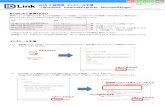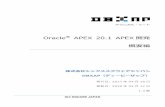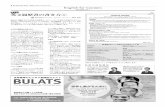네트워크쟁이의 TCP 이야기 · 2019-01-23 · • TCP에서는 패킷 유실에 의해서 생기는 지연을 줄이고자 TCP 흐름제어를 사용한다. • TCP 흐름제어에서는
(TCP/IP)設定手順書 Windows 7編】ジョン 4...
Transcript of (TCP/IP)設定手順書 Windows 7編】ジョン 4...
![Page 1: (TCP/IP)設定手順書 Windows 7編】ジョン 4 (TCP/IPv4)]に相当する項目は[インターネット プロトコル (TCP/IP)]となります。 「通知文書」に記載されている数値を入力します。](https://reader035.fdokument.com/reader035/viewer/2022070817/5f1353fc88ab7414e323a922/html5/thumbnails/1.jpg)
1
ネットワーク接続(TCP/IP)設定手順書 【Windows 7編】
※ここでは、「Windows 7 Professional」に基づき説明します。環境によりアイコンの配置や数に相違があります。
設定作業の前に「MUSE-net端末等接続機器の接続について(通知)」(以下、「通知文書」という。)をご用意ください。
見本
![Page 2: (TCP/IP)設定手順書 Windows 7編】ジョン 4 (TCP/IPv4)]に相当する項目は[インターネット プロトコル (TCP/IP)]となります。 「通知文書」に記載されている数値を入力します。](https://reader035.fdokument.com/reader035/viewer/2022070817/5f1353fc88ab7414e323a922/html5/thumbnails/2.jpg)
2
画面左下の[スタートボタン(丸いボタン)]をクリックします。
STEP 1
STEP 2
[プログラムとファイルの検索]ボックスに「cmd」と
入力し、Enterキーを押してください。次ページ
の[コマンド プロンプト]が起動します。
STEP 3
※「Windows XP」では[プログラムとファイルの検索]に相当する項目は[ファイル名を指定して実行]となります。
クリック
![Page 3: (TCP/IP)設定手順書 Windows 7編】ジョン 4 (TCP/IPv4)]に相当する項目は[インターネット プロトコル (TCP/IP)]となります。 「通知文書」に記載されている数値を入力します。](https://reader035.fdokument.com/reader035/viewer/2022070817/5f1353fc88ab7414e323a922/html5/thumbnails/3.jpg)
3
STEP 4
STEP 3
[コマンド プロンプト]が起動したら、「ncpa.cpl」と入力し、Enterキーを押してください。
C:¥Users¥user_name>ncpa.cpl
暫くすると の[ローカル エリア接続]
ウィンドウが開きます。
STEP 4
[ローカル エリア接続]アイコンをマウスの右ボタンで
クリックし、そのままの状態でコンテクストメニューから[プロパティ]を選択してクリックします。
※右クリック
[プロパティ]をクリックすると次ページ の
[ローカル エリア接続のプロパティ]ウィンドウが開きます。
STEP 5
![Page 4: (TCP/IP)設定手順書 Windows 7編】ジョン 4 (TCP/IPv4)]に相当する項目は[インターネット プロトコル (TCP/IP)]となります。 「通知文書」に記載されている数値を入力します。](https://reader035.fdokument.com/reader035/viewer/2022070817/5f1353fc88ab7414e323a922/html5/thumbnails/4.jpg)
4
STEP 6
[インターネット プロトコル バージョン 4 (TCP/IPv4)]①を選択し、[プロパティ]②をクリックします。
この時、[インターネット プロトコル バージョン 4
(TCP/IPv4)]左にあるチェックボックスにチェックマークがあることを確認してください。
STEP 5
①
② ※「Windows XP」では[インターネット プロトコル バージョン 4 (TCP/IPv4)]に相当する項目は[インターネット
プロトコル (TCP/IP)]となります。
「通知文書」に記載されている数値を入力します。
① [次のIPアドレスを使う]をクリックし、下記の項目に通知文書の数値を入力してください。
IP アドレス
サブネット マスク
デフォルト ゲートウェイ
② [次のDNSサーバーのアドレスを使う]をクリックし、下記の項目に通知文書の数値を入力してください。
優先 DNSサーバー
代替 DNSサーバー
③上記①及び②の数値が入力されたことを確認して[詳細設定]ボタンを押してください。
IP アドレス
サブネットマスク
ゲートウェイ
通知文書の項目
優先DNS
代替DNS
通知文書の項目
※通知文書に記載されている“Mail Server”の数値は本手順書では使用しません。
①
②
③
![Page 5: (TCP/IP)設定手順書 Windows 7編】ジョン 4 (TCP/IPv4)]に相当する項目は[インターネット プロトコル (TCP/IP)]となります。 「通知文書」に記載されている数値を入力します。](https://reader035.fdokument.com/reader035/viewer/2022070817/5f1353fc88ab7414e323a922/html5/thumbnails/5.jpg)
5
STEP 7
①[WINS]タブをクリックして左図の画面に移ります。
ここからの設定情報は「通知文書」に記載されていません。
②[WINS アドレス(使用順)]下方にある[追加]ボタンを押します。
①
②
③[WINS サーバー]に次の3種類の数値を入力し[追加]ボタンを押します。
10.10.2.11
10.10.2.13
10.10.2.15
③-1
③-2
③-3
※手順②〜③を3回繰り返します。
③-1
③-2
③-3
![Page 6: (TCP/IP)設定手順書 Windows 7編】ジョン 4 (TCP/IPv4)]に相当する項目は[インターネット プロトコル (TCP/IP)]となります。 「通知文書」に記載されている数値を入力します。](https://reader035.fdokument.com/reader035/viewer/2022070817/5f1353fc88ab7414e323a922/html5/thumbnails/6.jpg)
6
⑤数値が正しく入力されたことを確認したら[OK]ボタンを押します。
Internet Explorerを起動し、アドレス欄に http://www.meikai.ac.jp/ 等と入力してホームページが表示されればネットワーク接続の設定は成功です。
④3種類の[WINS サーバー]の数値入力が全て正常に完了したら左図のようになります。
〜 の作業中に開いた全てのウィンドウを閉じます。 STEP 2 STEP 7
④
⑤
STEP 8
ここからはお使いのパソコンの“コンピューター名”の登録作業手順について説明します。
①
クリック
①[スタートボタン(丸いボタン)]をクリックしスタートメニューを表示します。
② ※右クリック
②メニューから「コンピューター」をマウスの右ボタンでクリックし、コンテクストメニューを表示します。
③ クリック ③コンテクストメニューから[プロパティ]をクリックし、次ページのウィンドウを開きます。
![Page 7: (TCP/IP)設定手順書 Windows 7編】ジョン 4 (TCP/IPv4)]に相当する項目は[インターネット プロトコル (TCP/IP)]となります。 「通知文書」に記載されている数値を入力します。](https://reader035.fdokument.com/reader035/viewer/2022070817/5f1353fc88ab7414e323a922/html5/thumbnails/7.jpg)
7
②左図の[システムのプロパティ]ウィンドウが開いたら[変更]ボタンをクリックします。
①「設定の変更」をクリックします。
①
STEP 9
クリック
② クリック
③左図の[コンピューター名/ドメイン名の変更]
ウィンドウが開いたら[コンピューター名]ボックス内に通知文書中のホスト名を入力します。
※ここでは、通知文書中のホスト名欄最下段にある「taurus」は無視し、最上段のホスト名のみ入力して下さい。
③
![Page 8: (TCP/IP)設定手順書 Windows 7編】ジョン 4 (TCP/IPv4)]に相当する項目は[インターネット プロトコル (TCP/IP)]となります。 「通知文書」に記載されている数値を入力します。](https://reader035.fdokument.com/reader035/viewer/2022070817/5f1353fc88ab7414e323a922/html5/thumbnails/8.jpg)
8
④コンピューター名を入力し終えたら[OK]ボタンをクリックします。
④
⑤再起動を促すウィンドウが現れたらWindowsの指示に従い再起動してください。
終了
以上で設定作業は終了です。
Windowsの再起動後、ログオンをしてお使いください。
⑤