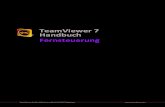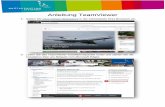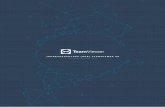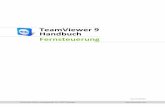Schwerlastkonsole Console pour charges lourdes Piastra per ...
TeamViewer Handbuch Management Console€¦ · TeamViewerGmbH•Jahnstraße30D-73037Göppingen ...
Transcript of TeamViewer Handbuch Management Console€¦ · TeamViewerGmbH•Jahnstraße30D-73037Göppingen ...

TeamViewer GmbH • Jahnstraße 30 D-73037Göppingen www.teamviewer.com
TeamViewer 12Handbuch
ManagementConsole
Rev12.1-201704

Inhaltsverzeichnis
1 Über die TeamViewer Management Console 41.1 Über die Management Console 4
1.2 Über das Handbuch 5
2 Allgemein 72.1 Start und Login 7
2.2 Benutzeroberfläche 7
2.3 Mein Konto 9
2.4 Benachrichtigungen 16
3 Computer & Kontakte 183.1 Gruppen, Computer oder Kontakte hinzufügen 18
3.2 Gruppen, Computer oder Kontakte bearbeiten 20
3.3 Gruppen teilen 21
3.4 Mit einem Computer oder Kontakt verbinden 21
3.5 Funktionen für Computer oder Kontakte aufrufen 22
4 Service-Warteschlange 234.1 Service-Anfrage 24
4.2 Anfrage erstellen 26
4.3 Anfrage zuweisen 27
4.4 Anfrage bearbeiten 28
4.5 Anfrage über personalisiertes QuickSupport Modul 28
5 Firmen-Profil 30
TeamViewer 12 Handbuch – Management Console www.teamviewer.com Seite 2 von 83

5.1 Firmen-Profil erstellen 30
5.2 Firmen-Profil bearbeiten 31
5.3 Einem Firmen-Profil beitreten 38
5.4 Lizenzierung 40
6 Benutzerverwaltung 446.1 Benutzer erstellen 44
6.2 Benutzer bearbeiten 45
6.3 Benutzer entfernen 47
6.4 Benutzer deaktivieren 47
6.5 Benutzer-Rechte 48
7 Verbindungsprotokolle 527.1 Benutzerprotokolle 52
7.2 Geräteprotokolle 59
8 ITbrain 62
9 Anpassen & Ausrollen 649.1 Personalisiertes QuickSupport-Modul erstellen 64
9.2 Personalisiertes QuickJoin-Modul erstellen 67
9.3 Personalisiertes Host-Modul erstellen 69
9.4 Android Host-Modul ausrollen 71
10 Richtlinien für TeamViewer-Einstellungen 7210.1 Eine neue Richtlinie hinzufügen 72
10.2 Eine Richtlinie zuweisen 81
11 TeamViewer Manager-Daten 82
TeamViewer 12 Handbuch – Management Console www.teamviewer.com Seite 3 von 83

1 Über die TeamViewer ManagementConsole
1.1 Über die Management Console
Die TeamViewerManagement Console ist eine intuitiv bedienbare, webbasierte Management-Platt-form zur Verwaltung Ihrer TeamViewer-Kontakte und Protokollierung von TeamViewer-Verbindungen.
Zudem bietet die TeamViewerManagement Console umfangreiche Funktionen zur Verwaltungmehre-rer TeamViewer-Konten und deren Pflege durch ein administratives Konto (Firmen-Profil).
Die TeamViewerManagement Console ist mit einemWebbrowser über das Internet erreichbar undkann so unabhängig vom Betriebssystem aufgerufen werden. Eine lokale Datenbank oder ein Micro-soft SQL-Server sind nicht notwendig.
Einige Funktionen der TeamViewerManagement Console, wie Benutzerverwaltung und Verbin-dungsprotokoll, stehen nur in Verbindungmit einer TeamViewer-Lizenz und einem Firmen-Profil zurVerfügung. Die grundlegenden Funktionen zur Verbindungs-, Konto- und Computer & Kontakte-Verwal-tung sind jedoch für alle Nutzer verfügbar.
Nutzen Sie die TeamViewerManagement Console z. B. für folgende Aufgaben:
l Zentrale Verwaltungmehrerer TeamViewer-Konten auf Firmenebene in der Benutzerverwaltung.
l Personalisierte TeamViewer-Modulemit Ihrem Logo, Farben und Texten, angepasst an Ihre Cor-
porate Identity.
l Einstellungen für TeamViewer Vollversion für Ihre eigenenGeräte von einer Stelle aus kon-
figurieren.
l Organisation von Support-Anfragen Ihrer Kunden ähnlich einem Ticketsystem.
l Protokollierung von TeamViewer-Verbindungen für Abrechnungszwecke oder Ähnlichem.
l Monitoring und Überwachung Ihrer Geräte, um den fehlerfreien Betrieb Ihrer Computer und
Geräte zu verbessern.
l TeamViewer-Verbindungen aus demWebbrowser heraus oder komplett im Browser.
l Verwaltung von TeamViewer-Kontakten und Computern.
TeamViewer 12 Handbuch – Management Console www.teamviewer.com Seite 4 von 83
1 Über die TeamViewer Management Console

1 Über die TeamViewer Management Console
l Entwicklung eigener Plugins, Add-ons oder Skripten für die Integration in Ihre Systememit der
TeamViewer API oder SDK.
Hinweis: Um die TeamViewerManagement Console nutzen zu können, benötigen Sie einTeamViewer-Konto.
Allen Nutzern stehen folgende Funktionen zur Verfügung:
l Verwaltung der Computer & Kontakte-Liste (hinzufügen, bearbeiten und löschen von Computernund Kontakten).
l Hinterlegung von Notizen und Zusatzinformationen zu Computern und Kontakten.
l Direkter Verbindungsaufbau zu einem Computer oder Kontakt aus dem Browser.
l Verwaltung des eigenen TeamViewer-Kontos.
l Erstellung individueller TeamViewer-Module (eingeschränkt).
l Funktionen der Service-Warteschlange.
l Entwicklung eigener Plugins, Add-ons oder Skripten für die Integration in eigene Systememit derTeamViewer API oder SDK.
l Einstellungen für TeamViewer Vollversion auf eigenenGeräten von einer Stelle aus konfi-gurieren.
Lizenzierten Nutzern stehen folgende zusätzliche Funktionen zur Verfügung:
l Erstellung und Verwaltung eines TeamViewer Firmen-Profils.
l Übersicht der Verbindungen und Verbindungsdetails zu den Computern und Kontakten.
l Protokollierung und Verwaltung der TeamViewer-Verbindungen.
l Kommentierung ausgehender Verbindungen nach Sitzungsende.
l Abrechnung der Verbindungen auf Basis individuell hinterlegter Abrechnungssätze.
l Export der Verbindungsdaten inMicrosoft Excel oder als HTML-Datei zum Ausdrucken.
l Import von TeamViewerManager-Daten.
l Uneingeschränkte Erstellung individueller TeamViewer-Module.
l RemoteMonitoringmit ITbrain.
1.2 Über das Handbuch
Dieses Handbuch beschreibt die wichtigsten Funktionen bei der Arbeit mit der TeamViewerMana-gement Console. Es soll Ihnen helfen, die TeamViewerManagement Console und deren Funktionalitätbesser zu verstehen und Ihnen eine erste Hilfestellung geben.
Wie unter Abschnitt 1 "Über die TeamViewerManagement Console", Seite 4 beschrieben, sind einigeFunktionen der TeamViewerManagement Console nur in Verbindungmit einer TeamViewer-Lizenzverfügbar. Diese Funktionen werden ab Abschnitt 5 "Firmen-Profil", Seite 30 beschrieben. Falls Sie
TeamViewer 12 Handbuch – Management Console www.teamviewer.com Seite 5 von 83

1 Über die TeamViewer Management Console
keine TeamViewer-Lizenz besitzen, bedeutet dies, dass es nicht notwendig ist, Abschnitt 5 "Firmen-Profil", Seite 30 - Abschnitt 11 "TeamViewerManager-Daten", Seite 82 zu lesen.
TeamViewer 12 Handbuch – Management Console www.teamviewer.com Seite 6 von 83

2 Allgemein
2.1 Start und Login
Die TeamViewerManagement Console ist eine webbasierte Anwendung. Um diese aufzurufen, öffnenSie die Seite https://login.teamviewer.com in einemWebbrowser.
Damit Siemit der TeamViewerManagement Console arbeiten können, müssen Sie sichmit IhremTeamViewer-Konto auf der linken Seite anmelden.
Der Anmeldebildschirm der TeamViewer Management Console.
Hinweis: Falls Sie noch kein TeamViewer-Konto haben, können Sie über die Schaltfläche Kontoerstellen ein neues TeamViewer-Konto erstellen.
Hinweis: Geräte, Apps und Internetbrowser, die Sie noch niemit Ihrem TeamViewer-Konto benutzthaben, müssen Sie vor der ersten Anmeldung autorisieren. Genauere Infomationen dazu finden Sieim TeamViewer Handbuch - Fernsteuerung.
2.2 Benutzeroberfläche
Nachdem Sie sichmit Ihrem TeamViewer-Konto erfolgreich in der TeamViewerManagement Consoleangemeldet haben, sehen Sie den Startbildschirm.
Die Startseite ist in drei optisch getrennte Bereiche aufgeteilt: Menüleiste (links), Titelleiste (oben) undInhaltsbereich. Dies ermöglicht eine intuitive und schnelle Bedienung.
TeamViewer 12 Handbuch – Management Console www.teamviewer.com Seite 7 von 83
2 Allgemein

2 Allgemein
DieMenüleiste, die Titelleiste und der integrierte Chat sind als konstante Elemente auf jeder Seite derTeamViewerManagement Console immer sichtbar.
Der Startbildschirm nach der Anmeldung.
Menüleiste
DieMenüleiste dient der Navigation durch die TeamViewerManagement Console.
In der Menüleiste werden die Gruppen Ihrer Computer & Kontakte-Liste sowie die Benut-zerverwaltung, Anpassen & Ausrollen, die Service-Wartschlange und ITbrain angezeigt. Bewegtman dieMaus über die Menüpunkte bzw. eine Gruppe oder wählt diese aus, können weitere Aktionendurchgeführt werden.
Ist ein Eintrag ausgewählt, wird die Darstellung im Inhaltsbereich der Seite angepasst.
Titelleiste
In der Titelleiste können verschiedene Aktionen, die das eigene TeamViewer-Konto betreffen, aufge-rufen werden.
Inhaltsbereich
Im Inhaltsbereich werden, je nachdem woman sich auf der Seite befindet, verschiedene Informationendargestellt.
Webbasierter TeamViewer-Chat
Mit dem integrierten Chat ist es möglich, direkt in der TeamViewerManagement Consolemit Gerätenund Kontakten aus Ihrer Computer & Kontakte-Liste per Textnachricht zu kommunizieren.
TeamViewer 12 Handbuch – Management Console www.teamviewer.com Seite 8 von 83

2 Allgemein
TeamViewer-Chat in der TeamViewer Management Console.
Tipp: Das TeamViewer-Chat-Widget bietet die Möglichkeit, den TeamViewer-Chat in jedeIhrer Webanwendungen zu integrieren. Kopieren Sie dazu das folgende Code-Snippet und fügen Siees in den Code derWebanwendung ein: <script type="text/javascript" src="ht-
ttps://integratedchat.teamviewer.com/widget"></script>.
2.3 Mein Konto
Mit der TeamViewerManagement Console ist es möglich, Ihr TeamViewer-Konto zu verwalten. Zusätz-liche Änderungen an Ihrem TeamViewer-Konto können Sie in den Einstellungen der TeamViewer Voll-version vornehmen.
Hinweis: Falls Siemit Ihrem TeamViewer-Konto einem Firmen-Profil (siehe Abschnitt 5 , Seite 30)beigetreten sind, kann die Bearbeitung Ihres Kontos eingeschränkt sein (siehe Abschnitt 6.5 ,Seite 48).
Um Ihr TeamViewer-Konto zu bearbeiten, klicken Sie in der Titelleiste auf Benutzername | Profilbearbeiten.
TeamViewer 12 Handbuch – Management Console www.teamviewer.com Seite 9 von 83

2 Allgemein
Profil bearbeiten.
Allgemein
Neben den üblichen Angaben wie Anzeigename, E-Mail und Kennwort können Sie außerdem folgendeEinstellungen vornehmen.
Beschreibung
Zwei-Faktor-Authen-
tifizierung
Sichern Sie Ihr TeamViewer-Konto zusätzlich zu E-Mail-Adresse und Kenn-wort durch einen weiteren Faktor vor dem unbefugten Zugriff.
Klicken Sie dazu auf den Link Aktivieren und folgen Sie den
Anweisungen im Dialog.
Lizenz Weisen Sie Ihrem TeamViewer-Konto eine Lizenz zu. Dadurch können Sievon jedem TeamViewer, an dem Sie sichmit Ihrem TeamViewer-Kontoanmelden, lizenzierte Verbindungen aufbauen.
Klicken Sie dazu auf den Link Lizenz ändern.
ITbrain Falls Sie eine ITbrain Lizenz erworben haben, wird die Anzahl der über-
wachten Geräte angezeigt.
Personalisierter
QuickSupport
Wählen Sie aus der Dropdown-Liste ein individuelles Modul. Ver-
bindungspartner, die sich zu einer Sitzungmit Service-Anfrage verbinden,
die Ihnen zugewiesen ist, nehmen automatischmit diesemModul an der
Sitzung teil.
Personalisierter
QuickJoin
Wählen Sie aus der Dropdown-Liste ein Modul. Teilnehmer die über einen
Meeting-Link an einemMeeting teilnehmen, nutzen dieses Modul.
TeamViewer 12 Handbuch – Management Console www.teamviewer.com Seite 10 von 83

2 Allgemein
Beschreibung
Verbindungs-Pro-
tokollierung
Falls Sie einem Firmen-Profil beigetreten sind oder dieses administrieren(siehe Abschnitt 5 , Seite 30), können Sie hier ebenfalls festlegen ob IhreVerbindungen protokolliert und kommentiert werden sollen.
l Alle Sitzungen in Verbindungs-Protokollierung erfassen: Falls
aktiviert, werden alle ausgehenden TeamViewer-Verbindungen (Mee-
tings ausgenommen) Ihres Kontos in der TeamViewerManagement
Console protokolliert. Alle protokollierten Verbindungen werden im
Verbindungsprotokoll angezeigt (siehe Abschnitt 7 , Seite 52).
l Kommentarfenster nach jeder Sitzung anzeigen: Falls aktiviert,
wird beim Beenden jeder ausgehenden TeamViewer-Verbindung
(Meetings ausgenommen) ein Dialog im Browser geöffnet. Dort kön-
nen Sie einen Kommentar zu der Verbindung verfassen (sieheAbschnitt 7.1 , Seite 52).
E-Mail Benach-
richtigungen
Aktivieren Sie diese Funktion, um per E-Mail Benachrichtigungen über Ser-
vice-Anfragen zu erhalten.
Produktvorschau Aktivieren Sie diese Funktion, um perMail über neue TeamViewer-Pro-
dukte informiert zu werden.
Lizenz
Bietet je nach Ihrer Lizenz verschiedene Informationen, Möglichkeiten undOptionen für IhrTeamViewer-Konto.
Apps
Verwalten Sie eigene Skripte und Apps, denen Sie Zugriff auf Ihr TeamViewer-Konto gewährt habenoder erstellen Sie eigene Skripte. Falls Sie Apps nutzen, die Zugriff auf Ihr TeamViewer-Konto haben,können Sie diesen Zugriff hier widerrufen.
Um ein Skript zu erstellen, das Siemit Ihrem TeamViewer-Konto nutzen können, benötigen Sie einenSkript-Token.
Klicken Sie dazu auf die Schaltfläche Skript-Token erstellen.
Definieren Sie folgende Eigenschaften für den Token:
Beschreibung
Name Geben Sie im Textfeld einen beliebigen Namen für den Skript-Token ein.
TeamViewer 12 Handbuch – Management Console www.teamviewer.com Seite 11 von 83

2 Allgemein
Beschreibung
Beschreibung Geben Sie im Textfeld eine Beschreibung für den Skript-Token ein (z. B.die spätere Funktion des Skriptes, das Siemit Hilfe des Tokens program-mieren).
Zugriffsebene Gibt an, auf welche Inhalte das resultierende Skript generellen Zugriff hat.Der Zugriff kann durch die nachfolgenden Zugriffsrechte eingeschränktwerden. In diesem Fall, kann das Skript auf Inhalte innerhalb einesTeamViewer-Kontos zugreifen.
Benötigt ein Skript Zugriff auf Informationen eines Firmen-Profils, erstellenSie einen Skript-Token in den Eigenschaften des Firmen-Profils (sieheAbschnitt 5.2 , Seite 31).
Kontoverwaltung Legen Sie fest, auf welche Kontoinformationen das Skript zugreifen darf.
l Kein Zugriff: Das Skript hat keinen Zugriff auf Informationen Ihres
TeamViewer-Kontos.
l Ohne E-Mail anzeigen: Das Skript kann alle Informationen Ihres
TeamViewer-Kontos mit Ausnahme Ihrer E-Mail-Adresse abrufen.
l Vollständiges Profil anzeigen: Das Skript kann alle Informationen
Ihres TeamViewer-Kontos abrufen und anzeigen.
l Vollständiges Profil bearbeiten: Das Skript kann alle Infor-
mationen Ihres TeamViewer-Kontos anzeigen und bearbeiten.
Benutzerverwaltung Legen Sie fest, auf welche Informationen der Benutzerverwaltung dasSkript zugreifen darf.
l Kein Zugriff: Das Skript hat keinen Zugriff auf Informationen der
Benutzerverwaltung.
l Benutzer anzeigen: Das Skript kann alle Benutzer-Konten Ihrer
Benutzerverwaltung auslesen und anzeigen.
l Benutzer anzeigen, erstellen und bearbeiten: Das Skript kann
Benutzer-Konten der Benutzerverwaltung anzeigen, neue erstellen
oder bestehende bearbeiten.
l Benutzer und Administratoren anzeigen, erstellen und bear-
beiten: Das Skript kann Benutzer-Konten der Benutzerverwaltung
anzeigen, neue erstellen oder bestehende bearbeiten. Dies gilt auch
für Benutzer-Konten von Administratoren.
TeamViewer 12 Handbuch – Management Console www.teamviewer.com Seite 12 von 83

2 Allgemein
Beschreibung
Sitzungen ver-
walten
Legen Sie fest, welche Funktionen zur Verwaltung von Service-Anfragen inder Service-Warteschlange aufgerufen werden dürfen.
l Kein Zugriff: Das Skript hat keinen Zugriff auf Service-Anfragen in
Ihrer Service-Warteschlange.
l Sitzungen erstellen, eigene anzeigen und bearbeiten: Das
Skript kann Service-Anfragen erstellen und Service-Anfragen, die
Ihnen zugewiesen sind, anzeigen und bearbeiten.
l Sitzungen erstellen, alle anzeigen und eigene bearbeiten: Das
Skript kann Service-Anfragen erstellen, alle Service-Anfragen anzei-
gen und Anfragen, die Ihnen zugewiesen sind, bearbeiten.
l Sitzungen erstellen, alle anzeigen und alle bearbeiten: Das
Skript kann Service-Anfragen erstellen, alle Service-Anfragen anzei-
gen und alle bearbeiten.
Gruppenverwaltung Legen Sie fest, welche Funktionen für Gruppen in Ihrer Computer &Kontakte-Liste aufgerufen werden dürfen.
l Kein Zugriff: Das Skript hat keinen Zugriff auf Gruppen-Infor-
mationen.
l Gruppen anzeigen: Das Skript kannGruppen Ihrer Computer &
Kontakte-Liste anzeigen.
l Gruppen anzeigen, erstellen, bearbeiten und teilen: Das Skript
kannGruppen erstellen und bearbeiten, sowie einzelne Gruppenmit
Kontakten aus Ihrer Computer & Kontakte-Liste teilen.
TeamViewer 12 Handbuch – Management Console www.teamviewer.com Seite 13 von 83

2 Allgemein
Beschreibung
Verbindungs-Pro-
tokollierung
Legen Sie fest, welche Funktionen zur Verwaltung von Verbin-dungsprotokollen aufgerufen werden dürfen.
l Kein Zugriff: Das Skript hat keinen Zugriff auf Ver-
bindungsprotokolle.
l Verbindungseinträge anzeigen: Das Skript kann Ver-
bindungsprotokolle Ihres TeamViewer-Kontos anzeigen.
l Verbindungseinträge anzeigen und bearbeiten: Das Skript kann
Verbindungsprotokolle Ihres TeamViewer-Kontos anzeigen und bear-
beiten.
l Verbindungseinträge anzeigen, bearbeiten und löschen: Das
Skript kann Verbindungsprotokolle Ihres TeamViewer-Kontos anzei-
gen und bearbeiten und löschen.
Meetings Legen Sie fest, auf welche Informationen zu Ihren (geplanten) Meetingsdas Skript zugreifen darf.
l Kein Zugriff: Das Skript hat keinen Zugriff auf Informationen zu
Ihren (geplanten) Meetings.
l Meetings anzeigen: Das Skript kann Ihre geplantenMeetings aus-
lesen und anzeigen.
l Meetings anzeigen und erstellen: Das Skript kann geplanteMee-
tings anzeigen, Meetings planen oder ein spontanes Meeting starten.
l Meetings anzeigen, erstellen, bearbeiten und löschen: Das
Skript kann geplanteMeetings anzeigen und bearbeiten, Meetings
planen, ein spontanes Meeting starten oder geplanteMeetings
löschen.
TeamViewer 12 Handbuch – Management Console www.teamviewer.com Seite 14 von 83

2 Allgemein
Beschreibung
Computer & Kon-
takte
Legen Sie fest, auf welche Informationen Ihrer Computer & Kontakte-Listedas Skript zugreifen darf.
l Kein Zugriff: Das Skript hat keinen Zugriff auf Informationen zu Ihrer
Computer & Kontakte-Liste.
l Einträge anzeigen: Das Skript kann Ihre Computer und Kontakte
und derenOnlinestatus auslesen.
l Einträge anzeigen und erstellen: Das Skript kann Ihre Computer
und Kontakte und derenOnlinestatus anzeigen, Computer und Kon-
takte zu Ihrer Computer & Kontakte-Liste hinzufügen.
l Einträge anzeigen, erstellen, bearbeiten und löschen: Ihre Com-
puter und Kontakte und derenOnlinestatus anzeigen und bearbeiten,
Computer und Kontakte zu Ihrer Computer & Kontakte-Liste hin-
zufügen oder Einträge löschen.
TeamViewer-Richt-
linien
Legen Sie fest, auf welche Informationen zu Ihren Richtlinien das Skriptzugreifen darf.
l Kein Zugriff: Das Skript hat keinen Zugriff auf Informationen zu
Ihren Richtlinien.
l TeamViewer-Richtlinien anzeigen: Das Skript kann Ihre Richt-
linien auslesen und anzeigen.
l TeamViewer-Richtlinien anzeigen, löschen, erstellen, und bear-
beiten: Das Skript kann Ihre Richtlinien anzeigen und bearbeiten,
neue Richtlinien erstellen und vorhandene löschen.
Token
(nur in den Eigen-
schaften des
Tokens verfügbar)
Das Token ist eine eindeutige Zeichenkette, mit der das Skript über die APIZugriff auf Ihr Konto erlangt. Geben Sie das Token nur an Personen oderSkripte weiter, denen Sie vertrauen.
Mit Hilfe des Skript-Tokens und der TeamViewer API können Sie ein Skript programmieren. NähereInformationen dazu finden Sie auf der Integrationen-Website integrate.teamviewer.com.
Aktive Anmeldungen
Die TeamViewerManagement Console bietet die Möglichkeit, alle aktiven Anmeldungen IhresTeamViewer-Kontos anzuzeigen. Falls Sie vergessen haben Ihr TeamViewer-Konto an einem Compu-ter/Gerät abzumelden, können Sie dies mit Hilfe dieser Funktion tun.
Über das Symbol neben einer aktiven Anmeldung können Sie diese beenden.
TeamViewer 12 Handbuch – Management Console www.teamviewer.com Seite 15 von 83

2 Allgemein
Aktive Anmeldungen anzeigen.
Cloud-Storage
Verwalten Sie diemit Ihrem TeamViewer-Konto verknüpften Cloudspeicher-Dienste.
Hinweis: Sie können Cloudspeicher-Dienste nur während einer Fernsteuerungssitzungmit IhremTeamViewer-Konto verknüpfen. Genauere Informationen zur Vorgehensweise finden Sie imTeamViewer Handbuch - Fernsteuerung.
Verbundene Cloud-Konten anzeigen und verwalten
2.4 Benachrichtigungen
In den Benachrichtigungen werden alle Nachrichten und Neuigkeiten innerhalb Ihrer Computer &Kontakte-Liste gesammelt und dargestellt. Die Benachrichtigungen sindmit Ihrem TeamViewer-Kontoverknüpft und sind so an jedem TeamViewer, an dem Sie sichmit Ihrem Konto anmelden, verfügbar.
Für folgende Ereignisse werden Benachrichtigungen angezeigt:
l Neu erstellte Service-Anfragen
l Service-Anfragen, die Ihnen zugewiesen wurden
TeamViewer 12 Handbuch – Management Console www.teamviewer.com Seite 16 von 83

2 Allgemein
l Neue Kontaktanfragen für Ihre Computer & Kontakte-Liste
l Alarmmeldungen zu den integrierten Systemchecks in TeamViewer
l Aktuelle ITbrain Alarmmeldungen
l Ein Kontakt möchte eine Gruppemit Ihnen teilen
Der Dialog Benachrichtigungen in der Management Console.
Klicken Sie auf das Symbol am Zeilenende jeder Benachrichtigung, um ein Kontextmenü
zu öffnen.
Dieses beinhaltet alle Funktionen, die Sie auch innerhalb Ihrer Computer & Kontakte-Liste aufrufenkönnen.
l Für Alarme können Sie das Kontextmenü des Computers, der den Alarm ausgelöst hat, aufrufen.
l Für die Service-Warteschlange können Sie das Kontextmenü der Service-Anfragen öffnen.
l Für Kontakte können Sie Kontaktanfragen bearbeiten.
l Für Gruppen können Sie Gruppen teilen Anfragen bearbeiten.
TeamViewer 12 Handbuch – Management Console www.teamviewer.com Seite 17 von 83

3 Computer & Kontakte
In der TeamViewerManagement Console können Sie übersichtlich und zentral die Gruppen, Computerund Kontakte Ihrer Computer & Kontakte-Liste verwalten und Fernsteuerungssitzungen starten.
Alle Gruppen Ihrer Computer & Kontakte-Liste werden in der Menüleiste unter Gruppen angezeigt.Wenn Sie eine Gruppe auswählen, werden die Computer und Kontakte aus dieser Gruppe im Inhalts-bereich angezeigt.
3.1 Gruppen, Computer oder Kontakte hinzufügen
Mit der TeamViewerManagement Console ist es möglich, neueGruppen, Computer und Kontakte zuerstellen und diese zu Ihrer Computer & Kontakte-Liste hinzuzufügen.
3.1.1 Gruppe hinzufügen
Um eineGruppe hinzuzufügen, wählen Sie eine der Methoden:
Bewegen Sie dieMaus über den Eintrag Gruppen in der Seitenleiste und klicken Sie anschlie-ßend auf das Symbol .
Wählen Sie eine bestehendeGruppe in der Computer & Kontakte Ansicht. Klicken Sieanschließend auf das Symbol und wählen Sie die Option Gruppe hinzufügen….
3.1.2 Computer hinzufügen
Um einen Computer hinzuzufügen, wählen Sie eine der Methoden:
Wählen Sie die Gruppe, zu der der Computer hinzugefügt werden soll. Klicken Sie anschlie-ßend auf das Symbol und wählen Sie die Option Computer hinzufügen.
Bewegen Sie dieMaus über die Gruppe, zu der der Computer hinzugefügt werden soll und kli-cken Sie auf das Symbol . Wählen Sie anschließend die Option Computer hinzufügen.
Neues Gerät hinzufügen
Computer & Kontakte > Hinzufügen > Computer hinzufügen > Neues Gerät hinzufügen
TeamViewer 12 Handbuch – Management Console www.teamviewer.com Seite 18 von 83
3 Computer & Kontakte

3 Computer & Kontakte
Wählen Sie diese Option, falls Sie das Gerät, das Sie im Moment nutzen zu Ihrer Computer &Kontakte-Liste hinzufügenmöchten und auf diesem noch kein TeamViewer installiert ist. Auf demGerät wird je nach Auswahl die TeamViewer Vollversion, der TeamViewer Host oder ein perso-nalisierter TeamViewer Host installiert.
Das Gerät ist nach der Installation in der zuvor gewählten Gruppe verfügbar. Falls Sie ein perso-nalisierten TeamViewer Host installiert haben, wird das Gerät in der Gruppe angezeigt, die für den Hostdefiniert wurde.
Vorhandenes Gerät hinzufügen
Computer & Kontakte > Hinzufügen > Computer hinzufügen > Vorhandenes Gerät hinzufügen
Wählen Sie dies Option, falls Sie ein beliebiges Gerät zu Ihrer Computer & Kontakte-Liste hinzufügenmöchten.
Geben Sie alle notwendigen Daten ein. Die Gruppe ist je nach Vorauswahl bereits definiert. Falls fürdas Gerät benutzerdefinierte Felder vorhanden sind, können Sie diese unter Erweitert definieren.
3.1.3 Kontakt hinzufügen
Um einen Kontakt hinzuzufügen, wählen Sie eine der Methoden:
Wählen Sie die Gruppe, zu der der Kontakt hinzugefügt werden soll. Klicken Sie anschließendauf das Symbol und wählen Sie die Option Kontakt hinzufügen.
TeamViewer 12 Handbuch – Management Console www.teamviewer.com Seite 19 von 83

3 Computer & Kontakte
Bewegen Sie dieMaus über die Gruppe, zu der der Computer hinzugefügt werden soll und kli-cken Sie auf das Symbol . Wählen Sie anschließend die Option Kontakt hinzufügen.
3.2 Gruppen, Computer oder Kontakte bearbeiten
3.2.1 Gruppe bearbeiten
In den Eigenschaften einer Gruppe können Sie folgende Parameter bearbeiten:
l Name: Ändern Sie den Namen der Gruppe.
l Abrechnungssatz: Weisen Sie der Gruppen einen Abrechnungssatz für die Abrechnung von
Verbindungen, die zu Geräten der Gruppe hergestellt wurden, zu.
l Personalisierter QuickSupport: Wählen Sie aus der Dropdown-Liste ein individuelles Modul.
Verbindungspartner, die sich zu einer Sitzungmit Service-Anfrage aus dieser Gruppe verbinden,
nehmen automatischmit diesemModul an der Sitzung teil.
l TeamViewer-Richtlinie: Wählen Sie eine Richtlinie, die die Einstellungen der Geräte in dieser
Gruppe definiert.
l ITbrain Monitoring Richtlinie: Wählen Sie eine Richtlinie, anhand derer Computer in dieser
Gruppe durch ITbrain geprüft werden.
l ITbrain Anti-Malware-Richtlinie: Wählen Sie eine Richtlinie, anhand derer Computer in dieser
Gruppe durch ITbrain überwacht werden.
l ITbrain Backup-Richtlinie: Wählen Sie eine Richtlinie, anhand derer die Backups auf den Com-
putern durchgeführt werden.
l Freigaben: Wählen Sie Kontakte aus Ihrer Computer & Kontakte-Liste, mit denen Sie die
Gruppe teilenmöchten.
l Löschen: Löschen Sie die Gruppe aus Ihrer Computer & Kontakte-Liste.
Wählen Sie dazu die Gruppe, die Sie bearbeitenmöchten und klicken Sie auf das Symbol .
Wählen Sie anschließend die Option Bearbeiten.
Hinweis: Um eineGruppe zu löschen, darf diese keinen Computer oder Kontakt enthalten.
3.2.2 Computer oder Kontakt bearbeiten
Sie können die aus der TeamViewer Vollversion gewohnten Änderungen (z. B. Alias, Gruppe oderBeschreibung) in den Eigenschaften des Computers oder Kontaktes vornehmen. In den Eigenschafteneines Geräts können Sie diesem, falls aktiv, auch eine ITbrain Monitoring Richtlinie zuweisen (sieheAbschnitt 8 , Seite 62).
Um einen Computer oder Kontakt zu bearbeiten, wählen Sie eine der Methoden:
TeamViewer 12 Handbuch – Management Console www.teamviewer.com Seite 20 von 83

3 Computer & Kontakte
Bewegen Sie dieMaus über den Computer oder Kontakt und klicken Sie auf das Symbol
und anschließend auf Eigenschaften / Kontakt bearbeiten.
Klicken Sie auf den Namen eines Computers oder Kontakts und wählen Sie die Option Eigen-
schaften / Kontakt bearbeiten.
3.3 Gruppen teilen
Sie haben dieMöglichkeit, Gruppen aus Ihrer Computer & Kontakte-Liste mit einzelnen Kontakten ausIhrer Liste zu teilen. Komplette Gruppen können so schnell und einfach anderen Kontakten zur Verfü-gung gestellt werden.
Für geteilte Gruppen können Sie den Nutzern Berechtigungen zuweisen. Gruppen können dadurchentweder durch bestimmte Nutzer verändert werden (Eigenschaften bearbeiten, Kontakte hinzufügen,etc.) oder die Gruppen werden nur in deren Computer & Kontakte-Liste angezeigt und können nichtbearbeitet werden. Verbindungen zu Computern oder Kontakten aus geteilten Gruppen können unab-hängig von den Berechtigungen immer hergestellt werden.
Neben demGruppennamen einer Gruppe, die Siemit Kontakten geteilt haben wird das Symbol angezeigt.
Neben demGruppennamen einer Gruppe, die mit Ihnen geteilt wurde, wird das Symbol angezeigt.
Um eineGruppe zu teilen, wählen Sie ein der Methoden:
Öffnen Sie die Eigenschaften der Gruppe und klicken Sie anschließend auf denMenüeintrag
Freigaben. Hier können Sie die Kontakte, mit denen Sie die Gruppe teilenmöchten hin-
zufügen, aus der Liste entfernen und Berechtigungen vergeben.
Öffnen Sie die Eigenschaften eines Kontaktes und klicken Sie anschließend auf denMenüein-
trag Freigaben. Hier können Sie die Gruppen, die Siemit dem Kontakt teilenmöchten hin-
zufügen, aus der Liste entfernen und Berechtigungen vergeben.
3.4 Mit einem Computer oder Kontakt verbinden
Es besteht die Möglichkeit, direkt aus der TeamViewerManagement Console heraus eine Fern-steuerungssitzungmit einem Computer oder Kontakt aus der Computer & Kontakte-Liste aufzubauen.
Um eine Verbindung zu einem Computer oder Kontakt herzustellen, wählen Sie eine der Methoden:
Bewegen Sie dieMaus über einen Eintrag in der Computer & Kontakte Ansicht und klicken Sieauf das Symbol .
Klicken Sie auf den Namen eines Computers oder Kontakts und wählen Sie die Option Ver-
binden.
Falls Sie TeamViewer auf Ihrem Computer installiert haben, wird automatisch eine Verbindung zuIhrem Partner hergestellt. Falls kein TeamViewer auf Ihrem Computer installiert ist, erscheint einPopup und Sie können entscheiden, ob Sie TeamViewer installierenmöchten oder die Verbindung ausdem Browser aufbauenmöchten.
TeamViewer 12 Handbuch – Management Console www.teamviewer.com Seite 21 von 83

3 Computer & Kontakte
3.5 Funktionen für Computer oder Kontakte aufrufen
Für Computer und Kontakte können Sie weitere Funktionen aufrufen.
Bewegen Sie dazu dieMaus in der Computer & Kontakte Ansicht über einen Eintrag und kli-
cken Sie auf dessen Namen.
Folgende Funktionen können aufgerufen werden:
Beschreibung
Chatnachricht
senden
Öffnet die Chat-Konversationmit dem Computer oder Kontakt im web-
basierten TeamViewer-Chat.
Verbinden Stellt eine Verbindungmit Kennworteingabe her.
Zur Computerliste
hinzufügen
Fügt den Computer zu Ihrer Computer & Kontakte-Liste hinzu, falls dieser beieiner Verbindung noch nicht in Ihrer Computer & Kontakte-Liste war.
Verbindungen
anzeigen
Zeigt im Verbindungsprotokoll die nach demGerät gefilterten Verbin-dungen an (siehe Abschnitt 7 , Seite 52).
Eigenschaften /
Kontakt bear-
beiten
Öffnet die Eigenschaften des Computers oder des Kontaktes.
Alarme
(nur Computer)
Alarmmeldungen durch ITbrain oder die Systemchecks in der TeamViewerVollversion (siehe Abschnitt 8 , Seite 62).
Aufwecken
(nur Computer)
Weckt den Computer durchWake-on-LAN. Nähere Informationen dazu findenSie im TeamViewer Handbuch – Wake-on-LAN.
ITbrain Moni-
toring
(nur Computer)
Aktivieren Sie ITbrain für das Gerät (siehe Abschnitt 8 , Seite 62). Falls Siekeine ITbrain-Lizenz erworben haben, wird eine Testphase gestartet.
TeamViewer 12 Handbuch – Management Console www.teamviewer.com Seite 22 von 83

4 Service-Warteschlange
Mit der Service-Warteschlange organisieren Sie den spontanen Kunden-Support im Team. In derService-Warteschlange werden Kundenanfragen gesammelt und durch eine Service-Anfrage darge-stellt. Jede Service-Anfrage repräsentiert die Anfrage eines Kunden, der Hilfe benötigt. EinzelneService-Anfragen können nach der Erstellung individuell durch Kollegen aus Ihrem Team bearbeitetwerden.
Der typische Anwendungsfall der Service-Warteschlange stellt sich wie folgt dar:
Beispiel: Sie sind Angestellter im technischen Support eines Unternehmens oder Dienstleister fürIT-Support. Ihr Kundemeldet sich bei Ihnen, weil er ein Problemmit seinem Computer hat und tech-nische Hilfe benötigt. Sie erstellen in der TeamViewerManagement Console eine Service-Anfragefür diese Kundenanfrage und hinterlegen den Namen des Kunden, seine E-Mail-Adresse und einekurze Beschreibung des aufgetretenen Problems. Anschließend können Sie entscheiden, wer ausIhrem Team die Kundenanfrage bearbeiten soll, indem Sie die Service-Anfrage einem Kollegenzuweisen. Der Kollege schickt eine Einladungs-E-Mail an den Kunden. Dieser verbindet sich zueiner TeamViewer-Sitzung und Ihr Kollege kannmit Hilfe unterschiedlicher TeamViewer-Funk-tionen wie Fernsteuerung, Dateiübertragung oder Chat, das Problem lösen.
Die Service-Warteschlangemit einer Übersicht aller Service-Anfragen und den Bearbeitern.
Zur verständlicheren Darstellung wird folgende Bezeichnung festgelegt:
TeamViewer 12 Handbuch – Management Console www.teamviewer.com Seite 23 von 83
4 Service-Warteschlange

4 Service-Warteschlange
l Kunde: Die Person, die eine Anfrage an Sie stellt, weil sie technische Hilfe benötigt.
4.1 Service-Anfrage
Die Service-Anfrage repräsentiert innerhalb der Service-Warteschlange eine Kundenanfrage und wirddurch einen eindeutigen, einmaligen Sitzungscode repräsentiert. Nähere Informationen zu den Eigen-schaften einer Service-Anfrage finden Sie in Abschnitt Abschnitt 4.2, Seite 26.
4.1.1 Verwalten der Service-Anfragen
Alle Service-Anfragen, die Sie erstellen oder die Ihnen zugewiesen sind, werden in der TeamViewerManagement Console unter Service-Warteschlange | Sitzungen dargestellt und organisiert.
Innerhalb der Ansicht können die angezeigten Service-Anfragen weiter eingegrenzt werden. Dazukönnen Sie oberhalb der angezeigten Tabelle die Anfragen nachGruppe, Status und Bearbeiterfiltern. Wenn Sie auf einen Eintrag in der Kopfzeile der Tabelle klicken, können Sie die Anfragen nachden Spalten sortieren. Über das Menü Ansicht können Sie bestimmen, welche Spalten in der Tabelleangezeigt werden und die grafische Darstellung der Service-Anfragen aktivieren oder deaktivieren.
FolgendeMöglichkeiten stehen Ihnen für die Verwaltung einer Service-Anfrage zur Verfügung:
Zuweisen
Standardmäßig sind Service-Anfragen, die Sie erstellen, Ihnen zugewiesen. Falls Sie bei der Erstel-lung einer Service-Anfrage keinen Bearbeiter festlegen, ist dies nachträglich in der Übersicht möglich.
Weisen Sie die Service-Anfrage sich selbst zu. Sie sind dann der Bearbeiter und bearbeiten
die Anfrage.
Zuweisen
Legen Sie über den Link einen Kontakt aus Ihrer Computer & Kontakte-Liste als Bearbeiter fest
und weisen Sie die Service-Anfrage ihm zu.
Verbinden
Falls eine Service-Anfrage Ihnen als Bearbeiter zugewiesen ist, stellen Sie über das Symbol eine Fern-steuerungs-Sitzung her.
Starten Sie eine Fernsteuerungs-Sitzung. Es ist noch kein Verbindungspartner online. Warten
Sie bis der Kunde sich ebenfalls zu der Sitzung verbindet.
Nehmen Sie an der Sitzungmit Service-Anfrage teil. Der Kunde hat die Verbindung gestartet
und sich bereits zu der Sitzung verbunden.
TeamViewer 12 Handbuch – Management Console www.teamviewer.com Seite 24 von 83

4 Service-Warteschlange
Bearbeiten
Bearbeiten Sie eine Service-Anfrage nachträglich, indem Sie in der Liste der Anfragen auf den Namender Service-Anfrage klicken. Alternativ klicken Sie auf das Symbol am Ende einer Anfrage und
wählen Sie die Option Bearbeiten.
Bearbeiten Sie alle Informationen in den Eigenschaften der Service-Anfrage. Dort finden Sie auch denLink zur Teilnahme an der TeamViewer-Sitzung und den Sitzungscode der Anfrage.
Code: Identifiziert eine Service-Anfrage eindeutig und dient dem Aufbau einer TeamViewer-Sit-
zung (z. B. s12-345-678).
Link: Dient zur Teilnahme an einer TeamViewer-Sitzungmit Service-Anfrage (z. B. htt-
ps://get.teamviewer.com/s12345678).
Sitzung schließen
Falls Sie eine Sitzung erstellt haben oder Schreibrechte für die Gruppe besitzen, in der sich die Anfragebefindet, schließen Sie gegebenenfalls die Sitzung. Schließen Sie eine Sitzung, z. B. wenn ein Bear-beiter diese bearbeitet hat und das Problem des Kunden gelöst ist.
Klicken Sie dazu auf das Symbol am Ende einer Anfrage und wählen Sie die Option Sit-
zung schließen.
4.1.2 Status einer Service-Anfrage
Der Status einer Service-Anfrage wird in der Liste der Anfragen in der Spalte Status angezeigt. EineService-Anfrage kann folgende Zustände haben:
l Neu: Service-Anfrage wurde erstellt. Weder der Bearbeiter, noch der Kunde haben sich zu der
Sitzung verbunden.
l Wartend: Einer der Verbindungspartner hat sich zu der Sitzung verbunden.
l In Bearbeitung: Beide Verbindungspartner haben sich zu einer Fernsteuerungs-Sitzung ver-
bunden. Dies ist der Fall, wenn der Bearbeiter die Sitzung startet und der Kunde sich dazu ver-
bindet, oder wenn der Kunde die Verbindung startet und der Bearbeiter eine Fernsteuerungs-
Sitzung anfordert.
l Geschlossen: Die Sitzung wurde durch den Bearbeiter oder den Ersteller der Anfrage geschlos-
sen (siehe oben).
l Abgelaufen: Die Anfrage wurde innerhalb von 24 Stunden nicht geschlossen.
Je nach Status wird das Symbol der Service-Anfrage unterschiedlich dargestellt.
Beschreibung
Die Service-Anfrage ist Ihnen zugewiesen. Warten Sie bis sich der Verbindungspartner zu derSitzung verbindet.
TeamViewer 12 Handbuch – Management Console www.teamviewer.com Seite 25 von 83

4 Service-Warteschlange
Beschreibung
Die Service-Anfrage ist einem anderen Bearbeiter zugewiesen. Dieser kann die Anfrage bear-beiten. Der Bearbeiter wartet bis sich der Verbindungspartner zu der Sitzung verbindet.
Die Service-Anfrage ist einem anderen Bearbeiter zugewiesen. Dieser kann die Anfrage bear-beiten. Der Verbindungspartner hat sich zu der Sitzung verbunden.
Die Service-Anfrage ist Ihnen zugewiesen und der Verbindungspartner hat sich zu der Sitzungverbunden. Bearbeiten Sie die Anfrage.
4.2 Anfrage erstellen
In der Regel erstellen Sie Service-Anfragen, wenn ein Kunde Hilfe benötigt. Über die Anfrage in IhrerComputer & Kontakte-Liste können Sie sich dann ohne die Eingabe von TeamViewer-ID und Kennwortzu Ihrem Kunden verbinden oder andere Funktionen der Computer & Kontakte-Liste aufrufen.
Service-Anfragen sindmit der Computer & Kontakte-Liste verbunden und werden in einer Gruppeerstellt. Um Anfragen zu strukturieren, können Sie diese zur besseren Übersicht in unterschiedlichenGruppen erstellen.
Beispiel: Sie sind Hersteller mehrere Softwareprodukte, dann erstellen Sie Service-Anfragen zuProdukt A in einer Gruppe „Produkt A“ und Service-Anfragen zu Produkt B in einer Gruppe „ProduktB“ und so weiter.
Sie müssen die Gruppenmit den Kollegen, die die Service-Anfragen bearbeiten, teilen.
Beispiel: Kollege A ist Supporter für Produkt A, deshalb teilen Sie die Gruppe „Produkt A“ mit ihm,damit Sie Ihren Kollegen A als Bearbeiter für diese Anfrage festlegen können.
Erstellen Sie also je nach Problem individuell eine Service-Anfrage, indem Sie in der Liste der Anfragenauf die Schaltfläche Service-Anfrage erstellen klicken.
TeamViewer 12 Handbuch – Management Console www.teamviewer.com Seite 26 von 83

4 Service-Warteschlange
Definieren Sie die Eigenschaften einer Service-Anfrage imDialog Service-Anfrage erstellen.
Im Dialog definieren Sie die Eigenschaften der Anfrage. Eine Service-Anfrage beinhaltet folgende Infor-mationen:
l Name: Name des Kunden, der die Anfrage stellt.
l E-Mail: E-Mail-Adresse des Kunden, der die Anfrage stellt.
l Beschreibung: Beschreibung des Problems der Kundenanfrage.
l Gruppe: Gruppe in Ihrer Computer & Kontakte-Liste, in der die Service-Anfrage erstellt wird.
l Bearbeiter: Kontakt aus Ihrer Computer & Kontakte-Liste, der die Service-Anfrage bearbeitet.
Klicken Sie abschließend auf die Schaltfläche Speichern. Die Service-Anfrage erscheint in der Über-sicht und kann bearbeitet werden.
4.3 Anfrage zuweisen
Standardmäßig werden Service-Anfragen, die Sie erstellen, Ihnen zugewiesen. Sie können Service-Anfragen aber auch anderen Bearbeitern zuweisen. Dadurch können Sie Kundenanfragen koordinierenund Service-Anfragen, Kontakten aus Ihrer Computer & Kontakte-Liste zuordnen. Siemüssen die Grup-pen, in denen sich die Service-Anfragen befinden, mit den Kontakten teilen.
Beispiel: Kollege A ist Supporter für Produkt A, deshalb teilen Sie die Gruppe „Produkt A“ mit ihm,damit Sie Ihren Kollegen A als Bearbeiter für diese Anfrage festlegen können.
Um die Service-Anfrage einem Kontakt zuzuweisen, haben Sie verschiedeneMöglichkeiten:
Wählen Sie bei der Erstellung einer Service-Anfrage einen anderen Bearbeiter als sich selbst.
Klicken Sie in der Übersicht auf den Link Zuweisen (nur verfügbar, wenn die Service-Anfrage
noch niemandem zugewiesen ist).
TeamViewer 12 Handbuch – Management Console www.teamviewer.com Seite 27 von 83

4 Service-Warteschlange
Wählen Sie die Option Zuweisen, wenn Sie auf das Symbol am Ende einer Service-
Anfrage klicken.
Hinweis: Kontakte aus Ihrer Computer & Kontakte-Liste mit Schreibrechten für die Gruppe, in dersich die Service-Anfragen befinden, können ebenfalls Bearbeiter zuweisen.
4.4 Anfrage bearbeiten
Falls eine Service-Anfrage Ihnen zugwiesen ist, können Sie diese bearbeiten undmit dem Kunden inKontakt treten, um das Problem zu lösen.
Beispiel: Sie sind Kollege A und Supporter für Produkt A. Ein Kollege hat die Gruppe „Produkt A“ mit Ihnen geteilt und Ihnen die Service-Anfrage eines Kunden zugewiesen, der ProblememitProdukt A hat.
Je nach Problemstellung bietet Ihnen die TeamViewerManagement Console in Verbindungmit derTeamViewer Vollversion verschiedeneMöglichkeiten, die Lösung des Problems zu bewerkstelligen.
l Stellen Sie eine Fernsteuerungs-Sitzung zu dem Kunden her, um Probleme direkt auf dem Com-
puter des Kunden zu lösen.Klicken Sie dazu auf die Schaltfläche oder .
FolgendeMöglichkeiten stehen nur in der TeamViewer Vollversion zur Verfügung. Lesen Sie dazu dasTeamViewer Handbuch – Fernsteuerung.
l Starten Sie einMeeting, um Ihrem Verbindungspartner z. B. Sachverhalte zu erklären.Klicken sie dazu auf die Schaltfläche Präsentation (Bestätigung anfordern).
l Chatten Siemit dem Verbindungspartner, um die Anfrage zu eruieren, oder kleinere Probleme
schnell zu lösen.Klicken Sie dazu auf das Symbol .
l Senden Sie Dateien an den Verbindungspartner, z. B. Handbücher oder vorgefertigte Anlei-
tungen für häufig gestellte Anfragen.Klicken Sie dazu auf das Symbol .
l Kopieren Sie z. B. Logfiles vom Computer Ihres Verbindungspartners auf Ihren Computer, um so
Probleme spezifizieren zu können.Klicken Sie dazu auf das Symbol .
4.5 Anfrage über personalisiertes QuickSupport Modul
Personalisierte QuickSupport Module sind so konfiguriert, dass diese eine Support-Anfrage erstellen,sobald sie ausgeführt werden.
Dadurch haben Sie folgende Vorteile:
TeamViewer 12 Handbuch – Management Console www.teamviewer.com Seite 28 von 83

4 Service-Warteschlange
l Siemüssen Service-Anfragen nicht selbst erstellen
l Kunden können Ihr Problem selbst direkt im Modul beschreiben
l Siemüssen die Anfragen nur einem Bearbeiter zuweisen
PersonalisiertesQuickSupport Modulmit Service-Anfrage und Problembeschreibung.
Tipp: Wenn Sie die Funktion Fragebogen zur Kundenzufriedenheit nach Sitzung anzeigen inder Personalisierung des QuickSupport Moduls aktiviert haben, können Benutzer von Ihnen abge-haltene Sitzungen bewerten.
TeamViewer 12 Handbuch – Management Console www.teamviewer.com Seite 29 von 83

5 Firmen-Profil
Mit der TeamViewerManagement Console ist es möglich, mehrere TeamViewer-Konten innerhalbeiner Firma zentral durch einen oder mehrere Benutzer zu verwalten. Dazu wird ein Firmen-Profil benö-tigt. Benutzer könnenmit einem bestehenden TeamViewer-Konto einem Firmen-Profil beitreten und eskönnen neue Benutzer angelegt werden, die automatischmit dem Firmen-Profil verknüpft sind.
Alle Benutzer, die mit Ihrem TeamViewer-Konto einem Firmen-Profil beigetreten sind, werden zentraldurch einen oder mehrere Benutzer mit administrativen Rechten (Administratoren) verwaltet.
Ein Firmen-Profil wird für die Verbindungsprotokollierung, die Benutzerverwaltung und Verbin-dungskommentare benötigt.
Hinweis: Um ein Firmen-Profil in der TeamViewerManagement Console zu erstellen wird eineTeamViewer 8 (oder höher) Premium oder Corporate Lizenz benötigt.
5.1 Firmen-Profil erstellen
Um den Inhalt dieses Abschnittes zu verdeutlichen, folgt ein Anwendungsfall zum Erstellen einesFirmen-Profils:
Beispiel: Sie sind innerhalb einer Firma verantwortlich für ein Team vonMitarbeitern, die mit Hilfevon TeamViewer per Fernsteuerung Kunden bei deren Computerproblemen helfen. Sie besitzenein TeamViewer-Konto, in dem Sie alle relevanten Computer-IDs, oder TeamViewer-Kontakte derKunden hinterlegt haben. Um IhrenMitarbeitern nur die für die einzelnen Kunden relevanten Infor-mationen und Berechtigungen zu geben wäre es hilfreich, wenn Sie die TeamViewer-Konten IhrerMitarbeiter individuell anpassen könnten. Dazu erstellen Sie ein Firmen-Profil. Anschließendkönnen Sie neue Benutzer anlegen oder bestehende TeamViewer-Kontenmit diesem Profilverknüpfen und so alle TeamViewer-Konten Ihrer Mitarbeiter zentral verwalten und an Ihre Bedürf-nisse anpassen.
Um ein Firmen-Profil zu erstellen, klicken Sie in der Menüleiste auf Benutzerverwaltung.
Geben Sie im Textfeld im Inhaltsbereich einen Firmennamen ein und bestätigen Sie diesen
mit einem Klick auf die Schaltfläche Erstellen & Testversion starten.
Sie haben nun ein Firmen-Profil erstellt und sind Administrator dieses Profils.
TeamViewer 12 Handbuch – Management Console www.teamviewer.com Seite 30 von 83
5 Firmen-Profil

5 Firmen-Profil
Ein TeamViewer Firmen-Profil erstellen.
Als Administrator eines Firmen-Profils haben Sie folgende Möglichkeiten:
l Firmen-Profil bearbeiten (Abrechnungssätze definieren, individuelle Textfelder für die Eigen-
schaften eines Computers festlegen, Lizenzen verwalten),siehe Abschnitt 5.2 , Seite 31.
l Benutzer verwalten (erstellen, bearbeiten, löschen), siehe Abschnitt 6 , Seite 44.
l Berechtigungen für Benutzer vergeben, siehe Abschnitt 6.5 , Seite 48.
l Verbindungen verwalten (ansehen, bearbeiten, löschen), siehe Abschnitt 7.1 , Seite 52.
l Verbindungsdaten exportieren (HTML, CSV), siehe Abschnitt 7.1 , Seite 52.
l TeamViewerManager-Daten importieren, siehe Abschnitt 11 , Seite 82.
l Gruppen aus der Computer & Kontakte-Liste mit Benutzern teilen, siehe Abschnitt 6.2 , Seite 45.
5.2 Firmen-Profil bearbeiten
Haben Sie ein Firmen-Profil erstellt oder sind Administrator eines bestehenden Firmen-Profils, könnenSie weitere Eigenschaften festlegen. Durch Hinzufügen von TeamViewer-Lizenzen, Erstellen vonAbrechnungssätzen und Festlegen von Verbindungseinstellungen können Sie das Profil vervoll-ständigen.
Um das Firmen-Profil zu bearbeiten, klicken Sie in der Titelleiste auf Benutzername | Fir-
menname.
TeamViewer 12 Handbuch – Management Console www.teamviewer.com Seite 31 von 83

5 Firmen-Profil
Firmen-Profil bearbeiten.
Allgemein
Beschreibung
Name Hier steht der vom Administrator vergebene Name der Firma. Dieser kann bei Bedarfdurch einen Administrator geändert werden.
Lizenzen Hier sehen Sie die Übersicht aller Lizenzen, die für das Firmen-Profil zur Verfügungstehen. Falls Benutzer der Firma beitreten deren Kontomit einer Lizenz verknüpft ist,steht diese der Firma ebenfalls zur Verfügung. Ebenso können weitere TeamViewer-Lizenzen für die Firma hinzugefügt werden (siehe Abschnitt 5.4 , Seite 40).
Abrechnungssatz
Mit Hilfe eines Abrechnungssatzes können Sie festlegen, wie viel eine Verbindung kostet. Stellt einTeamViewer-Konto, das Ihrem Firmen-Profil beigetreten ist, eine Verbindung zu einem Kunden her,werden anhand des vordefinierten Abrechnungssatzes die Kosten der Verbindung berechnet (sieheAbschnitt 7.1 , Seite 52).
Über die Schaltfläche Neuen Satz hinzufügen können Siemehrere verschiedene Abrechnungssätzefür die Abrechnung von Verbindungen definieren.
Die erstellten Abrechnungssätze könnenGruppen aus der Computer & Kontakte-Liste zugewiesenwerden (siehe Abschnitt 7.1 , Seite 52).
TeamViewer 12 Handbuch – Management Console www.teamviewer.com Seite 32 von 83

5 Firmen-Profil
Erweitert
Beschreibung
Minimale Ver-
bindungsdauer
(Sekunden)
Legen Sie fest, ab welcher Zeitdauer eine Verbindung in der TeamViewerManagement Console protokolliert werden soll. Geben Sie dazu die Zeit inSekunden ein, die eine Verbindungmindestens dauernmuss, damit dieseprotokolliert wird. Alle Verbindungen oberhalb dieses Zeitlimits werdenprotokolliert.
Verbindungen
zusammenfassen
mit einer maximalen
Unterbrechungen
von (in Minuten)
Tritt während einer Sitzung eine kurze Unterbrechung auf, so können Siefür die Abrechnungmehrere Verbindungen zu einer Verbindung zusam-menfassen. Legen Sie fest, bis zu welcher Unterbrechungsdauer Verbin-dungen zusammengefasst werden sollen.
Pausen ein-
schließen
Falls aktiviert, wird die Dauer der Unterbrechung bei der Zusam-menfassung von Verbindungen berücksichtigt.
Personalisierter
QuickSupport
Wählen Sie, welches individuelle QuickSupport Modul auf Firmenebeneverwendet werden soll.
Falls für Gruppen und Benutzer kein individuelles Modul definiert ist, wirddas gewählte Modul an diese vererbt. Verbindet sich ein Kunde zu einerSitzungmit Service-Anfrage, die innerhalb des Firmen-Profils erstelltwurde, wird beim Kunden das gewählte Modul ausgeführt.
Personalisierter
QuickJoin
Wählen Sie, welches individuelle QuickJoin Modul auf Firmenebeneverwendet werden soll.
Falls für Gruppen und Benutzer kein individuelles Modul definiert ist, wirddas gewählte Modul an diese vererbt. Verbindet sich ein Kunde zu einemMeeting, das innerhalb des Firmen-Profils erstellt wurde, wird beim Kundendas gewählte Modul ausgeführt.
Freifelder Erstellen Sie benutzerdefinierte Freifelder. Diese werden in den Eigen-schaften eines Computers angezeigt. Dort können Sie dann entspre-chendeWerte für diese Felder hinterlegen.
Apps
Verwalten Sie als Administrator eines Firmen-Profils, Skripte und Apps, denen Sie Zugriff auf Infor-mationen des Firmen-Profils gewährt haben oder erstellen Sie eigene Skripte. Falls Sie Apps nutzen,die Zugriff auf Ihr Firmen-Profil haben, können Sie diesen Zugriff hier wiederrufen.
Um ein Skript zu erstellen, das Siemit dem Firmen-Profil nutzen können, benötigen Sie einen Skript-Token.
Klicken Sie dazu auf die Schaltfläche Skript-Token erstellen.
TeamViewer 12 Handbuch – Management Console www.teamviewer.com Seite 33 von 83

5 Firmen-Profil
Definieren Sie folgende Eigenschaften für den Token:
Beschreibung
Name Geben Sie im Textfeld einen beliebigen Namen für den Skript-Token ein.
Beschreibung Geben Sie im Textfeld eine Beschreibung für den Skript-Token ein (z. B.die spätere Funktion des Skriptes, das Siemit Hilfe des Tokens program-mieren).
Zugriffsebene Gibt an, auf welche Inhalte das resultierende Skript generellen Zugriff hat.Der Zugriff kann durch die nachfolgenden Zugriffsrechte eingeschränktwerden. In diesem Fall, kann das Skript auf Inhalte innerhalb einesTeamViewer-Kontos zugreifen.
Benötigt ein Skript Zugriff auf Informationen eines Firmen-Profils, erstellenSie einen Skript-Token in den Eigenschaften des Firmen-Profils (sieheAbschnitt 5.2 , Seite 31).
Kontoverwaltung Legen Sie fest, auf welche Kontoinformationen das Skript zugreifen darf.
l Kein Zugriff: Das Skript hat keinen Zugriff auf Informationen Ihres
TeamViewer-Kontos.
l Ohne E-Mail anzeigen: Das Skript kann alle Informationen Ihres
TeamViewer-Kontos mit Ausnahme Ihrer E-Mail-Adresse abrufen.
l Vollständiges Profil anzeigen: Das Skript kann alle Informationen
Ihres TeamViewer-Kontos abrufen und anzeigen.
l Vollständiges Profil bearbeiten: Das Skript kann alle Infor-
mationen Ihres TeamViewer-Kontos anzeigen und bearbeiten.
TeamViewer 12 Handbuch – Management Console www.teamviewer.com Seite 34 von 83

5 Firmen-Profil
Beschreibung
Benutzerverwaltung Legen Sie fest, auf welche Informationen der Benutzerverwaltung dasSkript zugreifen darf.
l Kein Zugriff: Das Skript hat keinen Zugriff auf Informationen der
Benutzerverwaltung.
l Benutzer anzeigen: Das Skript kann alle Benutzer-Konten Ihrer
Benutzerverwaltung auslesen und anzeigen.
l Benutzer anzeigen, erstellen und bearbeiten: Das Skript kann
Benutzer-Konten der Benutzerverwaltung anzeigen, neue erstellen
oder bestehende bearbeiten.
l Benutzer und Administratoren anzeigen, erstellen und bear-
beiten: Das Skript kann Benutzer-Konten der Benutzerverwaltung
anzeigen, neue erstellen oder bestehende bearbeiten. Dies gilt auch
für Benutzer-Konten von Administratoren.
Sitzungen ver-
walten
Legen Sie fest, welche Funktionen zur Verwaltung von Service-Anfragen inder Service-Warteschlange aufgerufen werden dürfen.
l Kein Zugriff: Das Skript hat keinen Zugriff auf Service-Anfragen in
Ihrer Service-Warteschlange.
l Sitzungen erstellen, eigene anzeigen und bearbeiten: Das
Skript kann Service-Anfragen erstellen und Service-Anfragen, die
Ihnen zugewiesen sind, anzeigen und bearbeiten.
l Sitzungen erstellen, alle anzeigen und eigene bearbeiten: Das
Skript kann Service-Anfragen erstellen, alle Service-Anfragen anzei-
gen und Anfragen, die Ihnen zugewiesen sind, bearbeiten.
l Sitzungen erstellen, alle anzeigen und alle bearbeiten: Das
Skript kann Service-Anfragen erstellen, alle Service-Anfragen anzei-
gen und alle bearbeiten.
TeamViewer 12 Handbuch – Management Console www.teamviewer.com Seite 35 von 83

5 Firmen-Profil
Beschreibung
Gruppenverwaltung Legen Sie fest, welche Funktionen für Gruppen in Ihrer Computer &Kontakte-Liste aufgerufen werden dürfen.
l Kein Zugriff: Das Skript hat keinen Zugriff auf Gruppen-Infor-
mationen.
l Gruppen anzeigen: Das Skript kannGruppen Ihrer Computer &
Kontakte-Liste anzeigen.
l Gruppen anzeigen, erstellen, bearbeiten und teilen: Das Skript
kannGruppen erstellen und bearbeiten, sowie einzelne Gruppenmit
Kontakten aus Ihrer Computer & Kontakte-Liste teilen.
Verbindungs-Pro-
tokollierung
Legen Sie fest, welche Funktionen zur Verwaltung von Verbin-dungsprotokollen aufgerufen werden dürfen.
l Kein Zugriff: Das Skript hat keinen Zugriff auf Ver-
bindungsprotokolle.
l Verbindungseinträge anzeigen: Das Skript kann Ver-
bindungsprotokolle Ihres TeamViewer-Kontos anzeigen.
l Verbindungseinträge anzeigen und bearbeiten: Das Skript kann
Verbindungsprotokolle Ihres TeamViewer-Kontos anzeigen und bear-
beiten.
l Verbindungseinträge anzeigen, bearbeiten und löschen: Das
Skript kann Verbindungsprotokolle Ihres TeamViewer-Kontos anzei-
gen und bearbeiten und löschen.
TeamViewer 12 Handbuch – Management Console www.teamviewer.com Seite 36 von 83

5 Firmen-Profil
Beschreibung
Meetings Legen Sie fest, auf welche Informationen zu Ihren (geplanten) Meetingsdas Skript zugreifen darf.
l Kein Zugriff: Das Skript hat keinen Zugriff auf Informationen zu
Ihren (geplanten) Meetings.
l Meetings anzeigen: Das Skript kann Ihre geplantenMeetings aus-
lesen und anzeigen.
l Meetings anzeigen und erstellen: Das Skript kann geplanteMee-
tings anzeigen, Meetings planen oder ein spontanes Meeting starten.
l Meetings anzeigen, erstellen, bearbeiten und löschen: Das
Skript kann geplanteMeetings anzeigen und bearbeiten, Meetings
planen, ein spontanes Meeting starten oder geplanteMeetings
löschen.
Computer & Kon-
takte
Legen Sie fest, auf welche Informationen Ihrer Computer & Kontakte-Listedas Skript zugreifen darf.
l Kein Zugriff: Das Skript hat keinen Zugriff auf Informationen zu Ihrer
Computer & Kontakte-Liste.
l Einträge anzeigen: Das Skript kann Ihre Computer und Kontakte
und derenOnlinestatus auslesen.
l Einträge anzeigen und erstellen: Das Skript kann Ihre Computer
und Kontakte und derenOnlinestatus anzeigen, Computer und Kon-
takte zu Ihrer Computer & Kontakte-Liste hinzufügen.
l Einträge anzeigen, erstellen, bearbeiten und löschen: Ihre Com-
puter und Kontakte und derenOnlinestatus anzeigen und bearbeiten,
Computer und Kontakte zu Ihrer Computer & Kontakte-Liste hin-
zufügen oder Einträge löschen.
TeamViewer 12 Handbuch – Management Console www.teamviewer.com Seite 37 von 83

5 Firmen-Profil
Beschreibung
TeamViewer-Richt-
linien
Legen Sie fest, auf welche Informationen zu Ihren Richtlinien das Skriptzugreifen darf.
l Kein Zugriff: Das Skript hat keinen Zugriff auf Informationen zu
Ihren Richtlinien.
l TeamViewer-Richtlinien anzeigen: Das Skript kann Ihre Richt-
linien auslesen und anzeigen.
l TeamViewer-Richtlinien anzeigen, löschen, erstellen, und bear-
beiten: Das Skript kann Ihre Richtlinien anzeigen und bearbeiten,
neue Richtlinien erstellen und vorhandene löschen.
Token
(nur in den Eigen-
schaften des
Tokens verfügbar)
Das Token ist eine eindeutige Zeichenkette, mit der das Skript über die APIZugriff auf Ihr Konto erlangt. Geben Sie das Token nur an Personen oderSkripte weiter, denen Sie vertrauen.
Mit Hilfe des Skript-Tokens und der TeamViewer API können Sie ein Skript programmieren. NähereInformationen dazu finden Sie auf der Integrationen-Website integrate.teamviewer.com.
5.3 Einem Firmen-Profil beitreten
Jedes TeamViewer-Konto kann einer beliebigen Firma beitreten.
Achtung: Falls Siemit Ihrem TeamViewer-Konto einer Firma beitreten, verlieren Sie die Kontrolleüber Ihr TeamViewer-Konto! Treten Sie keiner Firma bei, die Sie nicht kennen oder der Sie nicht voll-kommen vertrauen! Dieser Vorgang kann nicht rückgängig gemacht werden!
Ummit einem TeamViewer-Konto einer Firma beizutreten, klicken Sie in der Menüleiste auf
den Eintrag Benutzerverwaltung. Klicken Sie anschließend im Inhaltsbereich auf den Link
Einer bestehenden Firma beitreten und geben Sie die E-Mail eines Firmenadministrators
ein. Bestätigen Sie den Vorgang abschließendmit einem Klick auf die Schaltfläche Firma bei-
treten.
TeamViewer 12 Handbuch – Management Console www.teamviewer.com Seite 38 von 83

5 Firmen-Profil
Einer Firma beitreten.
Als Administrator Benutzer bestätigen
Nachdem ein Benutzer einer Firma beigetreten ist erhält der Administrator des Firmen-Profils eine E-Mail und der Benutzer erscheint in dessen Ansicht der Benutzerverwaltung (siehe Abschnitt 6 ,Seite 44).
Der Administrator muss den Benutzer bestätigen.
Als Administrator des Firmen-Profils klicken Sie dazu auf die Schaltfläche Annehmen in der
Benutzerverwaltung.
TeamViewer 12 Handbuch – Management Console www.teamviewer.com Seite 39 von 83

5 Firmen-Profil
Neue Benutzer bestätigen.
5.4 Lizenzierung
Innerhalb eines Firmen-Profils ist es möglichmehrere TeamViewer-Lizenzen zu verwenden und dieseeinzelnen Benutzern zuzuordnen. Dabei gibt es zwei grundlegendeMöglichkeiten, wie TeamViewer-Lizenzenmit einem Firmen-Profil verknüpft werden.
l Administratoren des Firmen-Profils fügen der Firma neue Lizenzen hinzu.
l Benutzer, die eine TeamViewer-Lizenz mit ihrem TeamViewer-Konto verknüpft haben, stellen
diese automatisch zur Verfügung, wenn sie einer Firma beitreten.
Falls beim Erstellen eines Firmen-Profils eine Lizenz mit dem TeamViewer-Konto des Erstellersverknüpft ist, wird diese Lizenz automatisch der Firma zugeordnet. Dadurch ist sie für alle Benutzer derFirma verfügbar.
TeamViewer 12 Handbuch – Management Console www.teamviewer.com Seite 40 von 83

5 Firmen-Profil
Lizenzen einesFirmen-Profils verwalten.
Hinweis: Ist beim Erstellen einer Firma keine TeamViewer-Lizenz mit dem Konto verknüpft, ist dieNutzung des Firmen-Profils in der TeamViewerManagement Console auf einen Testzeitraum von15 Tagen beschränkt.
Tritt ein Benutzer einer Firma bei und hat eine TeamViewer-Lizenz mit seinem TeamViewer-Kontoverknüpft, wird diese Lizenz automatisch der Firma zugeordnet. Dies ist ebenso der Fall, wenn einBenutzer, der bereits Mitglied einer Firma ist, eine Lizenz mit seinem TeamViewer-Konto verknüpft.
Als Administrator einer Firma können Sie die Lizenzen aller Benutzer im Firmen-Profil verwalten. Überdie Benutzerverwaltung können Sie nach Bedarf Benutzern Ihrer Firma weitere Lizenzen zuweisen(siehe Abschnitt 6 , Seite 44).
Firmen-Benutzern Lizenzen zuweisen.
Hinweis: Sind Sie einem Firmen-Profil beigetreten, kann der Administrator Ihre Lizenz sehen undbei Bedarf weiteren Firmen-Benutzern zuweisen. Das bedeutet: Jeder Benutzer der eineTeamViewer-Lizenz besitzt, verliert bei Beitritt in eine Firma das alleinige Recht diese Lizenz zunutzen. Die Kontrolle über die Lizenz liegt nach Beitritt bei den Administratoren des Firmen-Profils.
TeamViewer 12 Handbuch – Management Console www.teamviewer.com Seite 41 von 83

5 Firmen-Profil
5.4.1 Kanalgruppen
Kanalgruppen sind Gruppen, in denen Sie die TeamViewer-Kanäle Ihrer Lizenz, Benutzern aus IhremFirmenprofil zuteilen. Es ergeben sich verschiedeneMöglichkeiten die TeamViewer-Kanäle der Firmen-lizenzen zu nutzen:
l Bündeln Sie einzelne Kanäle (Kanalgruppen) und weisen Sie die jeweiligen Benutzer zu.
l Reservieren Sie einzelne oder mehrere TeamViewer-Kanäle für bestimmte Benutzer.
l Behalten Sie einen Überblick über die Verwendung der Lizenz und den Kanälen.
l Erhalten Sie Benachrichtigungen bei dem Erreichen eines Kanallimits.
TeamViewer-Kanäle der Firmenlizenzen verwalten.
Beispiel: Sie möchten gewährleisten, dass Ihr IT-Support immer eine Verbindung herstellen kann.Erstellen Sie dazu eine Kanalgruppe "IT-Support" und weisen Sie alle Mitarbeiter des Supports zu.Diese können unabhängig von der weiteren Nutzung Ihrer Lizenz jederzeit die gewählt Anzahl anKanälen nutzen.
Kanalgruppe erstellen
In einer Kanalgruppe können Sie den zugewiesenen Benutzern eine durch Ihre Lizenzen begrenzteAnzahl an Kanälen zur Verfügung stellen.
Um eine Kanalgruppe zu erstellen, gehen Sie wie folgt vor:
Klicken Sie in den Firmeneinstellungen unter Allgemein bei der gewünschten Lizenz auf dasSymbol und anschließend auf Kanalgruppe erstellen.
Klicken Sie in einem Benutzerprofil auf Lizenz verwalten. Klicken Sie anschließend bei dergewünschten Lizenz auf das Symbol und wählen Sie Kanalgruppe erstellen.
TeamViewer 12 Handbuch – Management Console www.teamviewer.com Seite 42 von 83

5 Firmen-Profil
Kanalgruppe erstellen.
Optionen einer Kanalgruppe
Beschreibung
Name Geben Sie im Textfeld einen beliebigen Namen für die Kanalgruppe ein.
Anzahl der
Kanäle
Legen Sie fest, wie viele Kanäle der Kanalgruppe zur Verfügung stehensollen.
Zugewiesene
Benutzer
Weisen Sie der Gruppe Benutzer hinzu, die die Kanäle der Kanalgruppeverwenden dürfen.
E-Mail-Benach-
richtigung
Wählen Sie Benutzer aus, die eine E-Mail erhalten sollen, sobald die vorge-geben Anzahl der Kanäle eine weitere parallele Verbindung unterbindet (Kanal-limit).
Kanalgruppe löschen
Um eine Kanalgruppe zu löschen, gehen Sie wie folgt vor:
Klicken Sie in den Firmeneinstellungen unter Allgemein bei der gewünschten Kanalgruppeauf das Symbol und anschließend auf Löschen.
TeamViewer 12 Handbuch – Management Console www.teamviewer.com Seite 43 von 83

6 Benutzerverwaltung
Hinweis: Für die in den folgenden Abschnitten beschriebenen Funktionen benötigen Sie einTeamViewer-Kontomit administrativen Rechten. Diese erhalten Sie, nachdem Sie eine Firmaerstellt haben (siehe Abschnitt 5.1 , Seite 30) oder ein Administrator des Firmen-Profils Ihnen dieRechte dazu gegeben hat (siehe Abschnitt 6.5 , Seite 48).
In der Benutzerverwaltung lassen sich die TeamViewer-Konten, die Ihrem Firmen-Profil beigetretensind, zentral verwalten. Dies geschieht durch einen oder mehrere administrative Benutzer.
Beispiel: Sie sind Administrator eines Firmen-Profils. Damit Sie die 200 Benutzer Ihres Firmen-Profils nicht alleine pflegen und verwaltenmüssen, können Sie die Berechtigung einzelner Benut-zer so anpassen, dass diese andere Benutzer sowie das Firmen-Profil verwalten dürfen.
Folgende Funktionen stehen in der Benutzerverwaltung zur Verfügung:
l Benutzer hinzufügen
l Benutzer bearbeiten
l Benutzer entfernen
l Benutzer deaktivieren
l Benutzerspezifische Berechtigungen vergeben
l Benutzerspezifische Verbindungen verwalten
l Gruppen teilen
6.1 Benutzer erstellen
Für den Fall, dass nicht jeder Mitarbeiter Ihrer Firma ein TeamViewer-Konto besitzt, oder neueMitar-beiter hinzukommen, können Sie innerhalb eines Firmen-Profils neue TeamViewer-Konten erstellenund einrichten.
Um neue Benutzer für Ihre Firma zu erstellen, klicken Sie unter Benutzerverwaltung auf
Benutzer hinzufügen. Für neue Benutzer können die unter Abschnitt 6.2, Seite 45 beschrie-benen Eigenschaften definiert werden.
TeamViewer 12 Handbuch – Management Console www.teamviewer.com Seite 44 von 83
6 Benutzerverwaltung

6 Benutzerverwaltung
Benutzer hinzufügen.
Die von Ihnen definierten Anmeldedaten geben Sie an IhreMitarbeiter weiter.
Falls alle Mitarbeiter Ihrer Firma bereits ein TeamViewer-Konto besitzen, können Sie diese auffordernmit ihrem Konto dem Firmen-Profil in der TeamViewerManagement Console beizutreten. Lesen Siedazu Abschnitt 5.3, Seite 38 oder klicken Sie in der Benutzerverwaltung auf Vorhandenes Kontohinzufügen und folgen Sie den Anweisungen im Dialog.
6.2 Benutzer bearbeiten
Sie können die Eigenschaften eines Benutzers Ihrer Firma nachträglich bearbeiten.
Um einen Benutzer zu bearbeiten, wählen Sie eine der Methoden:
Klicken Sie unter Benutzerverwaltung bei den Eigenschaften eines Benutzers auf dasSymbol und anschließend auf Benutzer bearbeiten.
Klicken Sie unter Benutzerverwaltung auf den Namen eines Benutzers.
Folgende Eigenschaften können für Benutzer definiert werden:
Allgemein
Beschreibung
Wählen Sie ein Profilbild für den Benutzer, indem Sie auf das Bild klicken.
Name Benutzername des TeamViewer-Kontos.
E-Mail E-Mail-Adresse des TeamViewer-Kontos.
Kennwort Kennwort für das TeamViewer-Konto.
TeamViewer 12 Handbuch – Management Console www.teamviewer.com Seite 45 von 83

6 Benutzerverwaltung
Beschreibung
Status Wählen Sie, ob der Benutzer Aktiv oder Inaktiv ist. Falls Sie inaktiv wählen,wird der Benutzer deaktiviert und das Konto kann nicht genutzt werden. Diesist z. B. dann notwendig, falls ein Benutzer Ihre Firma verlässt oder Sie auseinem anderenGrund die Nutzung eines Benutzer-Kontos unterbindenwollen.
Lizenz Wählen Sie, welche Lizenz dem Benutzer zugewiesen werden soll.
Personalisierter
QuickSupport
Wählen Sie, welches individuelle QuickSupport Modul der Benutzer verwen-den soll.
Verbindet sich ein Kunde zu einer Sitzungmit Service-Anfrage, die demBenutzer zugewiesen ist, wird beim Kunden das gewählte Modul ausgeführt.
Personalisierter
QuickJoin
Wählen Sie, welches individuelle QuickJoin Modul der Benutzer verwendensoll.
Verbindet sich ein Kunde zu einemMeeting des Benutzers, wird beimKunden das gewählte Modul ausgeführt.
Alle Sitzungen in
Verbindungs-Pro-
tokollierung erfas-
sen
Falls aktiviert, werden ausgehende Verbindungen des Benutzers protokolliertund im Verbindungsprotokoll angezeigt.
Kommentarfenster
nach jeder Sitzung
anzeigen
Falls aktiviert, kann der Benutzer nach Ende einer Verbindung einenKommentar zu dieser Verbindung verfassen.
Berechtigungen
Den Benutzern können verschiedene Rechte zugewiesen werden. Je nach Berechtigung haben dieBenutzer unterschiedlicheMöglichkeiten bei der Verwaltung von anderen Benutzern und Verbin-dungen.
Näheres hierzu lesen Sie unter Abschnitt 6.5, Seite 48.
Freigaben
Gruppen aus der Computer & Kontakte-Liste könnenmit Benutzern geteilt werden (siehe Abschnitt 3.3, Seite 21).
Wählen Sie dazu aus der Dropdown-Liste Gruppe hinzufügen… die Gruppe, die Siemit dem
Benutzer teilenmöchten aus und klicken Sie anschließend auf die Schaltfläche Hinzufügen.
TeamViewer 12 Handbuch – Management Console www.teamviewer.com Seite 46 von 83

6 Benutzerverwaltung
6.3 Benutzer entfernenBenutzerverwaltung > > Benutzer entfernen
Sie können als (Firmen-) Administrator eines Firmenprofils Benutzer aus dem Firmenprofil entfernen.Entfernte Benutzer werden aus der Benutzerverwaltung gelöscht, können Ihr TeamViewer-Kontojedoch weiterhin nutzen.
Wird ein Benutzer entfernt, dann...
l werden seine firmenbezogenen Daten (z. B. Verbindungsprotokolle, personalisierte Module und
Richtlinien) auf den Firmenadministrator übertragen.
l werden Ihm die Lizenzen der Firma entzogen.
l bleiben die von Ihm geteilten Gruppen der Firma erhalten.
Hinweis: Gruppen, die mit dem Benutzer geteilt wurden, müssenmanuell über das Teilen-Menübearbeitet und entfernt werden.
Um einen Benutzer zu entfernen, gehen Sie wie folgt vor:
Klicken Sie unter Benutzerverwaltung bei den Eigenschaften eines Benutzers auf dasSymbol und anschließend auf Benutzer entfernen.
6.4 Benutzer deaktivierenBenutzerverwaltung > > Benutzer deaktivieren
Sie können als (Firmen-) Administrator eines Firmenprofils Benutzer deaktivieren. Deaktivierte Nutzerwerden weiterhin in der Benutzerverwaltung angezeigt, können Ihr TeamViewer-Konto jedoch nichtmehr nutzen.
Beispiel: Durch das Deaktivieren von Benutzern können beispielsweise temporäre Abwe-senheiten dargestellt werden. Nach der Abwesenheit des Mitarbeiters kann dessen Konto einfachwieder reaktiviert werden und der Prozess des erneuten Erstellens bleibt den (Firmen)-Admi-nistratoren erspart. Theoretisch kann auch ein neuer Mitarbeiter einfach das Benutzerkonto über-nehmen. Nur der Name und die E-Mail-Adresse und das Passwort muss möglicherweiseangepasst werden.
Es gelten folgende Einschränkungen für deaktivierte Benutzer:
l Der Benutzer kann sich nicht mehr in sein TeamViewer-Konto einloggen.
l Der Benutzer kann die Lizenzen der Firma nicht mehr nutzen.
l Dem Benutzer können keine Service-Anfragenmehr zugewiesen werden.
l Der Benutzer kann nicht mehr auf geteilte Gruppen zugreifen.
TeamViewer 12 Handbuch – Management Console www.teamviewer.com Seite 47 von 83

6 Benutzerverwaltung
l Der Benutzer kann sichmit einem anderen Konto nicht mehr zu weiteren Benutzern verbinden,falls ausschließlich Verbindungen zu Benutzern des Firmenprofils erlaubt sind.
Hinweis: Gruppen, die der Benutzer geteilt hat, können weiterhin genutzt werden.
Um einen Benutzer zu deaktivieren, gehen Sie wie folgt vor:
Klicken Sie unter Benutzerverwaltung bei den Eigenschaften eines Benutzers auf dasSymbol und anschließend auf Benutzer deaktivieren.
Klicken Sie unter Benutzerverwaltung auf den Namen eines Benutzers. Wählen Sie unter All-
gemein > Status die Option Inaktiv.
Deaktivierte Benutzer werden in der Benutzerverwaltung angezeigt, falls Sie die Option Benut-zerverwaltung > Extras > Inaktive Benutzer anzeigen aktivieren. Jeder inaktive Benutzer kanndurch einen (Firmen-) Administrator wieder aktiviert werden.
6.5 Benutzer-Rechte
Benutzern des Firmen-Profils können unterschiedliche Berechtigungen zugewiesen werden.
Ein TeamViewer-Konto, das einer Firma beigetreten ist, kann zusätzlich zu den regulären Berech-tigungen als Benutzer weitere Rechte als, Verbindungsadministrator, Administrator oder Firme-nadministrator bekommen.
Berechtigungen
Folgende Berechtigungen können in den Eigenschaften eines Benutzers vergeben werden:
Rechte Beschreibung
Administrations- und
Firmeneinstellungen
verwalten
Falls aktiviert, kann der Benutzer andere Benutzer, Administratoren unddas Firmen-Profil verwalten. Dazu gehören u.a. Administratoren hinzu-fügen oder Firmen-Profil bearbeiten.
Benutzer verwalten Falls aktiviert, wird der Benutzer zum Administrator und kann andereBenutzer verwalten. Dazu gehören u.a. Benutzer erstellen oder Benutzerbearbeiten.
Gruppen teilen erlau-
ben
Falls aktiviert, kann der Benutzer Gruppen aus seiner Computer &Kontakte-Liste mit seinen Kontakten teilen.
Vollständige Pro-
filänderungen erlau-
ben
Falls aktiviert, kann der Benutzer alle seine Eigenschaften in denTeamViewer-Einstellungen unter Computer & Kontakte selbst ändern.
TeamViewer 12 Handbuch – Management Console www.teamviewer.com Seite 48 von 83

6 Benutzerverwaltung
Rechte Beschreibung
Verbindungs-Pro-
tokollierung
Wählen Sie, ob und welche Verbindungen der Benutzer im Verbin-dungsprotokoll sehen darf.
l Keine Verbindungen anzeigen: Der Benutzer sieht keine Ver-
bindungen.
l Alle Verbindungen anzeigen: Der Benutzer sieht die Ver-
bindungen aller Benutzer der Firma.
l Eigene Verbindungen anzeigen: Der Benutzer sieht aus-
schließlich seine Verbindungen.
Protokollierte Ver-
bindungen bear-
beiten
Falls aktiviert, kann der Benutzer im Verbindungsprotokoll Verbindungenbearbeiten (siehe Abschnitt 7.1 , Seite 52).
Protokollierte Ver-
bindungen löschen
Falls aktiviert, kann der Benutzer im Verbindungsprotokoll Verbindungenlöschen (siehe Abschnitt 7.1 , Seite 52).
Monitoring Wählen Sie, ob und wie der Benutzer die Monitoring-Funktionen vonITbrain nutzen darf.
l Richtlinien verwalten & zuweisen: Der Benutzer darf Richtlinien
für Monitoring erstellen, bearbeiten und Computern oder Gruppen
zuweisen.
l Richtlinien zuweisen: Der Benutzer darf Monitoring-Richtlinien
Computern oder Gruppen zuweisen.
l Alle Alarme anzeigen & bestätigen: Der Benutzer kann Alarme für
Monitoring sehen und diese bestätigen.
l Eigene Alarme anzeigen & bestätigen: Der Benutzer kann nur
Alarme von Computern, die ihm zugewiesen sind, sehen und bestä-
tigen.
l Keine: Der Benutzer kann dieMonitoring-Funktionen von ITbrain
nicht nutzen.
TeamViewer 12 Handbuch – Management Console www.teamviewer.com Seite 49 von 83

6 Benutzerverwaltung
Rechte Beschreibung
Inventarisierung Wählen Sie, ob und wie der Benutzer die Inventarisierung von ITbrainnutzen darf.
l Alle Bestände anzeigen: Der Benutzer kann alle inventarisierten
Computer sehen.
l Bestand anzeigen: Der Benutzer kann eigene inventarisierte Com-
puter sehen.
l Keine Bestände anzeigen: Der Benutzer kann keine inven-
tarisierten Computer sehen.
Anti-Malware Wählen Sie, ob und wie der Benutzer die Anti-Malware von ITbrain nutzendarf.
l Richtlinien verwalten & zuweisen: Der Benutzer kann Anti-Mal-
ware Richtlinien verwalten und zuweisen.
l Richtlinien zuweisen: Der Benutzer kann Anti-Malware Richtlinien
zuweisen.
l Alle Bedrohungen anzeigen & bestätigen: Der Benutzer kann
alle Bedrohungen sehen und bestätigen.
l Eigene Bedrohungen anzeigen & bestätigen: Der Benutzer
kann eigene Bedrohungen sehen und bestätigen.
l Keine: Der Benutzer hat keinen Zugriff auf die Anti-Malware.
Backup Wählen Sie, ob und wie der Benutzer die Backup-Lösung von ITbrainnutzen darf.
l Richtlinien verwalten & zuweisen: Der Benutzer kann Backup
Richtlinien verwalten und zuweisen.
l Richtlinien zuweisen: Der Benutzer kann Backup Richtlinien
zuweisen.
l Eigene Alarme anzeigen & bestätigen: Der Benutzer kann
Alarme von Computern, die ihm zugewiesen sind, sehen und bestä-
tigen.
l Keine: Der Benutzer hat keinen Zugriff auf ITbrain Backup.
TeamViewer 12 Handbuch – Management Console www.teamviewer.com Seite 50 von 83

6 Benutzerverwaltung
Rechte Beschreibung
Personalisierte
Module
Wählen Sie, ob und wie der Benutzer personalisierte Module nutzen darf.
l Alle personalisierten Module verwalten: Der Benutzer kann per-
sonalisiertenModule unter Anpassen & Ausrollen erstellen und
alle Module verwalten.
l Eigene personalisierten Module verwalten: Der Benutzer kann
personalisiertenModule unter Anpassen & Ausrollen erstellen und
eigeneModule verwalten.
l Keine: Der Benutzer kann keine personalisiertenModule erstellen
und sehen.
TeamViewer Richt-
linie
Wählen Sie, ob und wie der Benutzer Richtlinien für TeamViewer-Einstel-lungen nutzen darf.
l Richtlinien verwalten & zuweisen: Der Benutzer kann Richtlinien
für TeamViewer-Einstellungen erstellen, bearbeiten und Richtlinien
einer Gruppe oder Computern zuweisen.
l Richtlinien zuweisen: Der Benutzer kann Richtlinien einer Gruppe
oder Computern zuweisen.
l Keine: Der Benutzer kann keine Richtlinien erstellen, bearbeiten
oder zuweisen.
Aus den Berechtigungen resultieren folgende Bezeichnungen:
l Benutzer ist jeder, der mit seinem TeamViewer-Konto einem Firmen-Profil beigetreten ist.
l Administrator ist jedes Mitglied einer Firma, das das Recht Benutzer verwalten besitzt.
l Firmenadministrator ist jedes Mitglied einer Firma, das das Recht Administrations- und Fir-
meneinstellungen verwalten besitzt.
TeamViewer 12 Handbuch – Management Console www.teamviewer.com Seite 51 von 83

7 Verbindungsprotokolle
Mit der TeamViewerManagement Console ist es möglich, alle aus- und eingehenden TeamViewer-Verbindungen (Meetings ausgenommen) der Benutzer eines Firmen-Profils zu protokollieren und zuverwalten. Egal obWindows oder Mac, browserbasiert oder vom Smartphone, alle Verbindungenkönnen automatisch protokolliert werden.
Die Verbindungsprotokolle können zudem als Basis für Abrechnungen oder zum Verfassen vonKommentaren zu TeamViewer-Verbindungen genutzt werden.
Unterschieden werden die Verbindungsprotokolle in Benutzerprotokoll undGeräteprotokoll. DasBenutzerprotokoll bietet Informationen über ausgehende Verbindungen Ihrer Benutzer. Das Gerä-teprotokoll sammelt Daten über eingehende Verbindungen auf zugewiesene Computer. Wählen Sieunter Protokollart zwischen einem der beiden Protokolle.
7.1 Benutzerprotokolle
Mit dem Benutzerprotokoll können in der TeamViewerManagement Console alle ausgehenden Verbin-dungen der Benutzer eines Firmen-Profils protokolliert werden. Dies erleichtert z. B. die Vorbereitungder abzurechnenden Supportzeiten beim Kunden und gibt einen genauen Überblick über vergangeneVerbindungen.
Verbindungen werden nur protokolliert, falls diese Funktion im TeamViewer-Konto der Benutzer akti-viert ist (standardmäßig aktiviert) und diesemit ihrem Konto in TeamViewer angemeldet sind.
TeamViewer 12 Handbuch – Management Console www.teamviewer.com Seite 52 von 83
7 Verbindungsprotokolle

7 Verbindungsprotokolle
DasBenutzerprotokoll.
7.1.1 Verbindungen anzeigen
Die Verbindungsdaten werden sortiert nachGruppe unter der Registerkarte Verbindungsprotokollangezeigt.
Um diese aufzurufen, wählen Sie die gewünschte Gruppe in der Menüleiste. Für die Verbindungsdatender Benutzerprotokolle wählen Sie unter Protokollart die Option Benutzerprotokoll.
Innerhalb der Ansicht können die angezeigten Verbindungen weiter eingegrenzt werden. Dazu könnenSie oberhalb der angezeigten Tabelle die Verbindungen nach Benutzer, Gerät und Datumsbereichfiltern. Wenn Sie auf einen Eintrag in der Kopfzeile der Tabelle klicken, können Sie die Verbindungennach den Spalten sortieren.
Folgende Informationen können über das Menü Ansicht für jede Verbindung angezeigt werden:
Spalten
l Benutzer: Name des Benutzers, der die Verbindung initiiert hat.
l Computer: Computername des entfernten Computers.
l ID: TeamViewer-ID des entfernten Computers.
l Gruppe: Gruppe Ihrer Computer & Kontakte-Liste, in der sich der entfernte Computer befindet.
l Start: Startzeitpunkt der Verbindung.
l Ende: Endzeitpunkt der Verbindung.
l Dauer: Dauer der Verbindung inMinuten.
l Gebühr: Anfallende Kosten für die Verbindung auf Grundlage der definierten Abrechnungssätze.
l Abrechnung: Zeigt, ob die Verbindung abgerechnet wird oder nicht.
l Notizen: Kommentare, die der Sitzung hinzugefügt wurden.
TeamViewer 12 Handbuch – Management Console www.teamviewer.com Seite 53 von 83

7 Verbindungsprotokolle
Gruppieren nach
Unter Ansicht | Gruppieren nach können Sie die Verbindungen nach Benutzer oder Computer grup-pieren. Für gruppierte Verbindungen werden die Gesamtdauer der Verbindungen und die anfallendeGebühr angezeigt.
Andere
Unter Ansicht | Andere können Sie die grafische Darstellung der Anzahl der protokollierten Verbin-dungen aktivieren oder deaktivieren.
7.1.2 Verbindungen verwalten
Die TeamViewerManagement Console bietet umfangreiche Funktionen, um die protokollierten Verbin-dungen zu verwalten.
Diese Funktionen können über die Menüs und im Verbindungsprotokoll auf-
gerufen werden.
Exportieren
Beschreibung
Liste
Es wird ein *.html-Dokument mit allen angezeigten Verbindungen erstellt.
csv-
Export
Es wird eine *.csv-Datei mit allen angezeigten Verbindungen erstellt. Laden Sie dieseauf Ihren Computer, um Ihre Verbindungen z. B. in Microsoft Excel zu öffnen.
Extras
Beschreibung
Abzurechnen Alle gewählten Verbindungen werden in die Berechnung der Verbin-dungskosten aufgenommen. Falls deaktiviert, werden die gewählten Verbin-dungen von der Berechnung der Verbindungskosten ausgeschlossen.
Abgerechnet Alle gewählten Verbindungen werden als bereits abgerechnet markiert.
Ausgewählte
zusammenfassen
Alle gewählten Verbindungen werden zusammengefasst. Sie können wählen,ob Pausen ein- oder ausgeschlossen werden. Am Anfang der Zeile wird dasSymbol angezeigt.
Ausgewählte auf-
lösen
Alle gewählten zusammengefassten Verbindungen werden wieder getrenntund als einzelne Verbindungen dargestellt.
TeamViewer 12 Handbuch – Management Console www.teamviewer.com Seite 54 von 83

7 Verbindungsprotokolle
Beschreibung
Ausgewählte
löschen
Alle gewählten Verbindungen werden gelöscht.
Aus TeamViewer
Manager impor-
tieren
Importiert alle Verbindungsdaten aus dem TeamViewerManager (sieheAbschnitt 11 , Seite 82).
Hinweis: Ummehrere Verbindungen zu wählen, aktivieren Sie das Kontrollkästchen am Beginn dergewünschten Verbindungseinträge.
Um einzelne Verbindungen direkt zu bearbeiten oder einige der oben beschriebenen Funk-
tionen aufzurufen, klicken Sie, wenn Sie dieMaus über eine Verbindung bewegen, auf dasSymbol am Ende der Zeile.
7.1.3 Abrechnung von Verbindungskosten
Innerhalb Ihres Firmen-Profils können Sie Berechnungen für Verbindungskosten ausgehender Verbin-dungen aller Benutzer des Firmen-Profils durchführen.
Die Kosten einer Verbindung werden auf Basis eines Abrechnungssatzes berechnet. Es können belie-big viele Abrechnungssätze für ein Firmen-Profil hinterlegt werden.
Übersicht aller Abrechnungssätze im Firmen-Profil.
Abrechnungssätze erstellen
Die Abrechnungssätze werden durch einen Administrator des Firmen-Profils in der Firmen-Admi-nistration hinterlegt.
Für einen Abrechnungssatz können folgendeWerte definiert werden:
TeamViewer 12 Handbuch – Management Console www.teamviewer.com Seite 55 von 83

7 Verbindungsprotokolle
l Name: Name des Abrechnungssatzes.
l Abrechnungssatz: Berechnete Kosten pro Stunde.
l Währung: Währung des Abrechnungssatzes.
l Grundgebühr: Einmalige, feste Kosten pro Verbindung (unabhängig vom Abrechnungssatz).
l Minimale Dauer: Dauer einer Verbindung (in Minuten), in der die Grundgebühr abgerechnet wird.
Nach Ablauf dieser Zeit wird für die weitere Berechnung der definierte Satz verwendet.
Neuen Abrechnungssatz hinzufügen.
Abrechnungssätze verwenden
Die Abrechnung von TeamViewer-Verbindungen erfolgt pro Gruppe. Dazu können erstellte Abrech-nungssätze denGruppen aus der Computer & Kontakte-Liste zugewiesen werden.
Dies ermöglicht es z. B. für unterschiedliche Kunden unterschiedliche Verbindungskosten zu veran-schlagen.
Um einer Gruppe einen Abrechnungssatz zuzuweisen, wählen Sie eine Gruppe in der Menü-leiste und klicken Sie anschließend auf das Symbol vor demGruppennamen. In der Drop-
down-Liste Abrechnungssatz können Sie einen Abrechnungssatz auswählen.
TeamViewer 12 Handbuch – Management Console www.teamviewer.com Seite 56 von 83

7 Verbindungsprotokolle
Abrechnungssatz zuweisen.
7.1.4 Kommentare
Als Administrator eines Firmen-Profils können Sie für Benutzer festlegen, ob diese nach dem Endeeiner protokollierten TeamViewer-Verbindung einen Kommentar zu dieser Verbindung verfassen sollen.
Voraussetzung dafür ist, dass in den Eigenschaften des jeweiligen TeamViewer-Kontos die OptionenSitzungen für Verbindungs-Protokollierung protokollieren und Kommentarfenster nach jederSitzung zeigen aktiviert sind (siehe Abschnitt 6.2 , Seite 45).
Hinweis: Damit die Verbindungen der Benutzer protokolliert werden, müssen die Benutzer mitIhrem TeamViewer-Konto in TeamViewer angemeldet sein.
Kommentar erstellen
Sind die oben beschriebenen Voraussetzungen erfüllt, wird nach dem Ende einer TeamViewer-Verbin-dung ein neues Fenster geöffnet. Dort kann der Benutzer einen Kommentar zur Sitzung hinzufügen.
TeamViewer 12 Handbuch – Management Console www.teamviewer.com Seite 57 von 83

7 Verbindungsprotokolle
Kommentar zu beendeter Sitzung verfassen.
Kommentare bearbeiten
Kommentare zu TeamViewer-Verbindungen könnenmit der entsprechenden Berechtigung nachträglichbearbeitet werden.
Bewegen Sie dazu im Verbindungsprotokoll die Maus über die gewünschte Verbindung und kli-cken Sie auf das Symbol und anschließend auf Kommentar bearbeiten.
7.1.5 Bewertungen
Als Administrator eines Firmen-Profils können Sie für Benutzer des TeamViewer QuickSupport Modulsfestlegen, ob diese nach dem Ende einer protokollierten TeamViewer-Verbindung einen Fragebogenzur Kundenzufriedenheit erhalten sollen.
Die Benutzer am entfernten Computer haben dann dieMöglichkeit, eine beendete Sitzung zu bewertenoder zu kommentieren.
Voraussetzung dafür ist, dass in den Eigenschaften des jeweiligen QuickSupport Moduls die OptionFragebogen zur Kundenzufriedenheit nach Sitzung anzeigen aktiviert ist siehe Abschnitt 9.1 ,Seite 64.
Hinweis: Damit andere Firmenmitglieder den Fragebogen im personalisierten QuickSupport Modulaktivieren können, muss in den Firmeneinstellungen die Option Erweitert > Fragebogen zurKundenzufriedenheit > Aktivierung zulassen aktiviert sein.
Fernsteuerungssitzung bewerten
Sind die oben beschriebenen Voraussetzungen erfüllt, wird nach dem Ende einer TeamViewer-Verbin-dung ein neues Fenster geöffnet. Dort kann der Benutzer den Fragebogen zur Kundenzufriedenheitausfüllen.
TeamViewer 12 Handbuch – Management Console www.teamviewer.com Seite 58 von 83

7 Verbindungsprotokolle
Fragebogen nach Sitzungsende.
Hinweis: Der Fragebogen zur Kundenzufriedenheit erscheint nur nach Fernsteuerungssitzungen,die mindestens 30 Sekunden dauern.
7.2 Geräteprotokolle
Mit demGeräteprotokoll können in der TeamViewerManagement Console alle eingehenden Verbin-dungen auf ein Gerät protokolliert werden. Dies ermöglicht es z. B. nachzuvollziehen, welcher IhrerBenutzer sich wann und wie lange auf einen Ihrer Server verbunden hat.
Die Geräteprotokolle sind Teil der TeamViewer Richtlinien. Verbindungen werden nur protokolliert,falls diese Funktion in der Richtlinie aktiviert ist, die demGerät zugewiesen ist.
TeamViewer 12 Handbuch – Management Console www.teamviewer.com Seite 59 von 83

7 Verbindungsprotokolle
DasGeräteprotokoll.
7.2.1 Geräteprotokoll einrichten
Geräteprotokolle müssen in einer TeamViewer-Richtlinie definiert werden. Wird diese Einstellung zueiner Richtlinie hinzugefügt, ist jedes Gerät betroffen, dem diese Richtlinie zugewiesen ist.
Um diese Einstellung an demGerät mit Hilfe einer Richtlinie vorzunehmen, muss sichergestelltwerden, dass das Gerät Ihnen gehört. Dazumuss das Gerät Ihrem TeamViewer-Konto zugewiesensein. Nähere Informationen dazu finden Sie im TeamViewer Handbuch – Fernsteuerung.
Hinweis: Geräteprotokolle sind nur für Geräte verfügbar und können nicht für TeamViewer-Kontakteeingerichtet werden.
Um die Geräteprotokolle als Option in einer Richtlinie zu definieren, gehen Sie wie folgt vor:
Öffnen Sie den Tab Richtlinien unter Anpassen & Ausrollen. Wählen Sie anschließend eine
bestehende Richtlinie oder klicken Sie auf Richtlinie hinzufügen.
Wählen Sie im erscheinenden Dialog aus der Dropdown-Liste die Option Verbindungen zu
diesemGerät protokollieren. Klicken Sie anschließend auf Hinzufügen.
Weitere Informationen zu den Richtlinien für TeamViewer-Einstellungen entnehmen Sie Abschnitt 10,Seite 72.
Hinweis: Die Einstellung Verbindungen zu diesemGerät protokollieren wird standardmäßigerzwungen. DiesenWert können Sie nicht verändern.
Tipp: Stellen Sie sicher, dass die Richtlinie auch demGerät zugewiesen ist und nicht nur derGruppe.Weitere Informationen finden Sie unter Abschnitt 10.2 "Eine Richtlinie zuweisen", Seite 81..
TeamViewer 12 Handbuch – Management Console www.teamviewer.com Seite 60 von 83

7 Verbindungsprotokolle
7.2.2 Verbindungen anzeigen
Die Verbindungsdaten werden sortiert nachGruppe unter der Registerkarte Verbindungsprotokollangezeigt.
Um diese aufzurufen, wählen Sie die gewünschte Gruppe in der Menüleiste. Für die Verbindungsdatender Geräteprotokolle wählen Sie unter Protokollart die Option Geräteprotokoll.
Innerhalb der Ansicht können die angezeigten Verbindungen weiter eingegrenzt werden. Dazu könnenSie oberhalb der angezeigten Tabelle die Verbindungen nach Benutzer, Ursprungs-ID, Verbin-dungsziel und Datumsbereich filtern. Wenn Sie auf einen Eintrag in der Kopfzeile der Tabelle klicken,können Sie die Verbindungen nach den Spalten sortieren.
Folgende Informationen können über das Menü Ansicht für jede Verbindung angezeigt werden:
Spalten
l Benutzer: Name des Benutzers, der die Verbindung initiiert hat.
l Ursprungs-ID: TeamViewer-ID des Computers, der die Verbindung initiiert hat.
l Verbindungsziel: Computername des entfernten Computers.
l Ziel-ID: TeamViewer-ID des entfernten Computers.
l Gruppe: Gruppe Ihrer Computer & Kontakte-Liste, in der sich der entfernte Computer befindet.
l Start: Startzeitpunkt der Verbindung.
l Ende: Endzeitpunkt der Verbindung.
l Dauer: Dauer der Verbindung inMinuten.
Gruppieren nach
Unter Ansicht | Gruppieren nach können Sie die Verbindungen nach Benutzer, Ursprungs-ID oderVerbindungsziel gruppieren. Für gruppierte Verbindungen werden die Gesamtdauer der Verbindungenund die anfallendeGebühr angezeigt.
Exportieren
Beschreibung
Liste
Es wird ein *.html-Dokument mit allen angezeigten Verbindungen erstellt.
csv-
Export
Es wird eine *.csv-Datei mit allen angezeigten Verbindungen erstellt. Laden Sie dieseauf Ihren Computer, um Ihre Verbindungen z. B. in Microsoft Excel zu öffnen.
TeamViewer 12 Handbuch – Management Console www.teamviewer.com Seite 61 von 83

8 ITbrain
Mit ITbrain überwachen Sie denOnline Status, Festplattenzustand, die CPU- und RAM-Auslastungeines Gerätes und vieles mehr. Richten Sie E-Mail- Benachrichtigungen für all diese Checks ein, damitSie bei Bedarf frühzeitig gewarnt sind. Mit der integrierten Funktion für Inventarisierung erstellen Sieaußerdem ganz einfach Berichte über all Ihre IT-Bestände.
Hinweis: Für jeden Computer, den Sie überwachenmöchten, müssen Sie einen kostenpflichtigenITbrain Endpunkt erwerben. Die ITbrain Lizenz ist mit einem TeamViewer-Konto verknüpft undkann unabhängig von Ihrer TeamViewer-Lizenz genutzt werden.
ITbrain können Sie in der Seitenleiste über die Schaltfläche ITbrain aufrufen.
Computer, die Siemit ITbrain überwachenmüssen folgende Voraussetzungen erfüllen:
l Der Computer muss Ihrem TeamViewer-Konto zugewiesen sein.
l Auf dem Computer muss ITbrain aktiviert sein.
Über die Registerkarten im Inhaltsbereich rufen Sie alle Funktionen für ITbrain auf.
l Klicken Sie auf die Registerkarte Übersicht, um einen groben Überblick über Alarmmeldungen
und Anti-Malware-Funde für die überwachten Computer zu haben. Außerdem haben Sie hier die
Möglichkeit sich an unseren Support zu wenden oder den ITbrain Shop aufzurufen.
l Klicken Sie auf die Registerkarte Monitoring, um Alarmmeldungen für die überwachten Com-
puter anzuzeigen. Hier sehen Sie ebenfalls den Status jedes Alarms.
Alarmewerden ebenfalls im Kontextmenü jedes Computers (bei Klick auf den Computernamen)
angezeigt.
l Klicken Sie auf die Registerkarte Inventarisierung, um Informationen (Software, Hardware,
etc.) zu den überwachten Computern anzuzeigen.
l Klicken Sie auf die Registerkarte Anti-Malware, umMeldungen und Status über Schadsoftware
an überwachten Computer einzusehen.
l Klicken Sie auf die Registerkarte Inventarisierung, um Informationen (Software, Hardware,etc.) zu den überwachten Computern anzuzeigen.
TeamViewer 12 Handbuch – Management Console www.teamviewer.com Seite 62 von 83
8 ITbrain

8 ITbrain
l Klicken Sie auf die Registerkarte Backup, um einen Überblick über die aktivierten Geräte zu
erhalten oder Ihren genutzen Speicherplatz einzusehen.
Einige der oben genannten Funktionen können Sie auch über die Gruppen in der Computer & Kontakte-Liste abrufen.
Detaillierte Informationen zu ITbrain finden Sie auf https://www.itbrain.com.
TeamViewer 12 Handbuch – Management Console www.teamviewer.com Seite 63 von 83

9 Anpassen & Ausrollen
In der TeamViewerManagement Console haben Sie dieMöglichkeit einige TeamViewer-Module nachIhren eigenenWünschen anzupassen. DieseMöglichkeit ist für die Module QuickSupport, QuickJoinund Host verfügbar.
PersonalisiertenModule zeichnen sich durch folgendeMerkmale aus:
l Sie könnenmit Logo, Farben und personalisierten Texten an IhreWünsche angepasst werden
l Sie sindmit Ihrem TeamViewer-Konto verknüpft
l Sie werden in der TeamViewerManagement Console gespeichert
l Sie können jederzeit angepasst werden
l Sie sind über einen Link immer verfügbar (mit den neuesten Anpassungen)
l Sie sind immer in der neuesten TeamViewer-Version verfügbar
l Sie können in unbegrenzter Anzahl erstellt werden
l Sie können über einen personalisierten Link abgerufen werden
l Sie können individuell an Kunden und Ihr Unternehmen angepasst werden
l Sie beeinflussen das Aussehen des Warteraums bei Meetings, go.teamviewer.com und
get.teamviewer.com
Neben der Verwendung der Standard-Module können Sie ein oder mehrere personalisierte Moduleerstellen. Hierdurch stehen Ihnen zusätzliche Funktionen zur Verfügung (z. B. die Anpassung des Desi-gns mit Firmenlogo und eigenen Farben und die automatische Integration Ihres Partners in Computer &Kontakte oder automatische Teilnahme an einem definiertenMeeting).
Um personalisierte Module zu erstellen, klicken Sie auf Anpassen & Ausrollen in der Sei-
tenleiste.
9.1 Personalisiertes QuickSupport-Modul erstellen
Um ein personalisiertes QuickSupport Modul zu erstellen, klicken Sie auf die Schaltfläche
QuickSupport hinzufügen.
TeamViewer 12 Handbuch – Management Console www.teamviewer.com Seite 64 von 83
9 Anpassen & Ausrollen

9 Anpassen & Ausrollen
Hinweis: Alle Daten, die Sie auf dieserWebsite übermitteln, werden zu Ihrer Sicherheit verschlüs-selt übertragen (SSL-Protokoll).
Hinweis: Um das angepasste TeamViewer QuickSupport-Modul uneingeschränkt nutzen zukönnen, wird eine TeamViewer-Lizenz benötigt. Andernfalls wird die Verbindung automatisch nachfünf Minuten getrennt.
9.1.1 QuickSupport-Einstellungen
Folgende Einstellungsmöglichkeiten stehen Ihnen dabei zur Verfügung.
Definieren Sie individuelle Einstellungen für Ihr QuickSupport Modul.
Optische Anpassungen
Beschreibung
Titel Dient zur Bearbeitung des Fenstertitels.
Text Dient zur Bearbeitung des Begrüßungstextes im Hauptfenster.
Logo Wählen Sie ein eigenes Logo aus, welches im oberen Teil des Hauptfenstersangezeigt wird.
Textfarbe Dient zur Bearbeitung der Textfarbe. Um eine Farbpalette anzuzeigen undeine Farbe auszuwählen, klicken Sie in das linke Feld.
Hintergrundfarbe Dient zur Bearbeitung der Hintergrundfarbe. Um eine Farbpalette anzuzeigenund eine Farbe auszuwählen, klicken Sie in das linke Feld.
TeamViewer 12 Handbuch – Management Console www.teamviewer.com Seite 65 von 83

9 Anpassen & Ausrollen
Beschreibung
Permanenter
Link
Dient zum Aufrufen des Moduls. Geben Sie diesen Link an Ihre Kundenweiter. Sie können den Link auch selbst definieren.
Klicken Sie dazu auf die Schaltfläche Bearbeiten… (erst nach dem
Erstellen des Moduls verfügbar).
Verhalten des Moduls
Beschreibung
Name Dient zur Identifizierung des Moduls in der Übersicht Ihrer personalisiertenModule.
Benutzer auto-
matisch einer
Gruppe in Ihrer Kon-
takteliste hinzufügen
Ist das Kontrollkästchen aktiviert, erscheint jeder Benutzer des QuickSup-port-Moduls automatisch in Ihrer Computer & Kontakte-Liste, sobald erdas QuickSupport-Modul startet.
Wählen Sie eine Gruppe zu der die Service-Anfragen des QuickSupport-Moduls hinzugefügt werden sollen.
Benutzer dürfen
Beschreibung ein-
geben
Ist das Kontrollkästchen aktiviert, können Benutzer des personalisiertenQuickSupport eine Problembeschreibung für Ihre Service-Anfrage einge-ben, bevor eine Sitzung gestartet wurde.
Die Benutzer dürfen
den Chat starten
Ist das Kontrollkästchen aktiviert, können Benutzer des personalisiertenQuickSupport-Moduls einen Chat starten, während sie auf den Supporterwarten.
Fragebogen zur Kun-
denzufriedenheit
nach Sitzung anzei-
gen
Ist das Kontrollkästchen aktiviert, erscheint am Ende einer Fern-steuerungssitzung ein automatisches Feedbackformular. Mit dem Feed-backformular haben Benutzer dieses Moduls die Möglichkeit IhrenSupport zu bewerten und zu kommentieren.
Hinweis: Damit andere Firmenmitglieder den Fragebogen im perso-nalisierten QuickSupport Modul aktivieren können, muss in den Firmen-einstellungen die Option Erweitert > Fragebogen zurKundenzufriedenheit > Aktivierung zulassen aktiviert sein.
SOS-Button auto-
matisch erstellen
Ist das Kontrollkästchen aktiviert, wird auf dem Desktop des Benutzers
nach einer Verbindung zu diesemModul eine Verknüpfung zumModul
erstellt. Benutzer können eine Supportanfrage starten, indem sie auf die
Verknüpfung klicken.
TeamViewer 12 Handbuch – Management Console www.teamviewer.com Seite 66 von 83

9 Anpassen & Ausrollen
Beschreibung
Zufälliges Kennwort
verwenden
Ist das Optionsfeld aktiviert, wird das Kennwort für die Herstellung einerVerbindung bei jedem Neustart des QuickSupport-Moduls neu generiert.
Vordefiniertes Kenn-
wort verwenden
Als Alternative zum zufälligen Kennwort, können Sie ein festes Kennwortfür das QuickSupport-Modul vergeben. Dies schließt allerdings die Funk-tionen unterhalb von Zufälliges Kennwort verwenden aus.
Kennwortsicherheit Dient zur Auswahl der Komplexität des zufälligen Kennworts.
Haftungsausschluss Hier können Sie optional einen eigenen Disclaimer-Text (Haftungs-ausschluss) einfügen. Dieser wird angezeigt, bevor TeamViewerQuickSupport startet. Ihre Benutzer müssen diesen akzeptieren, umTeamViewer QuickSupport ausführen zu können.
9.2 Personalisiertes QuickJoin-Modul erstellen
Um ein personalisiertes QuickJoin Modul zu erstellen, klicken Sie auf die Schaltfläche
QuickJoin hinzufügen.
Hinweis: Alle Daten, die Sie auf dieserWebsite übermitteln, werden zu Ihrer Sicherheit verschlüs-selt übertragen (SSL-Protokoll).
Hinweis: Um das angepasste TeamViewer QuickJoin-Modul uneingeschränkt nutzen zu können,wird eine TeamViewer-Lizenz benötigt. Andernfalls wird die Verbindung automatisch nach fünf Minu-ten getrennt.
9.2.1 QuickJoin-Einstellungen
Folgende Einstellungsmöglichkeiten stehen Ihnen zur Verfügung.
TeamViewer 12 Handbuch – Management Console www.teamviewer.com Seite 67 von 83

9 Anpassen & Ausrollen
Definieren Sie individuelle Einstellungen für Ihr QuickJoinModul.
Optische Anpassungen
Beschreibung
Titel Dient zur Bearbeitung des Fenstertitels.
Text Dient zur Bearbeitung des Begrüßungstextes im Hauptfenster.
Logo Wählen Sie ein eigenes Logo aus, welches im oberen Teil des Hauptfenstersangezeigt wird.
Textfarbe Dient zur Bearbeitung der Textfarbe. Um eine Farbpalette anzuzeigen undeine Farbe auszuwählen, klicken Sie in das linke Feld.
Hintergrundfarbe Dient zur Bearbeitung der Hintergrundfarbe. Um eine Farbpalette anzuzeigenund eine Farbe auszuwählen, klicken Sie in das linke Feld.
Permanenter
Link
Dient zum Aufrufen des Moduls. Geben Sie diesen Link an Ihre Kundenweiter. Sie können den Link auch selbst definieren.
Klicken Sie dazu auf die Schaltfläche Bearbeiten… (erst nach dem
Erstellen des Moduls verfügbar).
Verhalten des Moduls
Beschreibung
Name Dient zur Identifizierung des Moduls in der Übersicht Ihrer personalisiertenModule.
Meeting-
ID
Geben Sie im Textfeld die Meeting-ID eines geplantenMeetings ein. Der Benutzer wirdbeim Start des Moduls direkt zu diesemMeeting verbunden.
Kennwort Geben Sie im Textfeld, optional das zur Meeting-ID gehörende Kennwort ein.
TeamViewer 12 Handbuch – Management Console www.teamviewer.com Seite 68 von 83

9 Anpassen & Ausrollen
9.3 Personalisiertes Host-Modul erstellen
Um ein personalisiertes Host Modul zu erstellen, klicken Sie auf die Schaltfläche Host hin-
zufügen | Host.
Hinweis: Alle Daten, die Sie auf dieserWebsite übermitteln, werden zu Ihrer Sicherheit verschlüs-selt übertragen (SSL-Protokoll).
Hinweis: Um das angepasste TeamViewer Host-Modul uneingeschränkt nutzen zu können, wirdeine TeamViewer-Lizenz benötigt. Andernfalls wird die Verbindung automatisch nach fünf Minutengetrennt.
9.3.1 TeamViewer Host-Einstellungen
Folgende Einstellungsmöglichkeiten stehen Ihnen zur Verfügung.
Definieren Sie individuelle Einstellungen für Ihr TeamViewer Host Modul.
Optische Anpassungen
Beschreibung
Titel Dient zur Bearbeitung des Fenstertitels.
Text Dient zur Bearbeitung des Begrüßungstextes im Hauptfenster.
Logo Wählen Sie ein eigenes Logo aus, welches im oberen Teil des Hauptfenstersangezeigt wird.
Textfarbe Dient zur Bearbeitung der Textfarbe. Um eine Farbpalette anzuzeigen undeine Farbe auszuwählen, klicken Sie in das linke Feld.
Hintergrundfarbe Dient zur Bearbeitung der Hintergrundfarbe. Um eine Farbpalette anzuzeigenund eine Farbe auszuwählen, klicken Sie in das linke Feld.
TeamViewer 12 Handbuch – Management Console www.teamviewer.com Seite 69 von 83

9 Anpassen & Ausrollen
Beschreibung
Permanenter
Link
Dient zum Aufrufen des Moduls. Geben Sie diesen Link an Ihre Kundenweiter. Sie können den Link auch selbst definieren.
Klicken Sie dazu auf die Schaltfläche Bearbeiten… (erst nach dem
Erstellen des Moduls verfügbar).
Verhalten des Moduls
Beschreibung
Name Dient zur Identifizierung des Moduls in der Übersicht Ihrer personalisiertenModule.
Computer auto-
matisch Com-
puter &
Kontakte hin-
zufügen
Ist das Kontrollkästchen aktiviert, wird jeder Computer auf dem dasTeamViewer Host-Modul installiert wurde automatisch in Ihre Computer &Kontakte-Liste integriert. Wählen Sie einenGruppennamen für diese Computerin Ihrer Computer & Kontakte-Liste.
Benutzern erlau-
ben, eine Ser-
vice-Anfrage zu
erstellen
Ist das Kontrollkästchen aktiviert, können Nutzer des TeamViewer Host-
Moduls aus demModul heraus eine Service-Anfrage für den spontanen Support
erstellen. Wählen Sie einenGruppennamen für diese Anfragen in Ihrer Com-
puter & Kontakte-Liste.
Die Benutzer
dürfen den
Chat starten
Ist das Kontrollkästchen aktiviert, können Nutzer des TeamViewer Host-Moduls vor einer Fernsteuerungssitzung einen Chat starten, um sich schriftlichmit Ihnen zu verständigen.
TeamViewer
Richtlinie
Weisen Sie dem TeamViewer Host-Modul eine Richtlinie zu. Benutzer desTeamViewer Host-Moduls unterliegen dann den in den Richtlinien festgelegtenEinstellungen.
Weitere Informationen finden Sie unter Abschnitt 10 "Richtlinien fürTeamViewer-Einstellungen", Seite 72..
Zuweisung zum
Konto ohne
Bestätigung
erlauben
Ist das Kontrollkästchen aktiviert, wird das TeamViewer Host-Modul bei derInstallation durch einen Benutzer automatisch und ohne erforderliche Bestä-tigung Ihrem TeamViewer-Konto zugewiesen.
Für die Zuweisung ist ein zusätzliches Tool erforderlich, dass Sie herunterladenkönnen, nachdem Sie die Funktion aktiviert haben.
TeamViewer 12 Handbuch – Management Console www.teamviewer.com Seite 70 von 83

9 Anpassen & Ausrollen
9.4 Android Host-Modul ausrollen
Um ein Android-Host Modul für Ihre Android-Geräte auszurollen, klicken Sie auf die Schalt-
fläche Host hinzufügen | Android Host.
Hinweis: Die Funktion ist nur Bestandteil der TeamViewer Corporate-Lizenz mit Version 11 (oderneuer).
9.4.1 Android Host-Einstellungen
Folgende Einstellungsmöglichkeiten stehen Ihnen zur Verfügung.
Definieren Sie Einstellungen für Ihr Android Host-Modul.
Beschreibung
Name Dient zur Identifizierung des Moduls in der Übersicht Ihrer personalisiertenModule.
Computer auto-
matisch einer
Gruppe in Ihrer
Computerliste hin-
zufügen
Ist das Kontrollkästchen aktiviert, wird jedes Gerät auf dem das TeamViewerHost-Modul installiert wurde automatisch zu der gewählten Gruppe in IhrerComputer & Kontakte-Liste hinzugefügt. Wählen Sie eine Gruppe für dieseGeräte in Ihrer Computer & Kontakte-Liste.
TeamViewer 12 Handbuch – Management Console www.teamviewer.com Seite 71 von 83

10 Richtlinien für TeamViewer-Einstellungen
10 Richtlinien für TeamViewer-Ein-stellungen
Mit der TeamViewerManagement Console konfigurieren Sie die TeamViewer-Einstellungen für alleIhre Geräte. Definieren Sie Einstellungs-Richtlinien und weisen Sie diese Ihren Geräten zu. Die Einstel-lungen der auf demGerät installierten TeamViewer Vollversion werden automatisch gemäß Richtlinieangepasst.
Die zentrale Verwaltung der TeamViewer-Einstellungen bietet folgende Vorteile:
l Konfigurieren Sie all Ihre TeamViewer-Installationen zentral und von einer Stelle aus.
l Verwalten Sie Zugriffsrechtemit einer allgemeinenWhitelist.
l Verhindern Sie, dass Nutzer die von Ihnen konfigurierten Einstellungen ändern.
l Schlagen Sie sinnvolle Einstellungen vor und erzwingen Sie sicherheitskritische Einstellungen.
l Nutzen Sie Ihr Active Directory oder die TeamViewerManagement Console, um die Ein-
stellungs-Richtlinien zu verteilen.
l Bei Änderungen der Einstellungen ist der Export der Einstellungen und erneutes Ausrollen über
MSI obsolet.
Erstellen Sie eine beliebige Anzahl an Richtlinien, die einzelne Optionen der TeamViewer-Einstel-lungen definieren. Nutzen Sie für die Geräte Ihrer Mitarbeiter so beispielsweise unterschiedlicheEinstellungen als für Ihre Server.
Öffnen Sie dazu den Tab Richtlinien unter Anpassen & Ausrollen. Klicken Sie anschließend
auf Richtlinie hinzufügen.
10.1 Eine neue Richtlinie hinzufügen
Im Dialog Eine neue Richtlinie hinzufügen definieren Sie Optionen für die TeamViewer Vollversion.
Wählen Sie dazu im Dialog aus der Dropdown-Liste eine Option. Klicken Sie anschließend auf
Hinzufügen.
Hinweis: Entfernen Sie Optionen aus der Richtlinie über Bearbeiten | Löschen.
TeamViewer 12 Handbuch – Management Console www.teamviewer.com Seite 72 von 83

10 Richtlinien für TeamViewer-Einstellungen
Tipp: Aktivieren Sie für eine Option Erzwingen, kann dieseOption amGerät nicht geändertwerden. Andernfalls kann der Nutzer die Einstellungen amGerät selbst definieren.
FolgendeOptionen können für TeamViewer Einstellungs-Richtlinien definiert werden:
Option Beschreibung
Anzeige am entfernten
Computer deaktivieren,
wenn die Eingaben des
Verbindungspartners
deaktiviert sind
Falls aktiviert, wird am entfernten Computer automatisch der Bild-
schirm deaktiviert, sobald die Eingaben des Partners deaktiviert wer-
den.
Auf neue Version prüfen Wählen Sie aus der Dropdown-Liste das Intervall, in demTeamViewer automatisch nach einem Update suchen soll.
Folgende Intervalle stehen Ihnen zur Auswahl:
l wöchentlich
l monatlich
l nie
Ausgehende Ver-
bindungen protokollieren
Falls aktiviert, schreibt TeamViewer Informationen zu allen ausge-henden Verbindungen in eine Protokolldatei. Diese Optionmuss akti-viert sein, falls Sie den TeamViewerManager nutzen.
Automatisches Trennen
inaktiver Sitzungen
Wählen Sie einen Zeitraum, nach dem eine ausgehende Fern-
steuerungs-Sitzung automatisch beendet wird, falls in dem defi-
nierten Zeitraum keine Interaktion stattfindet.
Beenden von
TeamViewer verbieten
Falls aktiviert, kann TeamViewer nicht beendet werden. Dies istz. B. dann sinnvoll, wenn Sie als Administrator, eine ständige Verfüg-barkeit des Computers gewährleisten wollen.
Bildschirmhintergrund ent-
fernen
Falls aktiviert, wird während einer TeamViewer-Sitzung der Bild-schirmhintergrund des entfernten Computers ausgeblendet. Dadurchwird die Übertragungsgeschwindigkeit optimiert, da weniger Datenübertragen werdenmüssen.
Bildschirmübertragung
automatisch starten
Falls aktiviert, wird Ihr Bildschirm übertragen, sobald sich der ersteTeilnehmer zu IhremMeeting verbindet.
Black- und Whitelist Hinweis: Ausgehende TeamViewer-Sitzungen zu Partnern in derBlacklist sind weiterhin möglich.
TeamViewer 12 Handbuch – Management Console www.teamviewer.com Seite 73 von 83

10 Richtlinien für TeamViewer-Einstellungen
Option Beschreibung
Computersounds und
Musik abspielen
Falls aktiviert, wird der Sound des entfernten Computers auf denlokalen Computer übertragen.
Computersounds und
Musik teilen
Falls aktiviert, wird der Sound des Präsentator-Computers zu denTeilnehmern übertragen.
Der Zugriff auf die
TeamViewer Optionen ist
nur Benutzern mit Win-
dows-Administrator Rech-
ten möglich
Falls aktiviert, können alle TeamViewer Einstellungen nur noch vonWindows-Benutzerkontenmit Administratorrechten geändertwerden.
Drag & Drop Interaktion
deaktivieren
Falls aktiviert, wird die Drag & Drop-Funktionalität in TeamViewerausgeschaltet. Dateien können dann nicht mehr per Drag & Dropübertragen werden.
Eigenen Bild-
schirmhintergrund ent-
fernen
Falls aktiviert, wird während einemMeeting, der Bild-schirmhintergrund Ihres Computers ausgeblendet.
Ein neues zufälliges Kenn-
wort nach jeder Sitzung
erstellen
Wählen Sie aus der Dropdown-Liste, ob oder wann TeamViewer einneues zufälliges Kennwort für eingehende Sitzungen generieren soll.
FolgendeOptionen stehen Ihnen zur Auswahl:
l Bisheriges behalten: Nur falls TeamViewer neu gestartet
wird, wird ein neues Kennwort generiert.
l Neues erstellen: TeamViewer generiert nach jeder abge-
schlossenen Sitzung ein neues Kennwort.
l Deaktivieren: Es wird nur einmalig ein Kennwort generiert.
l Nachfrage anzeigen: TeamViewer frägt Sie nach jeder Sit-
zung, ob ein neues Kennwort generiert werden soll.
Eingehende LAN-Ver-
bindungen
Es stehen folgendeOptionen zur Auswahl:
l Deaktiviert: Lässt keine LAN-Verbindungen zu.
l Akzeptieren: Akzeptiert eingehende LAN-Verbindungen über
Port 5938.
Eingehende Ver-
bindungen protokollieren
Falls aktiviert, schreibt TeamViewer Informationen zu allen einge-henden Verbindungen in eine Protokolldatei (Connections_inco-ming.txt im Programmverzeichnis).
TeamViewer 12 Handbuch – Management Console www.teamviewer.com Seite 74 von 83

10 Richtlinien für TeamViewer-Einstellungen
Option Beschreibung
Einladung für eine Fern-
steuerung
Geben Sie im Textfeld eine Einladungsnachricht ein. Der Ein-
ladungstext wird verwendet, falls ein Partner vom Gerät aus zu einer
Fernsteuerungs-Sitzung eingeladen wird.
Einladung zu einemMee-
ting
Geben Sie im Textfeld eine Einladungsnachricht ein. Der Ein-
ladungstext wird verwendet, falls Sie vomGerät aus zu einem
Online-Meeting eingeladen.
Entfernen der Kon-
tozugehörigkeit ver-
hindern
Falls aktiviert, lässt sich die Kontozugehörigkeit eines zugewiesen
Geräts nicht entfernen.
Ereignisprotokoll akti-
vieren
Falls aktiviert, schreibt TeamViewer alle Ereignisse und Fehler ineine Protokolldatei.
Fernsteuerungssitzungen
automatisch aufzeichnen
Falls aktiviert, startet die Sitzungsaufzeichnung automatisch beiBeginn jeder TeamViewer-Sitzung.
Ins Traymenü schließen Falls aktiviert minimiert sich TeamViewer beim Schließen in dasTraymenü (Infobereich der Taskleiste). TeamViewer kann anschlie-ßend über einen Rechtsklick auf das Tray-Icon beendet werden.
Integrierte Systemchecks
aktivieren
Falls aktiviert, kann der Computer durch die integrierten System-checks und ITbrain überwacht und inventarisiert werden.
Kennwort für spontanes
Meeting
Geben Sie im Textfeld ein Kennwort für von Ihnen gestarteteMeetings an. Falls Sie die Teilnahme an einemMeeting nur mitMeeting-ID erlaubenmöchten, können Sie dieses Feld leer lassen.
Kennwörter für erneute
Verbindungen zwi-
schenspeichern
Falls aktiviert werden Kennwörter standardmäßig zwischen-gespeichert, um eine sofortigeWiederaufnahme der Verbindung zuermöglichen. Nach dem Beenden von TeamViewer sind die Kenn-wörter nicht mehr gespeichert.
TeamViewer 12 Handbuch – Management Console www.teamviewer.com Seite 75 von 83

10 Richtlinien für TeamViewer-Einstellungen
Option Beschreibung
Kennwortsicherheit Wählen Sie hier wie sicher (komplex) das zufällige Kennwort,welches bei jedem Neustart von TeamViewer neu generiert wird,sein soll.
l Standard (4 Stellen): Das Kennwort besteht aus 4 Zahlen.
l Sicher (6 Zeichen): Das Kennwort besteht aus 6 Zeichen -
eine Kombination aus Zahlen und Buchstaben.
l Sicher (8 Zeichen): Das Kennwort besteht aus 8 Zeichen -
eine Kombination aus Zahlen und Buchstaben.
l Sehr sicher (10 Zeichen): Das Kennwort besteht aus 10 Zei-
chen - eine Kombination aus Zahlen, Buchstaben und Son-
derzeichen.
l Deaktiviert (kein zufälliges Kennwort): Es wird kein zufäl-
liges Kennwort erzeugt.
Lokales TeamViewer
Panel automatisch mini-
mieren
Falls aktiviert, wird das lokale TeamViewer Panel (falls nicht benö-tigt) automatisch innerhalb von 10 Sekunden an den Bildschirmrandminimiert.
Mauszeiger des Partners
darstellen
Falls aktiviert, werden dieMausbewegungen Ihres Partners aufIhrem Desktop grafisch abgebildet. Wahlweise können Sie dieseOption auch im Fernsteuerungsfenster während einer laufendenTeamViewer-Sitzung aktivieren.
Meetings automatisch auf-
zeichnen
Falls aktiviert, werden alle Meetings automatisch aufgezeichnet.
Nachrichten von ver-
trauenswürdigen Konten
annehmen
Falls aktiviert, werden Chat-Nachrichten ausschließlich von Konten,mit denen sie schon einmal eine TeamViewer-Verbindung hatten,angenommen bzw. angezeigt.
Neue Verbindungen in
Tabs öffnen
Falls aktiviert, werden alle Fernsteuerungs-Sitzungen undMonitoreeines entfernten Computers in einem (1) Fernsteuerungsfensterdargestellt. Andernfalls in separaten Fenstern.
TeamViewer 12 Handbuch – Management Console www.teamviewer.com Seite 76 von 83

10 Richtlinien für TeamViewer-Einstellungen
Option Beschreibung
Neue Versionen auto-
matisch installieren
Wählen Sie aus der Dropdown-Liste, ob TeamViewer automatischUpdates installieren soll.
FolgendeOptionen stehen Ihnen zur Auswahl:
l Alle Updates (beinhaltet neue Hauptversionen): Updates
werden immer installiert, auch Updates auf neue Haupt-
versionen.
l Updates innerhalb dieser Hauptversion: Nur Updates inner-
halb der aktuell installierten Hauptversion werden installiert.
l Sicherheitsupdates innerhalb dieser Hauptversion: Nur
Updates innerhalb der aktuell installierten Hauptversion, die
zur Verbesserung der Sicherheit dienen, werden installiert.
l Keine automatischen Updates: Es werden nie automatisch
Updates installiert.
Online-Status für diese
TeamViewer ID ver-
bergen
Falls aktiviert, wird Ihre TeamViewer-ID (Computer) auf keinerComputer & Kontakte-Liste als online angezeigt.
Qualität Hier können Sie wählen zwischen
l Automatisch: Gleicht die Darstellungsqualität und die Über-
tragungsgeschwindigkeit optimal entsprechend der zur Ver-
fügung stehenden Bandbreite an.
l Qualität optimieren: Optimiert die Darstellungsqualität zu
Lasten der Übertragungsgeschwindigkeit.
l Geschwindigkeit optimieren: Optimiert die Über-
tragungsgeschwindigkeit der Verbindung. Dabei wird die Dar-
stellungsqualität reduziert – optimal für Fernsteuerungen.
l Eigene Einstellungen: Definieren Sie eigene Einstellungen
für die Anzeigequalität.
QuickConnect Schalt-
fläche
Falls aktiviert, wird die QuickSupport-Schaltfläche in der TitelleistevonWindows-Anwendungen angezeigt.
Synchronisierung der Zwi-
schenablage
Falls aktiviert, sind sämtliche Texte in der Zwischenablage auch fürden Partner verfügbar.
TeamViewer 12 Handbuch – Management Console www.teamviewer.com Seite 77 von 83

10 Richtlinien für TeamViewer-Einstellungen
Option Beschreibung
Tastenkombinationen
übertragen
Falls aktiviert, werden Tastenkombinationen (z. B. ALT+TAB) stan-dardmäßig direkt an den entfernten Computer übertragen und nichtlokal ausgeführt.
TeamViewer mit Windows
starten
Haben Sie TeamViewer bei der Installation nicht für den Start mitWindows konfiguriert, können Sie dies hier tun. Aktivieren Sie dazudas Kontrollkästchen. TeamViewer startet dann automatischmitWindows und wird so bereits direkt nach demWindows-Start und vorderWindows-Anmeldung ausgeführt.
Teilnehmerinteraktion Wählen Sie zwischen:
l Volle Interaktion: Alle Meeting-Teilnehmer können sich am
Meeting beteiligen und alle Funktionen wie VoIP, Chat oder
Dateibox stehen zur Verfügung.
l Minimale Interaktion (Präsentationsmodus): Nur Sie als
Präsentator haben dieMöglichkeit die Meetingfunktionen zu
nutzen. Alle anderen Teilnehmer können nur zuschauen. Wäh-
rend einemMeeting können bei Bedarf jedoch alle Mee-
tingfunktionen für die Teilnehmer freigegeben werden.
l Eigene Einstellungen: Klicken Sie auf die Schaltfläche Kon-
figurieren… um eigene Interaktionseinstellungen vor-
zunehmen.
Telefonkonferenz Definieren Sie eigene Telefonkonferenz-Daten.
UDP verwenden (emp-
fohlen)
Falls aktiviert, versucht TeamViewer schnelle UDP Verbindungenaufzubauen. Diese Funktion sollten Sie nur deaktivieren, falls esregelmäßig zu Verbindungsabbrüchen kommt.
Verbindungen zu diesem
Gerät protokollieren
Falls aktiviert, werden Details zu Verbindungen auf das Gerät in derTeamViewerManagement Console erfasst und protokolliert.
Weitere Informationen finden Sie unter Abschnitt 7.2 "Gerä-teprotokolle", Seite 59.
Verhindern, dass die Kon-
tozugehörigkeit entfernt
wird
Falls aktiviert, kann die Kontozugehörigkeit für das Gerät nicht ent-
fernt werden. Dies ist nur möglich, falls TeamViewer deinstalliert
wird.
TeamViewer 12 Handbuch – Management Console www.teamviewer.com Seite 78 von 83

10 Richtlinien für TeamViewer-Einstellungen
Option Beschreibung
Videos und VoIP des Part-
ners aufzeichnen (benö-
tigt Zustimmung des
Partners)
Falls aktiviert, können die Teilnehmer entscheiden, ob ihrWebcam-Video und VoIP bei einer Meetingaufzeichnung aufgezeichnetwerden dürfen.
Falls deaktiviert, wird außer dem Bildschirm ausschließlich daseigeneWebcam-Video und VoIP aufgezeichnet.
Video und VoIP des Part-
ners aufzeichnen (benö-
tigt Zustimmung des
Partners)
Falls aktiviert, kann der Verbindungspartner entscheiden, ob seinWebcam-Video und VoIP bei einer Sitzungsaufzeichnung aufge-zeichnet werden dürfen.
Falls deaktiviert, wird außer dem Bildschirm ausschließlich daseigeneWebcam-Video und VoIP aufgezeichnet.
Vollzugriff wenn ein Part-
ner sich auf den Windows
Anmeldebildschirm ver-
bindet
Falls aktiviert, bekommen Partner, die sich beim Start einer Verbin-dung auf denWindows-Anmeldebildschirm verbinden, automatischVollzugriff auf Ihren Computer.
Wake-on-LAN Konfigurieren Sie TeamViewer fürWake-on-LAN. So können Siediesen Computer auch wenn er ausgeschaltet ist fernsteuern, indemSie diesen bevor Sie eine Verbindung herstellen aufwecken.
Eine detaillierte Anleitung zur Konfiguration von TeamViewerWake-on-LAN finden Sie im TeamViewer Handbuch – Wake-on-LAN.
Windowsanmeldung In dieser Dropdown-Liste können Sie festlegen, ob entfernteTeamViewer-Benutzer sich zu Ihrem Computer, statt mit dem zufäl-ligen Kennwort, mit Windows-Anmeldedaten verbinden dürfen.
l Nicht zugelassen: Standardeinstellung. Die Authentifizierung
ist ausschließlich über das zufällige oder permanente Kenn-
wort möglich.
l Nur für Administratoren: Der Partner, der sich auf Ihren Com-
puter verbinden will, benötigt um sich zu authentifizieren, die
Kontodaten eines Windows-Administrator-Kontos auf Ihrem
Computer.
l Für alle Benutzer: Der Partner, der sich auf Ihren Computer
verbinden will, benötigt die Kontodaten eines beliebigenWin-
dows-Benutzerkontos auf Ihrem Computer.
Hinweis: Stellen Sie sicher, dass alleWindows-Logins sichereKennwörter verwenden!
TeamViewer 12 Handbuch – Management Console www.teamviewer.com Seite 79 von 83

10 Richtlinien für TeamViewer-Einstellungen
Option Beschreibung
Zugriffkontrolle (aus-
gehend)
Stellen Sie ein, welcher Zugriff Ihnen auf dem Computer Ihres Part-ner gestattet ist:
l Vollzugriff
l Alles Bestätigen
l Sehen und Zeigen
l Eigene Einstellungen
l Ausgehende Fernsteuerungssitzungen verbieten
Nähere Informationen dazu finden Sie im TeamViewer Handbuch –Fernsteuerung.
Zugriffskontrolle (ein-
gehend)
Stellen Sie ein, welcher Zugriff Ihrem Partner auf Ihren Computergestattet ist:
l Vollzugriff
l Alles Bestätigen
l Sehen und Zeigen
l Eigene Einstellungen
l Verbiete eingehende Fernsteuerungssitzungen
Nähere Informationen dazu finden Sie im TeamViewer Handbuch –Fernsteuerung.
Zugriffskontrolle (Mee-
tings)
Stellen Sie ein, welche Rechte Sie und dieMeeting-Teilnehmer stan-dardmäßig zugeteilt bekommen sollen:
l Vollzugriff
l Sehen und Zeigen
l Eigene Einstellungen
l Meetings verbieten
Nähere Informationen dazu finden Sie im TeamViewer Handbuch –Meeting.
Hinweis: Optionen, die die lokalen Einstellungen, das TeamViewer-Konto oder sicherheitbezogeneEinstellungen betreffen können nicht in der TeamViewerManagement Console definiert werden.
TeamViewer 12 Handbuch – Management Console www.teamviewer.com Seite 80 von 83

10 Richtlinien für TeamViewer-Einstellungen
Hinweis: Einstellungen, die in der Richtline nicht definiert werden, behalten denWert der lokalvorgenommenen Einstellungen.
10.2 Eine Richtlinie zuweisen
Weisen Sie erstellte Richtlinien für TeamViewer Einstellungen Ihren Geräten zu. Auf demGerätwerden die definierten Optionen der Richtlinie übernommen. Änderungen an denOptionen einer Richt-linie werden auf demGerät automatisch aktualisiert sobald TeamViewer ausgeführt wird.
Um die Einstellungen eines Gerätes mit Hilfe einer Richtlinie zu definieren, muss sichergestelltwerden, dass das Gerät Ihnen gehört.
Dazumuss das Gerät Ihrem TeamViewer-Konto zugewiesen sein. Dadurch wird gewährleistet, dassdie Einstellungen einer TeamViewer-Installation nicht unautorisiert geändert werden können.
Um eine Richtlinie für TeamViewer Einstellungen einem Gerät zuzuweisen, wählen Sie eine der Metho-den:
Klicken Sie unter Anpassen & Ausrollen auf die Schaltfläche TeamViewer-Richtlinien
zuweisen. Folgen Sie den Anweisungen im Dialog.
Öffnen Sie die Eigenschaften einer Gruppe und wählen Sie unter TeamViewer-Richtlinie eine
vorhandene Richtlinie.
Hinweis: Damit die Richtlinie denGeräten der Gruppe zugewiesen werden kann, muss in den jewei-ligen Geräteeinstellungen die Option TeamViewer Richtlinie > Von Gruppe erben aktiviert sein.Um zum erstenMal eine Richtlinie zuzuweisen, muss das Gerät online sein.
Öffnen Sie die Eigenschaften eines Gerätes und wählen Sie unter Allgemein | TeamViewer
Richtlinie eine vorhandene Richtlinie.
TeamViewer 12 Handbuch – Management Console www.teamviewer.com Seite 81 von 83

11 TeamViewer Manager-Daten
Verwenden Sie bereits TeamViewerManager, können Sie Daten die dort protokolliert und erfasstwurden, in die TeamViewerManagement Console importieren.
Alle in TeamViewerManager hinterlegten Informationen wie Computer, Kosten oder Bemerkungenwerden übernommen.
Um TeamViewerManager Daten in die TeamViewerManagement Console zu importieren, wird dasTeamViewerManager Migration Tool benötigt. Mit dessen Hilfe wird die Datenbank des TeamViewerManagers in die TeamViewerManagement Console importiert. Es können beliebig viele Datenbankenimportiert werden.
Um TeamViewerManager Daten in die TeamViewerManagement Console zu importieren, wählen Sieeine beliebige Gruppe und klicken Sie im Inhaltsbereich auf Extras | Aus TeamViewer Managerimportieren. Folgen Sie anschließend den Anweisungen im Import-Dialog.
TeamViewer Manager Daten importieren.
Im Import-Dialog können Sie ebenfalls importierte Daten löschen.
TeamViewer 12 Handbuch – Management Console www.teamviewer.com Seite 82 von 83
11 TeamViewer Manager-Daten

11 TeamViewer Manager-Daten
Klicken Sie dazu im Import-Dialog auf das Symbol neben einemMigration-Token und
anschließend auf Löschen (inkl. importierter Verbindungen).
TeamViewer 12 Handbuch – Management Console www.teamviewer.com Seite 83 von 83