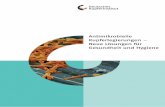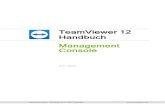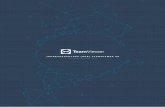TeamViewer Handbuch 07 · PDF file2.1. TEAMVIEWER IM CLIENT-MODUS INSTALLIEREN ... 16 3.4....
-
Upload
truongngoc -
Category
Documents
-
view
218 -
download
0
Transcript of TeamViewer Handbuch 07 · PDF file2.1. TEAMVIEWER IM CLIENT-MODUS INSTALLIEREN ... 16 3.4....

TeamViewer & DynGate Handbuch
V 2.40

iii
Inhaltsverzeichnis
1. ÜBERBLICK .................................................................................................. 1 1.1. EINLEITUNG ............................................................................................... 1 1.2. TEAMVIEWER DOWNLOADS ........................................................................ 2 1.3. ÜBER DIESES HANDBUCH ........................................................................... 4
2. INSTALLATION ............................................................................................. 5 2.1. TEAMVIEWER IM CLIENT-MODUS INSTALLIEREN ........................................... 6 2.2. TEAMVIEWER IM HOST-MODUS INSTALLIEREN ............................................. 7 2.3. DYNGATE AKTIVIEREN ................................................................................ 8
3. VERBINDUNGEN .......................................................................................... 9 3.1. MIT EINEM PARTNER VERBINDEN ................................................................. 9 3.2. MIT EINEM PARTNER IM LOKALEN NETZWERK VERBINDEN ........................... 11 3.3. FERNSTEUERUNG ..................................................................................... 13 3.4. PRÄSENTATION ........................................................................................ 16 3.5. PRÄSENTATION ÜBER EINE WEBSEITE ....................................................... 18 3.6. CHAT ....................................................................................................... 20 3.7. DATEIÜBERTRAGUNG................................................................................ 21 3.8. DATEITRANSFER UND SICHERHEIT............................................................. 23 3.9. DATEITRANSFER ZU QUICKSUPPORT ......................................................... 25 3.10. DATEITRANSFER EINSTELLUNGEN ............................................................. 26
4. OPTIONEN ................................................................................................... 27 4.1. REGISTERKARTE ALLGEMEIN .................................................................... 27 4.2. REGISTERKARTE FERNWARTUNG .............................................................. 29 4.3. REGISTERKARTE PRÄSENTATION .............................................................. 31 4.4. REGISTERKARTE INDIVIDUELLER EINLADUNGSTEXT .................................... 33 4.5. REGISTERKARTE SICHERHEIT ................................................................... 34 4.6. HOST MODUS .......................................................................................... 36 4.7. VERBINDUNGSOPTIONEN .......................................................................... 37 4.8. DYNGATE OPTIONEN................................................................................ 39 4.9. PROXY EINSTELLUNGEN ........................................................................... 40
5. TIPPS ........................................................................................................... 41 5.1. PERFORMANCE OPTIMIEREN ..................................................................... 41 5.2. DYNGATE DEAKTIVEREN ........................................................................... 43

1
1. Überblick
1.1. Einleitung
Über TeamViewer
TeamViewer ist eine einfache, schnelle und sichere Anwendung für PC-Fernsteuerungen und Teamarbeit. Sie können TeamViewer für die folgenden Anwendungsfälle verwenden:
• Bieten Sie Ihren Kunden, Kollegen und Freunden add-hoc Support per Fernwartung.
• Administrieren Sie Windows® Server und Workstations. • Teilen Sie Ihren Desktop für Präsentationen oder Teamarbeit.
Wie TeamViewer mit DynGate zusammenhängt:
TeamViewer kann DynGate (Firewall Router) benutzen. Zusammen mit DynGate können Sie mit TeamViewer durch Firewall-Barrieren und Proxys hindurch kommunizieren, ohne spezielle Konfigurationen an Ihrer Firewall durchführen zu müssen. DynGate funktioniert mit statischen und dynamischen IP-Adressen. DynGate integriert sich so smart in TeamViewer, dass Sie vergessen werden, dass es sich um zwei Produkte handelt. Während TeamViewer eine kostenlose Lösung ist, ist DynGate ein kommerzielles Produkt. Dieses Handbuch beschreibt die Verwendung von TeamViewer und DynGate.

2
1.2. TeamViewer Downloads
TeamViewer (Supporter Modul)
Dies ist die Vollversion von TeamViewer. Sie können dieses Modul dazu verwenden um Verbindungen zu Ihren Partnern aufzubauen, aber auch um eingehende Verbindungen zu akzeptieren.
TeamViewer Quick Support (Kunden-Modul)
Dies ist eine Anwendung in Form einer einzelnen ausführbaren Datei. Mit diesem Modul können Sie eingehende Verbindungen ermöglichen, jedoch nicht selbst ausgehende Verbindungen aufbauen. Typischerweise geben Sie dieses Modul an Ihre Kunden weiter. Auf unseren Internet-Seiten können Sie sich eine optisch angepasste Version von QuickSupport generieren (mit Ihrem Begrüßungstext und Ihrem Logo). Bitte beachten Sie, dass QuickSupport nur im Zusammenspiel mit DynGate funktioniert.

3
DynGate
DynGate ist ein Firewall-Router. Für weitere Informationen lesen Sie bitte oben: Wie DynGate mit TeamViewer zusammenhängt. TeamViewer lädt DynGate beim Start automatisch nach. Es gibt aber auch ein Setup-Paket auf unseren Internet-Seiten.
TeamViewer Manager
TeamViewer Manager ist eine komfortable Datenbankanwendung, die Ihre Verbindungen und Kontakte verwaltet. Für weitere Informationen lesen Sie bitte das TeamViewer Manager Handbuch.

4
1.3. Über dieses Handbuch
Warenzeichen
Windows® und Internet Explorer® sind eingetragene Warenzeichen der Microsoft Cooperation. Java® ist ein eingetragenes Warenzeichen von Sun Microsystems Inc.
Fehler im Handbuch
Bitte melden Sie Fehler in diesem Handbuch an [email protected]. Vielen Dank!

5
2. Installation
Client- und Host Mode Installationen
Bevor Sie TeamViewer nutzen, sollten Sie wissen, dass es zwei verschiedene Modi gibt in denen Sie TeamViewer installieren können:
Client Modus:
• TeamViewer wird als normale Windows-Applikation installiert. • Sie müssen TeamViewer manuell starten um Remote-Support zu
geben, Remote-Support zu empfangen oder eine Online-Präsentation durchzuführen.
• Wenn Sie TeamViewer beenden ist Ihr Rechner nicht mehr erreichbar.
• TeamViewer erstellt bei jedem Start ein neues Sitzungskennwort. Ihr Computer ist so nur für Personen erreichbar, die neben Ihrer TeamViewer ID auch das Sitzungskennwort kennen. Da sich das Kennwort mit jedem Start ändert, haben auch Personen, die bereits einmal mit Ihrem Rechner verbunden waren keinen permanenten Zugriff auf Ihren Rechner.
• Dies ist der Standard-Modus, er passt perfekt für die meisten Anwendungsfälle.
Host Modus:
• TeamViewer läuft während Ihrer kompletten Windows®-Sitzung. • TeamViewer kann als Windows®-Dienst installiert werden - Ihr
Computer ist dann bereits vor der Windows®-Anmeldung erreichbar. • Sie vergeben ein permanentes Kennwort. Personen die das Kennwort
haben können so immer wieder auf den Rechner zugreifen. • Ihr Rechner ist immer erreichbar, wenn er angeschaltet ist. Hinweis: Sie können auch noch nach der Installation in den Optionen zwischen Host- und Client-Modus wechseln. Weitere Informationen finden Sie unter Registerkarte Host Modus.

6
2.1. TeamViewer im Client-Modus installieren
Führen Sie die Setup-Datei aus, die Sie herunter geladen haben. Ein Installations-Assistent leitet Sie durch die Installationsschritte:
1. Begrüßungs-Dialog Klicken Sie auf Weiter um mit der Installation fortzufahren.
2. Installations-Typ auswählen Wählen Sie die Option TeamViewer im Client-Modus installieren.
3. Lizenzabkommen Lesen Sie das Lizenzabkommen und wählen Sie die Option Ich akzeptiere das Lizenzabkommen wenn Sie zustimmen, klicken Sie auf Weiter um fortzufahren.
4. Zielverzeichnis auswählen Wählen Sie den Zielordner für die Installation aus und klicken Sie auf Weiter.
5. Startmenü-Ordner bestimmen Bestimmen Sie den Startmenü-Ordner in dem die TeamViewer Verknüpfungen angelegt werden sollen und klicken Sie auf Installieren um fortzufahren.
6. Die Installation ist vollständig Klicken Sie auf Weiter um fortzufahren.
7. Die Installation von TeamViewer wird abgeschlossen Klicken Sie auf Fertig stellen um fortzufahren.
Hinweis: Weitere Informationen zum Client- und Host-Modus finden Sie im Abschnitt Client- und Host Mode Installationen.

7
2.2. TeamViewer im Host-Modus installieren
Führen Sie die Setup-Datei aus, die Sie herunter geladen haben. Ein Installations-Assistent leitet Sie durch die Installationsschritte:
1. Begrüßungs-Dialog Klicken Sie auf Weiter um mit der Installation fortzufahren.
2. Installations-Typ auswählen Wählen Sie die Option TeamViewer im Host-Modus installieren.
3. Lizenzabkommen Lesen Sie das Lizenzabkommen und wählen Sie die Option Ich akzeptiere das Lizenzabkommen wenn Sie zustimmen, klicken Sie auf Weiter um fortzufahren.
4. Host-Modus konfigurieren Selektieren Sie TeamViewer als Dienst installieren wenn Sie diesen Rechner bereits vor der Windows®-Anmeldung erreichen wollen. Vergeben Sie ein sicheres Kennwort im Feld Passwort. Klicken Sie auf Weiter um fortzufahren.
5. Zielverzeichnis auswählen Wählen Sie den Zielordner für die Installation aus und klicken Sie auf Weiter.
6. Startmenü-Ordner bestimmen Bestimmen Sie den Startmenü-Ordner in dem die TeamViewer Verknüpfungen angelegt werden sollen und klicken Sie auf Installieren um fortzufahren.
7. Die Installation ist vollständig Klicken Sie auf Weiter um fortzufahren.
8. Die Installation von TeamViewer wird abgeschlossen Klicken Sie auf Fertig stellen um fortzufahren.
Hinweis: Weitere Informationen zum Client- und Host-Modus finden Sie im Abschnitt Client- und Host Mode Installationen.

8
2.3. DynGate aktivieren
So aktivieren Sie DynGate
1. Klicken Sie mit der rechten Maustaste auf das DynGate Symbol
in der Taskleiste.
2. Führen Sie den Befehl Lizenz aktivieren aus dem Kontextmenü aus.
3. Geben Sie Ihren Lizenzschlüssel im Feld Lizenzschlüssel ein.
4. Ihre DynGate-Lizenz ist jetzt aktiviert.

9
3. Verbindungen
3.1. Mit einem Partner verbinden
Dieses Kapitel beschreibt wie Sie eine Verbindung von TeamViewer zu TeamViewer bzw. von TeamViewer zu TeamViewer QuickSupport herstellen. Dabei wird DynGate als Firewall-Router benutzt um die Verbindung herzustellen.
1. Starten Sie TeamViewer.
2. Bitten Sie Ihren Partner TeamViewer oder TeamViewer QuickSupport zu starten.
3. Fragen Sie Ihren Partner nach seiner TeamViewer-ID und nach seinem Passwort.
4. Tragen Sie die ID Ihres Partners unter Details des Partners ein.
5. Wählen Sie im Optionsfeld TeamViewer Mode Ihren Modus: Fernwartung Ermöglicht Fernwartung und Teamarbeit. Präsentation Überträgt Ihren Desktop zu Ihrem Partner. Dateitransfer Ermöglicht einfache Dateiübertragung.
6. Klicken Sie auf Mit Partner verbinden.
Der Dialog TeamViewer Authentifizierung wird geöffnet.
7. Geben Sie Ihr Passwort ein.
Sie sind mit dem Rechner Ihres Partners verbunden.

10
Das TeamViewer Hauptfenster auf Ihrer Seite
Die QuickSupport-Anwendung auf Seiten Ihres Partners
Der Authentifizierungs-Dialog

11
3.2. Mit einem Partner im lokalen Netzwerk verbinden
Wenn Sie sich mit einem Partner im lokalen Netzwerk verbinden wollen benötigen Sie kein Firewall-Routing. Natürlich können Sie dennoch DynGate benutzen, aber Sie können Ihren Rechner auch direkt über die IP-Adresse oder den Namen erreichen.
1. Starten Sie TeamViewer auf Ihrem Rechner.
2. Bitten Sie Ihren Partner ebenfalls TeamViewer zu starten.
3. Geben Sie im Bereich Details des Partners im Feld ID die IP-Adresse des Computers ein. (Natürlich können Sie auch den Rechnernamen eingeben, falls dieser im Netzwerk aufgelöst wird).
4. Wählen Sie im Optionsfeld TeamViewer Mode Ihren Modus: Fernwartung Ermöglicht Fernwartung und Teamarbeit. Präsentation Überträgt Ihren Desktop zu Ihrem Partner. Dateitransfer Ermöglicht einfache Dateiübertragung.
5. Klicken Sie auf Mit Partner verbinden. Der Dialog TeamViewer Authentifizierung wird geöffnet.
6. Geben Sie Ihr Passwort ein.
7. Sie sind mit dem Rechner Ihres Partners verbunden.

12
Für den Aufbau lokaler Verbindungen können Sie die IP-Adresse statt der DynGate ID verwenden.
Hinweis: Verbindungen über die IP-Adresse sind nicht zu TeamViewer QuickSupport möglich. Hinweis: Sie können DynGate komplett deaktivieren, wenn Sie TeamViewer ausschließlich für direkte LAN-Verbindungen verwenden.

13
3.3. Fernsteuerung
Das Fernsteuerungs-Fenster
Dieses Kapitel behandelt die Möglichkeiten während einer laufenden Fernsteuerungs-Sitzung. Für Hilfe zum Aufbau einer Verbindung lesen Sie bitte Mit einem Partner verbinden. Im Fernsteuerungs-Fenster können Sie den Computer Ihres Partners steuern, als säßen Sie direkt davor. Sie können Ihre Tastatur und Maus für die Steuerung benutzen.
Das TeamViewer Fernsteuerungs-Fenster.

14
Aktionen im Fernsteuerungs-Fenster
In der Titelleiste des Fensters wird der Name des PCs sowie die TeamViewer-ID angezeigt. Darunter befindet sich eine Symbolleiste mit Schaltflächen für die folgenden Aktionen:
Schließe Verbindung Beendet die Verbindung und schließt das Fernsteuerungs-Fenster.
Bildschirm aktualisieren Erzwingt eine Bildschirmaktualisierung in Fällen in denen die automatische Aktualisierung nicht funktioniert.
Verbindungsoptionen anzeigen Öffnet den Dialog Verbindungseinstellungen.
Chat öffnen Öffnet ein Chat-Fenster.
Öffne Dateitransfer Öffnet ein Dateitransfer-Fenster, dass den Austausch von Dateien zwischen dem lokalen und dem ferngesteuerten Computer ermöglicht.
Eingaben durch den Partner deaktivieren Verhindert Maus- und Tastatureingaben auf dem ferngesteuerten Computer.
Eingaben durch den Partner aktivieren Aktiviert Maus - und Tastatureingaben auf dem ferngesteuerten Computer wieder. (Nur verfügbar wenn zuvor Eingaben durch den Partner aktivieren gewählt wurde).
Wähle einzelnes Fenster Ermöglicht es lediglich ein einzelnes Fenster fernzusteuern. Ein Fadenkreuz-Mauszeiger erscheint. Klicken Sie damit in das gewünschte Fenster auf dem ferngesteuerten Rechner. Anschließend wird nur noch das einzelne Fenster übertragen.
Wähle kompletten Desktop Klicken Sie auf diese Schaltfläche um erneut den gesamten Desktop des ferngesteuerten Computers anzuzeigen. (Nur verfügbar wenn zuvor Wähle einzelnes Fenster gewählt wurde).
Zu Server-Modus wechseln Klicken Sie auf diese Schaltfläche um in den Server-Modus zu wechseln, so dass Ihr Partner Ihren Rechner steuern kann.

15
Vollbildmodus umschalten Diese Schaltfläche wechselt zwischen 3 Zuständen:
• Im initialen Zustand wird der Desktop Ihres Partners zum Fernsteuerungs-Fenster übertragen. Wenn der Bildschirm Ihres Partners größer als das Fernsteuerungs-Fenster ist wird das Bild kleiner skaliert.
• Der erste Mausklick wechselt in den unskalierten Modus. Wenn der Bildschirm Ihres Partners größer ist als das Fernsteuerungs-Fenster können Sie über die horizontale und vertikale Bildlaufleiste steuern welche Teile des Desktops Sie sehen möchten.
• Der zweite Mausklick wechselt in den Vollbild-Modus.
Strg+Alt+Entf senden Diese Schaltfäche sendet Strg+Alt+Entf zum ferngesteuerten Computer. Bitte beachten Sie, dass diese Schaltfläche nur verfügbar ist, wenn TeamViewer als Windows®-Dienst installiert ist.
Aktionen im Server Steuerungsfenster
Auf der Seite des Partners, der Remote-Support in Anspruch nimmt, bietet ein kleines Steuerfenster (Server-Steuerungsfenster) verschiedene Optionen:
Schließe Verbindung Schließt die aktuelle Verbindung.
Öffne Chat Öffnet ein Chat-Fenster.
Richtungswechsel anfordern Kehrt die Richtung um, so dass Ihr Partner Ihren PC steuert. (Diese Schaltfläche erscheint nur, wenn Sie zuvor auf Zu Server Modus wechseln geklickt haben - mit dem ersten Richtungswechsel ermöglichen Sie es Ihrem Partner später erneut die Richtung zu ändern.
Hinweis: Um Windows®-Tastaturkürzel auf dem entfernten Rechner auszuführen aktivieren Sie Rollen auf Ihrer Tastatur.

16
3.4. Präsentation
Im Präsentations-Modus wird Ihr Desktop zum PC Ihres Partners übertragen. Ein kleines Steuerfenster bietet Ihnen Aktionen für die Steuerung der Sitzung an:
Benutzen Sie das TeamViewer Präsentations-Fenster um Ihre Sitzungen zu steuern.
Schließe Verbindung Beendet die Verbindung und schließt das Fernsteuerungs-Fenster.
Open Chat Öffnet ein Chat-Fenster.
Verbindungsoptionen anzeigen Öffnet den Dialog Verbindungseinstellungen.
Eingaben durch den Partner deaktivieren Dies ist die Standardeinstellung. Ihr Partner kann Ihren Desktop nur sehen. Mausklicks Ihres Partners werden als rote Punkte auf Ihren Monitor übertragen, so dass Ihr Partner für ihn interessante Punkte während der Präsentation hervorheben kann.
Eingaben durch den Partner aktivieren Ermöglicht Eingaben Ihres Partners. Sie und Ihr Partner können gemeinsam Ihren Computer steuern.
Wähle einzelnes Fenster Ermöglicht es Ihnen nur ein einzelnes Fenster zu übertragen. Klicken Sie auf das Wähle einzelnes Fenster-Symbol und ziehen Sie es auf ein Fenster Ihrer Wahl (Drag&Drop). Bitte beachten Sie, dass der komplette Desktop wieder übertragen wird, wenn Sie das zu übertragene Fenster schließen.
Wähle kompletten Desktop Klicken Sie auf diese Schaltfläche um wieder den gesamten Desktop zu übertragen Diese Option ist nur verfügbar, wenn Sie zuvor auf Wähle einzelnes Fenster geklickt haben.
Verbindung anhalten Die Verbindung wird angehalten, Ihr Partner sieht das "eingefrorene" Monitorbild - Sie können so auf Ihrem Desktop Dinge tun, die Ihr Partner nicht sehen soll.
Mit Verbindung fortfahren Nur verfügbar wenn Sie zuvor auf Verbindung anhalten geklickt haben. Ihr Bildschirm wird wieder live übertragen.

17
Bildschirm aktualisieren Erzwingt eine Bildschirmaktualisierung in Fällen in denen die automatische Aktualisierung nicht funktioniert.

18
3.5. Präsentation über eine Webseite
Alternativ können Sie eine Präsentation auch statt zu TeamViewer QuickSupport zu einer Webseite übertragen. Die Webseite benutzt ein Java Applet® für die Präsentation. Java® ist auf den meisten Rechnern standardmäßig installiert. Ihre Betrachter müssen auf diese Weise keine ausführbare Datei für die Durchführung der Präsentation starten.
So führen Sie eine Präsentation über eine Webseite durch:
1. Bitten Sie Ihren Partner die Internet-Seite http://master.dyngate.com/java/IhreDynGateID aufzurufen, wobei Sie "IhreDynGateID" durch Ihre DynGate ID ersetzen.
2. Bitten Sie Ihren Partner in die Password Textbox Ihr Kennwort einzugeben.
3. Bitten Sie Ihren Partner auf OK zu klicken.
4. Ihr Desktop wird nun zu der Webseite übertragen.
Hinweis: Wann immer es möglich ist sollten Sie Präsentationen zu QuickSupport bevorzugen. Quick Support ermöglicht es Ihrem Partner per Mausklick Teile Ihres Desktops zu markieren und vereinfacht so die Kommunikation. Außerdem können Sie über QuickSupport eine Chat-Sitzung beginnen. QuickSupport bietet Skalierungsmöglichkeiten für Fälle in denen Ihr Partner einen kleineren Monitor hat als Sie. Benutzen Sie TeamViewer Live Desktop wenn Ihr Partner QuickSupport nicht ausführen kann.

19
Hinweis: Wenn Ihr Partner nur ein rotes X anstelle des Passwort-Dialoges sieht ist entweder Java® nicht installiert oder nicht aktiviert.

20
3.6. Chat
Das Chat-Fenster ermöglicht es Ihnen mit Ihrem Partner zu kommunizieren. Das Chat-Fenster starten Sie indem Sie auf das Chat
öffnen Symbol im Fernsteuerungs- oder Serversteuerungsfenster.
Das TeamViewer Chat-Fenster.

21
3.7. Dateiübertragung
Der Dateitransfer-Dialog
Der Dateitransfer-Dialog ermöglicht es Ihnen Dateien zum und vom Rechner Ihres Partners zu übertragen. Es gibt zwei Möglichkeiten diesen Dialog aufzurufen:
1. Klicken Sie auf die Schaltfläche Öffne Dateitransfer im Fernsteuerungsfenster.
2. Wählen Sie den TeamViewer Modus Dateitransfer.
Der Dateitransfer-Dialog ermöglicht das Senden und Empfangen von Dateien und Ordnern.
Dateitransfer Aktionen
Im Dateitransfer-Dialog sehen Sie Ihren Computer auf der linken Seite und den Ihres Partners auf der rechten Seite. Es gibt einige Schaltflächen um die Dateitransfer-Aktionen zu steuern.
Senden >> Überträgt das ausgewählte Objekt (Datei, Ordner) von Ihrem Computer in den selektierten Ordner auf dem Computer Ihres partners.
<< Empfangen Überträgt das ausgewählte Objekt vom Computer Ihres Partners in den ausgewählten Ordner Ihres Computers.
Stop Stoppt eine laufende Operation. (Nur sichtbar, während eine Dateioperation läuft.)
<- Löschen
Löscht den ausgewählten Ordner bzw. die ausgewählte Datei. (Diese Schaltfläche ist kontext-sensitiv, der Pfeil zeigt jeweils auf die Seite auf der Sie ein Objekt (oder mehrere) ausgewählt haben).

22
<- Neuer Ordner
Erstellt einen Ordner. (Diese Schaltfläche ist kontext-sensitiv, der Pfeil zeigt jeweils auf die Seite auf der Sie ein Objekt (oder mehrere) ausgewählt haben).
<- Umbenennen
Benennt einen Ordner um. (Diese Schaltfläche ist kontext-sensitiv, der Pfeil zeigt jeweils auf die Seite auf der Sie ein Objekt (oder mehrere) ausgewählt haben).
Minimieren Minimiert den Dateitransfer-Dialog.
Schließen Schließt den Dateitransfer-Dialog.
Hinweis: Zum Thema Dateitransfer gibt es einige Sicherheitseinstellung. Bitte lesen Sie Dateitransfer und Sicherheit für weitere Informationen.

23
3.8. Dateitransfer und Sicherheit
Bevor Sie weiterlesen machen Sie sich bitte bewusst, dass das Sicherheitsverhalten beim Einsatz von TeamViewer und TeamViewer QuickSupport unterschiedlich ist. Dieses Kapitel behandelt lediglich Verbindungen von TeamViewer zu TeamViewer. Für TeamViewer zu TeamViewer QuickSupport Verbindungen lesen Sie bitte Dateitransfer zu TeamViewer QuickSupport. Da Dateitransfer-Aktionen potentiell kritisch sind, gibt es einige Sicherheitkonzepte und Einstellungsmöglichkeiten in TeamViewer.
Zustimmung zur Dateitransfer Initialisierung
Wenn Ihr Partner TeamViewer verwendet muss er eingehende Dateitransfer-Anfragen akzeptieren. Ein Popup-Fenster informiert Ihren Partner darüber, dass ein Dateitransfer initialisiert werden soll. Stimmt Ihr Partner nicht innerhalb von 10 Sekunden zu wird der Dateitransfer automatisch verweigert.
Wenn Sie einen Dateitransfer initialisieren wird Ihr Partner darüber informiert und muss zustimmen.
Zustimmung zu kritischen Dateisystemoperationen
Wenn Sie Dateisystem-Aktionen wie Ordner anlegen, Dateien kopieren, Ordner - Dateien löschen ausführen wird Ihr Partner darüber ebenfalls in einem Popup-Fenster informiert, und muss diesen Aktionen zustimmen. Bitte beachten Sie, dass Ihr Partner dieses Standardverhalten ändern kann.

24
In der Standardkonfiguration muss allen Dateisystemoperationen explizit zugestimmt werden.
Das Dateitransfer Logfile
Auf der Seite Ihres Partners werden alle Dateisystem-Aktionen in einem Logfile-Fenster protokolliert.
Der Dateitransferlog-Dialog protokolliert alle Dateitransfer-Aktionen auf dem Remote-Rechner.

25
3.9. Dateitransfer zu QuickSupport
Hinter dem unterschiedlichen Verhalten der Dateitransfer-Sicherheit bei TeamViewer und QuickSupport steckt folgende Idee: • QuickSupport
Ist eine einzelne ausführbare EXE-Datei die nur läuft, wenn Sie vorher von Ihrem Partner explizit gestartet wurde. QuickSupport wird oft für spontanen Support eingesetzt. Ihr Partner kennt TeamViewer nicht detailliert - alles muss so einfach wie möglich funktionieren.
• TeamViewer Kann als Windows-Dienst im Hintergrund laufen, die Standard-Einstellung schützt Sie so vor ungewollten Dateitransfers.
Unterschiede zwischen TeamViewer und QuickSupport beim Dateitransfer:
TeamViewer (Standardeinstellung)
QuickSupport
Initialisierung des Dateitransfers
Ein Popup-Dialog informiert den Benutzer. Der Partner muss innerhalb von 10 Sekunden akzeptieren, falls nicht wird der Dateitransfermodus abgebrochen.
Popup-Fenster informiert den Benutzer. Der Partner kann den Dateitransfer unterbinden - falls nicht wird der Dateitransfer automatisch akzeptiert.
Kritische Dateitransfer-Aktionen (erstellen, löschen, empfangen,...)
Ein Popup-Dialog informiert den Benutzer. Der Partner muss innerhalb von 10 Sekunden akzeptieren, falls nicht wird die Dateiübertragung abgebrochen.
Alle Dateitransfer-Aktionen sind erlaubt.
Dateitransfer-Logfenster
Alle Aktionen werden angezeigt. Alle Aktionen werden angezeigt.
Verhalten einstellbar
Ja Nein

26
3.10. Dateitransfer Einstellungen
Sie können den Sicherheitslevel für eingehene Dateitransferanfragen und -aktionen in TeamViewer selbst einstellen. Weitere Informationen finden Sie im Kapitel Registerkarte Sicherheit.

27
4. Optionen
4.1. Registerkarte Allgemein
Die Registerkarte Allgemein bietet einige grundlegende Einstellungsmöglichkeiten:
DynGate
• Dyngate Router verwenden Wenn Sie dieses Kontrollkästchen deaktivieren, sind keine Verbindungen über DynGate mehr möglich - das bedeutet keine Verbindungen durch Firewalls, Proxys und zwischen unterschiedlichen Netzwerksegmenten. Sie können TeamViewer jedoch weiterhin für LAN Verbindungen benutzen.
• DynGate Optionen Diese Schaltfläche öffnet den Dialog DynGate Optionen, für weitere Informationen lesen Sie bitte DynGate Optionen.
Ihr Name
Geben Sie hier Ihren Namen oder Firmennamen ein. Dieser Text wird Ihrem Partner im Fernsteuerungsfenster und in Chat-Sitzungen angezeigt.
Weitere Einstellungen
• Verbindungslogfile Schreibt ein Logfile mit Ihren Verbindungsdaten. Dieses Logfile wird vom TeamViewer Manager benötigt.
• Fehlerlogfile Schreibt ein Fehlerlogfile (zur Fehlersuche) auf Ihren Desktop.

28
Die Registerkarte Allgemein bietet einige grundlegende Einstellungsmöglichkeiten.

29
4.2. Registerkarte Fernwartung
Die Registerkarte Fernsteuerung bietet Einstellungsmöglichkeiten für den TeamViewer Modus Fernwartung. Die Einstellungen in diesem Dialog wirken sich auf alle Fernwartungssitzungen aus. Sie können einige dieser Einstellungen während einer aktiven Fernwartungssitzung im Dialog Verbindungsoptionen überschreiben.
Anzeigeoptionen
• Qualität Sie können zwischen - Automatisch (Standard - in Abhängigkeit der realisierten Verbindungsgeschwindigkeit wird die Qualität automatisch eingestellt) - Qualität optimieren - Geschwindkeit optimieren und - Eigene Einstellungen wählen. Wenn Sie Eigene Einstellungen wählen wird die Schaltfläche Eigene Darstellungsoptionen aktiv.
• Vorgabewert für Serverskalierung Skaliert den Desktop des Partners herunter, bevor dieser übertragen wird. Diese Einstellung vermindert die benötigte Bandbreite.
• Nur Ansicht (keine Eingabe) Ihr Partner kann während der Sitzung keine Eingaben machen.
• Eingaben durch den Server deaktivieren Über das zusätzliche Kontrollkästchen Schwarzer Bildschirm können Sie den Bildschirm Ihres Partners auf Schwarz setzen.
• Mauszeiger des Partners darstellen Falls deaktiviert wird der Mauszeiger des Partners nicht übertragen.
Skalierung
• Clientseitige Skalierung aktivieren Die Größe des übertragenen Bildschirms wird nach dem Datentransfer skaliert. Bei Automatischer Skalierung wird das Bild so skaliert, dass es optimal passt. Sie können die Größe nachträglich ändern. Über Konstant skalieren um können Sie die Skalierung fest auf einen Wert setzen.

30
Auf der Registerkarte Fernwartung können die Vorgaben für Fernwartungssitzungen eingestellt werden.

31
4.3. Registerkarte Präsentation
Die Registerkarte Präsentation bietet Einstellungsmöglichkeiten für den TeamViewer Modus Präsentation. Die Einstellungen in diesem Dialog wirken sich auf alle Präsentationssitzungen aus. Sie können einige dieser Einstellungen während einer aktiven Präsentation im Dialog Verbindungsoptionen überschreiben.
Anzeigeoptionen
• Qualität Sie können zwischen - Automatisch (Standard - in Abhängigkeit der realisierten Verbindungsgeschwindigkeit wird die Qualität automatisch eingestellt) - Qualität optimieren - Geschwindigkeit optimieren und - Eigene Einstellungen wählen.
Wenn Sie Eigene Einstellungen wählen wird die Schaltfläche Eigene Darstellungsoptionen aktiv.
• Vorgabewert für Serverskalierung Skaliert den Desktop des Partners herunter, bevor dieser übertragen wird. Diese Einstellung vermindert die benötigte Bandbreite.
Nur das Fenster mit diesem Namen teilen:
Wenn das Kontrollkästchen aktiviert ist, wird nur ein bestimmtes Fenster zum Präsentationsfenster Ihres Partners übertragen. Bitte beachten Sie, dass Sie den vollständigen Fenstertitel eingeben müssen! Auch während einer laufenden Präsentation können Sie die Präsentation mit der Schaltfläche Wähle einzelnes Fenster auf ein einzelnes Fenster beschränken.

32
Die Registerkarte Präsentation bietet Einstellungsmöglichkeiten für Präsentationssitzungen.

33
4.4. Registerkarte individueller Einladungstext
Die Registerkarte individueller Einladungstext bietet Ihnen die Möglichkeit schnell und unkompliziert Ihre Geschäftspartner per Mail zu einer Fernwartungssitzung einzuladen. • Betreff
Hier können Sie die Betreffzeile Ihrer Einladungsmail verändern. • Nachrichtentext
Hier können Sie den Standard-Text für Ihre Einladungsmail individuell anpassen.
Nach Betätigung der Schaltfläche Testen wird die Einladungsmail in Ihrem E-Mail Programm generiert. Sie können diese von dort direkt versenden. Über Zurücksetzen wird die Standard-Mail wieder hergestellt.

34
4.5. Registerkarte Sicherheit
Auf dieser Registerkarte können Sie sicherheitsrelevante Einstellungen vornehmen.
Zugriffskontrolle
1. Änderungen benötigen Administrator Rechte. Wenn aktiv sind die Registerkarten Sicherheit und Host Modus nur noch für Benutzer mit Windows-Administrator Rechten verfügbar.
2. Eingehende Verbindungen akzeptieren Wenn deaktiviert sind keine eingehenden Verbindungen mehr möglich. Es können jedoch weiterhin ausgehende Verbindungen aufgebaut werden.
3. Partner darf lokale Eingabe abschalten Wenn aktiv kann Ihr Partner Ihre Maus- und Tastatureingaben blockieren und sogar Ihren Bildschirm auf Schwarz setzen. Für weitere Informationen lesen Sie bitte das Kapitel Verbindungsoptionen.
4. Eingaben vom Partner zulassen Wenn deaktiviert kann Ihr Partner Ihren Desktop nur sehen aber nicht steuern.
5. Dateitransfer zulassen Wenn aktiv ist Dateitransfer prinzipiell möglich. Wie der Dateitransfer exakt abläuft können Sie über die weiteren Optionen steuern:
• immer Alle Dateioperationen sind erlaubt.
• nach Bestätigung Sie müssen jede Aktion bestätigen.
6. VNC Kompatibilitätsmodus Falls Sie andere VNC Verbindungen nutzen oder TeamViewer im internen Netzwerk verwenden, können Sie mit diesem Modus TeamViewer so konfigurieren, dass er den Port 5900 auf VNC Verbindungen abhört.
7. Nach Änderung der letzten Sitzung - Keine Aktion (es wird keine abschließende Aktion ausgeführt). - Arbeitsplatz sperren (die Windows-Sitzung wird gesperrt). - Benutzer abmelden (der Benutzer wird automatisch abgemeldet).

35
8. Mehrere Verbindungen Regelt das Verhalten wenn bei bestehender Verbindung eine weitere Verbindung aufgebaut wird: - Laufende Verbindungen trennen (Bei Aufbau einer neuen Verbindungen werden alle bisherigen Sitzungen beendet). - Laufende Verbindungen nicht trennen (Mehrere Personen können so gemeinsam auf einen Rechner zugreifen). - Neue Verbindung ablehnen (weitere Verbindungen werden abgelehnt).
Auf der Registerkarte Sicherheit können Sie sicherheitsrelevante Einstellungen vornehmen.

36
4.6. Host Modus
Die Registerkarte Host Modus bietet Einstellungsmöglichkeiten für den TeamViewer Host Modus. Über diese Registerkarte können Sie die Einstellungen, welche Sie während der Installation festgelegt haben ändern. Für detaillierte Informationen zum Thema Client- und Host-Modus lesen Sie bitte Client- und Host Mode Installationen.
Host Modus
• TeamViewer Hostmodus verwenden Wenn aktiviert läuft TeamViewer permanent in der System Tray bis Sie die Anwendung beenden.
• TeamViewer automatisch starten Wenn aktiviert wird eine Verknüpfung in den Autostart-Ordner gelegt. TeamViewer startet dann automatisch wenn Sie sich eingeloggt haben.
• TeamViewer als Dienst installieren Installiert TeamViewer als Windows®-Dienst. Sie können sich mit TeamViewer verbinden noch bevor jemand an Windows® angemeldet ist.
• Beenden von TeamViewer verbieten Verbietet es Benutzern TeamViewer zu beenden.
• Passwort Im Host Modus vergeben Sie ein festes Kennwort statt des automatisch generierten Client Modus Kennwortes. Stellen Sie sich sicher, dass Sie sichere Kennwörter verwenden!
Auf der Registerkarte Host Modus können Sie den TeamViewer Host Modus konfigurieren.

37
4.7. Verbindungsoptionen
Der Dialog Verbindungsoptionen informiert Sie über die aktive Verbindung und bietet Ihnen Einstellungsmöglichkeiten zur laufenden Sitzung. Sie können hiermit die Standardeinstellungen für die aktive Verbindung überschreiben.
Einstellungen
• Darstellungsoptionen Sie können zwischen - Automatisch (Standard - in Abhängigkeit der realisierten
Verbindungsgeschwindigkeit wird die Qualität automatisch eingestellt)
- Qualität optimieren - Geschwindkeit optimieren und - Eigene Einstellungen wählen.
Wenn Sie Eigene Einstellungen wählen wird die Schaltfläche Eigene Darstellungsoptionen aktiv.
• Nur Ansicht Sie können nur den Bildschirm Ihres Partners sehen. Eingaben sind nicht möglich.
• Eingaben durch den Server deaktivieren Ihr Partner kann während der Sitzung keine Eingaben machen. Über das zusätzliche Kontrollkästchen Schwarzer Bildschirm können Sie den Bildschirm Ihres Partners auf Schwarz setzen.
• Serverseitige Skalierung Skaliert den Desktop des Partners herunter, bevor dieser übertragen wird. Diese Einstellung vermindert die benötigte Bandbreite.
• Clientseitige Skalierung verwenden Die Größe des übertragenen Bildschirms wird nach dem Datentransfer skaliert. Bei Automatischer Skalierung wird das Bild so skaliert, dass es optimal passt. Sie können die Größe nachträglich ändern. Über Konstant skalieren um können Sie die Skalierung fest auf einen Wert setzen.

38
Im Dialog Verbindungseinstellungen können Sie die Vorgabewerte für die aktive Sitzung überschreiben.

39
4.8. DynGate Optionen
Der Dialog DynGate Optionen bietet spezielle Einstellungsmöglichkeiten für DynGate:
Grundeinstellungen
• Logging Wenn aktiv schreibt DynGate ein Logfile auf Ihren Desktop. Dieses Logfile kann dem Hersteller helfen Verbindungsfehler zu finden.
• UDP verwenden Wenn aktiv versucht DynGate eine schnelle UDP-Direktverbindung aufzubauen. Dies ist nur möglich wenn Ihr Partner diese Einstellung ebenfalls aktiviert hat.
• Port 80 verwenden Wenn aktiv verwendet DynGate den Port 80 für eingehende Verbindung. Dies kann Ihre Verbindungsgeschwindigkeit erhöhen, da eine direkte Punkt-zu-Punkt Verbindung mit Ihrem Partner aufgebaut wird. Wenn Sie diese Einstellung aktivieren, schalten Sie auch den eingehenden Port 80 an Ihrer Firewall frei!
Home Server
Stellen Sie sicher, dass Sie diese Funktion nur verwenden, wenn Sie Ihren eigenen DynGate Server betreiben! Bitte beachten Sie, dass der Begriff DynGate Server nicht bedeutet, dass Sie DynGate als Windows®-Dienst betreiben. Wenn Sie einen eigenen DynGate Server betreiben sind Sie vollkommen unabhängig vom DynGate Netzwerk.
Proxy Einstellungen
Diese Schaltfläche öffnet den Dialog Proxy-Einstellungen.
The DynGate Options dialog.

40
4.9. Proxy Einstellungen
In den meisten Fällen passt die Einstellung Internet-Explorer® Einstellungen verwenden. Sie können eigene Einstellungen setzen, z.B. falls Sie den Internet-Explorer® nicht verwenden und dieser so nicht für den Zugriff auf das Internet konfiguriert ist. • Kein Proxy
Benutzen Sie diese Einstellung wenn Sie direkt mit dem Internet verbunden sind.
• Internet Explorer® Einstellungen verwenden Benutzen Sie diese Einstellung falls Ihr Internet-Zugang über einen Proxyserver funktioniert und dieser im Internet Explorer® bereits konfiguriert ist.
• Manuellen Proxy verwenden Benutzen Sie diese Einstellung um die Daten des Proxyservers manuell einzugeben.
Im Dialog Proxy-Einstllungen können Sie den Zugriff auf das Internet konfigurieren.

41
5. Tipps
5.1. Performance optimieren
TeamViewer ermöglicht es Ihnen über das Internet mit jedem Computer Verbindungen aufzubauen - sogar hinter Firewalls. Dabei sollten Sie berücksichtigen, dass die dafür notwendige Technik aufwendig ist und die Übertragungsgeschwindigkeit reduziert. Um Ihre Geschwindigkeit zu optimieren sollten Sie zunächst Ihre Verbindung kontrollieren in dem Sie folgenden Befehl ausführen:
Systemtray Kontextmenü von DynGate | Verbindungsstatus
(Das DynGate Symbol wird in der Taskbar angezeigt während TeamViewer ausgeführt wird. Es ist ein blaues Symbol mit Pfeilen nach oben und unten)
Das Routing zwischen zwei Computern wird basierend auf den Verbindungsmöglichkeiten der Partner automatisch optimiert. Im ungünstigsten Fall, wenn keiner der Partner eine direkte Verbindung aufbauen kann (z.B. wenn eingehende Ports auf beiden Systemen deaktiviert sind, wie im Screenshot oben), wird der komplette Datenverkehr über unser DynGate Server Netzwerk geroutet. Dieses ist die langsamste Option. Um die Geschwindigkeit zu optimieren sollten Sie versuchen mindestens auf einer Seite eingehende Ports zu öffnen. Am wichtigsten ist in diesem Fall der Port 80. Dieser Port, der auch für den gesamten Webzugriff verwendet wird, ist der Port zu dem nahezu alle Clients eine Direktverbindung aufbauen können. Wenn der Port 80 blockiert ist kann dies folgende Ursachen haben:

42
• Der Internet-Information-Server (Webserver) ist auf Ihrem Rechner aktiv. Wenn Sie diesen nicht benötigen deaktiveren Sie den Windows-Dienst World-Wide-Web-Publishing.
• Wenn Sie eine externe Firewall oder einen DSL-Router einsetzen versuchen Sie alle eingehenden Verbindungen auf Port 80 und 5938 auf Ihren lokalen Rechner umzuleiten. (Port forwarding).
• Wenn Sie eine Software-Firewall (Windows XP firewall, Zonealarm) einsetzen, erlauben Sie eingehende Verbindungen auf Port 80 und 5938.

43
5.2. DynGate deaktiveren
Wenn Sie keine Verwendung für DynGate haben (was bedeutet, dass Sie keinen Bedarf an Kommunikation mit Partnern hinter Proxies, Firewall und in anderen Netzwerksegmenten haben) können Sie DynGate deaktivieren und TeamViewer ohne DynGate für Verbindungen im LAN einsetzen:
Führen Sie den Befehel Extras | Optionen im TeamViewer Menü aus.
Wechseln Sie auf die Registerkarte Allgemein.
Deaktivieren Sie das Kontorllkästchen DynGate Router benutzen.
TeamViewer verwendet DynGate nun nicht mehr. Sie können feststellen, dass im Textfeld Ihre Details | ID jetzt Ihre IP-Adresse angezeigt wird.
Hinweis: Sie müssen DynGate nicht aktivieren um LAN-Verbindungen aufzubauen. Sie können zu jeder Zeit einfach die IP-Adresse statt der DynGate-ID verwenden. Für weitere Informationen lesen Sie Mit einem Partner im lokalen Netzwerk verbinden.