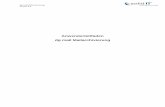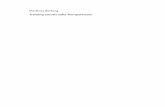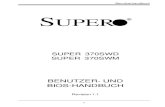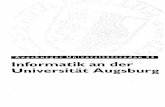TEK - Anwenderleitfaden · • Standard : Dies ist die Standardeinstellung des Systems. Hierbei...
Transcript of TEK - Anwenderleitfaden · • Standard : Dies ist die Standardeinstellung des Systems. Hierbei...
TEK - Anwenderleitfaden Version 080411
© copyright by TEK-Service AG 2008 1
TEK - Anwenderleitfaden
TEK – Onlineshop
Alle Rechte vorbehalten. Kein Teil des Werkes darf in irgendeiner Form (Druck, Fotokopie, Mikrofilm oder
einem anderen Verfahren) ohne schriftliche Genehmigung der TEK - Service AG reproduziert oder unter Verwendung
elektronischer Systeme verarbeitet, vervielfältigt oder verbreitet werden.
TEK - Anwenderleitfaden Version 080411
© copyright by TEK-Service AG 2008 2
1. Die Anmeldung ............................................................................................................... 3
2. Artikelsuche .................................................................................................................... 4
2.1.1. Detailansicht von Artikeln ............................................................................. 7
2.2. Artikelkataloge ......................................................................................................... 8
2.3. Die Funktion “in den Einkaufskorb“ ............................................................... 10
3. Artikel bestellen ........................................................................................................... 11
3.1.1. Im oberen Bereich des Einkaufkorbes sind folgende F unktionen verfügbar: ...................................................................................................................... 11
3.1.2. Im Einkaufkorb sind folgende Funktionen verfügbar: ........................ 12
3.1.3. Im unteren Bereich des Einkaufkorbes sind folgende Funktionen verfügbar: ...................................................................................................................... 13
3.2. Bestellen ................................................................................................................. 14
4. Die Funktion: persönliche Einkaufskörbe ........................................................... 17
4.1. Persönlichen Einkaufskorb erstellen .............................................................. 17
4.2. Die Funktion Übernahme eines persönlichen Einkaufs korbes in einen aktuellen Einkaufkorb .................................................................................................... 18
5. Artikelrecherche .......................................................................................................... 20
5.1. Die Funktion neue Artikelrecherche ............................................................... 20
5.2. Die Funktion Artikelrecherche in Bearbeitung ............................................ 22
6. Historie ........................................................................................................................... 23
7. Reklamation .................................................................................................................. 25
7.1. Funktion: Bestellung reklamieren ................................................................... 25
7.2. Bestellung reklamieren ....................................................................................... 25
7.3. Reklamation löschen ........................................................................................... 27
8. Warenrücknahme ........................................................................................................ 29
8.1. Übersicht Warenrücknahmen ............................................................................... 30
8.2. Quartalsauflistung Warenrücknahmen .............................................................. 30
8.3. Getätigte Warenrücknahmen ................................................................................ 31
9. Benutzerinformationen ........................................Fehler! Textmarke nicht definiert. 9.1. Info ............................................................................................................................ 32
9.2. Kennwort ................................................................................................................. 32
10. Einkaufskorbanzeige ............................................................................................... 33
10.1. Startseite ............................................................................................................. 33
10.2. So können Sie einkaufen ................................................................................ 33
10.3. Kontakt ................................................................................................................. 33
10.4. Abmelden ............................................................................................................ 33
11. Genehmigungsbereich ............................................................................................ 34
11.1. Anmeldung zur Genehmigung ...................................................................... 34
11.2. Genehmigungsbereich .................................................................................... 34
10.2.1 Bestellung genehmigen ........................................................................... 35
10.2.2. Genehmigte Bestellungen ....................................................................... 36
10.2.3. Abgelehnte Bestellungen ........................................................................ 36
TEK - Anwenderleitfaden Version 080411
© copyright by TEK-Service AG 2008 3
1. Die Anmeldung
Geben Sie in der Adresszeile Ihres Browsers
https://shop.tek-service.de/tek ein.
Auf Ihrem Bildschirm werden Sie begrüßt:
Klicken Sie im linken Menüfeld unter „Anmelden“ auf
„LOGIN Benutzer “
Sie gelangen zur Anmeldung
Geben Sie Ihre von TEK-Service AG per Mail erhaltenen Daten ein und klicken Sie
anschließend auf „Anmelden “.
TEK - Anwenderleitfaden Version 080411
© copyright by TEK-Service AG 2008 4
2. Artikelsuche
Um Artikel bestellen zu können, müssen die benötigten Artikel aus dem Sortiment in
den Einkaufskorb gelegt werden.
Hierzu stehen Ihnen mehrere Optionen zur Verfügung, die in den Schritten von 2.1 bis
2.3 vorgestellt werden:
2.1. Die Suchfunktion
In der Menüzeile auf der
linken Seite befindet sich
im Oberen Bereich die
Suchfunktion.
Die Suchfunktion besteht
aus 2 Feldern:
- im oberen Eingabefeld können Sie Ihr Suchwort eingeben. Hierbei kann es sich
sowohl um einen Artikelnamen, als auch um eine Artikelnummer handeln.
- Im unteren Menüfeld können Sie aussuchen, welche Art der Suche Sie
verwenden wollen. Es stehen Ihnen 6 Möglichkeiten zur Verfügung:
• Standard : Dies ist die Standardeinstellung des Systems. Hierbei wird in der TEK-
Artikelnummer, in der Lieferantenartikelnummer und im Artikeltext nach
Übereinstimmungen mit dem Suchbegriff gesucht.
• Volltextsuche : Dies ist die zeitintensivste Suche von allen: Bei der Volltextsuche
werden alle Felder nach dem genannten Suchwort durchsucht, also sowohl der
TEK - Anwenderleitfaden Version 080411
© copyright by TEK-Service AG 2008 5
Artikeltext, die Artikelbeschreibung, als auch die Artikelnummern und den
Hersteller.
• Artikelnummer: Bei dieser Suchfunktion wird in der TEK-Artikelnummer als auch
in der Lieferantenartikelnummer gesucht. Wenn Ihnen also einer dieser beiden
Artikelnummern bekannt ist, so können Sie diese Suchfunktion verwenden.
• Hersteller / ArtNr: Bei dieser Suche können Sie sowohl nach einem Hersteller
als auch nach der Herstellerartikelnummer suchen. Wenn Sie z.B. alle im Katalog
enthaltenen Artikel von Leitz aufgelistet haben wollen, so schreiben Sie einfach
„Leitz“ in das Suchfeld und wählen diesen Bereich aus.
Achtung : Nicht jeder Lieferant hat die Möglichkeit, die Herstellerdaten mit in den
Katalog einzustellen.
• Artikeltext: Hier wird nur in der Kurzbeschreibung des Artikels gesucht.
• Artikelbeschreibung : Hierbei wird in der Artikelbeschreibung des Artikels
gesucht.
Wird z.B. nach einen Bleistift gesucht, so genügt es im Artikeltext zu suchen.
Ebenfalls haben sie die Möglichkeit, * als Jokerzeichen zu verwenden: Geben Sie zum
Beispiel: Ordner*A4 ein, und aktivieren den Suchbereich „Artikeltext“, dann wird im
Artikeltext nach diesen beiden Wörtern in der angegebenen Rheinfolge gesucht.
Hierbei müssen die beiden Suchwörter nicht direkt hintereinander geschrieben sein,
sondern es wird auch ein Artikel mit folgender Kurzbeschreibung gefunden:
„Ordner Standard, 80mm breit, A4, schwarz“.
Nachdem das Suchwort eingegeben und die Art der Suche ausgewählt wurde klickt
man auf den Button „Finden“ und die Suche wird gestartet.
Anschließend zeigt sich einem folgendes Bild:
TEK - Anwenderleitfaden Version 080411
© copyright by TEK-Service AG 2008 6
Durch anklicken der Artikelnummer
gelangen Sie zur Detailansicht von
Artikeln
Durch anklicken des Einkaufskorbes
wird automatisch die Mindestmenge
des entsprechenden Artikels in Ihren
Einkaufskorb gelegt.
In dieser Ansicht werden Ihnen folgende Daten angezeigt:
- Lieferant: Hier wird angezeigt, von welchem Lieferanten der jeweilige
Artikel geliefert wird
- Artikel: Hier wird die eindeutige Artikelnummer angezeigt, die durch TEK
vergeben wurde. Durch einen Klick auf die Artikelnummer
gelangt man in die Detailansicht des jeweiligen Artikels
siehe 2.1.1
- Artikelname: Name des Artikels
- Mindest: Die Mindestbestellmenge des Artikels. Das bedeutet, das
mindestens so viele Verpackungseinheiten des Artikels bestellt
werden müssen
- Einheit: Die Bestelleinheit des Artikels, auf die sich auch die
Mindestbestellmenge bezieht
- Preis: Nettopreis pro Einheit
- Brutto: Bruttopreis pro Einheit
- PE: für welche Einheit gilt der angezeigte Preis
- Hinzufügen: Über diesen Button kann die Mindestbestellmenge des Artikels in
den Einkaufskorb gelegt werden
TEK - Anwenderleitfaden Version 080411
© copyright by TEK-Service AG 2008 7
2.1.1. Detailansicht von Artikeln
Nach einem Klick auf die Artikelnummer zeigt sich einem folgendes Bild:
In der Detailansicht werden die Artikel mit Bilddateien und weiteren Dateien z.B. PDF-
Dateien präsentiert, wenn der Lieferant dies zur Verfügung stellen kann.
- Artikelname:
- Artikelbeschreibung:
Artikel: Artikelnummer
Lieferantenartikelnummer
Preise: Einheit Abgabemenge/Verkaufseinheit
Preis Preis je Abgabemenge/Verkaufseinheit Hersteller : Herstellerartikelnummer
Hersteller
In den Einkaufskorb:
Mindest: die Mindestbestellmenge
Menge: die Menge, die Sie in Ihren Einkaufskorb
übernehmen möchten, die voreingestellte
Menge ist veränderbar
Schaltfläche: In den Einkaufskorb mit betätigen dieses Buttons übernehmen
Sie den Artikel mit der Menge in Ihren
Einkaufskorb
TEK - Anwenderleitfaden Version 080411
© copyright by TEK-Service AG 2008 8
2.2. Artikelkataloge
Sie erkennen die Ihnen zugeordneten Kataloge. Gleichzeitig haben Sie die Möglichkeit,
Artikel manuell über die Katalogstruktur zu suchen. Sollen nun z.B. Druckköpfe gesucht
werden, so finden Sie diese, wenn Sie den dazugehörigen Katalog anklicken (in
diesem Fall wäre es der Katalog „Tinten / Toner“), beachten Sie bitte, dass es sich bei
dieser Katalogeinteilung um ein Beispiel
handelt.
Nachdem der einzelne Katalog durch
anklicken geöffnet wurde, werden die
verschiedenen Produktgruppen angezeigt,
die sich in diesem Katalog befinden
TEK - Anwenderleitfaden Version 080411
© copyright by TEK-Service AG 2008 9
Auf der Suche nach „Druckköpfen“, klicken Sie auf die
Produktgruppe„Inkjetpatrone, Inkjetdruckkopf“.
Anschließend zeigt sich einem folgendes Bild:
Durch anklicken der Artikelnummer
gelangen Sie zur Detailansicht von
Artikeln. Siehe Nr. 2.1.1.
Durch anklicken des Einkaufskorbes
wird automatisch die Mindestmenge
des entsprechenden Artikels in Ihren
Einkaufskorb gelegt.
In dieser Ansicht werden Ihnen folgende Daten angezeigt:
Siehe hierzu 2.1.1. Detailansicht von Artikeln
TEK - Anwenderleitfaden Version 080411
© copyright by TEK-Service AG 2008 10
2.3. Die Funktion
“in den Einkaufskorb“
Artikel können über den Befehl „in den Einkaufswagen“ (links unten im Menü), gelegt
werden.
Diese Ansicht kann jedoch nur verwendet werden, wenn Sie die „TEK-
Artikelnummer “ des von Ihnen benötigten Artikels bereits kennen.
Hierbei stehen Ihnen folgende
Felder zur Verfügung:
- Artikel : wenn ein Artikel
direkt in den
Warenkorb
übernommen werden
soll muss hier die
TEK-Artikelnummer
des Artikels
eingetragen werden
Eine andere
Artikelnummer
kann nicht
eingegeben
werden!
- Menge : Hier ist die Menge einzugeben, die Sie bestellen möchten, z.B. 2 (für
zwei VE’s)
Haben Sie beide Felder ausgefüllt, dann müssen Sie auf den Button „Hinzufügen “
klicken und der Artikel wird mit der gewünschten Menge direkt in den Einkaufskorb
gelegt.
TEK - Anwenderleitfaden Version 080411
© copyright by TEK-Service AG 2008 11
3. Artikel bestellen
Um in den Einkaufskorb
zu gelangen, klicken
Sie im Menü auf der
linken Seite im Bereich
Einkaufskorb auf den
Link „Einkaufskorb “.
Anschließend öffnet
sich folgendes Fenster:
3.1.1. Im oberen Bereich des Einkaufkorbes sind fol gende Funktionen
verfügbar:
- Bestellweiterleitung: hier wurde hinterlegt, wann die Aufträge an ihre Lieferanten
durch TEK-Service AG weitergeleitet werden. Je nach
Berechtigung des Bestellers ist die Bestellweiterleitung
veränderbar.
- Kostenstelle: ist die hinterlegte Kostenstelle/Gliederungsnummer.
Wenn für Ihren Account mehrere Kostenstellen hinterlegt
sind, können Sie auswählen, auf welche Kostenstelle die
aktuelle Bestellung gebucht werden soll. Klicken Sie hierzu
auf den kleinen Pfeil neben der Kostenstelle. Es öffnet sich
die Liste aller für Sie hinterlegten Kostenstellen.
TEK - Anwenderleitfaden Version 080411
© copyright by TEK-Service AG 2008 12
3.1.2. Im Einkaufkorb sind folgende Funktionen verf ügbar:
- ArtikelNr.: durch anklicken der Artikelnummer gelangen Sie zur Detailansicht
des Artikels. Siehe Nr. 2.1.1.
- Menge: hier kann die Bestellmenge nach oben oder unten abgeändert
werden ACHTUNG: Damit diese von Ihnen geänderten Mengen
endgültig in den Einkaufskorb übernommen werden, müssen Sie
anschließend unter den Bestellzeilen auf den Button „Einkaufskorb
aktualisieren “ klicken.
- löschen: Durch einen Klick auf den durchgestrichenen Warenkorb können Sie
die entsprechende Bestellzeile aus dem Einkaufskorb löschen.
Hierbei wird immer nur die aktuelle Bestellzeile gelöscht
TEK - Anwenderleitfaden Version 080411
© copyright by TEK-Service AG 2008 13
3.1.3. Im unteren Bereich des Einkaufkorbes sind fo lgende Funktionen
verfügbar:
- Einkaufskorb aktualisieren: Auf diesen Button müssen Sie klicken, wenn Sie im
Einkaufskorb eine Menge geändert haben, damit
diese Änderung abgespeichert wird.
- Bestellen : Um im Bestellvorgang fortzufahren, klicken Sie auf
„bestellen“. Siehe: 3.2
- Einkaufskorb löschen : Wenn Sie den ganzen Einkaufskorb löschen wollen
- Als persönlichen
Einkaufskorb speichern : Wenn Sie den aktuellen Einkaufskorb als
persönlichen Einkaufskorb ablegen wollen, um ihn bei
einer späteren Bestellung wieder in den Einkaufskorb
legen zu können. Siehe: Fehler! Verweisquelle
konnte nicht gefunden werden.
TEK - Anwenderleitfaden Version 080411
© copyright by TEK-Service AG 2008 14
3.2. Bestellen
Nachdem Sie im Einkaufskorb auf den Button
„bestellen “ oder im Menü auf der linken Seite
unter Einkaufskorb auf den Link „bestellen “
geklickt haben, öffnet sich folgendes Bild:
Diese Anzeige gibt Auskunft über eventuell
hinterlegte Mindestbestellwerte einens
Lieferanten. Wurden Mindestbestellwerte
definiert, werden in aller Regel
Mindermengenzuschläge erhoben.
Bei nicht erreichen der Mindestbestellwerte,
haben Sie folgende Optionen.
- Sie deaktivieren diesen Lieferanten, indem Sie das Häkchen entfernen.
- Sie legen weitere Artikel des Lieferanten in den Warenkorb.
TEK - Anwenderleitfaden Version 080411
© copyright by TEK-Service AG 2008 15
Mit dem Feld „Ausgewählt “ können Sie auswählen, welcher Lieferant weitergeleitet
werden soll. Wenn ein Häkchen gesetzt ist, wird der Lieferant weitergeleitet, wird es
herausgenommen, dann bleiben die Artikel dieses Lieferanten im Einkaufskorb liegen,
um zu einem späteren Zeitpunkt an den Lieferanten weitergeleitet zu werden.
Anhand dieses Beispiels wird die Bestellung an den „Demolieferanten“ weitergeleitet,
Die Bestellung an den Demolieferanten „Testlieferant“ bleibt im Einkaufskorb liegen.
Mit einem Klick auf „Weiter“ wechselt die Ansicht:
TEK - Anwenderleitfaden Version 080411
© copyright by TEK-Service AG 2008 16
Hier können Sie in 2 Bereichen Änderungen vornehmen:
- im oberen Bereich können Sie Ihre Adresse (Lieferadresse) überprüfen und
Änderungen vornehmen.
- Im unteren Bereich können Sie die Kontierung jeder Bestellzeile überprüfen, ändern
oder ergänzen. Diese Informationen werden nicht an den Lieferanten weitergeleitet.
Sie dienen der internen Abrechnung. Wurden alle Daten überprüft und/oder
geändert, wird durch einen Klick auf „Weiter “ der Bestellvorgang fortgesetzt.
Sie wechseln nun in folgende Ansicht:
Auf dieser Seite erhalten Sie eine Übersicht Ihrer Lieferadresse und der bestellten
Artikel.
Mit Klick auf „Bestellung erstellen“ wird die Bestellung endgültig abgeschlossen.
Anschließend erhalten Sie die Ankündigung Ihrer Bestellbestätigung:
TEK - Anwenderleitfaden Version 080411
© copyright by TEK-Service AG 2008 17
4. Die Funktion:
persönliche Einkaufskörbe
Sie haben die Möglichkeit, Artikel in Form eines persönlichen Einkaufskorbes zu
speichern.
Sie können sich eine Vielzahl von persönlichen Einkaufskörben anlegen. Die
persönlichen Einkaufskörbe eignen sich, gut um wiederkehrende oder seltene Artikel
abzulegen. Verwenden Sie „sprechende Namen“ um die persönlichen Einkaufkörbe zu
benennen.
Der Vorteil dieser persönlichen Einkaufskörbe liegt darin, dass Sie die darin liegenden
Artikel direkt in den aktuellen Einkaufskorb übernehmen können. Eine Suche entfällt.
4.1. Persönlichen
Einkaufskorb
erstellen
Legen Sie die
gewünschten Artikel in
den aktuellen
Einkaufskorb.
Klicken Sie auf „Als
persönlichen
Einkaufskorb
speichern “ (siehe Bild
unten).
TEK - Anwenderleitfaden Version 080411
© copyright by TEK-Service AG 2008 18
Benennung des persönlichen Einkaufskorbes
Hier geben Sie den Namen ein, unter dem Sie Ihren persönlichen Einkaufskorb
abspeichern möchten.
Um den persönlichen Einkaufskorb abzuspeichern, klicken Sie auf „Speichern “. Sie
erhalten den Hinweis:
Die Artikel, im aktuellen Einkaufskorb sind für Ihre weitere Bearbeitung vorhanden.
4.2. Die Funktion
Übernahme eines persönlichen Einkaufskorbes in eine n aktuellen
Einkaufkorb
Klicken Sie im Menü auf der linken
Seite auf den Punkt „Persönliche
Einkaufskörbe “
TEK - Anwenderleitfaden Version 080411
© copyright by TEK-Service AG 2008 19
Klicken Sie nun auf den
gewünschten persönlichen
Einkaufskorbes, den Sie in
den aktuellen Einkaufskorb
legen wollen.
Es öffnet sich folgendes Fenster:
Hier sind die Artikel des persönlichen Einkaufskorbs gelistet.
Nehmen Sie Änderungen vor, bevor Sie die Artikel in den aktuellen Einkaufskorb legen:
- mit der Funktion „übernehmen “ können Sie folgende Steuerung vornehmen:
- Einstellung: ja bleibt diese Voreinstellung unverändert, wird der Artikel in
den Warenkorb übernommen
nein die Voreinstellung wird verändert, der Artikel wird nicht in
den Warenkorb übernommen.
TEK - Anwenderleitfaden Version 080411
© copyright by TEK-Service AG 2008 20
- mit der
Funktion
„Menge“
können Sie
folgende
Steuerung
vornehmen:
Die Bestellmenge des gewünschten Artikels können Sie ändern. Wenn Sie z.B. einen
Artikel 2-mal benötigen, so können Sie hier die Bestellmenge auf 2 ändern und der
Artikel wird entsprechend 2-mal in den Einkaufskorb übernommen.
Wenn Sie alle Änderungen vorgenommen haben, so klicken Sie anschließend auf den
Button „in Einkaufskorb übernehmen “ und die ausgewählten Artikel werden mit den
gewünschten Mengen in den aktuellen Einkaufskorb übernommen.
5. Artikelrecherche
Durch diese Funktion teilen Sie mit, welche weiteren Artikel für Sie in Ihren
Onlinekatalog aufgenommen werden sollen.
Hierbei stehen Ihnen 2 Ansichten zur Verfügung:
5.1. Die Funktion
neue Artikelrecherche
In diesem Bereich können Sie
neue Artikel zur Recherche
eintragen und abspeichern, damit
diese recherchiert werden können.
Nach Genehmigung durch Ihren
Einkauf, wird der Artikel in den
entsprechenden Katalog
eingestellt. Sie erhalten per E-Mail
eine Nachricht, dass Ihr Artikel
eingestellt wurde und
unter folgender
Artikelnummer bestellt
werden kann. Siehe
hierzu Nr. 2.3.
Nachdem die Funktion
„neue Artikelrecherche“
geklickt wurde, erhalten Sie folgende Maske.
TEK - Anwenderleitfaden Version 080411
© copyright by TEK-Service AG 2008 21
Bearbeiten der Maske:
Folgende Daten können hier eingetragen werden:
• Lieferantenname: Name des Lieferten, wenn bekannt, kein Mussfeld
• Lieferanten-ArtNr: Die Lieferantenartikelnummer, wenn bekannt, kein
Mussfeld
• Artikelbezeichnung: Die Artikelbezeichnung bzw. eine Artikelbeschreibung des
Artikels der von Ihnen gesucht wird, Mussfeld
Tragen Sie hier die Ihnen bekannten Daten ein und klicken Sie dann auf
„Speichern “. Damit ist die Anfrage abgespeichert und kann durch TEK bearbeitet
werden. Solange Anfragen mit dem Status „bei TEK “ versehen sind, wurden Sie von
TEK noch nicht bearbeitet.
In diesem Fall können die Daten vom Besteller nochmals abgeändert werden. Nach
einer Änderung muss ebenfalls der Button „speichern“ geklickt werden, damit die
veränderten Daten übernommen werden.
TEK - Anwenderleitfaden Version 080411
© copyright by TEK-Service AG 2008 22
5.2. Die Funktion
Artikelrecherche in
Bearbeitung
In dieser Ansicht finden Sie
alle Artikel, die von TEK
bearbeitet wurden.
Der Status hinter jeder Artikelzeile hat sich wie folgt geändert:
„beim Lieferanten “, bedeutet, dass sich die Anfrage beim Lieferanten befindet oder in
Ihrem strategischen Einkauf zur Entscheidung vorliegt.
„versendet “ und „erledigt “ bedeuten, dass Sie bereits informiert wurden.
Die einzige Änderung, die Sie hier durchführen können, sind alte, nicht mehr benötigte
Artikelanfragen aus der Ansicht zu löschen.
Hierzu müssen Sie folgende Funktion
aktivieren:
Setzen Sie ein Häkchen auf der linken
Seite damit eine Zeile gelöscht werden
kann. Anschließend über den
Artikelzeilen auf das rote Kreuz klicken. Die Zeile wird nun aus der Artikelrecherche
entfernt.
TEK - Anwenderleitfaden Version 080411
© copyright by TEK-Service AG 2008 23
6. Historie
In der Historie finden Sie alle Bestellungen, die Sie
bereits über den Onlineshop abgewickelt haben.
Um in die Historie zu gelangen, klicken Sie auf der
linken Seite im Menü auf den Button „Historie “.
Es öffnet sich nun folgende Funktion:
Hier können Sie auswählen, aus welchem Jahr die
Bestellungen angezeigt werden sollen. Nach einem
Klick z.B. auf den Button „Bestellungen 2007 “ werden
Ihnen alle getätigten Bestellungen aus dem Jahre 2007
angezeigt:
TEK - Anwenderleitfaden Version 080411
© copyright by TEK-Service AG 2008 24
Wenn Sie die Bestellpositionen in einer Bestellung einsehen möchten, klicken Sie auf
die entsprechende Bestellnummer und es wird nachfolgendes Menü angezeigt.
Hier werden Ihnen alle enthaltenen Bestellpositionen aufgelistet.
Zusätzlich haben Sie hier noch die Möglichkeit, den Status der Bestellung abzuändern,
also ob der Artikel z.B. schon geliefert wurde.
Sollte Ihr Lieferant elektronische Dokumente zur Verfügung stellen, wird der
Abgleichstatus automatisch durchgeführt.
Ansonsten können Sie diesen Punkt für sich als Kontrolle verwenden, indem Sie die
gelieferten Artikel markieren um sofort zu sehen, welche Artikel noch offen sind.
Nachdem Statusänderungen vorgenommen wurden, werden sie durch einen Klick auf
„Speichern “ endgültig abgespeichert.
TEK - Anwenderleitfaden Version 080411
© copyright by TEK-Service AG 2008 25
7. Reklamation
7.1. Funktion:
Bestellung reklamieren
Mit Betätigung dieses Buttons
erhalten Sie folgendes
Auswahlfenster
7.2. Bestellung reklamieren
Liegt ein Reklamationsgrund vor, so betätigen Sie
den Button „Bestellungen “. Eine weitere
Auswahl wird nun angezeigt, in der Sie wählen
können, aus welchem Quartal die zu
reklamierende Bestellung vorliegt. Anschließend
werden Ihnen alle Bestellungen aufgelistet, die
aus diesem Quartal noch nicht reklamiert wurden.
TEK - Anwenderleitfaden Version 080411
© copyright by TEK-Service AG 2008 26
Wählen Sie hier nun die Bestellung aus, den Sie reklamieren wollen und klicken Sie
anschließend auf die entsprechende Artikelnummer.
In der neuen Maske haben Sie die Möglichkeit folgende Eintragungen durchzuführen.
- gelieferte Menge : hier können Sie eintragen wie viel geliefert wurde. Wurde der
Artikel nicht geliefert, schreiben Sie in die gelieferte Menge „0“.
- Lieferschein-Nr : Ist die Lieferscheinnummer bereits bekannt, da der Lieferant
einen Teil geliefert hat, so tragen Sie diese hier ein. So kann der
Lieferant aufgrund der Lieferscheinnummer schneller die
entsprechende Bestellung finden und die Reklamation
bearbeiten.
- Reklamationstext : hier geben Sie bitte den Grund für die Reklamation an, also z.B.
„Ware noch nicht geliefert“, oder „ Ware beschädigt“, oder
„Falscher Artikel bestellt, bitte um Rücknahme“, usw.
Sollte Ihr Lieferant elektronische Dokumente zur Verfügung stellen, werden die
Lieferscheinnummer und die gelieferte Menge automatisch eingetragen.
Haben Sie alle Daten eingegeben, so klicken Sie anschließend auf den Button
„reklamieren “ und die Reklamation wird weitergeleitet. Als Information erhalten Sie
folgendes Bild auf dem Bildschirm:
Die Reklamation kann so bearbeitet werden, Sie werden per E-Mail über den weitern
Verlauf unterrichtet.
TEK - Anwenderleitfaden Version 080411
© copyright by TEK-Service AG 2008 27
7.3. Reklamation löschen
Wenn Sie eine Reklamation löschen wollen, dann gehen Sie wie folgt vor:
betätigen Sie den Button „Bestellung Reklamieren“ unter Reklamation, Sie erhalten das
oben gezeigte Auswahlmenü. Dort betätigen Sie die Funktion
“reklamierte Bestellungen“
TEK - Anwenderleitfaden Version 080411
© copyright by TEK-Service AG 2008 28
Sie erhalten dann folgende Ansicht:
Klicken Sie die Auftragsnummer der Reklamation an, die Sie löschen möchten. Danach
gelangen Sie in die Detailansicht der reklamierten Bestellung.
Reklamation löschen:
- „gelieferte Menge “ die gleiche Menge eintragen, wie die Bestellmenge
- Lieferscheinnummer tragen Sie hier die korrekte „LieferscheinNr “ ein
- Reklamationstext entfernen Sie die Eintragungen im Feld
„Reklamationstext “,
Klicken Sie anschließend auf den Button
„Reklamation löschen“,
dann wird die Reklamation gelöscht.
TEK - Anwenderleitfaden Version 080411
© copyright by TEK-Service AG 2008 29
8. Warenrücknahme
Durch die Warenrücknahme veranlassen Sie die Rückholung von Artikeln durch den Lieferanten. Im Gegensatz zur Reklamation findet kein Warenaustausch statt. Aktivieren Sie die Warenrücknahme im Falle von
- Falschbestellung - Defekt (Rückgabe ohne Austausch durch den Lieferanten)
Die Warenrücknahme finden Sie in der linken Menüleiste unter dem Punkt Reklamation / Warenrücknahme.
TEK - Anwenderleitfaden Version 080411
© copyright by TEK-Service AG 2008 30
8.1. Übersicht Warenrücknahmen
8.2. Quartalsauflistung Warenrücknahmen
Aktivieren Sie die Warenrücknahme im Quartal der getätigten Bestellung durch Mouseclick auf die entsprechende Bestell-Id
TEK - Anwenderleitfaden Version 080411
© copyright by TEK-Service AG 2008 31
Geben Sie in die leeren Felder Ihre Informationen ein (Mussfelder): - Rückgabemenge: Anzahl der Artikel, die Sie zurückgeben wollen - Auftragsnummer des Lieferanten: Auftragsnummer die Sie dem
Lieferschein des Lieferanten entnehmen. - Bemerkung Warenrücknahme: Wählen Sie aus dem Dropdown Menü
Mit Mouseclick auf Speichern, schließen Sie den Vorgang ab, der Ihnen per Mail bestätigt wird.
8.3. Getätigte Warenrücknahmen
In diesem Bereich finden Sie alle Warenrücknahmen, die Sie bereits an uns weitergegeben haben.
Mit Klick auf „Rücknahme Nr.“ erhalten Sie eine Übersicht, der in der „Warenrücknahme“ enthaltenen Artikel. Status „empfangen“ bedeutet, Änderungen sind noch möglich, Status „weitergeleitet“ bedeutet, Änderungen sind nicht mehr möglich.
In diesem Bereich stehen Ihnen folgende Möglichkeiten zur Verfügung: - Änderung der Rücknahmemenge, Bestätigung durch
„speichern“ - Wenn die Waren vom Lieferanten abgeholt wurden, bitte
„Alle Positionen auf Warenrücknahme setzen“ aktivieren
TEK - Anwenderleitfaden Version 080411
© copyright by TEK-Service AG 2008 32
9. Bestellerstammdaten
9.1. Info
Hier sind Ihre
Benutzerdaten hinterlegt.
Prüfen Sie die Angaben
und teilen Sie uns Ihre
Korrekturen per E-Mail
mit:
9.2. Kennwort
In diesem Bereich ändern Sie Ihr
persönliches Kennwort.
Geben Sie hierzu zuerst ihr aktuelles
Kennwort ein und anschließend 2-mal
ihr neues Kennwort. Klicken Sie auf
„Bestätigen “, um das Kennwort zu
ändern.
Wenn Sie sich nun das nächste Mal
im Onlineshop anmelden, verwenden
Sie für die Anmeldung das neue
Kennwort.
TEK - Anwenderleitfaden Version 080411
© copyright by TEK-Service AG 2008 33
10. Einkaufskorbanzeige
Diese Anzeige finden
Sie im Menü auf der
linken Seite ganz
unten.
In diesem Bereich
können Sie keine
Änderungen
vornehmen. Diese
Felder informieren
Sie über Artikelanzahl
und Gesamtsumme.
Menü Kopfzeile
10.1. Startseite
Dieser Link führt Sie zur
Startseite.
10.2. So können Sie einkaufen
Hier finden Sie einen Link zum Anwenderleitfaden, den Sie sich als PDF-Dokument
lokal abspeichern können. Dieser hilft Ihnen, mit dem Shopsystem umzugehen.
10.3. Kontakt
Unter Kontakt werden Ihnen die Kontaktdaten der TEK-Service AG angezeigt:
- Telefonnummer
- Faxnummer
- E-Mail-Adresse
10.4. Abmelden
Nachdem Sie Ihre Bestellungen im Shop getätigt haben, melden Sie sich über diesen
Link ab.
TEK - Anwenderleitfaden Version 080411
© copyright by TEK-Service AG 2008 34
11. Genehmigungsbereich
Genehmiger werden per Mail informiert, wenn Bestellungen zur Freigabe
vorliegen.
11.1. Anmeldung zur Genehmigung
Als Genehmiger melden Sie sich im Shop, wie unter 1 Die Anmeldung beschrieben an. 11.2. Genehmigungsbereich
Den Genehmigungsbereich finden Sie im Shop im unteren Bereich der Menüleiste (siehe
Bild).
Dieser Bereich ist nur sichtbar, wenn Sie als Genehmiger registriert wurden.
TEK - Anwenderleitfaden Version 080411
© copyright by TEK-Service AG 2008 35
10.2.1 Bestellung genehmigen
Bei Klick auf „Bestellung genehmigen“ öffnet sich folgende Ansicht:
In dieser Ansicht finden sich alle zu genehmigenden Bestellungen.
Mit Klick auf die Bestell-ID erhalten Sie eine Übersicht über die in der Bestellung
enthaltenen Artikel:
Genehmiger können Änderungen in den Feldern:
- Menge (Anzahl)
- Genehmigen ? (Status)
- Ablehnungsgrund (Informationen, Bemerkungen, etc)
vornehmen. Mit Klick auf den Button „Speichern“ sind die Änderungen dokumentiert.
TEK - Anwenderleitfaden Version 080411
© copyright by TEK-Service AG 2008 36
Sie schließen den Vorgang endgültig ab durch:
- Auftrag genehmigen: Klick auf Warenkorb mit grünen Pfeil,
- Auftrag ablehnen: Klick auf den Warenkorb mit roten Kreuz
10.2.2. Genehmigte Bestellungen
10.2.3. Abgelehnte Bestellungen
TEK - Anwenderleitfaden Version 080411
© copyright by TEK-Service AG 2008 37
Haben Sie alle Genehmigungen bearbeitet, melden Sie sich, wie unter 10.4
Abmelden beschrieben, ab.
TEK - Anwenderleitfaden Version 080411
© copyright by TEK-Service AG 2008 38
Haben Sie Fragen?
Wir helfen gerne!
Sie erreichen uns
- Telefonisch: 07621 55 00 500
- oder per Mail: [email protected]
Ihre TEK-Service AG