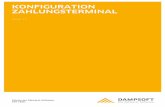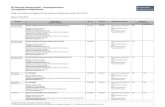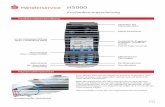Terminal-Zusatzeinstellungen VERIFONE H5000 - elpay.de · PDF fileTerminal -...
Transcript of Terminal-Zusatzeinstellungen VERIFONE H5000 - elpay.de · PDF fileTerminal -...

Terminal - Zusatzeinstellungen Verifone H5000 für elPAY 5
TERMINAL-ZUSATZEINSTELLUNGEN
+++ VERIFONE H5000 +++
VERSION 1.07
GWK GmbHGesellschaft für Warenwirtschafts- und Kundenbindungs-Systeme mbH
Bültbek 27 – 29 22962 Siek [email protected] www.elpay.de Geschäftsführer: Harald Naschke Handelsregister: HRB 27995 Köln
GWK GmbH, Version 1.07 01 / 04

Terminal - Zusatzeinstellungen Verifone H5000 für elPAY 5
Die folgende Anleitung beschreibtdie benötigten Zusatzeinstellungenam Basisterminal VERIFONE H5000für den Betrieb mit
INHALTSVERZEICHNISKONFIGURATION
WAS WIRD BENÖTIGT?.................................................................................................................Seite 3BEDIENUNG DES VERIFONE H5000..............................................................................................Seite 3BENÖTIGTE EINSTELLUNGEN AM BASISTERMINAL: HÄNDLERPASSWORT EINSTELLEN.........................................................................................Seite 3 IP-KONFIGURATION / KASSENPROTOKOLL ZVT....................................................................Seite 4 OPTIONAL: ERMÄCHTIGUNGSTEXT.......................................................................................Seite 4
GWK GmbH, Version 1.07 02 / 04

Terminal - Zusatzeinstellungen Verifone H5000 für elPAY 5
BEDIENUNG DES VERIFONE H5000Die grundsätzliche Bedienung des Verifone H5000 erfolgt über den Touchscreen sowie über die Tastatur.
Um in das Hauptmenü zu gelangen, drücken Sie bitte auf dem Bildschirm nacheinander die Tasten* (Stern) und # (Raute). Alternativ tippen Sie im Display auf die Schaltfläche
Mit der grünen Taste bestätigen Sie die gesetzte Auswahl.
Über die Abbruchtaste (rot) verlassen Sie die einzelnen Menüs und gelangen wieder zurück in den Grundmodus.
HÄNDLERPASSWORT EINSTELLENMit dieser Funktion stellen Sie das Händlerpasswort des Verifone H5000 ein.
01. Tippen Sie auf dem Touchscreen nacheinander * (Stern) + # (Raute)02. Tippen Sie auf die Auswahl Verwaltung03. Tippen Sie auf den Menüpunkt Service04. Geben Sie das Servicemenü-Passwort ein und bestätigen Sie die Auswahl mit der grünen Taste05. Tippen Sie auf die Auswahl Passworte06. Tippen Sie auf die Auswahl Händler-Passwort07. Geben Sie das Händler-Passwort 111111 ein und bestätigen Sie die Auswahl mit der grünen Taste08. Wiederholen Sie die Eingabe 111111 und bestätigen die Eingabe erneut mit der grünen Taste
GWK GmbH, Version 1.07 03 / 04

Terminal - Zusatzeinstellungen Verifone H5000 für elPAY 5
IP-KONFIGURATION / KASSENPROTOKOLL ZVTMit diesen Schritten wird das Terminal in Ihr Netzwerk eingebunden. Sie benötigen eine freie feste IP-Adresse innerhalb Ihres Netzwerkes für das Terminal, die Daten Ihrer Subnetz-Maske, des Standard-Gateways und des DNS-Servers.01. Tippen Sie auf dem Touchscreen nacheinander * (Stern) + # (Raute)02. Tippen Sie auf die Auswahl Verwaltung03. Tippen Sie auf den Menüpunkt Service04. Geben Sie das Servicemenü-Passwort ein und bestätigen Sie die Auswahl mit der grünen Taste05. Tippen Sie auf die Auswahl DFÜ06. Tippen Sie auf die Auswahl DFÜ-Parameter.07. Tippen Sie auf die Auswahl DHCP und wählen Nein08. Tippen Sie auf die Auswahl IP-Adresse09. Geben Sie eine freie IP-Adresse für das Terminal ein und bestätigen die Auswahl mit der grünen Taste10. Tippen Sie auf die Auswahl Subnetzmaske und bestätigen Sie die Auswahl11. Geben Sie über die Tastatur des Terminals die Subnetzmaske ein und bestätigen die Auswahl mit der grünen Taste12. Tippen Sie auf die Auswahl IP-Adresse Gateway13. Geben Sie die IP-Adresse Ihres Gateways ein und bestätigen die Auswahl mit der grünen Taste14. Tippen Sie auf die Auswahl IP-Adresse DNS13. Geben Sie die IP-Adresse Ihres DNS-Servers ein und bestätigen die Auswahl mit der grünen Taste14. Drücken Sie jetzt so oft die rote Abbr-Taste, bis Sie wieder im Menü Service sind15. Tippen Sie auf die Auswahl Kassenschnittstelle16. Tippen Sie auf die Auswahl ZVT17. Tippen Sie auf die Auswahl TCP/IP18. Geben Sie den Port 22000 ein und bestätigen Sie die Auswahl mit der grünen Taste19. Drücken Sie jetzt 3x die rote Abbr-Taste um das Hauptmenü des Terminals zu verlassen
OPTIONAL:ERMÄCHTIGUNGSTEXT (Nur Netzbetreiber afc Rechenzentrum GmbH)
Mit diesen Schritten wird der Ermächtigungstext bei Lastschriftzahlungen für das Terminal deaktiviert.01. Tippen Sie auf dem Touchscreen nacheinander * (Stern) + # (Raute)02. Tippen Sie auf die Auswahl Verwaltung03. Tippen Sie auf die Auswahl Händler04. Geben Sie das Händler-Passwort ein und bestätigen Sie die Auswahl mit der grünen Taste05. Tippen Sie auf die Auswahl Kartendaten06. Tippen Sie auf die Auswahl gc-Daten07. Tippen Sie auf die Auswahl Ermächtigungstext08. Wählen Sie bei „Ermächtigungstext ausdrucken“ → Nein09. Wählen Sie bei „Unterschrift umseitig ausdrucken“ → Ja10. Drücken Sie jetzt 4x die rote Abbr-Taste um das Hauptmenü des Terminals zu verlassen
Nachdem alle Einstellungen vorgenommen worden sind, halten Sie bitte den schwarzen Knopf auf der Unterseite desH5000 für einige Sekunden gedrückt. Das Terminal wird dadurch heruntergefahren und geht aus. Drücken Sie den Knopferneut (diesmal nur kurz), damit das Verifone H5000 mit den veränderten Einstellungen wieder neu startet.
Die Konfiguration der Zusatzeinstellungen ist damit abgeschlossen.Starten Sie jetzt elPAY 5 und richten es den Terminal-Einstellungen entsprechend ein.Hilfe dazu erhalten Sie in der elPAY 5 Installationsbeschreibung unter www.elpay.de
GWK GmbH, Version 1.07 04 / 04