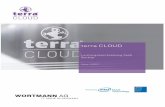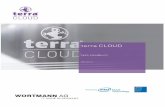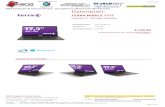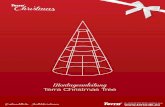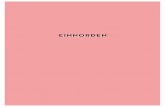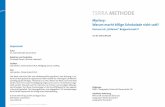TERRA CLOUD CLOUD... · TERRA CLOUD_Online Backup 01/2016 Einführung __ 3 1 Einführung 1.1...
Transcript of TERRA CLOUD CLOUD... · TERRA CLOUD_Online Backup 01/2016 Einführung __ 3 1 Einführung 1.1...
TERRA CLOUD_Online Backup 01/2016
Inhalt
__2
Inhalt
Inhalt .................................................................................................................................................................... 2
1 Einführung.................................................................................................................................................... 3
1.1 Vorstellung der TERRA Cloud Backuplösung .................................................................................... 3 1.2 Was zeichnet die TERRA Cloud Backuplösung aus? ......................................................................... 3 1.3 Unterstützte Betriebssysteme ............................................................................................................ 4
2 Portal ............................................................................................................................................................ 5
2.1 Subsite anlegen .................................................................................................................................... 5
2.1.1 Vault Profile konfigurieren ........................................................................................................... 6
2.1.2 User anlegen ................................................................................................................................. 7
3 Agentenkonfiguration .................................................................................................................................. 9
3.1 Installation unter Windows .................................................................................................................. 9 3.1.1 Silent Installation unter Windows .............................................................................................. 13
3.2 Installation unter Linux ..................................................................................................................... 14 3.3 Agent mit Vault verknüpfen ............................................................................................................... 17
4 Backupjob einrichten ................................................................................................................................. 19
5 Erweiterte Einstellungen konfigurieren ................................................................................................... 23
5.1 Computerspezifische Einstellungen ................................................................................................. 23 5.2 Richtlinien erstellen .......................................................................................................................... 23
6 Bare Metal Restore .................................................................................................................................... 27
6.1 ISO erzeugen ...................................................................................................................................... 27 6.2 Restore durchführen ......................................................................................................................... 28
7 FAQ ............................................................................................................................................................. 34
7.1 Port-Übersicht ................................................................................................................................... 34 7.2 Funktionsübersicht ............................................................................................................................ 35 7.3 VSS-Troubleshooting Guide .............................................................................................................. 36 7.4 Keine Verbindung zwischen Agent und Vault ................................................................................... 37 7.5 Keine Verbindung zwischen Agent und Portal ................................................................................. 38 7.6 Ausstehender Neustart/Pending Reboot ......................................................................................... 38 7.7 User has no permissions to access user agents ............................................................................. 39
TERRA CLOUD_Online Backup 01/2016
Einführung
__3
1 Einführung
1.1 Vorstellung der TERRA Cloud Backuplösung
In der Startphase für das TERRA Cloud Backup werden wir unseren Kunden agentenbasierte Sicherun-
gen von Windows und Linux Serverbetriebssystemen ermöglichen. Die Daten werden im Rechenzentrum
der TERRA Cloud GmbH in Deutschland gespeichert.
1.2 Was zeichnet die TERRA Cloud Backuplösung aus?
Die Kommunikation zwischen sämtlichen beteiligten Komponenten erfolgt stets verschlüsselt. Auf dem
zu sichernden Server muss lediglich ein Agent installiert werden. Dieser verbindet sich anschließend
über die Ports 8086 und 8087 mit unserem Rechenzentrum. Da die Verbindung also von dem zu sichern-
den Server nach außen erfolgt, müssen keine eingehenden Firewallregeln bzw. NAT konfiguriert werden.
Die Administration erfolgt dabei zentral über unser Backup-Portal. In diesem Portal sehen Sie sämtliche
Server die sich durch die Agentenregistrierung mit Ihrem Account verknüpft haben.
Die Backuplösung besteht im Wesentlichen aus drei Komponenten: Agent, Portal und Vault. Der Agent ist
die Softwarekomponente, die als Dienst auf Ihren Servern läuft. Das Portal dient dazu diese Agenten zu
konfigurieren und zu administrieren. Der Vault ist der Datentresor indem die Daten gespeichert werden.
TERRA CLOUD_Online Backup 01/2016
Einführung
__4
1.3 Unterstützte Betriebssysteme
Windows Linux
Windows Server 2012 R2 Foundation
Windows Server 2012 R2 Essentials
Windows Server 2012 R2 Standard
Windows Server 2012 R2 Datacenter
Windows Server 2012 R2 Server Core
Windows Server 2012 Foundation
Windows Server 2012 Essentials
Windows Server 2012 Standard
Windows Server 2012 Datacenter
Windows Server 2012 Server Core
Windows Storage Server 2012 Standard
Windows Storage Server 2012 Workgroup
Windows Small Business Server 2011 Essentials
Windows Small Business Server 2011 Standard
Windows Small Business Server 2011 Premium
Windows Server 2008 R2 Standard (SP1)
Windows Server 2008 R2 Enterprise (SP1)
Windows Server 2008 R2 Datacenter (SP1)
Windows Server 2008 R2 Server Core (SP1)
Windows Storage Server 2008 R2 Standard (SP1)
Windows Storage Server 2008 R2 Enterprise (SP1)
Windows Storage Server 2008 R2 Workgroup (SP1)
Windows Storage Server 2008 R2 Essentials (SP1)
Windows Small Business Server 2008 Standard (SP2)
Windows Small Business Server 2008 Premium (SP2)
Windows Server 2008 Standard (SP2)
Windows Server 2008 Enterprise (SP2)
Windows Server 2008 Datacenter (SP2)
Windows Server 2008 Server Core (SP2)
Windows Storage Server 2008 Basic (SP2)
Windows Storage Server 2008 Workgroup (SP2)
Windows Storage Server 2008 Standard (SP2)
Windows Storage Server 2008 Enterprise (SP2)
SUSE Linux Enterprise Server 11 (up to SP 3)
SUSE Linux Enterprise Desktop 11 (up to SP 3)
openSUSE Linux Enterprise Server 12.2 and 12.3
Red Hat Enterprise Linux Server/Advanced Plat-
form 5 (Updates 7 to 9)
Red Hat Enterprise Linux Server 6 (Updates 2 to
4)
Red Hat Enterprise Linux Workstation 6 (Updates
2 to 4)
CentOS 5 (Updates 7 to 9)
CentOS 6 (Updates 2 to 4)
Oracle Linux Server 5 (Updates 7 to 9)
Oracle Linux Server 6 (Updates 2 to 4)
Ubuntu Server 12.04 LTS
Ubuntu Server 12.10
Ubuntu Server 13.04
Debian 6 (6.00 to 6.07)
Debian 7 (7.00 and 7.1)
Unterstützte Filesysteme unter Linux:
ext2
ext3
ext4
XFS
GFS
ReiserFS
JFS
Ab dem Agent 8.00 werden auch Client-Betriebssysteme unterstützt:
- Windows 7
- Windows 8
- Windows 8.1
TERRA CLOUD_Online Backup 01/2016
Portal
__5
2 Portal
Für die weiteren beispielhaften Bilder wird der Administratoraccount „[email protected]“ ver-
wendet.
2.1 Subsite anlegen
Eine Subsite ist ein Unterbereich innerhalb Ihres Portals, um eine Gruppe von zu sichernden Computern
zu separieren und zu administrieren. Subsites helfen dabei Ordnung und Struktur zu schaffen und zu be-
wahren. Wir empfehlen pro Endkunde eine eigene Subsite und einen eigenen User anzulegen.
Klicken Sie in der Navi-
gationsleiste auf „Sites“
und dann auf „Neue Site
erstellen“.
Vergeben Sie nun einen
Namen für die Subsite.
Ein sinnvoller Name
wäre hier der Name des
Endkunden. Optional
können Sie noch die
Kundennummer und die
Kontaktadressen für die
Site konfigurieren. Kli-
cken Sie anschließend
auf „Site speichern“.
TERRA CLOUD_Online Backup 01/2016
Portal
__6
2.1.1 Vault Profile konfigurieren
Wählen Sie die soeben erstellte Site per Mausklick aus. Klicken Sie nun auf den Reiter „Vault-Profile“
und „Neue hinzufügen“. Mittels Vault Profile können Sie die Zugangskennung zu Ihrem Vault (Datenspei-
cher) hinterlegen. Bei jedem Backup-Job kann dann das Profil ausgewählt werden, in welchem Vault die
Daten abgelegt werden sollen. Wenn Sie kein Vault Profile anlegen möchten, müssen Sie für jeden Ba-
ckupjob manuell die Zugangsdaten zu Ihrem Vault einrichten.
„Vault-Name“ ist frei wählbar. Wir empfehlen
den Endkundennamen einzugeben. Die Zugangs-
daten zu Ihrem Vault erhalten Sie von der WORT-
MANN AG. Jeder Endkunde (bzw. jede Endkun-
denfirma) MUSS seinen eigenen Zugang erhal-
ten, damit die Kundendaten sauber voneinander
getrennt werden.
Klicken Sie nach der Eingabe auf „OK“.
TERRA CLOUD_Online Backup 01/2016
Portal
__7
Das gespeicherte Vault Profil sollte anschließend sichtbar sein.
2.1.2 User anlegen
Klicken Sie nun bitte auf den Reiter „Benutzer“ und anschließend auf „Neuen Benutzer erstellen“. Alle
Felder müssen hier ausgefüllt werden. Im folgenden Beispiel wird der Benutzer „backupkunde@fir-
maXYZ.de“ erstellt. Zu beachten ist, dass die Rolle „Benutzer“ ausgewählt sein muss. Dies stellt sicher,
dass nur die selbst registrierten Computer innerhalb der Site verwaltet werden dürfen. Scrollen Sie an-
schließend etwas herunter und bestätigen Sie die Eingabe mittels Mausklick auf „Erstellen“.
TERRA CLOUD_Online Backup 01/2016
Portal
__8
Der Backupkunde sollte nun unter den Benutzern auftauchen.
Unterschiede der Benutzerrollen
Administrator: Darf praktisch alles innerhalb der Site (Jobs erstellen, Agenten konfigurieren, Nut-
zer anlegen, Agenten registrieren, Vault-Profiles anlegen etc.)
Benutzer: Darf Agenten und Jobs konfigurieren sowie Backups und Restores ausführen für Agen-
ten, die er selbst registriert hat oder die ihm von Admin zugeordnet wurden. Der Admin kann die
Rechte entziehen, selbst wenn der Agent von diesem User registriert wurde
Nur Ausführen: Darf Jobs und Restores durchführen aber keine neuen Jobs erstellen und auch
keine Änderungen an bestehenden Jobs vornehmen (für die Systeme, die ihm vom Admin zuge-
ordnet worden sind)
Nur Lesen: Darf sich nur im Portal umsehen und kann keinerlei Aktionen und Änderungen durch-
führen (für die Systeme, die ihm vom Admin zugeordnet worden sind)
Die Grundkonfiguration für Ihre erste Subsite ist damit abgeschlossen.
TERRA CLOUD_Online Backup 01/2016
Agentenkonfiguration
__9
3 Agentenkonfiguration
3.1 Installation unter Windows
Laden Sie bitte den TERRA Backup Agen-
ten herunter. Loggen Sie sich dazu in Ihr
Portal ein und wählen Sie auf der rechten
Seite unter Downloads die passende Ver-
sion aus.
Starten Sie nun die Installation auf dem zu
sichernden Server. Wählen Sie zunächst
die gewünschte Sprache, mit der Sie durch
die Installation geführt werden möchten.
Klicken Sie auf der Willkommensseite auf
Weiter.
TERRA CLOUD_Online Backup 01/2016
Agentenkonfiguration
__10
Klicken Sie auf der „Support Information
and Release Notes“ Seite auf Weiter.
Akzeptieren Sie die Lizenzbestimmungen
und klicken auf Weiter.
Wählen Sie im nächsten Installations-
schritt „Benutzerdefiniert“ und klicken Sie
auf Weiter.
TERRA CLOUD_Online Backup 01/2016
Agentenkonfiguration
__11
Die lokalen Logon Credentials können
i.d.R. übernommen werden. Klicken Sie auf
Weiter.
Wählen Sie das gewünschte Installations-
verzeichnis. Klicken Sie anschließend auf
Weiter.
Neben dem eigentlichen Backup-Agenten
können weitere Plugins installiert werden.
Je nach Typ des Servers können so bei-
spielsweise einzelne Microsoft SQL-Daten-
bankinstanzen oder Exchangepostfächer
gesichert werden. Wählen Sie die ge-
wünschten Plugins aus und klicken an-
schließend auf Weiter.
Weitere Informationen zu den Plugins er-
halten Sie in der Agenten/Plugin Doku-
mentation, diese kann online unter
https://backup.terracloud.de/Down-
load/Dokumentation.zip abgerufen wer-
den.
TERRA CLOUD_Online Backup 01/2016
Agentenkonfiguration
__12
Geben Sie die Mailadresse und das Pass-
wort des in Punkt 2.1.2 angelegten Benut-
zers ein. Bestätigen Sie mit Weiter.
Bestätigen Sie mit Installieren.
Sollten Sie anschließend zurück zur Agen-
tenregistrierung geleitet werden stimmen
vermutlich die eingegebenen Zugangsda-
ten nicht, oder Sie haben Probleme mit der
Netzwerkverbindung. Versuchen Sie zu-
nächst einen ping auf backup.terracloud.de
abzusetzen. Wenn dies funktioniert können
Sie per Telnet überprüfen ob der Port 8086
erreichbar ist.
TERRA CLOUD_Online Backup 01/2016
Agentenkonfiguration
__13
Sobald Sie die Meldung erhalten, dass die
Installation erfolgreich abgeschlossen
wurde hat alles geklappt.
Nach spätestens 5 Minuten sollte der soeben registrierte Server innerhalb Ihres Portals unter „Compu-
ter“ auftauchen.
Auf der rechten Seite ist unter „Site-Name“ in unserem Fall „Endkunde1“ zu lesen. Das liegt daran, dass
wir den Agenten mit dem Benutzer backupkunde@firmaXYZ registriert haben, der zur Subsite „End-
kunde1“ gehört. Auf diese Weise können wir nun nach Computern filtern, die zur Subsite „Endkunde1“
gehören. Damit lassen sich schnell alle Computer einer Organisationseinheit auflisten.
3.1.1 Silent Installation unter Windows
Der Agent kann auch im Silent Modus installiert werden. Dies ist dann hilfreich, wenn der Agent auf meh-
reren Systemen automatisiert ausgerollt werden soll.
Ein Beispiel für die Silentinstallation:
Agent-Windows-x64-x-xx-xxxx.exe /s /v" REGISTERWITHWEBCC=True AMPNWADDRESS=backup.terra-
cloud.de [email protected] AMPPASSWORD=password /qn"
Weitere Parameter finden Sie in der ausführlichen Dokumentation (Download über das Portal).
TERRA CLOUD_Online Backup 01/2016
Agentenkonfiguration
__14
3.2 Installation unter Linux
Laden Sie bitte den TERRA Ba-
ckup Agenten herunter. Loggen
Sie sich dazu in Ihr Portal ein und
wählen Sie auf der rechten Seite
unter Downloads die passende
Version aus.
Bitte entpacken Sie das Archiv
mit tar -zxf PACKAGE-
NAME.tar.gz.
Wechseln Sie anschließend in
das Verzeichnis und rufen die in-
stall.sh auf.
Die Installation ist sehr einfach
und weitestgehend selbsterklä-
rend. Zunächst fragt der Assis-
tent nach dem Installationsver-
zeichnis. Default ist dies
/opt/BUAgent. Wenn Sie damit
einverstanden sind drücken Sie
die Entertaste, alternativ können
Sie einen anderen Pfad eingeben.
Sofern es das Installationsver-
zeichnis noch nicht gibt, müssen
Sie das Erstellen des Verzeich-
nisses anschließend bestätigen.
TERRA CLOUD_Online Backup 01/2016
Agentenkonfiguration
__15
Im nächsten Schritt können Sie
die „default language“ entweder
per ENTER bestätigen oder än-
dern.
Unter „Do you wish to register to
a Web-based Agent Console ser-
ver“ können Sie den Defaultwert
[Y] ebenfalls per ENTER bestäti-
gen.
Nun muss die Adresse des Por-
tals angegeben werden, zu dem
sich der Agent verbinden soll.
Geben Sie hier bitte backup.ter-
racloud.de ein. Im nächsten
Schritt muss der Default-Verbin-
dungsport 8086 per ENTER be-
stätigt werden.
Geben Sie Benutzername und
Passwort des in Punkt 2.1.2 er-
stellten Benutzers ein und bestä-
tigen Sie mit ENTER. Der Agent
sollte sich nun mit dem Portal
verbinden und die Registrierung
durchführen.
TERRA CLOUD_Online Backup 01/2016
Agentenkonfiguration
__16
Sobald die Meldung erscheint
„Registered to Web-based Agent
Console“ wurde die Registrie-
rung erfolgreich abgeschlossen.
Im Portal sollte nun nach wenigen Sekunden bzw. Minuten die Maschine auftauchen und kann konfigu-
riert werden.
TERRA CLOUD_Online Backup 01/2016
Agentenkonfiguration
__17
3.3 Agent mit Vault verknüpfen
Jeder neu registrierte Computer wird im Portal zunächst einmal als „Nicht konfiguriert“ angezeigt. Zu-
nächst muss dem Computer mind. ein Vault (Datentresor) zugeordnet werden. Klicken Sie auf den Ser-
ver, den Sie konfigurieren möchten (in diesem Beispiel „SAMPLEVM“). Dadurch öffnen sich die Einstel-
lungen für diesen Computer. Klicken Sie anschließend rechts auf „Manuell konfigurieren“.
Klicken Sie nun rechts auf „Vault hinzufügen“.
TERRA CLOUD_Online Backup 01/2016
Agentenkonfiguration
__18
Wählen Sie unter „Vault-Profil“ das
in Punkt 2.1.1 erstellte Vault Profil
aus, in unserem Fall ist dies
„Vault_Endkunde1“. Alle Felder
sollten darauf automatisch mit den
eingestellten Werten ausgefüllt
werden.
Der Haken bei „Over-the-Wire-Ver-
schlüsselung“ sollte unbedingt ge-
setzt sein, damit die Verbindung
zwischen Ihrem Datenspeicher
(Vault) und dem Agenten stets ver-
schlüsselt ist. Klicken Sie anschlie-
ßend auf Speichern.
Der Agent baut testweise eine Verbindung zum Vault auf. Wenn die Verbindung nicht hergestellt werden
kann, beispielsweise weil falsche Zugangsdaten eingeben worden sind, erhalten Sie eine Fehlermeldung.
Sofern alles OK, taucht der Vault nun unter den „Vault-Einstellungen“ auf.
Die Verbindung zwischen Agent und Vault wurde damit erfolgreich eingerichtet.
TERRA CLOUD_Online Backup 01/2016
Backupjob einrichten
__19
4 Backupjob einrichten
Klicken Sie auf den Reiter „Jobs“. Anschließend auf „Neuen Job für lokales System erstellen“.
Es öffnet sich das Fenster „Neuen Job erstellen“.
Bitte vergeben Sie zunächst einen Namen für den Job. Im Beispiel wird der Name „BMR“ (für Bare Metal
Restore) verwendet. Standardmäßig wird als Verschlüsselungsalgorithmus der als sehr sicher geltende
AES 256 Bit vorgegeben. Mit Hilfe dieser Verschlüsselungseinstellung werden die Daten auf Ihrem Da-
tenspeicher sicher verschlüsselt. Vergeben Sie anschließend ein Kennwort. Im mittleren Bereich finden
Sie die Verzeichnisstruktur, die der Agent an das Portal übermittelt. Hier können Sie bequem alle Ver-
zeichnisse und Ordner auswählen, die Sie sichern möchten. Wir empfehlen an dieser Stelle den „Bare
TERRA CLOUD_Online Backup 01/2016
Backupjob einrichten
__20
Metal Restore“ auszuwählen. Damit werden nicht nur die eigentlichen Systemdateien gesichert, sondern
auch der Bootloader. Sie können also später einen kompletten Server wieder zurücksichern. Beim „Bare
Metal Restore“ wird neben den zum Booten notwendigen Daten auch die komplette c:\ Systempartition
gesichert. Haben Sie weitere Laufwerke, die Sie in die Sicherung mit einfließen lassen möchten, wählen
Sie die Laufwerksbuchstaben mit aus. Nach der Auswahl klicken Sie auf „Einschließen“.
Auf der rechten Seite sehen Sie dann den Sicherungssatz. Mit „+“ gekennzeichnete Objekte werden gesi-
chert. Möchten Sie einzelne Daten aus der Sicherung ausschließen, markieren Sie die Datei (beispiels-
weise das Pagefile) und klicken auf „Ausschließen“. Mit „-“ gekennzeichnete Objekte werden von der Si-
cherung ausgeschlossen. Bestätigen Sie die Einstellung per Klick auf „Job erstellen“.
Anschließend öffnet sich automatisch ein Fenster, um den Zeitplan zu konfigurieren, wann der Job aus-
geführt werden soll.
Per Klick auf „12:00 AM Su, Mo, Tu, We, Th, Fr, Sa“ öffnet sich ein kleines Fenster. In diesem Fenster
lässt sich einstellen an welchen Wochentagen und zu welcher Uhrzeit der Job ausgeführt werden soll.
Wir empfehlen AUSDRÜCKLICH die Backupjobs in der Nacht zwischen 0:00 und 6:00 Uhr morgens laufen
zu lassen (bitte geben Sie die Uhrzeit ohne führende Null ein). Unser Backend ist darauf optimiert wäh-
rend dieser Zeit die volle Bandbreite und Leistung bereitzustellen. Tagsüber werden u.a. Consistency
Checks durchgeführt, die die Leistungsfähigkeit u.U. beeinträchtigen können. Mit Hilfe der Consistency
Checks stellen wir die Integrität Ihrer Daten sicher und gewährleisten damit eine sehr hohe Backupquali-
tät.
Speichern Sie anschließend den Zeitplan per Klick auf OK und Speichern.
Aktualisieren Sie die Seite „Computer“. Der Computer „SAMPLEVM“ sollte nun als „OK“ angezeigt wer-
den und ist damit fertig konfiguriert.
TERRA CLOUD_Online Backup 01/2016
Backupjob einrichten
__21
Auf Wunsch können Sie Jobs auch manuell ausführen.
Klicken Sie auf „Sicherung
starten“.
TERRA CLOUD_Online Backup 01/2016
Backupjob einrichten
__22
Fertig gestellter Siche-
rungsvorgang:
Da der Agent in der Lage ist zu komprimieren, wurden in diesem Fall für eine komplette Windows Server
2012 VM nur 4,53 GB Daten übertragen und im Vault gespeichert.
Auch unter dem Reiter „Jobs“ können wir sehen, dass der Sicherungsvorgang erfolgreich abgeschlossen
wurde:
Per Klick auf „Abgeschlossen“ in der Mitte können weitere Details eingesehen werden.
TERRA CLOUD_Online Backup 01/2016
Erweiterte Einstellungen konfigurieren
__23
5 Erweiterte Einstellungen konfigurieren
5.1 Computerspezifische Einstellungen
Für jeden Computer können individuelle Einstellungen konfiguriert werden. Dazu gehören z.B. Mailbe-
nachrichtigung und Bandbreitenbegrenzung.
Gehen Sie im Portal auf „Computer“. Wählen Sie einen Server aus und klicken Sie anschließend auf „Er-
weitert“ um spezifische Einstellungen vorzunehmen.
Hinweis zur Mailbenachrichtigung
Es gibt derzeit Probleme bei der Konfiguration unter Firefox (Error 404). Verwenden Sie daher Google
Chrome oder den Internet Explorer um die Mailbenachrichtigung zu konfigurieren.
Die Mail wird vom Agenten versendet. Der SMTP-Port muss daher vom zu sichernden Computer nach au-
ßen erreichbar sein. Wenn Sie eine vom Internet abgeschottete Serverumgebung haben benötigen Sie
einen Relay-Server.
5.2 Richtlinien erstellen
Sie können Templates (sogenannte Richtlinien) erstellen und diese ganz einfach auf Ihre Computer an-
wenden. In der kommenden Portalversion wird es sogar möglich sein zuvor erstellte Jobs (inkl. Zeit-
pläne) auf andere Computer zu übertragen. Damit können Sie sehr einfach und schnell Backuppläne rea-
lisieren.
Wichtig: Jeder Computer kann max. eine Richtlinie anwenden.
Klicken Sie oben in der Navigationsleiste auf „Richtlinien“. Wählen Sie anschließend „Aktionen“ und
„Richtlinie erstellen“.
TERRA CLOUD_Online Backup 01/2016
Erweiterte Einstellungen konfigurieren
__24
Vergeben Sie unter „Name“ einen für das Template passenden Namen. Nehmen Sie anschließend die
Einstellungen vor und speichern die Richtlinie. Im folgenden Beispiel wird die Richtlinie „Mail/!(.tmp)“
erstellt.
Exemplarische Einstellungen für Mailserver
Temporäre Dateien sollen nicht mitgesichert werden
Speichern Sie anschließend die Richtlinie.
Es wurde eine neue Richtlinie erzeugt.
TERRA CLOUD_Online Backup 01/2016
Erweiterte Einstellungen konfigurieren
__25
Wechseln Sie auf „Computer“. Selek-
tieren Sie die Computer, bei denen die
neue Richtlinie angewendet werden
soll. Wählen Sie „Aktionen“ und
„Richtlinie zu ausgewählten Compu-
tern hinzufügen“.
Wählen Sie die zuvor erstellte Richtli-
nie aus und bestätigen Sie per Klick
auf „Zuweisen“
Alle Einstellungen der Richtlinie wurden angewendet. Die spezifischen Einstellungen können nun nicht
mehr geändert werden.
TERRA CLOUD_Online Backup 01/2016
Bare Metal Restore
__27
6 Bare Metal Restore
Beim Bare Metal Restore handelt es sich um einen kompletten Restore inkl. aller benötigten Komponen-
ten für den Bootvorgang (z.B. der Bootloader).
6.1 ISO erzeugen
Um einen Bare Metal Restore durchführen zu können, muss ein .iso Image verwendet werden. Aus li-
zenztechnischen Gründen dürfen wir dieses ISO zwar nicht bereitstellen, es kann aber sehr einfach
selbst erzeugt werden.
Laden Sie sich den Bootable Media Creator aus dem Portal herunter.
Installieren Sie nun den Bootable Media Creator. Der Bootable Media Creator benötigt Windows ADK.
Nach der Installation kann das Image sehr einfach erzeugt werden. Starten Sie zunächst den Bootable
Media Creator und wählen unten einfach ein Zielverzeichnis aus. Falls nötig können zusätzliche Treiber in
das Image inkludiert werden – normalerweise ist dies aber nicht erforderlich.
Klicken Sie nun auf „Build Image“ um das Image zu erstellen.
Das Image kann nun z.B. auf eine CD gebrannt werden oder an eine virtuelle Maschine angehängt wer-
den.
TERRA CLOUD_Online Backup 01/2016
Bare Metal Restore
__28
6.2 Restore durchführen
Die folgende Anleitung zeigt einen typischen Restore-Vorgang in einer virtuellen Maschine. An die virtu-
elle Maschine wurde das ISO-File attached. Als Netzwerkadapter müssen sowohl unter VMware als auch
unter Hyper-V die Legacyadapter verwendet werden.
Konfigurieren Sie im ers-
ten Schritt die Zeitzone
und die gewünschte Spra-
che, klicken Sie anschlie-
ßend auf Next.
Akzeptieren Sie im folgen-
den Fenster die Lizenzbe-
stimmungen und klicken
Sie anschließend auf Next.
TERRA CLOUD_Online Backup 01/2016
Bare Metal Restore
__29
Das „System Restore“ holt
sich standardmäßig die IP-
Adresse von einem DHCP-
Server. Sofern kein DHCP
Server vorhanden ist oder
Sie die IP-Adresse manu-
ell vergeben möchten kli-
cken Sie im Hauptmenü
auf „Settings“. Wählen Sie
das Netzwerkinterface aus
und klicken Sie anschlie-
ßend auf „Properties“.
Vergeben Sie eine IP-Ad-
resse und bestätigen Sie
mit Apply
Um einen Restorevorgang
auszuführen klicken Sie
im Hauptmenü auf „Res-
tore My System“. Klicken
Sie im Wizard auf Next.
TERRA CLOUD_Online Backup 01/2016
Bare Metal Restore
__30
Geben Sie auf der folgen-
den Seite Ihre Daten zum
Vault (Datenspeicher) ein
und bestätigen Sie mit
Next. Das System Restore
versucht nun eine Verbin-
dung zum Vault aufzu-
bauen.
Auf der folgenden Seite
sehen Sie alle Computer,
die zu Ihrem Account ge-
hören. Wählen Sie den
Computer aus, den Sie zu-
rücksichern möchten. Kli-
cken Sie anschließend auf
Next.
TERRA CLOUD_Online Backup 01/2016
Bare Metal Restore
__31
Auf der folgenden Seite
sehen Sie alle Backupjobs,
die zu diesem Computer
gehören. Wählen Sie den
Job aus, den Sie zurücksi-
chern möchten. Klicken
Sie anschließend auf Next.
Im nächsten Schritt kön-
nen Sie auswählen wel-
ches Safeset zurückgesi-
chert werden soll. Wählen
Sie das gewünschte Safe-
set aus und klicken Sie an-
schließend auf Next. So-
fern Sie beim Backupjob
ein Passwort eingerichtet
haben erscheint eine
Passwortabfrage. Geben
Sie das Passwort ein und
bestätigen Sie mit OK.
TERRA CLOUD_Online Backup 01/2016
Bare Metal Restore
__32
Im folgenden Schritt kön-
nen die Volumes ausge-
wählt werden, die zurück-
gesichert werden sollen.
Ziehen Sie dazu einfach
die Partitionen nach unten
in das „Destination“ Feld.
Klicken Sie anschließend
auf Next.
Im letzten Schritt können
die Einstellungen nochmal
überprüft werden. Setzen
Sie anschließend das Häk-
chen bei „Click here to
confirm the restore plan“.
Klicken Sie anschließend
auf Next.
TERRA CLOUD_Online Backup 01/2016
Bare Metal Restore
__33
Der Restorevorgang star-
tet.
Der Restorevorgang wurde
erfolgreich abgeschlos-
sen. Bestätigen Sie an-
schließend per Klick auf
OK um das Fenster zu
schließen. Beenden Sie
den Wizard und starten Sie
den Server neu.
TERRA CLOUD_Online Backup 01/2016
FAQ
__34
7 FAQ
7.1 Port-Übersicht
Agentenregistrierung:
8086 TCP Agent -> Portal (backup.terracloud.de)
Agentenmanagement
8087 TCP Agent -> Portal (amp01.terracloud.de)
8087 TCP Agent -> Portal (amp02.terracloud.de)
8087 TCP Agent -> Portal (amp03.terracloud.de)
8087 TCP Agent -> Portal (amp04.terracloud.de)
Kommunikation zwischen Agent und Vault:
2546 TCP Agent -> Vault (vault-wmh1-XXXX.terracloud.de)
Bei Tier2, Tier3 muss der sekundäre Vault auch erreicht werden können.
Beispiel für den sekundären Vault bei vault-wmh1-p001.terracloud.de als primären: vault-wmh1-s001.ter-
racloud.de
Die Richtung ist hierbei stets Agent -> Server in der Cloud(Vault/Portal)
Beim Einsatz eines Satelliten müssen folgende Ports geöffnet sein:
2547 Satellit -> Basevault (Management)
12547 Satellit -> Basevault (Data Channel)
TERRA CLOUD_Online Backup 01/2016
FAQ
__35
7.2 Funktionsübersicht
Vorteile der imagebasierten Sicherung ("Image")
- BMR-Sicherung möglich
- Deutlich schneller bei vielen kleinen Files
- Bequemes Restoren, da das Image gemountet und ggfs. geshared werden kann (nutzen Sie dafür fol-
gendes CMDlet: "net share Restore=R: /grant:Jeder,FULL" [bei deutschen Betriebssystemen] und "net
share Restore=R: /grant:EVERYONE,FULL" [bei englischen Betriebssystemen])
- Möglichkeit SQL in die Sicherung einzuschliessen (Application aware) und Transaktionslogs bei erfolgrei-
cher Sicherung zu löschen
Nachteile der imagebasierten Sicherung ("Image")
- Ausschluss einzelner Dateien und Ordner nicht möglich (nur komplette Partitionen)
- Bei BMR-Restore nur Rücksicherung auf gleich große oder größere Platte möglich. Keine Anpassung der
Partionen während des Restores möglich
- Neustart nach Agenten-Installation/Update erforderlich
- Keine granulare Troubleshootingmöglichkeit möglich (herausfinden, welche Dateien und Ordner für den
Agenten „neu“ sind)
===
Vorteile der filebasierten Sicherung ("Local System")
- BMR Sicherung möglich (Option die Zielpartitionen beim Restore zu vergrößern oder zu verkleinern)
- Zusatzplugin nicht erforderlich
- Kein Neustart erforderlich
- granulare Troubleshootingmöglichkeit möglich (herausfinden, welche Dateien und Ordner für den Agen-
ten „neu“ sind)
- Bei Bedarf können Dateien/Verzeichnisse von der Sicherung ausgeschlossen werden
Nachteile der filebasierten Sicherung ("Local System")
- Langsamer bei vielen kleinen Dateien
- SQL muss als separater Job erstellt werden
TERRA CLOUD_Online Backup 01/2016
FAQ
__36
7.3 VSS-Troubleshooting Guide
Fehler
Das Backup wird abgebrochen oder wird mit Fehlern abgeschlossen. In den Logs werden VSS-Fehler/Er-
rors angezeigt (VSS -E-05408, VSS -E-05591, o.Ä.)
Ursache
Die VSS-Provider werden von einem anderem Prozess genutzt (weitere Backup-Software, weitere Backup
Jobs). Die VSS-Provider sind nicht vollständig vorhanden oder defekt.
Der Agent benötigt funktionsfähige VSS-Provider. Wir setzen dabei zu 100% auf Microsoft VSS - unser
Agent bringt keine eigenen VSS-Provider mit. Wenn es seitens Microsoft-VSS Probleme gibt, kann es zu
Fehlern kommen.
Lösung
1. Überprüfen Sie den Zeitplan. Es ist nicht möglich mehrere Backupjobs zur gleichen Zeit auf dem System
zu starten, da die VSS Komponenten dann konkurrieren.
2. Starten Sie den Server einmal neu. Oftmals hilft ein Reboot um VSS-Probleme zu lösen.
3. Installieren Sie alle verfügbaren Windows-Updates.
4. Für VSS Snapshots ist zusätzlicher Speicher erforderlich. Überprüfen Sie, ob Sie ausreichend freien Spei-
cher auf dem System zur Verfügung haben (mind. 25GB).
5. Deaktivieren Sie fremde Backupsoftware (Acronis, Backup Exec, etc.).
6. Die Größenbeschränkung des Shadowstorage sollte angepasst werden. Führen Sie folgenden Befehl pro
Partition aus:
vssadmin resize shadowstorage /for=<drive letter:> /on=<drive letter:> /maxsize=10GB
Beispiel:
vssadmin resize shadowstorage /for=c: /on=c: /maxsize=10GB
vssadmin resize shadowstorage /for=d: /on=d: /maxsize=10GB
7. Löschen Sie alte VSS Snapshots mit dem Befehl:
vssadmin delete shadows /all
8. Führen Sie folgenden Befehle aus und senden uns die Ausgabe:
vssadmin list writers
9. Führen Sie folgenden Befehle aus und senden uns die Ausgabe:
vssadmin list providers
10. Überprüfen Sie die Windows Event Log. Suchen Sie nach "vss" und "volsnap" Fehlern welche um Zeit-
punkt des Backups auftreten. Oft hilft es im Internet nach der Event-ID des Fehlers zu suchen um einen
Hinweis für die eigentliche Fehlerursache zu bekommen.
11a. Sofern Sie einen filebasierten BMR-Job konfiguriert haben:
Installieren Sie das Image Plugin und erstellen Sie einen imagebasierten BMR Job. Testen Sie, ob das Ver-
halten auch damit auftritt.
11b. Sofern Sie einen imagebasierten BMR-Job konfiguriert haben: Deinstallieren Sie das Image Plugin
und erstellen Sie einen filebasierten BMR Job. Bitte ausschließlich „Bare Metal Restore“ in den Job inkludi-
eren. Testen Sie, ob das Verhalten auch damit auftritt.
TERRA CLOUD_Online Backup 01/2016
FAQ
__37
Sofern auf dem System Drittanbieter-VSS Provider vorhanden sind, kann der folgende REG Key Ab-
hilfe schaffen:
Sie könnten einmal über folgenden REG-Key versuchen den Agent dazu zu „zwingen" den Windows VSS-
Provider zu nutzen:
HKEY_LOCAL_MACHINE\SOFTWARE\EVault\InfoStage\Agent\UseSystemVSSProvider = 1 (DWORD)
Nach dem Setzen müssten Sie einmal beide TERRA CLOUD BACKUP Services neustarten.
7.4 Keine Verbindung zwischen Agent und Vault
Fehler
Beim Hinzufügen eines Vaults zu einem Computer erscheint die Fehlermeldung, dass der Agent keine Ver-
bindung zum Vault aufbauen kann.
Ursachen
- Die eingegebenen Daten sind nicht korrekt.
- Die Kommunikation wird aufgrund von geblockten Ports nicht ermöglicht.
Die folgenden Ports müssen von innen nach außen freigegeben werden,
damit die Kommunikation vom Agent zum Vault funktioniert:
2546 TCP
2547 TCP (nur für die Replikation des Satelliten zum Basevault)
Überprüfung
Bitte führen Sie folgende Tests von dem System aus auf dem der Agent installiert ist:
- ping backup.terracloud.de
- ping vault-wmh1-p002.terracloud.de
- telnet vault-wmh1-p002.terracloud.de 2546
- telnet vault-wmh1-p002.terracloud.de 2547 (nur für die Replikation des Satelliten zum Basevault)
(Bitte verwenden Sie an dieser Stelle die korrekte Vault-Adresse, siehe Email mit Zugangsdaten)
Lösung:
Bitte prüfen Sie die Zugangsdaten, kopieren Sie diese 1:1 aus der Email „Ihr terra CLOUD Backup Account“
Sollten die Verbindungsversuche fehlschlagen geben Sie bitte die entsprechenden Ports frei.
TERRA CLOUD_Online Backup 01/2016
FAQ
__38
7.5 Keine Verbindung zwischen Agent und Portal
Fehler
Beim Installieren des Agents auf einem Zielsystem, kann der Agent sich nicht gegenüber dem Portal au-
thentifizieren.
Ursachen
- Die eingegebenen Daten sind nicht korrekt.
- Die Kommunikation wird aufgrund von geblockten Ports nicht ermöglicht.
- Der Port 8086 TCP muss von innen nach außen freigegeben werden.
Überprüfung:
Bitte führen Sie folgende Tests von dem System aus auf dem der Agent installiert ist:
- telnet backup.terracloud.de 8086
Lösung:
Bitte prüfen Sie die Zugangsdaten, diese wurden von Ihnen innerhalb des Backup Portals selbst definiert.
Sollten die Verbindungsversuche fehlschlagen geben Sie bitte die entsprechenden Ports frei.
7.6 Ausstehender Neustart/Pending Reboot
Fehler
Bei der Installation des Agents erhält man die Fehlermeldung das ein Neustart des Systems aussteht.
(Pending reboot)
Ursachen
Der Agent prüft einen Registry-Schlüssel. Windows sollte normalerweise bei jedem Neustart diesen
Schlüssel leeren. Sporadisch wird dies aber nicht gemacht, sodass der Agent "denkt" dass noch ein Neu-
start aussteht. Bitte beachten Sie, dass bei manuellen Änderungen der Registry zuvor eine Sicherung der
Registry durchgeführt werden sollte!
Lösung:
KEY:
HKLM\SYSTEM\\CurrentControlSet\\Control\\SessionManager VALUE: "PendingFileRenameOperations"
Diesen Schlüssel bitte öffnen und den Inhalt herauslöschen, im Anschluss sollte die Installation reibungs-
los verlaufen.
TERRA CLOUD_Online Backup 01/2016
FAQ
__39
7.7 User has no permissions to access user agents
Fehler
Bei der Konfiguration des ersten Backup Jobs für einen Computer erhält man die Fehlermeldung "User has
no permissions to access user agents".
Ursachen
Normalerweise handelt es sich hierbei um ein Cachingproblem.
Lösung:
Hier kann es helfen wenn Sie sich einmal abmelden und anschließend wieder einloggen, sollte das nicht
direkt funktionieren müssten Sie eine kurze Zeit warten.
Im Anschluss sollte die Konfiguration problemlos fortgeführt werden können. Alternativ können Sie sich
mit dem Benutzer der Subsite einloggen und die Konfiguration vornehmen.