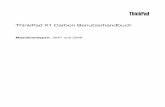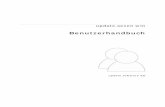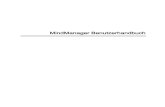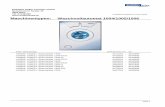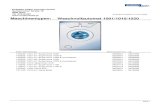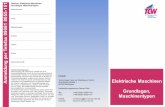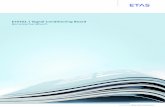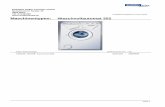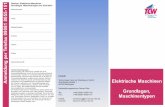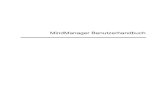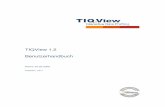ThinkCentreM700undM900 Benutzerhandbuch · ThinkCentreM700undM900 Benutzerhandbuch...
-
Upload
hoangkhanh -
Category
Documents
-
view
218 -
download
0
Transcript of ThinkCentreM700undM900 Benutzerhandbuch · ThinkCentreM700undM900 Benutzerhandbuch...
ThinkCentre M700 und M900Benutzerhandbuch
Maschinentypen: 10FL, 10FM, 10FR, 10FS, 10HY, 10J0, 10JM,10JN, 10JQ, 10JR, 10JS und 10JT
Anmerkung: Vor Verwendung dieser Informationen und des darin beschriebenen Produkts sollten Sie diefolgenden Informationen lesen: „Zuerst lesen: Wichtige Sicherheitshinweise“ auf Seite v und Anhang F„Bemerkungen“ auf Seite 119.
Zweite Ausgabe (Januar 2016)
© Copyright Lenovo 2015.
HINWEIS ZU EINGESCHRÄNKTEN RECHTEN (LIMITED AND RESTRICTED RIGHTS NOTICE): Werden Daten oderSoftware gemäß einem GSA-Vertrag (General Services Administration) ausgeliefert, unterliegt die Verwendung,Vervielfältigung oder Offenlegung den in Vertrag Nr. GS-35F-05925 festgelegten Einschränkungen.
Inhaltsverzeichnis
Zuerst lesen: WichtigeSicherheitshinweise. . . . . . . . . . . vVor Verwendung der Informationen in diesemHandbuch . . . . . . . . . . . . . . . . . vService und Upgrades. . . . . . . . . . . . . vStatische Aufladung vermeiden . . . . . . . . . viNetzkabel und Netzteile . . . . . . . . . . . . viVerlängerungskabel und verwandte Einheiten . . viiNetzstecker und Steckdosen . . . . . . . . . viiExterne Einheiten. . . . . . . . . . . . . . viiiErwärmung und Lüftung des Produkts . . . . . viiiBetriebsumgebung . . . . . . . . . . . . . . ixLasersicherheit . . . . . . . . . . . . . . . ixHinweise zu Netzteilen . . . . . . . . . . . . ixReinigung und Wartung . . . . . . . . . . . . x
Kapitel 1. Produktüberblick . . . . . . . 1Positionen der Hardware. . . . . . . . . . . . 1
Vorne . . . . . . . . . . . . . . . . . 1Rückansicht . . . . . . . . . . . . . . . 3Computerkomponenten . . . . . . . . . . 5Komponenten auf der Systemplatine . . . . . 6Etikett mit Maschinentyp und Modell . . . . . 7
Funktionen . . . . . . . . . . . . . . . . . 7Technische Daten . . . . . . . . . . . . . 10Programme . . . . . . . . . . . . . . . . 11
Auf Programme auf dem Computerzugreifen . . . . . . . . . . . . . . . 11Programme installieren, die zur Installationbereitstehen . . . . . . . . . . . . . . 11Einführung zu Lenovo-Programmen . . . . 11
Kapitel 2. Computer verwenden . . . 15Computer registrieren . . . . . . . . . . . . 15Computerlautstärke einstellen. . . . . . . . . 15Symbol zum Windows-Infobereich hinzufügen . . 15Datenträger verwenden . . . . . . . . . . . 16
Richtlinien zur Verwendung des optischenLaufwerks. . . . . . . . . . . . . . . 16Umgang mit einem Datenträger und derenAufbewahrung . . . . . . . . . . . . . 16Datenträger wiedergeben und entnehmen . . 16Beschreiben eines Datenträgers . . . . . . 17
Verbindung zu einem Netzwerk herstellen . . . . 18Verbindung mit einem Ethernet-LANherstellen . . . . . . . . . . . . . . . 18Verbindung mit einem drahtlosen LANherstellen . . . . . . . . . . . . . . . 18
Verbindung mit einer Bluetooth-fähigen Einheitherstellen . . . . . . . . . . . . . . . 18
E/A-Box . . . . . . . . . . . . . . . . . 19Informationen zur E/A-Box . . . . . . . . 19E/A-Box verwenden . . . . . . . . . . . 19
Externer Akkukasten . . . . . . . . . . . . 20Informationen zur Akkusicherheit. . . . . . 20Verwendung des externen Akkusatzes . . . 21
Kapitel 3. Ihr Computer und Sie. . . . 23Arbeitsplatz einrichten. . . . . . . . . . . . 23
Blendung und Beleuchtung . . . . . . . . 23Luftzirkulation . . . . . . . . . . . . . 23Netzsteckdosen-Positionen undKabellängen . . . . . . . . . . . . . . 23Bequeme Sitzhaltung . . . . . . . . . . 24
Informationen zur Barrierefreiheit . . . . . . . 24Computer reinigen . . . . . . . . . . . . . 27Wartung . . . . . . . . . . . . . . . . . 28
Grundlegende Tipps zur Wartung . . . . . 28Wartungsempfehlungen . . . . . . . . . 28Computer auf dem aktuellen Stand halten . . 29
Computer transportieren . . . . . . . . . . . 30
Kapitel 4. Sicherheit . . . . . . . . . . 31Computer verriegeln . . . . . . . . . . . . 31
Computerabdeckung verriegeln . . . . . . 31Kabelverriegelung (Kensington-Schloss)anbringen . . . . . . . . . . . . . . . 33
Sicherheitseinstellungen im Programm „SetupUtility“ anzeigen und ändern . . . . . . . . . 33Unbefugten Zugriff auf den Computer verhindern . 34Authentifizierung über Fingerabdrückeverwenden . . . . . . . . . . . . . . . . 34Firewalls verwenden . . . . . . . . . . . . 34Daten gegen Viren schützen . . . . . . . . . 35Computrace Agent-Software in der Firmwareenthalten . . . . . . . . . . . . . . . . . 35TPM (Trusted Platform Module) . . . . . . . . 35
Kapitel 5. Erweiterte Konfiguration . . 37Programm „Setup Utility“ verwenden . . . . . . 37
Programm „Setup Utility“ starten. . . . . . 37Einheit aktivieren oder inaktivieren . . . . . 37Funktionen für „Automatic Power On“aktivieren oder deaktivieren . . . . . . . . 37ErP LPS-Compliance-Modus aktivieren oderdeaktivieren . . . . . . . . . . . . . . 38ICE-Leistungsmodus ändern . . . . . . . 39
© Copyright Lenovo 2015 i
Funktion „ICE Thermal Alert“ aktivieren oderdeaktivieren . . . . . . . . . . . . . . 39Funktion zum Ermitteln vonKonfigurationsänderungen aktivierenoder deaktivieren . . . . . . . . . . . . 39Schalter zur Abdeckungserkennungverwenden . . . . . . . . . . . . . . 40BIOS-Kennwörter verwenden . . . . . . . 40Starteinheit auswählen. . . . . . . . . . 42Programm „Setup Utility“ verlassen. . . . . 43
BIOS aktualisieren und wiederherstellen. . . . . 43BIOS wird aktualisiert . . . . . . . . . . 43
Kapitel 6. Fehlerbehebung, Diagnoseund Wiederherstellung . . . . . . . . 45Grundlegende Vorgehensweise zur Behebung vonComputerproblemen . . . . . . . . . . . . 45Fehlerbehebung . . . . . . . . . . . . . . 45
Fehler beim Start . . . . . . . . . . . . 45Fehler bei Audioeinheiten. . . . . . . . . 46CD-Fehler . . . . . . . . . . . . . . . 47DVD-Fehler . . . . . . . . . . . . . . 47Sporadisch auftretende Fehler . . . . . . . 48Fehler am Speicherlaufwerk. . . . . . . . 49Fehler beim Netzbetrieb . . . . . . . . . 49Probleme mit der Leistung . . . . . . . . 52Auf den seriellen Anschluss kann nichtzugegriffen werden . . . . . . . . . . . 53Probleme mit USB-Einheit . . . . . . . . 53Software- und Treiberprobleme . . . . . . 54
Diagnose . . . . . . . . . . . . . . . . . 54Lenovo Solution Center . . . . . . . . . 54
Informationen zur Wiederherstellung . . . . . . 55Wiederherstellungsinformationen für Windows7 . . . . . . . . . . . . . . . . . . 55Wiederherstellungsinformationen für Windows10 . . . . . . . . . . . . . . . . . . 56
Kapitel 7. Hardware installieren oderaustauschen . . . . . . . . . . . . . 59Umgang mit aufladungsempfindlichen Einheiten . 59Hardware installieren oder austauschen . . . . . 59
Externe Zusatzeinrichtungen installieren . . . 60Wechselstromnetzteil austauschen . . . . . 60Vertikalen Ständer austauschen . . . . . . 62VESA-Halterung austauschen . . . . . . . 64Externes optisches Laufwerk austauschen . . 66E/A-Box austauschen . . . . . . . . . . 72Externen Akkukasten austauschen . . . . . 75Netzteilhalterung austauschen. . . . . . . 79Computerabdeckung entfernen . . . . . . 81Systemlüfter austauschen . . . . . . . . 83
Internen Lautsprecher austauschen. . . . . 86Speicherlaufwerk austauschen . . . . . . 88Speichermodul austauschen . . . . . . . 92Knopfzellenbatterie austauschen. . . . . . 93Wi-Fi-Karte austauschen . . . . . . . . . 95Austausch von Komponenten abschließen . . 97
Kapitel 8. Informationen, Hilfe undService anfordern . . . . . . . . . . 101Informationsressourcen . . . . . . . . . . . 101
Zugriff auf das Benutzerhandbuch inverschiedenen Sprachen . . . . . . . . . 101Windows-Hilfe . . . . . . . . . . . . . 101Sicherheit und Garantie . . . . . . . . . 101Lenovo Website . . . . . . . . . . . . 101Lenovo Unterstützungswebsite . . . . . . 102Häufig gestellte Fragen . . . . . . . . . 102
Hilfe und Service . . . . . . . . . . . . . . 102Service anfordern. . . . . . . . . . . . 102Andere Services verwenden . . . . . . . 103Zusätzliche Services anfordern . . . . . . 103
AnhangA. Hinweise zur Verwendungvon Einheiten . . . . . . . . . . . . 105Exportbestimmungen . . . . . . . . . . . . 105Hinweise zur elektromagnetischenVerträglichkeit . . . . . . . . . . . . . . . 105
FCC-Konformitätserklärung (FederalCommunications Commission) . . . . . . 105
Erklärung zur Erfüllung der Richtlinie für Europaund Asien . . . . . . . . . . . . . . . . 107Audio-Hinweis (Brasilien). . . . . . . . . . . 107Informationen zur Konformität vonFunkverbindungen (Mexiko) . . . . . . . . . 107Zusätzliche Hinweise zur Verwendung vonEinheiten . . . . . . . . . . . . . . . . . 107
AnhangB. Informationenzur Entsorgung undWiederverwertung von Elektro-und Elektronikaltgeräten . . . . . . 109Wichtige Informationen zu Elektro- undElektronikaltgeräten (WEEE) . . . . . . . . . 109Recycling-Informationen für Japan . . . . . . . 109Informationen zur Wiederverwertung/Entsorgungfür Brasilien . . . . . . . . . . . . . . . . 110Batterie-Recycling-Informationen für Taiwan . . . 110Batterie-Recycling-Informationen für dieEuropäische Union . . . . . . . . . . . . . 111
AnhangC. Richtlinie zurBeschränkung der Verwendunggefährlicher Stoffe (RoHS =
ii ThinkCentre M700 und M900 Benutzerhandbuch
Restriction of Hazardous SubstancesDirective) . . . . . . . . . . . . . . 113Europäischen Union RoHS . . . . . . . . . . 113China RoHS. . . . . . . . . . . . . . . . 113Türkei RoHS. . . . . . . . . . . . . . . . 113Ukraine RoHS . . . . . . . . . . . . . . . 114Indien RoHS . . . . . . . . . . . . . . . 114
AnhangD. Energie-KennzeichnungChina . . . . . . . . . . . . . . . . 115
AnhangE. Informationen zumENERGY STAR-Modell . . . . . . . 117
Anhang F. Bemerkungen . . . . . . 119Marken . . . . . . . . . . . . . . . . . 120
© Copyright Lenovo 2015 iii
Zuerst lesen: Wichtige Sicherheitshinweise
Dieses Kapitel enthält die Sicherheitshinweise, mit denen Sie vertraut sein müssen.
Vor Verwendung der Informationen in diesem HandbuchVorsicht:Vor Verwendung der Informationen in diesem Handbuch müssen Sie alle Sicherheitshinweisezu diesem Produkt lesen und verstehen. Lesen Sie sich die in diesem Abschnitt enthaltenenInformationen sowie die im Handbuch Sicherheit, Garantie und Einrichtung enthaltenenSicherheitshinweise durch. Wenn Sie diese Sicherheitshinweise beachten, minimieren Sie das Risikovon Verletzungen und Beschädigungen des Produkts.
Wenn Sie keine Kopie des Handbuchs Sicherheit, Garantie und Setup mehr besitzen, können Sie eineVersion im Portable Document Format (PDF) von der Lenovo® Website http://www.lenovo.com/UserManualsherunterladen. Auf der Lenovo Unterstützungswebsite finden Sie außerdem das Handbuch Sicherheit,Garantie und Setup sowie dieses Benutzerhandbuch in weiteren Sprachen.
Service und UpgradesVersuchen Sie nicht, ein Produkt selbst zu warten, wenn Sie dazu nicht vom Customer Support Centerangewiesen wurden oder entsprechende Anweisungen in der zugehörigen Dokumentation vorliegen.Wenden Sie sich ausschließlich an einen Service-Provider, der für Reparaturen an dem von Ihnenverwendeten Produkt zugelassen ist.
Anmerkung: Einige Computerteile können vom Kunden selbst aufgerüstet oder ersetzt werden. Upgradeswerden in der Regel als Zusatzeinrichtungen bezeichnet. Ersatzteile, die für die Installation durch denKunden zugelassen sind, werden als CRUs (Customer Replaceable Units - durch den Kunden austauschbareFunktionseinheiten) bezeichnet. Lenovo stellt Dokumentation mit Anweisungen zur Verfügung, wenn derKunde diese CRUs selbst ersetzen kann. Befolgen Sie bei der Installation oder beim Austauschen von Teilensorgfältig alle Anweisungen. Wenn sich die Betriebsanzeige im Status „Aus“ (Off) befindet, bedeutet diesnicht, dass im Inneren des Produkts keine elektrischen Spannungen anliegen. Stellen Sie immer sicher, dassdie Stromversorgung ausgeschaltet ist und dass das Produkt nicht mit einer Stromquelle verbunden ist,bevor Sie die Abdeckung eines Produkts entfernen, das über ein Netzkabel verfügt. Weitere Informationenzu CRUs finden Sie in Kapitel 7 „Hardware installieren oder austauschen“ auf Seite 59. Wenden Sie sich beiFragen an das Customer Support Center.
Obwohl sich nach dem Abziehen des Netzkabels in Ihrem Computer keine beweglichen Teile befinden, istder folgende Warnhinweis für Ihre Sicherheit nötig.
Vorsicht:
Gefahr durch bewegliche Teile. Nicht mit den Fingern oder anderen Körperteilen berühren.
© Copyright Lenovo 2015 v
Vorsicht:
Schalten Sie den Computer aus und warten Sie einige Minuten, damit der Computer abkühlen kann,bevor Sie die Computerabdeckung öffnen.
Statische Aufladung vermeidenStatische Aufladung ist harmlos für den Menschen, kann jedoch Computerkomponenten undZusatzeinrichtungen stark beschädigen. Wenn Sie ein aufladungsempfindliches Teil nicht ordnungsgemäßhandhaben, kann dadurch das Teil beschädigt werden. Wenn Sie eine Zusatzeinrichtung oder eine CRUauspacken, öffnen Sie die antistatische Verpackung, die das Teil enthält, erst, wenn dies in den Anweisungenangegeben ist.
Wenn Sie Zusatzeinrichtungen oder CRUs handhaben oder Arbeiten im Inneren des Computers ausführen,treffen Sie die folgenden Vorsichtsmaßnahmen, um Beschädigungen durch statische Aufladung zuvermeiden:
• Bewegen Sie sich möglichst wenig. Durch Bewegung kann sich die Umgebung um Sie herum statischaufladen.
• Gehen Sie vorsichtig mit Computerkomponenten um. Fassen Sie Adapter, Speichermodule und andereSchaltkarten nur an den Kanten an. Berühren Sie keine offen liegende Schaltlogik.
• Achten Sie darauf, dass die Komponenten nicht von anderen Personen berührt werden.
• Berühren Sie vor der Installation einer aufladungsempfindlichen Einheit oder einer CRU mit derantistatischen Verpackung, in der die Komponente enthalten ist, mindestens zwei Sekunden lang eineMetallabdeckung für einen Erweiterungssteckplatz oder eine andere unlackierte Oberfläche am Computer.Dadurch wird die statische Aufladung der Schutzhülle und Ihres Körpers verringert.
• Nehmen Sie das aufladungsempfindliche Teil aus der antistatischen Schutzhülle, und installieren Siees möglichst, ohne es zuvor abzusetzen. Sollte dies nicht möglich sein, legen Sie die antistatischeSchutzhülle auf eine glatte und ebene Fläche und das Teil auf die Schutzhülle.
• Legen Sie die Komponente nicht auf der Computeroberfläche oder auf einer anderen Metalloberfläche ab.
Netzkabel und NetzteileVerwenden Sie nur vom Hersteller empfohlene Netzkabel und Netzteile. Erwenden Sie das Netzkabelnicht für andere Einheiten.
Als Netzkabel muss eine geprüfte Leitung verwendet werden. In Deutschland sollten die Netzkabelmindestens dem Sicherheitsstandard H05VV-F, 3G, 0,75 mm2 entsprechen. In anderen Ländern müssen dieentsprechenden Typen verwendet werden.
Wickeln Sie das Netzkabel niemals um ein Netzteil oder um ein anderes Objekt. Das Kabel kann dadurch sostark beansprucht werden, dass es beschädigt wird. Dies kann ein Sicherheitsrisiko darstellen.
Achten Sie darauf, alle Netzkabel so zu verlegen, dass sie keine Gefahr für Personen darstellen und nichtbeschädigt werden können.
Schützen Sie Netzkabel und Netzteile vor Flüssigkeiten. Legen Sie Netzkabel und Netzteile beispielsweisenicht in der Nähe von Waschbecken, Badewannen oder Toiletten oder auf Böden ab, die mit Flüssigkeitengereinigt werden. Flüssigkeiten können Kurzschlüsse verursachen, insbesondere wenn das Kabel oder dasNetzteil durch nicht sachgerechte Verwendung stark beansprucht wurde. Flüssigkeiten können außerdemeine allmähliche Korrosion der Netzkabelanschlüsse und/oder der Anschlussenden am Netzteil verursachen.Dies kann schließlich zu Überhitzung führen.
vi ThinkCentre M700 und M900 Benutzerhandbuch
Vergewissern Sie sich, dass alle Netzkabelanschlüsse ordnungsgemäß und vollständig in die jeweiligenNetzsteckdosen gesteckt wurden.
Verwenden Sie keine Netzteile, die Korrosionsschäden am Stecker und/oder Schäden durch Überhitzung(wie z. B. verformte Plastikteile) am Stecker oder an anderen Komponenten des Netzteils aufweisen.
Verwenden Sie keine Netzkabel, bei denen die elektrischen Kontakte Anzeichen von Korrosion oderÜberhitzung aufweisen oder die auf eine andere Weise beschädigt sind.
Verlängerungskabel und verwandte EinheitenStellen Sie sicher, dass verwendete Verlängerungskabel, Überspannungsschutzeinrichtungen,unterbrechungsfreie Netzteile und Verteilerleisten so eingestuft sind, dass sie den elektrischen Anforderungendes Produkts genügen. Überlasten Sie diese Einheiten niemals. Wenn eine Verteilerleiste verwendet wird,sollte die Belastung den Eingangsspannungsbereich der Verteilerleiste nicht überschreiten. Wenden Siesich für weitere Informationen zu Netzbelastungen, Anschlusswerten und Eingangsspannungsbereichen aneinen Elektriker.
Netzstecker und SteckdosenWenn eine Netzsteckdose, die Sie verwenden möchten, Anzeichen einer Beschädigung oder Korrosionaufweist, verwenden Sie die Netzsteckdose erst nachdem sie von einem qualifizierten Elektrikerausgetauscht wurde.
Verbiegen oder verändern Sie den Netzstecker nicht. Wenn der Netzstecker beschädigt ist, wenden Sie sichan den Hersteller, um Ersatz zu erhalten.
Verwenden Sie eine Netzsteckdose nicht zusammen mit anderen privaten oder kommerziellen Geräten, diegroße Mengen an Elektrizität verbrauchen, da durch instabile Spannungen der Computer, Ihre Daten oderangeschlossene Einheiten beschädigt werden können.
Einige Produkte sind mit einem 3-poligen Netzstecker ausgestattet. Dieser Netzstecker ist nur für dieVerwendung mit geerdeten Netzsteckdosen geeignet. Hierbei handelt es sich um eine Sicherheitsvorkehrung.Versuchen Sie nicht, diese Sicherheitsvorkehrung zu umgehen, indem Sie den Netzstecker an eine nichtgeerdete Netzsteckdose anschließen. Wenn Sie den Stecker nicht in die Netzsteckdose stecken können,wenden Sie Sich an einen Elektriker, um einen zugelassenen Steckdosenadapter zu erhalten, oder lassenSie die Steckdose durch eine andere ersetzen, die für diese Sicherheitsvorkehrung ausgestattet ist.Überlasten Sie niemals eine Netzsteckdose. Die gesamte Systembelastung darf 80 % des Wertes fürden Netzstromkreis nicht überschreiten. Wenden Sie sich bei Fragen zu Netzbelastungen und Werten fürden Netzstromkreis an einen Elektriker.
Vergewissern Sie sich, dass die verwendete Netzsteckdose ordnungsgemäß angeschlossen ist, dass Siesie auf einfache Weise erreichen können und dass sie sich in der Nähe der Einheiten befindet. Wenn Sieein Netzkabel mit einer Netzsteckdose verbinden, dürfen Sie das Kabel nicht übermäßig dehnen, damit esnicht beschädigt wird.
Stellen Sie sicher, dass über die Netzsteckdose die richtige Spannung und die richtige Stromstärke für dasProdukt zur Verfügung gestellt werden, das Sie installieren.
Gehen Sie sowohl beim Anschließen der Einheit an die Netzsteckdose als auch beim Trennen dieserVerbindung vorsichtig vor.
© Copyright Lenovo 2015 vii
Externe EinheitenLösen oder schließen Sie keine Kabel für externe Einheiten (außer USB-Kabeln an, während der Computereingeschaltet ist, da sonst der Computer beschädigt werden kann. Um die mögliche Beschädigungangeschlossener Einheiten zu vermeiden, warten Sie mindestens fünf Sekunden, nachdem der Computerheruntergefahren wurde, und unterbrechen Sie erst dann die Verbindung zu den externen Einheiten.
Erwärmung und Lüftung des ProduktsComputer, Netzteile und viele Zusatzgeräte erzeugen Wärme beim Betrieb und beim Aufladen von Akkus.Beachten Sie immer folgende Vorsichtsmaßnahmen:
• Vermeiden Sie es, den Computer, das Netzteil oder Zusatzgeräte über einen längeren Zeitraum mit denOberschenkeln oder einem anderen Teil des Körpers in Berührung zu lassen, wenn das Produkt in Betriebist oder der Akku aufgeladen wird. Der Computer, das Netzteil und viele Zusatzgeräte erzeugen imnormalen Betrieb Wärme. Längerer Kontakt mit dem Körper kann zu Hautreizungen und möglicherweisesogar zu Verbrennungen führen.
• Vermeiden Sie das Arbeiten mit dem Computer, dem Netzteil oder Zusatzgeräten sowie das Laden desAkkus in der Nähe von brennbaren Materialien oder in explosionsgefährdeter Umgebung.
• Das Produkt enthält Lüftungsschlitze, Lüfter und Kühlkörper für einen sicheren, komfortablen undzuverlässigen Betrieb. Diese Komponenten könnten unabsichtlich blockiert werden, wenn das Produktauf ein Bett, ein Sofa, einen Teppich oder andere weiche Oberflächen gestellt wird. Diese Komponentendürfen niemals blockiert, abgedeckt oder beschädigt werden.
Der Desktop-Computer sollte mindestens alle drei Monate auf Staubansammlungen überprüft werden.Bevor Sie den Computer überprüfen, schalten Sie den Netzstrom aus, und ziehen Sie das Netzkabel desComputers von der Netzsteckdose ab; entfernen Sie dann den Staub von den Entlüftungsschlitzen undPerforationen in der Frontblende. Wenn Sie außen am Computer Staubansammlungen feststellen, sollten Sieauch den inneren Bereich des Computers überprüfen und eventuelle Staubansammlungen auf der Luftzufuhrdes Kühlkörpers, auf den Entlüftungsschlitzen des Netzteils sowie auf den Lüftern entfernen. Schalten Sieden Computer aus, und ziehen Sie das Netzkabel des Computers aus der Netzsteckdose, bevor Sie mit derÜberprüfung beginnen. Vermeiden Sie es, den Computer in unmittelbarer Nähe von stark frequentiertenBereichen zu verwenden. Wenn Sie den Computer in stark frequentierten Bereichen verwenden müssen,sollten Sie die Sauberkeit des Computers häufiger überprüfen und ihn gegebenenfalls häufiger reinigen.
Zu Ihrer eigenen Sicherheit und zur Aufrechterhaltung einer optimalen Computerleistung müssen Sie immerdie folgenden grundlegenden Vorsichtsmaßnahmen beachten:
• Öffnen Sie die Abdeckung nicht, wenn der Computer an den Netzstrom angeschlossen ist.
• Überprüfen Sie die Außenseite des Computers in regelmäßigen Abständen auf Staubablagerungen hin.
• Entfernen Sie Staubablagerungen von den Entlüftungsschlitzen und Perforationen in der Frontblende.Bei Verwendung des Computers in stark frequentierten Bereichen oder in Bereichen, in denen viel Staubentsteht, ist möglicherweise ein häufigeres Reinigen des Computers erforderlich.
• Blockieren Sie nicht die Lüftungsöffnungen des Computers.
• Achten Sie darauf, dass der Computer nicht in Möbeln gelagert oder betrieben wird, um die Gefahreiner Überhitzung zu verringern.
• Achten Sie darauf, dass die in den Computer hineinströmende Luft 35 °C nicht übersteigt.
• Installieren Sie keine Luftfiltereinheiten. Sie könnten eine ordnungsgemäße Kühlung beeinträchtigen.
viii ThinkCentre M700 und M900 Benutzerhandbuch
BetriebsumgebungDie optimale Umgebungstemperatur für die Verwendung des Computers liegt bei 10 bis 35 °C mit einerLuftfeuchtigkeit von 35 bis 80 %. Wenn der Computer bei Temperaturen gelagert oder transportiert wird, dieunter 10 °C liegen, sollten Sie beachten, dass sich der Computer langsam an die optimale Betriebstemperaturvon 10 bis 35 °C anpassen kann, bevor Sie ihn verwenden. Unter extremen Bedingungen kann dieserVorgang bis zu zwei Stunden dauern. Wenn Sie Ihren Computer nicht auf eine optimale Betriebstemperaturbringen, bevor Sie ihn benutzen, kann dies dauerhafte Schäden an Ihrem Computer hervorrufen.
Wenn möglich, sollten Sie Ihren Computer in einem gut belüfteten und trockenen Bereich ohne direkteSonneneinstrahlung aufstellen.
Halten Sie elektrische Geräte wie z. B. einen elektrischen Ventilator, ein Radio, leistungsfähige Lautsprecher,eine Klimaanlage oder eine Mikrowelle von Ihrem Computer fern, da diese Geräte starke magnetische Feldererzeugen, die den Bildschirm und die Daten auf dem Speicherlaufwerk beschädigen können.
Stellen Sie keine Getränke auf oder neben den Computer oder andere angeschlossene Einheiten. WennFlüssigkeit auf oder in dem Computer oder einer angeschlossenen Einheit verschüttet wurde, kann einKurzschluss oder ein anderer Schaden auftreten.
Essen und rauchen Sie nicht über Ihrer Tastatur. Partikel, die in die Tastatur fallen, können zuBeschädigungen führen.
Lasersicherheit
Vorsicht:Bei der Installation von Lasergeräten (wie CD-ROM-Laufwerken, DVD-Laufwerken, Einheiten mitLichtwellenleitertechnik oder Sendern) Folgendes beachten:
• Die Abdeckungen nicht entfernen. Durch Entfernen der Abdeckungen des Lasergeräts könnengefährliche Laserstrahlungen freigesetzt werden. Das Gerät enthält keine zu wartenden Teile.
• Werden Steuerelemente, Einstellungen oder Durchführungen von Prozeduren anders als hierangegeben verwendet, kann gefährliche Laserstrahlung auftreten.
Gefahr
Einige Lasergeräte enthalten eine Laserdiode der Klasse 3A oder 3B. Beachten Sie Folgendes:
Laserstrahlung bei geöffneter Verkleidung. Nicht in den Strahl blicken. Keine Lupen oder Spiegelverwenden. Strahlungsbereich meiden.
Hinweise zu NetzteilenNiemals die Abdeckung eines wie folgt gekennzeichneten Netzteils oder eines Teils davon entfernen.
© Copyright Lenovo 2015 ix
In Komponenten, die dieses Etikett aufweisen, treten gefährliche Spannungen und Energien auf. DieseKomponenten enthalten keine Teile, die gewartet werden müssen. Besteht der Verdacht eines Fehlers aneinem dieser Teile, ist ein Kundendiensttechniker zu verständigen.
Reinigung und WartungHalten Sie den Computer und Ihren Arbeitsbereich sauber. Schalten Sie den Computer aus, und ziehen Siedas Netzkabel ab, bevor Sie den Computer reinigen. Sprühen Sie keine flüssigen Reinigungsmittel direkt aufden Computer, und verwenden Sie auch keine Reinigungsmittel, die leicht entzündbare Stoffe enthalten,um den Computer zu reinigen. Sprühen Sie das Reinigungsmittel auf ein weiches Tuch, und wischen Siedamit die Oberflächen des Computers ab.
x ThinkCentre M700 und M900 Benutzerhandbuch
Kapitel 1. Produktüberblick
In diesem Kapitel finden Sie Informationen zu den folgenden Themen:
• „Positionen der Hardware“ auf Seite 1
• „Funktionen“ auf Seite 7
• „Technische Daten“ auf Seite 10
• „Programme“ auf Seite 11
Positionen der HardwareDieser Abschnitt enthält Informationen zu den Positionen der Hardware des Computers.
Anmerkung: Möglicherweise sieht die Hardware des Computers etwas anders aus als in den Abbildungendargestellt.
Vorne
Abbildung 1. Vorne
1 Netztaste 2 Speicherlaufwerk-Aktivitätsanzeige
3 USB 3.0-Anschluss 4 Mikrofonanschluss
5 Headset-Anschluss 6 Always On USB 3.0-Anschluss
© Copyright Lenovo 2015 1
• Always On USB 3.0-Anschluss
An diesen Anschluss können Sie Einheiten anschließen, die einen USB 2.0- oder USB 3.0-Anschlusserfordern, z. B. eine Tastatur, eine Maus, einen Scanner, einen Drucker oder einen PDA (Personal DigitalAssistant). Wenn das Netzteil angeschlossen ist, können Sie die automatisch erkannte Einheit auchdann aufladen, wenn sich der Computer im Ruhezustand befindet oder ausgeschaltet ist. Wenn dieAlways On USB-Anschlussfunktion nicht aktiviert ist, öffnen Sie das Programm „Power Manager“ undaktivieren Sie die Funktion. Informationen zum Öffnen des Power Manager-Programms finden Sie unter„Auf Programme auf dem Computer zugreifen“ auf Seite 11. Informationen zur Aktivierung des Always OnUSB-Anschlusses erhalten Sie in der Power Manager-Hilfe.
• Headset-Anschluss
Wird verwendet, um ein Headset oder einen Kopfhörer an den Computer anzuschließen.
• Mikrofonanschluss
Wird verwendet, um ein Mikrofon an den Computer anzuschließen. Sie können mit dem MikrofonAudiodaten aufzeichnen oder Spracherkennungssoftware verwenden.
• Betriebsspannungsschalter
Wird zum Einschalten des Computers verwendet. Falls es nicht möglich sein sollte, den Computermit einer Microsoft® Windows®-Methode herunterzufahren, können Sie den Computer auch mithilfedes Netzschalters ausschalten.
• Speicherlaufwerk-Aktivitätsanzeige
Wenn die Anzeige leuchtet, werden die Speicherlaufwerke verwendet.
• USB 3.0-Anschluss
Zum Anschließen von Einheiten, die einen USB 2.0- oder USB 3.0-Anschluss erfordern, z. B. eineTastatur, eine Maus, einen Scanner, einen Drucker oder einen PDA (Personal Digital Assistant).
2 ThinkCentre M700 und M900 Benutzerhandbuch
Rückansicht
Abbildung 2. Rückansicht
1 USB 3.0-Anschluss 2 USB 3.0-Anschluss
3 Kopfhöreranschluss 4 USB 3.0-Anschluss
5 DisplayPort®-Anschluss 6 USB 3.0-Anschluss
7 DisplayPort-Anschluss 8 Anschluss für das Wechselstromnetzteil
9 Schlitz für Sicherheitsschloss 10 Optionaler Anschluss (bei einigen Modellen verfügbar)
11 Ethernet-Anschluss 12 Öse für ein Vorhängeschloss
13 Steckplatz für WiFi-Antenne
Anmerkung: Der USB 3.0-Anschluss 4 unterstützt die intelligente Power-On-Funktion, mit der Sie durchDrücken der Tastenkombination Alt+P den Computer aus dem S4-Ruhezustand einschalten bzw. wiederin Betrieb nehmen können. Die intelligente Power-On-Funktion können Sie im Programm „Setup Utility“aktivieren oder deaktivieren. Weitere Informationen hierzu finden Sie im Abschnitt „Einheit aktivieren oderinaktivieren“ auf Seite 37.
• Anschluss für das Netzteil
Wird zum Anschluss des Netzteils an den Computer zur Stromversorgung verwendet.
• DisplayPort-Anschluss
Dient zum Anschließen eines leistungsfähigen Bildschirms, eines Bildschirms mit Direktsteuerung odervon anderen Einheiten, die einen DisplayPort-Anschluss verwenden.
Kapitel 1. Produktüberblick 3
• Ethernet-Anschluss
Dient zum Anschließen eines Ethernet-Kabels für ein LAN (Local Area Network).
Anmerkung: Um den Computer innerhalb der Grenzwerte der FCC-Klasse B (Federal CommunicationsCommission) zu betreiben, verwenden Sie ein Ethernet-Kabel der Kategorie 5e oder höher.
• Kopfhöreranschluss
Wird verwendet, um einen Kopfhörer an den Computer anzuschließen.
• Optionaler Anschluss
Optionaler Anschluss, abhängig vom Computermodell.
• Öse für Sicherheitsschloss
Weitere Informationen finden Sie unter „Computerabdeckung verriegeln“ auf Seite 31.
• Schlitz für Sicherheitsschloss
Weitere Informationen finden Sie unter „Kabelverriegelung (Kensington-Schloss) anbringen“ auf Seite 33.
• USB 3.0-Anschluss
Zum Anschließen von Einheiten, die einen USB 2.0- oder USB 3.0-Anschluss erfordern, z. B. eineTastatur, eine Maus, einen Scanner, einen Drucker oder einen PDA (Personal Digital Assistant).
• Steckplatz für WiFi-Antenne
Zum Anbringen des Kabelanschlusses für die hintere Wi-Fi-Antenne, die bei einigen Modellen verfügbarist. Die hintere Wi-Fi-Antenne wird am Kabelanschluss für die hintere Wi-Fi-Antenne angebracht.
4 ThinkCentre M700 und M900 Benutzerhandbuch
ComputerkomponentenAnmerkung: Je nach Computermodell sind eventuell einige der folgenden Komponenten nicht verfügbar.
Abbildung 3. Computerkomponenten
1 Halterung für Netzteil 2 Netzteil
3 Netzkabel 4 Computerabdeckung
5 Vertikaler Ständer 6 Systemlüfter
7 Kühlkörper 8 Halter des internen Lautsprechers
9 Interner Lautsprecher 10 Mikroprozessor
11 Vorderes Wi-Fi-Antennenkabel 12 Speichermodul
13 Wi-Fi-Karte 14 2,5-Zoll-Speicherlaufwerk
15 Knopfzellenbatterie 16 Halterung für Speicherlaufwerk
17 M.2-Speicherlaufwerk 18 Systemplatine
19 Hinteres Wi-Fi-Antennenkabel 20 VESA®-Halterung
21 Externes optisches Laufwerk 22 Externe Box (externer Akkukasten, Gehäuse fürexternes optisches Laufwerk oder E/A-Box)
Anmerkung: Für den ordnungsgemäßen Betrieb der E/A-Box ist ein 90-Watt-Netzteil erforderlich. Das90-Watt-Netzteil ist entweder im Lieferumfang des Computers enthalten oder kann separat erworbenwerden. Es wird nicht empfohlen, die für Computer des Typs ThinkCentre M53, M73, M83 oder M93/pangebotene E/A-Box zu verwenden.
Kapitel 1. Produktüberblick 5
Komponenten auf der SystemplatineAnmerkung: Informationen zu Komponenten, die in der folgenden Abbildung gezeigt werden, jedoch nichtin der unten stehenden Tabelle enthalten sind, finden Sie unter „Vorne“ auf Seite 1 und „Rückansicht“auf Seite 3.
Abbildung 4. Komponenten auf der Systemplatine
1 Speichersteckplatz 2 M.2 Wi-Fi-Kartensteckplatz
3 Knopfzellenbatterie 4 M.2-Speicherlaufwerkschacht
5 SATA 3.0-Speicherlaufwerkanschluss 6 Systemlüfteranschluss
7 Optionaler serieller Anschluss 8 Optionaler Bildschirmanschluss
9 Anschluss für Schalter zur Abdeckungserkennung(gegen unbefugten Zugriff)
10 Temperatursensor
11 Mikroprozessorstecksockel 12 Anschluss für internen Lautsprecher
13 Speichersteckplatz
6 ThinkCentre M700 und M900 Benutzerhandbuch
Etikett mit Maschinentyp und ModellDas Etikett mit der Angabe von Maschinentyp und Modell identifiziert Ihren Computer. Wenn Sie sich anLenovo wenden, um Unterstützung zu erhalten, können die Kundendienstmitarbeiter Ihren Computer überden Maschinentyp und das Modell identifizieren und Sie schneller unterstützen.
Das Etikett für Computertyp und -modell ist wie abgebildet an der Seite des Computers angebracht.
Abbildung 5. Etikett mit Maschinentyp und Modell
FunktionenDie in diesem Abschnitt beschriebenen Computermerkmale beziehen sich auf verschiedene Modelle.
Informationen zu Ihrem Computer
• Um grundlegende Informationen (wie Mikroprozessor- und Hauptspeicherinformationen) zu IhremComputer anzuzeigen, gehen Sie wie folgt vor:
1. Klicken Sie auf die Schaltfläche „Start“, um das Startmenü zu öffnen.
2. Führen Sie je nach Windows-Version eine der folgenden Aktionen aus:
– Windows 7: Klicken Sie mit der rechten Maustaste auf Computer und dann auf Eigenschaften.
– Windows 10: Klicken Sie auf Settings ➙ System ➙ Info.
Kapitel 1. Produktüberblick 7
• Um ausführliche Informationen zu den Einheiten (wie dem optischen Laufwerk und den Netzwerkadaptern)auf Ihrem Computer anzuzeigen, gehen Sie wie folgt vor:
1. Führen Sie je nach Windows-Version eine der folgenden Aktionen aus:
– Windows 7: Klicken Sie auf die Schaltfläche „Start“, um das Startmenü zu öffnen. Klicken Sie mitder rechten Maustaste auf Computer und klicken Sie dann auf Eigenschaften.
– Windows 10: Klicken Sie mit der rechten Maustaste auf die Schaltfläche „Start“, um dasStart-Kontextmenü zu öffnen.
2. Klicken Sie auf Geräte-Manager. Geben Sie das Administratorkennwort oder die Bestätigung ein,wenn Sie dazu aufgefordert werden.
Vorinstalliertes Betriebssystem
Auf Ihrem Computer ist das Betriebssystem Windows 7 oder Windows 10 vorinstalliert. Möglicherweisewerden weitere Betriebssysteme von Lenovo als mit Ihrem Computer kompatibel erkannt. Informationendazu, ob ein Betriebssystem auf Kompatibilität getestet oder zertifiziert wurde, finden Sie auf der Websitedes Betriebssystemanbieters.
Netzteil
Der Computer wird mit einem der folgenden Netzteile geliefert:
• 65-Watt-Netzteil
• 90-Watt-Netzteil
Speicherlaufwerke
Ihr Computer unterstützt bis zu zwei Speicherlaufwerke (Festplattenlaufwerke, Hybridlaufwerke oderFestkörperlaufwerke).
Gehen Sie wie folgt vor, um anzuzeigen, wie viel Speicherplatz auf dem Speicherlaufwerk ist:
1. Führen Sie je nach Windows-Version eine der folgenden Aktionen aus:
• Windows 7: Klicken Sie auf die Schaltfläche „Start“, um das Startmenü zu öffnen. Klicken Sie mit derrechten Maustaste auf Computer und klicken Sie dann auf Verwalten.
• Windows 10: Klicken Sie mit der rechten Maustaste auf die Schaltfläche „Start“, um dasStart-Kontextmenü zu öffnen.
2. Klicken Sie auf Datenträgerverwaltung.
Videofunktionen
Die integrierte Grafikkarte unterstützt die folgenden Anschlüsse für Bildschirme auf Ihrem Computer:
• DisplayPort-Anschlüsse
Audiofunktionen
Die integrierte Audiokarte unterstützt die folgenden Audioanschlüsse und -einheiten auf Ihrem Computer:
• Kopfhöreranschluss
• Headset-Anschluss
• Interner Lautsprecher
• Mikrofonanschluss
Ein-/Ausgabefunktionen (E/A)
• Audioanschlüsse (Kopfhöreranschluss, Headset-Anschluss und Mikrofonanschluss)
• DisplayPort-Anschluss
8 ThinkCentre M700 und M900 Benutzerhandbuch
• Ethernet-Anschluss
• USB-Anschlüsse
Erweiterung
• Externes optisches Laufwerkgehäuse (bei einigen Modellen verfügbar)
• Speicherlaufwerkposition
• Speichersteckplatz
Netzwerkfunktionen
• Ethernet-LAN
Die integrierte Netzwerkschnittstellenkarte unterstützt den Ethernet-Anschluss auf Ihrem Computer.
• Drahtlos-LAN (bei einigen Modellen verfügbar)
• Bluetooth (bei einigen Modellen verfügbar)
Sicherheitseinrichtungen
Weitere Informationen hierzu finden Sie unter Kapitel 4 „Sicherheit“ auf Seite 31.
Funktionen zur Systemverwaltung
• Speichern der Ergebnisse der POST-Hardwaretests (Power-On Self-Test, Selbsttest beim Einschalten)
• Desktop Management Interface (DMI)
Desktop Management Interface (DMI) bietet Benutzern einen einheitlichen Pfad für den Zugriff aufInformationen zu allen Aspekten eines Computers. Die Informationen umfassen Prozessortyp,Installationsdatum, angeschlossene Drucker und andere Peripheriegeräte, Stromquellen, Wartungsverlaufusw.
• ErP LPS-Compliance-Modus
Mit dem ErP LPS-Compliance-Modus (ErP = Energy related Products-Directive, LPS = Lowest PowerState) wird der Stromverbrauch reduziert, wenn sich Ihr Computer im Ruhemodus befindet oderausgeschaltet ist. Weitere Informationen hierzu finden Sie unter „ErP LPS-Compliance-Modus aktivierenoder deaktivieren“ auf Seite 38.
• Intelligent Cooling Engine (ICE)
Das Intelligent Cooling Engine ist eine Lösung für die Temperaturverwaltung des Systems, die esermöglicht, den Computer mit einer besseren Temperatur- und Akustikleistung auszuführen. DieICE-Funktion überwacht auch die Temperaturleistung Ihres Computer, um Temperaturprobleme zuidentifizieren. Weitere Informationen finden Sie in den Abschnitten „ICE-Leistungsmodus ändern“ aufSeite 39 und „Funktion „ICE Thermal Alert“ aktivieren oder deaktivieren“ auf Seite 39.
• Intel® Standard Manageability
Intel Standard Manageability ist eine Hardware- und Firmware-basierte Technologie, mit der Unternehmenihre Computer einfacher und kostengünstiger überwachen, warten, aktualisieren, upgraden und reparierenkönnen.
• Intel Active Management Technology (AMT) (bei einigen Modellen verfügbar)
Intel Active Management Technology ist eine Hardware- und Firmware-basierte Technologie, mit derUnternehmen ihre Computer einfacher und kostengünstiger überwachen, warten, aktualisieren, upgradenund reparieren können.
• Intel Matrix Storage Manager
Intel Matrix Storage Manager ist ein Einheitentreiber, der die Unterstützung von SATA (Serial AdvancedTechnology Attachment) RAID 5 Arrays (Redundant Array of Independent Disks) und SATA RAID 10 Arraysfür Systemplatinen mit bestimmten Intel-Chipsätzen realisiert und so die Festplattenleistung erhöht.
Kapitel 1. Produktüberblick 9
• Preboot Execution Environment (PXE)
Mithilfe von PXE (Preboot Execution Environment) können Computer über eine Netzwerkschnittstellegestartet werden – unabhängig von Datenspeicherlaufwerken (z. B. Festplattenlaufwerken) oderinstallierten Betriebssystemen.
• SM-BIOS und SM-Software (SM - System Management, BIOS - Basic Input/Output System)
Die SMBIOS-Spezifikation definiert Datenstrukturen und Zugriffsmethoden, die verwendet werdenkönnen, um die im BIOS eines Computers gespeicherten Management-Daten zu lesen.
• Wake on LAN
Wake on LAN ist ein Standard für Ethernet-Netzwerke, über die ein Computer über eine Netzwerknachrichteingeschaltet oder reaktiviert werden kann. Diese Nachricht wird in der Regel von einem Programmgesendet, das auf einem anderen Computer innerhalb desselben LAN ausgeführt wird.
• Wake on Ring
Wake on Ring, teilweise auch als Wake on Modem bezeichnet, ist eine Spezifikation, die es unterstütztenComputern und Einheiten ermöglicht, den Betrieb aus dem Energiespar- oder Ruhestandsmoduswieder aufzunehmen.
• Windows Management Instrumentation (WMI)
Windows Management Instrumentation ist ein Satz von Erweiterungen für das Windows Driver Model.Diese bieten eine Betriebssystemschnittstelle, über die instrumentierte Komponenten Informationenund Benachrichtigungen bereitstellen.
Technische DatenIm folgenden Abschnitt werden die technischen Daten zu Ihrem Computer aufgeführt.
Abmessungen
Breite: 35 mm
Höhe: 179 mm
Tiefe: 182 mm
Gewicht
Maximalkonfiguration bei Lieferung: 1,3 kg
Umgebung
• Lufttemperatur:
In Betrieb: Von 10 bis 35 °C
Lagerung in Originalverpackung: Von -40 bis 60 °C
Lagerung ohne Verpackung: Von -10 bis 60 °C
• Luftfeuchtigkeit:
In Betrieb: 20 bis 80 % (nicht kondensierend)
Lagerung: 20 bis 90 % (nicht kondensierend)
• Höhe:
In Betrieb: Von -15,2 m bis 3048 m
Lagerung: Von -15,2 m bis 10668 m
Elektrische Eingangswerte
Eingangsspannung: 100 bis 240 V Wechselstrom
Eingangsfrequenz: 50/60 Hz
10 ThinkCentre M700 und M900 Benutzerhandbuch
ProgrammeIn diesem Abschnitt sind Informationen zu den Programmen auf dem Computer enthalten.
Auf Programme auf dem Computer zugreifenAnmerkung: Je nach Computermodell können unter Windows 7 einige der Lenovo Programme zurInstallation bereitstehen und müssen von Ihnen manuell installiert werden. Anschließend können Sie aufdiese Programme zugreifen und sie verwenden.
Führen Sie eine der folgenden Aktionen aus, um auf ein Programm auf dem Computer zuzugreifen:
• Über die Windows-Suche:
1. Führen Sie je nach Windows-Version eine der folgenden Aktionen aus:
– Windows 7: Klicken Sie auf die Schaltfläche „Start“, um das Startmenü zu öffnen, und geben Sieanschließend den Programmnamen in das Suchfeld ein.
– Windows 10: Geben Sie den Programmnamen in das Suchfeld neben der Schaltfläche „Start“ ein.
2. Klicken Sie in den Suchergebnissen auf den Namen des gewünschten Programms, um dieses zustarten.
• Über das Startmenü oder die „Systemsteuerung“:
1. Klicken Sie auf die Schaltfläche „Start“, um das Startmenü zu öffnen. Klicken Sie dann auf denNamen des gewünschten Programms, um dieses zu starten.
2. Wenn der Programmname nicht angezeigt wird, klicken Sie zum Anzeigen der Programmliste unterWindows 7 auf Alle Programme oder unter Windows 10 auf Alle Apps. Klicken Sie in der Liste oderin einem Ordner in dieser Liste auf den Namen des gewünschten Programms, um dieses zu starten.
3. Wenn der Programmname nicht im Startmenü angezeigt wird, greifen Sie über die „Systemsteuerung“auf das Programm zu.
a. Führen Sie je nach Windows-Version eine der folgenden Aktionen aus:
– Windows 7: Klicken Sie im Startmenü auf Systemsteuerung.
– Windows 10: Klicken Sie mit der rechten Maustaste auf die Schaltfläche „Start“, um dasStart-Kontextmenü zu öffnen, und klicken Sie dann auf Systemsteuerung.
b. Zeigen Sie die „Systemsteuerung“ unter Verwendung der kleinen oder großen Symbole an.Klicken Sie dann auf den Namen des gewünschten Programms, um dieses zu starten.
Programme installieren, die zur Installation bereitstehenGehen Sie folgendermaßen vor, um ein Programm zu installieren, das zur Installation bereitsteht:
1. Öffnen Sie das Programm „Lenovo ThinkVantage® Tools“. Informationen hierzu finden Sie im Abschnitt„Auf Programme auf dem Computer zugreifen“ auf Seite 11.
2. Zeigen Sie die Programmsymbole unter Verwendung von Kacheln an.
3. Befolgen Sie die Anweisungen unter den abgeblendeten Symbolen, um das Symbol für das gewünschteProgramm zu finden. Doppelklicken Sie anschließend auf das Symbol, um das Programm zu installieren.
Einführung zu Lenovo-ProgrammenIn diesem Abschnitt finden Sie Informationen zu den wichtigsten Lenovo Programmen, die unter IhremBetriebssystem zur Verfügung stehen.
Anmerkung: Je nach Computermodell sind möglicherweise nicht alle der folgenden Lenovo Programmeverfügbar.
Kapitel 1. Produktüberblick 11
• Nur für Windows 7:
– Create Recovery Media
Mit dem Programm „Create Recovery Media“ können Sie die Werkseinstellungen nur für Laufwerk „C:“oder für das gesamte Speicherlaufwerk wiederherstellen.
– Fingerprint Manager Pro oder ThinkVantage Fingerprint Software
Mit dem Programm „Fingerprint Manager Pro“ oder „ThinkVantage Fingerprint Software“ könnenSie ein Lesegerät für Fingerabdrücke verwenden. Mithilfe des auf einigen Tastaturen integriertenLesegeräts für Fingerabdrücke können Sie Ihren Fingerabdruck registrieren und ihn dem Startkennwort,dem Festplattenkennwort und dem Windows-Kennwort zuordnen. Auf diese Weise kann dieAuthentifizierung über Fingerabdrücke Kennwörter ersetzen und so einen einfachen und sicherenBenutzerzugriff ermöglichen.
– Lenovo PowerENGAGE
Mit dem Programm „Lenovo PowerENGAGE“ können Sie Ihren Computer bei Lenovo registrieren.
– Password Manager
Das Programm „Password Manager“ sorgt für das automatische Erfassen und Ausfüllen vonAuthentifizierungsdaten für Windows-Programme und Websites.
– Rescue and Recovery®
Bei dem Programm „Rescue and Recovery“ handelt es sich um eine benutzerfreundlicheWiederherstellungslösung. Es umfasst eine Reihe von Tools zur selbstständigen Wiederherstellung,mit denen Sie Fehler am Computer bestimmen und Hilfe anfordern sowie eine Wiederherstellungnach einem Systemabsturz selbst dann durchführen können, wenn Sie das Windows-Betriebssystemnicht starten können.
– System Update
Das Programm „System Update“ bietet regelmäßig Zugriff auf Systemaktualisierungen für IhrenComputer, darunter Einheitentreiber-, Software- und BIOS-Aktualisierungen. Das Programm sammeltInformationen zu neuen Aktualisierungen für den Computer aus dem Lenovo Help Center, sortiert dieAktualisierungen und zeigt sie dann zum Herunterladen und zur Installation an. Sie können bestimmen,welche Aktualisierungen Sie herunterladen und installieren möchten.
• Nur für Windows 10:
– Lenovo Companion
Die besten Funktionen Ihres Systems sollten leicht verständlich und einfach zugänglich sein. MitLenovo Companion ist dies der Fall. Mit „Lenovo Companion“ können Sie Folgendes ausführen:
– Optimieren Sie die Leistung des Computers, überprüfen Sie seinen Zustand und verwalten SieAktualisierungen.
– Greifen Sie auf das Benutzerhandbuch zu, überprüfen Sie den Garantiestatus und sehen Sie sichZubehör an, das auf Ihren Computer zugeschnitten ist.
– Sie können auch Artikel mit Anleitungen lesen, die Lenovo Foren durchsuchen und mit Artikelnund Blogs aus vertrauenswürdigen Quellen hinsichtlich Technologienachrichten auf dem aktuellenStand bleiben.
„Lenovo Companion“ enthält eine Fülle exklusiver Lenovo Inhalte, mit denen Sie mehr darüber erfahren,welche Möglichkeiten Ihnen Ihr Computer bietet.
– Lenovo ID
Mit dem Programm „Lenovo ID“ können Sie Ihre Lenovo-ID erstellen und über Single Sign-on auf alleunterstützten Lenovo Programme und Webportale zugreifen.
• Windows 7 und Windows 10:
12 ThinkCentre M700 und M900 Benutzerhandbuch
– Lenovo Bluetooth Lock
Mithilfe des Programms Lenovo Bluetooth Lock können Sie ein Bluetooth-Gerät (z. B. Ihr Smartphone)als Einheit im Nahbereich zum automatischen Sperren oder Entsperren Ihres Computers verwenden.Das Programm Lenovo Bluetooth Lock ermittelt den Abstand zwischen Ihrem Computer und demvordefinierten Bluetooth-Gerät, das Sie bei sich haben, und sperrt automatisch den Computer, wennSie sich davon entfernen, und entsperrt den Computer wieder, sobald Sie zurückkehren. Dies ist eineeinfache Möglichkeit, den Computer vor unbefugtem Zugriff zu schützen, falls Sie vergessen, IhrenComputer zu sperren.
– „Lenovo Device Experience“ oder „Lenovo PC Experience“
Mit dem Programm „Lenovo Device Experience“ oder „Lenovo PC Experience“ arbeiten Sie nocheinfacher und sicherer. Das Programm bietet schnellen Zugriff auf „Lenovo ThinkVantage Tools“oder „Lenovo Tools“, wichtige Einstellungen und Informationen zu Ihrem Computer, die LenovoSupport-Website und mehr.
– Lenovo Solution Center
Mithilfe des Programms „Lenovo Solution Center“ können Sie Computerprobleme ermitteln undbeheben. Es ermöglicht Diagnosetests, die Sammlung von Systeminformationen, die Anzeige desSicherheitsstatus und bietet Informationen zur technischen Unterstützung. Zudem erhalten SieHinweisen und Tipps zur Optimierung der Systemleistung.
– Power Manager
Der Power Manager stellt eine praktische, flexible und umfassende Option für die Verwaltung derEnergieversorgung für Ihren Computer bereit. Mit ihm können Sie die Energieeinstellungen für denComputer so einstellen, dass eine optimale Kombination aus Computerleistung und Stromeinsparungentsteht.
Kapitel 1. Produktüberblick 13
Kapitel 2. Computer verwenden
Dieses Kapitel enthält die folgenden Abschnitte:
• „Computer registrieren“ auf Seite 15
• „Computerlautstärke einstellen“ auf Seite 15
• „Datenträger verwenden“ auf Seite 16
• „Verbindung zu einem Netzwerk herstellen“ auf Seite 18
Computer registrierenWenn Sie Ihren Computer bei Lenovo registrieren, geben Sie erforderliche Informationen in eineLenovo-Datenbank ein. Mithilfe dieser Informationen kann Lenovo im Falle eines Rückrufs oder einesanderen schwerwiegenden Problems mit Ihnen Kontakt aufnehmen sowie einen schnelleren Serviceleisten, wenn Sie Unterstützung bei Lenovo anfordern. Zusätzlich werden an einigen Standorten erweitertePrivilegien und Services für registrierte Benutzer angeboten.
Bevor Sie Ihren Computer bei Lenovo registrieren, vergewissern Sie sich bitte, dass der Computer mitdem Internet verbunden ist. Rufen Sie dann http://www.lenovo.com/register auf und befolgen Sie dieAnweisungen auf dem Bildschirm.
Computerlautstärke einstellenGehen Sie wie folgt vor, um die Computerlautstärke festzulegen:
1. Klicken Sie im Windows-Infobereich auf der Taskleiste auf das Lautstärkesymbol.
Anmerkung: Wenn das Lautstärkesymbol nicht im Windows-Infobereich angezeigt wird, fügen Sie esdort hinzu. Informationen hierzu finden Sie im Abschnitt „Symbol zum Windows-Infobereich hinzufügen“auf Seite 15.
2. Befolgen Sie die angezeigten Anweisungen, um die Lautstärke anzupassen. Klicken Sie auf dasLautsprechersymbol, um den Ton stummzuschalten.
Symbol zum Windows-Infobereich hinzufügenGehen Sie folgendermaßen vor, um ein Symbol zum Windows-Infobereich hinzuzufügen:
1. Klicken Sie auf den Pfeil neben dem Infobereich, um ausgeblendete Symbole anzuzeigen. Klicken Siedann auf das gewünschte Symbol und ziehen Sie es in den Infobereich.
2. Wenn das Symbol nicht angezeigt wird, aktivieren Sie es.
a. Klicken Sie auf die Schaltfläche „Start“, um das Startmenü zu öffnen.
b. Führen Sie je nach Windows-Version eine der folgenden Aktionen aus:
• Windows 7: Klicken Sie auf die Systemsteuerung. Zeigen Sie die „Systemsteuerung“ unterVerwendung der kleinen oder großen Symbole an. Klicken Sie dann auf Infobereichsymbole ➙Systemsymbole aktivieren oder deaktivieren.
• Windows 10: Klicken Sie auf Settings ➙ System ➙ Benachrichtigungen ➙ Systemsymboleaktivieren oder deaktivieren.
c. Aktivieren Sie das gewünschte Symbol.
3. Wenn das Symbol weiterhin nicht im Windows-Infobereich angezeigt wird, wiederholen Sie Schritt 1.
© Copyright Lenovo 2015 15
Datenträger verwendenIn diesem Abschnitt finden Sie Informationen zur Verwendung von Datenträgern und dem optischenLaufwerk.
Richtlinien zur Verwendung des optischen LaufwerksBeachten Sie folgende Hinweise zur Verwendung des optischen Laufwerks:
• Stellen Sie den Computer nicht an Orten auf, an denen irgendeine der folgenden Bedingungen vorherrscht:
– Hohe Temperatur
– Hohe Luftfeuchtigkeit
– Staubige Umgebung
– Übermäßige Vibration oder plötzliche Erschütterungen
– Geneigte Oberfläche
– Direkte Sonneneinstrahlung
• Führen Sie keine anderen Objekte als einen Datenträger in das Laufwerk ein.
• Legen Sie keine beschädigten CDs/DVDs in das Laufwerk ein. Verbogene, zerkratzte oder verschmutzteCDs/DVDs können das Laufwerk beschädigen.
• Entfernen Sie den Datenträger aus dem Laufwerk, bevor Sie den Computer bewegen.
Umgang mit einem Datenträger und deren AufbewahrungBeachten Sie bei der Behandlung und Aufbewahrung von Datenträgern folgende Hinweise:
• Fassen Sie die CD/DVD an den Kanten an. Berühren Sie nicht die Oberfläche der CD-/DVD-Rückseite(Seite ohne Etikett).
• Um Staub oder Fingerabdrücke zu entfernen, wischen Sie die CD/DVD mit einem sauberen, weichenTuch von der Mitte nach außen sauber. Wenn Sie die CD/DVD mit Kreisbewegungen reinigen, könnenDaten verloren gehen.
• Schreiben Sie nichts auf die CD/DVD, und kleben Sie kein Papier auf die CD/DVD.
• Bringen Sie keine Markierungen auf die CD/DVD auf, z. B. durch Kratzen.
• Setzen Sie die CD/DVD keinem direkten Sonnenlicht aus.
• Verwenden Sie kein Benzol, Verdünnung oder andere Reinigungsmittel zum Reinigen der CD/DVD.
• Lassen Sie die CD/DVD nicht fallen, und verbiegen Sie sie nicht.
Datenträger wiedergeben und entnehmenGehen Sie wie folgt vor, um einen Datenträger wiederzugeben:
1. Drücken Sie bei eingeschaltetem Computer auf die Entnahme-/Schließentaste des optischen Laufwerks.Der CD-Schlitten wird aus dem Laufwerk ausgefahren.
2. Legen Sie den Datenträger in den Laufwerkschlitten ein. Bei einigen optischen Laufwerken befindetsich in der Mitte des Fachs ein Schnappmechanismus. Wenn Ihr Laufwerk über einen solchenSchnappmechanismus verfügt, stützen Sie das Fach mit einer Hand, und drücken Sie dann auf die Mittedes Datenträgers, bis er eingerastet ist.
3. Drücken Sie erneut die Entnahme-/Schließentaste oder drücken Sie das Fach leicht in RichtungComputer, um es zu schließen. Die Software des Players startet automatisch. Weitere Informationenhierzu finden Sie im Hilfesystem der Player-Software.
Gehen Sie wie folgt vor, um einen Datenträger aus dem optischen Laufwerk zu entnehmen:
16 ThinkCentre M700 und M900 Benutzerhandbuch
1. Drücken Sie bei eingeschaltetem Computer auf die Entnahme-/Schließentaste des optischen Laufwerks.Der CD-Schlitten wird aus dem Laufwerk ausgefahren.
2. Nehmen Sie den Datenträger vorsichtig aus dem Laufwerk.
3. Drücken Sie erneut die Entnahme-/Schließentaste oder drücken Sie das Fach leicht in RichtungComputer, um es zu schließen.
Anmerkung: Wenn der Schlitten sich durch Drücken der Taste zum Einlegen/Entnehmen nicht öffnet,schalten Sie den Computer aus. Führen Sie dann das Ende einer aufgebogenen Büroklammer in dieNotentnahmeöffnung neben der Entnahme-/Schließentaste ein. Verwenden Sie die Notentnahmeöffnung nurim Notfall.
Beschreiben eines DatenträgersWenn das optische Laufwerk dies unterstützt, können Sie einen Datenträger beschreiben.
Beschreiben eines Datenträgers mithilfe von Windows-ToolsFühren Sie eine der folgenden Aktionen aus, um einen Datenträger mithilfe von Windows-Tools zubeschreiben:
• Brennen Sie einen Datenträger mithilfe des Fensters „Automatische Wiedergabe“.
1. Stellen Sie sicher, dass der Datenträger automatisch wiedergegeben wird.
a. Klicken Sie auf die Schaltfläche „Start“, um das Startmenü zu öffnen.
b. Führen Sie je nach Windows-Version eine der folgenden Aktionen aus:
– Windows 7: Klicken Sie auf die Systemsteuerung. Zeigen Sie die „Systemsteuerung“ unterVerwendung der kleinen oder großen Symbole an. Klicken Sie dann auf AutomatischeWiedergabe.
– Windows 10: Klicken Sie auf Settings ➙ Geräte ➙ Automatische Wiedergabe.
c. Aktivieren Sie das Kontrollkästchen Automatische Wiedergabe für alle Medien und Geräteverwenden.
2. Legen Sie einen beschreibbaren Datenträger in das optische Laufwerk ein, das den Schreibvorgangunterstützt. Das Fenster „Automatische Wiedergabe“ wird geöffnet.
3. Befolgen Sie die angezeigten Anweisungen.
• Brennen Sie einen Datenträger mithilfe von Windows Media® Player.
1. Legen Sie einen beschreibbaren Datenträger in das optische Laufwerk ein, das den Schreibvorgangunterstützt.
2. Öffnen Sie Windows Media Player. Informationen hierzu finden Sie im Abschnitt „Auf Programme aufdem Computer zugreifen“ auf Seite 11.
3. Befolgen Sie die angezeigten Anweisungen.
• Brennen Sie einen Datenträger von einer ISO-Datei.
1. Legen Sie einen beschreibbaren Datenträger in das optische Laufwerk ein, das den Schreibvorgangunterstützt.
2. Doppelklicken Sie auf die ISO-Datei.
3. Befolgen Sie die angezeigten Anweisungen.
Beschreiben eines Datenträgers mithilfe von vorinstallierten ProgrammenFühren Sie eine der folgenden Aktionen aus, um einen Datenträger mithilfe von vorinstallierten Programmenzu beschreiben:
1. Legen Sie einen beschreibbaren Datenträger in das optische Laufwerk ein, das den Schreibvorgangunterstützt.
Kapitel 2. Computer verwenden 17
2. Öffnen Sie eines der Programme „PowerDVD Create“, „PowerProducer“ oder „Power2Go“.Informationen hierzu finden Sie im Abschnitt „Auf Programme auf dem Computer zugreifen“ auf Seite 11.
3. Befolgen Sie die angezeigten Anweisungen.
Verbindung zu einem Netzwerk herstellenDieser Abschnitt enthält Informationen über das Herstellen einer Verbindung zu einem Netzwerk. Wenn Sieden Computer nicht mit einem Netzwerk verbinden können, finden Sie weitere Informationen unter „Fehlerbeim Netzbetrieb“ auf Seite 49.
Verbindung mit einem Ethernet-LAN herstellenSie können den Computer mit einem Ethernet-LAN verbinden, indem Sie ein Ethernet-Kabel an denEthernet-Anschluss anschließen.
Gefahr
Schließen Sie nicht das Telefonkabel an den Ethernet-Anschluss an, da sonst die Gefahr eineselektrischen Schlags besteht.
Verbindung mit einem drahtlosen LAN herstellenSie können den Computer nur über Funkwellen mit einem drahtlosen LAN verbinden, ohne ein Ethernet-Kabelzu verwenden.
Anmerkung: Die drahtlose LAN-Funktion wird nur bei einigen Computermodellen unterstützt.
Gehen Sie wie folgt vor, um eine Drahtlos-LAN-Verbindung herzustellen:
1. Stellen Sie sicher, dass ein drahtloses LAN verfügbar ist und die drahtlose LAN-Funktion auf IhremComputer funktioniert.
2. Klicken Sie im Windows-Infobereich auf das Symbol für die Drahtlosnetzwerkverbindung, um dieverfügbaren Drahtlosnetzwerke anzuzeigen.
Anmerkung: Wenn das Symbol für die Drahtlosnetzwerkverbindung nicht im Windows-Infobereichangezeigt wird, fügen Sie es dort hinzu. Informationen hierzu finden Sie im Abschnitt „Symbol zumWindows-Infobereich hinzufügen“ auf Seite 15.
3. Klicken Sie auf ein drahtloses LAN und dann auf Verbinden, um den Computer mit diesem zu verbinden.Geben Sie bei Bedarf die erforderlichen Informationen ein.
Verbindung mit einer Bluetooth-fähigen Einheit herstellenBluetooth ist eine drahtlose Kommunikationstechnologie mit kurzer Reichweite. Verwenden Sie Bluetooth,um eine drahtlose Verbindung zwischen Ihrem Computer und einer anderen Bluetooth-fähigen Einheitin einer Entfernung von bis zu 10 m herzustellen.
Anmerkung: Die Bluetooth-Funktion wird nur bei einigen Computermodellen unterstützt.
Gehen Sie wie folgt vor, um eine Verbindung mit einer Bluetooth-fähigen Einheit herzustellen:
1. Stellen Sie sicher, dass die Bluetooth-Funktion auf dem Computer funktioniert. Die Bluetooth-fähigeEinheit muss sich innerhalb eines Abstands von 10 m vom Computer befinden.
2. Klicken Sie im Windows-Infobereich auf der Taskleiste auf das Bluetooth-Symbol. Klicken Sie dann aufEinheit hinzufügen und folgen Sie den angezeigten Anweisungen.
18 ThinkCentre M700 und M900 Benutzerhandbuch
Anmerkung: Wenn das Bluetooth-Symbol nicht im Windows-Infobereich angezeigt wird, fügen Sie esdort hinzu. Informationen hierzu finden Sie im Abschnitt „Symbol zum Windows-Infobereich hinzufügen“auf Seite 15.
E/A-BoxDieser Abschnitt enthält folgende Informationen:
• „Informationen zur E/A-Box“ auf Seite 19
• „E/A-Box verwenden“ auf Seite 19
Anmerkung: Informationen zum Austauschen der E/A-Box finden Sie unter „E/A-Box austauschen“ aufSeite 72.
Informationen zur E/A-BoxDie I/O-Box bietet die folgenden Anschlüsse:
• Zum Anschließen an den ThinkCentre® Tiny-PC
Ein USB 3.0-Anschluss
• Zum Anschließen von externen Einheiten
Vier USB 2.0-Anschlüsse (zwei an der Vorderseite und zwei an der Rückseite)
Zwei USB 3.0-Anschlüsse
Ein serieller Anschluss
Abmessungen
Breite: 24 mm
Höhe: 183 mm
Tiefe: 184 mm
E/A-Box verwendenWenn Sie die E/A-Box mit dem ThinkCentre Tiny-Computer verwenden, beachten Sie Folgendes:
• Die E/A-Box unterstützt eine maximale Stromstärke von 5 A. Es wird empfohlen, Niedrigstromgeräte andie E/A-Box und Hochstromgeräte direkt an den ThinkCentre Tiny-Computer anzuschließen, um eineoptimale Leistung der Einheiten zu gewährleisten.
• Die USB 2.0- und USB 3.0-Anschlüsse an der E/A-Box liefern jeweils eine Stromstärke von 500 mA und900mA. Wenn Sie ein Hochstromspeicherlaufwerk nur an einen USB-Anschluss anschließen, erkennt dasSystem die Einheit möglicherweise nicht. Sie können das Speicherlaufwerk an zwei USB-Anschlüsseauf der E/A-Box anschließen.
• Der serielle Anschluss unterstützt kein Hot Swapping. Schließen Sie eine Einheit nicht an den Anschlussan bzw. entfernen Sie sie nicht vom Anschluss, wenn das System in Betrieb ist.
• Die Anschlüsse an der E/A-Box können nicht einzeln aktiviert oder deaktiviert werden. Um einen derAnschlüsse an der E/A-Box zu aktivieren oder zu deaktivieren, aktivieren oder deaktivieren Sie dieUSB-Anschlüsse 3 und 4 an der Rückseite des Computers.
• Mithilfe der E/A-Box können Sie den Computer aus dem S3-Bereitschaftsmodus aktivieren. Dies erfolgtdurch Operationen auf Einheiten, die an den E/A-Anschlüssen angeschlossen sind.
Kapitel 2. Computer verwenden 19
Externer AkkukastenDieser Abschnitt enthält folgende Informationen:
• „Informationen zur Akkusicherheit“ auf Seite 20
• „Verwendung des externen Akkusatzes“ auf Seite 21
Anmerkung: Informationen zum Austauschen des externen Akkukastens finden Sie unter „ExternenAkkukasten austauschen“ auf Seite 75.
Informationen zur Akkusicherheithttp://www.lenovo.com/safety
Sicherheitsinformationen
Gefahr
Der aufladbare Akku kann bei unsachgemäßem Austauschen explodieren. Der Akku enthältgefährliche Stoffe.
Gehen Sie nach folgenden Anweisungen vor, um mögliche Gefährdungen auszuschließen:
• Nur einen von Lenovo empfohlenen Akku verwenden.
• Den Akku vor Feuer schützen.
• Den Akku vor Feuchtigkeit und Nässe schützen.
• Den Akku nicht zerlegen.
• Den Akku nicht kurzschließen.
• Den Akku nicht in Reichweite von Kindern aufbewahren.
Anmerkung: (JEITA-Anleitung): Akkus unterliegen Verschleißerscheinungen. Wenn ein vollständigaufgeladener Akku nicht mehr ausreichend Laufzeit gewährt, sollte er ersetzt werden. Akkus, die über dieGarantiedauer hinaus verwendet werden, sollten möglicherweise ersetzt werden. Ein Akku-Austauschim Rahmen der Garantie muss von Lenovo über das auf dem Computer installierte oder zum Downloadunter www.lenovo.com/thinkvantagetoolbox und/oder www.lenovo.com/powermanager_xp oderwww.lenovo.com/powermanager_vista_win7 verfügbare Lenovo Diagnoseprogramm überprüft werden.Die Lebensdauer des Akkus wird durch verschiedene Faktoren beeinflusst, wie z. B. die Anzahl derAufladezyklen, die Temperatur, die Systemauslastung, die Bildschirmhelligkeit, die Anwendungen undweitere Kundenvorgaben.
Anmerkung: Lenovo-Akkus werden zur Maximierung der Haltbarkeit nicht vollständig geladen geliefert. Umdie Langlebigkeit des Akkus zu maximieren, sollten Sie ihn nach Erhalt vollständig aufladen. Akkus solltenzudem mindestens zweimal jährlich aufgeladen werden. Wenn der Akku über einen längeren Zeitraum mitniedrigem Ladestand aufbewahrt wird, wird er möglicherweise unbenutzbar und deaktiviert.Batterien undAkkus, die im Lieferumfang des Lenovo Produkts enthalten sind, wurden auf Kompatibilität getestet undsollten nur durch von Lenovo zugelassene Komponenten ersetzt werden.
Andere als die von Lenovo angegebenen Akkus sowie zerlegte oder geänderte Akkus unterliegen nichtder Garantie.
Lenovo unterstützt keine Akkus, die keine originalen Lenovo Produkte sind oder nicht von Lenovo zugelassenwurden. Bei der Verwendung nicht zugelassener Akkus wird das Booten des Systems fortgesetzt, nichtzugelassene Akkus werden aber möglicherweise nicht geladen.
20 ThinkCentre M700 und M900 Benutzerhandbuch
Warnung: Lenovo übernimmt keine Verantwortung für die Leistung oder die Sicherheit von nicht autorisiertenAkkus. Fehler oder Beschädigungen, die aufgrund der Verwendung von nicht autorisierten Akkus entstehen,werden von der Lenovo Herstellergarantie nicht abgedeckt.
Verwendung des externen Akkusatzes
Voraussetzungen• Der externe Akkusatz wird an ein von Lenovo angegebenes Netzteil mit folgenden Stromparametern
angeschlossen:Eingang: 100 bis 240 V ACAusgang: 20 V DC, 3,25 A
• Der externe Akkusatz wird bei folgender Umgebungstemperatur verwendet und gelagert:10 °C bis 40 °C
Anschlüsse und Anzeigen auf dem externen Akkukasten
Abbildung 6. Externer Akkusatz
1 Anzeige 1 (grün) 4 Netzteilanschluss
2 Anzeige 2 (rot) 5 DC-zu-DC-Kabel
3 Gleichstromausgang
Wenn Sie den externen Akku verwenden möchten, gehen Sie wie folgt vor:
1. Schalten Sie den Computer aus.
2. Verbinden Sie den Gleichstromausgang am externen Akkukasten über das DC-zu-DC-Kabel mit demWechselstromanschluss am Computer.
3. Schließen Sie das Netzteil am Wechselstromanschluss des externen Akkukastens an.
Anmerkung: Wenn der externe Akkukasten ordnungsgemäß am Computer und am Netzteil angeschlossenist, dient der externe Akku als Reservestromversorgung, damit der Computer bei Entfernung des Netzteilsoder einem Stromausfall in den Hibernationsmodus wechselt.
Die beiden Anzeigen am externen Akkukasten geben den Status des externen Akkus an.
Anzeigestatus Status des externen Akkus
Grüne Anzeige blinkt Weniger als 20 % verbleibende Akkuleistung
Grüne Anzeige leuchtet dauerhaft Netzteil angeschlossen
Rote Anzeige blinkt Akkunutzung erreicht 500 Mal (garantiertes Maximum)
Rote Anzeige leuchtet dauerhaft Akku ist ausgefallen oder nicht ordnungsgemäß installiert
Kapitel 2. Computer verwenden 21
Sonstige Anweisungen• Wenn der Computer bei einem Stromausfall mit einem ausreichend geladenen externen Akku verbunden
ist, wechselt er zur Stromversorgung durch den externen Akku und in den Hibernationsmodus. Wennder Computer in den Hibernationsmodus gewechselt ist, reagiert er nicht mehr auf das Drücken desNetzschalters.
• Wenn die Wechselstromversorgung wiederhergestellt wurde, schaltet sich der Computer beim Drückendes Netzschalters ein.
• Wenn sich der Computer bei einem Stromausfall im Hibernationsmodus befindet, nehmen Sie ihnwieder in Betrieb, bevor die grüne Anzeige am externen Akkukasten zu blinken beginnt. Wenn dieStromversorgung wiederhergestellt wird, bevor die grüne Anzeige zu blinken beginnt, muss der Computernicht wieder in Betrieb genommen werden.
• Wenn ein Stromausfall eintritt, nachdem der Computer abgestürzt ist, funktioniert die Datensicherungnicht.
22 ThinkCentre M700 und M900 Benutzerhandbuch
Kapitel 3. Ihr Computer und Sie
Dieses Kapitel enthält die folgenden Abschnitte:
• „Arbeitsplatz einrichten“ auf Seite 23
• „Informationen zur Barrierefreiheit“ auf Seite 24
• „Computer reinigen“ auf Seite 27
• „Wartung“ auf Seite 28
• „Computer transportieren“ auf Seite 30
Arbeitsplatz einrichtenRichten Sie Ihren Arbeitsplatz so ein, dass er Ihrem Bedarf und der Art Ihrer Arbeit entspricht. DieserAbschnitt enthält Informationen dazu, von welchen Faktoren die Einrichtung Ihres Arbeitsplatzes beeinflusstwird.
Blendung und BeleuchtungStellen Sie den Bildschirm so auf, dass möglichst wenig Blendung und Reflexionen durch Deckenlampen,Fenster und andere Lichtquellen auftreten. Selbst das reflektierende Licht von glänzenden Oberflächen kannstörende Reflexionen auf Ihrem Bildschirm verursachen. Stellen Sie den Bildschirm möglichst in einemrechten Winkel zu Fenstern und anderen Lichtquellen auf. Falls erforderlich, müssen Sie den Lichteinfall vonDeckenleuchten durch Ausschalten der Deckenleuchten oder durch Einsetzen schwächerer Glühlampenreduzieren. Wenn Sie den Bildschirm in der Nähe eines Fensters aufstellen, sollte dieses durch Vorhängeoder Jalousien abgedunkelt werden. Im Laufe des Tages eintretende Änderungen der Lichtverhältnissekönnen durch Anpassen der Helligkeits- und Kontrasteinstellungen am Bildschirm ausgeglichen werden.
Wenn sich Spiegelungseffekte nicht vermeiden lassen oder die Beleuchtung nicht angepasst werdenkann, bringen Sie einen Blendschutzfilter am Bildschirm an. Solche Filter können jedoch die Bildschärfebeeinträchtigen und sollten daher nur verwendet werden, wenn andere Maßnahmen gegen störendenLichteinfall wirkungslos bleiben.
LuftzirkulationDer Computer erzeugt Wärme. Im Computer sorgt ein Lüfter ständig für Kühlung und lässt die warme Luftdurch die Lüftungsschlitze entweichen. Wenn die Lüftungsschlitze blockiert sind, kann es durch Überhitzungzu Betriebsstörungen und Schäden kommen. Positionieren Sie den Computer so, dass die Lüftungsschlitzenicht verdeckt sind. In der Regel ist ein freier Abstand von 51 mm ausreichend. Achten Sie darauf, dass dieabgeführte Luft andere Personen nicht belästigt.
Netzsteckdosen-Positionen und KabellängenDie endgültige Platzierung des Computers kann von den folgenden Faktoren abhängen:
• Positionen der Netzsteckdosen
• Länge der Netzkabel oder Netzteile
• Länge der Anschlusskabel für andere Einheiten
Weitere Informationen zu Netzkabeln oder Netzteilen finden Sie unter „Netzkabel und Netzteile“ auf Seite vi.
© Copyright Lenovo 2015 23
Bequeme SitzhaltungEs gibt keine für alle Menschen gleichermaßen gültige ideale Sitzposition. Die folgenden Richtlinien könnenjedoch dabei helfen, die jeweils optimale Sitzposition zu finden. In der folgenden Abbildung wird einBeispiel gezeigt.
• Bildschirmposition: Der Abstand zwischen den Augen und dem Bildschirm sollte normalerweise zwischen51 und 61 cm betragen. Passen Sie den Bildschirm dann so an, dass der obere Bildschirmbereich aufAugenhöhe oder etwas darunter ist und Sie den Bildschirm sehen können, ohne sich zu verdrehen.
• Stuhlposition: Benutzen Sie einen höhenverstellbaren Stuhl mit einer guten Rückenlehne. Stellen Sie denStuhl Ihrer Sitzhaltung entsprechend ein.
• Kopfhaltung: Achten Sie auf eine bequeme und aufrechte Kopfhaltung.
• Arm- und Handposition: Halten Sie Ihre Unterarme, Handgelenke und Hände entspannt und in einerhorizontalen Position. Achten Sie auf einen leichten Tastenanschlag.
• Beinposition: Ihre Oberschenkel sollten sich parallel zum Boden befinden. Stellen Sie Ihre Füße flach aufden Boden oder auf eine Fußstütze.
Wenn Sie während des Arbeitens Ihre Sitzhaltung gelegentlich geringfügig ändern, können Sie körperlichenBeschwerden vorbeugen, die durch langes Arbeiten in derselben Position auftreten. Regelmäßige kurzePausen während der Arbeit sind ebenfalls hilfreich.
Informationen zur BarrierefreiheitLenovo ist bemüht, Benutzern mit Hör-, Seh- oder Bewegungseinschränkungen den Zugang zuInformationen und den Umgang mit Technologien zu erleichtern. Dieser Abschnitt enthält Informationendarüber, wie diese Benutzer den Computer einfacher verwenden können. Aktuelle Informationen zurBarrierefreiheit finden Sie auch auf der folgenden Website:http://www.lenovo.com/accessibility
Tastenkombinationen
Die folgende Tabelle enthält die Tastenkombinationen, die bei der einfacheren Benutzung des Computershelfen können.
Anmerkung: Je nach Tastatur stehen möglicherweise nicht alle der folgenden Tastenkombinationen zurVerfügung.
Tastenkombination Funktion
Taste mit dem Windows-Logo + U Center für erleichterte Bedienung öffnen
Rechte Umschalttaste für acht Sekunden drücken Filtertasten aktivieren oder deaktivieren
Umschalttaste fünfmal drücken Einfingertasten aktivieren oder deaktivieren
Zahlenblocktaste (Num) für fünf Sekunden drücken Vorzeichenwechseltaste aktivieren oder deaktivieren
24 ThinkCentre M700 und M900 Benutzerhandbuch
Tastenkombination Funktion
Linke Alt-Taste + linke Umschalttaste + Zahlenblocktaste(Num)
Maustasten aktivieren oder deaktivieren
Linke Alt-Taste + linke Umschalttaste + Drucktaste Hohen Kontrast aktivieren oder deaktivieren
Weitere Informationen finden Sie unter http://windows.microsoft.com/, indem Sie eine Suche für einesder folgenden Schlüsselwörter ausführen: Tastaturkurzbefehle, Tastenkombinationen, Tasten fürTastaturbefehle.
Center für erleichterte Bedienung
Mit dem Center für erleichterte Bedienung im Windows-Betriebssystem können Benutzer dieComputerkonfiguration an ihre individuellen Bedürfnisse anpassen.
Gehen Sie wie folgt vor, um das Center für erleichterte Bedienung zu nutzen:
1. Klicken Sie auf die Schaltfläche „Start“, um das Startmenü zu öffnen.
2. Führen Sie je nach Windows-Version eine der folgenden Aktionen aus:
• Windows 7: Klicken Sie auf die Systemsteuerung. Zeigen Sie die „Systemsteuerung“ unterVerwendung der kleinen oder großen Symbole an. Klicken Sie dann auf Center für erleichterteBedienung.
• Windows 10: Klicken Sie auf Settings ➙ Erleichterte Bedienung.
3. Befolgen Sie die Anleitungen auf dem Bildschirm, um das gewünschte Tool auszuwählen.
Hauptsächlich umfasst das Center für erleichterte Bedienung die folgenden Tools:
• Bildschirmlupe
Die Bildschirmlupe vergrößert den gesamten Bildschirm oder einzelne Bereiche des Bildschirms, sodassdie Elemente besser erkannt werden.
• Sprachausgabe
Über die Sprachausgabe wird ein Text auf dem Bildschirm vorgelesen und Ereignisse wieFehlernachrichten beschrieben.
• Bildschirmtastatur
Wenn Sie Eingaben lieber mit der Maus, einem Joystick oder einem anderen Zeigegerät vornehmenmöchten, können Sie anstelle einer klassischen Tastatur die Bildschirmtastatur verwenden. Bei derBildschirmtastatur sehen Sie eine Standardtastatur auf dem Bildschirm.
• Hoher Kontrast
Mit der Funktion des hohen Kontrasts wird der Farbkontrast einiger Texte und Bilder auf dem Bildschirmerhöht. Daher sind diese Elemente deutlicher und leichter zu erkennen.
• Personalisierte Tastatur
Passen Sie die Tastatureinstellungen an, um die Bedienung der Tastatur zu erleichtern. Beispielsweisekönnen Sie mit der Tastatur den Zeiger steuern und bestimmte Tastenkombinationen einfacher eingeben.
• Personalisierte Maus
Passen Sie die Mauseinstellungen an, um die Bedienung der Maus zu erleichtern. Sie können zumBeispiel die Zeigerdarstellung ändern und die Verwaltung der Fenster mit der Maus vereinfachen.
Spracherkennung
Spracherkennung ermöglicht die Computersteuerung mit Hilfe von Sprache.
Kapitel 3. Ihr Computer und Sie 25
Mit Sprache allein können Programme gestartet, Menüs geöffnet, Objekte auf dem Bildschirm angeklickt,Texte in Dokumente diktiert, E-Mails geschrieben und gesendet werden. Alles, was mit Tastatur und Mausausgeführt werden kann, kann auch nur mit der Stimme ausgeführt werden.
Gehen Sie wie folgt vor, um die Spracherkennung zu nutzen:
1. Führen Sie je nach Windows-Version eine der folgenden Aktionen aus:
• Windows 7: Klicken Sie auf die Schaltfläche „Start“, um das Startmenü zu öffnen.
• Windows 10: Klicken Sie mit der rechten Maustaste auf die Schaltfläche „Start“, um dasStart-Kontextmenü zu öffnen.
2. Klicken Sie auf Systemsteuerung. Zeigen Sie die „Systemsteuerung“ unter Verwendung der kleinenoder großen Symbole an. Klicken Sie dann auf Spracherkennung.
3. Befolgen Sie die angezeigten Anweisungen.
Sprachausgabeprogramme
Sprachausgabeprogramme werden besonders für Softwareprogrammschnittstellen, Informationssysteme derHilfe und verschiedene Onlinedokumente eingesetzt. Weitere Informationen zu Sprachausgabeprogrammenfinden Sie in folgenden Abschnitten:
• Nutzung von PDF-Dateien mit Sprachausgabeprogrammen:http://www.adobe.com/accessibility.html?promoid=DJGVE
• Nutzung der JAWS-Sprachausgabe:http://www.freedomscientific.com/jaws-hq.asp
• Nutzung der NVDA-Sprachausgabe:http://www.nvaccess.org/
Bildschirmauflösung
Sie können die Texte und Bilder auf dem Bildschirm lesbarer darstellen, indem Sie die Bildschirmauflösungdes Computers anpassen.
Gehen Sie wie folgt vor, um die Bildschirmauflösung anzupassen:
1. Klicken Sie mit der rechten Maustaste auf einen leeren Bereich auf dem Desktop.
2. Führen Sie je nach Windows-Version eine der folgenden Aktionen aus:
• Windows 7: Klicken Sie auf Bildschirmauflösung.
• Windows 10: Klicken Sie auf Anzeigeeinstellungen. Klicken Sie auf der Registerkarte Anzeige aufErweiterte Anzeigeeinstellungen.
3. Befolgen Sie die angezeigten Anweisungen.
Anmerkung: Eine zu geringe Auflösung kann dazu führen, dass einige Elemente nicht auf den Bildschirmpassen.
Vom Benutzer anpassbare Elementgröße
Sie können die Elemente auf dem Bildschirm lesbarer darstellen, indem Sie die Elementgröße ändern.
• Zur vorübergehenden Änderung der Elementgröße können Sie die Bildschirmlupe im Center fürerleichterte Bedienung verwenden. Informationen hierzu finden Sie im Abschnitt „Center für erleichterteBedienung“ auf Seite 25.
• Gehen Sie wie folgt vor, um die Elementgröße dauerhaft zu ändern:
– Ändern Sie die Größe aller Elemente auf dem Bildschirm.
1. Klicken Sie mit der rechten Maustaste auf einen leeren Bereich auf dem Desktop.
26 ThinkCentre M700 und M900 Benutzerhandbuch
2. Führen Sie je nach Windows-Version eine der folgenden Aktionen aus:
– Windows 7: Klicken Sie auf Bildschirmauflösung ➙ Text und weitere Elemente vergrößernoder verkleinern.
– Windows 10: Klicken Sie auf Anzeigeeinstellungen.
3. Ändern Sie anhand der angezeigten Anweisungen die Elementgröße.
4. Klicken Sie auf Übernehmen. Diese Änderung wird erst mit der nächsten Anmeldung amBetriebssystem wirksam.
– Ändern Sie die Größe der Elemente auf einer Webseite.
Halten Sie die Strg-Taste gedrückt und drücken Sie zum Vergrößern des Texts die Taste mit demPluszeichen (+) und zum Verkleinern des Texts die Taste mit dem Minuszeichen (-).
– Ändern Sie die Größe der Elemente auf dem Desktop oder in einem Fenster.
Anmerkung: Diese Funktion funktioniert möglicherweise nicht bei allen Fenstern.
Wenn die Maus über ein Mausrad verfügt, halten Sie die Strg-Taste gedrückt und drehen Sie dasRad, um die Elementgröße zu ändern.
Anschlüsse nach Industriestandard
Der Computer ist mit Anschlüssen ausgestattet, die dem Industriestandard entsprechen und den Anschlussvon Hilfseinheiten erlauben.
Weitere Informationen über die Lage und Funktion der Anschlüsse finden Sie unter „Positionen derHardware“ auf Seite 1.
TTY/TDD-Konvertierungsmodem
Ihr Computer unterstützt die Verwendung eines Texttelefons (TTY) oder eines Konvertierungsmodems fürein Telekommunikationsgerät für Hörgeschädigte (TDD). Das Modem muss zwischen Ihrem Computer undeinem TTY/TDD-Telefon angeschlossen sein. Anschließend können Sie eine Nachricht auf Ihrem Computereingeben und sie an das Telefon senden.
Dokumentation in den zugänglichen Formaten
Lenovo stellt seine Dokumentation in elektronischer und leicht zugänglicher Form zur Verfügung, z. B. mitden korrekten Tags versehene PDF-Dateien oder Dateien im HTML(Hypertext Markup Language)-Format. Dieelektronische Dokumentation von Lenovo wurde entwickelt, um sehbehinderten Benutzern das Lesen derDokumentation mithilfe eines Screenreaders zu ermöglichen. Jedes Bild in einer Dokumentation beinhaltetauch den adäquaten alternativen Text, damit sehbehinderte Benutzer das Bild auch bei Verwendung desScreenreaders erfassen können.
Computer reinigenVorsicht:Entnehmen Sie alle Datenträger aus den Laufwerken und schalten Sie alle angeschlossenen Einheitenund den Computer aus. Ziehen Sie anschließend alle Netzkabel aus den Netzsteckdosen und ziehenSie alle Kabel ab, die an den Computer angeschlossen sind.
Reinigen Sie Ihren Computer regelmäßig. Sie schützen damit die Oberflächen des Computersund gewährleisten einen störungsfreien Betrieb. Verwenden Sie zum Reinigen der lackiertenComputeroberflächen nur milde Reinigungsmittel und ein feuchtes Tuch.
Wenn sich auf der Bildschirmoberfläche Staub ansammelt, werden unangenehme Blendeffekte nochverstärkt. Reinigen Sie den Bildschirm am besten regelmäßig. Wischen Sie die Bildschirmoberflächevorsichtig mit einem trockenen, weichen Tuch ab. Staub und andere lose Partikel können Sie auch vom
Kapitel 3. Ihr Computer und Sie 27
Bildschirm pusten. Befeuchten Sie – abhängig vom Bildschirmtyp – ein weiches, fusselfreies Tuch mit einemLCD-Reiniger oder flüssigem Glasreiniger und wischen Sie die Bildschirmoberfläche ab.
WartungBei angemessener Pflege und Wartung wird Ihr Computer zuverlässig arbeiten. Dieser Abschnitt enthältInformationen zur Wartung des Computers, damit eine einwandfreie Funktionsweise Ihres Computersgewährleistet wird.
Grundlegende Tipps zur WartungNachfolgend sind einige grundsätzliche Punkte aufgeführt, die Sie beachten müssen, wenn Ihr Computer aufDauer störungsfrei arbeiten soll:
• Stellen Sie den Computer in einer sauberen und trockenen Umgebung auf. Stellen Sie sicher, dass dieStandfläche des Computers stabil und eben ist.
• Decken Sie keine Lüftungsschlitze ab. Diese Lüftungsschlitze sorgen für Luftzirkulation und schützenIhren Computer vor Überhitzung.
• Halten Sie Speisen und Getränke von allen Komponenten des Computers fern. Speisereste undverschüttete Flüssigkeiten können in die Tastatur oder Maus gelangen, diese verkleben und sounbrauchbar machen.
• Achten Sie darauf, dass die Betriebsspannungsschalter und die übrigen Einstellelemente stets trockensind. Feuchtigkeit kann diese Komponenten beschädigen und birgt das Risiko eines elektrischenSchlages.
• Wenn Sie das Netzkabel aus der Netzsteckdose ziehen, fassen Sie immer den Stecker an. Ziehen Sienicht am Kabel.
WartungsempfehlungenDurch richtigen Umgang mit dem Computer können Sie die Leistung des Computers aufrechterhalten undIhre Daten schützen und sind bei einem Computerausfall vorbereitet.
• Halten Sie Ihre Computersoftware, Einheitentreiber und das Betriebssystem auf dem aktuellsten Stand.Informationen hierzu finden Sie im Abschnitt „Computer auf dem aktuellen Stand halten“ auf Seite 29.
• Leeren Sie regelmäßig den Papierkorb.
• Löschen Sie regelmäßig den nicht mehr benötigten Inhalt des Eingangskorbs, des Postausgangs und desPapierkorbs Ihrer E-Mail-Anwendung.
• Löschen Sie Dateien und geben Sie von Zeit zu Zeit Speicherplatz auf dem Speicherlaufwerk und imHauptspeicher frei, um Leistungsprobleme zu verhindern. Informationen hierzu finden Sie im Abschnitt„Probleme mit der Leistung“ auf Seite 52.
• Führen Sie für sich selbst eine Art Protokoll. Es kann größere Änderungen bei Software oder Hardware,Aktualisierungen der Einheitentreiber, sporadisch auftretende Fehler und andere Fehler enthalten, diemöglicherweise aufgetreten sind. Probleme können durch Änderungen bei Hardware, Software oderanderen Maßnahmen verursacht werden, die möglicherweise durchgeführt wurden. Ein Protokoll kannIhnen oder einem Lenovo Kundendienstmitarbeiter bei der Bestimmung einer Fehlerursache helfen.
• Sichern Sie Ihre Daten auf dem Speicherlaufwerk regelmäßig. Sie können das Speicherlaufwerk aus einerSicherung wiederherstellen.
Führen Sie eine der folgenden Aktionen aus, um die Daten zu sichern:
– Windows 7: Öffnen Sie das Programm „Rescue and Recovery“. Informationen hierzu finden Sie imAbschnitt „Auf Programme auf dem Computer zugreifen“ auf Seite 11. Weitere Informationen zumSichern der Daten finden Sie im dazugehörigen Hilfesystem.
28 ThinkCentre M700 und M900 Benutzerhandbuch
– Windows 10: Klicken Sie mit der rechten Maustaste auf die Schaltfläche „Start“, um dasStart-Kontextmenü zu öffnen, und klicken Sie dann auf Systemsteuerung. Zeigen Sie die„Systemsteuerung“ unter Verwendung der kleinen oder großen Symbole an. Klicken Sie dann aufDateiversionsverlauf. Befolgen Sie die angezeigten Anweisungen.
• Erstellen Sie so bald wie möglich einen Wiederherstellungsdatenträger. Mit demWiederherstellungsdatenträger können Sie Ihr Betriebssystem wiederherstellen, sogar wenn Windowsnicht gestartet wird.
Gehen Sie wie folgt vor, um einen Wiederherstellungsdatenträger zu erstellen:
– Windows 7: Öffnen Sie das Programm „Create Recovery Media“. Informationen hierzu finden Sie imAbschnitt „Auf Programme auf dem Computer zugreifen“ auf Seite 11. Weitere Informationen zumErstellen eines Wiederherstellungsdatenträgers finden Sie im dazugehörigen Hilfesystem.
– Windows 10: Klicken Sie mit der rechten Maustaste auf die Schaltfläche „Start“, um dasStart-Kontextmenü zu öffnen, und klicken Sie dann auf Systemsteuerung. Zeigen Sie die„Systemsteuerung“ unter Verwendung der kleinen oder großen Symbole an. Klicken Sie dann aufWiederherstellung. Befolgen Sie die angezeigten Anweisungen.
• Windows 7: Erstellen Sie so bald wie möglich einen Wiederherstellungsdatenträger. Sie könneneinen Wiederherstellungsdatenträger verwenden, um eine Wiederherstellung nach dem Auftreten vonFehlern durchzuführen, die den Zugriff auf den Arbeitsbereich von „Rescue and Recovery“ auf demSpeicherlaufwerk verhindern.
Um einen Wiederherstellungsdatenträger zu erstellen, öffnen Sie das Programm „Rescue and Recovery“.Informationen hierzu finden Sie im Abschnitt „Auf Programme auf dem Computer zugreifen“ auf Seite 11.Weitere Informationen zum Erstellen eines Wiederherstellungsdatenträgers finden Sie im dazugehörigenHilfesystem.
Computer auf dem aktuellen Stand haltenIn den meisten Fällen wird empfohlen, aktuelle Aktualisierungspatches für das Betriebssystem sowie aktuelleSoftwareprogramme und Einheitentreiber zur Verfügung zu haben. Dieser Abschnitt enthält Informationenzum Abrufen der aktuellen Aktualisierungen für Ihren Computer.
Aktuelle Einheitentreiber abrufenAchtung: Mit dem erneuten Installieren von Einheitentreibern ändern Sie die aktuelle Konfiguration IhresComputers.
Führen Sie eine der folgenden Aktionen aus, um aktuelle Einheitentreiber für den Computer abzurufen:
• Laden Sie die Einheitentreiber herunter, die auf Ihrem Computer vorinstalliert sind. Wechseln Sie zuhttp://www.lenovo.com/drivers.
• Verwenden Sie das Lenovo Programm oder Windows Update. Informationen hierzu finden Sie imAbschnitt „Aktuelle Systemaktualisierungen abrufen“ auf Seite 29.
Anmerkung: Über Windows Update bereitgestellte Einheitentreiber wurden möglicherweise nicht vonLenovo getestet. Es wird empfohlen, dass Sie Einheitentreiber von Lenovo abrufen.
Aktuelle Systemaktualisierungen abrufenUm aktuelle Systemaktualisierungen für den Computer abzurufen, vergewissern Sie sich bitte, dass IhrComputer mit dem Internet verbunden ist. Führen Sie dann eine der folgenden Aktionen aus:
• Verwenden Sie eines der folgenden Lenovo Programme, um die Systemaktualisierungen wiebeispielsweise Einheitentreiber-, Software- und BIOS-Aktualisierungen abzurufen:
– Windows 7: Verwenden Sie das System Update-Programm.
– Windows 10: Verwenden Sie das Programm „Lenovo Companion“.
Kapitel 3. Ihr Computer und Sie 29
Informationen zum Öffnen des System Update- oder Lenovo Companion-Programms finden Sie unter„Auf Programme auf dem Computer zugreifen“ auf Seite 11. Weitere Informationen über die Verwendungdes Programms finden Sie im dazugehörigen Hilfesystem.
• Verwenden Sie Windows Update, um die Systemaktualisierungen abzurufen, beispielsweiseSicherheitskorrekturen, neue Versionen von Windows-Komponenten und Einheitentreiberaktualisierungen.
1. Klicken Sie auf die Schaltfläche „Start“, um das Startmenü zu öffnen.
2. Führen Sie je nach Windows-Version eine der folgenden Aktionen aus:
– Windows 7: Klicken Sie auf die Systemsteuerung. Zeigen Sie die „Systemsteuerung“ unterVerwendung der kleinen oder großen Symbole an. Klicken Sie dann aufWindows Update.
– Windows 10: Klicken Sie auf Settings ➙ Update und Sicherheit ➙ Windows Update.
3. Befolgen Sie die angezeigten Anweisungen.
Computer transportierenTreffen Sie vor dem Transport des Computers die folgenden Vorkehrungen:
1. Sichern Sie Ihre Daten auf dem Speicherlaufwerk. Informationen hierzu finden Sie im Abschnitt„Wartungsempfehlungen“ auf Seite 28.
2. Entnehmen Sie alle Datenträger aus den Laufwerken und schalten Sie alle angeschlossenen Einheitenund den Computer aus. Ziehen Sie anschließend alle Netzkabel aus den Netzsteckdosen und ziehen Siealle Kabel ab, die an den Computer angeschlossen sind.
3. Sollten Sie die Originalverpackung und die Transportsicherungen aufbewahrt haben, verwendenSie sie zum Verpacken der Einheiten. Andere Kartons müssen gut ausgepolstert werden, um eineBeschädigung der Komponenten zu vermeiden.
Den Computer in einem anderen Land oder einer anderen Region betreiben
Wenn Sie mit Ihrem Computer in ein anderes Land oder eine andere Region umziehen, müssen Sie auf diedort vorhandenen elektrischen Standards achten. Wenn vor Ort andere Netzsteckdosen gebräuchlich sindals die derzeit von Ihnen verwendeten, wenden Sie sich an das Lenovo Customer Support Center, umentweder einen Steckeradapter oder ein neues Netzkabel zu kaufen. Eine Liste der Telefonnummern für denLenovo Support finden Sie unter http://www.lenovo.com/support/phone. Wenn Sie die Telefonnummer fürIhr Land oder Ihre Region nicht finden können, wenden Sie sich an Ihren Lenovo Reseller.
30 ThinkCentre M700 und M900 Benutzerhandbuch
Kapitel 4. Sicherheit
Dieses Kapitel enthält die folgenden Abschnitte:
• „Computer verriegeln“ auf Seite 31
• „Sicherheitseinstellungen im Programm „Setup Utility“ anzeigen und ändern“ auf Seite 33
• „Unbefugten Zugriff auf den Computer verhindern“ auf Seite 34
• „Authentifizierung über Fingerabdrücke verwenden“ auf Seite 34
• „Schalter zur Abdeckungserkennung verwenden“ auf Seite 40
• „Firewalls verwenden“ auf Seite 34
• „Daten gegen Viren schützen“ auf Seite 35
• „Computrace Agent-Software in der Firmware enthalten“ auf Seite 35
• „TPM (Trusted Platform Module)“ auf Seite 35
Computer verriegelnDieser Abschnitt enthält Informationen zur Verriegelung des Computers mit Verriegelungseinheiten, umdie Sicherheit Ihres Computers zu gewährleisten.
Computerabdeckung verriegelnDurch Verriegeln der Computerabdeckung kann verhindert werden, dass Unbefugte Zugriff auf das Inneredes Computers erhalten. Der Computer verfügt über eine Öse für ein Sicherheitsschloss, so dass dieComputerabdeckung bei installiertem Sicherheitsschloss nicht entfernt werden kann.
© Copyright Lenovo 2015 31
Kabelverriegelung (Kensington-Schloss) anbringenSie können ein Kensington-Schloss verwenden, um Ihren Computer an einem Tisch oder an einer anderengeeigneten Vorrichtung zu befestigen. Die Kabelverriegelung wird an einen Schlitz für das Sicherheitsschlossan der Rückseite des Computers angeschlossen. Je nach ausgewähltem Typ kann die Kabelverriegelung miteinem Schlüssel oder ein Kombination versehen werden. Die Kabelverriegelung sperrt auch die Knöpfe,die zum Öffnen der Computerabdeckung dienen. Es handelt sich um die gleiche Art von Verriegelung, diebei vielen Notebook-Computern Verwendung findet. Eine solche Kabelverriegelung kann direkt bei Lenovobestellt werden. Suchen Sie auf der folgenden Website nach dem Begriff Kensington:http://www.lenovo.com/support
Abbildung 8. Kabelverriegelung (Kensington-Schloss)
Sicherheitseinstellungen im Programm „Setup Utility“ anzeigen undändernGehen Sie folgendermaßen vor, um die Sicherheitseinstellungen im Programm „Setup Utility“ anzuzeigenund zu ändern:
1. Starten Sie das Programm „Setup Utility“. Informationen hierzu finden Sie im Abschnitt „Programm„Setup Utility“ starten“ auf Seite 37.
2. Wählen Sie Security aus.
3. Befolgen Sie die rechts auf dem Bildschirm angezeigten Anweisungen, um die Sicherheitseinstellungenanzuzeigen und zu ändern. Grundlegende Informationen zu einigen wichtigen Sicherheitseinstellungenfinden Sie unter „Programm „Setup Utility“ verwenden“ auf Seite 37.
4. Verlassen des Programms „Setup Utility“. Informationen hierzu finden Sie im Abschnitt „Programm„Setup Utility“ verlassen“ auf Seite 43.
Kapitel 4. Sicherheit 33
Unbefugten Zugriff auf den Computer verhindernMithilfe von BIOS-Kennwörtern und Windows-Konten können Sie unbefugten Zugriff auf Ihren Computer unddie Daten verhindern.
• Informationen zur Verwendung von BIOS-Kennwörtern finden Sie unter „BIOS-Kennwörter verwenden“auf Seite 40.
• Gehen Sie wie folgt vor, um Windows-Konten zu verwenden:
1. Klicken Sie auf die Schaltfläche „Start“, um das Startmenü zu öffnen.
2. Führen Sie je nach Windows-Version eine der folgenden Aktionen aus:
– Windows 7: Klicken Sie auf Systemsteuerung ➙ Benutzerkonten.
– Windows 10: Klicken Sie auf Settings ➙ Konten.
3. Befolgen Sie die angezeigten Anweisungen.
Authentifizierung über Fingerabdrücke verwendenWenn Ihre Tastatur über ein Lesegerät für Fingerabdrücke verfügt, können Sie die Authentifizierung perFingerabdruck anstelle der Eingabe von Kennwörtern verwenden, um einen einfachen und sicherenBenutzerzugriff zu ermöglichen. Damit Sie sich per Fingerabdruck authentifizieren können, müssen SieIhren Fingerabdruck zuerst registrieren und ihn mit Ihren Kennwörtern verknüpfen (beispielsweise demStartkennwort, dem Hard Disk Password und dem Windows-Kennwort). Schließen Sie das Verfahren unterVerwendung des Lesegeräts für Fingerabdrücke und des Fingerabdruckprogramms ab.
Führen Sie eine der folgenden Aktionen aus, um die Authentifizierung per Fingerabdruck zu verwenden:
• Windows 7: Verwenden Sie das von Lenovo bereitgestellte Programm „Fingerprint Manager Pro“ oder„ThinkVantage Fingerprint Software“. Informationen zum Öffnen des Programms finden Sie unter „AufProgramme auf dem Computer zugreifen“ auf Seite 11. Weitere Informationen über die Verwendung desProgramms finden Sie im dazugehörigen Hilfesystem.
• Windows 10: Verwenden Sie das Fingerabdrucktool, das unter Windows verfügbar ist. Klicken Sie aufdie Schaltfläche „Start“, um das Startmenü zu öffnen, und klicken Sie dann auf Settings ➙ Konten ➙Anmeldeoptionen. Befolgen Sie die angezeigten Anweisungen.
Weitere Informationen zur Verwendung des Lesegeräts für Fingerabdrücke finden Sie in der Dokumentation,die im Lieferumfang der Fingerabdrucktastatur inbegriffen ist, oder auf der Lenovo Support-Website unterhttp://www.lenovo.com/support/keyboards.
Firewalls verwendenAbhängig von der erforderlichen Sicherheitsstufe, handelt es sich bei einer Firewall um Hardware, Softwareoder eine Kombination von beiden. Firewalls nutzen einen Regelsatz, um zu ermitteln, welche ein- bzw.ausgehenden Verbindungen autorisiert sind. Wenn auf Ihrem Computer ein Firewall-Programm vorinstalliertist, schützt dies Ihren Computer vor Sicherheitsbedrohungen aus dem Internet, unbefugten Zugriffen,Manipulationen und Internetattacken. Es schützt außerdem Ihre Privatsphäre. Weitere Informationen zurVerwendung des Firewall-Programms finden Sie in der Hilfefunktion des Firewall-Programms.
Gehen Sie wie folgt vor, um die Windows-Firewall zu verwenden
1. Führen Sie je nach Windows-Version eine der folgenden Aktionen aus:
• Windows 7: Klicken Sie auf die Schaltfläche „Start“, um das Startmenü zu öffnen.
• Windows 10: Klicken Sie mit der rechten Maustaste auf die Schaltfläche „Start“, um dasStart-Kontextmenü zu öffnen.
34 ThinkCentre M700 und M900 Benutzerhandbuch
2. Klicken Sie auf Systemsteuerung. Zeigen Sie die „Systemsteuerung“ unter Verwendung der kleinenoder großen Symbole an. Klicken Sie dann auf Windows-Firewall.
3. Befolgen Sie die angezeigten Anweisungen.
Daten gegen Viren schützenAuf Ihrem Computer ist eine Antivirensoftware vorinstalliert, die Sie vor Viren schützt und deren Erkennungund Entfernung unterstützt.
Lenovo stellt eine Vollversion der Antivirensoftware auf dem Computer mit einem kostenfreien30-Tage-Abonnement zur Verfügung. Nach 30 Tagen müssen Sie die Lizenz erneuern, um weiterhin dieAktualisierungen der Antivirensoftware zu erhalten.
Anmerkung: Virendefinitionsdateien müssen stets aktuell gehalten werden, um den Schutz vor neuenViren sicherzustellen.
Weitere Informationen zur Verwendung der Antivirensoftware finden Sie in der Hilfefunktion derAntivirensoftware.
Computrace Agent-Software in der Firmware enthaltenDie Computrace Agent-Software ist eine Lösung für die Verwaltung von IT-Systemen und dieWiederbeschaffung von Computern bei Diebstahl. Die Software erkennt, wenn Änderungen am Computervorgenommen wurden, z. B. an der Hardware, Software oder dem Call-In-Standort des Computers. Für dieAktivierung der Computrace Agent-Software ist ein Abonnement erforderlich.
TPM (Trusted Platform Module)Das TPM (Trusted Platform Module) ist ein sicherer Prozessor mit Verschlüsselungsfunktionen, derVerschlüsselungsschlüssel speichern kann, über die die auf dem Computer gespeicherten Informationengeschützt werden.
Kapitel 4. Sicherheit 35
Kapitel 5. Erweiterte Konfiguration
Dieses Kapitel enthält die folgenden Abschnitte:
• „Programm „Setup Utility“ verwenden“ auf Seite 37
• „BIOS wird aktualisiert“ auf Seite 43
Programm „Setup Utility“ verwendenMit dem Programm „Setup Utility“ können Sie die Konfigurationseinstellungen Ihres Computers anzeigen undändern. In diesem Abschnitt finden Sie nur Informationen zu den wichtigsten Konfigurationseinstellungen,die in diesem Programm verfügbar sind.
Anmerkung: Die Betriebssystemeinstellungen können möglicherweise entsprechende Einstellungen imProgramm „Setup Utility“ außer Kraft setzen.
Programm „Setup Utility“ startenGehen Sie wie folgt vor, um das Programm „Setup Utility“ zu starten:
1. Schalten Sie den Computer ein oder starten Sie ihn neu.
2. Drücken Sie, bevor Windows gestartet wird, wiederholt die Taste F1, bis das Programm „Setup Utility“geöffnet wird. Wenn ein BIOS-Kennwort definiert wurde, wird das Programm „Setup Utility“ erstangezeigt, wenn Sie das richtige Kennwort eingeben. Weitere Informationen hierzu finden Sie unter„BIOS-Kennwörter verwenden“ auf Seite 40.
Anmerkung: Bei einigen Tastaturen müssen Sie möglicherweise die Tastenkombination Fn+F1 drücken,um „Setup Utility“ zu öffnen.
Befolgen Sie die rechts auf dem Bildschirm angezeigten Anweisungen, um die Konfigurationseinstellungenanzuzeigen und zu ändern. Unten auf dem Bildschirm wird angezeigt, welche Tasten für die verschiedenenAufgaben verwendet werden.
Einheit aktivieren oder inaktivierenDieser Abschnitt enthält Informationen dazu, wie Sie den Benutzerzugriff auf Hardwareeinheiten aktivierenoder deaktivieren (beispielsweise USB-Anschlüsse oder Speicherlaufwerke).
Gehen Sie wie folgt vor, um eine Einheit zu aktivieren oder zu inaktivieren:
1. Starten Sie das Programm „Setup Utility“. Informationen hierzu finden Sie im Abschnitt „Programm„Setup Utility“ starten“ auf Seite 37.
2. Wählen Sie Devices aus.
3. Wählen Sie die gewünschte Einheit zur Aktivierung oder Deaktivierung aus und drücken Sie dieEingabetaste.
4. Wählen Sie die gewünschte Einstellung aus und drücken Sie die Eingabetaste.
5. Verlassen des Programms „Setup Utility“. Informationen hierzu finden Sie im Abschnitt „Programm„Setup Utility“ verlassen“ auf Seite 43.
Funktionen für „Automatic Power On“ aktivieren oder deaktivierenWenn Sie die Funktionen für „Automatic Power On“ aktivieren, startet der Computer automatisch.
© Copyright Lenovo 2015 37
Gehen Sie wie folgt vor, um die Funktionen für „Automatic Power On“ zu aktivieren oder zu deaktivieren:
1. Starten Sie das Programm „Setup Utility“. Informationen hierzu finden Sie im Abschnitt „Programm„Setup Utility“ starten“ auf Seite 37.
2. Wählen Sie Power ➙ Automatic Power On aus und drücken Sie die Eingabetaste.
3. Wählen Sie die gewünschte Funktion zur Aktivierung oder Deaktivierung aus und drücken Sie dieEingabetaste.
4. Wählen Sie die gewünschte Einstellung aus und drücken Sie die Eingabetaste.
5. Verlassen des Programms „Setup Utility“. Informationen hierzu finden Sie im Abschnitt „Programm„Setup Utility“ verlassen“ auf Seite 43.
ErP LPS-Compliance-Modus aktivieren oder deaktivierenDie Computer von Lenovo erfüllen die Ökodesignrichtlinien gemäß den Bestimmungen aus ErP Lot 3.Weitere Informationen finden Sie unter:http://www.lenovo.com/ecodeclaration.
Sie können den ErP LPS-Compliance-Modus (ErP = Energy related Products-Directive, LPS = LowestPower State) im Setup Utility-Programm aktivieren, um so den Stromverbrauch zu reduzieren, wenn sich IhrComputer im Standby-Modus befindet oder ausgeschaltet ist.
Gehen Sie wie folgt vor, um den ErP LPS-Compliance-Modus zu aktivieren oder zu deaktivieren:
1. Starten Sie das Programm „Setup Utility“. Informationen hierzu finden Sie im Abschnitt „Programm„Setup Utility“ starten“ auf Seite 37.
2. Wählen Sie Power ➙ Enhanced Power Saving Mode aus und drücken Sie die Eingabetaste.
3. Führen Sie je nachdem, ob Sie Enabled oder Disabled auswählen, eine der folgenden Aktionen aus:
• Wenn Sie Enabled auswählen, drücken Sie die Eingabetaste. Anschließend deaktivieren Sie dieWake on LAN-Funktion. Informationen hierzu finden Sie im Abschnitt „Funktionen für „AutomaticPower On“ aktivieren oder deaktivieren“ auf Seite 37.
• Wenn Sie Disabled auswählen, drücken Sie die Eingabetaste. Fahren Sie dann mit dem nächstenSchritt fort.
4. Verlassen des Programms „Setup Utility“. Informationen hierzu finden Sie im Abschnitt „Programm„Setup Utility“ verlassen“ auf Seite 43.
Bei aktiviertem ErP LPS-Compliance-Modus können Sie Ihren Computer folgendermaßen wieder in Betriebnehmen:
• Drücken Sie den Betriebsspannungsschalter.
• Aktivieren Sie die Funktion „Wake Up on Alarm“, um den Computer zu einer festgelegten Zeit wieder zuaktivieren. Informationen hierzu finden Sie im Abschnitt „Funktionen für „Automatic Power On“ aktivierenoder deaktivieren“ auf Seite 37.
• Aktivieren Sie die Funktion „After Power Loss“, um Ihren Computer wieder zu aktivieren, sobald dieStromversorgung nach einem unerwarteten Stromausfall wiederhergestellt wurde.
1. Starten Sie das Programm „Setup Utility“. Informationen hierzu finden Sie im Abschnitt „Programm„Setup Utility“ starten“ auf Seite 37.
2. Wählen Sie Power ➙ After Power Loss aus und drücken Sie die Eingabetaste.
3. Wählen Sie Power On aus, und drücken Sie die Eingabetaste.
4. Verlassen des Programms „Setup Utility“. Informationen hierzu finden Sie im Abschnitt „Programm„Setup Utility“ verlassen“ auf Seite 43.
38 ThinkCentre M700 und M900 Benutzerhandbuch
ICE-Leistungsmodus ändernÜber das Menü ICE Performance Mode können Sie die Leistung Ihres Computers im Hinblick auf Akustikund Temperatur anpassen. Zwei Auswahlmöglichkeiten sind verfügbar:
• Better Acoustic Performance (Standardeinstellung)
• Better Thermal Performance
Bei der Aktivierung von Better Acoustic Performance läuft der Computer leiser, als dies bei einer normalenTemperaturstufe der Fall wäre. Bei der Aktivierung von Better Thermal Performance läuft der Computer aufeiner besseren Temperaturstufe mit normaler Geräuschentwicklung.
Gehen Sie wie folgt vor, um zwischen einer besseren Akustik- und einer besseren Temperaturleistungumzuschalten:
1. Starten Sie das Programm „Setup Utility“. Informationen hierzu finden Sie im Abschnitt „Programm„Setup Utility“ starten“ auf Seite 37.
2. Wählen Sie Power ➙ Intelligent Cooling Engine (ICE) aus und drücken Sie die Eingabetaste.
3. Wählen Sie ICE Performance Mode aus und drücken Sie die Eingabetaste.
4. Wählen Sie nach Wunsch Better Acoustic Performance oder Better Thermal Performance aus unddrücken Sie die Eingabetaste.
5. Verlassen des Programms „Setup Utility“. Informationen hierzu finden Sie im Abschnitt „Programm„Setup Utility“ verlassen“ auf Seite 43.
Funktion „ICE Thermal Alert“ aktivieren oder deaktivierenWenn Sie die ICE-Funktion für die Temperaturbenachrichtigung aktivieren, wird beim Auftreten kritischerTemperatursituationen wie Störungen der Lüfter, einer unnormal hohen Temperatur und schlechterKühlleistung ein Benachrichtigungsprotokoll in das Windows-Systemprotokoll geschrieben. Mit demBenachrichtigungsprotokoll können Sie die Temperaturprobleme identifizieren.
Gehen Sie wie folgt vor, um die Funktion „ICE Thermal Alert“ zu aktivieren oder zu deaktivieren:
1. Starten Sie das Programm „Setup Utility“. Informationen hierzu finden Sie im Abschnitt „Programm„Setup Utility“ starten“ auf Seite 37.
2. Wählen Sie Power ➙ Intelligent Cooling Engine (ICE) aus und drücken Sie die Eingabetaste.
3. Wählen Sie ICE Thermal Alert aus und drücken Sie die Eingabetaste.
4. Wählen Sie die gewünschte Einstellung aus und drücken Sie die Eingabetaste.
5. Verlassen des Programms „Setup Utility“. Informationen hierzu finden Sie im Abschnitt „Programm„Setup Utility“ verlassen“ auf Seite 43.
Funktion zum Ermitteln von Konfigurationsänderungen aktivieren oderdeaktivierenIst die Funktion zum Ermitteln von Konfigurationsänderungen aktiviert, wird beim Einschalten des Computerseine Fehlernachricht angezeigt, wenn beim POST Konfigurationsänderungen bei einigen Hardwareeinheitenerkannt werden, beispielsweise bei den Speicherlaufwerken oder den Speichermodulen.
Gehen Sie zum Aktivieren oder Deaktivieren der Funktion zum Ermitteln von Konfigurationsänderungenfolgendermaßen vor:
1. Starten Sie das Programm „Setup Utility“. Informationen hierzu finden Sie im Abschnitt „Programm„Setup Utility“ starten“ auf Seite 37.
2. Wählen Sie die Option Security ➙ Configuration Change Detection aus und drücken Sie dieEingabetaste.
Kapitel 5. Erweiterte Konfiguration 39
3. Wählen Sie die gewünschte Einstellung aus und drücken Sie die Eingabetaste.
4. Verlassen des Programms „Setup Utility“. Informationen hierzu finden Sie im Abschnitt „Programm„Setup Utility“ verlassen“ auf Seite 43.
Führen Sie eine der folgenden Aktionen aus, um die Fehlernachricht zu umgehen und sich beimBetriebssystem anzumelden:
• Drücken Sie die Taste F2.
Anmerkung: Bei einigen Tastaturen müssen Sie möglicherweise die Tastenkombination Fn+F2 drücken,um die Fehlernachricht zu umgehen.
• Starten Sie das Programm „Setup Utility“ und beenden Sie es dann. Informationen hierzu finden Siein den Abschnitten „Programm „Setup Utility“ starten“ auf Seite 37 und „Programm „Setup Utility“verlassen“ auf Seite 43.
Schalter zur Abdeckungserkennung verwendenDer Schalter zur Abdeckungserkennung verhindert eine Anmeldung beim Betriebssystem des Computers,wenn die Computerabdeckung nicht korrekt installiert oder geschlossen ist.
Gehen Sie wie folgt vor, um den Anschluss für den Schalter zur Abdeckungserkennung auf der Systemplatinezu aktivieren:
1. Starten Sie das Programm „Setup Utility“. Informationen hierzu finden Sie im Abschnitt „Programm„Setup Utility“ starten“ auf Seite 37.
2. Wählen Sie Security ➙ Chassis Intrusion Detection aus und drücken Sie die Eingabetaste.
3. Wählen Sie Enabled aus, und drücken Sie die Eingabetaste.
4. Verlassen des Programms „Setup Utility“. Informationen hierzu finden Sie im Abschnitt „Programm„Setup Utility“ verlassen“ auf Seite 43.
Wenn der Anschluss des Schalters zur Abdeckungserkennung auf der Systemplatine aktiviert ist und derSchalter zur Abdeckungserkennung feststellt, dass die Computerabdeckung nicht korrekt installiert odergeschlossen ist, wird beim Einschalten des Computers eine Fehlernachricht angezeigt. Gehen Sie wie folgtvor, um die Fehlernachricht zu umgehen und sich beim Betriebssystem anzumelden:
1. Installieren oder schließen Sie die Computerabdeckung korrekt. Informationen hierzu finden Sie imAbschnitt Kapitel 7 „Hardware installieren oder austauschen“ auf Seite 59.
2. Starten Sie das Programm „Setup Utility“ und beenden Sie es dann. Informationen hierzu finden Siein den Abschnitten „Programm „Setup Utility“ starten“ auf Seite 37 und „Programm „Setup Utility“verlassen“ auf Seite 43.
BIOS-Kennwörter verwendenMithilfe des Programms „Setup Utility“ können Sie Kennwörter definieren, die unbefugten Zugriff auf IhrenComputer und Ihre Daten verhindern.
Sie müssen kein Kennwort definieren, um den Computer verwenden zu können. Die Verwendung vonKennwörtern erhöht jedoch die Computersicherheit. Wenn Sie sich entschließen, Kennwörter festzulegen,sollten Sie die folgenden Themen lesen.
Kennwortarten im Programm „Setup Utility“Sie können folgende Arten von Kennwörtern definieren:
• StartkennwortIst ein Startkennwort festgelegt, werden Sie bei jedem Computerstart zur Eingabe eines gültigen
40 ThinkCentre M700 und M900 Benutzerhandbuch
Kennworts aufgefordert. Der Computer kann erst genutzt werden, wenn das gültige Kennwort eingegebenwurde.
• AdministratorkennwortDurch das Festlegen eines Administratorkennworts wird verhindert, dass unbefugte Benutzer dieKonfigurationseinstellungen ändern können. Falls Sie für die Konfigurationseinstellungen an mehrerenComputern verantwortlich sind, ist es möglicherweise sinnvoll, ein Administratorkennwort zu definieren.
Wenn ein Administratorkennwort definiert ist, wird bei jedem Zugriff auf das Programm „Setup Utility“eine Aufforderung zur Eingabe des gültigen Kennworts angezeigt. Das Programm „Setup Utility“ kannerst genutzt werden, wenn ein gültiges Kennwort eingegeben wurde.
Wenn Sie sowohl ein Startkennwort als auch ein Administratorkennwort festgelegt haben, können Sieeines der beiden Kennwörter eingeben. Sie müssen jedoch das Administratorkennwort verwenden, umÄnderungen an den Konfigurationseinstellungen vornehmen zu können.
• FestplattenkennwortWenn Sie ein Hard Disk Password festlegen, wird der unbefugte Zugriff auf die Daten auf demSpeicherlaufwerk verhindert. Wenn ein Hard Disk Password festgelegt ist, wird bei jedem Zugriff auf dasSpeicherlaufwerk eine Aufforderung zur Eingabe des gültigen Kennworts angezeigt.
Anmerkungen:
– Nachdem Sie ein Hard Disk Password festgelegt haben, sind Ihre Daten auf dem Speicherlaufwerkauch dann geschützt, wenn dieses aus dem Computer entfernt und in einem anderen Computerinstalliert wird.
– Wenn Sie Ihr Hard Disk Password vergessen, gibt es keine Möglichkeit, das Kennwort zurückzusetzenoder Daten vom Speicherlaufwerk wiederherzustellen.
Hinweise zu KennwörternEin Kennwort kann aus einer beliebigen Kombination von bis zu 64 alphabetischen und numerischenZeichen bestehen. Aus Sicherheitsgründen empfiehlt es sich, ein sicheres Kennwort zu verwenden, dasnicht leicht zu erraten ist.
Anmerkung: Bei Kennwörtern im Konfigurationsdienstprogramm muss die Groß-/Kleinschreibung nichtberücksichtigt werden.
Beachten Sie für das Definieren von sicheren Kennwörtern folgende Richtlinien:
• Besteht aus mindestens acht Zeichen
• Es sollte mindestens ein alphabetisches und ein numerisches Zeichen enthalten
• Es sollte nicht Ihrem Namen oder Benutzernamen entsprechen
• Ist kann normales Wort oder ein normaler Name
• Unterscheidet sich stark von den zuvor verwendeten Kennwörtern
Kennwort definieren, ändern und löschenGehen Sie wie folgt vor, um ein Kennwort festzulegen, zu ändern oder zu löschen:
1. Starten Sie das Programm „Setup Utility“. Informationen hierzu finden Sie im Abschnitt „Programm„Setup Utility“ starten“ auf Seite 37.
2. Wählen Sie Security aus.
3. Wählen Sie je nach Kennworttyp Set Power-On Password, Set Administrator Password oder HardDisk Password aus und drücken Sie die Eingabetaste.
4. Befolgen Sie die Anweisungen, die rechts in der Anzeige erscheinen, um ein Kennwort festzulegen,zu ändern oder zu löschen.
Kapitel 5. Erweiterte Konfiguration 41
Anmerkung: Ein Kennwort kann aus einer beliebigen Kombination von bis zu 64 alphabetischenund numerischen Zeichen bestehen. Weitere Informationen hierzu finden Sie unter „Hinweise zuKennwörtern“ auf Seite 41.
5. Verlassen des Programms „Setup Utility“. Informationen hierzu finden Sie im Abschnitt „Programm„Setup Utility“ verlassen“ auf Seite 43.
Starteinheit auswählenFalls der Computer nicht wie erwartet von einer Einheit startet, können Sie die Startreihenfolge dauerhaftändern oder eine temporäre Starteinheit auswählen.
Startreihenfolge dauerhaft ändernGehen Sie wie folgt vor, um die Startreihenfolge dauerhaft zu ändern:
1. Führen Sie je nach Typ der Speichereinheit einen der folgenden Schritte aus:
• Wenn die Speichereinheit intern ist, fahren Sie mit Schritt 2 fort.
• Wenn die Speichereinheit ein Datenträger ist, vergewissern Sie sich, dass der Computer eingeschaltetist oder schalten Sie ihn ein. Legen Sie dann den Datenträger in das optische Laufwerk ein.
• Wenn die Speichereinheit eine externe Einheit und kein Datenträger ist, schließen Sie sie an denComputer an.
2. Starten Sie das Programm „Setup Utility“. Informationen hierzu finden Sie unter „Programm „SetupUtility“ starten“ auf Seite 37.
3. Wählen Sie den Eintrag Startup aus.
4. Befolgen Sie die rechts auf dem Bildschirm angezeigten Anweisungen, um die Startreihenfolge zuändern.
5. Verlassen des Programms „Setup Utility“. Informationen hierzu finden Sie im Abschnitt „Programm„Setup Utility“ verlassen“ auf Seite 43.
Temporäre Starteinheit auswählenAnmerkung: Nicht alle CDs/DVDs und Speicherlaufwerke sind bootfähig.
Gehen Sie wie folgt vor, um eine temporäre Starteinheit auszuwählen:
1. Führen Sie je nach Typ der Speichereinheit einen der folgenden Schritte aus:
• Wenn die Speichereinheit intern ist, fahren Sie mit Schritt 2 fort.
• Wenn die Speichereinheit ein Datenträger ist, vergewissern Sie sich, dass der Computer eingeschaltetist oder schalten Sie ihn ein. Legen Sie dann den Datenträger in das optische Laufwerk ein.
• Wenn die Speichereinheit eine externe Einheit und kein Datenträger ist, schließen Sie sie an denComputer an.
2. Schalten Sie den Computer ein oder starten Sie ihn neu. Drücken Sie, bevor Windows gestartet wird,wiederholt die Taste F12, bis das Fenster „Startup Device Menu“ angezeigt wird.
Anmerkung: Bei einigen Tastaturen müssen Sie möglicherweise die Tastenkombination Fn+F12drücken, um das „Startup Device Menu“ anzuzeigen.
3. Wählen Sie die gewünschte Speichereinheit aus und drücken Sie die Eingabetaste. Der Computer wirdvon der Einheit gestartet, die Sie ausgewählt haben.
Wenn Sie eine permanente Starteinheit auswählen möchten, wählen Sie im „Startup Device Menu“ dieOption Enter Setup aus und drücken Sie die Eingabetaste, um das Programm „Setup Utility“ zu starten.Weitere Informationen zur Auswahl einer permanenten Starteinheit finden Sie unter „Startreihenfolgedauerhaft ändern“ auf Seite 42.
42 ThinkCentre M700 und M900 Benutzerhandbuch
Programm „Setup Utility“ verlassenFühren Sie einen der folgenden Schritte aus, um das Programm „Setup Utility“ zu beenden:
• Wenn Sie die neuen Einstellungen speichern möchten, drücken Sie die Taste F10. Wählen Sie dann imangezeigten Fenster Yes aus und drücken Sie die Eingabetaste.
Anmerkung: Bei einigen Tastaturen müssen Sie möglicherweise die Tastenkombination Fn+F10 drücken,um „Setup Utility“ zu beenden.
• Wenn Sie die neuen Einstellungen nicht speichern möchten, wählen Sie Exit ➙ Discard Changes andExit aus und drücken Sie die Eingabetaste. Wählen Sie dann im angezeigten Fenster Yes aus unddrücken Sie die Eingabetaste.
BIOS aktualisieren und wiederherstellenDas BIOS ist das erste Programm, das der Computer ausführt, wenn Sie ihn einschalten. Das BIOSinitialisiert die Hardwarekomponenten und lädt das Betriebssystem sowie andere Programme.
BIOS wird aktualisiertWenn Sie ein neues Programm, eine Hardwareeinheit oder einen Einheitentreiber hinzufügen, erhalten Siemöglicherweise die Nachricht, dass das BIOS aktualisiert werden muss. Sie können das BIOS von IhremBetriebssystem oder von einem Datenträger zur Flashaktualisierung aktualisieren (nur für einige Modelleunterstützt).
Gehen Sie wie folgt vor, um das BIOS zu aktualisieren:
1. Wechseln Sie zu http://www.lenovo.com/drivers.
2. Laden Sie den BIOS-Flashaktualisierungstreiber für die Betriebssystemversion oder dieISO-Imageversion herunter (wird verwendet, um einen Datenträger zur Flashaktualisierung zuerstellen). Laden Sie dann die Installationsanweisungen für den von Ihnen heruntergeladenenBIOS-Flashaktualisierungstreiber herunter.
3. Drucken Sie die heruntergeladenen Installationsanweisungen aus und befolgen Sie sie, um das BIOSzu aktualisieren.
Anmerkung: Wenn Sie das BIOS von einem Datenträger zur Flashaktualisierung aktualisierenmöchten, enthalten die Installationsanweisungen möglicherweise keine Anleitung dazu, wie Sie denAktualisierungsdatenträger beschreiben. Informationen hierzu finden Sie im Abschnitt „Beschreiben einesDatenträgers“ auf Seite 17.
Kapitel 5. Erweiterte Konfiguration 43
Kapitel 6. Fehlerbehebung, Diagnose und Wiederherstellung
Dieses Kapitel enthält Lösungen zur Behebung von Computerproblemen. Mit den Schritten in dergrundlegenden Vorgehensweise zur Behebung von Computerproblemen können Sie die Informationen zurFehlerbehebung, Diagnose und Wiederherstellung gezielt nutzen.
• „Grundlegende Vorgehensweise zur Behebung von Computerproblemen“ auf Seite 45
• „Fehlerbehebung“ auf Seite 45
• „Diagnose“ auf Seite 54
• „Informationen zur Wiederherstellung“ auf Seite 55
Grundlegende Vorgehensweise zur Behebung von ComputerproblemenWenn Probleme mit dem Computer auftreten, wird die folgende Vorgehensweise empfohlen:
1. Überprüfen Sie Folgendes:
a. Die Kabel für alle angeschlossenen Einheiten sind ordnungsgemäß angeschlossen.
b. Alle angeschlossenen Einheiten, die eine Stromversorgung erfordern, sind an ordnungsgemäßgeerdete, funktionstüchtige Netzsteckdosen angeschlossen.
c. Alle angeschlossenen Einheiten sind in den BIOS-Einstellungen des Computers aktiviert.Informationen hierzu finden Sie im Abschnitt „Einheit aktivieren oder inaktivieren“ auf Seite 37.
Lässt sich das Problem auf diese Weise nicht beheben, fahren Sie mit dem nächsten Schritt fort.
2. Prüfen Sie mit einem Antivirenprogramm, ob Ihr Computer von einem Virus infiziert ist. Wenn dasProgramm eine Vireninfizierung feststellt, entfernen Sie den Virus. Lässt sich das Problem nicht mithilfedes Antivirenprogramms beheben, fahren Sie mit dem nächsten Schritt fort.
3. Rufen Sie die „Fehlerbehebung“ auf Seite 45 auf und befolgen Sie die Anweisungen für denaufgetretenen Fehler. Lässt sich das Problem nicht mithilfe der Anleitungen zur Fehlerbehebung lösen,fahren Sie mit dem nächsten Schritt fort.
4. Führen Sie das Diagnoseprogramm aus. Informationen hierzu finden Sie im Abschnitt „Diagnose“ aufSeite 54. Lässt sich das Problem nicht mithilfe des Diagnoseprogramms beheben, fahren Sie mit demnächsten Schritt fort.
5. Stellen Sie das Betriebssystem wieder her. Informationen hierzu finden Sie im Abschnitt „Informationenzur Wiederherstellung“ auf Seite 55.
6. Wenn keine dieser Aktionen das Problem behebt, wenden Sie sich an das Lenovo CustomerSupport Center. Eine Liste der Telefonnummern für den Lenovo Support finden Sie unterhttp://www.lenovo.com/support/phone. Weitere Informationen über Hilfe, Service und technischeUnterstützung finden Sie unter Kapitel 8 „Informationen, Hilfe und Service anfordern“ auf Seite 101.
FehlerbehebungAchtung: Öffnen Sie den Computer erst dann und versuchen Sie erst dann, Reparaturen durchzuführen,wenn Sie den Abschnitt „Zuerst lesen: Wichtige Sicherheitshinweise“ auf Seite v.
Suchen Sie mit Hilfe der Fehlerbehebungsinformationen nach Lösungen zum Beheben von Fehlern miteindeutigen Symptomen.
Fehler beim StartDieser Abschnitt enthält Lösungen für Fehler beim Start.
© Copyright Lenovo 2015 45
Der Computer wird beim Drücken des Netzschalters nicht gestartetLösung: Vergewissern Sie sich, dass die folgenden Bedingungen erfüllt sind:
• Das Netzkabel ist ordnungsgemäß an die Rückseite des Computers und an eine funktionierendeNetzsteckdose angeschlossen.
• Ist Ihr Computer an der Rückseite des Gehäuses mit einem sekundären Netzschalter ausgestattet,vergewissern Sie sich, dass dieser auf „Ein“ (On) gestellt ist.
• Die Betriebsanzeige an der Vorderseite des Computers leuchtet.
• Die Computerspannung entspricht der in Ihrem Land oder Ihrer Region verfügbaren Spannung derNetzsteckdose.
Das Betriebssystem wird nicht gestartetLösung: Stellen Sie sicher, dass die Startreihenfolge die Einheit enthält, auf der das Betriebssystem installiertist. In den meisten Fällen ist das Betriebssystem auf dem Speicherlaufwerk installiert. Weitere Informationenhierzu finden Sie unter „Startreihenfolge dauerhaft ändern“ auf Seite 42.
Vor dem Start des Betriebssystems gibt der Computer mehrere Signaltöne ausLösung: Stellen Sie sicher, dass keine der Tasten klemmt.
Fehler bei AudioeinheitenDieser Abschnitt enthält Lösungen für Audioprobleme.
Kein Ton unter WindowsLösungen:
• Wenn Sie externe Lautsprecher mit eigener Stromversorgung und mit einem Ein/Aus-Steuerelementverwenden, stellen Sie Folgendes sicher:
– Das Ein/Aus-Steuerelement befindet sich in der Position Ein.
– Das Netzkabel der Lautsprecher ist an einer ordnungsgemäß geerdeten und funktionierendenNetzsteckdose angeschlossen.
• Wenn die externen Lautsprecher mit einem Lautstärkeregler ausgestattet sind, stellen Sie sicher, dass dieLautstärke nicht zu leise eingestellt ist.
• Klicken Sie im Windows-Infobereich auf der Taskleiste auf das Lautstärkesymbol. Stellen Sie sicher, dassdie Einstellung für die Stummschaltung nicht aktiviert und dass keine der Lautstärkeneinstellungenzu leise eingestellt ist.
Anmerkung: Wenn das Lautstärkesymbol nicht im Windows-Infobereich angezeigt wird, fügen Sie esdort hinzu. Informationen hierzu finden Sie im Abschnitt „Symbol zum Windows-Infobereich hinzufügen“auf Seite 15.
• Bei einigen Modellen kann die Lautstärke über eine Audiokonsole auf der Computervorderseite eingestelltwerden. Wenn sich auf der Computervorderseite eine Audiokonsole befindet, stellen Sie sicher, dass dieLautstärke nicht zu leise eingestellt ist.
• Stellen Sie sicher, dass die externen Lautsprecher (und Kopfhörer, sofern verwendet) am richtigenAudioanschluss am Computer angeschlossen sind. Die meisten Lautsprecherkabel sind mit derselbenFarbe wie der entsprechende Anschluss gekennzeichnet.
Anmerkung: Wenn am Audioanschluss die Kabel externer Lautsprecher oder Kopfhörer angeschlossenwerden, werden interne Lautsprecher (sofern vorhanden) inaktiviert. In der Regel wird beim Einsetzeneines Audioadapters in einen der Erweiterungssteckplätze die in der Systemplatine integrierteAudiofunktion deaktiviert. Verwenden Sie deshalb die Audioanschlüsse am Audioadapter.
46 ThinkCentre M700 und M900 Benutzerhandbuch
• Überprüfen Sie, ob das ausgeführte Programm für das Betriebssystem Microsoft Windows bestimmtist. Wenn das Programm unter DOS ausgeführt werden kann, verwendet es die Audiofunktionen vonWindows nicht. Das Programm muss dann so konfiguriert werden, dass die SoundBlaster Pro- oder dieSoundBlaster-Emulation verwendet wird.
• Stellen Sie sicher, dass die Audioeinheitentreiber ordnungsgemäß installiert sind.
Nur ein externer Lautsprecher funktioniertLösungen:
• Stellen Sie sicher, dass das Lautsprecherkabel fest im Anschluss am Computer sitzt.
• Stellen Sie sicher, dass das Kabel, mit dem der linke Lautsprecher mit dem rechten verbunden ist,ordnungsgemäß angeschlossen ist.
• Klicken Sie im Windows-Infobereich auf der Taskleiste auf das Lautstärkesymbol. Klicken Sie dann inder Lautstärkeregelung oben auf das Lautsprechersymbol. Klicken Sie auf die Registerkarte Pegel undstellen Sie sicher, dass die Balanceeinstellungen richtig festgelegt sind.
Anmerkung: Wenn das Lautstärkesymbol nicht im Windows-Infobereich angezeigt wird, fügen Sie esdort hinzu. Informationen hierzu finden Sie im Abschnitt „Symbol zum Windows-Infobereich hinzufügen“auf Seite 15.
CD-FehlerDieser Abschnitt enthält Lösungen für Probleme mit CDs.
Eine CD oder DVD funktioniert nichtLösungen:
• Wenn mehrere CD- oder DVD-Laufwerke (oder eine Kombination aus CD- und DVD-Laufwerken) installiertsind, legen Sie den Datenträger in das andere Laufwerk ein. Gelegentlich ist nur eines der Laufwerke andas Audiosubsystem angeschlossen.
• Stellen Sie sicher, dass der Datenträger ordnungsgemäß mit dem Etikett nach oben eingelegt ist.
• Überprüfen Sie, ob der verwendete Datenträger sauber ist. Um Staub oder Fingerabdrücke zu entfernen,wischen Sie den Datenträger mit einem weichen Tuch von der Mitte nach außen sauber. Wenn Sie denDatenträger mit Kreisbewegungen reinigen, können Daten verloren gehen.
• Stellen Sie sicher, dass der verwendete Datenträger nicht zerkratzt oder beschädigt ist. Legen Sie einenanderen Datenträger ein, von dem Sie wissen, dass er funktionsfähig ist. Wenn ein erwiesenermaßenfunktionsfähiger Datenträger nicht gelesen werden kann, liegt der Fehler möglicherweise beim optischenLaufwerk oder bei der Verkabelung zum optischen Laufwerk. Stellen Sie sicher, dass das Netzkabel unddas Signalkabel ordnungsgemäß am Laufwerk angeschlossen sind.
Der Computer kann mit einem bootfähigen Wiederherstellungsdatenträger, wie z.B. der Product Recovery CD, nicht gestartet werdenLösung: Vergewissern Sie sich, dass das CD- oder DVD-Laufwerk in der Startreihenfolge vor demSpeicherlaufwerk angegeben ist. Informationen zum Anzeigen und Ändern der Startreihenfolge finden Siein „Temporäre Starteinheit auswählen“ auf Seite 42. Beachten Sie, dass die Startreihenfolge bei einigenModellen vorgegeben ist und nicht geändert werden kann.
DVD-FehlerDieser Abschnitt enthält Lösungen für Probleme mit DVDs.
Schwarzer Bildschirm anstelle des DVD-VideosLösungen:
Kapitel 6. Fehlerbehebung, Diagnose und Wiederherstellung 47
• Starten Sie das Programm des DVD-Spielers erneut.
• Verwenden Sie eine geringere Bildschirmauflösung oder eine andere Farbpalette.
• Schließen Sie alle offenen Dateien und starten Sie dann den Computer neu.
DVD-Film wird nicht wiedergegebenLösungen:
• Vergewissern Sie sich, dass die CD/DVD-Oberfläche sauber und nicht verkratzt ist.
• Überprüfen Sie die CD/DVD oder das Paket auf den Regionalcode. Möglicherweise müssen Sie einenDatenträger mit einem Code für die Region kaufen, in der Sie den Computer nutzen.
Kein Ton bei der Wiedergabe eines DVD-Films oder Ton nicht unterbrechungsfreiLösungen:
• Überprüfen Sie die Einstellungen für die Lautstärkeregelung auf Ihrem Computer und an denLautsprechern.
• Vergewissern Sie sich, dass die CD/DVD-Oberfläche sauber und nicht verkratzt ist.
• Überprüfen Sie alle Kabelverbindungen zu und von den Lautsprechern.
• Wählen Sie über das DVD-Menü für das Video eine andere Tonspur aus.
Wiedergabe langsam oder ruckelndLösungen:
• Inaktivieren Sie sämtliche Hintergrundprogramme wie AntiVirus oder Desktopmotive.
• Stellen Sie sicher, dass die Videoauflösung weniger als 1152 x 864 Pixel beträgt.
Ungültiger Datenträger oder Datenträger nicht gefunden (Nachricht)Lösungen:
• Vergewissern Sie sich, dass die DVD mit der glänzenden Seite nach unten in das Laufwerk eingelegtwurde.
• Stellen Sie sicher, dass die Videoauflösung weniger als 1152 x 864 Pixel beträgt.
• Bei Computern, die neben einem DVD-ROM-Laufwerk auch noch über ein CD-ROM- oderCD-RW-Laufwerk verfügen, müssen Sie darauf achten, dass sich die DVD in dem Laufwerk befindet, dasmit „DVD“ gekennzeichnet ist.
Sporadisch auftretende FehlerManche Probleme treten nur sporadisch auf und lassen sich nur schwer nachvollziehen.
Lösungen:
• Stellen Sie sicher, dass alle Kabel ordnungsgemäß mit dem Computer und angeschlossenen Einheitenverbunden sind.
• Stellen Sie sicher, dass der Lüftergrill bei eingeschaltetem Computer nicht blockiert ist (der Luftstrom umden Lüftergrill wird nicht beeinträchtigt) und dass die Lüfter funktionieren. Wenn der Luftstrom behindertwird oder die Lüfter nicht funktionieren, wird der Computer möglicherweise überhitzt.
• Wenn SCSI-Einheiten (Small Computer System-Schnittstelle) installiert sind, vergewissern Sie sich, ob diejeweils letzte externe Einheit in einer SCSI-Kette ordnungsgemäß mit einem SCSI-Abschluss-Steckerversehen ist. Weitere Informationen hierzu finden Sie in der Dokumentation zur SCSI-Einheit.
48 ThinkCentre M700 und M900 Benutzerhandbuch
Fehler am SpeicherlaufwerkSuchen Sie das Symptom in der folgenden Liste:
• „Einige oder alle Speicherlaufwerke fehlen im Programm „Setup Utility““ auf Seite 49
• „Fehlernachricht „No Operating System Found“ oder das System startet nicht vom richtigenSpeicherlaufwerk“ auf Seite 49
Einige oder alle Speicherlaufwerke fehlen im Programm „Setup Utility“Symptom: Einige oder alle Speicherlaufwerke fehlen im Programm „Setup Utility“
Lösungen:
• Stellen Sie sicher, dass alle Signalkabel und Netzkabel der Speicherlaufwerke ordnungsgemäßangeschlossen sind.
• Stellen Sie sicher, dass Ihr Computer ordnungsgemäß konfiguriert ist und die Speicherlaufwerkeunterstützt.
– Wenn auf Ihrem Computer fünf SATA-Speicherlaufwerke installiert sind, muss dasSATA-Aktivierungsmodul für Speicherlaufwerke (ein bis fünf Speicherlaufwerke) installiert sein.
– Wenn auf Ihrem Computer SAS-Speicherlaufwerke installiert sind, muss das SAS-Aktivierungsmodul fürSpeicherlaufwerke (ein bis fünf Speicherlaufwerke) oder der LSI MegaRAID SAS-Adapter installiert sein.
Fehlernachricht „No Operating System Found“ oder das System startet nicht vomrichtigen SpeicherlaufwerkSymptom: Fehlernachricht „No Operating System Found“ oder das System startet nicht vom richtigenSpeicherlaufwerk
Lösungen:
• Stellen Sie sicher, dass alle Signalkabel und Netzkabel der Speicherlaufwerke ordnungsgemäßangeschlossen sind.
• Stellen Sie sicher, dass das Speicherlaufwerk, von dem Ihr Computer startet, im Programm „SetupUtility“ als erste Starteinheit aufgeführt ist. Siehe hierzu den Abschnitt „Startreihenfolge dauerhaftändern“ auf Seite 42.
Anmerkung: In seltenen Fällen kann es vorkommen, dass das Speicherlaufwerk, auf dem sich dasBetriebssystem befindet, beschädigt oder defekt ist. In einem solchen Fall muss das Speicherlaufwerkausgetauscht werden. Siehe hierzu den Abschnitt Kapitel 7 „Hardware installieren oder austauschen“auf Seite 59.
Fehler beim NetzbetriebDieser Abschnitt enthält Lösungen für Netzwerkprobleme.
Probleme mit dem Ethernet-LAN
Mein Computer kann keine Verbindung zu einem Ethernet-LAN herstellenLösungen:
• Verbinden Sie das Kabel mit dem Ethernet-Anschluss und dem RJ45-Anschluss des Hubs.
• Aktivieren Sie die Ethernet-LAN-Funktion im Programm „Setup Utility“. Informationen hierzu finden Sie imAbschnitt „Programm „Setup Utility“ starten“ auf Seite 37. Befolgen Sie die angezeigten Anweisungen.
• Aktivieren Sie den Adapter für Ethernet-LAN-Verbindungen.
1. Führen Sie je nach Windows-Version eine der folgenden Aktionen aus:
Kapitel 6. Fehlerbehebung, Diagnose und Wiederherstellung 49
– Windows 7: Klicken Sie auf die Schaltfläche „Start“, um das Startmenü zu öffnen.
– Windows 10: Klicken Sie mit der rechten Maustaste auf die Schaltfläche „Start“, um dasStart-Kontextmenü zu öffnen.
2. Klicken Sie auf Systemsteuerung. Zeigen Sie die „Systemsteuerung“ unter Verwendung derkleinen oder großen Symbole an. Klicken Sie dann auf Netzwerk- und Freigabecenter ➙Adaptereinstellungen ändern.
3. Klicken Sie mit der rechten Maustaste auf das Symbol für den Ethernet-LAN-Adapter und klicken Sieauf Aktivieren.
• Aktualisieren Sie den Ethernet-LAN-Treiber oder installieren Sie ihn erneut. Informationen hierzu finden Sieim Abschnitt „Computer auf dem aktuellen Stand halten“ auf Seite 29.
• Installieren Sie die gesamte, für die entsprechende Netzumgebung erforderliche Netzsoftware. WendenSie sich an den LAN-Administrator, um Informationen zu der für Ihre Umgebung erforderlichenNetzsoftware zu erhalten.
• Legen Sie für den Switch-Anschluss und den Adapter dieselbe Duplex-Einstellung fest. Wenn der Adapterfür Vollduplex konfiguriert wurde, stellen Sie sicher, dass der Switch-Anschluss ebenfalls für Vollduplexkonfiguriert ist. Wenn der falsche Duplexmodus ausgewählt wird, kann dies Leistungsverminderung,Datenverluste oder den Abbruch von Verbindungen zur Folge haben.
Mein Computer ist ein Gigabit-Ethernet-Modell mit einer Übertragungsgeschwindigkeit von 1000Mbit/s, aber die Verbindung schlägt fehl oder es treten Fehler aufLösung: Verbinden Sie das Netzwerkkabel mit dem Ethernet-Anschluss, indem Sie eine Verkabelung derKategorie 5 und einen 100-BASE-T-Hub/Switch (nicht 100-BASE-X) verwenden.
Mein Computer ist ein Gigabit-Ethernet-Modell, es können aber keine Netzverbindungen mit 1000Mbit/s, sondern nur solche mit 100 Mbit/s hergestellt werdenLösungen:
• Verwenden Sie ein anderes Kabel.
• Wählen Sie für den Verbindungspartner die Option für automatisches Aushandeln derVerbindungsgeschwindigkeit aus.
• Stellen Sie für den Switch die 802.3ab-Kompatibilität ein (Gigabit über Kupfer).
Wake On LAN-Funktion funktioniert nichtLösung: Aktivieren Sie die Funktion „Wake On LAN“ (WOL) im Programm „Setup Utility“. Informationenhierzu finden Sie im Abschnitt „Programm „Setup Utility“ starten“ auf Seite 37. Befolgen Sie die angezeigtenAnweisungen.
Fehler bei drahtlosen LAN-VerbindungenAnmerkung: Die drahtlose LAN-Funktion wird nur bei einigen Computermodellen unterstützt.
Drahtloses LAN funktioniert nichtLösungen:
• Aktivieren Sie die drahtlose LAN-Funktion im Programm „Setup Utility“. Informationen hierzu finden Sie imAbschnitt „Programm „Setup Utility“ starten“ auf Seite 37. Befolgen Sie die angezeigten Anweisungen.
• Unter Windows 10 können Sie die drahtlose LAN-Funktion in den Windows-Einstellungen aktivieren.Klicken Sie auf die Schaltfläche „Start“, um das Startmenü zu öffnen, und klicken Sie dann auf Settings➙ Netzwerk und Internet ➙ WiFi. Aktivieren Sie die Wi-Fi-Funktion.
• Aktivieren Sie den Adapter für drahtlose LAN-Verbindungen.
1. Führen Sie je nach Windows-Version eine der folgenden Aktionen aus:
– Windows 7: Klicken Sie auf die Schaltfläche „Start“, um das Startmenü zu öffnen.
50 ThinkCentre M700 und M900 Benutzerhandbuch
– Windows 10: Klicken Sie mit der rechten Maustaste auf die Schaltfläche „Start“, um dasStart-Kontextmenü zu öffnen.
2. Klicken Sie auf Systemsteuerung. Zeigen Sie die „Systemsteuerung“ unter Verwendung derkleinen oder großen Symbole an. Klicken Sie dann auf Netzwerk- und Freigabecenter ➙Adaptereinstellungen ändern.
3. Klicken Sie mit der rechten Maustaste auf das Symbol für den Adapter für drahtloseLAN-Verbindungen und klicken Sie auf Aktivieren.
• Aktualisieren Sie den Treiber für drahtloses LAN oder installieren Sie ihn erneut. Informationen hierzufinden Sie im Abschnitt „Computer auf dem aktuellen Stand halten“ auf Seite 29.
Fehler bei der Verwendung von BluetoothAnmerkung: Die Bluetooth-Funktion wird nur bei einigen Computermodellen unterstützt.
Bluetooth-Funktion funktioniert nichtLösungen:
• Aktivieren Sie die Bluetooth-Funktion im Programm „Setup Utility“. Informationen hierzu finden Sie imAbschnitt „Programm „Setup Utility“ starten“ auf Seite 37. Befolgen Sie die angezeigten Anweisungen.
• Schalten Sie die Bluetooth-Funkgeräte ein.
1. Führen Sie je nach Windows-Version eine der folgenden Aktionen aus:
– Windows 7: Klicken Sie auf die Schaltfläche „Start“, um das Startmenü zu öffnen. Klicken Sie mitder rechten Maustaste auf Computer und klicken Sie dann auf Eigenschaften.
– Windows 10: Klicken Sie mit der rechten Maustaste auf die Schaltfläche „Start“, um dasStart-Kontextmenü zu öffnen.
2. Klicken Sie auf Geräte-Manager. Geben Sie das Administratorkennwort oder die Bestätigung ein,wenn Sie dazu aufgefordert werden.
3. Klicken Sie mit der rechten Maustaste auf die Bluetooth-Funkgeräte unter Bluetooth-Funkgerät undklicken Sie auf Aktivieren.
• Aktivieren Sie den Bluetooth-Adapter.
1. Führen Sie je nach Windows-Version eine der folgenden Aktionen aus:
– Windows 7: Klicken Sie auf die Schaltfläche „Start“, um das Startmenü zu öffnen.
– Windows 10: Klicken Sie mit der rechten Maustaste auf die Schaltfläche „Start“, um dasStart-Kontextmenü zu öffnen.
2. Klicken Sie auf Systemsteuerung. Zeigen Sie die „Systemsteuerung“ unter Verwendung derkleinen oder großen Symbole an. Klicken Sie dann auf Netzwerk- und Freigabecenter ➙Adaptereinstellungen ändern.
3. Klicken Sie mit der rechten Maustaste auf das Symbol für den Bluetooth-Adapter und klicken Sieauf Aktivieren.
• Aktualisieren Sie den Bluetooth-Treiber oder installieren Sie ihn erneut. Informationen hierzu finden Sie imAbschnitt „Computer auf dem aktuellen Stand halten“ auf Seite 29.
Bluetooth-Headset oder -Kopfhörer funktioniert nichtLösung: Legen Sie das Bluetooth-Headset oder den Kopfhörer als Standardeinheit fest.
1. Beenden Sie die Anwendung, die auf die Audioeinheit zugreift (wie z. B. den Windows Media Player).
2. Klicken Sie mit der rechten Maustaste im Windows-Infobereich auf der Taskleiste auf dasLautstärkesymbol.
Kapitel 6. Fehlerbehebung, Diagnose und Wiederherstellung 51
Anmerkung: Wenn das Lautstärkesymbol nicht im Windows-Infobereich angezeigt wird, fügen Sie esdort hinzu. Informationen hierzu finden Sie im Abschnitt „Symbol zum Windows-Infobereich hinzufügen“auf Seite 15.
3. Klicken Sie auf Wiedergabegeräte.
4. Wenn Sie das Headsetprofil verwenden, wählen Sie Bluetooth-Freisprechaudiogerät aus und klickenSie auf die Schaltfläche Standardwert. Wenn Sie das AV-Profil verwenden, wählen Sie Stereo Audioaus und klicken Sie auf die Schaltfläche Standardwert.
5. Klicken Sie auf OK.
Probleme mit der LeistungDieser Abschnitt enthält Lösungen für Probleme mit der Leistung Ihres Computers.
Zu viele fragmentierte DateienLösung: Führen Sie die Datenträgerdefragmentierung oder die Datenträgeroptimierung von Windows aus,um die Dateien zu bereinigen.
Anmerkung: Je nach Größe der Speicherlaufwerke und Menge der auf den Speicherlaufwerkengespeicherten Daten kann die Datenträgerdefragmentierung mehrere Stunden dauern.
1. Schließen Sie alle geöffneten Programme und Fenster.
2. Klicken Sie auf die Schaltfläche „Start“, um das Startmenü zu öffnen.
3. Führen Sie je nach Windows-Version eine der folgenden Aktionen aus:
• Windows 7: Klicken Sie auf Computer.
• Windows 10: Klicken Sie auf Datei-Explorer ➙ Dieser PC.
4. Klicken Sie mit der rechten Maustaste auf Laufwerk „C:“ und klicken Sie dann auf Eigenschaften.
5. Klicken Sie auf die Registerkarte Systemprogramme.
6. Führen Sie je nach Windows-Version eine der folgenden Aktionen aus:
• Windows 7: Klicken Sie auf Jetzt defragmentieren.
• Windows 10: Klicken Sie auf Optimieren. Wählen Sie das gewünschte Laufwerk aus und klicken Siedann auf Optimieren.
7. Befolgen Sie die angezeigten Anweisungen.
Unzureichender Speicherplatz auf dem SpeicherlaufwerkLösung: Geben Sie auf dem Speicherlaufwerk Speicherplatz frei.
• Räumen Sie den Eingangskorb, den Postausgang und den Papierkorb Ihrer E-Mail-Anwendung auf.
• Räumen Sie das Laufwerk „C:“ auf.
1. Klicken Sie auf die Schaltfläche „Start“, um das Startmenü zu öffnen.
2. Führen Sie je nach Windows-Version eine der folgenden Aktionen aus:
– Windows 7: Klicken Sie auf Computer.
– Windows 10: Klicken Sie auf Datei-Explorer ➙ Dieser PC.
3. Klicken Sie mit der rechten Maustaste auf Laufwerk „C:“ und klicken Sie dann auf Eigenschaften.
4. Überprüfen Sie, wie viel Speicherplatz frei ist, und klicken Sie dann auf Datenträgerbereinigung.
5. Eine Liste mit nicht benötigten Dateikategorien wird angezeigt. Wählen Sie jeweils die Dateikategorie,die Sie löschen möchten, aus, und klicken Sie anschließend auf OK.
• Deaktivieren Sie einige Windows-Funktionen oder entfernen Sie einige nicht benötigte Programme.
1. Führen Sie je nach Windows-Version eine der folgenden Aktionen aus:
52 ThinkCentre M700 und M900 Benutzerhandbuch
– Windows 7: Klicken Sie auf die Schaltfläche „Start“, um das Startmenü zu öffnen.
– Windows 10: Klicken Sie mit der rechten Maustaste auf die Schaltfläche „Start“, um dasStart-Kontextmenü zu öffnen.
2. Klicken Sie auf Systemsteuerung. Zeigen Sie die „Systemsteuerung“ unter Verwendung der kleinenoder großen Symbole an. Klicken Sie dann auf Programme und Funktionen.
3. Führen Sie eine der folgenden Aktionen aus:
– Um einige Windows-Funktionen zu deaktivieren, klicken Sie aufWindows-Funktionen aktivierenoder deaktivieren. Befolgen Sie die angezeigten Anweisungen.
– Um einige nicht benötigte Programme zu entfernen, wählen Sie das Programm aus, das Sieentfernen möchten, und klicken Sie dann auf Deinstallieren/Ändern oder Deinstallieren.
Unzureichender freier SpeicherplatzLösungen:
• Klicken Sie mit der rechten Maustaste auf einen leeren Bereich auf der Taskleiste und öffnen Sie denTask-Manager. Beenden Sie dann einige Tasks, die Sie nicht ausführen.
• Installieren Sie zusätzliche Speichermodule. Informationen hierzu finden Sie im Abschnitt Kapitel7 „Hardware installieren oder austauschen“ auf Seite 59. Unter folgender Adresse können SieSpeichermodule erwerbenhttp://www.lenovo.com.
Auf den seriellen Anschluss kann nicht zugegriffen werdenLösungen:
• Verbinden Sie das serielle Kabel ordnungsgemäß mit dem seriellen Anschluss des Computers und derseriellen Einheit. Wenn die serielle Einheit mit einem eigenen Netzkabel ausgestattet ist, stellen Sie sicher,dass dieses an eine geerdete Netzsteckdose angeschlossen ist.
• Schalten Sie die serielle Einheit ein und lassen Sie die Einheit eingeschaltet.
• Installieren Sie alle mit der seriellen Einheit gelieferten Anwendungsprogramme. Weitere Informationenfinden Sie in der Dokumentation, die der seriellen Einheit beiliegt.
• Wenn Sie im seriellen Anschluss einen Adapter hinzugefügt haben, vergewissern Sie sich, dass derAdapter ordnungsgemäß installiert ist
Probleme mit USB-EinheitDieser Abschnitt enthält Lösungen für Probleme mit der USB-Einheit.
Auf meine USB-Einheit ist kein Zugriff möglichLösungen:
• Verbinden Sie das USB-Kabel mit dem USB-Anschluss und der USB-Einheit. Wenn die USB-Einheit miteinem eigenen Netzkabel ausgestattet ist, stellen Sie sicher, dass dieses an eine geerdete Netzsteckdoseangeschlossen ist.
• Schalten Sie die USB-Einheit ein und lassen Sie die Einheit eingeschaltet.
• Installieren Sie alle mit der USB-Einheit gelieferten Einheitentreiber und Anwendungsprogramme. WeitereInformationen finden Sie in der Dokumentation, die der USB-Einheit beiliegt.
• Setzen Sie die USB-Einheit zurück, indem Sie das Kabel vom USB-Anschluss trennen und anschließendwieder anschließen.
Kapitel 6. Fehlerbehebung, Diagnose und Wiederherstellung 53
Ich kann das Windows 7-Betriebssystem nicht mithilfe einer externen USB-EinheitinstallierenLösung: Laden Sie unter http://www.lenovo.com/support die USB-Treiber herunter und installieren Sie sie.
Software- und TreiberproblemeDieser Abschnitt enthält Lösungen für Probleme im Zusammenhang mit Software und Treibern.
Bei einigen Programmen können Daten nicht in der richtigen Reihenfolge sortiertwerdenLösung: Bei manchen Programmen, die vor dem Jahr 2000 entwickelt wurden, werden nur die letztenbeiden Ziffern der Jahreszahl zum Sortieren verwendet und es wird vorausgesetzt, dass die ersten beidenZiffern immer 19 sind. Somit können Daten nicht in der richtigen Reihenfolge sortiert werden. FragenSie Ihren örtlichen Softwarehersteller, ob Aktualisierungen erhältlich sind. Viele Softwarehersteller stellenAktualisierungen über das World Wide Web zur Verfügung.
Einige Anwendungen funktionieren nicht erwartungsgemäßLösungen:
1. Überprüfen Sie, ob das Problem durch ein kürzlich installiertes Anwendungsprogramm hervorgerufenwird.
a. Stellen Sie sicher, dass die Software mit Ihrem Computer kompatibel ist. Weitere Informationenfinden Sie in der Dokumentation, die der Software beiliegt.
b. Überprüfen Sie, ob andere Software auf Ihrem Computer ordnungsgemäß ausgeführt wird.
c. Überprüfen Sie, ob die verwendete Software auf einem anderen Computer ausgeführt werden kann.
2. Wenn das Problem durch ein Anwendungsprogramm verursacht wird:
• Lesen Sie die gedruckte Dokumentation, die zum Lieferumfang des Programms gehört, oder lesenSie in der Hilfe des Programms nach.
• Aktualisieren Sie das Programm. Informationen hierzu finden Sie im Abschnitt „Computer auf demaktuellen Stand halten“ auf Seite 29.
• Deinstallieren Sie das Programm und installieren Sie es dann erneut. Rufen Siehttp://www.lenovo.com/support auf und befolgen Sie die Anweisungen auf dem Bildschirm, um einauf Ihrem Computer vorinstalliertes Programm herunterzuladen.
Einheitentreiberprobleme verhindern, dass eine Einheit normal funktioniertLösung: Aktualisieren Sie den Einheitentreiber. Informationen hierzu finden Sie im Abschnitt „Computer aufdem aktuellen Stand halten“ auf Seite 29.
DiagnoseAnmerkung: Wenn Sie ein anderes Windows-Betriebssystem als Windows 7 oder Windows 10 verwenden,finden Sie Diagnoseinformationen für Ihren Computer unter http://www.lenovo.com/diags.
Das Diagnoseprogramm wird zum Testen der Hardwarekomponenten Ihres Computers verwendet. Darüberhinaus kann das Diagnoseprogramm vom Betriebssystem gesteuerte Einstellungen ermitteln, die einenordnungsgemäßen Betrieb Ihres Computers behindern.
Lenovo Solution CenterAuf Ihrem Computer ist das Diagnoseprogramm „Lenovo Solution Center“ vorinstalliert. Mit diesemProgramm können Sie Computerprobleme ermitteln und beheben. Es ermöglicht Diagnosetests, die
54 ThinkCentre M700 und M900 Benutzerhandbuch
Sammlung von Systeminformationen, die Anzeige des Sicherheitsstatus und bietet Informationen zurtechnischen Unterstützung. Zudem erhalten Sie Hinweisen und Tipps zur Optimierung der Systemleistung.
Informationen zum Öffnen des Programms „Lenovo Solution Center“ finden Sie unter „Auf Programmeauf dem Computer zugreifen“ auf Seite 11. Weitere Informationen über die Verwendung des Programmsfinden Sie im dazugehörigen Hilfesystem.
Wenn Sie den Fehler nicht selbst durch Ausführen des Programms „Lenovo Solution Center“ eingrenzenund beheben können, speichern und drucken Sie die Protokolldateien, die vom Programm erstellt wurden.Sie benötigen die Protokolldateien eventuell, wenn Sie sich an einen Ansprechpartner der technischenUnterstützung von Lenovo wenden.
Informationen zur WiederherstellungIn diesem Abschnitt finden Sie Anweisungen dazu, wie Sie das Betriebssystem wiederherstellen.
Anmerkung: Wenn eine Einheit nach dem Wiederherstellen des Betriebssystems nicht normal funktioniert,aktualisieren Sie den Einheitentreiber. Informationen hierzu finden Sie im Abschnitt „Computer auf demaktuellen Stand halten“ auf Seite 29.
Wiederherstellungsinformationen für Windows 7Mithilfe der folgenden Lösungen können Sie das Windows 7-Betriebssystem wiederherstellen:
• Verwenden Sie die Windows-Wiederherstellungslösungen.
– Verwenden Sie die „Systemwiederherstellung“, um die Systemdateien und -einstellungen auf einenfrüheren Zeitpunkt zurückzusetzen.
1. Klicken Sie auf die Schaltfläche „Start“, um das Startmenü zu öffnen.
2. Klicken Sie auf Systemsteuerung. Zeigen Sie die „Systemsteuerung“ unter Verwendungder kleinen oder großen Symbole an. Klicken Sie dann auf Wiederherstellung ➙Systemwiederherstellung öffnen.
3. Befolgen Sie die angezeigten Anweisungen.
– Verwenden Sie die Windows-Wiederherstellungsumgebung, indem Sie eine der folgenden Aktionendurchführen:
– Nach mehreren aufeinanderfolgenden fehlgeschlagenen Startversuchen startet dieWindows-Wiederherstellungsumgebung eventuell automatisch. Befolgen Sie die Anleitungen aufdem Bildschirm, um die geeignete Wiederherstellungslösung auszuwählen.
– Schalten Sie den Computer ein oder starten Sie ihn neu. Drücken Sie dann mehrmals die Taste F8,bis das Fenster „Erweiterte Startoptionen“ geöffnet wird. Wählen Sie Computer reparieren aus,drücken Sie die Eingabetaste und befolgen Sie die angezeigten Anweisungen, um die geeigneteWiederherstellungslösung auszuwählen.
Anmerkung: Bei einigen Tastaturen müssen Sie möglicherweise die Tastenkombination Fn+F8drücken, um das Fenster „Erweiterte Startoptionen“ anzuzeigen.
• Sie können das Speicherlaufwerk mit dem Programm „Rescue and Recovery“ aus einer Sicherungwiederherstellen oder das Laufwerk „C:“ auf die Werkseinstellungen zurücksetzen.
Anmerkungen:
– Je nach Computermodell ist „Rescue and Recovery“ eventuell nicht verfügbar, falls Sie das Programmnicht zuvor installiert haben.
– Um das Programm „Rescue and Recovery“ zur Wiederherstellung des Speicherlaufwerks aus einerSicherung verwenden zu können, müssen Sie die Daten vorher mit diesem Programm gesichert haben.
Kapitel 6. Fehlerbehebung, Diagnose und Wiederherstellung 55
Gehen Sie wie folgt vor, um das Programm „Rescue and Recovery“ zu verwenden:
– Öffnen Sie das Programm „Rescue and Recovery“. Informationen hierzu finden Sie im Abschnitt „AufProgramme auf dem Computer zugreifen“ auf Seite 11. Weitere Informationen über die Verwendungdes Programms finden Sie im dazugehörigen Hilfesystem.
– Öffnen Sie den Arbeitsbereich von „Rescue and Recovery“.
1. Schalten Sie den Computer aus. Halten Sie die Eingabetaste gedrückt und schalten Sie denComputer ein. Wenn das Menü „Startup Interrupt“ angezeigt wird, lassen Sie die Eingabetaste los.Drücken Sie dann F11, um den Arbeitsbereich von „Rescue and Recovery“ zu öffnen.
2. Wenn der Arbeitsbereich von „Rescue and Recovery“ nicht geöffnet wird, beheben Sie dasProblem mithilfe des Wiederherstellungsdatenträgers, den Sie zuvor erstellt haben. Wählen Sie denWiederherstellungsdatenträger als Starteinheit aus. Informationen hierzu finden Sie im Abschnitt„Temporäre Starteinheit auswählen“ auf Seite 42. Wenn der Wiederherstellungsdatenträger fürRescue and Recovery gestartet wird, wird der Arbeitsbereich von Rescue and Recovery geöffnet.Befolgen Sie die angezeigten Anweisungen.
• Verwenden Sie den zu einem früheren Zeitpunkt erstellten Wiederherstellungsdatenträger, um mit demProgramm „Create Recovery Media“ die Werkseinstellungen nur für Laufwerk „C:“ oder für das gesamteSpeicherlaufwerk wiederherzustellen.
Anmerkung: Informationen zum Erstellen eines Wiederherstellungsdatenträgers finden Sie unter„Wartungsempfehlungen“ auf Seite 28.
1. Wählen Sie den Wiederherstellungsdatenträger als Starteinheit aus. Informationen hierzu finden Sieim Abschnitt „Temporäre Starteinheit auswählen“ auf Seite 42.
2. Befolgen Sie die Anleitungen auf dem Bildschirm, um die geeignete Wiederherstellungslösungauszuwählen.
• Verwenden Sie den von Lenovo zur Verfügung gestellten Wiederherstellungsdatenträgersatz, um dieWerkseinstellungen für das gesamte Speicherlaufwerk wiederherzustellen.
– Wenn der Wiederherstellungsdatenträgersatz im Lieferumfang des Computers enthalten ist, folgen Sieden Anleitungen, die zusammen mit dem Datenträgersatz geliefert wurden.
– Wenn der Computer ohne den Wiederherstellungsdatenträgersatz geliefert wurde, wenden Sie sichan das Lenovo Customer Support Center, um ihn zu bestellen. Informationen hierzu finden Sie imAbschnitt „Service anfordern“ auf Seite 102.
Wiederherstellungsinformationen für Windows 10Mithilfe der folgenden Lösungen können Sie das Windows 10-Betriebssystem wiederherstellen:
• Verwenden Sie die Windows-Wiederherstellungslösungen.
– Verwenden Sie die Wiederherstellungslösungen in den Windows-Einstellungen.
1. Klicken Sie auf die Schaltfläche „Start“, um das Startmenü zu öffnen.
2. Klicken Sie auf Settings ➙ Update und Sicherheit ➙ Wiederherstellung.
3. Befolgen Sie die Anleitungen auf dem Bildschirm, um die geeignete Wiederherstellungslösungauszuwählen.
– Verwenden Sie die „Systemwiederherstellung“, um die Systemdateien und -einstellungen auf einenfrüheren Zeitpunkt zurückzusetzen.
1. Klicken Sie mit der rechten Maustaste auf die Schaltfläche „Start“, um das Start-Kontextmenüzu öffnen.
2. Klicken Sie auf Systemsteuerung. Zeigen Sie die „Systemsteuerung“ unter Verwendungder kleinen oder großen Symbole an. Klicken Sie dann auf Wiederherstellung ➙Systemwiederherstellung öffnen.
56 ThinkCentre M700 und M900 Benutzerhandbuch
3. Befolgen Sie die angezeigten Anweisungen.
– Verwenden Sie das Tool für den Dateiversionsverlauf, um Dateien aus einer Sicherungwiederherzustellen.
Anmerkung: Stellen Sie sicher, dass Sie die Daten zu einem früheren Zeitpunkt mit dem Tool für denDateiversionsverlauf gesichert haben, wenn Sie dieses Tool zur Wiederherstellung nutzen möchten.
1. Klicken Sie mit der rechten Maustaste auf die Schaltfläche „Start“, um das Start-Kontextmenüzu öffnen.
2. Klicken Sie auf Systemsteuerung. Zeigen Sie die „Systemsteuerung“ unter Verwendung derkleinen oder großen Symbole an. Klicken Sie dann auf Dateiversionsverlauf ➙ PersönlicheDateien wiederherstellen.
3. Befolgen Sie die angezeigten Anweisungen.
– Verwenden Sie die Windows-Wiederherstellungsumgebung, indem Sie eine der folgenden Aktionendurchführen:
– Nach mehreren aufeinanderfolgenden fehlgeschlagenen Startversuchen startet dieWindows-Wiederherstellungsumgebung eventuell automatisch. Befolgen Sie die Anleitungen aufdem Bildschirm, um die geeignete Wiederherstellungslösung auszuwählen.
– Wählen Sie den Wiederherstellungsdatenträger aus, den Sie zuvor mit dem Windows-Tool alsStarteinheit erstellt haben. Informationen hierzu finden Sie im Abschnitt „Temporäre Starteinheitauswählen“ auf Seite 42. Befolgen Sie dann die Anleitungen auf dem Bildschirm, um die geeigneteWiederherstellungslösung auszuwählen.
Anmerkung: Informationen zum Erstellen eines Wiederherstellungsdatenträgers finden Sie unter„Wartungsempfehlungen“ auf Seite 28.
• Verwenden Sie den von Lenovo zur Verfügung gestellten USB-Wiederherstellungsschlüssel, um dieWerkseinstellungen für das gesamte Speicherlaufwerk wiederherzustellen.
– Wenn der USB-Wiederherstellungsschlüssel im Lieferumfang des Computers enthalten ist, folgen Sieden Anleitungen, die zusammen mit dem USB-Schlüssel geliefert wurden.
– Wenn der Computer ohne den Wiederherstellungsschlüssel geliefert wurde, wenden Sie sich andas Lenovo Customer Support Center, um den USB-Wiederherstellungsschlüssel zu bestellen.Informationen hierzu finden Sie im Abschnitt „Service anfordern“ auf Seite 102.
Kapitel 6. Fehlerbehebung, Diagnose und Wiederherstellung 57
Kapitel 7. Hardware installieren oder austauschen
Dieses Kapitel enthält die folgenden Abschnitte:
• „Umgang mit aufladungsempfindlichen Einheiten“ auf Seite 59
• „Hardware installieren oder austauschen“ auf Seite 59
Umgang mit aufladungsempfindlichen EinheitenBewahren Sie die neue Komponente in ihrer antistatischen Schutzhülle auf, und öffnen Sie die antistatischeSchutzhülle erst, wenn die fehlerhafte Komponente entfernt wurde und die neue Komponente installiertwerden kann. Statische Aufladung ist harmlos für den Menschen, kann jedoch Computerkomponentenstark beschädigen.
Treffen Sie beim Umgang mit Computerkomponenten die folgenden Sicherheitsvorkehrungen, um Schädendurch statische Aufladung zu vermeiden:
• Bewegen Sie sich möglichst wenig. Durch Bewegung kann sich die Umgebung um Sie herum statischaufladen.
• Gehen Sie mit Computerkomponenten immer vorsichtig um. Berühren Sie PCI/PCI-Express-Karten,Speichermodule, Systemplatinen und Mikroprozessoren nur an den Kanten. Berühren Sie keine offenliegende Schaltlogik.
• Achten Sie darauf, dass die Computerkomponenten nicht von anderen Personen berührt werden.
• Berühren Sie mit der antistatischen Schutzhülle, in der sich die Komponente befindet, mindestenszwei Sekunden lang eine Metallabdeckung am Erweiterungssteckplatz oder eine andere unlackierteMetalloberfläche am Computer. Dadurch wird die statische Aufladung der Schutzhülle und Ihres Körpersverringert, bevor Sie eine neue Komponente installieren oder austauschen.
• Entnehmen Sie die neue Komponente der antistatischen Schutzhülle und installieren Sie sie direkt imComputer, nach Möglichkeit ohne sie zuvor abzusetzen. Sollte dies nicht möglich sein, legen Sie dieantistatische Schutzhülle, in der die Komponente geliefert wurde, auf eine glatte und ebene Fläche unddie Komponente auf die Schutzhülle.
• Legen Sie die Komponente nicht auf der Computeroberfläche oder auf einer anderen Metalloberfläche ab.
Hardware installieren oder austauschenDieser Abschnitt enthält Anweisungen zum Installieren und Austauschen von Hardware für Ihren Computer.Sie können das Leistungsspektrum Ihres Computers erweitern und den Computer warten, indem SieHardware installieren oder austauschen.
Achtung: Öffnen Sie den Computer erst dann und versuchen Sie erst dann, Reparaturen durchzuführen,wenn Sie den Abschnitt „Zuerst lesen: Wichtige Sicherheitshinweise“ auf Seite v.
Anmerkungen:
• Je nach Computermodell sind einige in diesem Abschnitt aufgeführte Hardware-Teile eventuell nichtverfügbar.
• Verwenden Sie nur Computerteile von Lenovo.
• Gehen Sie beim Installieren oder Austauschen von Zusatzeinrichtungen gemäß den geeignetenAnweisungen in diesem Abschnitt und den zur Zusatzeinrichtung gelieferten Anweisungen vor.
© Copyright Lenovo 2015 59
• In den meisten Ländern und Regionen der Welt ist es erforderlich, dass fehlerhafte CRUs an Lenovozurückgesendet werden. Informationen hierzu sind im Lieferumfang der CRU enthalten oder werden Ihnengesondert einige Tage nach Erhalt der CRU zugeschickt.
Externe Zusatzeinrichtungen installierenSie können externe Zusatzeinrichtungen an den Computer anschließen, wie beispielsweise externeLautsprecher, einen Drucker oder einen Scanner. Bei einigen externen Zusatzeinrichtungen müssen Sienicht nur die physische Verbindung herstellen, sondern auch zusätzliche Software installieren. WennSie eine externe Zusatzeinrichtung installieren, finden Sie unter „Positionen der Hardware“ auf Seite 1Informationen, um den erforderlichen Anschluss zu bestimmen. Stellen Sie dann mithilfe der Anweisungenzur Zusatzeinrichtung die Verbindung her und installieren Sie ggf. die Software oder die Einheitentreiber, diefür die Zusatzeinrichtung erforderlich sind.
Wechselstromnetzteil austauschenAchtung: Öffnen Sie den Computer erst dann und versuchen Sie erst dann, Reparaturen durchzuführen,wenn Sie den Abschnitt „Zuerst lesen: Wichtige Sicherheitshinweise“ auf Seite v.
Gehen Sie zum Austauschen des Wechselstromnetzteils wie folgt vor:
1. Entnehmen Sie alle Datenträger aus den Laufwerken und schalten Sie alle angeschlossenen Einheitenund den Computer aus. Ziehen Sie anschließend alle Netzkabel aus den Netzsteckdosen und ziehen Siealle Kabel ab, die an den Computer angeschlossen sind.
2. Wenn die Netzteilhalterung verfügbar ist, entfernen Sie die Netzteilhalterung. Informationen hierzufinden Sie im Abschnitt „Netzteilhalterung austauschen“ auf Seite 79.
60 ThinkCentre M700 und M900 Benutzerhandbuch
3. Ziehen Sie das Kabel des Netzteils vom Computer ab.
Abbildung 9. Netzteil entfernen
Kapitel 7. Hardware installieren oder austauschen 61
4. Schließen Sie das neue Wechselstromnetzteil an den Netzteilanschluss an der Rückseite des Computersund eine funktionsfähige Netzsteckdose an.
Abbildung 10. Netzteil anschließen
5. Wenn die Netzteilhalterung verfügbar ist, befestigen Sie die Netzteilhalterung. Informationen hierzufinden Sie im Abschnitt „Netzteilhalterung austauschen“ auf Seite 79.
Vertikalen Ständer austauschenAchtung: Öffnen Sie den Computer erst dann und versuchen Sie erst dann, Reparaturen durchzuführen,wenn Sie den Abschnitt „Zuerst lesen: Wichtige Sicherheitshinweise“ auf Seite v.
Anmerkungen:
• Der vertikale Ständer ist in zwei Größen erhältlich. Ein kleinerer für Computer ohne montiertem externenGehäuse und ein größerer für Computer mit montiertem externen Gehäuse für das optische Laufwerk.Sehen Sie sich beim Lesen dieses Abschnitts die Abbildung an, die der Größe des verwendeten vertikalenStänders entspricht.
62 ThinkCentre M700 und M900 Benutzerhandbuch
• Wenn Ihr Computer mit montierter VESA-Halterung geliefert wird und Sie den kleineren vertikalen Ständeranbringen, achten Sie darauf, vor Montage des Ständers die VESA-Halterung zu entfernen. Informationenzum Entfernen der VESA-Halterung finden Sie unter „VESA-Halterung austauschen“ auf Seite 64.
Gehen Sie wie folgt vor, um den vertikalen Ständer auszutauschen:
1. Entnehmen Sie alle Datenträger aus den Laufwerken und schalten Sie alle angeschlossenen Einheitenund den Computer aus. Ziehen Sie anschließend alle Netzkabel aus den Netzsteckdosen und ziehen Siealle Kabel ab, die an den Computer angeschlossen sind.
2. Heben Sie den Computer an, um ihn vom vertikalen Ständer zu entfernen.
Abbildung 11. Den Computer aus dem vertikalen Ständer entfernen
Kapitel 7. Hardware installieren oder austauschen 63
3. Richten Sie die Rückseite des Computers an der Rückseite des neuen vertikalen Ständers aus undpositionieren Sie den Computer wie abgebildet im vertikalen Ständer.
Abbildung 12. Installieren des vertikalen Ständers
VESA-Halterung austauschenAchtung: Öffnen Sie den Computer erst dann und versuchen Sie erst dann, Reparaturen durchzuführen,wenn Sie den Abschnitt „Zuerst lesen: Wichtige Sicherheitshinweise“ auf Seite v.
Anmerkung: Wenn Ihr Computer über eine VESA-Halterung verfügt, installieren Sie keineStaubschutzabdeckung.
Gehen Sie wie folgt vor, um die VESA-Halterung auszutauschen:
1. Entnehmen Sie alle Datenträger aus den Laufwerken und schalten Sie alle angeschlossenen Einheitenund den Computer aus. Ziehen Sie anschließend alle Netzkabel aus den Netzsteckdosen und ziehen Siealle Kabel ab, die an den Computer angeschlossen sind.
2. Wenn die Netzteilhalterung verfügbar ist, entfernen Sie die Netzteilhalterung. Informationen hierzufinden Sie im Abschnitt „Netzteilhalterung austauschen“ auf Seite 79.
64 ThinkCentre M700 und M900 Benutzerhandbuch
3. Entfernen Sie die beiden Schrauben, mit denen die VESA-Halterung am Computer befestigt ist.
Abbildung 13. Schrauben der VESA-Halterung entfernen
4. Schieben Sie den Computer von der Vorderseite der VESA-Halterung, um die VESA-Halterung vomComputer zu entfernen.
Abbildung 14. Entfernen der VESA-Halterung
Kapitel 7. Hardware installieren oder austauschen 65
5. Schieben Sie den Computer in die neue VESA-Halterung.
Abbildung 15. VESA-Halterung installieren
6. Bringen Sie die beiden Schrauben an, mit denen die VESA-Halterung am Computer befestigt ist.
Abbildung 16. Schrauben der VESA-Halterung befestigen
7. Wenn die Netzteilhalterung verfügbar ist, befestigen Sie die Netzteilhalterung. Informationen hierzufinden Sie im Abschnitt „Netzteilhalterung austauschen“ auf Seite 79.
Externes optisches Laufwerk austauschenAchtung: Öffnen Sie den Computer erst dann und versuchen Sie erst dann, Reparaturen durchzuführen,wenn Sie den Abschnitt „Zuerst lesen: Wichtige Sicherheitshinweise“ auf Seite v.
Gehen Sie wie folgt vor, um das externe optische Laufwerk auszutauschen:
1. Entnehmen Sie alle Datenträger aus den Laufwerken und schalten Sie alle angeschlossenen Einheitenund den Computer aus. Ziehen Sie anschließend alle Netzkabel aus den Netzsteckdosen und ziehen Siealle Kabel ab, die an den Computer angeschlossen sind.
66 ThinkCentre M700 und M900 Benutzerhandbuch
2. Ziehen Sie den Adapter des externen optischen Laufwerks von den USB-Anschlüssen des externenoptischen Laufwerks und des Computers ab.
3. Entfernen Sie die Schraube, mit der das Gehäuse des externen optischen Laufwerks an derVESA-Halterung befestigt ist, und schieben Sie dann das Gehäuse des externen optischen Laufwerkswie dargestellt heraus, um es aus der VESA-Halterung zu entfernen.
Abbildung 17. Externes optisches Laufwerk entfernen
Kapitel 7. Hardware installieren oder austauschen 67
4. Entfernen Sie die Schraube, mit der das externe optische Laufwerk im Gehäuse für das externe optischeLaufwerk gesichert ist. Verwenden Sie den Schraubendreher, um das externe optische Laufwerk nachvorn zu schieben, und entfernen Sie das externe optische Laufwerk dann aus dem Gehäuse für dasexterne optische Laufwerk.
Abbildung 18. Externes optisches Laufwerk aus dem Gehäuse für das externe optische Laufwerk entfernen
5. Entfernen Sie die beiden Schrauben, mit denen die Metallplatte des externen optischen Laufwerksbefestigt ist, und entfernen Sie dann die Metallplatte vom externen optischen Laufwerk.
Abbildung 19. Metallplatte des externen optischen Laufwerks entfernen
68 ThinkCentre M700 und M900 Benutzerhandbuch
6. Richten Sie die beiden Schraublöcher in der Metallplatte des externen optischen Laufwerks an denentsprechenden Löchern im neuen externen optischen Laufwerk aus und bringen Sie dann die beidenSchrauben an, um die Metallplatte am neuen externen optischen Laufwerk zu befestigen.
Abbildung 20. Metallplatte des externen optischen Laufwerks installieren
7. Schieben Sie das neue externe optische Laufwerk in das Gehäuse für das externe optische Laufwerk,bis es einrastet.
Abbildung 21. Externes optisches Laufwerk im Gehäuse für das externe optische Laufwerk installieren
Kapitel 7. Hardware installieren oder austauschen 69
8. Bringen Sie die Schraube an, mit der das externe optische Laufwerk im Gehäuse gesichert ist.
Abbildung 22. Schraube des externen optischen Laufwerks befestigen
70 ThinkCentre M700 und M900 Benutzerhandbuch
9. Richten Sie die zwei Schraublöcher im Gehäuse des externen optischen Laufwerks an den beidenSchrauben der VESA-Halterung aus und schieben Sie dann das Gehäuse des externen optischenLaufwerks wie dargestellt, um es in der VESA-Halterung zu befestigen.
Abbildung 23. Gehäuse für das externe optische Laufwerk installieren
Kapitel 7. Hardware installieren oder austauschen 71
10. Bringen Sie die Schraube an, mit der das Gehäuse des externen optischen Laufwerks an derVESA-Halterung gesichert ist.
Abbildung 24. Schraube des externen optischen Laufwerks befestigen
11. Schließen Sie den Adapter des externen optischen Laufwerks an die USB-Anschlüsse des externenoptischen Laufwerks und des Computers an. Informationen hierzu finden Sie im Abschnitt „Rückansicht“auf Seite 3.
E/A-Box austauschenAchtung: Öffnen Sie den Computer erst dann und versuchen Sie erst dann, Reparaturen durchzuführen,wenn Sie den Abschnitt „Zuerst lesen: Wichtige Sicherheitshinweise“ auf Seite v.
Anmerkung: Für den ordnungsgemäßen Betrieb der E/A-Box ist ein 90-Watt-Netzteil erforderlich. Das90-Watt-Netzteil ist entweder im Lieferumfang des Computers enthalten oder kann separat erworbenwerden. Es wird nicht empfohlen, die für Computer des Typs ThinkCentre M53, M73, M83 oder M93/pangebotene E/A-Box zu verwenden.
Gehen Sie wie folgt vor, um die E/A-Box auszutauschen:
1. Entnehmen Sie alle Datenträger aus den Laufwerken und schalten Sie alle angeschlossenen Einheitenund den Computer aus. Ziehen Sie anschließend alle Netzkabel aus den Netzsteckdosen und ziehen Siealle Kabel ab, die an den Computer angeschlossen sind.
2. Ziehen Sie das Kabel der E/A-Box vom USB-Anschluss des Computers ab.
72 ThinkCentre M700 und M900 Benutzerhandbuch
3. Entfernen Sie die Schraube, mit der die E/A-Box an der VESA-Halterung befestigt ist, und schieben Siedann die E/A-Box wie dargestellt, um sie von der VESA-Halterung zu entfernen.
Abbildung 25. E/A-Box entfernen
Kapitel 7. Hardware installieren oder austauschen 73
4. Richten Sie die beiden Schraublöcher in der neuen E/A-Box an den beiden Schrauben derVESA-Halterung aus und schieben Sie dann die E/A-Box wie dargestellt, um sie in der VESA-Halterungzu montieren.
Abbildung 26. E/A-Box installieren
74 ThinkCentre M700 und M900 Benutzerhandbuch
5. Bringen Sie die Schraube an, um die E/A-Box an der VESA-Halterung zu befestigen.
Abbildung 27. Schraube der E/A-Box befestigen
6. Schließen Sie das Kabel der E/A-Box an den USB-Anschluss des Computers an. Informationen hierzufinden Sie im Abschnitt „Rückansicht“ auf Seite 3.
Externen Akkukasten austauschenAchtung: Öffnen Sie den Computer erst dann und versuchen Sie erst dann, Reparaturen durchzuführen,wenn Sie den Abschnitt „Zuerst lesen: Wichtige Sicherheitshinweise“ auf Seite v.
Gehen Sie wie folgt vor, um den externen Akkukasten auszutauschen:
1. Entnehmen Sie alle Datenträger aus den Laufwerken und schalten Sie alle angeschlossenen Einheitenund den Computer aus. Ziehen Sie anschließend alle Netzkabel aus den Netzsteckdosen und ziehen Siealle Kabel ab, die an den Computer angeschlossen sind.
2. Ziehen Sie das Kabel des externen Akkukastens vom USB-Anschluss des Computers ab.
Kapitel 7. Hardware installieren oder austauschen 75
3. Entfernen Sie die Schraube, die den externen Akkukasten an der VESA-Halterung befestigt, undschieben Sie dann den externen Akkukasten wie dargestellt aus der VESA-Halterung.
Abbildung 28. Entfernen des externen Akkukastens
76 ThinkCentre M700 und M900 Benutzerhandbuch
4. Schieben Sie den Entriegelungsknopf am externen Akkukasten wie dargestellt und schieben Siegleichzeitig den Akku mit einem Schraubenzieher vor. Entfernen Sie dann den Akku aus dem externenAkkukasten.
Abbildung 29. Entfernen des Akkus aus dem externen Akkukasten
5. Schieben Sie den neuen Akku in den externen Akkukasten, bis er einrastet.
Abbildung 30. Einbauen des Akkus im externen Akkukasten
Kapitel 7. Hardware installieren oder austauschen 77
6. Richten Sie die zwei Schraubenöffnungen im externen Akkukasten an den beiden Schrauben derVESA-Halterung aus und schieben Sie dann den externen Akkukasten wie dargestellt, um ihn in derVESA-Halterung zu montieren.
Abbildung 31. Einbauen des externen Akkukastens
78 ThinkCentre M700 und M900 Benutzerhandbuch
7. Bringen Sie die Schraube an, um den externen Akkukasten an der VESA-Halterung zu befestigen.
Abbildung 32. Schraube des externen Akkukastens befestigen
8. Schließen Sie das Kabel des externen Akkukastens an einen USB-Anschluss des Computers an.Informationen hierzu finden Sie im Abschnitt „Rückansicht“ auf Seite 3.
Netzteilhalterung austauschenAchtung: Öffnen Sie den Computer erst dann und versuchen Sie erst dann, Reparaturen durchzuführen,wenn Sie den Abschnitt „Zuerst lesen: Wichtige Sicherheitshinweise“ auf Seite v.
Anmerkung: Die Netzteilhalterung ist an der Video Electronics Standards Association (VESA) Halterungangebracht.
Gehen Sie wie folgt vor, um die Halterung des Wechselstromnetzteils auszutauschen:
1. Entnehmen Sie alle Datenträger aus den Laufwerken und schalten Sie alle angeschlossenen Einheitenund den Computer aus. Ziehen Sie anschließend alle Netzkabel aus den Netzsteckdosen und ziehen Siealle Kabel ab, die an den Computer angeschlossen sind.
Kapitel 7. Hardware installieren oder austauschen 79
2. Ziehen Sie an der Lasche 1 und schieben Sie dann die Netzteilhalterung wie dargestellt, um sie von derVESA-Halterung zu entfernen.
Abbildung 33. Netzteilhalterung entfernen
3. Entfernen Sie das Netzteil aus der Netzteilhalterung.
4. Schieben Sie das Netzteil in die neue Netzteilhalterung. Vergewissern Sie sich, dass das Netzteil durchdie Halterung gesichert ist.
5. Richten Sie die beiden Laschen an der Netzteilhalterung mit den Slots in der VESA-Halterung aus.Schieben Sie dann die Netzteilhalterung, wie dargestellt, vor, um sie in der VESA-Halterung zubefestigen.
Abbildung 34. Netzteilhalterung installieren
80 ThinkCentre M700 und M900 Benutzerhandbuch
Computerabdeckung entfernenAchtung: Öffnen Sie den Computer erst dann und versuchen Sie erst dann, Reparaturen durchzuführen,wenn Sie den Abschnitt „Zuerst lesen: Wichtige Sicherheitshinweise“ auf Seite v.
Vorsicht:
Schalten Sie den Computer aus und warten Sie einige Minuten, damit der Computer abkühlen kann,bevor Sie die Computerabdeckung öffnen.
Gehen Sie wie folgt vor, um die Computerabdeckung zu entfernen:
1. Entnehmen Sie alle Datenträger aus den Laufwerken und schalten Sie alle angeschlossenen Einheitenund den Computer aus. Ziehen Sie anschließend alle Netzkabel aus den Netzsteckdosen und ziehen Siealle Kabel ab, die an den Computer angeschlossen sind.
2. Halten Sie den Computer seitlich fest und legen Sie ihn vorsichtig ab, wobei die Abdeckung nachoben zeigt.
3. Entsperren Sie alle Verriegelungseinheiten, mit denen die Computerabdeckung gesichert ist.
4. Wenn Ihr Computer mit einer Staubschutzabdeckung installiert ist, entfernen Sie dieStaubschutzabdeckung, indem Sie sie nach außen von der Computerabdeckung abziehen.
Abbildung 35. Staubschutzabdeckung entfernen
Kapitel 7. Hardware installieren oder austauschen 81
5. Entfernen Sie die Schraube, mit der die Computerabdeckung gesichert ist.
Abbildung 36. Schraube der Computerabdeckung entfernen
82 ThinkCentre M700 und M900 Benutzerhandbuch
6. Schieben Sie die Computerabdeckung anschließend ein Stück zur Vorderseite des Computers. HebenSie dann die Computerabdeckung an, um sie vom Computer zu entfernen.
Abbildung 37. Computerabdeckung entfernen
Abbildung 38. Computerabdeckung entfernen
Systemlüfter austauschenAchtung: Öffnen Sie den Computer erst dann und versuchen Sie erst dann, Reparaturen durchzuführen,wenn Sie den Abschnitt „Zuerst lesen: Wichtige Sicherheitshinweise“ auf Seite v.
Gehen Sie wie folgt vor, um den Systemlüfter auszutauschen:
1. Entnehmen Sie alle Datenträger aus den Laufwerken und schalten Sie alle angeschlossenen Einheitenund den Computer aus. Ziehen Sie anschließend alle Netzkabel aus den Netzsteckdosen und ziehen Siealle Kabel ab, die an den Computer angeschlossen sind.
Kapitel 7. Hardware installieren oder austauschen 83
2. Entfernen Sie die Computerabdeckung. Informationen hierzu finden Sie im Abschnitt„Computerabdeckung entfernen“ auf Seite 81.
3. Ziehen Sie das Kabel des Systemlüfters vom Anschluss für den Systemlüfter auf der Systemplatine ab.Informationen hierzu finden Sie im Abschnitt „Komponenten auf der Systemplatine“ auf Seite 6.
4. Entfernen Sie die drei Schrauben, mit denen der Systemlüfter befestigt ist, und entfernen Sie dann denSystemlüfter wie abgebildet.
Abbildung 39. Systemlüfter entfernen
84 ThinkCentre M700 und M900 Benutzerhandbuch
5. Positionieren Sie den neuen Systemlüfter wie abgebildet auf der Systemplatine und richten Sie die dreiSchraublöcher im Systemlüfter an den entsprechenden Schraublöchern im Kühlkörper aus.
Abbildung 40. Systemlüfter installieren
6. Installieren Sie die drei Schrauben, um den Systemlüfter am Kühlkörper zu befestigen.
Abbildung 41. Systemlüfterschrauben installieren
7. Schließen Sie das Kabel des neuen Systemlüfters an den Anschluss für den Systemlüfter auf derSystemplatine an. Informationen hierzu finden Sie im Abschnitt „Komponenten auf der Systemplatine“auf Seite 6.
Kapitel 7. Hardware installieren oder austauschen 85
Weiteres Vorgehen:
• Informationen zur Installation weiterer Hardware finden Sie in den entsprechenden Abschnitten.
• Informationen zum Abschließen der Installation oder des Austauschvorgangs finden Sie im Abschnitt„Austausch von Komponenten abschließen“ auf Seite 97.
Internen Lautsprecher austauschenAchtung: Öffnen Sie den Computer erst dann und versuchen Sie erst dann, Reparaturen durchzuführen,wenn Sie den Abschnitt „Zuerst lesen: Wichtige Sicherheitshinweise“ auf Seite v.
Gehen Sie wie folgt vor, um den internen Lautsprecher auszutauschen:
1. Entnehmen Sie alle Datenträger aus den Laufwerken und schalten Sie alle angeschlossenen Einheitenund den Computer aus. Ziehen Sie anschließend alle Netzkabel aus den Netzsteckdosen und ziehen Siealle Kabel ab, die an den Computer angeschlossen sind.
2. Entfernen Sie die Computerabdeckung. Informationen hierzu finden Sie im Abschnitt„Computerabdeckung entfernen“ auf Seite 81.
3. Ziehen Sie das Kabel des internen Lautsprechers von dem Anschluss für den internen Lautsprecherauf der Systemplatine ab. Informationen hierzu finden Sie im Abschnitt „Komponenten auf derSystemplatine“ auf Seite 6.
4. Lösen Sie die beiden Laschen 1 , mit denen der interne Lautsprecher befestigt ist, wie dargestellt, undheben Sie den internen Lautsprecher dann aus dem Halter.
Abbildung 42. Internen Lautsprecher entfernen
86 ThinkCentre M700 und M900 Benutzerhandbuch
5. Setzen Sie den neuen internen Lautsprecher in den Halter ein, bis er einrastet und durch die zweiLaschen gesichert ist.
Abbildung 43. Internen Lautsprecher installieren
6. Sichern Sie das Kabel des neuen internen Lautsprechers, wie dargestellt, an der Befestigungsklemmean der Seite der Halterung für die internen Lautsprecher.
Abbildung 44. Internes Lautsprecherkabel sichern
7. Schließen Sie das Kabel des neuen internen Lautsprechers an dem Anschluss für den internenLautsprecher auf der Systemplatine an. Informationen hierzu finden Sie im Abschnitt „Komponenten aufder Systemplatine“ auf Seite 6.
Weiteres Vorgehen:
• Informationen zur Installation weiterer Hardware finden Sie in den entsprechenden Abschnitten.
Kapitel 7. Hardware installieren oder austauschen 87
• Informationen zum Abschließen der Installation oder des Austauschvorgangs finden Sie im Abschnitt„Austausch von Komponenten abschließen“ auf Seite 97.
Speicherlaufwerk austauschenAchtung: Öffnen Sie den Computer erst dann und versuchen Sie erst dann, Reparaturen durchzuführen,wenn Sie den Abschnitt „Zuerst lesen: Wichtige Sicherheitshinweise“ auf Seite v.
Informationen zum Austauschen des Speicherlaufwerks finden Sie in den folgenden Themen:
• „2,5-Zoll-Speicherlaufwerk austauschen“ auf Seite 88
• „M.2-Speicherlaufwerk austauschen“ auf Seite 91
2,5-Zoll-Speicherlaufwerk austauschenGehen Sie wie folgt vor, um das 2,5-Zoll-Speicherlaufwerk auszutauschen:
1. Entnehmen Sie alle Datenträger aus den Laufwerken und schalten Sie alle angeschlossenen Einheitenund den Computer aus. Ziehen Sie anschließend alle Netzkabel aus den Netzsteckdosen und ziehen Siealle Kabel ab, die an den Computer angeschlossen sind.
2. Entfernen Sie die Computerabdeckung. Informationen hierzu finden Sie im Abschnitt„Computerabdeckung entfernen“ auf Seite 81.
3. Wenn der Computer über eine vordere Wi-Fi-Antenne verfügt, ziehen Sie das Kabel der vorderenWi-Fi-Antenne aus der Wi-Fi-Karte.
4. Entfernen Sie die Schraube, mit der die Halterung des Speicherlaufwerks befestigt ist. Schieben Sie dieHalterung des Speicherlaufwerks wie dargestellt und heben Sie sie an, um sie aus dem Computer zuentfernen.
Abbildung 45. Halterung für das Speicherlaufwerk entfernen
88 ThinkCentre M700 und M900 Benutzerhandbuch
5. Schieben Sie das 2,5-Zoll-Speicherlaufwerk wie dargestellt und heben Sie es an, um es aus derHalterung des Speicherlaufwerks zu entfernen.
Abbildung 46. 2,5-Zoll-Speicherlaufwerk entfernen
6. Positionieren Sie das neue 2,5-Zoll-Speicherlaufwerk auf der Halterung des Speicherlaufwerks, sodassdie vier Schrauben 1 des 2,5-Zoll-Speicherlaufwerks an den entsprechenden Löchern der Halterungausgerichtet sind. Schieben Sie das 2,5-Zoll-Speicherlaufwerk an die in der Abbildung dargestelltePosition.
Abbildung 47. 2,5-Zoll-Speicherlaufwerk installieren
Kapitel 7. Hardware installieren oder austauschen 89
7. Positionieren Sie die Halterung des Speicherlaufwerks auf der Systemplatine so, dass die drei Löcher inder Halterung an den entsprechenden Abstandshaltern der Systemplatine ausgerichtet sind. SchiebenSie die Halterung des Speicherlaufwerks wie dargestellt, bis das Schraubenloch der Halterung an denentsprechenden Haltestiften der Systemplatine ausgerichtet ist und das 2,5-Zoll-Speicherlaufwerk amSATA 3.0-Anschluss der Systemplatine befestigt ist.
Abbildung 48. Halterung des Speicherlaufwerks installieren
8. Bringen Sie die Schraube an, um die Halterung des Speicherlaufwerks an der Systemplatine zubefestigen.
Abbildung 49. Schraube des Speicherlaufwerks befestigen
9. Wenn Sie das Kabel der vorderen Wi-Fi-Antenne aus der Wi-Fi-Karte gezogen haben, schließen Sie eswieder an die Wi-Fi-Karte an.
Weiteres Vorgehen:
• Informationen zur Installation weiterer Hardware finden Sie in den entsprechenden Abschnitten.
90 ThinkCentre M700 und M900 Benutzerhandbuch
• Informationen zum Abschließen der Installation oder des Austauschvorgangs finden Sie im Abschnitt„Austausch von Komponenten abschließen“ auf Seite 97.
M.2-Speicherlaufwerk austauschenAnmerkung: Das M.2-Speicherlaufwerk kann in zwei Größen erhältlich sein: eine kleinere Größe wie aufder linken Seite abgebildet und eine größere Größe auf der rechten Seite wie in den Abbildungen in diesemAbschnitt dargestellt. Sehen Sie sich beim Lesen dieses Abschnitts die Abbildung an, die dem verwendetenM.2-Speicherlaufwerk entspricht. Wenn Ihr Computer über das kleinere M.2-Speicherlaufwerk verfügt, ist esnicht möglich, dieses durch ein größeres M.2-Speicherlaufwerk zu ersetzen.
Gehen Sie wie folgt vor, um das M.2-Speicherlaufwerk auszutauschen:
1. Entnehmen Sie alle Datenträger aus den Laufwerken und schalten Sie alle angeschlossenen Einheitenund den Computer aus. Ziehen Sie anschließend alle Netzkabel aus den Netzsteckdosen und ziehen Siealle Kabel ab, die an den Computer angeschlossen sind.
2. Entfernen Sie die Computerabdeckung. Informationen hierzu finden Sie im Abschnitt„Computerabdeckung entfernen“ auf Seite 81.
3. Entfernen Sie die Halterung des Speicherlaufwerks. Informationen hierzu finden Sie im Abschnitt„2,5-Zoll-Speicherlaufwerk austauschen“ auf Seite 88.
4. Suchen Sie das M.2-Speicherlaufwerk. Informationen hierzu finden Sie im Abschnitt„Computerkomponenten“ auf Seite 5.
5. Ziehen Sie die Plastikbefestiger heraus, mit der das M.2-Speicherlaufwerk befestigt ist, damit dasM.2-Speicherlaufwerk nach oben gedrückt wird.
Abbildung 50. Schraube des M.2-Speicherlaufwerks entfernen
6. Ziehen Sie das M.2-Speicherlaufwerk aus dem Steckplatz für das M.2-Speicherlaufwerk heraus.
Abbildung 51. M.2-Speicherlaufwerk entfernen
Kapitel 7. Hardware installieren oder austauschen 91
7. Setzen Sie das neue M.2-Speicherlaufwerk in den Steckplatz für das M.2-Speicherlaufwerk ein.Stellen Sie sicher, dass die Seite mit der Platine nach unten gerichtet ist. Drehen Sie dann dasM.2-Speicherlaufwerk nach unten, damit die Befestigerkerbe auf dem M.2-Speicherlaufwerk amPlastikhaltestift auf der Systemplatine ausgerichtet ist.
Abbildung 52. M.2-Speicherlaufwerk installieren
8. Schließen Sie den Plastikbefestiger an, um das M.2-Speicherlaufwerk an der Systemplatine zubefestigen.
Abbildung 53. Schraube des M.2-Speicherlaufwerks befestigen
9. Befestigen Sie die Halterung des Speicherlaufwerks. Informationen hierzu finden Sie im Abschnitt„2,5-Zoll-Speicherlaufwerk austauschen“ auf Seite 88.
Weiteres Vorgehen:
• Informationen zur Installation weiterer Hardware finden Sie in den entsprechenden Abschnitten.
• Informationen zum Abschließen der Installation oder des Austauschvorgangs finden Sie im Abschnitt„Austausch von Komponenten abschließen“ auf Seite 97.
Speichermodul austauschenAchtung: Öffnen Sie den Computer erst dann und versuchen Sie erst dann, Reparaturen durchzuführen,wenn Sie den Abschnitt „Zuerst lesen: Wichtige Sicherheitshinweise“ auf Seite v.
Gehen Sie wie folgt vor, um ein Speichermodul auszutauschen:
1. Entnehmen Sie alle Datenträger aus den Laufwerken und schalten Sie alle angeschlossenen Einheitenund den Computer aus. Ziehen Sie anschließend alle Netzkabel aus den Netzsteckdosen und ziehen Siealle Kabel ab, die an den Computer angeschlossen sind.
2. Entfernen Sie die Computerabdeckung. Informationen hierzu finden Sie im Abschnitt„Computerabdeckung entfernen“ auf Seite 81.
3. Entfernen Sie die Halterung des Speicherlaufwerks. Informationen hierzu finden Sie im Abschnitt„2,5-Zoll-Speicherlaufwerk austauschen“ auf Seite 88.
92 ThinkCentre M700 und M900 Benutzerhandbuch
4. Suchen Sie das Speichermodul, das Sie austauschen möchten. Die Speichermodule sind in denSpeichersteckplätzen auf der Systemplatine installiert. Informationen hierzu finden Sie im Abschnitt„Komponenten auf der Systemplatine“ auf Seite 6.
5. Öffnen Sie die Halteklammern und ziehen Sie das Speichermodul vorsichtig aus dem Speichersteckplatz.
Abbildung 54. Speichermodul entfernen
6. Setzen Sie die Seite der neuen Wi-Fi-Karte mit der Kerbe 2 in den Mini-PCI-Express-Steckplatz 1 ein.Drücken Sie das Speichermodul fest nach unten, und drehen Sie das Speichermodul, bis es einrastet.Stellen Sie sicher, dass das Speichermodul fest im Steckplatz sitzt und nicht locker ist.
Abbildung 55. Speichermodul installieren
7. Befestigen Sie die Halterung des Speicherlaufwerks. Informationen hierzu finden Sie im Abschnitt„2,5-Zoll-Speicherlaufwerk austauschen“ auf Seite 88.
Weiteres Vorgehen:
• Informationen zur Installation weiterer Hardware finden Sie in den entsprechenden Abschnitten.
• Informationen zum Abschließen der Installation oder des Austauschvorgangs finden Sie im Abschnitt„Austausch von Komponenten abschließen“ auf Seite 97.
Knopfzellenbatterie austauschenAchtung: Öffnen Sie den Computer erst dann und versuchen Sie erst dann, Reparaturen durchzuführen,wenn Sie den Abschnitt „Zuerst lesen: Wichtige Sicherheitshinweise“ auf Seite v.
Kapitel 7. Hardware installieren oder austauschen 93
Ihr Computer besitzt eine spezielle Art von Speicher, in dem Datum, Uhrzeit und die Einstellungen fürintegrierte Komponenten, u. a. die Zuordnungen (Konfiguration) der Parallelanschlüsse, gespeichert sind.Durch eine Knopfzellenbatterie bleiben die Informationen auch dann erhalten, wenn Sie den Computerausschalten.
Die Knopfzellenbatterie muss nicht geladen oder gewartet werden. Keine Knopfzellenbatterie hält jedochewig. Wenn die Knopfzellenbatterie leer ist, gehen Datum, Uhrzeit und Konfigurationsdaten (einschließlichder Kennwörter) verloren. Wenn Sie den Computer einschalten, wird eine Fehlernachricht angezeigt.
Informationen zum Austauschen und Entsorgen der Knopfzellenbatterie finden Sie im Abschnitt mit den„Hinweisen zur Lithium-Knopfzellenbatterie“ im Handbuch Sicherheit, Garantie und Einrichtung.
Gehen Sie wie folgt vor, um die Knopfzellenbatterie auszutauschen:
1. Entnehmen Sie alle Datenträger aus den Laufwerken und schalten Sie alle angeschlossenen Einheitenund den Computer aus. Ziehen Sie anschließend alle Netzkabel aus den Netzsteckdosen und ziehen Siealle Kabel ab, die an den Computer angeschlossen sind.
2. Entfernen Sie die Computerabdeckung. Informationen hierzu finden Sie im Abschnitt„Computerabdeckung entfernen“ auf Seite 81.
3. Entfernen Sie die Halterung des Speicherlaufwerks. Informationen hierzu finden Sie im Abschnitt„2,5-Zoll-Speicherlaufwerk austauschen“ auf Seite 88.
4. Suchen Sie die Knopfzellenbatterie. Informationen hierzu finden Sie im Abschnitt„Computerkomponenten“ auf Seite 5.
5. Entnehmen Sie anschließend die Knopfzellenbatterie wie abgebildet.
Abbildung 56. Knopfzellenbatterie entfernen
6. Setzen Sie die neue Knopfzellenbatterie ein wie abgebildet.
Abbildung 57. Knopfzellenbatterie einsetzen
7. Befestigen Sie die Halterung des Speicherlaufwerks. Informationen hierzu finden Sie im Abschnitt„2,5-Zoll-Speicherlaufwerk austauschen“ auf Seite 88.
8. Installieren Sie die Computerabdeckung wieder, und schließen Sie die Kabel an. Informationen hierzufinden Sie im Abschnitt „Austausch von Komponenten abschließen“ auf Seite 97.
9. Schalten Sie den Computer und alle angeschlossenen Einheiten ein.
94 ThinkCentre M700 und M900 Benutzerhandbuch
Anmerkung: Wenn der Computer nach dem Austauschen der Knopfzellenbatterie zum ersten Malwieder eingeschaltet wird, wird möglicherweise eine Fehlernachricht angezeigt. Dies ist nach einemWechsel der Knopfzellenbatterie normal.
10. Stellen Sie im Programm Setup Utility das Datum und die Uhrzeit ein, und definieren Sie ggf. Kennwörter.Informationen hierzu finden Sie im Abschnitt „Programm „Setup Utility“ verwenden“ auf Seite 37.
Wi-Fi-Karte austauschenAchtung: Öffnen Sie den Computer erst dann und versuchen Sie erst dann, Reparaturen durchzuführen,wenn Sie den Abschnitt „Zuerst lesen: Wichtige Sicherheitshinweise“ auf Seite v.
Anmerkungen:
• Die Wi-Fi-Karte kann in zwei Größen erhältlich sein. Beachten Sie hierzu die Abbildung, auf der IhreWi-Fi-Karte dargestellt ist.
• Die Wi-Fi-Antennenanschlüsse können sich an unterschiedlichen Positionen befinden.
Gehen Sie wie folgt vor, um die Wi-Fi-Karte auszutauschen:
1. Entnehmen Sie alle Datenträger aus den Laufwerken und schalten Sie alle angeschlossenen Einheitenund den Computer aus. Ziehen Sie anschließend alle Netzkabel aus den Netzsteckdosen und ziehen Siealle Kabel ab, die an den Computer angeschlossen sind.
2. Entfernen Sie die Computerabdeckung. Informationen hierzu finden Sie im Abschnitt„Computerabdeckung entfernen“ auf Seite 81.
3. Entfernen Sie die Halterung des Speicherlaufwerks. Informationen hierzu finden Sie im Abschnitt„2,5-Zoll-Speicherlaufwerk austauschen“ auf Seite 88.
4. Suchen Sie die M.2 Wi-Fi-Karte. Informationen hierzu finden Sie im Abschnitt „Computerkomponenten“auf Seite 5.
5. Ziehen Sie die beiden Wi-Fi-Antennenkabel von der Wi-Fi-Karte ab und entfernen Sie anschließend dieSchraube, mit der die Wi-Fi-Karte befestigt ist.
Abbildung 58. Kabel der Wi-Fi-Karte entfernen
Kapitel 7. Hardware installieren oder austauschen 95
6. Ziehen Sie die Wi-Fi-Karte aus dem M.2 Wi-Fi-Kartensteckplatz.
Abbildung 59. Wi-Fi-Karte entfernen
7. Stecken Sie die neue Wi-Fi-Karte in den M.2 Wi-Fi-Kartensteckplatz. Stellen Sie sicher, dass dieWi-Fi-Karte fest sitzt. Drehen Sie dann die Wi-Fi-Karte wie abgebildet so, dass die Schraubenkerbedarauf am Haltestift auf der Systemplatine ausgerichtet ist.
Anmerkung: Berühren Sie nicht die eingekerbte Kante der Wi-Fi-Karte.
Abbildung 60. Wi-Fi-Karte installieren
8. Befestigen Sie die Wi-Fi-Karte mit der Schraube an der Systemplatine. Schließen Sie dann dieWi-Fi-Antennenkabel an der Wi-Fi-Karte an.
Abbildung 61. Wi-Fi-Antennenkabel anschließen
9. Befestigen Sie die Halterung des Speicherlaufwerks. Informationen hierzu finden Sie im Abschnitt„2,5-Zoll-Speicherlaufwerk austauschen“ auf Seite 88.
Weiteres Vorgehen:
• Informationen zur Installation weiterer Hardware finden Sie in den entsprechenden Abschnitten.
• Informationen zum Abschließen der Installation oder des Austauschvorgangs finden Sie im Abschnitt„Austausch von Komponenten abschließen“ auf Seite 97.
96 ThinkCentre M700 und M900 Benutzerhandbuch
Austausch von Komponenten abschließenBringen Sie nach dem Installieren oder Austauschen aller Komponenten die Computerabdeckung wieder anund schließen Sie alle Kabel erneut an. Nach dem Installieren oder Austauschen bestimmter Komponentenmüssen Sie außerdem die aktualisierten Informationen im Programm Setup Utility bestätigen. Siehe hierzuden Abschnitt „Programm „Setup Utility“ verwenden“ auf Seite 37.
Gehen Sie wie folgt vor, um die Computerabdeckung wieder anzubringen und alle Kabel wieder amComputer anzuschließen:
1. Vergewissern Sie sich, dass alle Komponenten wieder ordnungsgemäß im Computer installiert wurdenund dass Sie keine Werkzeuge oder Schrauben im Inneren des Computers liegen lassen haben. In„Computerkomponenten“ auf Seite 5 sind die Positionen der verschiedenen Komponenten im Computerdargestellt.
2. Stellen Sie vor dem Wiederanbringen der Computerabdeckung sicher, dass die Kabel richtig verlegtsind. Halten Sie die Kabel von den Scharnieren und den Seiten des Computergehäuses fern, umProbleme beim Wiederanbringen der Computerabdeckung zu vermeiden.
3. Positionieren Sie die Computerabdeckung so auf dem Gehäuse, dass die Schienen am Gehäuse inden Schienenführungen unten an der Computerabdeckung einrasten. Schieben Sie die Abdeckunganschließend zur Vorderseite des Computers, bis sie einrastet.
Kapitel 7. Hardware installieren oder austauschen 97
Abbildung 62. Computerabdeckung installieren
4. Bringen Sie die Schraube an, um die Computerabdeckung zu befestigen.
5. Installieren Sie die Staubschutzabdeckung erneut, falls Sie sie entfernt haben. Um dieStaubschutzabdeckung zu installieren, richten Sie die Kanten der Staubschutzabdeckung an denKanten der Computerabdeckung aus. Drücken Sie dann die Staubschutzabdeckung nach innen, bissie einrastet.
Abbildung 63. Staubschutzabdeckung installieren
Anmerkung: Wenn Ihr Computer über eine Staubschutzabdeckung verfügt, installieren Sie keineVESA-Halterung.
98 ThinkCentre M700 und M900 Benutzerhandbuch
6. Stellen Sie den Computer in eine aufrechte Position.
7. Wenn eine Verriegelungseinheit zur Verfügung steht, schließen Sie die Computerabdeckung ab.Informationen hierzu finden Sie im Abschnitt „Computer verriegeln“ auf Seite 31.
8. Schließen Sie alle externen Kabel und Netzkabel wieder an die entsprechenden Anschlüsse amComputer an. Informationen hierzu finden Sie im Abschnitt „Positionen der Hardware“ auf Seite 1.
9. Aktualisieren Sie die Konfiguration. Informationen hierzu finden Sie im Abschnitt „Programm „SetupUtility“ verwenden“ auf Seite 37.
10. Wenn eine neu installierte Hardwarekomponente nicht normal funktioniert, aktualisieren Sie denEinheitentreiber. Informationen hierzu finden Sie im Abschnitt „Computer auf dem aktuellen Standhalten“ auf Seite 29.
Kapitel 7. Hardware installieren oder austauschen 99
Kapitel 8. Informationen, Hilfe und Service anfordern
Dieses Kapitel enthält die folgenden Abschnitte:
• „Informationsressourcen“ auf Seite 101
• „Hilfe und Service“ auf Seite 102
InformationsressourcenIn diesem Abschnitt finden Sie Informationen zum Zugriff auf nützliche Quellen für die Arbeit mit IhremComputer.
Zugriff auf das Benutzerhandbuch in verschiedenen SprachenSie können auf der folgenden Webseite auf das Benutzerhandbuch in verschiedenen Sprachen zugreifen:http://www.lenovo.com/UserManuals
Windows-HilfeAnmerkung: Wenn Sie die Onlinehilfe für Windows 7 oder die Hilfe für Windows 10 verwenden, stellen Siesicher, dass Ihr Computer mit dem Internet verbunden ist.
Die Windows-Hilfe enthält detaillierte Informationen zur Verwendung des Windows-Betriebssystems.
Sie können folgendermaßen auf die Windows-Hilfe zugreifen:
1. Klicken Sie auf die Schaltfläche „Start“, um das Startmenü zu öffnen.
2. Führen Sie je nach Windows-Version eine der folgenden Aktionen aus:
• Windows 7: Klicken Sie auf Hilfe und Support. Sie können am unteren Bildschirmrand zwischen derOnlinehilfe und Offlinehilfe auswählen.
• Windows 10: Klicken Sie auf Erste Schritte.
Sicherheit und GarantieIm Handbuch Sicherheit, Garantie und Einrichtung, das im Lieferumfang Ihres Computers enthaltenist, finden Sie wichtige Sicherheitsinformationen, Produktgarantiebedingungen, das Verfahren für dasAnfangssetup und rechtliche Hinweise. Lesen Sie sich vor der Verwendung des Computers unbedingt alleim Handbuch Sicherheit, Garantie und Einrichtung enthaltenen Sicherheitshinweise sorgfältig durch.
Lesen Sie darüber hinaus das Kapitel „Zuerst lesen: Wichtige Sicherheitshinweise“ auf Seite v, bevor Sie denComputer verwenden. In diesem Vorwort sind zusätzliche Sicherheitshinweise zu Themen und Funktionenenthalten, die in diesem Benutzerhandbuch behandelt werden.
Lenovo WebsiteDie Lenovo Website (http://www.lenovo.com) bietet aktuelle Informationen und Services, die Ihnen beimErwerb, beim Durchführen von Upgrades und bei der Wartung des Computers helfen. Außerdem stehenIhnen dort die folgenden Möglichkeiten zur Verfügung:
• Sie können Desktop- und Notebook-Computer, Bildschirme, Projektoren, Upgrades und Zubehör für IhrenComputer erwerben. Hier finden Sie außerdem Sonderangebote.
© Copyright Lenovo 2015 101
• Möglichkeiten zum Anfordern von zusätzlichen Services, wie z. B. für Hardware, für Betriebssystemeund für Anwendungsprogramme, für Netzinstallationen und -konfigurationen sowie für angepassteInstallationen.
• Sie können Upgrades und erweiterte Hardwarereparaturservices erwerben.
• Sie können auf Informationen zu Fehlerbehebung und Unterstützung für Ihr Computermodell und weitereunterstützte Produkte zugreifen.
• Hier finden Sie einen Service-Provider in Ihrer Nähe.
Lenovo UnterstützungswebsiteInformationen zu technischer Unterstützung finden Sie auf der Lenovo Unterstützungswebsite unter:http://www.lenovo.com/support
Diese Website enthält die aktuellsten Informationen zur Unterstützung, z. B.:
• Treiber und Software
• Diagnoselösungen
• Produkt- und Servicegarantie
• Details zu Produkten und Teilen
• Benutzerhandbücher und andere Handbücher
• Wissensdatenbank und häufig gestellte Fragen
• Telefonnummern für den Lenovo Support
Häufig gestellte FragenAntworten auf häufig gestellte Fragen zur Verwendung Ihres Computers finden Sie unterhttp://www.lenovo.com/support/faq.
Hilfe und ServiceIn diesem Abschnitt finden Sie Informationen zum Anfordern von Hilfe und Service.
Service anfordernWährend des Garantiezeitraums haben Sie die Möglichkeit, über das Customer Support Center telefonischHilfe und Informationen anzufordern. Rufen Sie für Informationen zum Garantiezeitraum Ihres Computershttp://www.lenovo.com/warranty-status auf. Eine Liste der Telefonnummern für den Lenovo Support findenSie unter http://www.lenovo.com/support/phone.
Anmerkung: Telefonnummern können jederzeit ohne Vorankündigung geändert werden. Wenn die Nummerfür Ihr Land oder Ihre Region nicht angegeben ist, wenden Sie sich an Ihren Lenovo Reseller oder LenovoVertriebsbeauftragten.
Während des Garantiezeitraums stehen folgende Serviceleistungen zur Verfügung:
• Fehlerbestimmung - Der Kundendienst unterstützt Sie bei der Bestimmung von Hardwarefehlern. Zudemerhalten Sie Unterstützung bei der Entscheidung, welche Maßnahme ergriffen werden sollte.
• Hardwarereparatur - Wenn der Fehler von der durch die Herstellergarantie abgedeckten Hardwareverursacht wurde, wird der Kundendienst die erforderlichen Serviceleistungen erbringen.
• Technische Änderungen - Es kann vorkommen, dass nach dem Verkauf eines Produkts technischeÄnderungen erforderlich sind. Ausgewählte technische Änderungen (Engineering Changes , ECs) für IhreHardware werden von Lenovo oder Ihrem Reseller bereitgestellt.
102 ThinkCentre M700 und M900 Benutzerhandbuch
Die folgenden Fälle sind nicht durch die Herstellergarantie abgedeckt:• Ersatz oder Verwendung von Komponenten anderer Hersteller oder von Komponenten, für die Lenovo
keine Herstellergarantie gibt• Erkennung von Softwarefehlern• BIOS-Konfiguration im Rahmen einer Installation oder eines Upgrades• Änderungen oder Upgrades an Einheitentreibern• Installation und Wartung des Netzbetriebssystems (Network Operating System (NOS))• Installation und Wartung von Anwendungsprogrammen
Wenn Sie anrufen, sollten Sie sich nach Möglichkeit am Computer aufhalten. Halten Sie folgendeInformationen bereit:• Maschinentyp und Modell• Seriennummern der Hardwareprodukte• Beschreibung des Fehlers• Den genauen Wortlaut von Fehlernachrichten• Informationen zur Hardware- und Softwarekonfiguration
Andere Services verwendenMöglicherweise reisen Sie mit dem Computer oder ziehen in ein Land, in dem Ihr Desktop- oderNotebook-Computer verkauft wird. In einem solchen Fall können Sie für Ihren Computer möglicherweise deninternationalen Garantieservice in Anspruch nehmen. Dieser berechtigt Sie automatisch, Garantieservicewährend der Garantiezeitraum in Anspruch zu nehmen. Der Service wird von berechtigten Service-Providernausgeführt.
Die Servicemethoden und -prozeduren variieren je nach Land. Einige Services sind in gewissen Ländernmöglicherweise gar nicht verfügbar. Der internationale Garantieservice wird im Rahmen der Servicemethode(z. B. Einschicken des Geräts durch den Kunden oder Vor-Ort-Service) erbracht, die im jeweiligenLand verfügbar ist. In manchen Ländern können Service-Center möglicherweise nicht für alle Modelleeines bestimmten Computertyps Serviceleistungen bieten. In einigen Ländern kann der Garantieservicegebührenpflichtig sein und bestimmten Einschränkungen unterliegen.
Um festzustellen, ob für den Computer internationaler Gewährleistungsservice in Anspruch genommenwerden kann, und um eine Liste der Länder bzw. Regionen anzuzeigen, in denen Ihnen der Service zurVerfügung steht, rufen Sie folgende Website auf http://www.lenovo.com/support.
Wenn Sie technische Unterstützung bei der Installation der Service Packs für das vorinstallierte MicrosoftWindows-Produkt benötigen oder Fragen diesbezüglich haben, besuchen Sie die Microsoft-Webseitezu Produktunterstützungsservices unter http://support.microsoft.com. Falls Sie weitere Unterstützungbenötigen, können Sie sich auch an das Lenovo Customer Support Center wenden. Hierfür fallenmöglicherweise Gebühren an.
Zusätzliche Services anfordernWährend des Garantiezeitraums und danach können Sie zusätzliche Services anfordern. Beispiele fürdiese zusätzlichen Services:
• Unterstützung für Hardware, Betriebssysteme und Anwendungsprogramme
• Netzinstallationen und Konfigurationsservices
• Aktualisierte oder erweiterte Hardwarereparaturservices
• Angepasste Installationsservices
Die Verfügbarkeit und Namen der Services können je nach Land oder Region variieren. Weitere Informationenzu diesen Services finden Sie auf der Lenovo Website unter folgender Adresse:http://www.lenovo.com
Kapitel 8. Informationen, Hilfe und Service anfordern 103
Anhang A. Hinweise zur Verwendung von Einheiten
Die aktuellen Konformitätshinweise finden Sie unter http://www.lenovo.com/compliance.
ExportbestimmungenDieses Produkt unterliegt den Export Administration Regulations (EAR) der USA und hat die ECCN-Kennung5A992.c (ECCN - Export Classification Control Number). Das Produkt kann in alle Länder exportiert werden;ausgenommen davon sind die Embargo-Länder der EAR-E1-Länderliste.
Hinweise zur elektromagnetischen VerträglichkeitDie folgenden Informationen beziehen sich auf die Lenovo PC-Computertypen 10FL, 10FM, 10FR, 10FS,10HY, 10J0, 10JM, 10JN, 10JQ, 10JR, 10JS und 10JT.
FCC-Konformitätserklärung (Federal Communications Commission)This equipment has been tested and found to comply with the limits for a Class B digital device, pursuantto Part 15 of the FCC Rules. These limits are designed to provide reasonable protection against harmfulinterference in a residential installation. This equipment generates, uses, and can radiate radio frequencyenergy and, if not installed and used in accordance with the instructions, may cause harmful interferenceto radio communications. However, there is no guarantee that interference will not occur in a particularinstallation. If this equipment does cause harmful interference to radio or television reception, which can bedetermined by turning the equipment off and on, the user is encouraged to try to correct the interference byone or more of the following measures:• Reorient or relocate the receiving antenna.• Increase the separation between the equipment and receiver.• Connect the equipment into an outlet on a circuit different from that to which the receiver is connected.• Consult an authorized dealer or service representative for help.
Lenovo is not responsible for any radio or television interference caused by using other than specified orrecommended cables and connectors or by unauthorized changes or modifications to this equipment.Unauthorized changes or modifications could void the user's authority to operate the equipment.
This device complies with Part 15 of the FCC Rules. Operation is subject to the following two conditions: (1)this device may not cause harmful interference, and (2) this device must accept any interference received,including interference that may cause undesired operation.
Responsible Party:Lenovo (United States) Incorporated1009 Think Place - Building OneMorrisville, NC 27560Phone Number: 919-294-5900
Hinweis bezüglich der kanadischen Bestimmungen für Klasse B
CAN ICES-3(B)/NMB-3(B)
Europäische Union - Einhaltung der Richtlinie zur elektromagnetischen Kompatibilität
© Copyright Lenovo 2015 105
Dieses Produkt entspricht den Schutzanforderungen der EU-Richtlinie 2004/108/EC zur Angleichungder Rechtsvorschriften über die elektromagnetische Verträglichkeit in den EU-Mitgliedsstaaten. Lenovoübernimmt keine Verantwortung für die Einhaltung der Schutzanforderungen, wenn das Produkt ohneZustimmung von Lenovo verändert wird bzw. wenn Erweiterungskarten von Fremdherstellern ohneEmpfehlung von Lenovo eingebaut oder eingesteckt werden.
Dieses Produkt wurde getestet und hält die Grenzwerte nach EN 55022 Klasse B für informationstechnischeGeräte (Information Technology Equipment = ITE) ein. Die Grenzwerte für Geräte der Klasse B gelten für denWohnbereich, um ausreichenden Schutz vor Interferenzen von zugelassenen Kommunikationseinrichtungenzu gewährleisten.
Lenovo, Einsteinova 21, 851 01 Bratislava, Slovakia
Hinweis bezüglich der deutschen Bestimmungen für Klasse B
Deutschsprachiger EU Hinweis:
Hinweis für Geräte der Klasse B EU-Richtlinie zur Elektromagnetischen VerträglichkeitDieses Produkt entspricht den Schutzanforderungen der EU-Richtlinie 2004/108/EG (früher 89/336/EWG) zurAngleichung der Rechtsvorschriften über die elektromagnetische Verträglichkeit in den EU-Mitgliedsstaatenund hält die Grenzwerte der EN 55022 Klasse B ein.
Um dieses sicherzustellen, sind die Geräte wie in den Handbüchern beschrieben zu installieren und zubetreiben. Des Weiteren dürfen auch nur von der Lenovo empfohlene Kabel angeschlossen werden.Lenovo übernimmt keine Verantwortung für die Einhaltung der Schutzanforderungen, wenn das Produktohne Zustimmung der Lenovo verändert bzw. wenn Erweiterungskomponenten von Fremdherstellern ohneEmpfehlung der Lenovo gesteckt/eingebaut werden.
Deutschland:
Einhaltung des Gesetzes über die elektromagnetische Verträglichkeit von BetriebsmittelnDieses Produkt entspricht dem „Gesetz über die elektromagnetische Verträglichkeit von Betriebsmitteln“EMVG (früher „Gesetz über die elektromagnetische Verträglichkeit von Geräten“). Dies ist die Umsetzung derEU-Richtlinie 2004/108/EG (früher 89/336/EWG) in der Bundesrepublik Deutschland.
Zulassungsbescheinigung laut dem Deutschen Gesetz über die elektromagnetische Verträglichkeitvon Betriebsmitteln, EMVG vom 20. Juli 2007 (früher Gesetz über die elektromagnetischeVerträglichkeit von Geräten), bzw. der EMV EG Richtlinie 2004/108/EC (früher 89/336/EWG), fürGeräte der Klasse B.
Dieses Gerät ist berechtigt, in Übereinstimmung mit dem Deutschen EMVG das EG-Konformitätszeichen- CE - zu führen. Verantwortlich für die Konformitätserklärung nach Paragraf 5 des EMVG ist die Lenovo(Deutschland) GmbH, Gropiusplatz 10, D-70563 Stuttgart.
Informationen in Hinsicht EMVG Paragraf 4 Abs. (1) 4:Das Gerät erfüllt die Schutzanforderungen nach EN 55024 und EN 55022 Klasse B.
Hinweis bezüglich der koreanischen Bestimmungen für Klasse B
106 ThinkCentre M700 und M900 Benutzerhandbuch
Hinweis bezüglich der japanischen VCCI-Bestimmungen für Klasse B
Hinweis bezüglich der japanischen Bestimmungen für Produkte, die an eine Stromversorgungangeschlossen werden, bei der der Nennstrom höchstens 20 A pro Phase beträgt
Hinweis zum Netzkabel (Japan)The ac power cord shipped with your product can be used only for this specific product. Do not use the acpower cord for other devices.
Informationen zum Lenovo Produktservice in Taiwan
Hinweis bezüglich der Bestimmung zur Tastatur- und -Mausverwendung für Taiwan
Erklärung zur Erfüllung der Richtlinie für Europa und Asien
Audio-Hinweis (Brasilien)Ouvir sons com mais de 85 decibéis por longos períodos pode provocar danos ao sistema auditivo.
Informationen zur Konformität von Funkverbindungen (Mexiko)Advertencia: En Mexico la operación de este equipo estásujeta a las siguientes dos condiciones: (1) esposible que este equipo o dispositivo no cause interferencia perjudicial y (2) este equipo o dispositivo debeaceptar cualquier interferencia, incluyendo la que pueda causar su operación no deseada.
Zusätzliche Hinweise zur Verwendung von EinheitenWeitere Informationen zur Verwendung von Einheiten erhalten Sie in der Regulatory Notice, die imLieferumfang des Computers enthalten ist. Je nach Konfiguration Ihres Computers und dem Land,in dem der Computer erworben wurde, haben Sie möglicherweise weitere schriftliche Hinweiseerhalten. Sämtliche Hinweise zur Verwendung von Einheiten finden Sie in elektronischer Form auf derLenovo Unterstützungswebsite. Um elektronische Kopien der Dokumentation anzuzeigen, rufen Siehttp://www.lenovo.com/UserManuals auf.
Anhang A. Hinweise zur Verwendung von Einheiten 107
Anhang B. Informationen zur Entsorgung undWiederverwertung von Elektro- und Elektronikaltgeräten
Lenovo fordert die Besitzer von Informationstechnologiegeräten (IT) auf, diese Geräte nach ihrer Nutzungordnungsgemäß der Wiederverwertung zuzuführen. Lenovo bietet Kunden entsprechende Programme zurumweltgerechten Wiederverwertung/Entsorgung ihrer IT-Produkte an. Informationen zur Wiederverwertungvon Lenovo Produkten finden Sie unter folgender Adresse:http://www.lenovo.com/recycling
Informationen zur Wiederverwertung und Entsorgung in Japan finden Sie unter:http://www.lenovo.com/recycling/japan
Wichtige Informationen zu Elektro- und Elektronikaltgeräten (WEEE)
Die WEEE-Kennzeichnung an Lenovo-Produkten gilt für Länder mit WEEE- und Elektroschrott-Richtlinien(z. B. die europäische WEEE-Richtlinie, die Elektroschrott-Regeln (Verwaltung & Handhabung), 2011,für Indien). Geräte werden gemäß der lokal geltenden Richtlinien über Elektro- und Elektronikaltgeräte(WEEE) gekennzeichnet. Anhand dieser Richtlinien wird die Rückgabe und Wiederverwertung von Altgeräteninnerhalb der jeweiligen Länder/Regionen geregelt. Mit dieser Kennzeichnung versehene Altgerätedürfen gemäß dieser Richtlinie nicht weggeworfen werden, sondern müssen zur Rückgewinnung bei denentsprechenden Sammelpunkten zurückgegeben werden.
Anwender von Elektro- und Elektronikgeräten (Electrical and Electronic Equipment, EEE) mit derWEEE-Kennzeichnung dürfen diese gemäß Annex IV der EEE-Richtlinie nach ihrem Gebrauch nicht alsallgemeinen Hausmüll entsorgen. Stattdessen müssen diese Geräte im verfügbaren Sammelsystemzurückgegeben werden und damit einem Recycling- oder Wiederherstellungsprozess zugeführt werden,bei dem mögliche Auswirkungen der Geräte auf die Umwelt und den menschlichen Organismus aufgrundgefährlicher Substanzen minimiert werden. Weitere Informationen zur Entsorgung von Elektro- undElektronikaltgeräten finden Sie unter der Adresse: http://www.lenovo.com/recycling
Recycling-Informationen für Japan
Collecting and recycling a disused Lenovo computer or monitor
If you are a company employee and need to dispose of a Lenovo computer or monitor that is the propertyof the company, you must do so in accordance with the Law for Promotion of Effective Utilization ofResources. Computers and monitors are categorized as industrial waste and should be properly disposedof by an industrial waste disposal contractor certified by a local government. In accordance with the Lawfor Promotion of Effective Utilization of Resources, Lenovo Japan provides, through its PC Collecting
© Copyright Lenovo 2015 109
and Recycling Services, for the collecting, reuse, and recycling of disused computers and monitors. Fordetails, visit the Lenovo Web site at http://www.lenovo.com/recycling/japan. Pursuant to the Law forPromotion of Effective Utilization of Resources, the collecting and recycling of home-used computersand monitors by the manufacturer was begun on October 1, 2003. This service is provided free ofcharge for home-used computers sold after October 1, 2003. For details, visit the Lenovo Web site athttp://www.lenovo.com/recycling/japan.
Disposing of Lenovo computer components
Some Lenovo computer products sold in Japan may have components that contain heavy metals or otherenvironmental sensitive substances. To properly dispose of disused components, such as a printed circuitboard or drive, use the methods described above for collecting and recycling a disused computer or monitor.
Disposing of disused lithium batteries from Lenovo computers
A button-shaped lithium battery is installed inside your Lenovo computer to provide power to the computerclock while the computer is off or disconnected from the main power source. If you need to replace it with anew one, contact your place of purchase or contact Lenovo for service. If you need to dispose of a disusedlithium battery, insulate it with vinyl tape, contact your place of purchase or an industrial-waste-disposaloperator, and follow their instructions. Disposal of a lithium battery must comply with local ordinancesand regulations.
Informationen zur Wiederverwertung/Entsorgung für Brasilien
Declarações de Reciclagem no Brasil
Descarte de um Produto Lenovo Fora de Uso
Equipamentos elétricos e eletrônicos não devem ser descartados em lixo comum, mas enviados à pontos decoleta, autorizados pelo fabricante do produto para que sejam encaminhados e processados por empresasespecializadas no manuseio de resíduos industriais, devidamente certificadas pelos orgãos ambientais, deacordo com a legislação local.
A Lenovo possui um canal específico para auxiliá-lo no descarte desses produtos. Caso você possuaum produto Lenovo em situação de descarte, ligue para o nosso SAC ou encaminhe um e-mail para:[email protected], informando o modelo, número de série e cidade, a fim de enviarmos as instruçõespara o correto descarte do seu produto Lenovo.
Batterie-Recycling-Informationen für Taiwan
110 ThinkCentre M700 und M900 Benutzerhandbuch
Batterie-Recycling-Informationen für die Europäische Union
Hinweis: Diese Kennzeichnung gilt nur für Länder innerhalb der Europäischen Union (EU).
Batterien oder deren Verpackungen sind entsprechend der EU-Richtlinie 2006/66/EC über Batterien undAkkumulatoren sowie Altakkumulatoren und Altbatterien gekennzeichnet. Die Richtlinie legt den Rahmen fürdie Rücknahme und Wiederverwertung von Batterien und Akkumulatoren in der Europäischen Union fest.Diese Kennzeichnung wird an verschiedenen Batterien angebracht, um anzugeben, dass diese Batteriennach dem Ende ihrer Nutzung nicht als normaler Hausmüll behandelt werden dürfen, sondern gemäß dieserRichtlinie zurückgegeben und wiederverwertet werden müssen.
Gemäß der EU-Richtlinie 2006/66/EC müssen nicht mehr benötigte Batterien und Akkumulatoren getrenntgesammelt und der Wiederverwertung zugeführt werden. Dies wird auf einem Etikett angegeben. Aufdem Etikett der Batterie kann sich auch ein chemisches Symbol für das in der Batterie verwendete Metall(Pb für Blei, Hg für Quecksilber und Cd für Cadmium) befinden. Nicht mehr benötigte Batterien undAkkumulatoren dürfen nicht als normaler Hausmüll entsorgt werden, sondern müssen über die eingerichtetenSammelsysteme zurückgegeben und der Wiederverwertung zugeführt werden. Das Mitwirken des Kundenist wichtig, damit die möglichen Auswirkungen auf die Umwelt und die menschliche Gesundheit durch dasVorhandensein gefährlicher Stoffe in Batterien und Akkumulatoren minimiert werden. Informationen zurordnungsgemäßen Sammlung und Verwertung erhalten Sie unter:http://www.lenovo.com/recycling
Anhang B. Informationen zur Entsorgung und Wiederverwertung von Elektro- und Elektronikaltgeräten 111
Anhang C. Richtlinie zur Beschränkung der Verwendunggefährlicher Stoffe (RoHS = Restriction of HazardousSubstances Directive)
Die aktuellen Umweltinformationen finden Sie unter http://www.lenovo.com/ecodeclaration.
Europäischen Union RoHSThis Lenovo product, with included parts (cables, cords, and so on) meets the requirements of Directive2011/65/EU on the restriction of the use of certain hazardous substances in electrical and electronicequipment (“RoHS recast” or “RoHS 2”).
For more information about Lenovo worldwide compliance on RoHS, go to:http://www.lenovo.com/social_responsibility/us/en/RoHS_Communication.pdf
China RoHS
Türkei RoHSThe Lenovo product meets the requirements of the Republic of Turkey Directive on the Restriction of the Useof Certain Hazardous Substances in Waste Electrical and Electronic Equipment (WEEE).
© Copyright Lenovo 2015 113
Ukraine RoHS
Indien RoHSRoHS compliant as per E-Waste (Management & Handling) Rules, 2011.
114 ThinkCentre M700 und M900 Benutzerhandbuch
Anhang E. Informationen zum ENERGY STAR-Modell
ENERGY STAR® ist ein gemeinsames Programm der US-amerikanischen Umweltbehörde EPA (EnvironmentalProtection Agency) und des US-Energieministeriums (Department of Energy). Ziel des Projekts ist es, durchenergieeffiziente Produkte und Verfahren die Umwelt zu schonen und Kosten zu sparen.
Wir von Lenovo freuen uns, unseren Kunden Produkte anbieten zu können, die mit dem ENERGYSTAR-Zeichen versehen sind. Einige Modelle der folgenden Computertypen wurden zum Zeitpunkt derHerstellung für das Programm ENERGY STAR und entsprechend den hierfür notwendigen Anforderungenkonzipiert und getestet: 10FL, 10FM, 10FR, 10FS, 10HY, 10J0, 10JM, 10JN, 10JQ, 10JR, 10JS und10JT. Weitere Informationen zu ENERGY STAR-Klassifizierungen für Lenovo Computer finden Sie unterder Adresse http://www.lenovo.com.
Durch die Verwendung von Produkten mit dem ENERGY STAR-Zeichen und die Vorteile derStromsparfunktionen Ihres Computers verringern Sie den Energieverbrauch. Durch einen geringerenEnergieverbrauch können Sie Geld sparen, die Umwelt schonen und auch die Emissionen vonTreibhausgasen verringern.
Weitere Informationen zum Programm ENERGY STAR finden Sie unter der Adresse:http://www.energystar.gov
Lenovo fordert Sie dazu auf, Energie im täglichen Leben möglichst effizient zu nutzen. Um dieseBemühungen zu unterstützen, legen Sie die folgenden Stromsparfunktionen fest, die in Kraft treten, wenn IhrComputer über einen bestimmten Zeitraum hinweg inaktiv war:
Tabelle 1. ENERGY STAR-Funktionen zur Stromverbrauchssteuerung
Windows 7 oder Windows 10:
Energieschema: Standardeinstellung
• Bildschirm ausschalten: nach 10 Minuten
• In den Ruhemodus wechseln: nach 25 Minuten
• Erweiterte Energieeinstellungen:
– Festplattenlaufwerke ausschalten: nach 20 Minuten
– In den Hibernationsmodus wechseln: nie
Um den Betrieb des Computers aus dem Ruhemodus heraus wieder aufzunehmen, drücken Sie einebeliebige Taste auf der Tastatur.
Gehen Sie wie folgt vor, um die Energieeinstellungen zu ändern:
1. Öffnen Sie die „Systemsteuerung“, indem Sie eine der folgenden Vorgehensweisen ausführen:
• Windows 7: Klicken Sie auf die Schaltfläche „Start“, um das Startmenü zu öffnen.
© Copyright Lenovo 2015 117
• Windows 10: Klicken Sie mit der rechten Maustaste auf die Schaltfläche „Start“, um dasStart-Kontextmenü zu öffnen.
2. Klicken Sie auf Systemsteuerung. Zeigen Sie die „Systemsteuerung“ unter Verwendung der kleinenoder großen Symbole an. Klicken Sie dann auf Energieoptionen.
3. Befolgen Sie die angezeigten Anweisungen.
118 ThinkCentre M700 und M900 Benutzerhandbuch
Anhang F. Bemerkungen
Möglicherweise bietet Lenovo die in dieser Dokumentation beschriebenen Produkte, Services oderFunktionen in anderen Ländern nicht an. Informationen über die gegenwärtig im jeweiligen Land verfügbarenProdukte und Services sind beim Lenovo Ansprechpartner erhältlich. Hinweise auf Lenovo Lizenzprogrammeoder andere Lenovo Produkte bedeuten nicht, dass nur Programme, Produkte oder Services von Lenovoverwendet werden können. Anstelle der Lenovo Produkte, Programme oder Services können auch andereihnen äquivalente Produkte, Programme oder Services verwendet werden, solange diese keine gewerblichenoder anderen Schutzrechte von Lenovo verletzen. Die Verantwortung für den Betrieb der Produkte,Programme oder Services in Verbindung mit Fremdprodukten und Fremdservices liegt beim Kunden, soweitsolche Verbindungen nicht ausdrücklich von Lenovo bestätigt sind.
Für in diesem Handbuch beschriebene Erzeugnisse und Verfahren kann es Lenovo Patente oderPatentanmeldungen geben. Mit der Auslieferung dieser Dokumentation ist keine Lizenzierung dieser Patenteverbunden. Lizenzanfragen sind schriftlich an folgende Adresse zu richten (Anfragen an diese Adressemüssen auf Englisch formuliert werden):
Lenovo (United States), Inc.1009 Think Place - Building OneMorrisville, NC 27560U.S.A.Attention: Lenovo Director of Licensing
LENOVO STELLT DIESE VERÖFFENTLICHUNG IN DER VORLIEGENDEN FORM (AUF „AS-IS“-BASIS)ZUR VERFÜGUNG UND ÜBERNIMMT KEINE GARANTIE FÜR DIE HANDELSÜBLICHKEIT, DIEVERWENDUNGSFÄHIGKEIT FÜR EINEN BESTIMMTEN ZWECK UND DIE FREIHEIT DER RECHTEDRITTER. Einige Rechtsordnungen erlauben keine Garantieausschlüsse bei bestimmten Transaktionen, sodass dieser Hinweis möglicherweise nicht zutreffend ist.
Trotz sorgfältiger Bearbeitung können technische Ungenauigkeiten oder Druckfehler in dieserVeröffentlichung nicht ausgeschlossen werden. Die Angaben in diesem Handbuch werden in regelmäßigenZeitabständen aktualisiert. Lenovo kann jederzeit Verbesserungen und/oder Änderungen an den in dieserVeröffentlichung beschriebenen Produkten und/oder Programmen vornehmen.
Die in diesem Dokument beschriebenen Produkte sind nicht zur Verwendung bei Implantationen oderanderen lebenserhaltenden Anwendungen, bei denen ein Nichtfunktionieren zu Verletzungen oder zumTod führen könnte, vorgesehen. Die Informationen in diesem Dokument beeinflussen oder ändern nichtdie Lenovo Produktspezifikationen oder Garantien. Keine Passagen in dieser Dokumentation stelleneine ausdrückliche oder stillschweigende Lizenz oder Anspruchsgrundlage bezüglich der gewerblichenSchutzrechte von Lenovo oder von anderen Firmen dar. Alle Informationen in dieser Dokumentationbeziehen sich auf eine bestimmte Betriebsumgebung und dienen zur Veranschaulichung. In anderenBetriebsumgebungen werden möglicherweise andere Ergebnisse erzielt.
Werden an Lenovo Informationen eingesandt, können diese beliebig verwendet werden, ohne dass eineVerpflichtung gegenüber dem Einsender entsteht.
Verweise in dieser Veröffentlichung auf Websites anderer Anbieter dienen lediglich als Benutzerinformationenund stellen keinerlei Billigung des Inhalts dieser Websites dar. Das über diese Websites verfügbare Materialist nicht Bestandteil des Materials für dieses Lenovo Produkt. Die Verwendung dieser Websites geschiehtauf eigene Verantwortung.
Alle in diesem Dokument enthaltenen Leistungsdaten stammen aus einer gesteuerten Umgebung. DieErgebnisse, die in anderen Betriebsumgebungen erzielt werden, können daher erheblich von den hier
© Copyright Lenovo 2015 119
erzielten Ergebnissen abweichen. Einige Daten stammen möglicherweise von Systemen, deren Entwicklungnoch nicht abgeschlossen ist. Eine Garantie, dass diese Daten auch in allgemein verfügbaren Systemenerzielt werden, kann nicht gegeben werden. Darüber hinaus wurden einige Daten unter Umständen durchExtrapolation berechnet. Die tatsächlichen Ergebnisse können abweichen. Benutzer dieses Dokumentssollten die entsprechenden Daten in ihrer spezifischen Umgebung prüfen.
MarkenDie folgenden Ausdrücke sind Marken der Lenovo Group Limited in den USA und/oder anderen Ländern:
LenovoDas Lenovo-LogoThinkCentreDas ThinkCentre-LogoRescue and RecoveryThinkVantage
Microsoft, Windows und Windows Media sind Marken der Microsoft Group in den USA und/oder anderenLändern.
Intel ist eine Marke der Intel Corporation in den USA und/oder anderen Ländern.
DisplayPort und VESA sind Marken der Video Electronics Standards Association.
Weitere Unternehmens-, Produkt- oder Servicenamen können Marken anderer Hersteller sein.
120 ThinkCentre M700 und M900 Benutzerhandbuch