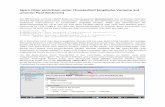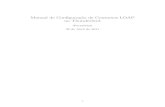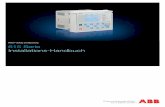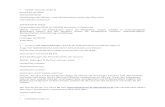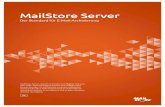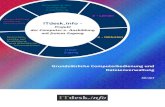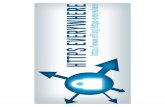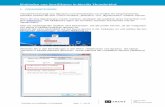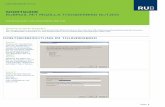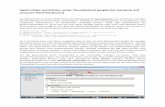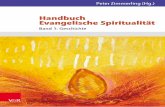Thunderbird Handbuch
-
Upload
asegovia7246 -
Category
Documents
-
view
371 -
download
24
Transcript of Thunderbird Handbuch
-
Thunderbird 1.5 Benutzerhandbuch mit Installationsanleitung
Autoren: Erhard Petla, Marcel Saft, Harry Stricker, Martin Uhrig
Stand: Oktober 2006
Internet: www.lidux.de/thunderbird
E-Mail: [email protected]
-
VD ng T die E nd A
Stl
IB
GEd
E
J
orwort ieses Handbuch entstand im Rahmen einer praktischen Studienarbeit im Studiengaechnische Redaktion (3. Semester) an der Hochschule Karlsruhe. Aufgabe war rstellung einer technischen Dokumentation mit Word 2003 sowie die Planung unwendung eines funktionalen Standardisierungskonzeptes. tandardisierung und Funktionsdesign zwei Schlagwrter, die bei der Erstellung von echnischen Dokumenten eine groe Rolle spielen. Diese Dokumente sollen klar strukturiert, eicht verstndlich und gut zu bersetzen und zu pflegen sein.
n der Hand halten Sie nun das Ergebnis unserer Projektarbeit: Thunderbird 1.5, enutzerhandbuch mit Installationsanleitung.
anz herzlich mchten wir uns bei unserem Projektbetreuer Vjekoslav Arko bedanken. benso danken wir Matthias Klein fr den Tipp, ein Open-Source-Programm zu okumentieren und fr die wertvollen Rckmeldungen.
rhard Petla, Marcel Saft, Harry Stricker und Martin Uhrig
anuar 2006
Lizenzbestimmungen Dieses Dokument ist geschtzt durch eine Creative-Commons-Lizenz. Die Lizenzbestimmungen knnen Sie nachlesen unter: http://creativecommons.org/licenses/by-nc-nd/2.0/de/legalcode Das Wichtigste in Krze: Sie drfen dieses Dokument fr nichtkommerzielle Zwecke beliebig verbreiten und verwenden. Bei der Verbreitung oder ffentlichen Auffhrung sind die Namen der Autoren anzugeben. Eine kommerzielle Verbreitung oder Verwendung bedarf der Genehmigung durch die Autoren. Den Inhalt dieses Dokuments drfen Sie nicht ndern. Abweichungen von den Lizenzbestimmungen bedrfen der schriftlichen Genehmigung durch die Autoren.
-
Inhaltsverzeichnis
Einleitung ..................................................................................5
Legende.....................................................................................6
Erste Schritte........................................................................7
Kostenloses E-Mail-Postfach einrichten ............................................................................8
Thunderbird herunterladen ..............................................................................................15
Thunderbird installieren und zum ersten Mal starten.......................................................17
Aufbau des Hauptfensters ...............................................................................................22
E-Mail-Konto anlegen ......................................................................................................24
E-Mail-Konto konfigurieren ..............................................................................................32
Grundlegende E-Mail-Funktionen ....................................35
E-Mails abrufen und ffnen..............................................................................................36
Aufbau des Fensters Verfassen.......................................................................................39
E-Mail verfassen ..............................................................................................................41
Datei an E-Mail anhngen ...............................................................................................44
Adressbuch ........................................................................46
Aufbau des Fensters Adressbuch....................................................................................47
Adressbuch verwalten .....................................................................................................49
Karten verwalten..............................................................................................................53
Verteilerliste verwalten.....................................................................................................57
Adressbuch beim Verfassen einer E-Mail verwenden .....................................................61
Adressbuch importieren und exportieren.........................................................................62
Zusatzfunktionen ...............................................................69
Junk-Filter einrichten .......................................................................................................70
-
Signatur erstellen.............................................................................................................74
RSS- und Atom-Dienst nutzen.........................................................................................77
Anhang ....................................................................................84
Glossar ............................................................................................................................84
Posteingangs- und Postausgangs-Server .......................................................................86
Stichwortverzeichnis .............................................................87
-
www.l idux.de/thunderbird Stand: 10/2006 5
Einleitung
An wen richtet sich dieses Benutzerhandbuch? In erster Linie an alle, die sich im Umgang mit Rechnern als Anfnger einstufen: Lediglich grundlegende Kenntnisse von der Bedienung des Betriebssystems Windows sollten vorhanden sein. Einige Kapitel knnten aber durchaus auch fr Fortgeschrittene interessant sein.
Wie sollten Sie dieses Benutzerhandbuch handhaben? Am besten drucken Sie es aus und legen es bei der Arbeit mit Thunderbird in Ihre Nhe. So haben Sie es stets griffbereit, wenn Sie einmal nicht weiterwissen. Sie brauchen dieses Benutzerhandbuch nicht von vorne bis hinten zu lesen: Es ist so gestaltet, dass Sie nur das Kapitel zu lesen brauchen, dass Sie gerade bentigen. Suchen Sie dazu im Inhaltsverzeichnis oder im Stichwortverzeichnis nach dem Kapitel bzw. Stichwort, das gerade fr Sie interessant ist, und schlagen Sie die entsprechende Seite auf.
Ein Hinweis noch: Viele Funktionen knnen in Thunderbird auf verschiedene Weisen, aufgerufen werden, z. B. ber die Menleiste, ber die Symbolleiste und ber eine Tastenkombination. Zu Gunsten der bersichtlichkeit beschrnken wir uns in diesem Handbuch immer auf einen Weg. Wer hier und da bereits einen anderen Weg kennt, kann diesen natrlich verwenden.
Was kann Thunderbird? Thunderbird kann Ihnen helfen, Ihren tglichen E-Mail-Verkehr besser zu bewltigen: Sie brauchen E-Mails nicht online bei Ihrem E-Mail-Anbieter abzurufen und zu verfassen, sondern knnen das und noch mehr mit Thunderbird erledigen. Darber hinaus bietet Thunderbird Ihnen Zugang zu weiteren elektronischen Diensten wie RSS und Atom.
Was ist Open Source? Thunderbird ist eine Open-Source-Software. Open Source offener Quellcode bedeutet, dass der Quellcode eines Programms fr alle Menschen verfgbar ist. Jeder, der sich dafr interessiert, kann den Quellcode lesen und nachvollziehen, was das Programm tut. Gerade bei einem E-Mail-Programm ist dies ein besonderer Vorteil, denn dadurch knnen Sie sicher sein, dass mit Ihren vertraulichen E-Mails nur Dinge passieren, die Sie wnschen.
Eine Bitte an Sie, verehrte Leser: Wenn Ihnen etwas an diesem Handbuch auffllt, das man besser machen knnte, schreiben Sie uns bitte Ihre Meinung per E-Mail an [email protected]. Sind die Erklrungen verstndlich? Enthlt das Handbuch alles Wichtige? Ist die Gestaltung bersichtlich? u.s.w.
-
wS
Legende Zustzliche Informationen und Hintergrundwissen stehen in blauen Ksten. Beispiel:
Warnungen, die Sie unbedingt beachten sollten, stehen in orangefarbenen Ksten. Beispiel:
Voraussetzungen, die erfllt sein mssen, bevor Sie eine Schrittanleitung erfolgreich durchfhren knnen, sind mit einer Hand gekennzeichnet. Beispiel:
, Lorem ipsum dolor sit amet, consectetur adipisicing elit, sed do eiusmod tempor incididunt ut labore et dolore magna aliqua.
Lsungsvorschlge fr mgliche Probleme sind mit einem Fragezeichen gekennzeichnet. Beispiel:
Lorem ipsum dolor sit amet, consectetur adipisicing elit, sed do eiusmod tempor incididunt ut labore et dolore magna aliqua.
N
Qe
H
Db
2
i Lorem ipsum dolor sit amet, consectetur adipisicing elit, sed do eiusmod tempor incididunt ut labore et dolore magna aliqua.
! Lorem ipsum dolor sit amet, consectetur adipisicing elit, sed do eiusmod tempor incididunt ut labore et dolore magna aliqua. ?ww.l idux.de/thunderbird tand: 10/2006 6
amen von Schaltflchen sind fett geschrieben. Beispiel: Klicken Sie auf OK.
uerverweise, die Sie in der PDF-Datei dieses Handbuchs anklicken knnen, sind mit inem Pfeil 1 markiert.
andlungsanweisungen erkennen Sie an den blauen Nummern. Beispiel: 1 Klicken Sie ie blauen Quadrate in den Bildschirmfotos zeigen Ihnen, wo sich ein Bedienelement efindet, von dem im Handlungsschritt mit der gleichen Nummer die Rede ist. Beispiel:
Klicken Sie auf OK.
2
-
www.l idux.de/thunderbird Stand: 10/2006 7
Erste Schritte
Bevor Sie mit Thunderbird arbeiten knnen, sind einige Vorbereitungen ntig und um die geht es in diesem Kapitel. Wir unternehmen gemeinsam mit Ihnen die Ersten Schritte in Thunderbird. Sie erfahren, wie Sie Thunderbird herunterladen und installieren knnen und wie man ein E-Mail-Konto anlegt.
Themenbersicht:
Kostenloses E-Mail-Postfach einrichten ..................8
Thunderbird herunterladen....................................15
Thunderbird installieren.........................................17
Aufbau des Hauptfensters .....................................22
E-Mail-Konto anlegen............................................24
E-Mail-Konto konfigurieren....................................32
-
Erste Schritte Kostenloses E-Mail-Postfach einrichten
www.l idux.de/thunderbird Stand: 10/2006 8
Kostenloses E-Mail-Postfach einrichten Bevor Sie mit Thunderbird E-Mails empfangen und versenden knnen, bentigen Sie ein E-Mail-Postfach bei einem E-Mail-Anbieter. Auf dieses E-Mail-Postfach knnen Sie dann mit Thunderbird zugreifen. Genauer: Wenn jemand Ihnen eine E-Mail sendet, dann sendet er sie an Ihr E-Mail-Postfach. Die Adresse Ihres E-Mail-Postfachs ist Ihre E-Mail-Adresse. Wenn Sie mit Thunderbird E-Mails abrufen stellt es eine Verbindung zu Ihrem E-Mail-Postfach her (es schaut sozusagen in Ihren Briefkasten) und findet die E-Mail, die jemand Ihnen sendete. Falls Sie bereits ein E-Mail-Postfach haben, knnen Sie dieses Kapitel berspringen.
In diesem Kapitel fhren wir Sie durch die Einrichtung eines kostenlosen E-Mail-Postfachs bei einem groen deutschen E-Mail-Anbieter.
, Um die folgenden Schritte ausfhren zu knnen, bentigen Sie: einen Internetbrowser (Wir empfehlen Mozilla Firefox)
eine bestehende Internetverbindung.
So richten Sie eine kostenlose E-Mail-Adresse bei GMX ein
1 Rufen Sie die Internetadresse www.gmx.de in Ihrem Internetbrowser auf. Die GMX-Startseite wird geladen:
Abbildung 1: GMX-Startseite
i Dieses Kapitel soll keine Werbung fr GMX sein; es gibt Hunderte E-Mail-Anbieter im Internet, sodass wir uns exemplarisch fr einen entscheiden mussten.
Whrend Sie die folgenden Schritte ausfhren, beachten Sie auch die Hinweise auf den GMX-Internetseiten.
2
1
-
Erste Schritte Kostenloses E-Mail-Postfach einrichten
www.l idux.de/thunderbird Stand: 10/2006 9
2 Klicken Sie auf Mitglied werden. Die Paketauswahl-Seite wird geladen:
Abbildung 2: Paketauswahl-Seite
3 Klicken Sie in der linken Spalte (Basispaket) unten auf Jetzt anmelden! Die Seite Anmeldung fr GMX Neukunden wird geladen:
Abbildung 3: Anmeldung fr GMX Neukunden
i Die Gestaltung der GMX-Internetprsenz ndert sich fter. Wundern Sie sich daher bitte nicht, wenn die GMX-Internetseiten bei Ihnen etwas anders aussehen. Fr eine bessere bersichtlichkeit sind die Bildschirmfotos der GMX-Internet-prsenz in Grautnen dargestellt.
3
4
5
6
-
Erste Schritte Kostenloses E-Mail-Postfach einrichten
www.l idux.de/thunderbird Stand: 10/2006 10
?
4 Fllen Sie die Felder unter Persnliche Daten aus.
5 Geben Sie in das Feld Wunschname den Namen ein, der in Ihrer E-Mail-Adresse links des @ stehen soll.
6 Klicken Sie auf Weiter. Die Seite GMX Adress-Assistent wird geladen:
Abbildung 4: GMX Adress-Assistent
Nach dem Klick auf Weiter wird wieder die Seite Anmeldung fr GMX-Neukunden angezeigt?
Sie haben mindestens ein Feld vergessen auszufllen oder falsch ausgefllt.
Prfen Sie alle Felder unter Persnliche Daten. Nicht oder falsch ausgefllte Felder sind mit einem roten Dreieck markiert.
7 Falls Ihnen eine der vorgeschlagenen E-Mail-Adressen gefllt: Klicken Sie auf die gewnschte E-Mail-Adresse.
(Beachten Sie den Hinweis auf der nchsten Seite.)
i Im vorderen Teil einer E-Mail-Adresse (links des @) sind nur folgende Zeichen erlaubt: Buchstaben a bis z, Ziffern 0 bis 9, Bindestrich (-), Unterstrich (_), Punkt (.). Nicht erlaubt sind Umlaute (,,), Esszett () und Sonderzeichen. Gro-/Kleinschreibung wird bei E-Mail-Adressen nicht bercksichtigt.
! Kostenlos sind hier nur E-Mail-Adressen, neben denen kein Vermerk wie z. B. nur 1,49/Monat oder UPGRADE steht.
7 8
-
Erste Schritte Kostenloses E-Mail-Postfach einrichten
www.l idux.de/thunderbird Stand: 10/2006 11
8 Klicken Sie auf Weiter. Die Seite Zustzliche persnliche Angaben wird geladen:
Abbildung 5: Zustzliche persnliche Angaben
9 Fllen Sie die Formularfelder aus.
10 Klicken Sie auf Weiter. Die Seite Account-Erweiterungen wird geladen:
Abbildung 6: Account-Erweiterungen
11 Whlen Sie Ich verzichte auf die Upgrade-Mglichkeiten und teste erst einmal GMX FreeMail in der Basisversion.
12 Klicken Sie auf Weiter.
i Falls Ihnen keine der vorgeschlagenen E-Mail-Adressen gefllt: Geben Sie in das Textfeld Wunsch-Name einen anderen Namen ein und klicken Sie auf suchen. Darauf hin werden neue Vorschlge generiert. Wiederholen Sie diesen Vorgang, bis Ihnen eine E-Mail-Adresse gefllt. Fahren Sie dann mit Schritt 7 fort.
109
11
12
-
Erste Schritte Kostenloses E-Mail-Postfach einrichten
www.l idux.de/thunderbird Stand: 10/2006 12
Die Seite Sicher E-Mailen und Surfen wird geladen:
Abbildung 7: Sicher E-Mailen und Surfen
13 Whlen Sie die Option Nein, ich mchte das GMX SicherheitsPaket nicht unverbindlich testen.
14 Klicken Sie auf Weiter. Die Seite Wahl Ihres Passworts wird geladen:
Abbildung 8: Wahl Ihres Passworts
15 Geben Sie in das Textfeld Sicherheitscode die Zeichen (Buchstaben oder Ziffern) ein, die Sie in dem Bild mit den verzerrten Buchstaben ber dem Textfeld Sicherheitscode sehen.
16 Geben Sie in das Textfeld Passwort ein Passwort ein. (Beachten Sie den Hinweis auf der nchsten Seite.)
1413
15
16
18
17
-
Erste Schritte Kostenloses E-Mail-Postfach einrichten
www.l idux.de/thunderbird Stand: 10/2006 13
17 Geben Sie in das Textfeld Wiederholung das gleiche Passwort nochmals ein.
18 Klicken Sie auf Weiter. Die Seite Wenn Sie Ihr Passwort vergessen wird geladen:
Abbildung 9: Wenn Sie Ihr Passwort vergessen
19 Geben Sie in das Textfeld E-Mail-Adresse eine andere E-Mail-Adresse ein als die, die Sie gerade einrichten.
20 Optional: Geben Sie in das Textfeld Handynummer eine Handynummer ein.
21 Klicken Sie auf Weiter.
!
Das Passwort muss folgende Kriterien erfllen:
besteht aus mindestens 5 Zeichen; Empfehlung: mind. 8 Zeichen enthlt Buchstaben und/oder Ziffern, Bindestrich (-), Unterstrich (_), Punkt (.);
Empfehlung: Gro- und Kleinbuchstaben, Ziffern und andere Zeichen mischen. enthlt nicht Ihren Namen und andere leicht zu erratende Wrter oder Zahlen Bei Passwrtern wird Gro-/Kleinschreibung bercksichtigt.
i Der Zeiger Sicherheitsstufe unter dem Textfeld Wiederholung zeigt an, wie sicher Ihr Passwort ist. Verwenden Sie mglichst ein Passwort, bei dem der Zeiger auf sicher zeigt. Beispiel fr ein sicheres Passwort: ChrMN.754
i Wenn Sie Ihr Passwort einmal vergessen haben sollten, sendet GMX an diese andere E-Mail-Adresse einen Code, mit dem Sie wieder auf Ihr E-Mail-Konto zugreifen knnen. Sie knnen Sie auch stattdessen oder zustzlich eine Handynummer angeben; an diese wird der Code dann (ebenfalls) gesendet.
19
21
20
-
Erste Schritte Kostenloses E-Mail-Postfach einrichten
www.l idux.de/thunderbird Stand: 10/2006 14
Die Seite Weitere Angaben wird geladen.
22 Fllen Sie das Formular aus.
23 Klicken Sie auf Weiter. Die Seite Hobbys und Interessen wird geladen.
24 Fllen Sie das Formular aus.
25 Klicken Sie auf Weiter. Die Seite Tolle Vorteil-Services gleich mitbestellen wird geladen.
26 Markieren Sie die Kontrollkstchen der gewnschten Angebote.
27 Klicken Sie auf Anmeldung fertigstellen. Die Willkommen-Seite wird geladen:
Abbildung 10: Willkommen-Seite
28 Klicken Sie auf Seite ausdrucken. Die Willkommen-Seite wird ausgedruckt. Wenn kein Drucker an Ihren Rechner angeschlossen ist, schreiben Sie die Daten ab und bewahren Sie sie gut auf.
i Der Ausdruck enthlt die Zugangsdaten (auer das Passwort) zu Ihrem E-Mail-Postfach. Bewahren Sie den Ausdruck auf, denn Sie bentigen die Daten, um ein E-Mail-Konto in Thunderbird anzulegen.
28
-
Erste Schritte Thunderbird herunterladen
www.l idux.de/thunderbird Stand: 10/2006 15
Thunderbird herunterladen In diesem Kapitel erfahren Sie, wie Sie Thunderbird aus dem Internet herunterladen und auf Ihrem Rechner speichern knnen.
, Um Thunderbird herunterzuladen, bentigen Sie: einen Internetbrowser (Wir empfehlen Mozilla Firefox.)
eine bestehende Internetverbindung
So laden Sie Thunderbird herunter
1 Rufen Sie die Internetadresse http://www.lidux.de/thunderbird in Ihrem Internetbrowser auf.
Abbildung 11: Mozilla Thunderbird herunterladen
2 Klicken Sie auf Thunderbird herunterladen. Das Fenster ffnen von Thunderbird Setup 1.5.0.7.exe ffnet sich:
(Siehe nchste Seite.)
1
2
-
Erste Schritte Thunderbird herunterladen
www.l idux.de/thunderbird Stand: 10/2006 16
Abbildung 12: ffnen von Thunderbird Setup 1.5.0.7.exe
3 Klicken Sie auf OK. Das Fenster Bitte geben Sie den Dateinamen an... ffnet sich:
Abbildung 13: Bitte geben Sie den Dateinamen an...
4 Whlen Sie das Verzeichnis, in dem die Datei gespeichert werden soll.
5 Klicken Sie auf Speichern. Die Datei wird heruntergeladen und im gewnschten Verzeichnis gespeichert. Je nach Geschwindigkeit Ihrer Internetverbindung kann dieser Vorgang einige Minuten dauern.
3
4
5
-
Erste Schritte Thunderbird installieren und zum ersten Mal starten
wS
?
Thunderbird installieren und zum ersten Mal starten In diesem Kapitel erfahren Sie, wie Sie Thunderbird auf Ihrem Rechner installieren knnen und wie der erste Start abluft.
, Um die folgenden Schritte durchfhren zu knnen: bentigen Sie die Installationsdatei Thunderbird Setup 1.5.0.7.exe, die Sie im Kapitel 1Thunderbird herunterladen (S. 15) heruntergeladen haben
mssen Sie an ein Windows-Benutzerkonto mit Administrator-Rechten auf Ihrem Rechner angemeldet sein
Sie wissen nicht, ob Sie an ein Windows-Benutzerkonto mit Administrator-Rechten angemeldet sind?
Fhren Sie die folgenden Schritte dennoch aus. Falls Sie kein Benutzerkonto mit Administrator-Rechten haben, zeigt Thunderbird nach Schritt 2 die Fehlermeldung Setup has detected that you do not have
Abbildung 14: Warnung
Falls Thunderbird diese Fehlermeldung zeigt, knnen Sie Thunderbird nicht installieren. Klicken Sie in diesem Fall auf Nein und wenden Sie sich an Ihren Systemadministrator.
So installieren Sie Thunderbird
1 ffnen Sie im Windows-Explorer das Verzeichnis, in dem Sie die Datei Thunderbird Setup 1.5.0.7.exe gespeichert haben.
2
ww.l idux.de/thunderbird tand: 10/2006 17
Doppelklicken Sie auf die Datei Thunderbird Setup 1.5.0.7.exe
Das Fenster Mozilla Thunderbird - Setup ffnet sich:
(Siehe nchste Seite.)
-
Erste Schritte Thunderbird installieren und zum ersten Mal starten
www.l idux.de/thunderbird Stand: 10/2006 18
Abbildung 15: Mozilla Thunderbird - Setup
3 Klicken Sie auf Weiter. Das Fenster Software-Lizenzvereinbarung ffnet sich:
Abbildung 16: Software-Lizenzvereinbarung
4 Whlen Sie Ich akzeptiere die Bestimmungen der Lizenzvereinbarung. Hiermit akzeptieren Sie die Benutzungsbedingungen fr das Programm Thunderbird.
5 Klicken Sie auf Weiter. Das Fenster Installationsart ffnet sich:
(Siehe nchste Seite.)
4
5
3
-
Erste Schritte Thunderbird installieren und zum ersten Mal starten
www.l idux.de/thunderbird Stand: 10/2006 19
Abbildung 17: Installationsart
6 Klicken Sie auf Weiter. Das Fenster Komponenten auswhlen/Zusammenfassung ffnet sich:
Abbildung 18: Komponenten auswhlen
7 Klicken Sie auf Weiter. Das Fenster Installation wird ausgefhrt ffnet sich:
(Siehe nchste Seite.)
6
7
-
Erste Schritte Thunderbird installieren und zum ersten Mal starten
www.l idux.de/thunderbird Stand: 10/2006 20
Abbildung 19: Installation wird ausgefhrt
Das Fenster Installation abgeschlossen ffnet sich:
Abbildung 20: Installation abgeschlossen
8 Klicken Sie auf Fertig stellen. Thunderbird ist nun auf Ihrem Rechner installiert und wird gestartet
Thunderbirds erster Programmstart
Das Fenster Import-Assistent / Einstellungen und Daten importieren ffnet sich:
(Siehe nchste Seite.)
8
-
Erste Schritte Thunderbird installieren und zum ersten Mal starten
www.l idux.de/thunderbird Stand: 10/2006 21
Abbildung 21: Import-Assistent / Einstellungen und Daten importieren
1 Klicken Sie auf Weiter >. Das Fenster Konten-Assistent / Neues Konto einrichten ffnet sich:
Abbildung 22: Fenstername
Lesen Sie weiter ab Kapitel 1E-Mail-Konto anlegen (S. 24). Ignorieren Sie dort die Schritte 1 und 2.
i Abhngig davon, welche Programme auf Ihrem Rechner installiert sind, haben Sie im Fenster Import-Assistent unter Nichts importieren mglicherweise noch andere Optionen zur Auswahl. Diese Optionen bercksichtigen wir in diesem Handbuch zu Gunsten der bersichtlichkeit jedoch nicht.
1
-
Erste Schritte Aufbau des Hauptfensters
www.l idux.de/thunderbird Stand: 10/2006 22
Aufbau des Hauptfensters In den nachfolgenden Kapiteln ist oft von Menleisten, Symbolleisten, verschiedenen Listen und anderem die Rede. Dieses Kapitel soll Ihnen helfen, sich besser orientieren zu knnen; Sie lernen den Aufbau, die Mens und die Symbole des Thunderbird-Hauptfensters kennen.
So ist das Hauptfenster aufgebaut
Abbildung 23: Posteingang
A Menleiste B Symbolleiste C Kontenliste D Statusleiste
E Vorschaubereich F Kopfdaten der gewhlten E-Mail G E-Mail-Liste
A
B
C
D
G
E
F
-
Erste Schritte Aufbau des Hauptfensters
www.l idux.de/thunderbird Stand: 10/2006 23
So ist die Symbolleiste des Hauptfensters aufgebaut
SYMBOL ENTSPRECHENDER MEN-PUNKT
FUNKTION
Datei Neue Nachrichten abrufen [E-Mail-Konto]
E-Mail-Konto auf neue E-Mails prfen und gegebenenfalls abrufen
Datei Neu Nachricht Neue E-Mail verfassen
Extras Adressbuch Adressbuch ffnen
Nachricht Antworten Gewhlte E-Mail beantworten; als Empfnger wird die Von-Adresse der gewhlten E-Mail bernommen
Nachricht Antworten an alle
Gewhlte E-Mail beantworten; als Empfnger werden die Von- und die CC-Adressen der gewhlten E-Mail bernommen
Nachricht Weiterleiten Gewhlte E-Mail an einen neuen Empfnger weiterleiten
Bearbeiten Lschen Gewhlte E-Mail lschen
Nachricht Markieren Als Junk
Gewhlte E-Mail als unerwnscht markieren
Datei Drucken Gewhlte E-Mail drucken
-- E-Mails abrufen abbrechen
-
Erste Schritte E-Mail-Konto anlegen
www.l idux.de/thunderbird Stand: 10/2006 24
E-Mail-Konto anlegen Damit Thunderbird auf Ihr E-Mail-Postfach zugreifen kann, muss er die Zugangsdaten kennen diese und Ihre E-Mails speichert Thunderbird in einem E-Mail-Konto.
In diesem Kapitel erfahren Sie, wie Sie in Thunderbird ein E-Mail-Konto und gegebenenfalls zustzliche Postausgangs-Server anlegen knnen.
, Um ein E-Mail-Konto in Thunderbird zu erstellen, bentigen Sie zuerst ein E-Mail-Postfach (bzw. eine E-Mail-Adresse) bei einem E-Mail-Anbieter. Mit Thunderbird knnen Sie nach den unten folgenden Schritten auf dieses E-Mail-Postfach zugreifen. Falls Sie noch kein E-Mail-Postfach haben, richten Sie zuerst eines ein mit Hilfe des Kapitels 1Kostenloses E-Mail-Postfach einrichten (S. 8). Wenn Sie bereits ein E-Mail-Konto haben, halten Sie bitte folgende Daten bereit:
die E-Mail-Adresse Ihres E-Mail-Postfaches
den Benutzernamen Ihres E-Mail-Postfaches (oft identisch mit der E-Mail-Adresse)
das Passwort fr das E-Mail-Postfach
die Adresse des Posteingans-Servers Ihres E-Mail-Anbieters
die Adresse des Postausgangs-Servers Ihres E-Mail-Anbieters
i
Eine Liste von Postausgangs- und Posteingangs-Serveradressen einiger E-Mail-Anbieter finden Sie im Anhang: 1Posteingangs- und Postausgangs-Server (S. 86)
Posteingangs-Server werden bei einigen Anbietern POP-Server genannt. Postausgangs-Server werden bei einigen Anbietern Mailserver oder SMPT-Server genannt.
Wir beschrnken uns in diesem Handbuch auf E-Mail-Postfcher mit POP3-Zugang. Falls Ihnen der Begriff POP3 unbekannt ist, haben Sie vermutlich ein solches E-Mail-Postfach, denn diese sind weiter verbreitet als solche mit IMAP-Zugang. Begriffsklrungen siehe 1Glossar (S. 84). Falls die Adresse Ihres Postausgangs- oder Posteingangs-Servers mit pop. oder pop3. beginnt, haben Sie auf jeden Fall ein E-Mail-Postfach mit POP3-Zugang. Erkundigen Sie sich im Zweifelsfall bei Ihrem E-Mail-Anbieter bzw. auf dessen Internetprsenz.
-
Erste Schritte E-Mail-Konto anlegen
www.l idux.de/thunderbird Stand: 10/2006 25
So legen Sie ein E-Mail-Konto in Thunderbird an
1 Starten Sie Thunderbird.
2 Klicken Sie in der Menleiste auf Datei Neu Konto.
Abbildung 24: Thunderbird
Das Fenster Konten-Assistent / Neues Konto einrichten ffnet sich:
Abbildung 25: Konten-Assistent Neues Konto einrichten
3 Klicken Sie auf Weiter. Das Fenster Konten-Assistent / Identitt ffnet sich: (Siehe nchste Seite.)
2
3
-
Erste Schritte E-Mail-Konto anlegen
www.l idux.de/thunderbird Stand: 10/2006 26
Abbildung 26: Konten-Assistent / Identitt
4 Geben Sie in das Textfeld Ihr Name Ihren Namen ein.
5 Geben Sie in das Textfeld E-Mail-Adresse Ihre E-Mail-Adresse ein.
6 Klicken Sie auf Weiter. Das Fenster Konten-Assistent / Server-Informationen ffnet sich:
Abbildung 27: Konten-Assistent / Server-Informationen
4
5
6
7
8
9
10
-
Erste Schritte E-Mail-Konto anlegen
www.l idux.de/thunderbird Stand: 10/2006 27
7 Geben Sie in das Textfeld Posteingang-Server die Adresse des Posteingangs-Servers Ihres E-Mail-Anbieters ein.
8 Entmarkieren Sie das Kontrollkstchen Globaler Posteingang (im Lokalen Konto).
9 Geben Sie in das Textfeld Postausgang-Server (SMPT) die Adresse des Postausgangs-Servers Ihres E-Mail-Anbieters ein.
10 Klicken Sie auf Weiter. Das Fenster Konten-Assistent / Posteingang-Server Benutzername ffnet sich:
Abbildung 28: Konten-Assistent / Posteingang-Server Benutzername
11 Geben Sie in das Textfeld Posteingang-Server Benutzername die E-Mail-Adresse oder den Benutzernamen Ihres E-Mail-Postfaches ein.
12 Geben Sie in das Textfeld Postausgang-Server (SMPT) Benutzername die E-Mail-Adresse oder den Benutzernamen Ihres E-Mail-Postfaches ein.
13 Klicken Sie auf Weiter. Das Fenster Konten-Assistent / Konten-Bezeichnung ffnet sich: (Siehe nchste Seite.)
i Diese Einstellung ist nur relevant, wenn Sie mehrere E-Mail-Konten anlegen.
Wenn Sie das Kontrollkstchen Globaler Posteingang (im Lokalen Konto) markiert lassen, sammelt Thunderbird die E-Mails von allen E-Mail-Konten in einem Posteingang. Indem Sie das Kontrollkstchen entmarkieren, legt Thunderbird fr jedes E-Mail-Konto einen separaten Posteingang an.
11
12
13
-
Erste Schritte E-Mail-Konto anlegen
www.l idux.de/thunderbird Stand: 10/2006 28
Abbildung 29: Konten-Assistent / Konten-Bezeichnung
14 Geben Sie in das Textfeld Konten-Bezeichnung einen Namen fr das E-Mail-Konto ein. 15 Klicken Sie auf Weiter.
Das Fenster Konten-Assistent / Zusammenfassung ffnet sich:
Abbildung 30: Konten-Assistent / Zusammenfassung
16 Entmarkieren Sie das Kontrollkstchen Nachrichten jetzt herunterladen. 17 Klicken Sie auf Fertigstellen. Das Fenster Konten-Assistent / Zusammenfassung schliet sich. Das E-Mail-Konto ist in Thunderbird angelegt. Wenn dies das erstes E-Mail-Konto war, das Sie in Thunderbird
14
15
16
17
-
Erste Schritte E-Mail-Konto anlegen
www.l idux.de/thunderbird Stand: 10/2006 29
angelegt haben, fahren Sie mit dem Kapitel 1E-Mail-Konto konfigurieren (S. 32) fort; das folgende Unterkapitel 1So legen Sie zustzliche Postausgangs-Server an ist dann nicht relevant fr Sie.
So legen Sie zustzliche Postausgangs-Server an
Beim Anlegen des ersten E-Mail-Kontos fragt Thunderbird u. a. nach den Zugangsdaten des Postausgangs-Servers (Schritte 9 und 12 des vorigen Unterkapitels 1So legen Sie ein E-Mail-Konto in Thunderbird an). Nach diesen Daten fragt Thunderbird nicht mehr, wenn Sie weitere E-Mail-Konten anlegen, weil der erste Postausgangs-Server als Standard eingerichtet und fr alle weiteren E-Mail-Konten verwendet wird. Allerdings haben andere E-Mail-Postfcher in der Regel andere Zugangsdaten: mindestens einen anderen Benutzernamen, wenn die Postfcher bei verschiedenen Anbietern sind, auch andere Serveradressen.
Nachdem Sie beispielsweise das zweite E-Mail-Konto angelegt haben, wie im vorigen Unterkapitel 1So legen Sie ein E-Mail-Konto in Thunderbird an beschrieben (auer den Schritten 9 und 12), gehen Sie folgendermaen vor, um beispielsweise einen zweiten Postausgangs-Server anzulegen:
1 Klicken Sie in der Menleiste auf Extras Konten. Das Fenster Konten ffnet sich:
Abbildung 31: Konten
2 Klicken Sie in der Kontenliste auf Postausgang-Server (SMTP).
2
-
Erste Schritte E-Mail-Konto anlegen
www.l idux.de/thunderbird Stand: 10/2006 30
Im rechten Fensterbereich werden die Postausgangs-Server-Einstellungen angezeigt:
Abbildung 32: Konten / Postausgangs-Server-Einstellungen
3 Klicken Sie auf Hinzufgen Das Fenster SMTP-Server ffnet sich:
Abbildung 33: SMTP-Server
4 Geben Sie in das Textfeld Server: die Adresse des (beispielsweise) zweiten Postausgangs-Servers ein.
i Im Anhang 1Posteingangs- und Postausgangs-Server (S. 86) finden Sie eine Liste mit den Zugangsdaten einiger E-Mail-Anbieter.
3
4
5
6
-
Erste Schritte E-Mail-Konto anlegen
www.l idux.de/thunderbird Stand: 10/2006 31
5 Geben Sie in das Textfeld Benutzername: den Benutzernamen des (beispielsweise) zweiten E-Mail-Postfaches ein.
6 Klicken Sie auf OK. Das Fenster SMTP-Server schliet sich. Das Fenster Konten ist wieder im Vordergrund:
Abbildung 34: Konten
7 Klicken Sie in der Kontenliste auf das (beispielsweise) zweite E-Mail-Konto. Im rechten Fensterbereich werden die Konten-Einstellungen fr dieses E-Mail-Konto angezeigt.
8 Whlen Sie in der Aufklappliste Postausgang-Server (SMTP): den eben eingerichteten Postausgangs-Server.
9 Klicken Sie auf OK. Das Fenster Konten schliet sich. Sie haben Ihrem (beispielsweise) zweiten E-Mail-Konto die richtigen Postausgangs-Server-Zugangsdaten zugewiesen. Fahren Sie am besten fort mit dem Kapitel 1E-Mail-Konto konfigurieren (S. 32).
7
8
9
-
Erste Schritte E-Mail-Konto konfigurieren
www.l idux.de/thunderbird Stand: 10/2006 32
E-Mail-Konto konfigurieren Nachdem Sie ein E-Mail-Konto in Thunderbird angelegt haben, knnten Sie zwar schon beginnen, E-Mails abzurufen und zu verfassen. Allerdings ist es sinnvoll, zunchst noch einige Einstellungen zu berdenken, um keine unerwnschten Effekte zu erzielen. Durch die wichtigsten Einstellungen fhren wir Sie in diesem Kapitel.
In diesem Kapitel sehen wir uns folgende Einstellungen nher an:
Automatisches Abrufen von E-Mails
Lschen der E-Mails im E-Mail-Postfach nach dem Abrufen
Verfassen von E-Mails im HTML-Format
, Wir gehen in diesem Kapitel davon aus, dass Sie bereits ein E-Mail-Konto angelegt haben. Wenn das nicht der Fall ist, lesen Sie zuerst Kapitel 1E-Mail-Konto anlegen (S. 24).
1 Klicken Sie in der Menleiste auf Extras Konten Das Fenster Konten ffnet sich:
Abbildung 35: Konten
2 Klicken Sie in der Kontenliste auf Server-Einstellungen. Im rechten Fensterbereich werden die Server-Einstellungen angezeigt:
(Siehe nchste Seite.)
2
-
Erste Schritte E-Mail-Konto konfigurieren
www.l idux.de/thunderbird Stand: 10/2006 33
Abbildung 36: Server-Einstellungen
3 berdenken Sie folgende Einstellungen unter Server-Einstellungen und ent-/markieren Sie gegebenenfalls das entsprechende Kontrollkstchen:
Beim Start auf neue Nachrichten prfen: Wenn markiert, versucht Thunderbird sofort nach Programmstart E-Mails abzurufen.
Alle 10 Minuten auf neue Nachrichten prfen: Wenn markiert, versucht Thunderbird alle 10 Minuten E-Mails abzurufen. Sie knnen den Wert im Textfeld Minuten ndern.
Nachrichten auf dem Server belassen: Wenn markiert, werden E-Mails nach dem Abrufen nicht aus Ihrem E-Mail-Postfach gelscht; sie sind dann in Ihrem E-Mail-Konto in Thunderbird gespeichert UND in Ihrem E-Mail-Postfach bei Ihrem E-Mail-Anbieter.
4 Klicken Sie in der Kontenliste auf Verfassen & Adressieren. Im rechten Fensterbereich werden die Einstellungen fr Verfassen & Adressieren angezeigt:
(Siehe nchste Seite.)
3
4
-
Erste Schritte E-Mail-Konto konfigurieren
www.l idux.de/thunderbird Stand: 10/2006 34
Abbildung 37: Verfassen & Adressieren
5 berdenken Sie die Einstellung Nachrichten im HTML-Format verfassen und ent-/markieren Sie gegebenenfalls das Kontrollkstchen.
Vorteil von HTML-E-Mails: Sie knnen Text gestalten und Bilder einbinden, hnlich wie in einem Schreibprogramm.
Nachteile von HTML-E-Mails: Das Risiko ist hher, dass sie irrtmlich vom E-Mail-Programm des Empfngers als Spam- bzw. Junk-E-Mails eingestuft und gelscht werden. Hintergrund: HTML-E-Mails knnten eher E-Mail-Schdlinge enthalten, z. B. Viren und Wrmer (siehe 1Glossar, S. 85). Junk-E-Mails verwenden oft HTML-Formatierung. Ferner bentigen HTML-E-Mails mehr Speicherplatz als einfache E-Mails.
6 Klicken Sie auf OK. Die Einstellungen werden gespeichert, das Fenster Konten wird geschlossen.
5
-
www.l idux.de/thunderbird Stand: 10/2006 35
Grundlegende E-Mail-Funktionen
Thunderbird ist installiert, ein E-Mail-Konto angelegt und konfiguriert? Dann kann es losgehen! In diesem Kapitel lernen Sie die 3 wichtigsten Funktionen kennen, die Sie beim alltglichen Gebrauch von Thunderbird bentigen.
Themenbersicht:
E-Mails abrufen und ffnen ...................................36
Aufbau des Fensters Verfassen ............................39
E-Mail verfassen....................................................39
Datei an E-Mail anhngen.....................................44
-
Grundlegende E-Mail-Funktionen E-Mails abrufen und ffnen
www.l idux.de/thunderbird Stand: 10/2006 36
E-Mails abrufen und ffnen Wir empfehlen Ihnen an dieser Stelle, eine gewisse Skepsis gegenber E-Mails zu haben, deren Absender Sie nicht kennen. ffnen Sie solche E-Mails mglichst nicht, weil das Risiko relativ hoch ist, dass es sich um eine Schdlings-E-Mail handelt.
In diesem Kapitel erfahren Sie:
wie Sie mit Thunderbird E-Mails von Ihrem E-Mail-Postfach abrufen und ffnen
wie ungelesene E-Mails in Thunderbird dargestellt werden.
, Um die folgenden Schritte ausfhren zu knnen, bentigen Sie: eine bestehende Internetverbindung
das Passwort Ihres E-Mail-Postfaches
So rufen Sie E-Mails ab
1 Klicken Sie in der Symbolleiste des Hauptfensters auf das Symbol Abrufen.
Abbildung 38: Fenstername
! Wenn Sie zum ersten Mal E-Mails von Ihrem E-Mail-Postfach abrufen, ffnet sich das Fenster Mail-Server-Passwort bentigt:
Geben das Passwort Ihres E-Mail-Postfaches in das Textfeld ein. Markieren Sie das Kontrollkstchen Dieses Passwort im Passwort-Manager
speichern. Klicken Sie auf OK.
i Wenn Sie diesen so genannten Passwort-Manager verwenden, um das Passwort zu speichern, fragt Thunderbird Sie das nchste Mal nicht mehr danach.
Falls Sie Datenschutz-Bedenken haben, brauchen Sie das Kontrollkstchen nicht zu markieren und somit das Passwort nicht zu speichern; Thunderbird fragt Sie dann immer nach dem Passwort, wenn Sie E-Mails abrufen wollen.
1
-
Grundlegende E-Mail-Funktionen E-Mails abrufen und ffnen
wS
?
Thunderbird stellt eine Verbindung zu Ihrem E-Mail-Postfach her und ldt falls vorhanden neue E-Mails herunter.
Thunderbird zeigt die Fehlermeldung "Konnte nicht mit dem Server verbinden"?
Der Posteingangs-Server Ihres E-Mail-Anbieters ist nicht erreichbar oder das E-Mail-Konto ist nicht richtig konfiguriert.
Stellen Sie sicher, dass Ihr Rechner mit dem Internet verbunden ist.
Prfen Sie die Server-Einstellungen Ihres E-Mail-Kontos. (Wie Sie diese Aufrufen, erfahren Sie im Kapitel 1E-Mail-Konto konfigurieren, S. 32, Schritte 1 und 2)
So werden neue E-Mails in Thunderbird dargestellt
Nach dem Abrufen werden neue E-Mails im Ordner Posteingang in der Kontenliste abgelegt (siehe Abbildung 39: Posteingang, A,). Ordner, die ungelesene E-Mails enthalten, werden fett dargestellt und die Anzahl der ungelesenen E-Mails wird in Klammern angezeigt.
Der Inhalt des Ordners, der in der Kontenliste markiert ist, wird in der E-Mail-Liste angezeigt (siehe Abbildung 39: Posteingang, B). Ungelesene E-Mails werden in der E-Mail-Liste fett dargestellt.
Wenn Sie eine E-Mail in der E-Mail-Liste anklicken, wird die E-Mail im Vorschaubereich (siehe Abbildung 39: Posteingang, C) angezeigt.
Abbildung 39: Posteingang
B
C
A ww.l idux.de/thunderbird tand: 10/2006 37
-
Grundlegende E-Mail-Funktionen E-Mails abrufen und ffnen
www.l idux.de/thunderbird Stand: 10/2006 38
So ffnen Sie eine E-Mail
1 Doppelklicken Sie in der E-Mail-Liste (siehe Abbildung 39: Posteingang, B) auf die E-Mail, die Sie ffnen wollen.
Die E-Mail wird in einem neuen Fenster geffnet:
Abbildung 40: Geffnete E-Mail
In diesem Fenster stehen Ihnen in der Menleiste und der Symbolleiste die gleichen Funktionen zur Verfgung wie im Hauptfenster von Thunderbird. Mehr dazu im Kapitel 1So ist die Symbolleiste des Hauptfensters aufgebaut (S. 23)
i Es ist nicht unbedingt ntig, E-Mails zu ffnen. In den meisten Fllen gengt es, eine E-Mail im Vorschaubereich anzeigen lassen (siehe Abbildung 39: Posteingang, C). In beiden Fllen (ffnen und Vorschau) stehen Ihnen dieselben Funktionen zur Verfgung, wie zum Beispiel Antworten und Weiterleiten. Bei sehr umfangreichen E-Mails knnte es allerdings bequemer sein, sie zu ffnen, weil sie dann in einem eigenen, greren Fenster angezeigt werden.
-
Grundlegende E-Mail-Funktionen Aufbau des Fensters Verfassen
www.l idux.de/thunderbird Stand: 10/2006 39
Aufbau des Fensters Verfassen In den nachfolgenden Kapiteln ist oft von Menleisten, Symbolleisten, verschiedenen Listen und anderem die Rede. Dieses Kapitel soll Ihnen helfen, sich besser orientieren zu knnen; Sie lernen den Aufbau, die Mens und die Symbole des Fensters Verfassen kennen.
So ist das Fenster Verfassen aufgebaut
Abbildung 41: Verfassen
A Menleiste B Symbolleiste C Betreffzeile D Formatleiste
E Nachrichtentext F Statusleiste G Empfngerliste H Absender
A
B
G C
E
F
D
H
-
Grundlegende E-Mail-Funktionen Aufbau des Fensters Verfassen
www.l idux.de/thunderbird Stand: 10/2006 40
So ist die Symbolleiste des Fensters Verfassen aufgebaut
SYMBOL ENTSPRECHENDER MENPUNKT
FUNKTION
Datei jetzt senden E-Mail sofort senden
Ansicht Kontakte-Sidebar
Adressbuch-Bereich ein- oder ausblenden
Einstellungen Rechtschreibprfung
Rechtschreibung des E-Mail-Textes prfen
Datei Anhngen Datei(en) als Anhang anfgen
Datei an die E-Mail anhngen
Ansicht Nachrichten-Sicherheit
Sicherheitseinstellungen ansehen oder ndern
Datei Speichern E-Mail speichern
-
Grundlegende E-Mail-Funktionen E-Mail verfassen
www.l idux.de/thunderbird Stand: 10/2006 41
E-Mail verfassen In diesem Kapitel erfahren Sie, wie Sie in Thunderbird
eine neue E-Mail verfassen
eine empfangene E-Mail beantworten
So verfassen Sie eine neue E-Mail
1 Klicken Sie in der Symbolleiste auf das Symbol Verfassen.
Abbildung 42: Posteingang
Das Fenster Verfassen ffnet sich:
Abbildung 43: Verfassen
2 Geben Sie in die Zeile An: die E-Mail-Adresse des Empfngers ein. Beispiel: [email protected].
i Gro- und Kleinschreibung wird in E-Mail-Adressen nicht bercksichtigt. E-Mail-Adressen drfen nur folgende Zeichen enthalten: Buchstaben a bis z, Ziffern 0 bis 9, Punkt (.), Bindestrich (-), Unterstrich (_) und Klammeraffe (@). Sonderzeichen, Umlaute uns Esszett () sind nicht zulssig.
1
2 3
4
5
-
Grundlegende E-Mail-Funktionen E-Mail verfassen
wS
3 Geben Sie in das Textfeld Betreff den Betreff Ihrer E-Mail ein.
4 Schreiben Sie Ihre Nachricht in das groe Textfeld im unteren Fensterteil.
5
S
i Ein Betreff (d. h. das Thema einer E-Mail) sollte mit wenigen Worten mglichst aussagekrftig sein. Schreiben Sie keine ganzen Stze in die Betreffzeile. Sinnvoll sind stichpunktartige Formulierungen wie zum Beispiel Absage Termin 30.12.05 oder Urlaubsplanung 2006. ww.l idux.de/thunderbird tand: 10/2006 42
?
Klicken Sie in der Symbolleiste auf das Symbol Senden.
Wenn Sie das Passwort fr Ihr E-Mail-Konto noch nicht gespeichert haben, ffnet sich das Fenster Mail-Server-Passwort bentigt.
Thunderbird versucht nun, Ihre E-Mail zu versenden.
Abbildung 44: Sende Nachricht
obald der Empfnger seine E-Mails abruft, wird ihm Ihre E-Mail angezeigt.
Thunderbird zeigt die Fehlermeldung "Konnte nicht mit dem Server verbinden"?
Der Postausgangs-Server Ihres E-Mail-Anbieters ist nicht erreichbar oder das E-Mail-Konto ist nicht richtig konfiguriert.
Stellen Sie sicher, dass Ihr Rechner mit dem Internet verbunden ist.
Prfen Sie die Server-Einstellungen Ihres E-Mail-Kontos. (Wie Sie diese Aufrufen, erfahren Sie im Kapitel 1E-Mail-Konto konfigurieren, S. 32, Schritte 1 und 2).
(Beachten Sie den Hinweis auf der nchsten Seite.)
! Wenn Sie zum ersten Mal eine E-Mail senden, ffnet sich das Fenster Mail-Server-Passwort bentigt:
Geben das Passwort Ihres E-Mail-Postfaches in das Textfeld ein. Markieren Sie das Kontrollkstchen Dieses Passwort im Passwort-Manager
speichern. Klicken Sie auf OK.
i Wenn Sie diesen so genannten Passwort-Manager verwenden, um das Passwort zu speichern, fragt Thunderbird Sie das nchste Mal nicht mehr danach.
Falls Sie Datenschutz-Bedenken haben, brauchen Sie das Kontrollkstchen nicht zu markieren und somit das Passwort nicht zu speichern; Thunderbird fragt Sie dann immer nach dem Passwort, wenn Sie E-Mails senden wollen.
-
Grundlegende E-Mail-Funktionen E-Mail verfassen
www.l idux.de/thunderbird Stand: 10/2006 43
i Die Postausgangs-Serveradressen einiger bekannter E-Mail-Anbieter finden Sie im Kapitel 1Posteingangs- und Postausgangs-Server (S. 86). Erkundigen Sie sich notfalls bei Ihrem E-Mail-Anbieter bzw. auf dessen Internetseiten.
-
Grundlegende E-Mail-Funktionen Datei an E-Mail anhngen
www.l idux.de/thunderbird Stand: 10/2006 44
Datei an E-Mail anhngen E-Mails knnen neben Text auch Dateianhnge enthalten. Dateianhnge knnen zum Beispiel Bilder, Musik, Videos und Textdokumente sein. Beachten Sie, dass das Versenden und das Empfangen einer E-Mail mit Dateianhang lnger dauern kann. Der Empfnger Ihrer E-Mail muss den Dateianhang auf seinen Rechner laden, um ihn ansehen zu knnen. Viele Empfnger lehnen dies aus Sicherheitsgrnden ab.
, In diesem Kapitel gehen wir davon aus, dass das Fenster Verfassen bereits geffnet ist. So hngen Sie eine Datei an eine E-Mail an
1 Klicken Sie in der Symbolleiste auf das Symbol Anhang:
Abbildung 45: Verfassen
Das Fenster Datei(en) als Anhang anfgen ffnet sich:
(Siehe nchste Seite.)
1
-
Grundlegende E-Mail-Funktionen Datei an E-Mail anhngen
www.l idux.de/thunderbird Stand: 10/2006 45
Abbildung 46: Datei(en) als Anhang anfgen
2 Doppelklicken Sie auf die Datei, die Sie an Ihre E-Mail anhngen wollen.
Die gewhlte Datei wird Ihrer E-Mail angehngt. Im Fenster Verfassen wird neben der Empfngerliste ein neuer Bereich eingeblendet, in dem angehngte Dateien aufgelistet werden (siehe Abbildung 47: Verfassen, A).
Abbildung 47: Verfassen
i Sie knnen die Schritte 1 und 2 mehrmals ausfhren, um mehrere Dateien an eine E-Mail anzuhngen. Beachten Sie aber, dass Ihre E-Mail nicht zu gro wird, da sonst das Versenden (und das Empfangen) sehr lange dauert.
A
-
www.l idux.de/thunderbird Stand: 10/2006 46
Adressbuch
Adressbcher helfen Ihnen, die Kontaktdaten Ihrer Bekannten und Verwandten zu organisieren. Sie knnen mehrere Adressbcher anlegen, die wiederum jeweils mehrere Kontaktkarten enthalten. Und eine Kontaktkarte schlielich enthlt die Kontaktdaten einer Person oder Firma, zum Beispiel E-Mail-Adresse, Postanschrift und Telefonnummer. Sie knnen die Kontaktkarten bei Bedarf aufrufen und die Daten nachlesen. Beim Schreiben einer E-Mail in Thunderbird knnen Sie die E-Mail-Adresse des Empfngers direkt aus einer Kontaktkarte bernehmen.
Themenbersicht:
Aufbau des Fensters Adressbuch .........................47
Adressbuch verwalten ...........................................49
Karten verwalten .................................................... 53
Verteilerliste verwalten ........................................... 57
Adressbuch beim Verfassen einer E-Mail verwenden .............................................................. 61
Adressbuch importieren und exportieren............... 62
-
Adressbuch Aufbau des Fensters Adressbuch
www.l idux.de/thunderbird Stand: 10/2006 47
Aufbau des Fensters Adressbuch In den nachfolgenden Kapiteln ist oft von Menleisten, Symbolleisten, verschiedenen Listen und anderem die Rede. Dieses Kapitel soll Ihnen helfen, sich besser orientieren zu knnen; Sie lernen den Aufbau, die Mens und die Symbole des Fensters Adressbuch kennen.
So ist das Fenster Adressbuch aufgebaut
Abbildung 48: Adressbuch
A Menleiste B Symbolleiste C Adressbuchliste
D Kontaktkartenliste des gewhlten Adressbuchs E Inhalt der markierten Kontaktkarte F Statusleiste
A
B
C D
E
F
-
Adressbuch Aufbau des Fensters Adressbuch
www.l idux.de/thunderbird Stand: 10/2006 48
So ist die Symbolleiste des Fensters Adressbuch aufgebaut
SYMBOL MENLEISTE FUNKTION
Datei Neu Adressbuch-Karte
Neue Adressbuch Karte erstellen
Datei Neu Verteiler-Liste...
Neue Liste erstellen
Bearbeiten Eigenschaften...
Gewhlte Adressbuch Karte bearbeiten
Datei Neu Nachricht Neue E-Mail verfassen
Bearbeiten Lschen Gewhltes Adressbuch oder Adressbuch Karte lschen
-
Adressbuch Adressbuch verwalten
www.l idux.de/thunderbird Stand: 10/2006 49
Adressbuch verwalten Nach der Installation enthlt Thunderbird bereits zwei Adressbcher: Persnliches Adressbuch und Gesammelte Adressen. Bei Bedarf knnen Sie weitere Adressbcher anlegen um Ihre Kontakte zu kategorisieren. Beispiel: Je ein Adressbuch fr Arbeitskollegen und fr Familienangehrige.
In diesem Abschnitt erfahren Sie, wie Sie:
ein neues Adressbuch erstellen
ein vorhandenes Adressbuches umbenennen
ein vorhandenes Adressbuch lschen
So erstellen Sie ein neues Adressbuch
1 Klicken Sie in der Symbolleiste auf das Symbol Adressbuch:
Abbildung 49: Lokale Ordner
Das Fenster Adressbuch ffnet sich:
Abbildung 50: Adressbuch
2 Klicken Sie in der Menleiste auf Datei Neu Adressbuch.
1
2
-
Adressbuch Adressbuch verwalten
www.l idux.de/thunderbird Stand: 10/2006 50
Das Fenster Neues Adressbuch ffnet sich:
Abbildung 51: Neues Adressbuch
3 Geben Sie in das Textfeld Adressbuch-Name einen Namen fr das Adressbuch ein.
4 Klicken Sie auf OK. Das neue Adressbuch wird angelegt und im Fenster Adressbuch in der Adressbuchliste aufgefhrt (siehe 1Abbildung 48: Adressbuch, Bereich C).
So benennen Sie ein Adressbuch um
1 Klicken Sie in der Symbolleiste auf das Symbol Adressbuch. Das Fenster Adressbuch ffnet sich:
Abbildung 52: Adressbuch
2 Klicken Sie in der Adressbuchliste (siehe 1Abbildung 52: Adressbuch, Bereich A) auf das gewnschte Adressbuch.
Das betreffende Adressbuch ist blau markiert.
3 Klicken Sie in der Menleiste auf Bearbeiten Eigenschaften Das Fenster Adressbuch-Eigenschaften ffnet sich:
(Siehe nchste Seite.)
3 4
A
3
-
Adressbuch Adressbuch verwalten
www.l idux.de/thunderbird Stand: 10/2006 51
Abbildung 53: Adressbuch-Eigenschaften
4 ndern Sie im Textfeld Adressbuch-Name den Namen des Adressbuches.
5 Klicken Sie auf OK. Der neue Name des Adressbuches wird gespeichert und in der Adressbuchliste angezeigt.
So lschen Sie ein Adressbuch
1 Klicken Sie in der Symbolleiste auf das Symbol Adressbuch. Das Fenster Adressbuch ffnet sich:
Abbildung 54: Adressbuch
2 Klicken Sie in der Adressbuchliste (siehe Abbildung 54: Adressbuch, Bereich A) auf das zu lschende Adressbuch.
Das betreffende Adressbuch ist blau markiert.
3 Klicken Sie in der Symbolleiste auf das Symbol Lschen. Das Fenster Adressbuch lschen ffnet sich:
Abbildung 55: Adressbuch lschen
4 5
3
4
A
-
Adressbuch Adressbuch verwalten
www.l idux.de/thunderbird Stand: 10/2006 52
4 Wenn Sie sicher sind, dass Sie das gewhlte Adressbuch lschen wollen, klicken Sie auf OK.
Das Adressbuch wird gelscht und nicht mehr in der Adressbuchliste angezeigt.
-
Adressbuch Karten verwalten
www.l idux.de/thunderbird Stand: 10/2006 53
Karten verwalten Die Kontaktdaten Ihrer Bekannten und Verwandten speichert Thunderbird in den Adressbchern in so genannten Karten.
In diesem Kapitel erfahren Sie, wie Sie:
eine neue Karte anlegen
eine Karte bearbeiten
eine Karte lschen
So legen Sie eine neue Karte an
1 Klicken Sie in der Symbolleiste auf das Symbol Adressbuch. Das Fenster Adressbuch ffnet sich:
Abbildung 56: Adressbuch
2 Klicken Sie in der Symbolleiste auf das Symbol Neue Karte. Das Fenster Neue Karte ffnet sich:
Abbildung 57: Fenstername
2
3
4
-
Adressbuch Karten verwalten
www.l idux.de/thunderbird Stand: 10/2006 54
3 Whlen Sie aus der Aufklappliste Hinzufgen zu das Adressbuch, in dem Sie die neue Karte speichern wollen.
4 Geben Sie in die Textfelder die Kontaktdaten der betreffenden Person ein.
5 Klicken Sie auf OK. Das Fenster Neue Karte schliet sich. Die neue Karte wird gespeichert und in der Kartenliste angezeigt (siehe Abbildung 58: Adressbuch, Bereich A).
Abbildung 58: Adressbuch
i Sie mssen nicht jedes Formularfeld ausfllen. Sie knnen frei whlen, welche Daten Sie eingeben wollen. Ihnen stehen drei Register je Karte zur Verfgung: Kontakt, Adresse und Sonstiges.
A
-
Adressbuch Karten verwalten
www.l idux.de/thunderbird Stand: 10/2006 55
So bearbeiten Sie eine Karte
1 Klicken Sie in der Symbolleiste auf das Symbol Adressbuch. Das Fenster Adressbuch ffnet sich:
Abbildung 59: Adressbuch
2 Klicken Sie in der Adressbuchliste auf das Adressbuch, das die zu bearbeitende Karte enthlt.
Das betreffende Adressbuch ist blau markiert. Die Karten dieses Adressbuches werden in der Kartenliste angezeigt.
3 Klicken Sie in der Kartenliste auf die gewnschte Karte. Die betreffende Karte ist blau markiert.
4 Klicken Sie in der Menleiste auf Bearbeiten Eigenschaften... Das Fenster Karte von bearbeiten ffnet sich.
5 Bearbeiten Sie die Kontaktdaten.
6 Klicken Sie auf OK. Das Fenster Karte von bearbeiten schliet sich. Die nderungen werden gespeichert.
2 3
4
-
Adressbuch Karten verwalten
www.l idux.de/thunderbird Stand: 10/2006 56
So lschen Sie eine Karte
1 Klicken Sie in der Symbolleiste auf das Symbol Adressbuch. Das Fenster Adressbuch ffnet sich:
Abbildung 60: Adressbuch
2 Klicken Sie in der Adressbuchliste auf das Adressbuch, das die zu lschende Karte enthlt.
Das betreffende Adressbuch ist blau markiert. Die Karten des Adressbuches werden in der Kartenliste angezeigt.
3 Klicken Sie in der Kartenliste auf die Karte, die Sie lschen wollen. Die betreffende Karte ist blau markiert.
4 Klicken Sie in der Symbolleiste auf die Schaltflche Lschen. Die Karte wird aus dem Adressbuch gelscht.
! Die Karte wird sofort unwiderruflich gelscht! Es erfolgt keine Sicherheitsabfrage!
2 3
4
-
Adressbuch Verteilerliste verwalten
www.l idux.de/thunderbird Stand: 10/2006 57
Verteilerliste verwalten Eine Verteilerliste ist eine Liste von E-Mail-Adressen. Beim Verfassen einer E-Mail knnen Sie als Empfnger anstelle einer einzelnen E-Mail-Adresse eine Verteilerliste angeben; alle Personen in dieser Verteilerliste erhalten dann Ihre E-Mail.
Das Erstellen einer Verteilerliste lohnt sich z. B., wenn Sie fter E-Mails an bestimmte Personengruppen senden wollen.
In diesem Abschnitt erfahren Sie, wie Sie:
eine Verteilerliste erstellen
eine E-Mail-Adresse in eine Verteilerliste eingeben
eine vorhandene E-Mail-Adresse in einer Verteilerliste bearbeiten
eine E-Mail-Adresse aus einer Karte in eine Verteilerliste kopieren
So erstellen Sie eine Verteilerliste
1 Klicken Sie in der Symbolleiste auf das Symbol Adressbuch. Das Fenster Adressbuch ffnet sich:
Abbildung 61: Adressbuch
2 Klicken Sie in der Symbolleiste auf das Symbol Neue Liste. Das Fenster Verteiler-Liste ffnet sich:
(Siehe nchste Seite.)
2
-
Adressbuch Verteilerliste verwalten
www.l idux.de/thunderbird Stand: 10/2006 58
Abbildung 62: Verteiler-Liste
3 Whlen Sie in der Aufklappliste Hinzufgen zu das Adressbuch, zu dem die Verteilerliste hinzugefgt werden soll.
4 Geben Sie in das Textfeld Listenname einen Namen fr die Liste ein.
5 Fllen Sie bei Bedarf sie Textfelder Listen-Spitzname und Beschreibung aus.
6 Klicken Sie auf OK. Das Fenster Verteiler-Liste schliet sich. Die neue Verteilerliste wird in der Adressbuchliste aufgefhrt. Sie erscheint unter dem Adressbuch, zu dem Sie die Verteilerliste hinzugefgt haben (siehe Abbildung 63: Adressbuch, A).
Abbildung 63: Adressbuch
i Karten und Verteilerlisten unterscheiden sich im Adressbuch durch folgende verschiedene Symbole: Karte , Verteilerliste
3 4
5
6
A
-
Adressbuch Verteilerliste verwalten
www.l idux.de/thunderbird Stand: 10/2006 59
So fgen Sie eine neue E-Mail-Adresse in eine bestehende Verteilerliste ein
1 Klicken Sie in der Symbolleiste auf das Symbol Adressbuch. Das Fenster Adressbuch ffnet sich:
Abbildung 64: Adressbuch
2 Klicken Sie auf das Adressbuch, dass die gewnschte Verteilerliste enthlt. Das betreffende Adressbuch ist blau markiert.
3 Doppelklicken Sie in der Adressliste auf die gewnschte Verteilerliste. Das Fenster Verteiler-Liste ffnet sich:
Abbildung 65: Verteiler-Liste
4 Geben Sie eine neue E-Mail-Adresse ein oder ndern Sie bereits vorhandene E-Mail-Adressen.
2 3
4
5
-
Adressbuch Verteilerliste verwalten
www.l idux.de/thunderbird Stand: 10/2006 60
5 Klicken Sie auf OK. Das Fenster Verteiler-Liste schliet sich.
So kopieren Sie eine E-Mail-Adresse aus einer Karte in eine Verteilerliste
1 Klicken Sie in der Symbolleiste auf das Symbol Adressbuch. Das Fenster Adressbuch ffnet sich:
Abbildung 66: Adressbuch
2 Klicken Sie in der Adressbuchliste auf das Adressbuch, aus dem Sie E-Mail-Adressen in eine Verteilerliste kopieren wollen.
Das betreffende Adressbuch ist blau markiert. Die Karten des Adressbuches werden in der Kartenliste angezeigt.
3 Klicken und halten Sie die zu kopierende Karte, ziehen Sie den Mauszeiger nach links in die Adressbuchliste auf die betreffende Verteilerliste und lassen Sie die Maustaste los.
Die E-Mail-Adresse wird aus der Karte in die Verteilerliste kopiert.
i Fr E-Mail-Adressen, die Sie in die Verteilerliste eingeben und die noch nicht in einem der Adressbcher vorhanden sind, werden automatisch neue Karten angelegt, und zwar in dem Adressbuch, in dem Verteilerliste gespeichert ist.
2 3
-
Adressbuch Adressbuch beim Verfassen einer E-Mail verwenden
www.l idux.de/thunderbird Stand: 10/2006
Adressbuch beim Verfassen einer E-Mail verwenden Der Hauptzweck der Adressbcher bzw. der Karten in Thunderbird ist, Sie bei der Adresseingabe zu untersttzen, wenn Sie eine E-Mail verfassen. Deshalb erfahren Sie in diesem Kapitel, wie Sie mit wenigen Mausklicks eine E-Mail-Adresse aus einem Adressbuch als Empfnger in Ihre E-Mail bernehmen knnen.
, In der folgenden Anleitung gehen wir davon aus, dass das Fenster Verfassen bereits geffnet ist.
So bernehmen Sie eine E-Mail-Adresse aus einem Adressbuch in eine E-Mail
Abbildung 67: Verfassen
1 Klicken Sie in der SymbolleistAm linken Rand des Fensters
2 Whlen Sie in der AufklapplisKarte enthlt.
Die Karten des Adressbuches
3 Doppelklicken Sie auf die gewDie betreffende E-Mail-Adresse wVerfassen, Bereich A).
i Sie knnen einer E-Mailund 3 entsprechend oft w
Mit der Aufklappliste Anund BCC-Empfnger bes
2
3
1
A B 61
e auf das Symbol Kontakte.
Verfassen ffnet sich der Bereich Kontakte.
te Adressbuch: das Adressbuch, das die gewnschte
werden unter Name angezeigt (Abbildung 67: Verfassen, 3).
nschte Karte.
ird in die Empfngerliste Ihrer E-Mail kopiert (Abbildung 67:
mehrere Empfnger zuordnen, indem Sie die Schritte 2 iederholen.
: (Abbildung 67: Verfassen, Bereich B) knnen Sie CC- timmen (Begriffsklrung siehe 1Glossar, S. 84).
-
Adressbuch Adressbuch importieren und exportieren
www.l idux.de/thunderbird Stand: 10/2006
Adressbuch importieren und exportieren Thunderbird bietet die Mglichkeit, Adressbcher aus anderen E-Mail-Programmen und aus Adressbuch-Dateien zu importieren. Das ist sinnvoll, wenn Sie zum Beispiel von einem anderen E-Mail-Programm auf Thunderbird umsteigen wollen. Wenn Sie Thunderbird auf einem zweiten Rechner installieren und dort die gleichen Kontaktdaten verwenden wollen wie auf Ihrem ersten Rechner: Exportieren Sie einfach die Adressbcher aus Thunderbird auf Rechner 1 und importieren Sie diese nach Thunderbird auf Rechner 2.
In diesem Kapitel erfahren Sie, wie Sie:
ein Adressbuch aus Thunderbird exportieren
ein Adressbuch in Thunderbird importieren
So exportieren Sie A ressbcher aus Thunderbird
1 Klicken Sie in deDas Fenster Adr
Abbildung 68: Adressb
2 Klicken Sie in deDas Fenster Adr
(Siehe nchste S
i Sie knnen keine einzelnen Adressbcher oder Karten, sondern nur alle Kontaktdaten zusammen in eine Kontaktdaten-Datei importieren oder exportieren. d62
r Symbolleiste auf das Symbol Adressbuch.
essbuch ffnet sich:
uch
r Menleiste auf Extras Exportieren
essbuch exportieren ffnet sich:
eite.)
2
-
Adressbuch Adressbuch importieren und exportieren
www.l idux.de/thunderbird Stand: 10/2006 63
Abbildung 69: Adressbuch exportieren
3 Whlen Sie in der Aufklappliste das Verzeichnis, in dem Sie die Datei speichern wollen.
4 Geben Sie in das Textfeld Dateiname einen Dateinamen ein.
5 Klicken Sie auf Speichern. Das Fenster Adressbuch speichern schliet sich. Die Kontaktdaten-Datei wird im gewhlten Verzeichnis gespeichert.
So importieren Sie Adressbcher aus Eudora, Outlook oder Outlook Express
1 Klicken Sie in der Symbolleiste auf das Symbol Adressbuch. Das Fenster Adressbuch ffnet sich:
(Siehe nchste Seite.)
i Wenn die Quelle ein anderes E-Mail-Programm ist: Exportieren Sie die Kontaktdaten aus diesem E-Mail-Programm zuerst als Kontaktdaten-Datei (bzw. Adressbuch-Datei); die Kontaktdaten-Datei muss die Datei-Endung ldi, ldif, csv oder txt haben. Diese knnen Sie dann in Thunderbird importieren; vergleichen Sie hierzu Kapitel 1So impo ieren Sie Adressbcher aus einer Kontaktdaten-Datei (S. 65).
3
4 5 rt
-
Adressbuch Adressbuch importieren und exportieren
www.l idux.de/thunderbird Stand: 10/2006 64
Abbildung 70: Adressbuch
2 Klicken Sie in der Menleiste auf Extras Importieren... Das Fenster Importieren ffnet sich:
Abbildung 71: Importieren
3 Klicken Sie auf Weiter >. Das Fenster Importieren / Bitte whlen Sie ffnet sich:
Abbildung 72: Importieren / Bitte whlen Sie
3
4
5
2
-
Adressbuch Adressbuch importieren und exportieren
www.l idux.de/thunderbird Stand: 10/2006 65
4 Klicken Sie auf das Programm, von dem Sie Kontaktdaten importieren wollen.
5 Klicken Sie auf Weiter >. Thunderbird sucht automatisch das entsprechende Adressbuch. Anschlieend ffnet sich das Fenster Importieren / Adressen wurden erfolgreich von exportiert.
Abbildung 73: Importieren / Adressen wurden erfolgreich
6 Klicken Sie auf Fertigstellen. Das Fenster Importieren / Adressen wurden erfolgreich schliet sich. Die importierten Kontaktdaten speichert Thunderbird in einem neuen Adressbuch.
So importieren Sie Adressbcher aus einer Kontaktdaten-Datei
1 Klicken Sie in der Symbolleiste auf das Symbol Adressbuch. Das Fenster Adressbuch ffnet sich:
(Siehe nchste Seite.)
i Wenn die Quelle beispielsweise Outlook Express war, nennt Thunderbird das neue Adressbuch Outlook Express-Adressbuch. Wie Sie ein Adressbuch umbenennen, erfahren Sie im Kapitel 1Adressbuch verwalten (S. 49).
6
-
Adressbuch Adressbuch importieren und exportieren
www.l idux.de/thunderbird Stand: 10/2006 66
Abbildung 74: Adressbuch
2 Klicken Sie in der Menleiste auf Extras Importieren... Das Fenster Importieren ffnet sich:
Abbildung 75: Importieren
3 Klicken Sie auf Weiter >. Das Fenster Importieren / Bitte whlen Sie ffnet sich:
(Siehe nchste Seite.)
3
2
-
Adressbuch Adressbuch importieren und exportieren
www.l idux.de/thunderbird Stand: 10/2006 67
Abbildung 76: Importieren / Bitte whlen Sie
4 Klicken Sie in der Liste auf Textdatei (LDIF, .tab, .csv, .txt).
5 Klicken Sie auf Weiter >. Das Fenster Adressbuch-Datei whlen ffnet sich:
Abbildung 77: Adressbuch-Datei whlen
6 Whlen Sie das Verzeichnis, in dem die Kontaktdaten-Datei gespeichert ist.
7 Klicken Sie auf die Kontaktdaten-Datei.
8 Klicken Sie auf ffnen. Thunderbird importiert die Kontaktdaten aus der Kontaktdaten-Datei. Das Fenster Importieren ffnet sich:
(Siehe nchste Seite.)
6
7
4
5
8
-
Adressbuch Adressbuch importieren und exportieren
www.l idux.de/thunderbird Stand: 10/2006 68
Abbildung 78: Importieren
9 Klicken Sie auf Fertigstellen. Das Fenster Importieren schliet sich. Die importierten Kontaktdaten speichert Thunderbird in einem neuen Adressbuch.
i Thunderbird benennt das neue Adressbuch nach der Datei, aus der Sie die Kontaktdaten importiert haben. Wie Sie ein Adressbuch umbenennen, erfahren Sie im Kapitel 1Adressbuch verwalten (S. 49).
9
-
www.l idux.de/thunderbird Stand: 10/2006 69
Zusatzfunktionen
Thunderbird kann noch mehr Auer den Basisfunktionen, die in den vorherigen Kapiteln erklrt wurden, bietet Thunderbird Zusatzfunktionen wie Junk-Filter, virtuelle Ordner, die Mglichkeit RSS und Newsgruppen zu nutzen und vieles mehr. Mit einigen dieser Funktionen machen wir Sie in diesem Kapitel bekannt.
Themenbersicht:
Junk-Filter einrichten .............................................70
Signatur erstellen...................................................74
RSS- und Atom-Dienst nutzen ..............................77
-
Zusatzfunktionen Junk-Filter einrichten
www.l idux.de/thunderbird Stand: 10/2006 70
Junk-Filter einrichten Weil das Versenden von E-Mails kostenlos ist, missbrauchen manche Absender E-Mails fr zweifelhafte Nachrichten. Einen gewissen Schutz vor diesem E-Mll (bzw. Junk, Spam) kann Ihnen Thunderbirds Junk-Filter bieten. Nach einigen Wochen Training hlt der Junk-Filter Ihren Posteingang von den meisten Junk-Mails frei.
In diesem Kapitel:
fhren wir Sie durch die Konfiguration des Junk-Filters
erfahren Sie, wie Sie den Junk-Filter trainieren knnen
, In der folgenden Schrittanleitung setzen wir voraus, dass Sie mindestens ein E-Mail-Konto in Thunderbird angelegt haben.
So richten Sie Thunderbirds Junk-Filter ein
1 Klicken Sie in der Menleiste auf Extras Junk-Filter-Einstellungen... Beim ersten Aufrufen der Junk-Filter-Einstellungen ffnet sich das Hinweisfenster ber Junk-Nachrichten mit Informationen ber den Junk-Filter. Lesen Sie den Hinweis und klicken Sie auf OK.
Das Fenster Junk-Filter-Einstellungen ffnet sich:
Abbildung 79: Junk-Filter-Einstellungen
2
3
-
Zusatzfunktionen Junk-Filter einrichten
www.l idux.de/thunderbird Stand: 10/2006 71
2 Whlen Sie in der Aufklappliste Junk-Filter konfigurieren fr: das E-Mail-Konto, fr das Sie den Junk-Filter einrichten wollen.
3 Klicken Sie auf das Register Lernfhiger Filter. Das Register Lernfhiger Filter wird angezeigt:
Abbildung 80: Junk-Filter-Einstellungen, Register Lernfhiger Filter
4 Markieren Sie das Kontrollkstchen Junk-Filter aktivieren.
5 Klicken Sie auf das Register Einstellungen. Das Register Einstellungen wird angezeigt:
(Siehe nchste Seite.)
4
5
-
Zusatzfunktionen Junk-Filter einrichten
www.l idux.de/thunderbird Stand: 10/2006 72
Abbildung 81: Junk-Filter-Einstellungen, Register Einstellungen
6 Markieren Sie das Kontrollkstchen Eingehende Nachrichten, die als Junk eingestuft werden, verschieben in:
7 Markieren Sie das Kontrollkstchen Manuell als Junk eingestufte Nachrichten.
8 Klicken Sie auf OK Das Fenster Junk-Filter-Einstellungen schliet sich. Ihrem E-Mail-Konto wird der Ordner Junk hinzugefgt, siehe folgendes Bild, A:
Abbildung 82: Posteingang
6
7
8
A
-
Zusatzfunktionen Junk-Filter einrichten
www.l idux.de/thunderbird Stand: 10/2006 73
So trainieren Sie den Junk-Filter
Das Training besteht darin, dass Sie Thunderbird anfangs sagen, welche E-Mails Junk sind und welche nicht. Der Junk-Filter analysiert Ihre entsprechend gekennzeichneten E-Mails und lernt, zuknftige E-Mails selbst einzuordnen.
1 Klicken Sie in der Symbolleiste auf das Symbol Abrufen. Ihre E-Mails werden abgerufen.
2 Klicken Sie in der E-Mail-Liste der Reihe nach Ihre E-Mails an und klicken Sie bei E-Mails, die Sie als Junk einstufen, in der Symbolleiste auf das Symbol Junk
Fhren Sie Schritt 2 in den nchsten Wochen immer aus, wenn Sie E-Mails abrufen. Mit der Zeit versucht Thunderbird E-Mails selbst einzuordnen, verschiebt sie aber zunchst noch nicht in den Ordner Junk. E-Mails, die Thunderbird fr Junk hlt, werden mit einem kleinen Junk-Symbol gekennzeichnet: Wenn Thunderbird richtig liegt, lschen Sie die betreffende E-Mail einfach, indem Sie in der Symbolleiste auf das Symbol Lschen klicken. Wenn Thunderbird falsch liegt, klicken Sie in der Symbolleiste auf das Symbol Kein Junk:
Prfen Sie hin und wieder, ob der Ordner Junk keine erwnschten E-Mails enthlt.
-
Zusatzfunktionen Signatur erstellen
www.l idux.de/thunderbird Stand: 10/2006 74
Signatur erstellen Texte (wie zum Beispiel Ihre Kontaktdaten), die am Ende jeder E-Mail stehen sollen, knnen Sie in einer Signatur erstellen. Wenn erstellt, wird der Signaturtext automatisch am Ende jeder neuen E-Mail eingefgt, die Sie mit Thunderbird verfassen.
In diesem Kapitel erfahren Sie, wie Sie eine Signatur erstellen knnen.
, In der folgenden Schrittanleitung setzen wir voraus, dass Sie mindestens ein E-Mail-Konto in Thunderbird angelegt haben.
So erstellen Sie eine Signatur
1 Klicken Sie auf die Windows-Start-Schaltflche und weiter auf Alle Programme (oder Programme) Zubehr Editor .
Das Fenster Unbenannt - Editor ffnet sich:
Abbildung 83: Unbenannt - Editor
2 Geben Sie den Text ein, der als Signatur dienen soll.
3 Klicken Sie in der Menleiste des Editors auf Datei Speichern. Das Fenster Speichern unter ffnet sich:
Abbildung 84: Speichern unter
2
6
4
5
-
Zusatzfunktionen Signatur erstellen
www.l idux.de/thunderbird Stand: 10/2006 75
4 Whlen Sie das Verzeichnis, in dem die Datei gespeichert werden soll.
5 Geben Sie in das Textfeld Dateiname einen Namen fr die Datei ein.
6 Klicken Sie auf Speichern. Das Fenster Unbenannt - Editor schliet sich.
7 Rufen Sie Thunderbird auf.
8 Klicken Sie in der Menleiste auf Extras Konten. Das Fenster Konten ffnet sich:
Abbildung 85: Konten
9 Wenn Sie mehrere E-Mail-Konten in Thunderbird angelegt haben: Klicken Sie auf das E-Mail-Konto, fr das Sie die Signatur einrichten wollen.
10 Markieren Sie das Kontrollkstchen Datei als "Signatur" anhngen.
11 Klicken Sie auf Durchsuchen. Das Fenster Datei auswhlen ffnet sich:
(Siehe nchste Seite.)
9
10 11
-
Zusatzfunktionen Signatur erstellen
www.l idux.de/thunderbird Stand: 10/2006 76
Abbildung 86: Datei whlen
12 Klicken Sie auf die Signaturdatei.
13 Klicken Sie auf ffnen. Das Fenster Datei auswhlen schliet sich.
14 Klicken Sie im Fenster Konten auf OK. Das Fenster Konten schliet sich.
Der Signaturtext wird knftig automatisch an das Ende Ihrer E-Mails eingefgt, die Sie ber dieses E-Mail-Konto verfassen.
i Um den Signaturtext zu ndern, ffnen Sie die Textdatei und ndern Sie den Text.
12
13
-
Zusatzfunktionen RSS- und Atom-Dienst nutzen
www.l idux.de/thunderbird Stand: 10/2006 77
RSS- und Atom-Dienst nutzen Thunderbird kann nicht nur E-Mails, sondern auch Nachrichten in Form von RSS- und Atom-Diensten empfangen. Nheres ber diese Technik erfahren Sie im Glossar unter 1RSS-Dienst bzw. 1ATOM-Dienst. Im Folgenden ist der bersicht zuliebe nur von RSS die Rede, alle Angaben gelten aber gleichermaen fr Atom.
Die Begriffe RSS-Dienst, RSS-Konto und Nachricht stehen in folgendem Zusammenhang: Sie legen in Thunderbird (mindestens) ein RSS-Konto an, das mehrere RSS-Dienste enthalten kann. Von den RSS-Diensten wiederum erhalten Sie die Nachrichten. Tipp: Wenn Sie mehrere RSS-Dienste abonnieren wollen, verwenden Sie mehrere RSS-Konten, um die RSS-Dienste thematisch zu sortieren; Beispiel: ein RSS-Konto namens Sport, eins namens Autos u.s.w.
In diesem Kapitel erfahren Sie, wie Sie:
ein RSS-Konto in Thunderbird anlegen
ein RSS-Konto konfigurieren
einen RSS-Dienst abonnieren
RSS-Nachrichten lesen.
So legen Sie ein RSS-Konto an
1 Klicken Sie in der Menleiste auf Datei Neu Konto... Das Fenster Konten-Assistent / Neues Konto einrichten ffnet sich:
Abbildung 87: Konten-Assistent / Neues Konto einrichten
2 Whlen Sie die Option RSS News & Blogs.
2
3
-
Zusatzfunktionen RSS- und Atom-Dienst nutzen
www.l idux.de/thunderbird Stand: 10/2006 78
3 Klicken Sie auf Weiter >. Das Fenster Konten-Assistent / Konten-Bezeichnung ffnet sich:
Abbildung 88: Konten-Assistent / Konten-Bezeichnung
4 Geben Sie in das Textfeld Konten-Bezeichnung einen Namen fr das Konto ein.
5 Klicken Sie auf Weiter. Das Fenster Konten-Assistent / Zusammenfassung ffnet sich:
Abbildung 89: Konten-Assistent / Zusammenfassung
4
5
6
-
Zusatzfunktionen RSS- und Atom-Dienst nutzen
www.l idux.de/thunderbird Stand: 10/2006 79
6 Klicken Sie auf Fertigstellen. Der Name des RSS-Kontos wird in der Kontenliste angezeigt.
So abonnieren Sie einen RSS-Dienst
, Um die folgenden Schritte durchfhren zu knnen, bentigen Sie: eine bestehende Internetverbindung
die Internetadresse eines RSS-Dienstes
ein RSS-Konto in Thunderbird
Abbildung 90: Posteingang
1 Klicken Sie mit der rechten Maustaste in der Kontenliste auf ein RSS-Konto. Das Kontextmen ffnet sich.
2 Klicken Sie auf Abonniere Feeds Das Fenster RSS-Abonnements ffnet sich:
(Siehe nchste Seite.)
i Eine gute bersicht ber RSS-Dienste aller mglichen Themen bietet die Internetprsenz 1www.rss-nachrichten.de Internetseiten, die einen RSS-Dienst anbieten, erkennen Sie in Mozilla Firefox an dem Symbol in der Adressleiste.
1 2
-
Zusatzfunktionen RSS- und Atom-Dienst nutzen
www.l idux.de/thunderbird Stand: 10/2006 80
?
Abbildung 91: RSS-Abonnements
3 Klicken Sie auf Hinzufgen. Das Fenster Feed-Einstellungen ffnet sich:
Abbildung 92: News-Feed Einstellungen
4 Geben Sie in das Textfeld Feed-URL die Internetadresse des RSS-Dienstes ein.
5 Klicken Sie auf OK. Das Fenster Feed-Einstellungen schliet sich. Das Fenster RSS-Abonnements ist im Vordergrund:
Abbildung 93: RSS-Abonnements
Die Fehlermeldung [Internetadresse] ist kein gltiger RSS-Dienst wird angezeigt?
Die Internetadresse ist fehlerhaft oder nicht erreichbar.
3
4
5
6
-
Zusatzfunktionen RSS- und Atom-Dienst nutzen
www.l idux.de/thunderbird Stand: 10/2006 81
Prfen Sie, ob Ihr Rechner mit dem Internet verbunden ist. Prfen Sie, ob Sie die Internetadresse richtig eingegeben haben. Siehe hierzu
Kapitel 1So lschen Sie einen RSS-Dienst (S. 83)
6 Klicken Sie auf die Schlieen-Schaltflche . Sie haben den RSS-Dienst abonniert. Er wird in der Kontenliste unter dem RSS-Konto angezeigt, siehe folgendes Bild, A:
Abbildung 94: RSS-Dienst
So konfigurieren Sie Ihr RSS-Konto
Abbildung 95: Posteingang
1 Klicken Sie mit der rechten Maustaste in der Kontenliste auf ein RSS-Konto.
A
1
2
-
Zusatzfunktionen RSS- und Atom-Dienst nutzen
www.l idux.de/thunderbird Stand: 10/2006 82
Das Kontextmen ffnet sich.
2 Klicken Sie im Kontextmen auf Eigenschaften. Das Fenster Konten ffnet sich:
Abbildung 96: Konten
3 berdenken Sie die folgenden Einstellungen: Neue Artikel alle [100] Minuten abrufen: Wenn markiert, prft Thunderbird die RSS-
Dienste in diesem Konto alle [100] Minuten auf neue Nachrichten. Sie knnen auch einen anderen Minuten-Wert in das Textfeld eingeben, in dem 100 steht.
Neue Artikel beim Programmstart abrufen: Wenn markiert, prft Thunderbird die RSS-Dienste in diesem Konto sofort nach Programmstart auf neue Nachrichten.
Artikel-Zusammenfassung anstelle der Webseite: Wenn markiert, zeigt Thunderbird Nachrichten in diesem RSS-Konto als einfachen Text an, d. h. ohne Formatierungen.
Papierkorb beim Verlassen leeren: Nachrichten, die Sie lschen, verschiebt Thunderbird zunchst nur in einen Papierkorb-Ordner. Wenn das Kontrollkstchen markiert ist, wird der Papierkorb gelscht, wenn Sie Thunderbird schlieen.
So rufen Sie neue Nachrichten von Ihren abonnierten RSS-Diensten ab
1 Klicken Sie in der Symbolleiste auf das Symbol Abrufen . Thunderbird stellt eine Verbindung zu dem RSS-Dienst her und ldt falls vorhanden neue Nachrichten herunter.
3
-
Zusatzfunktionen RSS- und Atom-Dienst nutzen
www.l idux.de/thunderbird Stand: 10/2006 83
So lschen Sie einen RSS-Dienst
Abbildung 97: Posteingang
1 Klicken Sie mit der rechten Maustaste auf den RSS-Dienst. Das Kontextmen ffnet sich.
2 Klicken Sie im Kontextmen auf Ordner lschen. Die Meldung Sind Sie sicher, dass Sie den erscheint.
3 Klicken Sie auf OK.
1
2
-
Anhang Glossar
www.l idux.de/thunderbird Stand: 10/2006 84
Anhang
Glossar
ATOM-Dienst Manche Betreiber von Internetseiten stellen Nachrichten oder sonstige Informationen zur Verfgung, die Sie abrufen knnen, ohne die entsprechende Internetseite zu besuchen. Eine der dafr verwendeten Techniken ist Atom. Wenn Sie beispielsweise in Thunderbird den Atom-Dienst einer Tageszeitung abonnieren, brauchen Sie nicht mehr die Internetprsenz jener Zeitung aufzurufen, sondern Sie knnen die Nachrichten bequem wie eine E-Mail in Thunderbird lesen und archivieren. Gegenber E-Mails haben Atom-Dienste u. a. den Vorteil, dass Sie keine E-Mail-Adresse fr den Empfang anzugeben brauchen. Die meisten Atom-Dienste sind kostenlos. Internetseiten, bei denen Sie einen Atom-Dienst abonnieren knnen, erkennen Sie u. a. an
folgenden Symbolen:
BCC / BCC-Adresse BCC steht fr Blind Carbon Copy, bersetzt etwa unsichtbarer Kohlepapier-Durchschlag. Dies ist eine Anspielung auf die alte Technik, mit der man frher beim Schreiben oder Schreibmaschine-Schreiben Kopien bzw. Durchschlge von Dokumenten angefertigt hat. bertragen auf E-Mails bedeutet das: Empfnger, die Sie in das BCC-Feld einer E-Mail eintragen, bekommen eine Kopie Ihrer E-Mail und wissen sie, dass diese E-Mail nicht direkt an sie gerichtet ist, sie sie aber zu Kenntnis nehmen sollen. Fr alle Empfnger Ihrer E-Mail sind die E-Mail-Adressen der BCC-Empfnger nicht sichtbar.
CC / CC-Adresse CC steht fr Carbon Copy, bersetzt etwa Kohlepapier-Durchschlag. Dies ist eine Anspielung auf die alte Technik, mit der man frher beim Schreiben oder Schreibmaschine-Schreiben Kopien bzw. Durchschlge von Dokumenten angefertigt hat. bertragen auf E-Mails bedeutet das: Empfnger, die Sie in das CC-Feld einer E-Mail eintragen, bekommen eine Kopie Ihrer E-Mail und wissen sie, dass diese E-Mail nicht direkt an sie gerichtet ist, sie sie aber zu Kenntnis nehmen sollen. Fr alle Empfnger Ihrer E-Mail sind die E-Mail-Adressen der CC-Empfnger sichtbar.
IMAP Die Abkrzung IMAP steht fr Internet Message Access Protocol, bersetzt etwa Zugriffsprotokoll fr Internetnachrichten. Das IMAP erlaubt die Verwaltung von E-Mails direkt auf dem Server des E-Mail-Anbieters.
POP / POP3 POP (Post Office Protocol) ist eine bertragungstechnik zum Abholen und Lschen von E-Mails von einem Posteingans-Server.
-
Anhang Glossar
www.l idux.de/thunderbird Stand: 10/2006 85
RSS-Dienst Manche Betreiber von Internetseiten stellen Nachrichten oder sonstige Informationen zur Verfgung, die Sie abrufen knnen, ohne die entsprechende Internetseite zu besuchen. Eine der dafr verwendeten Techniken ist RSS (Really Simple Syndication; bersetzt etwa sehr einfache Weitergabe). Wenn Sie beispielsweise in Thunderbird den RSS-Dienst einer Tageszeitung abonnieren, brauchen Sie nicht mehr die Internetprsenz jener Zeitung aufzurufen, sondern Sie knnen die Nachrichten bequem wie eine E-Mail in Thunderbird lesen und archivieren. Gegenber E-Mails haben RSS-Dienste u. a. den Vorteil, dass Sie keine E-Mail-Adresse fr den Empfang anzugeben brauchen. Die meisten RSS-Dienste sind kostenlos. Internetseiten, bei denen Sie einen RSS-Dienst abonnieren knnen, erkennen Sie u. a. an
folgenden Symbolen:
SMTP SMTP (Simple Mail Transfer Protocol, bersetzt etwa Einfaches E-Mail-bertragungsproto-koll) ist eine bertragungstechnik zum Versenden von E-Mails ber einen Postausgangs-Server.
Virus Viren sind im Zusammenhang mit Rechnern bsartige Programme, die oft Schaden auf befallenen Rechnern anrichten, z. B. indem sie wichtige Dateien lschen oder andere Programme zum Absturz bringen. Viren sind an sich sehr kleine Programme, jedoch knnen Sie sich in anderen Dateien verstecken, d. h. Dateien infizieren. Die Verbreitung geschieht, indem das Virus z. B. ber E-Mails oder infizierte Dateien auf andere Rechner kopiert wird.
Wurm Ein Wurm so etwas wie ein Virus, allerdings sind Wrmer intelligenter: Sie knnen sich selbststndig verbreiten. Dies geschieht ebenfalls ber Netze und E-Mails, wobei Wrmer aber nicht darauf angewiesen sind, kopiert zu werden, weil sie selbst entsprechende Funktionen haben.
-
Anhang Posteingangs- und Postausgangs-Server
www.l idux.de/thunderbird Stand: 10/2006 86
Posteingangs- und Postausgangs-Server Diese Liste umfasst nur einige der bekanntesten E-Mail-Anbieter. Eine umfangreichere Liste bietet die Internetprsenz 1http://www.patshaping.de/hilfen_ta/pop3_smtp.htm
E-Mail-Anbieter Posteingangs-Server
Postausgangs-Server
Art des Benutzernamens
1&1 pop.1und1.de smtp.1und1.de Postfachnummer (Hilfe siehe http://hilfe-center.1und1.de/hosting/email/controlcenter/3.html)
Arcor pop3.arcor.de mail.arcor.de E-Mail-Adresse ohne @arcor.de
Freenet mx.freenet.de mx.freenet.de E-Mail-Adresse
Google Mail pop.googlemail.com smtp.googlemail.com E-Mail-Adresse
GMX pop.gmx.net mail.gmx.net E-Mail-Adresse oder Kundennr.
T-Online popmail.t-online.de smtpmail.t-online.de E-Mail-Adresse
WEB.DE FreeMail pop3.web.de smtp.web.de E-Mail-Adresse ohne @web.de
Yahoo Mail pop.mail.yahoo.de smtp.mail.yahoo.de E-Mail-Adresse ohne @yahoo.de" bzw. @yahoo.com"
-
Stichwortverzeichnis
www.l idux.de/thunderbird Stand: 10/2006 87
Stichwortverzeichnis Abrufen von E-Mails ......................................36
Administrator-Rechte.....................................17
Adressbuch erstellen ........................................................... 49 lschen............................................................. 51 umbenennen .................................................... 50
Adressbucheintrag..Siehe Karte in Adressbuch
Adressbcher exportieren ....................................................... 62 importieren aus Kontaktdaten-Datei................. 65 importieren aus Programmen........................... 63
Adresse Postausgangs-Server bearbeiten....32
Adresse Posteingangs-Server bearbeiten.....32
Atom-Feed............................ Siehe RSS-Konto
Atom-Konto........................... Siehe RSS-Konto
Aufbau des Fensters Adressbuch .................47
Aufbau des Fensters Verfassen ....................39
Aufbau des Thunderbird-Hauptfensters ........22
Betreffzeile.....................................................42
Darstellung von E-Mails.................................37
Dateianhang ..................................................44
Downloaden...............Siehe Herunterladen von Thunderbird
EinstellungenSiehe Konfiguration E-Mail-Konto
E-Mail-Adresse aus Adressbuch bernehmen...................................................................61
E-Mail-Adresse in Verteilerliste kopieren ......60
E-Mail-Konto anlegen..............................24, 25
E-Mail-Postfach einrichten...............................8
E-Mails abrufen .............................................36
E-Mails automatisch abrufen.........................33
E-Mails im HTML-Format de-/aktivieren.................................................... 34 Nachteile .......................................................... 34 Vorteile............................................................. 34
E-Mails in E-Mail-Postfach lschen...............33
E-Mail-Signatur
bearbeiten ........................................................ 76 erstellen ........................................................... 74
Erlaubte Zeichen in E-Mail-Adressen ........... 10
Erster Programmstart.................................... 20
Fehlermeldung bei Installation .................................................. 17 beim Abonnieren eines RSS-Dienstes ............. 80 beim Empfangen einer E-Mail .......................... 37 beim Versenden einer E-Mail ........................... 43
Globaler Posteingang ................................... 27
Gro-/Kleinschreibung von E-Mail-Adressen42
Herunterladen von Thunderbird.................... 15
HTML-Format..Siehe E-Mails im HTML-Format
Installieren von Thunderbird ......................... 17
Junk-Filter einrichten ......................................................... 70 trainieren .......................................................... 73
Karte in Adressbuch anlegen ............................................................ 53 bearbeiten ........................................................ 55 lschen............................................................. 56
Konfiguration E-Mail-Konto........................... 32
Kontaktdaten exportieren..Siehe Adressbcher exportieren
Kontaktdaten importieren..Siehe Adressbcher importieren
Mailserver ............ Siehe Postausgangs-Server
Mehrere E-Mail-Konten anlegen.............. Siehe Zustzliche Postausgangs-Server anlegen
ffnen einer E-Mail ....................................... 38
Passwort speichern................................. 36, 42
Passwort-Kriterien......................................... 13
Passwort-Manager.................................. 36, 42
POP3 ............................................................ 24
POP-Server........... Siehe Posteingangs-Server
Postausgangs-Server ....................... 27, 29, 86
Posteingangs-Server .............................. 27, 86
RSS-Dienst
-
Sti