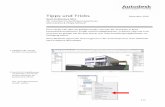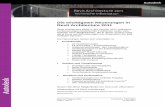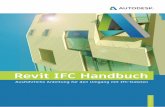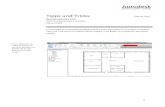Tipps und Tricks - Autodesk BIM Blog...Revit Architecture 2011 Ansichtsbereich Manuel MARGESIN...
Transcript of Tipps und Tricks - Autodesk BIM Blog...Revit Architecture 2011 Ansichtsbereich Manuel MARGESIN...

42
Tipps und Tricks August 2011 Revit Architecture 2011
Ansichten und Tragwerksansichten allgemein
Manuel MARGESIN
In diesem Tipp wird das Thema Ansichten behandelt. Wie die Schnittebenen einer
Ansicht funktionieren, wie man eine neue Ansicht erstellt und wie eine
Tragwerksansicht funktioniert.
1. Jedes neue Projekt hat automatisch für alle vier Himmelsrichtungen bereits Ansichten. Wenn man auf die Spitze des Ansicht‐ Symbols klickt erscheinen zwei Linien. Die erste (blau strichpunktierte) ist eine Schnittebene. Alles was sie kreuzt, wird geschnitten. In diesem Beispiel würde sie nur das Gelände schneiden. Die nächste Linie (grüner Strich) mit den blauen Pfeilen ist die hintere Schnittebene. Sie gibt an wie weit man in dieser Ansicht sehen kann und ob das Gebäude dort wo sie liegt geschnitten wird oder nicht. Sobald man sich in der Ansicht befindet, findet man diese Option in der Eigenschaften Palette unter „Hintere Schnittebene“. Was der Unterschied zwischen den drei Auswahlmöglichkeiten ist, macht die Abbildung rechts gut deutlich.

43
2. Im Beispiel Objekt ganz
oben habe ich hinten eine
schiefe Wand. Es gibt nun
zwei Möglichkeiten eine
Ansicht direkt auf diese
Wand zu erstellen.
‐ entweder „Rechtsklick“ auf
die Spitze irgendeiner
Ansicht und klicke dann
„Ähnliches platzieren“
‐ oder in der Registerkarte
Ansicht auf „Ansicht“
Wenn man nun mit dem
erscheinenden Ansichten‐
Symbol in die Nähe einer
schiefen Wand kommt,
richtet sie sich automatisch
zu ihr hin aus.
3. Nun zu den Tragwerks‐
Ansichten. In der
Registerkarte „Ansicht“ in
der Dropdownliste von
„Ansicht“ gibt es die
„Tragwerksansicht“. Diese
verlangt jedoch eine
Rasterlinie. Wenn man die
Stützen, die quer durchs
Gebäude gehen mit
Querstreben aussteifen
möchte, muss man zuerst
eine Rasterlinie quer
dazu legen, wie es hier
schon gemacht wurde.

44
Nun kann man die
Tragwerksansicht auf die
Rasterlinie legen.
Alles was in dieser Ansicht
gezeichnet wird, wird nun
genau auf die Ebene dieser
Rasterlinie gezeichnet.
Unter der Registerkarte
„Tragwerk“ wählt man nun
„Diagonale“ und kann die
Querstreben zwischen die
Stützen zeichnen.
Wie man in der letzen
Abbildung sieht, liegen alle
Diagonalen auf derselben
und somit auf der richtigen
Ebene.

45
Tipps und Tricks August 2011 Revit Architecture 2011
Ansichtsbereich
Manuel MARGESIN
Grundsätzlich wird in diesem Tipp erklärt, was es mit dem Ansichtsbereich auf sich
hat und wie man diesen in der 3D‐ und 2D‐ Darstellung sinnvoll einsetzen kann.
1. In dieser Darstellung sieht man den blauen Bereich (5) als primären Bereich, der durch (1) die Oberkante und (2) die Unterkante abgegrenzt ist. (5) Die Schnittebene legt fest, auf welcher Höhe bestimmte Elemente als Schnitte angezeigt werden sollen. Man kann die Ebene für die (6) Ansichtstiefe festlegen, damit Elemente unterhalb der unteren Schnittebene angezeigt werden können. 2. Wenn man in einer 3D‐ Ansicht auf den ViewCube rechtsklickt, „an Ansicht ausrichten“ und sich unter „Grundrisse“ einen Grundriss auswählt, so wird ein 3D‐Schnitt erzeugt, der das Geschoss genau nach den Maßen des Ansichtsbereiches (Ober –Unterkante des Primärbereiches) schneidet.

46
3. Planbereiche sind nützlich
bei Plänen mit getrennten
Ebenen oder zum
Anzeigen eingefügter
Elemente über oder unter
der Schnittebene (z.B. bei
Split Level Grundrisse wie
dieses Beispiel). Sie
definieren einen Bereich
in einem Grundriss, der
einen anderen
Ansichtsbereich als die
Gesamtansicht hat.
4. Wechseln Sie in den
gewünschten Grundriss
und gehen Sie im Register
Ansicht auf die
Dropdownliste bei
Draufsichten und wählen
Sie „Planbereich“.
Skizzieren Sie den Bereich
den Sie in der darüber oder
darunter liegenden Ebene
sichtbar machen wollen.
Klicken Sie auf der
Eigenschaftenpalette unter
Ansichtsbereich auf
„Bearbeiten“, geben Sie den
gewünschten
Ansichtsbereich an und
klicken Sie dann auf
„Bearbeitungsmodus
beenden“.
Schon hat man den
Planbereich fertig gestellt
und die gewünschte Ebene
sichtbar.

47
Tipps und Tricks August 2010 Revit Architecture 2011
Ansichtseigenschaften mit STRG‐ Taste übernehmen
Philipp MÜLLER
In Revit Architecture gibt es viele Möglichkeiten, Ansichtseigenschaften zu
übertragen. Meistens wird eine Ansichtsvorlage oder eine Standardansichtsvorlage
verwendet. Wir zeigen hier aber einen kleinen Tipp wie man sehr schnell zu einem
ähnlichen Ergebnis kommt.
1. Man wählt im
Projektbrowser
alle Ansichten, die man
ändern will mit der STRG
Taste aus.
2. Man stellt in der
Eigenschaften Palette
(PP) die Optionen ein,
welche man für die
Ansichten benötigt.
Wichtig:
Alle Änderungen werden auf
die gewählten Ansichten
übertragen. Natürlich kann
man auch eine
Ansichtsvorlage auf die mit
der STRG Taste
ausgewählten Ansichten
anwenden.

48
Tipps und Tricks Februar 2011 Revit Architecture 2011
Schnittdarstellung unterschiedlicher Bauteile
Klaus HYDEN
Projektfamilien werden in der Schnittdarstellung unterschiedlich dargstellt. Es gibt
Projektfamilien die von der Schnittdarstellung ausgenommen sind. Vor dem
Zeichnen sollte daher feststehen, welche Darstellung man benötigt.
1. Auf der linken Seite wurde
eine Projektfamilie
„Sonderausstattung"
erstellt. Rechts ein
„gernerisches Modell".
Beide Körper sind komplett
in der 3D Darstellung
ident.
2. In der Schnitt‐ Darstellung
werden die Körper
unterschiedlich dargestellt.

49
Schreinerarbeiten ‐> Ja
Stützen ‐> Ja
Fassadenelemente ‐> Nein
Türen ‐> Ja
Generische Modelle ‐> Nein
Grundstück ‐> Ja
Stützen ‐> Ja
Fundamente ‐> Ja
Skelettbau ‐> Ja
Topographie ‐> Nein
Fenster ‐> Ja
Tipp:
Anbei eine Auflistung der
Familien die „schneidbar“
bzw. „nicht schneidbar“ sind.

50
Tipps und Tricks August 2010 Revit Architecture 2011
Referenz Ebenen in Plansichten umwandeln
Martin RÖCK
Viele kennen das Problem, wenn man eine Ebene kopiert wird sie „schwarz“
dargestellt und wird nicht im Projektbrowser angezeigt. Diese „schwarzen“ Ebenen
werden vermehrt als Hilfsebenen benutzt. Zurzeit ist es noch nicht möglich mehrere
reguläre Ebenen (blau) in einem Schritt einzufügen. Daher zeigen wir in diesem
Tipps und Tricks wie man effizient „schwarze“ Ebenen in blaue Ebenen umwandeln
kann. Diese Funktion kann besonders beim Entwerfen von Hochhäusern sehr
hilfreich sein.
1. In dieser Grafik wird der
reguläre Fall dargestellt,
Blaue Ebenen werden im
Projekt Browser angezeigt,
schwarze Hilfsebenen
nicht.
2. Wir wählen in der
Registrierkarte „Ansicht“
den Button „Draufsicht“
und klicken danach auf
„Grundriss“.

51
3. Nun wählt man alle
Ebenen aus die als
„blaue“ Ebenen
dargestellt werden sollen
und bestätigt mit „ok“
4. Nun werden alle Ebenen
die ausgewählt wurden
„blau“ dargestellt und
sind ebenfalls im
Projektbrowser
dargestellt.