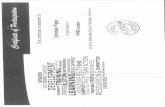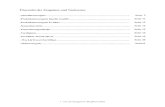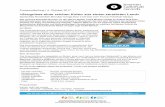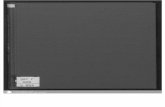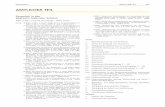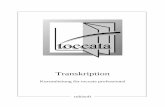Tipps zum Schreiben der Zeugnisse mit ... - isk-software.de · Seite 4 von23 2.2 Zeugnisdiskette...
Transcript of Tipps zum Schreiben der Zeugnisse mit ... - isk-software.de · Seite 4 von23 2.2 Zeugnisdiskette...

Schill er - Volksschule Augsburg - Lechhausenzum Jahreszeugnis 2001
Tipps zum Schreiben der Zeugnisse
mit dem ZeugnisEditor 1.81 1 Vorbemerkungen..................................................................................................................32 Was ist ein(e) ... ?.................................................................................................................3
2.1 ZeugnisEditor ................................................................................................................32.2 Zeugnisdiskette..............................................................................................................42.3 Sicherheitskopie.............................................................................................................4
3 Frage beim Programmstart (manchmal)...............................................................................54 Frage beim Programmende..................................................................................................55 Suchen eines Schülers - So wird ”geblättert” (NEU seit Ver. 1.71) ....................................56 Bemerkungen schreiben .......................................................................................................6
6.1 Zeilen-/Spaltenzahl, die Sie zur Verfügung haben........................................................66.2 Bemerkungen schreiben mit dem Komfort einer Textverarbeitung..............................6
6.2.1 Erstellen einer Formatvorlage in der Textverarbeitung...............................................76.2.2 Schreiben der Bemerkungen mit Unterstützung durch eine Textverarbeitung.......9
7 Sperrungen ...........................................................................................................................98 Muttersprachlicher Ergänzungsunterricht ..........................................................................10
8.1 Kein Antrag der Erziehungsberechtigten.....................................................................108.2 Antrag der Erziehungsberechtigten auf Erteilung einer Note......................................10
9 Wahlfachbemerkungen erstellen (NEU seit Ver. 1.81)......................................................109.1 Kriterien für die automatische Erstellung der Wahlfachbemerkung ...........................12
9.1.1 Feld „Erstellen der Wahlfachbemerkung“ ............................................................129.1.2 Felder „Wahlfach/Arbeitsgemeinschaft“ ..............................................................129.1.3 Feld „BEW(ertung)“ .............................................................................................139.1.4 Muttersprachlicher Ergänzungsunterricht.............................................................13
9.2 Wahlfachbemerkung zu lang.......................................................................................139.3 Automatische Silbentrennung......................................................................................149.4 Beispiele......................................................................................................................14
10 Lese-/Rechtschreibschwäche – Legasthenie (NEU seit Ver. 1.81).................................1511 Notendurchschnitt / Vorrücken.......................................................................................1512 M-Klassen: Notenausgleich (NEU ab Ver. 1.81)............................................................1613 Zeugnisart........................................................................................................................1714 Ansehen des gesamten Zeugnisses (Vorschau)...............................................................1715 Ausdruck von Zeugnissen und Kontrollli sten.................................................................17
15.1 Auswählen................................................................................................................1815.1.1 Sie wollen Zeugnisse oder Kontrollli sten für alle Schüler auf einmal ausdrucken.1815.1.2 Sie wollen Zeugnisse oder Kontrollli sten für einen einzelnen Schüler ausdrucken18
15.2 Drucken....................................................................................................................1815.2.1 Drucken von Zeugnissen.........................................................................................1815.2.2 Drucken von Kontrollli sten.....................................................................................19
16 Bitte notieren! .................................................................................................................1917 Notfall - Nummern..........................................................................................................19ANHANG .................................................................................................................................20

Seite 2 von23

Seite 3 von23
1 Vorbemerkung en
Hinweis: Für Schüler/Schülerin verwende ich nicht aus Diskriminierungsgründen sondern derEinfachheit halber den Begriff ”Schüler” .Ebenso verkürze ich oft die Bezeichnung Wahlfach/Arbeitsgemeinschaft aufWahlfach.
Bitte� versuchen Sie nicht, diese Anleitung als Bettlektüre zu lesen.Die Tipps ergeben nur einen Sinn, wenn Sie die einzelnen Schritte gleich direkt amComputer nachvollziehen und� lassen Sie sich nicht durch verschiedene Stilwechsel stören: Die Tipps für die Lehrkräfte anmeiner Schule sind über mehrere Jahre hinweg immer weiter angewachsen.� rufen Sie beim Arbeiten an den Zeugnissen so oft wie notwendig dieintegrierte Hil fe auf. Einmal ein wenig eingearbeitet, werden Sie sich schnellzurechtfinden, eine Menge Erklärungen und fundierte Unterstützung zumjeweiligen Thema finden.Nun wünsche ich Ihnen einen ständig wachsenden Durchblick! Reinhard Koller
2 Was ist ein(e) ... ?
2.1 Zeugn isEditor
Normalerweise liegt unser Schulverwaltungsprogramm (es erledigt viel mehr Aufgaben alsnur Zeugnisse zu bearbeiten) auf dem Computer im Sekretariat.Damit nun Sie Ihre Zeugnisse so verfassen können, dass Sie der Verwaltungscomputer späterbeim Einlesen wieder erkennt, muss der für Zeugnisse zuständige Programmbereich auf Ihreneigenen PC transportiert werden..
Dieses Zusatzprogramm heißt ZeugnisEditor .Er wird von einer CD oder von 3 Disketten über ein Installationsprogramm auf IhrenComputer geladen.
Das Schulverwaltungsprogramm (im Sekretariat) wird vom Hersteller laufend verbessert undan Kundenwünsche und veränderte Vorgaben (z.B. abgewandelte Zeugnisformulare usw.)angepasst.Damit Sie auch auf Ihrem Computer immer auf dem neuesten Stand sind, werde ich Siemanchmal mit einem ”UpDate” belästigen. Das ist ein Programm, welches den ZeugnisEditorauf Ihrem Computer an die neuesten Erfordernisse anpasst.
Wenn Sie mehr zum ZeugnisEditor wissen wollen (wie geht das Installi eren, das UpDate Schritt für Schritt, wiearbeitet man damit usw.) dann verlangen Sie von mir die WORD-Datei ”Handbuch” .
Der ZeugnisEditor auf Ihrer Festplatte enthält zunächst noch keinerlei Daten (Klassen,Schüler, Noten usw.)Erst, wenn er mit der Zeugnisdiskette ”gefüttert” wurde, ist ein sinnvolles Arbeiten möglich.

Seite 4 von23
2.2 Zeugn isdiskette
Immer rechtzeitig vor dem Zeugnistermin erhalten Sie vom Sekretariat die Zeugnisdiskette fürihre Klasse. Darauf enthalten sind alle Daten, die zum Zeugnisschreiben relevant sind undverschiedene Listen. Diese Daten werden nun in den ZeugnisEditor geladen.
Starten Sie also den ZeugnisEditor.Danach gibt es zwei Möglichkeiten:- Der ZeugnisEditor enthält noch keine Daten. Er meldet dies und fordert sie zum Einlegen
der Zeugnisdiskette auf- Der ZeugnisEditor enthält bereits Daten (z.B. noch vom letzten Zeugnis). Dann startet er
ohne Murren und Knurren. In diesem Fall l esen Sie die neuen Daten manuell ein, heißt, überdas Menü
Nun können Sie jedem einzelnen Schüler seine Noten eintragen und eine Bemerkungformulieren.Nach Beenden Ihrer Zeugnisarbeit enthält die Zeugnisdiskette die vollständigen Daten zumZeugnisdruck.Geben Sie die Diskette wieder ans Sekretariat zurück. Dort werden Ihre Eingaben (nach einerVirenprüfung) in den Verwaltungscomputer eingelesen, damit die Zeugnisse gedruckt werdenkönnen.
2.3 Sicherheitskopie
Was kann nicht alles mit so einer harmlosen Diskette passieren, damit Ihre ganze Arbeitumsonst war !!
�
Sie haben dazu entweder schon Ihre eigenen Erlebnisse gesammelt oder von Kollegen gehört. � � � � �
Hier ist das ”sanfte Ruhekissen” : Legen Sie sich eine Sicherheitskopie an.- Kopieren Sie die Zeugnisdiskette (selbst oder lassen Sie sich helfen)- Speichern Sie dann einmal auf die Originaldiskette, nächstes Mal auf die Sicherheitskopie,
dann wieder auf die Originaldiskette ...Sollte nun eine der Disketten mit in die Kochwäsche geraten sein, so ist nicht alles verloren,denn auf der anderen Diskette ist ja noch (fast) alles drauf.Wenn Sie noch sicherer gehen wollen, dann speichern Sie bei jedem Verlassen desZeugnisEditors ”ohne Löschen im Rechner” auf die eine Diskette, dann starten Sie dasProgramm nochmals und sichern ”ohne Löschen im Rechner” auf die andere Diskette.Ihre Daten sind nun 3x vorhanden:- auf Ihrer Festplatte im Computer- auf der Zeugnisdiskette- auf der Sicherheitskopie.Das sollte reichen.Für den Fall , dass das Haus abbrennt, sollten Sie aber vielleicht doch noch eine weitereSicherheitskopie in Ihrem Banksafe ....

Seite 5 von23
3 Frage beim Programmstart (manchmal)
Beim Schreiben derBemerkung können aus demMenü ”Zusätze /Langbemerkungen” bzw.”Zusätze /Kurzbemerkungen” bereitsvorgefertigte Bausteineübernommen werden.Diese Floskeln können Sie
aber auch durch eigene Formulierungen ändern oder ergänzen.Damit sie die eigenen Lang-/Kurzbemerkungen nicht unabsichtlich überschreiben, erscheintdiese Warnung beim Einlesen der Daten von Diskette in den ZeugnisEditor.
Die Bemerkungsbausteine können jetzt auch als Übersicht gedruckt werden (z.B. Menü”Zusätze”, Befehl ”Langbemerkungen”, Schaltfläche ”alle Bemerk. drucken”).
4 Frage beim Programmende
Beenden Sie das Programm durch Speichern aufDiskette, so werden Sie nach vollendeterSicherung gefragt, ob Sie eine Sicherheitskopieerstellen wollen.
Wenn Sie mit antworten, werden Sie aufgefordert, eine weitere formatierteDiskette einzulegen. Die gleiche Prozedur läuft dann noch einmal ab.
Wenn Sie mit antworten, wird das Programm endgültig beendet.
5 Suchen eines Schülers - So wird ” geblättert” (NEU seit Ver. 1.71)
� Wenn Sie den ZeugnisEditor starten, ist zunächst das Feld KLASSE aktiviert.
Die Schüler werden Ihnen beim Blättern in alphabetischer Reihenfolge - zuerst die Knaben
und dann die Mädchen- angezeigt. Wechseln Sie mit zum nächsten, mit zum
vorhergehenden Schüler. Der Schalter bringt Sie sofort zum letzten Schüler, der Schalter
zum ersten. Mit wechseln Sie in den Bearbeitungsmodus.
� Klicken Sie im Suchmodus auf den Schalter . Es
wird Ihnen die Liste „Klasse/Schüler suchen" angezeigt, aus derSie den gewünschten Schüler durch Doppelklick auswählenkönnen.

Seite 6 von23
6 Bemerkung en schreiben
6.1 Zeilen-/Spaltenzahl, die Sie zur Verfügung h aben
Im Rahmen links unter dem Bemerkungsfenster finden Sie Hinweise über die Zeilen- undSpaltenausnützung. (Spalten = Buchstaben, Leerzeichen, ...)
Deutung des obigen Ausschnittes:Die Schreibmarke befindet sich gerade in der dritten von vier beschriebenen Zeilen. Maximal6 Zeilen stehen zur Verfügung.Die Schreibmarke befindet sich in der 32-sten von 68 schon beschriebenen Spalten. Maximal68 Spalten stehen zur Verfügung (interessant für Trennungen).
Es ist auch möglich, dass Bemerkungen über die voreingestellte maximale Zeilenzahl hinausgeschrieben werden (dabei erfolgt ein Hinweis). In der Konzeptionsphase ist dies sicher einenützliche Eigenschaft. Sobald Ihre Bemerkung die maximale Zeilenzahl überschreitet, werdenSie darauf hingewiesen, können jedoch beliebig weiterschreiben. Vor dem Speichern derBemerkung werden Sie nochmals auf den Tatbestand der Zeilenüberschreitung hingewiesen.Wenn Sie dies möchten, können Sie die zu lange Bemerkung auch so speichern. Beachten Siejedoch, dass beim Ausdruck über den Schulcomputer alle Zeilen ignoriert werden, welcheüber der maximalen Zeilenzahl li egen!
Wenn Sie die Zeugnissse direkt aus Ihrem ZeugnisEditor ausdrucken, können Sie Änderungen an der maximalenZeilenzahl (über Zeugnisgrunddaten) selbst vornehmen. Werden die Zeugnisse jedoch am zentralen System derSchule gedruckt, dann ... (siehe oben)!
Lassen Sie sich von den beidenMeldungen nicht ärgern undklicken Sie sie mitins Nirwana, wennsie auftauchen!
6.2 Bemerkung en schreiben mit dem Komfort einer Textverarbeitung
Gerade beim Schreiben der langen Bemerkungen für Schüler der 1. oder 2. Jahrgangsstufewünscht man sich gerne den Komfort, wie man ihn von einer Textverarbeitung gewohnt ist.Nix leichter als das !!Ich will Ihnen die Schritte am Beispiel von WORD für Windows aufzeigen. Der Ablauf istjedoch auch in jede andere Textverarbeitung übertragbar.

Seite 7 von23
6.2.1 Erstellen einer Formatvorlage in der Textverarbeitung(nicht erschrecken: die Beschreibung sieht umfangreicher aus als die wirkliche Arbeit ist!)
Damit Sie die Anpassung nicht bei jedem Zeugnistermin neu vornehmen müssen, legen Sieam besten eine Formatvorlage an, in der Sie Seitenränder und Schriftart bestimmen.Vorarbeiten:SeitenränderDamit Sie wissen, wie breit das Textfeld sein darf, legen Sie Ihre Zeugnisdiskette ein undöffnen den ZeugnisEditor.
Wählen Sie aus dem Menü „Grunddaten“ den Eintrag„Zeugnisgrunddaten“
Das Fenster „Grunddaten für Zeugnisbemerkung“ wird geöffnet:(Bitte nichts verändern, nur anschauen!)
Hier werden fürdieunterschiedlichenZeugnisarten dieEinstellungen fürden Ausdruck angezeigt.
Für unser Vorhaben ist die Spalte „B1 Breite“ wichtig. Sie zeigt (in Millim etern), welcheBreite für die Bemerkung vorgesehen ist. Im gezeigten Fall sind das für die Jahrgangsstufen 1und 2 165 Millimeter, für die anderen (3-9) sind 175 Millim eter eingestellt .
Merken oder notieren Sie sich diesen Wert und verlassen Sie dieses Fenster mit .

Seite 8 von23
Starten Sie nun Ihr WinWord (leere Seite)und öffnen Sie im Menü „Datei“ das Fenster zumPunkt „Seite einrichten ...“ . Achten Sie darauf, dass der Reiter „Seitenränder“ aktiviert ist.
Ein DIN A4- Blatt hat eine Breite von 21 cm. Bei den hiergezeigten Einstellungen (linker Rand 2,5 cm, rechter Rand 2,5cm) würden rein rechnerisch (21cm – 2,5cm – 2,5cm = 16cm)160 mm zur Verfügung stehen. Wir brauchen aber z.B. für dieJahrgangsstufen 1./2. 165 mm (siehe oben).
Passen Sie also den linken / rechten Rand entsprechend an! Hier drei Beispiele:
Verlassen Sie nach erfolgter Eintragung das Fenster wieder mit . Sollte Sie Wordeinmal darauf hinweisen, dass die Einstellungen der Seitenränder nicht passen,
dann sie dies (Sie wollen ja schließlich nicht aus Word drucken).
SchriftartKlicken Sie im Menü „Bearbeiten“ auf „Alles markieren“ . Es sollte ein kleines, schwarzesRechteck auf dem Bildschirm erscheinen.Wählen Sie nun die Schriftart „Courier New“ und dieSchriftgröße „12“ .
Als Vorlage speichernDamit Sie diese Vorlage immer wieder verwenden können, speichern Sie selbige in Word ab:
Wählen Sie im „Datei“ - Menü den Eintrag „Speichern unter ...“ (nicht „Speichern“ !!) .
Klicken Sie in das Fenster„Dateityp“ (oder auf dasPfeilchen rechts):
Wählen Sie aus demgeöffneten Fenster denEintrag „Dokumentvorlage(*.dot)“
Geben Sie im Feld„Dateiname“ eineBezeichnung ein, z.B. Zeugnis.

Seite 9 von23
Beenden Sie den Vorgang mit .Damit sind die Vorarbeiten abgeschlossen. Wenn Sie in Zukunft in Word im „ Datei“ - Menü(nicht das Symbol) auf „Neu ...“ klicken müsste die neue Vorlage mit angezeigt werden.
6.2.2 Schreiben der Bemerkungen mit Unterstützung durch eine Textverarbeitung(wieder am Beispiel von „Word für Windows“)
• Starten Sie Word auf Ihrem PC• Klicken Sie im „ Datei“ - Menü (nicht das Symbol) auf „Neu ...“ und öffnen Sie die
von Ihnen definierte Vorlage (z.B. „Zeugnis.dot“ )• Starten Sie gleichzeitig (Textverarbeitung nicht schließen) den ZeugnisEditor.• Suchen Sie den Schüler, für den Sie die Bemerkung schreiben wollen.
• Klicken Sie die Buttons (oder „F 7“) und • • Halten Sie die „Alt“ - Taste fest und wechseln Sie durch
(eventuell mehrmaliges) Drücken der „TAB“- Taste (Doppelpfeillinks neben der „Q“- Taste) zur Textverarbeitung.
• Schreiben Sie unter Ausnützung von Silbentrennung undRechtschreibkorrektur Ihre Bemerkung und beachten Sie die maximale Zeilenzahl.Achtung! Schriftart, Schriftgröße, Kursiv, Unterstreichung usw. nicht verwenden!
• Markieren Sie den Text und kopieren Sie ihn durch „Strg + Einfg“ (oder das Kopier-Symbol) in die Zwischenablage.
• Halten Sie die „Alt“ - Taste fest und wechseln Sie durch (eventuell mehrmaliges)Drücken der „TAB“- Taste zum ZeugnisEditor.
• Fügen Sie durch die Tastenkombination „Shift + Einfg“ (oder Menü „Datei“ –„Einfügen“ ) die Bemerkung aus der Zwischenablage ein.
• Fertig,
7 Sperrung en
Gesperrt wird automatisch vom Programm beim Ausdruck der Zeugnisse. Sie brauchen (undsollen) also keine Sperrstriche anhängen.
Gesperrt wird immer der Rest der letzten beschriebenen Zeile. Eventuell noch folgendeLeerzeilen werden also nicht gesperrt.
Gesperrt wird nicht die noch freie Zeile bei Absätzen!!

Seite 10 von23
8 Muttersprachlicher Ergänzung sunterr icht
Für Schüler, die an einem muttersprachlichen Ergänzungsunterricht teilnehmen, erhalten Sieeine Bescheinigung der dortigen Lehrkraft.
Das weitere Verfahren hängt vom Elternwill en ab:
8.1 Kein Antrag der Erziehung sberechtigten
Der Ergänzungsunterricht wird als Wahlfach behandelt:Das Kürzel der entsprechenden Muttersprache wird in das Feld ”MUTTERSPR. ERG-UNTERRICHT” eintragen und mit einer Ziffer für die Wortbeurteilung (z.B.: ”2” für ”mitgroßem Erfolg...” ) im Feld Bewertung versehen.
Kürzel für muttersprachlichen Ergänzungsunterricht: Drücken Sie die Funktionstaste <F6>,wenn der Cursor im Feld „MUTTERSPR.ERG-UNTERRICHT“ steht und wählen Sie aus derListe (markierter Text + Return / Enter -> Text wird übernommen) die gewünschte Sprache.
8.2 Antrag der Erziehung sberechtigten auf Erteilung einer Note
Geben Sie das Kürzel in das Feld ”MUTTERSPR. ERG-UNTERRICHT” ein und die Notedazu das in Feld „NOTE“.Beim Zeugnisausdruck wird nun unterhalb der Pflichtfachfelder die Muttersprache mit Noteeingefügt, vorausgesetzt, es liegt eine aktuelle Formulardefinition vor.
9 Wahlfachbemerkung en erstellen (NEU seit Ver. 1.81)
Die Wahlfachbemerkung wird auf dem Zeugnisformular üblicherweise als vorwiegendstandardisierter Text in den Zeilen nach den Notenfeldern ausgegeben. In der Zeugnis-Eingabemaske auf Ihrem PC erscheint sie, vorausgesetzt, dass die notwendigen Bedingungen
erfüllt sind, nach Klicken des Buttons .
Die Wahlfachbemerkung kann bei Bedarf auch manuell eingetragen werden.Normalerweise wird sie automatisch durch das Programm erzeugt, und zwar immer dann,wenn die entsprechende Markierung gesetzt wurde (siehe unten) und wenn der Editiermodusfür einen Datensatz beendet wird.Dies kann durch Betätigen der Funktionstaste <F1>, durch Aktivieren der Schaltfläche
oder durch Wechsel zum nächsten bzw. vorherigen Datensatz erfolgen.Die Wahlfachbemerkung wird als vollständiger Satz mit Zeilenumbruch und automatischerTrennung gebildet.
Beispiel:

Seite 11 von23

Seite 12 von23
9.1 Kriterien für die automatische Erstellung d er Wahlfachbemerkung
9.1.1 Feld „Erstellen der Wahlfachbemerkung“Die Einleitung der Wahlfachbemerkung (Franzi oder Er/Sie oder Der Schüler/Die Schülerin)und die Zeitenform (Gegenwart oder Vergangenheit) sind abhängig vom Inhalt desDatenfeldes „ERSTELLEN DER WAHLFACHBEMERKUNG“ in Verbindung mit demInhalt des Datenfeldes „GESCHLECHT“.
Dieses Datenfeld ist ein Stammdatenfeld mit folgendem Inhalt:
Der Eintrag „M“ ist als Sonderfall zu verwenden, wenn Sie die Wahlfachbemerkungselbst erstellen, bzw. abändern möchten. Solange „M“ eingetragen ist, wird dieWahlfachbemerkung vom Programm nicht mehr automatisch neu gebildet!
9.1.2 Felder „Wahlfach/Arbeitsgemeinschaft“Der Inhalt der Datenfelder WF/AG1 und WF/AG2 wird entsprechend der zugeordnetenStammdatenliste in die Bemerkung eingebaut. Bitte beachten Sie, dass fürArbeitsgemeinschaften erforderlich ist, dass die Langbezeichnung in der Stammdatenlisteentweder mit „AG“ oder mit „Arbeitsgemeinschaft“ beginnt. Wenn dies nicht der Fall i st,wird die Bezeichnung Wahlfach in den Bemerkungstext eingebaut.
Eventuelle Unstimmigkeiten sprechen Sie bitte mit Ihrem Sekretariat ab.

Seite 13 von23
9.1.3 Feld „BEW(ertung)“Der Inhalt des Datenfeldes „Bewertung“ komplettiert die Bemerkung. Dem jeweili genDatenfeld ist eine Stammdatenliste (zuöffnen - wie alle grün umrandeten Felder -mit der Funktionstaste <F6>) zugeordnet.Die Langbezeichnung aus derStammdatenliste („Langname“ wird in denBemerkungstext übernommen.
9.1.4 Muttersprachlicher Ergänzungsunterricht (siehe auch Kap. 8)
Für Schülerinnen/Schüler mit nichtdeutscher Muttersprache wird die Wahlfachbemerkung umden Satz „XY nahm am muttersprachlichen Ergänzungsunterr icht ZZ mit großem Erfolg teil .“(Beispiel!) erweitert. Möchten Sie dies nicht haben, weil eine Note für den muttersprachlichenErgänzungsunterricht erteilt wird, müssen Sie die Wahlfachbemerkung manuell erstellen(siehe 9.1.1).
9.2 Wahlfachbemerkung zu lang
Falls die Wahlfachbemerkung länger als drei Zeilen wird (Standardvorgabe in denZeugnisarten), erfolgt ein Hinweis zur Verwendung einer geeigneten Zeugnisart.
Aktivieren Sie die Schaltfläche , wird die Zeugnisart auf „4WFZ“ gesetzt undfolgende Dialogbox wird geöffnet:

Seite 14 von23
Falls diese Zeugnisart in Ihren Zeugnisgrunddaten noch nicht eingetragen ist, können Sie diesanschließend nachholen (Menü <Zusätze>. Befehl <Zeugnisgrunddaten>).Wenn Sie sich nicht sicher sind, dann rufen Sie die <Hil fe> (Menü <Hil fe> - <Zeugnisse> -<Zeugnisgrunddaten>) auf oder fragen Sie in Ihrem Sekretariat nach oder oder setzen Sie sichmit der ISK-Hotline in Verbindung (siehe 17. Notfallnummern)
9.3 Automatische Silbentrennung
Bei der Bildung der Wahlfachbemerkung wird vom Programm beim Zeilenumbruch auch eineSilbentrennung durchgeführt. Sollte sich dabei eine fehlerhafte Trennung ergeben, so bittenich Sie, diese unbedingt Ihrem Ansprechpartner / Sekretariat mitzuteilen, damit dies inZukunft unterbunden werden kann.
Korrigieren Sie den Trennfehler manuell und tragen Sie danach im Datenfeld „ERSTELLENDER WAHLFACHBEMERKUNG“ ein „M“ ein. Dadurch wird die Wahlfachbemerkungnicht wieder neu erstellt und der Fehler nicht wieder neu erzeugt.
9.4 Beispiele
siehe Anhang

Seite 15 von23
10 Lese-/Rechtschreibschwäche – Legasthenie (NEU seit Ver. 1.81)
Die erforderlichen Bemerkungen für Lese- /Rechtschreibschwäche und Legasthenie werdenautomatisch auf die Zeugnisformulare ausgegeben, wenn auf der Zeugnismaske das Feld„LRS/LEGASTHENIE“ mit dem entsprechenden Kürzel belegt ist. Die folgenden beidenEinträge sind möglich:
Sollte das Datenfeld noch leersein, so holen Sie den Eintragjetzt nach, indem Sie in das Feldklicken und nach Aufruf derStammdatenliste mit derFunktionstaste <F6> dengewünschten Eintrag auswählen.Achtung!!Die Bemerkung kann nur mit einer neuen Zeugnisformulardefinition ausgegeben werden, aufwelcher der Platz dafür auch vorgesehen ist. Sprechen Sie notfalls mit Ihrem Sekretariat /Ansprechpartner oder mit der ISK-Hotline (siehe: 17 Notfallnummern)
11 Notendu rchschnitt / Vorrücken
Blau (wird automatisch eingetragen):DN (Durchschnittsnote) für Übertritt
Rot (müssen Sie eigens vom Programm bildenlassen, siehe unten):
Gesamt-DN des Zeugnisses (alle Leistungen mit Ausnahme von Sport)
Wenn es Sie interessiert, ob der jeweili ge Schüler dieBedingungen für das Vorrücken erreicht hat (auch imZwischenzeugnis für die Bemerkung ”Vorrücken ... gefährdet”interessant), so wählen Sie aus dem Menü ”Wahlf./AG-Bemerkung” den Punkt ”Notendurchschnitt/Vorrücken”.
Nach Bestätigung der Information wirdIhnen dann auf der Zeugnismaske dieDurchschnittsnote DN des Schülersangezeigt und ob er damit vorrücken würdeoder nicht.
Wichtig! Nochmals - Es handelt sich hierbei nicht um die Durchschnittsnote für den Übertrittan eine weiterführende Schule diese erscheint darüber in BLAU auf der Zeugnismaske!

Seite 16 von23
12 M-Klassen: Notenausgleich (NEU ab Ver. 1.81)
Beim Vorrücken eines M-Klassen-Schülers ist ein Notenausgleich möglich. Das ISK –Programm trägt dem Rechnung, indem in derEingabemaske der M-Klassen ein neues Feld„NOTENAUSGLEICH“ eingefügt wurde.Die erforderlichen Einträge werden derStammdatenliste 58 entnommen.
Die Bemerkung wird immer, wenn derEditiermodus für einen Datensatz beendet wird, gebildet. Dies kann durch Betätigen der
Funktionstaste <F1>, durch Aktivieren der Schaltfläche oder durch Wechsel zum
nächsten bzw. vorherigen Datensatz erfolgen.
Beispiele:
� Die erarbeiteten Leistungen stehen einem Notenausgleich entgegen:
� Die erbrachten Leistungen rechtfertigen das Vorrücken in die nächste Jahrgangsstufe:
� Die erbrachten Leistungen ermöglichen das Vorrücken nur mit Notenausgleich:
Stimmt die Lehrerkonferenz einem Vorrücken des Schülers auf Grund eines Notenaus-gleiches zu, so ändern Sie bitte manuell den Eintrag im Feld „VORRÜCKEN (j/n)“ auf „ j “und ändern den Eintrag im Feld „NOTENAUSGLEICH“ auf „g“ (gewährt).Solange das Feld „NOTENAUSGLEICH“ mit „g“ belegt ist, setzt das Programm das Feld„VORRÜCKEN (j/n)“ auf „ j “ (falls Sie das nicht ohnehin schon selbst getan haben) undnimmt keine Analyse des Notenbildes mehr vor.

Seite 17 von23
13 Zeugn isart
Außer den normalen Zeugnisarten (”Zeugnisse 3.-9.” ) wie Zwischen- und Jahreszeugnissegibt es auch noch Sonderzeugnisse.Wählen Sie bei Bedarf mit der <F6> -Taste im Zeugnisart-Fenster aus der Tabelle dasentsprechende Kürzel:
für diese Zeugnisart wählen Sie mit F6
Zwischenzeugnis und Jahreszeugnis Zeugnisse 3.-9.Übertrittszeugnis ÜberEntlasszeugnis EErfolgreicher Hauptschulabschluss Erfhs4-zeili ge Wahlfachbemerkung 4WFZ
14 Ansehen des gesamten Zeugn isses (Vorschau)
Lassen Sie sich das fertige Zeugnis ruhig auch ‘mal auf dem Bildschirm anzeigen. Sie
gelangen über den Button dort hin.Um das ganze Zeugnis auf dem Bildschirm sichtbar zu machen, wählen Sie eventuell einen
kleineren ”Vergrößerungsfaktor” .Lassen Sie sich nicht verwirren, wenn Zentrierungen am linken Rand erscheinen. DiesesPhänomen tritt nur auf dem Bildschirm auf - der Ausdruck erfolgt ordentlich.
Sollten Sie auf dem Zeugnisformular einen Fehler entdecken (ein Fach fehlt,Rechtschreibfehler oder sonstige Gemeinheiten), so lassen Sie mich´s bitte wissen. Ich kanndas Formular noch bis zur Zeugnisausgabe ändern/anpassen.
15 Ausdruck von Zeugn issen und Kontrollli sten
Es besteht jetzt die Möglichkeit, so genannte Kontrollli sten auszudrucken. Sie enthalten eineZusammenfassung der wichtigsten Zeugnisdaten (Noten, Durchschnitte, Bemerkungen, ...)und eignen sich auch dafür, der Schulleitung zur Korrektur vorgelegt zu werden.
Bitte geben Sie die fertigen Zeugnisse bzw. die Kontrollli ste zur Ansicht durch denSchulleiter auf ihrem eigenen Drucker aus. (Dafür kann ohne weiteres Papier verwendetwerden, das auf einer Seite schon beschrieben ist.)Sie entlasten durch dieses Entgegenkommen das Sekretariat ganz erheblich.

Seite 18 von23
15.1 Auswählen
15.1.1 Sie wollen Zeugnisse oder Kontrolllisten für alle Schüler auf einmalausdrucken
Öffnen Sie das Menü ”Auswählen” und dort ”alle Datensätze” (also alle Schüler).
In der folgenden Auswahlbox legen Sie fest, in welcher Reihenfolge die Zeugnisseausgegeben werden sollen:Wählen SieSchülernummer:Ausgabe der Schüler nach Schülernummer, d.h. in der Reihenfolge, wie die Schüler vomSekretariat in den Computer eingegeben worden waren.Klasse:Ausgabe der Zeugnisse erst nach Knaben (alphabetisch), dann nach Mädchen (alphabetisch)Name:Ausgabe der Zeugnisse unabhängig vom Geschlecht in alphabetischer Rei- henfolge.Bestätigen Sie die Auswahl durch oder verlassen Sie dieBox mit
15.1.2 Sie wollen Zeugnisse oder Kontrolllisten für einen einzelnen Schülerausdrucken
(z.B.: weil Sie bei ihm nachträglich noch Änderungen vornahmen).
Achtung: In der vorletzten Bildschirmzeile muss in der 2. Spalte stehen: ”aktueller
Datensatz” .
Ist dies nicht der Fall , so öffnen Sie zunächst das Menü ”Auswählen” und dort ”Datensatz” .
Klicken Sie in der rechten Bildschirmspalte auf den ButtonDas Zeugnis des aktuell angezeigten Schülers wird gedruckt.
15.2 Drucken
15.2.1 Drucken von Zeugnissen
Wählen Sie nach erfolgter Auswahl aus dem Menü „Drucken“den Eintrag „Zeugnis“ .Überprüfen Sie im Fenster „Temporäre Zeugnisdaten“ dieEinträge. Sie brauchen nichts weiter einzugeben!!

Seite 19 von23
Brechen Sie dann ab oder leiten Sie mit den Zeugnisdruck ein.
15.2.2 Drucken von KontrolllistenWählen Sie nach erfolgter Auswahl aus dem Menü „Drucken“den Eintrag „Liste“.
Klicken Sie im Fenster „Liste zurAusgabe wählen“ auf dieKontrollli ste Ihrer Jahrgangsstufe.
Markieren Sie die Druckerausgabe
und starten Sie den Listendruck mit
16 Bitte notieren!
Schön wäre es, wenn Sie sich einen Zettel bereitlegen würden, um alles aufzuschreiben, wasIhnen bei der Bearbeitung der Zeugnisse sauer aufstößt oder was Ihrer Meinung nach verbes-serungswürdig wäre. Ich werde Ihre Anregungen dann weiter geben. Es liegt sicher auch inIhrem Interesse, wenn das Programm ständig benutzerfreundlicher wird.
17 Notfall - Nummern
Wenn nichts mehr geht (besser schon vorher), dann holen Sie sich Hilfe:- bei Ihrem schulischen Ansprechpartner
oder- bei der Hotline des ISK-Teams (Programmhersteller)Telefon: (0 81 91) 96 44 11E-Mail: [email protected]: www.isk-software.de
Und als besonderes Schmankerl verspricht Herr Csaucher vom ISK-Team:
„Falls Sie Hotlineunterstützung zu einer ‚unchristlichen Zeit’ brauchen, stehe ichIhnen (täglich zwischen 7:00 – 23:00 Uhr) auch unter folgenden Telefonnummernbzw. E-Mail-Adressen zur Verfügung:
- (0 81 91) 96 61 91 (privat)- (01 71) 4968741 (mobil, Handy)- [email protected] “

Seite 20 von23
ANHANG
Beispiel 1:
WF/AG1: INFLangbezeichnung: Informatik
BEWERTUNG (zu WF/AG1): 1Langbezeichnung: mit sehr großem Erfolg
WF/AG2:BEWERTUNG (zu WF/AG2):ERSTELLEN DER WAHLFACHBEMERKUNG: AV1GESCHLECHT: m
Ergebnis:Er nahm am Wahlfach Informatik mit sehr großem Erfolg teil .

Seite 21 von23
Beispiel 2:
WF/AG1: INFLangbezeichnung: Informatik
BEWERTUNG (zu WF/AG1): 2WF/AG2: APG
Langbezeichnung: AG Praktisches GestaltenBEWERTUNG (zu WF/AG2): 3ERSTELLEN DER WAHLFACHBEMERKUNG: AG2GESCHLECHT: m
Ergebnis:Der Schüler nimmt am Wahlfach Informatik mit großem Erfolg und ander Arbeitsgemeinschaft Praktisches Gestalten mit Erfolg teil .

Seite 22 von23
Beispiel 3:
WF/AG1: INFLangbezeichnung: Informatik
BEWERTUNG (zu WF/AG1):WF/AG2: APG
Langbezeichnung: AG Praktisches GestaltenBEWERTUNG (zu WF/AG2): 1ERSTELLEN DER WAHLFACHBEMERKUNG: AV2GESCHLECHT: mRUFNAME: Andreas
Ergebnis:Andreas nahm an der Arbeitsgemeinschaft Praktisches Gestalten mit sehr großem Erfolgund am Wahlfach Informatik teil .

Seite 23 von23
Beispiel 4:
WF/AG1: ASTLangbezeichnung: AG Streitschlichter
BEWERTUNG (zu WF/AG1): 1WF/AG2: AFO
Langbezeichnung: AG FotografieBEWERTUNG (zu WF/AG2): 3MUTTERSPRACHE: MRU Langbezeichnung: RussischBEWERTUNG (zu Muttersprache): 2ERSTELLEN DER WAHLFACHBEMERKUNG: AG2GESCHLECHT: mVORNAME: Andreas
Ergebnis:Andreas nimmt an der Arbeitsgemeinschaft Streitschlichter mit sehrgroßem Erfolg und an der Arbeitsgemeinschaft Fotografie mit Erfolgteil . Er nimmt am muttersprachlichen Ergänzungsunterr icht Russischmit großem Erfolg teil .
Tipps zum Schreiben der Zeugnisse.doc/07.06.01 12:32