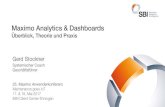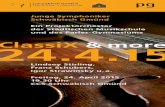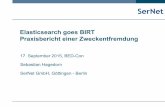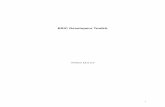Tipps zur Report-erstellung - ClassiX InstantView · 2015. 11. 24. · BIRT A Field guide to...
Transcript of Tipps zur Report-erstellung - ClassiX InstantView · 2015. 11. 24. · BIRT A Field guide to...

Seite 1 von 122
Jana Fischereit 20.02.2013
ClassiX Software GmbH
Tipps zur Report-erstellung Berichtserstellung in ClassiX mit BIRT

Seite 2 von 122
1 Inhalt 1 Allgemeines .................................................................................................................... 6
1.1 Über dieses Dokument ............................................................................................ 6
1.2 BIRT-Hilfe ............................................................................................................... 6
1.3 Kurzübersicht der Bearbeitungsmöglichkeiten in graphischer und tabellarischer
Form 7
2 Installation und Einrichten von BIRT ..............................................................................10
2.1 Installation von BIRT in Eclipse ..............................................................................10
2.2 Einbinden von BIRT in ClassiX® .............................................................................11
2.3 Installation des Barcode-Plugins für BIRT ..............................................................14
3 Zusammenarbeit von ClassiX mit BIRT – Die Reporterstellung in ClassiX ....................15
3.1 Schema der Funktionsweise ..................................................................................15
3.2 Die ClassiX-Anwendung .........................................................................................15
3.3 Das Auswahlmenü .................................................................................................17
3.4 Debuggen der Reporterstellung .............................................................................19
4. Grundlagen von BIRT ....................................................................................................20
4.1 Aufbau des Programms „BIRT“ ..............................................................................20
4.1.1 Der Hauptbereich zur Berichterstellung ...........................................................20
4.1.2 Der untere Bereich – Eigenschaften ................................................................21
4.1.3 Der linke obere Bereich – Tools ......................................................................22
4.1.4 Der linke untere Bereich – Übersicht ...............................................................23
4.2 Data Set und Data Source einer xml-Datei .............................................................24
4.2.1 Row-Mapping: Die X-Path Expression ............................................................24
4.2.2 Column-Mapping .............................................................................................25
4.2.3 Erläuterung von Row- und Column-Mapping an Hand eines Beispiels .................27
4.2.4 Data-Source oder Data-Set erstellen bzw. ändern ..........................................27
4.2.5 Data-Set und Report-Objekte ..........................................................................27
4.2.6 Daten aus einem anderen Data-Set einer Tabelle hinzufügen .........................28
4.2.7 Daten aus dem Data-Set dem Report hinzufügen ...........................................28
4.2.8 Ein Column-Binding erstellen ..........................................................................29
4.2.9 Data-Source, Data-Set und Tabelle nach Reporterstellung mit ClassiX ..........30
4.2.10 Erstellen einer zusätzlichen Data Source ........................................................31
4.2.11 Data Source während der Laufzeit ändern ......................................................33
4.3 Tabellen .................................................................................................................34
4.3.1 Eigenschaften einer gesamten Tabelle verändern ...........................................34
4.3.2 Eigenschaften aller Zellen verändern ..............................................................34
4.3.3 Bearbeitung der Tabelle in BIRT .....................................................................35

Seite 3 von 122
4.3.4 Spalten oder Zeile löschen ..............................................................................35
4.3.5 Spalten oder Zeilen hinzufügen .......................................................................35
4.3.6 Spalte kopieren und woanders wieder einfügen ..............................................36
4.3.7 Spalten-Überschriften ändern ..........................................................................36
4.3.8 Spaltenbreite anpassen ...................................................................................36
4.4 Texterstellung in BIRT ............................................................................................38
4.4.1 Unterschiedliche Textanzeige .........................................................................38
4.4.2 Label: Felder mit festem Text einfügen ...........................................................38
4.5 Report-Parameter in BIRT ......................................................................................39
4.5.1 Einen Report-Parameter erstellen ...................................................................39
4.5.2 Reportparameter bei Preview einen Wert zuweisen und diesen ändern
(.rptconfig) .....................................................................................................................40
4.6 Grid ........................................................................................................................42
4.7 Diagramme (Charts) ...............................................................................................43
4.7.1 Drag’n’drop .....................................................................................................44
4.7.2 Diagramm-Typ wählen ....................................................................................44
4.7.3 Daten auswählen ............................................................................................45
4.7.4 Konfigurieren des Diagramms .........................................................................50
4.7.5 „Finish“ ............................................................................................................51
4.7.6 Interactivity bei Diagrammen ...........................................................................52
4.7.7 Welchen Diagrammtypen wann benutzen .......................................................53
4.8 Crosstab (Summationstabellen) .............................................................................56
4.8.1 Erstellen eines Datenwürfels (Data Cube) .......................................................57
4.8.2 Erstellen einer Crosstab ..................................................................................58
4.8.3 Spalten und Zeilensummen (Grand und Subtotals) .........................................59
4.8.4 Zusätzliche Bearbeitungsmöglichkeiten ..........................................................59
4.8.5 Gruppenlevel anzeigen oder verstecken .........................................................60
4.8.6 Richtige Sortierung nach Monat ......................................................................62
5. Zusammenarbeit von ClassiX mit BIRT – die Reportbearbeitung mit BIRT....................64
5.1 Was muss immer getan werden bei der ersten Überarbeitung nach der
Reporterstellung? .............................................................................................................64
5.1.1 Überschrift des Reports ändern .......................................................................64
5.1.2 Bearbeitung der Tabelle in BIRT .....................................................................64
5.1.3 Anzahl von Zeilen auf einer Seite anpassen ....................................................64
5.2 Kompliziertere Reports – Spezielle Anforderungen ................................................66
5.2.1 Einfügen einer weiteren Tabelle unterhalb der „normalen“ Tabelle ..................66
5.2.2 Änderungen am Page-Header .........................................................................66

Seite 4 von 122
5.2.3 Überschrift in der Tabelle soll über zwei Spalten gehen ..................................67
5.2.4 Unterschiedliche Anzeigebedingung ...............................................................67
5.2.5 Unterschiedliche Darstellungsbedingungen definieren (Highlight-Rule und
Styles.) 70
5.2.6 Aggregation-Funktionen ..................................................................................72
5.2.7 Rechnen in BIRT .............................................................................................73
5.2.8 Gruppen ..........................................................................................................82
5.2.9 Multiple-Column Page (Zeitungsstyle) .............................................................83
5.2.10 Map – Ersatzwerte definieren und anzeigen ....................................................84
5.2.11 Bilder einbinden ..............................................................................................85
5.2.12 Barcodes verwenden.......................................................................................86
5.2.13 Diagramme (Charts) verwenden .....................................................................87
5.2.14 Reports mit mehreren Datenquellen erstellen .................................................88
5.3 Reportänderung bei Spaltennamenänderungen .....................................................89
6. Tipps und Tricks im Umgang mit BIRT ..........................................................................91
6.1 Data-Set .................................................................................................................91
6.2 Spaltenbreite ändern ..............................................................................................91
6.3 Größe der Seitenränder .........................................................................................92
6.4 Überschriften der Gruppenwechsel sollen bei einer alphabetischen Liste nur A-Z
anzeigen ...........................................................................................................................92
6.5 Daten nach Datum sortieren ...................................................................................92
6.6 Daten splitten .........................................................................................................92
6.7 Anzahl der Datensätze anzeigen ............................................................................93
6.7.1 Anzahl der Datensätze am Ende der Tabelle anzeigen ...................................93
6.7.2 Bei jedem Datensatz die Nummer des Datensatzes anzeigen ........................94
6.7.3 Am Ende jeder Seite soll die Anzahl der bisher dargestellten Datensätze
ausgegeben werden ......................................................................................................94
6.8 Beispiel für Report Scripting am Beispiel „Richtiges Hinzufügen der Einheit bei
Endsummen“ ....................................................................................................................95
6.9 Datenelemente immer ausblenden, ohne sie aus der Tabelle zu entfernen ............95
6.10 Seitenumbrüche innerhalb einer Datenreihe vermeiden .........................................95
6.11 Text soll abgeschnitten / nicht abgeschnitten werden .............................................95
6.12 X-Achse in Diagrammen (Charts) als Zeitachse konfigurieren ................................96
6.13 Trick zum Bedingten Zeigen von Levels in Crosstabs (Summationstabellen) ....... 101
6.14 Erstellen eines Diagramms basierend auf mehreren Datenquellen ...................... 105
6.15 Dynamischer Seitenumbrüche in einer Tabelle .................................................... 108
1.1.2 6.15.1 Page-Break-Intervall ........................................................................... 108

Seite 5 von 122
1.1.3 6.15.2 Seitenumbruch nach Lagerwechsel .................................................... 108
1.1.4 6.15.3 Seitenumbruch wenn sich ein Teilstring ändert................................... 109
7. Der Expression Builder: Wichtige Funktionen in JavaScript ......................................... 111
7.1 Aufbau des Expression-Builders........................................................................... 111
7.2 Umgang mit dem Expression-Builder ................................................................... 112
8. Mögliche Fehlerquellen bei der Reporterstellung ......................................................... 115
8.1. Mögliche Fehlerquellen beim Aufrufen von Reports ............................................. 115
8.2 Mögliche Fehlerquellen beim Erstellen von Reports ............................................. 117
8.2.1 Bindings einer Tabelle sind nicht aktuell ........................................................ 117
8.2.2 eine Data-Source ist nicht vorhanden ............................................................ 117
8.2.3 Bug in der Sortierung bei Crosstabs .............................................................. 119
8.2.4 Nur eine Zeile Text anzeigen in einer Zelle einer Tabelle .............................. 119
8.2.5 Falscher Datentyp bei Datenfeldern .............................................................. 120
9. Literaturverzeichnis ..................................................................................................... 121

Seite 6 von 122
1 Allgemeines
1.1 Über dieses Dokument
In diesem Dokument sind die wichtigsten Informationen zur Reporterstellung enthalten. Es
soll als Einstieg in die Reporterstellung mit BIRT von der Software ClassiX aus dienen. Nach
allgemeinen Erläuterungen wird später auf Tipps und Tricks eingegangen, die bei der Repor-
terstellung sehr hilfreich sein können. In grün sind Report-Beispiele gegeben, die die vorge-
stellte Funktion verwenden.
1.2 BIRT-Hilfe
- In Eclipse: Help Help Contents BIRT Report Devoloper Guide
- Im Internet (auf deutsch):
http://publib.boulder.ibm.com/infocenter/radhelp/v7r0m0/topic/org.eclipse.birt.doc/birt/
birt-01-1.html
- In der ClassiX-Infothek:
o Installation von BIRT:
http://www.instantview.org/doc/de/techdocu/Installation/birt/instBirt.htm
o Arbeiten mit BIRT:
http://www.instantview.org/doc/de/techdocu/Installation/birt/Birt_documentatio
n.htm
- Buch:
BIRT A Field guide to reporting (siehe Literaturverzeichnis)
Hier (1.3) finden Sie eine Übersicht in graphischer und tabellari-scher Form, die das Navigieren in diesem Dokument erleichtern soll.
Anfang Mai 2012 wurde die von ClassiX verwendete BIRT Versi-
on von 2.5.1 auf 3.7.2 umgestellt. Falls Sie noch eine ältere Ver-
sion verwenden, finden Sie hier in der Infothek wie Sie die neue
Version installieren können.

Seite 7 von 122
1.3 Kurzübersicht der Bearbeitungsmöglichkeiten in graphischer und
tabellarischer Form

Seite 8 von 122
Abbildung 1-1: Kurzübersicht zu den einzelnen Kapitelabschnitten
In der folgenden Tabelle finden Sie eine thematische Übersicht zu verschiedenen Repor-
telementen in BIRT. In der letzten Spalte gibt es eine Verlinkung durch die man direkt an die
richtige Stelle im Report gelangt:
Thema Spezielle Anforderung an Tabel-len
Verlinkung
Tabellen Basiswissen 4.3 Tabellen Zusätzliche Tabelle einfügen 5.2.1 Einfügen einer weiteren
Tabelle unterhalb der „norma-len“ Tabelle
Merge Cells 5.2.3 Überschrift in der Tabelle soll über zwei Spalten gehen
Gruppen 5.2.8 Gruppen Visibility-Rule (Aus- und Einblenden
von Objekten, Spalten etc.) 5.2.4 Unterschiedliche Anzei-gebedingung Bzw. Für ganze Tabellen 6.9 Datenelemente immer aus-blenden, ohne sie aus der Ta-belle zu entfernen
Spaltenbreiten ändern 6.2 Spaltenbreite ändern Überschrift von Gruppenwechsel 6.4 Überschriften der Gruppen-
wechsel sollen bei einer alpha-betischen Liste nur A-Z anzei-gen
Sortierung 6.5 Spaltenbreite ändern Zusammenfassung: Anzahl der Da-
tensätze 6.7 Anzahl der Datensätze an-zeigen
Abhängigkeiten von Seitenumbrüchen 6.10 Seitenumbrüche innerhalb einer Datenreihe vermeiden Oder 5.1.3 Anzahl von Zeilen auf

Seite 9 von 122
einer Seite anpassen Text nicht länger als eine Zeile in einer
Zelle 6.11 Text soll abgeschnitten / nicht abgeschnitten werden
Rechnen in Tabellen 5.2.6 Aggregation-Funktionen Und 5.2.7 Rechnen in BIRT
Änderung falls sich der Name eines Datenelements ändert in ClassiX oder eine neue Spalte hinzugefügt werden soll
5.3 Reportänderung bei Spal-tennamenänderungen
Diagramme Basiswissen 4.7 Diagramme (Charts) X-Achse als Zeitachse konfigurieren 6.12 X-Achse in Diagrammen
(Charts) als Zeitachse konfigu-rieren
Diagramm basierend auf mehreren Datenquellen
6.14 Erstellen eines Diagramms basierend auf mehreren Daten-quellen
Crosstabs (Summati-onstabellen)
Basiswissen 4.8 Crosstab (Summationsta-bellen)
Bedingtes Anzeigen von Levels in Crosstabs
6.13 Trick zum Bedingten Zei-gen von Levels in Crosstabs (Summationstabellen)
Data Source Basiswissen 4.2.10 Erstellen einer zusätzli-chen Data Source
Mehrere Datenquellen (DataSources) hinzufügen
5.2.14 Reports mit mehreren Datenquellen erstellen
Data Source während der Laufzeit än-dern
4.2.11 Data Source während der Laufzeit ändern
Data Set Basiswissen 4.2 Data Source und Data Set einer xml-Datei
“Computed Column” in DataSets = Auswertungsspalten
Erstellen einer „Computed Co-lumn“ für ein Data Set
Joint Data Set 5.2.14 Reports mit mehreren Datenquellen erstellen
Texterstellung Basiswissen 4.4 Texterstellung in BIRT
Grid Basiswissen 4.6 Grid
Bilder Basiswissen 5.2.11 Bilder einbinden
Barcode Basiswissen 5.2.12 Barcodes verwenden
Masterpage Überschrift eines Reports und andere
Änderungen am Page-Header 5.1.1 Überschrift des Reports ändern Und 5.2.2 Änderungen am Page-Header
Größe der Seitenränder des Reports ändern
6.3 Größe der Seitenränder
Report Parameter Basiswissen 4.5 Report-Parameter in BIRT
Styles Basiswissen 5.2.5 Unterschiedliche Darstel-lungsbedingungen definieren (Highlight-Rule und Styles.)
Report Scripting Basiswissen 6.8 Beispiel für Report Scripting am Beispiel „Richtiges Hinzufü-gen der Einheit bei Endsum-men“
JavaScript + Expression Builder 7. Der Expression Builder: Wichtige Funktionen in Ja-vaScript
Fehlerbehebung Basiswissen 8. Mögliche Fehlerquellen bei der Reporterstellung
CX-Debug-Konsole 3.4 Debuggen der Reporterstel-lung

Seite 10 von 122
2 Installation und Einrichten von BIRT BIRT ist ein Reporting Tool, das in Java geschrieben ist. Daher setzt es eine Java-
Umgebung voraus (http://java.sun.com).
Um BIRT richtig verwenden zu können, müssen folgende Schritte zur Installation durchge-
führt werden. Weitere Infos finden Sie auch in der Infothek unter
http://www.instantview.org/doc/de/techdocu/Installation/birt/instBirt.htm
Installation von BIRT in Eclipse Einbinden von BIRT in ClassiX Installation des Barcode-Plugins
2.1 Installation von BIRT in Eclipse
Es ist möglich BIRT in einer All-in-One-Installation zusammen mit Eclipse zu installieren. Da
allerdings möglicherweise eine ältere BIRT Version benötigt wird (3.7.2), sollte man sich zu-
nächst Eclipse installieren (siehe hierfür die Anleitung in der Infothek). Sofern BIRT noch
nicht in Ihrer Eclipse-Version vorhanden ist, können Sie dies bei Bedarf jederzeit nachholen.
Um BIRT zu installieren, wird es in einer bestehenden Eclipse-Version mit dem Update-Manger automatisch nachinstalliert. Haben Sie eine andere Version als 3.7.2 installiert, kön-nen Sie nach dieser Anleitung in der Infothek BIRT wieder deinstallieren, um es schließlich nach der hier aufgeführten Seite zu installieren.
1.1.1.1 Installation von BIRT in Eclipse
1. Eclipse starten 2. Help →Install New Software… 3. Klicken Sie neben der oberen Combobox auf den Button "Add..." 4. Name: "BIRT", Location: "http://download.eclipse.org/birt/update-site/3.7" 5. "Show only the latest version of available software ", "Group Items bei Category" und
"Contact all update sites during install to find required software" anwählen 6. "Select All" klicken, es sollte jetzt in etwa so aussehen:

Seite 11 von 122
7. Button "Next", "Next", "Finish" 8. Nach der Installation Eclipse neu starten
2.2 Einbinden von BIRT in ClassiX®
Nachdem BIRT in Eclipse installiert wurde, muss es in ClassiX® eingebunden werden.
BIRT wird auf zwei Arten verwendet: Um Reports mit Daten zu füllen und auszudrucken (runtime) Als Tool um Reports zu designen (Entwurfsmodus)
Für beide Modi muss eine unterschiedliche Installation durchgeführt werden. Installation BIRT-Runtime (zum Ausführen von Reports) Installation von BIRT an einer ClassiX Workstation (zum Entwerfen von Reports)
Außerdem sollte noch das Barcode-Plugin hinzugefügt werden, um das Drucken von Bar-codes zu ermöglichen. (Installation des Barcode-Plugins)
1.1.1.2 Installation BIRT-Runtime (zum Ausführen von Reports)
1. Download von BIRT-Runtime 3.7.2: http://www.eclipse.org/downloads/download.php?file=/birt/downloads/drops/R-R1-3_7_2-201202141408/birt-runtime-osgi-3_7_2.zip

Seite 12 von 122
2. Entpacken nach z.B. c:\programme\ (dort entsteht ein birt-runtime-osgi-3_7_2); der Nutzer muss dabei auf das BIRT-Verzeichnis Schreibrechte haben.
Name Beschreibung Beispiel Definition
BIRT_HOME
In diesem Verzeichnis
werden die BIRT Pro-
gramme gesucht
BIRT_HOME=
c:\programme\ birt-
runtime-osgi-
3_7_2
Wird über die allg.
Windows-
Umgebungsvariable auf
dem PC oder über die
aufrufende Batchdatei
definiert.
BIRT_RESOURC
E_
FOLDER
In dieses Verzeichnis
werden Report-Elemente
für das ClassiX® Projekt
abgelegt
SET
BIRT_RESOURCE
_
FOLD-
ER=%CX_ROOTD
IR%\BIRT
Wird in der "pro-
jekt_START" Batchdatei
definiert
(z. Bsp.: Evalua-
te_START.bat)
CLASSPATH
Mit dieser Variablen sucht
Java die BIRT- und Clas-
siX-Bibliotheken
SET
CLASSPATH=
%CX_BIN%\birt-
inter-
face.jar;%BIRT_H
OME%\ReportEngi
ne\lib\*;%CLASSP
ATH%
CX_REPORTS
In diesen Verzeichnissen
sucht ClassiX nach den
Reports
SET
CX_REPORTS=
%CX_ROOTDIR%\
BIRT\%CX_PROJ
ECT_NAME%;%C
X_ROOTDIR%\BI
RT
CX_REPORT_DA
TA
In dieses Verzeichnis
werden die xml-Dateien
für die Data-Source abge-
legt.
Diese Umgebungsvariable
muss gesetzt sein, wenn
ein Report über ClassiX
bearbeitet wird. Nur zum
Drucken wird dieser Pfad
nicht benötigt.
CX_REPORT_DA
TA=%TEMP%
Wird über die allg.
Windows-
Umgebungsvariable auf
dem PC oder über die
aufrufende Batchdatei
definiert.

Seite 13 von 122
1.1.1.3 Installation von BIRT an einer ClassiX® Workstation (zum Entwerfen von Re-
ports)
Der BIRT-Designer ist ein Plugin für Eclipse. Zur Installation siehe bitte hier. Anschließend sind gewisse Einstellungen in Eclipse vorzunehmen:
1. Window/Preferences 2. "Report Design" aufklappen 3. Layout: Default Unit nach Belieben setzen (z.B. cm oder mm) 4. Resource: Auswahl des Resource-Folders (zentraler Folder, kann leider nicht pro-
jektabhängig sein): y:\classix\Evaluate\BIRT
Außerdem muss man noch die ReportDesign-Arbeitsumgebung öffnen. Hierzu geht man auf:
Window open Perspective other (Abbildung 2.2-1)
Abbildung 2-1: Perspektive in Eclipse festlegen
In den ClassiX-Projekten werden folgende Umgebungsvariablen verwendet und sollten in den Batch-Files oder der Systemumgebung gesetzt werden:
Name Beschreibung Beispiel Definition
CX_REPORT
S_OUT
In dieses Verzeichnis wer-
den neue Reports abge-
legt, die in ClassiX automa-
tisch erstellt werden
SET CX_REPORTS_OUT=
%CX_ROOTDIR%\BIRT\%CX
_PROJECT_NAME%
ClassiX (Eva-
lua-
te_START.bat)
BIRT-Report-Dokumente haben die Endungen .rptdesign und .rptlibrary. Diese sollten als Dateiendungen mit "eclipsecall.bat" verknüpft werden, damit sie aus ClassiX oder dem Ex-plorer aus geöffnet werden können. Dazu sollte man dieser Anleitung folgen.
Das zu erstellende Textfile muss zusätzlich zu dem angegebenden Inhalt noch folgendes enthalten:

Seite 14 von 122
2.3 Installation des Barcode-Plugins für BIRT
Um das Barcode-Plugin verwenden zu können, müssen Sie hier das .zip File herunterladen und entpacken. Nun müssen Sie das .jar File "org.instantview.birt.barcode_0.1.0.jar" aus dem Verzeichnis build an zwei Orte kopieren (zur ausführlichen Installations-Beschreibung und zur Fehlerbehebung siehe Anleitung für Anwender).
1. Barcode-Plugin im Designer verwenden: Kopieren des Plugins "org.instantview.birt.barcode_0.1.0.jar" ins Installationsver-zeichnis von Eclipse in den Unterordner Plugins (Beispiel: C:\eclipse\plugins)
2. Barcode-Plugin verwenden um Reports mit Barcodes von ClassiX aus drucken zu können: Kopieren des Plugins "org.instantview.birt.barcode_0.1.0.jar" ins BIRT-Home-Verzeichnis in den Unterordner ReportEngine\Plugins. Das BIRT-Home-Verzeichnis sollte bereits als Systemvariable festgelegt worden sein (siehe oben; Beispiel: c:\programme\ birt-runtime-osgi-3_7_2\ReportEngine\plugins).
Zur Weiterentwicklung des Plug-Ins siehe Anleitung für Entwickler.
[HKEY_CLASSES_ROOT\.rptdesign]
@="birt_rpt_file"
[HKEY_CLASSES_ROOT\.rptlibrary]
@="birt_rpt_file"
[HKEY_CLASSES_ROOT\birt_rpt_file]
@="BIRT Report-Datei"
[HKEY_CLASSES_ROOT\birt_rpt_file\shell]
@=""
[HKEY_CLASSES_ROOT\birt_rpt_file\shell\open]
[HKEY_CLASSES_ROOT\birt_rpt_file\shell\open\command]
@="\"C:\\eclipse\\eclipsecall.bat\" \"%1\" 0 0 \"C:\\eclipse\\eclipse.exe\""

Seite 15 von 122
3 Zusammenarbeit von ClassiX mit BIRT – Die Reporterstellung in
ClassiX
3.1 Schema der Funktionsweise
In diesem Abschnitt soll dargestellt werden, wie Classix mit BIRT zusammenarbeitet. Fol-
gendes Schema erläutert die Funktionsweise. Die einzelnen Komponenten des Systems
werden im Einzelnen unten genauer erläutert.
Abbildung 3-1: Reporterstellung mit ClassiX
3.2 Die ClassiX-Anwendung
Um in ClassiX mit Hilfe von BIRT einen Bericht erstellen zu können, wird der gewünschte
Bericht über das ClassiX-Menü aufgerufen. Zunächst ist das Fenster noch leer. Durch Drü-
cken des Summenzeichens wird das Fenster mit Daten gefüllt. Um nun einen Bericht mit den
vorhandenen Daten zu erzeugen oder zu drucken wird das Symbol ganz rechts ausgewählt
(manchmal ist es nötig über Optionen (obere Leiste) zu gehen, Abbildung 3.2-1).

Seite 16 von 122
Abbildung 3-2: Die ClassiX-Anwendung
Man gelangt dadurch zu einem Menü, in dem man beispielsweise die Funktion „Drucken“
auswählen kann. Dies ist allerdings nur möglich wenn bereits ein Report-Design vorhanden
ist.
Um ein neues Report-Design zu erstellen hat man nun zwei Möglichkeiten:
1. Einen neuen Bericht erstellen. Dazu klickt man auf „Neuen Bericht erstellen“
2. Einem bereits angelegten Bericht ein Design hinzufügen, indem man auf den Bericht
doppelklickt.
Man kommt auf beiden Wegen zu einem Auswahlmenü, das je nach Vorgehensweise bereits
unterschiedlich viele Daten enthält (ein bereits angelegter Bericht hat beispielsweise schon
einen Namen).
Abbildung 3-3: Die ClassiX-Anwendung - Druckfunktion

Seite 17 von 122
3.3 Das Auswahlmenü
Im Auswahlmenü kann verschiedenes eingegeben werden. Es lässt sich hier auch das Re-
port-Layout festlegen (Hoch- oder Querformat). Um ein neues Design zu erstellen wählt man
das zweite Symbol von rechts aus ( ).
Es wird ein Java-Programm aufgerufen, das entsprechend der Einstellung ein Hoch- oder
Querformat-Template benutzt und dieses verändert, indem die Daten, die von ClassiX aus
übergeben werden, in eine Tabelle geschrieben werden.
Abbildung 3-4: Das Auswahlmenü
Dazu werden aus der Liste, die ClassiX hinterlegt ist, zwei xml-Dokumente erzeugt (ein For-
mat- und ein Daten-xml):
1. Das Format-xml, das alle Formatanweisungen enthält und zur Reporterstellung ge-
nutzt wird. Dieses File wird aus einer .rpt-Datei erzeugt, in der der Aufbau des Re-
ports festgehalten ist. Der Aufbau eines Format-xmls kann Tabelle 1 entnommen
werden.
Tabelle 1: Aufbau eines Format-Xmls
Xml-Code Beschreibung
<?xml version="1.0" encoding="UTF-8"?>
<reportFormat version="4.dev.128299 (dirty)"
name="ListBox" module="glacbals">
<variables>
<variable1>28.6.2011</variable1>
<variable2>8.16</variable2>
<variable3>Jana Fischereit</variable3>
<variable4>ClassiX Software GmbH</variable4>
<variable5>6.395,51 €</variable5>
</variables>
Codierung etc.
Classix-Version
Modul-Name
Exportierte Variablen
- Jeder Report enthält standardmäßig folgen-
de vier Variablen:
Datum, Uhrzeit, Benutzer, Mandant.
- Ein Report kann noch andere Variablen
enthalten (beispielsweise Summierungswer-
te).
<columnlist>
<column col="0" width="1058">
<title>
<text>Konto</text>
<text>Account</text>
</title>
<formatlist>
<format type="CX_DATA_CUBE" id="12150" name="
CX_ACCOUNT__1_.owner.hard.uniqueID">
<color id="9" rgb="ff0000"/>
<font num="1">
Formatanweisungen
Das Dokument ist in Spalten (column) aufgeteilt,
wobei jede Spalte mehrer Formatlisten enthalten
kann.
Jede Spalte besitzt zunächst 2 Titel
(deutsch/englisch).
Formatlistenbeginn
Jede Spalte kann mehrere Formate enthalten.
Dazu gehören:
- Schriftfarbe
- Schriftgröße

Seite 18 von 122
Die etwas komisch wirkenden Spaltennamen mit den vielen Unterstrichen kommen dadurch
zu Stande, dass alle Sonderzeichen einfach in Unterstriche umgewandelt werden, damit sie
von BIRT verarbeitet werden können.
<height>8</height>
<logheight>-11</logheight>
<face>Tahoma</face>
</font>
<pos col="0" coltype="calc"/>
</format>
<format type="CX_DATA_CUBE" id="12150"
name=" CX_ACCOUNT__1_.
owner.hard.uniqueID">
<color id="3" rgb="808000"/>
<pos col="0" coltype="calc"/>
</format>
</formatlist>
</column>
</columnlist>
- Schriftart
- Position (links/Rechtsbündig)
Weitere Formatanweisung mit:
- Farbe
- Position
FormatlistenEnde
Ende der Spalte
Ende der Spaltenliste
</reportFormat> Mit einem reportFormat-Ende-Tab wird das Xml
beendet.

Seite 19 von 122
2. Das Daten-xml, das die Daten mit Objekt-Typen enthält. Dieses wird erst benötigt,
wenn der Report aufgerufen wird. Die Daten werden von Instant-View erzeugt und
dann mit einem xsl umgewandelt. Es hat folgende Struktur (siehe Tabelle 2):
Tabelle 2: Aufbau des Daten-Xmls
Beide xml-Dokumente werden momentan noch im Temp-Ordner unter „C:\Dokumente und
Einstellungen\User\Lokale Einstellungen\Temp“ gespeichert und wieder gelöscht, falls sie
nicht mehr von einem Programm verwendet wird. Dies wird allerdings umgestellt auf
„C:\Temp“. Dazu muss die Umgebungsvariable „CX_REPORT_DATA= %TEMP%” gesetzt
sein. Wobei die Umgebungsvariable „Temp“ auf „C:\Temp“ zeigen sollte (Anleitung für Um-
gebungsvariablen).
Nachdem das Report-Design im BIRT-Verzeichnis des ClassiX-Ordners angelegt wurde,
wird es mit Hilfe von Eclipse-Call sofort aufgerufen und Eclipse-BIRT öffnet sich. Hier kann
der Report nun nach Belieben bearbeitet werden.
3.4 Debuggen der Reporterstellung
Fügt man dem ClassiX Batch-file die Zeile
“set CX_BIRT_DEBUG_CONSOLE=True”
so öffnet sich bei der Reporterstellung eine Konsole, in der genauere Fehlermeldungen aus-
gegeben werden. Diese können Hilfreich sein, um den Grund eines Problems festzustellen.
Siehe 8. Mögliche Fehlerquellen bei der Reporterstellung.
Xml-Code Beschreibung
<?xml version="1.0" encoding="UTF-8"?>
<export>
<variables>
<variable1>11.2.2010</variable1>
<variable2>11.34</variable2>
<variable3>user</variable3>
<variable4>Mandant</variable4>
</variables>
Codierung etc.
Exportierte Variablen
- Jeder Report enthält standardmäßig folgende Vari-
ablen:
Datum, Uhrzeit, Benutzer, Mandant.
- Ein Report kann noch andere Variablen enthalten
(beispielsweise Summierungswerte).
<data>
<object type="CX_STRUCTURE">
<validity>
<text>11.2.2010</text>
</validity>
<ShortName__>Bilanz SKR 04
</ShortName__>
</object>
<data>
Daten
Jedes Objekt besitzt einen Typ.
Jedes Objekt hat unterschiedliche Datenfelder:
- Die Namen der Felder werden aus den Formatan-
weisungen erzeugt, wobei alle Sonderzeichen
durch Unterstriche ersetzt werden.
- Die Werte der Datenfelder werden wie in xml üb-
lich zwischen die Tags mit den Namen des Feldes
geschrieben.
</export> Mit einem Export-Ende-Tab wird das Xml beendet.

Seite 20 von 122
4. Grundlagen von BIRT
4.1 Aufbau des Programms „BIRT“
Im Standart-Layout hat BIRT vier Bereiche. Sollten einmal nicht alle Bereiche sichtbar sein,
können Sie dies unter „Window Show View Other…“ ändern
1. Den Hauptbereich zur Berichterstellung
2. Den unteren Bereich, der im Wesentlichen den Property Editor enthält und somit die
Eigenschaften der einzelnen Objekte (Tabelle, Text, etc.) im Report definiert.
3. Links neben dem Hauptbereich befindet sich „Tool“-Fenster, das eine Übersicht der
Daten und die möglichen Objekte enthält, die in den Report eingefügt werden können
(Tabelle, Text-Label etc.)
4. Links unten befindet sich das Übersichts-Fenster, das sowohl die Struktur des Reports
darstellt als auch die Verzeichnisstruktur der Projekte in BIRT anzeigt.
Abbildung 4-1: Aufbau des BIRT-Programms
4.1.1 Der Hauptbereich zur Berichterstellung
In diesem Bereich wird der Bericht interaktiv erstellt. Der Report wird dabei so dargestellt,
wie er auch im späteren Output aussieht. Statt der Werte der Daten sind allerdings nur die
Namen der Datenfelder enthalten.
Im Hauptbereich sind unten verschiedene Tabs vorhanden (roter Kasten in Abbildung 4.1-1):
- Layout: Im Layout-Tab kann der Body des Reports gestaltet werden (also vor allem
die Tabelle mit entsprechenden Textfeldern).

Seite 21 von 122
- Master-Page: Hier werden Page-Header und Page-Footer definiert.
- Script: Einzelnen Objekten können Ereignisse hinzugefügt werden, die zu unter-
schiedlichen Zeitpunkten aufgerufen werden.
Anwendung: Beispiel: Verändern der Daten, die aus der Datenbank stammen oder
ändern der Farbe während der Reporterstellung.
Anmerkung: Viele Funktionen, die das Aussehen eines Reports betreffen, können
aber auch ohne Script mit Hilfe von Highlight-Rules oder Filter-Bedingungen definiert
werden (siehe „Spezielle Anforderungen“).
weitere Informationen: http://www.eclipse.org/birt/phoenix/deploy/reportScripting.php.
In unseren BIRT-Reports wird momentan nur an einer Stelle Scripting verwendet:
siehe Abschnitt 5.2.7 Rechnen in BIRT.
- XML-Source: Dem Report entspricht eins zu eins einem xml-Code. Dieser wird au-
tomatisch erstellt. In dem XML-Source-Tab kann man sich diesen anschauen und be-
liebig verändern.
- Preview: Hier wird die Vorschau des Reports angezeigt
(Achtung: es sind teilweise Fehler in BIRT vorhanden, sodass manche Dinge nicht
richtig angezeigt werden. Da der endgültige Output von ClassiX später pdf ist, sollte
man sich den Report über Run View-Report As pdf anzeigen lassen. ).
4.1.2 Der untere Bereich – Eigenschaften
Der untere Bereich enthält im Standard-Modus eine Vielzahl von verschiedenen Tabs. Wirk-
lich wichtig für die Erstellung eines Reports ist allerdings nur der Property-Editor:
Abbildung 4-2: der Property Editor
Der Property-Editor ist je nachdem, welches Report-Element man betrachtet, unterschiedlich
gegliedert. Die meisten Eigenschaften lassen sich bei einer Tabelle einstellen:
- Properties: Hier können alle Eigenschaften eines Report-Elements festgelegt
werden (Farbe, Visibility,…)
- inding: Übersicht über alle Bindings innerhalb einer Report-Objekts (nur vorhan-
den, falls das Objekt Bindings unterstützt).
Ein Binding enthält Daten verschiedener Art:
1. Es kann einfach nur die Daten aus der Data-Source enthalten.

Seite 22 von 122
2. Es kann eine Expression enthalten, die die Daten aus der Data-Source mani-
puliert (siehe 4.2.8 Ein Column-Binding erstellen)
3. Es kann eine Aggregations-Funktion enthalten (siehe 5.2.6 Aggregation-
Funktionen).
- Groups: Enthält eine Übersicht über alle Gruppen, die in der Tabelle vorhanden sind.
Durch Doppelklicken auf eine Gruppe kann diese verändert werden. Zur Erstellung
von Gruppen siehe: 5.2.8 Gruppen
- Map: Hier können Bedingungen angegeben werden, falls die Daten nicht wie in der
Data-Source vorhanden angezeigt werden sollen.
Beispielsweise kann hier definiert werden, dass statt alle Geld-Beträge über 10000
genau anzugeben einfach nur „>10000“ erscheinen soll. Zur Definition wird der Ex-
pression-Builder verwendet.
Für die Verwendung von Map siehe: 5.2.10 Map – Ersatzwerte definieren und anzei-
gen
Für Befehle innerhalb des Expression-Builders siehe: 7. Der Expression-Builder:
Wichtige Funktionen in Java-Skript.
- Higlights: Hier können Bedingungen festgelegt werden, nach der ein Report-
Element auf eine bestimmte Weise angezeigt wird. Beispielsweise kann hier einge-
stellt werden, dass alle Geld-Beträge über 10000 rot dargestellt werden sollen (siehe
5.2.4 Unterschiedliche Anzeigebedingung).
- Sorting: In diesem Tab kann angegeben nach welchem Datenfeld sortiert werden
soll
- Filters: Hier können die Datensätze gefiltert werden. Es kann also beispielsweise de-
finiert werden, dass alle Geld-Beträge über 10000 nicht mehr angezeigt werden sol-
len.
4.1.3 Der linke obere Bereich – Tools
Im linken Bereich sind drei Tabs vorhanden. Sowohl die Palette als auch der Data Explorer
sind sehr wichtig.
Abbildung 4-3: Linke Fenster: Palette, Data Explorer, Resource Folder

Seite 23 von 122
- Palette: Hier sind alle Report-Items vorhanden, die mit Hilfe von drag’n’drop an die
entsprechende Stelle im Report-Body eingefügt werden können. Am häufigsten ge-
nutzt werden
o „Label“ beispielsweise zur Erstellung von Spaltenüberschriften: siehe: 4.5.2
Label: Felder mit festem Text einfügen
o „Data“ um ein Data-Binding einzufügen, in dem der Inhalt eines Datenfeldes
bearbeitet werden kann; siehe: 4.2.8 Ein Column-Binding erstellen
o „Grid“ zur Nochmaligen Unterteilung einer Zelle; siehe 4.6 Grid
o „Table“ um eine neue Tabelle einzufügen; siehe 4.3 Tabellen
o „Barcode“ um einen Barcode hinzuzufügen. Um einen Barcode hinzufügen zu
können, muss das Barcode-Plugin in BIRT installiert worden sein. Siehe hier-
zu: 5.2.12 Barcodes verwenden
o „Aggregation“ zum Einfügen von Summen und anderen Rechnungen 5.2.6
Aggregation-Funktionen
- Data Explorer: Hier findet man alle Dinge, die mit den Daten zu tun haben. Die Data
Source kann hier geändert werden und Data-Sets hinzugefügt oder verändert wer-
den. Hier werden auch die Report Parameter definiert.
Zur Verwendung von Data-Source und Data-Set siehe: 4.2 Data Source und Data Set
einer xml-Datenbank
- Resource-Folder: Der Resource-Folder zeigt die Datenstruktur an, aus welcher man
beispielsweise bei Verwendung einer Library die Elemente der Library genauer be-
trachten könnte.
Der Resource-Folder wird über Window Preferences Report Design Re-
source festgelegt.
4.1.4 Der linke untere Bereich – Übersicht
Der Übersichtsbereich gliedert sich in den Navigator und die Outline.
- Navigator: Der Navigator stellt eine Übersicht über alle in Eclipse eingebundenen
Projekte dar.
- Outline: Die Outline stellt die Struktur des Reports dar. Von hier aus kann man auch
auf die einzelnen Objekte im Report zugreifen, um ihre Eigenschaften im unteren
Fenster zu verändern. Erscheint neben einem Reportelement beim Drübergehen mit
der Maus ein rotes Kreuz, so hat BIRT ein Problem mit diesem Report-Element
erkannt. Zur Fehlerbehebung siehe Abschnitt 8.2 Mögliche Fehlerquellen beim
Erstellen von Reports

Seite 24 von 122
4.2 Data Set und Data Source einer xml-Datei
Ein mit ClassiX erstellter Report beinhaltet bereits eine Data-Source und zwei Data-Sets
(dsVariable und ds).
- ds: In diesem Data-Set sind alle Daten aus der Data-Source vorhanden, die später in
einer Tabelle angezeigt werden sollen
- dsVariable: Hier werden alle Variablen aus der Data-Source ausgelesen. Es müssen
hier also keine Einstellungen vorgenommen werden, außer man möchte eine neue
Data-Source/ ein neues Data-Set hinzufügen oder die Daten eines vorhandenen Da-
ta-Sets ändern.
Das Daten-xml, das in ClassiX erzeugt, wird dem Report als Xml-Data-Source hinzugefügt.
Um mit den Daten aus einer Xml-Data-Source arbeiten zu können, werden die gewünschten
Daten einem Data-Set hinzugefügt. Jeder Report kann beliebig viele Data-Source und jede
Data-Source beliebig viele Data-Sets besitzen.
Um ein Data-Set zu erstellen muss Row- und Column-Mapping definiert sein. Natürlich kann
das Mapping beliebig kompliziert sein, indem man beispielsweise keinen absoluten Pfad,
sondern nur einen relativen Pfad angibt. Siehe hierzu 6.1 Data-Set
4.2.1 Row-Mapping: Die X-Path Expression
Xml-Dokumente sind streng hierarchisch aufge-
baut: es gibt ein oberstes Element, das dann
verschiedene Unterelementen und Attribute be-
sitzen kann. Das Beispiel auf der rechten Seite
zeigt die Dokumentstruktur eines Daten-xmls
wie es von ClassiX erzeugt wird. Das oberste
Element „export“ besitzt 2 Unterelemente („vari-
ables“ und „data“). Data besitzt mehrere Un-
terelemente namens „object“. Jedes „object“
enthält als Unterelemente und Attribute die Da-
ten, die im Report später ausgegeben werden
sollen.
Man könnte das xml Dokument also folgender-
maßen auslesen:
„das erste object enthält also das erste validity
und das erste ShortName__. Anschließend ist
im zweiten object das zweite validity und das zweite ShortName__ vorhanden.“
Auf diese Weise liest auch BIRT ein xml-Dokument aus. Eine xml-Datei wird von oben nach
unten sequenziell ausgelesen. Immer wenn BIRT das Ende eines objects erreicht hat, soll in
einer Tabelle eine neue Datenzeile eingefügt werden.
Um dieses zu erreichen, muss die X-Path-Expression entsprechend eingerichtet werden
(Abbildung 4.2-1). Man kann die X-Path-Expression beliebig konfigurieren. Je nachdem, wie
sie lautet, sieht das Endergebnis anders aus:
1. Für den oberen Fall lautet diese beispielsweise „export/data/obect“. So wird bei je-
dem neuen object eine neue Datenzeile in der Tabelle angelegt.
<export>
<variables>
<variable1>Datum</variable1>
</variables>
<data>
<object type="CX_Objekt1">
<validity>
<text>11.2.2010</text>
</validity>
<ShortName__>Bilanz SKR 04</ShortName__>
</object>
<object type="CX_Objekt2">
<validity>
<text>11.3.2010</text>
</validity>
<ShortName__>Bilanz SKR 05</ShortName__>
</object>
</data>
</export>

Seite 25 von 122
2. Würde man die X-Path-Expression nur als „export/“ definieren, so würde eine neue
Datenzeile begonnen werden, wenn variables fertig ausgelesen sind. Anschließend
würde die nächste Datenzeile bis zum Ende von data reichen. Dann würden keine
weiteren Datenzeilen mehr hinzugefügt werden, da export beendet wird.
Die unter 1. genannte Konfiguration wird für alle Reports für das Data-Set „ds“ verwendet.
Das Data-Set „dsVariable“ wird dagegen durch folgende X-Path-Expression konfiguriert: „ex-
port/variables“
Detailliertere Informationen zum Row-Mapping gibt es in dem Abschnitt: 6.1 Data-Set oder
unter http://www.eclipse.org/forums/index.php/fa/1629/ (Word-Dokument).
Abbildung 4-4: Row-Mapping
4.2.2 Column-Mapping
Durch das Column-Mapping werden die Spalteneinträge in jeder Zeile der Tabelle definiert.
Im Gegensatz zum Row-Map ping kann hier nicht nur auf das Element, sondern auch auf
sein Attribute zugegriffen werden (erkennbar an einem @ vor dem Datenfeld, wie beispiels-
weise bei „type“).
Es kann nicht nur auf Elemente zugegriffen werden, die bereits im X-Path definiert sind,
stattdessen können auch andere Elemente in eine Spalte eingefügt werden.
Durch die Definition des Column-Mappings wird ein query-Text erzeugt, der im xml-Source
des Reports auftaucht.

Seite 26 von 122
Abbildung 4-5: Column-Mapping
Darüber hinaus können noch verschiedene andere Einstellungen im Data-Set vorgenommen
werden (dazu zählen beispielsweise Filter). Diese werden allerdings nur selten benötigt und
sind in den bis jetzt vorhanden ClassiX-Reports noch nicht implementiert.
Wichtig ist noch der Bereich „Preview Results“:
Abbildung 4-6: Preview Results: Hier kann man sich eine Vorschau der Daten anzeigen lassen und überprüfen, ob alles vorhanden ist.

Seite 27 von 122
4.2.3 Erläuterung von Row- und Column-Mapping an Hand eines Beispiels
Wie bereits im vorherigen Abschnitt dargestellt, wird die X-Path-Expression des Row-
Mappings in ClassiX-Reports üblicherweise auf „/export/data/object“ gesetzt. So erfolgt der
Zeilenumbruch in einer Tabelle an der richtigen Stelle (siehe 4.2.1 Row-Mapping: Die X-Path
Expression).
In der folgenden Tabelle wird das Row- und Column-Mapping an Hand eines Code-Beispiels
erläutert.
Tabelle 3: Erläuterung von Row- und Column-Mapping
Xml-Code Row-Mapping
(„/export/data/object“)
Column-Mapping
<?xml version="1.0" encoding="UTF-8"?>
<export>
<variables>
<variable1>11.2.2010</variable1>
</variables>
<data>
<object type="CX_STRUCTURE">
<validity>
<text>11.2.2010</text>
</validity>
<call_GetPicture_/>
<uniqueID>BALANCE_SHEET</uniqueID>
<ShortName__>Bilanz 04</ShortName__>
</object>
<object type="CX_STRUCTURE">
<validity>
<text>11.2.2010</text>
</validity>
<call_GetPicture_/>
<uniqueID>ASSET</uniqueID>
<ShortName__>Aktiva</ShortName__>
</object>
</data>
</export>
Beim Auslesen aus der
Data-Source wird variab-
les komplett übersprungen,
da definiert ist, dass er
weiter zu data gehen soll.
„Object“ definiert, dass
bei jedem neuen Object
eine neue Zeile in der
Tabelle beginnen soll.
Nachdem “validity”,
“call_GetPicture_”, “uni-
queID” und “ShortNa-
me__” von dem ersten
Objekt ausgelesen wurde,
wird die nächste Reihe in
der Tabelle erstellt.
Durch das Co-
lumn-Mapping
wird nun definiert
mit welchen Daten
eine Reihe gefüllt
werden soll.
Hier können also
neben den Unter-
kategorien von
Object (Element)
auch der Typ (At-
tribute) eines Ob-
jekts und Variables
hinzugefügt wer-
den.
4.2.4 Data-Source oder Data-Set erstellen bzw. ändern
Um eine neue Data-Source oder ein neues Data-Set hinzuzufügen, wird bei Tools der Tab
„Data Explorer“ ausgewählt und durch Klicken der rechten Maustaste auf Data-Source bzw.
Data-Set, kann entsprechendes neu generiert werden.
Um die vorhandenen Einstellungen zu ändern wird eine bereits erstellte Data-Source oder
ein vorhandenes Data-Set durch Doppelklick ausgewählt. Nun öffnet sich das entsprechende
Konfigurationsmenü.
4.2.5 Data-Set und Report-Objekte
Standardmäßig sind nach der Reporterstellung von ClassiX aus zwei dataSets vorhanden:
„ds“ und „dsVariable“. In „ds“ sind alle Daten enthalten, die später in der Tabelle ausgegeben
werden sollen. In „dsVariable“ sind dagegen alle Report Variablen enthalten (wie beispiels-
weise Mandant, User, time…). Diese sind im Daten-xml vor den eigentlichen Daten ange-
ordnet (siehe dazu 3.2 Das Auswahlmenü Tabelle 2).

Seite 28 von 122
Variablen werden normalerweise nur in der Master-Page verwendet. Sie bestimmen dabei
den Inhalt des Report-„Kopfes“. Es gibt allerdings auch Fälle, wo die Variablen im Body ent-
halten sein sollen. Dies ist beispielsweise bei glacbals-Summen-, Saldenliste Sachkonten
der Fall. Hier werden die Ergebnisse der einzelnen Spalten in ClassiX berechnet und in Vari-
ablen gespeichert. Diese werden dann unterhalb der Tabelle angezeigt.
Die Daten, die in einem bestimmten Report-Objekt (Tabelle, Grid, etc.) vorhanden sind, wer-
den an das entsprechende Objekt mit Hilfe von Column-Binding gebunden. Ein Column-
Binding kann auf verschiedene Weise erzeugt werden (siehe 4.2.8 Ein Column-Binding er-
stellen).
Wichtig zu beachten ist, dass jedes Report-Objekt nur an ein Data-Set gebunden werden
kann. Aus diesem Grund kann beispielsweise keine Variable aus dem „Variable_ds“ in eine
Tabelle geschrieben werden, in der bereits Daten aus „ds“ enthalten sind. An welches Data-
Set eine Tabelle gebunden wird, wird durch den ersten Datensatz, der einer Tabelle aus dem
Data-Set hinzugefügt wird, bestimmt.
Möchte man Datenfelder aus einem anderen Data-Set in eine Tabelle hinzufügen, muss also
ein Trick angewendet werden. Siehe Abschnitt 4.2.6 Daten aus einem anderen Data-Set
einer Tabelle hinzufügen.
4.2.6 Daten aus einem anderen Data-Set einer Tabelle hinzufügen
1. Trick
Durch diesen Trick können Daten aus anderen Data-Sets zwar der Tabelle hinzuge-
fügt werden, sie tauchen allerdings nicht im Column-Binding der Tabelle auf.
Mit Hilfe von Drag’n’drop können aus dem anderen Data-Set Datensätze unter die
Tabelle abgelegt werden. Anschließend wird das Datenfeld an die entsprechende
Stelle in der Tabelle gezogen.
2. Verändern des Column-Mappings
Zusätzlich zu den Spalten, die die Daten enthalten können auch die Variablen dem
„ds“-Data-Set hinzugefügt werden.
Dazu wird „ds“ im Data-Explorer ausgewählt und bei Column-Mapping entsprechend
verändert.
3. Joint-Data-Set
Sowohl die erste als auch die zweite Möglichkeit sind aber unschön, da dadurch das
Programm BIRT quasi überlistet wird und die Kontrollfunktion durch das Data-Binding
ausgeschaltet wird.
Eine andere bessere Möglichkeit bietet das Joint-Data-Set. Hier können zwei Data-
Sets miteinander verbunden werden, wobei man vier unterschiedliche Joint-Typen
auswählen kann. Dadurch muss das Programm nicht überlistet werden und die Kon-
trollfunktion vom Data Binding ist noch gegeben. Das Hauptanwendungsgebiet von
Joint-Data-Sets ist aber das Zusammenfügen von zwei unterschiedlichen Data-
Sources.
Da innerhalb der Standard-Reports kein Joint-Data-Set verwendet wird, wurde die
genaue Erstellung noch nicht dokumentiert.
4.2.7 Daten aus dem Data-Set dem Report hinzufügen
Um einer Tabelle Daten hinzuzufügen siehe 4.2.8 Ein Column-Binding erstellen.

Seite 29 von 122
4.2.8 Ein Column-Binding erstellen
Bindings enthalten eine Expression, die definiert was genau angezeigt werden soll. Diese
Expression wird bei einfachem Anzeigen der Daten aus der Data-Source automatisch erstellt
(siehe 1.), kann aber beliebig verändert werden (siehe 2.).
Alle Bindings stehen nach Erstellung innerhalb einer Tabelle wieder zur Verfügung. Da auch
Aggregation ein Binding erzeugt kann man mit diesen Aggregations beliebig rechnen und sie
vergleichen siehe 5.2.6 Aggregation-Funktionen.
Um herauszufinden, welche Bindings eine Tabelle (ein Report-Objekt) besitzt, markiert man
die Tabelle und wählt im Property-Editor den Binding Tab aus (siehe 4.1.2 Der untere Be-
reich – Eigenschaften). An dieser Stelle hat man nicht nur eine Übersicht über die vorhande-
nen Column-Bindings, sondern kann sie auch beliebig verändern und löschen.
Ein Column-Binding kann auf unterschiedliche Weise erstellt werden:
1. Daten direkt aus dem Data-Set hinzufügen
Datensätze können direkt aus dem Data-Set mit Hilfe von Drag’n’drop in den Report-
Body eingefügt werden. Fügt man die Datensätze einer Tabelle hinzu, so werden sie
automatisch dem Column-Binding dieser Tabelle hinzugefügt.
Hierbei muss beachtet werden, dass durch den ersten Datensatz, der einer Tabelle
aus dem Data-Set hinzugefügt wird, das Binding der Tabelle an dieses Data-Set be-
stimmt. Aus diesem Grund können später keine Daten aus einem anderen Data-Set
hinzugefügt werden. Außer man benutzt die Tricks, die in Abschnitt 4.2.6 Daten aus
einem anderen Data-Set einer Tabelle hinzufügen vorgestellt werden.
2. Daten aus dem Data-Set sollen manipuliert angezeigt werden
Um beispielsweise zwei Datensätze in einem Zeile anzuzeigen, muss an Data-
Binding erstellt werden, dessen Expression die beiden Datensätze miteinander ver-
bindet. Dazu geht man folgendermaßen vor:
- In der Palette „Data“ auswählen
- Mit gedrückter linker Maustaste an die entsprechende Stelle im Report
ziehen (drag’n’drop).
- Es öffnet sich ein Fenster. Hier kann nun unter Anderem der Name des
Column-Bindings verändert werden (es ist sinnvoll Namen zu vergeben,
mit denen man später auch noch den Inhalt assoziiert oder aber den Dis-
play-Namen entsprechend zu definieren).
Darüber hinaus kann eine Expression eingegeben werden, die die Darstel-
lung eines bestimmten Daten-Satzes festlegt. Für nähere Informationen
zum Expression-Builder siehe 7. Der Expression-Builder: Wichtige Funkti-
onen in Java-Skript.

Seite 30 von 122
Abbildung 4-7: Der Aufbau des Expression Builders
4.2.9 Data-Source, Data-Set und Tabelle nach Reporterstellung mit ClassiX
Die Tabelle im Report beinhaltet bereits nach dem Erstellen mit ClassiX alle Daten aus dem
Data-Set „ds“. Sollen nun noch weitere Daten aus dem Data-Set oder einem anderen hinzu-
gefügt werden gibt es zwei Möglichkeiten. Siehe hierzu 4.2.8 Ein Column-Binding erstellen.
In bestimmten Fällen ist nach dem Erzeugen des Reports nicht ein Datensatz selber, son-
dern ein DataBinding in der Tabelle vorhanden. Dies tritt auf falls in den Formatanweisungen
(.rpt)definiert ist, dass mehrere Objekte zu einer Spalte gehören. Dies sieht dann im Format-
xml folgendermaßen aus:

Seite 31 von 122
Standardmäßig ist immer nur eins der Objekte in den Daten vorhanden. Aus diesem Grund
wird ein Column-Binding mit folgender Expression angelegt:
dataSet-
Row["call_StructuredCosts_.call_AccumulatedDeviation_"]?dataSetRow["call_StructuredCos
ts_.call_AccumulatedDeviation_"]:dataSetRow[("call_Costs_.call_AccumulatedDeviation_")]
Durch dieses Column-Binding wird also überprüft, ob "call_StructuredCosts_.call_ Accumu-
latedDeviation_" vorhanden ist, ansonsten stellt er call_Costs_.call_Accumulated Deviation_"
da.
4.2.10 Erstellen einer zusätzlichen Data Source
Nachdem man ein Report von ClassiX aus erstellt hat, ist bereits eine DataSource vorhan-
den (siehe 4.2 Data Source und Data Set einer xml-Datei). Möchte man nun zusätzlich wei-
tere Datenquellen hinzufügen, ist dies in BIRT grundsätzlich möglich. Es lassen sich beliebig
viele Datenquellen auch unterschiedlicher Art (SQL, xml, JDBC, FlatFileDataSource,…) hin-
zufügen. Dazu gehen Sie bitte folgendermaßen vor:
1. Im Data Explorer (4.1.3 Der linke obere Bereich – Tools) klickt man mit der
rechten Maustaste auf „Data Sources“ und dann auf „New Data Source“. Es
öffnet sich ein Menü in dem man auswählen kann, welchen Typ die Data-
Source haben soll und wie diese heißt. Von ClassiX heraus wird bis jetzt nur
<columnlist><column col="0" width="1058">
<title>
<text>Konto</text>
<text>Account</text>
</title><formatlist>
<format type="CX_DATA_CUBE" id="12150"
name="Dimension__CX_ACCOUNT__1_.hard.owner.hard.uniqueID">
<color id="9" rgb="ff0000"/>
<font num="1">
<height>8</height>
<logheight>-11</logheight>
<face>Tahoma</face>
</font>
<pos col="0" coltype="calc"/>
</format>
<format type="CX_DATA_CUBE" id="12150"
name="Dimension__CX_ACCOUNT__1_.hard.owner.hard.uniqueID">
<color id="3" rgb="808000"/>
<pos col="0" coltype="calc"/>
</format>
<format type="CX_DATA_CUBE" id="12150"
name="account.hard.owner.hard.uniqueID">
<color id="12" rgb="ff"/>
<pos col="0" coltype="calc"/>
</format>
</formatlist>
</column>

Seite 32 von 122
eine XML Data Source pro Report erzeugt. Aus diesem Grund wird hier be-
schrieben, wie man eine XML Data Source einfügt. Vieles funktioniert aller-
dings bei den anderen Data Sources anlog.
2. Nach Klicken auf „Next“ gelangt man zu einem Auswahlmenü in dem die URL
zum xml-File angeben muss. Anschließend kann man noch auf „Test Connec-
tion“ klicken, um zu überprüfen, ob die Verbindung zur Datenquelle funktio-
niert.
3. Finish Datenquelle wurde hinzugefügt.
Für diese neue Datenquelle muss nun noch ein Data Set erstellt werden, um diese sinnvoll
verwenden zu können. Das Data Set gibt an welche Parameter aus der Data Source ausge-
lesen werden soll und von den einzelnen Reportobjekten verwendet werden sollen. Zum
Erstellen eines Data Sets siehe 4.2 Data Source und Data Set einer xml-Datei. Um mehrere

Seite 33 von 122
Datenquellen in einem Data Set zu verbinden siehe 5.2.14 Reports mit mehreren Datenquel-
len erstellen.
4.2.11 Data Source während der Laufzeit ändern
Die Data Source eines Reports lässt sich während der Laufzeit ändern. Dazu muss man die
Einstellungen im Property Binding Tab der Data Source verändern. Dazu geht man im Data
Explorer (4.1.3 Der linke obere Bereich – Tools) auf Data Sources und dann Doppelklick auf
die Data Source die man ändern möchte.
Nun klickt man im Property Binding Tab an der Stelle vom XML Data Source File auf den
Expression Builder.
Der folgende Code ermöglicht die Einbindung von Umgebungsvariablen. Es wird nach der
Umgebungsvariablen „TEMP“ nach dem Reportnamen + xml gesucht. Die gefundene Datei
wird dann als Datenquelle verwendet.
Diese Art der dynamischen Datenquellen-Findung soll in Zukunft in die Reports übernommen
werden.
temp = java.lang.System.getenv("TEMP");
var reportFolderAndReportName = reportContext.getReportRunnable().getReportName();
var tempvar = reportFolderAndReportName.substr(reportFolderAndReportName.lastIndexOf('/'))
var tempvar1 = tempvar.substr(0, tempvar.lastIndexOf("."))
var reportname = tempvar1.replace(/%20/g, " ")
FILELIST = temp+reportname+".xml";

Seite 34 von 122
4.3 Tabellen
Nachdem ein Report in ClassiX erzeugt wurde enthält er bereits eine Tabelle mit allen Da-
tensätze, die in der Data-Source (also im Daten-xml) vorhanden sind. Will man eine neue
Tabelle einfügen, so wählt man in der Palette „table“ aus und zieht diese mit Hilfe von
drag’n’drop an die gewünschte Stelle 4.1.3_Der_linke_obere Bereich – Tools.
Eine Tabelle besteht im Allgemeinen aus 3 Zeilen: eine Header-, eine Detail- und eine Fuß-
zeile. Die Header- und Fußzeile erscheint in jeden Report nur einmal. Die Detail-Zeile er-
scheint dagegen so oft, wie Datensätze vorhanden sind. Zusätzlich können noch so genann-
te Gruppen eingefügt werden. Diese erscheinen dann über und unter der Detail-Zeile (siehe
5.2.8 Gruppen ).
Abbildung 4-8: Tabellen in BIRT
4.3.1 Eigenschaften einer gesamten Tabelle verändern
Um die Eigenschaften der Tabelle zu verändern (Größe usw.) muss die Tabelle ausgewählt
werden, indem man mit dem Cursor über die Tabelle fährt und dann in der linken unteren
Ecke das Tabellen-Feld auswählt, sodass ein Rahmen um die Tabelle erscheint. Nun kön-
nen die Eigenschaften im Property-Editor verändert werden.
Manchmal ist es nötig nicht die Eigenschaften der ganzen Tabelle, sondern die Eigenschaf-
ten aller Zellen zu verändern.
4.3.2 Eigenschaften aller Zellen verändern
Wie oben wird die Tabelle ausgewählt. Durch Klicken auf die obere linke Ecke des Rahmens
um die Tabelle werden alle Zellen ausgewählt (siehe roter Kreis in Abbildung 4.3-2). Nun
können im Property-Editor die Eigenschaften aller Zellen verändert werden.
Abbildung 4-9: Markierung aller Zellen in BIRT
Die Eigenschaften aller Zellen zu verändern, ist beispielsweise dann nötig, wenn die Gitter-
netzlinien der Tabelle angezeigt werden sollen (Standardmäßig vorhanden, LineStyle).

Seite 35 von 122
- Obere Tabelle in Abbildung 4.3-3: Sollen um die einzelnen Felder der Tabelle Li-
nien gezeichnet werden, so muss um jede einzelne Zelle ein Rahmen gezeichnet
werden, also jede Zelle ausgewählt werden
- Untere Tabelle in Abbildung 4.3-3: Wird nur die Tabelle ausgewählt und im Proper-
ty-Editor unter Border ein Rahmen hinzugefügt, so wird um die gesamte Tabelle ein
Rahmen hinzugefügt.
Abbildung 4-10: Je nach Markierung erhält man unterschiedliche Ergebnisse
4.3.3 Bearbeitung der Tabelle in BIRT
Um eine Tabelle allgemein bearbeiten zu können muss der Table-Tab geöffnet werden. Da-
zu fährt man mit dem Cursor über die Tabelle, bis an der unteren linken Ecke das Table-Tab
erscheint. Durch Raufklicken erscheint um die Tabelle ein Rahmen, in dem man Zeilen oder
Spalten auswählen kann (siehe auch: 4.3.1 Eigenschaften einer gesamten Tabelle verän-
dern).
Abbildung 4-11: Bearbeitung einer Tabelle in BIRT
4.3.4 Spalten oder Zeile löschen
Um eine Spalte oder Zeile zu löschen, muss man diese markieren und „entf“ drücken (oder
Rechte Maustaste delete).
4.3.5 Spalten oder Zeilen hinzufügen
Dazu muss man folgendermaßen vorgehen:
Spalte oder Zeile auswählen und mit rechter Maustaste auf den Rahmen klicken
Insert Column to the Right/left

Seite 36 von 122
Insert Row above/below
4.3.6 Spalte kopieren und woanders wieder einfügen
Um eine Spalte zu kopieren markiert man die Spalte und drückt Strg+c (oder Rechte Maus-
taste copy). Fügt man die Spalte jetzt einfach mit Strg+v wieder ein (oder Rechte Maus-
taste einfügen) wird die momentan vorhandene Spalte überschreiben. Aus diesem Grund
sollte man besser mit der rechten Maustaste an die gewünschte Stelle klicken und „Insert
Copied Column“ auswählen.
4.3.7 Spalten-Überschriften ändern
Durch einen Doppelklick auf das Text-Label im Header kann dieses Verändert werden. Um
ein neues Textfeld einzufügen siehe:4.4.2 Label: Felder mit festem Text einfügen .
4.3.8 Spaltenbreite anpassen
Die Breite der Spalten kann in BIRT geändert werden, allerdings ist es sinnvoll und einfa-
cher, bei der Berichtserstellung bereits im ClassiX-Menü die Spalten so zurecht zu schieben,
dass alle Datensätze gut sichtbar sind. Die eingestellten Spaltenbreiten werden mit Hilfe des
format-xmls durch den Report-Designer übernommen.
Generell sollte die Spaltenbreite in Prozent zur Gesamttabelle angegeben werden. Die Breite
der Tabelle beträgt per default:
283mm für Querformat
185 mm für Hochformat
Wird die Spaltenbereite nicht in % von der Gesamttabelle angegeben, kann es zu Problemen
kommen, wenn man eine Spalte nur bedingt anzeigen lassen will (siehe 5.2.4 Unterschiedli-
che Anzeigebedingung). Weiß man allerdings sicher, dass immer alle Spalten angezeigt
werden sollen, so ist die Veränderung der Spaltenbreite sehr einfach:
- In diesem Fall kann die Spaltenbreite einfach durch größer und kleiner Ziehen der
Spalten verändert werden.
Möchte man die Spaltenbreite dagegen weiterhin in % angeben, so sollte man diese im Pro-
perty-Editor, bzw direkt im xml verändern:
Um die Breite einer Spalte zu ändern, wird diese markiert und die Breite entsprechend im
Property-Editior geändert. Allerdings können hier keine Dezimalzahlen eingetragen werden
(beim Einfügen eines Punktes werden die Zahlen nach dem Punkt ignoriert und sofort wieder
gelöscht. Ein Komma wird gelöscht und somit wird aus einer zahl xxx,yy xxxyy).
Möchte man eine Dezimalzahl eingeben, so muss man die Spaltenbreite direkt im XML ver-
ändern:
- „XML-Source“-Tab auswählen
- Suchfunktion (strg +f): „body“ eingeben und soweit runter gehen, bis man an der ent-
sprechenden Spalte angelangt ist (siehe Textfeld unten).
- Größen der einzelnen Spalten ändern

Seite 37 von 122
Eine weitere Möglichkeit ist, sich die Spalten zunächst so zurechtzurücken wie man sie ha-
ben will und sich anschließend diese Spaltenbreiten in % mittels des Dreisatzes in beispiels-
weise Excel umzurechnen. Dazu sucht man sich wieder im xml die entsprechenden Breiten
(siehe oben) rechnet sie um und trägt sie an die entsprechende Stelle im xml mit dem Zusatz
% wieder ein(Beispiel: 0.5%)
<property name="pageBreakInterval">0</property>
<column id="518">
<property name="width">10.77%</property>
</column>
<column id="521">
<property name="width">6.3%</property>
</column>
<column id="522">
<property name="width">5.6%</property>
</column>
<column id="523">
<property name="width">6%</property>
</column>
<column id="524">
<property name="width">6%</property>
</column>
<header>
<row id="379"> usw...

Seite 38 von 122
4.4 Texterstellung in BIRT
4.4.1 Unterschiedliche Textanzeige
Es gibt vier Möglichkeiten Text darzustellen (Label, Data-Element, Dynamic Text, Text). Alle
Elemente können mittels drag’n’drop aus der Palette an die entsprechende Stelle im Report
eingefügt werden.
1. Label
Label fügt einen statischen Text ein. Man nutzt ein Label beispielsweise für eine
Spaltenüberschrift in einer Tabelle. Wird hauptsächlich verwendet um einen Text dar-
zustellen (siehe Abschnitt: 4.4.2 Label: Felder mit festem Text einfügen)
2. Data-Element
Durch ein Data-Element kann man zusätzlich zum statischen Text auch noch Da-
tensätze aus der Data-Source hinzufügen. Dies geschieht mit Hilfe des Expression-
Builders, wobei die Textpassagen in Anführungszeichen gesetzt werden müssen.
3. Text
Mit Hilfe des Text-Elementes können größere Mengen an Text mit unterschiedlichen
Formatierungen dargestellt werden. Die Formatierung der einzelnen Textpassagen
erfolgt durch HTML-Tags. Hier können auch dynamische Variablen, die während der
Laufzeit berechnet werden, eingefügt werden (beispielsweise das heutige Datum).
Beispiel: <CENTER><B><span style="font-size: larger">
Customer List
</B></span><BR>
<FONT size="small">For internal use only</FONT><BR><BR>
Report generated on <VALUE-OF>new Date( )</VALUE-OF>
</CENTER><BR><BR>
4. Dynamic Text
Dynamic Text hat dieselbe Funktion wie ein Data-Element. Im Gegensatz zum Data-
Element kann man allerdings nicht den Daten-Typ beliebig ändern (was bei einem
Textelement aber auch nicht notwendig ist, da es sich um einen „String“ handelt) und
man kann nur auf die Data-Bindings des entsprechenden Objekts zugreifen und nicht
auf das Data-Set selbst.
4.4.2 Label: Felder mit festem Text einfügen
Um Felder mit festen Text einzufügen (beispielsweise Spaltenüberschriften oder “Summe:”
wird ein sogenanntes Text-Label eingefügt. Dazu zieht man aus der Palette ein „Label“ an
die gewünschte Stelle im Report.
Der Inhalt eines vorhandenen Labels kann durch Doppelklicken verändert werden.

Seite 39 von 122
4.5 Report-Parameter in BIRT
Reportparameter dienen zur dynamischen Erzeugung von Reports. Ihr Wert (Inhalt) wird erst
mit dem Erstellen der Preview festgelegt. Sie sind besonders dann nützlich, wenn dem Be-
nutzer die Überarbeitung des Reports ermöglicht werden soll. Dies wird in ClassiX bis jetzt
nicht gemacht, da der standardmäßige Reportoutput pdf ist.
In ClassiX-Reports werden standardmäßig 4 Reportparameter (User, Mandant, Date, Time)
verwendet. Diese werden momentan nur in der Master-Page verwendet. Beim Drucken als
pdf von ClassiX aus wird der User nicht aufgefordert die Parameter einzugeben, stattdessen
werden sie durch ClassiX-Variablen (Variable 1 bis 4) ersetzt.
Report-Parameter findet man in BIRT im oberen linken Fenster im Data-Explorer-Tab:
Abbildung 4-12: Report-Parameter
4.5.1 Einen Report-Parameter erstellen
Um einen neuen Report-Parameter zu erstellen klickt man mit der rechten Maustaste auf
„Report Parameters“ und dann auf „New Parameter“. Es erscheint ein Auswahlmenü, in dem
der Report-Parameter in der gewünschten Weise definiert werden kann:
Abbildung 4-13: Menü zum Erstellen eines Report-Parameters

Seite 40 von 122
Zunächst sollte dem Parameter ein Name gegeben werden. Anschließend kann noch ein
Default value definiert werden. Außerdem kann der Data Type definiert werden und ausge-
wählt werden auf welche Art ein Report-Parameter später ausgewählt werden soll (Display
type). Der Prompt text soll dem User helfen den Input anzugeben. Für den Reportparameter
„date“ sieht das Auswahlmenü beispielsweise folgendermaßen aus:
Abbildung 4-14: Reportparametererstellung - Einstellen eines Default Wertes
Als Default-Value wurde hier die birt-interne Funktion „BIRTDateTime.today()“ genutzt.
Dadurch wird falls kein anderer Wert angegeben wird, das heutige Datum verwendet, das
BIRT über die Systemzeit definiert.
Report-Parameter können durch einen Doppelklick auf sie nach der Erstellung erneut über-
arbeitet werden.
4.5.2 Reportparameter bei Preview einen Wert zuweisen und diesen ändern
(.rptconfig)
Klickt man auf den Preview-Tab um sich die Vorschau anzeigen zu lassen (Zum Ort des
Preview-Tabs siehe 4.1.1 Der Hauptbereich zur Berichterstellung), so erscheint ein Menü, in
dem man aufgefordert wird die erforderlichen Parameter einzugeben

Seite 41 von 122
Abbildung 4-15: Reportparameter eingeben um die Vorschau des Reports anzuzeigen
Alle mit * markierten Parameter sind erforderlich (konnte im Auswahlmenü Mitte rechts ein-
gestellt werden) und müssen somit eingegeben werden. Im Datumsfeld steht der Default-
Value, wie er von BIRT erstellt wird.
Die Parameter müssen nicht bei jedem klicken auf Preview neu eingestellt werden. Stattdes-
sen werden sie in einem Dokument mit der Dateiendung .rptconfig gespeichert (die Datei
liegt im selben Verzeichnis wie das .rptdesign). Dieses liegt im selben Verzeichnis wie der
Report und kann, nachdem der Report nicht mehr getestet werden muss, sondern nur noch
von Classix als pdf gedruckt werden soll, gelöscht werden. Beim nächsten Aufruf der Pre-
view müssen dann aber alle Parameter erneut eingegeben werden.

Seite 42 von 122
4.6 Grid
Ein Grid dient zur weiteren Unterteilung von Zellen in einer Tabelle. Sollen beispielsweise
zwei Datensätze nebeneinander eingefügt werden, so kann man in das entsprechende Feld
ein Grid einfügen, das zwei Spalten und eine Zeile hat.
In einem Grid kann nicht wie in einer Tabelle eine X-Path-Expression ausgewertet werden.
Es wird demnach am Ende der X-Path-Expression keine neue Zeile eingefügt, stattdessen
wird nur die erste Zeile ausgegeben. Möchte man also die gesamten Daten aus einer Data-
Source darstellen, muss man immer eine Tabelle verwenden. Möchte man dagegen nur ei-
nen Datensatz darstellen, sollte man ein Grid verwenden.
Ein Grid wird mittels drag’n’drop aus der Palette in den Report eingefügt (die Position des
Menüs in BIRT kann hier nachgeschaut werden 4.1.3 Der linke obere Bereich – Tools). Es
erscheint ein Auswahlmenü, in dem die gewünschte Anzahl von Zeilen und Spalten ausge-
wählt werden kann.
Abbildung 4-16: Menü zur Erstellung eines Grids- Anzahl der Spalten und Zeilen kann eingestellt werden
In ein Grid können dann die Datensätze mittels drag’n’drop aus dem Data-Set oder aber
durch ein Column-Binding eingefügt werden (siehe 4.2.8 Ein Column-Binding erstellen).
Auch Text-Labels können mit Drag’n’drop eingefügt werden (siehe 4.4.2 Label: Felder mit
festem Text einfügen).
Ein klassisches Beispiel zur Verwendung von Grids ist im Page Header zur Trennung von
Datum, Uhrzeit und User.

Seite 43 von 122
Abbildung 4-17: Verwendung eines Grids zur besseren Übersicht im Page-Header
4.7 Diagramme (Charts)
BIRT stellt eine große Auswahl an Diagramm-Typen zur Verfügung: Bar, Line, Area, Pie,
Meter, Scatter, Stock, Bubble, Difference, Gantt, Tube, Cone, Pyramide. Je nach nachdem
welche Art von Daten vorliegen können nur bestimmte Typen verwendet werden. Um nähere
Informationen über die Diagrammtypen zu bekommen und wann man sie benutzen sollte
siehe 4.7.7 Welchen Diagrammtypen wann benutzen. Spezielle Anforderungen an die Dia-
gramme, wie zum Beispiel eine Zeitachse richtig darstellen, finden Sie im Kapitel
Ein Diagramm wird folgendermaßen erstellt (zunächst knapp, in den Unterkapiteln dann aus-
führlicher):
1. Mittels drag’n’drop wird ein Diagramm aus der Palette an die gewünschte Stelle im
Report gezogen.
2. Es öffnet sich ein Menü in dem man den gewünschten Diagramm-Typ und Unterty-
pen (rot) wählen kann.
3. Im nächsten Schritt (nächster Tab, grün) werden die Daten ausgewählt und auch eine
rudimentäre Vorschau des Diagramms angezeigt. Je nachdem welches Diagramm
man verwendet, sieht die Oberfläche zum Eingeben der Daten anders aus.
4. Im letzten Schritt (lila) kann das Diagramm noch nach Wünschen konfiguriert werden.
Dazu gehören auch das Einfügen einer Überschrift und das Anzeigen der Legende.
5. Nach gewünschter Konfiguration des Diagramms drückt man auf „Finish“ um das Di-
agramm endgültig dem Report hinzuzufügen.

Seite 44 von 122
Abbildung 4-18: Diagramm-Oberfläche zum Auswählen von Diagramm-Typen und Untertypen
4.7.1 Drag’n’drop
Generell können alle Reportobjekte dem Diagramm als Datenquelle dienen. Um also auf
Column-Bindings (4.2.8 Ein Column-Binding erstellen) einer Tabelle zugreifen zu können,
muss das Diagramm nicht zwangsweise in der Tabelle erstellt werden.
4.7.2 Diagramm-Typ wählen
Um nähere Informationen über die Diagrammtypen zu bekommen und wann man sie benut-
zen sollte siehe 4.7.7 Welchen Diagrammtypen wann benutzen. Wie schon oben erwähnt
können in BIRT viele verschiedene Diagramm-Typen gewählt werden. Diese besitzen dann
noch Untertypen, die auch gewählt werden können. Das Auswahlmenü ist in Abbildung 4.7-1
bereits dargestellt. In der Liste links wählt man einen Bestimmten Diagramm-Typen (in die-
sem Fall bar) und dann den gewünschten Unterdiagrammtyp (in diesem Fall werden die
Säulen unterschiedlicher Serien nebeneinander dargestellt).

Seite 45 von 122
Anschließend können noch einige Einstellungen am Diagramm vorgenommen werden
(oranger Rahmen in Abbildung 4.7-1).
1. Dimension
a. 2D
b. 2D with depth: Im Unterschied zu 3D werden nur die x und y Achse verwen-
det, aber die Balken werden 3 dimensional dargestellt
c. 3D: Die Angabe von x, y und z-Achse sind von Nöten
Abbildung 4-19: Unterschied zwischen "2D with depth" und "3D" Diagrammen
2. Anzahl der Achsen (Multiple Y axis)
Hier kann ausgewählt werden, ob es eine oder mehrere Sekundärachsen geben soll
und welche Darstellungsweise die Daten auf dieser Achse haben sollen. Beispiels-
weise können diese als Punkte dargestellt werden.
3. Output Format
Hier kann der User wählen zwischen:
a. SVG (Default): muss genutzt werden, falls Interaktionen mit dem Diagramm
gewünscht werden (Hervorheben einer bestimmten Serie, etc.)
b. PNG: liefert eine gute Bildqualität
c. BMP: und JPG bieten sich an falls Bilder als Hintergrundbilder dienen sollen
d. JPG:
4. „Flip Axis“
Durch Flip Axis kann die Orientierung der Diagramme geändert werden (von vertika-
ler Ausrichtung der Balken zur horizontalen Ausrichtung).
4.7.3 Daten auswählen
Klickt man auf „Next“ oder einfach oben auf den nächsten Tab („Select Data“), kann man
dem Diagramm die gewünschten Daten hinzufügen. Dieses Menü besteht aus zwei Berei-
chen: oben wird die Vorschau des Diagramms angezeigt und unten kann man sich die ge-
wünschten Daten auswählen. Pflichtfelder sind in diesem Menü die mit * gekennzeichneten
Felder: Category (X) Series (orange in Abbildung 4.7-3) und Value (Y) Series (rot). Optional
lassen sich die Serien auch noch Gruppieren.
Um die Daten einzugeben stehen unterschiedliche Möglichkeiten zur Verfügung: Entweder
klickt man auf das „fx“-Symbol neben dem Eingabefeld und kann dann über den Expression
Builder (siehe 7. Der Expression-Builder: Wichtige Funktionen in Java-Skript) Daten einge-
ben. Oder man wählt Daten in der unteren Hälfte des Fensters aus und zieht sie mit Hilfe von
Drag’n’Drop in die Eingabefelder der X bzw. Y-Serie.

Seite 46 von 122
In Abbildung 4.7-3 ist die Option „Inherit Data from Container“ ausgewählt (dunkel rot).
Dadurch kann falls das Diagramm nicht in ein anderes Reportelement, wie beispielsweise
eine Tabelle, eingegliedert ist nur auf die Reportparameter und native JavaScript-Funktionen
zugegriffen werden. Wird das Diagramm dagegen in einer Tabelle platziert kann ohne weite-
re Einstellungen im Expression-Builder direkt auf die Column-Bindings der Tabelle zugegrif-
fen werden.
Es ist am sinnvollsten die Option „Use Data from“ auszuwählen, da man dadurch egal an
welcher Stelle im Report das Diagramm eingefügt wurde, Zugriff auf Tabellen oder die Da-
taSource möglich ist (Abbildung 4.7-3).
Abbildung 4-20: Menü zum Einfügen der Daten in ein Diagramm
In Abbildung 4.7-3 ist nun „Use Data from ds“ ausgewählt (dunkel rot). Dadurch hat man Zu-
griff auf die Daten, die in dem DataSet vorhanden sind. Außerdem wurde „Show data pre-
view“ (grün) ausgewählt, sodass man direkt sehen kann, welche Daten sich hinter welchem
Element in dem DataSet befinden.

Seite 47 von 122
Die Überschriften kann man nun mittels „Drag’n’Drop“ an die gewünschte Stelle im Report
ziehen und die Vorschau wird sofort diesen neuen Bedingungen angepasst.
In diesem Diagramm ist nun sofort erkennbar, dass in Kalenderwoche 10 an den Tagen
Montag, Dienstag, Mittwoch und Freitag gearbeitet wurde. Da der Freitag doppelt in den Da-
ten vorkommt addieren sich hier die Kalenderwochen auf 20. Dieses Beispiel dient nur der
generellen Veranschaulichung der Art eines Diagramms. In Abbildung 4.7-5 wird noch ein
sinnvolleres Beispiel dargestellt.
Abbildung 4-21: Daten für Diagramme auswählen direkt vom DataSet
In Abbildung 4.7-5 wird nun Dargestellt wie viele Stunden (Y-Series) an welchem Wochentag
(X-Series) für welchen Bereich (Y-Series Grouping) gearbeitet wurde. Dazu wurde einfach

Seite 48 von 122
die Überschrift wie bisher auch mit Drag’n’Drop an das entsprechende Eingabefeld gezogen.
Es sind nun in der Legende die beiden Bereiche zu sehen.
Abbildung 4-22: Gruppierung der ausgewählten Daten für das Diagramm
Die Fehlermeldung (Abbildung 4.7-5, orange) „The data type of row[„quantity_number“] is
incompatible with Bar Series, please correct the expression“ muss nicht bedeuten, dass er
das Diagramm nicht darstellen kann. Erst wenn in der Vorschau kein Bild zu sehen ist, sollte
man die Fehlermeldung ernst nehmen. In diesem Fall wird die Fehlermeldung aus dem
Grund geworfen, dass es sich bei dem Feld „quantity_number“ formal um einen String han-
delt, obwohl nur numerische Werte drin stehen. Man muss also das Eingabefeld mit dem
Expression-Builder verändern zu:
value = parseFloat(row["quantity_number"])

Seite 49 von 122
Dadurch wird der Datentyp von „String“ zu „Float“ verändert und die Fehlermeldung ver-
schwindet.
Durch die Symbole „Filters…“, „Parameters…“ und „Data Binding…“ (Abbildung 4.7-6, grün)
kann die Ausgabe der Daten noch zusätzlich beeinflusst werden.
Klickt man beispielsweise auf „Filters…“ (Abbildung 4.7-6) öffnet sich ein Fenster in dem
man durch klicken auf „Add“ eine Filterbedingung hinzufügen kann. Hier wurde gewählt:
Row[„Quantity_number „] greater than 8
Abbildung 4-23: Einfügen einer Filterbedingung in Diagrammen
Schaut man sich nun die veränderte Ausgabe an (Abbildung 4.7-7), sieht man, dass nur
noch Dienstag und Mittwoch angezeigt wird da an allen anderen Tagen die Arbeitszeiten
unter 8 Stunden lagen (am Freitag waren es 2 mal 7,5 Stunden).
Abbildung 4-24: Diagramm-Vorschau nach Anwendung der Filterbedingung

Seite 50 von 122
Zusätzlich lässt sich noch die Reihenfolge, in der die Daten ausgegeben werden sollen fest-
legen. Dies lässt sich sowohl bei X-Achse auch als bei der Y-Gruppen-Bedingung festlegen
(Abbildung 4.7-5, rot). Dazu klickt man auf das Symbol . Es öffnet sich ein Fenster in dem
man einstellen kann ob die Daten aufsteigend „ascending“ oder absteigend „descending“
dargestellt werden sollen.
4.7.4 Konfigurieren des Diagramms
Im letzten Schritt kann man nun die Darstellungseigenschaften des Diagramms konfigurie-
ren. Dazu klickt man entweder auf „Next“ oder man klickt den Tab „Format Chart“ an. Im lin-
ken Bereich (Abbildung 4.7-8, grün) lassen sich nun die entsprechenden Parameter auswäh-
len und im unteren Bereich (orange) verändern. Im oberen Bereich wird dann die veränderte
Version in der Vorschau angezeigt (lila).
Abbildung 4-25: Formateigenschaften des Diagramms ändern

Seite 51 von 122
Folgende Einstellungen können vorgenommen werden:
Series
Bearbeitung der Serie (durchscheinende Balken, etc.) und Untermenü zum Bearbeiten der
einzelnen Serien. Da können Einstellungen festgelegt werden wie eine „Fitting Curve“ anzei-
gen.
Chart Area
Legt unter anderem den Hintergrund des gesamten Diagramms und die Sichtbarkeit des
Diagramms fest, falls keine Daten enthalten sind.
Axis
Einstellungen der Achsen (linear, logarithmisch, Text,…) mit Untereinstellungen für alle vor-
handen Achsen.
Diagrammtitel
Durch klicken auf „Title“ an der linken Seite kann man den Titel des Diagramms verändern.
Im unteren Bereich öffnet sich dann ein Menü, in dem man einfach einen neuen Titel einge-
ben kann und auswählen kann, ob der Titel überhaupt angezeigt werden soll (Haken bei Vi-
sible).
Abbildung 4-26: Änderung des Diagrammtitels
Durch das Klicken auf die Knöpfe „Text“, „Layout“ und „Interactivity“ können noch zusätzliche
Eigenschaften des Diagrammtitels gesetzt werden. Dazu gehören unter anderem die Text-
farbe bei „Text“ und die Position des Titels bei „Layout“. Zum Thema Interactivity siehe 4.7.6
Interactivity bei Diagrammen.
Plot
Hier kann man die Hintergrundfarbe des Diagramms festlegen (nur Plotbereich).
Legende
Hier kann man unter anderem Einstellen, ob die Legende im Diagramm angezeigt werden
soll und die Eigenschaften der Legende verändern.
4.7.5 „Finish“
Durch das Klicken auf „Finish“ wird das Diagramm dem Report hinzugefügt. Im Layout Mo-
dus (siehe 4.1.1 Der Hauptbereich zur Berichterstellung) wird nur ein Pseudo-Diagramm
dargestellt, das noch nicht die richtigen Daten enthält. Dies ist das gleiche Verhalten, das
auch ein Barcode-Objekt (siehe 5.2.12 Barcodes verwenden) zeigt. Lässt man sich den fer-
tigen Report nun in der „Preview“ oder über Run View Report as pdf anzeigen, werden
natürlich die richtigen Daten verwendet und man sieht das Diagramm in der Form, wie es
später auch von ClassiX aus gedruckt werden kann.

Seite 52 von 122
Um die Größe des Diagramms zu verändern, markiert man das Diagramm und zieht es an
der unteren linken Ecke auf die gewünschte Größe.
4.7.6 Diagramm soll alle Werte anzeigen
Manchmal werden in einem Diagramm nicht alle Werte aus dem DataSet angezeigt. Das
liegt daran, dass die Checkbox „ShowOutside“ (also Werte außerhalb der Achsenbeschrif-
tung) nicht ausgewählt ist. Diese Checkbox sollte für BEIDE Achsen standardmäßig auf true
gesetzt werden.
Abbildung 4-27: ShowOutside Box unter Achse -> Scale (Maßstab)
4.7.7 Interactivity bei Diagrammen
Aktionen lassen sich für die meisten Elemente im Diagramm hinzufügen. Wichtig ist, dass
der Diagramm-Output zu SVG gesetzt wurde, damit man das Feature verwenden kann.
Durch einen Klick auf „Interactivity“ öffnet sich ein zusätzliches Fenster, in dem man dem
Element (beispielsweise dem Titel) eine Aktion hinzufügen kann (Abbildung 4.7-10, oben
links). Es lassen sich hier unterschiedliche Aktionen auswählen, wie onMouseClick, on-
MouseOver etc. Dabei kann man entweder direkt eingeben, welche Aktion ausgeführt wer-
den soll oder ein Skript aufrufen. Hier wird beispielhaft nur Hyperlink näher ausgeführt:
- Mit Hilfe von Add kann man einen neuen Hyperlink erzeugen und das Fenster in Ab-
bildung 4.7-10, oben Mitte öffnet sich. Dort kann man den Namen festlegen.
- Durch Klicken auf „Edit base URL…“ öffnet sich ein weiteres Fenster (Abbildung 4.7-
10, unten)in dem man die URL in diesem Fall http://www. google.de festlegen kann.
- Nun drückt man mehrfach „OK“ und lässt sich das Diagramm in der Vorschau (siehe
4.1.1 Der Hauptbereich zur Berichterstellung) anzeigen, ist der Diagrammtitel interak-
tiv: beim Klicken gelangt man zur Website google.

Seite 53 von 122
Abbildung 4-28: Element im Diagramm interaktiv gestalten - hier am Beispiel Hyperlink
4.7.8 Welchen Diagrammtypen wann benutzen
Hier werden die unterschiedlichen Diagrammtypen vorgestellt. Anschließend wird dargestellt,
welche Dimensionen man für welches Diagramm verwenden kann.
Tabelle 4: Beschreibung der unterschiedlichen Diagrammtypen in BIRT
Diagrammtyp Beschreibung Grafik Area chart = Flä-chendiagramm
Stellt die Entwicklung von Mengen da. Die Darstellungsform basiert auf dem Linien-diagramm. Meist handelt es sich bei der x-Achse um eine Zeitachse. Beispiel: Veränderung der Anteile von Schiffen und Bahnen als Transportmittel über einen bestimmten Zeitraum.
Bah-
nen
Schif-
fe
Q1 Q2 Q3 Q4

Seite 54 von 122
Bar chart = Säu-lendiagramm
Stellt die Häufigkeitsverteilung einer Zu-fallsvariable da. Es eignet sich besonders gut, wenn nur wenige Ausprägungen (15) vorhanden sind. Bei mehr Ausprägungen sollte ein Liniendiagramm verwendet wer-den. Beispiel: Veränderung der Verkaufszahlen von Januar bis Februar
tube, cone, and pyramid charts = Röhren-, Kegel- und Pyramidendi-agramm
Können wie ein Säulendiagramm verwen-det werden. Man nutzt sie hauptsächlich um die Säulen unterschiedlicher Serien voneinander abzugrenzen. Beispiel: Verkaufszahlen von Produkt A und B in Dollar und Menge
Line chart = Lini-endiagramm
Im Liniendiagramm ist wird der funktionale Zusammenhang zweier (bei 2D-Darstellung) oder dreier (bei 3D-Darstellung) Variablen dargestellt. Im Ge-gensatz zum Streudiagramm kann es je-weils nur ein Wertepaar bzw. Wertetrio geben. Beispiel: Änderung von Verkaufszahlen in mehreren Quartalen
Meter chart = Messdiagramm
Ein Messdiagramm benutzt eine Nadel, die in einem kreisrunden oder halbkreis-förmigen Bereich auf einen bestimmten Wert zeigt. Der Hintergrund kann unter-schiedlich eingefärbt werden, um ver-schiedene Bereiche zu kennzeichnen Beispiel: Temperatur des Motors, blau=kalt, gelb=normal, rot=heiß
pie chart = Kreis-/Kuchen-/Tortendiagramm
Es werden Teilwerte eines Ganzen als Teile eines Kreises dargestellt. Jeder Kreissektor entspricht dann einem Teilwert und der gesamte Kreis somit der Summe der Teilwerte. Beispiel: Welcher Sektor macht wie viel des Gesamtverkaufs aus
scatter chart = Streudiagramm
Stellt beobachtete Wertepaare zweier sta-tistischer Merkmale gegeneinander da. Es ergibt sich eine Punktwolke der Beobach-tungsdaten. Beispiel: Maximal Geschwindigkeit und Kaufpreis eines Autos
Bubble chart = Blasendiagramm
Wie im Streudiagramm werden Werte ge-geneinander aufgetragen. Man nutzt ein Blasendiagramm um noch eine weitere Eigenschaft durch die Größe der Blasen darzustellen. Beispiel: Relativer Marktanteil und Markt-wirtschaftsanteil unterschiedlicher Produk-te mit absoluten Werten
Januar Februar
Januar Februar
Te
e
Te
e
Ka
ffe
e
Ka
ffe
e
Q1 Q2 Q3 Q4
Tee
Kaffee
warm kalt
nor-
mal
38 %
Tee
25%
Kaffee 37 %
Kakao

Seite 55 von 122
stock chart = Akti-endiagramm
Die Aktienwerte werden in Form einer Box mit Linien die über und unter der Box ste-hen. Die “open” und “close” Werte markie-ren die oberen und unteren Ende der Box. „High“ und „Low“ Werte markieren die oberen und unteren Punkte der Linie. Beispiel: Eröffnungs- und Abschlusspreis nach einem Börsentag
difference chart = Unterschiedsdia-gramm
Zeigt die Unterschiede zwischen zwei Da-tenreihen, indem die Fläche zwischen den Punkten schattiert werden. Beispiel: Unterschied zwischen der ge-planten Lieferungsdauer und der tatsächli-chen Lieferungsdauer
Gantt chart = Gantt-Diagramm/ Balkenplan
Stellt die zeitliche Abfolge von Aktivitäten in Form von Balken auf einer Zeitachse da. Es wird häufig im Projektmanagement eingesetzt. Beispiel: Statusbalken von unterschiedli-chen Aufgaben
Tabelle 5: Zeigt die für verschiedene Diagramm Typen möglichen Definitionen der Werte auf der x bzw. y-Achse (oder vergleichbares). Nach "BIRT A field guide to Reporting 2nd edition", Seite 470
Diagrammtyp Options Name Beschreibung Flächen-, Säulen-, Ke-gel-, Unterschieds-, Li-nien-, Pyramidendia-gramm
Category X series Arrangiert Daten auf der x-Achse. Kann die Daten gruppieren, sortieren und aggregie-ren.
Value Y series Plottet Werte auf die y-Achse
Blasendiagramm Category X series Plottet Werte auf die X-Achse Kann die Daten gruppieren, sortieren und aggregie-ren.
Y value and size Plottet Werte auf die Y-achse und definiert die Größe der Blasen.
Messdiagramm Category definition Benötigt einen Leerstring „“
Meter value defini-tion
Definiert die Werte der Anzeige und die Position der Nadel. Erstellt mehrere Meter
Kreisdiagramm Category X series Definiert welche Stücke repräsentiert wer-den
Value Y series Definiert die Größer der Sektoren, Erstellt mehrere Kreisdiagramme
Streudiagramm Category X series Plottet Marker entlang der x-Achse. Grup-piert die Daten entlang der X-Achse
Value Y series Definiert den Schnittpunkt der x-y Werte-paare. Definiert mehrere Wertepaare
Aktiendiagramm Category X series Plottet werte entlang der x-Achse
Value Y series Definiert vier Datenlevel: Hoch, niedrig, offen, geschlossen. Definiert mehrere Sät-ze von Kerzenstangen

Seite 56 von 122
Tabelle 6: Zeigt Gründe ein optionales Y Gruppieren zu verwenden. Nach "BIRT A field guide to Reporting 2nd edition", Seite 477
Diagrammtyp Grund das optionale Y gruppieren zu benutzen Säulen-, Kegel-, Linien-, Pyramidendiagramm
Um Daten in mehrere Sätze von Balken in einem Diagramm zu-sammenzufassen.
Flächen-, Unter-schiedsdiagramm
Um Daten in mehrere Fläche im Diagramm zusammenzufassen.
Blasendiagramm Um Blasen mit Hilfe der Legende zu identifizieren.
Messdiagramm Um mehrere Anzeigen zu plotten.
Kreisdiagramm Um mehrere Kreisdiagramme zu plotten.
Streudiagramm Um mehrere x-y-Wertepaare zu plotten.
Aktiendiagramm Um mehrere Sätze von Boxen zusammen zu plotten.
4.8 Crosstab (Summationstabellen)
Eine Crosstab eignet sich dann besonders gut zu benutzen, wenn Daten berechnet werden
sollen (Summen, Mittelwerte, …), abhängig von einer bestimmten Gruppe. Die Gruppe über
die summiert werden soll (in Abbildung 4.8-1 „Monate“), steht in der linken Spalte. Somit be-
sitzt die Crosstab im Gegensatz zu dem Spalten/Zeilenformat einer Tabelle, eine Matrixform.
Relativ einfach lässt sich für eine normale Tabelle das gleiche Ergebnis erhalten, wenn man
nur eine Spalte hat (durch Gruppen und Aggregation-Felder). Sobald man allerdings die
Summe mehrerer Spalten darstellen möchte, bietet sich eine Crosstab an.
Datum Monatsname KW Auftragseingang
5.1.2012 Januar 1 2.613,75 €
5.1.2012 Januar 1 1.255,80 €
5.1.2012 Januar 1 22.170,00 €
11.1.2012 Januar 2 1.194,80 €
27.1.2012 Januar 4 52.088,00 €
27.1.2012 Januar 4 2.367,00 €
1.2.2012 Februar 5 3.583,50 €
1.2.2012 Februar 5 631,00 €
3.2.2012 Februar 5 1.756,60 €
17.2.2012 Februar 7 2.613,75 €
17.2.2012 Februar 7 2.308,00 €
17.2.2012 Februar 7 3.147,20 €
24.2.2012 Februar 8 621,00 €
24.2.2012 Februar 8 4.531,00 €
24.2.2012 Februar 8 2.123,00 €
28.2.2012 Februar 9 44.103,93 €
29.2.2012 Februar 9 717,00 €
2.3.2012 März 9 81.525,60 €
5.3.2012 März 10 3.585,00 €
8.3.2012 März 10 8.471,00 €
28.3.2012 März 13 19.620,00 €
28.3.2012 März 13 3.960,00 €
28.4.2012 April 20 3.960,00 €
28.9.2012 September 46 3.960,00 €
Links sieht man die einfache Ta-
belle (Auflistung). Hier werden
alle Werte einfach untereinander
dargestellt.
Unten sind ähnliche Daten in
Form einer Crosstab ausgege-
ben. Hier werden die Auftrags-
eingangswerte summiert nach
den Monaten dargestellt.
Tabelle

Seite 57 von 122
Abbildung 4-29: Unterschied zwischen einer Tabelle und einer Crosstab
Um eine Crosstab zu erstellen ist ein zusätzlicher Zwischenschritt im Gegensatz zur Erstel-
lung einer Tabelle oder eine Liste notwendig. Man muss sich zunächst einen Datenwürfel
aufbauen („Data Cube“) mit dessen Hilfe man dann die Zeilen und Spalten einer Crosstab
füllen kann.
4.8.1 Erstellen eines Datenwürfels (Data Cube)
Im Data Explorer Tab klickt man zunächst mit der rechten Maustaste auf „Data Cube“ und
anschließend auf „New Data Cube“ (Abbildung 4.8-2).
Abbildung 4-30: Erstellen eines Data Cubes
In dem sich öffnenden Fenster wählt man zunächst den Namen des Würfels und das Haupt-
data-set aus. Im Fall von ClassiX wird dies meistens „ds“ sein, da hier automatische alle vor-
handenen Daten enthalten sind.
Anschließend klickt man links auf „Groups and Summaries“ (Abbildung 4.8-3). Mittels
Drag’n’Drop lassen sich nun Felder aus dem DataSet in die Gruppen und Summenfelder an
der rechten Seite ziehen.
- Gruppen
sind dabei sowohl „Spalten-“ als auch „Zeilengruppen“. Die gewünschte Zeilengrup-
pewäre in Abbildung 4.8-3 zum Beispiel Monat und als Spaltengruppe könnte man
verschiedene Firmen hinzufügen falls gewünscht.
- Summenfelder
sind die Felder über die summiert werden soll. Also in diesem Fall der Umsatz. Man
sollte hier „net.value_number“ nehmen, damit es nicht zu Problemen mit der Einheit
Crosstab

Seite 58 von 122
beim Rechnen kommt. Automatisch wird die Funktion „COUNT“ benutzt. Falls man
stattdessen eine Summe haben möchte muss man einen Doppelklick auf das Feld
machen und die Funktion ändern.
Durch klicken auf „OK“ wird der Datenwürfel gespeichert.
Abbildung 4-31: Erstellen eines DataCubes
4.8.2 Erstellen einer Crosstab
Nun muss man nur noch aus dem Datenwürfel eine Crosstab füllen. Dazu wählt man aus der
Palette das „Crosstab“-Symbol aus und zieht es an die gewünschte Stelle im Report.
Achtung: Die Crosstab lässt sich nur mit Daten eines Datenwürfels füllen (oder mit Textele-
menten)
Aus der Outline (4.1.4 Der linke untere Bereich – Übersicht) lassen sich nun die Elemente
des Datenwürfels in die Crosstab ziehen. Man kann natürlich nur Summary-Felder in den
Summary-Teil und Gruppen-Felder in den Gruppenteil (Spalten und Zeilen-„Überschriften“)
ziehen (Abbildung 4.8-4).

Seite 59 von 122
Abbildung 4-32: Erstellen einer Crosstab aus einem DataCube
4.8.3 Spalten und Zeilensummen (Grand und Subtotals)
Nun kann man noch End- und Zwischensummen sowohl für die Spalten, als auch für die
Zeilen hinzufügen. Dazu wählt man die Crosstab aus (mit der Maus rüberfahren, sodass das
Crosstab-Symbol an der unteren linken Ecke erscheint) und dann im Property Editor (4.1.2
Der untere Bereich – Eigenschaften) die Reiter „Row Area“ oder „Column Area“. Durch Hin-
zufügen einer Grandtotal oder einer Subtotal und Angabe über was summiert werden soll,
lassen sich sehr einfach End- und Zwischensummen erstellen.
4.8.4 Zusätzliche Bearbeitungsmöglichkeiten
Zusätzlich zu den End- und Zwischensummen lassen sich noch viele andere Eigenschaften
der Crosstab festlegen. Im Property-Editor kann man beispielsweise Filter und Sorting defi-
nieren.
Um die einzelnen Felder in der Crosstab zu umrahmen gibt es nicht wie bei einer Tabelle die
Möglichkeit alle Zellen auf einmal auszuwählen, stattdessen muss man jedes Feld einzeln
anklicken und dann im Property Editor unter Properties Border einen Rahmen hinzufügen
(Abbildung 4.8-5).

Seite 60 von 122
Abbildung 4-33: Farbige Gitternetzlinien
4.8.5 Gruppenlevel anzeigen oder verstecken
Möchte man in einer Crosstab nicht nur nach den Monaten, sondern innerhalb der Monate
nach Kalenderwochen sortieren, so muss man ein Unterlevel zur Gruppe Monat hinzufügen.
Durch einen Doppelklick auf den DataCube im DataExplorer lässt sich der Datenwürfel wie-
der bearbeiten. Im Tab „Groups und Summaries“ zieht man nun das Feld der Kalenderwoche
unter das Feld des Monats, sodass sich eine Verschachtelung wie in Abbildung 4.8-6 ergibt.
Um dieses Feld nun auch in der Crosstab anzeigen zu lassen kann man rechts neben dem
Monatsfeld auf das Symbol klicken Show/Hide Group Levels. In dem sich öffnenden
Fenster kann man nun auswählen welche verschachtelten Daten angezeigt werden sollen
(Abbildung 4.8-7).

Seite 61 von 122
„Show/Hide Group Levels“ kann allerdings nicht in Abhängigkeit einer Bedingung angegeben
werden. Um die Anzeige abhängig von einer Bedingung zu verändern siehe unter Tipps und
Tricks 6.13 Trick zum Bedingten Zeigen von Levels in Crosstabs (Summertionstabellen).
Abbildung 4-34: Unterkategorie im DataCube erstellen
Abbildung 4-35: Unterkategorie in die Crosstab übernehmen

Seite 62 von 122
4.8.6 Richtige Sortierung nach Monat
Fügt man einfach nur den Monatsnamen als Gruppe in einen DataCube ein, so sortiert BIRT
automatisch nach dem Alphabet, selbst wenn die Monate im Daten-xml in der richtigen Rei-
henfolge vorliegen. Aus diesem Grund ist es sinnvoll auch den Zahlenwert des Monats als
Daten zur Verfügung zu haben.
4. Der Zahlenwert des Monats steht nicht zur Verfügung
Dann kann man durch das Einfügen einer Sortierung trotzdem die Daten in
der richtigen Reihenfolge anzeigen. Allerdings gibt es in der Version 2.5.1 bei
der Sortierung innerhalb von einer Crosstab einen Bug, sodass die Sortierung
einfach übergangen wird. Dieser Fehler tritt in der Version 3.7.2 nicht mehr
auf.
Eine solche Sortiervorschrift könnte lauten:
5. Der Zahlenwert des Monats steht zur Verfügung
Dadurch lässt sich das Problem sehr viel eleganter lösen. In der Bearbei-
tungsansicht vom Datenwürfel wählt man als Gruppe „date.MonthOfDate__“
das dem Zahlenwert des Monats entspricht. Macht man nun einen Doppel-
klick auf dieses Feld öffnet sich ein weiteres Fenster in dem man Einstellen
kann, dass man das Feld „date.NameOfMonth__“ angezeigt haben möchte.
Nun muss man noch den Typen von „String“ auf „Integer“ setzen, damit er
wirklich die Zahlen in der richtigen Reihenfolge anzeigt. Durch die Einstellung
des Felds „Display Field“ wird dann aber das alphanumerische Pardon dazu
angezeigt (Abbildung 4.8-8)
if( data["NameOfMonth__"] == "Januar" ){
"A";
}
if(data["NameOfMonth__"] == "Februar" ){
"B";
}
if(data["NameOfMonth__"] == "März" ){
"C";
}
…

Seite 63 von 122
Abbildung 4-36: Einstellen eines Anzeigefeldes (Display-Field) für ein bestimmtes Feld

Seite 64 von 122
5. Zusammenarbeit von ClassiX mit BIRT – die Reportbearbei-
tung mit BIRT Nachdem der Report erstellt, die entsprechenden xml-Daten in den Temp-Ordner abgespei-
chert und der Report mit Hilfe von Eclipse-Call geöffnet wurde (siehe hierzu 3. Zusammen-
arbeit von ClassiX mit BIRT – Die Reporterstellung in ClassiX und 4. Grundlagen von BIRT,
kann er nun in BIRT bearbeitet werden.
Die grundlegende Funktionsweise von BIRT (Aufbau, Data-Source, Data-Set, Data-Binding)
wurde im vorherigen Abschnitt 4. Grundlagen von BIRT erläutert. Nun soll dargestellt wer-
den, welche Änderungen man nach dem ersten Erstellen des Reports vornehmen muss,
damit die Report-Daten in einfacher Weise in einer Tabelle angezeigt werden.
Das Bearbeiten von komplizierteren Berichten mit speziellen Anforderungen wird im nächs-
ten Abschnitt erläutert.
5.1 Was muss immer getan werden bei der ersten Überarbeitung
nach der Reporterstellung?
Ein einfacher Report beinhaltet einen Report-Header mit Überschrift, einen Report-Footer mit
Seitenzahlen und einen Report-Body mit einer Tabelle, in der alle Datensätze entsprechend
dem Data-Set untereinander und in ausreichend großen Spalten ausgegeben werden. Dazu
müssen, nachdem der Report von BIRT geöffnet wurde, zusätzlich noch folgende Änderun-
gen vorgenommen werden:
5.1.1 Überschrift des Reports ändern
Hierzu wählt man den Master-Page-Tab aus (siehe 4.1.1 Der Hauptbereich zur Berichterstel-
lung).
Durch einen Doppel-Klick auf das Text-Feld für die Überschrift im Header kann der Inhalt
des Text-Feldes verändert werden.
5.1.2 Bearbeitung der Tabelle in BIRT
Der Tabellenoutput, der vom Reportgenerator erzeugt wird, ist nicht immer opitmal. Aus die-
sem Grund müssen möglicherweise noch verschiedene Änderungen vorgenommen werden.
Dazu gehören:
4.3.4 Spalten oder Zeile löschen
4.3.5 Spalten oder Zeilen hinzufügen
4.3.6 Spalte kopieren und woanders wieder einfügen
4.3.7 Spalten-Überschriften ändern
4.3.8 Spaltenbreite anpassen
5.1.3 Anzahl von Zeilen auf einer Seite anpassen
Möchte man eine bestimmte Anzahl Zeilen auf einer Seite ausgeben haben, muss kontrolliert
werden, ob die gewünschte Anzahl Zeilen auf einer Seite auch wirklich angezeigt wird (über
„Run View Report As pdf“). Ist beispielsweise die Body-Größe zu klein eingestellt, kön-
nen weniger Zeilen auf einer Seite angezeigt werden, als wenn diese größer ist.

Seite 65 von 122
Um die Anzahl der Zeilen pro Seite zu ändern, können verschiedene Maßnahmen getroffen
werden:
- Größe der Seitenränder kann variiert werden:
Master-Page-Tab
Property-Editor
Margin (je nach Bedarf kann der Margin verkleinert werden). Emp-
fohlene Werte siehe 6.3 Größe der Seitenränder
- Padding der einzelnen Zeilen in der Tabelle anpassen
Als Padding bezeichnet man den Platz, der sich zwischen dem Text und der Linie in
einer Zelle befindet.
Property-Editor aller Zellen öffnen und Padding auf beispielsweise 0.75pt
setzen.
- Schriftgröße verkleinern:
Property-Editor aller Zellen öffnen und unter General die Schriftgröße
anpassen. Oder aber den LineStyle an den die Zellen gebunden sind, ver-
ändern (Übersichts-Fenster Outline Styles Doppel-Klick auf Line-
Style).
Abbildung 5-1: Margin, Padding und Border können verändert werden, um die Anzahl der Zeilen pro Seite anzupassen

Seite 66 von 122
5.2 Kompliziertere Reports – Spezielle Anforderungen
5.2.1 Einfügen einer weiteren Tabelle unterhalb der „normalen“ Tabelle
(Beispiel: Summen-, Saldenliste Debitoren)
- Tabelle erstellen über:
o Im „Palette“-Fenster Tabelle auswählen und mit gedrückter Maustaste an die
entsprechende Stelle im Report ziehen.
o Es erscheint ein Fenster, in dem nun die Anzahl der Zeilen und Spalten aus-
gewählt werden können.
- Daten in die Tabelle einfügen:
o Im „Data-Explorer“-Fenster werden die gewünschten Daten mit Hilfe von
Drag’n’Drop an die entsprechende Stelle in die Tabelle eingefügt.
- Der Platz zwischen den beiden Tabellen wird folgendermaßen erstellt:
o Obere Tabelle auswählen
o Im Properties-Tab wird Margin ausgewählt und der Bottom-Margin auf bei-
spielsweise 14pt gesetzt.
5.2.2 Änderungen am Page-Header
- Hinzufügen einer Variable im Page-Header
(Beispiel: Finanztransaktionen – variable 5)
o Master-Page-Tab öffnen
o Grid wird an das dsVariable Data-Set gebunden (Grid markieren Property-
Editor Binding Bei Data-Set dsVariable auswählen)
o Hinzufügen eines Data-Bindings mit beispielsweise folgender Expression:
„Buchungsperiode: “ + variable5
- Rahmen um den Page-Header
(Beispiel: Bankauszug (detailliert))
o Master-Page-Tab öffnen
o Grid auswählen und im Property-Editor unter Border den entsprechenden
Rahmen hinzufügen.
- Page-Header Größe automatisch an Inhalt anpassen
o Die Header-Größe wurde bis zur Version 2.5.2 automatisch an den Inhalt des
Headers angepasst. Dies war ein Bug. Mit der Umstellung auf 2.6 wurde der
Bug behoben, sodass aber immer nur der Teil des Headers angezeigt wird,
der der eingestellten Höhe entspricht (siehe: diesen Forumeintrag).
o Um dieses Problem zu umgehen muss das Layout es Reports von „Fixed
Layout“ auf „Auto Layout“ umgestellt werden. Dies ist die definierte Weise, wie
die Größe des Headers automatisch angepasst werden kann. Es kann sein,
dass sich auch die Spaltengrößen im Layout-Modus ändern. In der Preview
und beim Export als PDF wird aber das vorgegebene Layout benutzt.
o Es wird empfohlen zunächst die Spaltengrößen im Fixed-Layout-Modus fest-
zulegen und anschließend die Auto-Layout-Funktion einzustellen (Nichts mar-
kieren Property Editor General Layout-Einstellungen)
o RISIKO: Es könnten möglicherweise beim PDF Output manche Spalten nicht
angezeigt werden, da diese im Auto-Layout über den Rand des Berichts hin-
ausragen. Deshalb sollte möglichst ein „Fixed-Layout“ verwendet werden und
nur in wichtigen Fällen auf das „Auto Layout“ zurückgegriffen werden.

Seite 67 von 122
5.2.3 Überschrift in der Tabelle soll über zwei Spalten gehen
(Beispiel: Vorgangsbeleg Liste – Spalte mit Beschreibung)
Im Beispiel von Abbildung 5.2-1 soll „Beginn“ über zwei Spalten reichen.
- beide Zellen auswählen, die zusammengeführt werden sollen. Dazu:
o Tabelle auswählen, sodass Rahmen erscheint
o eine Spalte wird durch Klicken auf den Rahmen über der Spalte ausgewählt
o Mit gedrückter Maustaste wird die andere Spalte auch ausgewählt
- Rechte Maustaste auf die Markierung
o Merge Cells auswählen
Abbildung 5-2: Merge Cells
5.2.4 Unterschiedliche Anzeigebedingung
1. Aus- und Einblenden von Spalten
(Beispiel Bankauszug)
In ClassiX kann eine Liste unterschiedlich gefüllt sein (beispielsweise sollen bei ei-
nem kompakten Bankauszug weniger Daten angezeigt werden als bei einem detail-
lierten Bankauszug). Trotzdem soll insgesamt nur ein .rptdesign angelegt werden,
das je nachdem, welche Daten vorhanden sind, bestimmte Spalten anzeigt oder
nicht.
Um dies zu erreichen müssen Hide-Conditions eingefügt werden:
o Dazu wird eine (beliebige) Spalte ausgewählt, die nur in einer der beiden Lis-
ten vorhanden ist.
o Name des Datenfeld dieser Spalte merken: ColumnBinding…
o Nun werden nacheinander die Spalten mit einer Darstellungsbedingung ver-
sehen, die nur angezeigt werden sollen, wenn auch die Spalte, die sich ge-
merkt wurde, angezeigt wird. Dazu:
Tabelle auswählen
Spalte auswählen, die nicht angezeigt werden soll
Im Property-Editor eingeben (siehe Abbildung 5.2-2)
o Visibility: Hide Element
o For all outputs: row["ColumnBinding .."]==null
o Dies für alle Spalten wiederholen.

Seite 68 von 122
Abbildung 5-3: Visibility-Rule
2. Je nach Vorhandensein, sollen gleiche Datensätze in unterschiedlicher Weise aus-
gegeben werden.
(Beispiel: Kostenartenauswertung)
Je nachdem ob uniqueID und ShortName__ vorhanden sind, soll sich die Ausgabe
verändern.
o Falls beide Datensätze vorhanden sind, sollen die Ausgabe folgendermaßen
aussehen:
uniqueID - ShortName
o Falls nur einer der Datensätze vorhanden ist, soll dieser ohne Leerzeichen er-
scheinen:
uniqueID
ShortName

Seite 69 von 122
Abbildung 5-4: Erläuterung Visibility-Rule
Um dies zu erreichen wird ein Column-Binding erstellt und die Expression in folgender Weise
definiert:
Tabelle 7: Erläuterung Visibility-Rule
3. Je nachdem welchem Typ ein Objekt angehört, soll es in zwei oder in einer Spalte
angezeigt werden.
(Beispiel: Anlagegüter Summenliste)
Um dies zu erreichen, muss ein Umweg in Kauf genommen werden:
o Zunächst werden die Zellen zusammengeführt (siehe 5.2.3 Überschrift in der
Tabelle soll über zwei Spalten gehen).
o Nun wird ein Grid eingefügt, sodass man die Spalten je nach Anzeigebedin-
gung aus- oder einblenden kann.
Es wird ein Grid wie in 4.6 Grid beschrieben eingefügt.
In jede Spalte wird ein Datenfeld eingefügt (entweder Column-Binding
oder ein Datensatz)
Expression in Java-Script (beim Column-Binding) Erläuterung
(dataSetRow["uniqueID"]!="" && dataSe-
tRow["ShortName__"]!="")?
Abfrage1: beides vorhanden?
(dataSetRow["uniqueID"] + " - "
+dataSetRow["ShortName__"]):
Wird ausgeführt wenn die Abfrage1 „true“ zurücklie-
fert
((dataSetRow["uniqueID"]!="")? Abfrage2 wird ausgeführt wenn Abfrage1 „false“
zurückliefert.
dataSetRow["uniqueID"]: Wird ausgeführt wenn Abfrage2 „true“ zurückliefert
dataSetRow["ShortName__"]) Wird ausgeführt, wenn Abfrage2 „false“ zurückliefert.

Seite 70 von 122
o Nun wird die Spalte des Grids ausgewählt, die nur unter einer bestimmten Vo-
raussetzung angezeigt werden soll. Soll beispielsweise die zweite Spalte des
Grids unter der Bedingung ausgeblendet werden, dass sie leer ist, so wählt
man im Property-Editor:
Visibility: Hide Element
For all outputs:
5.2.5 Unterschiedliche Darstellungsbedingungen definieren (Highlight-Rule und
Styles.)
Alle Darstellungsbedingungen werden durch eine Highlight-Rule festgelegt. Je nach Anforde-
rung muss vorher zusätzlich ein Style erzeugt werden, der unter bestimmten Bedingungen
genutzt wird.
1. Es soll nur eine der folgenden Eigenschaften variieren:
(Beispiel: Kostenarten Summenliste)
Schriftart
Farbe
Größe
Background-Größe
Fett/Kursiv…
Es muss hierzu kein Style vorab definiert werden.
Zum Erstellen der Highlight-Rule wird die Zelle, Spalte, Reihe oder die gesamte Ta-
belle ausgewählt, die mit der Bedingung versehen werden soll. Falls eine Zelle als
„kleinste Einheit“ nicht ausreicht kann zusätzlich zur Unterteilung ein Grid eingefügt
werden.
o Die Higlight-Rule wird folgendermaßen erstellt:
Nach Auswahl der entsprechenden Bereiche wird im Property-Editor
der „Highlight-Rule“-Tab ausgewählt.
Über Condition: Expression-Builder gelangt man in ein Menü in dem
nun die Bedingung durch die entsprechende Expression erstellt wer-
den kann. Dabei ist es wichtig zu beachten, dass nur Spalten ausge-
wählt werden können, die durch ein Data-Set an die Tabelle gebunden
sind.
Anschließend wird das Fenster geschlossen und „is true“ ausgewählt.
o Beispiel für eine komplizierte Highlight-Rule (Kostenarten Summenliste)
(row["ColumnBinding13"]||row["ColumnBinding14"])!=""&&(row["ColumnBindin
g13"]||row["ColumnBinding14"])!=null
2. Es sollen andere Eigenschaften variieren (beispielsweise die Dicke der Linie einer
bestimmten Zeile):
Es muss ein Style vorab definiert werden:
row["der Datensatz der in der zweiten Spalte des Grids steht"]==null ||
row["der Datensatz der in der zweiten Spalte des Grids steht"]==““

Seite 71 von 122
o Im Übersichtsfenster wird der „Outline“-Tab ausgewählt (4.1.4 Der linke untere
Bereich – Übersicht):
Style: New Style
In dem sich öffnenden Fenster kann nun ein Style nach Belieben er-
stellt werden (siehe Abbildung 5.2-4).
o Anschließend wird wie unter (1) beschrieben fortgefahren, aber statt alle Ei-
genschaften manuell zu verstellen wird einfach der entsprechende Style aus-
gewählt.
Beispiel: Styles werden bereits in jedem Report verwendet: LineStyle und NoLine-
Style. Diese setzen Schriftgröße und ggf. Linien in der Tabelle.
Abbildung 5-5: LineStyle einer Zelle
Man kann sich die vorhandenen Styles anzeigen lassen, indem man in der Outline
(siehe 4.1.4 Der linke untere Bereich – Übersicht) auf einen Style doppelklickt. Es er-
scheint ein Auswahlmenü in dem man sich seinen Style definieren kann. Beim Line-
Style sieht das Menü folgendermaßen aus:

Seite 72 von 122
Abbildung 5-6: Auswahlmenü für Styles
5.2.6 Aggregation-Funktionen
(Beispiel Kassenbelege) (Anmerkung: Dynamische Gestaltung der Einheit auf dem Kassenbeleg-
Report: Einheit wird als einzelner Datensatz übergeben und dann auch hinter dem Saldo ausgegeben)
Aggregation-Funktionen können genutzt werden, um die Summe, den Mittelwert, die Anzahl
etc. von bestimmten Elementen zu ermitteln. Hier wird zunächst allgemein dargestellt, wie
eine Aggregationsfunktion funktioniert. In Abschnitt 5.2.7 (5.2.7 Rechnen in BIRT) wird erläu-
tert, wie man über unterschiedliche Bereiche aufsummiert.
Um eine Aggregation-Funktion zu erstellen, muss im Palette-Fenster (4.1.3 Der linke obere
Bereich – Tools) unter Quick-Tools „Aggregation“ ausgewählt und an die entsprechende
Stelle im Report (Tabelle) platziert werden. In dem sich nun öffnenden Fenster geht man
folgendermaßen vor:
- Man wählt eine Funktion aus (der Data Type wird von BIRT automatisch daran ange-
passt). Gängige Funktion sind:
o SUM (gibt die Gesamtsumme aus)
o COUNT (zählt die Anzahl der Elemente)
- Nun wählt man die Expression durch einfaches Klicken auf den Pfeil oder bei kompli-
zierten Expression mit Hilfe des Expression-Builders (fx)
- Zusätzlich kann noch eine Filter-Kondition angegeben werden
(ACHTUNG: eine Filter-Condition ist immer notwendig, wenn Daten einer Spalte auf-
summiert werden sollen, in der auch leere Felder vorkommen. Dann muss eingege-

Seite 73 von 122
ben werden:
BIRTStr.charLength(row["call_Credit_"]) > 0)
- Wichtig ist die Auswahl zu treffen, wo aggregiert werden soll:
o Table
o Group
Die Aggregation-Datensätze können wie normale Datensätze bzw. Data-Bindings verwendet
werden, sodass mit ihnen gerechnet werden oder sie verglichen werden können (siehe Sal-
do bei Kassenbelege). Sie werden im Property-Editor im Tab Binding ganz normal angezeigt.
5.2.7 Rechnen in BIRT
Normalfall: Summe am Ende der Tabelle erstellen
Um in BIRT rechnen zu können, müssen die Werte ohne Einheiten vorliegen. Früher wurden
die Spalten immer in der Form übergeben, dass Werte und Einheiten zusammen übergeben
wurden. Inzwischen werden Werte und Einheiten sowohl zusammen als auch getrennt über-
geben, falls sie in ClassiX als ein solches Objekt definiert wurden. Im Daten-XML sieht es
dann folgendermaßen aus:
Um nun in BIRT rechnen zu können verwendet man die Spalten mit „_number“. Diese sollten
im DataSet auch bereits als „Float“ definiert sein. Dies sollte nochmals überprüft werden, um
eventuelle Fehler bei der Berechnung zu vermeiden:
<quantity>3 h
<value>
<quantity_number>3,00000000</quantity_number>
<quantity_unit>h</quantity_unit>
</value>
</quantity>

Seite 74 von 122
Um nun am Ende der Tabelle über diese Spalte zu summieren, wird eine Aggregation-
Funktion in den Footer gezogen, Anzeigename, Funktion, Expression und Aggregate On
definiert.
- Function: in diesem Fall SUM - Expression: Durch klicken auf fx öffnet sich der Expression-Builder und man
kann die entsprechende Spalte auswählen. Es muss hier das oben gerade er-stellte Column-Binding reingeschrieben werden.
- Filter Condition: Optional - Aggregate On: Hier kann entweder die Tabelle oder falls vorhanden eine
Gruppe ausgewählt werden.
Schwieriger ist es nun eine Einheit hinzuzufügen. Fügt man einfach die Spalte „quanti-
ty_unit“ per drag’n’drop in die entsprechende Zelle in der Tabelle ein, so benutzt BIRT auto-
matisch die Einheit der letzten Zeile, die aber nicht unbedingt mit der Einheit der anderen
Zeilen übereinstimmen muss.
Um das Problem zu umgehen gibt es unterschiedliche Möglichkeiten.
1. Die Einheit ist in allen Zeilen die Gleiche. Es kann also wie oben beschrieben die
Einheit aus der letzten Spalte verwendet werden
2. Man definiert eine feste Einheit:
a. Dazu markiert man das Aggregation-Objekt in der Tabelle
b. Anschließend klickt man im Property-Editor Format number
c. Nun stellt man ein Format As user specific ein
d. Man wählt die gewünschte Formatierung aus den example formats aus (an-
klicken) und kann diese dann beliebig verändern

Seite 75 von 122
3. In der Zelle der Aggregation wird ein Grid mit einer Zeile und zwei Spalten einge-
fügt. In die ersten Zelle wird die Aggregation per Drag&Drop eingefügt und dann
in den Properties unter Format Number folgendes ausgewählt:
Danach wird eine ColoumBinding der Einheit (Unit) in die zweite Zelle per
Drag&Drop eingefügt.
Nun die Tabelle des Grids aufrufen (rote Umrandung) und die zweite Spalte mar-
kieren (orange Umrandung).

Seite 76 von 122
In den Properties unter General die Weite (Width) 0,11 in einstellen.
4. Man definiert sich eine Einheit durch Skripting.
Siehe hierzu: Summation über eine Expression (nicht über eine bestimmte
Spalte) Abschnitt 3 bis 4.
Summation über eine Expression (nicht über eine bestimmte Spalte)
(Beispiel: Cjacbals-Kostenträger Summenliste)
Um eine Summe am Ende einer Tabelle zu erstellen, sind vier Schritte erforderlich. Es wird
hier jeweils Beispiel-Java-Script-Code dargestellt. Die orange markierten Bereiche müssen
dann individuell angepasst werden.
Abbildung 5-7: 4 Schritte, damit vernünftig summiert wird

Seite 77 von 122
1. Aufbereitung der Daten
Zunächst muss ein Datenfeld erstellt werden, indem die Daten aufbereiten werden.
Hierzu wird in die entsprechende Spalte unter das bereits vorhandene Datenfeld mit
Mittels drag’n’drop aus der Palette mit Data ein Column-Binding erstellt (4.2.8 Ein Co-
lumn-Binding erstellen). Dem Column-Binding sollte nach Möglichkeit direkt ein „Dis-
play-Name“ gegeben werden, damit man am Ende noch weiß, welches Column-
Binding welchen Inhalt besitzt(im Beispiel oben VorbereitungValueToDeliver). Die
Expression, die hinzugefügt werden soll, lautet:
2. Aggregation
Um in BIRT zu rechnen, muss die Aggregation-Funktion genutzt werden. Dazu wird
wie oben beschrieben ein Aggregation-Element ausgewählt und mittels drag’n’drop
an die entsprechende Stelle im Report gezogen. Anschließend öffnet sich das oben
beschriebene Menü (siehe: Normalfall: Summe am Ende der Tabelle erstellen).
3. Währung kalkulieren
Nun muss noch die Währung ermittelt werden. Dazu sind zwei Schritte nötig. BIRT
kennt eine Einheit normalerweise nur in der Zeile, in der es sich grade befindet. Mit
Beginn der nächsten Zeile wird die Einheit durch die entsprechende Einheit in der
Zeile ersetzt. Möchte man also zu einer Berechnung im Footer eine Einheit hinzufü-
gen und verwendet einfach den Ausdruck „Berechnung+ " " + dataSe-
tRow["call_CostObjectiveMonitors_.call_CostObjectiveTransactions_.call_VariableCosts_.Convert_targetC
urrency_.Rounded_2__unit "]” so wird die Einheit aus der letzten Datenzeile verwendet.
Sollte dieses Datenfeld leer sein, so wird keine Einheit angefügt.
Um dieses Problem zu vermeiden muss die Einheit einer Spalte einmal gesetzt wer-
den nicht mit jeder Zeile neu initialisiert werden. Darüber hinaus muss aber sicherge-
stellt werden, dass in jeder Zeile die gleiche Einheit vorkommt, da sonst die Berech-
nungen falsch sind (Betrag in Euro + Betrag in Dollar macht keinen Sinn!).
Um all dies zu berücksichtigen muss zunächst eine globale Variable initialisiert wer-
den, die die Einheit zunächst auf leer setzt. Beim Erzeugen der Tabelle soll die Wäh-
rung „waehrungFibuVarKosten” auf den Wert “” gesetzt werden. Dazu wird die Tabel-
le markiert (4.3.1 Eigenschaften einer gesamten Tabelle verändern) und der Tab
// If the dataSetRow is empty the value is set to "0" if (dataSet-Row["call_CostObjectiveMonitors_.call_CostObjectiveTransactions_.call_VariableCosts_.Convert_targetCurren-cy_.Rounded_2_"]==""||dataSetRow["call_CostObjectiveMonitors_.call_CostObjectiveTransactions_.call_VariableCosts_.Convert_targetCurrency_.Rounded_2_"]==null) { "0" } else { // The number, belonging to the dataSetRow above, contains neither points nor a unit. // If it contains a comma in order to separate the post decimal positions, the comma is replaced by a point, therewith BIRT can calculate the number. // Otherwise it has the wrong format. if (dataSet-Row["call_CostObjectiveMonitors_.call_CostObjectiveTransactions_.call_VariableCosts_.Convert_targetCurrency_.Rounded_2__number"].indexOf(",")>0) { dataSet-Row["call_CostObjectiveMonitors_.call_CostObjectiveTransactions_.call_VariableCosts_.Convert_targetCurrency_.Rounded_2__number"].replace(",", ".") } else { "falsches Format" } }

Seite 78 von 122
Script (4.1.1 Der Hauptbereich zur Berichterstellung) ausgewählt (neben Master-
Page). Nun wird oben die Funktion „onPrepare“ ausgewählt (oben) und im weißen
Feld die Variable durch „waehrungFibuVarKosten = "" “ initialisiert.
Abbildung 5-8: BIRT Scripting
Anschließend muss wieder ein Column-Binding eingefügt werden (wieder Display-
Name angeben wie unter 1.). Die Expression lautet diesmal:
// If the dataSetRow is not empty, it is validated, whether the unit is already set. // --> If not, the unit is set to unit of the datSetRow. (The value is initialize in the onPrepare Script of the table) // --> Otherwise the value of the unit is validated. // --> If it is not set to "Einheitenkonflikt" the value in this line is compared with the saved val-ue. // --> if it is the same, the output is the already saved value // --> if it is not the same, the already saved value is set to "Einheitenkonflikt" // --> if it is set to "Einheitenkonfikt", the value of the saved value remains "Einheitenkonflikt" // Otherwise the value remains the same. if (row["call_CostObjectiveMonitors_.call_CostObjectiveTransactions_.call_VariableCosts_.Convert_targetCurrency_.Rounded_2_"]!=""&&row["call_CostObjectiveMonitors_.call_CostObjectiveTransactions_.call_VariableCosts_.Convert_targetCurrency_.Rounded_2_"]!=null) { if (waehrungFibuVarKosten== "") { waehrungFibuVarKosten =dataSetRow["call_CostObjectiveMonitors_.call_CostObjectiveTransactions_.call_VariableCosts_.Convert_targetCurrency_.Rounded_2__unit"] } else { if (waehrungFibuVarKosten != "Einheitenkonflikt"){ waehrung1
=dataSetRow["call_CostObjectiveMonitors_.call_CostObjectiveTransactions_.call_VariableCosts_.Convert_targetCurrency_.Rounded_2__unit"]; if (waehrungFibuVarKosten == waehrung1) { waehrungFibuVarKosten }else { waehrungFibuVarKosten="Einheitenkonflikt" } }else{ waehrungFibuVarKosten = "Einheitenkonflikt" } } }else { waehrungFibuVarKosten }

Seite 79 von 122
4. Ergebnis-Datensatz
Anschließend müssen noch Wert und Einheit zusammengeführt werden, da diese bis
jetzt in unterschiedlichen Berichtsobjekten vorhanden sind. Dazu kann man entweder
ein Grid, bestehend aus 2 Spalten und einer Zeile einfügen und den Wert in die eine
Spalte und die Einheit in die andere Spalte ziehen oder beide Objekte in einem Co-
lumn-Binding verbinden.
Der Vorteil der Grid-Methode ist, dass sich die Formatierung der Zahl über den Proper-
ty-Editor (Property-Editor Format Number Festgelegt) einfach anpassen lässt
(1000er-Trennzeichen etc.). Andererseits kann man die Einheit dadurch nicht genau
ein Leerzeichen entfernt darstellen. Bei der anderen Möglichkeit müssen diese 1000er
Trennzeichen mittels Java-Skript eingefügt werden. Dazu wird wieder ein Column-
Binding mit folgender Expression erzeugt (zur Erzeugung eines ColumnBindings siehe
4.2.8 Ein Column-Binding erstellen):
Genauere Erläuterung der einzelnen Zeilen aber an Hand eines anderen (ähnlichen)
Beispiels ist in folgender Tabelle dargestellt:
// The value of the Aggregation is rounded. // If original is equal to 0, the output is "-". // Otherwise the point is replaced with a comma in order to separate the post decimal positions. And if it contains less 0 as decimal place the particular number of 0 is added. // After three digits a point is set. // The output is the calculated number and the calculated unit. //Round funktioniert nur richtig ohne Nachkommastellen (deshalb zunächst *100 und Anschließend /100) original=(Math.round(row["Aggregation_1"]*100)/100).toString() if (original == 0&&row["Column Binding_11"]==""){ "-" }else { point=original.indexOf(".")
if (point > -1) { //Diese Anweisung wird ausgeführt falls schon Nachkommastellen vorhanden sind newString = original.replace(".", ",") //ggf. werden noch so viele nullen hinzugefügt, dass 2 Nachkommastellen vorhanden sind while (newString.length - point < 3) { newString += "0" } } else { //Falls noch keine Nachkommastellen vorhanden sind, warden einfach zwei Nullen hinzugefügt newString = original point = newString.length newString += ",00" } while (point > 3) { //Hier werden die 1000er Trennpunkte gesetzt point -= 3 if (!newString.substr(point - 1, point).equals("-")) { newString = newString.substr(0,point) + "." + newString.substr(point, newString.length - point) } } newString + " " + row["Column Binding_11"] }

Seite 80 von 122
Tabelle 8: Rechnung mit Einheiten an einem Beispiel
Nummer Java-Script-Code im Expression Builder Beschreibung
(1) (2) (2a) (3) (3a)
if (dataSetRow["costs"]!=""&&dataSetRow["costs"]!=null) { if (waehrungKosten== "") { waehrungKosten = dataSetRow["costs_unit"] } else { if (waehrungKosten != "Einheitenkonflikt"){ waehrung1 =dataSetRow["costs_unit"]; if (waehrungKosten == waehrung1) { waehrungKosten }else { waehrungKosten="Einheitenkonflikt" } }else{ waehrungKosten = "Einheitenkonflikt" } } }else { waehrungKosten }
1. Ist überhaupt ein Datensatz
vorhanden, der eine Einheit haben
könnte?
2. Ist die Einheit noch nicht ge-
setzt?
setze waehrungKosten = Einheit
in der Zeile
3. Ist die Einheit gesetzt und noch
kein Einheitenkonflikt vorhan-
den?
Prüfe ob waehrungKosten die
gleiche Einheit hat wie der Da-
tensatz aus der Reihe.
Ja: Schreibe waehrungKosten
rein
Nein: Überschreibe waeh-
rungKosten mit „Einheitenkon-
flikt“
Über den Preview-Tab kann nun das Ergebnis überprüft werden.
Zu guter Letzt sollte, falls die Überprüfung des Preview-Tabs ergibt, dass alles funktioniert
die Sichtbarkeit der Hilfsdatensätze auf „Hide“ gesetzt werden. Siehe dazu Abschnitt 6.9
Datenelemente immer ausblenden, ohne sie aus der Tabelle zu entfernen.
Veraltet: Berechnung mit Betrag und Anschließendes Hinzufügen der Einheit (durch
Abschneiden)
(Beispiel: Vorkalkulation resolimp_01_fr):
Anfangs gab es von ClassiX aus noch nicht die Möglichkeit den Wert und die Einheit extra zu
bekommen (also mit Datensatz_number und Datensatz_unit). Aus diesem Grund musste die
Einheit abgeschnitten werden und nach der Rechnung wieder angefügt werden. Da es mög-
licherweise Situationen geben wird, in denen eine solche Programmierung sinnvoll erscheint,
wurde dieses Beispiel, auch wenn es veraltet ist, in der Dokumentation behalten:

Seite 81 von 122
Tabelle 9: Java-Script-Code mit Abschneiden eines Datensatzes (veraltet)
Java-Script-Code im Expression Builder Beschreibung
Berechnung= ( Math.round ( 100*parseFloat (
BIRTStr.charLength (dataSetRow["call_CostsSum_.call_MaterialCosts__number"])==0?""
: dataSetRow["call_CostsSum_.call_MaterialCosts__number"].replace(",",".") ) )/100
).toString().replace(".",",") BIRTStr.indexOf(",",Berechnung,0)<1? (Berechnung+",00 "+dataSetRow["call_CostsSum_.call_MaterialCosts__unit"]) : ( ( BIRTStr.charLength(Berechnung) -((BIRTStr.indexOf(",",Berechnung,0))+1) ) <2? (Berechnung + "0 " + dataSetRow["call_CostsSum_.call_MaterialCosts__unit"]) : (Berechnung+ " " + dataSet-Row["call_CostsSum_.call_MaterialCosts__unit"]) )
Es muss hier nicht nach
dem Euro-Zeichen ab-
geschnitten werden, da
nur die Zahl und nicht
die Einheit vorhanden
ist. Allerdings muss
noch immer das Kom-
ma durch einen Punkt
ersetzt werden, um
damit rechnen zu kön-
nen.
Beispiel für Berechnung von Werten in Gruppen mit Einheit
Auch innerhalb von Gruppen kann gerechnet werden. Es kann beispielsweise über unter-
schiedliche Gruppen aufsummiert werden. Zur Definition einer Gruppe siehe 5.2.8 Gruppen.
Ein Beispiel, wo mit innerhalb von Gruppen gerechnet wird ist loggisto-s.Beschreib. +
Verr.Servicelager Einzel-Auflistung (loggisto.03a_fr).

Seite 82 von 122
5.2.8 Gruppen
Um eine Gruppe hinzuzufügen muss eine Zeile einer Tabelle markiert werden (4.3 Tabellen)
und dann mit rechter Maustaste (insert Group) aufgerufen werden. Es öffnet sich ein Menü.
In diesem Menü muss zunächst festgelegt werden über was gruppiert werden soll. Dazu
kann man direkt eine Zeile aus dem Data-Set auswählen, oder man definiert sich über den
Expression-Builder eine spezielle Bedingung.
Im Menü kann man noch verschiedenste Dinge auswählen.
Abbildung 5-9: Gruppeneinstellungsmenü
1.1.1.4 Lesezeichen im PDF
Der Inhalt des Feldes über das gruppiert werden soll, wird normalerweise als automatisch als
Lesezeichen ausgegeben, wenn der Report als PDF gedruckt wird. Möchte man den Inhalt
des Lesezeichens verändern, muss man die Gruppe bearbeiten und dann unter Table of
Contents die „Item Expression“ ändern (siehe Markierung oben). Wird dieses Feld leer ge-
lassen, so werden keine Bookmarks angelegt (Beispiel VAT SUM Report: gelöschte Book-
marks)
Beispiel Telefonliste:
In der Telefonliste sollen die Personen nach dem ersten Buchstaben ihres Nachnamens ge-
ordnet werden: Group on: row["ColumnBinding1"].toString().toUpperCase().charAt(0).

Seite 83 von 122
5.2.9 Multiple-Column Page (Zeitungsstyle)
- Zwei identische Tabellen nebeneinander (enthalten gleiche Datenfelder)
1. Ausgabe soll folgendermaßen aussehen:
1 2
3 4
5 6
Dazu muss eine Aggregation-Funktion erstellt werden, die die Anzahl der Zeilen in
einer Tabelle zählt:
Aggregation
o Data Type = Integer,
o Expression row[„ Datensatz in der ersten Spalte“],
o Function = RUNNINGCOUNT,
o Aggregate On = All
In der linken Tabelle wird nun der Filter im Property-Editor folgendermaßen defi-
niert:
o Expression: Aggregation % 2 (Modulo)
o Operator: Equal to
o Value: 0
Für die rechte Tabelle gilt entsprechendes, allerdings mit Value: 1.
2. Ausgabe soll folgendermaßen aussehen (= Zeitungsstyle):
1 4
2 5
3 6
Bisher unterstützt BIRT dieses Feature nicht (auch nicht über Umwege).

Seite 84 von 122
5.2.10 Map – Ersatzwerte definieren und anzeigen
In der Datenbank ist beispielsweise „m“ oder „w“ enthalten in der Ausgabe soll aber männlich
oder weiblich erscheinen, so kann ein Mapping definiert werden, das in solchen Fällen „m“
durch männlich und „w“ durch weiblich ersetzt.
Hierzu wird, je nachdem wo das Mapping benutzt werden soll, eine Zeile, eine Spalte oder
die ganze Tabelle markiert. Im Property-Editor findet man ein Tab „Map“.
Durch Klicken auf Add öffnet sich ein Fenster, in dem man die Condition und den Display-
Value definieren kann.
Abbildung 5-10: Maß: Ersatzwerte definieren

Seite 85 von 122
5.2.11 Bilder einbinden
Die Bilder aus ClassiX werden im xml-File als Pfadangabe übergeben (Bsp. „C:\Dokumente
und Einstellungen\.image.bmp“). Soll nun das Bild aus dem Pfad in den Report eingefügt
werden, genügt es nicht bloß mittels drag’n’drop den Datensatz in die Tabelle zu ziehen.
Stattdessen sind mehrere Schritte erforderlich:
1) Es muss sichergestellt werden, dass die Tabelle, in die das Bild eingefügt werden
soll, an das Data-Set gebunden ist, dass das Bild enthält (Tabelle markieren im
Eigenschaftsfenster: Binding unter Data-Set kann nun das gewünschte ausgewählt
werden).
2) Nun muss ein Image aus dem Tool-Fenster mittels drag’n’drop an die gewünschte
Stelle im Report gezogen werden. Im erscheinenden Menü muss „Image file in
shared resources“ ausgewählt werden. Anschließend wird mit dem Expression-
Builder der Daten-Satz ausgewählt (dabei ist darauf zu achten, falls mehrere Elemen-
te im Report ein Column-Binding besitzen, dass die Tabelle ausgewählt wird, in die-
sem Fall erscheint statt „row[call_Symbol_]“ „row._outer[call_Symbol_]“, da sonst fal-
sche Bilder angezeigt werden).
Abbildung 5-11: Auswahlmenü Bilder und Expression Builder

Seite 86 von 122
3) Anschließend auf „OK“ klicken. Im Layout-Tab im Hauptfenster erscheint das Bild nur
als -Symbol. Um sich das Bild anzeigen zu lassen muss man den Preview-Tab
auswählen, bzw. das pdf-Vorschau aufrufen.
5.2.12 Barcodes verwenden
BIRT kann standardmäßig keine Barcodes drucken. Um dennoch Barcodes mit BIRT dru-
cken zu können, muss das so genannte Barcode-Plugin hinzugefügt werden. Dafür muss die
Datei einfach an zwei Orte kopiert werden.
Zur Installation siehe Abschnitt „Benutzung des Barcode-Plugins für BIRT“ auf
http://www.instantview.org/doc/de/techdocu/Installation/birt/instBirt.htm#BIRT_designer
Nachdem das Plugin wie beschrieben an die Orte kopiert wurde, ermöglicht ein Neustart von
Eclipse die Nutzung des Plugins.
Im linken Fenster (Palette) müsste nun ein neues Symbol aufgetaucht sein ( ). Ein Barcode
kann nun einfach per drag’n’drop (wie alle anderen Reportobjekte auch) an die entsprechen-
de Stelle im Report gezogen werden.
Es öffnet sich nun ein Fenster namens Barcode Builder. Hier können Einstellungen für den
Barcode vorgenommen werden. Im Expression Bulider (Symbol fx) kann der Inhalt des
Codes angegeben werden. Standardmäßig ist ein default Zahlen-Kombination enthalten, die
dazu dient zu überprüfen, ob der Barcode funktioniert. Unter Barcode-Type kann der ge-
wünschte Barcode-Typ eingestellt werden.
Abbildung 5-12: Auswahlmenü Barcode Builder
Nachdem das Barcode-Objekt erzeugt wurde, können im Property-Editor die gewünschten
Einstellungen vorgenommen werden:
- Barcode-Type: Typ verändern - Text Content: Inhalt des Barcodes verändern - Bar height: Größe der Balken - Height: Größe des gesamten Barcodes - Module Width: Abstand der Balken - Add Checksum: gibt an, ob eine Checksumme hinzugefügt werden soll - Print data: gibt an, ob unter dem Barcode die Daten ausgegeben werden sollen. Es
können dann die Schriftart und -größe dafür eingestellt werden. - Rotation Angle: Gibt an, um welchen Winkel der Barcode gedreht werden soll (0°,
90°, 180°, 270°)

Seite 87 von 122
Abbildung 5-13: Property-Editor Barcodes
Nach der Eingabe des Text Content wird der Inhalt sofort auf Fehler überprüft. Je nach Art
des Fehlers wird dieser ggf. auch sofort angezeigt.
1. Es werden nur Zahlen in den Text Content geschrieben
Dann wird direkt im Layout-Modus gecheckt, ob beispielsweise die Checksum richtig
ist oder zu wenig oder zu viele Ziffern eingegeben wurden.
2. Es wird Text in den Content geschrieben
Dies ist meistens der Fall, da „dataSetRow[“Barcode“]“ natürlich auch als Text inter-
pretiert wird und erst im Preview-Modus ausgewertet werden kann. Dementspre-
chend werden dann auch erst dort die Fehlermeldungen angezeigt.
5.2.13 Diagramme (Charts) verwenden
BIRT stellt eine große Auswahl an Diagramm-Typen zur Verfügung: Bar, Line, Area, Pie,
Meter, Scatter, Stock, Bubble, Difference, Gantt, Tube, Cone, Pyramide. Je nach nachdem
welche Art von Daten vorliegen können nur bestimmte Typen verwendet werden. Um nähere
Informationen über die Diagrammtypen zu bekommen und wann man sie benutzen sollte
siehe 4.7.7 Welchen Diagrammtypen wann benutzen. Spezielle Anforderungen an die Dia-
gramme, wie zum Beispiel eine Zeitachse richtig darstellen, finden Sie im Kapitel
Ein Diagramm wird folgendermaßen erstellt (hier knapp, ausführlicher siehe 4.7 Diagramme
(Charts) und folgende):
1. Mittels drag’n’drop wird ein Diagramm aus der Palette an die gewünschte Stelle im
Report gezogen.
2. Es öffnet sich ein Menü in dem man den gewünschten Diagramm-Typ und Unterty-
pen (rot) wählen kann.
3. Im nächsten Schritt (nächster Tab, grün) werden die Daten ausgewählt und auch eine
rudimentäre Vorschau des Diagramms angezeigt. Je nachdem welches Diagramm
man verwendet, sieht die Oberfläche zum Eingeben der Daten anders aus.
4. Im letzten Schritt (lila) kann das Diagramm noch nach Wünschen konfiguriert werden.
Dazu gehören auch das Einfügen einer Überschrift und das Anzeigen der Legende.
5. Nach gewünschter Konfiguration des Diagramms drückt man auf „Finish“ um das Di-
agramm endgültig dem Report hinzuzufügen.

Seite 88 von 122
5.2.14 Reports mit mehreren Datenquellen erstellen
Grundsätzlich lassen sich in BIRT beliebig viele Datenquellen einfügen und nebeneinander
für unterschiedliche Reportobjekte verwenden. Möchte man nun allerdings ein Reportobjekt
(beispielsweise ein Diagramm) erstellen, das auf mehreren Datenquellen aufbaut, muss man
ein gemeinsames Data Set erstellen, das dann als Quelle für das Reportobjekt fungiert.
Um ein solches Data Set zu erstellen muss zunächst für jede Datenquelle einzeln ein ganz
normales Data Set erstellt werden (4.2 Data Source und Data Set einer xml-Datenbank).
Anschließend muss dann basierend auf diesen beiden Data Sets ein „Joint Data Set“ erstellt
werden, das die Data Sets miteinander verbindet. Das Prinzip eines Joint Data Sets ist ähn-
lich dem einer SQL-Abfrage und Zusammenführung mehrerer Tabellen. Es ist in BIRT nur
möglich 2 Data Sets miteinander zu verbinden. Möchte man mehr als 2 Datenquellen mitei-
nander verbinden, muss man zunächst aus 2 Datenquellen ein Joint Data Set (ds1) erstellen
und anschießend ein weiteres Joint Data Set (ds2) mit diesem ds1 und dem Data Set der
letzten Datenquelle.
Es gibt 4 unterschiedliche Joint Data Set-Typen:
1. Inner Join: Gibt die Datenreihen der beiden Data Sets aus, bei denen Überein-
stimmung herrscht
2. Left Outer Join: Gibt alle Datenreihen des ersten Data Sets aus, auch wenn keine
Übereinstimmung im zweiten Data Set gefunden wird
3. Right Outer Join: Gibt alle Datenreihen des zweiten Data Sets aus, auch wenn
keine Übereinstimmung mit dem ersten Data Set gefunden wird
4. Full Outer Join: Gibt alle Datenreihen von beiden Data Sets aus, auch wenn keine
Übereinstimmung vorhanden ist.
Um also beispielsweise 2 Zeitreihen in ein Diagramm darzustellen, die nichts miteinander zu
tun haben, müsste man einen „Full Outer Join“ definieren. Datenreihen, die miteinander was
zu tun haben, sind beispielsweise dann von Nöten, wenn aus einer Datenquelle die Kunden-
nummer rausgelesen wird und aus einer anderen Datenquelle dazu passend der Kunden-
name. An dieser Stelle wäre dann beispielsweise ein „Left“ oder „Right Outer Join“ zu benut-
zen.
1.1.1.5 Erstellen eines Joint Data Sets
1. Alle gewünschten Datenquellen werden dem Report als Data Sources hinzugefügt
(siehe 4.2.10 Erstellen einer zusätzlichen Data Source)
2. Zu jeder Data Source wird ein Data Set erstellt (siehe 4.2 Data Source und Data Set
einer xml-Datei)
3. Nun wird ein Joint Data Set erstellt: Rechte Maustaste im Data Explorer (4.1.3 Der
linke obere Bereich – Tools) auf Data Set „New Joint Data Set“

Seite 89 von 122
4. In dem sich öffnenden Fenster werden nun die beiden Ausgangs-Data Sets gewählt,
der Name des Joint Data Sets und die Art des Joints festgelegt.
Abbildung 5-14: Erstellung eines Joint Data Sets
5. Nach dem Klicken auf „finish“ öffnet sich ein weiteres Fenster, in dem man genauere
Einstellungen festlegen kann. Es lassen sich hier beispielswiese Filter, Aliase für die
Spalten oder „Computed Columns“ (siehe Erstellen einer „Computed Column“ für ein
Data Set) festlegen.
6. Durch Klicken auf OK wird die Erstellung abgeschlossen. Dieses Data Set kann nun
wie jedes normale Data Set verwendet werden und an Reportelemente gebunden
werden.
5.3 Reportänderung bei Spaltennamenänderungen
Falls in ClassiX Spaltennamen geändert werden, müssen diese Änderungen in die BIRT-
Reports übertragen werden, da diese in den BIRT-Reports fest verdrahtet sind.
Möchte man einen Spaltennamen austauschen muss man ihn an mehreren Stellen austau-
schen:
1. Im Data-Set
Die neuen Namen im Data-Set müssen mit denen in der Data-Source überein-
stimmen um die Daten herausholen zu können.

Seite 90 von 122
2. In der Tabelle
Dort verlinkt ein Datenelement auf ein Element im Data-Set, somit müssen hier die
so genannten Bindings überarbeitet werden.
Um diese Bearbeitung durchzuführen, kann man entweder alles per Hand im Programm än-
dern, oder aber im Source-Code mit Suchen und Ersetzen arbeiten.
Um die Bearbeitung per Hand durchzuführen ist es sehr wichtig zu kontrollieren, ob man alle
Data-Bindings der Tabelle umgeändert hat. Dies kann man im Property-Editor der Tabelle
tun (siehe 4.1.2 Der untere Bereich – Eigenschaften und 4.2.2 Column-Mapping). Wenn man
dort auf Bindings klickt, sollten nur noch benutzte Bindings vorhanden sein, da sonst Feh-
lermeldungen wie im Abschnitt 8.2.1 Bindings einer Tabelle sind nicht aktuell ausgeworfen
werden. Am besten sollten die vorhandenen Bindings gelöscht werden und die neuen Spal-
ten mittels Drag’n‘Drop aus dem Data-Set hinzugefügt werden.
Um die Bearbeitung mit Hilfe von Suchen und Ersetzen durchzuführen, muss man im Haupt-
fenster in den „Xml-Source“-Tab gehen. Dort kann man dann die gewünschten Änderungen
vornehmen. Dieses Verfahren sollte man aber nur nutzen, falls man nur Teile eines Namens
einer Spalte ändern möchte. Um einen völlig neuen Namen einzugeben, sollte man die erste
Bearbeitungsmöglichkeit nutzen.
Eine Unterstützung im Erkennen von Spaltennamenänderungen liefert der Knopf „Layout-
Vergleich“ in ClassiX.
Dieser ruft die Funktion CreateLayout auf und vergleicht das neu erstellte Layout mit einem eingecheckten Layout. Der Vergleich wird mittels dem Windows internen DIFF-Tool „FC“ ausgeführt, falls die Umgebungsvariable CX_DIFF_EDITOR nicht gesetzt ist. Ansonsten wird der in der Variable definierte Pfad zu einer exe-Datei eines DIFF-Tools verwendet. Momen-tan wird nur ExamDiff unterstützt. Diese Hilfestellung befindet sich noch im Ausbaustadium.

Seite 91 von 122
6. Tipps und Tricks im Umgang mit BIRT
6.1 Data-Set
Das Mapping beim Data-Set kann beliebig gestaltet werden. Dadurch hat man die Möglich-
keit mit den gleichen Daten unterschiedliche Tabellen zu erzeugen, indem man beispielswei-
se den Zeilenumbruch im Row-Mapping anders definiert (Allgemeines und Grundlegendes
zum Row-Mapping siehe 4.2.1 Row-Mapping: Die X-Path Expression)
Folgende Tabelle stellt eine Liste, der von BIRT unterstützten X-Path Expression dar:
Tabelle 10: Row-Mapping Expression-Möglichkeiten
Expression Beschreibung
/elementName Wählt alle „elementName“-Elemente aus, beginnend
beim Root-Element
//elementName Wählt alle „elementName“-Elemente von allen Ele-
menten aus
.. Geht zum vorherigen Node zurück
@attributeName Wählt ein Attribute aus
* Wählt alle Element-Nodes aus. Allerdings wird immer
nur das erste Node-Element ausgewählt:
/* wählt /a und /b aber nicht /a/b
[n] (n = natürliche Zahl, Start 1) Wählt das n. Element vom vorherigen Node aus
[@a=“bc“] Wählt alle Elemente aus, die einen bestimmten Attri-
bute-Wert besitzen.
Weitere Informationen gibt es unter http://www.eclipse.org/forums/index.php/fa/1629/ (Word-
Dokument).
6.2 Spaltenbreite ändern
Die Breite der Spalten kann in BIRT geändert werden, allerdings ist es sinnvoll und einfa-
cher, bei der Berichtserstellung bereits im ClassiX-Menü die Spalten so zurecht zu schieben,
dass alle Datensätze gut sichtbar sind. Diese hier eingestellten Spaltenbreiten werden durch
den Report-Designer übernommen.
Falls die Daten anschließend trotzdem nicht in die Spalten passen, so können die Spalten-
breiten anschließend noch in BIRT angepasst werden (siehe 4.3.8 Spaltenbreite anpassen).
Für folgende Datensätze gilt bei Standart-Schrift (LineStyle) und Querformat:
- Datum: 6%
- Geldbetrag: 9%

Seite 92 von 122
6.3 Größe der Seitenränder
Zur Änderung der Größe der Seitenränder siehe 5.1.3 Anzahl von Zeilen auf einer Seite an-
passen
- Der Rand zum Lochen sollte 0,71 inch betragen.
- Die Mindestmaße für die Ränder eines Reports betragen (sonst wird der Report nicht
ordnungsgemäß gedruckt):
o 0 inch links, rechts, unten
o 0,3 inch oben
6.4 Überschriften der Gruppenwechsel sollen bei einer alphabeti-
schen Liste nur A-Z anzeigen
(Beispiel: Telefonliste)
Nachdem man eine Gruppe eingefügt hat (5.2.8 Gruppen), kann man definieren wie ein
Gruppenwechsel erfolgen soll (nach Datum, nach Buchstabe, etc.)
Hat man bereits den Gruppenwechsel nach dem ersten Buchstaben definiert, so muss man
jetzt noch die Überschriften entsprechend ändern.
Dazu markiert man den Datensatz, der als Überschrift im Gruppenwechsel fungiert und ver-
ändert die Expression. Durch einen Doppelklick öffnet sich ein Menü, in dem man den Ex-
pression-Builder aufruft und die Expression verändert. Um den ersten Buchstaben im Grup-
penheader anzuzeigen muss die Expression „Spaltenname.charAt(0)“ lauten. Dadurch wird
der Spaltenname nach dem ersten Character abgeschnitten.
6.5 Daten nach Datum sortieren
Tabelle markieren und im Property-Editor „Sorting“ auswählen.
Sort Key: BIRTDateTime.day((row["date"]))
Sort Direction: Ascending
6.6 Daten splitten
Falls ein Datensatz mehrere Zahlen enthält, die man aber getrennt Anzeigen möchte (bei-
spielsweise Produktionsnummer und Produktionsunterkategorie „075351 1.1.1“), muss man
den Datensatz splitten.
Um Daten zu splitten muss man die Expression eines Data-Bindings bearbeiten. Im Expres-
sion-Bulider (durch Doppelklick erreichbar) wird folgendes eingegeben:
BIRTStr.links(dataSetRow["index"], (BIRTStr.indexOf(" ",dataSetRow["index"],1)))
Dadurch wird beispielsweise „075351 1.1.1“ an der Stelle des Leerzeichnes getrennt und nur
der Teil, der links vom Leerzeichen steht, wird im Feld angezeigt.
BIRTStr.right(dataSetRow["index"], ((dataSetRow["index"].length)-(BIRTStr.indexOf("
",dataSetRow["index"],1))))

Seite 93 von 122
Möchte man auch den rechten Teil darstellen, so muss man zunächst herausfinden, wie vie-
le Zeichen dargestellt werden sollen. BIRTStr.right(str String, n number) stellt die letzten n
Zeichen von einem String dar. Er soll nun also
(alle Zeichen) Minus (die Zeichen darstellen, die vor dem Leerzeichen stehen)
anzeigen. Aus diesem Grund muss die Funktion wie oben beschrieben aussehen.
6.7 Anzahl der Datensätze anzeigen
Es verschiedene Möglichkeiten die Anzahl der Datensätze anzeigen zu lassen. Man wählt
dafür im Aggregation-Tool (siehe oben) unterschiedliche Funktionen aus.
Abbildung 6-1: Expression Builder: Anzahl der Datensätze und Aggregation verbinden
6.7.1 Anzahl der Datensätze am Ende der Tabelle anzeigen
(Beispiel: Buchungsstapel)
Hierzu platziert man in der Tabelle ein Aggregation-Element im Footer der Tabelle. Im Menü
wird die Funktion „Count“ ausgewählt und ggf. auf die Tabelle angewendet (falls auch eine
Gruppe vorhanden ist, kann die Funktion auch auf die Gruppe angewendet werden). Darüber
hinaus muss angegeben werden, welcher Datensatz gezählt werden soll. Hierzu wird der
Einfachheit halber der Datensatz der ersten Spalte ausgewählt, da vor diesem jedes Mal ein
Umbruch stattfindet. Nach drücken auf OK erscheint nun die Anzahl der Datensätze in der
Preview am Ende der Tabelle. Um nun noch „Anzahl der Datensätze :“ oder ähnliches hinzu-
zufügen muss ein Data-Binding erstellt werden. Dieses wird in der Tabelle platziert und im
Expression-Builder die Funktion wie in Abbildung 6.7-1 zu sehen eingegeben.

Seite 94 von 122
6.7.2 Bei jedem Datensatz die Nummer des Datensatzes anzeigen
Um dies zu erreichen, platziert man wie oben ein Aggregation-Element in der Tabelle, dies-
mal allerdings unterhalb des Datensatzes, der gezählt werden soll (also beispielsweise un-
terhalb des Datensatzes in der ersten Spalte der Tabelle). Im Menü wird die Funktion „RUN-
NINGCOUNT“ ausgewählt. Die Datensätze werden also während der Laufzeit gezählt. Nun
kann man noch wie oben beschrieben ein Data-Binding hinzufügen, um wieder eine Be-
schreibung der Zahl davor zusetzen (beispielsweise „Datensatznummer: “).
6.7.3 Am Ende jeder Seite soll die Anzahl der bisher dargestellten Datensätze
ausgegeben werden
(Beispiel: SA Vorkalkulation)
Dies ist die schwierigste Anforderung und es muss über einen Umweg gegangen werden:
(Anmerkung: diese Methode funktioniert nur, wenn alle Datensätze die gleiche Größe habe,
das heißt die gleiche Anzahl von Zeilen benötigen, sodass auf einer Seite immer die gleiche
Anzahl an Datensätzen vorhanden sind. Sollte dies nicht der Fall sein, so wird empfohlen
weniger Datensätze auf eine Seite darzustellen, um genug Platz zu haben)
Zunächst wird in der Tabelle eingestellt, wie viele Datensätze auf einer Seite dargestellt wer-
den sollen. Dazu wird die Tabelle markiert (4.3.1 Eigenschaften einer gesamten Tabelle ver-
ändern) und im Property-Editor Properties unter Page-Break das „Page Break Intervall“
entsprechend gesetzt (beispielsweise auf 8, also wird nach 8 angezeigten Datensätze eine
neue Seite begonnen).
Anschließend wird unter dem vorhandenen Table-Detail noch eine weitere Detail-Zeile ein-
gefügt. Dafür wird die Tabelle markiert und mit der rechten Maustaste auf die Detail-Zeile der
Tabelle geklickt Insert Row Below. In dieser Zeile werden alle Zellen zusammenge-
fügt (siehe 5.2.3 Überschrift in der Tabelle soll über zwei Spalten gehen).
Danach wird eine Aggregation-Funktion erstellt, die wie im vorherigen Beispiel die Funktion
„RUNNINGCOUNT“ enthält (siehe 5.2.6 Aggregation-Funktionen). Diese Aggregation-
Funktion kann nun noch in ein Data-Binding eingefügt werden.
Nun muss noch eingestellt werden, dass diese Zeile nur sichtbar sein soll, wenn das Seiten-
ende erreicht ist, also 8 Datensätze dargestellt wurden. Dazu wird die Tabelle markiert und
die neu-eingefügte Detail-Zeile ausgewählt. Im Property-Editor unter Properties Visibility
kann eine Bedingung eingestellt werden, wann diese Zeile nicht zu sehen sein soll. Es wird
ausgewählt: „Hide Element“ „For all outputs“. Die Expression lautet folgendermaßen:
Tabelle 11: Hide Bedingung für Anzahl der bisherigen Datensätze
Expression Beschreibung
row["Aggregation"]%8!=0 Durch das Prozentzeichen wird eine Division mit Rest durch 8 durchgeführt,
wobei nur der Rest betrachtet wird.
Die Zeile soll nicht angezeigt werden, wenn der Rest nicht 0 beträgt. Der Rest
beträgt nämlich nur dann 0, wenn eine Division von einem Vielfachen von 8
vorliegt, also immer am Seitenende.

Seite 95 von 122
6.8 Beispiel für Report Scripting am Beispiel „Richtiges Hinzufügen
der Einheit bei Endsummen“
Siehe dazu: 5.2.7 Rechnen in BIRT Abschnitt 3
6.9 Datenelemente immer ausblenden, ohne sie aus der Tabelle zu
entfernen
Datenelemente sollten, falls sie einmal in die Tabelle eingefügt wurden nicht gelöscht wer-
den, außer sie werden überhaupt nicht benutzt.
Beispiel: Beim Rechnen mit BIRT werden mehrere Datenelemente angelegt, die anschlie-
ßend nicht mehr sichtbar sein sollen, aber auch nicht gelöscht werden dürfen (siehe 5.2.7
Rechnen in BIRT).
Stattdessen sollte man die Hide-Condition so einstellen, dass sie nie angezeigt werden. Dies
ist vor allem bei den zur Summenkalkulation benötigten Datenelementen sinnvoll. Folgende
Schritte sind dafür nötig:
1. Markieren des Elements
2. Im Property-Editor „Visibility“ auswählen
3. Hide Element for all outputs auswählen
6.10 Seitenumbrüche innerhalb einer Datenreihe vermeiden
Damit innerhalb einer Datenzeile kein Seitenumbruch stattfinden, muss die PageBreak-
Bedingung im Property-Editor verändert werden.
Dazu muss eine Zeile markiert werden und Page Break Inside auf „avoid“ gesetzt werden.
Falls zwei Detail-Rows vorhanden sind und zwischen den beiden Detail-Rows kein Page-
Break gemacht werden soll, so muss man die erste Detail-Row markieren und im Property-
Editor unter Page-Break das Feld After auf „Avoid“ gesetzt werden.
(Beispiel: Billofma-Stückliste 2. Tabelle)
6.11 Text soll abgeschnitten / nicht abgeschnitten werden
Je nachdem welches Output-Format man verwendet müssen dafür unterschiedliche Einstel-
lungen getroffen werden. In ClassiX wird als Output-Format pdf verwendet. Da die Einstel-
lungen für html und pdf genau vertauscht sind, kann durch die Preview nicht überprüft wer-
den, ob alles funktioniert. Stattdessen muss der Report von ClassiX aus einmal gedruckt
werden.
Damit ein Text nicht abgeschnitten wird, muss das Report-Objekt angeklickt werden und im
Property-Editor unter Properties der Tab Advanced ausgewählt werden (ganz unten). Damit
es in pdf nicht abgeschnitten wird, muss anschließend der Tab „Text“ geöffnet werden und
Whitespace auf „Preformatted“ gesetzt werden. Für html-Outputs muss hier „No Wrapping“
für die gleiche Funktionalität eingestellt werden.

Seite 96 von 122
6.12 X-Achse in Diagrammen (Charts) als Zeitachse konfigurieren
Damit BIRT die x-Achse richtig als Zeitachse darstellt, muss man den Datentypen der Achse
„dateTime“ sein. In Abbildung 6.12-1 werden die Arbeitsstunden in Abhängigkeit vom Datum
dargestellt. Offensichtlich interpretiert BIRT die Datenreihe „row[„date“]“ allerdings nicht als
Zeitreihe, sondern als Text. Um dies umzustellen sind mehrere Schritte erforderlich.
Abbildung 6-2: X-Achse ist nicht als Zeitachse formatiert, sodass die Datumsangaben in der falschen Reihenfolge auftau-chen
In der folgenden Tabelle sind die Wertepaare in der Reihenfolge aufgeführt, wie sie auch in
der DataSource vorliegen:
Tabelle 12: Verwendete Wertepaare für Datum und Arbeitszeit in der gleichen Reihenfolge, wie in der DataSource
Datum Arbeitszeit
9.4.2012 5 h
13.3.2011 9 h
12.3.2012 6,5 h
9.3.2012 8 h
7.12.2012 9 h
6.3.2012 9,5 h
5.3.2012 7,5 h
1. Zunächst muss man aus dem Datentypen „String“, in dem das Datum momentan vor-
liegt, den Datentypen DateTime machen. Dazu verändert man die Daten der Achsen
mit Hilfe des Expression Builders (siehe Abbildung 6.12-2). Im Expression Builder
(„fx“) gibt man ein: teile = row["date"].split(".")
new Date(teile[2],teile[1]-1,teile[0])

Seite 97 von 122
Dadurch spaltet man das Datum in Jahr, Monat und Tag auf und setzt sie in der Rei-
henfolge Jahr, Monat, Tag wieder zusammen. Nun versteht BIRT den Wert als Da-
teTime Typen.
Die „-1“ hinter teile[1] ist notwendig, da das Datum in JavaScript 0 basiert ist (siehe
auch 7.2 Umgang mit dem Expression-Builder). In dem weiteren Verlauf dieses Ab-
schnitts wurde die „-1“ vergessen, sodass immer April angezeigt wird.
Abbildung 6-3: Spalte in DateTime Datentyp konvertieren und Sortierung auf Aufsteigend festlegen
2. Anschließend muss man die Sortierung auf aufsteigend setzen, damit die Daten auch
dann in der richtigen Reihenfolge ausgegeben werden, wenn sie in der Datenbank in

Seite 98 von 122
der falschen Reihenfolge enthalten sind. Dazu klickt man auf das Symbol neben
dem Expression Bulider klicken (siehe Abbildung 6.12-2) und in dem sich öffnenden
Fenster „Ascending“ auswählen. Nun sieht die Datenreihe aus wie in Abbildung 6.12-
3.
Abbildung 6-4: Die x-Achse ist nun als Zeitachse konvertiert. Die Darstellung kann noch überarbeitet werden.
3. Im Letzten Schritt lässt sich noch die Darstellung der Werte auf der x-Achse überar-
beiten. Es kann hierfür ein anderes Format gewählt werden. Dazu wählt man im Tab
„Format Chart“ an der linken Seite „x-Axis“ aus und setzt den Typen zu „DateTime“.
Anschließend kann man noch auf „Format“ klicken (neben Typ) und einstellen in wel-
chem Format das Datum ausgegeben werden soll (siehe Abbildung 6.12-4).
4. Nun sieht das Diagramm aus wie in Abbildung 6.12-5. Möchte man, dass die Abstän-
de zwischen den Punkten entsprechend ihrer zeitlichen Distanz variieren, so muss
man den Haken bei „is Category Axis“ (Abbildung 6.12-4, grün) rausnehmen.
5. Das Ergebnis ist in Abbildung 6.12-6 dargestellt.

Seite 99 von 122
Abbildung 6-5: Formatieren der x-Achse, sodass es eine DateTime-Achse wird und einstellen des Formates für das Datum

Seite 100 von 122
Abbildung 6-6: Die Achse liegt nun in einem Datumsformat vor und wird in Kurzform dargestellt
Abbildung 6-7: Die Abstände zwischen den einzelnen Punkten entsprechen dem realen Zeitabstand

Seite 101 von 122
6.13 Trick zum Bedingten Zeigen von Levels in Crosstabs (Summati-
onstabellen)
Szenario: Für die Summationstabellen sollen nur die letzten beiden Monate mit Details an-
gezeigt werden und für die restlichen Monate nur die aufsummierten Werte.
Lösung: Momentan ist es in BIRT nicht möglich eine Bedingung zum Anzeigen/Verstecken
von Gruppenlevels anzugeben. Man kann sie also nur entweder immer, oder nie anzeigen.
Um trotzdem das Szenario zu erreichen, muss man einen Trick anwenden: man fügt mehre-
re Crosstabs (siehe Abbildung 6.13-1) untereinander ein, die auf denselben DataCube auf-
bauen. Eine davon zeigt man mit Details und eine ohne. Nun fügt man eine Filter-Regel ein
und fügt dadurch nur die gewünschten Daten in die entsprechende Crosstab ein.
Abbildung 6-8: 3 Tabellen untereinander als Trick um das bedingte Anzeigen von Levels zu simulieren
1. DataCube
Zunächst wird der DataCube angelegt, der als Datenquelle für alle Crosstabs dienen
soll. Er muss also auch die Unterlevels enthalten (Abbildung 6.13-2).
Abbildung 6-9: Definition des DataCubes

Seite 102 von 122
2. Prinzip zum Einfügen der Crosstabs
Anschließend werden 3 Crosstabs untereinander eingefügt (siehe Abbildung 6.13-1):
a. Die oberste Crosstab enthält eine Header Zeile und eine Zwischensumme für
die einzelnen Monate (zum Einfügen siehe 4.8.3 Spalten und Zeilensummen
(Grand und Subtotals)
b. Die mittlere Crosstab enthält keinen Header, aber dafür Level-Details und
Subtotals (4.8.5 Gruppenlevel anzeigen oder verstecken)
c. Die unterste Crosstab enthält weder Header noch Details, sondern nur Grand-
totals und die Totals für die Halbjahressummen.
3. Verstecken einzelner Zellen
Damit alle Tabellen so untereinander angezeigt werden, das es aussieht, als wäre es
eine ganze Tabelle müssen alle Abstände zwischen den Tabellen entfernt werden
und die leeren Header- und Detailzeilen nicht angezeigt werden. Um die Headerzei-
len auszublenden markiert man die gewünschte Zelle und klickt im Property Editor
auf Advanced Section Display „No Display“ (siehe Abbildung 6.13-3). So
fährt man für jede unerwünschte Zelle fort (grüne Kreuze in Abbildung 6.13-3).
4. Summation
Um die richtigen Summationen einzufügen, fügt man zunächst ganz normal die
Grand- und Subtotals ein (4.8.3 Spalten und Zeilensummen (Grand und Subtotals)).
Für die Halbjahressummen fügt man ein Aggregation-Element ein (5.2.6 Aggregation-
Funktionen) und definiert im Expression Builder:
a. DataType: „Float“
b. Function: „Sum“
c. Expression:
d. Filter Expression:
e. Aggregate on: „All“
dimension["Group1"]["date_MonthOfDate__"] == "1" ||
dimension["Group1"]["date_MonthOfDate__"] == "2" ||
dimension["Group1"]["date_MonthOfDate__"] == "3" ||
dimension["Group1"]["date_MonthOfDate__"] == "4" ||
dimension["Group1"]["date_MonthOfDate__"] == "5" ||
dimension["Group1"]["date_MonthOfDate__"] == "6"
measure["net_value_number"]

Seite 103 von 122
Abbildung 6-10: "No Display" bei unerwünschten Elementen einstellen
5. Filterbedingung einstellen
Um eine Filterbedingung einzustellen muss man zunächst die Crosstab markieren
(an der unteren linken Ecke erscheint ein Crosstab-Symbol auf das man dann Klicken
muss). Im Property Editor klickt man dann auf „Filters“ und dann auf „add“ (Abbildung
6.13-4). Es öffnet sich ein Fenster in dem man das Ziel einstellen muss (in diesem
Fall „Group Level“) und dann eine Filter Condition angeben muss. Zum Erstellen der
Filterbedingung klickt man auf das Drop-Down-Menü und dann auf „Build expression“
und fügt ein:
Dadurch holt er sich das aktuelle Datum aus dem Reportparameter (params[„date“])
und teilt es an den Punkten auf. Anschließend holt er sich nur den Monatsteil (teile[1])
und zieht davon den Monat in der entsprechenden Zeile ab. Ist dies Ergebnis größer
als 1, so handelt es sich um ein Monat, der länger als 2 Monate zurück liegt. Deshalb
soll dieser Monat in der obersten Tabelle erscheinen.
Anschließend muss man nun noch festlegen, wie diese Bedingung ausgewertet wer-
den soll. Dazu wählt man in dem Drop-Down-Menü daneben „is true“ aus.
Für die zweite Tabelle legt man eine ganz ähnliche Filterbedingung an, nur in diesem
Fall mit „< 1“.
Die letzte Tabelle benötigt keine Filterbedingung, da alle Daten in die Summation
miteingehen.
var teile = params["date"].value.split(".")
teile[1]-dimension["Group1"]["date_MonthOfDate__"] >1

Seite 104 von 122
Abbildung 6-11: Filterbedingung für eine Crosstab erstellen
6. Größe der Crosstabs einstellen
Nun muss man noch sicherstellen, dass alle Crosstabs die gleiche Größe haben,
damit sie richtig untereinander angezeigt werden.
Es empfiehlt sich der Einfachheit für Hochkant-Seiten die folgenden Größen einzu-
stellen, da diese bereits getestet und als gut empfunden wurden.
a. In der obersten Crosstab stellt man für die beiden linken Felder der Crosstab
(Header und Detail) „12,4 cm“ als Width im Property-Editor ein. Dazu markiert
man das gewünschte Feld und geht im Property Editor auf Properties Gene-
ral Width (Abbildung 6.13-5)
b. In der mittleren Crosstab ist noch ein zusätzliches Level mehr enthalten (Ka-
lenderwoche) und deshalb auch eine zusätzliche Zelle eingefügt. Deshalb
muss man die Width dieser beiden Zellen jeweils auf „6,2cm“ setzen.
c. In der unteren Crosstab setzt man wieder wie in der obersten Crosstab die
linken Zellen auf die Breite „12,4cm“
7. Trennlinien zwischen den einzelnen Zellen einfügen
Um die drei Crosstabs wie eine aussehen zu lassen, müssen auch die Rahmenlinien
richtig eingefügt werden.
a. In der oberen Crosstab fügt man der gesamten Crosstab einen Rahmen hinzu
(aber nur links, rechts und oben) Zusätzlich bekommen die einzelnen Zellen
Rahmen (überall). Und die Zellen des Grids nur an der der Seite an den die
Zellen zusammenstoßen. Einen Rahmen fügt man im Property-Editor unter
„Border“ (in Abbildung 6.13-5 grün markiert) hinzu.

Seite 105 von 122
b. In der mittleren Crosstab bekommen nur die einzelnen Zellen Rahmen
c. In der unteren Crosstab bekommt die gesamte Crosstab unten einen Rahmen
und zusätzlich die beiden unteren Zellen, die angezeigt werden. Außerdem
bekommen die Text- und Summationselemente an der oberen Seite einen
Rahmen.
Abbildung 6-12: Zellenbreite einstellen
6.14 Erstellen eines Diagramms basierend auf mehreren Datenquel-
len
Möchte man ein Diagramm erstellen, das beispielsweise die zeitliche Entwicklung bestimm-
ter Parameters anzeigt, die in verschiedenen Datenquellen enthalten sind, muss man anders
vorgehen als bei der einfachen Erstellung eines Diagramms.
Ein Diagramm benötigt eine eindeutige Datenquelle. Diese Datenquelle kann entweder eine
Tabelle bzw. eine Gruppe, ein Data Cube oder ein Data Set sein. Da es ein Diagramm aller-
dings immer nur ein Data Set als Quelle haben kann, muss man im Fall von mehreren Da-
tenquellen ein gemeinsames „Joint Data Set“ erstellen (siehe 5.2.14 Reports mit mehreren
Datenquellen erstellen).
Nachdem dieses „Joint Data Set“ erstellt wurde, kann man dieses beim Erstellen des Dia-
gramms als „Use Data from“ (in Abbildung 6.14-1 „Data Set1“) einstellen. Wie man in Abbil-
dung 6.14-1 erkennen kann werden die Datenfelder der beiden Datenquellen folgenderma-
ßen bezeichnet: Data Set:: item
ds:: item

Seite 106 von 122
Abbildung 6-13: Erstellen eines Diagramms mit einem Joint Data Set
Unter „Value (Y) Series“ kann man nun mehrere Serien erstellen, die alle auf demselben
DataSet beruhen (Abbildung 6.14-1).
Als „Category (X) Series“ wurde hier „row[„DatumCombi“]“ genutzt. Dies ist eine „Computed
Column“, die im Joint Data Set erstellt wurde. Es ist notwendig so etwas in der Art zu erstel-
len, da die Datumsfelder der beiden Datenquellen möglicherweise disjunkt sind. Um trotz-
dem ein fortlaufendes Diagramm erstellen zu können, muss man also beide Datumsfelder
miteinander verbinden.
6.14.1 Erstellen einer „Computed Column“ für ein Data Set
Eine „Computed Column“ ist ein Spalte, die auf den Spalten im Data Set basiert. So lassen
sich bereits im Data Set 2 Spalten miteinander verbinden oder Summationen können schon
an dieser Stelle erstellt werden.
In dem vorliegenden Fall soll in einem Joint Data Set aus den 2 Datenfeldern „date“ ein neu-
es Datenfeld DatumCombi gemacht werden. Dieses soll entweder das Datum aus dem Data
Set „ds“ anzeigen, falls es vorhanden ist und sonst das Datum aus dem Data Set „Data Set“.
Dazu geht man folgendermaßen vor:

Seite 107 von 122
1. Im Data Explorer (4.1.3 Der linke obere Bereich – Tools) klickt man auf Data Sets
Doppelklick auf das gewünschte Data Set (Abbildung 6.14-2).
2. Im sich öffnenden Menü klickt man links auf den Tab „Computed Columns“ und dann
auf „New“. Es öffnet sich ein weiteres Fenster. Hier gibt man als Data Type „Date Ti-
me“ ein und klickt dann auf den Expression Builder um diesen aufzurufen (Abbildung
6.14-2).
Abbildung 6-14: Einfügen eines Computed Column in ein Data Set
3. Im Expression Builder gibt man folgendes ein:
Es wird also überprüft ob in „ds“ ein Datum vorhanden ist. Wenn nicht wird die Spalte
„date“ von „Data Set“ in ein Datum umgewandelt (zur Erklärung der benutzen Funkti-
on „new Date“ siehe 7.2 Umgang mit dem Expression-Builder).
4. Mit OK OK OK wird die Computed Column eingefügt und kann nun im Dia-
gramm verwendet werden.
5. Damit die Abstände zwischen den Daten auch dem wirklichen Abstand zwischen zwei Datumsangeben entspricht, muss man die X-Achse noch formatieren. Siehe hierzu 6.12 X-Achse in Diagrammen (Charts) als Zeitachse konfigurieren.
if (row["ds::date"] == "" || row["ds::date"] == null) {
bla1 = row["Data Set::date"].split(".")
new Date(bla1[2],bla1[1]-1,bla1[0])
}else{
bla2 = row["ds::date"].split(".")
new Date(bla2[2],bla2[1]-1,bla2[0])
}

Seite 108 von 122
6.15 Dynamische Seitenumbrüche in einer Tabelle
Sollen je nach Wert unterschiedliche Dinge im Report angezeigt werden, so kann man dies
über Report-Parameter tun. (Beispiel: invenedt-Zählliste)
6.15.1 Page-Break-Intervall
In diesem Beispiel sollen Seitenumbrüche in einer Tabelle nach unterschiedlichen Kriterien
erfolgen. Zunächst lässt sich das Page-Break-Intervall, das angibt wie viele Datensätze hin-
tereinander dargestellt werden sollen bis ein Seitenumbruch stattfindet, definieren. Dies kann
man entweder direkt über die Tabelle tun: Tabelle markieren im Property-Editor: Seiten-
umbruch Page-Break-Intervall. Andererseits kann man zur besseren Übersichtlichkeit ein
Report-Parameter definieren und diesen über die „onPrepare“-Methode der Tabelle nutzen
um die Anzahl an Zeilen bis zum Seitenumbruch zu definieren.
Dazu legt man einen Reportparameter an (hier „Seitenwechsel nach Positionen“), als String Eingabefeld. Anschließend markiert man die Tabelle und geht auf den Reiter Script siehe Abschnitt Der Hauptbereich zur Berichterstellung. In der „onPrepare“-Methode (oben links auswählbar) gibt man folgendes Script ein:
6.15.2 Seitenumbruch nach Lagerwechsel
In diesem Beispiel soll ein Seitenumbruch erfolgen, sobald sich das Lager verändert, sodass
ein neues Lager auf einer neuen Seite beginnt. Dazu legt man wieder einen Reportparame-
ter an (hier „Seitenwechsel nach Lagerwechsel“). Allerdings diesmal als Kontrollkästchen:
/*--------------------------------Seitenwechsel nach Positionen-------------- Hier wird das Page-Break interval auf den Wert gesetzt, der in dem Report-Parameter "Seitenwechsel nach Positionen" definiert ist. Ein pageBreakInterval von 0 bedeutet kein Umbruch. */ tableContext = reportCon-text.getReportRunnable().designHandle.getDesignHandle().findElement("table"); tableContext.setPageBreakInterval(params["Seitenwechsel nach Positionen"]);

Seite 109 von 122
Anschließend muss eine globale Variable im initialize-Skript definiert werden. Dazu markiert
man kein bestimmtes Objekt im Bericht, sondern klickt auf den weißen Hintergrund und dann
auf den Script-Reiter (siehe Der Hauptbereich zur Berichterstellung). Dort definiert man:
Anschließend muss man die Detail-Row der Tabelle markieren und im Script Reiter bei der
Methode „onCreate“ (oben links auswählbar) folgenden Code eingeben:
6.15.3 Seitenumbruch wenn sich ein Teilstring ändert
In diesem Fall soll ein Seitenumbruch gemacht werden, wenn ein Teilstring eines gesamten
Strings ändert. Dazu werden 2 Reportparameter benötigt: Startposition und Länge um den
Teilstring zu definieren. Diese können der Übersichtlichkeit halber in eine Report-Parameter-
Gruppe zusammengefasst werden (Rechtemaustaste auf Report-Parameter Insert Re-
port-Parameter-Group). Dort werden dann die oben beschriebenen 2 Parameter als „Anzei-
gefeld“ = „Textfeld“ eingefügt.
Es muss nun wieder eine globale Variable definiert werden. Dazu markiert man kein be-
stimmtes Objekt im Bericht, sondern klickt auf den weißen Hintergrund und dann auf den
Script-Reiter (siehe Der Hauptbereich zur Berichterstellung). Dort definiert man:
Anschließend geht man dann wieder in die „onCreate“-Methode der Tabelle (siehe Abschnitt
6.15.2) und fügt folgendes Skript ein:
var letztesLager;
/*---------------------------Seitenwechsel nach Lagerwechsel-------------------------- Falls der Reportparameter "Seitenwechsel nach Lagerwechsel" auf "true" gesetzt ist, wird ein Seitenumbruch durchgeführt, sobald sich der String des Lagers ändert */ if (params["Seitenwechsel nach Lagerwechsel"].value == true){ // Initialisierung mit dem Wert in der ersten Zeile if (letztesLager == null){ letztesLager = row["stockSpaceItemAccount.hard.Dimension__CX_STOCK_SPACE__.hard.owner.hard.UniqueID__"]; } if (letztesLager != row["stockSpaceItemAccount.hard.Dimension__CX_STOCK_SPACE__.hard.owner.hard.UniqueID__"]){ // Zeilenumbruch davor this.getStyle().pageBreakBefore = "always"; // Auf neuen Wert setzen letztesLager = row["stockSpaceItemAccount.hard.Dimension__CX_STOCK_SPACE__.hard.owner.hard.UniqueID__"] } }
var LagerPlatzNummerSubstring;

Seite 110 von 122
/*-------------------------Lagerplatznummerwechsel mit Startposition und Länge ------ Falls die Reportparameter "Seitenwechsel nach Lagerplatznummernwechsel - Startpositi-on" und "Seitenwechsel nach Lagerplatznummernwechsel - Länge" nicht 0 sind, wird ein Substring aus der Lagerplatznummer mit den entsprechenden Werten gebildet. Überprüft ob sich der Substring des Lagerplatznummers ändert. Sobald sich innerhalb des Substring etwas ändert wird ein Seitenumbruch gemacht. Der Substring wird durch eine Startposition und eine Länge definiert. Bei Änderungen außerhalb des Substrings wird kein Zeilenumbruch durchgeführt. */ if (params["Seitenwechsel nach Lagerplatznummernwechsel - Startposition"].value != 0 && params["Seitenwechsel nach Lagerplatznummernwechsel - Länge"].value != 0){ start = params["Seitenwechsel nach Lagerplatznummernwechsel - Startpositi-on"].value - 1 //da Javascript 0 basiert laenge = params["Seitenwechsel nach Lagerplatznummernwechsel - Länge"].value // Initialisierung mit dem Wert in der ersten Zeile if (LagerPlatzNummerSubstring == null) { LagerPlatzNummerSubstring = row["stockSpaceItemAccount.hard.Dimension__CX_STOCK_SPACE__.hard.UniqueID__"].substr(start,laenge) } if (LagerPlatzNummerSubstring != row["stockSpaceItemAccount.hard.Dimension__CX_STOCK_SPACE__.hard.UniqueID__"].substr(start,laenge)) { // Zeilenumbruch davor this.getStyle().pageBreakBefore = "always"; // Auf neuen Wert setzen LagerPlatzNummerSubstring = row["stockSpaceItemAccount.hard.Dimension__CX_STOCK_SPACE__.hard.UniqueID__"].substr(start,laenge) } }

Seite 111 von 122
7. Der Expression Builder: Wichtige Funktionen in JavaScript
7.1 Aufbau des Expression-Builders
Das Menü des Expression-Buliders sieht folgendermaßen aus:
Abbildung 7-1: Der Aufbau des Expression-Builders
Im oberen Bereich kann die Expression eingegeben werden, im unteren stellt BIRT einige
Hilfsfunktionen zur Verfügung. Der untere Teil ist in 3 Teile gegliedert:
1. Category:
Im Category-Tab können unterschiedliche Sachen ausgewählt
werden:
a. Available Dat Sets: Verfügbare Data-sets zu diesem Report-Element
b. Available Column Bindings: Verfügbare Bindings zu dem aktiven Report-
Objekt (diese Ansicht unterscheidet sich natürlich von Report-Objekt, da an
jedes Report-Objekt unterschiedliche Daten gebunden werden).
c. Report Parameters: Zu den Report Parameters gehören beispielsweise die
Variablen Date, time, user, Mandat. Für genauere Informationen siehe Ab-
schnitt 4.5 Report-Parameter in BIRT
d. Native JavaScript Funktion: Hier können vorgefertigte JavaScript Code-
Schnipsel eingefügt werden
e. BIRT Functions: Hier können vorgefertigte BIRT-Funktionen, wie beispiels-
weise das heutige Datum als Code-Schnispel eingefügt werden
f. Operators: sind unterschiedliche Operatoren wie beispielsweise „==“ als
Vergleichsoperator

Seite 112 von 122
2. Sub-Category:
Als Sub-Category können Unterkategorien zu den oben aufge-
führten Kategorien ausgewählt werden (beispielsweise ein be-
stimmtes Data-Set der Category Data Set).
3. Double Click to Insert:
In dem Bereich „Double Click to Insert“ können die gewünsch-
ten Funktionen ausgewählt werden und mit einem DOPPEL-
KLICK eingefügt werden. Sie erscheinen dann im oberen Be-
reich des Expression-Builders.
7.2 Umgang mit dem Expression-Builder
Im Expression-Builder werden verschiedene vorgefertigte Funktionen bereits angeboten.
Durch Doppelklick auf die entsprechende Funktion wird diese eingefügt. Wichtige Grundfunk-
tionen sind folgende:
1. Deklaration von Variablen
Variablen werden durch „Name = Wert der Variable“ initialisiert (Beispielsweise: var1
= 42). Im Folgenden kann nun mit var1 auf den Wert der Variablen zugegriffen wer-
den (Beispielsweiser ergibt var1 + 8 den Ausgabewert 50)
Achtung: es kann nicht nur innerhalb des einen Datensatzes auf die Variable
zugegriffen werden, sondern auch von anderen Objekten. Falls die Variable in-
nerhalb des Datensatzes nicht nocheinmal neu initialisiert wird.
2. Wenn-Dann-Sonst-Funktionen
Wenn-Dann-Sonst-Funktionen haben folgenden Aufbau:
Bedingung?Ausgabe wenn Wahr: Ausgabe sonst
3. if – else
Die Wenn-Dann-Sonst-Funktion kann durch eine einfache Kombination aus if und el-
se, wie in Java verwendet ersetzt werden. Der Aufbau ist folgendermaßen: if (Bedin-
gung) { „Dann“ } else { „sonst“ }
4. replace
Durch die Funktion var.replace(„find“,“replace“) wird auf var die Funktion replace an-
gewendet. Soll die Funktion mehrmals angewendet werden und nicht nach dem ers-
ten Finden und ersetzen abbrechen, so muss die Funktion folgendermaßen geändert
werden: var.replace(/find/g, „replace“) wobei das g für global steht. /./ ersetzt alles.
Möchte man also einen Punkt ersetzen, so macht man dies durch /\./ deutlich.
5. Funktionen schreiben
In JavaScript können auch Funktionen definiert werden, die dann später aufgerufen
werden können. Man sollte diese Funktionen der Übersichtlichkeit wegen ganz am
Anfang definieren.
Die folgende Funktion konvertiert eine Zahl, die von ClassiX übergeben wird (mit „,“
zur Trennung von Nachkommastellen und mit „.“ zur Trennung von Tausenderstellen)
in ein Format mit dem BIRT rechnen kann. Da BIRT englischer Herkunft ist, müssen
Punkte zur Trennung von Nachkommastellen verwendet werden.
function convert(input) {
input = input.replace(/\./g, "");
input = input.replace(/\,/g, ".");
return input;
}

Seite 113 von 122
Die Funktion lässt sich dann aufrufen durch:
Dadurch wird der Wert aus „row["quantity_number"]“ in das gewünscht Format konvertiert
und in value gespeichert.
6. Property Maps
Objekte in Javascript besitzen Property Maps. Diese können einfach folgendermaßen
erstellt werden:
Maps sind durch geschweifte Klammern gekennzeichnet und dienen dazu einem Be-
griff ein bestimmtes Attribut (hier der numerische Wert) zuzuordnen. Um zu prüfen,
ob ein bestimmtes Element in der Map enthalten ist, benutzt man eine Funktion:
In diesem Fall würde die Funktion „true“ zurückliefern, da „one“ in der Map enthalten
ist. „Four“ würde dagegen „false“ zurückliefern.
Um über die Elemente zu iterieren baut man sich am Besten einen String auf, der alle
Namen enthält (hier beispielsweise „numberString“) und nutzt dann eine for-Schleife:
Ein Element kann folgendermaßen hinzugefügt werden:
7. Definition eines Datums
BIRT erkennt nicht ohne weiteres, dass es sich bei einem von ClassiX übergebenen
Datum wirklich um ein Datum handelt. Aus diesem Grund muss man folgendes ein-
geben:
Die Daten aus der Datenreihe „date“ werden also an den vorkommenden „.“ gesplittet
und in das Array „teile“ geschrieben. Anschließend werden diese „teile“ wieder zu ei-
nem Datum zusammengesetzt. Die „-1“ beim Monat ist notwendig, da der Monat in
Value =convert(row["quantity_number"]);
var homogenousMap = {"one": 1, "two": 2, "three": 3};
homogenousMap.hasOwnProperty(“one”)
numberArray = numberString.split(";");
for (var i = 0; i < numberArray.length; i++) {
Tu was
}
homogenousMap[„four“] = 4

Seite 114 von 122
JavaScript 0 basiert ist. Wird also die „-1“ nicht gesetzt wird beispielsweise statt März
immer April angezeigt.
Informationen zu Javascript kann dieser Website entnommen werden:
http://javascript.infogami.com/Javascript_in_Ten_Minutes
8. „dataSetRow“ vs „row“
Je nachdem auf welche Bearbeitungsstufe der Datensätze man zugreift, müssen an-
dere Ausdrücke verwendet werden:
o Data Set
Möchte man direkt auf die Datensätze aus der Datenbank zugreifen, so muss
man folgenden Ausdruck eingeben: dataSetRow[“Name der Spalte“]
o Column Bindings
Falls man auf die veränderten Spalteninhalte zugreifen möchte (beispielswei-
se auf ein Aggregation-Element, das bereits eingefügt wurde u.ä.), so muss
man stattdessen schreiben: row[“Name der Spalte“]
Es ist nicht immer möglich auf beide Bearbeitungsstufen zurückzugreifen. Fügt man neue
Elemente in eine vorhandene Tabelle ein (beispielsweise ein Data- oder ein Aggregation-
Element), so kann man auch auf das Data Set zugreifen. Möchte man dagegen Bedingun-
gen angeben, wie sich ein vorhandenes Element in der Tabelle verhalten soll (beispielsweise
Hide- oder Highlight-Conditions), so kann man nur auf die Column Bindings zugreifen. Durch
Doppelklick auf den entsprechenden Datensatz im unteren Bereich des Expression Builders
wird der Ausdruck entsprechend erstellt.
Um neben den oben genannten noch andere Funktionen zu erstellen, bietet der Expression-
Builder Hilfestellungen an: durch Doppelklick auf die Funktion aus dem unteren Menü-
Fenster wird diese eingefügt. Beschreibungen der einzelnen Funktionen erhält man, indem
man den Mauszeiger über die Funktion bewegt.
Soll der Text der Ausgabe geändert werden, so muss der Text in Anführungszeichen gesetzt
werden.
Beispielsweise soll vor der Ausgabe des Nachnamens aus der Datenbank „der Nachname
lautet“ erscheinen. Dazu muss eingegeben werden:
„der Nachname lautet: “ + dataSetRow[“Nachname“]
teile = row["date"].split(".")
new Date(teile[2],teile[1]-1,teile[0])

Seite 115 von 122
8. Mögliche Fehlerquellen bei der Reporterstellung
8.1. Mögliche Fehlerquellen beim Aufrufen von Reports
Bei folgenden Situationen wird ein Fehler von ClassiX ausgeworfen. Sollte der angegebene Lösungsvorschlag nicht helfen, versuchen Sie die Lö-
sungsvorschläge bei Code-Nummer 99 umzusetzen. Allgemein wird beim Auftreten eines Fehlers ein Dump-Fehlerfile erzeugt. Dieses liegt in dem
Verzeichnis „C:\Dokumente und Einstellungen\User\Lokale Einstellungen\Temp“. Möglicherweise können hier noch Informationen entnommen
werden, die auf den Fehler hindeuten. Außerdem sollte die BIRT-Debug-Console auf true gesetzt werden. Dazu muss im batch File die Zeile „Set
CX_BIRT_DEBUG_CONSOLE=TRUE“ hinzugefügt werden.
Code Fehlermeldung Lösung
1 Wrong number of Parameters
Überprüfen Sie bitte folgendes:
1. Fehlt möglicherweise eins der folgenden Files: daten-xml, rptdesign-Name, output-pdf-
name. Die Überprüfung ist durch Debug-Console möglich. Dazu muss in das aufrufende
batch-File die Zeile "CX_DEBUG_CONSOLE=TRUE" hinzugefügt werden
2. Die Datei "BIRTInterface.jar" ist nicht im „\Bin\4.5“-Verzeichniss vorhanden
3. Die Datei "BIRTInterface.jar" ist nicht aktuell. Sie sollte 2012 gebildet worden sein.

Seite 116 von 122
4:
BIRT reported error during execution
(Engine Exception)
Überprüfen Sie bitte folgendes:
1. Der Report ist möglicherweise mit einer BIRT-Version erstellt worden, die momentan
nicht unterstützt wird. Es werden Momentan nur BIRT-Reports unterstützt die mit der
BIRT-Verison 3.7.2 und abwärts erstellt wurden. Man kann dies im Report überprüfen. Der
Report muss die Version 23 haben. Dazu geht man in BIRT im Hauptmenü auf das xml-
Tab (siehe 4.1.1 Der Hauptbereich zur Berichterstellung) und kontrolliert ob eine der ersten
Zeilen in etwa so lautet:
<report xmlns="http://www.eclipse.org/birt/2005/design" version="3.2.23" id="1">
Falls nicht muss die Version manuell auf 3.2.23 geändert werden und es wird empfohlen
die BIRT-Version downzugraden um weitere Probleme zu vermeiden (siehe
http://www.instantview.org/doc/de/techdocu/Installation/birt/deinstBirt.htm).
2. Die folgende Fehlermeldung wird in der CX_DEBUG_CONSOLE ausgegeben: "Failed to
inizilize emitter". Dies kann die Ursache haben, dass keine Schreibrechte in dem Ordner
vorhanden sind in dem das xml oder das pdf erstellt werden soll. Beide sollten in dem Ver-
zeichnis, das in der Umgebungsvariable %TEMP% genannt ist, erstellt werden.
Falls Schreibrechte gesetzt sind und die Fehlermeldung weiterhin auftritt, kann es sein,
dass schon ein pdf im Adobe Reader mit dem selben Namen aufgerufen ist. Schließen Sie
gegebenfalls geöffnte pdfs.
5 (BIRT Exception) Möglicherweise ist das BIRT-Home-Verzeichnis nicht richtig gesetzt. Siehe dazu in der Infothek:
http://www.instantview.org/doc/de/techdocu/Installation/birt/instBirt.htm#BIRT_runtime
6 FileNotFoundException Überprüfen Sie, ob das rptdesign wirklich vorhanden ist und ob im Verzeichnis .
C:\Mandantname\BIRT“ der Ordner „Mandantname“ vorhanden ist (siehe Fehlercode 99). Evtl.
kann auch das daten-xml nicht gefunden werden.
7 UnsupportedEncodingException Möglicherweise ist das daten-xml falsch encoded (es sollte utf-8 sein). Schauen Sie nach, ob am
Anfang noch Steuerzeichen enthalten sind. Öffnen Sie dazu das xml in Eclipse aus dem Verzeich-
nis C:\temp.

Seite 117 von 122
8 IOException
99 Exception Sonstige Fehler . Kontrollieren sie folgendes:
- Der Name des Reports darf kein / enthalten. In diesem Fall wird der Report nicht erstellt.
- Es muss in dem Verzeichnis „C:\Mandantname\BIRT“ der Ordner „Mandantname“ vorhanden
sein, da der Report vom Report-Designer in diesem Verzeichnis gespeichert wird. Ist der Ord-
ner nicht vorhanden, so kann der Bericht nicht korrekt erstellt werden. Die Fehlermeldung lau-
tet dann in der Debug-Console: „das System kann den angegebenen Pfad nicht finden“
- Sollten zwei unterschiedliche ClassiX-Anwendungen zur gleichen Zeit gestartet sein und man
möchte mit beiden Anwendungen Reports drucken, so kommt es zu einer Fehlermeldung. Der
Grund hierfür ist, dass beide ClassiX-Anwendung dasselbe pdf-Dokument erstellen möchten.
Dies ist aber beim zweiten Mal nicht möglich, da bereits ein solches Dokument geöffnet ist
und verwendet wird. Es muss aus diesem Grund zunächst das pdf geschlossen werden.
das System kann den angegebenen Pfad
nicht finden
Es muss in dem Verzeichnis „C:\Mandantname\BIRT“ der Ordner „Mandantname“ vorhanden
sein, da der Report vom Report-Designer in diesem Verzeichnis gespeichert wird. Ist der Ordner
nicht vorhanden, so kann der Bericht nicht korrekt erstellt werden. Die Fehlermeldung lautet dann
in der Debug-Console: „das System kann den angegebenen Pfad nicht finden“

117
8.2 Mögliche Fehlerquellen beim Erstellen von Reports
8.2.1 Bindings einer Tabelle sind nicht aktuell
Die folgende Fehlermeldung erscheint im der Vorschau (Preview-Tab), falls die Bindings
einer Tabelle nicht mehr aktuell sind:
„Column Binding „delivered.mlDescription“ has referred to a data set column „deliv-
ered.mlDescritpion“ which does not exist.”
Wurde beispielsweise ClassiX-intern die Bezeichnung für eine Variable geändert (statt de-
livered.mlDescription auf delivered.new.mlDescription), kann BIRT diese Variable in der Da-
ta-Source nicht finden. Somit muss das Data-Set bearbeitet und die neue Spalte hinzugefügt
werden. Siehe hierzu den Abschnitt: 4.2.2 Column-Mapping. Anschließen müssen allerdings
zusätzlich die ggf. vorhandenen Referenzen in der Tabelle geändert werden. Es ist bei-
spielsweise möglich, dass ein Column-Binding eine Referenz auf delivered.mlDescription
hatte, oder dass ein Column-Binding selbst delivered.mlDescription heißt. Um dies zu über-
prüfen muss man auf die Tabelle klicken und im Property-Tab die Bindings kontrollieren (sie-
he: 4.1.2 Der untere Bereich – Eigenschaften). Geschieht das nicht, tritt die in Abbildung 8.2-
1 dargestellte Fehlermeldung auf.
Abbildung 8-1: Fehlermeldung zu Bindings
8.2.2 eine Data-Source ist nicht vorhanden
Im Property-Tab wird die folgende Fehlermeldung ausgegeben:
„An exception occurred during processing. Please see the following message for details:
Cannot open the connection for the driver: org.eclipse.datatools.enablement.oda.xml“

118
Abbildung 8-2: Fehlermeldung Data-Source kann nicht gefunden werden
Diese Fehlermeldung tritt auf, wenn die im Data-Source-Tab angegebene Data-Source nicht
vorhanden ist. Dieser Fehler sollte in der neuen Version (erkennbar daran, dass die xml-
Dateien in „C:\temp“ gespeichert werden)nicht auftreten, wenn der Report von ClassiX aus
aufgerufen wird, da automatisch eine Data-Source generiert wird.
Um den Fehler zu beheben muss man die Data-Source im Data-Source-Tab kontrollieren,
siehe 4.2.4 Data-Source oder Data-Set ändern.
Doppelklickt man auf die gewünschte Data-Source, so öffnet sich folgendes Menü:

119
Abbildung 8-3: Überprüfung ob die DataSource wirklich vorhanden ist
Im oberen Teil ist die Data-Source definiert. Man sollte nun überprüfen ob diese Datei vor-
handen ist und ggf. sonst eine andere angeben. Ob die neue Data-Source funktioniert kann
über „Text Connection“ getestet werden.
Um eine neue Data-Source passend zu dem Report zu erstellen, muss in ClassiX der Bericht
aufgerufen werden und einmal als pdf angezeigt werden. Nun ist je nach Version im Ver-
zeichnis „C:\temp\“ oder im Verzeichnis „C:\Dokumente und Einstellungen\User\Lokale Ein-
stellungen\temp\“ ein neues File mit der Endung .xml erstellt worden (nach Änderungsdatum
sortieren, um rauszufinden, welches das neuste File ist). Den Namen dieses Files und den
Pfad tippt man nun an die entsprechende Stelle im Menü ein (siehe Abbildung 8.2-3, roter
oberer Kreis).
8.2.3 Bug in der Sortierung bei Crosstabs
In der BIRT Version 2.5.1 ist die Sortierung in Crosstabs fehlerhaft. Einträge zur Sortierung
werden einfach ignoriert. In der Version 3.7.2 funktioniert es. In der Version 2.5.1 besteht die
Möglichkeit über einen Umweg sein Ziel zu erreichen. Siehe hierzu auch: 4.8.6 Richtige Sor-
tierung nach Monat
8.2.4 Nur eine Zeile Text anzeigen in einer Zelle einer Tabelle
Manchmal genügt es, wenn nur die erste Zeile einer langen Beschreibung in einer Zelle in
einer Tabelle angezeigt wird. Um dies zu erreichen geht man wie in 6.11 Text soll abge-
schnitten / nicht abgeschnitten werden beschrieben vor.
Wie dort beschrieben muss man im Falle einer PDF Ausgabe anders vorgehen als im Falle
einer HTML Ausgabe. Dieser Fehler ist bei BIRT bekannt, aber bis zur Version 2.5.1 noch
nicht behoben worden.
Ein weiterer Unterschied zwischen der Preview und der PDF-Ausgabe ist, dass er in PDF auf
ein Wort genau abschneidet, während er in der Preview so viel des Wortes darstellt, wie in
die Zelle passt. Dadurch kann es passieren, dass in PDF ein leeres Feld angezeigt wird, da

120
das Wort zu lang für die Zelle war. Auch dieses Problem ist bekannt und wird diskutiert. Als
möglicher Lösungsansatz ist folgender Code angegeben, der allerdings nur in PDF funktio-
niert.
Beispieltext: VERY_LONG_TEXT_WHERE_ALL_IS_IN_UPPER_CASE_WITHOUT_BLANKS
Mit dem folgenden Code wird ein Unicode Charakter “Zero Width Space”(U+200B) hinzuge-
fügt. Damit FOP an dieser Stelle umbrechen kann :
8.2.5 Falscher Datentyp bei Datenfeldern
Soll bei Datenfeldern abgeprüft werden, ob der Inhalt größer oder kleiner 0 ist (<0), dann
muss der Datentyp des Feldes „Float“ und nicht „String“ sein. Den Datentypen kann man
über das DataSet ändern. Ist der Falsche Datentyp ausgewählt kommt es zu der Fehlermel-
dung
„ClassCastException: "Fehler beim Ausführen des Berichts"
Und der Bericht wird in der Preview gar nicht dargestellt, sondern es erscheint eine Fehler-
meldung mit Java Fehler stack trace. Standardmäßig soll für „_number“-Datenelemente
„Float“ als Datentyp eingestellt sein.
if (row["EXTERNALID"].length > 25) {
length = row["EXTERNALID"].length;
row["EXTERNALID"].substr(0, 25) + "\u200B" +
row["EXTERNALID"].substring(25, length);
} else {
row["EXTERNALID"];
}

121
9. Literaturverzeichnis Javascript in Ten Minutes. (2010). Retrieved März 2012, from
http://javascript.infogami.com/Javascript_in_Ten_Minutes
BIRT Hilfe. (n.d.). Retrieved 2011, from
http://publib.boulder.ibm.com/infocenter/radhelp/v7r0m0/topic/org.eclipse.birt.doc/birt/
birt-01-1.html
Peh, D., Hague, N., & Tatchell, J. (2008). BIRT: A Field Guide to Reporting (2. ed.). Laflin,
Pennsylvania: Addison-Wesley.



![Betriebssystem Linux und Programmiersprachen: Eine Einf¨uhrung · Kommando xterm Syntax: xterm [Optionen] Trotz graphischer Oberfl¨achen ist UNIX ohne Moglich-keit zur direkten](https://static.fdokument.com/doc/165x107/5e22fa6d80fcb524f313f042/betriebssystem-linux-und-programmiersprachen-eine-einf-kommando-xterm-syntax.jpg)