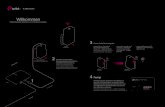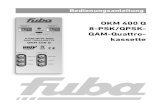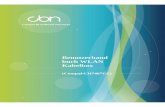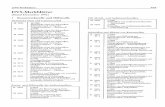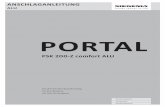TL-WPA4220 AV500-WLAN-Powerline-Extender TL · PDF fileWPA-PSK/WPA2-PSK. Das Standardpasswort...
-
Upload
trinhkhanh -
Category
Documents
-
view
217 -
download
0
Transcript of TL-WPA4220 AV500-WLAN-Powerline-Extender TL · PDF fileWPA-PSK/WPA2-PSK. Das Standardpasswort...

TL-WPA4220 AV500-WLAN-Powerline-Extender
TL-WPA2220 AV200-WLAN-Powerline-Extender
REV1.0.0
1910011112

COPYRIGHT & HANDELSMARKEN Diese Spezifikationen können kurzfristigen Änderungen unterliegen. ist eine registrierte Handelsmarke von TP-LINK TECHNOLOGIES CO., LTD. Andere Marken und Produktnamen sind Handelsmarken oder registrierte Handelsmarken ihrer entsprechenden Rechteinhaber.
Weder diese Spezifikationen noch Teile davon dürfen ohne Genehmigung von TP-LINK TECHNOLOGIES CO., LTD in irgendeiner Form oder auf irgendwelche Art und Weise kopiert oder für jegliche Zwecke der Übersetzung, Umwandlung oder Anpassung verwendet werden. Copyright © 2014 TP-LINK TECHNOLOGIES CO., LTD.
http://www.tp-link.com.de

CE-Warnung
Dies ist ein B-Klasse-Produkt. In einer häuslichen Umgebung kann dieses Produkt Interferenzen verursachen, welche für den Benutzer entsprechende Maßnahmen erfordern können.
Sicherheitsinformationen Hat ein Gerät eine Power-Taste, kann es mit dieser komplett ausgeschaltet werden. Im andern Fall
ist der einzige Weg, das Gerät komplett auszuschalten, das Ziehen des Netzsteckers.
Versuchen Sie nicht, das Produkt auseinanderzunehmen oder zu reparieren. Es besteht das Risiko
eines elektrischen Stromschlages und des Garantieverlustes. Besteht mit Ihrem Gerät ein Problem,
wenden Sie sich bitte an uns.
Vermeiden Sie den Betrieb in der Nähe von Wasser und in Feuchtgebieten.
Das Gerät darf in den folgenden Ländern betrieben werden:
AT BG BY CA CZ DE DK EE
ES FI FR GB GR HU IE IT
LT LV MT NL NO PL PT RO
RU SE SK TR UA US

TP-LINK TECHNOLOGIES CO., LTD
KONFORMITÄTSERKLÄRUNG
Für das Gerät:
Produktbeschreibung: AV500-/AV200-WLAN-Powerline-Extender
Modellnr.: TL-WPA4220/TL-WPA2220
Handelsmarke: TP-LINK
erklären wir selbstverantwortlich, dass dieses Produkt alle darauf anwendbaren technischen Regelungen nach folgender Richtlinie erfüllt:
Direktiven 1999/5/EC, Direktiven 2004/108/EC, Direktiven 2006/95/EC, Direktiven 1999/519/EC, Direktiven 2011/65/EU
Das oben angegebene Produkt entspricht den folgenden Standards/Normen:
EN 55022: 2010 + AC: 2011
EN 55024: 2010
EN 61000-3-2: 2006 + A1: 2009 + A2: 2009
EN 61000-3-3: 2013
EN 60950-1: 2006 + A11: 2009 + A1: 2010 + A12: 2011
EN 50412-2-1: 2005
EN 62311: 2008
EN 300 328 V1.8.1
EN 301 489-1 V1.9.2 & EN 301 489-17 V2.2.1
Das Produkt trägt das CE-Logo:
Für diese Erklärung verantwortlich:
Yang Hongliang
Internationaler Produktmanager
Ausstellungsjahr: 2014
TP-LINK TECHNOLOGIES CO., LTD.
Building 24 (floors 1, 3, 4, 5), and 28 (floors 1-4) Central Science and Technology Park, Shennan Rd, Nanshan, Shenzhen, China

Wichtige Sicherheitshinweise
1. Versuchen Sie nicht, dieses Produkt zu öffnen oder zu reparieren. Sie riskieren elektrische Schläge sowie den Verlust der Gerätegarantie.
2. Betreiben Sie dieses Produkt nicht in der Nähe von Wasser.
3. Platzieren Sie dieses Produkt nicht in der Nähe eines Heizkörpers oder Heizstrahlers.
4. Setzen Sie dieses Produkt weder Feuchtigkeit noch Staub noch ätzenden Flüssigkeiten aus.
5. Verwenden Sie das Produkt nicht während eines Gewitters.
6. Blockieren Sie nicht die Lüftungsschlitze des Produktes. Ungenügende Luftzirkulation kann es beschädigen.
7. Stellen Sie nichts auf dem Produkt ab.
8. Stecken Sie das Produkt direkt in eine Wandsteckdose (Wechselspannung 100..240V, 50/60Hz). Verwenden Sie keine Verlängerungskabel oder Mehrfachsteckdosen.
9. Verwenden Sie eine Wandsteckdose, stellen Sie sicher, dass diese unbeschädigt ist.
10. Vermeiden Sie bei der Verkabelung Stolperfallen.
11. Betreiben Sie das Produkt nur im vorgegebenen Spannungsbereich. Im Zweifelsfall hilft Ihnen Ihr Elektriker weiter.
12. Trennen Sie das Gerät vom elektrischen Netz und wenden Sie sich an einen Techniker, wenn:
Flüssigkeit auf das Gerät gekommen ist
das Gerät Wasser ausgesetzt war
13. Trennen Sie das Gerät vom elektrischen Netz, bevor Sie es reinigen. Verwenden Sie hier ein feuchtes Tuch, keine flüssigen Reinigungsmittel.
14. Die verwendete Sicherung ist beim TL-WPA4220 vom Typ T4AL250V, beim TL-WPA2220 vom Typ T2.5AL250V. Bitte wechseln Sie diese nicht selbst aus.
15. Die Betriebstemperatur beträgt 0°C-40°C. Bei Lagerung ist der Bereich von -40°C-70°C einzuhalten.

INHALTSVERZEICHNIS
Kapitel 1 Einführung...................................................................................................... 1
1.1 Systemanforderungen ............................................................................................... 1 1.2 Konventionen ............................................................................................................ 1
Kapitel 2 Hardwareinstallation...................................................................................... 2
2.1 Bevor Sie anfangen................................................................................................... 2 2.2 LEDs.......................................................................................................................... 3 2.3 Bedienelemente ........................................................................................................ 4 2.4 Geräteanschluss........................................................................................................ 4 2.5 WiFi-Clone-Taste zur Reichweitenvergrößerung ....................................................... 7
Kapitel 3 Gerätekonfiguration....................................................................................... 8
3.1 Einloggen .................................................................................................................. 8 3.1.1 Kabelverbindung ................................................................................................. 8 3.1.2 Kabel- oder WLAN-Verbindung ........................................................................... 9
3.2 Status ...................................................................................................................... 10 3.3 Netz ..........................................................................................................................11 3.4 WLAN...................................................................................................................... 12
3.4.1 WLAN-Einstellungen ......................................................................................... 12 3.4.2 WLAN-Sicherheit............................................................................................... 13 3.4.3 WLAN-MAC-Adressfilterung.............................................................................. 16 3.4.4 Drahtlos Erweitert.............................................................................................. 18 3.4.5 WLAN-Statistiken .............................................................................................. 19
3.5 Powerline................................................................................................................. 19 3.5.1 Netzeinstellungen.............................................................................................. 20 3.5.2 Clienteinstellungen ............................................................................................ 20
3.6 Systemtools............................................................................................................. 21 3.6.1 Firmware-Upgrade ............................................................................................ 22 3.6.2 Werkseinstellungen ........................................................................................... 23 3.6.3 Konfigurationsmanagement............................................................................... 23 3.6.4 Neustart............................................................................................................. 24 3.6.5 Passwort............................................................................................................ 24 3.6.6 Systemprotokoll................................................................................................. 25
Kapitel 4 Verbinden mit einem WLAN ........................................................................ 26
4.1 Windows 8............................................................................................................... 26 4.2 Windows 7............................................................................................................... 27 4.3 Windows Vista ......................................................................................................... 28 4.4 Windows XP ............................................................................................................ 30
Kapitel 5 Pair-Taste...................................................................................................... 31
5.1 Pair (Absichern mit 128-Bit-AES) ............................................................................ 31 5.2 Einrichten eines Powerlinenetzes mittels der Pair-Taste ......................................... 31 5.3 Reset ....................................................................................................................... 31
Anhang A: Fehlerbehebung........................................................................................... 32

TL-WPA4220/TL-WPA2220 AV500/AV200-WLAN-Powerline-Extender
1
Kapitel 1 Einführung Vielen Dank für den Kauf Ihres AV500-/AV200-WLAN-Powerline-Extenders. Bei diesem handelt es sich nicht nur um einen 500Mbps/200Mbps-Powerline-Adapter, der Ihre elektrische Verkabelung in ein Computernetz verwandelt, sondern auch um einen 300Mbps-WLAN-Accesspoint, der Ihnen weitere drahtlose Freiheit eröffnet.
Als Powerline-Adapter überträgt das Gerät Daten wie VoIP-Telefonie, Audio- und Videostreams usw. über Ihre elektrische Verkabelung. Stecken Sie diesen AV500-/AV200-WLAN-Powerline-Extender einfach in eine Steckdose und Ihre Internetverbindung ist, ohne dass Sie weitere Kabel legen müssen, in jedem Raum zugänglich. Mit Datenraten von 500Mbps/200Mbps stehen Ihnen Ihre Multimediadaten im ganzen Haus zur Verfügung.
Als WLAN-Accesspoint sendet das Gerät ein WLAN mit einer Datenrate von bis zu 300Mbps aus. Mit den neuesten Sicherheitsstandards wie verbergbarer SSID und „Wi-Fi Protected Access“ (WPA2-PSK/WPA-PSK) sind Ihre Daten auch im WLAN vor fremdem Zugriff sicher.
Das Gerät verfügt über eine auch für fachlich nicht Versierte einfach zu bedienende Weboberfläche. Der Extender bringt drei neue nützliche Funktionen mit: 1. Verbinden eines neuen Gerätes mit einem bestehenden Powerlinenetz mittels der Pair-Taste. 2. Zurücksetzen auf Werkseinstellungen durch die Reset-Taste. 3. WiFi-Cloning über die „Wi-Fi Clone“-Taste.
1.1 Systemanforderungen
a) Pro Adapter eine Steckdose mit Wechselspannung (100-240V, 50/60Hz), elektrische Verkabelung
b) Ein Computer mit:
Windows 2000/XP/2003/Vista/7/8, MacOS X oder Linux
Pentium-III-kompatibler Prozessor oder höher
Ethernetadapter mit TCP/IP-Unterstützung
Mindestens 64 MB RAM und 50 MB freier Festplattenplatz
CD-Lesegerät
1.2 Konventionen
Die Begriffe „der Extender“, „der Powerlineextender“, „das Gerät“ oder „der TL-WPA4220/TL-WPA2220“ bezeichnen in diesem Handbuch, sofern nicht anders angegeben, den AV500-/AV200-WLAN-Powerline-Extender TL-WPA4220/TL-WPA2220.
Die in diesem Dokument angegebenen Parameter dienen nur als Beispiele zur Einrichtung des Produkts und können sich von Ihrer Situation unterscheiden. Bitte setzen Sie die Parameter also entsprechend Ihren Wünschen.
Hinweise:
In diesem Dokument werden der TL-WPA4220 und der TL-WPA2220 behandelt. Als Beispiel gehen wir stets vom TL-WPA4220 aus. Der einzige Unterschied zwischen den beiden Modellen ist die Powerline-Geschwindigkeit.
TL-WPA4220: AV500-/AV200-WLAN-Powerline-Extender, bis zu 500Mbps
TL-WPA2220: AV500-/AV200-WLAN-Powerline-Extender, bis zu 200Mbps

TL-WPA4220/TL-WPA2220 AV500/AV200-WLAN-Powerline-Extender
2
Kapitel 2 Hardwareinstallation
2.1 Bevor Sie anfangen
Bitte lesen Sie dieses Handbuch sorgfältig durch, bevor Sie das Gerät in Betrieb nehmen. Die Reichweite Ihrer Drahtlosverbindung kann in beträchtlichem Maße davon abhängen, wie Sie den Repeater platzieren. Faktoren, die die Signalqualität negativ beeinflussen, sind beispielsweise metallische Gegenstände und dicke Wände. Die tatsächliche Reichweite wird auch von anderen Materialien und von Radiowellen am Betriebsort beeinflusst.
Um die beste Performance für Ihr WLAN zu erhalten, sollten Sie Ihren Extender wie folgt platzieren:
1). In der Mitte des Bereichs, in dem Ihre WLAN-Geräte arbeiten sollen. 2). In einer Höhe, in der möglichst wenige Hindernisse befindlich sind, möglichst nicht in der typischen
Steckdosenhöhe von 30cm. 3). Fern von Interferenzquellen, die auf demselben Frequenzband arbeiten oder starke elektrische
Felder aussenden, z.B. von Mikrowellengeräten, Kühlschränken, Bluetooth-Geräten, schnurlosen Telefonen usw.
4). Fern von großen metallischen Gegenständen wie Heizkörpern und Ähnlichem.
Jede Abweichung von diesen Empfehlungen wirkt sich negativ auf die WLAN-Performance aus.
Hinweis:
Bitte seien Sie sich bewusst, dass Ihr AV500-/AV200-WLAN-Powerline-Extender einen weiteren Powerlineadapter als Gegenstück benötigt, um beispielsweise eine Verbindung zu Ihrem Router und dem Internet zu ermöglichen. In einer interferenzfreien Umgebung kann mittels Ihres Gerätes eine Kabellänge von bis zu 300m überbrückt werden.
Im Folgenden sehen Sie Erläuterungen zu den Elementen auf dem Gehäuse Ihres AV500-/AV200-WLAN-Powerline-Extenders.

TL-WPA4220/TL-WPA2220 AV500/AV200-WLAN-Powerline-Extender
3
2.2 LEDs
Die LEDs geben Ihnen Auskunft über den aktuellen Gerätestatus.
LED Bezeichnung Status Bedeutung
Leuchtet Das Gerät läuft.
Aus Das Gerät ist ausgeschaltet.
Power
Blinkt Das Gerät befindet sich im Paarungsprozess.
Leuchtet Inaktive Powerline-Verbindung.
Aus Keine Powerline-Verbindung.
Powerline
Blinkt Aktive Powerline-Verbindung.
Leuchtet Es besteht eine Ethernet-Verbindung.
Ethernet
Aus Keine Ethernet-Verbindung.
Aus Die WLAN-Schnittstelle ist deaktiviert.
Blinkt langsam Der Extender kopiert sich gerade WLAN-Einstellungen.
Wi-Fi/Wi-Fi Clone
Blinkt schnell Die WLAN-Schnittstelle ist aktiviert.

TL-WPA4220/TL-WPA2220 AV500/AV200-WLAN-Powerline-Extender
4
2.3 Bedienelemente
An dem Gerät finden Sie folgende Bedienelemente:
„Wi-Fi/Wi-Fi Clone”-Taste
Eurostecker
Ethernetports
Reset-Taste
Pair-Taste
Element Beschreibung
Taste „Wi-Fi/Wi-Fi Clone“
Drücken Sie die Taste 2 Sekunden, um „Wi-Fi Clone“ zu starten. Drücken Sie die Taste 5 Sekunden, um WLAN zu (de)aktivieren.
Ethernetports 10/100Mbps-Ethernetanschlüsse für Ihr Modem, PCs oder Sonstiges.
Taste „Reset“ Drücken Sie die Taste länger als 5 Sekunden, um Ihr Gerät zurückzusetzen.
Taste „Pair“ Absicherung Ihres Powerlinenetzes.
Stecker Anschluss an eine Wechselspannungssteckdose (100V-240V, 50/60Hz).
Hinweise:
1. Drücken Sie die Pair-Taste länger als 10 Sekunden, verlässt der Extender das aktuelle Netz. Der neue Netzname wird zufällig ausgewählt.
2. Weitere Informationen zur Reset- und zur Pair-Taste finden Sie im Kapitel 5.
2.4 Geräteanschluss
Stellen Sie zunächst sicher, dass Ihr Computer ins Internet kommt, wenn er direkt an Ihren Router angeschlossen ist. Verbinden Sie anschließend Ihre Powerlinegeräte wie folgt:
Schritt 1: Verbindung mit dem Internet
Hier sehen Sie, wie Sie Ihren Powerlineextender an Ihr bestehendes Netz anschließen.
1. Verbinden Sie ein Ethernetkabel (RJ45) mit dem Ethernet-Port des Powerline-Extenders oder einem kompatiblen Powerlineadapter, z.B. dem TL-PA4010.
2. Schließen Sie das andere Ende des Kabels an Ihren Router an.

TL-WPA4220/TL-WPA2220 AV500/AV200-WLAN-Powerline-Extender
5
3. Stecken Sie den Powerlineextender bzw. Powerlineadapter in eine Steckdose.
4. Überprüfen Sie nach Abschluss des Startvorgangs den LED-Status. Die Power-LED und die Ethernet-LED sollten leuchten.
Hier sehen Sie den Aufbau schematisch:
Hinweis:
Verbinden Sie Ihre(n) Powerlineextender bzw. Powerlineadapter nicht über Mehrfachsteckdosen oder Überspannungsschutzvorrichtungen, da dies die Performance beeinträchtigt.
Schritt 2: Verbindung mit dem Computer
So verbinden Sie Ihren Powerlineextender mit Ihrem Computer:
1. Verbinden Sie ein Ethernetkabel (RJ45) mit dem Ethernetport des Powerlineextenders.
2. Stecken Sie das andere Ende des Kabels in den LAN-Port Ihres Computers.
3. Stecken Sie den Powerlineextender in eine Steckdose in der Nähe Ihres Computers.
4. Schalten Sie Ihren Computer ein.
5. Überprüfen Sie den LED-Status am Powerlineextender. Die Power-LED und die Ethernet-LED sollten leuchten.

TL-WPA4220/TL-WPA2220 AV500/AV200-WLAN-Powerline-Extender
6
Hier sehen Sie den Aufbau schematisch:
Nach dieser Prozedur steht Ihnen ein Powerlinenetz zur Verfügung.

TL-WPA4220/TL-WPA2220 AV500/AV200-WLAN-Powerline-Extender
7
2.5 WiFi-Clone-Taste zur Reichweitenvergrößerung
Mittels der WiFi-Clone-Taste können Sie die WLAN-Einstellungen (SSID und Passwort) von Ihrem WPS-fähigen Router kopieren.
Vorgehensweise beim WiFi-Clone:
Bevor Sie die Prozedur starten, empfehlen wir Ihnen, ein anderes als das Standard-WLAN-Passwort Ihres Routers zu benutzen.
1. Betätigen Sie die WPS-Taste Ihres Routers für 2 Sekunden.
2. Drücken Sie nun für 2 Sekunden an Ihrem Extender die WiFi-Clone-Taste. Dieser startet dann neu.
Wir empfehlen, diesen Prozess zu tätigen, wenn Router und Extender in der Nähe voneinander sind.
Nach dem WiFi-Clone-Vorgang:
Nun besteht ein einheitliches WLAN. Ihr Extender läuft unter gleicher SSID und mit dem gleichen WLAN-Passwort wie Ihr Router.
Hinweis:
Soll Ihr Extender ein WLAN mit eigenen Einstellungen (SSID und Passwort) aussenden, schauen Sie bitte im Kapitel 3.4.2 nach.

TL-WPA4220/TL-WPA2220 AV500/AV200-WLAN-Powerline-Extender
8
Kapitel 3 Gerätekonfiguration In diesem Kapitel erfahren Sie, wie Sie Ihren AV500-/AV200-WLAN-Powerline-Extender über die Weboberfläche konfigurieren können. Die Konfiguration gestaltet sich ganz einfach und ist plattformunabhängig. Alles, was Sie brauchen, ist ein Computer mit Webbrowser.
3.1 Einloggen
3.1.1 Kabelverbindung
Ist Ihr Computer über ein Ethernetkabel mit dem Extender verbunden, können Sie so verfahren:
1. Legen Sie die mitgelieferte CD in Ihr CD-Lesegerät ein. Sie sehen das folgende Bild. Wählen Sie Ihr Modell aus und klicken Sie im Drop-Down-Menü auf Management-Utility.
Bild 3-1 Setup-Wizard
2. Wählen Sie das zu konfigurierende Produkt aus und klicken Sie Verbinden.
Bild 3-2 Management-Utility

TL-WPA4220/TL-WPA2220 AV500/AV200-WLAN-Powerline-Extender
9
Hinweis:
Können Sie Ihre Powerlineadapter nicht auseinanderhalten, orientieren Sie sich an der MAC-Adresse. Diese finden Sie auf dem Aufkleber auf der Unterseite des Gerätes.
3. Geben Sie admin als Benutzername und Passwort ein. Klicken Sie OK oder drücken Sie Enter.
Bild 3-3 Login-Fenster
Hinweis:
Sehen Sie dieses Login-Fenster nicht, ist Ihr Browser eventuell zur Verwendung eines Proxys konfiguriert. Im Fall des Internet-Explorers gehen Sie in das Menü Extras → Internetoptionen → Verbindungen → LAN-Einstellungen und entfernen Sie dort alle Haken.
3.1.2 Kabel- oder WLAN-Verbindung
Ist Ihr Computer drahtlos mit dem Extender verbunden, können Sie sich folgendermaßen einloggen:
1. Öffnen Sie Ihren Webbrowser und besuchen Sie die Adresse http://tplinkplclogin.net.
Bild 3-4 Login
2. Geben Sie admin als Benutzername und Passwort ein. Klicken Sie OK oder drücken Sie Enter.
Bild 3-5 Login-Fenster

TL-WPA4220/TL-WPA2220 AV500/AV200-WLAN-Powerline-Extender
10
Hinweis:
Sehen Sie dieses Login-Fenster nicht, ist Ihr Browser eventuell zur Verwendung eines Proxys konfiguriert. Im Fall des Internet-Explorers gehen Sie in das Menü Extras → Internetoptionen → Verbindungen → LAN-Einstellungen und entfernen Sie dort alle Haken.
Nach erfolgtem Login können Sie Ihr Gerät konfigurieren. Im linken HTML-Frame sehen Sie die sechs Hauptmenüs: Status, Netz, WLAN, Powerline und Systemtools. Die Untermenüs sehen Sie erst nach Auswahl des Hauptmenüs.
3.2 Status
Die Seite Status zeigt den aktuellen Betriebsstatus Ihres Powerlineextenders. Diese Informationen können auf dieser Seite nicht geändert werden.
Bild 3-6 Statusseite
Firmwareversion - Die aktuell installierte Firmwareversion.
Hardwareversion - Die Hardwareversion des Extenders (kann nicht geändert werden).
Powerline - Informationen zur Powerlineseite: MAC-Adresse, Gerätepasswort und Netzname. Diese können im Menü Powerline → Netzeinstellungen konfiguriert werden.
MAC-Adresse - Die MAC-Adresse Ihres Powerlineextenders, von Powerlineseite gesehen.

TL-WPA4220/TL-WPA2220 AV500/AV200-WLAN-Powerline-Extender
11
Gerätepasswort - Das Managementpasswort Ihres Gerätes.
Netzname - Der Name, der Ihr logisches Netz identifiziert.
Netz - Parameter, die sich auf den Ethernetport Ihres Powerlineextenders beziehen. Diese können im Menü Network bearbeitet werden.
MAC-Adresse - Die MAC-Adresse Ihres Powerlineextenders, von Ethernetseite gesehen.
IP-Adresse - Die IP-Adresse Ihres Powerlineextenders.
Subnetzmaske - Die zur IP-Adresse gehörige Subnetzmaske.
WLAN - WLAN-Informationen. Können auf WLAN → WLAN-Einstellungen geändert werden.
WLAN-Schnittstelle - Zeigt an, ob die WLAN-Schnittstelle des Extenders aktiv ist.
WLAN-Name (SSID) - SSID (WLAN-Name) des Powerlineextenders.
Kanal - Der aktuell benutzte WLAN-Kanal.
Modus - Der aktuell eingestellte WLAN-Modus.
Kanalbreite - Die verwendete Kanalbreite.
MAC-Adresse - Die MAC-Adresse Ihres Powerlineextenders, von WLAN-Seite gesehen.
Systemlaufzeit - Die seit dem letzten Systemstart vergangene Zeit.
Klicken Sie Aktualisieren, um die Informationen auf dieser Seite neu zu laden.
3.3 Netz
Mittels dieses Menüs können Sie die IP-Parameter des Powerlineextenders einstellen.
Bild 3-7 Netz
MAC-Adresse - Die MAC-Adresse des Ethernetports. Kann nicht geändert werden.
IP-Adresse - Die IP-Adresse des Extenders (Standardwert: 192.168.1.1).
Subnetzmaske - Ein Adresscode, der die Größe des Netzes bestimmt, z.B. 255.255.255.0.
Klicken Sie Speichern, um Ihre Einstellungen zu speichern.
Hinweise:
1. Haben Sie die IP-Adresse geändert, müssen Sie das Gerät ab sofort über diese ansprechen.

TL-WPA4220/TL-WPA2220 AV500/AV200-WLAN-Powerline-Extender
12
2. Erzeugt die neue IP-Adresse des Powerlineextenders einen Konflikt mit einer bestehenden, nimmt
sie stattdessen einen zufälligen Wert an.
3.4 WLAN
Mit Hilfe der WLAN-Funktion sind Sie in der Lage, die Performance Ihres WLANs bedeutend zu verbessern. Neben den Grundfunktionen können Sie die Verschlüsselung einrichten, die MAC-Adressfilterung aktivieren sowie den WLAN-Status überwachen.
Das Menü WLAN hat fünf Untermenüs (Bild 3-8): WLAN-Einstellungen, WLAN-Sicherheit, WLAN-MAC-Adressfilterung, Drahtlos Erweitert und WLAN-Statistiken.
Bild 3-8 WLAN-Menü
3.4.1 WLAN-Einstellungen
Unter WLAN → WLAN-Einstellungen können Sie die WLAN-Grundeinstellungen tätigen (Bild 3-9).
Bild 3-9 WLAN-Einstellungen
SSID (Set Service Identifier) - Identifizierung Ihres WLANs. Darf bis zu 32 Zeichen lang sein. Mit diesem Namen arbeiten alle Geräte, die Ihrem WLAN zugeordnet sind. Die Standard-SSID lautet TP-LINK_XXXXXX, wobei „XXXXXX“ für die letzten 6 Stellen der MAC-Adresse Ihres Gerätes steht. Bei der SSID wird zwischen Groß- und Kleinschreibung unterschieden.

TL-WPA4220/TL-WPA2220 AV500/AV200-WLAN-Powerline-Extender
13
Region - Wählen Sie aus der Drop-Down-Liste die Region aus, in der der Repeater sich befindet. Damit verbunden sind Spezifikationen für die vom Repeater verwendeten Kanäle und Weiteres. Daher kann hier eine falsche Einstellung einen nicht gesetzeskonformen Betrieb verursachen. Ist die Region, in der der Router steht, nicht in dieser Liste aufgeführt, wenden Sie sich bitte an die zuständigen Behörden.
Ändern Sie den Standort und klicken Speichern, erscheint dieser Dialog. Klicken Sie OK.
Hinweisfenster
Kanal - Hiermit legen Sie die WLAN-Betriebsfrequenz des Powerlineextenders fest. Es ist nicht erforderlich, dies zu ändern, es sei denn, Sie stellen Interferenzen von einem nahen Accesspoint fest. Die Option Automatisch wählt automatisch den freiesten Kanal aus.
Modus - Legt fest, in welchem WLAN-Modus arbeitet. Verfügbare Optionen:
Nur 11b - Wählen Sie dies nur aus, wenn alle Clients in Ihrem WLAN 802.11b-Clients sind.
Nur 11g - Wählen Sie dies nur aus, wenn alle Clients in Ihrem WLAN 802.11g-Clients sind.
Nur 11n - Wählen Sie dies nur aus, wenn alle Clients in Ihrem WLAN 802.11n-Clients sind.
11bg gemischt - Diese Option ist die richtige, wenn Sie sowohl 802.11b- als auch 802.11g-Clients in Ihrem Netz betreiben.
11bgn gemischt - Wählen Sie diese Option in allen anderen Fällen (empfohlene Standardeinstellung). Damit können sowohl b- und g- als auch n-Clients Verbindung aufnehmen.
Kanelbreite - Wählen Sie die Kanalbreite aus. Die Standardeinstellung ist empfohlen.
WLAN aktivieren - Die WLAN-Funktion des Powerlineextenders kann ein- und ausgeschaltet werden, um drahtlosen Zugriff zu ermöglichen oder zu verhindern.
SSID aussenden - Wird dies ausgewählt, sendet der Powerlineextender den WLAN-Namen (SSID) aus und Clients können das Netz in ihrer Übersicht anzeigen.
Hinweis:
Nach dem Ändern von WLAN-Einstellungen und anschließendem Speichern mit Speichern werden Sie aufgefordert, das Gerät neuzustarten.
3.4.2 WLAN-Sicherheit
Im Menü WLAN → WLAN-Sicherheit können Sie die Sicherheitseinstellungen ändern. Der Powerlineextender verfügt über drei Möglichkeiten, das WLAN zu verschlüsseln: WEP, WPA/WPA2 und WPA-PSK/WPA2-PSK. Das Standardpasswort finden Sie auf dem Aufkleber auf der Unterseite des Gerätes. Wie die WLAN-Sicherheitskonfigurationsseite aussieht, sehen Sie in Bild 3-10.

TL-WPA4220/TL-WPA2220 AV500/AV200-WLAN-Powerline-Extender
14
Bild 3-10 WLAN-Sicherheit
Sicherheit deaktivieren - Möchten Sie keine Verschlüsselung einsetzen, wählen Sie diese Option. Es wird aber wärmstens empfohlen, dass Sie Ihr WLAN verschlüsseln.
WEP - WEP, basierend auf 802.11-Authentifizierung verwenden.
Bild 3-11 WEP
Typ - Der WEP-Authentifizierungstyp kann auf Automatisch (Standard), Offen oder Shared-Key eingestellt werden. Automatisch lässt den Client den Typ auswählen.
WEP-Schlüsselformat - Es können die Formate Hexadezimal und ASCII ausgewählt werden. Im Fall von Hexadezimal können Sie eine Folge Hexadezimalziffern (0..9, a..f) in der angegebenen Länge eingeben. Bei ASCII-Format können Sie alle Zeichen nehmen.
WEP-Schlüssel - Wählen Sie aus, welcher der vier Schlüssel verwendet werden soll, und geben Sie den passenden WEP-Schlüssel ein. Stellen Sie sicher, dass Sie diese auf allen Geräten in Ihrem WLAN korrekt eingeben.

TL-WPA4220/TL-WPA2220 AV500/AV200-WLAN-Powerline-Extender
15
Schlüsseltyp - Hier können Sie die WEP-Schlüssellänge (64 Bit oder 128 Bit) auswählen. „Deaktiviert" sagt aus, dass der eingegebene WEP-Schlüssel ungültig ist.
Bei 64-Bit-Verschlüsselung sind 10 Hexadezimalziffern (0..9 und a..f, Wert 0 ist nicht erlaubt) oder 5 ASCII-Zeichen einzugeben.
Bei 128-Bit-Verschlüsselung sind 32 Hexadezimalziffern (0..9 und a..f, Wert 0 ist nicht erlaubt) oder 16 ASCII-Zeichen einzugeben.
Hinweis:
Wird hier kein Schlüssel angegeben, wird die WLAN-Sicherheit nicht aktiviert, selbst wenn dies so eingestellt ist.
WPA/WPA2 - WPA/WPA2, basierend auf einem Radius-Server, benutzen.
Bild 3-12 WPA/WPA2
Version - Hier können Sie die WPA-Version auswählen. Die Standardeinstellung ist Automatisch, womit entsprechend der Fähigkeiten/Anforderungen der Clients entweder mit WPA (Wi-Fi Protected Access) oder WPA2 (WPA Version 2) gearbeitet wird.
Verschlüsselung - Hier können Sie zwischen Automatisch, TKIP und AES wählen.
IP-Adresse des RADIUS-Servers - IP-Adresse des Radius-Servers.
Port des Radius-Servers - Port, auf dem der Radius-Dienst läuft.
RADIUS-Passwort - Das Passwort des Radius-Servers.
Gruppenschlüsselaktualisierungsintervall - Geben Sie die Dauer des Gruppenschlüsselaktualisierungsintervalls in Sekunden an. Dieser Wert muss 0 (=deaktiviert) oder mindestens 30 betragen.
WPA-PSK/WPA2-PSK - WPA/WPA2-Authentifizierung, basierend auf einem gemeinsamen Passwort.
Bild 3-13 WPA-PSK/WPA2-PSK

TL-WPA4220/TL-WPA2220 AV500/AV200-WLAN-Powerline-Extender
16
Version - WPA-PSK-Version. Die Standardeinstellung ist Automatisch, womit entsprechend der Fähigkeiten/Anforderungen der Clients entweder mit WPA-PSK (Wi-Fi Protected Access) oder WPA2-PSK (WPA Version 2) gearbeitet wird.
Verschlüsselung - Hier können Sie zwischen Automatisch, TKIP und AES wählen.
PSK-Passwort - Dieses Passwort kann 8 bis 63 ASCII- oder 8 bis 64 Hexadezimalzeichen lang sein.
Gruppenschlüsselaktualisierungsintervall - Geben Sie die Dauer des Gruppenschlüsselaktualisierungsintervalls in Sekunden an. Dieser Wert muss 0 (=deaktiviert) oder mindestens 30 betragen.
Klicken Sie Speichern, um die Einstellungen auf dieser Seite zu speichern.
Hinweis:
Nach dem Ändern von WLAN-Einstellungen und anschließendem Speichern werden Sie aufgefordert, das Gerät neuzustarten.
3.4.3 WLAN-MAC-Adressfilterung
Auf WLAN → WLAN-MAC-Adressenfilterung wird die MAC-Adressfilterung konfiguriert (Bild 3-14).
Bild 3-14 WLAN-MAC-Adressenfilterung
WLAN-MAC-Adressenfilterung - Klicken Sie Aktivieren, um WLAN-Geräte nach MAC-Adresse zu filtern.
Um einen Eintrag zur MAC-Adressfilterungsliste hinzuzufügen, klicken Sie Hinzufügen…. Die Seite WLAN-MAC-Adressfilterungseintrag hinzufügen oder bearbeiten wird geladen (Bild 3-15).
Bild 3-15 Eintrag in der MAC-Adressfilterungsliste erstellen oder bearbeiten

TL-WPA4220/TL-WPA2220 AV500/AV200-WLAN-Powerline-Extender
17
MAC-Adresse - Die MAC-Adresse des WLAN-Gerätes, das Sie filtern möchten.
Beschreibung - Eine einfache Beschreibung des WLAN-Gerätes.
Status - Der Status dieses Eintrags, Aktiviert oder Deaktiviert.
Bevor Sie einen MAC-Adressfilterungseintrag erstellen, müssen Sie sich für ein Blacklisting oder ein Whitelisting entscheiden (Wie soll mit den in der Liste befindlichen Geräten verfahren werden?). Sollen nur die nicht angegebenen Geräte Zugriff auf Ihr WLAN haben (Blacklist), setzen Sie die Option Geräte, auf die aktivierte Einträge zutreffen, blockieren, ansonsten (für eine Whitelist) wählen Sie Nur Geräten, auf die aktivierte Einträge zutreffen, Zugriff gewähren.
So erstellen Sie einen MAC-Adressfilterungseintrag:
1. Geben Sie die gewünschte MAC-Adresse in das Feld MAC-Adresse ein. Das Format der MAC-Adresse lautet XX-XX-XX-XX-XX-XX, wobei „X“ für eine Hexadezimalziffer steht. Beispiel einer MAC-Adresse: 00-0A-EB-B0-00-0B.
2. Vergeben Sie im Feld Beschreibung einen Namen, anhand dessen Sie das Gerät einfach erkennen können, z.B. Tablet-PC.
3. Wählen Sie als Status Aktiviert aus.
4. Klicken Sie Speichern.
Um weitere Einträge anzulegen, wiederholen Sie die Schritte 1 bis 4.
Bearbeiten oder Löschen eines Eintrags:
Klicken Sie Löschen, um den Eintrag zu löschen. Zum Bearbeiten klicken Sie Bearbeiten, bearbeiten sie Informationen wie gewünscht und klicken dann Speichern.
Klicken Sie Alle aktivieren, um alle Einträge zu aktivieren.
Klicken Sie Alle deaktivieren, um alle Einträge zu deaktivieren.
Klicken Sie Alle löschen, um alle Einträge zu löschen.
Klicken Sie Weiter, um auf die nächste Seite zu wechseln und Zurück, um zur vorigen Seite zurückzukehren.
Beispiel: Soll das Gerät mit der MAC-Adresse 00-0A-EB-00-07-BE Zugriff auf Ihr WLAN haben und alle anderen Geräte nicht, sollten Sie Ihre MAC-Adressfilterung nach folgenden Schritten konfigurieren:
1. Klicken Sie Aktivieren, um die MAC-Adressfilterung zu aktivieren.
2. Wählen Sie als Filterregel die Option Nur Geräten, auf die aktivierte Einträge zutreffen, Zugriff gewähren aus.
3. Löschen oder deaktivieren Sie alle eventuell bereits bestehenden Einträge in der Liste.
4. Klicken Sie Hinzufügen... und geben Sie die MAC-Adresse 00-0A-EB-00-07-BE in das Feld MAC-Adresse ein, vergeben Sie im Feld Beschreibung einen Namen und setzen Sie den Status auf Aktiviert. Klicken Sie Speichern.
Nun sollte die Filterregelliste folgendermaßen aussehen:

TL-WPA4220/TL-WPA2220 AV500/AV200-WLAN-Powerline-Extender
18
Hinweis:
Aktivieren Sie die MAC-Adressfilterung mit der Option Nur Geräten, auf die aktivierte Einträge zutreffen, Zugriff gewähren, haben aber keinen aktivierten Eintrag in der Filterregelliste, kann kein WLAN-Gerät auf Ihren Extender zugreifen.
3.4.4 Drahtlos Erweitert
Unter WLAN → Drahtlos Erweitert können Sie erweiterte WLAN-Einstellungen tätigen (Bild 3-16).
Bild 3-16 Drahtlos Erweitert
Sendeleistung - Hiermit können Sie die Sendeleistung und damit die Reichweite des WLANs ändern (z.B. für Betrieb in kleinen Wohnungen). Es kann zwischen Hoch (Standard und empfohlen), Mittel und Niedrig gewählt werden.
Ortungsintervall - Geben Sie einen Wert von 20 bis 1000 (Millisekunden) ein. Ortungspakete werden vom Router zur Synchronisierung des WLANs ausgesendet. Standardwert ist 100.
RTS-Grenzwert - Hier können Sie den RTS(Request to Send)-Schwellwert angeben. Ist ein Paket größer als dieser Wert, sendet der Router RTS-Frames zu einer bestimmten Empfangsstation, um den Versand eines Datenframes abzustimmen. Standardwert: 2346.
Fragmentierungsgrenzwert - Dieser Wert ist die Maximalgröße, ab der Pakete fragmentiert werden. Eine zu niedrige Einstellung dieses Wertes könnte sich negativ auf die Performance auswirken. Standardwert: 2346 (empfohlen).
DTIM-Intervall - Dieser Wert bezeichnet die Intervalllänge zwischen zwei aufeinanderfolgenden „Delivery Traffic Indication Messages“ (DTIMs). Sie können diese Dauer in Ortungsintervallen (1..255) angeben. Standard ist 1, d.h. das DTIM-Intervall ist genauso lang wie ein Ortungsintervall.
WMM aktivieren - WMM garantiert, dass Nachrichten hoher Priorität bevorzugt übertragen werden. Es wird wärmstens empfohlen, diese Option aktiviert zu lassen.

TL-WPA4220/TL-WPA2220 AV500/AV200-WLAN-Powerline-Extender
19
Short-GI aktivieren - Die Verwendung dieser Funktion wird empfohlen, da sie die Übertragungskapazitäten auf Kosten der Schutzintervallzeit vergrößert.
AP-Isolation aktivieren - Diese Funktion kann Geräte innerhalb des WLANs untereinander unsichtbar machen. Damit können sie nur mit dem Extender, aber nicht miteinander kommunizieren. AP-Isolation ist standardmäßig deaktiviert.
Hinweis:
Sind Sie mit den Einstellungen dieser Seite nicht vertraut, sollten Sie deren Werte auf den Standardwerten eingestellt lassen. Ansonsten könnte dies sich negativ auf die Performance auswirken.
3.4.5 WLAN-Statistiken
Im Menü WLAN → WLAN-Statistiken können Sie die MAC-Adresse, den aktuellen Status, Empfangene Pakete und gesendete Pakete pro verbundenem WLAN-Gerät einsehen (Bild 3-17).
Bild 3-17 Mit dem Extender verbundene WLAN-Geräte
MAC-Adresse - Die MAC-Adresse des verbundenen WLAN-Gerätes.
Status - Laufzeitstatus der verbundenen Station: STA-AUTH, STA-ASSOC, STA-JOINED, WPA, WPA-PSK, WPA2, WPA2-PSK, AP-UP, AP-DOWN oder Getrennt.
Empfangene Pakete - Anzahl der durch das Gerät empfangenen Pakete.
Gesendete Pakete - Anzahl der durch das Gerät gesendeten Pakete.
Die auf dieser Seite angezeigten Werte können nicht geändert werden. Um die Ansicht zu aktualisieren, klicken Sie Aktualisieren.
Passt die Liste der verbundenen Geräte nicht auf eine Seite, können Sie mittels Weiter und Zurück zwischen den Seiten hin- und herblättern.
Hinweis:
Diese Seite lädt sich alle 5 Sekunden neu.
3.5 Powerline
Das Menü Powerline verfügt über die Untermenüs Netzeinstellungen und Clienteinstellungen (Bild 3-8).
Bild 3-18 Powerline-Menü

TL-WPA4220/TL-WPA2220 AV500/AV200-WLAN-Powerline-Extender
20
3.5.1 Netzeinstellungen
Auf Powerline → Netzeinstellungen können Sie den Powerlinenetznamen für Ihren Extender oder sogar für das ganze Netz konfigurieren.
Bild 3-19 Netzeinstellungen
MAC-Adresse - Die MAC-Addresse des Powerlineextenders, von Powerlineseite gesehen. Kann nicht geändert werden.
Gerätepasswort - Das Gerätepasswort des Powerlineextenders. Kann nicht geändert werden.
Netzname - Der Netzname (Standard: HomePlugAV).
Klicken Sie Standard, um den Standard-Powerlinenetznamen zu setzen.
Klicken Sie Lokal setzen, um nur den Powerlinenetznamen des lokalen Gerätes zu ändern.
Klicken Sie Alle setzen, um den Powerlinenetznamen im ganzen Netz ändern, auch im lokalen Powerlineextender.
Hinweis:
Ändern Sie den Powerlinenetznamen mittels Alle setzen, wird dies nur die eingeschalteten Teilnehmer, deren Passwort korrekt eingegeben wurde, betreffen.
3.5.2 Clienteinstellungen
Die Seite Clienteinstellungen zeigt Ihnen sichtbare Powerlineadapter und erlaubt Ihnen die Eingabe von deren Gerätepasswörtern, um sie zu verwalten.
Bild 3-20 Station Settings
MAC-Adresse - Die MAC-Adresse des entfernten Powerlineadapters. Kann nicht geändert werden.
Gerätepasswort - Das Gerätepasswort des entfernten Powerlineadapters.
Gerätename - Ein Name zur Identifikation des entfernten Gerätes.

TL-WPA4220/TL-WPA2220 AV500/AV200-WLAN-Powerline-Extender
21
Um einen Eintrag hinzuzufügen oder zu bearbeiten, klicken Sie Hinzufügen bzw. Bearbeiten in der Spalte Operation und fahren Sie so fort:
1. Geben Sie das Gerätepasswort ein im Format XXXX-XXXX-XXXX-XXXX. Beispiel: RLXL-BYPI-MZBO-OPAB.
2. Vergeben Sie als Gerätename optional einen Namen. Beispiel: Wohnzimmer. 3. Klicken Sie Speichern.
Bild 3-21 Hinzufügen oder Bearbeiten eines PLC-Eintrages
Um weitere Einträge anzulegen, wiederholen Sie die Schritte 1 bis 3.
Klicken Sie Löschen, um einen Eintrag zu löschen.
Klicken Sie Hinzufügen..., um ein weiteres Gerät in das aktuelle Netz hinzuzufügen.
Bild 3-22 Hinzufügen eines Gerätes
Klicken Sie Aktualisieren, um die Ansicht zu aktualisieren.
Mit Weiter gelangen Sie auf die nächste Seite, mit Zurück kehren Sie zur vorigen zurück.
Hinweis:
Die Operationen Hinzufügen und Bearbeiten sind nur dann möglich, wenn das entfernte Gerät verbunden ist. Ist dies nicht der Fall, können Sie das Gerät lediglich Löschen.
3.6 Systemtools
Die Option Systemtools ist Ihnen bei der Verwaltung Ihres Gerätes behilflich. Hiermit können Sie die Firmware Ihres Powerlineextenders aktualisieren sowie die Konfiguration in eine Datei sichern und zurückspielen. Weiterhin können Sie hier empfohlenerweise das Passwort für die Weboberfläche ändern sowie das Systemprotokoll einsehen.
Das Menü Systemtools hat sechs Untermenüs (Bild 3-23): Firmware-Upgrade, Werkseinstellungen, Konfigurationsmanagemeht, Neustart, Passwort und Systemprotokoll.

TL-WPA4220/TL-WPA2220 AV500/AV200-WLAN-Powerline-Extender
22
Bild 3-23 Das Menü Systemtools
3.6.1 Firmware-Upgrade
Das Untermenü Systemtools → Firmware-Upgrade ermöglicht Ihnen das Aktualisieren der Gerätesoftware (siehe Bild 3-24).
Bild 3-24 Firmware-Upgrade
Neue Firmwareversionen finden Sie auf http://www.tp-link.com.de zum Download.
Firmwareversion - Zeigt Ihnen die aktuell installierte Firmwareversion an.
Hardwareversion - Zeigt Ihnen die Hardwareversion (kann nicht geändert werden). Diese muss unbedingt mit der Hardwareversion der Update-Datei übereinstimmen.
Hinweise:
1 Haben Sie mit dem Extender keine Probleme und bietet die neue Firmware keine unbedingt benötigten neuen Funktionalitäten, brauchen Sie die Firmware nicht zwingend zu aktualisieren.
2 Beim Firmwareupgrade kann Ihre aktuelle Konfiguration verloren gehen. Stellen Sie also sicher, dass Sie sie in einer Datei gespeichert haben, bevor Sie mit dem Upgrade beginnen.
3 Während des Firmwareupgrades darf der Router keinesfalls von der Versorgungsspannung getrennt oder mittels der Reset-Taste zurückgesetzt werden.
4 Beachten Sie die Hardwareversion der Firmwaredatei. Diese muss unbedingt mit der Hardwareversion des Routers identisch sein.
Um die Firmware zu aktualisieren, gehen Sie so vor:
1. Laden Sie sich eine Firmwaredatei für Ihr Modell von der TP-LINK-Webseite http://www.tp-link.com.de herunter und entpacken Sie sie.
2. Verbinden Sie sich mit dem Extender über eine Kabelverbindung, nicht über WLAN. Klicken Sie im Webinterface Durchsuchen…, um die heruntergeladene Datei auszuwählen.

TL-WPA4220/TL-WPA2220 AV500/AV200-WLAN-Powerline-Extender
23
3. Klicken Sie Aktualisieren.
4. Der Powerlineextender verarbeitet die Datei und startet anschließend neu.
3.6.2 Werkseinstellungen
Die Seite Systemtools → Werkseinstellungen ermöglicht das Wiederherstellen der Standardeinstellungen des Gerätes (Bild 3-25).
Bild 3-25 Standardeinstellungen wiederherstellen
Klicken Sie Wiederherstellen, um alle Einstellungen zurückzusetzen. Danach gelten:
Benutzername: admin
Passwort: admin
IP-Adresse: 192.168.1.1
Subnetzmaske: 255.255.255.0
Hinweis:
Prinzipbedingt gehen bei diesem Vorgang alle im Extender gespeicherten Einstellungen verloren.
3.6.3 Konfigurationsmanagement
Unter Systemtools → Konfigurationsmanagement können Sie die Gerätekonfiguration lokal speichern sowie eine zuvor gespeicherte Konfiguration wiederherstellen (Bild 3-26).
Bild 3-26 Backup & Restore der Routerkonfiguration
Klicken Sie Sichern, um die aktuelle Konfiguration herunterzuladen und lokal zu speichern.
Um eine alte Konfiguration wiederherzustellen, tun Sie Folgendes:
Klicken Sie Durchsuchen…, um die Backup-Datei auszuwählen.
Klicken Sie Wiederherstellen.

TL-WPA4220/TL-WPA2220 AV500/AV200-WLAN-Powerline-Extender
24
Hinweise:
Beim Wiederherstellungsprozess geht die aktuell im Gerät befindliche Konfiguration verloren. Der Prozess dauert ca. 20 Sekunden. Anschließend startet der Extender neu. Bitte lassen Sie diesen während der Wiederherstellung eingeschaltet, um Schäden zu vermeiden.
3.6.4 Neustart
Unter Systemtools → Neustart können Sie durch Klick auf Neustart das Gerät neustarten (Bild 3-27).
Bild 3-27 Systemneustart
Einige Einstellungen des Extenders können nur durch einen Neustart übernommen werden:
Ändern der LAN-IP-Adresse (das System startet automatisch neu).
Änderungen an der Drahtloskonfiguration.
Firmwareupgrade (das System startet automatisch neu).
Zurücksetzen der Einstellungen (das System startet automatisch neu).
Wiederherstellen einer alten Konfiguration mittels Dateiupload (das System startet automatisch
neu).
3.6.5 Passwort
Auf Systemtools → Passwort können Sie die Zugangsdaten der Weboberfläche ändern (Bild 3-28).
Bild 3-28 Passwort
Es wird empfohlen, die Zugangsdaten abzuändern. Diese werden von alle Benutzern abgefragt, die versuchen, auf das webbasierende Konfigurationstool zuzugreifen.

TL-WPA4220/TL-WPA2220 AV500/AV200-WLAN-Powerline-Extender
25
Hinweis:
Benutzername und Passwort dürfen nicht länger als jeweils 14 Zeichen sein und keine Leerzeichen enthalten. Um Tippfehler auszuschließen, muss das Passwort zweimal eingegeben werden.
Klicken Sie Speichern, wenn Sie die Daten eingegeben haben.
Klicken Sie Alles löschen, um die Feldinhalte zu löschen.
3.6.6 Systemprotokoll
Über die Seite Systemtools → Systemprotokoll können Sie das Systemprotokoll abfragen (Bild 3-29).
Bild 3-29 System Log
Das Systemprotokoll ist hilfreich bei der Diagnose von Problemen.
Klicken Sie Aktualisieren, um die Ansicht zu aktualisieren.
Klicken Sie Alles löschen, um das Protokoll zu löschen.

TL-WPA4220/TL-WPA2220 AV500/AV200-WLAN-Powerline-Extender
26
Kapitel 4 Verbinden mit einem WLAN Die Standard-SSID lautet TP-LINK_××××××, wobei ×××××× für die letzten 6 Stellen der MAC-Adresse Ihres Gerätes steht. Diese ist auf der Geräteunterseite zu finden. Dort finden Sie auch das Standard-WLAN-Passwort.
Haben Sie die WiFi-Clone-Funktion benutzt, lauten SSID und Passwort so wie bei dem WLAN, von dem Sie die Einstellungen geklont haben.
4.1 Windows 8
Müssen Sie mit Windows 8 arbeiten, folgen Sie bitte diesen Schritten, um sich mit dem Powerlineextender drahtlos zu verbinden.
1. Klicken Sie auf das Symbol unten auf Ihrem Bildschirm, wählen Sie die SSID Ihres Extenders aus und klicken Sie Verbinden.
Bild 4-1
2. Geben Sie das WLAN-Passwort ein und klicken Sie Weiter.
Bild 4-2
Hinweis:
Dies erscheint nicht, wenn Sie versuchen, sich mit einem unverschlüsselten WLAN zu verbinden.
3. Wählen Sie aus, ob Sie die Freigabe für dieses Netz aktivieren wollen.

TL-WPA4220/TL-WPA2220 AV500/AV200-WLAN-Powerline-Extender
27
Bild 4-3
4. Damit sind Sie mit dem WLAN verbunden und können im Internet surfen.
Bild 4-4
4.2 Windows 7
Unter Windows 7 können Sie das Windows-eigene WLAN-Tool benutzen. Verfahren Sie so: 1. Klicken Sie auf das Symbol unten auf Ihrem Bildschirm, wählen Sie die SSID Ihres Extenders
aus und klicken Sie Verbinden.
Bild 4-5

TL-WPA4220/TL-WPA2220 AV500/AV200-WLAN-Powerline-Extender
28
2. Geben Sie das WLAN-Passwort ein und klicken Sie OK.
Bild 4-6
Hinweis:
Dies erscheint nicht, wenn Sie versuchen, sich mit einem unverschlüsselten WLAN zu verbinden.
3. Damit sind Sie mit dem WLAN verbunden und können im Internet surfen.
Bild 4-7
4.3 Windows Vista
Unter Windows Vista können Sie das Windows-eigene WLAN-Tool benutzen. Verfahren Sie so:
1. Rechtsklicken Sie auf das Symbol unten auf Ihrem Bildschirm und klicken Sie Verbindung herstellen oder trennen….
Bild 4-8
2. Wählen Sie die SSID Ihres Extenders aus und klicken Sie Verbindung herstellen.

TL-WPA4220/TL-WPA2220 AV500/AV200-WLAN-Powerline-Extender
29
Bild 4-9
3. Geben Sie das WLAN-Passwort ein und klicken Sie Verbinden.
Bild 4-10
Hinweis:
Dies erscheint nicht, wenn Sie versuchen, sich mit einem unverschlüsselten WLAN zu verbinden.
4. Damit sind Sie mit dem WLAN verbunden und können im Internet surfen. Klicken Sie Schließen.

TL-WPA4220/TL-WPA2220 AV500/AV200-WLAN-Powerline-Extender
30
Bild 4-11
4.4 Windows XP
Unter Windows XP können Sie das Windows-eigene WLAN-Tool benutzen. Verfahren Sie so:
1. Klicken Sie auf das Symbol unten auf Ihrem Bildschirm, wählen Sie die SSID Ihres Extenders aus und klicken Sie Verbinden.
Bild 4-12
2. Geben Sie das WLAN-Passwort ein und klicken Sie Verbinden.
Bild 4-13
Hinweis:
Dies erscheint nicht, wenn Sie versuchen, sich mit einem unverschlüsselten WLAN zu verbinden.

TL-WPA4220/TL-WPA2220 AV500/AV200-WLAN-Powerline-Extender
31
Kapitel 5 Pair-Taste
5.1 Pair (Absichern mit 128-Bit-AES)
Der HomePlug-AV-Standard arbeitet mit 128-Bit-AES(Advanced Encryption Standard)-Verschlüsselung, um die Daten sicher von Gerät zu Gerät zu übertragen. Hierfür brauchen alle denselben Network Membership Key (NMK). Ansonsten können die Daten nicht entschlüsselt werden.
Die Pair-Taste erlaubt Ihnen den Aufbau einer sicheren Powerlineverbindung mit einem anderen HomePlug-AV-kompatiblen Gerät, das seinerseits die Pair-Funktion unterstützt. In diesem Beispiel nennen wir die Geräte Gerät A, Gerät B und Gerät C.
5.2 Einrichten eines Powerlinenetzes mittels der Pair-Taste
Sie können ein Powerlinenetz mit mehr als zwei Powerlineadaptern betreiben, doch können Sie mittels der Pair-Taste nur zwei Geräte zugleich zusammenbringen.
So erstellen Sie ein Powerlinenetz mit Hilfe der Pair-Taste:
Schritt 1 Drücken Sie die Pair-Taste von Gerät A für eine Sekunde. Die Power-LED blinkt.
Schritt 2. Drücken Sie innerhalb von zwei Minuten die Pair-Taste von Gerät B für eine Sekunde. Auch hier fängt die Power-LED an zu blinken.
Schritt 3. Warten Sie ungefähr 60 Sekunden, während Ihre Geräte A und B sich miteinander verbinden. Steht die Verbindung, hören die Power-LEDs beider Geräte auf zu blinken und leuchten permanent.
Beitreten zu einem bestehenden Powerlinenetz:
Situation: Sie haben ein funktionierendes Powerlinenetz, das aus den Geräten A und B besteht. Zu diesem Netz möchten Sie Gerät C hinzufügen.
Schritt 1. Drücken Sie die Pair-Taste von Gerät C für eine Sekunde.
Schritt 2. Drücken Sie innerhalb von zwei Minuten die Pair-Taste von Gerät A oder B für eine Sekunde.
Schritt 3. Warten Sie ungefähr 60 Sekunden, während Ihre Powerlinegeräte sich miteinander verbinden. Die Power-LEDs von Gerät A bzw. B und C hören auf zu blinken, wenn die Verbindung erfolgreich hergestellt wurde.
Hinweis:
Die Schritte 1 und 2 können auch in umgekehrter Reihenfolge vollzogen werden.
Verlassen eines Powerlinenetzes:
Situation: Sie haben ein funktionierendes Powerlinenetz, das aus den Geräten A, B und C besteht. Sie möchten nun Adapter C aus diesem Netz entfernen.
Schritt 1.Drücken Sie die Pair-Taste von Gerät C für mindestens 10 Sekunden. Dieses wird damit zurückgesetzt und startet neu.
Schritt 2.Warten Sie den Abschluss des Neustarts ab.
5.3 Reset
Zum Zurücksetzen des Powerlinegerätes drücken Sie die Reset-Taste länger als 5 Sekunden. Alle
LEDs blinken kurz. Schalten Sie es während des Neustarts nicht aus.

TL-WPA4220/TL-WPA2220 AV500/AV200-WLAN-Powerline-Extender
32
Anhang A: Fehlerbehebung
1. Die Power-LED leuchtet nicht.
Lösung:
1) Stellen Sie sicher, dass Sie das Gerät korrekt in eine spannungsführende Steckdose gesteckt haben.
2) Stecken Sie das Gerät erneut ein.
3) Leuchtet die Power-LED auch jetzt nicht, wenden Sie sich an Ihren Händler oder unseren Technischen Support.
2. Die Ethernet-LED leuchtet nicht.
Lösung:
1) Stellen Sie sicher, dass das Ethernetkabel (RJ45) korrekt mit dem Ethernet-Port Ihres Extenders verbunden und das andere Ende korrekt an ein eingeschaltetes Ethernetgerät angeschlossen ist.
2) Stellen Sie sicher, dass der Ethernetport der Gegenseite funktioniert.
3) Leuchtet die LED auch jetzt nicht, wenden Sie sich an Ihren Händler oder unseren Technischen Support.
3. Die Powerline-LED leuchtet nicht.
Lösung:
1) Klicken Sie im Management-Utility auf „Rescan”. Das Programm sucht nun andere Powerlinegeräte in Ihrem Netz.
2) Versuchen Sie es mit einer näher gelegen Steckdose.
3) Stellen Sie sicher, dass keine Mehrfachsteckdose und kein Überspannungsschutz sich auf der Übertragungsstrecke befindet.
4) Folgen Sie den Schritten unter „5.2 Einrichten eines Powerlinenetzes mittels der Pair-Taste”, um die Verbindung neu aufzubauen.
5) Setzen Sie Ihr Gerät auf Standardeinstellungen zurück und versuchen Sie die Konfiguration erneut.
6) Leuchtet die LED auch jetzt nicht, wenden Sie sich an Ihren Händler oder unseren Technischen Support.