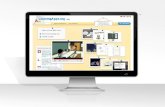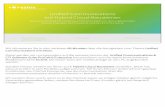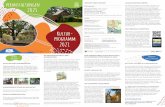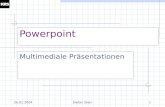tp3 – Tutorial · tp3 – typo3 consulting & development 3 Neu in der Version 4.0 Verschiedene...
Transcript of tp3 – Tutorial · tp3 – typo3 consulting & development 3 Neu in der Version 4.0 Verschiedene...
typo3 – Handbuch
zur Administration Ihrer tp3 Website Auf Grundlage der Studien und Erkenntnisse von Kasper Skårhøj
Herausgegeben von
tp3 – typo3 consulting & development
2
1. Einleitung
2. Der Einstieg
2.1. Backend & Frontend
2.2. Die Arbeitsoberflächen
2.3. Die wichtigsten Symbole und Buttons auf einen Blick
3. Die ersten Schritte… 3.1. … im Backend
3.1.1. Die Anmeldung
3.1.2. Erstellen einer neuen Seite
3.1.2.1. Auswahl des Layout
3.1.3. Erstellen eines Inhaltselements
3.1.3.1. Bilder und Dateien verwalten
3.1.3.2. Erstellen eines Multimediaelements
3.1.3.3. Erstellen einer Tabelle
3.1.3.4. Erstellen eines Kontaktformulars
3.1.3.5. Flexibler Inhalt
3.1.3.6. Erstellen eines mehrspaltigen Inhaltselementes
3.1.3.7. Tabs
3.1.3.8. Flexslider
3.1.3.9. Das Newssystem
3.1.3.9.1. Nachrichten Anlegen
3.1.3.10. Terminkalender
3.2. … im Frontend
3.2.1. Die Anmeldung
3.2.2. Admin Panel
3.2.3. Erstellen eines Inhaltselements
3.2.4. Vorhandene Elemente bearbeiten
4. Weiterführendes
4.1. Google Kalender oder ICal integrieren
4.2. Anmeldung bei Events
4.3. OpenID Authentifizierung von Anmeldungen (facebook, twitter, xing,…)
4.4. News Feeds Importieren
4.5. Filter für die Ausgabe setzen
4.6. Social Components
4.6.1. Facebook
4.6.2. Youtube
4.6.3. Google Maps
4.6.4. twitter
tp3 – typo3 consulting & development
3
Neu in der Version 4.0
Verschiedene Templates (1,2 oder 3 Spalten)
Multimediale Inhalte (Video, Audio)
Benutzer Formulare (Anmeldungen, Umfragen)
Mobile & Touchdarstellung optimiert
Synchronisieren von Kalendern & News externen News
Event Kalender mit Veranstaltungsoption
Social Media Plugins (Facebook, twitter, google+, linkedin,?)
Bereitstellen von RSS Feeds als Nachrichten oder Terminen
Youtube Channels
Einleitung Worum geht es?
Dieses Handbuch erklärt Ihnen die grundlegenden Arbeitsweisen von tp3. Die Konzeption
einer professionellen Website wird in diesem Handbuch stufenweise erarbeitet. Sie
bekommen eine konkrete Vorstellung der Möglichkeiten und Funktionalitäten von tp3.
Was ist tp3?
Tp3 ist die von der R&P IT Consulting GmbH weiterentwickelte Version des Open Source
Projektes Typo3. Es handelt sich hierbei um ein Softwareprojekt mit Quelloffenheit, d.h.
dass es jedem ermöglicht wird, Einblick in den Quelltext oder Quellcode zu nehmen und
diesen zu verwenden und weiterzuentwickeln.
tp3 – typo3 consulting & development
4
Ein CMS ermöglicht Ihnen, die Inhalte Ihrer Website ohne spezielle technischen HTML-
oder Programmierkenntnisse selbstständig zu aktualisieren oder zu erweitern. Über
simple Schnittstellen können Texte editiert, Bilder hochgeladen oder Verknüpfungen
(Links) zwischen den Seiten eingefügt werden.
Das Prinzip eines Content Management Systems beruht auf der Unterscheidung von
Layout und Inhalten. Durch die Trennung dieser Komponenten wird erreicht, dass Sie
sich als verantwortlicher "Redakteur" nicht mehr um die gestalterische Aspekte und die
Einhaltung einer einmalig entwickelten Rahmengestaltung (Corporate Design) kümmern
müssen.
Begleiten Sie uns in diesem Handbuch in die Welt von Tp3 und lernen Sie Schritt für
Schritt die Möglichkeiten kennen, die Ihnen Tp3 bietet.
tp3 – typo3 consulting & development
5
Der Einstieg Backend & Frontend
Wie Sie vielleicht bereits wissen, besteht tp3 grundsätzlich aus zwei Teilen - dem
Backend und dem Frontend. Während das Frontend für alle da draußen im Web sichtbar
ist - es ist die Website, die tp3 erzeugt – haben nur Sie und Ihre Mitarbeiter Zugang zum
Backend - dem Administrationsbereich der Website. Hierfür sind wie in Punkt 2
(Anmeldung) immer ein Benutzername und ein Passwort erforderlich.
Das Frontend eignet sich zur schnellen Inhaltsbearbeitung auf der Website. Durch das
aktualisieren der Website im Backend wird das Ergebnis sofort sichtbar.
Das Backend eignet sich besonders gut zur Gestaltung der Websitestruktur und zur
detaillierten Bearbeitung des Inhalts.
Die Arbeitsoberflächen
Das Backend ist grundsätzlich in drei Spalten aufgeteilt, die wir in diesem Bild farbig
hinterlegt haben.
tp3 – typo3 consulting & development
6
Die erste Spalte ist die Funktionsspalte. In dieser kann zwischen den diversen Ansichten
gewechselt oder mittels der Dateiliste Dateien verwaltet werden.
Die nächste, also die mittlere Spalte, stellt die Navigationsspalte dar. In dieser sehen Sie
den Aufbau, also den Seitenbaum und die Struktur, Ihrer Website.
Die letzte Spalte nennt sich Bearbeitungsspalte. Hier können Sie die einzelnen
Inhaltselemente einer Seite einsehen und bearbeiten, löschen oder neue erstellen.
Das Frontend hingegen ist Ihre Website und für jeden Besucher sichtbar. Doch für Sie ist
es noch etwas mehr. Nach einem Login im Frontend können nur Sie verschiedene
Symbole nach jedem Inhaltselement Ihrer Website einsehen.
tp3 – typo3 consulting & development
7
Mittels dieser Buttons haben Sie direkt auf Ihrer Website die Möglichkeit bestehende
Inhalte zu bearbeiten, neu zu erstellen, und vieles mehr.
Die wichtigsten Symbole und Buttons auf einen Blick
Hier erläutern wir die wichtigsten Buttons, gegliedert nach der jeweiligen
Arbeitsoberfläche, beginnend mit dem Backend:
Dieser Button ermöglicht Ihnen, Seiten zu erstellen und zu bearbeiten.
Hiermit lässt sich in der Bearbeitungsspalte eine Vorschau der
ausgewählten Seite darstellen.
Dieser Button bietet den grundlegenden Zugriff auf die Datensätze einer
Seite.
Hier können Sie Ihre Bilder und Dateien verwalten, neue Dateien hochladen
usw.
tp3 – typo3 consulting & development
8
Erstellen einer neuen Seite oder eines Inhaltselements.
Ein Inhaltselement verbergen.
Ein Inhaltselement wieder anzeigen.
Löschen einer Seite oder eines Inhaltselements.
Eine Seite oder ein Inhaltselement bearbeiten.
Zeigt eine Vorschau von z.B. einem Inhaltselement, in der Bearbeitungsspalte, an.
Eine Seite oder ein Inhaltselement kopieren.
Eine Seite oder ein Inhaltselement ausschneiden.
Im Frontend werden Sie vermutlich häufig auf diese Symbole stoßen:
Einen Datensatz bearbeiten.
Einen Datensatz nach oben verschieben.
Einen Datensatz nach unten verschieben.
Einen Datensatz verbergen.
Erstellen eines neuen Datensatzes.
Löschen eines Datensatzes.
Egal ob im Backend oder Frontend, sollten Sie einmal auf einen hier nicht aufgeführten
Button treffen, halten Sie einfach den Mauszeiger auf diesem, um eine kurze
Beschreibung einsehen zu können.
tp3 – typo3 consulting & development
9
Die ersten Schritte im Backend
Die Anmeldung
Rufen Sie Ihre Website auf, indem Sie im Browser die URL Ihrer Site eingeben.
Am unteren Rand Ihrer Website finden Sie den Button Login oder über Ihren Webseite
/typo3 -> http://www.tp3.de/typo3
Klicken Sie auf diesen, um zu folgendem Anmeldefenster zu gelangen.
Geben Sie hier nun Ihre Zugangsdaten ein, die Sie von der R&P IT Consulting GmbH
erhalten haben, und wählen unter Interface das Backend aus.
Erstellen einer neuen Seite
Um im Backend nun eine neue Seite zu erstellen wählen Sie zunächst .
Anschießend klicken Sie in der Navigationsspalte auf , um einen neuen Datensatz zu
erstellen.
Nun können Sie in der Bearbeitungsspalte die gewünschte Position der anzulegenden
Seite bestimmen. Ist dies getan, wählen Sie im nächsten Schritt die Standardvorlage
aus. Anschließend können Sie, wie nachfolgend zu sehen, der neuen Seite einen Titel
vergeben.
Unter diesem, von Ihnen eingegeben
Titel, erscheint Ihre neu angelegte Seite
übrigens auch im Menü.
Der Alias ist das, was in der Adresszeile
Ihres Browsers stehen wird.
Zum Beispiel so:
http://web.tp3.de/anleitung
tp3 – typo3 consulting & development
10
Das Layout der Seite können Sie einfach über den Tab „Erscheinungsbild“ einstellen.
Erstellen eines Inhaltselements
Nun, nachdem Sie eine neue Seite angelegt haben, können Sie in dieser jetzt
Inhaltselemente anlegen. Dies sind zum Beispiel Bilder, Texte oder beides kombiniert.
Hierfür gehen Sie wie folgt vor.
Wählen Sie in der Funktionsspalte und klicken in der Navigationsspalte, im
Verzeichnisbaum, auf den Titel Ihrer soeben angelegten Seite.
Jetzt können Sie in der Bearbeitungspalte die gewünschte Platzierung für Ihr neues
Inhaltselement bestimmen.
tp3 – typo3 consulting & development
11
Wählen Sie das Feld „Main Content“, wenn Ihr Inhaltselement in der mittleren Spalte
Ihrer Website dargestellt wird. Entscheiden Sie sich für „Side Content“ oder eine der
Spalten 1 und 2, wird dies in der jeweiligen Spalte der Website angezeigt.
Haben Sie sich für ein passende Platzierung entschieden, klicken Sie auf innerhalb
des entsprechenden
Feldes.
Nun können Sie den
Typ des
anzuelegenden
Inhaltselements
wählen.
Folgende Plug-Ins stehen zur Verfügung. Die Einstellung im Einzelnen wird im Weiteren
beschrieben.
tp3 – typo3 consulting & development
12
Wir entscheiden uns in diesem Fall für „Text und Bild“ das am meisten verwendete
Element. Dies soll aber keine endgültige Entscheidung sein, z.B. die Position Bildes
können Sie, wie gleich zu sehen, noch anpassen oder auch den Typ wechseln.
Es öffnet sich folgender Dialog, in welchem Sie zu erst einmal die Überschrift für Ihre
neues Element eintragen können. Zusätzlich können Sie, falls das Inhaltselement auf
Ihrer Website noch nicht veröffentlicht werden soll, ein Häkchen unter dem Punkt
„Verbergen“ setzen. Dadurch ist dieser Inhalt für Besucher Ihrer Website nicht ersichtlich
und Sie können zum gewünschten Zeitpunkt dieses einfach wieder einblenden.
tp3 – typo3 consulting & development
13
Ist dies gemacht, klicken Sie auf die Registerkarte „Allgemein“ um zu folgendem
Bildschirm zu gelangen.
In diesem Feld geben Sie nun Ihren Text ein, den Sie auf Ihrer Website darstellen lassen
möchten. Die diversen Buttons oberhalb geben Ihnen eine Vielzahl von
Formatierungsmöglichkeiten, wie z.B. das Erstellen von Aufzählungen, setzen von
Hyperlinks usw. Probieren Sie es einfach einmal aus.
tp3 – typo3 consulting & development
14
Haben Sie nun Ihren Text eingetragen,
wechseln Sie zur Registerkarte „Bilder“,
um Bilder zu Ihrem Text hinzufügen zu
können.
Klicken Sie hierfür zunächst auf
, um Bilder von Ihrem PC
auszuwählen und einfügen zu können.
Unter „Erscheinungsbild“ können Sie die Positionierung des Bildes anhand der Buttons
unterhalb bestimmen.
Zusätzlich können Sie das Bild
entweder in seiner Höhe oder in der
Breite begrenzen. Das System hält
automatisch das Seitenverhältnis bei.
Dafür tragen Sie einfach einen Wert in
das entsprechende Feld ein.
Ebenso können Sie verschiedene
Effekte zum Bild wählen.
Durch einen Klick auf können Sie
auf Ihrem Bild einen Hyperlink auf z.B.
eine Datei, eine interne oder externe Website hinterlegen.
Setzen Sie unter „Bilder“ aber ein Häkchen unter „Klick-Vergrößern“ kann der Besucher
Ihrer Website das Bild, durch einen Klick auf selbiges, sich in der Ausgangsgröße
betrachten, sofern Sie das Bild unter dem Punkt „Bildmaße“ in seiner Größe
eingeschränkt haben.
tp3 – typo3 consulting & development
15
Letztlich bietet sich noch die Möglichkeit dem, oder den Bildern (Sie können natürlich
mehr als ein Bild in einem Inhaltselement zuordnen), eine Bildunterschrift und/oder einen
Titel zuweisen.
Ist alles zu Ihren Wünschen eingetragen, können Sie optional noch zur Registerkarte
wechseln.
Dort kann ein Start- und Stopp-
Zeitpunkt festgelegt werden.
Dies bewirkt, dass das
Inhaltselement, welches Sie gerade
erstellen, erst zu einem bestimmten
Zeitpunkt für Ihre Besucher sichtbar
und auch wiederum automatisch ausgeblendet wird.
Nun, da Sie alles Gewünschte eingetragen haben klicken Sie in der Bearbeitungsspalte
am oberen Rand auf eines der Symbole zum Speichern.
Folgende Funktionen führen diese Symbole aus:
Das Element einfach nur speichern und es geöffnet lassen
Das Element speichern und eine Vorschau dessen anzeigen
Das Element speichern und schließen.
Das Element speichern und ein neues des gleichen Typs anlegen
Haben Sie Ihre Arbeit erfolgreich auf gewünschtem Wege gespeichert, wechseln Sie doch
auf Ihre Seite und rufen das Element auf, um es sich einmal betrachten zu können.
So könnte Ihr soeben erstelltes Inhaltselement z.B. auf Ihrer Website aussehen.
tp3 – typo3 consulting & development
17
Bilder und Dateien verwalten
Um Dateien (z.B. PDFs) oder Bilder zu verwalten klicken Sie im Backend in der
Funktionsspalte auf . Nun sehen Sie in der Navigationsspalte eine
Verzeichnisstruktur, etwa wie diese:
Zum erstellen eines neuen Ordners für Ihre Dateien und
Bilder klicken Sie z.B. mit der rechten Maustaste auf
„storage“ oder einen beliebigen Ordner um unterhalb dessen
einen neuen anzulegen.
Durch den von Ihnen getätigten
Rechtsklick erscheint ein Kontextmenü, wählen Sie dort
„Neu“ um zu folgender Ansicht in der Bearbeitungsspalte zu
gelangen.
Hier können Sie in der oberen Klappkarte die Anzahl der zu
erstellenden Ordner wählen.
Darunter vergeben Sie den gewünschten Titel für diese/n
und bestätigen mit .
Jetzt erscheint Ihr soeben angelegter Ordner in der
Verzeichnisstruktur in der Navigationsspalte.
Klicken Sie mit der rechten Maustaste auf dessen Titel und wählen „Dateien hochladen“.
Nun können Sie, ähnlich wie beim Erstellen eines Ordners, die Anzahl der Dateien
bestimmen, die Sie hochladen möchten.
Wählen Sie also die Anzahl aus und klicken auf , um Dateien / Bilder von
Ihrem PC auswählen zu können.
Letztlich betätigen Sie den Button , um die ausgewählten Dateien / Bilder in
den entsprechenden Ordner hochzuladen.
Jetzt, da Sie z.B. Bilder hinterlegt
haben, können Sie beim Erstellen
eines Inhaltselementes auch Bilder
direkt aus der Dateiliste auswählen.
Hierfür klicken Sie lediglich auf
anstatt , um durch die
von Ihnen hochgeladenen Dateien zu browsen und auszuwählen.
tp3 – typo3 consulting & development
18
Erstellen eines Multimediaelements
Multimediainhalte sind z.B. Flash-,
Video- oder Musikdateien.
Wählen Sie im Backend die
Ansicht „Liste“, anschließend in
der Bearbeitungsspalte die
gewünschte Seite, auf der Sie
dieses Element erstellen möchten
und klicken Sie in der
Bearbeitungsspalte nun auf das
Symbol zum Erstellen eines neuen
Elements.
Unter der Registerkarte „Allgemein“ wählen Sie den Typ . Vergeben Sie nun
hier auch gleich die Überschrift und wechseln im Anschluss zur Registerkarte ,
wo Sie jetzt (wie beim Einfügen von Bildern), entweder durch einen Klick auf bereits
hochgeladen Dateien aus der Dateiliste wählen können, oder mittels einem Klick auf
direkt Dateien von Ihrer Festplatte wählen können.
Jetzt nur noch wie gewohnt, mittels einem der Symbole zum Speichern, Ihre Änderungen
sichern.
Erstellen einer Tabelle
Um eine Tabelle auf Ihrer Website zu erzeugen, erstellen Sie auf einer gewünschten Seite
ein neues Inhaltselement des Typs und vergeben, wenn gewünscht, eine
Überschrift für diese. Wechseln Sie zur Registerkarte und öffnen über
Den Assistenten zum Erstellen einer Tabelle.
Nun sehen Sie in der Bearbeitungsspalte folgendes:
tp3 – typo3 consulting & development
19
In die weißen Flächen können Sie Ihre Inhalte schreiben und mittels des Symbols
können Sie, je nachdem in welcher Position, neue Zeilen oder Spalten hinzufügen.
Verschoben werden können die einzelnen Spalten durch eines der Symbole oder
. Die Richtung, in die verschoben wird, zeigen die Pfeile auf diesen Symbolen an.
Gelöscht werden können Spalten oder Zeilen über das „Papierkorb“-Symbol.
Nachdem Sie die benötigten
Informationen in die Tabelle
eingetragen haben klicken
Sie auf das Symbol
„Speichern & Schließen“ um
wieder zu diesem Bildschirm
zurück zu gelangen.
Speichern Sie hier auch noch
einmal Ihre Arbeit über
einen der Buttons und fertig
ist Ihre Tabelle.
tp3 – typo3 consulting & development
20
Erstellen eines Kontaktformulars
Um ein Kontaktformular einzurichten, erstellen Sie ein neues Inhaltselement, wählen als
Typ und wechseln zur Registerkarte . Klicken Sie hier auf das
Symbol um zu folgender Maske zu gelangen:
Wie beim Erstellen einer Tabelle können Sie über die „Pfeil“- und „Plus“-Buttons einzelne
Elemente des Formulars verschieben oder neue erzeugen.
Um nun ein Kontaktformular zu erstellen beginnen wir beim Punkt Typ. Wählen Sie hier
z.B. „Eingabefeld“ und geben eine Beschriftung an (z.B. Name:). Ein Häkchen bei dem
Punkt „Benötigt“ bewirkt, dass das Kontaktformular nicht abgeschickt werden kann,
solange dieser Punkt vom Besucher Ihrer Website nicht ausgefüllt werden kann.
Bauen Sie sich auf diesem Wege also Stück für Stück Ihr Kontaktformular zusammen.
Fügen Sie Beispielsweise noch weitere Felder wie „eMail-Adresse“ oder „Internetseite“
hinzu.
Zu jedem Kontaktformular gehört aber natürlich ein Feld, in dem der Besucher Ihrer
Website einen Text oder eine Nachricht hinterlassen kann.
Dazu fügen Sie über den „Plus“-Button ein weiteres Element und ein wählen als Typ
„Textbereich“. Unter der detaillierten Konfiguration dessen können Sie nun bestimmen,
wie viel Zeilen dieses Feld in der Höhe betragen darf.
Haben Sie alle Elemente, die Ihr Formular
beinhalten soll eingebaut, sehen Sie am
unteren Rand noch diese
Konfigurationsmöglichkeiten:
Hier können Sie den Button zum Absenden des Kontaktformulars benennen, einen Betreff
eintragen und Ihre eMail-Adresse als Empfänger-Adresse der Nachrichten aus dem
Formular eintragen. Zum Ende speichern Sie wie immer über eines der Buttons.
tp3 – typo3 consulting & development
21
Flexibler Inhalt
Tp3 bietet einige flexible Elemente, wie Tabs, Akkordeon oder
Boxen und mehr…
Wechseln Sie im Backend zu Ansicht und wählen Sie
eine Seite aus, auf der Sie ein mehrspaltiges Element platzieren
wollen.
Klicken Sie in dieser Ansicht, in der Bearbeitungsspalte, nun auf
und wählen in der sich nun öffnenden Ansicht folgendes
Element.
Wählen Sie diese einfach im Assistenten zum Hinzufügen von
Inhaltselementen aus.
Erstellen eines mehrspaltigen Inhaltselementes
das System bereits vorkonfigurierte Spalten Layouts,
die als sog. Responsive Grids auch auf mobilen
Endgeräten optimiert dargestellt werden.
Die Größte der jeweiligen spalten werden in %
angegeben, um die Positionierung auf der Seite zu
ermöglichen.
Ähnlich wie bei den Spalten vom Layout der Seite
können Sie die Zuordnung im Backend über Drag&Drop
verändern und Elemente hinzufügen.
tp3 – typo3 consulting & development
22
Tabs
Beim Tabs können Sie bestehende Inhaltselemente verknüpfen
oder neue Elemente erstellen.
Die Struktur Tabs -> Tabs Body und
anschließende Inhalte ergeben das Tabs Menü
(Klappkarten)
Wählen Sie auf den Flexiblen Inhaltselementen
„Tabs“
(die Überschrift wird nicht gezeigt und dient zur Beschriftung)
Als nächstes müssen Sie dann „Tabs Body“
anlegen. Und den Inhalt unterhalb einfügen
oder verknüpfen. Für jede Tab muss ein
weiteres „Tab Body“ Element angelegt werden
und der Inhalt verknüpft…
Die Anordnung lässt sich über Drag&Drop
einfach im Backend auch später ändern.
tp3 – typo3 consulting & development
23
Flexslider
Fügen Sie den Flexslider ein über die
Inhaltselemente -> Plug-Ins
Über neues Bild anlegen können Sie beliebig viele Bilder
auswählen und mit Text und einem Link ausstatten.
unter Erweiterungsoptionen lassen sich verschiedene
Parameter zu Darstellung und des Verhaltens steuern.
Diese
Einstellungen
werden auch
vom System
automatisch
gesetzt, sollten
Sie sich unsicher
sein.
tp3 – typo3 consulting & development
24
Newssystem
Auf Ihrer tp3-Website ist bereits von uns ein Newssystem für Sie eingerichtet.
Dieses erlaubt Ihnen z.B. Nachrichten und Meldungen einzutragen und in Rubriken
aufzuteilen, Termine und Veranstaltungen niederzuschreiben und in einem Kalender
anzeigen zu lassen.
So hat der Besucher Ihrer Website immer alles Informative auf einen Blick.
Welche Möglichkeiten dadurch geboten werden und wie Sie es verwalten können,
erklären wir Ihnen nachfolgend.
Doch zunächst einmal zur Funktionsweise und Struktur dieses Systems:
Alle Nachrichten, die Sie veröffentlichen möchten, werden an einem zentralen Punkt
hinterlegt. Diesen Nachrichten können Sie während der Erstellung Rubriken zuweisen.
Durch diese Zuweisung kann man nun bestimmen, welche Nachricht auf welcher Ihrer
Seiten dargestellt wird. Zusätzlich können Sie auf Wunsch auch ausgewählte Nachrichten
in einem Kalender anzeigen lassen.
Erstellen einer Rubrik
Um eine neue Rubrik anlegen zu können, loggen Sie sich zunächst im Backend ein und
klicken Sie in der Navigationsspalte auf den Titel des Nachrichtenorders ( ). Nun
sehen Sie folgendes Fenster in der Bearbeitungsspalte, aufgeteilt in „Nachrichten“ und
Rubrik“.
tp3 – typo3 consulting & development
25
Klicken Sie also auf unter „Rubrik“, worauf Sie zu folgender Maske gelangen.
Hier können Sie nun alle
benötigten Informationen
eintragen.
Allerdings ist hier lediglich die
Vergabe eines Titels von Nöten.
Die restlichen Felder, wie z.B. ein
Start- & Stopp-Zeitpunkt oder
eine Übersetzung des Titels sind
optional.
Nach Abschluss dessen speichern
Sie, wie gewohnt, Ihre
Änderungen.
In Ihrem Nachrichtenordner sehe
Sie nun Ihre soeben angelegte Rubrik.
tp3 – typo3 consulting & development
26
Erstellen einer Nachricht
Zum Erstellen einer neuen Nachricht wechseln Sie im Backend wieder in Ihren
Nachrichtenorder und klicken auf , unter dem Punkt „Nachrichten“.
Daraufhin öffnet sich diese
Maske, in der Sie sich zunächst
in der Registerkarte „Allgemeine“
befinden.
Entfernen Sie zuerst das
Häkchen unter der Option
„Verbergen“, ansonsten ist Ihre
Nachricht für die Besucher Ihrer
Website nicht einsehbar.
Geben Sie hier nun also Ihre
Informationen, wie den Titel,
Untertitel und den
dazugehörigen Text der
Nachricht ein.
Eingabefelder, wie z.B. das
Archivdatum, welches den Ablauf
Ihrer Nachricht bestimmt sind
freiwillige Angaben.
Autor und die dazugehörige
eMail werden vom System zur
Darstellung von Rich-Snippets –
fügen Sie hier also Ihre google
Publisher Url.
Sind alle erforderlichen Eingaben
getätigt, wechseln Sie zur
Registerkarte „Relations“.
In dieser können Sie nun Ihre
Nachricht einer Rubrik zuweisen und gegebenenfalls Bilder / Fotos anfügen.
https://plus.google.com/+Tp3De?rel=author + ?rel=author als Email-Adresse ein.
tp3 – typo3 consulting & development
27
Terminkalender
Es gibt verschiedene Möglichkeiten
Termine auf der Webseite zu
pflegen.
Import von ical links ermöglicht
auch eine Integration von Externen
Kalendern.
S.h. google Anleitung im Anschluss
Lokale Termine im System
Termine müssen im dafür
vorgesehenen Ordner oder
Unterordner
angelegt werden.
Wählen Sie Kalendertermin und legen Sie
einfach nach dem Titel die gewünschte Startzeit
& Ende fest.
Welchem Kalender der Termin zugehört (es
können mehrere Kalender für Veranstaltungen,
Seminare,… auf der Webseite verwendet
werden)
Zudem gibt es Kategorien, die vom Nutzer
verwaltet werden und zum Filtern von Terminen
genutzt werden können.
Antext ist zur Kurzübersicht und die
Beschreibung zur detaillierten Darstellung – mit
WYSIWYG Editoren ausgestattet.
tp3 – typo3 consulting & development
28
Eine Verlinkung zu einer Anmeldung z.B. ist einfach möglich.
Das Anmelde Formular wurde zuvor angelegt und kann nun verlinkt werden.
Bitte beachten, dass bei abgelaufenen Seiten keine Links angezeigt werden.
Wiederkehrende Termine lassen Sie über die
Wiederholfrequenz abbilden.
Beim Ort lassen Sich tt_address
(Adresseinträge mit Geo Daten)
auswählen, die eine Karte mit
Routenplaner zum Veranstaltungsort
zeigen.
Ebenso eine Seite zum Veranstalter ist
wählbar.
Bilder und weitere Dateien zur
Veranstaltung z.B. Downloads von
Rezepten,…
Der Termin wird nach dem Speichern
automatisch auf der Homepage
entsprechend angezeigt.
tp3 – typo3 consulting & development
29
Die ersten Schritte im Frontend
Die Anmeldung
Im Grunde läuft die Anmeldung im Frontend ähnlich wie im Backend ab.
Sie wählen im unteren Bereich Ihrer Website den Button Login aus.
Die nun erscheinende Login-Seite kennen Sie ja bereits. Für ein Login im Front geben Sie
die gleichen Benutzerdaten, die Sie von der R&P IT Consulting GmbH erhalten haben,
ein, die Sie auch für die Anmeldung im Backend verwendet haben. Lediglich unter
„Interface“ müssen Sie hier nun das Front End auswählen.
Nach erfolgreichem Login werden Sie wieder auf Ihre Website
weitergeleitet. Hier sehen Sie, da Sie nun eingeloggt sind, eine
Reihe dieser Symbole unter jedem Inhaltselement.
Sollten diese, z.B. unter Verwendung des Mozilla Firefox, noch nicht
zu sehen sein, laden Sie die Website, z.B. durch drücken der „F5“-
tp3 – typo3 consulting & development
30
Taste au Ihrer Tastatur, neu. Natürlich können Sie in Ihrem Browser auch einfach das
Symbol zum neu laden der Website anklicken.
Das Admin Panel
Zusätzlich erscheint das Admin Panel – hier lassen sich die Einstellungen zur Eingabe,
Simulationen eines bestimmten Tags auf der Webseite oder
auch die Editiericons deaktivieren.
Nachdem Sie Einstellungen geändert haben auf den
Aktualisieren Button klicken
Erstellen eines Inhaltselements
Um nun z.B. ein neues Inhaltselement
anzulegen wählen Sie in dieser Reihe von
Symbolen aus.
Hierdurch öffnet sich ein neues Fenster Ihres
Browsers.
Genau wie im Backend können Sie hier unter
„Typ“ die Art des Inhaltselementes wählen und
anhand der diversen Registerkarten
Die nötigen Information und Bilder hinterlegen,
die Sie für das neue Inhaltselement benötigen.
Letztlich noch ein Klick auf eines der Symbole zum Speichern, um das Element zu
sichern.
tp3 – typo3 consulting & development
31
Vorhanden Elemente bearbeiten
Um ein vorhandenes Inhaltselement im Frontend zu bearbeiten, klicken Sie lediglich
unterhalb des gewünschten Elements auf .
Wie beim erstellen eines neuen Inhaltselements öffnet sich wieder ein identisches Fenster
wie beim erstellen eines neuen Inhaltselements.
Allerdings sind in diesem nun bereits die Inhalte des zu bearbeitenden Elements zu
sehen, sodass Sie hier nun Ihre Änderungen vornehmen und speichern können.
tp3 – typo3 consulting & development
32
Weiterführendes
Google Anleitung
Google - Kalender einbinden ( Methode 1 )
Google-Kalender -- Ansicht in TYPO3
Vorbereitungen im Google-Kalender
Kalender in TYPO3 anlegen und Google-Kalender einbinden
Google-Kalender -- Ansicht in TYPO3
Beispielansicht:
Kalenderansicht eines eingebundenen Google-Kalenders in Typo3
tp3 – typo3 consulting & development
33
Vorbereitungen im Google-Kalender
www.google.de aufrufen und rechts oben auf Anmelden klicken!
Bei Google anmelden, oder zuerst ein kostenloses Konto erstellen.
Menüpunkt Kalender auswählen:
tp3 – typo3 consulting & development
34
Vorhandenen Kalender ("eMail-Adresse") verwenden oder - wie im gezeigten Beispiel - einen
zusätzlichen Kalender ("Konferenzen")erstellen:
Durch eine Klick auf "Hinzufügen" unter "Meine Kalender" einen neuen Kalender erstellen:
tp3 – typo3 consulting & development
35
Den Kalender öffentlich machen, um ihn in Typo3 verwenden zu können.
Folgende Warnung mit OK bestätigen.
Rechts oben auf "Einstellungen" und auf "Kalender-Einstellungen" klicken.
Den entsprechenden Kalender anklicken.
tp3 – typo3 consulting & development
36
Durch einen Klick auf XML einen Link anzeigen lassen und diesen kopieren und in Typo3 (wie
unten beschrieben) einfügen.
tp3 – typo3 consulting & development
37
Nach oben
Kalender in TYPO3 anlegen und Google-Kalender einbinden
Neue Seite in Typo3 anlegen (z.B. "Kalender" ) und den Seiteninhalt unter Plug-Ins "Google-
Kalender" einfügen
tp3 – typo3 consulting & development
38
Die 3 Registerblätter "Allgemeine Einstellungen" und "Kopfzeile" nach Wunsch aber das
Registerblatt "Sonstige Einstellungen" wie folgt konfigurieren - anschließend speichern und
schließen.
tp3 – typo3 consulting & development
39
tp3 – typo3 consulting & development
40
tp3 – typo3 consulting & development
41
In die Listen-Ansicht wechseln und auf der Seite "Kalender" wie folgt "Google-Kalender-
Feed" einfügen.
tp3 – typo3 consulting & development
42
Die kopierte XML-Zeile aus dem Google-Kalender in das Feld "Google Kalender XML Feed
URL" einfügen -- anschließend speichern und schließen.
1.1. Flexslider Plugin einfügen
tp3 – typo3 consulting & development
43
Nachdem Sie das Plugin eingefügt haben können Sie die Bilder über „Neu anlegen
Bild“ zum Slider hinzufügen.
Den entsprechenden Text einfach im zugrhörigen WYSIWYG Editor einfügen.
Wenn Sie einen Link einfügen – wird der Button „mehr“ angezeigt und die
Navigation aktiviert.
tp3 – typo3 consulting & development
44
1.2. Konfiguration von Feeds für tt_news
Es können beliebige Feeds angelegt werden. Hierfür eignet sich die Konfiguration einer News Kategorie,
wo später der Feed Importiert wird – und auf Wunsch eigene Subkategorien anlegt.
Neuer Datensatz
Wählen Sie die erstellte Kategorie aus um später nach dieser die Ausgabe steuern zu können.
tp3 – typo3 consulting & development
45
Das sog. Mapping ist für die Zuordnung des Inhalts verantwortlich. In der Regel sollte das default mapping
geladen werden und funktionieren – wenn keine Inhalte übertragen werden sind experten
Konfigurationen nötig.
http://docs.typo3.org/typo3cms/extensions/ttnews_rss_import/0.8.1/
Filtern von Feeds (Kategorien)
Die Ausgabe lässt sich über verschiedene Kategorien bzw. Feeds steuern. Wählen Sie hierfür beim
erstellen einer Listenausgabe einfach das entsprechende aus.
tp3 – typo3 consulting & development
46
Über diesen Web lassen Sich auch Facebook, blogger oder andere Internet Dienste auf Ihrer Webseite
einbinden.
Sie können das auch über Social Plugins einstellen…
Über den Assistenten aufrufen…
tp3 – typo3 consulting & development
47
http://www.facebook.com/bookmarks/pages
oder Apps lassen sich auf der Hompege darstellen.
Mehr finden Sie auch unter
https://developers.facebook.com/docs/plugins/
tp3 – typo3 consulting & development
48
Youtube Gallery
Mit der Gallery lässt sich einfach ein entsprechender Chanel auf der Webseite darstellen.
Einfach den entsprechenden Usernamen hinterlegen.
Schon werden die Beiträge hier in einer Gallery angezeigt
Alternativ gibt es eine JavaScript Lösung. Hierfür einfach ein HTML Element anlegen.
Folgender Inhalt konfiguriert die Ausgabe:
<link rel="stylesheet" href="fileadmin/templates/youtube/youtube.css" />
<script type="text/javascript" >
var target = "youtubechannel",
url = "http://www.youtube.com/cdunrwtv/",
youtube_user = "cdunrwtv ";
</script>
<script type="text/javascript" src="fileadmin/templates/youtube/youtube.js"></scri
tp3 – typo3 consulting & development
49
pt>
<div id="youtubechannel"></div>
tp3 – typo3 consulting & development
50
tp3 Konfiguration
tp3 kommt mit vielen vorkonfigurierten Diensten und Einstellungen, die Sie nutzen
können wenn Sie es wollen.
Untermenü
RSS Feed der News (tt_news)
Ihre Webseite stellt einen RSS Feed der Nachrichten, die Sie in Ihrem Nachrichtenordner als
tt_news angelegt haben.
Sie können diese einfach über Ihre Seite /rss.xml aufrufen.
Zum Beispiel
http://www.tp3.de/rss.xml
Event und Termin Calendar (cal)
Die Integration von cal ermöglicht Ihnen Termine in der Darstellung eines Kalenders, Liste oder
XML Feed. Den Feed erreichen Sie über /cal.xml
http://www.tp3.de/cal.xml
Es können Events mit Teilnehmer eingestellt werden, bei denen Sich User über OpenID an Ihrer
Webseite anmelden können.
Sollten Sie diesen Service nutzen wollen, setzen Sie sich bitte mit uns in Verbindung, da für die
Ablage der User Einstellungen bei uns und auch bei den App Provider (Facebook, google, twitter,
xing, ... betätigt werden müssen - ist dieser Service mit einmaligen Kosten für die
Einrichtung verbunden.
tp3 – typo3 consulting & development
51
Kontakt
Externe Kalender wie google oder Apple Ical können so automatisiert auf Ihrer Webseite
dargestellt werden. So können einfach externe Redakteure auf Ihrer Webseite Inhalte publizieren.
Legen Sie hierfür einen Externen Kalender an. Und legen Sie die URL für Ihren Kalender fest.
https://support.google.com/calendar/answer/37111?hl=de
So können externe Dienste zur Content Generierung genutzt werde.
Google Maps Integration
Für die Integration gibt es mehrer Möglichkeiten.
Hier wird die Extention WEC Maps verwendet. Diese bietet entweder einfach sog. Simple Maps,
bei denen Sie einfach pro Seite eine Adresse anzeigen können.
Alternativ können Sie auch Adressen aus tt_address einfügen. Erstellen Sie sichfach eine
Kategorie im Ordner Adressen und so können Sie die Adressen anlegen und der Kategorie
zuordnen. Danach können Sie die Ausgabe einer Tabelle über die Kategorie steuern.
http://www.zigarettensuche.de
Wegbeschreibung und Kartentypen lassen sich in dem Plugin bequem einstellen.
tp3 – typo3 consulting & development
52
Google Sitemap
Ihr Webseite stelle eine XML Datei der Seiten bereit. Diese können Sie unter der versteckten Seite
"Google Seitemap" einsehen.
Der Alias der Seite lässt sich dann über ihre Seite aufrufen.
http://www.tp3.de/google-sitemap
Hinterlegen Sie diesen bei google webmaster tools, um die Entwicklung Ihrer Seite im Internet zu
beobachten.
https://www.google.com/webmasters/tools/
tp3 – typo3 consulting & development
53
Facebook Feed in tp3 als tt_news einlesen
Unsere App an Ihrer Page autorisieren
http://www.r-p-it.de/rpitconsulting/software-
engineering/socialnetworks/facebook.html
unten auf der Seite
Auf der Facebook Page müssen Sie Ihre ID auslesen
Und anschließend in unsern Feed Converter
integrieren.
tp3 – typo3 consulting & development
54
Ihre
http://www.r-p-it.de/projects/fbfeed.php?id=(Facebookpageid)&title=(Feedname)&domain=(Domainname)
statt Facebookpageid können Sie auch einen Usernamen verwenden
tp3 – typo3 consulting & development
55
Feedburner zum konvertieren der Inhalte:
http://feedburner.google.com/
Die Url des Feeds bei Feedburner anmelden
http://www.r-p-it.de/projects/fbfeed.php?id=(Facebookpageid)&title=(Feedname)&domain=(Domainname)
tp3 – typo3 consulting & development
58
So werden Ihre Einträge von Facebook automatisch zu twitter verteilt!
Danach können Sie die Url bei tp3 im RSS_Importer nutzen