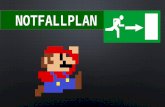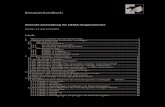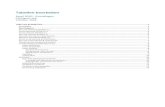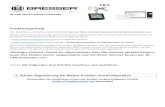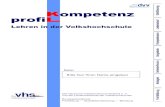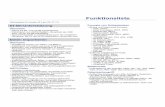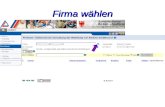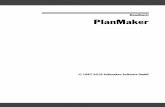In die erste Zeile jeweils Überschriften für die Spalten eingeben, z.B.: Dann in die Spalten die...
-
Upload
addler-zervas -
Category
Documents
-
view
109 -
download
0
Transcript of In die erste Zeile jeweils Überschriften für die Spalten eingeben, z.B.: Dann in die Spalten die...



In die erste Zeile jeweils Überschriften für die Spalten eingeben, z.B.:
Dann in die Spalten die Daten eingeben! In die Spalte „Bemerkung“ werden Daten für die Anrede eingeben, z.B. „m“ für männlich und „w“ für weiblich!
Die Tabelle dann speichern!


Unter dem Menü „Ansicht“ das Unterverzeichnis „Symbolleisten“ und dann „Seriendruck“ aufrufen!

Zum aufrufen der Tabelle auf „Datenquelle öffnen“ klicken und Tabelle aufrufen!
Dann die „Tabelle1$“ auswählen, das Kontrollkästchen „Erste Datenreihe enthält Spaltenüberschrift“ aktivieren und auf „OK“ klicken

Um einen Adressblock am Anfang des Briefes einzufügen auf das Symbol „Adressblock einfügen“ klicken und die entsprechenden Kästchen aktivieren oder deaktivieren und eventuell fehlende Daten ergänzen!
Damit die Adresse und andere Daten auch richtig angezeigt bzw. gedruckt werden, müssen die Spalten mit Microsoft Word verknüpft werden! Dazu auf „Übereinstimmende Felder festlegen“ klicken und dann die Spalten für die entsprechende Kategorie auswählen!

Zum einfügen einer Anrede auf „Bedingungsfeld einfügen “ und dann auf „Wenn… Dann… Sonst…“ klicken!
Dann im ersten Feld „Bemerkung“ und im zweiten „Gleich“ anklicken! Im Feld „Vergleichen mit“ „f“ eingeben! Bei „Dann diesen Text einfügen“ „Sehr geehrte Frau“ und bei „Sonst diesen Text einfügen“ „Sehr geehrter Herr“ eingeben! Dann mit „OK“ bestätigen!

Danach einen Zwischenraum machen und auf „Seriendruckfelder einfügen“ klicken!
Das Kontrollkästchen „Datenbankfelder“ aktivieren, den Begriff „Name“ anklicken und mit „OK“ bestätigen!

Nun könnte der Brief bislang schon so aussehen:
Zur Vorschau auf den Adressblock, die Anrede usw., auf „Seriendruck-Vorschau“ klicken!

Um zwischen den einzelnen Adressen zu navigieren, folgende Grafik beachten!
1. Erste Adresse anzeigen2. Vorherige Adresse anzeigen3. Adresse … anzeigen4. Nächste Adresse anzeigen5. Letzte Adresse anzeigen
Nun noch den Inhalt des Briefes schreiben! Zum Einfügen eines Namens einfach wieder auf Seriendruckfelder einfügen“ klicken (Siehe Seite 9) !

Vielen Dank für Ihr Interesse!
Powered by Christian Koch and Tobias Andresen
Zum Beenden auf „Ausschalten“ klicken!