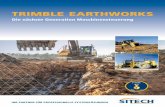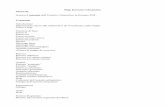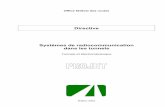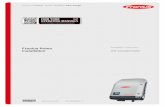Trimble Access Tunnels Help Files/2017_20_Hel… · 1 Introducciónatúneles...
Transcript of Trimble Access Tunnels Help Files/2017_20_Hel… · 1 Introducciónatúneles...

Versión 2017.20Revisión AJunio 2018
AYUDA
Trimble Access™Túneles
1

Avisos legalesTrimble Inc.www.trimble.comCopyright y marcas comerciales© 2009–2018, Trimble Inc. Reservados todos losderechos.Consulte la información completa sobre copyright ymarcas comerciales en la Ayuda de Trimble Access.
Trimble Access Túneles ayuda 2

Contenido1 Introducción a túneles 5
Introducción 5Cómo interactuar con otras aplicaciones 6
2 Definir túneles 8Definir 8Alineación horizontal 11Introducción mediante la Longitud / Coordenadas 11Introducción mediante la Estación final (P.K. final) 14Introducción por PI 17Espirales 18Alineación vertical 20Introducción mediante Puntos de intersección vertical (VPI) 20Introducción mediante los puntos de inicio y final 22Plantillas 23Posiciones plantilla 25Alineación de ejemplo 27Rotación 28Replantear posiciones 29Ecuaciones de estación (P.K.) 32Distancias al eje de alineación 32Importación 33
3 Levantam - Túnel 35Levantam 35Escaneado automático de posiciones 37Medir posiciones manualmente 42Posición en el túnel 44Replanteo de posiciones 45Configuraciones y tolerancias de escaneado 50Información de posición actual 53Posicionamiento máquina 54En ajuste estación 56Tolerancia posición replanteo 57Medición de una posición con un prisma 57
4 Revisar túneles 59Revisar 59
Trimble Access Túneles ayuda 3

Contenido
5 Informe 63Generación de un informe 63
Trimble Access Túneles ayuda 4

Introducción a túneles
IntroducciónUtilice el software Trimble® Túneles para:l Definir el túnel
l Refinar los componentes del túnel incluyendo alineaciones horizontales y verticales,plantillas y rotación, o importar una definición de un archivo LandXML.
l Definir barrenos en la cara final y replantear posiciones típicamente utilizadas parabarrenos.
l Revisar el túnel antes de trabajar de forma subterránea.l Medir el túnel
l Escanear automáticamente secciones transversales incluyendo opciones paramanualmentemedir y eliminar puntos.
l Medir posiciones relativas a la definición de túnell Replantear posiciones predefinidas.l Posicionar maquinaria, por lo general una perforadora, relativa a un túnel.
l Generar datos e informesl Revisar puntos escaneados automáticamente y medidos manualmente.l Revisar puntos replanteados.
Menús del software TúnelesEnel menú de Trimble Access, presione Túneles para:l Administrar los trabajosl Definir el túnell Medir el túnell Revisar el túnel medidol Informe sobre el túnel medido
Trimble Access Túneles ayuda 5
1C A P Í T U L O

1 Introducción a túneles
Administración de trabajosEn Túneles, presione Trabajos para administrar trabajos, revisar propiedades y datos del trabajo,ver el mapa e importar y exportar archivos.Véasemás información en Administración de trabajos.Nota – Al definir, medir, posicionar, revisar e informar con respecto al túnel, el archivo de túneldebe estar en la misma carpeta que el trabajo actual.
Información adicionalLa aplicación en el controlador incluye el contenido del presente archivo.Para obtener información que complementa o actualiza esta Ayuda, consulte las Notas delanzamiento de Trimble Access. Visite http://apps.trimbleaccess.com/help para descargar el últimoarchivo PDF de las Notas de lanzamiento de Trimble Access o el archivo de ayuda para cadaaplicación de Trimble Access.Sugerencia – Para que funcionen los vínculos entre los archivos de ayuda PDF de la aplicaciónTrimble Access, descargue los archivos PDF en la misma carpeta en la computadora y no cambieninguno de los nombres de archivo.
Cómo interactuar con otras aplicacionesPuede ejecutar más de una aplicación por vez y cambiar entre ellas con facilidad. Por ejemplo,puede cambiar entre funciones en Carreteras, Túneles ,Minas y Topografía general.Para ejecutar más de una aplicación por vez, utilice el botón Trimble o el icono Trimble en la esquinasuperior izquierda de la pantalla para abrir menú de Trimble Access. Desde allí, podrá ejecutar laotra aplicación.Para cambiar entre aplicaciones:l Presione el botón Trimble en la barra de tareas para acceder al menú de aplicaciones
disponibles y de los servicios actualmente en ejecución, incluyendo el menú de Trimble Access.Seleccione la aplicación o servicio al que desea cambiar.
l En el controlador TSC3, una breve pulsación del botón Trimble permite acceder al menú deaplicaciones disponibles y de los servicios actualmente en ejecución, incluyendo el menú deTrimble Access. Seleccione la aplicación o servicio al que desea cambiar.
l En el controlador Geo7X/GeoXR, presione el botón Trimble para acceder al menú deaplicaciones y servicios disponibles actualmente en ejecución, incluyendo el menú de TrimbleAccess y elMenú Inicio deWindows.
l En el Controlador Trimble Slate, presione el botón Trimble parra acceder al menú deaplicaciones y servicios disponibles actualmente en ejecución, incluyendo el menú de TrimbleAccess.
l Presione Cambiar a y luego seleccione la función requerida en la lista. Si el botón Cambiar a noestá en la pantalla actual, presione CTRL W para abrir la lista emergente correspondiente aCambiar a.
Trimble Access Túneles ayuda 6

1 Introducción a túneles
l Presione CTRL TAB. Este es el acceso directo para desplazarse por la lista actual de las funcionesde Cambiar a.
l Presione Favoritos o CTRL A para seleccionar un favorito preconfigurado.l En un controlador que tiene teclas de aplicación/función, configure la tecla adecuada para la
función que desea ejecutar. Estemétodo abre una aplicación incluso si dicha aplicación no seestá ejecutando.
Vea más información en Botones de Topografía general.
Trimble Access Túneles ayuda 7

Definir túneles
DefinirUse la opción Definir para:l Definir un túnel mediante los componentes introducidos o editar un túnell Definir un túnel de las entidades seleccionadas en el mapal Revisar un túnel
Para definir y medir el túnel utilizando el término 'P.K.' en lugar de 'estación' para la distancia a lolargo del túnel, en la pantalla principal de Trimble Access, seleccione Configuraciones / Idioma yluego seleccione la casilla de verificación Usar terminología de distancia de P.K.
Para definir o editar un túnel1. PresioneDefinir.2. PresioneNuevo y luego introduzca un nombre para la definición de túnel.
(Para editar o revisar un túnel existente, resalte el nombre de túnel y luego presione Editar.Sugerencia -Utilice la opción Copiar para copiar una definición de túnel existente con todos loscomponentes en el túnel actual.
3. Elija un componente para teclear:Alineación horizontal
Alineación vertical
Plantillas
Posiciones plantilla
Rotación
Replantear posiciones
Ecuaciones de estación (P.K.)
Distancias al eje de alineación
Trimble Access Túneles ayuda 8
2C A P Í T U L O

2 Definir túneles
Definir un túnel del mapaTambién puede definir un túnel desde el mapa seleccionado puntos, líneas o arcos o seleccionandolíneas contenidas en archivos DXF, STR, SHP o LandXML. Para ello:1. PresioneDefinir.2. En la pantalla Seleccionar un archivo , presioneMapa para mostrar el mapa.3. Presione en las entidades que desea utilizar para definir la alineación horizontal del túnel. Si las
entidades tienen elevaciones, las mismas se utilizarán para definir la ailneación vertical deltúnel.Sugerenciasl El orden en el que se seleccionan los puntos y la dirección de las líneas y de los arcos es
muy importante puesto que definen la dirección del túnel.l Si selecciona líneas contenidas en archivos DXF, STR, SHP o LandXML, presione la tecla
Capas, seleccione el archivo y luego active la capa (o capas) correspondiente que seutilizarán para definir la alineación horizontal.
4. En el menú para presionar y mantener presionado, pulse Almacenar túnel.5. En la pantalla emergente, introduzca un nombre de túnel, de estación de inicio y de intervalo
de estación.6. Presione Aceptar.
El túnel definido ahora puede editarse en el menú Definir, donde podrá añadir otroscomponentes tales como plantillas y posiciones de replanteo.Sugerencia - Es posible que tenga que volver a entrar en el menú Definir para seleccionar eltúnel nuevo.Vea también Mapa activo.Sugerenciasl Presione y mantenga presionado en la la alineación, la alineación con distancia al eje, los
puntos de diseño (que semuestran como círculos en azul), los puntos de replanteo y elpunto de vértice (que semuestra como una línea verde corta) para buscar las distancias aleje horizontal y vertical, el norte, el este, la elevación, el nombre de superficie y el código.
l Use Renombrar y Eliminar para renombar o eliminar una definición de túnel.Notasl El software Túneles trata todas las distancias de túnel, incluyendo los valores de
estacionamiento y distancia al eje, como distancias de cuadrícula. El valor en el campoDistancias (al que se accede desde el menú de Trimble Access seleccionando Configuraciones /Unids Cogo / Configuraciones ) no tiene efecto en la definición de túnel o en la manera en laque se muestran las distancias de túnel.
l Si un sistema de coordenadas se define en el trabajo, las coordenadas de cuadrícula son, enefecto, también coordenadas del terreno.
l Los túneles tecleados se guardan en la carpeta de proyectos actual como 'tunnel name'.txl.Los túneles están disponibles para todos los trabajos en la carpeta de proyectos actual.
l Para usar un archivo guardado en la carpeta de proyectos actual en otro proyecto, utiliceWindows Explorer para copiar o mover el archivo a la carpeta de proyectos correspondiente.
Trimble Access Túneles ayuda 9

2 Definir túneles
Revisar un túnel1. Presione la tecla Revisar para ver una vista del plano del túnel.
La alineación horizontal se muestra como una línea negra y la alineación de la distancia al eje(donde corresponde) como una línea verde.
2. Por defecto, se seleccionará la primera estación.La estación seleccionada aparecerá como un círculo rojo.Para seleccionar otra estación a revisar, utilice uno de los siguientes métodos:l Presione y mantenga presionado en la pantalla y luego seleccione una estación en la lista
en el campo Seleccionar estaciones.l Presione en una estación individual.l Presione una flecha Arriba o Abajo en el teclado del controlador.
Sugerenciasl Para añadir una estación única, presione y mantenga presionado en la pantalla y luego
seleccione Añadir estación.l Presione Calc en la segunda fila de teclas para calcular las coordenadas de cuadrícula y del
túnel. Utilice esta opción para confirmar la definición antes demedir el túnel.l Presione y mantenga presionado en una posición para buscar la estación, el nombre, el
este y la elevación.l Presione y mantenga presionada la tecla de panoramización para activarla y luego utilice
las flechas derecha, izquierda, o Arrbia y Abajo en el controlador para panoramizar en lapantalla.
3. Para ver la sección transversal de la estación seleccionada, presione el icono en la parte inferiorderecha de la pantalla o presione la tecla Tab.l Una cruz roja indica la alineación de diseño.l Si la alineación está desplazada, una pequeña cruz verde indica la alineación con distancia
al eje.l Si el túnel se ha rotado y la posición de pivote para la rotación está desplazada con
respecto a la alineación, un icono circular verde indica la posición del pivote.l Una línea verde corta en la parte superior del perfil indica el punto del vértice.
Vea el siguiente diagrama.
Trimble Access Túneles ayuda 10

2 Definir túneles
El valor de estación de la estación seleccionada y el valor de rotación donde corresponde y losvalores de distancia al eje de alineación aparecerán donde corresponde, en la parte superior dela pantalla.Sugerenciasl Presione y mantenga presionado en una posición para ver las distancias al eje horizontal y
vertical, el norte, el este y la elevación.l Si la alineación de diseño ha sido desplazada, los valores de distancia al eje generados son
con respecto a la alineación de distancia al eje. Si se ha aplicado la rotación y la posición delpivote se ha desplazado, las distancias al eje generadas son con respecto a la posicióndesplazada.
Para seleccionar otra estación a revisar, utilice uno de los siguientes métodos:l Presione y mantenga presionado en la pantalla y luego seleccione una estación en la lista
en el campo Seleccionar estaciones.l Presione una flecha Arriba o Abajo en el teclado del controlador.
Alineación horizontalPara añadir una alineación horizontal a una definición de túnel, seleccione Alineación horizontal.Podrá introducir la alineación utilizando uno de los siguientes métodos:
Longitud / Coordenadas
Estación final (P.K. final)
PI
Sugerencia - También podrá definir la alineación horizontal (y la alineación vertical si las líneas tienenelevaciones), a partir de características (puntos, líneas y arcos) en un archivo. Para ello:1. En el mapa, presione la tecla Capas, seleccione el archivo y luego active la(s) capa(s)
correspondiente(s) que se usará(n) para definir la alineación horizontal.2. Seleccione las características. Vea más detalles en Utilización del mapa para tareas comunes.3. En el menú para presionar y mantener presionado, seleccione Almacenar túnel.4. Introduzca un nombre, una estación de inicio y un intervalo de estación.5. Presione Aceptar.En el menú Definir, podrá ver la alineación horizontal (y la vertical si corresponde) del túnelresultante. Podrá introducir otros componentes del túnel si es necesario.
Introducción mediante la Longitud / CoordenadasPara añadir una alineación horizontal a una definición de túnel introduciendo las longitudes de loselementos o las coordenadas finales, seleccione Alineación horizontal y luego haga lo siguiente:1. Presione la tecla Nuevo para introducir el primer elemento que define la alineación. El campo
Elemento estará configurado en Punto inicial. No se podrá cambiar.2. Introduzca la Estación inicio (P.K. inicio).
Trimble Access Túneles ayuda 11

2 Definir túneles
3. En el campoMétodo, elija una de las siguientes opciones:l Teclear coordenadasl Seleccionar punto
Si elige el método Teclear coordenada, introduzca valores en los campos Norte inicial y Esteinicial.Si elige el campo demétodo Seleccionar punto, introduzca un valor en el campo Nombre punto. Los campos Norte inicial y Este inicial se actualizarán con los valores para el puntointroducido.Sugerencia - Para editar los valores Norte inicial y Este inicial cuando han sido derivados de unpunto, cambie el método a Teclear coordenadas.
4. Introduzca el Intervalo estación. Presione Almac. para añadir el elemento horizontal. El puntode inicio aparecerá en la vista gráfica.
5. PresioneOpcion. para seleccionar el Tipo de espiral.Nota - Para ver más información sobre los tipos de espiral compatibles, vea Espirales.
6. Para introducir el siguiente elemento horizontal, presioneNuevo. En el campoMétodointroducción, seleccione Longitud/Coordenadas y luego presione Aceptar.
7. Seleccione el método Elemento, introduzca la información requerida y luego presione Almac. Elelemento aparecerá en la vista gráfica.Sugerenciasl Presione la tecla flecha Arriba para acceder a las teclas del mapa para navegar por la vista
gráfica.l Presione y mantenga presionada la tecla de panoramización para activarla y luego utilice
las flechas derecha, izquierda, o Arrbia y Abajo en el controlador para panoramizar en lapantalla.
8. Para introducir elementos adicionales, véase lo siguiente:Elementos Línea
Elementos Arco
Elementos Clotoide entrada/Clotoide salida
9. Una vez que ha introducido el último elemento, presione Aceptar.Notasl Cuando añade un elemento, el mismo aparecerá a continuación del elemento anterior
que ha agregado. Para insertarlo en un lugar en particular, resalte el elemento en la vistagráfica tras la cual desea que esté. Presione Nuevo e introduzca los detalles del elemento.
l Use las teclas Iniciar, Ant, Sig. y Fin para ver otros elementos.l Para editar un elemento, resáltelo en la vista gráfica y presione Editar.l Para eliminar un elemento, resáltelo en la vista gráfica y presione Eliminar.
10. Introduzca los otros componentes del túnel o presione Almac. para almacenar la definición detúnel.
Trimble Access Túneles ayuda 12

2 Definir túneles
Elementos LíneaSi selecciona Línea en el campo Elemento, el campo Estación iniciomostrará el valor de la estaciónde inicio para la línea que está definiendo. Esto no se podrá editar.La siguiente tabla muestra los métodos disponibles y los campos que aparecerán cuando se losselecciona.
Método Procedimiento
Acimut ylongitud
En los campos Acimut y Longitud, introduzca los valores que definen la línea. Loscampos Norte final y Este final se actualizan con los valores introducidos.
Coordenadasfinales
En los campos Norte final y Este final, introduzca los valores que definen la línea.Los campos Acimut y Longitud se actualizan con los valores introducidos.
Seleccionarpunto final
En el campo Nombre punto, introduzca un valor. Los campos Acimut, Longitud,Norte final y Este final se actualizan con los valores introducidos.
Sugerencia - Si ésta no es la primera línea a definir, el campo Acimutmostrará un acimut calculadodel elemento anterior. Para editar el acimut, seleccione Editar acimut en el menú emergente en elcampo Acimut . Si el elemento no es tangencial, se mostrará un círculo rojo de un solo color en elinicio del elemento.
Elementos ArcoSi selecciona Arco en el campo Elemento, el campo Estación iniciomostrará el valor de la estación deinicio para el arco que está definiendo. Esto no se podrá editar.La siguiente tabla muestra los métodos disponibles y los campos que aparecerán cuando se losselecciona.
Método Procedimiento
Radio ylongitud
Especifique la dirección del arco. En los campos Radio y Longitud, introduzca losvalores que definen el arco.
Incrementoángulo yradio
Especifique la dirección del arco. En los campos Angulo y Radio, introduzca losvalores que definen el arco.
Angulo dedesviación ylongitud
Especifique la dirección del arco. En los campos Angulo y Radio, introduzca losvalores que definen el arco.
Coordenadasfinales
En los campos Norte final y Este final , introduzca los valores que definen el arco.Los campos Dirección del arco, Radio y Longitud se actualizan con los valoresintroducidos.
Seleccionarpunto final
En el campo Nombre punto, introduzca un valor que define el arco. Los camposDirección del arco, Radio, Longitud, Norte final y Este final se actualizarán con losvalores introducidos.
Coordenadas En los campos Norte final, Este final, Norte punto central y Este punto central,
Trimble Access Túneles ayuda 13

2 Definir túneles
Método Procedimiento
finales yPunto final
introduzca los valores que definen el arco. Si es necesario, seleccione Arco grande.Los campos Acimut, Dirección del arco, Radio y Longitud se actualizarán con losvalores introducidos.
Seleccionarpuntos finaly central
En los campos Nombre punto final y Nombre punto central, introduzca valores quedefinen el arco. Si es necesario, seleccione Arco grande. Los campos Acimut,Dirección del arco, Radio, Longitud, Norte final y Este final se actualizan con losvalores introducidos.
Sugerencia - Para un arco definido por el Radio y longitud, Incremento ángulo y radio o Angulo dedesviación y longitud, el campo Acimutmuestra el acimut según ha sido calculado del elementoanterior. Si el elemento no es tangencial, se mostrará un círculo rojo de un solo color en el inicio delelemento. Para volver a cargar el acimut original, seleccione Restablecer tangencia en el menúemergente.
Elementos Clotoide entrada/Clotoide salidaSi selecciona Clotoide entrada/Clotoide salida en el campo Elemento, el campo Estación iniciomostrará el valor de la estación de inicio para la clotoide de entrada o clotoide de salida que estádefiniendo. Esto no se podrá editar.Especifique la dirección del arco. En los campos Radio de inicio, Radio final y Longitud, introduzcalos valores que definen la espiral.Los campos Norte final y Este final se actualizan para mostrar las coordenadas al final del elementorecientemente añadido.Nota - Para ver más información sobre los tipos de espiral compatibles, vea Espirales.Sugerenciasl El campo Acimutmostrará el acimut calculado del elemento anterior. Para editar el acimut,
seleccione Editar acimut en el menú emergente en el campo Acimut. Si el elemento no estangencial, se mostrará un círculo rojo de un solo color en el inicio del elemento.
l Si el tipo de transición es parábola cúbica NSW, semostrará el valor Transición Xc calculado. Sila transición es entre dos arcos, la Transición Xc que semuestra es el valor calculado para elpunto tangencial común con el menor de los dos arcos.
Introducción mediante la Estación final (P.K. final)Para añadir una alineación horizontal a una definición de túnel introduciendo los valores de laestación final, seleccione Alineación horizontal y luego haga lo siguiente:1. Presione la tecla Nuevo para introducir el primer elemento que define la alineación. El campo
Elemento estará configurado en Punto inicial. No se podrá cambiar.2. Introduzca la Estación inicio (P.K. inicio).3. En el campoMétodo, elija una de las siguientes opciones:
Trimble Access Túneles ayuda 14

2 Definir túneles
l Teclear coordenadasl Seleccionar punto
Si elige el método Teclear coordenadas, introduzca valores en los campos Norte inicial y Esteinicial.Si elige el campo demétodo Seleccionar punto, introduzca un valor en el campo Nombrepunto. Los campos Norte inicial y Este inicial se actualizarán con los valores para el puntointroducido.Sugerencia - Para editar los valores Norte inicial y Este inicial cuando han sido derivados de unpunto, cambie el método a Teclear coordenadas.
4. Introduzca el Intervalo estación. Presione Almac. para añadir el elemento horizontal. El puntode inicio aparecerá en la vista gráfica.
5. Para introducir el siguiente elemento horizontal, presioneNuevo. En el campo demétodo deintroducción, seleccione Estación final y luego presione Aceptar.
6. Seleccione el método Elemento, introduzca la información requerida y luego presione Almac. Elelemento aparecerá en la vista gráfica.Sugerenciasl Presione la tecla flecha Arriba para acceder a las teclas del mapa para navegar por la vista
gráfica.l Presione y mantenga presionada la tecla de panoramización para activarla y luego utilice
las flechas derecha, izquierda, o Arrbia y Abajo en el controlador para panoramizar en lapantalla.
7. Para introducir elementos adicionales, véase lo siguiente:Elementos Línea
Elementos Arco
Elementos Clotoide entrada/Clotoide salida
8. Una vez que ha introducido el último elemento, presione Aceptar.Notasl Cuando añade un elemento, el mismo aparecerá a continuación del elemento anterior
que ha agregado. Para insertarlo en un lugar en particular, resalte el elemento en la vistagráfica tras la cual desea que esté. Presione Nuevo e introduzca los detalles del elemento.
l Use las teclas Iniciar, Ant, Sig. y Fin para ver otros elementos.l Para editar un elemento, resáltelo en la vista gráfica y presione Editar.l Para eliminar un elemento, resáltelo en la vista gráfica y presione Eliminar.
9. Introduzca los otros componentes del túnel o presione Almac. para almacenar la definición detúnel.Sugerencia - PresioneMétodo para cambiar el método de introducción a Longitud.
Elementos LíneaSi selecciona Línea en el campo Elemento, el campo Estación iniciomostrará el valor de la estaciónde inicio para la línea que está definiendo. Esto no se podrá editar.
Trimble Access Túneles ayuda 15

2 Definir túneles
En los campos Acimut y Estación final, introduzca los valores que definen la línea. Los campos Nortefinal y Este final se actualizan para mostrar las coordenadas al final de elemento que acaba deañadir.Sugerencia - Si ésta no es la primera línea a definir, el campo Acimutmuestra un acimut calculado apartir del elemento previo. Para editar el acimut, seleccione Editar acimut en el menú emergente enel campo Acimut. Semostrará un círculo rojo de un solo color en el inicio del elemento si loselementos contiguos no son tangenciales.
Elementos ArcoSi selecciona Arco en el campo Elemento, el campo Estación iniciomostrará el valor de la estación deinicio para el arco que está definiendo. Esto no se podrá editar.La siguiente tabla muestra los métodos disponibles y los campos que aparecerán cuando se losselecciona.
Método Procedimiento
Radio y estación final Especifique la dirección del arco. En los campos Radio y Estación final,introduzca los valores que definen el arco.
Angulo de desviación yestación final
Especifique la dirección del arco. En los campos Angulo y Estación final,introduzca los valores que definen el arco.
Los campos Norte final y Este final se actualizan para mostrar las coordenadas al final del elementorecientemente añadido.Sugerencia - El campo Acimutmostrará el acimut calculado del elemento anterior. Para editar elacimut, seleccione Editar acimut en el menú emergente en el campo Acimut. Semostrará un círculorojo sólido en el inicio del elemento si los elementos contiguos no son tangenciales o si loselementos contiguos que definen una curva tienen radios diferentes.
Elementos Clotoide entrada/Clotoide salidaSi selecciona Clotoide entrada/Clotoide salida en el campo Elemento, el campo Estación iniciomostrará el valor de la estación de inicio para la clotoide de entrada o clotoide de salida que estádefiniendo. Esto no se podrá editar.Especifique la dirección del arco. En los campos Radio de inicio, Radio final y Estación final,introduzca los valores que definen la espiral.Los campos Norte final y Este final se actualizan para mostrar las coordenadas al final del elementorecientemente añadido.Nota - Para ver más información sobre los tipos de espiral compatibles, vea Espirales.Sugerenciasl El campo Acimutmostrará el acimut calculado del elemento anterior. Para editar el acimut,
seleccione Editar acimut en el menú emergente en el campo Acimut. Semostrará un círculorojo sólido en el inicio del elemento si los elementos contiguos no son tangenciales o si loselementos contiguos que definen una curva tienen radios diferentes.
l Si el tipo de transición es parábola cúbica NSW, semostrará el valor Transición Xc calculado. Sila transición es entre dos arcos, la Transición Xc que semuestra es el valor calculado para elpunto tangencial común con el menor de los dos arcos.
Trimble Access Túneles ayuda 16

2 Definir túneles
Introducción por PIPara añadir una alineación horizontal a una definición vial de túnel introduciendo los puntos deintersección (PI), seleccione Alineación horizontal y luego haga lo siguiente:1. Presione la tecla Nuevo para introducir el primer elemento que define la alineación. El campo
Elemento estará configurado en Punto inicial. No se podrá cambiar.2. Introduzca la Estación inicio (P.K. inicio).3. En el campoMétodo, elija una de las siguientes opciones:
l Teclear coordenadasl Seleccionar punto
Si elige el método Teclear coordenadas, introduzca valores en los campos Norte inicial y Esteinicial.Si elige el campo demétodo Seleccionar punto, introduzca un valor en el campo Nombrepunto. Los campos Norte inicial y Este inicial se actualizarán con los valores para el puntointroducido.Sugerencia - El método de introducción seleccionado será el método por defecto para loselementos siguientes. Para cambiarlo, seleccione la opciónMétodo.Sugerencia - Para editar los valores Norte inicial y Este inicial cuando han sido derivados de unpunto, cambie el método a Teclear coordenadas.
4. Introduzca el Intervalo estación. Presione Almac. para añadir el elemento horizontal.5. Para introducir el siguiente elemento horizontal, presioneNuevo. En el campoMétodo
introducción, seleccione PI y luego presione Aceptar.6. PresioneOpcion. para seleccionar el Tipo de espiral.
Nota - Para ver más información sobre los tipos de espiral compatibles, vea Espirales.7. PresioneNuevo y seleccione Tipo de curva, introduzca la información requerida y luego
presione Almac. Para obtener detalles sobre los tipos de curva compatibles, vea lo siguiente:Ninguno
Circular
Espiral|Arco|Espiral
Espiral|Espiral
8. Una vez que ha introducido el último elemento, presione la tecla Aceptar.Sugerencia - Para eliminar un elemento, resáltelo y presione Eliminar. Cuando añade unelemento, el mismo aparecerá debajo del elemento anterior que ha añadido. Para insertarlo enun lugar particular en la lista, resalte el elemento del cual desea que esté seguido. PresioneNuevo e introduzca los detalles del elemento.
9. Introduzca los otros componentes de la carretera o presione Almac. para almacenar ladefinición vial.
Tipo de curva: NingunoDefina el PI y luego seleccioneNinguno en el campo Tipo de curva .
Trimble Access Túneles ayuda 17

2 Definir túneles
Tipo de curva: CircularDefina el PI y luego seleccione Circular en el campo Tipo de curva. Introduzca los valores quedefinen el Radio y la Longitud del arco y luego presione Almac.
Tipo de curva: Espiral|Arco|EspiralDefina el PI y luego seleccione Espiral|Arco|Espiral en el campo Tipo de curva . Introduzca losvalores que definen el Arco, la Longitud del arco, la Longitud anterior espiral y la Longitud posteriorespiral y luego presione Almac.Nota - Para ver más información sobre los tipos de espiral compatibles, vea Espirales.
Tipo de curva: Espiral|EspiralDefina el PI y luego seleccione Espiral|Espiral en el campo Tipo de curva. Introduzca los valores quedefinen el Radio, la Longitud anterior espiral y la Longitud posterior espiral y luego presione Almac.Nota - Para ver más información sobre los tipos de espiral compatibles, vea Espirales.
EspiralesEl software Túneles es compatible con los siguientes tipos de espiral.
Método Longitud Estación final PI
Espiral clotoide * * *
Espiral clotoide con forma ovoide * * -
Espiral cúbica * * *
Espiral Bloss * * *
Parábola cúbica coreana * * *
Parábola cúbica NSW * * -
Espiral clotoideLa espiral tipo clotoide está definida por la longitud de la espiral y el radio del arco contiguo. Lasfórmulas para los parámetros x e y con respecto a estos dos valores son las siguientes:Parámetro x:
x ll
R L
l
R L= 1−
40+3456
−…
4
2 2
8
4 4
Parámetro y:
yl
RL
l
R L
l
R L=6
1 −56
+7040
−…
3 4
2 2
8
4 4
Trimble Access Túneles ayuda 18

2 Definir túneles
Espiral clotoide con forma ovoideAl editar el Radio de inicio / final de una Clotoide entrada / salida de Infinito al radio requerido, seráposible definir una clotoide ovalada. Para volver al radio infinito, seleccione Infinito en el menúemergente.
Espiral cúbicaLa espiral cúbuca se definemediante la longitud de la espiral y el radio del arco contiguo. Lasfórmulas para los parámetros x e y con respecto a estos dos valores son las siguientes:Parámetro x:
x ll
R L
l
R L= 1−
40+3456
−…
4
2 2
8
4 4
Parámetro y:
yl
RL=6
3
Espiral BlossParámetro x:
x ll
R L
l
R L
l
R L
l
R L
l
R L
l
R L
l
R L
l
R L= 1−
14+16
−72
+312
−168
+240
−768
+6528
6
2 4
7
2 5
8
2 6
12
4 8
13
4 9
14
4 10
15
4 11
16
4 12
Parámetro y:
yl
RL
l
RL
l
R L
l
R L
l
R L
l
R L=
4−10
−60
+44
−96
−624
4
2
5
3
10
3 6
11
3 7
12
3 8
13
3 9
Nota - La espiral Bloss solo puede desarrollarse de forma completa, es decir, para una transiciónde entrada el radio de inicio es infinito y de forma similar, para una transición de salida, el radiofinal es infinito.
Parábola cúbica coreanaEsta parábola cúbica se definemediante la longitud de la parábola y el radio del arco contiguo. Lasfórmulas para los parámetros x e y con respecto a estos dos valores son las siguientes:Parámetro x:
x ll
R L= 1−
40
4
2 2
Trimble Access Túneles ayuda 19

2 Definir túneles
Esta fórmula es idéntica al parámetro x de la espiral tipo clotoide, reducida al primer término de laserie.Parámetro y:
yx
RX=6
3
Nota - La parábola cúbica coreana solo puede desarrollarse de forma completa, es decir, para unatransición de entrada el radio de inicio es infinito y de forma similar, para una transición de salida,el radio final es infinito.
Parábola cúbica NSWLa parábola cúbica NSW es una parábola especial que se utiliza para proyectos ferroviarios en NuevaGales del Sur, Australia. Se definemediante la longitud de la parábola y un valorm . Consulte lasfórmulas para los parámetros 'x' e 'y' en cuanto a estos dos valores en el sitiohttp://engineering.railcorp.nsw.gov.au/Civil_EngineeringStandards.asp y vea Track GeometryStability, número de referencia: Las fórmulas para los parámetros x e y con respecto a estos dosvalores son las siguientes:
Alineación verticalPara añadir una alineación vertical a una definición de túnel, seleccione Alineación vertical. Podráintroducir la alineación utilizando uno de los siguientes métodos:
Punto de intersección vertical
Puntos inicial y final
Nota - El método de introducción seleccionado se aplica a todos los elementos que definen laalineación vertical.Sugerencia - Si ha definido la alineación horizontal para el túnel a partir de las líneas en un archivo, ylas líneas tienen elevaciones, éstas se usarán para definir la alineación vertical como una serie deelementos de Punto. Vea más detalles en Alineación horizontal. La alineación vertical puedeeditarse si es necesario.
Introducción mediante Puntos de intersección vertical(VPI)Para añadir una alineación vertical a una definición de túnel introduciendo Puntos de intersecciónvertical (VPI), seleccione Alineación vertical y luego haga lo siguiente:1. Presione la tecla Nuevo para introducir el primer elemento que define la alineación.2. En los campos Estación (P.K.) y Elevación, teclee los valores que definen el primer Punto de
intersección vertical (VPI). El campo Elemento está configurado en Punto inicial. Esto no puedecambiarse.
3. Presione Almac. para añadir el registro del elemento vertical.
Trimble Access Túneles ayuda 20

2 Definir túneles
4. PresioneNuevo. En el campo demétodo de introducción, seleccione VPI y luego presioneAceptar.
5. Seleccione el método Elemento, introduzca la información requerida y luego presione Almac.6. Para introducir elementos adicionales, véase lo siguiente:
Elementos Punto
Elementos Arco circular
Elementos Parábola simétrica
Elementos Parabólica asimétrica
7. Cuando ha introducido el último elemento, presione Aceptar.Notasl Cuando añade un elemento, el mismo aparecerá a continuación del elemento anterior
que ha agregado. Para insertarlo en un lugar en particular, resalte el elemento en la vistatras la cual desea que esté. Presione Nuevo e introduzca los detalles del elemento.
l Use las teclas Iniciar, Ant, Sig. y Fin para ver otros elementos.l Para editar un elemento, resáltelo en la lista y presione Editar.l Para eliminar un elemento, resáltelo en la lista y presione Eliminar.
8. Introduzca los demás componentes del túnel o presione Almac. para almacenar la definición detúnel.
Elementos PuntoSi selecciona Punto en el campo Elemento, use los campos Estación y Elevación para teclearvalores que definen el VPI. El campo Talud de entrada se actualiza para mostrar el valor detalud calculado. El campo Talud de salida se actualiza cuando se añade el siguiente elemento.Nota -Una alineación vertical definida por VPIs debe finalizar con un punto.
Elementos Arco circularSi selecciona Arco circular en el campo Elemento, use los campos Estación y Elevación parateclear los valores que definen el VPI. Introduzca el radio del arco circular en el campo Radio. Elcampo Talud de entrada se actualiza para mostrar el valor de talud calculado. Los camposLongitud, Factor K y Talud de salida se actualizan cuando se añade el siguiente elemento.
Elementos Parábola simétricaSi selecciona Parábola sim. en el campo Elemento, use los campos Estación y Elevación parateclear valores que definen el VPI y una longitud de la parábola. El campo Talud de entrada seactualiza para mostrar el valor de talud calculado. Los campos Factor K y Talud de salida seactualizan cuando se añade el siguiente elemento
Elementos Parabólica asimétricaSi selecciona Parabólica asim. en el campo Elemento, use los campos Estación y Elevación parateclear los valores que definen el VPI. Introduzca la Longitud anterior y posterior de la parábola.El campo Talud de entrada se actualiza para mostrar el valor de talud calculado. Los camposFactor K y Talud de salida se actualizan cuando se añade el siguiente elemento.
Trimble Access Túneles ayuda 21

2 Definir túneles
Nota -Al editar un elemento, sólo se actualizará el elemento seleccionado. Todos loselementos contiguos permanecerán sin cambiar.Sugerencia - Para confirmar la introducción, use los valores Talud de entrada, Talud de salida yFactor K.
Introducción mediante los puntos de inicio y finalPara añadir una alineación vertical a una definición de túnel introduciendo los Puntos inicial y final,seleccione Alineación vertical y luego haga lo siguiente:1. PresioneNuevo para introducir el primer elemento que define la alineación.2. En los campos Estación (P.K.) y Elevación, teclee los valores que definen el primer Punto de
intersección vertical (VPI). El campo Elemento está configurado en Punto inicial. Esto no puedecambiarse.
3. Presione Almac. para añadir el registro del elemento vertical.4. PresioneNuevo. En el campo demétodo de introducción, seleccione Puntos inicial y final y
luego presione Aceptar.5. Seleccione Elemento, introduzca la información requerida y luego presione Almac. Para
obtener detalles sobre los elementos compatibles, vea lo siguiente:Elementos Punto
Elementos Arco circular
Elementos Parábola simétrica
6. Cuando ha introducido el último elemento, presione Aceptar.Notasl Cuando añade un elemento, el mismo aparecerá a continuación del elemento anterior
que ha agregado. Para insertarlo en un lugar en particular, resalte el elemento en la vistatras la cual desea que esté. Presione Nuevo e introduzca los detalles del elemento.
l Use las teclas Iniciar, Ant, Sig. y Fin para ver otros elementos.l Para editar un elemento, resáltelo en la lista y presione Editar.l Para eliminar un elemento, resáltelo en la lista y presione Eliminar.
7. Introduzca los demás componentes del túnel o presione Almac. para almacenar la definición detúnel.Elementos PuntoSi selecciona Punto en el campo Elemento, use los campos Estación y Elevación para teclear losvalores que definen el punto inicial. El campo Talud de entrada se actualiza para mostrar elvalor de talud calculado. El campo Talud de salida se actualizan cuando se añade el siguienteelemento.Elementos Arco circularSi selecciona Arco circular en el campo Elemento, use los campos Estación inicial, Elevacióninicial, Estación final, Elevación final y Radio para teclear los valores que definen el arco circular.Los campos Longitud, Talud de entrada K y Talud de salida se actualizan para mostrar losvalores calculados.
Trimble Access Túneles ayuda 22

2 Definir túneles
Elementos Parábola simétricaSi selecciona Parábola sim. en el campo Elemento, use los campos Estación inicial, Elevacióninicial, Estación final, Elevación final y Factor K para teclear valores que definen la parábola. Loscampos Longitud, Talud de entrada y Talud de salida se actualizan para mostrar los valorescalculados.Nota -Al editar un elemento, sólo se actualizará el elemento seleccionado. Todos loselementos contiguos permanecerán sin cambiar.Sugerencia - Para confirmar la introducción, utilice los valores Talud de entrada, Talud desalida y Longitud .
PlantillasUna plantilla define el perfil del túnel y puede consistir en varias superficies. Una superfice podrádefinirsemediante una de las siguientes alternativas:l Introduciendo elementos de línea y arcol Midiendo posiciones dentro de un túnell Copiando y luego desplazando una superficie existente
Para definir una plantilla para una nueva definición de túnel, seleccione Plantillas y luego haga losiguiente:1. PresioneNuevo, introduzca un nombre de plantilla y luego presione Añadir.
Sugerenciasl Para editar una plantilla existente, resalte el nombre de plantilla y presione Editar. Resalte
la superficie a editar y presione Editar. Luego, en la vista gráfica de la plantilla, seleccione elelemento y luego presione Editar.
l Utilice la opción Copiar de para copiar una definición de plantilla existente, ya sea del túnelactual o de un túnel definido previamente, en la plantilla actual.
l Para crear una biblioteca de plantillas, defina un túnel que solo contiene plantillas.2. En la pantalla Seleccionar superficie, presioneNuevo, introduzca un nombre de superficie y
luego presione Añadir.Sugerencia - Utilice la opción Copiar de para copiar una superficie existente en una distancia aleje especificada.
3. PresioneNuevo para introducir el elemento del punto de inicio que define la superficie.Sugerencia -Use la teclaMedir para medir posiciones dentro de un túnel para definirelementos en una superficie. Si no hay elementos de superficie definidos, presioneMedir paradefinir el Punto de inicio. Si la superficie consiste en uno o más elementos, presioneMedir paradefinir el punto final de un elemento de línea. Para utilizar esta opción, deberá iniciar unlevantamiento.
4. En los campos D.eje horizontal y D.eje vertical introduzca los valores que definen el Puntoinicial y luego presione Almac. El elemento aparecerá en la vista gráfica.Presione la tecla flecha Arriba para acceder a las teclas del mapa para navegar por la vistagráfica.
Trimble Access Túneles ayuda 23

2 Definir túneles
5. Para introducir elementos adicionales, presioneNuevo, seleccione el Elemento yMétodo yluego introduzca la información requerida. Para obtener detalles sobre los elementoscompatibles y los métodos de introducción, vea lo siguiente:
Elementos Línea
Elementos Arco
6. Una vez que ha introducido el último elemento, presione Aceptar.Notasl Las plantillas deben definirse en dirección de las agujas del reloj.l Cuando añade un elemento, el mismo aparecerá a continuación del elemento anterior
que ha agregado. Para insertarlo en un lugar en particular, resalte el elemento en la vistagráfica tras la cual desea que esté. Presione Nuevo e introduzca los detalles del elemento.
l Use las teclas Iniciar, Ant, Sig. y Fin para ver otros elementos.l Para editar un elemento, resáltelo en la vista gráfica y presione Editar.l Para eliminar un elemento, resáltelo en la vista gráfica y presione Eliminar.l Las superficies pueden ser abiertas o cerradas.
7. Para guardar la superficie, presione Aceptar.Sugerencia - Para renombrar una superficie, resáltela y luego presione Renombrar. Paraeliminar una superficie, resáltela y luego presione Eliminar.
8. Para guardar la plantilla, presione Aceptar.Sugerencia - Para renombrar una plantilla, resáltela y luego presione Renombrar. Para eliminaruna plantilla, resáltela y luego presione Eliminar.
9. Introduzca los otros componentes del túnel o presione Almac. para almacenar la definición detúnel.
Elementos LíneaPara añadir una línea a la definición de plantilla, seleccione Línea en el campo Elemento.La siguiente tabla muestra los métodos disponibles y los campos que aparecerán cuando se losselecciona.
Método Procedimiento
Pend.transversaly D.eje
En los campo Pend. transversal y D.eje, introduzca los valores que definen lalínea. Para cambiar la forma en la que se expresa un valor de pendientetransversal, presioneOpciones y luego cambie el campo Pendiente según senecesite.
Incrementoelevación y D.eje
En los campos Incremento elevación y D.eje, introduzca los valores que definenla línea.
Punto final En los campos D.eje horizontal y D.eje vertical, introduzca los valores quedefinen el punto final de la línea.
Trimble Access Túneles ayuda 24

2 Definir túneles
Elementos ArcoPara añadir un arco a la definición de plantilla, seleccione Arco en el campo Elemento.La siguiente tabla muestra los métodos disponibles y los campos que aparecerán cuando se losselecciona.
Método Procedimiento
Punto final yRadio
En los campos D.eje horizontal y D.eje vertical, introduzca los valores quedefinen el punto final del arco. Introduzca el Radio. Seleccione Arco grande si esnecesario.
Alineación eIncrementoángulo
Especifique el Incremento ángulo para el arco. El punto central para el arco sedefine por las alineaciones horizontales y verticales.
Punto central eIncrementoángulo
En los campos D.eje horizontal y D.eje vertical, introduzca los valores quedefinen el punto central del arco. Introduzca el Incremento ángulo para el arco.
Sugerencia - En la página dos, semuestran los parámetros que definen el arco.
Posiciones plantillaPara definir la posición de plantillas en una definición de túnel, especifique la estación en la que elsoftware Túneles empieza a aplicar cada plantilla. Para valores de estación entre plantillas aplicadas,se interpolan los valores de elementos de plantilla.Hay dos métodos de interpolación compatibles:
Interpolación noruega
Interpolación lineal
Nota - Las plantillas aplicadas deben tener el mismo número de elementos.
Método de interpolación noruegaEstemétodo mantiene los radios del primer y del último arco (conocidos como los arcos de pared)así como también los radios del segundo y cuarto arco de 'transición' cuando están presentes, ycalcula un nuevo radio para el arco central (o techo). Utiliza la interpolación de ángulos de arco enlugar de valores de radio.Estemétodo se utiliza automáticamente si las plantillas aplicadas en la estación anterior y siguientecumplen con los siguientes requerimientos:l Cada plantilla consiste en 3 ó 5 arcos en secuencia, unidos tangencialmentel No hay 'inclinación' en la sección definida (plantilla)
Si no se cumplen los requerimientos anteriores, se usará el método de Interpolación lineal.
Trimble Access Túneles ayuda 25

2 Definir túneles
Interpolación linealPara estemétodo, los valores de elementos de plantilla se interpolan linealmente (aplicados sobreuna base de pro rata), desde una plantilla aplicada en la estación anterior hasta la estación donde seaplica la siguiente plantilla.Este método se usará si no se cumplen los requerimientos para elmétodo noruego.
Para definir el posicionamiento de la plantilla1. Seleccione Posicionamiento plantilla.2. PresioneNuevo.3. En el campo Estación inicio, especifique la estación de inicio para la(s) plantilla(s).4. Seleccione las plantillas a aplicar. Las opciones en la lista desplegable para el campo Plantilla
son:l <Ning.>: no se asigna una plantilla. Utilice esta opción para crear una separación en la
definición de túnel.l Plantillas: se definen utilizando la opción Definir / Plantillas.
5. Semostrarán las superficies que componen la plantilla seleccionada. Seleccione la superficieque desea utilizar.
6. Presione Almac. para aplicar la plantilla.7. PresioneNuevo para introducir más plantillas en otras posiciones.8. Cuando se han introducido todas las posiciones de la plantilla, presione Aceptar.
Notasl Use las teclas Iniciar, Ant, Sig. y Fin para ver otras posiciones de plantilla.l Para editar una posición de plantilla, resáltela en la lista y presione Editar.l Para eliminar una posición de plantilla, resáltela en la lista y presione Eliminar.
9. Introduzca los demás componentes del túnel o presione Almac. para almacenar la definición detúnel.Vea más información en la alineación de ejemplo con la tabla asociada. Dicho tema describecómo utilizar las asignaciones de plantilla, incluyendo la plantilla <Ning.>, y la opción Superficiea usar para lograr la definición de túnel requerida.
Nota - Presione la tecla Opciones para especificar si las plantillas se aplican Vertical oPerpendicular a la alineación vertical. Vea el siguiente diagrama donde las líneas rojas indican laplantilla aplicada perpendicular y las líneas azules señalan una plantilla aplicada verticalmente.
Trimble Access Túneles ayuda 26

2 Definir túneles
La visualización de la estación y distancia al eje de puntos relativos a un túnel utilizando elAdministrador de puntos o Revisar trabajo solo se calculan de forma vertical a la alineación. Si lasplantillas se han aplicado perpendiculares en el posicionamiento del túnel, la estación y distancias aleje serán diferentes.
Alineación de ejemploA continuación se explica cómo las asignaciones de plantilla, incluyendo la plantilla <Ning.> y laopción Superficies a usar pueden utilizarse para controlar una definición de túnel. Vea el plan en lasiguiente figura donde el túnel es de una anchura pareja de la estación 0 a 20, tiene una separaciónentre las estaciones 20 y 40, se ensancha de la estación 60 a 80 y luego tiene una anchura constantea la estación 140.
Trimble Access Túneles ayuda 27

2 Definir túneles
Vea también las dos plantillas en la siguiente figura donde la plantilla 1 (en el lado izquierdo de lafigura) tiene dos superficies y la plantilla 2 tiene tres superficies:
Para definir este diseño, tendrá que asignar las plantillas con las superficies adecuadas seleccionadassegún semuestra en la siguiente tabla:
Estación de inicio Plantillas Superficie 1 Superficie 2 Superficie 3
0.000 Plantilla 1 Sí Sí -
20.000 Plantilla 1 Sí Sí -
20.005 <Ning.> - - -
40.000 Plantilla 1 Sí Sí -
60.000 Plantilla 2 Sí Sí No
80.000 Plantilla 2 Sí Sí Sí
120.000 Plantilla 2 Sí Sí No
140.00 Plantilla 2 Sí Sí No
RotaciónUse Rotación para inclinar o rotar una plantilla de túnel y las posiciones de replanteo asociadasalrededor del punto de origen. La Rotación se utiliza por lo general alrededor de una curvahorizontal para representar un peralte. Sin embargo, puede emplearse en cualquier lugar en laalineación de túnel siempre que haya una alineación horizontal, una alineación vertical y unaplantilla válida asignada.Para definir la rotación:1. En el menú de túneles Definir, seleccione Rotación.2. PresioneNuevo.3. Introduzca la Estación inicio para la rotación.4. Introduzca el valor de Rotación.
Si el túnel va a rotar a la izquierda, introduzca un valor negativo.
Trimble Access Túneles ayuda 28

2 Definir túneles
Si el túnel va a rotar a la derecha, introduzca un valor positivo.Si está definiendo el inicio de la rotación, introduzca un valor de rotación de 0%.
5. (Opcional). Introduzca la D.eje horizontal y la D.eje vertical de la Posición del pivote.Si la rotación gira alrededor de la alineación, deje la distancia al eje como 0.000.Notasl Si la alineación horizontal y/o vertical se ha desplazado, la D.eje horizontal y la D.eje
vertical de la Posición del pivote son relativas a la alineación con distancia al eje.l Si la posición del pivote se ha desplazado con respecto a la alineación, se mostrará un
icono que indica la posición de distancia al eje en la vista de la sección transversalcuando:l revisa una definición de túnell mide un túnell revisa un túnel medido
6. Presione Almac. para aplicar la rotación.7. PresioneNueva para introducir un valor de rotación nuevo en otra estación.8. Para editar un valor de rotación existente, resalte el registro y luego presione Editar.9. Para eliminar un valor de rotación existente, resalte el registro y luego presione Eliminar.10. Una vez que se han introducido todos los valores de rotación, presione Aceptar.11. Introduzca los otros componentes del túnel o presione Almac. para almacenar la definición de
túnel.Nota - Lo siguiente describe el orden en el que se calculan las plantillas de diferentes formas, con larotación aplicada, antes de que tenga lugar la interpolación de estaciones intermedias:1. Construya la primera plantilla y aplique la rotación2. Construya la segunda plantilla y aplique la rotación3. Interpole entre las dos plantillas resueltas
Replantear posicionesReplantear posiciones por lo general define los orificios de bulón dentro de un túnel. Se definen porvalores de estación y de distancia al eje y un método.Podrá definir posiciones de replanteo utilizando uno de los siguientes métodos:l Valores tecleadosl Importados de un archivo
Nota – Trimble recomienda definir la plantilla de túnel antes de teclear o importar posiciones dereplanteo. Si define posiciones de replanteo antes de definir la plantilla de túnel, a las mismas seles asignará la primera superficie definida en la plantilla al almacenar el túnel.
Trimble Access Túneles ayuda 29

2 Definir túneles
Teclear valores de posición de replanteo1. Seleccione Replantear posiciones.2. PresioneNuevo.3. En el campo Estación inicio, especifique la estación de inicio para la estación a replantear.4. En el campo Estación final, especifique la estación final para la posición a replantear.
Sugerencia -Deje el campo Estación final en blanco si el replanteo de posiciones se va a aplicara todas las estaciones.
5. Seleccione elMétodo para definir el replanteo de la posición.El siguiente diagrama y tabla describen cada uno de los métodos.
1 Barreno 5 Radial múltiple
2 Radial 6 Alineación
3 Horizontal 7 D.eje centro
4 Vertical 8 Intervalo
La siguiente tabla muestra los métodos disponibles y los campos que aparecerán cuando se losselecciona.
Método Procedimiento
Barreno En los campos Estación inicio y Estación final y los campos D.eje horizontal y D.ejevertical , introduzca los valores que definen la posición a replantear.
Radial En los campos Estación inicio y Estación final y en los campos D.eje horizontal yD.eje vertical, introduzca los valores que definen la posición a replantear.
Horizontal En los campos Estación inicio y Estación final y en el campo D.eje vertical,introduzca los valores que definen la posición a replantear. Seleccione la Direcciónhorizontal en la que se aplica la distancia al eje.
Vertical En los campos Estación inicio y Estación final y en el campo D.eje horizontal ,introduzca los valores que definen la posición a replantear. Seleccione la Direcciónvertical en la que se aplica la distancia al eje.
Radialmúltiple
En los campos Estación inicio y Estación final y en el campo Intervalo , introduzcalos valores que definen la posición a replantear.
Trimble Access Túneles ayuda 30

2 Definir túneles
Sugerencia - Para cada uno de los métodos, las distancias al eje horizontal y vertical sonrelativas a la alineación. Pero si se ha desplazado la alineación, las distancias al eje son relativascon la alineación de distancia al eje.Para el método radial, para definir una nueva distancia al eje del centro con respecto a laalnieación introduzca los valores D.eje horizontal y D.eje vertical en el cuadro de grupo D.ejecentro radial.Para los métodos radial, horizontal, vertical y radial múltiple, seleccione la superficie con la cuales relativa la posición de replanteo.Para todos los métodos, podrá especificar un Código.Sugerencia - La anotación introducida en el campo Código se asigna al final del elemento y semuestra durante el replanteo de la posición.
6. Presione Almac. para aplicar la posición de replanteo.7. PresioneNuevo para introducir más posiciones de replanteo.
Sugerenciasl Para copiar una introducción resaltada, presione Copiar.l Para eliminar una introducción resaltada, presione Eliminar.
8. Cuando se han introducido todas las posiciones de replanteo, presione Aceptar.9. Introduzca los otros componentes del túnel o presione Almac. para almacenar la definición de
túnel.
Importación de posiciones de replanteoPodrá importar posiciones de replanteo de un archivo separado por comas. Para ello, en la segundafila de teclas, presione Importar. El formato de archivo es:Estación inicio, Estación final, Método, D.eje hz, D.eje vt, Código, Dirección, Nombre superficie,D.eje hz centro, D.eje vt centroVea los siguientes ejemplos para el formato de cada método de replanteo:
Posiciones de replanteo Método Formatos de ejemplo
Barrenos de la cara final Barreno 40,60,Blasthole,0.5,-0.5,Blast hole
Orificios de bulón (bolt holes) radiales Radial 0,40,Radial,-3.2,2.2,Bolt hole,,S2,1.05,0.275
Orificios de bulón horizontales Horizontal 0,20,Horizontal,,3.1,Bolt hole,Right,S2
Orificios de bulón verticales Vertical 0,,Vertical,3.2,,Bolt hole,Up,S2
Notasl Los valores para Nombre superficie, Código, D.eje hz centro y D.eje vt centro son opcionales.l Si no se ha especificado un nombre de superficie, o el mismo no es aplicable para el rango de
estación especificado, se usará la primera superficie de plantilla adecuada para la estación.l Se espera que el valor Método sea uno de los siguientes: Barreno, Horizontal, Vertical, Radial.l Se espera que el valor Dirección sea uno de los siguientes: Arriba, Abajo, Izqda, Drcha o vacío
(para una distancia al eje radial o barreno).l No podrá importar varios puntos de replanteo Radial múltiple .
Trimble Access Túneles ayuda 31

2 Definir túneles
Ecuaciones de estación (P.K.)Utilice Ecuación de estación para definir los valores de estación para una alineación.Para definir una ecuación:1. Seleccione Ecuación de estación .2. PresioneNuevo.3. En el campo Estación anterior, especifique un valor de estación.4. En el campo Estación adelante, introduzca un valor de estación. Se calculará el valor de
Estación verdadera.5. Presione Almac.
Semostrarán los valores introducidos en los campos Estación anterior y Estación adelante: Lazona estará indicada mediante un número a continuación de los dos puntos en cada uno de loscampos. También semostrará la Progresión calculada, que indica si el valor de estación seincrementa o reduce tras cada ecuación de estación.Nota - La zona hasta la primera ecuación de estación es la zona 1.Sugerencia - Para cambiar la progresión de la última ecuación de estación, presione Editar.
6. Para añadir más ecuaciones, presioneNuevo. Para eliminar una ecuación, presione Eliminar.Para aceptar las ecuaciones introducidas, presione Aceptar.
Distancias al eje de alineaciónUse distancias al eje de alineación para desplazar la alineación horizontal y/o vertical. Estasdistancias al eje por lo general se usan en curvas horizontales para asegurar que semantiene unaseparación con los vagones cuando las vías tienen peralte. Sin embargo, pueden emplearse encualquier lugar en la alineación de túnel siempre que haya una alineación horizontal, una alineaciónvertical y una plantilla válida asignada.El siguiente diagrama ilustra el empleo de distancias al eje de alineación para evitar que hayaconflicto entre los vagones y el diseño del túnel.
Trimble Access Túneles ayuda 32

2 Definir túneles
1 Distancia al eje horizontal 4 Túnel con distancia al eje
2 Distancia al eje vertical 5 Túnel de diseño
3 Conflicto con los vagones
Para definir las distancias al eje de alineación1. En el menú de túneles Definir, seleccioneDts. eje de alineación.2. PresioneNuevo.3. Introduzca la Estación inicio para las distancias al eje.4. Introduzca la D.eje horizontal y la D.eje vertical.5. Presione Almac. para aplicar las distancias al eje.6. PresioneNueva para introducir distancias al eje en otra estación.7. Para editar una distancia al eje existente, resalte el registro y luego presione Editar.8. Para eliminar una distancia al eje existente, resalte el registro y luego presione Eliminar.9. Una vez que se han introducido todas las distancias al eje, presione Aceptar.10. Introduzca los otros componentes del túnel o presione Almac. para almacenar la definición de
túnel.Nota - Si se ha desplazado la alineación y se ha aplicado una rotación a las plantillas, primerose aplicará la rotación y luego se desplazará la alineación.
ImportaciónPodrá convertir un archivo LandXML que define un túnel a un archivo txl de Trimble para utilizarlocon el software Túneles. El archivo LandXML se convertirá utilizando el programa utilitario [ASCII FileGenerator] disponible en www.trimble.com.Antes de convertir un archivo LandXML, deberá copiar el archivo [LandXML To TunnelXML.xsl] dewww.trimble.com a la carpeta [\custom ASCII Files] en la computadora de oficina.
Para convertir un archivo LandXML a un archivo txl:1. En la computadora de oficina, seleccione [Start / Programs / Trimble Data Transfer / ASCII File
Generator] para iniciar el programa utilitario [ASCII File Generator].2. En el campo Archivo de trabajo o JobXML de origen , seleccione Examinar. Configure el campo
Archivo de tipo en Todos los archivos. Busque la carpeta correspondiente y luego seleccione elarchivo LandXML a convertir.
3. En el campo Formato salida, seleccione la hoja de estilos [LandXML to TunnelXML].4. Seleccione Aceptar.5. En la pantalla Entrada valor del usuario, seleccione la superficie del túnel a convertir.6. Seleccione Aceptar.
Trimble Access Túneles ayuda 33

2 Definir túneles
7. Confirme la carpeta correspondiente a Guardar en y elNombre de archivo para el archivo txl yluego seleccioneGuardar.
8. Una vez que ha finalizado, seleccione Cerrar.Utilice tecnología ActiveSync para copiar el archivo txl al controlador.Sugerencia - Para crear archivos txl para otras superficies en el archivo LandXML, repita del paso 1 alpaso 8.
Trimble Access Túneles ayuda 34

Levantam - Túnel
LevantamUtilice Levantam para:l Escanear secciones transversales automáticamentel Medición manual posicionesl Medición de posiciones relativas a un túnell Replantear posicionesl Medir superficie: seleccione esta opción para acceder a la opción Definir. Que permite definir
elementos de la superficie de la plantilla a partir de posiciones medidas en un túnel.Para definir y medir el túnel utilizando el término 'P.K.' en lugar de 'estación' para la distancia a lolargo del túnel, en la pantalla principal de Trimble Access, seleccione Configuraciones / Idioma yluego seleccione la casilla de verificación Usar terminología de distancia de P.K.
Instrumentos compatiblesLos instrumentos convencionales que pueden conectarse al controlador que ejecuta Trimble AccessTúneles son:l estación total de Trimble escaneado SX10l Trimble VX Spatial Stationl Estación total Trimble S Series: S5/S7/S9 y S3/S6/S8l Estaciones totales mecánicas de Trimble: C5, M3l Estaciones totales Spectra Precision®: FOCUS® 35/30l Algunas estaciones totales de otros fabricantes
Al iniciar un levantamiento, se le pedirá que seleccione el estilo de levantamiento que haconfigurado para el equipo. Para obtener más información sobre los estilos de levantamiento y lasconfiguraciones de conexión relacionadas, consulte la Ayuda de Topografía general.
Puntero láserSi está usando una estación total equipada con un puntero láser de alta potencia, el láser indicará laubicación de la posición actual o la posición de replanteo seleccionada en la superficie del túnel.
Trimble Access Túneles ayuda 35
3C A P Í T U L O

3 Levantam - Túnel
Para hacer parpadear el láser cuando almacena un punto medido con DR, seleccione Instrumento /Configuraciones MED y luego configure el número de veces que el láser va a parpadear en el campoParpadear láser .Notasl El software Túneles estará por defecto en el modo de rastreo cuando escanea y mide en un
túnel. Si selecciona el modo estándar, logrará una mejor calidad pero tiempos de mediciónmás lentos.
l El empleo de un instrumento que no está equipado con un puntero láser requiere de un flujode trabajo diferente cuando replantea posiciones. Vea más información en Replanteo deposiciones.
Puntero láser 3RSi está usando una estación total Trimble S8 o S9 equipada con el puntero láser de alta potencia,antes de almacenar el punto, presione Láser 3R para habilitar el puntero láser de alta potencia ymostrar la marca en la superficie del túnel. Aparecerá un icono en la parte inferior derecha de lapantalla para indicar que el láser está activo. PresioneMedir para medir la posición y luego presioneAlmac. para registrar la posición actual en la base de datos del trabajo.Notasl Si bien el puntero láser de alta potencia no es coaxial con el telescopio, el instrumento puede
girar automáticamente para medir a la ubicación del puntero láser. Al presionar Láser 3R, serealiza una medición preliminar para determinar el ángulo vertical para girar el instrumentode forma que la distancia se mide hacia el lugar donde está apuntando el puntero láser dealta potencia. Cuando presiona Medir, el instrumento automáticamente gira a dichaubicación y realiza la medición. Luego, el instrumento girar de forma que el puntero vuelve aapuntar a la posición medida. No se almacenará la medida preliminar.
l El cálculo del ángulo vertical según el cual girar supone que la distancia horizontal a lamedición preliminar es similar a la distancia a la ubicación del puntero láser de alta potencia.Para medir al punto del láser de alta potencia cuando está cerca del borde superior o inferiorde un objeto, considere utilizar la cara 1 para realizar mediciones en el borde inferior de unobjeto, y la cara 2 para realizar mediciones en el borde superior de un objeto de modo que lamedición preliminar no sobrepase el objeto al que está midiendo.
ADVERTENCIA - El láser de alta potencia es un láser clase 3R que emite radiación láser, no mire elrayo ni observe directamente con instrumentos ópticos.
Trimble Access Túneles ayuda 36

3 Levantam - Túnel
IconosA continuación semuestran los iconos que aparecen al medir un túnel.
Icono de lavista delplano
Descripción Icono de la vistade la seccióntransversal
Descripción
Estación disponible para laselección
Posición escaneada dentro de latolerancia
Estación no disponible parala selección
Posición escaneada fuera de latolerancia
Estación seleccionada Posición replanteada almacenada
Estación escaneada dentrode la tolerancia
Replantear posiciones
Estación escaneada conposiciones fuera de latolerancia
Posición replanteada seleccionada
Estación actual Eje de alineación
Puntero láser de altapotencia activo
Puntero láser de alta potenciaactivo
Eje de alineación de d.eje / Ejealineación rotado
Posición actual
El perfil de túnel semostrará en ladirección de la estación enincremento.
El perfil de túnel semostrará en ladirección de la estación endisminución.
Escaneado automático de posicionesEscaneado automático mide los puntos en un intervalo de escaneado definido para las estaciones(P.K.) seleccionadas. Las posiciones resultantes se comparan con la superficie de la plantilla dediseño para dicha estación.Nota -Use Medición manual para escanear un túnel utilizando una estación total mecánica.
Trimble Access Túneles ayuda 37

3 Levantam - Túnel
Escaneado automático de posiciones en un túnel1. Presione Levantam , seleccione un estilo de levantamiento e inicie un levantamiento.
En el menú de Trimble Access, presione Configuraciones / Estilos levantamiento para editar unestilo existente o para definir un estilo nuevo.
2. Presione Escaneado automático.3. Seleccione un túnel en la lista.
Sugerencia - Para añadir archivos de otra carpeta a la lista, presione Añadir, navegue a lacarpeta requerida y luego seleccione el archivo (o archivos) a añadir.
4. Para definir un rango de estaciones de escaneado, utilice uno de los siguientes métodos paraseleccionar las estaciones a escanear:l Teclee valores en los campos Estación inicio y Estación final.l En los campos Estación inicio y Estación final, seleccione la Lista en el menú emergente y
luego seleccione los valores en la lista.l Resalte el campo Estación inicio, apunte el instrumento al punto de inicio requerido del
escaneado y luego presioneMedir. Repita el procedimiento para la Estación final.Sugerencia - Para medir en la dirección de la estación en disminuación, introduzca un valorde Estación inicio que sea mayor que el valor Estación final .
5. En el campo Intervalo estación, introduzca el intervalo de estación requerido para elescaneado. En el menú emergente en Intervalo estación, asegúrese de seleccionar el métodode intervalo correcto. Las opciones son Base 0 y Relativo.l El método Base 0 es el método por defecto y genera valores de estación que son múltiplos
de intervalos de estación. Por ejemplo, si la estación de inicio es 2.50 y el intervalo deestación es 1.00, el método Base 0 genera estaciones en 2.50, 3.00, 4.00, 5.00 y asísucesivamente.
l El método Relativo genera valores de estación relativos a la estación de inicio. Por ejemplo,si la estación de inicio es 2.50 y el intervalo de estación es 1.00, el método Relativo generaestaciones en 2.50, 3.50, 4.50, 5.50 y así sucesivamente.
6. Seleccione la superficie de plantilla a escanear.7. Presione Siguiente para ver el rango de estación seleccionado en la vista del plano. La misma
automáticamente hará zoom hasta el rango definido.Sugerenciasl Presione y mantenga presionado en una posición en la alineación (o alineación de
distancia al eje, si está disponible) para buscar la estación, el norte, el este y la elevación.l Presione Calc en la segunda fila de teclas para calcular las coordenadas de cuadrícula y del
túnel. Utilice esta opción para confirmar la definición antes demedir el túnel.l Para añadir una estación que no está definida por un intervalo de estación, presione y
mantenga presionado en la pantalla y luego seleccione Añadir estación en el menú.
Trimble Access Túneles ayuda 38

3 Levantam - Túnel
La pantalla gráfica muestra Como
Alineación horizontal Línea negra
Alineación de distancia al eje (donde corresponde) Línea verde
Estación actual Círculo rojo
Estaciones seleccionadas Círculo continuo azul
Posición del instrumento Círculo continuo negro
La dirección en la que apunta el instrumento Línea de guiones roja
Presione en una estación para deseleccionarla. Alternativamente, presione y mantengapresionado en la pantalla y luego seleccione Borrar la selección para inhabilitar todas lasestaciones. El menú donde presiona y mantiene presionado también incluye una Lista deestaciones en la que puede seleccionar o deseleccionar estaciones dentro del rango deestación.Nota - Las estaciones que se muestran inhabilitadas no tienen una alineación vertical o unaplantilla asignada y no pueden seleccionarse para el escaneado.Sugerencia - Como una alternativa a la definición de un escaneado desde la vista del plano,podrá ver una estación a escanear desde la vista de la sección transversal, presione y mantengapresionado en la pantalla y luego seleccione Escanear estación actual.
8. Presione Siguiente para ver la sección transversal de la primera estación seleccionada. Seresaltará la superficie de plantilla seleccionada.Sugerencia - Para ver una ventana emergente quemuestra información incluyendo (dondecorresponde) las distancias al eje horizontales y verticales, el norte, el este, la elevación, elnombre de superficie y la información de código para un elemento, presione en una de lassiguientes alternativas:
Elemento Se muestra como
Alineación Cruz roja
Desplazar alineación Cruz verde pequeña
Posición del pivote Icono verde circular
Puntos de diseño Círculos azules
Punto vértice Línea verde corta
9. Si hay áreas del túnel que no pueden escanearse o que tienen que excluirse del escaneado, o sidesea escanear solo parte del perfil del túnel, podrá definir zonas de escaneado para hacerlo.Presione y mantenga presionado brevemente en la pantalla y luego seleccione Añadir zonaescaneado en el menú emergente.
10. Presione Iniciar y luego especifique las Configuraciones de escaneado.11. Presione Aceptar para configurar las Tolerancias de escaneado.12. Presione Aceptar. El software Túneles empezará a escanear la primera estación.
Trimble Access Túneles ayuda 39

3 Levantam - Túnel
Para cada punto escaneado, semostrarán los valores de incremento de desmonte excesivo, dedesmonte insuficiente de nombre de punto y de incremento de estación. Cada posiciónescaneada aparecerá como un círculo verde (si está dentro de la tolerancia) o como un círculorojo (si no está dentro de la tolerancia).Durante el escaneado, presione Pausar para pausar el escaneado; presione Continuar parareanudarlo y presione Parar para finalizar el escaneado antes de que termine. Mientras estápausado, podrá seleccionar las posiciones escaneadas para ver los incrementos. Si está usandouna Trimble VX Spatial Stationy la casilla de verificación Escaneado VX está habilitada en lapantalla Configuraciones, presione Parar para parar el escaneado. Presione Iniciar y Túnelesseguirá escaneando los puntos restantes.Una vez que se han escaneado todos los puntos de la estación actual, el software Túnelesautomáticamente avanzará a la siguiente estación hasta que se hayan escaneado todas lasestaciones seleccionadas.Sugerencia - Cuando se encuentra en la vista de la sección transversal, presione la flecha arriba(siguiente estación) o presione la flecha abajo (estación anterior), para revisar otras estacionesmientras todavía está escaneando. La estación escaneada se señala en la parte superiorizquierda de la pantalla. La estación visualizada se señala en la parte superior central de lapantalla.
13. Una vez que se han escaneado todos los puntos para todas las estaciones seleccionadas, losresultados muestran las estaciones que presentan errores. Podrá expandir las estaciones conerrores para ver el número de puntos escaneados, omitidos y fuera de tolerancia. Este últimoregistro podrá expandirse para ver el número de puntos de desmonte excesivo, de desmonteinsuficiente y de incremento de estación.Sugerencia - La vista del plano muestra las estaciones escaneadas. Las estaciones sin erroresaparecerán como círculos continuos en verde, mientras que los que tienen errores semostrarán como círculos continuos en rojo.
14. Presione Cerrar para terminar.Sugerencia - Una vez que ha concluido el escaneado, podrá hacer lo siguiente:l Para revisar un resumen para cada estación, vuelva a la vista del plano, presione y
mantenga presionado en la pantalla y luego seleccione Resultados.l Para ver los detalles para la estación visualizada, vuelva a la vista de la sección transversal,
presione y mantenga presionado en la pantalla y luego seleccioneDetalles. Vea tambiénRevisar túnel.
l Para editar los valores de tolerancia desde la vista del plano o la vista de la seccióntransversal, presione y mantenga presionado en la pantalla y luego seleccione Tolerancias.Se actualizarán los incrementos de Estación, Desmonte excesivo y Desmonte insuficientepara reflejar los nuevos valores de tolerancia.
Notasl La función Escaneado automático estará por defecto en el modo de rastreo para cada
escaneado pero funcionará en el modo estándar.l Cuando se inicia un escaneado, la altura del objetivo DR y la constante del prisma se
configurarán automáticamente en 0.00.
Trimble Access Túneles ayuda 40

3 Levantam - Túnel
l Cuando escanea con En ajuste estación seleccionado y utilizando unal estación total Trimble S Series o una estación total de Trimble escaneado SX10, cada
punto se escaneará hasta que se encuentre dentro de la tolerancia.l Trimble VX Spatial Station, se escanearán cincuenta puntos por vez. El escaneado se
repite para aquellos puntos que no estaban dentro de la tolerancia.l Si se excede el número de iteraciones o se agota el tiempo de espera delMED, se omitirá el
punto. El valor de tiempo de espera MED puede configurarse en la pantalla Configuraciones.Sugerencia -Durante un levantamiento convencional, podrá utilizar el menú para presionar ymantener presionado en el mapa para medir rápidamente un punto de comprobación. Si no haypuntos seleccionados, Comprobar referencia estará disponible; si hay un punto seleccionado Tomacomprobación estará disponible. Alternativamente, para medir una toma de comprobación de unapantalla, presione [CTRL + K] en el controlador.
Zona de escaneadoUtilice zonas de escaneado cuando partes del perfil del túnel no requieren ser medidas o no puedenmedirse (por ejemplo, las áreas detrás de conductos de ventilación).Solo semedirán puntos dentro de la zona de escaneado.Podrá tener múltiples zonas de escaneado en el mismo perfil.Las zonas de escaneado se aplican a toda la longitud del rango de estación definido.
Definición de zonas de escaneado1. Siga los pasos 1 al 7 en la ejecución de un escaneado automático.2. Presione y mantenga presionado brevemente en la pantalla, o presione la tecla de espacio y
luego seleccione Añadir zona escaneado.3. Apunte el instrumento hacia donde desea que se inicie la zona de escaneado. El rayo del
instrumento aparecerá como una línea roja continua en la pantalla. Presione Aceptar opresione Entrar para almacenar el punto de inicio de la zona de escaneado.Nota - Las zonas de escaneado deben definirse en el sentido de las agujas del reloj .Sugerencia - Si define el inicio de la zona de escaneado en el lugar incorrecto, presione Atrás opresione Escape para regresar y redefinirla.
4. Apunto el instrumento hacia donde desea que finalice la zona de escaneado. El rayo delinstrumento aparecerá como una línea de guiones roja. Presione Aceptar o presione Entrarpara almacenar el unto final de la zona de escaneado.Aparecerá la vista de perfil del escaneado automático. Los puntos fuera de la zona deescaneado estarán inhabilitados y no semedirán.
5. Para definir otra zona de escaneado, seleccione Añadir zona escaneado otra vez en el menúdonde presiona y mantiene presionado.
Para eliminar zonas de escaneado, presione y mantenga presionado brevemente en la pantalla, opresione la tecla de espacio y luego seleccione Eliminar zonas escaneado. Se eliminarán todas laszonas de escaneado.
Trimble Access Túneles ayuda 41

3 Levantam - Túnel
Medir posiciones manualmenteUse las mediciones manuales para:l Medir una posición que no puedemedirse con un escaneado.l Manualmentemedir manualmente una posición con un instrumento mecánico.l Eliminar una posición escaneada o medida manualmente.
Ejecución de una medición manual1. Siga el procedimiento para ejecutar un Escaneado automático.
La vista del plano mostrará la alineación horizontal del túnel, al igual que la posición delinstrumento y la dirección actual. Un círculo negro abierto señala cada estación según ha sidodefinida por el intervalo de estación.Sugerenciasl Presione y mantenga presionado en una posición en la alineación (o alineación de
distancia al eje, si está disponible) para buscar la estación, el norte, el este y la elevación.l Presione Calc en la segunda fila de teclas para calcular las coordenadas de cuadrícula y del
túnel. Utilice esta opción para confirmar la definición antes demedir el túnel.l Presione la tecla de panoramización y luego utilice las teclas de flechas izquierda, derecha,
arriba y abajo en el teclado del controlador para panoramizar alrededor de la pantalla.2. Si está utilizando:
l Un instrumento servoasistido o robótico, presione y mantenga presionado brevementeen la pantalla o presione la tecla de Espacio y luego seleccioneMedición manual en elmenú emergente.
l Un instrumento mecánico, está automáticamente en el modoMedición manual .El modo seleccionado,Manual, semostrará en la parte superior izquierda de la pantalla.En el menú para presionar y mantener presionado, podrá especificar las Configuraciones yTolerancias.Sugerencia - Si no puedemedir a la superficie del túnel con DR, podrá medir al prisma que estádesplazado de forma perpendicular a la superficie de diseño, donde la altura del objetivo seaplica perpendicular al perfil del túnel. Para ello, seleccione la opción Aplicar altura de objetivoperpendicular al perfil en Configuraciones. Si el prisma se sostiene contra la superficie del túnel,deberá introducir el radio del prisma como la altura del objetivo.
3. Seleccione una estación (P.K.) a medir utilizando uno de los siguientes métodos:l Presione una flecha arriba o abajo en el teclado del controlador.l Presione en una estación individual.l Presione y mantenga presionado en la pantalla y luego seleccione una estación en la lista
en el campo Seleccionar estaciones.La estación seleccionada aparecerá como un círculo rojo.
4. Presione Siguiente para ver la sección transversal y medir.
Trimble Access Túneles ayuda 42

3 Levantam - Túnel
Sugerencia - Presione y mantenga presionado en la alineación, la alineación de distancia al eje,los puntos de diseño (que semuestran como círculos azules) y el punto de vértice (que semuestra como una línea verde corta) para buscar las distancias al eje horizontales y verticales,el norte, el este, la elevación, el nombre de superficie y el código.
5. Si está utilizando:l Un instrumento servoasistido o robótico, presione en la ubicación que desea medir. El
instrumento automáticamente girará a dicha posición. Alternativamente, apunte elinstrumento manualmente a la posición que desea medir. Cuando se recibe una medida,semostrarán los valores Estación, Desmonte insuficiente, Desmonte excesivo eIncremento estación . Presione Almac. para almacenar la posición.
l Instrumento mecánico instrumento , apunte el instrumento a la posición que desea mediry luego presioneMedir. Semostrarán los valores Estación, Desmonte insuficiente,Desmonte excesivo e Incremento estación . Presione Almac. para almacenar la posición.
Sugerenciasl Podrá seleccionar una posición a medir que ha sido definida por el Intervalo escaneado.l Si el instrumento tiene problemas para obtener una medición debido, por ejemplo, a
superficies reflexivas u oscuras, incremente el valor en el campo TpoEspera excedido enEDM en la pantalla Configuraciones.
l Si, al medir sin un prisma, la posición actual (que semuestra como una cruz) no lograactualizarse, asegúrese de que la opción Aplicar altura de objetivo perpendicular al perfilen Configuraciones no esté seleccionada.
Nota - Si el nombre del Punto inicial no se ha definido, aparecerá la pantalla Configuraciones.Complete los campos requeridos y luego presione Aceptar.Si no se han definido las tolerancias, aparecerá la pantalla Tolerancias. Complete los camposrequeridos y luego presione Aceptar.Las estaciones sin errores aparecerán como círculos continuos en verde, mientras que los quetienen errores semostrarán como círculos continuos en rojo.Sugerencia -Durante un levantamiento convencional, podrá utilizar el menú para presionar ymantener presionado en el mapa para medir rápidamente un punto de comprobación. If thereare no points selected, Check backsight is available; if one point is selected Check shot isavailable.Alternatively, to measure a check shot from any screen, press [CTRL + K] on thecontroller.
Eliminación de una posición medida1. En la vista de la sección transversal, presione en un punto para seleccionarlo. El punto
seleccionado está señalado con un círculo negro.Para deseleccionar el punto, presione fuera del mismo. Alternativamente, presione y mantengapresionado en la pantalla y luego seleccione Borrar la selección.
2. Presione Eliminar.Sugerencia - Para restaurar los puntos eliminados, presione y mantenga presionado en lapantalla y luego seleccione Restablecer puntos eliminados.
Trimble Access Túneles ayuda 43

3 Levantam - Túnel
Nota - Cuando selecciona un punto para eliminarlo, el objetivo del instrumento será la posición dediseño para dicho punto. Si selecciona Almac. inmediatamente después de eliminar el punto, elinstrumento volverá a medir la posición de diseño para el punto eliminado.
Posición en el túnelUtilice Posición en el túnel para:l Medir una posición en cualquier estación dentro del túnel.l Comparar la posición con los parámetros de diseño del túnel.
Para utilizar Posición en el túnel:1. Presione Levantam , seleccione un estilo de levantamiento e inicie un levantamiento.
En el menú de Trimble Access, presione Configuraciones / Estilos levantamiento para editar unestilo existente o para definir un estilo nuevo.
2. Presione Posición en el túnel.3. Seleccione un túnel en la lista.
Sugerenciasl Para añadir archivos de otra carpeta a la lista, presione Añadir , navegue a la carpeta
requerida y luego seleccione el archivo (o archivos) a añadir.l Para ver una ventana emergente quemuestra información incluyendo (donde
corresponde) las distancias al eje horizontales y verticales, el norte, el este, la elevación, elnombre de superficie y la información de código para un elemento, presione en una de lassiguientes alternativas:
Elemento Se muestra como
Alineación Cruz roja
Desplazar alineación Cruz verde pequeña
Posición del pivote Icono verde circular
Puntos de diseño Círculos azules
Punto vértice Línea verde corta
Al utilizar un instrumento equipado con un puntero láser, el instrumento automáticamente seconfigurará en el modo de rastreo DR con el puntero láser encendido. La sección transversal dela posición actual semostrará en pantalla.Sugerencia - Para inhabilitar el modo DR, configure la altura del objetivo, o haga otros cambiosen la configuración del instrumento, presione la flecha en el lado derecho de la pantalla paraacceder a la barra de estado.
4. Si está utilizando:l Un instrumento servoasistido o robótico, presione la superficie de plantillas con respecto a
la cual desea medir.
Trimble Access Túneles ayuda 44

3 Levantam - Túnel
l Un instrumento mecánico, presioneMedir y luego presione en la superficie de plantilla conrespecto a la cual desea medir.
Sugerencia -Alternativamente, utilice el menú para presionar y mantener presionado paraseleccionar la superficie en una lista.
5. Apunte el instrumento a la posición que desea medir.En el menú para presionar y mantener presionado, podrá especificar las Configuraciones yTolerancias.Sugerencia - Si no puedemedir a la superficie del túnel con DR, podrá medir al prisma que estádesplazado de forma perpendicular a la superficie de diseño, donde la altura del objetivo seaplica perpendicular al perfil del túnel. Para ello, seleccione la opción Aplicar altura de objetivoperpendicular al perfil en Configuraciones. Si el prisma se sostiene contra la superficie del túnel,deberá introducir el radio del prisma como la altura del objetivo.Si está utilizando:l Un instrumento servoasistido o robótico, la información sobre la posición actual y su
relación con la superficie de la plantilla seleccionada aparece al pie de la pantalla.l Un instrumento mecánico, presioneMedir para ver información sobre la posición actual y
su relación con la superficie de plantilla seleccionada en la parte inferior de la pantalla.Sugerencia - Si, al medir sin un prisma, la posición actual (que semuestra como una cruz) nologra actualizarse, asegúrese de que la opción Aplicar altura de objetivo perpendicular al perfilen Configuraciones no esté seleccionada.La información sobre la posición actual aparece en la parte inferior de la pantalla. VeaInformación de posición actual.
6. Presione Almac. para registrar la posición actual en la base de datos del trabajo.
Replanteo de posicionesUtilice Túnel / Replantear para replantear posiciones predefinidas en un túnel. Para definirposiciones de replanteo en un túnel, vea Replanteo de posiciones en un túnel.Nota - Cuando replantea posiciones utilizando un instrumento servoasistido o robótico, Túnelesintentará llevarlo a la posición definida. Amenudo, esto no será posible y el software ubicará unaposición en la superficie del túnel que está en la estación seleccionada. La ubicación de estaposición depende del método utilizado para definir la posición de replanteo. Vea más informaciónsobre cada uno de los métodos para definir una posición de replanteo en un túnel en Replanteo deposiciones en un túnel.El siguiente diagrama y la tabla describen el replanteo de barrenos.
Trimble Access Túneles ayuda 45

3 Levantam - Túnel
1 Posición del barreno 4 Superficie del túnel
2 Posición de diseño 5 Alineación del túnel
3 Superficie de diseño
El siguiente diagrama y la tabla describen el replanteo de posiciones definidas mediante los métodosradial (incluyendo radial múltiple) horizontal y vertical.
1 Posición de replanteo radial definida 5 Superficie de diseño
2 Posición de replanteo horizontal definida 6 Superficie del túnel
3 Posición de replanteo vertical definida 7 Centro para posición radial
4 Posición de diseño
Replanteo de posiciones definidas previamente en un túnel1. Presione Levantam , seleccione un estilo de levantamiento e inicie un levantamiento.
En el menú de Trimble Access, presione Configuraciones / Estilos levantamiento para editar unestilo existente o para definir un estilo nuevo.
2. Presione Replantear.3. Seleccione un túnel en la lista.
Sugerencia - Para añadir archivos de otra carpeta a la lista, presione Añadir, navegue a lacarpeta requerida y luego seleccione el archivo (o archivos) a añadir.
Trimble Access Túneles ayuda 46

3 Levantam - Túnel
4. Para definir un rango de estaciones, utilice uno de los siguientes métodos para seleccionarestaciones:l Teclee valores en los campos Estación inicio y Estación final.l En los campos Estación inicio y Estación final, seleccione la Lista en el menú emergente y
luego seleccione los valores en la lista.l Resalte el campo Estación inicio, apunte el instrumento al punto de inicio requerido y
luego presioneMedir. Repita el procedimiento para la Estación final.Sugerencia - Para medir en la dirección de la estación en disminución, introduzca un valorde Estación inicio que sea mayor que el valor de Estación final.
5. Introduzca el intervalo de estación requerido.l El método Base 0 es el método por defecto y genera valores de estación que son múltiplos
de intervalos de estación. Por ejemplo, si la estación de inicio es 2.50 y el intervalo deestación es 1.00, el método Base 0 genera estaciones en 2.50, 3.00, 4.00, 5.00 y asísucesivamente.
l El método Relativo genera valores de estación relativos a la estación de inicio. Por ejemplo,si la estación de inicio es 2.50 y el intervalo de estación es 1.00, el método Relativo generaestaciones en 2.50, 3.50, 4.50, 5.50 y así sucesivamente.
6. Presione Siguiente para ver el rango de estación seleccionado en la vista del plano. La mismaautomáticamente hará zoom hasta el rango definido.
La pantalla gráfica muestra Como
Alineación horizontal Línea negra
Alineación de distancia al eje (donde corresponde) Línea verde
Estación actual Círculo rojo
Estaciones seleccionadas Círculo continuo azul
Posición del instrumento Círculo continuo negro
Dirección en la que está apuntando el instrumento Línea de guiones roja
Sugerenciasl Presione y mantenga presionado en la alineación (o alineación de distancia al eje si está
disponible) para buscar la estación, el norte, el este y la elevación.l Presione Calc en la segunda fila de teclas para calcular las coordenadas de cuadrícula y del
túnel. Utilice esta opción para confirmar la definición antes demedir el túnel.l Presione la tecla de panoramización y luego utilice las teclas de flechas izquierda, derecha,
arriba y abajo en el teclado del controlador para panoramizar alrededor de la pantalla.7. Seleccione una estación (P.K.) a medir utilizando uno de los siguientes métodos:
l Presione una flecha arriba o abajo en el teclado del controlador.l Presione en una estación individual.l Presione y mantenga presionado en la pantalla y luego seleccione una estación en la lista
en el campo Seleccionar estaciones.
Trimble Access Túneles ayuda 47

3 Levantam - Túnel
La estación seleccionada aparecerá como un círculo rojo.8. Presione Siguiente.9. En la vista de la sección transversal, seleccione una de las siguientes alternativas para
seleccionar una posición a replantear:l Presione en una posición de replanteo individual.l Utilice la flecha izquierda y derecha en el teclado del controlador.
Sugerenciasl Para automatizar el replanteo de varios barrenos, en el menú para presionar y mantener
presionado seleccione Todos los barrenos.l Presione y mantenga presionado en la alineación, alineación de distancia al eje, puntos de
replanteo (que semuestran como un círculo hueco negro para un barreno y con una líneadefinida por el origen de la posición para los puntos de replanteo definidos como radial,horizontal o vertical), puntos de diseño (que semuestran como círculos continuos azules)y el punto del vértice (que semuestran como una línea verde corta) para buscar lasdistancias al eje horizontal y vertical, el norte, el este, la elevación, el nombre de superficiey el código.
l Para ver una ventana emergente quemuestra información incluyendo (dondecorresponde) las distancias al eje horizontales y verticales, el norte, el este, la elevación, elnombre de superficie y la información de código para un elemento, presione en una de lassiguientes alternativas:
Elemento Se muestra como
Alineación Cruz roja
Desplazaralineación
Cruz verde pequeña
Posición delpivote
Icono verde circular
Replantearposiciones
Un círculo negro hueco para el punto de replanteo de un barreno. Paralos puntos de replanteo definidos como radiales, horizontales overticales, el círculo incluye una línea definida por el origen de dichaposición.
Puntos dediseño
Círculos azules
Punto vértice Línea verde corta
10. Presione Auto para configurar las Tolerancias de replanteo.11. Presione Aceptar para especificar las Configuraciones de escaneado.
Trimble Access Túneles ayuda 48

3 Levantam - Túnel
12. Replantee la posición seleccionada. Si está utilizando:l Un instrumento servoasistido o robótico
a. Presione Auto para replantear la posición seleccionada.b. Si la Tolerancia posición no ha sido definida, aparecerá la pantalla Tolerancias .
Complete los campos requeridos y luego presione Aceptar. Si el nombre del Puntoinicial no se ha definido, aparecerá la pantalla Configuraciones . Complete los camposrequeridos y luego presione Aceptar.El instrumento automáticamente gira a la posición seleccionada mediante un procesoiterativo indicado por la barra de progreso en la parte superior izquierda de lapantalla. Si está replanteando barrenos y selecciona Todos los barrenos, elinstrumento girará al primer barreno definido.
c. Cuando se encuentra la posición, se le pedirá marcar el punto indicado por el láser enla superficie del túnel.Si está empleando un instrumento que no está equipado con un puntero láser, elpunto no se indicará en la superficie del túnel. Para marcar la superficie del túnel,presione Cambiar a y seleccione Vídeo (la pantalla Vídeo ya deberá estar abierta).Utilice la cruz filar interna en la pantalla Vídeo como guía para marcar la posición en lasuperficie del túnel. (No utilice la cruz filar externa puesto que es menos precisa). Pararegresar a la pantalla Replantear, presione Cambiar a y seleccione Replantear.Alternativamente, añada las pantallas Vídeo y Replantear a la lista Favoritos.Si está usando una estación total Trimble S8 o S9 equipada con el puntero láser dealta potencia, presione Láser 3R para habilitar el puntero láser de alta potencia y luegopresioneMedir para medir la posición.
d. Si está replanteando Todos los barrenos, el instrumento girará al siguiente barreno yasí sucesivamente hasta que se hayan replanteado todos los barrenos.
Si la posición no puede encontrarse dentro de la tolerancia de posición, el softwaremostrará Falló sobre la visualización del incremento. Si está replanteando Todos losbarrenos, el software omitirá la posición y pasará al siguiente barreno. VeaConfiguraciones para especificar la Demora de inicio y la Demora para marca .Sugerencia - Si desea ubicar manualmente la posición de replanteo, utilice la tecla Girarpara apuntar el instrumento en la posición de replanteo seleccionada y luego ajuste laposición de forma manual
l Instrumento mecánicoPresioneGirar, gire manualmente el instrumento a los valores de incremento requeridos yluego presioneMedir.
Sugerencia - Si el instrumento tiene problemas para obtener una medición debido, porejemplo, a superficies reflexivas u oscuras, incremente el valor en el campo TpoEspera excedidoen EDM en la pantalla Configuraciones.La información sobre la posición actual y su relación con el túnel aparece al pie de la pantalla.Vea Información de posición actual.
13. Presione Almac. para registrar la posición medida. La posición almacenada se indica medianteun círculo negro continuo.
Una vez que ha concluido el escaneado, podrá hacer lo siguiente:
Trimble Access Túneles ayuda 49

3 Levantam - Túnel
l Para revisar un resumen para cada estación, vuelva a la vista del plano, presione y mantengapresionado en la pantalla y luego seleccione Resultados.
l Para ver los detalles para la estación actual, vuelva a la vista de la sección transversal, presioney mantenga presionado en la pantalla y luego seleccioneDetalles. Vea también Revisar túnel.
l Durante un levantamiento convencional, podrá utilizar el menú para presionar y mantenerpresionado en el mapa para medir rápidamente un punto de comprobación. Si no hay puntosseleccionados, Comprobar referencia estará disponible; si hay un punto seleccionado Tomacomprobación estará disponible. Alternativamente, para medir una toma de comprobación deuna pantalla, presione [CTRL + K] en el controlador.
Configuraciones y tolerancias de escaneadoPodrá especificar:l Configuracionesl Tolerancias
ConfiguracionesLos campos disponibles dependen del método topográfico.Sugerencia - Para mejorar el funcionamiento cuando mide, configure el campo TpoEspera excedidoen EDM si está disponible. Si el instrumento tiene problemas para obtener una medición debido,por ejemplo, a superficies reflexivas u oscuras, incremente el tiempo de espera delMED. Estaconfiguración no está disponible cuando está conectado a una estación total de Trimble escaneadoSX10 porque elMED automáticamente excede el tiempo de espera.
Auto scanl Configure el nombre del Punto inicial , Código punto e Intervalo escaneado. Los puntos a
escanear se definen mediante el intervalo de escaneado e incluyen los puntos inicial y final quedefinen cada elemento en la superficie de la plantilla.
l Utilice la opción En ajuste estación para controlar el lugar donde semedirá posición cuando lasuperficie del túnel no coincide con el diseño. Si se selecciona, aparecerá OS auto en la partesuperior izquierda de la pantalla. Deberá especificar una tolerancia de estación si utiliza estaopción.
l Almedir manualmente con un prisma, seleccione la opción Aplicar altura de objetivoperpendicular al perfil en Configuraciones. Esta opción le permitemedir una posiciónperpendicular al perfil del túnel cuando utiliza un prisma introduciendo el radio del mismocomo la altura del objetivo.
l Si está utilizando un Trimble VX Spatial Station, seleccione la opción Escaneado VX para unmejor funcionamiento durante el escaneado.
l Seleccione Visualización perfil en perspectiva del instrumento para mostrar el perfil del túnel enla dirección en la que se encuentra el instrumento. Esta opción es útil en especial cuando seencuentra hacia la dirección de la estación en disminución, puesto que el perfil del túnel luego
Trimble Access Túneles ayuda 50

3 Levantam - Túnel
semuestra en el mismo sentido en el que está apuntando el instrumento, en lugar de suponersiempre que está en la dirección de la estación en incremento.
Posición en el túnell Configure elNombre punto.l Almedir con un prisma, seleccione la opción Aplicar altura de objetivo perpendicular al perfil
en Configuraciones. Esta opción le permitemedir una posición perpendicular al perfil del túnelcuando utiliza un prisma introduciendo el radio del mismo como la altura del objetivo.
l Seleccione Visualización perfil en perspectiva del instrumento para mostrar el perfil del túnel enla dirección en la que se encuentra el instrumento. Esta opción es útil en especial cuando seencuentra hacia la dirección de la estación en disminución, puesto que el perfil del túnel luegosemuestra en el mismo sentido en el que está apuntando el instrumento, en lugar de suponersiempre que está en la dirección de la estación en incremento.
Replanteol Configure elNombre punto.l Si está replanteando todos los barrenos, especifique los valores Demora de inicio y la Demora
para marca para controlar el proceso de replanteo automatizado. La Demora de inicio y le darátiempo para caminar a la ubicación del primer punto a marcar. La Demora para marca es lalongitud de tiempo, en segundos, en la que el punto láser destella una vez que se encuentra laposición.
l Seleccione Visualización perfil en perspectiva del instrumento para mostrar el perfil del túnel enla dirección en la que se encuentra el instrumento. Esta opción es útil en especial cuando seencuentra hacia la dirección de la estación en disminución, puesto que el perfil del túnel luegosemuestra en el mismo sentido en el que está apuntando el instrumento, en lugar de suponersiempre que está en la dirección de la estación en incremento.
GuidelinesPara todos los métodos topográficos, podrá mostrar líneas de guía en la vista de la seccióntransversal. Seleccione:l Mostrar línea central vertical del perfil para mostrar una línea verde vertical a través de la
alineación o, si la alineación se ha desplazado, la alineación con distancia al eje.l Mostrar línea horizontal para mostrar una línea verde horizontal a través de la alineación o, si
la alineación se ha desplazado, la alineación con distancia al eje.l Mostrar línea central vertical de la alineación para mostrar una línea naranja vertical a través
de la alineación.l Mostrar línea del piso para mostrar una línea naranja horizontal a través de la alineación o, si la
alineación se ha desplazado, la alineación con distancia al eje.Nota - Las líneas horizontal y del piso pueden desplazarse verticalmente (hacia arriba y haciaabajo), relativas a la alineación o, si la alineación se ha desplazado, la alineación condistancia al eje.
Trimble Access Túneles ayuda 51

3 Levantam - Túnel
1 Línea central vertical del perfil 4 Línea del piso (desplazada verticalmentedesde la alineación con distancia al eje)
2 Línea horizontal (desplazada verticalmentedesde la alineación con distancia al eje)
5 Alineación con distancia al eje
3 Línea central vertical de la alineación 6 Alineación
ToleranciasLos campos disponibles dependen del método topográfico.l Para Escaneado automático, configure las tolerancias de Estación, Desmonte excesivo y
Desmonte insuficiente y el número de Iteraciones.l Para Posición en el túnel, configure las tolerancias de Desmonte excesivo y Desmonte
insuficiente.l Para Replantear, configure la Tolerancia posición y el número de Iteraciones.
Trimble Access Túneles ayuda 52

3 Levantam - Túnel
Información de posición actualLa información sobre la posición actual y, si corresponde , su relación con la posición replanteadaseleccionada, aparece al pie de la pantalla.Para desplazarse por los valores, presione en la flecha a la izquierda del texto. Consulte ladescripción de la información que puede aparecer en los diagramas y la siguiente tabla.
Número Valor Descripción
- Estación La estación de la posición actual en cuanto al diseño del túnel.
- Desminsuf/Desmexces
El desmonte insuficiente o excesivo de la posición actual en cuanto a lasuperficie de la plantilla seleccionada. Aparece en rojo si está fuera detolerancia.
- Rotación El valor de rotación de la sección transversal en la posición actual.
- Incrementoestación
La estación de la posición actual en cuanto al diseño del túnel.
- Incrementod.eje
La diferencia radial entre la posición medida y la posición replanteada.Aparece en rojo si supera la Tolerancia posición.
- Rotación El valor de rotación de la sección transversal en la posición actual.
1 D.eje hz. La distancia al eje horizontal de la posición actual desde la alineación (se
Trimble Access Túneles ayuda 53

3 Levantam - Túnel
Número Valor Descripción
muestra como una cruz roja). Si se ha desplazado la alineación, la distanciaal eje horizontal es desde la alineación de distancia al eje (semuestra comouna cruz verdemás pequeña).
2 D.eje vt. La distancia al eje vertical de la posición actual desde la alineación (semuestra como una cruz roja). Si se ha desplazado la alineación, la distanciaal eje vertical es desde la alineación de distancia al eje (semuestra comouna cruz verdemás pequeña). Puede ser perpendicular o verticalverdadera, según las opciones de posición de la plantilla en el diseño deltúnel.
3 Dist. perfil La distancia del perfil de la posición actual medida a lo largo de la superficiede la plantilla seleccionada desde el punto de inicio.
4 D.eje hz.(rot.)
La distancia al eje horizontal de la posición actual desde la alineación rotada(semuestra como una cruz verde) y rotada con el túnel.
5 D.eje vt.(rot.)
La distancia al eje vertical de la posición actual desde laalineación rotada (semuestra como una cruz verde) y rotada con el túnel. Puede serperpendicular o vertical verdadera, según las opciones de posición de laplantilla en el diseño del túnel.
6 Dist. alvértice
La distancia del perfil desde el vértice (7) hasta la posición actual. El vértice(semuestra como una línea negra) está definido por la intersección de unalínea perpendicular desde la alineación rotada (semuestra como una cruzverde) hasta el techo del túnel.
- Norte Norte de la posición actual.
- Este Este de la posición actual.
- Elevación Elevación de la posición actual.
Posicionamiento máquinaPara posicionar una máquina relativa a un túnel:1. Presione Posición, seleccione un estilo de levantamiento e inicie un levantamiento.
En el menú de Trimble Access, presione Configuraciones / Estilos levantamiento para editar unestilo existente o para definir un estilo nuevo.
2. Seleccione un túnel en la lista.Sugerencia - Para añadir archivos de otra carpeta a la lista, presione Añadir, navegue a lacarpeta requerida y luego seleccione el archivo (o archivos) a añadir.
3. En la pantalla Posicionamiento máquina introduzca la Estación nominal de la cara del túnel:
Trimble Access Túneles ayuda 54

3 Levantam - Túnel
l Teclear un valor.l Medir una estación seleccionadoMedir.
4. Introduzca una Prof. perforación.Notasl Túneles calcula posiciones en la alineación horizontal en la estación nominal y en la
estación definida por la profundidad de perforación. Se calcula una línea de referenciautilizando estas dos posiciones.
l La línea de referencia no se puede calcular si:l la estación nominal está antes del inicio del túnell la profundidad de perforación es de cerol la profundidad de perforación genera una estación más allá del fin del túnel
5. Optionalmente, introduzca Dts.eje de construcción. Pueden especificarse dos distancia al eje:l D.eje transversal - desplaza la línea de referencia a la izquierda o derecha de la posición
calculadal D.eje vertical - Desplaza la línea de referencia hacia arriba o abajo de la posición calculada
6. Presione Siguiente.7. Los valores de estación y de elevación calculados y las coordenadas para las dos posiciones que
definen la línea de referencia semuestran junto con el acimut y la pendiente de la línea dereferencia. Utilice estos valores para confirmar la línea de referencia.
8. Presione Siguiente.9. Semostrarán las distancias al eje transversal y vertical de un punto medido a una posición
calculada perpendicular a la línea de referencia, junto con la distancia al eje longitudinal de laposición calculada de la línea de referencia a la posición calculada en la cara del túnel.Utilice estos incrementos para posicionar la máquina.
1 Posición del instrumento 6 Línea ref
2 Estación nominal en la cara del túnel 7 Punto medido
3 POsición calculada en la alineaciónproyectada desde 2
8 Posición calculada en la línea dereferencia proyectada de 7
Trimble Access Túneles ayuda 55

3 Levantam - Túnel
4 Profundidad de perforación 7 - 8 Distancias al eje transversal yvertical
5 Posición calculada en la alineación en laprofundidad de perforación
9 D.eje longitudinal
10. Presione Terminar.Nota - Presione Atrás para volver a la pantalla Definición línea ref. para confirmar la definición oAtrás otra vez para confirmar la estación nominal y/o profundidad de perforación.Sugerencia -Durante un levantamiento convencional, podrá utilizar el menú para presionar ymantener presionado en el mapa para medir rápidamente un punto de comprobación. Si nohay puntos seleccionados, Comprobar referencia estará disponible; si hay un puntoseleccionado Toma comprobación estará disponible. Alternativamente, para medir una tomade comprobación de una pantalla, presione [CTRL + K] en el controlador.
En ajuste estaciónEn la pantalla Configuraciones utilice la opción En ajuste estación para controlar la posición que semedirá cuando la superficie del túnel no coincide con el diseño, es decir, la superficie es undesmonte excesivo o un desmonte insuficiente.Consulte el siguiente diagrama y tabla que ilustran un caso de desmonte insuficiente.
1 Posición instrumento 5 Posición medida cuando se selecciona En ajuste estación
2 Superficie túnel 6 Posición medida cuando no se selecciona En ajuste estación
3 Diseño túnel 7 Posición diseño
4 Estación 8 Alineación horizontal
El desmonte excesivo es similar a la situación de desmonte insuficiente.
Trimble Access Túneles ayuda 56

3 Levantam - Túnel
Tolerancia posición replanteoLa Tolerancia posición se define como el radio de un cilindro que pasa por el eje de la posición dereplanteo. Si el punto medido está dentro de este cilindro, el punto está dentro de la tolerancia.
1 Superficie del túnel 3 Eje del cilindro
2 Posición de replanteo 4 Radio del cilindro
Medición de una posición con un prismaPara medir una posición perpendicular al perfil del túnel utilizando un prisma:1. En el menú para presionar y mantener presionado, seleccione Configuraciones.2. Seleccione la opción Aplicar altura de objetivo perpendicular al perfil.3. Presione Aceptar.4. En la barra de estado, introduzca el radio del prisma como la altura del objetivo.Sugerencia - Podrá utilizar el prisma en un jalón que se sostiene de forma perpendicular a lasuperficie de diseño del túnel, donde la altura del objetivo se utiliza para proyectar la medida delprisma perpendicular en la superficie del túnel.
Trimble Access Túneles ayuda 57

3 Levantam - Túnel
1 Prisma
2 Superficie del túnel
3 Túnel de diseño
4 Altura del objetivo (radio del prisma)
5 Desmonte excesivo
Trimble Access Túneles ayuda 58

Revisar túneles
RevisarUtilice Revisar para ver los resultados correspondientes a:l Puntos escaneados y medidos manualmentel Puntos de replanteo
Revisión de puntos escaneados1. Presione Revisar para seleccionar un túnel en la lista y luego presione Aceptar. Aparecerá la
vista del plano del túnel.Las estaciones sin puntos de escaneado fuera de la tolerancia aparecerán como círculoscontinuos en verde, en tanto que aquellos con errores aparecerán como círculos continuos enrojo.Sugerencia - Presione la tecla de panoramización y luego utilice las teclas de flecha izquierda,derecha, arriba y abajo en el teclado del controlador para panoramizar por la pantalla.
2. La primera estación está seleccionada por defecto. Para seleccionar otra estación para revisar,seleccione una de las siguientes alternativas:l Presione una flecha arriba o abajo en el teclado del controlador.l Presione en una estación individual.l Presione y mantenga presionado en la pantalla y luego seleccione una estación en la lista
en el campo Seleccionar estaciones.La estación seleccionada aparecerá como un círculo rojo.
3. Para ver un resumen para cada estación, seleccione Resultados y luego amplíe la estación quequiere revisar.l Para ver el número de puntos escaneados, el número de puntos dentro de tolerancia y
fuera de tolerancia, expanda los registros de Puntos escaneados.l Para ver el número de puntos en el desmonte excesivo, desmonte insuficiente e
incremento de estación, expanda el registro Puntos fuera de la tolerancia.4. Presione Cerrar.5. Para ver la sección transversal para la estación actual, seleccione el icono en la parte inferior
derecha de la pantalla o presione la tecla Tab. En la vista de la sección transversal, presione y
Trimble Access Túneles ayuda 59
4C A P Í T U L O

4 Revisar túneles
mantenga presionado en la pantalla y luego seleccione Puntos escaneados. El modoseleccionado, Escanear, semuestra en la parte superior izquierda de la pantalla.Cada posición escaneada aparece como un círculo verde si está dentro de tolerancia o como uncírculo rojo si no está dentro de tolerancia.
6. Aparecerán el nombre de punto, y los valores de desmonte excesivo / insuficiente y deincremento de estación para la posición actual. Presione otros puntos para ver los valores deincremento. Para deseleccionar un punto, deje de presionarlo. Alternativamente, presione ymantenga presionado en la pantalla y luego seleccione Borrar la selección.Sugerenciasl Para eliminar un punto seleccionado, presione la tecla de retroceso. Alternativamente,
presione y mantenga presionado en la pantalla y luego seleccione Eliminar punto. Pararestaurar puntos eliminados, presione y mantenga presionado en la pantalla y luegoseleccione Restablecer puntos eliminados.
l Para editar un punto seleccionado, presione y mantenga presionado en la pantalla y luegoseleccione Editar punto. Introduzca un valor de Corrección desmonte insuficiente/exceso.El valor de Desmonte insuficiente / Desmonte excesivo se actualizará para reflejar lacorrección. La corrección se aplica de forma perpendicular al diseño de túnel y se utilizapara modificar la observación original y calcular nuevos valores de AH, AV y DI. Se adjuntauna nota al registro de sección transversal en el trabajo y registra el nombre del puntoeditado, el valor de desmonte insuficiente/excesivo original, la corrección aplicada, elnuevo valor de desmonte insuficiente/excesivo y los valores de AH, AV y DI originales. Useesta opción para corregir puntos de escaneado que se han medido a un obstáculo que noes la superficie del túnel, por ejemplo un conducto de ventilación.
7. Para ver los detalles de un punto seleccionado, presioneDetalles. Expanda el punto que desearevisar. Para cada punto, semostrarán las Dts. eje (verdaderas), las Dts. eje (rotadas), lasCoords cuadrícula, el Desm insuf / , el Desm exces y los valores de Incremento de estación.l Para ver las distancias al eje horizontales y verticales desde la intersección de las
alineaciones horizontales y verticales hasta la posición escaneada, expanda el registro Dts.eje (verdaderas).
l Para ver las distancias al eje horizontales y verticales desde la intersección de lasalineaciones horizontales y verticales rotadas hasta la posición escaneada, expanda elregistro Dts. eje (rotadas).
l Para ver los valores norte, este y elevación para las posiciones medidas, podrá expandir elregistro Cuadrícula.
8. Presione Cerrar.Sugerencia -Al revisar un túnel, el número de puntos dentro o fuera de tolerancia y los valoresde incremento estarán controlados por los valores de tolerancia definidos al escanear el túnel.Para editar estos valores de tolerancia tras el levantamiento, seleccione Tolerancia en el menúpara presionar y mantener presionado en las pantallas de revisión del plano o de la seccióntransversal. Esta opción es útil si se especifican valores incorrectos para el levantamiento.
9. Seleccione otra estación (P.K.) a revisar utilizando uno de los siguientes métodos:l Presione y mantenga presionado en la pantalla y luego seleccione una estación en la lista
en el campo Seleccionar estaciones.
Trimble Access Túneles ayuda 60

4 Revisar túneles
l Presione en una estación individual.l Presione una flecha arriba o abajo en el teclado del controlador.
10. Presione Esc.Nota - Todos los puntos escaneados y medidos son medidas de la cara 1 y se almacenan en labase de datos. Para revisarlos, vaya a Trabajos / Revisar trabajo.
Para revisar puntos escaneados:1. Seleccione Revisar para seleccionar un túnel en la lista y luego presione Aceptar. Aparecerá la
vista del plano del túnel.Sugerencia - Presione y mantenga presionado la tecla de panoramización para emplear lasteclas de flecha izquierda, derecha, arriba y abajo para panoramizar por la pantalla.
2. La primera estación está seleccionada por defecto. Para seleccionar otra estación a revisar,seleccione una de las siguientes alternativas:l Presione y mantenga presionado en la pantalla y luego seleccione una estación en la lista
en el campo Seleccionar estaciones.l Presione en una estación individual.l Presione la tecla de flecha arriba o abajo en el teclado del controlador.
La estación seleccionada aparecerá como un círculo rojo.3. Para ver un resumen para cada estación, seleccione Resultados, y expanda la estación que
desea revisar.l Para ver el número de puntos replanteado y el número de puntos dentro de tolerancia,
expanda el registros Replantear puntos.4. Presione Cerrar.5. Para ver la sección transversal actual quemuestra el túnel de diseño y las posiciones
escaneadas, seleccione el icono en la parte inferior derecha de la pantalla o presione la tecla Taben la vista de la sección transversal. Presione y mantenga presionado en la pantalla y luegoseleccione Replantear puntos. El modo seleccionado, Replantear, semostrará en la partesuperior izquierda de la pantalla.Las posiciones de replanteo medidas se indican mediante un círculo continuo en negro.
6. El nombre de punto y las distancias al eje horizontal y vertical se mostrarán para la posiciónactual. Presione otros puntos para ver los valores de incremento.
7. Para ver los detalles de un punto seleccionado, presioneDetalles. Expanda el punto que deseaver. Para cada punto, semostrarán las Dts. eje (verdaderas), las Dts. eje (rotadas), las Coordscuadrícula y los valores de Incremento de estación.l Para ver las distancias al eje horizontales y verticales desde la intersección de las
alineaciones horizontales y verticales hasta la posición escaneada, expanda el registro Dts.eje (verdaderas).
l Para ver las distancias al eje horizontales y verticales desde la intersección de lasalineaciones horizontales y verticales rotadas hasta la posición escaneada, podrá expandirel registro Dts. eje (rotadas).
Trimble Access Túneles ayuda 61

4 Revisar túneles
l Para ver los valores norte, este y elevación para las posiciones medidas, podrá expandir elregistro Cuadrícula.
8. Presione Cerrar.9. Para seleccionar otra estación a revisar, seleccione una de las siguientes alternativas:
l Presione y mantenga presionado en la pantalla y luego seleccione una estación en la listaen el campo Seleccionar estaciones.
l Presione en una estación individual.l Presione una flecha arriba o abajo en el teclado del controlador.
La estación seleccionada aparecerá como un círculo rojo.10. Presione Esc.Nota - Todos los puntos replanteados son medidas de la cara 1 y se almacenan en la base dedatos. Para revisarlos, vaya a Trabajos / Revisar trabajo.
Trimble Access Túneles ayuda 62

Informe
Generación de un informeUse la opción Informe para crear archivos ASCII personalizados en el controlador mientras está en elcampo. Utilice los formatos predefinidos o cree sus propios formatos personalizados. Con formatospersonalizados, podrá crear archivos de prácticamente cualquier descripción. Emplee dichosarchivos para comprobar datos en el campo o para generar informes que podrá transferir desde elcampo a su cliente o a la oficina para procesarlos con el software de oficina.Se podrá modificar un formato predefinido a fin de cumplir con los requerimientos específicos opara utilizarlo como una plantilla para crear un nuevo formato ASCII para exportar personalizado.
Para crear un informe de datos topográficos1. Abra el trabajo que contiene los datos a exportar.2. En el menú principal, seleccione Informe.3. En el campo Formato de archivo, especifique el tipo de archivo a crear.
4. Presione para seleccionar una carpeta existente o crear una nueva.5. Introduzca un nombre de archivo.
Por defecto, el campo Nombre de archivomuestra el nombre del trabajo actual. La extensióndel nombre de archivo se define en la hoja de estilos XSLT. Cambie el nombre de archivo y laextensión según corresponda.
6. Si se muestran más campos, complételos.Podrá usar las hojas de estilos XSLT para generar archivos e informes en función de parámetrosque define. Por ejemplo, al generar un informe de replanteo, los campos Tolerancia horizontalde replanteo y Tolerancia vertical de replanteo definen tolerancias de replanteo aceptables. Algenerar el informe podrá estipular las tolerancias, luego los incrementos de replanteo quesuperan las tolerancias definidas aparecerán en color en el informe generado.
7. Para ver el archivo automáticamente una vez que lo ha creado, seleccione la casilla deverificación Ver archivo creado.
8. Para crear el archivo, presione Aceptar.Nota - Cuando la hoja de estilos XSLT seleccionada se aplica para crear el archivo para exportarpersonalizado, el procesamiento se realiza en la memoria de programa disponible en eldispositivo. Si no hay memoria suficiente para habilitar la creación del archivo de exportación, semostrará un mensaje de error y no se creará un archivo de exportación.
Trimble Access Túneles ayuda 63
5C A P Í T U L O

5 Informe
Los siguientes factores afectarán el hecho de si se podrá crear el archivo para exportar:1. La cantidad dememoria de programa disponible en el dispositivo.2. El tamaño del trabajo que se está exportando.3. La complejidad de la hoja de estilos que se utiliza para crear el archivo para exportar.4. La cantidad de datos que se escriben en el archivo para exportar.Si no es posible crear el archivo para exportar en el controlador, descargue el trabajo como unarchivo JobXML en una computadora.Para crear el archivo para exportar del archivo JobXML descargado utilizando la misma hoja deestilo XSLT, utilice el programa utilitario ASCII File Generator (disponible en Trimble AccessDownloads (www.trimble.com/support_trl.aspx?Nav=Collection-62098)).
Trimble Access Túneles ayuda 64