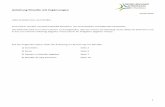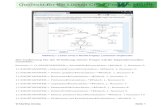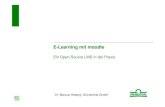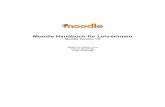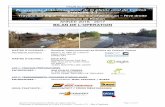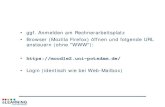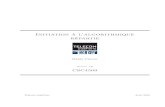TUTORIEL MOODLE POUR LES ENSEIGNANTSmoodle.sciencespobordeaux.fr/pluginfile.php/57552/mod... ·...
Transcript of TUTORIEL MOODLE POUR LES ENSEIGNANTSmoodle.sciencespobordeaux.fr/pluginfile.php/57552/mod... ·...

Fiche de procédure | Service numérique Date de création 24/09/2009
Utilisation de Moodle [Enseignants] Date de modification 28/08/2020
Service Cellule d’appui à la pédagogie
Auteur(s) Florie Brangé, Elsa Simon
Tutoriel Moodle | Sciences Po Bordeaux | Page 1 /17
TUTORIEL MOODLE POUR LES ENSEIGNANTS
Découvrir Moodle
▪ Fiche 01 : À quoi peut bien servir Moodle ?
▪ Fiche 02 : Se connecter à Moodle
▪ Fiche 03 : Demander la création d’un cours sur Moodle
▪ Fiche 04 : Comprendre l’interface d’un cours Moodle
Le B.A.BA de l’utilisation de Moodle
▪ Fiche 05 : Découvrir les outils de gestion d’un cours Moodle
▪ Fiche 06 : Gérer les accès des étudiants à mon cours Moodle
▪ Fiche 07 : Déposer un document dans mon cours
▪ Fiche 08 : Déposer un lien web dans mon cours
▪ Fiche 09 : Organiser son cours Moodle [nommer les sections et insérer du texte]
▪ Fiche 10 : Créer un devoir dans mon cours Moodle pour récupérer les travaux des étudiants
▪ Fiche 11 : Désinscrire les étudiants de mon cours Moodle
▪ Fiche 12 : Cacher mon cours Moodle à tous les utilisateurs de la plateforme

Fiche de procédure | Service numérique Date de création 24/09/2009
Utilisation de Moodle [Enseignants] Date de modification 28/08/2020
Service Cellule d’appui à la pédagogie
Auteur(s) Florie Brangé, Elsa Simon
Tutoriel Moodle | Sciences Po Bordeaux | Page 2 /17
Moodle ? Mais qu’est-ce que c’est au juste ?
Moodle est une plate-forme pédagogique gratuite et opensource. Moodle est l’acronyme de : Modular
Object-Oriented Dynamic Learning Environment. En termes simples, il s’agit d’une plateforme en
ligne qui permet de créer et de gérer des espaces en ligne où l’enseignant peut diffuser des documents
à ses étudiants, récupérer leurs devoirs, proposer des quiz de révision…. Grâce à l’apport d’une forte
communauté d’utilisateurs, cette plateforme s’est progressivement imposée comme un des standards
dans le domaine de la formation à distance. En 2015, on compte dans le monde environ 62 000 sites
Moodle, mobilisant plus de 65 millions d’utilisateurs [enseignants et apprenants].
À quoi peuvent servir des cours en ligne ?
Moodle est souvent utilisé en accompagnement d’enseignements en présentiel, mais l’outil permet
de gérer en fait toutes les formes d’apprentissage en ligne, du présentiel enrichi à la formation
ouverte à distance. L’espace pédagogique Moodle de Sciences Po Bordeaux est utilisé en
accompagnement du présentiel, ces espaces de cours en ligne peuvent notamment permettre :
1. aux enseignants :
▪ de diffuser des documents électroniques qui seront accessibles à tout moment par les étudiants ;
▪ de créer et d’animer des activités en ligne de manière individuelle ou en groupe [récupérer les devoirs en version numérique, partager de l’information à travers un
forum, proposer des quiz de révision, diffuser les appréciations et/ou les notes aux
étudiants,…].
2. aux étudiants : ▪ d’accéder à tout moment et à distance à des informations sur le cours ;
▪ de travailler à leur rythme ; ▪ de s’autoévaluer et [si nécessaire] de revoir certains concepts prérequis pour le cours ;
▪ de perfectionner leurs connaissances grâce à des informations complémentaires.
Quelques exemples d’usages [liste non exhaustive] :
▪ diffuser des documents électroniques [supports de cours, annales, corrigés,…] pouvant contenir de nombreux éléments multimédias [liens, textes, sons, vidéo, animations,…] ;
▪ effectuer des tests d’auto-évaluation [avec tirage aléatoire des questions, correction automatique des résultats, feedback personnalisé,…] ;
▪ proposer des devoirs en ligne [avec gestion des remises, de la notation, des corrections,…].
Où trouver de l’information à propos de Moodle
Les fiches composant ce tutoriel vous permettront d’accéder aux fonctionnalités principales de
Moodle mais si vous souhaitez approfondir votre connaissance du logiciel, vous trouverez énormément
d’informations sur Moodle sur le web et notamment sur le site communautaire Moodle :
http://moodle.org/
La plateforme dispose notamment d’une aide en ligne très fournie, signalée par l’icône suivante :
Le site vous permet d’aller plus loin : https://docs.moodle.org/3x/fr/Accueil. Pour accéder à un
certain nombre d’informations de ce site, on vous demandera de créer un compte. Gratuit et sans
engagement, le but de ce compte est de vous permettre ensuite de poser vos questions sur des forums
d’utilisateurs et/ou de participer aux échanges d’expériences.
Fiche 01 : À quoi peut bien servir Moodle ?

Fiche de procédure | Service numérique Date de création 24/09/2009
Utilisation de Moodle [Enseignants] Date de modification 28/08/2020
Service Cellule d’appui à la pédagogie
Auteur(s) Florie Brangé, Elsa Simon
Tutoriel Moodle | Sciences Po Bordeaux | Page 3 /17
Je suis intéressé, mais je n’ai jamais utilisé Moodle… Comment m’y prendre ?
À partir du moment où vous êtes inscrit dans l’annuaire informatique [LDAP] de Sciences Po Bordeaux,
vous pouvez normalement accéder à la plateforme Moodle. Pour vous connecter, il vous suffit
d’utiliser les mêmes identifiants de connexion que ceux que vous utilisez habituellement pour vous
connecter au WiFi ou au Webmail. Si vous ne connaissez pas ces identifiants, si vous les avez modifiés
et/ou oubliés, ou si ceux dont vous disposez ne vous permettent pas de vous connecter, vous pouvez
demander à les réinitialiser en écrivant à : [email protected].
Pour une première connexion, utilisez votre navigateur web habituel [Firefox ou Chrome sont
recommandés] et allez à l’adresse suivante : http://ent.sciencespobordeaux.fr pour accéder à
l’environnement numérique de travail.
Comment est organisé l’Espace Pédagogique Moodle de Sciences Po Bordeaux ?
Nos cours sont classés par année et par type d’enseignement. Vous trouverez les cours magistraux
et séminaires sur la première ligne, les conférences de méthodes et tutorats (enseignements en
petits groupes) sur la deuxième ligne :
Fiche 02 : Se connecter à Moodle
A. Cliquez sur « Je m’identifie »
dans le menu du haut 1
2 Cliquez dans le bandeau noir
sur le bouton « Connexion »,
la plateforme vous reconnaîtra
car vous êtes authentifié sur
l’ENT.
Catégorie des cours
magistraux et séminaires,
avec un lien vers chaque
année d’études
Catégorie des conférences
de méthode et tutorats,
avec un lien vers chaque
année d’études
B. Cliquez sur « Accéder à la
plateforme Moodle » dans le
menu « Mes outils »

Fiche de procédure | Service numérique Date de création 24/09/2009
Utilisation de Moodle [Enseignants] Date de modification 28/08/2020
Service Cellule d’appui à la pédagogie
Auteur(s) Florie Brangé, Elsa Simon
Tutoriel Moodle | Sciences Po Bordeaux | Page 4 /17
Qu’est-ce qu’un cours au sens Moodle ?
▪ Un cours est un espace en ligne accessible à distance depuis un navigateur web.
▪ Seules les personnes autorisées peuvent accéder à cet espace. ▪ Cet espace contient différents éléments [ressources ou activités] placés, paramétrés et
gérés par le [ou les] enseignant[s] de ce cours. ▪ Ces éléments sont visibles et utilisables par les étudiants inscrits [au sens Moodle] à ce
cours.
En fait, Moodle gère des “utilisateurs” qui sont inscrits à des “cours” avec un “rôle” particulier [“enseignant”, “étudiant” ou autre,…]. La personne obtient ainsi des droits d’accès différents suivant
son rôle [en bref : un enseignant peut modifier le cours, tandis qu’un étudiant ne peut que le consulter et en utiliser les ressources ou activités].
Ces “rôles” sont liés aux cours sur Moodle, et non à la plateforme Moodle entière. Ainsi, par exemple, une même personne peut être inscrite avec le rôle “enseignant” dans plusieurs cours différents et
peu aussi parallèlement être inscrite dans d’autres cours avec le rôle “étudiant”.
Je souhaite utiliser Moodle, comment puis-je créer un cours ?
Pour créer un cours sur Moodle, il vous faut vous connecter avec votre compte Sciences Po Bordeaux
[Voir fiche2] et demander la création d’un cours en remplissant un formulaire comportant seulement
trois champs.
Fiche 03 : Demander la création d’un cours Moodle
1 Sur la page d’accueil de
Moodle, dans le bloc
« Supports Enseignants »
cliquez sur l’icône de
« Création de cours »
2 Indiquez le nom du cours.
Vous pouvez rentrer deux fois le
même. L’administrateur de la
plateforme (qui valide la création)
harmonisera le nom avec la
nomenclature utilisée.
Vous pouvez choisir la catégorie
dans laquelle placer votre cours
(facultatif) avec le menu
déroulant.
Indiquez le type de cours et
l’année concernée pour que votre
cours puisse être placé au bon
endroit sur la plateforme Moodle.
Si besoin, vous pouvez indiquer le numéro d’un groupe étudiant, ou
le parcours, pour que celui-ci soit
inséré dans le titre.
Envoyez la demande en cliquant
sur « Demander la création d’un
cours ».

Fiche de procédure | Service numérique Date de création 24/09/2009
Utilisation de Moodle [Enseignants] Date de modification 28/08/2020
Service Cellule d’appui à la pédagogie
Auteur(s) Florie Brangé, Elsa Simon
Tutoriel Moodle | Sciences Po Bordeaux | Page 5 /17
Aspect visuel d’un cours [interface]
Un cours Moodle se présente sous forme d’une page web composée de différentes zones :
La zone principale
La zone principale est celle qui va contenir le contenu du cours. Elle est organisée sous forme d’une
zone d’informations générales, suivie de sections appelées thèmes [numérotés] ou semaines [datées]
suivant le paramétrage du cours.
Le nombre de sections est ajustable et le nom des sections peut être personnalisé [avec la date de la
séance ou le nom du chapitre par exemple].
Chaque section peut contenir :
▪ des ressources [contenus “passifs”] : les documents en ligne [html, pdf, zip, swf,…], mais
aussi les étiquettes [textes et images permettant de présenter le contenu du cours].
▪ des activités [contenus “interactifs”] : les forums, les tests, les devoirs, les questionnaires,
les chats, les wikis,…
La colonne de blocs
La colonne de blocs, placée à droite (elle se trouve en bas de l’écran sur l’affichage smartphone)
contient les blocs. Il existe deux types de blocs :
▪ Obligatoires : le bloc navigation qui permet l’accès à son tableau de bord personnalisé [liste
des cours auxquels on a accès] et le bloc administration qui s’adapte en fonction des droits
que l’on a sur le cours Moodle [un enseignant voit une partie « Administration du cours »
lorsqu’il est sur son cours].
▪ Non obligatoires : les blocs fonctionnels donnent des indications sur le contenu et la vie du
cours [ex : liste des inscrits au cours, moteur de recherche dans les forums, dernières
modifications effectuées dans le cours, calendrier, événements à venir...].
Choisis parmi une bibliothèque de blocs disponibles, les blocs non obligatoires peuvent être placés et
paramétrés en fonction des besoins de l’enseignant pour son cours.
Si l’enseignant n’en ressent pas l’utilité, le cours peut très bien ne contenir aucun bloc non
obligatoire.
Fiche 04 : Comprendre l’interface d’un cours Moodle
ZONE PRINCIPALE
Section 1
Section 2
Informations :
1 - La nouvelle interface
ne propose plus qu’une
seule colonne, elle est
placée à droite.
2 – Vous pouvez adapter
la surface de ces zones à
la largeur de votre écran
en cliquant sur « Plein
écran » en haut à droite :
COLONNE DE BLOCS
Section 0

Fiche de procédure | Service numérique Date de création 24/09/2009
Utilisation de Moodle [Enseignants] Date de modification 28/08/2020
Service Cellule d’appui à la pédagogie
Auteur(s) Florie Brangé, Elsa Simon
Tutoriel Moodle | Sciences Po Bordeaux | Page 6 /17
Comment accéder rapidement aux cours que j’ai créés ?
Votre tableau de bord liste les cours Moodle auxquels vous avez accès. Vous trouverez dans cette liste
les cours que vous avez créés [vous y avez le rôle « enseignant »], ainsi que les cours d’autres
enseignants sur lesquels vous êtes inscrit [vous y avez normalement le rôle « étudiant »]. Vous avez
également un accès direct à votre liste de cours dans le menu du haut.
À travers le bouton Mes cours, le menu
vous donne un accès direct à la liste des
cours que vous avez créés. Si un collègue
vous ouvre l’accès à son cours Moodle, vous
le verrez aussi apparaître dans la liste.

Fiche de procédure | Service numérique Date de création 24/09/2009
Utilisation de Moodle [Enseignants] Date de modification 28/08/2020
Service Cellule d’appui à la pédagogie
Auteur(s) Florie Brangé, Elsa Simon
Tutoriel Moodle | Sciences Po Bordeaux | Page 7 /17
Le bloc Administration
Vous avez accès à la partie « Administration du cours » lorsque vous avez le rôle enseignant sur un
cours. C’est à partir de cet endroit que vous pourrez gérer l’accès des étudiants au cours,
paramétrer un carnet de notes si vous le souhaitez ou encore désinscrire vos étudiants à la fin de
l’année [Voir fiche 11]. Vous pourrez aussi vérifier ce que voient vos étudiants en « prenant le rôle
étudiant ».
Fonctionnalités intéressantes du bloc Administration :
Pour voir ce à quoi ont accès les étudiants sur votre cours, vous pouvez « Prendre le rôle étudiant »
pour vérifier que tout soit bien paramétré :
Les outils de gestions des sections, blocs et éléments pédagogiques
Pour voir apparaître les outils de gestion de son cours Moodle, il faut « Activer le mode édition ».
Gestion d’une section
Fiche 05 : Découvrir les outils de gestion d’un cours Moodle
Gestion des utilisateurs inscrits et des
méthodes d’inscription [Voir Fiche 6]
Remise à zéro du cours avant la nouvelle année universitaire :
désinscription des étudiants, retrait des messages des forums et
des travaux étudiants dans les devoirs,… [Voir Fiche 11]
Dans le menu personnalisé, cliquez sur Prendre le rôle et choisissez Étudiant
N’oubliez pas ensuite de revenir au même endroit pour reprendre votre rôle normal
pour avoir de nouveau accès aux fonctionnalités du rôle Enseignant.
Activer le mode édition
pour avoir accès à tous
les outils de gestion du
cours: cliquez d’abord
sur la molette puis sur
Activer le mode édition.
Un menu pour : renommer
ma section, mettre en
valeur, cacher la section
aux étudiants, supprimer
la section et tout ce qu’elle
contient.
Insérer dans cette section une activité (devoir, forum, …) ou
une ressource (créer un dossier, créer une page Moodle pour
écrire directement dans la section, déposer un lien web,…).
Déplacer ma section

Fiche de procédure | Service numérique Date de création 24/09/2009
Utilisation de Moodle [Enseignants] Date de modification 28/08/2020
Service Cellule d’appui à la pédagogie
Auteur(s) Florie Brangé, Elsa Simon
Tutoriel Moodle | Sciences Po Bordeaux | Page 8 /17
Gestion d’un bloc
Gestion d’un élément pédagogique [une ressource ou une activité]
En mode édition, une série de boutons et de liens supplémentaires apparaissent à côté de chaque
élément. Certains apparaissent directement sur la page d’autres apparaissent lorsque l’on clique sur
« Modifier ».
L’icône déplacer vous permet de déplacer les éléments du cours. Il faut prendre son temps et ne pas aller trop vite, normalement en allant doucement vous verrez
en temps réel, lorsque vous déplacez votre souris, les emplacements proposés par Moodle.
L’icône modification ou paramètres (selon les contextes) vous amènera vers toutes les options vous permettant de modifier votre élément pédagogique.
L’icône marquer est disponible uniquement pour les sections, lorsqu’on clique
dessus, la section concernée est entourée de couleur. Cela permet à l’enseignant de distinguer cette section de toutes les autres pour la mettre en avant.
L’icône œil ouvert indique un élément visible pour les étudiants. Si vous cliquez
dessus, l’élément ne sera plus accessible aux étudiants et l’icône se changera en œil fermé.
L’icône œil fermé indique un élément caché aux étudiants. Si vous cliquez
dessus, l’élément sera rendu disponible pour les étudiants et l’icône se changera en œil ouvert.
L’icône suppression permet de supprimer de façon permanente un élément du
cours. Avant la suppression définitive, une confirmation vous sera demandée.
L’icône déplacer à droite permet d’indenter un élément du cours vers la droite. Vous pouvez ainsi gérer l’affichage dans votre section.
L’icône dupliquer est utile si vous avez paramétré un élément pédagogique
correctement (par exemple un devoir) et que vous souhaitez en créer un second paramétré de la même manière. Dans ce cas vous pouvez dupliquer le devoir et
modifier uniquement la consigne et les dates par exemple.
L’icône renommer permet de donner un autre nom à votre ressource ou activité
Déplacer le bloc
Déplacer l’élément pédagogique
Accéder aux outils de modification
du bloc (le configurer, le cacher
aux étudiants ou le supprimer)
Accéder aux outils de modification
(accéder aux paramètres du l’élément, le
déplacer, le cacher aux étudiants, le
dupliquer, le supprimer)
Renommer l’élément
pédagogique (appuyer sur
« Entrée » une fois terminé)

Fiche de procédure | Service numérique Date de création 24/09/2009
Utilisation de Moodle [Enseignants] Date de modification 28/08/2020
Service Cellule d’appui à la pédagogie
Auteur(s) Florie Brangé, Elsa Simon
Tutoriel Moodle | Sciences Po Bordeaux | Page 9 /17
L’accès aux cours sur le Moodle de Sciences Po Bordeaux
Ne peuvent accéder au contenu de la plateforme Moodle que les personnes ayant un compte
Sciences Po Bordeaux. C’est ensuite aux étudiants d’aller eux-mêmes faire la démarche de
s’inscrire sur votre espace de cours en recherchant votre cours dans la bonne catégorie de cours [les
cours sont organisés par années et par type d’enseignement]. Si vous ne limitez pas l’accès avec un
mot de passe (voir la suite de la fiche), toute personne ayant un compte Sciences Po Bordeaux peut
s’inscrire [au sens de Moodle] dans votre espace de cours. L’étudiant doit cliquer sur le nom de
votre cours Moodle puis sur le bouton « M’inscrire ». Une fois qu’il a fait cette action, vous le
verrez apparaitre dans la liste des participants :
Limiter l’accès de votre cours Moodle avec une clé d’inscription
Pour n’autoriser l’accès de votre cours qu’à vos étudiants, vous pouvez définir un mot de passe que
vous ne diffuserez qu’à vos étudiants.
Fiche 06 : Gérer l’accès de mes étudiants à mon cours Moodle
Dans le menu Administration du cours, en
dépliant la partie « Utilisateurs » vous pourrez
voir la liste des utilisateurs inscrits.
Bloc « Administration » du cours, dans la
partie « Utilisateurs » il vous faut déplier les
« méthodes d’inscription » pour cliquer sur
« Auto-inscription »
2
Remplissez le champ « Clé d’inscription »
[vous pouvez révéler afin de voir les
caractères s’afficher]. Enregistrez en bas de
l’écran.
À tout moment, en revenant sur cette page,
vous retrouverez votre clé d’inscription et
pourrez la révéler.
1

Fiche de procédure | Service numérique Date de création 24/09/2009
Utilisation de Moodle [Enseignants] Date de modification 28/08/2020
Service Cellule d’appui à la pédagogie
Auteur(s) Florie Brangé, Elsa Simon
Tutoriel Moodle | Sciences Po Bordeaux | Page 10 /17
Vous gardez toujours la main sur les inscriptions grâce à l’inscription manuelle
L’écran « Utilisateurs inscrits » vous permet de pouvoir vérifier la liste des inscrits au cours Moodle,
ainsi que d’ajouter ou supprimer des utilisateurs. Vous avez les droits nécessaire pour inscrire des
utilisateurs avec le rôle étudiant, mais également des collègues avec le rôle « enseignant » ou
« tuteur » [l’utilisateur voit le cours et peut effectuer le suivi des étudiants mais il ne peut pas
modifier les éléments du cours : documents, activités,…].
Pour désinscrire un utilisateur, il faut aller sur l’écran « Utilisateurs inscrits » puis cliquer sur la
croix face à l’utilisateur [n’hésitez pas à utiliser la barre de recherche si nécessaire] :
Bloc « Administration » du cours, en dépliant
la partie « Utilisateurs » vous trouverez la liste
des utilisateurs inscrits.
2 Cliquer sur
« Inscrire des
utilisateurs »
3
B - Pour inscrire des étudiants laissez
« Étudiant ». Vous pouvez aussi
attribuer le rôle « enseignant » ou
« enseignant non éditeur » (si vous ne
souhaitez pas qu’ils puissent modifier
le contenu) à des collègues.
C - Il vous faudra cliquer sur le
bouton « Inscrire » en face du nom
de l’étudiant.
A - Utilisez la barre de
recherche et saisissez le nom de
l’utilisateur que vous souhaitez
inscrire (il faut que celui-ci se
soit déjà connecté au moins une
fois à la plateforme Moodle)
Sur la ligne de l’utilisateur concerné,
cliquez sur la poubelle de la colonne
méthode d’inscription pour supprimer
un utilisateur de votre cours Moodle
1

Fiche de procédure | Service numérique Date de création 24/09/2009
Utilisation de Moodle [Enseignants] Date de modification 28/08/2020
Service Cellule d’appui à la pédagogie
Auteur(s) Florie Brangé, Elsa Simon
Tutoriel Moodle | Sciences Po Bordeaux | Page 11 /17
Vous avez créé un cours Moodle et souhaitez y déposer un document ?
Déposer un document dans son cours Moodle est l’une des choses les plus simples à réaliser. Peu
importe le format tant que son poids n’excède pas 30Mo.
Pour déposer un document, deux clics suffisent :
Votre document apparaît maintenant dans la section sur laquelle vous l’avez glissé. Il est possible
de le renommer pour que les étudiants comprennent mieux de quoi il s’agit.
Fiche 07 : Déposer un document dans mon cours
Activez le « mode
édition ».
Vous verrez alors
apparaître toutes les
icônes pour ajouter /
modifier / supprimer
des éléments dans vos
sections.
2
Effectuez un glisser-
déposer directement
de votre dossier
d’ordinateur vers la
section de votre cours
Moodle.
Vous pourrez renommer votre document en cliquant sur l’icône en
forme de crayon, et terminer en appuyant sur « Entrée ».
1

Fiche de procédure | Service numérique Date de création 24/09/2009
Utilisation de Moodle [Enseignants] Date de modification 28/08/2020
Service Cellule d’appui à la pédagogie
Auteur(s) Florie Brangé, Elsa Simon
Tutoriel Moodle | Sciences Po Bordeaux | Page 12 /17
Vous souhaitez mettre à disposition des étudiants un lien web ?
Pour mettre un lien web à destination des étudiants sur votre cours Moodle, vous pouvez créer une
ressource de type « URL » dans l’une de vos sections.
En cliquant sur le lien dans la section de votre cours Moodle, les étudiants ouvriront directement le
lien web dans un nouvel onglet de leur navigateur internet.
Fiche 08 : Déposer un lien web dans mon cours
Activez le « mode édition »
2 Dans la section concernée, cliquez sur
« Ajouter une activité ou ressource »
3 A – Dans la fenêtre qui s’est
ouverte, accéder à l’onglet
« Ressources » puis choisissez
« URL »
4 A – Entrez un nom explicite pour
votre lien web
B – Collez ici votre lien web
C - Enregistrer
1

Fiche de procédure | Service numérique Date de création 24/09/2009
Utilisation de Moodle [Enseignants] Date de modification 28/08/2020
Service Cellule d’appui à la pédagogie
Auteur(s) Florie Brangé, Elsa Simon
Tutoriel Moodle | Sciences Po Bordeaux | Page 13 /17
Renommer la section
Il faut avoir activé le mode édition dans votre cours Moodle. Vous voyez maintenant apparaître les
icônes de gestion de la section [comme vu dans la fiche 05].
Ajouter du texte dans une section
Vous pouvez créer des ressources de type « Étiquette » pour insérer du texte directement dans vos
sections. Il vous faut cliquer sur « Ajouter une activité ou ressource » dans la section concernée,
puis choisissez la ressource de type « Étiquette ».
Pour écrire de longs textes [équivalent par exemple à un document Word, ou à une ou plusieurs
pages A4], dans l’étape 1, sélectionnez la ressource de type « Page » cela permettra de gagner de
la place dans vos sections.
Fiche 09 : Organiser son cours Moodle [nommer les sections et insérer du texte]
Cliquez sur le
bouton « Modifier
la section »
2
A – Cocher « Personnalisé »
B – Rentrez le nom que vous
souhaitez
[Vous pouvez ajouter un résumé
de la section, celui-ci s’affichera en début de section]
C - Cliquez sur « Enregistrer »
A
B
C
Choisissez la ressource
« Ressources »
Cliquez sur « Etiquette »
2
A
B
A – Rédigez votre texte comme
dans un logiciel de traitement de
texte. *Vous pouvez déplier le
menu d’écriture si besoin pour
avoir plus d’option.
B – Enregistrez votre étiquette
1
1
*

Fiche de procédure | Service numérique Date de création 24/09/2009
Utilisation de Moodle [Enseignants] Date de modification 28/08/2020
Service Cellule d’appui à la pédagogie
Auteur(s) Florie Brangé, Elsa Simon
Tutoriel Moodle | Sciences Po Bordeaux | Page 14 /17
Créer un espace de dépôt pour le devoir
Il faut créer aux étudiants un espace de dépôt dans votre cours Moodle, on appelle cela une activité
« Devoir ». Les étudiants pourront y déposer leur travail, et vous pourrez les récupérer afin de les
évaluer. Chaque étudiant ne voit que son propre devoir, pas celui de ses camarades. Vous pouvez
préciser les dates d’ouverture et de fermeture du devoir.
Il vous faut tout d’abord « activer le mode édition ».
Il vous est possible de préciser que le devoir est noté (sur 100, sur 20, ou avec un barème
particulier).
Fiche 10 : Créer un devoir dans votre cours pour récupérer les travaux
2
3
Cliquez sur le bouton « Ajouter une activité ou
une ressource » dans la section concernée
Restez sur l’onglet
« Activités » et choisissez
l’activité de type « Devoir »
A - Donnez un nom
explicite au devoir
B – Indiquez la consigne
pour les étudiants
C – Indiquez - si vous le
souhaitez - la date
d’ouverture du devoir
(celle à partir de laquelle les
étudiants pourront déposer
leur travail)
D – Indiquez la date de
retour si vous leur laisser la
possibilité de le rendre en
retard [vous verrez la date
du dépôt], sinon décochez
la case.
E – Indiquez une date
limite si vous voulez
interdire le dépôt et la
modification des travaux
après cette date, sinon
décochez la case.
Enregistrez en bas de
l’écran.
A
B
C
D
E
1

Fiche de procédure | Service numérique Date de création 24/09/2009
Utilisation de Moodle [Enseignants] Date de modification 28/08/2020
Service Cellule d’appui à la pédagogie
Auteur(s) Florie Brangé, Elsa Simon
Tutoriel Moodle | Sciences Po Bordeaux | Page 15 /17
Récupérer les travaux des étudiants
Une fois le devoir créé et les travaux déposés par les étudiants, vous pourrez télécharger tous les
travaux en une seule fois pour les évaluer.
Cliquez sur le devoir dans
votre cours Moodle
2
Cliquez sur « Consulter /
évaluer tous les travaux remis»
Vous arriverez sur un écran qui
liste les inscrits au cours Moodle
et indique les devoirs rendus.
3
A
B
A – Déroulez le menu en
haut du tableau récapitulatif
B – Choisissez
« Téléchargez tous les
travaux remis »
Votre navigateur internet va
alors vous proposer de
télécharger un dossier
compressé contenant tous
les travaux rendus par les
étudiants.
1

Fiche de procédure | Service numérique Date de création 24/09/2009
Utilisation de Moodle [Enseignants] Date de modification 28/08/2020
Service Cellule d’appui à la pédagogie
Auteur(s) Florie Brangé, Elsa Simon
Tutoriel Moodle | Sciences Po Bordeaux | Page 16 /17
Remettre votre cours à zéro
Pour remettre votre cours à zéro (désinscription des participants, suppression des messages sur les
forums…) il faut utiliser la fonctionnalité « Réinitialisation » placée sous l’icône en forme de molette
en haut à droite du cours :
La plateforme vous demandera de sélectionner ce que vous souhaitez
supprimer. Vous avez la possibilité de conserver ou non les messages des
forums, les articles des glossaires, les fiches déposées dans une base de
données, etc. Désinscrire les étudiants d’une année sur l’autre permet d’y
voir plus clair dans la gestion des utilisateurs inscrits au cours Moodle.
À vous de choisir ce que vous souhaitez remettre à zéro
Après avoir cliqué sur « Réinitialiser le cours », la plateforme vous indique les éléments supprimés
et vous retournerez sur votre espace de cours. Rien d’autre que ce que vous avez sélectionné n’aura
disparu : vos ressources, vos activités, et l’organisation des sections seront toujours là.
Fiche 11 : Désinscrire les étudiants de mon cours Moodle
Si vous souhaitez désinscrire les
étudiants du cours, sélectionnez
« Étudiants »
Pour vider les forums cochez
« Supprimer tous les messages »
(si vous avez plusieurs forums
dans votre cours, vous pouvez
tous les sélectionner dans la liste).
Si vous avez utilisé le carnet de notes, ou mis
des notes dans un devoir, pour le vider et
effacer les notes, cochez « Supprimer toutes
les notes »
Une fois les choix effectués, vous pourrez
cliquer sur « Réinitialiser le cours » si les
choix vous conviennent, ou « Annuler » si vous
hésitez et préférez y revenir plus tard.

Fiche de procédure | Service numérique Date de création 24/09/2009
Utilisation de Moodle [Enseignants] Date de modification 28/08/2020
Service Cellule d’appui à la pédagogie
Auteur(s) Florie Brangé, Elsa Simon
Tutoriel Moodle | Sciences Po Bordeaux | Page 17 /17
Vous ne donnez plus le cours en question cette année ? Ou bien vous êtes en train de réaliser une
importante mise à jour dans le contenu de votre cours et souhaitez fermer l’accès pour un temps
plus ou moins long ?
Vous pouvez cacher votre cours aux utilisateurs Moodle (excepter les personnes qui administrent la
plateforme afin de pouvoir réaliser le support technique). Au moment voulu, vous pourrez de
nouveau afficher le cours aux utilisateurs Moodle et permettre ainsi à vos étudiants d’accéder à
votre cours.
Vous verrez toujours votre cours et pourrez le modifier. Il apparaîtra dans la sous-partie « Cours
cachés » du menu « Mes cours ».
Ce cours-là n’est plus visible des autres utilisateurs de Moodle. N’apparaissant pas dans
l’arborescence de la plateforme, aucun utilisateur ne pourra s’inscrire dans votre cours moodle tant
qu’il sera caché.
Fiche 12 : Cacher mon cours Moodle à tous les utilisateurs de la plateforme
1
2
3
Une fois sur le cours concerné,
cliquez sur la molette en haut à
droite du cours puis sur
« Paramètres »
Au niveau du champ Visible,
sélectionnez « Cacher »
(Au moment de rendre de nouveau le cours visible, il
vous faudra sélectionner
« Afficher »)
Enregistrez les modifications