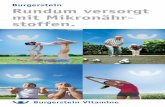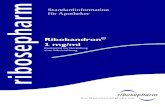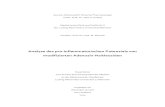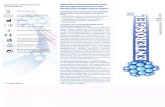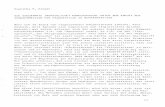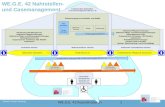TWITCH - customer.novationmusic.com · TWITCH kann zwar auch über den USB-Bus mit Strom versorgt...
Transcript of TWITCH - customer.novationmusic.com · TWITCH kann zwar auch über den USB-Bus mit Strom versorgt...
2
Deutsch
Novation A division of Focusrite Audio Engineering Ltd.Windsor House, Turnpike Road, Cressex Business Park, High Wycombe, Bucks, HP12 3FX.Großbritannien Tel: +44 1494 462246 Fax: +44 1494 459920
E-Mail: [email protected]: http://www.novationmusic.com
WarenzeichenDas Warenzeichen Novation ist Eigentum von Focusrite Audio Engineering Ltd. Alle anderen Marken, Produkte und Firmennamen sowie alle eingetragenen Namen oder Warenzeichen, die in dieser Bedienungsanleitung erwähnt werden, sind Eigentum ihrer jeweiligen Inhaber.
HaftungsausschlussNovation hat höchstmögliche Sorgfalt darauf verwendet, alle in diesem Handbuch enthaltenen Informationen so korrekt und vollständig wie möglich wiederzugeben. Novation ist keinesfalls für Verluste oder Schäden verantwortlich oder haftbar zu machen, die dem Eigentümer des Ge-räts, Dritten oder an anderen Geräten durch Informationen dieses Handbuchs oder dem darin beschriebenen Gerät entstehen. Die in diesem Dokument enthaltenen Informationen können jederzeit ohne vorherige Ankündigung geändert werden. Enthaltene technische Daten und Ab-bildungen können abweichen.
3
Deutsch
WICHTIGE SICHERHEITSHINWEISE
1. Lesen Sie diese Hinweise.2. Heben Sie diese Hinweise auf.3. Beachten Sie alle Warnungen.4. Befolgen Sie alle Anweisungen.5. Verwenden Sie zum Reinigen des Geräts ausschließlich ein trockenes Tuch.6. Vermeiden Sie die Installation des Geräts in der Nähe von Heizkörpern, Wärmespeichern,
Öfen oder anderer Wärmequellen.7. Manipulieren Sie niemals den Schutzleiter des Netzsteckers. Ein verpolungssicherer
Stecker besitzt zwei Kontakte, von denen ein Kontakt breiter ist als der andere. Ein Schukostecker besitzt zwei Kontakte und einen dritten Erdungskontakt. Der Erdungs-kontakt dient Ihrer Sicherheit. Sollte der Stecker des mitgelieferten Netzkabels nicht in Ihre Steckdose passen, erhalten Sie im Fachhandel ein passendes Kabel.
8. Treten Sie nicht auf das Kabel, knicken Sie das Kabel nicht und behandeln Sie Stecker und Buchsen besonders vorsichtig.
9. Verwenden Sie ausschließlich vom Hersteller empfohlenen Erweiterungen/Zubehörteile.10. Verwenden Sie ausschließlich solche Rollwägen, Ständer, Stative, Montage-
klammern oder Tische, die vom Hersteller angegeben oder mit dem Gerät verkauft wurden. Seien Sie beim Transport vorsichtig, um Verletzungen durch
verrutschende oder fallende Gegenstände zu vermeiden. 11. Ziehen Sie während eines Gewitters den Netzstecker. Ziehen Sie den Netzstecker auch,
wenn Sie das Gerät längere Zeit nicht verwenden.12. Lassen Sie alle Wartungsarbeiten von qualifiziertem Fachpersonal ausführen. Lassen Sie
das Gerät von einem Fachmann überprüfen, wenn z. B. Netzkabel oder -stecker beschä-digt sind, wenn Flüssigkeiten oder Fremdkörper in das Gehäuse gelangt sind, das Gerät Regen oder Feuchtigkeit ausgesetzt war, das Gerät nicht ordnungsgemäß funktioniert, fallen gelassen oder anderweitig beschädigt wurde.
Stellen Sie keine offenen Flammen wie z. B. brennende Kerzen auf das Gerät.
WARNUNG: Extreme Lautstärkepegel auf In-Ears und Kopfhörern können zu Hörverlusten führen.
WARNUNG: Dieses Gerät darf ausschließlich an USB-Buchsen vom Typ 1.0, 1.1 oder 2.0 angeschlossen werden.
4
Deutsch
COPYRIGHT UND RECHTLICHE HINWEISENovation ist ein eingetragenes Warenzeichen, TWITCH ist ein Warenzeichen von Focusrite Audio Engineering Limited.ITCH ist ein Warenzeichen von Serato Inc. Limited Partnership.Sämtliche anderen Warenzeichen und Markennamen sind Eigentum der jeweiligen Rechtein-haber.2011 © Focusrite Audio Engineering Limited. Alle Rechte vorbehalten.
5
Deutsch
INHALTSVERZEICHNIS
WICHTIGE SICHERHEITSHINWEISE .............................................. 3COPYRIGHT UND RECHTLICHE HINWEISE .................................. 4INHALTSVERZEICHNIS ................................................................... 5EINLEITUNG .................................................................................... 6 TWITCH-überblick ....................................................................... 9 TWITCH-anschlüsse ................................................................... 18 Erste schritte ............................................................................... 19IMPORTIEREN VON MUSIK ............................................................ 23 Dateien zur itch-bibliothek hinzufügen ......................................... 23 Analyse-funktion.......................................................................... 25ARBEITEN MIT DER BIBLIOTHEK .................................................. 27 Suchfunktion ............................................................................... 28 Navigieren ................................................................................... 28ÜBERBLICK ÜBER DEN HAUPT-SCREEN ...................................... 32TRACKS EINDROPPEN ................................................................... 36MIXING ............................................................................................. 37BEAT GRID & SYNC ........................................................................ 39 Beat grid ...................................................................................... 39 Synchronisieren von tracks ......................................................... 42 Master clock ................................................................................ 43DIE PERFORMANCE-MODI ............................................................. 44 Cue-Punkte ................................................................................. 44 Slicer-modus ............................................................................... 46 Die fx-sektion ............................................................................. 50MIC UND AUX .................................................................................. 54AUFNAHME ..................................................................................... 55ORGANISIEREN IHRER BIBLIOTHEK ............................................. 56VERWALTUNG DER BIBLIOTHEK ................................................... 59KOMPATIBILITÄT MIT SERATO SCRATCH LIVE ............................. 60HISTORY .......................................................................................... 60DER SETUP-SCREEN ..................................................................... 62WHITELABEL .................................................................................. 69FEHLERDIAGNOSE ......................................................................... 70TECHNISCHE SPEZIFIKATION ....................................................... 71
6
Deutsch
EINLEITUNG
Herzlich willkommen zur ITCH-Bedienungsanleitung für den Novation TWITCH.
Novation TWITCH ist der etwas andere DJ-Controller: Der einzigartige Controller eröffnet in Verbindung mit den neuen Performance-Tools von ITCH fantastische Möglichkeiten. TWITCH wird zusammen mit ITCH, der DJ-Software von Serato, ausgeliefert, die unter anderem durch das automatische Beat-Matching von Tracks neue kreative Freiheiten für Ihre DJ-Sets ermög-licht. Obwohl TWITCH auch mit anderen DJ-Anwendungen wie Traktor von Native Instruments oder Ableton Live eingesetzt werden kann, befassen wir uns in diesem Handbuch speziell mit Serato ITCH. Weitere Informationen zum Betrieb von TWITCH mit anderer DJ-Software finden Sie unter www.novationmusic.com/twitch.
LIEFERUMFANG
TWITCH wurde im Werk sorgfältig verpackt, um einen sicheren Transport zu gewährleisten. Wenn Sie Hinweise auf einen Transportschaden feststellen, bewahren Sie das gesamte Ver-packungsmaterial auf und benachrichtigen Sie den Spediteur, da dieser bei Transportschäden haftet.Bewahren Sie das Verpackungsmaterial auch für den Fall auf, dass Sie das Gerät einmal ver-schicken müssen.
Bitte prüfen Sie anhand der folgenden Liste, ob alle Komponenten enthalten sind. Sollten Teile fehlen oder beschädigt sein, setzen Sie sich mit Ihrem Novation-Händler bzw. -Vertrieb in Verbindung.
• TWITCH• USB-Kabel• CD-ROM mit der ITCH-Installationssoftware für Mac und PC, den Loopmasters-Dateien
und Handbüchern• Kurzanleitung• Registrierungskarte• Katalog von Focusrite- und Novation-Produkten• Flyer von Loopmasters• Kunststoffschablone für Traktor
SPANNUNGSVERSORGUNG
TWITCH kann zwar auch über den USB-Bus mit Strom versorgt werden, allerdings wird die dafür notwendige Spannung von 5 V bei 0,5 A von manchen Computern – insbesondere von Laptops – nicht immer erreicht, was zu Fehlfunktionen von TWITCH führen kann. Wenn Sie TWITCH am USB-Anschluss eines Laptops betreiben, ist es ratsam, das Laptop nicht über den Akku, sondern am Netzadapter zu betreiben.
7
Deutsch
Software-Installation
Minimale SystemanforderungenÜberprüfen Sie vor der Installation, ob Ihr Computer die folgenden minimalen Systemvoraus-setzungen erfüllt:
Mac OSX 10.5.8• Intel-Prozessor mit 1,8 GHz Core Duo oder besser • 1 GB RAM
Mac OSX 10.6• 32 Bit • Intel-Prozessor mit 1,8 GHz Core Duo oder besser • 1 GB RAM
• 64 Bit • Intel-Prozessor mit 2,4 GHz Core Duo oder besser • 4 GB RAM
• 1024 x 768 Bildschirmauflösung • Freier USB-Anschluss • Festplattenplatz für Musikdaten
Mac OSX 10.4 wird von Novation TWITCH nicht unterstützt.
Windows XP Service Pack 2 oder neuer• 32 Bit• Intel-Prozessor mit 1,8 Core 2 Duo • 1 GB RAM
Windows 7• 32 Bit• Intel-Prozessor mit 1,8 Core 2 Duo • 2 GB RAM
• 64 Bit• Intel Prozessor mit 2,4 Core 2 Duo • 4 GB RAM
• 1024 x 768 Bildschirmauflösung • Freier USB-Anschluss • Festplattenplatz für Musikdaten
Novation TWITCH wird von Windows Vista nicht unterstützt
8
Deutsch
Installation (Mac OSX)
Vor der Installation sollten Sie die neueste Version von ITCH von folgender Webseite herunter-laden: http://www.serato.com/downloads.
• Navigieren Sie im Finder zu dem Speicherort, an dem Sie den Download von ITCH gespei-chert haben.
• Entpacken Sie die ITCH-Zip-Datei mit einem Doppelklick.• Mounten Sie das Image durch Doppelklick auf die .dmg-Datei und öffnen Sie das Lauf-
werk im Finder.• Doppelklicken Sie auf die Datei „ITCH installer“:• Folgen Sie den Anweisungen auf dem Bildschirm, um ITCH zu installieren.
Installation (PC)
Vor der Installation sollten Sie die neueste Version von ITCH von folgender Webseite herunter-laden: http://www.serato.com/downloads.
WICHTIG: Schließen Sie TWITCH ERST DANN am PC an, wenn Sie dazu aufgefordert wer-den. Der Installer teilt Ihnen mit, wenn es soweit ist.
• Navigieren Sie im Windows Explorer zu dem Speicherort, an dem Sie den Download von ITCH gespeichert haben.
• Entpacken Sie die ITCH-Zip-Datei und öffnen Sie den entpackten Ordner.• Doppelklicken Sie auf die Datei „ITCH_installer.exe“:• Folgen Sie den Anweisungen auf dem Bildschirm, um ITCH zu installieren.
Anmerkung: Wenn eine Warnmeldung angezeigt wird, weil der Treiber nicht von Microsoft zertifiziert wurde, fahren Sie trotzdem mit der Installation fort.
10
Deutsch
TWITCH-Anschlüsse auf der Rückseite
1 2 3 4 5 6 7 8
1 MASTER OUT (LEFT, RIGHT) - Zwei dreipolige 6,3 mm Klinkenbuchsen zum Anschluss von Verstärkern und anderen Audiogeräten. Die Ausgänge sind symmetrisch ausgeführt.
2 BOOTH OUT (LEFT, RIGHT) - Zwei Cinch-Buchsen zum Anschluss eines weiteren Ver-stärkers oder von Aktivlautsprechern. Die Ausgänge sind unsymmetrisch ausgeführt. Die Pegel von Master Out und Booth Out sind getrennt regelbar.
3 BOOTH OUTPUT-SCHALTER (MASTER, CUE) – Die Normalstellung für Booth Out ist MASTER: Sie hören dasselbe Signal wie Ihr Publikum. Wenn Sie weitere externe Geräte (wie z. B. einen zusätzlichen DJ-Mixer) verwenden, können Sie den Schalter auf CUE stellen, um einen weitere Abhörmöglichkeit zur Verfügung zu haben.
4 AUX INPUT (LEFT, RIGHT) – Zwei Cinch-Buchsen zum Anschluss weiterer Quellen wie CD- oder MP3-Player, Audio-Mixer etc.
5 AUX GAIN – Trim-Regler für den Aux Input mit einem Gain-Regelbereich von -10 bis +36 dB zur Pegelanpassung externer Quellen.
6 Direct-Monitoring-Schalter (ON, OFF) – Bestimmt, ob das Abhörsignal der Mikrofon- bzw. Aux-Eingänge direkt vom TWITCH (ON), also latenzfrei, oder über den Computer (OFF), d. h. mit einer gewissen Latenz (Verzögerung), geroutet wird.
7 USB-Anschluss - USB-Anschluss (Typ B) kompatibel mit USB 1.0 und USB 2.0 zum Anschluss an einem PC oder Mac Ein Standard-USB-Kabel (Typ A auf Typ B) liegt bei.
8 Security Lock - Öffnung zur Sicherung mit einem Standard Kensington® Kabelschloss, wie man es von Computern kennt. Mit Hilfe eines Kensington® MicroSaver Kabelschlos-ses (erhältlich bei Ihrem Computerhändler) lässt sich TWITCH einfach an einem festen Objekt sichern.
11
Deutsch
Frontseite
9 10 11
9 MIC-EINGANG - Dreipolige symmetrische 6,3 mm Klinkenbuchse zum Anschluss eines Mikrofons für den DJ, für Gäste oder für Ansagen. Verwenden Sie immer ein hochwerti-ges dynamisches Mikrofon. Verwenden Sie kein Kondensatormikrofon, da TWITCH nicht die von diesen Mikrofonen benötigte Phantomspannung liefern kann.
10 MIC GAIN - Trim-Regler für das Mic Gain mit einem Regelbereich von +12 bis +60 dB. Wenn kein Mikrofon angeschlossen ist, drehen Sie diesen Regler immer ganz nach links, um unerwünschte Störgeräusche im Mix zu vermeiden.
11 KOPFHöRERBUCHSEN – Es stehen zwei dreipolige Buchsen für Stereo-Kopfhörer zur Verfügung (6,3 mm Klinken- und 3,5 mm Miniklinkenbuchsen). Es wird empfohlen, hoch-wertige geschlossene Kopfhörer zu verwenden.
12
Deutsch
Oberseite
Navigation
15 1617 13 12 14 18
12 SCROLL – Datenrad zum Blättern durch die Track-Listen, ITCH-Ordner und Ordner der Bibliotheken. Das Datenrad dient während der Navigation über eine Push-Funktion zu-dem als Schalter.
13 BACK – Zur Navigation in den Bibliotheken
14 FWD – Zur Navigation in den Bibliotheken
15 AREA – Zum Wechseln zwischen den unterschiedlichen Navigations-Methoden: Durch Drücken von SHIFT+AREA werden Einträge sortiert.
16 VIEW – Zum Umschalten der unterschiedlichen Anzeige-Modi der ITCH Wellenform-Anzeige (auch ‚off’).
17 LOAD A – Lädt den ausgewählten Track in Deck A
18 LOAD B – Lädt den ausgewählten Track in Deck B
Für weitere Informationen zur Bedienung lesen Sie „Bedienung über den Hardware-Control-ler“ auf Seite 27.
13
Deutsch
Mixer-Regler
Es stehen zwei Gruppen mit Mixer-Reglern (für Deck A und B) zur Verfügung – die folgenden Beschrei-bungen gelten für beide Gruppen.
19
26
27
28
22
23
24
25
20
21
19 Deck-Channel-Fader – Der Stereo-Fader steuert den Pegel des Decks im Master-Output. Der Fader kann zusätzlich als FADER FX verwendet werden (siehe 53).
20 Crossfader – Normale Crossfader-Funktion für beide Decks
21 Kanal-Aussteuerungsanzeige – Hier wird normalerweise der Pegel am Master-Output angezeigt: Je nach Schalter-Stellung können auch andere Pegel angezeigt werden.
22 TRIM – Über den Input-Gain-Regler lassen sich die Pegel der Tracks angleichen, um Übersteuerungen zu vermeiden und den Regelbereich der Fader zu optimieren.
23 HIGH – EQ-Regler für die Höhen, Regelbereich von 6 bzw. 12* dB.
24 MID – EQ-Regler für die Mitten (z. B. Sprachverständlichkeit), Regel-bereich von 6 bzw. 12* dB.
25 LOW – EQ-Regler für die Bässe, Regelbereich von 6 bzw. 12* dB.
26 Wahlschalter für Headphone Cue : Drücken Sie diesen Schalter, um das jeweilige Deck zum Abhören über Kopfhörer auf das Cue-System zu routen.
27 : FADER FX – Fügen Sie dem Kanal Effekte (FX) hinzu. Drücken Sie den Regler, um dem Kanal einen Effekt zuzuordnen, und drehen Sie ihn, um den Effekt-Parameter einzustel-len (z. B. die Delay-Zeit eines Echo-Effekts). Siehe 53.
28 FX ON/OFF – Ordnet den Kanal-Fader als Regler für FADER FX zu. Siehe 53.
* Der Regelbereich im EQ lässt sich im Menü SETUP einstellen.
14
Deutsch
Master
29 30 31 32
29 MASTER-KOPFHöRERPEGEL – Steuert den Pegel an den frontseitigen Kopfhörerbuchsen
30 MIX – Über die Kopfhörer lassen sich das Cue-System oder der Master-Ausgang oder eine Mischung aus beiden abhören. Die Mischung wird über den MIX-Regler gesteuert: Linksanschlag = nur Master, Rechtsanschlag = nur Cue
31 BOOTH – Steuert den Pegel an den rückseitigen Booth-Ausgängen.
32 MASTER – Steuert den Pegel an den rückseitigen Master-Ausgängen.
15
Deutsch
Bedienelement für die Decks
Es stehen zwei Gruppen mit Deck-Reglern zur Verfügung (Deck A und B): Die folgenden Beschreibungen gelten für beide Gruppen.
33
42 43 44
3748
34
40
41
45
35
36
4746 38 39
33 PLAY/PAUSE B H – Star-tet die Wiedergabe des geladenen Tracks. Drücken Sie die Taste erneut, um die Wiedergabe anzuhalten. Die Taste leuchtet während der Wiedergabe grün und blinkt im Pause-Betrieb.
34 CUE – Erlaubt das Set-zen und Anfahren von Cue-Punkten. Die Track-Wiedergabe wird ab dem Cue-Punkt gestartet (siehe 45).
35 KEYLOCK – Drücken Sie die KEYLOCK-Taste, um zu verhindern, dass sich die Tonhöhe des Tracks ändert, wenn der PITCH-Regler bedient wird (siehe 31).
36 SYNC/AUTO – Das Tempo des Tracks wird über Beat Grid mit dem des zwei-ten Decks synchronisiert. Drücken Sie SHIFT+SYNC/AUTO, um die Tempi anzu-gleichen, wenn der Track im zweiten Deck kein Beat Grid bietet (siehe 42).
37 PITCH – Über diesen Drehregler lässt sich die Wiedergabegeschwindigkeit des gesam-ten Tracks (BPM) steuern. Wenn KEYLOCK nicht aktiviert ist, ändert sich dabei auch die Tonhöhe des Tracks. Durch normales Drehen des Reglers nehmen Sie eine Feinein-stellung vor, durch Drücken und Drehen des Reglers ändern Sie den Wert in größeren Schritten.
16
Deutsch
38 SWIPE – Wird in Kombination mit dem Touchstrip verwendet (siehe 36).
39 DROP – Wird in Kombination mit dem Touchstrip verwendet (siehe 36).
40 TOUCHSTRIP – Ersetzt die traditionelle „Scheibe“ anderer DJ-Konsolen und ermöglicht Live-Eingaben wie Scratchen, Swipen, Droppen etc. (siehe 36).
41 HOT CUES – Über die Performance-Pads lassen sich im TWITCH jederzeit bis zu acht Cue-Punkte speichern und dann direkt anfahren (siehe 44).
42 SLICER – Aktiviert den Slicer-Modus, in dem der Track in gleich große Sequenzen auf-geteilt wird, die dann über die Performance-Pads getriggert werden können (siehe 46).
43 AUTOLOOP – Aktiviert den Autoloop-Modus, in dem über die Performance-Pads Loops von unterschiedlicher Länge getriggert werden können (siehe 48).
44 LOOP ROLL – Aktiviert den Loop-Roll-Modus, in dem über die Performance-Pads Aus-wahlbereiche unterschiedlicher Länge getriggert werden können (siehe 49).
45 PERFORMANCE-PADS – Acht große, weiche Pads für kreative Live-Performances. Die Funktion wird über Tasten 41 – 44 konfiguriert.
46 BEAT GRID SET/CLR – Wird zusammen mit dem Beat Grid verwendet, um den Tonkopf beim nächsten Transienten zu positionieren (siehe 39).
47 BEAT GRID ADJUST/SLIP - Aktiviert den Touchstrip als Regler zur Steuerung der Beat-Grid-Funktionen (siehe 39).
48 SHIFT – Wird zusammen mit anderen Bedienelementen verwendet, um zusätzliche Funktionen auszulösen.
17
Deutsch
Master FX
53 51 5254 55 56
50 49
49 ON/OFF – Aktiviert/deaktiviert die ITCH-Effekt-Sektion (siehe 50).
50 FX SELECT I H – Blättert durch die verfügbaren Effekte.
51 DECK A – Weist die FX-Sektion dem Deck A zu.
52 DECK B – Weist die FX-Sektion dem Deck B zu. Drücken Sie DECK A+DECK B gleichzeitig, um die FX-Sektion den Master-Outputs zuzu-weisen.
53 AUX – Weist die FX-Sektion dem rückseitigen Aux-Input zu.
54 DEPTH – Steuert den Effektanteil für den Track.
55 MOD/X – Steuert je nach Effekt einen oder zwei zusätzliche Effekt-Parameter. Um den zweiten Parameter (sofern vorhanden) einzustellen, drücken und drehen Sie den MODE-Regler.
56 : BEATS – Bei den meisten Effekten steuert dieser Regler das Basistempo in Bezug auf das Track-Tempo (siehe 50).
Mic/Aux
58
57
59
57 LEVEL – Steuert den Gesamtpegel des rückseitigen Aux-Inputs und des Mic-Inputs auf der Frontseite Beachten Sie, dass sich die Empfindlichkeit dieser Eingänge einzeln über die Regler 5 bzw. 10 einstellen lässt.
58 Headphone – Routet die Aux- und Mic-Eingänge auf das Cue-System
59 ON/OFF – Aktiviert die Aux- und/oder Mic-Inputs.
18
Deutsch
TWITCH-Anschlüsse
Anschluss des Novation TWITCH an Ihrem Computer
1. Schließen Sie beliebige zusätzliche Aux-Quellen (z. B. Mikrofone, CD-Player etc.) an den Aux-Inputs von TWITCH an.
2. Schließen Sie Ihre Ausgabegeräte (z. B. Lautsprecher, Leistungsverstärker, Submixer, Auf-nahmegeräte etc.) an den Master- und/oder Booth-Outputs von TWITCH an.
3. Schließen Sie die Stromkabel aller Geräte an und schalten Sie die Geräte in dieser Rei-henfolge ein*: - Schalten Sie die zusätzlichen Eingangsquellen ein. - Verbinden Sie TWITCH über das (beiliegende) USB-Kabel mit Ihrem Computer. - Schalten Sie die Ausgabegeräte ein.
4. Schließen Sie Ihre Kopfhörer an.5. Starten Sie die Anwendung Serato ITCH.
USBAbhörverstärker Publikum
CD-/MP3-Spieler
Abhörverstärker DJ
*Das Ausschalten erfolgt in umgekehrter Reihenfolge: Schalten Sie also zuerst die Ausgabege-räte aus, trennen Sie die USB-Verbindung und schalten Sie dann die zusätzlichen Eingangs-quellen aus.
ANMERKUNG: Schließen Sie TWITCH immer direkt an einem USB-Anschluss des Computers an, nicht über einen USB-Hub.
19
Deutsch
Erste Schritte
Starten der Software
ITCH wird an den folgenden Orten installiert:
Mac OSX: ITCH wird im Ordner Programme installiert. Starten Sie die Anwendung mit einem Doppelklick auf das ITCH-Symbol im Ordner Programme. Ziehen Sie das Symbol in das Dock, um es schneller starten zu können.
Windows (XP und 7): Start > Programme > ITCH
Unter Windows starten Sie ITCH einfach mit einem Doppelklick auf das Verknüpfungs-Symbol auf dem Desktop oder klicken Sie im Start-Menü auf das Symbol ITCH.exe.
ANMERKUNG: ITCH erkennt Ihren TWITCH beim Starten automatisch (sofern er angeschlos-sen ist). Nach erfolgreicher Erkennung wird folgender Screen mit zwei „virtuellen Decks“ angezeigt.
ANMERKUNG: Die Screenshots in dieser Bedienungsanleitung wurden in der Mac-Version von ITCH aufgenommen: Es kann also kleinere Abweichungen in der Windows-Version geben.
20
Deutsch
Überblick über die SoftwareDer folgende Screenshot gibt Ihnen einen Überblick über den Haupt-Screen von ITCH. Die ein-zelnen Punkte werden weiter unten im Handbuch detailliert beschrieben.
61 2 3 4 5 7 8
9 10
1319
2021
22
23
2728293032 33
242526
20
14 15 16 17 18
111231
34
35 36
37 38 3837 39 40 37
2728293032 33
24252634
1 Album Art: Klicken Sie, um das Cover des ausgewählten Albums anzuzeigen oder auszu-
blenden.2 Files: Klicken Sie, um das Dateifenster anzuzeigen und Ihre Festplatte nach Tracks zu
durchsuchen.3 Browse: Klicken Sie, um das Suchfenster anzuzeigen, in dem Sie die Tracks nach
Genre, BPM etc. durchsuchen können.4 Prepare: Klicken Sie, um das Prepare-Fenster mit den ausgewählten Tracks für Ihr Set
anzuzeigen.5 History: Klicken Sie, um das History-Fenster mit den bereits gespielten Tracks anzuzei-
gen. (Die oben genannten Schaltflächen funktionieren wie ‚Umschalter‘: Bei einem erneuten Klick wird das jeweilige Fenster wieder ausgeblendet.)
6 Tool Tips: Klicken Sie, um die Tool-Tipps zu aktivieren/deaktivieren. Bei aktiven Tool-Tipps wird zu jeder ITCH-Funktion eine Beschreibung eingeblendet, sobald Sie die Maus über die entsprechende Schaltfläche bewegen.
7 Setup: Klicken Sie, um den Setup-Screen anzuzeigen. Klicken Sie Setup erneut an, um zum vorherigen Screen zurückzukehren.8 Search: Geben Sie einen Suchbegriff ein, um Ihre Bibliothek danach zu durchsuchen.9 Crates: Hier wird eine Liste verfügbarer ITCH-Ordner und Unterordner angezeigt.10 Library: Hier werden die zum Laden verfügbaren Tracks angezeigt.
21
Deutsch
11 Mic / Aux: Klicken Sie, um den Aux-Screen anzuzeigen und den Mic/Aux-Kanal auf den Mix oder eine der Seiten des Crossfaders zu routen. Siehe 54.
12 CPU-Auslastungsanzeige: Hier wird die Auslastung des Prozessors angezeigt.13 Rec: Startet bzw. stoppt die Aufnahme.14 Auswahl der Aufnahme-Quelle: Wählen Sie eine Aufnahme-Quelle aus dem Kontextme-
nü.15 Aufnahmepegel: Zeigt den Pegel des aufgenommenen Signals an.16 Recording Timer: Zeigt die Dauer der aktuellen Aufnahme an.17 Aufnahmedatei-Name: Geben Sie einen Namen für die aktuelle Aufnahmedatei ein.18 Save: Klicken Sie, um die aktuelle Aufnahme im Unterordner „Recordings“ Ihres Library-
Ordners zu speichern.19 Statusanzeige: Hier werden verschiedene Statusmeldungen angezeigt.20 Virtual Deck: Diese Anzeigen drehen sich während der Wiedergabe.21 Tempo-Matching-Anzeige: Hier werden zur Unterstützung während dem Mixing die Tem-
pi beider Decks angezeigt.22 Beat-Matching-Anzeige: Hier werden als Hilfe für das Beatmatching die „Transienten“ (in
der Regel Schlagzeug-Akzente) angezeigt.23 Wellenform: Hier werden die aktuell geladenen Tracks als Wellenform angezeigt Die obere
Wellenform entspricht Deck A, die untere Deck B.24 Track-Überblick: Übersicht über die gesamte Wellenform des aktuell geladenen Tracks.25 Track-Name: Titel des aktuellen Tracks.26 Interpret: Interpret des aktuellen Tracks.27 Key: Zeigt den ID3-Tag „Key“ des Tracks an (sofern vorhanden).28 BPM/Tap-Feld: BPM-Anzeige des Tracks Sind für den Track noch keine BPM-Informatio-
nen eingetragen, wird „Tap“ angezeigt: Nun können Sie das Tempo direkt eingeben.29 Time Elapsed / Time Remaining: Hier wird die Position des Audio Pointers im Track be-
zogen auf die abgelaufene oder verbleibende Zeit angegeben. Klicken Sie auf die Schalt-fläche, um zwischen den beiden Anzeige-Modi umzuschalten.
30 Pitch: Zeigt die über den PITCH-Regler [37] eingegebene Tonhöhenverschiebung in Pro-zent (%).
31 Uhr: Blendet die interne Echtzeituhr des Computers ein32 Playback Mode: Schaltet zwischen den Wiedergabemodi „Single“ und „Continuous“ um.
Im SINGLE-Modus wird ein Track wiedergegeben, die Wiedergabe stoppt am Ende des Tracks. Im CONTINUOUS-Modus werden alle Tracks eines ITCH-Ordners nacheinander wiedergegeben. Diese Einstellung gilt auch, wenn ein neuer Track geladen wird.
33 Repeat Mode: Schaltet den Repeat-Modus für den Track (Playback-Modus: SINGLE) bzw. die ITCH-Ordner (Playback-Modus: CONTINUOUS) um. Wenn ein neuer Track geladen wird, wird Repeat Mode auf OFF zurückgesetzt.
34 Loop Range: Zeigt den aktuell gewählten Loop-Bereich (für Auto Loop oder Loop Roll) an.
35 Rescan ID3 Tags: Liest die Datei-Tags der gesamten Bibliothek neu ein. Verwenden Sie diese Funktion, wenn Datei-Tags in einem anderen Programm bearbeitet oder verändert wurden. Tipp: Das erneute Einlesen der Tags hilft enorm, wenn bestimmte Dateien nicht gefunden werden können, weil sie z. B. umbenannt oder verschoben wurden. Diese Tracks werden im Bibliotheksfenster rot mit einem „?“ in der Status-Spalte angezeigt.
22
Deutsch
36 Relocate Lost Files: Wenn Sie Dateien verschoben haben, die bereits in der Bibliothek vorhanden waren, werden sie als 'not found' (dargestellt durch ein „?“-Symbol in der Statusleiste) und in rot dargestellt. Ziehen Sie per Drag & Drop einen Ordner aus dem Finder (Mac) oder Explorer (Windows) auf diese Schaltfläche, um in diesem Ordner und allen enthaltenen Unterordnern nach diesen Dateien zu suchen. Der Speicherort wird dann entsprechend in der Bibliothek aktualisiert. Sie können mit dieser Schaltfläche auch das gesamte Dateisystem inklusive extern angeschlossener Laufwerke nach fehlenden Dateien durchsuchen.
37 Effect: Hier wird der aktuell ausgewählte Effekt (für das Deck oder im Master) angezeigt. Wenn Sie für das Deck einen anderen Effekt auswählen, wird der Name des Effekts in diesem Feld (in einer anderen Farbe) angezeigt.
38 FX Mix: Der Effektanteil des aktuellen Effekts.39 Parameter: Der Parameter des aktuellen Effekts, den Sie über den Parameter-Regler
verändern können. Meistens handelt es sich um die Effekt-Intensität, jeder Effekt bietet verschiedene Parameter.
40 Tempo Source: Aktueller BPM-Wert des Tracks, der bei der Bestimmung der Geschwin-digkeit für den aktuellen Effekt hilft (wenn dieser auf dem Tempo basiert). Wird in diesem Feld „AUTO A“ bzw. „AUTO B“ angezeigt, passt sich der Effekt automatisch den Track-BPM im jeweiligen Deck an. Wird „MANUAL“ angezeigt, kann der BPM-Wert für kein Deck bestimmt werden. Sie können in diesem Fall die BPM über die TAP-TEMPO-Taste einge-ben (und jederzeit ändern). Halten Sie die TAP-TEMPO-Taste gedrückt, um die automati-sche Erkennung der Track-BPM zu starten.
23
Deutsch
ImportIeren von musIk
Dateien zur ItCH-Bibliothek hinzufügenEs gibt mehrere Möglichkeiten, wie Sie Dateien Ihrer ITCH-Bibliothek hinzufügen können:
Drücken Sie die Taste AREA 15 auf Ihrem TWITCH, um den Files-Bereich zu öffnen, in dem Sie Ihre Festplatte nach gewünschten Songs durchsuchen. (Über die AREA-Taste wechseln Sie zwischen folgenden Bereichen: Files > Browse > Prepare > History.) Mit den Tasten FWD 14 und BACK 13 sowie dem SCROLL-Regler 12 wählen Sie die gewünschte Datei aus.
Wenn Sie eine Datei aus dem Files-Bereich in ein Deck laden, wird sie automatisch der Biblio-thek hinzugefügt. Sie können auf den Files-Bereich in ITCH auch zugreifen, wenn Sie im Haupt-fenster mit der Maus auf die Schaltfläche „Files" 2 klicken. Sie können Dateien und Ordner auch direkt in die Bibliothek (auch in ITCH-Ordner) oder einfach auf eines der virtuellen Decks ziehen.
Wenn Sie eine Datei oder einen Ordner vom Finder oder Explorer in das ITCH-Fenster ziehen, wird diese Datei ebenfalls der Bibliothek hinzugefügt.
TIPP: Durch Ziehen eines Ordners in die ITCH-Ordneransicht erstellen Sie ein ITCH-Ordner. Alle externen Festplatten, die an Ihrem Computer angeschlossen sind, werden im Files-Bereich angezeigt. Sie können der Bibliothek Dateien von externen Festplatten auf die gleiche Weise hinzufügen wie von der internen Festplatte des Computers. Wenn beim Ausführen von ITCH die externe Festplatte nicht angeschlossen ist, werden Dateien, die von diesem Laufwerk hinzuge-fügt wurden, in der Bibliothek nicht angezeigt. Die Dateiverknüpfungen bleiben jedoch erhalten, d. h. sie werden wieder angezeigt, sobald die Festplatte angeschlossen ist.
Die Bibliotheks-Informationen für Dateien auf externen Festplatten werden auf der Festplatte selbst gespeichert. Wenn Sie also der Bibliothek Tracks von einer externen Festplatte hinzufü-gen und dann diese externe Festplatte an einen anderen Computer anschließen, auf dem ITCH installiert ist, werden die Ordner und Tracks automatisch in der Bibliothek dieses anderen PCs angezeigt.
24
Deutsch
Anzeigen Ihrer itunes-BibliothekMit ITCH können Sie Ihre iTunes™-Bibliothek in der Ordner-Übersicht 9 anzeigen, so dass Sie auf Ihre iTunes-Musik und -Playlists zugreifen können. Um diese Funktion zu aktivieren, öffnen Sie im SETUP-Screen die Registerkarte „LIBrAry“ und aktivieren das Kontrollkästchen Show iTunes Library.
Anmerkung: Sie können Ihre iTunes-Bibliothek minimieren, indem Sie auf das kleine Dreieck des blauen iTunes-Ordnersymbols klicken.
CD-titel in ItCH importierenITCH hat keine Ripping-Funktion für CDs. Verwenden Sie also ein Programm eines Dritther-stellers, um Ihre Audio-CDs in ein für ITCH geeignetes Datei-Format umzuwandeln. MP3-Dateien mit 320 Kbps bieten einen guten Kompromiss aus Klangqualität und Dateigröße. ITCH kann Audio-CDs direkt vom CD-ROM- oder DVD-Laufwerk Ihres PCs abspielen. Die Wiedergabequalität hängt dabei allerdings von der Geschwindigkeit des Computers und des Laufwerks ab.
AnmerkunG: Wir empfehlen, CDs zu rippen, anstatt sie direkt wiederzugeben. Wegen der zusätzlichen Prozessorlast sollten Sie CDs nicht während einer Live-Performance rippen.
Weitere Informationen zu iTunes finden Sie unter www.serato.com/articles/1905.
unterstütze Dateitypen:.MP3.OGG (Ogg Vorbis).AAC.ALAC (Apple Lossless).AIF.WAV.WL.MP3 (Whitelabel)
Es werden sowohl Dateien mit fester als auch mit variabler Bitrate unterstützt. Tracks, die durch DRM (Digital Rights Management) geschützt werden, sind mit Serato ITCH nicht kompatibel.
Über beschädigte Dateien Wenn ITCH eine beschädigte Datei erkennt, wird sie mit einem dieser Symbole markiert:
Es ist wichtig, dass Sie jegliche korrupten Dateien aus der Bibliothek entfernen, da diese Da-teien zu Abstürzen führen können, egal, ob Sie die Datei wiedergeben oder nicht.
25
Deutsch
vorbereiten von Dateien
Analysieren von DateienEs ist wichtig, die Dateien zuerst zu analysieren, bevor Sie die Musik in ITCH wiedergeben.Die Funktion ANALYZE FILES verarbeitet die Tracks in der Bibliothek, um beschädigte Dateien zu erkennen, die Wellenform-Ansichten vorzubereiten und – sofern aktiviert – die BPM-Werte zu berechnen.
Analyse-FunktionUm Dateien zu analysieren, müssen Sie ITCH starten, ohne dass das Gerät angeschlossen ist. Die Schaltfläche ANALYZE FILES befindet sich unten rechts auf dem Haupt-Screen. Klicken Sie auf die Schaltfläche, um automatisch alle Tracks Ihrer Bibliothek zu analysieren.
tIpp: Per Drag & Drop können Sie auch einzelne Ordner, ITCH-Ordner und Dateien auf diese Schaltfläche ziehen, um kleinere oder bestimmte Datei-Auswahlbereiche zu analysieren.
Um alle Dateien erneut in ITCH zu analysieren, klicken Sie bei gedrückter STRG/CTRL-Taste auf die Schaltfläche ANALYZE FILES. Wenn Sie bereits analysierte Dateien, Datei- oder ITCH-Ordner auf die Schaltfläche ziehen, werden sie in ITCH erneut analysiert.
26
Deutsch
set Auto Bpm
Wenn diese Option aktiviert ist, berechnet Serato ITCH während der Analyse das Tempo der analysierten Dateien. Wenn der BPM-Wert mit hoher Wahrscheinlichkeit korrekt ist, wird er automatisch in die ID3 Tags* der Datei geschrieben.
Im Kontextmenü Range (auf der rechten Seite) können Sie den BPM-Bereich Ihrer Tracks fest-legen, um zu verhindern, dass doppelte oder halbierte BPM-Werte eingetragen werden. Bei-spiel: Sie haben mehrere House-Tracks, deren BPM-Werte nach Ihrer Schätzung im Bereich von 120 bis 130 BPM liegen. Im Range-Menü legen Sie einen BPM-Bereich von 68-135 BPM fest. Wenn ITCH eine Song-Datei mit 120 BPM erkennt, wird als BPM-Wert auch tatsächlich 120 BPM und nicht 60 BPM eingetragen (da 60 BPM unter der Range-Grenze von 68 BPM liegt).
AnmerkunG: Da diese Funktion ein Teil der Analyse ist, hat sie keine Auswirkung auf bereits analysierte Dateien. Um den BPM-Wert erneut berechnen zu lassen, analysieren Sie diese Dateien mit einem anderen Wertebereich erneut.
*Anmerkung: ID3-Tags enthalten Informationen über Ihre Tracks und werden als Teil der Dateien selbst gespeichert.
Diese Informationen enthalten beispielsweise das Genre, den Track-Namen oder den Namen des Interpreten.
Offline-Player
Der Offline-Player ist verfügbar, wenn TWITCH nicht ange-schlossen ist. Die Soundausgabe erfolgt dann über das Standard-Audiogerät (z. B. die Soundkarte). Meistens er-folgt die Wiedergabe dann über die Computer-Lautspre-cher. Laden Sie einen Track, indem Sie ihn per Drag & Drop auf den Offline-Player ziehen oder SHIFT + ← drü-cken. Wenn das Ende des geladenen Tracks erreicht ist, wird der nächste Track der aktuellen Play-Liste abgespielt.
tipp: Der Offline-Player ist ein nützliches Hilfsmittel zum Vorbereiten von Ordnern, Auswählen von Tracks und zum Festlegen von Cue- und Loop-Punkten.
27
Deutsch
Track-Gain-ReglerMit dem Regler Track Gain (links oben im Bedienfeld des Offline-Players) passen Sie die Laut-stärke der einzelnen Tracks Ihrer Bibliothek an. Alle Anpassungen der Lautstärke eines Tracks werden in der Datei gespeichert und beim erneuten Laden des Tracks wieder angewendet. Die Pegelanzeige zeigt den an die Hardware-Schnittstelle ausgegebenen Pegel an, der sich aus der Lautstärken-Einstellung des Tracks und dem Master-Pegel ergibt.
Arbeiten mit der Bibliothek
Arbeiten mit der BibliothekDie Bibliothek enthält die gesamte Musik, die Sie in ITCH hinzugefügt haben. Mit Hilfe der Such- und Navigationsfunktionen können Sie die Auswahl einschränken, um den gewünsch-ten Track schneller zu finden.
tIpp: Mit den Tastaturkurzbefehle CTRL und „+“ sowie CTRL und „-“ können Sie die Schrift-größe im Bibliothekfenster ändern.
Bedienung über den Hardware-ControllerMit dem SCROLL-Regler 12 im Bereich BROWSE des TWITCH steuern Sie den Cursor in ITCH. Drehen Sie den Regler, um den Cursor in der Bibliothek nach oben und unten zu bewe-gen und drücken Sie die Tasten FWD 14 und BACK 13 , um durch die ITCH-Ordner und die Bibliothek zu navigieren. Mit den gleichen Bedienelementen (oder der Tasten-Funktion des SCROLL-Reglers) können Sie sich durch die einzelnen Felder des Browserfensters bewegen.
Über die AREA-Taste können Sie auf folgende Optionen im File-Bereich zugreifen: Files > Browse > Prepare > History > Library. Beachten Sie, dass der File-Bereich geschlossen wird, wenn Sie zur Bibliothek wechseln.
Mit der VIEW-Taste 16 wechseln Sie zwischen den drei Anzeigemodi für die Wellenformen: Wellenformen ohne Beat Grid, Wellenformen mit Beat Grid, Wellenform inaktiv.
maus und tastaturUm in der Bibliothek zu navigieren, können Sie neben den Bedienelementen auf dem TWITCH selbstverständlich auch die Pfeiltasten auf der Tastatur oder die Maus verwenden. Mit den Pfeiltas-ten bewegen Sie den Cursor nach OBEN, UNTEN, RECHTS und LINKS.
28
Deutsch
suchfunktion
ITCH enthält eine Suchfunktion, mit der Sie Tracks einfach und schnell finden können. Geben Sie einfach den Suchtext in das Suchfeld ein und ITCH führt bereits während dem Eintippen die Suche aus.
tIpp: Mit dem Tastaturkurzbefehl CTRL und F rufen Sie das Suchfeld auf. Mit dem gleichen Befehl wechseln Sie von jedem ITCH-Ordner oder jeder Playlist zur Hauptbibliothek, so dass Sie Ihre gesamte Sammlung durchsuchen können. Sobald Sie auf einen ITCH-Ordner oder auf eine Wiedergabeliste klicken, wird das Suchfeld gelöscht.
Klicken Sie auf die linke Seite des Suchfelds und wählen Sie aus dem Kontextmenü die zu durchsuchenden Felder aus. Drücken Sie ESC oder klicken Sie auf das Symbol „X" rechts neben dem Suchfeld, um die Suche zu löschen.
navigierenUm alle Dateien zu durchsuchen, blättern Sie mit dem SCROLL-Regler 12 des TWITCH nach oben und unten durch die Liste.
Klicken Sie in ITCH auf die Schaltfläche Browse 3 , um oberhalb der Hauptbibliothek das Browserfenster zu öffnen. Hier können Sie über Filtereinstellungen die Ansicht im Bibliotheks-fenster anpassen. Folgende Filter stehen zur Verfügung: GENRE, BPM, ARTIST und ALBUM. Hier können Sie die Auswahl auf das gesuchte Genre oder den gewünschten BPM-Wert, Interpret oder Albumtitel einschränken und das Ergebnis im Bibliotheksfenster anzeigen. Sie können die vier Filter über den SCROLL-Regler 12 oder die Tasten FWD 14 und BACK 13 am TWITCH bzw. mit den Pfeiltasten der Tastatur oder der Maus einstellen.
29
Deutsch
statussymbole in der BibliothekIn der Spalte ganz links wird der Status der einzelnen Tracks wie folgt angezeigt:
1: ITCH hat eine fehlerhafte MP3-Datei erkannt. Enkodieren Sie die MP3-Datei neu.
2: Der Track wurde aus der iTunes-Bibliothek importiert.
3: Der Track wurde aus der iTunes-Bibliothek importiert, ist aber beschädigt.
4: Der Track wurde nicht gefunden, da die Datei eventuell umbenannt oder verschoben.
5: ITCH versucht, einen Track aus der iTunes-Bibliothek zu importieren, die Datei kann aber nicht gefunden werden.
6: Der Track ist schreibgeschützt.
prepare – tracks vorbereiten
Im Prepare-Bereich können Tracks abgelegt werden, so als ob Sie die LPs für ein Set aus Ihrer Plattentasche ziehen. Um den Prepare-Bereich zu öffnen, klicken Sie in ITCH auf die Schaltfläche PREPARE 4 oder drücken Sie die Taste AREA 15 am TWITCH. Navigieren Sie mit den Pfeiltasten und der Maus oder mit dem SCROLL-Regler 12 bzw. den Tasten FWD 14 und BACK 13 auf dem TWITCH durch Ihre Bibliothek und ziehen Sie mit der Maus einzelne Tracks oder ITCH-Ordner in den Prepare-Bereich bzw. auf die Schaltfläche PREPARE. Nach-dem die Tracks wiedergegeben wurden, werden sie aus dem Prepare-Bereich entfernt.
TIPP: Markieren Sie einen ITCH-Ordner und drücken Sie dann gleichzeitig SHIFT 48 und EN-TER 12 (die Tastenfunktion des SCROLL-Reglers), um den Inhalt dieses ITCH-Ordners in das Prepare-Fenster zu laden.
Wenn Sie ITCH beenden, werden alle Tracks aus dem Prepare-Bereich gelöscht.
30
Deutsch
tracks ladenSobald Sie den gewünschten Track in der Bibliothek gefunden haben, können Sie ihn mit Hilfe von TWITCH, der Maus oder der Tastatur in ein Deck laden.
tWItCH• Drücken Sie die Taste LOAD A 17 , um den Track in das linke Deck zu laden.• Drücken Sie die Taste LOAD B 18 , um den Track in das rechte Deck zu laden.
tastatur• Drücken Sie Shift + ←, um den Track in das linke Deck zu laden.• Drücken Sie Shift + →, um den Track in das rechte Deck zu laden.
maus• Ziehen Sie den Track auf das linke oder rechte virtuelle Deck 20 oder in den Übersichts-
bereich 24 .
tIpp: Verwenden Sie die Tastaturkurzbefehle Shift + Alt + ← oder Shift + Alt + →, um einen Track aus dem virtuellen Deck zu entladen.
starten der WiedergabeUm die Wiedergabe zu starten, drücken Sie am TWITCH die Taste H B (PLAY/PAUSE) für das gewünschte Deck. Die Wiedergabe beginnt am Anfang des Tracks. Drücken Sie während der Wiedergabe H B , um die Wiedergabe anzuhalten. Drücken Sie die Taste erneut, um die Wie-dergabe ab dieser Stelle fortzusetzen.
AnmerkunG: Wenn im Setup-Screen (unter PLAYBACK > On Track Load) play from start ausgewählt ist, versucht das Deck, Pausen zu Beginn eines Tracks zu eliminieren und sofort mit der Audio-Wiedergabe zu beginnen.
Anpassen des eingangspegelsMit Hilfe des TRIM-Reglers 22 im oberen Bereich von TWITCH können Sie die Lautstärke des Tracks anheben oder absenken, bevor Sie beim Mischen mit dem Kanal-Fader 19 die Gesamtlautstärke regeln. Sie sollten den Eingangspegel des Tracks so anpassen, dass bei der lautesten Stelle die zwei obersten roten LEDs der Pegelanzeige 21 aufblinken, aber nicht dauerhaft leuchten. Wenn Sie so die Pegel beider Decks mit dem TRIM-Regler anpassen, erleichtert dies das Mischen mit EQs und Fadern.
Drehen Sie den TRIM-Regler zu weit auf, setzt der Limiter des ITCH ein, um ein Clipping oder Übersteuern des Signals zu verhindern. In diesem Fall wird das Audiosignal komprimiert und die Limiter-Anzeige (oben im ITCH-Fenster) leuchtet auf, damit Sie den TRIM-Pegel korrigieren können.
31
Deutsch
equalizingBeide TWITCH-Decks verfügen über einen 3-Band Equalizer (Equalizer-Sektion) mit Reglern für Bässe, Mitten und Höhen.
Mit Hilfe der EQ-Regler können bestimmte Frequenzbänder angehoben oder abgesenkt werden. Sie können damit zwei unterschiedlich abgemischte Tracks aneinander angleichen, den Klang eines Tracks auf Ihre Anlage anpassen oder den EQ als kreatives Werkzeug für den Mix verwenden. In der Regel sollte der EQ sparsam eingesetzt werden – beim Anheben von Frequenzen ist Feingefühl gefragt. Es ist fast immer besser, Frequenzen abzusenken als anzuheben. Wenn beispielsweise ein Track zu kräftige Mitten hat, sollten Sie eher die Mitten absenken als den Bass und die Höhen zu verstärken.
Der Regelbereich für den EQ wird auf der SETUP-Seite unter MIXER > HARDWARE > GENE-RAL eingestellt.
keylock – tonhöhe beibehaltenWenn Sie die Geschwindigkeit eines Tracks ändern, ändert sich immer auch die Tonhöhe. Wenn die Funktion KEYLOCK aktiv ist, können Sie die Geschwindigkeit ändern, wobei die Tonhöhe konstant bleibt. So wird verhindert, dass es beim Zusammenmischen zweier Tracks zu Dis-sonanzen kommt. Wenn Sie scratchen, wird die KEYLOCK-Funktion automatisch deaktiviert, damit das Scratchen natürlich klingt.
32
Deutsch
Überblick über den Haupt-screenvirtuelles Deck
Das virtuelle Deck 20 zeigt die Geschwindigkeit und die Position eines Tracks an. Wenn ein Track in das virtuelle Deck geladen wird, wechselt dessen Farbe von Schwarz nach Weiß mit einem schwarzen ‚Radiusbalken‘. Bei der Wiedergabe des Tracks dreht sich dieser Balken. Der äußere, kreisförmige Fortschrittsbalken zeigt die Position innerhalb des Tracks an. Dieser Fort-schrittsbalken beginnt 20 Sekunden vor dem Ende des Tracks zu blinken, um das baldige Ende des Tracks anzukündigen.
Anmerkung: Im normalen Play-Modus laufen die Touchstrip-LEDs während einer Umdrehung des virtuellen Decks einmal von links nach rechts.
trackanzeigeWenn ein Track geladen wird, blendet die Titelleiste den Titelnamen 25 , den Interpreten 26 , die Länge und den BPM-Wert 28 ein. Sollte eine dieser Informationen in der Datei fehlen, wird sie einfach nicht angezeigt. Unterhalb der Track-Informationen werden die Tonhöhe 30 sowie der Wiedergabe- 32 , Wiederholungs- 33 und Performance-Modus 34 angezeigt (falls zutref-fend).
Die Spielzeit und die noch verbleibende Zeit werden in Minuten und Sekunden angezeigt.
Der angezeigte BPM-Wert hängt von Einstellung des PITCH-Reglers 37 ab. Wenn der PITCH-Regler auf 0 % eingestellt ist, entspricht der BPM-Wert dem ursprünglichen BPM-Wert des Tracks.
Klicken Sie auf die Schaltfläche Playback, um den Wiedergabe-Modus auszuwählen:• Single bedeutet, dass die Wiedergabe mit dem Ende des Tracks endet.• Cont bedeutet, dass nach dem Ende dieses Tracks der nächste Track der Play-Liste
geladen und wiedergegeben wird.
Klicken Sie auf Repeat, um den Wiederholungs-Modus zu wählen:• OFF - keine Wiederholung• ON - direkt nach dem Ende des Tracks beginnt die Wiedergabe erneut am Anfang des
Tracks.
33
Deutsch
tap tempoWenn ein Titel keine BPM-Informationen enthält und die Funktion Beat Grid nicht aktiviert ist, wird in der Titelleiste des Tracks anstelle des BPM-Werts das Tap-Tempo-Feld angezeigt. Klicken Sie es mit der Maus an oder verwenden Sie den Tastaturkurzbefehl ALT+LEERTASTE, um den „Tempo Tapper“ für das linke Deck zu aktivieren (für das rechte Deck geben Sie den Tastaturkurzbefehl erneut ein). Um einen BPM-Wert für den Track einzugeben, starten Sie die Wiedergabe und drücken die Leertaste im Rhythmus. Der Bereich wird durch die ersten bei-den „Taps“ festgelegt. Danach können Sie in jedem gleichmäßigen Rhythmus fortfahren, der Ihnen gefällt: Viertelnoten, halbe Noten oder ganze Noten. Der Bereich wird durch die ersten beiden „Taps“ festgelegt. Danach können Sie in jedem gleichmäßigen Rhythmus fortfahren, der Ihnen gefällt: Viertelnoten, halbe Noten oder ganze Noten. Mit der ESC-Taste setzen Sie den BPM-Wert zurück, mit der ENTER-Taste speichern Sie den BPM-Wert im Track. Wenn Sie lieber mit der Maus arbeiten, positionieren Sie den Mauszeiger auf dem Tap-Tempo-Feld und klicken mit der Maustaste im Rhythmus.
Anmerkung: ITCH berücksichtigt bei der Eingabe des BPM-Werts über Tap-Tempo die aktu-elle Einstellung des PITCH-Reglers.
track-Übersicht
In diesem Bereich 24 wird der gesamte Track als Wellenform dargestellt. Eine Markierung (weißes Dreieck) zeigt die aktuelle Position im Track. Diese Ansicht hilft Ihnen, Übergänge im Titel zu finden. Die Wellenform ist gemäß des Soundspektrums eingefärbt: Rote Bereiche entsprechen tiefen Frequenzen (Bässe), grüne Bereiche mittleren Frequenzen (meist Gesangs-stellen) und blaue Bereiche hohen Frequenzen (Höhen). Klicken Sie auf die Übersicht, um an eine beliebige Stelle des Tracks zu springen. Die grauen Linien im Hintergrund zeigen die Länge des Titels an: dünne Linien im Abstand von einer, dicke Linien im Abstand von 5 Minu-ten. Wenn Sie die Dateien noch nicht analysiert haben, wird die Wellenform langsam erzeugt, wenn Sie den Track in ein virtuelles Deck laden. Dieser Vorgang kann einige Sekunden dau-ern.
tIpp: Analysieren Sie Ihre Dateien, bevor Sie anfangen.
Anmerkung: Im DROP-Modus wird an der über den Touchstrip festgelegten Position ein Marker angezeigt.
34
Deutsch
Wellenform-Hauptfenster
In diesem Bereich 23 werden die Wellenformen der Tracks detailliert dargestellt (Deck A im oberen, Deck B im unteren Bereich). Das Soundspektrum ist wie in der Übersichtsanzeige (siehe oben) farblich markiert. Sie können auch zu einer Ansicht mit 3-Band-Spektrum um-schalten, indem Sie die CTRL/STRG-Taste gedrückt halten und auf die Wellenform klicken.
Klicken Sie auf die Wellenform und halten Sie die Maustaste gedrückt, um die Trackposition durch ‚Scrubbing‘ genauer festzulegen.
TIPP: Die Hauptwellenform wird zentriert an der aktuellen Tonkopfposition ausgerichtet. Mit den Tasten + und - können Sie die Wellenform zoomen (einen größeren oder kleineren Bereich anzeigen).
Anmerkung: Wenn Sie den PITCH-Regler bewegen, werden die Wellenformen anders darge-stellt, um die Erkennung synchronisierter Beats zu erleichtern.
tempo-matching-Anzeige
Die Tempo-Matching-Anzeige 21 eignet sich gut, um das Tempo der Tracks der beiden Decks aneinander anzupassen. ITCH erkennt die Beats innerhalb des Tracks und markiert sie in der Anzeige als Abfolge roter Spitzen (für den Track in Deck A) bzw. orangefarbener Spitzen (für den Track in Deck B). Wenn die Tempi beider Tracks übereinstimmen, decken sich die Spitzen in der Anzeige. Die Anzeige gibt nicht das relative Timing der Beats wieder, sondern nur die Tempi der beiden Tracks: Selbst wenn sich die Spitzen decken, laufen die Tracks möglicher-weise nicht synchron.
Anmerkung: Ist die SYNC-Funktion aktiv, wird die Tempo-Matching-Anzeige nicht angezeigt.
35
Deutsch
Beat-matching-AnzeigeIn dieser Ansicht 22 sind die Positionen der Beats innerhalb des Tracks dargestellt. Wenn sich die Spitzen in dieser Anzeige decken, sind die Beats der beiden Tracks synchron. Mit Hilfe der Tempo- und Beat-Matching-Anzeige können Sie zwei Tracks auf einfache Weise synchronisie-ren.
Beispiel:
1. Starten Sie die Wiedergabe eines Tracks in Deck A (linkes Deck) und laden Sie dann einen
Track in Deck B (rechtes Deck) und starten Sie dort ebenfalls die Wiedergabe. Nach eini-gen Sekunden erscheinen in der Tempo-Matching-Anzeige orangefarbige Spitzen (für das Tempo des Tracks in Deck B) und darüber rote Spitzen (für das Tempo des Tracks in Deck A).
2. Drehen Sie nun am PITCH-Regler 37 von Deck B, bis die orangen und roten Spitzen in der Tempo-Matching-Anzeige ausgerichtet sind. Sobald sie übereinander liegen, haben beide Tracks das gleiche Tempo.
3. Als Nächstes bringen Sie die Markierungen der Beat-Matching-Anzeige mit Hilfe der Touchstrips in Deckung: Drücken Sie dazu zuerst die SWIPE-Taste 38 (leuchtet). Achten Sie dabei auf die Farben der Spitzen im Wellenform-Hauptfenster (beachten Sie, dass eine Bass-Drum wahrscheinlich rot, eine Snare-Drum dagegen grün oder blau dargestellt wird). So gelingt das Beat-Matching noch schneller.
AnmerkunG: TWITCH bietet weitere (meist schnellere!) Beat-Matching-Methoden, siehe 42.
36
Deutsch
trACks eInDroppen
Der touCHstrIp
Der Touchstrip 40 ersetzt im TWITCH die Plattenteller, die man von anderen DJ-Controllern her kennt. Er wird hauptsächlich dazu benutzt, den Einstiegspunkt für die Wiedergabe des aktuell geladenen Tracks zu finden. Der Eingabe-Modus des Touchstrips hängt davon ab, ob die Wiedergabe des Tracks läuft oder nicht. Der Modus lässt sich aber jederzeit mit Hilfe der beiden Modus-Tasten SWIPE 38 und DROP 39 umschalten.
40
38 39
sWIpe - Der SWIPE-Modus ist der Standard-Modus des Touchstrip. (Beachten Sie, dass nach dem ersten Einschalten des TWITCH die SWIPE-Tasten leuchten.) Wenn Sie während der Wiedergabe mit dem Finger über den Touchstrip streichen, ändert sich die Wiedergabe-geschwindigkeit (und die Tonhöhe) je nachdem, ob Sie nach links oder nach rechts über den Touchstrip streichen. Dies entspricht in etwa der Methode, eine Schallplatte ‚manuell‘ an das Timing anzupassen.
sCrAtCH - Drücken Sie während der Track-Wiedergabe die SWIPE-Taste 38 , um in den Scratch-Modus zu wechseln. Dies entspricht dem Vor- und Zurückdrehen des Plattentellers, während eine Schallplatte abgespielt wird. In diesem Modus blinkt die SWIPE-Taste. Um den Scratch-Modus zu verlassen, drücken Sie die SWIPE-Taste erneut.
pAuse sWIpe - Bei angehaltener Wiedergabe bewegen Sie mit dem Touchstrip den Tonkopf vor und zurück und erzeugen so den gleichen Scratching-Effekt, wie wenn Sie den Plattentel-ler von Hand bewegen. Diese Technik kann sowohl im SWIPE- als auch im SCRATCH-Modus eingesetzt werden.
Drop - Drücken Sie die Taste DROP 39 , um zum Drop-Modus zu wechseln und direkt zu jeder beliebigen Stelle eines Tracks springen zu können. Die Länge des Touchstrip entspricht dann der Gesamtlänge des Tracks: Wenn Sie den Touchstrip an einer beliebigen Stelle berüh-ren, bewegen Sie den Tonkopf an die entsprechende Stelle des Tracks. Sobald Sie den Finger vom Touchstrip nehmen, wird auch der DROP-Modus beendet.
FF-rWD - Drücken Sie zweimal die DROP-Taste (die Taste blinkt), um in den FF-RWD-Modus zu wechseln. Streichen Sie über den Touchstrip, um den Track schnell vor- bzw. zurückspulen.
37
Deutsch
nÜtZLICHe BeGrIFFe:
tonkopf: Die Stelle im Track, die im gerade oder nach dem Ausführen einer Funktion wie-dergegeben wird. Wenn Sie einen Track von Anfang bis Ende wiedergeben, bewegt sich der Tonkopf dabei vom Track-Anfang bis zum Ende. Wenn Sie die Wiedergabe pausieren oder mit einem der TWITCH Performance-Modi unterbrechen, entspricht das immer einer Bewegung des Tonkopfs.
Cue-punkt: Eine Markierung im Track, die dauerhaft in der Software gespeichert wird. Mit Hilfe der Hot-Cue-Funktion von TWITCH können Cue-Punkte gesetzt, angefahren und ge-löscht werden.
temporärer Cue-punkt: Eine Markierung im Track, die nur existiert, solange der Track im Deck geladen ist. Temporäre Cue-Punkte können über die CUE-Taste gesetzt und angefahren werden.
mixing
mixing & WiedergabeIn den vorangegangenen Kapiteln wurde das Suchen, Laden und die Wiedergabe von Tracks behandelt. Der nächste Schritt ist nun, einen Track in einen anderen zu mischen.
suchen des zweiten tracksZunächst müssen Sie den Track suchen, in den Sie den ersten mischen möchten. Durchsu-chen Sie dazu Ihre Bibliothek.
tIpp: Die Spalte „BPM“ ist sehr nützlich, um einen Track zu finden, dessen Tempo zu dem des aktuellen Tracks passt.
Den Track in das Deck ladenLaden Sie den nächsten Titel in das gewünschte virtuelle Deck, indem Sie am TWITCH ent-weder die Taste LOAD A 17 oder LOAD B 18 drücken. Sie können den Track auch per Drag & Drop laden.
Vorhören über KopfhörerWenn Sie einen Track in ein Deck laden, wird das Audiosignal dieses Tracks automatisch auf das Cue-System von TWITCH geroutet (Hinweis: Die Taste Headphone Cue 26 leuchtet). Der Track wird über den Kopfhörer ausgegeben, so dass Sie ihn vorhören können, ohne dass er über die Anlage ausgegeben wird. Über den Drehregler MONITOR SELECT 30 steuern Sie, welche Signale auf den Kopfhörern ausgegeben werden. Sie können eine Mischung aus dem Audiosignal der Master-Outputs (MASTER) und des CUE-Systems einstellen. Die Lautstärke des Kopfhörerausgangs wird über den Regler MONITOR LEVEL 29 eingestellt.
38
Deutsch
Die passende Stelle im Track findenIst die Wiedergabe des Tracks pausiert (z. B. direkt nach dem Laden), befindet sich der Touchstrip immer im Scratch-Modus. Jetzt können Sie den Titel durchsuchen und den Start-punkt für die Wiedergabe finden.
tIpp: Bei den meisten Musikstilen ist der erste Schlag der Bass-Drum ist ein guter Einstiegs-punkt.
tIpp: Setzen Sie am gewünschten Startpunkt einen Cue-Punkt, damit Sie die gespeicherte Stelle beim nächsten Mal schnell anfahren können.
WiedergabeDrücken Sie am TWITCH die Taste H B , um die Wiedergabe zu starten. Drücken Sie die Taste erneut, um die Wiedergabe anzuhalten.
Fortlaufende WiedergabeKlicken Sie auf dem virtuellen Deck in ITCH auf die MODUS-Taste PLAYBACK 32 , um den Wiedergabe-Modus von SINGLE auf CONT umzustellen. In diesem Modus wird am Ende der Wiedergabe des einen Tracks automatisch der nächste Track gestartet. Wenn Sie Tracks aus einem ITCH-Ordner laden, werden nacheinander alle folgenden Tracks dieses Ordners gespielt (das Gleiche gilt für Tracks der Bibliothek).
AnmerkunG: Damit die fortlaufende Wiedergabe richtig funktioniert, muss auf dem SETUP-Screen (unter PLAYBACK > On Song Load) Play from Start ausgewählt sein. Weitere Einzel-heiten auf 62.
tracks aufeinander anpassenDie Wiedergabegeschwindigkeit lässt sich über den PITCH-Regler 37 anpassen. Der Einstell-bereich des PITCH-Reglers (bei deaktivierter SYNC-Funktion) beträgt +50/-50 % des Aus-gangstempos des Tracks. Der Regler verfügt über einen „feinen“ und einen „groben“ Modus: Wenn Sie den Regler beim Drehen zusätzlich drücken, sind die Einstellschritte deutlich größer.
Drehen im Uhrzeigersinn beschleunigt den Track, Drehen gegen den Uhrzeigersinn verlang-samt ihn. Auf diese Weise können Sie Tracks unterschiedlicher Tempi zusammenmischen. Der BPM- und der %-Wert werden in der ITCH-Kopfzeile angezeigt.
Die einfachste Methode zum Angleichen zweier Tracks ist es, den PITCH-Regler des einen Decks zu drehen, bis der BPM-Wert mit dem des Tracks des anderen Decks übereinstimmt. Verfeinern Sie die Einstellung durch wiederholte Wiedergabe ab dem temporären Cue-Punkt, bis die Geschwindigkeiten beider Tracks exakt übereinstimmen.
AnmerkunG: Wenn Sie zweimal den Pitch-Regler drücken, wird das ursprüngliche Track-Tempo (also 0 % Tempoänderung) wiederhergestellt.
39
Deutsch
Beat GriD & SyncSiehe auch Auto-Tempo, 43.
Beat GridEin Beat Grid ist eine Reihe von Markern, die über die Wellenform des Tracks gelegt werden und die Beats bzw. Transienten des Stückes hervorheben.
Anhand des Beat Grids kann ITCH einzelne Beats identifizieren und den Beginn einzelner Takte genau lokalisieren. Diese genauen Rhythmus-Informationen erlauben es dem Benutzer, Tracks auf vielfältige Weise zu bearbeiten, exakt miteinander zu synchronisieren und komplexe Loop-Effekte zu erstellen.
Durch die Analyse der Audiodatei eines Tracks wird ein durchschnittlicher BPM-Wert errech-net. Bei Tracks mit konstantem BPM-Wert ist die Erstellung eines exakten Beat Grids einfach, da hier nur der erste Beat Marker gesetzt werden muss. Bei Tracks mit variablen BPM-Werten lassen sich spezielle Beat Marker setzen, um das Beat Grid genauer an den Track anzupas-sen.
Beat Grid aktivierenUm das Beat Grid aktivieren zu können, muss das Kontrollkästchen Enable Beat Grid im Setup-Screen (SETUP > PLAYBACK > GENERAL) angeklickt sein.
Wellenform-Ansicht im Beat Grid
Das Beat Grid wird über die Wellenform-Übersicht gelegt. Bedeutung der Marker im Beat Grid:
• Eine durchgezogene weiße vertikale Linie bezeichnet einen Beat Marker, also den Anfang eines Takts im Beat Grid.
• Jeder Beat Marker ist mit der jeweiligen Taktnummer gekennzeichnet.• Der erste Beat Marker, der sogenannte Downbeat Marker, wird durch eine breite rote
Linie dargestellt.• Der Downbeat Marker trägt immer die Taktnummer 1.• Jeder Takt im Beat Grid ist in vier weitere identische Sub-Takte unterteilt, die mit kurzen
weißen Linien dargestellt werden.• Manuell gesetzte Beat Marker werden als breite rote Linien dargestellt.
Vorbereiten des Beat GridBevor ein Beat Grid erstellt werden kann, muss der Track analysiert werden, um einen genauen BPM-Wert zu errechnen. Im nächsten Schritt kann ITCH die Beat Marker genau auf die Beats oder Transienten des Tracks platzieren. Weitere Informationen siehe 25.
40
Deutsch
erstellen des Beat GridsITCH versucht, den ersten Transienten (z. B. ein Bass-Drum-Schlag oder eine Bass-Note) zu erkennen und dort den Downbeat Marker platzieren.
Sobald der Downbeat Marker gesetzt ist, legt ITCH anhand des BPM-Werts des Tracks das Beat Grid für den übrigen Track fest. Wenn der BPM-Wert des Tracks sehr konstant ist, müs-sen Sie gar nicht mehr tun. Variiert der BPM-Werte jedoch, müssen Sie das Beat Grid anpas-sen oder zusätzliche Beat Marker setzen, um die Tempoveränderungen abzubilden.
Scrollen Sie durch den Track, um die automatisch berechneten Beat-Grid-Marker zu überprü-fen – besonders nach ruhigen Stellen ist solch eine Kontrolle angebracht. Prüfen Sie auch, ob die Marker auch am Ende des Tracks noch mit den Beats übereinstimmen.
Setzen von Beat MarkernDrücken Sie die Taste BEAT GRID SET 46 , um an der Tonkopfposition einen Beat Marker zu set-zen. Standardmäßig setzt ITCH den Marker an der Position des nächstgelegenen Transienten.
ANMERKUNG: Die gleiche Aktion können Sie auch ausführen, indem Sie auf der Tastatur die X-Taste drücken oder bei gedrückter ALT-Taste die Wellenform doppelt mit der Maus anklicken.
TIPP: Setzen Sie Beat Marker dort, wo sich das Tempo des Tracks ändert, um diese Tempo-Änderungen abzubilden.
41
Deutsch
Löschen von Beat MarkernFalsch positionierte Beat Marker lassen sich einfach wieder löschen. Um den dem Tonkopf am nächsten liegenden Beat Marker zu löschen, drücken Sie gleichzeitig die Tasten SHIFT 48 und BEAT GRID SET.
Beim Löschen von Beat Markern können sie mehrere Arbeitsschritte rückgängig machen: Drücken Sie wiederholt SHIFT + SET, um voher gesetzte Beat Marker zu löschen.
Anpassen des Beat GridFür den Fall, dass das Beat Grid nicht exakt passt, weil die Marker nicht genau auf den Tran-sienten positioniert wurden, können Sie das Beat Grid im Nachhinein bearbeiten. Um das Beat Grid genau an den Transienten der Musik auszurichten, halten Sie die ADJUST-Taste 47 gedrückt und fahren dann mit eine „Wisch-Geste“ über den Touchstrip (siehe unten). Der Ab-stand zwischen dem vorherigen und dem folgenden Beat Marker (bzw. dem Track-Ende, wenn es keinen folgenden Marker gibt) wird entsprechend Ihrer Bewegung größer oder kleiner.
42
Deutsch
Beat Grid verschiebenWenn Ihr Beat Grid perfekt mit den Transienten des Tracks übereinstimmt, aber der Downbeat Marker bzw. Groove und Feel nicht passen, können Sie das Beat Grid verschieben. Dabei wird das gesamte Beat Grid relativ zum Track verschoben, damit es perfekt zum Groove passt.
Um das Beat Grid zu verschieben, drücken Sie gleichzeitig die Tasten SHIFT 48 und ADJUST 47 und fahren dann mit einer „Wisch-Geste“ über den Touchstrip (siehe unten).
Synchronisieren von tracksEs gibt zwei Methoden, um die Tracks in beiden Decks zu synchronisieren – welche Methode verwendet wird, hängt davon ab, ob für die Tracks Beat Grids erstellt (und aktiviert) wurden.
Synchronisierung mit Beat GridsDrücken Sie die SYNC-Taste in einem der Decks, um das Beat Grid des geladenen Tracks mit dem Track des anderen Decks zu synchronisieren.
In der Master-Clock-Anzeige des virtuellen Decks 21 – siehe 43 – wird jetzt das Tempo beider Tracks angezeigt. Der Wert des Tracks, dessen Sync-Funktion aktiviert ist, wird in der Master-Clock-Anzeige grün angezeigt – außerdem leuchtet die SYNC-Taste am TWITCH. Eine Ände-rung des Tempos in einem der Decks ändert auch den Wert der Master Clock und damit die Geschwindigkeit beider Decks.
Sie können das Audiosignal weiterhin mit dem Touchstrip bearbeiten, allerdings kann dadurch die Synchronisierung der beiden Tracks aufgehoben werden. Drücken Sie in diesem Fall SYNC erneut, um die Tracks wieder zu synchronisieren.
Um die Synchronisierung aufzuheben, drücken Sie gleichzeitig die Tasten SHIFT + SYNC. In der Master-Clock-Anzeige wird der Wert für dieses Deck dann nicht mehr grün angezeigt und die TWITCH-Taste leuchtet nicht mehr. Wenn Sie die Synchronisierung eines Decks beenden, wird dessen ursprünglicher BPM-Wert wiederhergestellt.
43
Deutsch
Synchronisierung ohne Beat GridsDiese Methode wird verwendet, wenn Sie auf der SETUP-Seite die Option enable Beat Grids deaktiviert haben oder für den im Deck geladenen Track kein Beat Grid erstellt wurde.
Drücken Sie die SYNC-Taste in einem der Decks, um das Tempo (BPM) des geladenen Tracks mit dem Track im anderen Deck zu synchronisieren. ITCH wird zusätzlich versuchen, die nächsten Transienten der Tracks aufeinander auszurichten.
Die SYNC-Taste am TWITCH leuchtet. Wenn Sie jetzt die Geschwindigkeit eines Decks än-dern, wirkt sich das auch auf das andere Deck aus.
Sollten die Tracks die Synchronisation verlieren, drücken Sie SYNC erneut, um die Tracks erneut zu synchronisieren.
Um die Synchronisierung aufzuheben, drücken Sie gleichzeitig die Tasten SHIFT + SYNC. Die SYNC-Taste am TWITCH leuchtet nicht mehr. Wenn Sie die Synchronisierung eines Decks beenden, wird dessen ursprünglicher BPM-Wert wiederhergestellt.
Synchronisieren mit auto-tempoDiese Methode trifft für alle Tracks zu, egal ob sie über Beat Grid verfügen oder ob die Beat Grids überhaupt aktiviert sind.
Drücken Sie in einem der Decks die Tasten SHIFT + SYNC, um das Tempo (BPM) des gela-denen Tracks mit dem Track im anderen Deck zu synchronisieren. Hierbei werden weder die Beat Grids noch die Transienten synchronisiert, sondern nur die Tempi.
In der Master-Clock-Anzeige werden nun die Tempi der beiden Tracks angezeigt. Der Wert des Tracks, dessen Auto-Tempo-Funktion aktiviert ist, wird in der Master-Clock-Anzeige gelb angezeigt – außerdem leuchtet die SYNC-Taste am TWITCH. Eine Änderung des Tempos in ei-nem der Decks ändert auch den Wert der Master Clock und damit die Geschwindigkeit beider Decks.
Um die Auto-Tempo-Funktion eines Decks zu deaktivieren, drücken die die Tasten SHIFT + SYNC. In der Master-Clock-Anzeige wird der Wert für dieses Deck dann nicht mehr gelb an-gezeigt und die TWITCH-Taste leuchtet nicht mehr. Wenn Sie die Auto-Tempo-Funktion eines Decks deaktivieren, wird dessen ursprünglicher BPM-Wert wiederhergestellt.
Master clockUm Tracks aufeinander zu synchronisieren, verwendet ITCH eine sogenannte „Master Clock“ als zentralen Zeitgeber. Die Master Clock ist im virtuellen Deck 21 anstelle der Tempo-Mat-ching-Anzeige zu finden. Hier können Sie ablesen, welche Decks momentan auf das Master-Tempo synchronisiert sind. Um wieder die Tempo-Matching-Anzeige anzuzeigen, klicken Sie den Anzeigebereich an.
44
Deutsch
Die PerforMance-MoDi
TWITCH bietet acht große beleuchtete Pads 45 , die dem DJ viele kreative Möglichkeiten bie-ten. Diese Performance-Pads können in verschiedenen Performance-Modi eingesetzt werden, die sich über die Tasten HOT CUES 41 , SLICER 42 , AUTO LOOP 43 und LOOP ROLL 43 aufrufen lassen.
cue-PunkteVerwenden Sie die Cue-Punkte des ITCH, um unterschiedliche Teile Ihrer Tracks zu markieren und zu triggern. Die Cue-Punkte werden im ID3-Tag eines Tracks gespeichert. Sobald Sie den Track erneut laden, stehen also auch die Cue-Punkte wieder zur Verfügung.
HOT CUES ist Grundfunktion der Performance-Pads (beachten Sie, dass die Taste HOT CUES 41 leuchtet, wenn Sie TWITCH einschalten. Sie können spontan bis zu acht Cue-Punkte erstellen).
Um einen neuen Cue-Punkt zu erstellen, drücken Sie eines der Performance Pads. Das entspre-chende Pad leuchtet und zeigt so, dass ein Cue-Punkt gesetzt wurde. Um einen Cue-Punkt zu lö-schen, halten Sie die SHift-Taste 48 gedrückt und drücken dann das jeweilige Performance-Pad.
Sobald Sie einen Cue-Punkt gesetzt haben, können Sie ihn jederzeit durch Drücken des entspre-chenden Performance-Pads anfahren.
Wenn Sie ein Pad bei pausierter Wiedergabe drücken, wird der Track ab dem Cue-Punkt wieder-gegeben, solange Sie das Pad gedrückt halten – wenn Sie das Pad loslassen, pausiert die Wie-dergabe an der Cue-Position. Wenn Sie bei gedrückter HOT-CUE-Taste die Taste H B drücken, wird die Wiedergabe fortgesetzt, sobald Sie beide Tasten loslassen. So können Sie einen Track im Pause-Modus vorhören und die Wiedergabe fortsetzen, wenn er zur Mischung passt.
anMerKUnG: Alle Cue-Punkte werden mit der Datei gespeichert und stehen beim nächs-ten Laden wieder zur Verfügung. Sie gehen nicht verloren, wenn die Datei verschoben oder umbenannt wird.
45
Deutsch
Visuelle Hilfe: cue-Punkt-Status
Beachten Sie, dass der Radiusbalken des virtuellen Decks auf die 12-Uhr-Position springt und die Farbe ändert, wenn Sie einen Cue-Punkt markieren. So sehen Sie, wann der Tonkopf ei-nen Cue-Punkt erreicht. Bei Wiedergabe ab dem Cue-Punkt verkürzt sich der farbige Teil des Radiusbalkens bei jeder Umdrehung um ein Fünftel. Entsprechend verlängert sich der farbige Teil des Balkens, je näher der nächste Cue-Punkt rückt. Beachten Sie, dass der Balken ent-sprechend den acht Cue-Punkten acht verschiedene Farben annehmen kann.
Parallel zur Rotation des virtuellen Decks laufen im TWITCH die LEDs des Touchstrips von links nach rechts durch. Sobald ein Cue-Punkt getriggert wird, beginnt der LED-Lauf wieder ganz links.
temporary cueMit der Funktion temporary cue legen Sie einen Cue-Punkt in einem Track an, der nicht in der Datei gespeichert wird. Diese Markierung ist hilfreich, um eine Stelle im Track zu markie-ren, um Sie beim Mixen wiederholt anzufahren. Bei pausierter Wiedergabe können Sie den Tonkopf mit Hilfe des Touchstrips genau auf den ersten Beat eines Taktes positionieren.
Sofern noch kein temporärer Cue-Punkt festgelegt wurde, erzeugen Sie ihn durch Drücken der Taste CUE 34 während der Wiedergabe an der aktuellen Tonkopf-Position. Wenn Sie nun die CUE-Taste bei pausierter Wiedergabe drücken, erfolgt die Wiedergabe ab dem tempo-rären Cue-Punkt, solange Sie die Taste gedrückt halten – wenn Sie die Taste loslassen, wird die Wiedergabe pausiert und der Cue-Punkt angefahren. So lässt sich auf einfache Weise ein „Stotter“-Effekt am Anfang eines Tracks erzeugen.
Wenn Sie bei gedrückter CUE-Taste die Taste H B drücken, wird die Wiedergabe fortgesetzt, sobald Sie beide Tasten loslassen. Auf diese Weise können Sie einen Track bei pausierter Wiedergabe anfahren und die Wiedergabe fortsetzen, sobald der Mix stimmt.
Um einen temporären Cue-Punkt zu verschieben, halten Sie die Wiedergabe an einer anderen Stelle an und drücken Sie erneut die CUE-Taste. Der temporäre Cue-Punkt ist auch nützlich, um einen Track mehrmals ab einer bestimmten Stelle wiederzugeben. So können sie die Stelle mehrmals anspielen, bis das Timing stimmt.
Beachten Sie, dass die CUE-Taste standardmäßig dem Beginn des Tracks zugeordnet ist. Wenn Sie also die Taste drücken, wenn noch kein temporärer Cue-Punkt definiert wurde, wird die Wie-dergabe pausiert und der Beginn des Tracks angefahren.
46
Deutsch
SLicer-MoDUS
anMerKUnG: Um den Slicer-Modus verwenden zu können, muss im Steup-Menü (Setup > Playback > General) die Option Beat Grid aktiviert sein.
SLicer-MoDUS 1:Ist der Slicer-Modus ausgewählt (durch Drücken der Taste SLICER 42 ), wird die Wiederga-be fortgesetzt, die Zeitleiste aber in acht gleichgroße Teilstücke unterteilt. Außerdem leuchten die Performance-Pads nacheinander auf und in der Wellenform-Ansicht werden die Teilstücke nacheinander in rot hervorgehoben.
Wenn Sie ein Performance-Pad gedrückt halten, wird das entsprechende Teilstück als Schleife wiedergegeben und auch der Tonkopf bewegt sich immer wieder über dieses Teilstück. Lassen Sie das Performance-Pad los, wird die Wiedergabe direkt an der aktuellen Tonkopf-Position fortgesetzt, wobei das Beat Grid dafür sorgt, dass das Timing erhalten bleibt. In der Wellenform-Ansicht wird die „tatsächliche“ Tonkopf-Position durch eine dünne senkrechte Linie markiert. An dieser Stelle wird die Wiedergabe fortgesetzt, wenn ein Performance-Pad losgelassen wird.
Beachten Sie, dass immer nur eines der acht Teilstücke aktiv sein kann, und dass die Wellen-form-Anzeige dann nur dieses Teilstück abbildet. Wenn Sie eines der acht Performance-Pads drücken, wird das entsprechende Teilstücke als Schleife wiedergegeben.
47
Deutsch
SLICER-MODUS 2:Wenn Sie die SLICER-Taste erneut drücken, wird ein zweiter Modus aktiviert und durch Blinken der Taste angezeigt. In diesem zweiten Modus wird sofort ein Loop von acht Teilstücken ge-startet. Drücken Sie dann eines der Performance-Pads, wird nur das entsprechende Teilstück geloopt (wie in Modus 1), lassen Sie das Pad wieder los, wird wieder der Loop der acht Teil-stücke wiedergegeben. Um diesen Modus zu verlassen, drücken Sie erneut die SLICER-Taste.
Da bei Modus 2 ein Loop aus acht Teilstücken erstellt wird, „springt“ die Anzeige in der Wellen-form-Ansicht nicht von Teilstück zu Teilstück. Das aktuelle Teilstück wird grün hervorgehoben.
Slicer-Modus 1
Slicer-Modus 2
FUNKTION DES TOUChSTRIPS IM SLICER-MODUS:
Im Slicer-Modus werden immer Blöcke aus acht Teilstücken erzeugt. Der Standard-Wert für DOMAIN (Gesamtlänge des Blocks) ist 8, ein Slice entspricht also einem Beat. Sie können den Domain-Wert ändern, indem Sie mit zwei Fingern entsprechende Gesten zum Vergrößern/Ver-kleinern auf dem Touchstrip ausführen.
VergrößernVerkleinern
Beispiel: Bei einem Domain-Wert von 4 sind die acht Slices jeweils 1/2 Beat lang.
Ein weiterer Parameter der Slicer-Modi ist der Wert QUANTIZATION (Quantisierung). Bei dem weiter oben beschriebenen Slicer-Modus gehen wir von einem Quantization-Wert von 1 aus, d. h., wenn ein Slice über ein Performance-Pad getriggert wird, wird das Slice vollständig wiedergegeben. Bei einem Quantization-Wert von 1/2, würde nur die erste Hälfte des Slice wiedergegeben – Entsprechendes gilt für geringere Werte. Durch den Quantization-Wert wird außerdem bestimmt, wann ein Slice getriggert werden kann: Bei einem Wert von 1 kann das Slice nur auf dem Beat getriggert werden, bei einem Wert von 1/2 auch bei halben Beats.
48
Deutsch
Loop-Modi
Es gibt zwei verschiedene Loop-Modi: Auto-Loop und Loop Roll (siehe nächster Abschnitt).
auto LoopDrücken Sie die Taste AUTO LOOP 43 , um über die Performance-Pads acht unterschiedlich lange Loops zwischen 32 Beats und 1/32 Beat zu triggern. Die Pads leuchten schwach und werden heller, wenn Sie aktiviert werden. Die Länge der Loops basiert auf dem Beat Grid des Tracks, wobei der kürzeste Loop Pad 1 und der längste Loop Pad 8 zugewiesen ist.
1/16 1/8 1/4 1/2
1 2 4 8
Die Längen der acht Loops sind einstellbar (siehe 49). Bei einem Bereich von 1/16 bis 8 Beats wird durch Drücken des Performance-Pads 5 ein Bereich von 1 Beat Länge definiert, der mit-dem Drücken des Pads beginnt und dann in Schleife wiedergegeben wird. Ist ein Loop aktiv, leuchtet das entsprechende Pad. Die Pads haben eine ‚Schalt‘-Funktion, der Loop wird durch erneutes Drücken des Pads nach dem Ende des aktuellen Durchlaufs also beendet.
Im Wellenform-Hauptfenster ist der aktuell geloopte Bereich grün markiert.
Die Konfiguration der Auto-Loop-Funktion kann auch im Pause-Modus erfolgen.
auto Loop – SpeichermodusWenn Sie die Taste AUTO LOOP erneut drücken, beginnt sie zu blinken. Die Performance-Pads dienen nun als SAVE-Tasten für acht „Slots“ (Speicherplätze) innerhalb des ID3-Tags des Tracks. Auf diese Weise können Sie jeden aktiven Auto-Loop des Tracks speichern. Beim er-neuten Laden des Tracks wird der Loop wieder dem gleichen Performance-Pad zugewiesen.
Beim ersten Aufrufen des Auto-Loop-Speichermodus leuchtet kein Performance-Pad. Sobald der aktuelle Loop durch Drücken eines Pads gespeichert wird, leuchtet das entsprechende Pad, da der Loop weiterhin aktiv ist. Wenn Sie AUTO LOOP erneut drücken, kehrt TWITCH in den normalen Auto-Loop-Modus zurück, in dem Sie über die Performance-Pads die Loop-Länge steuern. Starten Sie den Speichermodus erneut, werden Sie feststellen, dass Pads, an deren Position Loops gespeichert wurden, jetzt weniger hell leuchten.
Beachten Sie, dass Sie nur im Auto-Loop-Speichermodus Zugriff auf gespeicherte Loops haben.
49
Deutsch
Um einen gespeicherten Loop zu löschen, halten Sie die SHIFT-Taste 48 gedrückt und drü-cken dann das Pad, dessen Speicherplatz Sie freigeben möchten.
fUnKtion DeS toUcHStriPS iM aUto-LooP-MoDUS:
Mit Hilfe des Touchstrips können Sie den Bereich für die Auto-Loop-Funktion festlegen. Die Loop-Länge beträgt immer ein Vielfaches von 8: Streichen Sie mit dem Finger über den Touchstrip, um eine von 16 Längen zwischen 32 Beats und 1/32 Beat auszuwählen. Der einge-stellte Auto-Loop-Bereich wird im virtuellen Deck angezeigt.
1/8 1/4 1/2 1
2 4 8 16
Loop rollDer Loop Roll ist ein normaler Auto Loop, der allerdings nur ausgeführt wird, solange das Per-formance-Pad gedrückt ist. Sobald Sie das Pad loslassen, kehrt der Tonkopf an die Startposi-tion des Loops zurück. Der Wertebereich für den Loop Roll liegt zwischen 32 Beats und 1/32 Beat. Wenn Sie eine kurze Loop-Dauer wählen, können Sie einen „Stotter“-Effekt erzeugen.
Wie im Auto-Loop-Modus können Sie auch hier die Loop-Dauer mit dem Touchstrip eingeben.
einsatz von Swipe und Drop in den Performance-ModiÜber die Tasten SWIPE und DROP lassen sich in jedem der vier Performance-Modi die Modi Swipe, Scratch, Drop und FF-RWD starten. Die Wiedergabe der den Performance-Pads zugeordneten Tracks wird nicht unterbrochen. Allerdings ist der Touchstrip dann den Funkti-onen Swipe, Scratch, Drop oder FF-RWD zugeordnet und kann beispielsweise nicht mehr zur Bearbeitung des Auto-Loop-Bereichs verwendet werden.
Um zum „normalen“ Performance-Modus zurückzukehren, drücken Sie die entsprechende Modus-Taste.
50
Deutsch
Die fX-Sektion
TWITCH verfügt über drei Effektprozessoren. Jedem Deck kann über fader fX ein Effekt zu-geordnet werden, den Sie dann über den Kanal-Fader steuern. Zudem gibt es eine Master-FX-Sektion, deren Effekte jedem Deck einzeln oder beiden Decks gemeinsam zugeordnet werden können. Die Master-FX-Sektion ermöglicht eine genauere Effektsteuerung.
Master-fX-Sektion 53 51 5254 55 56
50 49
Die FX-Sektion wird über die Taste on/off 49 an- bzw. abgeschaltet. Die Taste leuchtet, wenn die FX-Sektion aktiv ist.
Über die Tasten DecK a und DecK B 51 & 52 ordnen Sie die Master-FX-Bearbei-tung dem jeweiligen Deck zu. Wenn Sie beide Tasten gemeinsam drücken, wird der Master FX beiden Decks zugeordnet.
Über die Taste aUX 53 ordnen Sie den Master FX den Mic-/Aux-Eingängen zu.
anMerKUnG: Um die Effekte dem Mic-/Aux-Signal zuzuordnen, muss der Schalter DIRECT MONITORING 6 inaktiv sein.
EffektparameterBei allen Effekten wird der „Effektanteil“ über den Regler DEPTH 54 eingestellt. Wenn Sie den DEPTH-Regler im Uhrzeigersinn aufdrehen, wird das Track-Signal immer stärker durch den Effekt verändert. Tatsächlich steuert DEPTH einen bestimmten Parameter im jeweiligen Effekt. Trotzdem können Sie sich DEPTH grundsätzlich als Regler für die „Effekt-Intensität“ vorstellen.
Alle Effekte bieten mindestens einen weiteren Parameter, der eingestellt werden kann, einige Effekte verfügen sogar über zwei Parameter. Der „erste“ zusätzliche Parameter wird über den Regler MOD 55 gesteuert, für den zweiten, sofern vorhanden, drücken Sie den MOD-Regler, während Sie ihn bedienen (‚X‘-Regler).
DIE EFFEKTEÜber die beiden Tasten FX SELECT 50 blättern Sie durch die einzelnen Effekte: Die Effekte sind immer sofort aktiv und müssen nicht erst „geladen“ werden. Der aktive Effekt wird auf dem Bildschirm im zentralen Bereich der Effekt-Leiste 37 eingeblendet.
51
Deutsch
Die folgenden Effekte stehen zur Verfügung:
reVerBReverb simuliert die natürliche Akustik in einem realen Raum wie einer Halle, einer Kirche o. ä. Für den Reverb-Effekt werden zahlreiche, sehr kurze Delays in hoher Dichte erzeugt. Diese Delays imitieren die Klangreflexionen, die in einem echten Raum dadurch auftreten, dass das Signal von Wänden und anderen Oberflächen zurückgeworfen wird. Mit dem MOD-Regler steuern Sie die „Raumgröße“, um den Effekt in unterschiedlichen Räumen zu simulieren. DeLayEin Delay wiederholt das Audiosignal nach einer Zeitspanne, wodurch ein Echo-Effekt ent-steht. Mit dem MOD-Regler verändern Sie das ‚Feedback‘: Dabei wird das verzögerte Signal auf den Eingang des Prozessors gespeist, so dass sich das Signal mehrfach wiederholt.
LPF (Tiefpassfilter)Ähnlich wie ein Klangregler dämpft ein Tiefpassfilter die oberen Anteile im Frequenzspektrum: Nur die Frequenzen unterhalb der (über DEPTH gesteuerten) ‚Filter Cut-off‘-Frequenz werden durchgelassen. Wenn Sie DEPTH variieren, entsteht ein charakteristischer „Sweep“-Effekt, der durch die mit dem MOD-Regler gesteuerte Resonance noch verstärkt werden kann. Über den X-Regler kann zudem eine sehr tieffrequente Modulation der Filterfrequenz erzeugt wer-den, wodurch ein „blubbernder“ Klang entsteht.
fLanGerDer Flanger-Effekt entsteht durch das Mischen von zwei identischen Signalen, wobei das eine minimal verzögert wird. Die Verzögerung kann mit einer über den MOD-Regler gesteuerten tiefen Frequenz dynamisch variiert werden. Das Delay selbst wird mit dem X-Regler gesteuert.
PHaSerDer Phaser nutzt eine Reihe modulierender, schmalbandiger Filter, die über das gesamte Frequenzspektrum verteilt sind und den für diesen klassischen Effekt typisch „zischelnden“ Klang erzeugen. Ein Low Frequency Oscillator (LFO) steuert die Geschwindigkeit der (mit dem MOD-Regler veränderbaren) Sweeps, während der X-Regler die „Breite“ der Filter (den Fre-quenzbereich, in dem der jeweilige Filter aktiv ist) steuert.
HPF (Hochpassfilter)Der Hochpassfilter macht dasselbe wie ein Tiefpassfilter, allerdings dämpft er tiefe Frequen-zen, während hohe Frequenzen durchgelassen werden. Die Regler haben dieselbe Funktion.
crUSHerDer Crusher ist ein digitaler Effekt, bei dem die Bitrate des Audiosignals und damit die Auf-lösung reduziert wird. Zudem erzeugt er Verzerrungen. Der resultierende Klang hat eine sehr „rauhe“ Qualität und enthält viele Artefakte oder ist übersteuert.
ecHoÄhnlich wie das Delay wiederholt das Echo das Audiosignal mehrmals (abhängig von der MOD-Einstellung), bevor die Echo-Fahne ausklingt. Hier wird ein klassisches Bandecho simuliert, das einen wärmeren und analogen Sound erzeugt. Über den X-Parameter kann das Echo-Feedback zudem gefiltert werden, was die analoge Simulation noch verstärkt.
52
Deutsch
treMoLo Dieser Effekt erzeugt eine zyklische Modulation der Track-Lautstärke, was dazu führt, dass die Lautstärke rhythmisch angehoben bzw. abgesenkt wird.
rePeaterDieser Effekt wiederholt Abschnitte im Audiosignal ähnlich wie die Loop-Roll-Funktion, al-lerdings spielt hier die Zufälligkeit als Parameter eine Rolle. Neben dem Mischungsverhältnis steuert der MOD-Regler die Wahrscheinlichkeit, mit der der aktuelle Abschnitt im Material wiederholt wird. Die Anzahl der Wiederholungen wird dagegen mit dem X-Regler gesteuert.
reVerSerHierbei handelt es sich um einen ähnlichen Effekt wie den Repeater, allerdings werden die wiederholten Audiosegmente rückwärts abgespielt, wodurch sich die Hüllkurven der einzelnen Noten umkehren.
BraKerDer Braker arbeitet wie eine klassische ‚Stop‘-Brake-Funktion bei einem Plattenspieler: Das Audiosignal verlangsamt sich auf 0, bevor die Wiedergabe wieder anläuft.
In der folgenden Tabelle sind alle FX-Parameter, die über die MOD- und X-Regler gesteuert werden, für jeden Effekt zusammengefasst. Der DEPTH-Regler steht in allen Effekten zur Verfügung.
effeKt MoD-regler X-regler
REVERB Room Size
DELAY Feedback
LPF Resonance LFO-Anteil
FLANGER LFO-Anteil Delay
PHASER Color (FE) Q
HPF Depth Resonance
CRUSHER Skew Low Drive
ECHO Feedback Feedback filter
TREMOLO Type
REPEATER Chance Count
REVERSER Chance Count
BRAKER Brake Chance Hold Chance
Zeit-SynchronisationDie Effekte in ITCH werden auf die BPM des Tracks synchronisiert. Dabei werden die Effekt-Parameter zyklisch moduliert oder wiederholt: Die Länge des Zyklus wird über den Regler BEATS 56 eingestellt. Jede der Zeiteinstellungen repräsentiert dabei einen Teiler bzw. ein Vielfaches eines einzelnen Beats. Der Wert ‚1/1‘ bedeutet, dass ein Zyklus einen Beat lang ist, während der Wert ‚4/1‘ einen Zyklus mit vier Beats (einen ganzen Takt) erzeugt. ‚1/4‘ steht für ein Viertel eines Beats (und damit im musikalischen Sinn für eine 16-tel Note).
53
Deutsch
fader fXFader FX ist eine TWITCH-Funktion, bei der der Kanal-Fader eines Decks zum Effektregler umfunktioniert wird und die FX Depth für jedes Deck dann direkt steuert.
Neben den oben beschriebenen Effekten in der Master-FX-Sektion können Sie dem Track im jeweiligen Deck einen eigenen Effekt zuordnen.
19
27
28
Drücken Sie die Taste FADER FX ON/OFF 28 , um Fader FX für den Kanal zu aktivieren. Der Kanal-Fader 19 arbeitet nun als FX-Depth-Regler, was dadurch angezeigt wird, dass das oberste Seg-ment der Pegelanzeige leuchtet.
Um den gewünschten Effekt auszuwählen, drü-cken Sie den Regler SELECT 27 . Der momentan zugeordnete Effekt wird auf der linken (für Deck A) bzw. rechten (für Deck B) Seite im Effekt-Be-reich in der Bildschirmanzeige 37 eingeblendet. Beachten Sie, dass nur die folgenden Effekte für die Fader-FX-Funktion zur Verfügung stehen:
• HPF• LPF• Phaser• Repeater• Echo• Delay• Flanger
Um die Effekt-Parameter zu verändern, drehen Sie den SELECT-Regler. In der folgenden Tabel-le sind die Parameter aufgeführt, die über den Kanal-Fader und den SELECT-Regler für jeden verfügbaren Effekt gesteuert werden:
effeKt faDer SeLect-regler
HPF Cutoff-Frequenz Resonance
LPF Cutoff-Frequenz Resonance
Phaser Depth Time
Repeater Depth Time
Echo Depth Time
Delay Depth Time
Flanger Depth Time
54
Deutsch
Mic und aUXMic- und aUX-Mischung
TWITCH verfügt über Eingänge für ein Mikrofon sowie eine stereofone Auxiliary-Line-Quelle. Das Gain für den jeweiligen Eingang wird auf der Ober- 5 bzw. Rückseite 10 eingestellt. Das monofone Mic- wird mit dem stereofonen Aux-Signal summiert: Im Anschluss ist eine Lautstär-ke- und Klangregelung möglich. Das MIC/AUX-Signal kann wahlweise der Programm-Mischung oder einer Seite des CROSSFADERs zugeordnet werden.
Wenn der rückseitige Direct-Monitoring-Schalter 6 aufOFF gestellt ist, können Sie das Bedienfeld Metering/EQ durch Anklicken der Taste Mic/Aux 11 öffnen. Hier stehen Regler für den High-, Mid- und Low-EQ sowie eine 13-stufige Pegelanzeige zur Verfügung. Klicken Sie auf die Routing-Taste, um das Ziel für das MIC / AUX-Audiosignal auszuwählen:
• Mix - Unabhängig von der Deck-Wiedergabe wird das Signal auf die Programm-Mischung gespeist.
• X-F A - Das Signal wird nur mit dem Audiosignal in Deck A ge-mischt.
• X-F B - Das Signal wird nur mit dem Audiosignal in Deck B ge-mischt.
• Mute - Das MIC / AUX-Signal ist stumm geschaltet.
Der LEVEL-Regler 57 von TWITCH steuert das Gain für die MIC- und AUX-Signale, bevor diese für die Mischung in ITCH gespeist werden.
55
Deutsch
aufnahme
Serato ITCH kann die Programm-Mischung oder den Kanal MIC / AUX INPUT aufnehmen. In der Software sind alle Aufnahme-Bedienelemente in einem Menü oberhalb von Deck B ange-ordnet.
13 2 4
So nehmen Sie auf:
1. Klicken Sie auf den Wahlschalter für die Aufnahme-Quelle und wählen Sie im Kontext-menü das gewünschte Signal aus. Mit der Option mix nehmen Sie das Signal im Master-Ausgang hinter den Fadern und dem EQ, jedoch vor dem MASTER VOLUME auf. Mit der Option aux nehmen Sie nur das MIC-/AUX-Signal auf.
2. Passen Sie den Aufnahmepegel über die der Aufnahmequelle zugeordneten Regler an. Das Aufnahme-Meter zeigt den Signalpegel, der auf die Festplatte aufgenommen wird. Wir empfehlen Ihnen, die Pegel so einzustellen, dass die rote Anzeige nur an den lautesten Stellen im Mix gelegentlich aufleuchtet.
3. Klicken Sie auf die REC-Taste, um mit der Aufnahme zu beginnen. Die Länge der Aufnah-me wird im Recording Timer angezeigt. Durch erneutes Anklicken beenden Sie die Auf-nahme.
4. Geben Sie im leeren Textfeld einen Dateinamen ein und klicken Sie auf SAVE. Aufnahmen werden als Stereodateien (.AIFF) mit 16 Bit/44,1 kHz im ITCH-Ordner „Recorded“ in Ihrem Library-Ordner abgelegt. Unter Windows finden Sie diese Dateien im Ordner Eigene Dokumente > Eigene Musik > _ Serato _ > Recording, auf dem Mac im Ordner Benutzer > Musik > _ Serato _ > Recording.
anMerKUnG: Sie können das Dateiformat und die Wortbreite für Ihre Aufnahmen unter PLAYBACK > RECORDING im SETUP-Screen einstellen.
56
Deutsch
organisieren ihrer BibliothekITCH kann unendlich viele Tracks verwalten – die einzige Beschränkung ist die Größe Ihrer Computerfestplatte. Verschiedene interne Funktionen erleichtern dabei die Verwaltung Ihrer Musik und helfen dabei, Tracks ebenso schnell wie einfach zu finden. itcH-ordnerITCH nutzt eigene Ordner, die direkten Zugriff auf Ihre beliebtesten Wiedergabelisten bie-ten. Sie können beliebig viele ITCH-Ordner erzeugen und jeder Track kann parallel mehreren ITCH-Ordnern zugeordnet sein. Der Bereich mit den ITCH-Ordnern befindet sich auf der linken Seite der Bibliothek.
So könnten Sie beispielsweise Ihre Tracks in den folgenden ITCH-Ordnern organisieren und – im Gegensatz zu physikalischen Tonträ-gern – könnte jeder Track in mehr als einem ITCH-Ordner abgelegt werden:
• Hip Hop• French Hip Hop• UK Hip Hop• Instrumental Hip Hop• Old School Hip Hop• Hip Hop LPs
Um einen neuen ITCH-Ordner anzulegen, klicken Sie auf die Taste + in der Kopfzeile des ITCH-Ordnerbereichs. Zum Umbenennen ei-nes ITCH-Ordners doppelklicken Sie auf den Ordner-Namen. Die Reihenfolge der Tracks in einem ITCH-Ordner ändern Sie, indem Sie die Tracks nach oben oder unten ziehen.
tiPP: Um Ihre ITCH-Ordner vor versehentlichen Änderungen zu schützen, aktivieren Sie das Kontrollkästchen Protect library im Setup-Screen (unter der Registerkarte LIBRARY). ITCH-Ordner können nun weder entfernt noch bearbeitet oder umbenannt werden (siehe 66).
itcH-UnterordnerSie können ITCH-Ordner in andere ITCH-Ordner ziehen und so ITCH-Unterordner anlegen.
57
Deutsch
einrichten von SpaltenDie Bibliothek kann angepasst werden, um Spalten mit ausgewählten (oder allen) der unten aufgeführten Rubrikfeldern einzublenden:
• Added – Datum, an dem die Datei der Bibliothek hinzuge-fügt wurde
• Album• Artist• Bitrate (kbps)• BPM• Comment• Composer• Filename• Genre• Grouping• Key• Label• Length• Location – Quell-URL des Downloads• Remixer• Sampling rate• Size (MB)• Track – Track-Nummer auf Album• Year
Klicken Sie auf das Dreieck in der rechten oberen Ecke der Bibliothek: In der zugehörigen Lis-te können Sie die einzelnen Felder nun an- oder abschalten. Um die Spaltengröße zu ändern, greifen Sie eine Spaltengrenze und ziehen die Spalte auf die gewünschte Breite.
58
Deutsch
editieren der iD3-tagsEinige der Track-Textfelder können in ITCH nach Bedarf editiert werden. Doppelklicken Sie auf das gewünschte Anzeigefeld in der Hauptbibliothek und geben Sie den veränderten Text ein. Der Dateiname (Filename) sowie die Länge, Größe, Bit- und Samplingrate können nicht verän-dert werden, da diese Informationen im Datei-Header gespeichert sind. Beachten Sie, dass die Option PROTECT LIBRARY (Setup > Library) deaktiviert sein muss, um die Daten editieren zu können.
Weitere Informationen auf 66
tiPP: Verwenden Sie den Tastaturkurzbefehl CTRL+E, um Text zu editieren. Mit den Pfeiltas-ten bewegen Sie den Cursor (Edit-Position) innerhalb des Texts im gewählten Feld. Um im Edit-Modus zwischen den Feldern zu wechseln, halten Sie während der Navigation über die Pfeiltasten die Taste CTRL gedrückt. Wenn Sie mehr als einen Track ausgewählt haben, wer-den die Tag-Änderungen auf alle Tracks der Auswahl übertragen (allerdings erscheint vorher ein Bestätigungsdialog).
tiPP: Die zweite Spalte in der Bibliothek ermöglicht eine Farbzuordnung für den jeweiligen Track. Bei Bedarf können Sie hier die Originalfarbe des Track-Labels einstellen. Das virtuelle Deck nimmt diese Farbe an, wenn der Track geladen wird. Durch Anklicken dieses Feldes in der Bibliothek öffnen Sie eine Farbpalette: Wählen Sie hier die gewünschte Farbe. Die Vorga-befarbe ist Weiß.
anMerKUnG: Schreibgeschützte Tracks sind mit einem Schloss-Symbol gekennzeichnet.
Cover (Album Art)MP3-Dateien können das Album-Cover enthalten. Durch Anklicken der Taste album art 1 schalten Sie das Cover-Feld an oder ab. Es gibt zahlreiche Drittanbieter-Programme, mit de-nen Sie MP3-Dateien die Cover-Daten hinzufügen können.
auto-Backup der BibliothekNach der Installation erzeugt ITCH einen Ordner namens Serato auf Ihrer Festplatte, in dem die Datenbank Ihrer Bibliothek, die ITCH-Ordnerdaten und weitere Informationen gespeichert werden. Der Serato-Ordner befindet sich bei Windows-Systemen im Ordner Eigene Musik bzw. bei Macs im Ordner Musik.
ITCH erzeugt auch auf allen externen Festplatten, auf die ITCH zugreift, einen Serato-Ordner.
Wenn Sie ITCH zum ersten Mal schließen, werden Sie aufgefordert, ein Backup Ihrer Biblio-thek zu erstellen. Dadurch wird eine Kopie des Serato-Ordners auf Ihrer Systemfestplatte sowie auf allen externen Festplatten angelegt, die einen Serato-Ordner enthalten. Dieser Sicherungsordner ist mit SeratoBackup benannt. Nach diesem ersten Backup werden Sie immer dann aufgefordert, ein neues Backup zu erstellen, wenn festgestellt wird, dass das letzte Backup auf einer Festplatte älter als eine Woche ist oder kein Backup existiert. ITCH kann nur jeweils EINE Backup-Datei verwalten: Bei jedem neuen Backup wird die vorherige Backup-Datei daher überschrieben.
59
Deutsch
anMerKUnG: Wenn eine frühere Version von ITCH oder Scratch Live installiert ist, heißt dieser Library-Ordner ScratchLIVE statt Serato.
Verwaltung der Bibliothek
anMerKUnG: Die Tasten RESCAN ID3 TAGS und RELOCATE LOST FILES 35 & 36 werden nur dargestellt, wenn das Dateifenster geöffnet ist. Mit der Taste FILES 2 blenden Sie das Dateifenster ein oder aus.
rescan iD3 tagsVerwenden Sie diese Funktion, wenn Datei-Tags in einem anderen Programm bearbeitet oder verändert wurden. Sie liest die Datei-Tags der gesamten Bibliothek neu ein.
tiPP: Das erneute Einlesen der Tags hilft, wenn bestimmte Dateien nicht gefunden werden können, weil sie z. B. umbenannt oder verschoben wurden. Diese Tracks werden im Biblio-theksfenster rot und mit einem Fragezeichen in der Statusanzeige dargestellt.
Relocate lost filesWenn Sie den Speicherort der Track-Daten in der Bibliothek außerhalb von ITCH verändern, findet ITCH diese nicht mehr und versieht sie mit dem Tag „not found“. Sie werden nun rot dargestellt. Sie lösen dieses Problem, indem Sie einen Ordner per Drag & Drop aus dem Finder (Mac) oder Explorer (Windows) auf die Taste relocate lost files 36 bewegen. Daraufhin wird in diesem Ordner und seinen Unterordnern nach Dateien gesucht, die momentan mit „not found“ gekennzeichnet sind. Der neue Speicherort wird dann entsprechend in der Datenbank aktualisiert.
anMerKUnG: Die Funktion Relocate lost files sucht auf allen angeschlossenen Laufwerken nach den fehlenden Dateien, der Vorgang kann daher etwas dauern.
60
Deutsch
Kompatibilität mit Serato Scratch LiveSerato ITCH verwendet dieselbe Bibliothek wie Serato Scratch Live. Als Anwender von Scratch Live können Sie also Ihre gesamte Musik, die Loops sowie die Cue-Punkte direkt in ITCH weiterverwenden. Wenn Sie eine Bibliothek in ITCH anlegen und anschließend Scratch Live installieren, stehen die Musik, die Loops sowie die Cue-Punkte automatisch auch in Scratch Live zur Verfügung. Alle Änderungen, die Sie in einem der beiden Programme vor-nehmen, werden in die Bibliothek geschrieben: Beachten Sie das, wenn Sie bereits Cue- und Loop-Punkte angelegt haben und zwischen den Systemen wechseln.
History
Alle Tracks, die Sie mit ITCH wiedergeben, werden in einer Log-Datei erfasst. Klicken Sie auf die Schaltfläche History 5 , um das Logfile anzuzeigen. Sie können die darin enthaltenen Informationen über Ihre ITCH-Session auch als Datendatei abspeichern.
Jede Session wird mit Datum und Uhrzeit aufgelistet. Klicken Sie auf das Pfeilsymbol, um de-taillierte Informationen über eine frühere Session anzuzeigen. Es gibt Spalten für den Zeitraum (also für das Datum der Session) sowie für die Namen des Tracks und des Interpreten.
Die folgenden Kategorien bieten noch detailliertere Informationen zu Ihren Sessions:
Start time - In der Zeilenansicht der Tracks wird hier die Startzeit des Tracks angezeigt. In der Zeilenansicht der Session wird der Startzeitpunkt (Uhrzeit und Datum) der Session basie-rend auf der Computer-Uhr angezeigt.
Start time - In der Zeilenansicht der Tracks wird hier der Endpunkt des Tracks angezeigt. In der Zeilenansicht der Session wird hier der Endpunkt (Zeit und Datum) in Echtzeit angezeigt.
Playtime - In der Zeilenansicht der Tracks wird hier die gesamte Spieldauer des Tracks ange-zeigt (z. B. 00:30:00). In der Zeilenansicht der Session wird hier die Gesamtdauer der Session inklusive Datum angezeigt (z. B. 09.10.10 01:38:16).
Deck - In dieser Spalte wird das virtuelle Deck für die Titel-Wiedergabe angezeigt. Beachten Sie, dass Deck A von TWITCH als ‚1‘ und Deck B als ‚2‘ aufgeführt wird. Der Offline-Player wird als Offline angezeigt.
notes - Verwenden Sie dieses Feld, um zusätzliche Informationen zu Ihren Tracks bzw. Sessi-ons zu erfassen (z. B. zu den Übergängen zwischen Tracks).
61
Deutsch
Start Session / end Session - Klicken Sie auf die entsprechende Schaltfläche, um eine Ses-sion zu beginnen oder zu beenden.
insert track - Wenn Sie Ihren Sessions Informationen zu Tracks hinzufügen möchten, die Sie nicht über ITCH wiedergegeben haben (z. B. zu Vinylplatten oder CDs), wählen Sie den vorherigen Track aus und klicken Sie auf INSERT TRACK, um einen leeren Track einzufügen. Klicken Sie die jeweiligen Felder an, um Informationen einzugeben.Hinweis: Beim Export von Play-Listen im .m3u-Format sind Informationen zu eingefügten Tracks nicht enthalten.
export - Klicken Sie auf die Schaltfläche EXPORT, um einzelne Sessions in eine Datendatei zu exportieren. Wählen Sie eine Session und das gewünschte Dateiformat aus und klicken Sie auf EXPORT. Für den Export stehen drei Formate zur Auswahl.
• text - Erzeugt eine einfache Textdatei mit den Session-Informationen.• csv - Erzeugt eine Datei, die in einem Tabellenkalkulationsprogramm verwendet werden
kann.• m3u - Erzeugt eine Play-Listen-Datei, die in Media Player importiert werden kann. Be-
achten Sie, dass eine m3u-Datei nicht das Audiomaterial selbst enthält, sondern nur auf den Speicherort der Audiodateien verweist.
tiPP: Legen Sie für Ihre Session-Informationen einen eigenen ITCH-Ordner an. Wählen Sie dazu eine Session aus der Verlaufsanzeige (History) aus und ziehen Sie sie per Drag & Drop auf die Schaltfläche + (ITCH-Ordner erstellen) in der Ordner-Übersicht. Der neue ITCH-Ordner trägt als Namen das Datum der Session.
Listing Behaviour (Darstellung der Listen) - Es werden nur Titel aufgeführt, die auch im Verlauf aufgelistet sind. Dabei wird ein A-B-Algorithmus verwendet: Ein Track in Deck A wird erst in die Liste aufgenommen, sobald der Track in Deck B geändert oder entladen wurde. Sie können auswählen, ob auch Tracks angezeigt werden, die Sie vorgehört, aber noch nicht wie-dergegeben haben. Aktivieren Sie dazu das Kontrollkästchen Show Unplayed tracks. Solche Tracks werden dann wie die tatsächlich wiedergegebenen Tracks in der Liste grau dargestellt.
Sie können ungespielte Tracks auch manuell als gespielt markieren, und umgekehrt. Wählen Sie dazu einen oder mehrere Track(s) aus und klicken Sie auf die Schaltfläche MARK PLAYED bzw. MARK UNPLAYED (beachten Sie, dass je nachdem, ob der Track gespielt wurde oder nicht, nur eine der beiden Schaltflächen angezeigt wird).
62
Deutsch
Der Setup-Screen
Im SETUP-Screen können Sie verschiedene Optionen von ITCH anpassen. Sie können jeder-zeit zwischen Haupt-Screen und Setup-Screen umschalten. Klicken Sie dazu auf die Schalt-fläche SETUP 7 .
Software-Version
Die Version und die Build-Nummer werden in der unteren linken Ecke angezeigt.
Wenn Sie auf die Schaltfläche CHECK FOR UPDATES klicken, wird die ITCH-Update-Seite der Serato-Webseite in Ihrem Standard Webbrowser geöffnet. Hier können Sie prüfen, ob eine aktualisierte Version von ITCH verfügbar ist. anmerkung: Damit diese Funktion funktioniert, muss der Computer über eine Internetverbin-dung verfügen.
In der linken oberen Ecke des Screens wird die Uhrzeit angezeigt. Der kleine horizontale Bal-ken gibt die Prozessorauslastung in Prozent an.
SetUP Hauptfenster:Das Hauptfenster des Setup-Screen ist in fünf Registerkarten unterteilt: HARDWARE, PLAY-BACK, LIBRARY, DISPLAY und MIXER.
63
Deutsch
hARDWARE
firMware
Wenn hier die Schaltfläche UPDATE FIRMWARE angezeigt wird, können Sie darüber die Firm-ware Ihres TWITCH aktualisieren.
GeneraL
USB Buffer Size (Latency) - USB-Puffergröße (Latenz)Da Audiodaten von ITCH in kleinen Paketen verarbeitet werden, können Bewegungen auf dem Touchstrip schneller in Audiosignale übersetzt werden, was zu einer geringeren Latenz führt. Allerdings wird dazu mehr Rechenleistung benötigt und der Prozessor stärker belastet. Je geringer also die Puffergröße, desto leistungsfähiger muss der Computer sein, um Unterbre-chungen im Audiosignal zu vermeiden. Reduzieren Sie die Puffergröße, wenn Sie eine genaue-re Steuerung möchten – treten Unterbrechungen auf, müssen Sie den Wert eventuell erhöhen (oder einen leistungsfähigeren Computer verwenden).
Platter SpeedBezieht sich auf die Plattenteller-Geschwindigkeiten der virtuellen Decks (33 U/min oder 45 U/min). Diese Funktion ist nicht auf TWITCH anwendbar.
64
Deutsch
PLAyBACK
GeneraL
Playback keys use shift - Wenn diese Option aktiviert ist, funktionieren alle Tasten für Cue-Punkte, Loops und die allgemeinen Wiedergabefunktionen nur zusammen mit der Umschalt- bzw. Caps-Lock-Taste. So wird das versehentiche Betätigen von Tasten verhindert.
Lock playing deck - Wenn diese Option aktiviert ist, können Sie Tracks nur bei pausierter Wiedergabe in das Deck laden. Ist die Option deaktiviert, können Tracks auch bei laufender Wiedergabe geladen werden, so dass sie direkt abgespielt werden.
Hi-fi resampler - Mit dieser Option werden digitale Verzerrungen bei sehr langsamen oder sehr schnellen Wiedergabegeschwindigkeiten erheblich reduziert (Prozessorlast steigt leicht an). Diese Option ist standardmäßig aktiviert.
Use auto gain - Mit Hilfe der Funktion Auto Gain können Sie für alle Tracks Ihrer Bibliothek einen einheitlichen Pegel einstellen. Bei Tracks, für die Auto Gain aktiviert ist, wird der Track-Gain-Regler gedrückt dargestellt. Aktivieren Sie Auto Gain über dieses Kontrollkästchen. Vorausgesetzt, Sie haben Ihre Dateien analysiert, werden Ihre Tracks jetzt mit automatischer Aussteuerung geladen. Aus dem Kontextmenü neben dem Kontrollfeld können Sie den ge-wünschten Pegel auswählen. Um die optimale Einstellung zu finden, laden Sie einen Track mit durchschnittlicher Lautstärke in eines der virtuellen Decks. Starten Sie die Wiedergabe und achten Sie auf die Pegel- und LED-Anzeigen der Software. Bei optimaler Einstellung liegt der Track-Pegel knapp unterhalb des Clipping-Punkts (in der Pegelanzeige durch eine rote Linie gekennzeichnet). Wenn der Track nicht laut genug ist, entladen Sie ihn, wechseln Sie auf dem Setup-Screen zum Reiter Playback und erhöhen Sie den Gain-Wert. Laden Sie dann den glei-chen Track erneut in das virtuelle Deck. Der Lautstärkeregler wird automatisch angepasst. Be-arbeiten Sie die Einstellungen des Tracks, bis der Pegel knapp unterhalb des Clipping-Punkts liegt. Sobald Sie die richtige Einstellung gefunden haben, müssen Sie diesen Wert nicht mehr bearbeiten. Da Sie für die Einstellung einen Track mit einem durchschnittlichen Pegel verwen-det haben, sollten die übrigen Tracks Ihrer in etwa den gleichen Pegel haben. Möglicherweise müssen Sie den Pegel einiger Tracks noch anpassen – diese Werte werden dann aber zusam-men mit dem ID-3-Tag in der jeweiligen Datei gespeichert.
65
Deutsch
tiPP: Im Zweifel sollten Sie den Pegel lieber etwas zu niedrig, als etwas zu hoch wählen. Wenn die Pegelanzeige im roten Bereich ausschlägt, treten mit großer Wahrscheinlichkeit Verzerrungen auf. Erstens klingen Verzerrungen nicht besonders gut und zweitens können Ihre Geräte dann Schaden nehmen.
enable beat grid - Wählen Sie diese Option, um die Funktion Beat Grid zu aktivieren. Der Slice-Modus des TWITCH funktioniert nur, wenn Beat Grid aktiviert ist. Deaktivieren Sie diese Option, wenn Sie Beat Grid nicht verwenden möchten.
on SonG LoaD
play from start - Nach dem Laden eines Tracks wird der Wiedergabekopf ganz am Anfang des Titels positioniert. Ist diese Option nicht aktiviert, beginnt die Wiedergabe neu geladener Tracks dort, wo die Wiedergabe des vorherigen Tracks gestoppt wurde. Diese Option ist stan-dardmäßig aktiviert. Die Optionen instant doubles und play from first cue point (siehe unten) haben Vorrang vor dieser Option.
anmerkung: Wenn die Option play from start aktiviert ist, wird versucht, Pausen am Beginn eines Tracks zu eliminieren und sofort mit der Audio-Wiedergabe zu beginnen.
instant doubles - Mit dieser Option wird die Position des Tonkopfs beim Laden ein und derselben Datei in beide Decks übernommen. Ist diese Option aktiviert, und Sie laden einen in einem Deck geladenen Track auch in das andere Deck (es muss sich um die gleiche Datei handeln), springt der Tonkopf auf diesem Deck an die gleiche Position wie im ersten Deck. Der Status von Keylock sowie die Loop-Einstellungen werden ebenfalls übernommen. Diese Option hat Vorrang vor den Optionen play from start und play from first cue point.
play from first cue point - Ist diese Option aktiviert, werden alle Tracks nach dem Laden ab dem ersten Cue-Punkt wiedergegeben. Diese Option hat Vorrang vor der Option play from start. Wurden im aktuellen Track keine Cue-Punkte gesetzt, beginnt die Wiedergabe am An-fang.
AUFNAhMEBit depth - Wählen Sie als Bit-Tiefe entweder 16 oder 24 Bit aus. Beachten Sie, dass der TWITCH nur Aufnahmen mit 16 Bit unterstützt.
file format - Wählen Sie das Dateiformat für Ihre Aufnahme aus. Wählen Sie Wave (.WAV) oder AIFF (.AIF).
BRAKING (STOPP-VERhALTEN)Über diese Variable bestimmen Sie, wie schnell die Wiedergabe eines Titels stoppt, wenn Sie das Deck anhalten. Um den Wert zu ändern, bewegen Sie die Maus nach oben und unten. Ist der Regler ganz nach links gedreht, stoppt die Wiedergabe sofort. Je weiter Sie den Regler nach rechts drehen, desto länger dauert es, bis die Wiedergabe angehalten wird. Ist der Reg-ler ganz nach rechts gedreht, wird das langsame Auslaufen des Plattentellers beim Ausschal-ten eines Plattenspielers simuliert.
66
Deutsch
LiBrary
SONG LIBRARy OPTIONS
Show itunes library – Zeigt die aktuelle Standard iTunes-Bibliothek und iTunes-Wiedergabe-listen der ITCH-Bibliothek an.
anmerkung: Sie können Ihre iTunes-Bibliothek minimieren, indem Sie auf das kleine Dreieck des blauen iTunes-Ordnersymbols klicken.
anmerkung: ITCH kann keine Dateien abspielen, die durch Digital Rights Management (DRM) geschützt sind, wie etwa Dateien, die über den Apple iTunes Music Store verkauft wurden.
Protect library - Um Tracks und ITCH-Ordner löschen zu können, müssen Sie diese Option deaktivieren. Ist diese Option aktiviert, ist die Bibliothek schreibgeschützt, um unbeabsichtig-tes Löschen von Tracks und ITCH-Ordnern zu verhindern. Auch die Ordnernamen sowie die in der Datei enthaltenen Informationen (Tags) können dann nicht geändert werden.
custom crate columns - Aktivieren Sie diese Option, um für jeden ITCH-Ordner und jede Play-Liste eigene Anzeigeoptionen festzulegen. Wenn die Option deaktiviert ist (Standardeins-tellung), werden alle Ordner wie der ITCH-Ordner ‚All...‘ angezeigt.
center on selected track - Ist diese Option aktiviert, wird der markierte Track beim Blättern in der Bibliothek immer in der Mitte des Bibliotheksfensters angezeigt.
Show all file types - Aktivieren Sie diese Option, um beim Importieren von Tracks in die Bibliothek alle Dateien anzuzeigen. Ist diese Option nicht aktiviert, werden nur solche Dateien angezeigt, die von ITCH wiedergegeben werden können.
include subcrate tracks – Ist diese Option aktiviert, werden auch in Unterordnern enthaltene Dateien im übergeordneten Ordner angezeigt, was normalerweise nicht der Fall ist.
67
Deutsch
Display
USER INTEFACE SETTINGS
Maximum screen UpdatesMit Hilfe dieses Schiebereglers können Sie die Frequenz der Anzeigeaktualisierung in ITCH herabsetzen, um die Prozessorlast zu verringern. Nutzen Sie diese Option, wenn es wegen eines langsamen Prozessors oder wegen der gleichzeitigen Verwendung einer Aufnahme-Software zu Performance-Problemen kommt. Die Standardeinstellung ist 60 Hz, d. h. die Anzeige wird 60 Mal pro Sekunde aktualisiert. Diese Einstellung gilt für die gesamte ITCH-Benutzeroberfläche, also die virtuellen Decks, die Wellenformenanzeige, die Bibliothek und den Setup-Screen.
Horizontal waveforms - Zeigt die Hauptwellenformen horizontal am unteren Bildschirmrand von ITCH an.
Left Vertical waveforms - Zeigt die Hauptwellenformen vertikal am linken Bildschirmrand von ITCH an.
right Vertical waveforms - Zeigt die Hauptwellenformen vertikal am rechten Bildschirmrand von ITCH an.
68
Deutsch
MiXer
GENERALcroSSfaDer - Konfigurieren Sie den Crossfader über das Kontextmenü. Drei Optionen stehen zur Auswahl: normal (normale Crossfader-Funktion); reverse (Crossfader arbeitet in umgekehrter Richtung); Disabled (Crossfader ist deaktiviert)
eQ – Wählen Sie Sie als maximalen Wert für den Hub entweder 6 dB oder 12 dB.
oUtPUt - Wählen Sie als Betriebsart für die Ausgänge entweder Mono oder Stereo.
HeaDrooM – Geben Sie die Größe der Aussteuerungsreserve Ihres Geräts (und damit den Schwellenwert des internen Limiters) fest.Eine größere Aussteuerungsreserve ermöglicht höhere Ausgangspegel, erhöht aber auch die Wahrscheinlichkeit, dass der Limiter aktiviert wird – besonders dann, wenn der Mix mehrere Audiokanäle enthält. Bei der voreingestellten Aussteuerungsreserve von 0 dB können Sie das Audiosignal jedes Kanals um 3 dB anheben, ohne dass der Limiter eingreift.
CUEoverdrive - Erhöhen Sie den Wert dieser Einstellung, um den Kopfhörerpegel zusätzlich anzu-heben. Stellen Sie den Pegel nicht zu hoch ein, um Hörschäden zu vermeiden.
anmerkung: Da die Overdrive-Funktion zu einer verschlechterten Klangqualität führen kann, sollte sie nur bei zu niedrigem Kopfhörerpegel eingesetzt werden.
FADERc/f curve - Hier stellen Sie das Regelverhalten des Crossfaders ein. Drehen Sie den Regler für „härtere“ Überblendungen nach links und für weichere nach rechts.
U/f curve - Hier stellen Sie das Regelverhalten der Kanalfader („Upfader“) ein. Drehen Sie den Regler für „härtere“ Überblendungen nach links und für weichere nach rechts.
69
Deutsch
whitelabel
whitelabel-audiodateienWhitelabel-Audiodateien wurden von Serato entwickelt und besitzen ein spezielles Format (mit der Endung wl.mp3). Es handelt sich um speziell für die Verwendung mit ITCH vorberei-tete und analysierte Audiodateien, die (soweit möglich) bereits Informationen wie Songname, Interpret, BPM und Album-Cover enthalten.
Wenn TWITCH angeschlossen ist, werden Whitelabel-Audiodateien mit hochwertigen 320 kBit/s stereo wiedergegeben. Ohne TWITCH, oder wenn Sie diese Dateien mit anderer MP3-Soft- oder Hardware abspielen, werden sie nur mit 32 kBit/s und mono wiedergegeben. Whitelabel-Audiodateien sind Dateien, die zu Marketingzwecken von Plattenfirmen veröffent-licht werden und ITCH DJs kostenlos auf Whitelabel.net zur Verfügung stehen.
Whitelabel.netDas Serato Whitelabel Delivery Network ist eine spezielle Plattform, über das Plattenfirmen Neuveröffentlichungen zu Werbezwecken digital auf direktem Weg an DJs schicken können. Besuchen Sie http://www.whitelabel.net/, um Whitelabel-Audiodateien herunterzuladen und um sich für Aktualisierungen zu den aktuellsten Veröffentlichungen zu registrieren.
Geschützte whitelabel.net-DateienAufgrund der lizenzrechtlichen Bestimmungen einiger Plattenfirmen können bestimmte Whitelabel-Audiodateien nur nach erfolgter Authentifizierung mit E-Mail-Adresse und Kenn-wort verwendet werden. Wenn Sie diese Titel rechtmäßig heruntergeladen haben und Ihre für whitelabel.net registrierte E-Mail-Adresse und das Kennwort eingeben, werden die Dateien für die Wiedergabe in ITCH freigegeben. Bei Schwierigkeiten mit der Nutzung dieser wenden Sie sich bitte an den Kundendienst von Serato unter www.serato.com/support.
Whitelabel.net SystemanforderungenWhitelabel.net wurde zur Verwendung mit folgenden Browsern getestet:
• Internet Explorer 6+ (7+ empfohlen)• Firefox 3+• Safari 3+
Außerdem muss Flash installiert Javascript aktiviert sein, damit die Titel wiedergegeben und heruntergeladen werden können.
anmerkung: Wenn Sie Whitelabel-Audiodateien mit der Option „Mixed In Key“ wiedergeben, kann es sein, dass sie nur mit 32 kBit/s in ITCH abgespielt werden können (selbst wenn ein TWITCH angeschlossen ist). Die Verwendung der Option „Mixed In Key“ mit Whitelabel-Audi-odateien wird momentan nicht empfohlen.
70
Deutsch
fehlerdiagnoseDie folgenden Lösungsvorschläge können helfen, wenn die ITCH-Software nicht wie erwartet funktioniert.
• Klicken Sie im Setup-Screen auf die Schaltfläche CHECK FOR UPDATES, um zu über-prüfen, ob Aktualisierungen bereitstehen, oder besuchen Sie http://www.serato.com/itch.
• Beenden Sie alle anderen Programme.• Deaktivieren Sie alle Drahtlosnetzwerkgeräte.• Deaktivieren Sie Bluetooth-Geräte.• Deaktivieren Sie Ihre Antivirus-Software.• Deaktivieren Sie den Bildschirmschoner.• Deaktivieren Sie den Energiesparmodus.• Vergrößern Sie die USB-Puffergröße.• Schließen Sie den TWITCH direkt an einem USB-Anschluss des Computers an, nicht
über einen USB-Hub.• Probieren Sie alle USB-Anschlüsse aus – manchmal funktionieren einige besser als
andere.• Trennen Sie alle anderen USB-Geräte.• Betreiben Sie Ihr Laptop über das Netzteil.
Weitere Informationen zur Fehlerbehebung finden Sie unter www.serato.com.
71
Deutsch
tecHniScHe SPeZifiKation
Zentrale Leistungsdaten:Realer ADC-Dynamikumfang: 102 dB (A-gewichtet)Realer DAC-Dynamikumfang: 100 dB (A-gewichtet)Chipset ADC/DAC-Dynamikumfang: 114 dB (A-gewichtet)Latenz (Minimale Buffer-Größe): 77 Samples
MikrofoneingängeDynamikumfang (A-gewichtet): 102 dBFrequenzgang: 20 Hz - 20 kHz +/- 0,1 dBTHD+N: 0,01% (bei 1 kHz mit 20 Hz / 22 kHz, Bandpass-Filter)Rauschen: EIN >120 dBu (bei 50 dB Vorverstärkung mit 150 Ohm
Lastwiderstand an 20 Hz / 22 kHz, Bandpassfilter)Maximaler Eingangspegel @ Minimum Gain für 0 dBFS: +4 dBu
Line-eingängeDynamikumfang (A-gewichtet): 102 dBFrequenzgang: 20 Hz - 20 kHz +/- 0,1 dBTHD+N: < 0,002% (bei 0 dBFS Eingang mit 22 Hz / 22 kHz,
Bandpassfilter)Rauschen: -92 dBu (22 Hz / 22 kHz, Bandpassfilter)
Analoge Audioausgänge (6,3 mm TRS Klinke)Elektronisch symmetrierten AusgängeMaximaler Ausgangspegel (0 dBFS): +7,0 dBuTHD+N: 0,0075% (-1 dBFS Ausgang, 20 Hz /22 kHz
Bandpass-Filter)
Analoge Audioausgänge (Cinch)Unsymmetrische AusgängeMaximaler Ausgangspegel (0 dBFS): +7,0 dBuTHD+N: 0,0075% (-1 dBFS Ausgang, 20 Hz /22 kHz
Bandpassfilter)
KopfhörerausgängeFrequenzgang: 20 Hz - 20 kHz +/- 0,1 dBDynamikumfang: 102 dBSignal-/Rauschabstand (A-gewichtet): 102 dBMax. Ausgangspegel an 32 Ohm: +3 dBu (-1,4 dBV)Leistungsabgabe an 32 Ohm: 24 mWAusgangsimpedanz: < 7 OhmLastimpedanz: > 24 Ohm