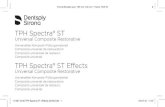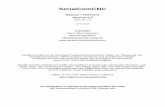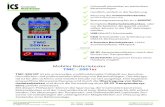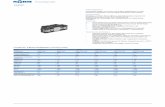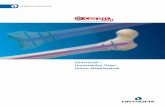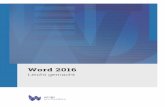Universelles Videomanagementsystem von Accellence ...
Transcript of Universelles Videomanagementsystem von Accellence ...

Version 2.2.8.6
Universelles Videomanagementsystem von
Accellence Technologies GmbH
vimacc Systemdokumentation
vimacc Workstation Benutzerhandbuch
Dieses Dokument ist geistiges Eigentum der Accellence Technologies GmbH. Änderungen und Irrtümer vorbehalten. Dieses Dokument darf nur mit der ausdrücklichen Zustimmung der Accellence Technologies GmbH verwendet, vervielfältigt oder weitergegeben werden.
®

vimacc® - Workstation Benutzerhandbuch
Seite 2
Impressum Herausgeber Gesellschaft: Accellence Technologies GmbH Handelsregister: HRB 110799 Hannover Geschäftsführer: Dipl.-Inf.(FH) Frank Christ, Dr.-Ing. Heinz Stephanblome Redaktion: Torsten Heinrich, Mike Plötz Tel: +49 (0)511 277 2400 Fax: +49 (0)511 277 2499 E-Mail: [email protected] Internet: www.accellence.de / www.vimacc.de Anschrift: Accellence Technologies GmbH Garbsener Landstraße 10, 30419 Hannover, Deutschland
© 2013-2021 Accellence Technologies GmbH Datum: 23.06.2021

vimacc® - Workstation Benutzerhandbuch Inhaltsverzeichnis
Seite 3
Inhaltsverzeichnis
Inhaltsverzeichnis ....................................................................................................... 3
Abkürzungsverzeichnis ............................................................................................... 5
1 Einleitung ............................................................................................................. 6
1.1 Zweck des Dokumentes ......................................................................................... 6
1.2 Aufbau der Dokumentation .................................................................................... 6
1.3 vimacc Editionen .................................................................................................... 7
2 Startoptionen ....................................................................................................... 8
3 vimacc Workstation ............................................................................................. 9
3.1 Toolbar .................................................................................................................10
3.2 Videowall-Steuerung .............................................................................................13
3.3 Navigationsbereich ...............................................................................................14 3.3.1 Tab Kameras ............................................................................................................... 15 3.3.2 Tab Kamerasätze ........................................................................................................ 16 3.3.3 Tab Funktion ................................................................................................................ 17 3.3.4 Tab Zustände .............................................................................................................. 17 3.3.5 Tab Szenarien ............................................................................................................. 17 3.3.6 Tab Sequenzen ........................................................................................................... 18 3.3.7 Tab Lagepläne ............................................................................................................. 19 3.3.8 Tab Alarme .................................................................................................................. 20 3.3.9 Tab Textmarken .......................................................................................................... 21 3.3.10 Tab Löschschutz ......................................................................................................... 22
3.4 Videoausgabe-Bereich ..........................................................................................23 3.4.1 Basisfunktionen ........................................................................................................... 23 3.4.2 Sonderfunktion Alarm-Queue ...................................................................................... 24 3.4.3 Spezielle Anzeigen im Videodialog ............................................................................. 25 3.4.4 Weitere Zusatzfunktionen ........................................................................................... 26 3.4.4.1 Drucken eines Standbildes ....................................................................................... 26 3.4.4.2 Bildregler ................................................................................................................... 26 3.4.4.3 Audiofunktionen ........................................................................................................ 27 3.4.4.4 Zoomen innerhalb eines Videodialoges ................................................................... 27
3.5 Arbeiten mit Video-Streams ..................................................................................28 3.5.1 Aufschalten/Löschen von Video-Streams ................................................................... 28 3.5.1.1 Aufschalten von Streams mittels Tastatur oder Keypad .......................................... 30 3.5.2 Steuerelemente live ..................................................................................................... 31 3.5.3 Steuerelemente Archiv ................................................................................................ 32 3.5.3.1 Export ........................................................................................................................ 33 3.5.3.2 Videoanalyse ............................................................................................................ 34 3.5.3.3 Löschschutz .............................................................................................................. 36 3.5.4 Steuerelemente Sequenzen ........................................................................................ 38 3.5.5 Sonstige Steuerelemente ............................................................................................ 38 3.5.6 Textmarken .................................................................................................................. 39 3.5.7 Videowall ..................................................................................................................... 41 3.5.8 Konfigurationsmenü..................................................................................................... 43 3.5.8.1 Sequenzen ................................................................................................................ 43 3.5.8.2 Szenarien .................................................................................................................. 44 3.5.8.3 Kamerasätze ............................................................................................................. 47
3.6 Lagepläne .............................................................................................................52

vimacc® - Workstation Benutzerhandbuch Inhaltsverzeichnis
Seite 4
3.6.1 Aufschalten von Kameras aus Lageplänen ................................................................. 53 3.6.2 Symbole auf Lageplänen ............................................................................................. 54 3.6.3 Symbole der Lageplansteuerung ................................................................................ 54
3.7 Alarmbehandlung ..................................................................................................55 3.7.1 Einfacher Alarmmodus ................................................................................................ 56 3.7.2 Bearbeiten eines Alarmes aus der Liste aktiver Alarme ............................................. 56 3.7.3 Beenden eines angenommen Alarmes ....................................................................... 57 3.7.4 Erweiterter Alarmmodus - Warteschlange .................................................................. 59 3.7.4.1 Alarm-Anzeige .......................................................................................................... 59 3.7.4.2 Annahme wartender Alarme ..................................................................................... 60 3.7.4.3 Zurückstellen eines Alarmes in die Alarmwarteschlange ......................................... 61 3.7.5 Erweiterter Alarmmodus - Alarmtabelle....................................................................... 63 3.7.5.1 Alarmanzeige ............................................................................................................ 63 3.7.5.2 Annahme über die Alarmtabelle ............................................................................... 65
4 vimacc Display ...................................................................................................67
5 vimacc Systray ...................................................................................................69
6 Abbildungsverzeichnis ........................................................................................70
7 Support / Hotline .................................................................................................72
8 Index . ..................................................................................................73

vimacc® - Workstation Benutzerhandbuch Abkürzungsverzeichnis
Seite 5
Abkürzungsverzeichnis
ASCII American Standard Code for Information Interchange
AAC Advanced Audio Coding
AES Advanced Encryption Standard
CA Certificate Authority oder Certification Authority
CCTV Closed Circuit Television
DB Data Base / Datenbank
DCOM Distributed Component Object Model
DVR Digital Video Recorder
IP Internet Protocol
iSCSI Internet Small Computer System Interface
GUI Graphical User Interface
GOP Group Of Pictures
HID Human Interface Device
LDAP Lightweight Directory Access Protocol
MMI Man Machine Interface
NAS Network Attached Storage (Fibre Channel, iSCSI, …)
NFR Non-functional Requirement
NTP Network Time Protocol
NVR Network Video Recorder
OPC OLE for Process Control
RFC Request For Comments
RTSP RealTime Streaming Protocol
PTZ / SNZ Pan Tilt Zoom / Schwenken Neigen Zoomen
PKCS Public Key Cryptography Standards
PKI Public-Key-Infrastruktur
SAN Storage Area Network (CIFS, NFS, SMB, …)
SAS Serial Attached SCSI
SDP Session Description Protocol (see RFC 4566)
SHA Secure Hash Algorithm
SQL Structured Query Language
SRTP Secure Real-Time Transport Protocol
SSD Solid-State-Drive
SSL Secure Sockets Layer
SW Software
TCP Transmission Control Protocol
UDP User Datagram Procol

vimacc® Workstation Benutzerhandbuch Kapitel 1: Einleitung
Seite 6
1 Einleitung
1.1 Zweck des Dokumentes
Das vorliegende Dokument gehört zur Systemdokumentation des Video-managementsystems vimacc® der Accellence Technologies GmbH. Es beschreibt die Funktionalität der vimacc® Workstation als Bedieninterface. Die Bedienelemente können über das User- und Rechtemanagement ein- bzw. ausgeblendet werden und stehen daher nicht in jeden Fall zur Verfügung. (siehe vimacc® Administrator-Handbuch)
1.2 Aufbau der Dokumentation
Die vimacc® Systemdokumentation besteht aus einer Reihe von Dokumenten, die jeweils einen Teilaspekt behandeln und in sich abgeschlossen sind. Folgende Dokumente stehen standardmäßig zur Verfügung:
• vimacc® Systemdokumentation: Einführung
Überblick über die allgemeinen Eigenschaften sich daraus ergebenen möglichen
Einsatzgebiete.
• vimacc® Systemdokumentation: Eigenschaften
Detaillierte Beschreibung technische Leistungsparameter und Eigenschaften
• vimacc® Systemdokumentation: Schnittstellen
Beschreibung externer Schnittstellen z.B. zur Anbindung an übergeordnete
Managementsysteme
• vimacc® Systemdokumentation: Systemvoraussetzungen
Informationen zu Minimalanforderungen an Hardware und Betriebssystem
• vimacc® Systemdokumentation: Systemplanung
Randbedingungen, die bei der Planung eines Videosystems zu berücksichtigen
sind und Hilfestellung bei der Dimensionierung des Gesamtsystems
• vimacc® Systemdokumentation: Bildquellenliste
Liste verfügbare Bildquellen (Kameras, Encoder), Treiber und anderer
anschließbaren Peripheriegeräte
• vimacc® Systemdokumentation: Architektur
Detaillierten Einblick in die Architektur (internes Dokument)

vimacc® Workstation Benutzerhandbuch Kapitel 1: Einleitung
Seite 7
1.3 vimacc Editionen
Die Videomanagementsoftware vimacc® wird in verschiedenen Editionen bereit-gestellt, die sich im Funktionsumfang und Einsatzzweck unterscheiden. vimacc® Professional
- Videomanagementsystem zur Installation auf einem einzigen PC oder Server - Unterstützung für max. 64 Kameras in voller Auflösung und Framerate
(entsprechende Hardwareausstattung vorausgesetzt) - bis zu zwei zusätzliche abgesetzte Workstations - gleichzeitige Anzeige von Live-, Playback und Alarm-Videos sowie Lagepläne - unbegrenzte Monitoranzahl je Arbeitsplatz - Speicherung der Videos im Originalformat - Export von Videos auf CD/DVD oder USB-Datenträger inkl. aller Metadaten - Integrierte Videowallfunktionalität - Zeitsynchrones Playback mit bis zu 1000-facher Geschwindigkeit - 100facher digitaler Zoom in Live- und Playbackvideos - Interaktive und stapelbare Lagepläne - Privatzonenmaskierung in zwei Sicherheitsstufen - Steuerungsmöglichkeit des Videosystems über http- oder TCP-SDK - Audio-Aufzeichnung/Wiedergabe
vimacc® Enterprise
- Unterstützt alle Funktionen aus vimacc® Professional - Die Anzahl der Kameras und Workstations ist softwareseitig nicht begrenzt - Dezentrale Installation der vimacc-Prozesse möglich - Server-/Dienste-Redundanz und Load Balancing - Integrierbar in Domänen-Infrastrukturen z.B. Active Directory - Kopplungsmöglichkeit an externe Systeme (z.B. Leitsysteme, Interkom)
vimacc® OA Video-Subsystem für SCADA-Systeme z.B. SIMATIC WinCC OA
- Unterstützt alle Funktionen aus vimacc® Enterprise - Besitzt keine Oberfläche zur Bedienung, sondern integriert sich vollständig
und transparent in ein übergeordnetes SCADA-System
vimacc® Parking Spezial-Edition für Parkhausbetreiber - Unterstützt alle Funktionen aus vimacc® Enterprise - Tiefe Integration für Commend/Schneider Intercom-Systeme inkl.
Sprechkanalsteuerung und Tor-/Schrankensteuerung
vimacc® Safe Office für Büroumgebungen mit erhöhtem Gefahrenpotential - Unterstützt alle Funktionen aus vimacc® Enterprise - Unterstützung von Alarmsensoren zur Aktivierung stiller Alarme - automatische Anzeige von Alarmbildern in Nachbarbüros und/oder bei einem
Sicherheitsdienst
vimacc® Besuchermanagement für die aktive Lenkung von Personen in Gebäuden - Unterstützt alle Funktionen aus vimacc® Professional - Zusätzlich direktes Wechselsprechen mit geeigneten Kameras

vimacc® Workstation Benutzerhandbuch Kapitel 2: Startoptionen
Seite 8
2 Startoptionen
Nach der Installation stehen im Startmenü folgende Optionen zur Verfügung:
Abbildung 2-1: Startmenü nach der Installation
➢ vimacc Administration Center Ab vimacc® 2.0 erfolgt die technische Administration des Systems über das vimacc Administration Center. Dort werden Hosts, Dienste, Kameras und andere Geräte verwaltet und konfiguriert. (siehe Administrator-Handbuch)
➢ vimacc Start 1WS+4DSP, 1WS+4DSP 2 Monitore, 1WS+4DSP 5 Monitore Startet die Workstation und 4 weitere Anzeigeprozesse auf 1, 2 oder 5 Monitoren
➢ vimacc Start Services / Stop Services
Startet/Stoppt die vimacc-Dienste
Für das Starten/Stoppen von Diensten sind Administratorrechte erforderlich.
➢ vimacc Start Applications / Stop Applications
Startet/Stoppt alle vimacc-Applikationen (z.B. Workstation, Display, Systray, …) ➢ vimacc User Management
Verwaltung von Benutzern, Benutzergruppen und der Systemrechte (siehe Administrator-Handbuch)
➢ vimacc Workstation Startet eine Workstation Es können mehrere Workstation-Prozesse auf einem PC/Server gestartet und individuelle parametrisiert werden (siehe Administrator-Handbuch).

vimacc® Workstation Benutzerhandbuch Kapitel 3: vimacc Workstation
Seite 9
3 vimacc Workstation
Die vimacc® Workstation ist das zentrale Bediener-Interface des Videomanagementsystems. Hier können Live-Videos angesehen, Aufzeichnungen (Archiv) recherchiert und Alarmbilder überprüft werden. Der Anwender kann Verbindungen zu den verfügbaren Monitoren einer Videowand herstellen und sich deren Videodaten im Videoausgabe-Bereich anzeigen lassen. Zur optimalen Gestaltung der Bedienabläufe können Szenarien und Sequenzen individuell konfiguriert und wichtige, zuvor aufgezeichnete Videodaten exportiert werden. Das Anwendungsfenster der vimacc® Workstation ist in sechs Bereiche unterteilt:
1: Toolbar
2: Videowall-Steuerbereich
3: Navigationsbereich
4: Videoausgabe-Bereich besteht aus bis zu max. 32 Videodialogen
VD 1: Videodialog 1 (oben links) … VD 6: Videodialog 6 (unten rechts)
5: Steuerungsbereich
6: Statusleiste
Abbildung 3-1: Das Hauptanwendungsfenster
vimacc® verfügt über ein umfangreiches Rechteverwaltungssystem. Abhängig von den konfigurierten Systemrechten eines Benutzers werden unterschiedliche Bedienelemente ein- oder ausgeblendet.
2
3
4
5
6
VD1
VD4
VD2 VD3
VD5 VD6
1

vimacc® Workstation Benutzerhandbuch Kapitel 3: vimacc Workstation
Seite 10
3.1 Toolbar
Die Toolbar beinhaltet mehrere Schaltflächen, mit denen der Anwender leicht und schnell durch einen Mausklick Komponenten im Fenster ein- oder ausblenden, die Darstellungsform des Videoausgabe-Bereichs ändern oder den Export- bzw. den Konfigurations-Dialog öffnen kann.
Abbildung 3-2: Die Toolbar
Die Toolbar enthält die folgenden Schaltflächen:
Benutzer anmelden
Benutzer abmelden
Geräteansicht Ein/Ausblenden – Blendet den Navigations-bereich und die Videowand-Steuerung ein oder aus.
Shortcut: Strg+N
Videosteuerungs-Bereich Ein/Ausblenden – Blendet die Videosteuerung unter der Videoausgabe ein oder aus.
Shortcut: Strg+S
Setze 1x1 Darstellung – Ändert die Darstellung des Videoausgabe-Bereichs auf einen Videodialog.
Sgortcut: Strg+1
Setze 2x2 Darstellung – Ändert die Darstellung des Videoausgabe-Bereichs auf vier Videodialoge.
Setze 2x3 Darstellung – Ändert die Darstellung des Videoausgabe-Bereichs auf sechs Videodialoge.
Setze 3x4 Darstellung – Ändert die Darstellung des Videoausgabe-Bereichs auf zwölf Videodialoge.
Setze 4x6 Darstellung – Ändert die Darstellung des Videoausgabe-Bereichs auf 24 Videodialoge.
Geräteansicht ein-/ausblenden
Videosteuerungsbereich ein-/ausblenden
Vollbild aktivieren/deaktivieren
Lageplan ein-/ausblenden
Daten exportieren
Sequenzen/Szenarien konfigurieren
Ändern der Darstellung im Videoausgabe-Bereich
Trenne alle Videoverbindungen
Trenne selektierten Videodialog Info-Dialog anzeigen
Alarm- Behandlung
Video Analytics starten
Benutzer An-/Abmelden
Drucken AdminCenter starten
Einstellungen speichern/zurücksetzen

vimacc® Workstation Benutzerhandbuch Kapitel 3: vimacc Workstation
Seite 11
Setze 1+8 Darstellung – Ändert die Darstellung des Videoausgabe-Bereichs auf neun Videodialoge.
Trenne selektierten Videodialog – Schließt die Video-verbindung des selektierten, aktiven Videodialogs zum vimacc-Interface.
Shortcut: Umschalt+X
Trenne alle Videoverbindungen – Schließt die Verbindungen aller angezeigten Videodialoge zum vimacc-Interface.
Shortcut: Strg+X
Lageplan Ein/Ausblenden – Zeigt den Lageplan im gesamten Videoausgabe-Bereich an.
Shortcut: Strg+M
Vollbild – Wechselt zwischen Bedienelemente Ein / Aus. Shortcut: Strg+F
manueller Alarm – Auslösen eines manuellen Alarmes durch den Benutzer.
Alarm Ende - Beenden eines Alarmes.
Alarm Zurückstellen – Zurückstellen des aktiven Alarmes in die Alarm-Warteschlange.
Alarmwarteschlange: Umschaltung Anzeige aller Alarme / Anzeige nur neue Alarme.
Export – Öffnet den Export-Dialog zum Exportieren von aufgezeichneten Videodaten.
Videoanalyse – Öffnet den Videoanalyse-Dialog zum Durchführen einer Bildanalyse von aufgezeichneten Videodaten.
Drucken – Drucken eines Standbildes aller angezeigten Videodialoge.
Konfigurationsdialog – Öffnet den Konfigurations-Dialog zum Konfigurieren von Sequenzen und Szenarien.
Einstellungen speichern – Speichert die aktuellen Workstation-Parameter (Größe, Position, Monitornummer, etc.).

vimacc® Workstation Benutzerhandbuch Kapitel 3: vimacc Workstation
Seite 12
Einstellungen zurücksetzen – Zurücksetzen der Parameter auf die Einstellungen aus der Konfigurationsdatei (siehe Administrator-Handbuch).
Systemkonfiguration – Startet die Anwendung zum Konfigurieren des gesamten vimacc® Systems.
Systeminformation – Öffnet den Info-Dialog mit den aktuellen Versionsnummern sowie den OpenSource- und Lizenzinformationen.
Abbildung 3-3: Info-Dialog
Die Toolbar kann durch Konfiguration im User- und Rechtemanagement ggf. eine abweichende Anzahl von Elementen enthalten.
Aktuell nicht benutzbare Elemente werden grau dargestellt.

vimacc® Workstation Benutzerhandbuch Kapitel 3: vimacc Workstation
Seite 13
3.2 Videowall-Steuerung
Die Videowand-Steuerung repräsentiert entfernt angeordnete vimacc-Anzeigeprozesse (Workstation, Display) oder externe Videowall-Controller von Third-Party-Anbietern (z.B. EIZO, eyevis).
Per Drag & Drop können Video-Streams direkt aus dem Kamerabaum auf verfügbare Anzeigeprozesse geschaltet werden.
Abbildung 3-4: Videowallsteuerung
Jeder dargestellte Monitor funktioniert wie eine Schaltfläche. Die Farbe gibt Auskunft über den Status des jeweiligen Monitors.
Die folgenden Farben werden verwendet:
• Schwarz Verfügbar für Wallsteuerung
• Blau Synchronmodus mit der Workstation
• Rot Verbindungsstörung
• Grau Nicht konfiguriert / nicht fernsteuerbar
Weitere Informationen zur Videowall-Steuerung finden sich in Kapitel 3.5.7.
Auswahlmenü der Videowand
Monitore der ausgewählten Videowand
Workstation als Regieplatz

vimacc® Workstation Benutzerhandbuch Kapitel 3: vimacc Workstation
Seite 14
3.3 Navigationsbereich
Der Navigationsbereich besteht aus mehreren Registerkarten (Tabs):
• Kameras
• Funktion
• Zustände
• Szenarien
• Sequenzen
• Lageplan
• Alarme
• Textmarken
• Löschschutz
Über diese Tabs wird ein direkter Zugriff auf die Hauptfunktionalitäten der vimacc®
Workstation ermöglicht.
Abbildung 3-5: Navigations-Bereich
Durch die Konfiguration im User- und Rechtemanagement kann die Sichtbarkeit einzelner Tabs eingeschränkt werden.
In allen Tabs des Navigationsbereiches ist eine Suchleiste verfügbar. Durch Eingabe eines Suchbegriffes oder eines Teils eines Suchbegriffes kann hier eine Filterung der Anzeigeergebnisse vorgenommen werden. Gefilterte Ergebnisse werden durch Hervorhebung der gefundenen Elemente gekennzeichnet. Alle Suchergebnisse können per Drag & Drop direkt aufgeschaltet werden.
Kamera-Baumansicht
Baumansicht nach konfigurierten Funktionsgruppen
Szenarien-Baumansicht Sequenzen-Baumansicht
Lagepläne
Suchleiste
Liste der Alarme
Liste der gesetzten Textmarken Baumansicht gruppiert nach Systemstatus (aktiv, gestört, etc.)
Liste der schreibgeschützten Bereiche ken

vimacc® Workstation Benutzerhandbuch Kapitel 3: vimacc Workstation
Seite 15
3.3.1 Tab Kameras
Diese Registerkarte beinhaltet eine Baumansicht aller Kameras innerhalb des Videomanagementsystems, die in der zentralen vimacc®-Konfigurationsdatenbank gespeichert und die im User- und Rechtemanagement für den angemeldeten Benutzer freigegeben sind. Die Sortierung erfolgt alphabetisch. Die Kameras werden mit ihrem konfigurierten Namen und einem Kamerasymbol, das Auskunft über den Typ (Fix oder PTZ) und den Status gibt, dargestellt (siehe Abbildung 3-5). In der vimacc® Workstation werden folgende Kamerasymbole benutzt:
Fix Kamera, diese Kamera unterstützt keine PTZ-Funktionalität. PTZ Kamera, diese Kamera unterstützt PTZ-Funktionalität.
Die verschiedenen Zustände der Kameras werden wie folgt dargestellt:
Die Kamera ist aktiv und in Betrieb. Die Streaming-Datenverbindung funktioniert korrekt. Bei entsprechender Konfiguration werden die Daten aufgezeichnet. Das System hat einen Fehler im Zusammenhang mit der Kamera festgestellt. Der Abruf von Live-Videobildern ist nicht möglich. Auf aufgezeichnete Videodaten kann nach wie vor zugegriffen werden. Die Kamera ist im System auf „on demand“ konfiguriert. Videodaten werden erst abgerufen, wenn die Kamera aufgeschaltet wird. Nach dem Aufschalten wechselt der Status in grün oder rot. Die Kamera wurde vorübergehend außer Betrieb genommen. Der Abruf von Live-Videobildern ist nicht möglich. Auf aufgezeichnete Videodaten kann nach wie vor zugegriffen werden. Details können mit Rechts-Klick auf einem Element im Kamerabaum geprüft werden.
Abbildung 3-6: Kamera-Info Übersicht

vimacc® Workstation Benutzerhandbuch Kapitel 3: vimacc Workstation
Seite 16
Fehlende Lizenzen, nicht zugewiesene Benutzerrechte oder eine Unterbrechung der Verbindung zur vimacc®-Datenbank können die Ansicht im Kamerabaum verändern.
Unterhalb eines Kamera-Knotens werden je nach Konfiguration Untereinträge für Live-Video, Archiv (playback) oder beide Einträge angezeigt. Die Untereinträge sind gleichermaßen dann auch in den Bereichen „Funktion“ und „Zustände“ sichtbar.
Abbildung 3-7: Tab Kameras
Weitere Informationen zum Aufschalten von Kameras finden sich in Kapitel 3.5.
3.3.2 Tab Kamerasätze
Der Navigationsbereich der vimacc® Workstation kann so konfiguriert werden, dass eine Registerkarte für Kamerasätze hinzugefügt wird. Kamerasätze bestehen aus den Videodaten verschiedener Kameras, die zu einem einzelnen Videobild zusammengefasst werden. Dieser einzelne Stream kann anschließend wie ein ganz normaler Stream behandelt und aufgeschaltet werden. Die Funktionalität für Kamerasätze kann dabei über das User- und Rechtemanagement freigeschaltet werden.
Abbildung 3-8: Tab Kamerasätze
Mehr Informationen über Kamerasätze finden sich in Abschnitt 3.5.8.3.

vimacc® Workstation Benutzerhandbuch Kapitel 3: vimacc Workstation
Seite 17
3.3.3 Tab Funktion
Diese Registerkarte ermöglicht eine alternative Sortierung der Kameras. Bei der Konfiguration können je Kamera zusätzliche Paramater definiert werden, die zu einer entsprechenden Einsortierung der Kameras in die definierte Gruppe führt.
Abbildung 3-9: Tab Kameras Funktionsgruppen
3.3.4 Tab Zustände
Im Tab „Zustände“ werden die Kameras nach Systemzustand gruppiert. Eine kundenseitige Änderung der Anzeige ist nicht möglich.
Abbildung 3-10: Tab Kameras Zustände
3.3.5 Tab Szenarien
Ein Szenario im Kontext der vimacc® Workstation ist eine Aufschaltung mehrerer Kameras oder Sequenzen auf die Monitore einer Videowand oder in einer vimacc®
Workstation. Die Anzahl der Kameras oder Sequenzen in einem Szenario ist nicht begrenzt. Die Registerkarte „Szenarien“ zeigt eine Baumansicht aller Szenarien, die in der Konfigurationsdatenbank konfiguriert sind. Die Szenarien werden alphabetisch sortiert angezeigt.

vimacc® Workstation Benutzerhandbuch Kapitel 3: vimacc Workstation
Seite 18
Abbildung 3-11: Tab Szenarien
Weitere Informationen zur Konfiguration von Szenarien finden sich in Kapitel 3.5.8.2.
3.3.6 Tab Sequenzen
Eine Sequenz im Kontext der vimacc® Workstation ist eine Methode, um Kameras in einer zuvor definierten Reihenfolge auf einen Videowall-Monitor oder in der vimacc®
Workstation nacheinander aufzuschalten. Die Registerkarte „Sequenzen“ zeigt eine Baumansicht aller konfigurierten Sequenzen, die in der Konfigurationsdatenbank angelegt sind. Die Sequenzen werden alphabetisch sortiert angezeigt. Beim Aufschalten von Sequenzen werden im Steuerungsbereich zusätzliche Steuerelemente angezeigt. Sequenzen können darüber gestoppt und gestartet werden (siehe Kapitel 3.5.4).
Abbildung 3-12: Tab Sequenzen
Weitere Informationen zur Konfiguration von Sequenzen finden sich in Kapitel 3.5.8.1.

vimacc® Workstation Benutzerhandbuch Kapitel 3: vimacc Workstation
Seite 19
3.3.7 Tab Lagepläne
Der Tab „Lagepläne“ stellt dem Benutzer eine geografische Übersicht der Kameraanordnung zur Verfügung. Auch innerhalb von Gebäuden erhält man mit Lage- oder Raumplänen schnell eine Übersicht über die verfügbaren Kameras und deren Blickrichtung. Es gibt drei verschieden Möglichkeiten für den Zugriff auf Lagepläne:
• Navigationsbereich Tab „Lagepläne“
• Aufschalten von Lageplänen in einem Videodialog
• Einschalten der Lageplanfunktion über die Toolbar
Abbildung 3-13: Lageplan-Ansicht innerhalb der Registerkarte “Lageplan”
Mittels Doppelklick auf ein Element in einem Plan (Kamera, IO-Kontakt, Szenarien, Sequenzen) wird dieses auf den aktiven Videodialog aufgeschaltet. Die Elemente können auch per Drag & Drop von einem Lageplan auf einen Video-dialog oder auf das Videowall-Steuerelement aufgeschaltet werden. Bei Schaltelementen für IO-Kontakte können die entsprechenden Ausgänge ein- bzw. ausgeschaltet werden. Weitere Informationen zur Arbeit mit Lageplänen finden sich in Kapitel 3.6.
Verweis zu einem weiteren Lageplan. Durch einen einfachen Mausklick wird dieser Lageplan geöffnet.
Zusätzliche Information zum aktuellen Lageplan.
Liste aller Objekte (Lagepläne, Kameras) auf die in dem aktuellen Lageplan verwiesen wird.
Lageplan- Steuerung

vimacc® Workstation Benutzerhandbuch Kapitel 3: vimacc Workstation
Seite 20
3.3.8 Tab Alarme
Diese Registerkarte beinhaltet eine Baumansicht aller abgeschlossenen Alarme im eingestellten Suchbereich. Durch Anklicken der Überschriften kann die Tabelle entsprechend sortiert werden.
Abbildung 3-14: Tab Alarme
Über das Kontextmenü der rechten Maustaste kann die Anzeige der Alarme parametrisiert und der Suchbereich eingestellt werden:
Abbildung 3-15: Parameter Tab Alarme
Nach dem Start einer Workstation ist die Alarmliste leer. Wenn historische Alarme benötigt werden, dann muss der entsprechende Zeitraum manuell geladen werden. Durch Doppelklick auf einen Eintrag in der Alarmliste, werden die zum Alarm gehörenden Kamerasaufzeichnungen im Videoausgabebereich aufgeschaltet. Es erfolgt eine Anzeige, wenn zum Alarm keine Videodaten mehr vorhanden sind.
Weitere Informationen zur Alarmbearbeitung finden sich in Kapitel 3.7.

vimacc® Workstation Benutzerhandbuch Kapitel 3: vimacc Workstation
Seite 21
3.3.9 Tab Textmarken
Diese Registerkarte beinhaltet eine Baumansicht von gespeicherten Textmarken in dem eingestellten Suchbereich.
Durch Anklicken der Überschriften kann die Tabelle entsprechend sortiert werden.
.
Abbildung 3-16: Tab Anzeige von Textmarken
Über das Kontextmenü der rechten Maustaste kann die Anzeige der Alarme entsprechend parametrisiert und der Suchbereich eingestellt werden:
Abbildung 3-17: Parameter Tab Textmarken
Nach dem Start einer Workstation ist die Liste leer. Wenn historische Daten benötigt werden, dann muss der entsprechende Zeitraum manuell geladen werden. Durch Doppelklick auf einen Eintrag in der Textmarkenliste, werden die zur Textmarke gehörenden Kamerasaufzeichnungen im Videoausgabebereich aufgeschaltet. Es erfolgt eine Anzeige, wenn zur ausgewählten Textmarke keine Videodaten mehr vorhanden sind. Weitere Informationen zur Arbeit mit Textmarken finden sich in Kapitel 3.5.6.

vimacc® Workstation Benutzerhandbuch Kapitel 3: vimacc Workstation
Seite 22
3.3.10 Tab Löschschutz
Diese Registerkarte beinhaltet eine Liste der vor dem Überschreiben durch die Ringpflege geschützten Aufzeichnungsbereiche.
Abbildung 3-18: Tab Löschschutz
Die Basissortierung erfolgt alphabetisch nach Kameranamen und kann mittels Klick auf die Tabellenüberschriften entsprechend angepasst werden.
Ein Klickt mit der rechten Maustaste in den Tabellenbereich öffnet ein Kontextmenü zur Konfiguration und zum Aufheben des Löschschutzes für einen markierten Eintrag.
Abbildung 3-19: Löschschutz bearbeiten
Das Aufheben eines Löschschutzes muss mit einem Kommentar zum Grund des Aufhebens versehen werden. Der Vorgang wird protokolliert.
Abbildung 3-20: Löschschutz aufheben
Weitere Informationen zum Löschschutz von Streams finden sich in Kapitel 3.5.3.3.

vimacc® Workstation Benutzerhandbuch Kapitel 3: vimacc Workstation
Seite 23
3.4 Videoausgabe-Bereich
3.4.1 Basisfunktionen
Im Videoausgabe-Bereich werden Live-Streams, zuvor aufgezeichnete Videobilder (Archiv), Alarm-Streams und/oder Lagepläne angezeigt. Diese können beliebig miteinander kombiniert werden. Das Klicken in den Sichtbereich eines Videodialogs setzt den Status des Dialogs auf „aktiv“ und führt zur Anzeige von ggf. vorhandenen Zusatzelementen im Steuerungsbereich. Ein selektierter Videodialog wird mit einem blauen Rand gekennzeichnet (siehe Abbildung 3-21: Videoausgabe-Bereich mit aktivem Videodialog oben links).
Abbildung 3-21: Videoausgabe-Bereich mit aktivem Videodialog
Der Videoausgabe-Bereich kann in mehrere Videodialoge unterteilt werden. Je nach Produktversion werden unterschiedliche Varianten unterstützt bzw. über Zugriffsrechte aktiviert oder deaktiviert.
Die Auswahl des Anzeige-Grids erfolgt über die Elemente der Toolbar oder über Hotkeys.
Abbildung 3-22: Grid-Auswahl
• Grün Live-Videoverbindung
• Violett Wiedergabe aufgezeichneter Videodaten
• Hellblau Live-Videoverbindung innerhalb einer Aufschaltsequenz
• Rosa Voralarmspuranzeige bei Alarm
Aktiver Videodialog

vimacc® Workstation Benutzerhandbuch Kapitel 3: vimacc Workstation
Seite 24
3.4.2 Sonderfunktion Alarm-Queue
Optional kann über das User- und Rechtemanagement der Videodialog 1 (oben links) für die Alarmbearbeitung reserviert werden. Dieser wird mit einem weißen Rahmen markiert und steht dann für normale Aufschaltvorgänge nicht mehr zur Verfügung. (siehe Abbildung 3-23: Videoausgabe-Bereich Alarm-Queue).
Abbildung 3-23: Videoausgabe-Bereich Alarm-Queue
In der Alarm-Queue könne bis zu 9 Alarme direkt mit Vorschaubild angezeigt werden. Wenn weitere Alarme anstehen, dann wird dieses mit der entsprechenden Anzahl unten rechts als Zahl eingeblendet.
Abbildung 3-24: Alarm-Queue mit Alarmvorschau
Weitere Informationen zur Alarm-Bearbeitung finden sich in Kapitel 3.7.
Videodialog Alarm

vimacc® Workstation Benutzerhandbuch Kapitel 3: vimacc Workstation
Seite 25
3.4.3 Spezielle Anzeigen im Videodialog
In verschlüsselten Systemen werden Videobilder nur angezeigt, wenn der Benutzer die entsprechenden Rechte besitzt und ein Crypto-Dongle am Arbeitsplatz eingesteckt wurde.
Die Abbildung 3-25 zeigt die Anzeige bei fehlendem Crypto-Dongle:
Abbildung 3-25: Ansicht verschlüsselter Kamera-Streams ohne gesteckten Dongle
Sollte die Verbindung zu einer Kamera unterbrochen sein, wird im dazugehörige Videodialog ein Fehlerbild anzeigt. Siehe Abbildung 3-26.
Abbildung 3-26: Videodialog mit Fehlerbild

vimacc® Workstation Benutzerhandbuch Kapitel 3: vimacc Workstation
Seite 26
3.4.4 Weitere Zusatzfunktionen
Jeder Videodialog kann, abhängig von den zugewiesenen Benutzerrechten, oben rechts zusätzliche Schaltflächen für Sonderfunktionen besitzen.
Abbildung 3-27: Videodialog Zusatzfunktionen
3.4.4.1 Drucken eines Standbildes
Die Schaltfläche öffnet einen Dialog zum Drucken oder Exportieren eines Standbildes des aktuellen Videodialogs.
Die Ausgabe kann neben der Ausgabe auf einen Systemdrucker auch als PDF, JPG oder PNG erfolgen. Die Installation eines PDF-Printers ist nicht erforderlich.
Abbildung 3-28: Drucken eines Standbildes
3.4.4.2 Bildregler
Über das Bildregler-Icon können Einstellregler zur Bildverbesserung eingeblendet werden.
Die vorgenommenen Änderungen an Helligkeit, Kontrast, Sättigung und Farbton können als Voreinstellung je Video-Stream gespeichert werden. Die Voreinstellungen gelten dann für Live- und Playback-Videos gleichermaßen. Die Speicherung erfolgt im Profil des angemeldeten Betriebssystem-Benutzers, damit kann jeder Benutzer die für sich besten Anzeigeeigenschaften speichern. Beim Einblenden der Regler werden keine Bildinformationen überblendet.
Abbildung 3-29: Bildregler

vimacc® Workstation Benutzerhandbuch Kapitel 3: vimacc Workstation
Seite 27
3.4.4.3 Audiofunktionen
Audio-Streams müssen im vimacc Admin-Center separat konfiguriert werden. Jedem Video-Stream kann dann ein Audiokanal direkt zugeordnet werden, der bei Aufschalten des Streams automatisch mit aktiviert wird. Dieser muss nicht von der gleichen Kamera kommen. Die Freigaberechte müssen im User- und Rechtemanagement entsprechend erteilt worden sein. Ist einem Stream ein Audio-Kanal zugeordnet, werden zusätzliche Schaltflächen für Mute (Ton aus) und PTT (Push to Talk) eingeblendet. Zusätzliche Symbole für die Audiofunktionen:
Mute: Die Ausgabe des Tons über den Lautsprecher am PC kann über die Mute-Funktion deaktiviert werden. Die Regelung der Lautstärke erfolgt über den Lautstärke-Mixer des Betriebssystems
PTT-Funktion: Standardmäßig ist das Mikrofon des PCs abgeschaltet. Bei Betätigung des Buttons wird das Mikrofon aktiviert und es kann in ein Objekt über den Kameralautsprecher hinein gesprochen werden.
Bei der Nutzung von Audio-Funktion müssen die entsprechenden gesetzlichen Rahmenbedingungen beachtet werden.
3.4.4.4 Zoomen innerhalb eines Videodialoges
Durch das Bewegen des Maus-Rades kann innerhalb eines Videodialoges herein- und herausgezoomt werden. Der Zoombereich wird dabei auf die aktuelle Position des Mauszeigers auf dem Lageplan zentriert. Durch Drücken des Maus-Rades und gleichzeitiges Bewegen der Maus kann das gezoomte Videobild innerhalb des Darstellungsfensters hin- und her bewegt werden. Die Zoom-Funktion ist für Video-Streams (Live/Archiv/Alarm) und für Lagepläne verfügbar. Der aktuelle Zoom-Faktor wird oben rechts im Bild angezeigt (siehe Abbildung 3-30).
Abbildung 3-30: Zoom-Faktor

vimacc® Workstation Benutzerhandbuch Kapitel 3: vimacc Workstation
Seite 28
3.5 Arbeiten mit Video-Streams
Einer der Hauptaufgaben des Anwenders ist es, sich Videodaten einer bestimmten Kamera im Videoausgabe-Bereich der vimacc Workstation, auf einen weiteren Monitor oder auf einer Videowand anzeigen zu lassen. Im Kamerabaum gibt es, je nach gesetzten Zugriffsrechten, bis zu zwei Untereinträge zu jeder Kamera:
• Live: Live-Stream
• Archiv: Aufzeichnungsdaten der Kamera
3.5.1 Aufschalten/Löschen von Video-Streams
Es sind verschiedene Methoden zur Aufschaltung eines Streams verfügbar. Der Aufschaltvorgang ist für Live- und Archiv-Streams dabei identisch:
1. Aufschalten per Doppelklick
• Markieren des Videodialogs, auf dem das Video angezeigt werden soll. Der Videodialog wird „aktiv“ gesetzt und mit einem blauen Rand markiert (siehe Abbildung 3-31: Aufschalten von Kameras)
• Doppelklick mit der linken Maustaste auf den entsprechenden Stream zum Aufschalten des Videos
2. Aufschalten per Drag & Drop
• Auswahl des entsprechenden Streams mit Drücken der linken Maustaste und Ziehen der Kamera zum gewünschten Videodialog.
• Beim Loslassen der Maustaste wird das Video aufgeschaltet.
Abbildung 3-31: Aufschalten von Kameras
1
2

vimacc® Workstation Benutzerhandbuch Kapitel 3: vimacc Workstation
Seite 29
Für die Auswahl mehrerer Kameras zum gemeinsamen Aufschalten stehen zwei Tastenkombinationen zu Verfügung:
• Strg-Taste Bei gedrückter Strg-Taste können mit der Maus selektive weitere Kameras zur Auswahl markiert werden, die dann per Drag & Drop aufgeschaltet werden können.
• Shift-Taste Bei gedrückter Shift-Taste werden alle Kameras von der zuerst markierten Kamera bis zu angeklickten Kamera markiert und können gemeinsam aufgeschaltet werden.
Markierte Kameras können auch direkt per Drag & Drop auf das Videowall-Control aufgeschaltet werden. (siehe Abbildung 3-31: Aufschalten von Kameras) Weitere Informationen zum Videowall-Control finden sich in Kapitel 3.5.7. Zum Entfernen von Kamerabildern aus der Ansicht der Workstation stehen verschiedene Methoden zur Verfügung.
Abbildung 3-32: Entfernen von Videos aus der Ansicht
Ein selektierter (aktiver) Videodialog kann entweder über:
• den Button in der Toolbar zum Löschen des selektierten Videodialogs,
• die Tastenkombination Umschalt + x,
• das Kontextmenü der rechten Maustaste über dem Videodialog. Alternativ können alle aufgeschalteten Video gelöscht werden über:
• den Button zum Löschen aller Videodialoge in der Toolbar,
• die Tastenkombination Strg + x,
• das Kontextmenü der rechten Maustaste über einem Videodialog.

vimacc® Workstation Benutzerhandbuch Kapitel 3: vimacc Workstation
Seite 30
3.5.1.1 Aufschalten von Streams mittels Tastatur oder Keypad
Als Alternative zur Bedienung mit der Maus können Video-Streams, Szenarien und Sequenzen auch sehr schnell über Tastatureingaben oder mit einem Keypad, z.B. Axis T8312, auf die Workstation oder einen Display-Prozess aufgeschaltet werden. Dazu wird zuerst ein Suchkriterium in der Suchleiste des jeweiligen Tabs eingegeben und mit ENTER bestätigt. Passende Einträge werden damit markiert und hervorgehoben. Nach Eingabe des Shortcuts STRG+ENTER ändert sich jetzt das Lumpensymbol im Suchfeld in ein Monitor-Symbol und es wird die Nummer des Zielmonitors gefolgt von ENTER eingegeben, wie sie im Videowall-Steuerbereich zu sehen ist, wobei ‚0‘ die Nummer der Workstation selber beschreibt.
Abbildung 3-33: Ziel Monitor kann ausgewählt werden
Anschließend muss der gewünschte Videodialog auf dem Zielmonitor gewählt werden. Hierfür ändert sich abermals das Symbol in der Suchleiste, diesmal auf ein stilisiertes Grid, wie es im Videoausgabe-Bereich zu sehen ist. Die Nummerierung der Grids wird von oben links nach unten rechts gezählt.
Abbildung 3-34: Ziel Videodialog kann ausgewählt werden
Wurde die Nummer des Ziel-Videodialogs eingegeben und mit ENTER bestätigt, werden die ausgewählten Elemente ab dem Ziel-Dialog aufsteigend aufgeschaltet.

vimacc® Workstation Benutzerhandbuch Kapitel 3: vimacc Workstation
Seite 31
Wenn ausschließlich mit dem Keypad gearbeitet werden soll, dann besteht im AdminCenter die Möglichkeit die Tasten des Keypad so zu programmieren, dass automatisch zu einem ausgewählten Tab gesprungen wird, um dort die Eingaben des Suchkriteriums vorzunehmen. In diesem Fall ist es hilfreich, wenn die Kameras eindeutige numerische Kennungen im Kameranamen haben, um bei einer Suche schnell eindeutige Ergebnisse erzielen zu können.
3.5.2 Steuerelemente live
Bei PTZ-Kameras oder bei Fix-Kameras mit aktivierten virtuellen PTZ-Controllern wird im Steuerbereich ein virtueller Joystick eingeblendet, über den die Kamera gesteuert werden kann. Bei einem Klick auf die blauen Pfeile kann eine Kamera mit Einzelschritten in die jeweilige Richtung weiter bewegt werden. Ein Ziehen an der Joystick-Kugel führt zu einer kontinuierlichen Bewegung der Kamera in die jeweilige Richtung.
Abbildung 3-35: Bedienelemente live
Die Steuerung von Fokus, Zoom und Iris ist nur möglich, wenn die Kamera-Hardware dieses unterstützt.
Abruf von gespeicherten Presets
Die aktuelle Kameraposition wird gespeichert. Die Kamera kann über den Aufruf des Presets exakt wieder dorthin positioniert werden. Die Nummer des gespeicherten Presets kann auch in Szenarien zur Positionierung verwendet werden.
Der Home-Button dient zum Rücksetzen des virtuellen
PTZ-Controllers auf die Standardposition.

vimacc® Workstation Benutzerhandbuch Kapitel 3: vimacc Workstation
Seite 32
3.5.3 Steuerelemente Archiv
Zeigt der aktive Videodialog eine Wiedergabe aufgezeichneter Videodaten, werden im Videosteuerungs-Bereich die Bedienelemente für die Steuerung einer Aufzeichnung eingeblendet.
Abbildung 3-36: Bedienelemente archiv/playback
Die Hauptbedienelemente sind in Abbildung 3-36: Bedienelemente archiv/playback beschrieben. Für Start-, Ende- und den aktuellen Zeitpunkt der Timeline können über die kleinen Uhrensymbole ein Datums- und ein Uhrzeit-Einstellelement eingeblendet werden, um die entsprechenden Parameter einstellen zu können. Ein wiederholtes Klicken blendet die Elemente wieder aus.
Abbildung 3-37: Timeline-Position einstellen
Die Position des Mauszeigers entscheidet hier, welche Parameter beeinflusst werden. Steht der Mauszeiger über der Timeline, dann wird der Slider für die aktuelle Position in der Timeline mit dem Mausrad vor bzw. zurück bewegt.
Aktueller Zeitpunkt der Wiedergabe
Positionierung Markierter Bereich für Export oder Schreibschutz
Bereich, in dem keine Videodaten vorhanden sind
Start / Pause Wiedergabe
Jog-Shuttle Einzelbildweise vor/zurück
Schneller Vor-/Rücklauf Je nach Konfiguration bis 1000fach
Zeitleiste / Timeline
Pausen in der Aufzeichnung Zeitrichtig wiedergeben
Zeitleiste aktualisieren
Zeitraffer Voreinstellung
Endezeit der Aufzeichnung Anfangszeit der Aufzeichnung

vimacc® Workstation Benutzerhandbuch Kapitel 3: vimacc Workstation
Seite 33
JogShuttle, Vor-/Rücklauf und Zeitraffer sind auf gleiche Art und Weise bedienbar. Die Timeline wird im Standard-Modus nicht automatisch aktualisiert. Eine Aktualisierung kann manuell durchgeführt werden. In der Konfigurationsdatei der Workstation kann ein Aktualisierungsintervall eingestellt werden. (Siehe Administrator-Handbuch). Das Setzen von Markierungen für Export, Videoanalyse und Löschschutz erfolgt mit der rechten Maustaste.
3.5.3.1 Export
Für den Export von Daten muss im User- und Rechtemanagement explizit eine Freigabe erteilt werden. Nur mit erteilten Zugriffsrechten wird der Export-Button in der Toolbar eingeblendet.
Export-Button in der Toolbar
Mit der rechten Maustaste können für einen Export beliebig viele Markierungen in der Timeline gesetzt werden. Mit Betätigen des Export-Buttons wir ein neuer Dialog zu Konfiguration der Export-Parameter eingeblendet.
Abbildung 3-38: Export-Dialog

vimacc® Workstation Benutzerhandbuch Kapitel 3: vimacc Workstation
Seite 34
Der Export kann auf CD/DVD oder auf alternative interne bzw. externe Datenträger erfolgen. Eine Prognose der erforderlichen Datenträgerkapazität wird berechnet und angezeigt. Einem verschlüsselten Export ist in jedem Fall der Vorzug zu geben. Player zum Abspielen der Videos werden für 32- und 64-Bit-System automatisch mit exportiert.
3.5.3.2 Videoanalyse
Die integrierte Videoanalyse kann dazu benutzt werden, Änderungen im Bild schnell wieder zu finden ohne das gesamte Bildmaterial ansehen zu müssen. Wie in Abbildung 3-36: Bedienelemente archiv/playback beschrieben, müssen in der Timeline Markierungen gesetzt sein, um den Zeitbereich auf den zu analysierenden Bereich zu beschränken.
Abbildung 3-39: Videoanalyse
Vor dem Start der Analyse werden die gewünschten Parameter wie Sensitivität oder Sprungverfahren eingestellt und Sensor-Rechtecke für den zu untersuchenden Bereich definiert. Bei gedrückter Strg-Taste können beliebig viele Rechtecke in das Bild eingezeichnet und auch nachträglich mir der Maus verschoben oder in der Größe verändert werden. Siehe Abbildung 3-40: Videoanalyse Markierung und Trefferliste. Rote Bereiche in der Timeline markieren die Treffer der Analyse (siehe Abbildung 3-40: Videoanalyse Markierung und Trefferliste). Diese können dann mit dem Slider direkt angefahren oder per Dropdown-Menü in der Mitte des Bildes ausgewählt werden.

vimacc® Workstation Benutzerhandbuch Kapitel 3: vimacc Workstation
Seite 35
Bei der Auswahl über das Dropdown-Menü ist der Treffer der Analyse immer in der Mitte der Timeline positioniert. Mit Vorlauf/Rücklauf oder JogShuttle wird eine weitere Analyse des zeitlichen Verlaufs vorgenommen. Der Vorgang kann jeder Zeit gestoppt und auch wieder gestartet werden, um weiter Treffer zu suchen.
Abbildung 3-40: Videoanalyse Markierung und Trefferliste
Über das vimacc Administration Center können Sensor-Rechtecke auch als Privatzonen konfiguriert werden. In diesen Zonen kann z.B. Personen- oder Objekterkennung aktiviert und die Erkennungszuverlässigkeit sowie der Typ des erkannten Objektes angezeigt werden. Zusätzlich ist es möglich die Zonen oder nur erkannte Objekte in den Zonen bei Bedarf zu verpixeln.

vimacc® Workstation Benutzerhandbuch Kapitel 3: vimacc Workstation
Seite 36
Abbildung 3-41: Objekterkennung mit angezeigter Erkennungszuverlässigkeit und Verpixelung
Weitere Informationen über Konfiguration von Privatzonen finden sich im Administrator-Handbuch.
3.5.3.3 Löschschutz
Videomaterial darf in der Regel nur für die mit dem Datenschutz und/oder Betriebsrat vereinbarte Zeit aufbewahrt werden. In bestimmten Fällen kann es erforderlich sein, dass Videodaten für die nachträgliche Recherche über diesen Zeitraum hinaus vor dem Löschen geschützt müssen, um die Analyse eines Vorgangs durch autorisiertes Personal ermöglichen zu können. Der Löschschutz dient dazu, das Löschen der Videodaten durch die normale Ringpflege des Speichersystems zu verhindern. Im User- und Rechtemanagement ist dafür explizit eine Erlaubnis zu erteilen. Zum Setzen und Entfernen eines Löschschutzes sind verschiedene Rechte zu konfigurieren. In der Timeline sind zum Konfigurieren eines Löschschutzes entsprechende Markierungen mit der rechten Maustaste auf den Zeitbereich zu setzen (siehe Abbildung 3-36: Bedienelemente archiv/playback). Diese Timeline-Markierung wird durch Anklicken blau gefärbt (siehe Abbildung 3-42: Löschschutz setzen). Erst danach kann über das Kontext-Menü der rechten Maustaste ein Löschschutz auf das Video im aktiven Videodialog (blauer Rahmen) oder auf alle Videos in der Ansicht der Workstation gesetzt werden.

vimacc® Workstation Benutzerhandbuch Kapitel 3: vimacc Workstation
Seite 37
Abbildung 3-42: Löschschutz setzen
Der Zeitbereich eines aktiven Löschschutzes wird in der Timeline im unteren Bereich rot markiert (siehe Abbildung 3-43: gesetzter Löschschutz).
Abbildung 3-43: gesetzter Löschschutz
Ein vor dem Löschen durch die Ringpflege geschützter Bereich wird zu keinem Zeitpunkt automatisch gelöscht. Eine Benutzerinteraktion ist in jedem Fall erforderlich. Das Aufheben eines Löschschutzes kann über den Tab „Löschschutz“ (siehe Kapitel 3.3.10) oder durch Markieren des Bereiches in der Timeline und Auswahl des Menüpunktes „Löschschutz aufheben“ erfolgen.
Abbildung 3-44: Löschschutz entfernen
In jedem Fall ist die Angabe einer Begründung erforderlich. Diese kann aus einer vordefinierten Liste ausgewählt oder manuell eingegeben werden.
Abbildung 3-45: Löschschutz Begründung

vimacc® Workstation Benutzerhandbuch Kapitel 3: vimacc Workstation
Seite 38
3.5.4 Steuerelemente Sequenzen
Wurde im aktiven Videodialog eine Sequenz aufgeschaltet, werden im Videosteuerungs-Bereich die Bedienelemente für die Steuerung einer Sequenz eingeblendet.
Abbildung 3-46: Sequenz-Steuerung
Die Sequenz-Tabelle zeigt alle Kameras, die zu der Sequenz im aktiven Videodialog gehören. Darüber hinaus wird die Aufschaltdauer (in Sekunden) angezeigt, die angibt, wie lange eine Kamera innerhalb der Sequenz gezeigt wird, sobald diese aktiviert wurde.
Wenn eine Kamera innerhalb der Sequenz PTZ-Funktionen unterstützt und eine bestimmte PTZ-Einstellung für die Kamera festgelegt wurde, so wird zusätzlich zu der Aufschaltdauer auch die gewählte PTZ-Einstellung angezeigt.
3.5.5 Sonstige Steuerelemente
Das Bildseitenverhältnis kann für alle Videodialoge einer Workstation gleichermaßen geändert werden. Es stehen die Modi „Bildseitenverhältnis“, „Fensterseitenverhältnis“ und „Aufzoomen“ zur Verfügung. Beim Letztgenannten können Bildinhalte bei der Anzeige verloren gehen
Die Buttons J1-J4, L und R sind Tastenemulationen eines Joysticks. Sie können in der Konfigurationsdatei der Workstation entsprechend konfiguriert werden. (siehe Administrator-Handbuch)
Liste der Kameras, die in der Sequenz enthalten sind
Dauer
Preset-Einstellung
Sequenz-Tabelle
Sequenz Anhalten / Fortführen

vimacc® Workstation Benutzerhandbuch Kapitel 3: vimacc Workstation
Seite 39
3.5.6 Textmarken
Textmarken dienen dazu, Markierungen in einem Video zu setzen, ohne den Bereich mit einem Löschschutz versehen zu müssen. Textmarken können auf Live- und Archiv-Videos gesetzt werden. Die Bearbeitung eines solchen markierten Vorgangs muss innerhalb der normalen Löschfrist der Videos vorgenommen werden. Dazugehörige Videodaten werden von der normalen Ringpflege automatisch gelöscht. Die Textmarke als Indexeintrag bleibt allerdings für Recherchezwecke erhalten.
Abbildung 3-47: Textmarke setzen
Eine Textmarke kann auf dem aktiven Videodialog (blauer Rahmen) oder auf alle sichtbaren Videodialoge gesetzt werden. Dort stehen eine vordefinierte Liste (siehe Administrator-Handbuch) und ein Feld zu manuellen Eingabe eines Textes zur Verfügung. In der Timeline werden Textmarken mit einer blauen Markierung über die volle Höhe der Timeline sichtbar gemacht. (siehe Abbildung 3-48: gesetzte Textmarke) Der korrekte Zeitpunkt und der zugehörige Text der Textmarke werden in einem Tooltipp angezeigt, wenn man die Maus über eine entsprechende Markierung positioniert.

vimacc® Workstation Benutzerhandbuch Kapitel 3: vimacc Workstation
Seite 40
Abbildung 3-48: gesetzte Textmarke
Es erfolgt kein automatisiertes Löschen von Textmarken. Textmarken müssen manuell über den Tab „Textmarken“ gelöscht werden (siehe Kapitel 3.3.9).
Die in der Zeitleiste angezeigten Textmarken werden nur dann automatisch aktualisiert, wenn der Benutzer an der lokalen vimacc®
Workstation eine neue Textmarke hinzugefügt hat.
Eine Textmarke, die an einer anderen vimacc® Workstation hinzugefügt wurde, wird erst nach einer erneuten Aufschaltung oder nach der Aktualisierung der gesamten Zeitleiste angezeigt.

vimacc® Workstation Benutzerhandbuch Kapitel 3: vimacc Workstation
Seite 41
3.5.7 Videowall
vimacc® unterstützt verschiedene Technologien zum Aufbau von Videowalls:
1. Softwareprozesse von vimacc auf entfernten PCs/Servern die beliebig kombiniert werden können
2. EIZO-Monitore mit integriertem Hardware-Decoder 3. Videowalls von Third Party Herstellern wie z.B. eyevis.
Das Aufschalten von Video-Streams erfolgt dabei immer auf die gleichen Art und Weise über das Videowall-Control oben links in der Workstation. Weitere Anbieter werden immer so hinzugefügt, dass die Steuerung für den Benutzer identisch ist. Es können verschiedene Anbieter in einem Projekt gemischt betrieben werden. Die Ansicht des Videowall-Controls kann über Konfigurationsdateien angepasst werden (siehe Administrator-Handbuch). Für Anpassungen und Änderungen sind Administratorrechte erforderlich.
Das Aufschalten von Video-Streams erfolgt per Drag & Drop aus einem Kamerabaum oder von Lageplänen (siehe Kapitel 3.5.1). Der Auto-Layouter sorgt dafür, dass auf dem Zielmonitor immer alle Videos bis zur maximalen Anzahl aufgeschaltet werden. Bereits aufgeschaltete Videos werden dabei gelöscht. Das Aufschalten bei gedrückter Strg-Taste führt dazu, dass die selektierten Videos zu einer bereits vorhanden Aufschaltung hinzugefügt werden. Der Auto-Layouter erweitert das Grid auf dem Zielmonitor auf die benötigte Anzahl.
Abbildung 3-49: Videowall Sync-Mode
Abbildung 3-50: Videowall Sync-Mode getrennt

vimacc® Workstation Benutzerhandbuch Kapitel 3: vimacc Workstation
Seite 42
Im Sync-Modus (Videowallmonitor wurde im Videowall-Control ausgewählt und ist blau) wird auf der Arbeitsfläche des Bedieners eine Kopie des entfernten Monitors angezeigt. Die Ansicht kann dabei direkt bearbeitet werden. Nach wiederholtem Anklicken des (blauen) Elementes im Videowall-Control wird die Verbindung getrennt und der Bediener erhält seine eigene Arbeitsansicht zurück.

vimacc® Workstation Benutzerhandbuch Kapitel 3: vimacc Workstation
Seite 43
3.5.8 Konfigurationsmenü
Das Konfigurationsmenü der Workstation ist verfügbar, wenn die Funktion über das User- und Rechtemanagement für den Benutzer freigeschaltet wurde. Das Speichern der konfigurierten Sequenzen und Szenarien erfolgt dabei beim Schließen des Dialogs in der zentralen Konfigurationsdatenbank, damit diese an allen Arbeitsplätzen mit entsprechenden Rechten zur Verfügung stehen.
3.5.8.1 Sequenzen
Eine Sequenz im Kontext von vimacc® ist eine Methode, um automatisch Kameras in einer zuvor definierten Reihenfolge auf einen Videowand-Monitor oder in der vimacc®
Workstation aufzuschalten.
Abbildung 3-51: Konfiguration Sequenzen
Der Konfigurationsdialog “Sequenzen” ist unterteilt in drei Segmente:
1: Baumansicht der bereits existierenden Sequenzen
2: Sequenz-Konfigurations-Bereich
3: Verfügbare Kameras in zwei unterschiedlich sortierten Bäumen
1: Sequenzen-Baumansicht
Über die Schaltflächen oder das Kontextmenü der rechten Maustaste können:
• Sequenzen neu angelegt,
• Ordner für Sequenzen neu angelegt,
• Sequenzen umbenannt oder
• Sequenzen gelöscht werden. 2: Sequenz-Konfigurations-Bereich
1
2
3

vimacc® Workstation Benutzerhandbuch Kapitel 3: vimacc Workstation
Seite 44
• Dieser Bereich, bestehend aus einer Tabelle, stellt die Konfiguration einer selektierten Sequenz dar. Die Tabelle zeigt, welche Kameras in welcher Reihenfolge für welche Dauer in der Sequenz angezeigt werden.
• Durch einen Rechtsklick innerhalb der Tabelle kann ein Kontextmenü geöffnet werden, mit dem Kameras aus der Konfiguration entfernt oder in eine andere Zeile in der Tabelle verschoben werden können. Es ist auch möglich, über das Kontextmenü die gesamte Tabelle zu löschen.
Abbildung 3-52: Kontextmenü im Konfigurationsbereich
3: Verfügbare Kameras
• Hier werden alle verfügbaren Kameras in einer alphabetisch sortierten Kameraliste und im Funktionsbaum angezeigt.
• Über das Filterfeld kann eine Vorselektion vorgenommen werden.
• Eine Sequenz kann nur Live-Kameras enthalten.
Kameras können aus einem der beiden verfügbaren Bäume per Doppelklick der aktuell markierten Sequenz hinzugefügt werden.
Mit „Übernehmen“ wird der aktuelle Stand in der zentralen Datenbank gespeichert, ohne den Dialog zu verlassen. Die Sequenz steht dann für andere Nutzer bereits zur Verfügung. Der Button OK speichert und verlässt den Dialog.
3.5.8.2 Szenarien
Ein Szenario im Kontext von vimacc® ist eine konfigurierte Kamera- oder Sequenz-Aufschaltung für die Monitore an einer Videowand oder für die vimacc® Workstation. So ist es möglich, mit einem Mausklick mehrere Kameras oder Sequenzen gleichzeitig auf unterschiedliche Monitore aufzuschalten.

vimacc® Workstation Benutzerhandbuch Kapitel 3: vimacc Workstation
Seite 45
Abbildung 3-53: Konfiguration Szenarien
Die Registerkarte “Szenarien” ist unterteilt in vier Segmente:
1: Szenarien Baumansicht
2: Szenarien Konfigurations-Bereich
3: Szenarien Aktionsbereich
4: Verfügbare Kameras, Sequenzen und Lagepläne
1: Szenarien-Baumansicht
Hier werden alle konfigurierten Szenarien angezeigt. Es ist möglich, Szenarien in Ordnern zu gruppieren.
Mit den Schaltflächen über der Szenarien-Baumansicht oder das Kontextmenü der rechten Maustaste können Szenarien hinzugefügt, umbenannt, entfernt oder ein neuer Ordner angelegt werden.
2: Szenarien-Konfigurations-Bereich
Dieser Bereich stellt die Konfiguration eines selektierten Szenarios dar. Die Tabelle zeigt, welche Kameras oder Sequenzen auf welchem Ziel-Monitor in welchem Videodialog angezeigt werden sollen.
Jede Kamera und jede Sequenz muss einem Videodialog und einem Ziel-Monitor zugeordnet werden. In diesem Kontext kann ein Ziel-Monitor ein externer Monitor an einer Videowand oder eine vimacc® Workstation im System sein.
Die Auswahl "Generic" entspricht keinem realen Monitor, sondern agiert an dieser Stelle als Platzhalter für einen beliebigen Monitor. Der Bediener kann ein solches
2
3
4 1

vimacc® Workstation Benutzerhandbuch Kapitel 3: vimacc Workstation
Seite 46
Szenario zur Laufzeit auf einem Monitor seiner Wahl ausführen. Beim Aufschalten wird der jeweils aktive Monitor benutzt. Das ist entweder die vimacc® Workstation selbst oder ein Monitor einer Videowand im Synchronisations-Modus.
Jedes Szenario kann zu einer oder mehreren Arbeitsgruppen hinzugefügt werden.
By doing a right-click within the table of the configured objects a context menu will be opened which enables the operator to reorder the cameras/sequences, to delete a camera/sequence from the table or to clear the whole table.
Abbildung 3-54: Szenarien-Konfigurations-Bereich
3: Szenarien-Aktions-Bereich
In diesem Bereich kann die Darstellungsart jedes Ziel-Monitors definiert werden bzw. festgelegt werden welche Bedienelemente in einer weiteren vimacc® Workstation beim Aufschalten des Szenarios sichtbar sein sollen.
Abbildung 3-55: Szenarien-Aktions-Bereich
4: Verfügbare Kameras und Sequenzen
• Hier werden alle verfügbaren Kameras, Sequenzen und Lagepläne angezeigt.
• Über das Filterfeld kann eine Vorselektion vorgenommen werden.
Kameras können aus einem der verfügbaren Bäume per Doppelklick dem aktuell markierten Szenario hinzugefügt werden.
Jeder Reiter steht für einen Zielmonitor im System. Sobald ein Zielmonitor in der Konfigurationstabelle verwendet wird, wird der entsprechende Reiter aktiviert.
Ändern des Layouts
Ein- und Ausblenden von Bedienelementen
Jedes Szenario kann einer oder mehrerer Arbeitsgruppen zugeordnet werden.
Auswahl-Box, die alle Monitore und Workstations im System enthält
Kameras und Sequenzen im gewählten Szenario.

vimacc® Workstation Benutzerhandbuch Kapitel 3: vimacc Workstation
Seite 47
3.5.8.3 Kamerasätze
Ein Kamerasatz im Kontext von vimacc® ist eine Kombination der Videodaten verschiedener Kameras die zu einem gemeinsamen Videobild zusammengesetzt werden. Bei einer Aufschaltung aus dem Tab „Kamerasätze“ werden alle konfigurierten Streams gemeinsam aufgeschaltet. Konfigurierte Privatzonen werden von den jeweiligen Einzelstreams übernommen.
Um das Konfigurationsmenü für Kamerasätze benutzen zu können, müssen die entsprechenden Funktionen im User- und Rechtemanagement freigeschaltet sein.
Jeder Stream eines Kamerasatzes muss einzeln dekodiert und angezeigt werden. Die Hardware muss dementsprechend leistungsfähig sein.
Abbildung 3-56: Konfiguration Kamerasätze
Die Registrierkarte “Kamerasätze” ist in drei Segmente unterteilt:
1: Verfügbare Kameras
2: Kamerasätze
3: Kamerasatz Konfigurations-Bereich
1
2
3

vimacc® Workstation Benutzerhandbuch Kapitel 3: vimacc Workstation
Seite 48
1: Verfügbare Kameras
In diesem Segment werden alle Kameras aufgelistet, die dem Benutzer zum Erzeugen eines Kamerasatzes zur Verfügung stehen. Die Kameras können dabei entweder nach Ort oder nach Funktion geordnet werden.
Abbildung 3-57: Verfügbare Kameras Segment für Kamerasätze
2: Kamerasätze
In diesem Segment können neue Kamerasätze sowie Ordner, um Kamerasätze zu sortieren, angelegt, umbenannt oder gelöscht werden.
Neuen Kamerasatz anlegen
Neuen Ordner für Kamerasätze anlegen
Kamerasatz oder Ordner für Kamerasätze umbenennen
Kamerasatz oder Ordner für Kamerasätze löschen
3: Kamerasatz Konfigurations-Bereich
Hier können die erzeugten Kamerasätze für den Gebrauch in der Workstation konfiguriert werden. Kameras werden einem Kamerasatz hinzugefügt, indem ein Kamerasatz ausgewählt wird und das Icon der gewünschten Kamera per Drag and Drop aus dem verfügbare Kameras Bereich auf den Kamerasatz konfigurieren Bereich gezogen wird.

vimacc® Workstation Benutzerhandbuch Kapitel 3: vimacc Workstation
Seite 49
Abbildung 3-58: Beispeil eines konfigurierten Kamerasatzes
Die Anzahl der Kameras im Kamerasatz kann über das Dropdown-Menü ‚Anzahl‘ in der unteren rechten Ecke des Bereichs ausgewählt werden. Wird die Anzahl erhöht, erhöht sich die Nummer der Kameras deren Video-Streams in einen Stream zusammengefügt werden.

vimacc® Workstation Benutzerhandbuch Kapitel 3: vimacc Workstation
Seite 50
Abbildung 3-59: Kamerasatz mit vier Eingang-Streams
Über das Dropdown-Menü ‚Baugruppe verwenden von‘ in der Mitte des Bereichs kann selektiert werden für welche Kamera die logischen Baugruppen in diesem Kameraset angezeigt werden sollen. Eine logische Baugruppe besteht dabei z.B. aus Knöpfen oder LEDs, die mit Geräten verbunden sind, die wiederum durch die Kamera überwacht werden. Ein Beispiel hierfür ist die Steuerung zum Öffnen/Schließen eines Tores. Der Name der gewählten Kamera wird durch einen grünen Hintergrund hervorgehoben.
Wird das Häkchen in der Box ‚Virtuelles PTZ‘ in der unteren linken Ecke des Bereichs angekreuzt, werden PTZ Funktionen für den entsprechenden Kamerasatz aktiviert.
Wird eine der Boxen neben dem Namen eines Eingang-Streams im oberen Teil des Bereichs de-selektiert, wird der Stream der entsprechenden Kamera aus dem Kamerasatz entfernt.
Beispiele für die einzelnen Anwendungsfälle werden in Abbildung 3-59 gezeigt.

vimacc® Workstation Benutzerhandbuch Kapitel 3: vimacc Workstation
Seite 51
Abbildung 3-60: Kamera entfernen
Um eine Kamera aus einem Kamerasatz zu entfernen kann der Eintrag ‚Inhalt löschen‘ im Kontextmenü des Eingang-Streams ausgewählt werden, das sich bei Klick mit der rechten Maustaste auf den entsprechenden Stream öffnet.
Ein Beispiel für einen aufgeschalteten Kamerasatz findet sich in Abbildung 3-61.
Abbildung 3-61: Workstation mit PTZ-fähigem Kamerasatz aus zwei Eingang-Streams

vimacc® Workstation Benutzerhandbuch Kapitel 3: vimacc Workstation
Seite 52
3.6 Lagepläne
Lagepläne werden in vimacc® in Stapeln verwaltet. Die Navigation zwischen Plänen in einem Stapel wird dabei ohne zusätzliche Konfigurationsschritte automatisch bereitgestellt. Weitere Navigationsmöglichkeiten zwischen den Lageplänen über Links/Verweise können zusätzlich manuell konfiguriert werden. Auf den Lageplänen können mittels Lageplaneditor Elemente wie Kameras, Szenarien, Monitore/Display, Steuerelemente für IO-Kontakte sowie Links/Verweise platziert werden (siehe Administrator-Handbuch). Es stehen drei verschiedene Methoden zur Arbeit mit Lageplänen zur Verfügung.
• Tab Lageplan (siehe Kapitel 3.3.7)
• Aktivierung Lagepläne in der Toolbar (siehe Kapitel 3.1)
• Aufschalten eines Lageplans in einen Videoquadranten Die Funktionalität ist jeweils identisch, nur die Position der Steuerelemente wird entsprechend an die Ansicht angepasst.
Abbildung 3-62: Position Lageplan Steuerelemente
Eine Navigation in Lageplänen kann entweder über die angezeigten Steuerelemente oder über das Kontextmenü der rechten Maustaste erfolgen.
Abbildung 3-63: Kontextmenü der Lageplan-Ansicht

vimacc® Workstation Benutzerhandbuch Kapitel 3: vimacc Workstation
Seite 53
Start zum Ausgangslageplan Zurück zum vorherigen Lageplan Nach Oben einen Schritt im Stapel nach oben
(nur aktiv, wenn mehrere Lagepläne im Stapel organisiert sind) Nach Unten einen Schritt nach unten
(nur aktiv, wenn mehrere Lagepläne im Stapel organisiert sind)
3.6.1 Aufschalten von Kameras aus Lageplänen
Das Aufschalten von Kameras aus Lageplänen kann in identischer Art und Weise wie aus einem Kamerabaum heraus vorgenommen werden:
• Markieren eines Videodialogs und Aufschalten einer Kamera mit Doppelklick
• Aufschalten per Drag & Drop durch Ziehen der Kamera auf den gewünschten Videodialog
Das Ziehen der Kameras auf einen Monitor des Videowall-Controls wird ebenfalls unterstützt. Innerhalb einer Karte oder eines Lageplans können Kameras oder Szenarien auch direkt auf die Monitore einer Workstation oder Videowand gezogen und aufgeschaltet werden. Der Umweg über den Kamerabaum und/oder das Videowall-Control entfällt.
Abbildung 3-64: direktes Aufschalten von Kameras auf Monitore

vimacc® Workstation Benutzerhandbuch Kapitel 3: vimacc Workstation
Seite 54
3.6.2 Symbole auf Lageplänen
Die Kamera bzw. der Encoder ist in Betrieb und bereit für den Abruf der Videodaten für die Live- oder Wiedergabe-Anzeige.
Das System hat einen Fehler im Zusammenhang mit der Kamera festgestellt. Der Abruf von Live-Videobildern ist nicht möglich. Entweder ist der Encoder nicht erreichbar oder es fehlt das Kamera-Signal. Auf aufgezeichnete Videodaten kann nach wie vor zugegriffen werden.
Die Kamera wurde vorübergehend außer Betrieb genommen. Der Abruf von Live-Videobildern ist nicht möglich. Auf aufgezeichnete Videodaten kann nach wie vor zugegriffen werden.
Sequenz-Symbol, durch einen Doppelklick wird die Sequenz im aktiven Videodialog des Videoausgabe-Bereich aufgeschaltet.
Szenario-Symbol, durch einen Doppelklick wird dieses Szenario aktiviert.
Symbol für Monitore einer Videowand. Mit dem Ziehen und Loslassen (drop) einer Kamera oder eines Szenarios auf einem Monitorsymbol (drop zone) können diese direkt auf diesen Monitor aufgeschaltet werden.
Alle Symbole können im Lageplan-Editor individuell angepasst werden.
3.6.3 Symbole der Lageplansteuerung
Kamera – Durch einen Doppelklick auf diesen Listeneintrag, werden die Videodaten der dazugehörigen Kamera im aktiven Videodialog innerhalb des Videoausgabe-Bereichs angezeigt.
Link/Verweis zu einem weiteren Lageplan – Durch einen Doppelklick auf diesen Listeneintrag wird der entsprechende Lageplan anzeigt.
Szenario – Durch einen Doppelklick auf diesen Listeneintrag wird das Szenario aktiviert.
Sequenz – Durch einen Doppelklick auf diesen Listeneintrag wird die Sequenz im aktiven Videodialog des Videoausgabe-Bereichs aufgeschaltet.

vimacc® Workstation Benutzerhandbuch Kapitel 3: vimacc Workstation
Seite 55
3.7 Alarmbehandlung
vimacc® ist in der Lage, auf spontane Ereignisse bzw. Events zu reagieren und einem solchen Ereignis konfigurierte Aktionen zuzuordnen und automatisiert auszuführen. Ein derartiges Ereignis kann zum Beispiel eine erkannte Bewegung in einem Kamerabild, ein geschlossener oder geöffneter Kontakt an einem I/O-Modul oder auch ein von einem übergeordneten Managementsystem übergebener Alarm sein. Es sind zwei verschiedene Modi der Alarmverarbeitung integriert. Im einfachen Modus sind zwei Button für die Alarmbearbeitung verfügbar. Bei einem auftretenden Ereignis werden automatisch Alarm-Szenarien definiert, die im Szenario-Tab angezeigt und abgearbeitet werden können.
Auslösen eines manuellen Alarmes durch den Benutzer
Beenden eines Alarmes
Im erweiterten Modus ist eine vimacc® Workstation in der Lage, die im vimacc-
System signalisierten Ereignisse in einer Alarmwarteschlange (Alarmqueue) oder einer Alarmtabelle darzustellen, um dem angemeldeten Benutzer einen Überblick über den aktuellen Status zu geben. Es sind zwei zusätzliche Schaltflächen verfügbar.
Zurückstellen des aktiven Alarmes in die Alarm-Warteschlange
Umschaltung Anzeige aller Alarme / Anzeige nur neue Alarme
In diesem Modus wird der Videodialog 1 (oben links) als Alarm-Dialog definiert. Dort können bis zu neun Vorschaubilder von Alarmen verkleinert angezeigt werden.
Die Alarmwarteschlange einer vimacc® Workstation ist per Default deaktiviert und muss für die Benutzung über das User- und Rechtemanagement aktiviert werden (siehe Administrator-Handbuch).
In der Alarmverarbeitung wird zwischen den Stati „neu“, „angenommen“ und „abgeschlossen“ unterschieden. Zurück gestellt Alarme haben automatisch wieder den Zustand „neu“. Im Event-Log können die Vorgänge später zusammenhängend recherchiert werden. In der vimacc® Dokumentationsebene (Reporting) werden alle Zustände der Alarme und sämtliche Bedienvorgänge während der Bearbeitung in einer Report-Datenbank protokolliert.

vimacc® Workstation Benutzerhandbuch Kapitel 3: vimacc Workstation
Seite 56
3.7.1 Einfacher Alarmmodus
Der Benutzer der vimacc® Workstation hat bei entsprechendem Benutzerrecht die Möglichkeit einen manuellen Alarme über den Alarm-Button der Toolbar auszulösen. Dies führt dazu, dass für alle aufgeschalteten Videos ein Alarmszenario angelegt und die Alarmaufzeichnung gestartet wird. Die Anordnung der Videos wird für eine spätere Recherchemöglichkeit gespeichert. Der erzeugte Alarm wird in die Liste der aktiven Alarme eingetragen und der Alarm-Button sowie der Szenarien-Tab werden blinkend dargestellt, um die Aufmerksamkeit des Benutzers darauf zu lenken. Der Name des angelegten Szenarios wird dabei aus dem Auslösezeitpunkt und dem Namen des Arbeitsplatzes, der den Alarm ausgelöst hat gebildet (siehe Abbildung 3-80).
Abbildung 3-65: Anzeige Alarmszenario
Da der Benutzer den Alarm selbst ausgelöst hat, wird der Status des Alarms sofort in „angenommen“ gesetzt. Die Bearbeitung eines angenommenen Alarmes muss immer formal über die Schaltfläche „Alarm beenden“ in der Toolbar abgeschlossen werden. Ohne Abschluss verbleibt der aktive Alarm im System und wird immer weiter signalisiert. Der Grund des Beendens kann aus einer vordefinierten Liste oder über ein Freitextfeld eingegeben werden.
3.7.2 Bearbeiten eines Alarmes aus der Liste aktiver Alarme
Jede vimacc® Workstations innerhalb des vimacc® Systems, die für die Alarmbearbeitung konfiguriert ist, kann alle aktive Alarme des Gesamtsystems bearbeiten. Alarme, die sich in Bearbeitung befinden, werden im Navigationsbereich im Reiter "Szenarien" unterhalb des Eintrages "Aktive Alarme" angezeigt (siehe Abbildung 3-65: Anzeige Alarmszenario).

vimacc® Workstation Benutzerhandbuch Kapitel 3: vimacc Workstation
Seite 57
Durch einen Doppelklick auf einen Eintrag aus dieser Liste kann der Benutzer diesen Alarm ebenfalls bearbeiten, was bedeutet, dass das zugehörige Alarmszenario aufgeschaltet wird und der Benutzer ebenfalls als Bearbeiter dieses Alarmes dokumentiert wird. Nach Annahme eines solchen Alarmes wird in der der Toolbar der Anwendung die Schaltfläche zum Beenden eines Alarmes aktiviert, über den der Benutzer diesen Alarm später beenden muss (siehe Kapitel 3.7.3).
3.7.3 Beenden eines angenommen Alarmes
Ein Alarm, der innerhalb eines vimacc® Systems erzeugt und angenommen wurde, gilt erst dann als abgeschlossen, wenn er an einer vimacc® Workstation formal beendet wurde. Zum Beenden des momentan an einer vimacc® Workstation bearbeiteten Alarmes muss die Schaltfläche "Alarm beenden" in der Toolbar betätigt werden (siehe Abbildung 3-66). Es wird immer der aktuell bearbeitete Alarm beendet. Der Tooltipp der Schaltfläche "Alarm beenden" zeigt Detailinformationen über den Alarm, der momentan bearbeitet wird.
Abbildung 3-66: Tooltipp der Schaltfläche zum Beenden eines Alarms
Nach dem Betätigen der Schaltfläche "Alarm beenden" wird ein Menü ausgeklappt, über das der Benutzer eine Kurzbeschreibung des Alarmes festlegen und den Alarm beenden kann. Hierbei kann die Beschreibung des Alarmes aus einer Reihe von vordefinierten Texten ausgewählt werden (Abbildung 3-67) oder über den Eintrag "Benutzerdefiniert…" eine Beschreibung manuell eingegeben werden (Abbildung 3-68).
Abbildung 3-67: Kontextmenü zum Auswählen der Alarmbeschreibung

vimacc® Workstation Benutzerhandbuch Kapitel 3: vimacc Workstation
Seite 58
Abbildung 3-68: Manuelle Eingabe einer Alarmbeschreibung beim Beenden
Nachdem der Alarmgrund ausgewählt wurde, wird der zugehörige Alarm gelöscht, aus der Liste aktiven Alarme ausgetragen und die Schaltfläche "Alarm beenden" in der Toolbar wieder deaktiviert. Die ausgewählte Alarmbeschreibung kann bei der späteren Bearbeitung vergangener Alarme als Suchkriterium verwendet werden.
An einer vimacc® Workstations können mehrere Alarme nacheinander aufgeschaltet und bearbeitet werden. Dies kann z.B. durch mehrfaches Aufschalten verschiedener Alarme aus der Liste der aktiven Alarme erfolgen (siehe Kapitel 3.7.2). Bei der Aufschaltung eines Alarmes wird ein bisher bearbeiteter Alarm nicht beendet, so dass dieser im Zustand 'in Bearbeitung' bleibt und somit auch weiterhin in der Liste der aktiven Alarme angezeigt wird. Alarme müssen immer explizit über die Schaltfläche "Alarm beenden" abgeschlossen werden. Die Schaltfläche "Alarm beenden" gilt immer für den zuletzt angenommenen Alarm. Erst wenn ein Alarm beendet wurde, wird er aus der der Liste der aktiven Alarme entfernt.

vimacc® Workstation Benutzerhandbuch Kapitel 3: vimacc Workstation
Seite 59
3.7.4 Erweiterter Alarmmodus - Warteschlange
Die Anzeige der vimacc® Workstation kann so konfiguriert werden, dass der erste Videodialog der verschiedenen Grid-Darstellungen im Anzeigebereich für die Anzeige und Bearbeitung von Alarmen reserviert wird. (siehe Administrator-Handbuch) Dieser Videodialog wird im Folgenden auch als 'Videodialog Alarm' bezeichnet. Der 'Videodialog Alarm' kann dann nicht für normale Videoaufschaltungen genutzt werden. Er wird mit einem weißen Rand dargestellt.
3.7.4.1 Alarm-Anzeige
Der 'Videodialog Alarm' stellt bei Nutzung der Alarmwarteschlage die Vorschau der Alarmbilder in Form von einzelnen Videoaufschaltungen dar. Dabei wird jeweils die erste Kamera des Alarmszenarios als Vorschaubild angezeigt. Die maximal mögliche Anzahl der Alarmvorschauen im 'Videodialog Alarm' ist neun (9). Bei mehreren Alarmen wechselt der 'Videodialog Alarm' je nach Anzahl der anstehenden Alarme automatisch in eine 2x2-Darstellung oder in eine 3x3-Darstellung. Die Reihenfolge der Videoaufschaltungen ist von oben links (erster eingegangener Alarm) nach unten rechts (letzter eingegangener Alarm).
VD 3VD 2A1
VD 6VD 5VD 4
A2A1
A4A3
VD 3VD 2
VD 6VD 5VD 4
A3A2A1
A6A5A4
A9A8A7
VD 3VD 2
VD 6VD 5VD 4
1 Alarm Six-Pack 2-4 Alarme Six-Pack 5-9 Alarme Six-Pack
A1
VD 2
VD3
VD 4 VD 5
VD 6 VD 7
VD 8 VD 9 VD 10 VD 11 VD 12
VD 2
VD3
VD 4 VD 5
VD 6 VD 7
VD 8 VD 9 VD 10 VD 11 VD 12
A2A1
A4A3
VD 2
VD3
VD 4 VD 5
VD 6 VD 7
VD 8 VD 9 VD 10 VD 11 VD 12
A3A2A1
A6A5A4
A9A8A7
1 Alarm Rahmendarstellung 2-4 Alarme Rahmendarstellung 5-9 Alarme Rahmendarstellung
Abbildung 3-69: Anzeige bei unterschiedlicher Anzahl anstehender Alarme
Überhängende Alarme werden nicht durch weitere Videoaufschaltungen visualisiert, sondern es wird die Anzahl der überhängenden Alarme im neunten Alarmbild des 'Videodialoges Alarm' angezeigt (siehe Abbildung 3-70).
Überhängende Alarme rücken erst nach, wenn vorangegangenen Alarmannahmen Platz dafür geschaffen haben (Alarm-Stack-Funktion).

vimacc® Workstation Benutzerhandbuch Kapitel 3: vimacc Workstation
Seite 60
Abbildung 3-70: Anzeige von zehn Alarmen in der Alarmwarteschlange
Die Reihenfolge der wartenden Alarme in der Alarmwarteschlange wird durch den Auslösezeitpunkt festgelegt. Eine Priorität der Alarme wird für die Einsortierung in die Alarmwarteschlange nicht verwendet. Bei eingehenden Alarmen ändert die Videoausgabe nicht automatisch ihre Darstellungsform. Ist beispielsweise die Vollbilddarstellung aktiv, wird nicht automatisch der 'Videodialog Alarm' angezeigt. Wenn der 'Videodialog Alarm' bei eingehenden Alarmen nicht sichtbar ist, wird der Benutzer visuell auf einen neuen Alarm hingewiesen, in dem in der Tool-Bar in den Darstellungsknöpfen für die Grid-Umschaltung ein blinkendes Symbol dargestellt wird (siehe Abbildung 3-71).
Abbildung 3-71: Tool-Bar-Markierung bei Alarm
Der Benutzer kann den 'Videodialog Alarm' in diesem Fall sichtbar machen, indem er einen der Wahlknöpfe für die Darstellungsformen anklickt, oder indem er in der Vollbilddarstellung einen Doppelklick in dem Videobild ausführt. Dadurch wird automatisch in die vorherige Darstellungsform zurückgeschaltet.
Ist der 'Videodialog Alarm' bei eingehenden Alarmen sichtbar, so wird der Benutzer durch einen blinkenden Rahmen auf den Eingang von Alarmen aufmerksam gemacht.
3.7.4.2 Annahme wartender Alarme
Einer der angezeigten neun Alarme der Alarmwarteschlange kann direkt durch einen Doppelkick auf das entsprechende Vorschaubild angenommen werden. Alarme müssen nicht in der Reihenfolge des Auftretens abgearbeitet werden.

vimacc® Workstation Benutzerhandbuch Kapitel 3: vimacc Workstation
Seite 61
Nach Annahme des Alarmes rücken eventuell überhängende Alarme nach, so dass am Ende wieder maximal neun Alarmvorschauen in dem ersten Videodialog angezeigt werden.
Die Alarmannahme führt zur Aufschaltung der Kameras aus dem zugehörigen Alarmszenarios in den anderen Videodialogen. Im Alarmszenario kann definiert werden, ob die anderen Videodialoge bei einer Alarmaufschaltung gelöscht werden sollen.
A2A1
A3
VD 3VD 2
VD 6VD 5VD 4
3 Alarme stehen an
A2A1
A3
VD 3VD 2
VD 6VD 5VD 4
Alarm 2 wird angenommen
Alarmannahme durch Doppelklick
A3A1
VD 3A2
VD 6VD 5VD 4
Alarm2 zugeordnetes Szenario wird aufgeschaltet
Abbildung 3-72: Beispiel einer Alarmannahme
Alle Alarme müssen wie in Kapitel 3.7.3 beschrieben formal beendet werden!
3.7.4.3 Zurückstellen eines Alarmes in die Alarmwarteschlange
Ein Alarm, der an einer vimacc® Workstation angenommen wurde, kann wieder in die Alarmwarteschlange zurückgestellt werden. Ein zurückgestellter Alarm geht wieder in den Zustand „neu“ und wird somit wieder in die Alarmwarteschlange eingereiht, so dass er anderen Arbeitsplätzen wieder als wartender Alarm signalisiert werden kann. Das Zurückstellen eines Alarmes erfolgt über die Toolbar der Anwendung, indem die die Schaltfläche "Alarm in Warteschlange zurückstellen" betätigt wird. Es wird immer der aktuell bearbeitete Alarm zurückgestellt. Der Tooltipp der Schaltfläche zeigt Detailinformationen über den Alarm, der momentan bearbeitet wird.
Abbildung 3-73: Tooltip der Schaltfläche zum Zurückstellen eines Alarms
Nach dem Betätigen der Schaltfläche "Alarm in Warteschlange zurückstellen" wird zunächst ein Menü ausgeklappt, über das der Benutzer eine Kurzbeschreibung für den Grund des Zurückstellens festlegen muss. Hierbei kann die Beschreibung aus einer Reihe von vordefinierten Texten ausgewählt werden (Abbildung 3-74: Kontextmenü zum Zurückstellen eines Alarmes) oder über den Eintrag "Benutzerdefiniert…" eine

vimacc® Workstation Benutzerhandbuch Kapitel 3: vimacc Workstation
Seite 62
Beschreibung manuell eingegeben werden (Abbildung 3-75: Manuelle Eingabe des Alarm-Grundes beim Zurückstellen).
Abbildung 3-74: Kontextmenü zum Zurückstellen eines Alarmes
Abbildung 3-75: Manuelle Eingabe des Alarm-Grundes beim Zurückstellen
Die ausgewählte Beschreibung wird zusammen mit den Alarm-bezogenen Daten protokolliert und kann bei der späteren Bearbeitung vergangener Alarme der besseren Unterscheidung der Alarme dienen und auch als Suchkriterium verwendet werden.

vimacc® Workstation Benutzerhandbuch Kapitel 3: vimacc Workstation
Seite 63
3.7.5 Erweiterter Alarmmodus - Alarmtabelle
Die vimacc® Workstation kann so konfiguriert werden, dass für die Bearbeitung von Alarmen die Alarmwarteschlange in einer Tabelle unterhalb des Navigationsbereiches dargestellt wird (siehe Administrator-Handbuch). In diesem Fall ist der erste Videodialog der verschiedenen Grid-Darstellungen ebenfalls für normale Videoaufschaltungen gesperrt. Allerdings zeigt er dann nicht mehr die Alarmwarteschlange in Form von einzelnen Videoaufschaltungen, sondern dient zur Anzeige der Videoaufschaltung des ersten Alarmes aus der Alarmtabelle.
3.7.5.1 Alarmanzeige
Die Alarmtabelle hat den Vorteil, dass hier Datum des Alarms, der Auslöser, Typ und Priorität des Alarms sichtbar sind und dass man insbesondere bei mehr als neun wartenden Alarmen auch Alarme annehmen kann, die sich nach der aktuellen Sortierung an Position 10 oder größer befinden.
Abbildung 3-76: Darstellung der Alarmwarteschlange in der Alarmtabelle
Darüber hinaus kann durch Klick auf das Feld der Spaltenbeschriftung die Alarmwarteschlange nach dem entsprechenden Element neu sortiert werden, so dass man eine andere Reihenfolge der Abarbeitung festlegen kann.
Alarmtabelle

vimacc® Workstation Benutzerhandbuch Kapitel 3: vimacc Workstation
Seite 64
Abbildung 3-77: Neu sortierte Alarmtabelle (in diesem Fall nach Priorität sortiert)
Das kleine Pfeilsymbol oberhalb der Spaltenbeschriftung zeigt an, nach welchem Kriterium und in welcher Reihenfolge sortiert wurde.
In der Alarmtabelle wird der Alarm farbig hervorgehoben, dessen Videovorschau im 'Videodialog Alarm' angezeigt wird. Üblicherweise ist dies immer der erste Alarm in der Tabelle (siehe Abbildung 3-77). Demzufolge schaltet der 'Videodialog Alarm' auf eine andere Vorschau, wenn man wie beschrieben die Sortierung der Alarmtabelle verändert.
Es ist auch möglich, eine beliebigen Alarm aus der Alarmtabelle als Vorschau im 'Videodialog Alarm' direkt anzuzeigen. Hierzu wählt man den entsprechenden Tabelleneintrag aus und führt mit der Maus einen Rechts-Klick durch. Durch den Eintrag "Zeige Vorschau" in dem erscheinenden Kontextmenü kann man die zugehörige Vorschau aktivieren.
Abbildung 3-78: Neu sortierte Alarmtabelle
Folgende Operationen sind über das Kontext-Menu eines Alarmeintrages möglich:
Zeige Vorschau – Schaltet die Videovorschau des zugehörigen in den ersten Videodialog.
Alarm annehmen – Nimmt den Alarm für die Bearbeitung an diesem Arbeitsplatz an. Dadurch wird der Alarm aus der Alarmwarteschlange entfernt und die entsprechenden Videoverbindungen aufgeschaltet.
Alarmpriorität verringern – Verringert die Alarmpriorität, so dass der Alarm an das Ende der Alarmwarteschlange gestellt wird. Entsprechend

vimacc® Workstation Benutzerhandbuch Kapitel 3: vimacc Workstation
Seite 65
der aktuellen Sortierung wird dadurch automatisch der neue erste Alarm aus der Tabelle als Videovorschau im ersten Videodialog aufgeschaltet.
Alarmdetails anzeigen – Öffnet den Alarm-Details-Dialog mit Angaben zu dem Alarm (siehe Abbildung 3-79).
Nach Drücken des Eintrages "Alarmdetails anzeigen" aus dem Kontextmenü eines Alarmes erscheint der folgende Dialog:
Abbildung 3-79: Anzeige von Alarmdetails über die Alarmtabelle
3.7.5.2 Annahme über die Alarmtabelle
Ein aus der Alarmtabelle kann durch einen Doppelkick oder das Kontextmenü (siehe Abbildung 3-78: Neu sortierte Alarmtabelle) angenommen werden. Nach Annahme es Alarmes wird die zugehörige Zeile in der Alarmtabelle gelöscht.
Wurde ein Alarm angenommen, beginnt die Alarmlampe in der Toolbar zu blinken und das, dem Alarm zugeordnete, Szenario wird aufgeschaltet. Die Alarmannahme führt zur Aufschaltung der Kameras aus dem zugehörigen Alarmszenarios in den anderen Videodialogen. Im Alarmszenario kann definiert werden, ob die anderen Videodialoge bei einer Alarmaufschaltung gelöscht werden sollen. Sollten mehrere vimacc® Workstations innerhalb des vimacc® Systems aktiv sein und wird ein Alarm an mehreren Workstations angezeigt, so kann er an allen Workstations angenommen werden. Sobald ein Alarm an einer der vimacc®
Workstations angenommen wurde, wird er automatisch aus der Alarmwarteschlange der anderen Workstations entfernt. Alarme, die sich in Bearbeitung befinden, werden in der vimacc® Workstation im Navigationsbereich im Reiter "Szenarien" als Alarm-Szenarien angezeigt. Neben den konfigurierten Szenarien wird dort ein Eintrag "Aktive Alarme" erzeugt, sobald sich mindestens ein Alarm in Bearbeitung befindet. Um deutlich zu machen, dass Alarme aktiv sind, wird zusätzlich in dem Reiter "Szenarien" eine blinkende Alarmlampe dargestellt (siehe Abbildung 3-80).

vimacc® Workstation Benutzerhandbuch Kapitel 3: vimacc Workstation
Seite 66
Abbildung 3-80: Anzeige aktiver Alarme im Bereich Navigation
Sobald der Benutzer an einer vimacc® Workstations einen Alarm angenommen hat, wechselt dieser in den Zustand 'angenommen' und wird automatisch aus der Alarmwarteschlange des Systems entfernt. Zusätzlich wird in der Toolbar die Schaltfläche zum Beenden eines Alarmes aktiviert.
Abbildung 3-81: Blinkende Alarmlampe in der Toolbar
Alle Alarme müssen wie in Kapitel 3.7.3 beschrieben formal beendet werden!

vimacc® Workstation Benutzerhandbuch Kapitel 4: vimacc Display
Seite 67
4 vimacc Display
Ein vimacc® Display-Prozess ist die zentrale Komponenten für die Gestaltung von Videowalls. Das Programm beruht in weiten Teilen auf der vimacc® Workstation, wurde aber in seiner Funktionalität auf das Wesentliche reduziert, um ein Maximum an Performance für die Darstellung von Videos zu erreichen. Das Anwendungsfenster des vimacc® Displays ist in nur zwei Bereiche unterteilt:
1: Toolbar
4: Videoausgabe-Bereich besteht aus bis zu max. 32 Videodialogen
VD 1: Videodialog 1 (oben links) … VD 6: Videodialog 6 (unten rechts)
Abbildung 4-1: vimacc Display mit Bedienelementen
Die verfügbaren Bedienelemente beschränken sich auf folgende Funktionen:
Vollbild – Wechselt zwischen Bedienelemente AN / AUS Strg+F
Einstellungen speichern – Speichert die aktuellen Fenster-Parameter (Größe, Position, Monitornummer, etc.)
Einstellungen zurücksetzen – Zurücksetzen der Parameter auf die Parameter aus der Konfigurationsdatei (siehe Administrator-Handbuch)
Systeminformation – Öffnet den Info-Dialog mit den aktuellen Versionsnummern, den OpenSource- und Lizenzinformationen
4
VD1 VD2 VD3
VD5 VD4 VD6
1

vimacc® Workstation Benutzerhandbuch Kapitel 4: vimacc Display
Seite 68
Die Konfigurationsoptionen sind auch über das Kontextmenü der rechten Maustaste verfügbar.
Abbildung 4-2: vimacc Display Kontextmenü
Die Basiseinstellungen der vimacc® Displays sind so gesetzt, dass Display-Prozesse vollständig ohne Bedienelemente starten. Die Anzeige kann bildschirmfüllend oder als Fenster erfolgen (siehe Administrator-Handbuch).
Abbildung 4-3: vimacc Display ohne Bedienelemente

vimacc® Workstation Benutzerhandbuch Kapitel 5: vimacc Systray
Seite 69
5 vimacc Systray
Das Tool vimacc® Systray bietet einen schnellen Überblick über den Gesamtstatus des Videomanagementsystems. Es verankert sich im Systray-Bereich des Betriebssystems. Die Ansicht muss je nach verwendetem Betriebssystem entsprechend konfiguriert werden. Es wird empfohlen, das Tool über die Autostartfunktion direkt nach dem Hochfahren zu starten. Mit der Tastenkombination Windows + R und shell:startup kann der Autostart-Bereich bei den meisten Betriebssystem aufgerufen werden.
Abbildung 5-1: vimacc System in shell:startup
Es werden verschiedene Systemzustände signalisiert. Beim Anklicken des Symbols sind Detailinformationen verfügbar.
Abbildung 5-2: vimacc Systray Meldungen

vimacc® Workstation Benutzerhandbuch Kapitel 6: Abbildungsverzeichnis
Seite 70
6 Abbildungsverzeichnis
Abbildung 2-1: Startmenü nach der Installation .......................................................... 8 Abbildung 3-1: Das Hauptanwendungsfenster ........................................................... 9 Abbildung 3-2: Die Toolbar ....................................................................................... 10 Abbildung 3-3: Info-Dialog ........................................................................................ 12
Abbildung 3-4: Videowallsteuerung .......................................................................... 13 Abbildung 3-5: Navigations-Bereich ......................................................................... 14 Abbildung 3-6: Kamera-Info Übersicht ...................................................................... 15 Abbildung 3-7: Tab Kameras .................................................................................... 16 Abbildung 3-8: Tab Kamerasätze ............................................................................. 16
Abbildung 3-9: Tab Kameras Funktionsgruppen ...................................................... 17 Abbildung 3-10: Tab Kameras Zustände .................................................................. 17
Abbildung 3-11: Tab Szenarien ................................................................................ 18 Abbildung 3-12: Tab Sequenzen .............................................................................. 18 Abbildung 3-13: Lageplan-Ansicht innerhalb der Registerkarte “Lageplan” .............. 19 Abbildung 3-14: Tab Alarme ..................................................................................... 20
Abbildung 3-15: Parameter Tab Alarme ................................................................... 20 Abbildung 3-16: Tab Anzeige von Textmarken ......................................................... 21
Abbildung 3-17: Parameter Tab Textmarken ............................................................ 21 Abbildung 3-18: Tab Löschschutz ............................................................................ 22 Abbildung 3-19: Löschschutz bearbeiten .................................................................. 22
Abbildung 3-20: Löschschutz aufheben .................................................................... 22 Abbildung 3-21: Videoausgabe-Bereich mit aktivem Videodialog ............................. 23
Abbildung 3-22: Grid-Auswahl .................................................................................. 23 Abbildung 3-23: Videoausgabe-Bereich Alarm-Queue ............................................. 24
Abbildung 3-24: Alarm-Queue mit Alarmvorschau .................................................... 24 Abbildung 3-25: Ansicht verschlüsselter Kamera-Streams ohne gesteckten Dongle 25 Abbildung 3-26: Videodialog mit Fehlerbild .............................................................. 25
Abbildung 3-27: Videodialog Zusatzfunktionen......................................................... 26
Abbildung 3-28: Drucken eines Standbildes ............................................................. 26 Abbildung 3-29: Bildregler ........................................................................................ 26 Abbildung 3-30: Zoom-Faktor ................................................................................... 27 Abbildung 3-31: Aufschalten von Kameras ............................................................... 28 Abbildung 3-32: Entfernen von Videos aus der Ansicht ............................................ 29
Abbildung 3-33: Ziel Monitor kann ausgewählt werden ............................................ 30 Abbildung 3-34: Ziel Videodialog kann ausgewählt werden ..................................... 30 Abbildung 3-35: Bedienelemente live ....................................................................... 31 Abbildung 3-36: Bedienelemente archiv/playback .................................................... 32 Abbildung 3-37: Timeline-Position einstellen ............................................................ 32
Abbildung 3-38: Export-Dialog .................................................................................. 33 Abbildung 3-39: Videoanalyse .................................................................................. 34
Abbildung 3-40: Videoanalyse Markierung und Trefferliste ...................................... 35 Abbildung 3-41: Objekterkennung mit angezeigter Erkennungszuverlässigkeit und Verpixelung ............................................................................................................... 36 Abbildung 3-42: Löschschutz setzen ........................................................................ 37 Abbildung 3-43: gesetzter Löschschutz .................................................................... 37 Abbildung 3-44: Löschschutz entfernen ................................................................... 37

vimacc® Workstation Benutzerhandbuch Kapitel 6: Abbildungsverzeichnis
Seite 71
Abbildung 3-45: Löschschutz Begründung ............................................................... 37
Abbildung 3-46: Sequenz-Steuerung ........................................................................ 38
Abbildung 3-47: Textmarke setzen ........................................................................... 39 Abbildung 3-48: gesetzte Textmarke ........................................................................ 40 Abbildung 3-49: Videowall Sync-Mode ..................................................................... 41 Abbildung 3-50: Videowall Sync-Mode getrennt ....................................................... 41 Abbildung 3-51: Konfiguration Sequenzen ............................................................... 43
Abbildung 3-52: Kontextmenü im Konfigurationsbereich .......................................... 44 Abbildung 3-53: Konfiguration Szenarien ................................................................. 45 Abbildung 3-54: Szenarien-Konfigurations-Bereich .................................................. 46 Abbildung 3-55: Szenarien-Aktions-Bereich ............................................................. 46 Abbildung 3-56: Konfiguration Kamerasätze ............................................................ 47
Abbildung 3-57: Verfügbare Kameras Segment für Kamerasätze ............................ 48 Abbildung 3-58: Beispeil eines konfigurierten Kamerasatzes ................................... 49 Abbildung 3-59: Kamerasatz mit vier Eingang-Streams ........................................... 50
Abbildung 3-60: Kamera entfernen ........................................................................... 51 Abbildung 3-61: Workstation mit PTZ-fähigem Kamerasatz aus zwei Eingang-Streams ................................................................................................................................. 51
Abbildung 3-62: Position Lageplan Steuerelemente ................................................. 52 Abbildung 3-63: Kontextmenü der Lageplan-Ansicht ................................................ 52 Abbildung 3-64: direktes Aufschalten von Kameras auf Monitore ............................ 53
Abbildung 3-65: Anzeige Alarmszenario ................................................................... 56 Abbildung 3-66: Tooltipp der Schaltfläche zum Beenden eines Alarms ................... 57
Abbildung 3-67: Kontextmenü zum Auswählen der Alarmbeschreibung .................. 57 Abbildung 3-68: Manuelle Eingabe einer Alarmbeschreibung beim Beenden .......... 58 Abbildung 3-69: Anzeige bei unterschiedlicher Anzahl anstehender Alarme ........... 59
Abbildung 3-70: Anzeige von zehn Alarmen in der Alarmwarteschlange ................. 60 Abbildung 3-71: Tool-Bar-Markierung bei Alarm ....................................................... 60
Abbildung 3-72: Beispiel einer Alarmannahme ......................................................... 61 Abbildung 3-73: Tooltip der Schaltfläche zum Zurückstellen eines Alarms .............. 61
Abbildung 3-74: Kontextmenü zum Zurückstellen eines Alarmes ............................. 62 Abbildung 3-75: Manuelle Eingabe des Alarm-Grundes beim Zurückstellen ............ 62
Abbildung 3-76: Darstellung der Alarmwarteschlange in der Alarmtabelle ............... 63 Abbildung 3-77: Neu sortierte Alarmtabelle (in diesem Fall nach Priorität sortiert) ... 64 Abbildung 3-78: Neu sortierte Alarmtabelle .............................................................. 64
Abbildung 3-79: Anzeige von Alarmdetails über die Alarmtabelle ............................ 65 Abbildung 3-80: Anzeige aktiver Alarme im Bereich Navigation ............................... 66
Abbildung 3-81: Blinkende Alarmlampe in der Toolbar ............................................. 66 Abbildung 4-1: vimacc Display mit Bedienelementen ............................................... 67 Abbildung 4-2: vimacc Display Kontextmenü............................................................ 68 Abbildung 4-3: vimacc Display ohne Bedienelemente .............................................. 68 Abbildung 5-1: vimacc System in shell:startup ......................................................... 69
Abbildung 5-2: vimacc Systray Meldungen ............................................................... 69

vimacc® Workstation Benutzerhandbuch Kapitel 7: Support / Hotline
Seite 72
7 Support / Hotline
Weitere Informationen unter www.vimacc.de Haben Sie noch Fragen zu vimacc®? Kontaktieren Sie unser Support-Team werktags von 9:00-17:00 MEZ/MESZ • per Email an [email protected] oder • telefonisch unter +49 (0)511 277 2490

vimacc® Workstation Benutzerhandbuch Kapitel 8: Index .
Seite 73
8 Index .
A
Alarme .................................................................. 20 Aktive Alarme anzeigen ................................... 56 Alarm annehmen ............................................. 60 Alarm beenden ................................................ 57 Alarm zurückstellen ......................................... 61 Alarmbeschreibung ................................... 57, 61 Alarmdetails .................................................... 65 Alarm-Stack ..................................................... 59 Alarmtabelle .................................................... 63 Alarmvorschau anzeigen ................................. 64
Alarmwarteschlange ............................................ 55 Anzeige ............................................................ 59
C
Crypto-Dongle ...................................................... 25
D
drop zone ............................................................. 54
F
Fix camera ............................................................ 15
H
Hauptanwendungsfenster ............................... 9, 67
K
Kamera-Baumansicht ........................................... 15 Konfiguration
Kamera Set konfigurieren................................ 47 Sequenzen konfigurieren ................................ 43 Szenarien konfigurieren .................................. 44
L
Lageplan Symbole ........................................................... 54
Lagepläne ................................................... 7, 19, 53
N
Navigation Area .................................................... 14
Navigations-Bereich ............................................. 14 Alarme ............................................................. 20 Kameras ........................................................... 15 Kamera-Symbole ............................................. 15 Sequenzen ....................................................... 18 Szenarien ......................................................... 17 Textmarken ..................................................... 21
P
PTZ camera........................................................... 15
S
Sequenz Sequenz-Steuerung ......................................... 38
Sequenzen ............................................................ 18 Support ................................................................ 72 Szenarien .............................................................. 17
T
T8312 ................................................................... 30 Textmarken .......................................................... 21 Toolbar ................................................................. 10
V
Videoausgabe-Bereich ......................................... 23 Videodialog
blau.................................................................. 25 grün ................................................................. 23 violett .............................................................. 23
Videofenster Verschieben ..................................................... 27 Zoomen ........................................................... 27
Videosteuerungs-Bereich Sequenz-Steuerung ......................................... 38 Wiedergabe-Steuerung ................................... 32
Videowand-Steuerung Farben der Monitore ....................................... 13
W
Wiedergabe Wiedergabe-Steuerung ................................... 32