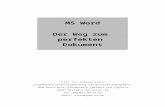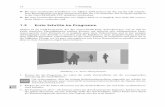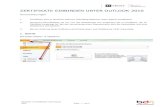Word2016 leicht gemacht B - wings.ch · Format Hier bestimmen Sie, welches Papier- oder...
Transcript of Word2016 leicht gemacht B - wings.ch · Format Hier bestimmen Sie, welches Papier- oder...

Word 2016 Leicht gemacht

Lesepr
obeWord 2016 Leicht gemacht
Esther Wyss
Wings Lernmedien Chaltenbodenstrasse 4a CH – 8834 Schindellegi
+41 43 888 21 51 [email protected]
Ihr Partner für erfolgreiches Lernen.

Version 2016
Autorin: Esther Wyss
Art. Nr. 10210.16SG gebunden 1021016FG Farbdruck, gebunden
Dateien für die Übungen finden Sie auf unserer Homepage
Copyright © 201 Wings Lernmedien, alle Rechte vorbehalten.
Diese Kursunterlagen sind urheberrechtlich geschützt. Die Vervielfältigung der Texte und Bilder, auch auszugsweise, ist ohne schriftliche Zustimmung von Wings Lernmedien urheberrechtswidrig und straf-bar.
Auch Übersetzungen, Mikroverfilmung und Verarbeitung mit elektronischen Systemen sind ohne aus-drückliche Zustimmung von Wings Lernmedien nicht erlaubt.
Layout: Room for Ideas, Zürich – Umschlag: nicolas vontobel, werbung

Word 2016 leicht gemacht
Copyright © Wings Lernmedien
Inhaltsverzeichnis
1 Vorwort 1
1.1 Erläuterungen zum Lehrmittel 2
2 Grundlagen der Textverarbeitung 3
2.1 Die Bedeutung der Textverarbeitung 4 2.1.1 Schwerpunkte der Textverarbeitung 4 2.1.2 Die Philosophie von Word 2016 4 2.2 Backstage-Ansicht 5 2.3 Erste Schritte mit Word 6 2.3.1 Word starten und beenden 6 2.4 Das Word-Fenster 7 2.4.1 Funktionsleisten 7 2.4.2 Ein Dokument öffnen und schliessen 9 2.4.3 Ein neues Dokument erstellen 11 2.4.4 Speichern 12 2.4.5 Word-Hilfe 14
Übung 2.5 A Word-Desktop 15 Übung 2.5 B Word-Grundlagen 15
3 Start – Schreiben und Gestalten 17
3.1 Tastatur-Layout 19 3.1.1 Mehrfachbelegung von Tasten 20 3.1.2 Tastenkombinationen 20 3.2 Maus-Manipulation 20 3.3 Einen Text schreiben 21 3.3.1 Text eingeben, ändern 21 3.3.2 Rückgängig machen, Wiederherstellen 22 3.3.3 Im Text bewegen 23
Übung 3.4 A Text eingeben, korrigieren 23 Übung 3.4 B Fliesstext eingeben 24
3.5 Spezialformate einfügen 24 3.6 Symbole und Sonderzeichen einfügen 25
Übung 3.7 A Spezielle Zeichen und Felder 26 3.8 Zwischenablage 26 3.8.1 Auswählen, markieren 27 3.8.2 Kopieren oder Verschieben 27
Übung 3.9 A Im selben Dokument kopieren und verschieben 29 Übung 3.9 B Dokumentübergreifend kopieren 30
3.10 Schriftgestaltung 31 3.10.1 Wichtige Begriffe aus der Typografie 31 3.10.2 Zeichen formatieren 32
Übung 3.11 A Zeichen formatieren 33 Übung 3.11 B Protokoll formatieren 33
3.12 Absatzgestaltung 34 3.12.1 Was ist ein Absatz? 34 3.12.2 Einzüge 35

Word 2016 leicht gemacht
Copyright © Wings Lernmedien
3.12.3 Ausrichtung 36 3.12.4 Abstände 36 3.12.5 Absatzschaltung und Zeilenschaltung 37
Übung 3.13 A Einfache Absatzformatierung 38 Übung 3.13 B Hängender Einzug 38 Übung 3.13 C Menükarte 39
3.14 Tabulatoren 40 3.14.1 Häufig verwendete Tabulatoren 40
Übung 3.15 A Personalliste 42 3.16 Rahmen und Schattierungen 43 3.16.1 Formate übertragen 46
Übung 3.17 A Umrahmung, Linien und Schattierungen 46 Übung 3.17 B Formular 47 Übung 3.17 C Formate übertragen 47
3.18 Aufzählungszeichen 48 3.19 Nummerierung 49
Übung 3.20 A Aufzählungzeichen 51 Übung 3.20 B Nummerierung 51
3.21 Formatvorlagen 52 3.21.1 Formatvorlagen anwenden 53
Übung 3.22 A Formatvorlagen zuweisen 54 3.23 Inhaltsverzeichnis 55 3.23.1 Automatisches Inhaltsverzeichnis einfügen 55
4 Drucken 57
4.1 Dokument drucken 58 Übung 4.2 A Dokumentseiten drucken 60 Übung 4.2 B Zwei Seiten pro Blatt drucken 60
4.3 Repetitionsfragen 61
5 Seitenlayout 63
5.1 Seite einrichten 64 5.1.1 Ränder und Orientierung 64 5.1.2 Silbentrennung 65 5.2 Seitenhintergrund 66
Übung 5.3 A Seitenlayout 68
6 Einfügen 69
6.1 Seiten einfügen oder löschen 70 6.2 Tabellen einfügen 70 6.2.1 Tabellentools 72 6.2.2 Einzüge und Tabulatoren in Zellen 78
Übung 6.3 A Notizformular 78 Übung 6.3 B Personalblatt 79 Übung 6.3 C Adressliste 79
6.4 Illustrationen einfügen 80 6.4.1 Grafikobjekte einfügen 80 6.4.2 Grafische Objekte gestalten 82

Word 2016 leicht gemacht
Copyright © Wings Lernmedien
Übung 6.5 A Grafiken kopieren und platzieren 84 6.6 Kopf- und Fusszeilen 85 6.6.1 Eine Kopf- oder Fusszeile einfügen 85
Übung 6.7 A Kopf- und Fusszeile einfügen 87 Übung 6.7 B Briefvorlage erstellen 88 Übung 6.7 C Einen Brief aufsetzen 89
6.8 Repetitionsfragen 89
7 Sendungen 91
7.1 Der Seriendruck 92 7.2 Seriendruck starten 92 7.2.1 Seriendruck ausführen 92 7.2.2 Empfängerliste auswählen 95 7.2.3 Datenquelle, Liste 96 7.3 Etiketten erstellen 97
Übung 7.4 A Serienbrief 101 Übung 7.4 B Adress-Etiketten 101
7.5 Repetitionsfragen 102

Word 2016 leicht gemacht
Copyright © Wings Lernmedien 1
Dieses Lehrmittel eignet sich als Lehrgang, indem Sie es Schritt für Schritt durcharbeiten. Dank dem Index am Dokumentende dient es auch als Nachschlagewerk. Wenn Sie schon Praxiskenntnisse haben, können Sie auch bestimmte Übungen aufschlagen und bei Prob-lemen fehlende Lernziele in den entsprechenden Kapiteln nacharbeiten. «Word leicht ge-macht» vermittelt Anwenderinnen und Anwendern mit keinen oder wenig PC-Kenntnissen die Grundlagen der Textverarbeitung für das private Umfeld oder für Anwendungen im Vereinsleben.
1 Vorwort
1.1 Erläuterungen zum Lehrmittel 2

Word 2016 leicht gemacht
2 Copyright © Wings Lernmedien
1.1 Erläuterungen zum Lehrmittel
Darstellung von Tasten, Tastenkombinationen und Befehlen
Spezielle Tasten <Tab>, <Shift> <Ctrl>, <Enter>
Tabulator, Umschalten Steuerung, Eingabe etc.
Tastenkombinationen <Ctrl>+C <Alt>+<F9>
Beispiel: Bei gedrückter Taste <Ctrl> wird zusätzlich C gedrückt.
Befehle, Kontextmenü-Befehle
Start, Schriftart, Schriftfarbe
Befehlsfolge: A Register B Gruppe C Befehl
Übungsdateien Die zur Durchführung der Übungen benötigten Dateien können Sie von unserer Homepage herunterladen. 1 Gehen Sie auf folgende Website: www.wings.ch 2 Unterhalb des Detailbeschriebs des Lehrmittels stehen die dazugehörigen Übungsda-
teien als Download zur Verfügung.

Word 2016 leicht gemacht
Copyright © Wings Lernmedien 63
Ein Dokument kann in Abschnitte unterteilt werden. Jeder Abschnitt kann eine eigene Sei-tengestaltung aufweisen. Wenn kein Abschnitt-Umbruch gemacht wird, besteht ein Doku-ment aus nur einem Abschnitt. Die Abschnittformatierung wird hier nicht näher erläutert.
5 Seitenlayout
5.1 Seite einrichten 64
5.1.1 Ränder und Orientierung 64 5.1.2 Silbentrennung 65 5.2 Seitenhintergrund 66
Übung 5.3 A Seitenlayout 68

Word 2016 leicht gemacht
64 Copyright © Wings Lernmedien
5.1 Seite einrichten
5.1.1 Ränder und Orientierung
Beim Einrichten der Seite legen Sie die grundlegende Darstellung Ihres Dokuments fest. Hierzu gehören das Papierformat, die Seitenränder, Spaltenzahl, Silbentrennung etc. Sie können das gesamte Dokument einheitlich gestalten oder das Dokument in verschiedene Abschnitte unterteilen, die unterschiedlich gestaltet werden können.
Seitenränder Wählen Sie eine passende Einrichtung aus oder klicken Sie in der Gruppe Seite einrichten auf das Pfeilsymbol unten rechts und öffnen Sie das Dialogfeld.
Ausrichtung Legen Sie die Seitenausrichtung fest. Hochformat ist die Standard-anordnung.
Format Hier bestimmen Sie, welches Papier- oder Folienformat Sie verwenden wollen.
Universelles Dialogfenster
1 Öffnen Sie das Dialogfenster mit dem Pfeilsymbol unten rechts. 2 Sie haben nun alle Einrichtungsoptionen kompakt verfügbar. 3 Im Register Layout können Sie die Position der Kopf- und Fusszeile einstellen und be-
stimmen, ob die erste Seite des Dokuments eine andere Kopf-/Fusszeile haben soll als die Folgeseiten.

Word 2016 leicht gemacht
Copyright © Wings Lernmedien 65
Spalten 1 Markieren Sie einen Bereich im Text oder klicken Sie in den Text, wenn das ganze Dokument formatiert werden soll.
2 Wählen Sie die Spaltenzahl aus. Word stellt den markierten Ab-
schnitt in der gewählten Spaltenzahl dar.
5.1.2 Silbentrennung
Das Trennen von Wörtern im Bereich des rechten Randes mildert den Flatterrand und ver-hindert bei Blocksatz zerrissenen Text. Für spezielle Fälle können Sie «von Hand» trennen. Dazu verwenden Sie ein sogenanntes «weiches» Trennzeichen. Verwenden Sie niemals den Bindestrich (Divis) als Trennzeichen, denn bei weiteren Editier- oder Formatiervorgän-gen bleibt das Zeichen bestehen!
Kopf- und Fusszeilen-Optionen

Word 2016 leicht gemacht
66 Copyright © Wings Lernmedien
Automatische Silbentrennung
Die automatische Silbentrennung trennt den Text fort-laufend unter Berücksichtigung der Trennungsoptio-nen. 1 Öffnen Sie die Silbentrennung. Wenn Sie Keine
wählen, wird nicht getrennt. 2 Klicken Sie auf Silbentrennungsoptionen.
3 Aktivieren Sie die automatische Silbentrennung und legen Sie die Anzahl der aufeinan-
derfolgenden Trennstriche fest.
Weiches Trennzeichen Sie können an beliebigen Stellen manuell unsichtbare Trennzeichen einfügen. Wenn die Trennstelle in den Bereich des rechten Randes fällt, wird die Trennung ausgeführt. Restli-che weiche Trennzeichen werden nicht ausgedruckt.
1 Klicken Sie an die gewünschte Trennstelle. 2 Wählen Sie ein weiches Trennzeichen mit <Ctrl>+ -. 3 Als unsichtbares Formatierungszeichen entsteht ein .
5.2 Seitenhintergrund
Im Register Entwurf sind unter Seitenhintergrund seitenbezogene Optionen verfügbar.
Wasserzeichen
Ein Wasserzeichen liegt hinter dem Text und ist ausgewaschen, damit der Text problemlos lesbar ist. Mit Wasserzeichen können Sie ein Do-kument interessanter gestalten oder den Status des Dokumentes an-geben, indem Sie es z. B. als Entwurf kennzeichnen. Wählen Sie Sei-tenhintergrund, Wasserzeichen. Suchen Sie ein Muster aus oder ver-wenden Sie ein benutzerdefiniertes. Sie können auch ein Bild hinterle-gen. Details finden Sie in der Hilfe.

Word 2016 leicht gemacht
Copyright © Wings Lernmedien 67
A Sie verwenden einen eigenen Text als Wasserzei-chen.
B Geben Sie den Text ein, legen Sie Schriftart,
Schriftgrösse und Farbe fest. Mit Halbtranspa-rent im Hintergrund wirkt das Zeichen diskret.
C Bestimmen Sie die Ausrichtung auf dem Blatt. D Mit OK schliessen Sie die Option ab. E Alternativ können Sie auch ein Bild verwenden.
Auswaschen bedeutet, dass das Bild kontrastarm und aufgehellt erscheint. Kein Wasserzeichen entfernt ein vorhandenes Zeichen.
Seitenfarbe
Für spezielle Dokumente können Sie die Seite einfärben. Unter Seiten-farbe legen Sie eine passende Farbe fest. Seitenfarben sind nur sinnvoll bei Onlinedokumenten, oder wenn Sie Farbdruck verwenden.
Seitenränder (Rahmen)
Ein Seitenrand (Umrahmung) umfasst die ganze Seite. Der Textinhalt wird nicht tangiert. Seitenumrahmungen können für Formulare oder Ar-beitsblätter sinnvoll sein. Mit Seitenränder öffnen Sie das Dialogfeld Rahmen und Schattierung, Seitenrand. Unter Effekte können Sie die nö-tigen Eingaben vornehmen (Die Abstände stellen Sie unter Optionen ein) Details zum Rahmen entnehmen Sie dem Kapitel «Rahmen».

Word 2016 leicht gemacht
68 Copyright © Wings Lernmedien
Übung 5.3 A Seitenlayout
Lernziel Sie wenden die Seitenoptionen an: Silbentrennung, Wasserzei-chen, Seitenrand und Hinter-grund.
Schwierigkeitsgrad einfach/mittel
Dauer 10 Minuten
Öffnen Sie das Dokument Silbentrennung.docx und richten Sie die Seite ein: Papierfor-mat A5, Seitenränder oben und unten 4 cm, links und rechts 2.5 cm. Starten Sie die automatische Silbentrennung und beachten Sie die Wirkung. Der letzte Absatz wird formatierungsbedingt nicht getrennt. Versuchen Sie, verschiedene Hand-trennungen mit weichen Trennzeichen vorzunehmen. Fügen Sie der Seite ein Wasserzeichen hinzu (wenn Sie wollen ein benutzerspezifi-sches), eine Hintergrundfarbe sowie einen Seitenrand Kontur. Speichern Sie das Dokument unter Seitenlayout.docx in Ihren Lösungsordner.
Wasserzeichen
Seitenrahmen
Seite
Handtrennung
Automatisch