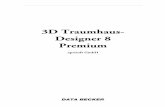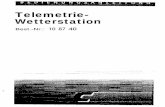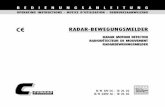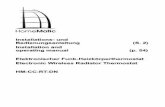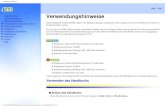USB PC Video Camera - produktinfo.conrad.de · wie Sie die mitgelieferte Software installieren....
Transcript of USB PC Video Camera - produktinfo.conrad.de · wie Sie die mitgelieferte Software installieren....

Zurück Home
PC-KamerasHyperVcam Mobil USB - APC 400
Technische Details Sensor Typ 1/3 " Color CMOS Image Sensor
Interface Typ USB (Universal Serial Bus) Video Format 24-bit RGB, 16-bit RGB Auflösung 640 x 480 Pixel (300k Pixel) Frame Rate Bis zu 30 Frames / Sekunde (CIF) Brennweite 6,00 mm Blickwinkel 28 Grad Fokus Limit 3cm bis unendlich SoftwareSupport Microsoft Windows 98 / ME / 2000
Umfang und Zubehör
Software-Pakete- Ulead Photo Express2.0- Acer Easy Expressoder Cyberlink Video LifeMail- HyperVCam Manager- Net-Meeting- Internet ExplorerLieferumfang- USB-Anschlusskabel- Microfon- Bedienungsanleitung
Copyright (c) 2001 by AIPTEK International GmbH - Bei Fragen oder Problemen
zur Webseite wenden Sie sich bitte an [email protected]
AIPTEK International GmbH - HyperVcam Mobil USB
file:///E|/Neu/AIPTEK International GmbH - HyperVcam Mobil USB.htm [12.07.2001 12:23:12]

USB PC Video Camera

Deutsch
DE
HyperVcam installieren 1
EasyXpress verwenden 6
Kurzanleitung Photo Express 7

1
Wir danken Ihnen für den Kauf der Aiptek HyperVcam. Diese Kurzanleitung zeigt Ihnen,wie Sie die mitgelieferte Software installieren. Anschließend können Sie die Möglichkeiten derHyperVcam erkunden. Wir wünschen Ihnen viel Freude dabei!
Wenn Sie die Software vor der Hardware installieren möchten, gehen Sie bitte wie folgt vor:
4
3
25
6
7
Legen Sie die Installations-CD in dasCD-ROM-Laufwerk ein.
Der hier gezeigte Bildschirm erscheint.Klicken Sie auf HyperVcam Manager .
Das Installationsprogramm wirdinitialisiert. Dies kann einen Augenblickdauern.
Anschließend wird derEröffnungsbildschirm angezeigt.Klicken Sie auf Weiter.
Die Programmdateien werden kopiert.Dieser Vorgang nimmt nicht viel Zeitin Anspruch.
Anschließend erscheint der folgendeHinweis:
Schließen Sie jetzt die USB-Kameraan den Computer an. Falls Sie diesbereits getan haben, überprüfen Siedie Kabelverbindung.
Nach dem Neustart ist die Installationabgeschlossen.
HyperVcam installieren
1
DE

Klicken Sie zum Einschalten der PC-Kamera HyperVcam unter Windows in der Task-Leiste auf
"Start", wählen Sie den Eintrag "Programme" und anschließend den Ordner "Aiptek
HyperVcam". Klicken Sie jetzt auf "HyperVcam". Mit diesem Programm steuern Sie die Kamera.
SO GEHT'S LOS
HyperVcam Manager verwenden (für HyperVcam Mobile)
2
DE

Hauptfenster des HyperVcam Manager
StandbildfensterBildstreifen
BeendenVideoformatSendenSchnapp-schußBildbear-beitungs-programm
Live-Ansichts-fenster
3
Das Hauptfenster erscheint bei jedem Start von HyperVcam Mobile.
FOKUS EINSTELLEN
Den Fokus justieren Sie durch Drehen des Einstellrads in der Kameramitte.
DE

4
Bilder aufnehmen
Starten Sie den HyperVcam Manager.
Richten Sie den Kamerafokus auf ein Objekt aus.2
1
Wählen Sie zum Speichern oder Löschen von Aufnahmen das Menü "Foto" aus.Durch das Speichern oder Löschen von Aufnahmen werden Systemressourcenfreigegeben. So können Sie viele weitere Bilder aufnehmen.
Wählen Sie im Menü "Optionen" den Eintrag "Aufnahmefilter" aus. Daraufhin wirddas Fenster "Videoquelle" eingeblendet. In diesem Fenster haben Sie dieMöglichkeit, die Einstellungen für Lichtverhältnis, Helligkeit und Kontrastanzupassen.
Durch einen Klick auf "Videoformat" erscheint das gleichnamige Fenster. WählenSie eine Auflösung zwischen 160 x 120 und 640 x 480 Bildpunkten aus.
Durch Klicken auf "Senden" übertragen Sie das ausgewählte Foto zu einemBildbearbeitungsprogramm, z.B. PhotoExpress.
Klicken Sie auf "Beenden", um den HyperVcam Manager zu verlassen.
Durch Klicken auf "Schnappschuß" nehmen Sie Einzelbilder auf.
DE

5
Die aufgenommenen Schnappschüsse erscheinen als Miniaturansichten auf dem Bildstreifen.
Sie übertragen Aufnahmen zu einem Bildbearbeitungsprogramm, indem Sie diegewünschte Miniaturansicht markieren und auf die Schaltfläche "Senden" klicken. In derBeispielabbildung wurde als Bildbearbeitungsprogramm "PhotoExpress" gewählt(IPE20.EXE).
(B) Mit Hilfe der Software: Klicken Sie auf die Schaltfläche "Schnappschuß".
(A) Mit Hilfe der Schnappschuß-Taste auf der Kamera:Betätigen Sie die auf der Kameraoberseite angebrachteSchnappschuß-Taste.
Unter dem Eintrag "Senden an ..." können Sie ein anderesBildbearbeitungsprogramm festlegen.
Zum Speichern der Fotos auf einem Datenträger markierenSie die gewünschte Miniaturansicht und wählen im Menü"Foto" den Eintrag "Speichern unter" aus.
Bilder aufnehmen3
DE

1
EasyXpress VideoMail:
Klicken Sie im entsprechendenProgrammverzeichnis auf das SymbolEasyXpress VideoMail .
Es erscheint der Hauptbildschirm vonEasyXpress.
Hinweis: Es muß eine Kamera an denComputer angeschlossen sein. Auf demBildschirm wird das momentan erfaßte Bilddargestellt.
2 Klicken Sie auf die Schaltfläche Record , ummit der Aufnahme einer VideoMail-Nachrichtzu beginnen.
3
Klicken Sie zur Wiedergabe eineraufgezeichneten VideoMail-Nachrichtauf Play .
4
Klicken Sie auf die Schaltfläche Stop , wennSie fertig sind.
Wenn Ihnen das Ergebnis zusagt,klicken Sie zum Abspeichern auf dieSchaltfläche Save.
Nach der Installation können Sie mit EasyXpress arbeiten. In dieser Anwendung stehen Ihnen zwei leichtbedienbare Funktionen Verfügung: EasyXpress VideoMail und EasyPaint. FolgenSie diesen Anweisungen, um beide Schritt für Schritt kennenzulernen.
5
6
EasyXpress verwenden
DE

DE
7
Kurzanleitung Photo ExpressIn der folgenden Anleitung erfahren Sie, wie Sie Ihre eigenen Karten erstellen können. Es ist kinderleicht undmacht großen Spaß! Entdecken Sie die unbegrenzten Gestaltungsmöglichkeiten mit Photo Express!
Öffnen Sie das Programm Photo Express .Machen Sie sich zunächst mit den Elementen des Bildschirms unddes Arbeitsbereichs vertraut.
Klicken Sie auf das Register Project . Als Beispiel nehmen wir Greeting Card .
Wählen Sie aus den angezeigten Optionendurch Doppelklick eine Vorlage aus, dieIhnen gefällt.
Klicken Sie auf das Bild, das Sieaustauschen möchten. Um das Bild wird einschwarzes Rechteck gelegt.
Wählen Sie jetzt die Bildquelle (Album, Kamera, Scanner, Import, Datei, Foto-Service).
Wählen Sie an dieserStelle Album .
1
3
6
4
2
5

8
Wählen Sie ein Bild aus dem Albumaus, indem Sie darauf klicken.
Klicken Sie nun auf die SchaltflächeReplace , um das ausgesuchte Bild in dieKarte zu übernehmen.
Ihr eigenes Bild wurde auf der Karteeingesetzt.
Speichern Sie Ihre Karte, indem Sie aufShare und in der Symbolleiste auf dieSchaltfläche Save klicken.
Passen Sie es jetzt noch nach IhrenWünschen in Größe und Position an.Damit haben Sie soeben Ihre ersteeigene Karte erstellt!
Geben Sie den Dateinamen ein, undwählen Sie ein Dateiformat.
Klicken Sieauf Save!
Sie erfahren mehr über Photo Express,indem Sie einfach die verschiedenenFunktionen ausprobieren oder die Online-Hilfe aufrufen.
Wählen Sie dazu imMenü File den PunktUlead PhotoExpress Help.
Wählen Sie in der Hilfe das betreffendeThema aus.
87
9 10
11
12
DE