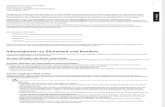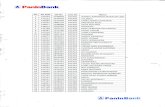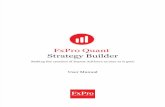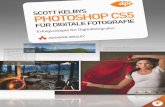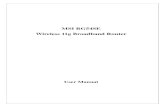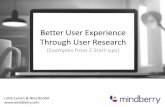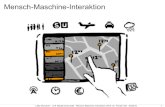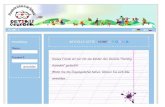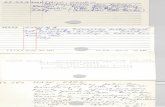USER MANUAL ESITADEWA BERBASIS MOODLEspada.stiedewantara.ac.id/unduh/User Manual ESITADEWA.pdf ·...
Transcript of USER MANUAL ESITADEWA BERBASIS MOODLEspada.stiedewantara.ac.id/unduh/User Manual ESITADEWA.pdf ·...

USER MANUAL ESITADEWA BERBASIS MOODLE
SISTEM PEMBELAJARAN DARING (SPADA) STIE PGRI DEWANTARA JOMBANG
PANDUAN UNTUK DOSEN Disusun Oleh :
Tim ESITADEWA | 2020

1 User Manual ESITADEWA | 2020
ESITADEWA
Elearning STIE PGRI Dewantara
A. PENDAHULUAN
Inovasi pembelajaran merupakan salah satu upaya agar pembelajaran yang
dilakukan dapat meningkat kualitasnya. Peningkatan kualitas pembelajaran dapat
dilakukan dengan berbagai cara; seperti perubahan metode pembelajaran,
penyediaan buku-buku berkualitas serta penggunaan teknologi yang mendukung
proses belajar mengajar. Banyak teknologi yang dikembangkan untuk mendukung
proses belajar mengajar, salah satunya adalah pembelajaran daring. Pembelajaran
daring adalah cara baru dalam proses belajar mengajar diberbagai lembaga
pendidikan untuk mengatasi keterbatasan ruang, waktu dan tenaga.
ESITADEWA merupakan singkatan dari Elearning STIE PGRI Dewantara, yaitu
sebuah system pembelajaran daring (SPADA) yang diperuntukkan bagi dosen dan
mahasiswa, sebagai konsekuensi logis dari perkembangan teknologi informasi
dan komunikasi. ESITADEWA dikembangkan menggunakan Learning
Management System (LMS) bernama Moodle. Moodle adalah salah satu software
untuk membangun E-Learning yang memiliki fitur-fitur yang diperlukan oleh
pendidik (dosen) dan peserta didik (mahasiswa) dalam melaksanakan
pembelajaran berbasis web.
Dosen dan mahasiswa STIE PGRI Dewantara adalah user yang dapat
mengakses ESITADEWA. Seperti diketahui, setiap dosen dan mahasiswa STIE PGRI
Dewantara telah memiliki akun (user name dan password) untuk mengakses
(Login) ke ESITADEWA. Berdasarkan login tersebut, ESITADEWA akan
mengarahkan pengguna sesuai dengan kapasitasnya/haknya. Seorang dosen
akan diarahkan pada laman yang memuat course (mata kuliah / MK) yang diampu
sesuai data-base dalam sistem akademik pada semester berjalan (sesuai ploting
yang diatur di program studi masing-masing). Manajemen atas laman MK
dilakukan sepenuhnya oleh dosen tersebut untuk menambahkan/mengedit
deskripsi, tujuan, pokok bahasan, sub pokok bahasan, tugas, kontrak kuliah, file
materi kuliah, referensi, dll. Seorang mahasiswa akan diarahkan ke laman yang
memuat MK yang ditempuh/diprogram pada semester berjalan. Terhadap sebuah
laman MK, mahasiwa hanya dapat membaca/mengunduh/download materi (file)
yang disajikan oleh dosen, mengunggah (upload) file tugas, melakukan respon
secara online terhadap aktifitas yang dibuat dosen, dan lain-lain.
Dengan asumsi setiap semester terjadi perubahan pengampu dan peserta
suatu MK, maka sementara ini, setiap pergantian semester, database akan
diupdate sehingga seluruh aktifitas dan resource yang ada pada suatu MK akan
direset (dihapus). Jadi, dosen harus memiliki back-up seluruh resource (file, tugas,
dll) untuk bisa diunggah pada semester/tahun berikutnya.

2 User Manual ESITADEWA | 2020
B. USER ESITADEWA
Secara default, ESITADEWA menyediakan 7 lapisan user (pengguna) yang
masing-masing memiliki peran antara lain:
1) Administrator/Manager
Administrator bertugas mengatur situs moodle secara umum, misalnya
mengatur tampilan situs, menampilkan menu-menu apa saja yang dapat
ditambahkan pada situs moodle tersebut, mengatur user. Secara umum
seorang administrator memiliki kewenangan paling tinggi dari keseluruhan
pengguna, dalam dunia kelembagaan pendidikan administrator bisa
disejajarkan dengan pemimpin, misalkan Ketua Jurusan atau Ketua Program
Studi (dalam lingkup sekolah tinggi).
2) Course Creator
Seorang course creator dapat membuat course (pelatihan/mata kuliah/mata
kuliah), dan mengajar course tersebut atau menunjuk teacher (pengajar) mana
yang akan mengajarkan course tersebut dan melihat course yang tidak
dipublish. Dalam dunia pendidikan course creator bisa disejajarkan dengan
Sekretaris Jurusan atau Sekretaris Program Studi (dalam lingkup sekolah tinggi)
yang mengurusi kurikulum dan pengaturan jadwal mata kuliah.
3) Teacher (Pengajar)
Seorang teacher (pengajar) dapat melakukan apapun terhadap course yang
diajarkannya, seperti mengganti aktivitas yang terdapat pada course tersebut,
memberi nilai kepada mahasiswa yang mengambil course tersebut,
mengeluarkan mahasiswa yang terggabung dalam course tersebut, menunjuk
non editing teacher (asisten dosen) untuk mengajar pada course terebut, dan
lain-lain.
4) Non-editing Teacher
Non editing teacher dapat mengajar pada coursenya, seperti memberi nilai
mahasiswa, namun tidak dapat mengubah aktivitas yang telah dibuat oleh
teacher yang mengajar pada course tersebut. Pada dunia nyata, non editing
teacher dapat dianggap sebagai asisten dosen.
5) Student
Student merupakan user yang belajar pada suatu course. Sebelum dapat
mengikuti aktifitas pada suatu course, seorang student harus mendaftar
terlebih dahulu pada course tersebut, selanjutnya pengajar yang mengajar
pada course tersebut akan memberikan grade (nilai) terhadap pencapaian
student tersebut.
6) Guest
Guest merupakan user yang selalu memiliki akses read-only. Setiap user
yang belum terdaftar pada moodle merupakan guest. Guest dapat masuk ke
course manapun yang memperbolehkan guest untuk masuk. User yang telah

3 User Manual ESITADEWA | 2020
login dapat masuk ke course manapun yang memperbolehkan guest untuk
masuk. Walupun diperbolehkan masuk, namun guest tidak diperbolehkan
mengikuti aktivitas apapun pada course tersebut. Terdapat 2 tipe akses
guest pada moodle: yang memerlukan enrolment key dan yang tidak. Jika
untuk masuk pada suatu course diperlukan enrolment key, maka setiap ingin
masuk ke course tersebut guest harus memasukkkan enrolment key terlebih
dahulu jadi dapat dibatasi guest yang boleh masuk pada course tersebut.
Jadi guest disediakan untuk user yang ingin melihat-lihat course yang
tersedia pada suatu situs sehingga dapat menentukan apakah course
tersebut sesuai dengan kenginannya atau tidak.
7) Authenticated User
Secara default seluruh user yang telah login merupakan Authenticated User.
Walaupun suatu user berperan sebagai teacher pada suatu course, namun
di course lain ia hanya berperan sebagi authenticated user yang memiliki
kedudukan yang sama dengan guest. Perbedaan guest dengan
authenticated user, bila belum terdaftar pada suatu course, maka
authenticated user dapat langsung mendaftar pada course tersebut
sedangkan guest tidak.
C. AKTIVITAS DAN SUMBERDAYA PADA MOODLE
Moodle adalah salah satu aplikasi LMS yang cocok digunakan dalam proses
pembelajaran yang berlansung secara online/offline berbasis web. Kecocokan
penggunaan moodle dalam proses pembelajaran dapat ditinjau dari segi
penggunaannya baik bagi seorang dosen maupun mahasiswa, yakni adanya
fasilitas untuk menyampaikan bahan ajar bagi dosen dan sekaligus sebagai
sumber belajar bagi mahasiswa serta adanya fasilitas untuk mengukur tingkat
aktivitas belajar mahasiswa dalam pembelajaran berbasis web bagi dosen dan
sekaligus bagi mahasiswa untuk mengukur hasil belajarnya.
Berikut ini bentuk-bentuk aktivitas dosen dan mahasiswa pada moodle,
sebagai berikut:
1) Assignments
Dengan aktifitas ini, seorang dosen dapat memberikan tugas dalam bentuk
soal-soal, penyusunan makalah, laporan dan sebagainya. Selanjutnya tugas
tersebut dikumpulkan melalui cara upload yang sudah disediakan fasilitasnya
pada bagian penyampaian tugas. Jenis file yang dapat dikirim misalnya
word documents, spreadsheets, images, audio and video clips. Selanjutnya
dosen dapat melihat dan menilai tugas yang telah dikirim oleh mahasiswa.
2) Attendance Register
Daftar absensi mahasiswa, fitur ini tidak secara langsung terdapat pada
moodle, perlu ditambahkan sehingga terdaftar dalam aktivitas.

4 User Manual ESITADEWA | 2020
3) Chats
Dengan aktivitas ini, setiap peserta dapat berdiskusi secara real-time via web,
diskusi secara langsung ini dapat berlangsung antara dosen dengan
mahasiswa atau mahasiswa dengan mahasiswa.
4) Choices
Aktifitas ini sangat sederhana, dosen memberikan beberapa pertanyaan dan
menyediakan berberapa pilihan jawaban. Aktifitas ini dapat digunakan sebagai
polling untuk merangsang daya pikir terhadap sebuah topik bahan ajar
tertentu.
5) Database Activity
Dengan aktifitas ini, Dosen dan mahasiswa dapat membuat, melihat dan
mencari bank data mengenai topik apapun. Format dan struktur data yang
dimasukkan hampir tidak terbatas, termasuk gambar, file, URL, nomor, dan
text.
6) External Tool
Modul alat eksternal aktivitas memungkinkan mahasiswa untuk berinteraksi
dengan sumber belajar dan kegiatan di situs web lain. Misalnya, alat eksternal
dapat memberikan akses ke jenis kegiatan baru atau bahan pembelajaran dari
sumber lainnya.Untuk membuat kegiatan alat eksternal, penyedia alat yang
mendukung LTI (Belajar Alat Interoperabilitas) diperlukan. Seorang dosen
dapat menciptakan kegiatan alat eksternal atau menggunakan alat yang
sebelumnya telah dikonfigurasi oleh administrator moodle. Kegiatan alat
eksternal berbeda dari sumber bahan ajar melalui URL.
7) Feedback
Modul kegiatan umpan balik memungkinkan seorang dosen untuk
menciptakan sebuah survei untuk mengumpulkan umpan balik dari para
mahasiswa menggunakan berbagai jenis pertanyaan termasuk pilihan ganda,
ya/tidak atau input teks.
8) Forums
Sama dengan chat, Forum ini lebih dikenal dengan istilah forum diskusi,
merupakan fasilitas untuk melangsungkan sebuah diskusi antar mahasiswa
maupun antara mahasiswa dengan dosen. Mahasiswa dan dosen dapat
berinteraksi satu sama lain secara real-time. Namun tidak seperti chat, pada
forum interaksi yang dilakukan secara asinkron. Setiap member yang
tergabung dalam forum akan menerima salinan dari posting di email mereka.
9) Glossary
Pada aktivitas ini, dosen dan mahasiswa dapat membuat kumpulan/daftar
pengertian-pengertian kata, seperti kamus. Data yang dimasukkan dapat
berasal dari berbagai format dan secara otomatis dapat dibuat link ke materi
lain.

5 User Manual ESITADEWA | 2020
10) Lesson
Lesson ditujukan agar dosen dapat membuat aktifitas yang berisi konten yang
menarik dan fleksibel. Lesson terbagi menjadi beberapa halaman dan diakhir
setiap halaman biasanya terdapat pertanyaan yang memiliki beberapa
jawaban. Jawaban yang dipilih student akan menentukan halaman mana yang
akan diaksesnya, dengan bahasa lain jika pertanyaan yang diajukan benar
maka disediakan bahan ajar selanjutnya untuk dipelajari.
11) Quiz
Pada modul ini, dosen dapat mendesain kumpulan soal, yang berisi multiple
choice, true-false, dan pertanyaan jawaban singkat. Pertanyaan-pertanyaan
tersebut akan tersimpan di bank soal yang dapat dikategorikan dan
digunakan ulang.
12) SCORM/AICC Packages
Dengan module ini, dosen dapat membuat paket yang berisi halaman web,
grafis, program Javascript, slide presentasi Flash, video, suara and konten
apapun yang dapat dibuka di web browser. Paket ini juga diintegrasikan
kumpulan soal yang bila diperlukan dapat dinilai dan kemudian dimasukkan
ke rapor hasil belajar mahasiswa.
13) Survey
Survey merupakan feedback, quisioner ataupun angket yang dapat digunakan
sebagai bahan pembelajaran ataupun kritikan bagi dosen ataupun course.
Sehingga kinerja dosen dan isi dari course dapat diperbaiki diwaktu akan
datang.
14) Wiki
Pada aktivitas ini, student dan dosen dapat secara kolaboratif menulis
dokumen web tanpa mengetahui bahasa html, langsung dari web browser.
Hasilnya dapat berupa hasil kreativitas kelas, kelompok ataupun individu.
15) Workshop
Workshop atau Lokakarya adalah fitur baru dalam Moodle versi 2. Fungsinya
mirip dengan modul tugas yang diperluas fungsinya dalam banyak cara.
Namun, dianjurkan bahwa fasilitator dan peserta kursus setidaknya memiliki
beberapa pengalaman dengan modul penugasan sebelum Lokakarya yang
digunakan dalam kursus. Seperti di penugasan, peserta kursus menyerahkan
pekerjaan mereka selama kegiatan Lokakarya. Setiap peserta kursus
menyerahkan pekerjaan mereka sendiri. Pengajuan dapat terdiri dari teks dan
lampiran. Oleh karena itu, penyerahan Lokakarya menggabungkan baik teks
Online dan Upload.
D. USER LOGIN
Agar dapat mengelola mata kuliah/course yang ada pada portal
ESITADEWA, seorang dosen harus masuk/login terlebih dahulu. Untuk masuk/

6 User Manual ESITADEWA | 2020
login pada ESITADEWA ada beberapa langkah yang harus dilakukan, yaitu:
1) Buka web browser (mozilla, chrome, microsoft edge, dll) dan ketikkan alamat
laman ESITADEWA pada URL: “spada.stiedewantara.ac.id”, lalu tekan ENTER,
maka halaman utama akan terbuka.
2) Klik “Login” / “Masuk” pada pojok kanan atas (lingkaran merah)
3) Isikan username/nama pengguna dan password pada textbox username dan
password setelah itu tekan Enter atau klik tombol Login. Bila username dan
password benar, maka akan muncul halaman web ESITADEWA. Bagi dosen
tetap STIE PGRI Dewantara menggunakan username dan password yang
sudah didaftarkan oleh admin. Sedangkan bagi dosen tidak tetap harus
mendaftarkan diri terlebih dahulu melalui tombol “Create New Account” pada
menu Login untuk mendapatkan username dan password.

7 User Manual ESITADEWA | 2020
Isikan semua kotak dialog (tanda lingkaran merah wajib diisi) dan password
harus mengikuti ketentuan seperti yang diminta oleh system yaitu antara lain
minimal 8 karakter, minimal 1 huruf besar, minimal 1 huruf kecil dan
seterusnya. Setelah selesai klik tombol “Create my new account”.
Setelah berhasil akan terkirim informasi pendaftaran pada email yang
didaftarkan oleh user untuk melakukan konfirmasi agar terdaftar ke dalam
system sebagai user baru. Kemudian user bisa melakukan login ke dalam
system untuk mengikuti aktifitas spada.
E. MELENGKAPI DATA PROFIL USER
Informasi profil pengguna yang lengkap dan benar merupakan hal yang
penting dalam penyelenggaraan pembelajaran melalui e-learning. Oleh karena
itu, pengguna harus memastikan bahwa semua isian pada data profilnya telah
lengkap dan benar, khususnya mengenai alamat email.
Adapun cara memperbaharui profil pengguna adalah:
1) Arahkan kursor ke nama akun yang berada bar atas, lalu arahkan kursor
mouse ke menu preferensi, dan klik tombol “ubah profil”. Maka akan tampil
halaman yang menampilkan formulir profile.

8 User Manual ESITADEWA | 2020
2) Lakukan perubahan data mulai mengisi nama depan, nama akhir, email dan
data lainnya yang sesuai dengan data diri user dan diakhiri dengan melakukan
update profil dengan menekan tombol “update profil” yang berada pada
bawah halaman ESITADEWA setelah semua terisi.
3) Apabila akan memasukan foto profile, Anda tinggal melanjutkan dengan
memilih / klik “User Picture”, kemudian klik “Add”

9 User Manual ESITADEWA | 2020
4) Kemudian Pilih “Upload File” dan pilih “Chose File”
5) Setelah klik “Chose file” pilihlah foto yang akan digunakan sebagai foto profile
kemudian klik “Upload this file”, bila sudah selesai klik “Update profile”
Setelah itu akan muncul halaman profil Anda, yang mana telah berhasil diedit.
Selanjutnya siap untuk melakukan pengelolaan kelas.
Add
klik

10 User Manual ESITADEWA | 2020
F. PENGELOLAAN KELAS/MATA KULIAH
Melakukan pengelolaan kelas atau mata kuliah pada ESITADEWA, seperti
halnya melakukan manajemen kelas secara konvensional. Namun ada beberapa
hal yang membuat berbeda dikarenakan system pembelajarannya berbasis web
dan bersifat online, maka kegiatan ini memiliki fleksibilitas yang sangat tinggi baik
dari sisi waktu maupun tempat. Disamping itu, dengan berbagai fitur yang dimiliki
oleh system ini, maka memungkinkan dosen dan mahasiswa melakukan interaksi
dan aktifitas yang lebih maksimal, sehingga mahasiswa akan mendapatkan
pengalaman belajar yang menyenangkan dan kualitas pembelajaran semakin
meningkat.
Adapaun langkah-langkah penting yang harus diperhatikan oleh dosen
dalam melakukan pengelolaan kelas/mata kuliah adalah:
Login dengan nama akun dan password
Pilih nama mata kuliah yang akan ubah
dengan meng-klik mata kuliah pada menu
Navigation - My courses dikolom kiri
Aktifkan mode edit/ubah dengan meng-klik
icon lalu pilih Turn editing on
Klik tombol Add an activity or resource
untuk menambahkan aktivitas dan dokumen
yang akan digunakan
Lakukan penambahan aktivitas (chat, forum
diskusi) atau resources (dokumen word,
powerpoint, pdf maupun video streaming)
Klik tombol Turn editing off untuk melihat
hasil yang sudah diunggah
Log out dari system untuk

11 User Manual ESITADEWA | 2020
1) Login sebagai dosen
2) Pilih mata kuliah yang akan dikelola, lakukan perubahan sesuai dengan
informasi yang dibutuhkan dalam sebuah mata kuliah melalui ubah
pengaturan
3) Mulai lakukan perubahan pada isian menu yang dibutuhkan
Catatan :
Mata Kuliah sebelumnya telah dibuatkan oleh Course Creator, sehingga dosen
tidak perlu melakukan perubahan atau penyesuaian yang banyak.
4) Perubahan yang mungkin dilakukan antara lain adalah mengganti cover mata
kuliah atau kursus (course image) sesuai dengan tema mata kuliah. Cover
mata kuliah sebaiknya menggunakan format gambar (JPEG) dengan ukuran
450 x 300 piksel dan ukuran file maksimum 2 MB.

12 User Manual ESITADEWA | 2020
5) Langah terakhir adalah “Save and Display”, untuk kemudian masuk pada
pengaturan mata kuliah.
G. MEMASUKKAN PERANGKAT PEMBELAJARAN
Halaman mata kuliah dalam jaringan (daring) yang ditampilkan kepada
dosen disertai dengan tombol “Hidupkan Mode Ubah”/”Turn Editing On”. Tombol
tersebut berfungsi untuk mengubah mode halaman mata kuliah ke mode ubah
dan atau mengembalikannya ke mode biasa. Pada tampilan mode ubah, halaman
mata kuliah akan disertai dengan tombol-tombol yang berfungsi untuk mengedit
atau mengisi konten mata kuliah. Di antara konten mata kuliah yang penting
ditambahkan pada laman mata kuliah adalah deskripsi dan RPS mata kuliah.
Adapun lanngkah-langkah menambah deskripsi mata kuliah adalah
sebagai berikut:
1) Masuk ke halaman mata kuliah (Klik salah satu mata kuliah yang akan diedit)
2) Klik tombol “Hidupkan mode ubah”, maka akan muncul beberapa tulisan yang
berfungsi untuk mengisi konten halaman mata kuliah. Perhatikan gambar
berikut:
Klik

13 User Manual ESITADEWA | 2020
3) Sebelum mengisi deskripsi Mata Kuliah bisa ditambahkan Salam Pembuka.
Pada gambar di atas, klik tulisan “Ubah” yang berada di sisi kanan atas
Announcements, lalu pilih “Edit Section” atau “Ubah Bagian”, maka akan
ditampilkan halaman kesimpulan dari general sebagai berikut:
4) Pada gambar di atas, (1) Pada nama bagian, isikan salam pembuka dengan
terlebih dahulu ceklis kotak “Modifikasi”, (2) Pada kolom penjelasan, isikan
salam pembuka dan bisa juga diisikan foto diri melalui tombol “insert or edit
image” seperti halnya mengisi foto pada profil dengan ukuran kira-kira 150
x 150 piksel (besar kecilnya menurut selera) dan bisa ditempatkan di atas
(top) atau di bawah (bottom) teks, kemudian akhir dengan menekan tombol
“Simpan Perubahan”.
5) Selanjutnya membuat deskripsi mata kuliah dan menambahkan RPS, Buku
Referensi, Kontrak Kuliah, dll., dengan cara:
a. Klik “Ubah” sebelah kanan baris Nes Forum / Announcement:
Klik untuk
menambah gambar

14 User Manual ESITADEWA | 2020
b. Tambahkan deskripsi secara umum mata kuliah yang diedit seperti:
deskripsi, capaian pemebelajaran, pokok bahasan, penilaian, dll. Kemudian
jangan lupa memberikan ceklis “Tampilkan deskripsi dihalaman kursus”
agar deskripsi ditampilkan. Menu-menu yang lain dibawahnya, diabaikan
saja dan akhiri dengan menekan tombol “Simpan dan kembali ke kursus”.
c. Setelah deskripsi ditambahkan, maka selanjutnya menambahkan RPS dan
perangkat mata kuliah lain yang diperlukan untuk menunjang optimalisasi
pembelajaran. Untuk menambahkan RPS dan perangkat lain, pilih
“Tambahkan sebuah aktifitas dan sumberdaya”:

15 User Manual ESITADEWA | 2020
d. Pilih File, tekan tombol “Tambah” dan kemudian isikan nama file serta
deskripsinya jika diperlukan, selanjutnya upload file yang akan
ditambahkan sebagai RPS. Ukuran maksimum file yang bisa ditambahkan
adalah 2 MB. File bisa berupa docs, pdf, JPG, dll. Apabila dosen
mengharuskan mahasiswa untuk membaca aktifitas ini, maka bisa diatur
menu “Activity Completion”, yang artinya aktifitas ini harus diselesaikan.
e. Apabila ada beberapa file yang akan ditambahkan, dosen bisa
menambahkan kembali melalui menu “Tambahkan sebuah aktifitas dan
sumberdaya” seperti halnya langkah sebelumnya dengan terlebih dahulu
melalukan penyimpanan aktifitas sebelumnya melalui “Simpan dan
kembali ke kursus”. Tampilan file yang berhasil ditambahkan:

16 User Manual ESITADEWA | 2020
H. MEMASUKKAN BAHAN AJAR
Halaman mata kuliah E-learning atau SPADA mampu menampilkan
berbagai jenis bahan ajar elektronik, seperti: laman web, file, dan paket
pembelajaran berbasis web yang dihasilkan program Adobe Captivate, Ispring,
Lectora, dan lainnya. Adapun untuk menambahkan bahan ajar pada sebuah
mata kuliah, beberapa sumberdaya yang paling umum digunakan adalah: File,
Folder, Label, Page dan URL. Penjelasan tentang cara memasukkan bahan ajar
tersebut pada halaman mata kuliah e-learning adalah sebagai berikut:
1. File
Bahan ajar berformat file bertujuan untuk menyajikan file jenis tertentu pada
halaman mata kuliah. Jenis file yang dapat diunggah ke laman e-learning
dapat berupa file dokumen, file suara, file video, file gambar, file software,
dan jenis file lainnya. Adapun cara memasukkan sumber belajar yang
berformat file ke halaman mata kuliah e-learning adalah: Masuk ke halaman
mata kuliah, kemudian klik tombol “Hidupkan mode ubah”, lalu klik tulisan
“+Tambahkan sebuah aktifitas atau sumber daya”, maka akan tampil kotak
dialog berikut:
Pada gambar di atas, gulir scroll ke bawah, kemudian pilih file, lalu klik tombol
Tambah, maka akan muncul halaman pengaturan bahan ajar. Adapun
langkah-langkah mengisi halaman pengaturan File adalah sebagai berikut:
a. Menu Umum
1) Nama diisi dengan judul file bahan ajar (wajib)
2) Deskripsi diisi dengan penjelasan tentang file
3) Kotak “Tampilkan deskripsi di halaman perkuliahan” boleh
dicentang jika ingin menampilkan isi kolom deskripsi pada halaman
mata kuliah.

17 User Manual ESITADEWA | 2020
b. Menu Content
Upload file bahan ajar pada kolom file dengan cara menyeret (drag) file
dan melepasnya di atas kolom pilih file, atau klik tombol add… untuk
mengupload file menggunakan file picker. (seperti contoh file RPS)
c. Menu Tampilan
1) Display berisi menu Dropdown yang berfungsi untuk mengatur
tampilan file setelah diklik, pilihannya: Automatic (tindakan file
tergantung kemampuan aplikasi browser yang digunakan), Embed
(file akan di buka di halaman browser jika aplikasi browser
mendukung), Force Download (file langsung diunduh), Open (file
akan langsung di buka di browser jika browser mendukung), in pop
up (file ditampilkan pada jendela baru).
2) Show size dicentang kotaknya jika ingin menampilkan ukuran file.
3) Show type dicentang kotaknya jika ingin menampilkan jenis file.
4) Show upload/modified date dicentang kotaknya jika ingin menampilkan
tanggal unggah.
5) Display resource description dicentang kotaknya jika ingin
menampilkan keterangan file.
d. Menu Pengaturan modul yang biasanya
Menu ini digunakan untuk menentukan apakah file yang akan
ditambahkan akan langsung ditampilkan atau disembunyikan dari
mahasiswa.
e. Menu Restrict access
Menu ini digunakan untuk pembatasan hak akses mahasiswa. Caranya
akan dijelaskan pada topik pembatasan hak akses mahasiswa.
f. Menu Activity completion
Menu ini digunakan untuk menentukan kevgiatan minimal yang harus
dilakukan mahasiswa dalam menyelesaikan sebuah bahan ajar atau
kegiatan pembelajaran. Cara penggunaannya akan dijelaskan pada topik
tersendiri (Mengatur Activity completion).
g. Menu Tags
Menu ini digunakan untuk memberikan label. Caranya: ketik label pada
kolom tags lalu akhiri dengan menekan tombol Enter.
h. Menu Competencies
Menu ini digunakan untuk mengatur kompetensi yang harus dicapai
mahasiswa.
Selanjutnya, klik tombol Simpan dan kembali ke perkuliahan. Maka bahan
ajar yang berformat file akan ditampilkan pada laman mata kuliah.

18 User Manual ESITADEWA | 2020
Selanjutnya, mahasiswa yang terdaftar pada mata kuliah tersebut akan dapat
mengunduh file bahan ajar tersebut dengan mengklik judul file. Sedangkan
utuk mengatur ulang, memindah, menyembunyikan, atau menghapus file
bahan ajar dapat dilakukan dosen dengan cara: klik tombol “Ubah” yang
terdapat di sisi judul bahan ajar, lalu pilih salah satu menu pilihan.
2. Folder
Bahan ajar yang folder dan file sama-sama bertujuan untuk menyajikan file
pada halaman mata kuliah. Perbedaannya adalah bahwa bahan ajar yang
berformat file hanya dapat memasukkan sebuah file, sedangkan bahan ajar
yang berformat folder dapat memasukkan file ajar dalam jumlah banyak dan
disusun rapi dalam sebuah folder. Adapun cara memasukkan sumber belajar
yang berformat folder ke halaman mata kuliah e-learning adalah: Masuk ke
halaman mata kuliah, kemudian klik tombol “Hidupkan mode ubah”, lalu klik
tulisan “+Tambahkan sebuah aktifitas atau sumber daya”. Selanjutnya, pada
kotak dialog baru, gulir scroll ke bawah, kemudian pilih folder, lalu klik
tombol Tambah, maka akan muncul halaman pengaturan bahan ajar. Adapun
langkah-langkah mengisi halaman pengaturan Folder adalah sebagai berikut:
a. Menu Umum
1) Nama diisi dengan judul folder (wajib).
2) Deskripsi diisi dengan penjelasan tentang isi folder.
3) Kotak Tampilkan deskripsi di halaman kursus, boleh diceklis jika ingin
menampilkan penjelasan tentang isi folder pada halaman mata
kuliah.
b. Menu Content
1) Tombol Add. digunakan untuk mengunggah file-file ke dalam folder.
2) File yang berhasil diunggah (diupload) akan ditampilkan di dalam

19 User Manual ESITADEWA | 2020
kolom file. Untuk memberikan perubahan pada file, klik file tersebut,
maka akan muncul kotak dialog baru sebagai berikut.
3) Tombol Create Folder digunakan untuk membuat folder di dalam
folder.
4) Folder yang berhasil dibuat akan ditampilkan di dalam kolom Content.
5) Dispay folder contents digunakan untuk mengatur tampilan folder dan
file pada halaman mata kuliah. Pilihannya terdiri dari: a) On a separate
page berarti isi folder disembunyikan sebelum folder diklik, dan b)
Inline on a course page berarti isi folder langsung ditampilkan pada
laman mata kuliah.
6) Show subfolders expanded dapat dicentang kotaknya jika ingin
menampilkan semua isi folder dan subfolder
Selanjutnya, lewati pengaturan menu pengaturan modul yang biasanya,
menu Restrict access (pembatasan hak akses mahasiswa), dan menu
Activity completion. Kemudian klik tombol “Simpan dan kembali ke
perkuliahan”. Contoh tampilan bahan ajar yang berformat folder adalah
sebagai berikut:
3. Label
Penambahan label bertujuan untuk menyajikan bahan ajar langsung pada
laman mata kuliah. Adapun cara memasukkan label ke halaman mata
kuliah elearning adalah: Masuk ke halaman mata kuliah, kemudian klik
tombol “Hidupkan mode ubah” untuk menghidupkan mode ubah, lalu klik
tulisan “+Tambahkan sebuah aktifitas atau sumber daya”. Selanjutnya, pada
kotak dialog baru, gulir scroll ke bawah, kemudian pilih label, lalu klik tombol

20 User Manual ESITADEWA | 2020
Tambah, maka akan muncul halaman pengaturan bahan ajar.
Sedangkan langkah-langkah mengisi halaman pengaturan Label adalah: isi
kolom label text dengan kalimat singkat atau gambar kecil agar halaman
mata kuliah tidak penuh dengan isi label, kemudian lewati pengaturan menu
lain dan klik tombol Simpan dan kembali ke kursus.
4. Page
Bahan ajar yang berformat page digunakan untuk menampilkan bahan
ajar dalam format halaman web. Keunggulan jenis bahan ajar ini adalah,
dosen dapat menyajikan bahan ajar layaknya sebuah website atau blog,
dimana dalam halaman tersebut dapat ditambahkan teks, gambar, URL,
video, dan jenis media lainnya.
Cara memasukkan sumber belajar yang berformat page ke halaman mata
kuliah elearning adalah: Masuk ke halaman mata kuliah, kemudian klik
tombol “Hidupkan mode ubah” untuk menghidupkan mode ubah, lalu klik
tulisan “+Tambahkan sebuah aktifitas atau sumber daya”. Selanjutnya, pada
kotak dialog baru, gulir scroll ke bawah, kemudian pilih page, lalu klik tombol
Tambah, maka akan muncul halaman pengaturan bahan ajar.
Adapun langkah-langkah mengisi halaman pengaturan page adalah sebagai
berikut:
a. Menu General
1) Name diisi dengan judul bahan ajar (wajib)
2) Deskripsi diisi dengan ruanglingkup materi
3) Kotak Tampilkan deskripsi di halaman perkuliahan dapat dicentang
jika ingin menampilkan isi kolom deskripsi pada halaman mata kuliah.
b. Menu Content
Kolom page content di atas digunakan untuk mengisi materi yang
ingin disampaikan. Cara mengisi materi pada kolom tersebut hampir sama
dengan cara menulis di blog. Adapun penjelasan tentang cara
menggunakan beberapa tombol editor di atas adalah sebagai berikut.

21 User Manual ESITADEWA | 2020
(1) Tombol show/ hide buttons , digunakan untuk menampilkan dan
menyembunyikan sebagian tombol editor.
(2) Tombol Link , digunakan untuk menyematkan sebuah Link
(alamat website) ke objek teks atau gambar. Artinya jika objek teks
atau gambar tersebut diklik maka akan terbuka alamat situs tertentu.
Cara menggunakannya adalah: blok teks atau gambar yang akan
dijadikan objek link, kemudian klik tombol Link tersebut, maka akan
muncul kotak dialog berikut:
Pada gambar di atas, masukkan alamat website tujuan pada kolom
Enter a URL, kemudian klik tombol create link.
(3) Tombol Image , digunakan untuk memasukkan gambar ke
halaman bahan ajar. Cara memasukkannya adalah: klik tombol image,
maka akan muncul kotak dialog berikut:
Pada gambar di atas, (1) kolom Enter URL diisi dengan URL gambar
(alamat web file gambar) jika gambar berasal dari internet, (2) tombol
Browse repositories…digunakan untuk memasukkan gambar yang
berasal dari file komputer atau gambar yang tersimpan di server e-
learning, (3) kolom Describe this image for someone diisi dengan
nama file gambar (tidak wajib), (4) Size digunakan untuk mengatur
ukuran piksel gambar di dalam halaman website, klik kotak Auto size
untuk menjaga ukuran panjang x lebar tidak berubah, dan penulis
menyerankan untuk menggunakan ukuran lebar gambar antara 300-
500 piksel dan tingginya mengikuti lebar, (5) Alignment digunakan

22 User Manual ESITADEWA | 2020
untuk menentukan posisi gambar, (6) tombol Save image digunakan
untuk menyimpan gambar yang ditambahkan ke halaman materi
perkuliahan.
(4) Tombol Media , digunakan untuk memasukkan video ke
halaman materi pelajaran. Cara memasukkannya adalah: klik tombol
media, maka akan tampil kotak dialog berikut:
Pada gambar di atas, (1) klik menu Video untuk menampilkan daftar
pengaturan video, (2) kolom video source URL diisi dengan URL video
(alamat website video) jika videonya berasal dari internet, seperti
Youtube, (3) tombol Browse repositories digunakan untuk
memasukkan video yang berasal dari file komputer atau database e-
learning, (4) klik menu Display options untuk menentukan ukuran
tampilan video di halaman e-learning, (5) klik menu Advanced settings
untuk melakukan pengaturan lanjutan pada kontrol video.
c. Menu Tampilan
(1) Display page name dapat dicentang kotaknya jika ingin menampilkan
nama page pada halaman materi
(2) Display page description dapat dicentang kotaknya jika ingin
menampilkan isi kolom description pada halaman materi.
Selanjutnya, lewati pengaturan menu lainnya, dan tekan tombol Simpan
dan kembali ke perkuliahan. Contoh tampilan page dapat dilihat pada
gambar berikut:

23 User Manual ESITADEWA | 2020
5. URL
URL adalah sebuah teks yang ditautkan ke alamat website sehingga ketika
teks tersebut diklik maka pengguna akan diantar ke halaman website target.
Adapun cara menambahkan sumber belajar yang berformat URL ke halaman
mata kuliah elearning adalah: Masuk ke halaman mata kuliah, kemudian klik
tombol “Hidupkan mode ubah”, lalu klik tulisan “+Tambahkan sebuah
aktifitas atau sumber daya”. Selanjutnya, pada kotak dialog baru, gulir scroll
ke bawah, kemudian pilih URL, lalu klik tombol Tambah, maka akan muncul
halaman pengaturan bahan ajar. Adapun langkah-langkah pengaturan bahan
yang berformat URL adalah sebagai berikut:
a. Kolom Nama diisi dengan nama tautan yang akan dibuat.
b. Kolom deskripsi diisi dengan keterangan tautan (jika ada).
c. Tampilkan deskripsi di halaman perkuliahan dapat dicentang jika ingin
menampilkan isi kolom deskripsi pada halaman mata kuliah.
d. External URL diisi dengan URL/ alamat situs target.
e. Selanjutnya klik tombol Simpan dan kembali ke perkuliahan
I. MENDAFTARKAN MAHASISWA PADA MATA KULIAH
Agar mahasiswa dapat mengikuti sebuah mata kuliah yang diampu oleh
dosen, maka mahasiswa harus terdaftar sebagai partisipan pada sebuah mata
kuliah. Pada dasarnya pendaftaran mahasiswa bisa dilakukan dengan cara manual
oleh dosen dan mahasiswa melakukan pendaftaran mandiri pada sebuah mata
kuliah (self enfollment). Adapun cara untuk mendaftarkan mahasiswa secara
manual adalah sebagai berikut:
1) Masuk pada mata kuliah
2) Piih menu partisipan
3) Pilih Enroll users untuk memasukkan user

24 User Manual ESITADEWA | 2020
Pada gambar diatas, Select cohort (search) untuk mencari kelas yang mengikuti
mata kuliah, Assign role untuk memilih peran partisipan sebagai student,
kemudian diakhiri dengan menekan tombol Enrol selected users and cohorts,
maka kemudian akan tampil mahasiswa yang didaftarkan.
Self enrollment adalah peserta/mahasiswa mendaftar sendiri untuk
mengikuti matakuliah dan pendaftaran tersebut langsung disetujui oleh sistem
(dosen tidak perlu melakukan tindakan apapun sebagai langkah setuju bahwa
mahasiswa yang bersangkutan boleh mengikuti kelasnya). Hal ini menunjukan
bahwa setiap orang yang mendaftar, diijinkan untuk melihat/mengikuti kelas
yang dikelola dosen. Untuk sementara, dalam laman ESITADEWA, dosen tidak
perlu mengatur self enrollment untuk mahasiswa karena oleh administrator setiap
membuka kelas baru telah ditata (setting) self enrollment. Tetapi jika diperlukan
oleh pengampu untuk mengubah aturan enrollment, dosen dapat melakukan

25 User Manual ESITADEWA | 2020
langkah yang serupa dengan langkah self enrollment (mahasiswa) oleh
pengampu matakuliah. Berikut adalah langkah-langkah yang dilakukan
pengampu untuk membuat/menata self enrollment: Untuk mengatur self
enrollment dapat dilakukan melalui menu setting pada matakuliah yang akan di
setting enroll:
1) Klik Setting → More … akan muncul seperti gambar berikut:
2) Klik users → Enrolment methods
Apabila gambar mata di disable maka perlu diaktifkan dengan cara klik satu
kali (enable).
3) klik Self Enrolment methods / Self Enrolment (Student) dan kemudian lakukan
pengaturan akses mahasiswa / student:

26 User Manual ESITADEWA | 2020
4) Isilah Enrolment key yang digunakan sebagai kata sandi matakuliah agar
mahasiswa tertentu yang mengakses matakuliahh tersebut. Setelah selesai
jangan lupa untuk menyimpan pengaturan dengan klik Save Changes.
J. MENGELOLA GRUP MATA KULIAH
Fitus grup sangat perlu dibuat pada mata kuliah yang diajarkan pada
beberapa kelas (paralel). Dengan mengelompokkan mahasiswa, dosen dapat
membatasi hak akses kelompok mahasiswa terhadap bahan ajar yang ditampilkan
pada halaman perkuliahan. Adapun cara membuat grup secara manual adalah
sebagai berikut:
a. Masuk ke halaman mata kuliah
b. Pada blok Administrasi, klik folder Pengguna, lalu klik menu Grup. (Apabila
tidak muncul blok administrasi disebelah kanan halaman, bisa ditambahkan

27 User Manual ESITADEWA | 2020
dengan menu “Tambah Blok” pada menu navigasi sebelah kiri halaman yang
berwarna hitam.
c. Pada laman grup, klik tombol Create group untuk membuat sebuah grup,
maka tampil halaman pengaturan grup sebagaimana ditunjukkan gambar
berikut:
1) Kolom group name diisi dengan nama grup
2) Kolom group ID number dapat dikosongkan atau diisi dengan nama grup
3) Enrolment key digunakan untuk memasukkan password group. Password
ini dapat digunakan mahasiswa untuk mendaftar pada grup dan mata
kuliah yang memilikinya.
4) Sembunyikan gambar digunakan untuk menampilkan atau
menyembunyikan foto grup.
5) New picture digunakan untuk menambahkan foto grup.
Selanjutnya, tekan tombol Simpan perubahan untuk menyimpan
pengaturan grup. Contoh hasil group yang dibuat dapat dilihat pada kolom
groups sebagaimana ditunjukkan gambar berikut:
Gambar di atas menunjukkan bahwa grup “Kelompok1 dan Kelompok 2”
belum memiliki anggota. Untuk menambah anggota grup, Dosen dapat
menghimbau mahasiswa untuk mendaftar menggunakan password grup dan
mata kuliah yang diampunya menggunakan metode self enrollment. Disamping
itu, Dosen juga dapat menambahkan anggota grup secara manual, yakni dengan
cara: klik nama grup, kemudian klik tombol “Add / remove users” maka akan
tampil halaman berikut:

28 User Manual ESITADEWA | 2020
Pada gambar di atas, klik atau sorot nama mahasiswa yang ingin
dimasukkan ke dalam grup, lalu klik tombol Add atau Tambah. Selanjutnya, tekan
tombol Back to groups untuk kembali.
K. MEMBATASI HAK AKSES MAHASISWA (RESTRICT ACCESS)
Pada umumnya mata kuliah yang menggunakan mode no group akan
membuat seluruh peserta mata kuliah dapat mengakses semua bahan ajar,
penugasan, kuis, dan aktivitas pembelajaran lain yang ditambahkan dosen pada
halaman mata kuliah. Oleh karena itu, dosen yang mengajar sebuah mata kuliah
pada kelas paralel dapat menggunakan fitur Restrict Access utuk membatasi hak
kelompok mahasiswa sehingga bahan ajar yang yang disajikan pada halaman
mata kuliah hanya dapat dilihat/ diakses oleh mahasiswa yang berada di kelas
tertentu saja atau dengan syarat lainnya.
Adapun cara menggunakan fitur Restrict Access adalah: Masuk ke halaman
mata kuliah, kemudian klik tombol “Hidupkan Mode Ubah”, lalu klik tulisan “Ubah/
Edit” yang terdapat di sisi judul bahan ajar, dan pilih “Edit settings”. Perhatikan
gambar berikut:

29 User Manual ESITADEWA | 2020
Selanjutnya, pada halaman pengaturan bahan ajar/ aktivitas perkuliahan...,
gulir scroll ke bawah untuk menemukan menu“Restrict access”, lalu klik tulisan
Restrict access untuk menampilkan tombol Add restriction… sebagai berikut:
Pada gambar di atas, klik tombol “Add restriction...”, maka akan muncul
kotak dialog add restriction sebagaimana ditunjukkan gambar dibawah ini:
Pada kota dialog add restriction terdapat sejumlah persyaratan yang dapat
digunakan untuk membatasi hak akses peserta kuliah, yaitu: Activity completion,
Date, Grade, Group, dan User profile. Adapun penjelasan tentang cara
penggunaannya adalah sebagai berikut.
4) Group
Syarat Group digunakan untuk mensyaratkan mahasiswa harus berada pada
grup tertentu untuk dapat mengakses suatu bahan ajar atau kegiatan
pembelajaran. Untuk menggunakan syarat ini, pengajar harus terlebih dahulu
membuat grup dan memastikan bahwa anggota masing-masing grup telah
lengkap. Contoh tampilan pengaturan access restrictions: group adalah
sebagaimana ditunjukkan gambar berikut:

30 User Manual ESITADEWA | 2020
Adapun petunjuk pengisian pengaturan access restrictions: date adalah
sebagai berikut:
(1) Menu Student digunakan untuk menentukan sasaran apakah
mahasiswa yang diberikan hak akses adalah mahasiswa yang harus
memenuhi syarat (must) atau mahasiswa yang tidak memenuhi syarat
(must not) yang ditetapkan.
(2) Tombol yang bersimbol mata digunakan untuk mengatur apakah judul
bahan ajar/ aktivitas pembelajaran ditampilkan atau disembunyikan dari
mahasiswa yang tidak memenuhi persyaratan akses.
(3) Pada kolom group, pengajar dapat memilih nama group yang anggota
groupnya ingin diberikan hak akses.
(4) Klik tombol Add restriction untuk menambah persyaratan lain.
5) Activity completion
Syarat Activity completion berguna untuk memberikan hak akses kepada
mahasiswa untuk dapat mengakses bahan ajar/kegiatan pembelajaran setelah
menyelesaikan aktivitas minimal pada bahan ajar/kegiatan pembelajaran yang
lain. Misalnya, peserta kuliah dapat mengerjakan kuis setelah membaca bahan
ajar page atau setelah mengerjakan tugas. Contoh pengaturan menu activity
completion adalah sebagaimana ditunjukkan gambar berikut:
Adapun petunjuk pengisian pengaturan access restrictions: activity
completion adalah sebagai berikut:
(1) Menu Student digunakan untuk menentukan sasaran apakah
mahasiswa yang diberikan hak akses adalah mahasiswa yang harus
memenuhi syarat (must) atau mahasiswa yang tidak memenuhi syarat
(must not) yang ditetapkan pada baris selanjutnya.
(2) Tomboh yang bersimbol mata digunakan untuk mengatur apakah judul
bahan ajar/ aktivitas pembelajaran ditampilkan atau disembunyikan dari
mahasiswa yang tidak memenuhi persyaratan akses. Untuk
menyembunyikannya, klik tombol mata sehingga berubah menjadi

31 User Manual ESITADEWA | 2020
ditutupi garis ( ). Sedangakan untuk menampilkannya, klik simbol mata
sehingga tidak ada garis yang menutupinya. Meskipun judul bahan
ajar/aktivitas pembelajaran dapat dilihat mahasiswa yang tidak
memenuhi persyaratan, tetapi mereka tidak bisa mengaksesnya.
(3) Klik simbol panah yang terdapat pada kolom “Activity completion”untuk
memilih bahan ajar/ aktivitas perkuliahan yang dijadikan sebagai syarat.
Setelah selesai menetapkan pengaturan, klik tombol “Save and return to
course” untuk menyimpan pengaturan.
6) Date
Syarat Date berguna untuk membuat bahan ajar/ kegiatan pembelajaran
hanya dapat diakses oleh peserta kuliah pada waktu tertentu saja. Adapun
contoh tampilan pengaturannya adalah sebagaimana ditunjukkan gambar
berikut:
Adapun petunjuk pengisian pengaturan access restrictions date adalah sebagai
berikut:
(5) Menu Student digunakan untuk menentukan sasaran apakah
mahasiswa yang diberikan hak akses adalah mahasiswa yang harus
memenuhi syarat (must) atau mahasiswa yang tidak memenuhi syarat
(must not) yang ditetapkan pada baris selanjutnya.
(6) Tombol yang bersimbol mata digunakan untuk mengatur apakah judul
bahan ajar/ aktivitas pembelajaran ditampilkan atau disembunyikan dari
mahasiswa yang tidak memenuhi persyaratan akses.
(7) Kolom Date digunakan untuk mengatur logika waktu, pilih from untuk
mengatur waktu mulai tersedianya hak akses peserta kuliah dan pilih
“until” untuk mengatur waktu berakhirnya hak akses peserta kuliah
terhadap bahan ajar/ aktivitas perkulaiahan
(8) Tentukan persyaratan waktu, seperti: tanggal, bulan, tahun, jam, dan
menit
(9) Klik tombol Add restriction untuk menambah persyaratan lain. Setelah
selesai menetapkan pengaturan, klik tombol “Save and return to
course” untuk menyimpan pengaturan.

32 User Manual ESITADEWA | 2020
7) Grade
Syarat Grade berguna untuk membuat bahan ajar/kegiatan pembelajaran
hanya dapat diakses oleh peserta kuliah yang mencapai nilai tertentu.
Petunjuk pengisiannya hampir sama dengan sebelumnya: Group,
Activity Completion, dan Date.
8) User Profile
Syarat User Profile berguna untuk membatasi hak akses bahan ajar/kegiatan
pembelajaran yang hanya dapat diakses oleh peserta kuliah yang bagian
profilnya sama dengan syarat yang ditetapkan oleh dosen. Petunjuk
pengisiannya hampir sama dengan sebelumnya: Group, Activity
Completion, dan Date.
L. MEMANTAU PROGRES BELAJAR MAHASISWA
Kegiatan mahasiswa dalam mengakses berbagai bahan ajar dan kegiatan
pembelajaran yang disediakan di halaman mata kuliah merupakan salah satu
kunci keberhasilan pembelajaran melalui e-learning. Oleh karena itu, dosen
dapat menggunakan fitur completion tracking untuk memantau progress
belajar mahasiswa pada laman mata kuliah e-learning. Misalnya, apakah
mahasiswa telah membaca bahan ajar, ikut berdiskusi di forum, menyerahkan
tugas, mengerjakan kuis, dan lainnya. Fitur Completion tracking dapat digunakan
melalui tiga langkah: yaitu: 1) mengaktifkan fitur completion tracking pada
pengaturan mata kuliah, 2) Mengatur partisipasi minimal mahasiswa (activity
completion) pada bahan ajar/ kegiatan pembelajaran, 3) Melihat laporan progress
belajar mahasiswa.
1. Mengaktifkan Fitur Completon Tracking Pada Pengaturam Mata Kuliah
Untuk dapat menentukan aktivitas minimal yang harus dilakukan mahasiswa
pada bahan ajar/kegiatan pembelajaran maka dosen harus terlebih dahulu
mengaktifkan fitur completion tracking pada pengaturan halaman mata kuliah.
Adapun langkah-langkah mengakktifkan fitur completion tracking pada
pengaturan halaman mata kuliah adalah sebagai berikut:
a. Masuk ke halaman mata kuliah
b. Pada blok Administrasi, klik menu Ubah pengaturan

33 User Manual ESITADEWA | 2020
c. Pada halaman pengaturan mata kuliah, klik tulisan Expand all,
kemudian cari menu completion tracking sebagai berikut:
d. Pada menu Enable completion, pilih Yes. Selanjutnya, tekan tombol simpan
dan tampilkan.
2. Mengatur Partisipasi Minimal (Activity Completion) Bahan Ajar/ Modul
Perkuliahan
Adapun langkah-langkah menentukan kegiatan minimal yang harus
dilakukan mahasiswa pada sebuah bahan ajar atau kegiatan pembelajaran
adalah sebagai berikut:
a. Masuk ke halaman mata kuliah
b. Klik tombol Hidupkan mode ubah
c. Lakukan pengaturan ulang pada sebuah bahan ajar, misalnya pada
bahan ajar yang berformat file, klik tulisan “Ubah”, lalu klik menu“Edit
settings”. Pada halaman pengaturan page, cari menu “Activity completion”.
Contoh:
d. Pada gambar di atas, (1) gunakan menu completion tracking untuk
memilih kondisi, misalnya pilih:“Show activity as complete when
condition are met”, (2) kemudian pada menu “Require view”, centang
kotaknya agar peserta kuliah disyaratkan untuk membaca isi bahan ajar
file sebagai kegiatan minimal yang harus dikakukan mahasiswa pada
bahan ajar file tersebut. Selanjutnya, klik tombol “Simpan dan kembali ke
kursus”. Maka pada sisi kanan bahan ajar akan muncul kotak yang bergaris
putus-putus. Jika mahasiswa telah memenuhi kegiatan minimal pada

34 User Manual ESITADEWA | 2020
bahan ajar tersebut maka kotak tersebut akan dibubuhi tanda centang.
Contoh:
3. Melihat Laporan Progres Belajar Mahasiswa
Adapun cara melihat laporan tentang progress belajar mahasiswa dalam
memanfaatkan bahan ajar atau modul kegiatan pembelajaran yang tersedia
pada laman mata kuliah e-learning adalah sebagai berikut:
a. Masuk ke halaman mata kuliah
b. Pada blok Administrasi, klik folder Laporan, lalu klik menu Activity
completion. Makalaporan mengenai progress belajar mahasiswa akan
ditampilkan sebagai berikut:
Pada gambar di atas, mahasiswa yang telah melaksanakan partisipasi
minimal pada suatu bahan ajar/ kegiatan pembelajaran akan memperoleh
tanda centang. Sedangkan mahasiswa yang belum memenuhi partisipasi
minimal maka tidak akan memperoleh tanda centang.

35 User Manual ESITADEWA | 2020
M. MENGELOLA TUGAS
Pemberian tugas kepada mahasiswa semakin mudah menggunakan fitur
assignment Moodle. Dengan fitur ini, dosen dapat memberikan tugas kepada
para peserta kuliah dengan disertai petunjuk,batasan waktu pengerjaan, kolom
penyerahan tugas, fitur koreksi, penilaian, dan pemberian umpan balik
terhadap tugas. Di sisi lain, para mahasiswa juga dapat dengan mudah
menyerahkan tugasnya dalam bentuk teks atau file, dan juga dapat melihat nilai
dan feedback dari dosen.
1) Menambah Fitur Tugas
Adapun langkah-langkah menambah fitur tugas pada halaman mata kuliah
adalah: Masuk ke halaman mata kuliah, kemudian klik tombol Hidupkan
mode ubah, selanjutnya, klik tulisan ‘+Tambahkan sebuah aktifitas atau
sumber daya’. Pada kotak dialog penambahan Modul, pilih ‘Assignment’,
kemudian tekan tombol Tambah, maka akan tampil halaman pengaturan
tugas. Adapun cara mengisi halaman pengaturan tugas adalah sebagai
berikut:
a. Menu Umum
(1) Assignment name diisi dengan nama tugas.
(2) Description diisi dengan keterangan atau petunjuk pengerjaan tugas.
(3) Kotak Tampilkan deskripsi dihalaman perkuliahan boleh dicentang jika
ingin menampilkan isi keterangan pada halaman mata kuliah.
(4) Additional files boleh digunakan untuk menambahkan file pendukung
yang diperlukan dalam pengerjan tugas (jika ada).
b. Menu Avaliability

36 User Manual ESITADEWA | 2020
(5) Allow submissions from digunakan untuk mengatur waktu mulai
dibolehkan menyerahkan tugas. Berikan tanda centang pada kotak
enable untuk mengaktifkannya, lalu atur waktunya pada kolom
tanggal, bulan, tahun, jam, dan menit.
(6) Due date digunakan untuk mengatur waktu batas akhir penyerahan
tugas. Mahasiswa yang menyerahkan tugas melewati waktu batas
akhir akan ditandai sebagai tugas yang terlambat diserahkan. Berikan
tanda centang pada kotak enable untuk mengaktifkannya, lalu atur
waktunya.
(7) Cut-off date digunakan untuk mengatur waktu kapan mahasiswa
tidak dibolehkan menyerahkan tugas.
(8) Remind me to grade by digunakan untuk mengatur waktu pengingat
bagi dosen untuk memeriksa dan menilai tugas
(9) Always show description dapat dicentang kotaknya jika ingin
menampilkan keterangan batas waktu akhir penyerahan tugas kepada
mahasiswa.
c. Menu Submission types
(10) Submission types digunakan untuk memilih format penyerahan
tugas, pilihannya terdiri dari: Online text (mengetikkan teks pada
kolom text editor) dan File submissions (pengiriman file). Pengajar
dapat mengaktifkan salah satunya atau keduanya dengan
mencentang kotak yang tersedia
(11) Word limit digunakan untuk membatasi jumlah kata yang bisa
diketikkan pada jenis tugas online text. Klik kotak enable untuk
mengaktifkannya, lalu ketik angka yang menunjukkan jumlah
maksimal kata yang dibolehkan pada text editor.
(12) Maximum number of uploaded files digunakan untuk menentukan
jumlah file tugas yang dapat diserahkan oleh mahasiswa
(13) Maximum submission size digunakan untuk menentukan ukuran
maksimal file yang dapat diserahkan mahasiswa
(14) Accept file types digunakan untuk mengetikkan ekstensi file tugas

37 User Manual ESITADEWA | 2020
yang diterima pada e-learning. Pengajar dapat mengosongkannya
kolom accept file types jika ingin membolehkan mahasiswa
menyerahkan tugas dalam bentuk file apapun.
d. Menu Feedback types
(15) Feedback types digunakan untuk menentukan jenis umpan balik
yang diberikan oleh dosen, yaitu terdiri dari: a) Feedback comments
dapat dicentang kotaknya jika ingin membolehkan pengajar
memberikan umpan balik berupa komentar, b) Offline grading
worksheet dapat dicentang jika membolehkan pengajar memberikan
umpan balik secara offline dalam sebuah dokumen worksheet
(Seperti: Ms. Excel) lalu mengunggahnya ke web e-learning, c)
Feedback files dapat dicentang kotaknya jika ingin membolehkan
pengajar mengunggah file sebagai umpan balik.
(16) Comment inline digunakan untuk menentukan apakah komentar
dosen akan disalin pada satu barisan penilaian.
e. Menu Submission Settings
(17) Require students click submit button dipilih yes jika ingin
mewajibkan mahasiswa untuk menekan tombol submit agar
tugasnya benar-benar terkirim ke dosen.
(18) Require that student accept the submission statement dipilih Yes jika
ingin mewajibkan mahasiswa menyetujui sebuah pernyataan saat
menyerahkan tugas.
(19) Attemps reopened digunakan untuk menentukan apakah
penyerahan tugas dapat dibuka lagi. Pilihannya terdiri dari: a) Never
yang berarti tidak bisa dibuka lagi setelah waktu penyerahan tugas

38 User Manual ESITADEWA | 2020
berakhir, b) Automatically untill pass yang berarti penyerahan tugas
dibuka otomatis setelah mahasiswa memperoleh nilai, dan c) Manual
berarti pengajar bisa membuka penyerahan tugas secara manual.
(20) Maximum attempts digunakan untuk menentukan jumlah maksimal
mengirimkan ulang tugas jika boleh dibuka ulang.
f. Menu Group submission settings
(21) Students submit in groups boleh dipilih Yes jika pengajar ingin
mewajibkan mahasiswa memilih salah satu grup pada saat
menyerahkan tugas (untuk tugas kelompok). Untuk menggunakan
mode ini, pengajar wajib membuat grup pada mata kuliah sebagai
pilihan mahasiswa.
(22) Require group to make submission dipilih No jika pengajar tidak
ingin mewajibkan mahasiswa menjadi anggota grup agar bisa
menyerahkan tugas.
(23) Require all group members submit dipilih No jika pengajar tidak
ingin mewajibkan semua anggota grup untuk menekan tombol
Submit agar tugas tersebut terkirim sebagai tugas grup
(24) Grouping for student groups digunakan untuk memilih induk grup
jika mode grup diaktifkan.
g. Menu Notification
(25) Notify graders about submissions dipilih Yes jika pengajar ingin
mendapatkan pemberitahuan pada saat ada yang menyerahkan
tugas.
(26) Notify graders about late submissions dipilih Yes jika pengajar ingin
mendapatkan pemberitahuan pada saat ada mahasiswa
menyerahkan tugas tidak tepat waktu (terlambat).
(27) Default setting for "Notify students” dipilih Yes jika pengajar ingin

39 User Manual ESITADEWA | 2020
mengaktifkan pemberitahuan kepada mahasiswa tentang kondisi
tugas yang diserahkannya.
h. Menu Grade
(28) Grade digunakan untuk mengatur teknik penilaian tugas. Fiturnya
adalah: a) Type digunakan untuk memilih jenis penilaian yang
terdiri dari: point, scale (skala), dan nothing (tidak dinilai). Jika jenis
nilai yang dipilih adalah point maka pengajar harus mengisi kolom
Maximum grade dengan nilai tertinggi,
(29) Grading method digunakan untuk mengatur cara penilaian. Pilihan
terdiri dari: a) Simple direct grading berarti penilaian langsung, b)
marking guide berarti sesuai petunjuk yang dibuat pengajar, dan c)
menggunakan rubric penilaian.
(30) Grade category digunakan untuk menentukan kategori nilai. Pilihan
kategori nilai akan ada jika pengajar telah membuat kategori nilai.
(31) Grade to pass digunakan untuk menentukan nilai minimum untuk
lulus (kriteria kelulusan minimum).
Selanjutnya, berikan pengaturan seperlunya pada menu restriction access
(pembatasan hak akses) dan Activity completion (penentuan partisipasi
minimal mahasiswa). Setelah selesai mengisi pengaturan, klik tombol Save
and return to course untuk menyimpan pengaturan.
2) Teknik Menyerahkan Tugas
Adapun langkah-langkah yang mahasiswa lakukan untuk menyerahkan
tugas pada e-learning adalah sebagai berikut:
a. Masuk ke halaman mata kuliah.
b. Klik judul tugas, maka akan tampil laman submission status
sebagaimana ditunjukkan gambar dibawah ini:

40 User Manual ESITADEWA | 2020
Adapun penjelasan tentang fungsi dari tombol dan tulisan yang terdapat
pada laman submission status adalalah sebagai berikut:
(1) Teks dan file yang di bawah judul tugas menjelaskan petunjuk pengerjaan
tugas
(2) Submission status menunjukkan status penyerahan tugas (no attempt
berarti belum ada tugas yang diserahkan)
(3) Grading status berarti satus penilaian dari pengajar (not graded berarti
belum dinilai)
(4) Due date berarti batas waktu akhir penyerahan tugas (due date)
(5) Time remaining berarti pengingat sisa waktu penyerahan tugas
(6) Last modified berarti tanggal terakhir tugas diserahkan/ diperbaharui
(7) Submission comments digunakan untuk meninggalkan komentar kepada
dosen
(8) Tombol Add submisson digunakan untuk menyerahkan tugas atau
merevisi tugas. Ketika tombol Add submission ditekan maka akan
tampil halaman penyerahan tugas dalam bentuk online text atau file
submission. Adapun contoh tampilan laman penyerahan tugas dalam
format online text adalah sebagai berikut:
Pada laman online text, pengguna dapat menyerahkan tugas dengan
memasukkan teks atau media lain pada kolom online text. Sedangkan
contoh tampilan laman penyerahan tugas dalam format file submission
adalah sebagai berikut:

41 User Manual ESITADEWA | 2020
Pada laman file submission, mahasiswa dapat menyerahkan tugas
dalam bentuk File submission dengan cara mendrag file dari dalam
computer ke kolom tersebut. atau dapat juga dengan cara: klik tombol
Add file ( ), kemudian menu upload file…, klik choose file, pilih file dari
dalam komputer, lalu tekan tombol upload this file. Setelah selesai
menyerahkan tugas, tekan tombol Save changes untuk mengirimkan
tugas.
3) Teknik Memeriksa dan Menilai Tugas
Adapun langkah-langkah pengajar dalam memeriksa dan menilai tugas
mahasiswa adalah sebagai berikut:
a. Masuk ke halaman mata kuliah
b. Klik judul tugas, maka akan tampil halaman grading summary.
Adapun petunjuk tentang beberapa fungsi yang terdapat pada
laman grading summary adalah sebagai berikut:
(1) Participants menunjukkan jumlah mahasiswa yang memperoleh tugas
(2) Submitted menunjukkan jumlah mahasiswa yang telah menyerahkan
tugas
(3) Need grading menunjukkan jumlah tugas yang belum dinilai
(4) Due date menunjukkan waktu batas akhir penyerahan tugas
(5) Time remaining menunjukkan sisa waktu penyerahan tugas
(6) Tombol ‘View all submissions’ digunakan untuk memeriksa nama-nama
mahasiswa yang telah menyerahkan tugas, dan tombol Grade
digunakan untuk memberikan nilai pada tugas mahasiswa.
Misal, pada laman grading summary, tekan tombol View all submission,
maka akan tampil halaman daftar tugas peserta kuliah:

42 User Manual ESITADEWA | 2020
Pada gambar diatas, (1) menu status menunjukkan status tugas masing-
masing mahasiswa apakah sudah diserahkan atau belum, dan tombol
Grade digunakan untuk memberikan nilai pada mahasiswa. (2) Untuk
mengunduh seluruh tugas peserta kuliah: klik kolom menu Grading action,
lalu pilih Download all Submissions.
Misal, pada laman grading summary, tekan tombol Grade, maka akan
tampil halaman penilaian tugas sebagai berikut:
Pada gambar di atas, (1) change user digunakan untuk mencari dan
memilih nama mahasiswa yang akan dinilai, (2) simbol file dapat
digunakan untuk mengunduh (mendownload) file tugas mahasiswa, (3)
kolom grade digunakan untuk mengetikkan nilai, (4) feedback comments
digunakan untuk mengetikkan umpan balik/ pesan yang ingin
disampaikan kepada mahasiswa, (5) jendela preview hanya dapat
menampilkan isi file tugas yang berformat PDF, (6) Notify students dapat
diceklis kotaknya untuk memberitahu mahasiswa bahwa tugas telah
dinilai, dan tekan tombol Save shanges untuk menyimpan perubahan
pada nilai tugas mahasiswa, (7) klik nama mata kuliah atau menu lain
untuk pergi ke halaman mata kuliah atau halaman tertentu.

43 User Manual ESITADEWA | 2020
N. MENGELOLA BANK SOAL
Bank soal adalah fitur e-learning Moodle yang berfungsi untuk menyimpan
butir-butir soal pada kategori-kategori tertentu. Butir-butir soal tersebut
nantinya dapat ditambahkan dosen ke modul kuis e-learning.
1) Membuat Kategori Bank Soal Adapun langkah-langkah membuat kategori soal pada bank soal adalah sebagai berikut:
a. Masuk ke halaman mata kuliah sebagai dosen.
b. Pada blok Administrasi, klik folder Bank Soal, lalu klik menu menu kategori.
c. Pada laman edit categories, gulir halaman ke bawah dan temukan menu
Add category sebagai berikut:
d. Pada menu Add category di atas, buat kategori soal baru dengan
mengisi beberapa bidang pengaturannya, yaitu: (1) Parent category
digunakan untuk memilih induk kategori yang akan dibuat, (2) kolom
name diisi dengan nama kategori, (3) kolom Category info diisi dengan
penjelasan tentang kategori yang akan dibuat (tidak wajib), (3) tekan
tombol ‘Add category’ untuk menyimpan pengaturan kategori yang akan
dibuat. Hasil kategori yang dibuat akan ditampilkan di atas menu
pembuatan kategori.

44 User Manual ESITADEWA | 2020
e. Pada gambar di atas, dosen dapat mengklik tombol gerigi ( ) untuk
mengubah pengaturan kategori nilai, dan klik tombol yang bersimbol
tempat sampah ( ) untuk menghapus kategori.
2) Membuat Soal pada Bank Soal
Adapun langkah-langkah membuat soal pada bank soal adalah: Masuk ke
halaman mata kuliah, kemudian klik folder Bank Soal, lalu klik menu
Questions. Maka akan tampil halaman kategori soal sebagai berikut:
Pada gambar di atas, (1) gunakan menu “Select a category” untuk memilih
kategori tempat penyimpanan soal, dan (2) klik tombol “Create a new
question...“ untuk membuat soal baru, maka akan muncul kotak dialog yang
menampilkan pilihan jenis soal sebagai berikut:

45 User Manual ESITADEWA | 2020
Pada kotak dialog di atas, terdapat beberapa pilihan jenis soal, seperti:
Multiple choice (pilihan ganda), True/False (benar salah), Matching
(menjodohkan), Short answer (jawaban teks pendek), Essay (uraian), Drag and
drop into text (menyeret beberapa pilihan kata ke kolom kata yang hilang),
dan lain sebagainya. Setelah memilih jenis soal, klik tombol Add maka akan
tampil halaman pengaturan soal.
a. Soal Esai
Adapun cara mengisi halaman pengaturan soal esai adalah sebagai
berikut:
1) Menu General
(1) Category digunakan untuk memilih kategori penyimpanan soal
(2) Question name digunakan untuk mengisi judul soal
(3) Question text digunakan untuk mengetik kalimat soal

46 User Manual ESITADEWA | 2020
(4) Default mark dibiarkan saja
(5) General feedback digunakan untuk membuat pesan umpan balik
yang akan ditampilkan kepada mahasiswa pada saat selesai
menjawab soal.
2) Menu Response Option
(6) Response format digunakan untuk menentukan format lembar
jawaban. Pilihannya terdiri dari: HTML editor (kolom editor web
standar), Plain text (kolom teks), HTML editor with file picker (kolom
editor web yang disertai dengan menu unggah file.
(7) Require text digunakan untuk menentukan apakah mahasiswa wajib
mengisi lembar jawaban atau tidak.
(8) Input box size digunakan untuk menentukan ukuran lembar
jawaban berdasarkan jumlah baris.
(9) Allow attachments digunakan untuk mengatur apakah mahasiswa
dibolehkan melampirkan file atau tidak.
(10) Require attachments digunakan untuk mengatur apakah
mahasiswa wajib melampirkan file atau tidak ketika mereka
diizinkan melampirkan file.
Setelah selesai mengisi pengaturan soal esai di atas, klik tombol Save
changes, maka soal akan disimpan akan ditampilkan pada question bank.

47 User Manual ESITADEWA | 2020
Pada gambar di atas, (1) klik tombol gerinda untuk mengatur ulang soal,
(2) klik simbol duplicat untuk menduplikat soal, (3) klik tombol preview
untuk menampilkan pratampil soal, dan (4) klik tombol delete untuk
menghapus soal. Contoh tampilan soal esai adalah sebagaimana
ditunjukkan gambar dibawah ini:
b. Soal Pilihan Ganda
Adapun cara mengisi halaman pengaturan soal pilihan ganda adalah
sebagai berikut.
1) Menu General
(1) Category digunakan untuk memilih kategori penyimpanan soal.
(2) Question name digunakan untuk mengisi judul soal.
(3) Question text digunakan untuk mengetik kalimat soal.
(4) Default mark dibiarkan saja pengaturannya.
(5) General feedback digunakan untuk membuat pesan umpan balik
yang akan ditampilkan kepada mahasiswa pada saat selesai
menjawab soal.

48 User Manual ESITADEWA | 2020
(6) One or multiple answare digunakan untuk menentukan apakah
jumlah jawaban yang benar hanya satu atau lebih dari satu.
(7) Shuffle the choice? boleh diceklis kotaknya jika pengajar ingin
sistem mengacak urutan pilihan jawaban pada setiap kali dibuka.
(8) Number the choices? Digunakan untuk memilih jenis penomoran
pilihan jawaban.
2) Menu Answers
(9) Choice 1 digunakan untuk mengetikkan pilihan jawaban
(10) Grade digunakan untuk menentukan bobot nilai yang diperoleh
mahasiswa ketika memilih choice 1. Pilih None untuk untuk pilihan
jawaban yang salah, dan pilih 100% untuk pilihan jawaban yang
benar, atau pilih antara 5%-100% jika pilihan jawaban benar lebih
dari satu.
(11) Feedback digunakan untuk mengetik pesan singkat yang akan
tampil ketika mahasiswa memilih choice 1.
Cara mengisi choice 1 di atas sama dengan cara mengisi pilihan
jawaban soal yang lain (choice 2, choice 3, dst). Pengajar boleh
hanya mengisi beberapa pilihan jawaban saja dan mengosongkan
beberapa pilihan jawaban yang lain. Jika pengajar memerlukan
lebih dari lima pilihan jawaban, pengajar dapat menambah pilihan
jawaban dengan mengklik tombol ‘Blank for 3 more choices’.

49 User Manual ESITADEWA | 2020
3) Menu Combined feedback
(12) For any correct response digunakan untuk mengetik pesan umpan
balik yang ditampilkan ketika mahasiswa memilih jawaban benar.
(13) For any partially correct response digunakan untuk mengetik
pesan umpan balik yang ditampilkan ketika mahasiswa memilih
jawaban jawaban benar, tapi kurang tepat.
(14) For any incorrect response digunakan untuk mengetik pesan
umpan balik yang ditampilkan ketika mahasiswa memilih
jawaban salah.
Setelah selesai menentukan pengaturan soal, klik tombol “save
changes” untuk menyimpan soal ke dalam Bank soal. Contoh tampilan
soal pilihan ganda pada adalah sebagaimana ditunjukkan gambar
dibawah ini.
c. Mengimpor Soal ke Bank Soal
Selain membuat soal satu persatu pada Bank soal, dosen juga dapat
mengimpor soal pilihan ganda ke bank soal. Adapun langkah-langkah
mengimpor soal pilihan ganda ke bank soal adalah sebagai berikut.
1) Buka aplikasi Notepad, kemudian ketik soal dengan format Aiken.
Contoh:

50 User Manual ESITADEWA | 2020
2) Unggah file soal ke e-learning dengan cara: masuk ke halaman mata
kuliah, kemudian pada blok Administrasi, klik folder Bank Soal, lalu klik
menu Import, maka akan tampil halaman import questions from file
sebagai berikut.
3) Adapun cara mengupload file soal format aiken melalui laman import
questions from file adalah sebagai berikut:

51 User Manual ESITADEWA | 2020
(1) Pada menu file format, pilih Aiken format
(2) Pada menu general, pilih kategori penyimpanan soal
(3) Pada menu Import questions from file, klik tombol Choose a file...
untuk mengunggah file plain text (.txt) ke kolom Import.
(4) Tekan tombol Import, dan pada pratampil soal, klik tombol
Continue.
O. MENGELOLA KUIS
Quiz merupakan salah satu fitur e-learning Moodle yang dapat digunakan
untuk menyelenggarakan evaluasi pembelajaran berbantuan e-learning. Di antara
fitur kuis e- learning Moodle adalah: dosen dapat membuat berbagai bentuk soal,
menyajikan soal-soal pada sebuah quiz, mengatur waktu ketersediaan dan
pengerjaan quiz, dan mengamankan kuis dengan password.
Dosen dapat menguji kemampuan mahasiswa dengan membuat Quiz.
Macam-macam soal Quiz yang bisa dibuat melalui Moodle antara lain: pilihan
berganda, benar-salah, isian, essay, menjodohkan, dll. Pembuatan suatu Quiz
dimulai dengan membuat wadahnya terlebih dahulu kemudian dilanjutkan
dengan membuat soal-soalnya.
1) Menambah fitur quiz
Adapun langkah-langkah dalam menambah fitur kuis pada halaman mata
kuliah e-learning adalah: Masuk ke halaman mata kuliah, kemudian klik
tombol “Hidupkan mode ubah”, lalu klik tulisan “+Tambahkan sebuah aktifitas
dan sumber daya. Pada kotak dialog baru, klik ikon Quiz, lalu klik tombol
Tambah, maka akan tampil halaman pengaturan Quiz. Adapun cara
mengisi halaman pengaturan menu Quiz adalah sebagai berikut.

52 User Manual ESITADEWA | 2020
a. Menu Umum
(1) Nama diisi dengan nama kuis
(2) Perkenalan diisi dengan penjelasan tentang kuis
(3) Kotak Tampilkan deskripsi di halaman perkuliahan boleh dicentang jika
ingin menampilkan isi kolom perkenalan pada laman mata kuliah.
b. Menu Timing
(4) Kuis dimulai boleh dicentang kotak Enable untuk mengaktifkan waktu
mulai tersedianya
kuis, lalu atur waktunya
(5) Kuis diakhiri boleh dicentang kotak Enable untuk mengaktifkan
waktu berakhirnya ketertersediaan kuis, lalu atur waktunya
(6) Time limit boleh dicentang kotak Enable untuk mengaktifkan batas
waktu pengerjaan kuis, lalu atur waktunya
(7) When time expires digunakan untuk mengatur tindakan system ketika
waktu pengerjaan kuis berakhir. Pilihannya terdiri dari: a) Open
attempts are submitted automatically (jawaban otomatis disimpan
sistem), b) Attempts must be submitted before time expires, or they are
notcounted (mahasiswa harus menekan tombol Submit sebelum waktu
berakhir).
c. Menu Nilai
(8) Grade category digunakan untuk memilih kategori penyimpanan nilai.
Pengajar harus membuat kategori nilai agar pilihannya muncul.
(9) Grade to pass digunakan untuk menentukan batas nilai minimum
untuk lulus (kriteria kelulusan minimum)
(10) Percobaan menjawab yang diperbolehkan digunakan untuk
menentukan jumlah percobaan yang boleh dilakukan mahasiswa
dalam mengerjakan sebuah kuis.
(11) Metode penilaian digunakan untuk menentukan penilaian yang
digunakan dari sejumlah percobaan yang dilakukan siswa. Pilihannya
terdiri dari: a) Highest grade, yakni nilai dari percobaan yang
memperoleh nilai tertinggi, b) Average grade, yakni rata-rata dari nilai
total semua percobaan, c) First attempt, yakni nilai dari percobaan
pertama, dan d) Last attempt, yakni nilai dari percobaan terakhir.
d. Menu Layout
(12) New page digunakan untuk menentukan jumlah soal yang ditampilkan
pada setiap halaman.
(13) Navigation method digunakan untuk menentukan apakah siswa
diwajibkan menjawab soal secara berurutan (sequential) atau bebas
memilih soal (free).

53 User Manual ESITADEWA | 2020
e. Menu Question behaviour
(14) Shuffle within questions digunakan untuk menentukan apakah urutan
soal akan diacak (pilih Yes) oleh sistem atau tidak (pilih No) pada
setiap kali dibuka oleh mahasiswa.
(15) How questions behaviour digunakan untuk mengatur sifat
pertanyaan. Pilihan terdiri dari: a) Deferred feedback, yakni siswa
harus menjawab semua pertanyaan dan mengklik tombol submit
untuk memperoleh penilaian dan umpan balik, b) Adaptive mode, yakni
siswa dibolehkan menjawab berulangkali pada setiap soal, c)
Interactive mode, yakni setiap menjawab soal, siswa memperoleh
umpan balik (pesannya berupa petunjuk jawaban) dan tombol 'Try
again yang berfungsi untuk menjawab ulang pertanyaan.
f. Menu Review Options
Menu Review option digunakan untuk memberikan kesempatan kepada
mahasiswa untuk melihat jawaban yang dibuatnya dan umpan balik dari
dosen. Dalam hal ini, dosen harus memastikan sistem review yang dipilih
tidak berpotensi pada kecurangan atau memberikan jawaban kepada
mahasiswa pada saat kuis sedang berlangsung. Adapun beberapa menu
review yang tersedia adalah sebagai berikut:

54 User Manual ESITADEWA | 2020
(16) During the atempt digunakan untuk mengatur review yang akan
ditampilkan pada saat mahasiswa sedang mengerjakan kuis, ceklis
kotak menu yang ingin diaktifkan
(17) Immediately after the attempt digunakan untuk mengatur review yang
akan ditampilkan setelah mahasiswa selesai mengerjakan kuis
(18) Later, while the quiz is still open digunakan untuk mengatur review
yang akan ditampilkan setelah mahasiswa selesai mengerjakan kuis
dan kuis masih tersedia untuk percobaan lain jika memungkinkan.
(19) After the quiz is closed digunakan untuk mengatur review yang akan
ditampilkan setelah mahasiswa selesai mengerjakan kuis dan fitur kuis
dikunci (tidak dapat diakses lagi)
g. Menu Tampilan
(20) Show the user’s picture digunakan untuk memilih apakah foto profil
mahasiswa tidak akan ditampilkan (no image) pada halaman kuis,
atau ditampilkan dengan ukuran kecil (small image), atau dengan
ukuran besar (large image).
(21) Decimal place in grades digunakan untuk menentukan jumlah digit
angka di belakang koma pada nilai mahasiswa.
h. Menu Extra restrictions on attemts
(22) Require password digunakan untuk membuat password kuis yang
wajib diisi mahasiswa pada saat membuka kuis. Fitur ini merupakan
keamanan tambahan yang bertujuan untuk mengantisipasi
kecurangan atau penipuan pada saat pengerjaan kuis Cara
memasukkan password adalah: klik tombol pensil atau tulisan click to
enter text, kemudian ketik password kuis, dan tekan tombol mata untuk
menampilkan isi password yang telah dimasukkan.
i. Menu Overal Feedback
(23) Grade boundary adalah batas nilai yang harus dicapai mahasiswa
untuk memperoleh pesan feedback.
(24) Kolom Feedback digunakan untuk mengetik pesan umpan balik yang
akan ditampilkan kepada mahasiswa ketika memperoleh nilai tertentu
(25) Tombol “Add 3 more feedback fields” digunakan untuk menambah tiga

55 User Manual ESITADEWA | 2020
kolom feedback baru. Misalnya, ketika mahasiswa memperoleh nilai
100 maka akan tampil pesan feedback: “Selamat, Anda Berhasil
Memperoleh Nilai yang Sangat Baik!”, ketika mahasiswa memperoleh
nilai 80 maka akan tampil pesan feedback: “Selamat, Anda Memperoleh
Nilai Baik!”, dan ketika mahasiswa memperoleh nilai 60 maka akan
tampil pesan feedback: “Maaf, Anda Harus Ikut Program Remedial!”.
Selanjutnya, berikan pengaturan pada menu berikutnya dengan cara yang
telah dijelaskan pada modul perkuliahan yang lain, dan tekan tombol
Simpan dan kembali ke perkuliahan untuk menyimpan pengaturan kuis.
2) Memasukkan Butir-Butir Soal Ke Kuis
Adapun langkah-langkah memasukkan butir-butir soal ke kuis adalah sebagai
berikut:
a. Klik nama kuis, maka akan tampil halaman berikut:
b. Pada gambar di atas, klik tombol Edit quiz, maka akan tampil halaman
editing quiz sebagai berikut:
c. Pada gambar diatas, (1) Maximum grade digunakan untuk menentukan
total bobot nilai, (2) Shuffel dapat dicentang kotaknya jika dosen ingin
sistem mengacak soal, (3) tulisan ‘Add’ digunakan untuk memasukkan
soal ke kuis. Ketika tulisan Add diklik maka akan muncul tiga pilihan,
yaitu: a new question (membuat soal baru), dan From Question Bank
(mengambil soal dari bank soal), a random question (mengambil soal
dari kategori bank soal secara acak). Misalnya, pilih “From Question Bank”
maka akan tampil kotak dialog berikut:

56 User Manual ESITADEWA | 2020
d. Pada kotak dialog di atas, (1) gunakan menu “Select a category” untuk
memilih kategori penyimpanan soal, (2) kemudian centang kotak dari
butir-butir soal yang ingin dimasukkan ke kuis, lalu tekan tombol “Add
selected questions to the quiz”. Maka item soal yang dipilih akan tampil
pada halaman “editing quiz” sebagai berikut:
e. Pada gambar di atas, (1) simbol pensil yang berada di depan butir soal
digunakan untuk menentukan bobot nilai soal, caranya: klik simbol
pensil, kemudian ketik nilai bobot, dan akhiri dengan menenekan tombol
Enter, (2) simbol tempat sampah digunakan untuk menghapus soal, (3)
simbol preview digunakan untuk melihat tampilan soal, (4) simbol gerinda
(settings) digunakan untuk mengubah materi soal, (5) simbol move ( )
digunakan untuk memindah soal ke urutan lain (caranya: Tarik simbol

57 User Manual ESITADEWA | 2020
move ke lokasi lain). Setelah selesai memasukkan butir soal ke kuis, klik
tombol return to... untuk pergi ke halaman mata kuliah.
3) Mengerjakan Kuis
Adapun cara mengerjakan kuis atau ujian menggunakan e-learning Moodle
adalah sebagai berikut:
a. Masuk ke web e-learning.
b. Masuk ke halaman mata kuliah yang akan diujikan
c. Klik simbol kuis atau judul kuis, maka akan tampil halaman berikut:
Pada gambar di atas, selanjutnya klik tombol “preview quiz now”, maka
akan tampil laman kuis:
Pada gambar di atas, (1) gunakan lembar jawaban untuk menjawab soal,
(2) Navigasi nomor soal digunakan untuk pergi ke nomor soal tertentu, (3)
Setelah selesai mengerjakan kuis, klik tulisan Finish attempt.
P. MEMERIKSA DAN MENGUNDUH NILAI
Beberapa kegiatan pembelajaran di web e-learning dapat diberikan nilai,
seperti nilai tugas, kuis, dan partisipasi mahasiswa pada sebuah forum diskusi,
dan lain-lain. Adapun langkah-langkah memeriksa dan mengunduh nilai siswa
adalah sebagai berikut:
1) Masuk ke halaman mata kuliah.

58 User Manual ESITADEWA | 2020
2) Pada blok Administrasi, klik menu “Gradebook setup”
3) Pada menu dropdown Gradebook setup, klik simbol panah, lalu pilih Excel
spreadsheet.
4) Klik tombol Unduh. Maka file yang berisi nilai akan otomatis diunduh ke
dalam komputer dalam Ms. excel.
Q. MENGELOLA KEGIATAN CHATTING
Chat merupakan sarana komunikasi yang bersifat synchronous bagi dosen
dan mahasiswa. Untuk membuat Chat, klik menu ”Add an activity...” dan pilih
Chat. Setting untuk chat adalah sebagai berikut:

59 User Manual ESITADEWA | 2020
1) Menu Umum
a. Nama ruang ngobrol ini diisi dengan nama fitur
b. Teks pendahuluan diisi dengan petunjuk dan aturan tentang hal-
hal yang boleh dibicarakan pada ruang chatting
c. Tampilkan deskripsi di halaman perkuliahan boleh dicentang jika ingin
menampilkan isi kolom description pada halaman mata kuliah.
2) Menu Chat Sessions
a. Menu Waktu ngobrol berikutnya digunakan untuk mengatur waktu
mulai tersedianya fitur chatting.
b. Menu Sesi pengulangan digunakan untuk memilih apakah ruang obrolan
dibatasi pada waktu-waktu tertentu saja atau dibiarkan tersedia
sepanjang waktu. Pilihannya terdiri dari: a) Don’t publish any chat times
berarti jangan batasi waktu obrolan, b) No repeat- Publish the spesified
time only berarti tidak ada pengulangan, obrolan bisa dilakukan kapan
saja, c) At the same time everyday berarti obrolan bisa dilakukan setiap
hari pada waktu yang sama, d) At the same time everyweek berarti obrolan
bisa dilakukan setiap minggu pada waktu yang sama.
c. Menu Save past sessions digunakan untuk mengatur kapan sistem akan
menyimpan dan menghapus pesan-pesan yang terdapat pada fitur
chatting. Pilihannya ialah: Never delete Messages yang berarti pesan tidak
pernah dihapus, 2 days – 365 days dipilih untuk menentukan berapa lama
pesan akan disimpan dan kemudian dihapus oleh system
d. Menu Everyone can view past sessions boleh dipilih Yes jika pengajar ingin
setiap orang dapat melihat pesan-pesan lama.
Selanjutnya, berikan pengaturan pada menu berikutnya dengan cara yang
telah dijelaskan pada modul lain, lalu klik tombol Simpan dan kembali ke kursus.

60 User Manual ESITADEWA | 2020
Adapun langkah-langkah menggunakan fitur chatting adalah sebagai berikut:
1) Masuk ke halaman mata kuliah
2) Klik ikon atau nama Chatting, maka akan tampil halaman berikut.
3) Pada gambar di atas, klik tulisan “Ruang Ngobrol …”,kemudian pilih “click
here to enter the chat now” maka akan muncul jendela/ ruang obrolan seperti
gambar dibawah ini:
4) Pada gambar di atas, (1) panel kanan akan berisi daftar peserta kuliah yang
sedang membuka fitur chatting, (2) gunakan kolom kosong untuk
mengetikkan pesan yang ingin dikirim, (3) tekan tombol Send atau tekan
tombol Enter untuk mengirim pesan, (4) pesan yang dikirim akan ditampilkan
pada dinding ruang obrolan.
1
4
2 3

61 User Manual ESITADEWA | 2020
R. MENGELOLA FORUM
Forum adalah salah satu fitur kegiatan pembelajaran yang berfungsi
sebagai media diskusi antara dosen dengan mahasiswa atau sesama mahasiswa.
Setiap halaman mata kuliah elearning sebenarnya telah dilengkapi dengan fitur
forum yang terdapat pada bagian atas halaman dengan nama Announcements.
Dengan fitur forum, baik pengajar ataupun mahasiswa dapat menjalin
komunikasi tidak langsung (Asynchronous), seperti melempar pertanyaan kepada
semua peserta kuliah dan memberikan jawaban atau tanggapan atas topik yang
ditanyakan peserta lain di dalam forum.
1) Menambah atau Mengatur Ulang Fitur Forum
Adapun cara menambah fitur forum baru ke halaman mata kuliah adalah:
a. Masuk ke halaman mata kuliah, kemudian klik tombol “Hidupkan mode
ubah”, lalu klik tulisan “Tambahkan sebuah aktifitas dan sumber daya”.
Pada kotak dialog baru, klik simbol forum, lalu tekan tombol Add, maka
akan tampil halaman pengaturan forum.
b. Adapun cara mengatur ulang forum yang telah tersedia pada halaman
mata kuliah adalah: Masuk ke halaman mata kuliah, kemudian klik tombol
“hidupkan mode ubah”, lalu klik tulisan “Ubah” yang terdapat pada sisi
judul forum, dan klik menu Ubah Pengaturan.
c. Selanjutnya, pada halaman pengaturan forum, klik tulisan Expand all
untuk menampilkan semua isi menu pengaturan. Adapun petunjuk
pengisian laman pengaturan forum adalah sebagai berikut:
1. Menu General
(1) Forum name diisi dengan nama forum
(2) Description diisi dengan petunjuk penggunaan forum atau aturan
yang wajib ditaati oleh peserta forum
(3) Tampilkan deskripsi di halaman perkuliahan pada halaman mata
kuliah
(4) Forum type digunakan untuk memilih jenis forum. Pilihannya terdiri
dari: a) a single simple discussion ialah forum dengan satu topik
diskusi saja dan peserta forum hanya bisa membalas topik, b) Each
person posts one discussion ialah forum yang membolehkan peserta
didik hanya bisa membuat satu topik dan bebas membalas topik-
topik yang lain, c) Q and A forum ialah forum yang berisi pertanyaan
dan peserta forum harus membalas sebuah topik sebelum melihat
tulisan peserta yang lain, d) Standard forum displayed in a blog-like
format ialah sebuah forum terbuka dimana setiap peserta didik

62 User Manual ESITADEWA | 2020
dapat memulai diskusi baru setiap saat, dan daftar topik disusun
dari yang terbaru hingga yang topik lama seperti sebuah blog,
e) Standar forum for general use ialah forum terbuka dimana
setiap peserta didik dapat memulai diskusi baru setiap saat. Topik
dan balasan peserta forum akan ditampilkan semuanya.
2. Menu Attachments and word count
(5) Maximum attachment size digunakan untuk menentukan ukuran
maksimal file yang dapat diupload pada forum.
(6) Maximum number of attachments digunakan untuk menentukan
jumlah file yang dapat dilampirkan oleh setiap pengguna.
(7) Display word count digunakan untuk menampilkan penghitung
jumlah kata yang digunakan dalam forum.
3. Menu Subscription and tracking
(8) Menu Subscription mode digunakan untuk mengatur mode
berlangganan ke forum melalui email. Pilihannya terdiri dari: a)
Optional subscription berarti peserta dapat memilih apakah akan
berlangganan, b) Forced subscription berarti setiap orang
berlangganan dan tidak dapat berhenti berlangganan, c) Auto
subscription berarti setiap orang berlangganan awalnya tapi dapat
memilih untuk berhenti berlangganan setiap saat, dan d)
Subscription disabled berarti langganan tidak diperbolehkan.
Penulis menyarankan agar pengajar memilih mode auto
subscription agar mahasiswa langsung mendapat pemberitahuan
tentang topik-topik yang didiskusikan di dalam forum.
(9) Read tracking digunakan untuk melacak atau menandai pos yang
belum dilihat/ didibaca pengguna
4. Menu Post threshold for blocking
(10) Time period for blocking digunakan untuk menentukan apakah
jumlah postingan mahasiswa dibatasi atau tidak pada satyu
periode. Pilihan periodenya terdiri dari: a) Don’t block berarti
jumlah postingan tidak dibatasi, b) 1 day, 2 days hingga 1 week,
berarti jumlah postingan dibatasi pada setiap hari, 2 hari, atau 1
minggu.
(11) Post threshold for blocking digunakan untuk menentukan jumlah
maksimal sebuah postingan.
(12) Post threshold for warning digunakan untuk menentukan jumlah
postingan yang diperingatkan.
5. Menu Ratings
(13) Agregate type digunakan untuk memilih jenis penilaian.
Pilihannya terdiri dari: a) No ratings berarti tidak ada penilaian
dalam forum, b) Average of Ratings berarti dinilai dari rata-rata

63 User Manual ESITADEWA | 2020
semua rating, c) Count of Ratings = jumlah rating menjadi nilai
akhir, d) Maximum berarti rating tertinggi menjadi nilai akhir, e)
Minimum berarti Rating terkecil menjadi nilai akhir, f) Sum of
rating berarti semua rating dijumlahkan dan hasilnya jadi nilai
akhir.
(14) Scale Type digunakan untuk menentukan jenis nilai. Pilihannya
terdiri dari: a) Point berarti nilai poin atau angka, b) scale berarti
skala. Penulis menyarankan untuk memilih poin dan kemudian
gunakan menu Maximum grade untuk menentukan nilai tertinggi,
(15) Restrict ratings to items with dates in this range boleh dicentang
jika pengajar ingin membatasi waktu tersedianya sebuah topik
pada forum. Selanjutnya, tentukan waktu mulai dan berakhirnya
ketersediaan topik pada menu from dan after.
Selanjutnya, berikan pengaturan pada menu berikutnya dengan cara
yang telah dijelaskan pada modul perkuliahan yang lain, dan tekan
tombol Simpan dan kembali ke perkuliahan untuk menyimpan
pengaturan forum.
2) Menggunakan Forum
Adapun langkah-langkah menggunakan fitur forum dalam e-learning
Moodle adalah sebagai berikut:
a. Masuk ke halaman mata kuliah.
b. Klik judul atau ikon forum, maka akan tampil halaman berikut.
c. Klik tombol ‘Add a new discussion topic’, maka akan tampil halaman
berikut:

64 User Manual ESITADEWA | 2020
Pilih “Advanced” untuk menampilkan menu lainnya.
1. Subject diisi dengan judul topik
2. Message diisi dengan pesan topik
3. Discussion subscription dapat dicentang jika pengguna ingin
berlangganan atau mendapatkan pemberitahuan melalui email
tentang adanya balasan baru pada forum.
4. Attachment dapat digunakan untuk melampirkan file pendukung
pesan.
5. Pinned boleh dicentang kotaknya jika ingin menempatkan topik diskusi
selalu berada di bagian atas halaman.
6. Display period digunakan untuk membatasi waktu ditampilkannya
sebuah topik pada forum. Display start dapat dicentang kotaknya
untuk mengatur waktu mulai ditampilkannya topik, dan Display and
digunakan untuk mengatur waktu berakhirnya tampilan sebuah topik.
7. Selanjutnya, tekan tombol Post to foum.
Adapun langkah-langkah melihat dan membalas sebuah topik forum adalah
sebagai berikut:
a. Masuk ke mata kuliah
b. Klik judul atau simbol forum ( ), maka akan tampil halaman yang
menampilkan daftar topic yang tersedia pada forum.

65 User Manual ESITADEWA | 2020
c. Pesan balasan tersebut juga dapat dibalas kembali oleh peserta lain atau
penulisnya sendiri dengan menekan tombol Reply yang berada di bagian
bawah pesan. Penulis pesan juga dapat mengubah pesan yang telah
diterbitkannya dengan menekan tombol Edit, atau menghapus dengan
menekan tombol Delete.
S. MENGELOLA VIDEO CONFERENCE
Dukungan teknologi memungkinkan kegiatan pembelajaran daring atau Blended
Learning melakukan F2F (face to face) secara offline (dalam kelas konvensional)
menjadi F2F secara online. BigBlueButton (BBB) adalah salah satu aplikasi web
conference berbasis open source yang digunakan untuk melakukan tatap muka
secara virtual yang mendukung sharing audio dan video, presentasi, private and
public chat, desktop sharing dan sudah terintegrasi dengan VoIP. Aplikasi BBB
ini sering digunakan untuk pembelajaran jarak jauh melalui elearning,
pertemuan/rapat melalui web conference dan yang lainnya. Hal ini karena BBB
mendukung presentasi berupa format dokumen Microsoft Office maupun Open
Office. Selain itu penggunanya juga bisa berkonferensi dengan satu atau dua
peranan, yaitu sebagai viewer atau sebagai moderator. Berikut langkah-langkah
penggunaan BBB dalam melakukan web conference.
1) Pilih mata kuliah dan lakukan mode ubah : Turn Editing On. Klik pada Add an
activity or resource atau “+Tambah sebuah aktifitas dan sumberdaya”:

66 User Manual ESITADEWA | 2020
2) Pilih BigBlueButtonBN, dan klik Add
3) General settings menunjukkan identitas kelas virtual yang akan dilakukan.
Berikan nama kelas virtual, misalkan “Kelas Virtual 1”. Kemudian berikan
deskripsi/gambaran tentang kelas yang dibuka pada show more.
4) Pada bagian Participants, ketikkan bahwa semua mahasiswa yang ikut dalam
kelas virtual dapat mengikuti aktifitas kelas ini, kemudian klik Add participant
dan klik all users enrolled. Mahsiswa diatur sebagai viewer, sedangkan kita
sebagai dosen diatur sebagai Moderator. Schedule for session menjelaskan

67 User Manual ESITADEWA | 2020
kapan kelas virtual ini dapat diakses/dibuka, kapan mahasiswa dapat
bergabung dan kapan mahasiswa sudah tidak bisa gabung ke kelas. Menu
yang lain bisa diatur sesuai keperluan. Setelah itu klik save and return to
course.
5) Setelah langkah 4, akan muncul tampilan awal course seperti gambar
dibawah. Di sini akan tampak tambahan icon untuk mempercepat akses ke
kelas virtual yang akan dilakukan.
6) Ketika icon Kelas Virtual 1 di atas diklik, maka akan muncul tampilan seperti
di bawah. Tampilan ini akan mengarahkan untuk bergabung menuju kelas
virtual. Klik Join session.

68 User Manual ESITADEWA | 2020
7) Selanjutnya sistem akan melakukan koneksi ke server BigBlueButton (ke
server yang sudah di atur). Jika ada tampilan Setting Adobe Flash Player, klik
Start ketik Flash player, tunggu prosesnya sampai berhasil.
8) Agar bisa berbicara, pastikan sudah ada microphone dan teruji dengan baik.
Klik ikon Microphone.
9) Untuk ijin dari browser agar bisa terhubung dengan microphone, klik Allow,
dan jika jika mendengar suara tertentu. Klik Yes.
10) Muncul tampilan dalam browser seperti dibawah ini:

69 User Manual ESITADEWA | 2020
11) Untuk share webcam, klik pada ikon Share Your Webcam, klik Allow apabila
ada pop up (allow or block). Dan klik Start Sharing.
12) Setelah memulai start sharing, tampilan akan seperti di bawah ini secara
default. Tampilan dapat diatur dengan beberapa pilihan, yaitu: Closed caption,
video chat, webcam meeting, presentation meeting, lecture assisstant, lecture.

70 User Manual ESITADEWA | 2020
13) Pada saat mulai melakukan kelas virtual dan akan mempresentasikan materi,
maka dapat dilakukan dengan unggah softcopy ke sistem untuk dijelaskan ke
mahasiswa. Biasanya filenya dalam bentuk presentasi power point. Caranya
dengan klik pada icon upload presentation. Berikutnya klik select file dan klik
upload.
14) Drag file atau telusuri file yang akan diupload, kemudian upload dan ketika
sudah berhasil kemudian klik confirm.
15) Share your screen atau bagikan layer agar slide powerpoint bisa dilihat oleh
partisipan.
16) Disamping bisa melakukan conference, ada beberapa pengaturan yang bisa
dilakukan oleh dosen.

71 User Manual ESITADEWA | 2020
17) Setelah selesai melakukan aktifitas, kemudian logout atau keluar dari aplikasi.
T. MENGGUNAKAN MOODLE MOBILE
Moodle Mobile adalah sebuah software berbasis mobile yang bisa diunduh
pada Google Play dan Apple Store. Software ini bisa membantu dosen dan
mahasiswa untuk selalu terhubung dengan web e-learning langsung dari
smartphonennya. Dengan aplikasi ini, dosen dan mahasiswa dapat melihat bahan
ajar, mengunduh file materi perkuliahan, berkomentar di forum, berkirim pesan,
mengirim dan memeriksa tugas, mengikuti kuis, serta membuat beberapa file
bahan ajar dapat diakses secara offline.
1) Memasang Moodle Mobile di Perangkat Android
Adapun langkah-langkah memasang dan menggunakan aplikasi Moodle
mobile pada smartphone android adalah sebagai berikut:

72 User Manual ESITADEWA | 2020
No. Keterangan Gambar
1.
Buka aplikasi Play Store pada
smartphone android
2.
Ketik kata “Moodle Mobile”
pada kolom pencariannya, lalu
klik ikon aplikasi Moodle Mobile
pada hasil pencarian
3.
Klik tombol Instal (Pasang),
tunggu proses pemasangan
berjalan selama beberapa saat
4.
Proses pemasangan (instal)
berhasil, ditandai dengan
tombol “buka” menyala yang
artinya bias langsung membuka
aplikasi moodle
2) Masuk ke Aplikasi Mooodle Mobile
Jika pemasangan (instal) telah berhasil, maka langkah berikutnya adalah
masuk pada aplikasi sebagai berikut:

73 User Manual ESITADEWA | 2020
No. Keterangan Gambar
1.
Jalankan aplikasi Moodle Mobile
dengan mengklik ikon aplikasi
moodle pada smartphone
2.
Ketik alamat pada kolom URL
“spada.stiedewantara.ac.id” dan
kemudian klik “Terhubung”
untuk masuk pada laman
ESITADEWA
3.
Ketik Username dan Password
pada kolom yang tersedia, lalu
klik tombol “Masuk”.
Namun jika belum punya akun,
gulir layar ke bawah dan klik
tombol “Buat Akun Baru”

74 User Manual ESITADEWA | 2020
4.
Jika berhasil login/Masuk,
maka akan tampil halaman
utama aplikasi. Halaman utama
ini berisi daftar mata kuliah
yang diampu oleh masing-
masing dosen dan telah
didaftar/sedang diikuti oleh
mahasiswa
3) Mengakses Konten Mata Kuliah
Langkah berikutnya adalah melakukan akses terhadap konten mata kuliah
yang diampu:
No. Keterangan Gambar
1.
Pada halaman utama, klik nama
mata kuliah yang akan diakses
kontennya
2.
Pada halaman mata kuliah, pilih
sesi pembelajaran yang ingin
dilihat, atau klik “Semua” untuk
melihat konten mata kuliah
pada seluruh sesi pembelajaran.

75 User Manual ESITADEWA | 2020
Selanjutnya akan tampak sesi
pembelajaran yang telah dibuat
oleh masing-masing dosen
yang dapat diakses kontennya
3.
Berikut contoh konten mata
kuliah pada All Section atau
“Semua”. Pada konten mata
kuliah dapat diakses secara
offline setelah datanya di
syncronisasi dengan mengklik
konten tersebut.
Selanjutnya, klik judul bahan
ajar atau aktivitas pembelajaran
yang ingin dilihat atau diikuti,
seperti mengirim tugas, me-
ngerjakan kuis, berkomentar di
forum, chatting, dan dosen juga
dapat memeriksa dan menilai
tugas mahasiswa melalui
aplikasi Moodle Mobile.
4) Mengakses Menu Moodle Mobile
Selain mengakses konten, kita juga bisa mengakses beberapa menu yang ada
pada aplikasi Moodle Mobile antara lain :

76 User Manual ESITADEWA | 2020
No. Keterangan Gambar
1.
a. Site Home untuk menuju
halaman home
b. Grades untuk melihat nilai
c. Notifications untuk melihat
pemberitahuan
d. Messages untuk mengirim
pesan
e. Calendar events untuk
melihat tanggal deadline
tugas, jadwal pelaksanaan
kuis, dan lainnya
f. My files untuk melihat atau
menyimpan file di e-learning
g. Website untuk mengunjungi
website e-learning melalui
aplikasi browser.
h. Setting untuk melakukan
pengaturan aplikasi
i. Site Change untuk
melakukan logout atau
mengubah situs
2.
Untuk membuka kembali
aplikasi setelah logout atau
mengubah situs, cukup
membuka aplikasi moodle dan
selanjutnya tinggal klik akun
yang kita miliki