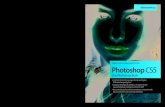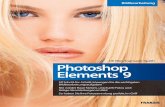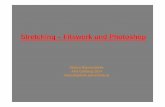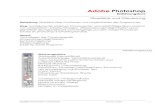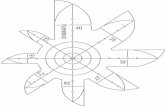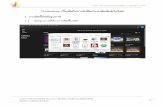Photoshop User
Transcript of Photoshop User


Scott Kelby ist Redakteur, Herausgeber und Mitbegründer des Photoshop User Magazine, Chefredakteur des Layers Magazine (das Magazin über sämtliche Adobe-Produkte) und Moderator des wöchentlichen Video-Podcast Photoshop User TV. Außerdem ist Scott Co-Moderator von D-Town TV, dem wöchentli-chen Videocast für DSLR-Fotografen.
Er ist Präsident der National Association of Photoshop Professionals (NAPP) sowie der Kelby Media Group, Inc., einer Softwaretraining-, Ausbildungs- und Publishing-Firma.
Außerdem wirkt Scott Kelby als Fotograf, Designer und preisgekrönter Autor von mehr als 50 Büchern, darunter Photoshop Lightroom 3 für digitale Fotografie, Photoshop Down & Dirty Tricks, Scott Kelby’s Glorreiche 7 für Photoshop CS3, Photoshop-Farbkanäle, Photoshop Classic Effects, Das iPhone-Buch, Das iPod-Buch und Das Digitale-Fotografie-Buch, Band 1, 2 und 3.
Seit sechs Jahren in Folge gilt Scott Kelby weltweit als Nummer 1 unter den Bestseller-Autoren in der Kategorie Computer und Technik. Das Digitale-Fotografie-Buch, Band 1 ist mittlerweile das meistverkaufte Buch in der Geschichte der digitalen Fotografie.
Seine Bücher wurden in zahlreiche Sprachen übersetzt, u.a. Chinesisch, Russisch, Spanisch, Koreanisch, Polnisch, Taiwanesisch, Französisch, Deutsch, Italienisch, Japanisch, Holländisch, Schwedisch, Türkisch und Portugiesisch. Außerdem erhielt er den Benjamin Franklin Award.
Scott Kelby ist Training Director für die Adobe Photoshop Seminar Tour und Conference Technical Chair der Photoshop World Conference & Expo. Er arbei-tet an einer Serie von Adobe-Photoshop-Trainings-DVDs und bildet seit 1993 Photoshop-Anwender aus.
Mehr über Scott Kelby erfahren Sie in seinem täglichen Blog unter www.scottkelby.com.
www.kelbytraining.com
D E R A U T O R
Scott Kelby
iiiAdobe Photoshop CS5 für Digitale Fotografie
Für meinen Sohn Jordan – ich bin beeindruckt und unheimlich stolz
auf diesen wunderbaren jungen Mann,
zu dem du herangewachsen bist.
Dude—you rock!

Schritt 7:Klicken Sie nun auf den Radieren-Button oben im Korrekturpinsel-Bedienfeld (oder drücken und halten Sie die (†)-Taste [PC: (Alt) , um kurzzeitig zum Radierer zu wechseln). Wählen Sie eine sehr große Werkzeugspitze (wie in der Abbildung) und eine weiche Kante von ca. 90. Klicken Sie dann einmal genau an die Stelle, die von einem weichen Spot beleuchtet werden soll (hier klickte ich genau auf die Stirn der Braut). Im Grunde legen Sie nur das Originalbild darunter wieder frei, indem Sie den dunklen Überzug löschen, den Sie eben hinzugefügt haben.
Schritt 8:Klicken Sie noch ein paarmal ins Bild, vielleicht noch einen oder zwei Zenti-meter tiefer, um die Bereiche freizulegen, die hell erscheinen sollen. Schließlich sieht Ihr Bild ungefähr wie in der Abbil-dung aus.
Anpassungen in Camera Raw 111Kapitel 4

Einen Gaußschen Weichzeichner malenTechnisch gesehen ist das zwar kein echter Gaußscher Weichzeichner, aber in Camera Raw CS5 können Sie einen Weichzeichnereffekt ins Bild malen, indem Sie im Korrekturpinsel-Bedienfeld die Bildschärfe auf unter null verringern (ich gehe sogar oft bis auf
–100, um es wie den echten Gaußschen Weichzeichner aussehen zu lassen). Das ist praktisch, um mit einem unscharfen Hintergrund für mehr Tiefenwirkung zu sorgen.
Zwei Cursor – warum?Beim Korrekturpinsel sehen Sie zwei Cursor gleichzeitig. Der kleinere zeigt die gewählte Pinselgröße, der größere (die gestrichelte Linie) zeigt den Umfang der wei-chen Kante, die Sie mit dem Pinsel anwenden.
Anpassungen verdoppelnWenn Sie mit dem Korrekturpinsel eine Anpassung vornehmen und den entspre-chenden Regler ganz nach rechts ziehen, Ihnen der Effekt jedoch nicht ausreicht, gibt es eine Lösung. Klicken Sie auf den Button neu (oben im Bedienfeld) und malen Sie mit denselben Einstellungen über denselben Bereich. Damit verdop-peln Sie die Werte für die Einstellungen (genial, um kontrastreiche Effekte auf Kleidung anzuwenden, wo jede Falte, jedes Spitzlicht und jeder Schatten betont werden müssen).
Wie Sie ohne Farbe arbeitenWenn Sie mit dem Farbwähler für den Korekturpinsel eine Farbe ausge-wählt haben, ist es nicht offensicht-lich, wie Sie die Farben zurücksetzen und ohne Farbe arbeiten. Der Trick ist, auf das Farbfeld in der Mitte des Korrekturpinsel-Bedienfelds zu klicken und den Farbwähler erneut zu öffnen. Ziehen Sie den Sättigung-Regler dann ganz nach links auf null. Nun sehen Sie ein X über dem Farbfeld und Sie wissen, dass keine Farbe gewählt ist.
Pins ausblendenUm die Pins kurzzeitig auszublenden, wenn Sie mit dem Korrekturpinsel arbeiten, drücken Sie die Taste (V) auf Ihrer Tastatur (Sie schalten die Pins damit ein bzw. aus).
Gerade Linien zeichnenWenn Sie mit dem Korrekturpinsel eine gerade Linie zeichnen wollen, tun Sie das genau so wie mit jedem Photoshop-Werkzeug: Klicken Sie an den Anfangs-punkt und halten Sie dann die (ª)-Taste gedrückt, dann klicken Sie erneut an den Punkt, an dem die Linie enden soll. Der Korrekturpinsel erstellt zwischen den beiden Punkten eine exakt gerade Linie. Das ist echt praktisch, wenn Sie an har-ten Kanten arbeiten, z. B. wenn eine Gebäude auf den Himmel trifft.
Einen »Rückzugspunkt« sichernVielleicht kennen Sie das ja vom Proto-koll-Bedienfeld in Photoshop: Sie können zu jeder Zeit der Bearbeitung einen Schnappschuss anlegen, um später mit nur einem Klick zu einer früheren Version des Bildes zurückkehren zu
112 Kapitel 4 Anpassungen in Camera Raw
Photoshop Killer-Tipps

können. Die gute Nachricht: Das geht jetzt auch in Camera Raw. Sie können mit der Tastenkombination (ï)-(ª)-(S) (PC: (Strg)-(ª)-(S)) jederzeit einen Schnappschuss speichern. Wenn Sie zurückkehren wollen, klicken Sie in das Schnappschüsse-Bedienfeld.
Nochmal neu anfangenWenn Sie ein Bild schon etwas bearbei-tet haben und dann aber doch lieber noch einmal von vorn beginnen wollen, müssen Sie nicht alle Pins einzeln lö-schen. Klicken Sie stattdessen auf den Button alle lÖschen unten rechts im Korrekturpinsel-Bedienfeld.
Pinselgröße mit der Maus anpassenWenn Sie mit dem Korrekturpinsel in Camera Raw rechtsklicken und die Maus taste gedrückt halten, sehen Sie in der Mitte der Pinselspitze einen Doppel-pfeil. Ziehen Sie jetzt nach links oder rechts, um die Pinselgröße zu ändern (nach links wird sie kleiner, nach rechts größer).
Farbe beim Malen sehenWenn Sie mit dem Korrekturpinsel malen, sehen Sie die Anpassung norma-lerweise sofort (wenn Sie also abdun-keln, wird der Bereich sofort dunkler). Feine Änderungen sind jedoch vielleicht schwer zu erkennen (und wenn Sie nicht sehen, was Sie tun, geraten Sie leicht über Bereiche, die Sie eigentlich nicht verändern wollen). Aktivieren Sie in einem solchen Fall den Button masKe anZeigen unten rechts im Bedienfeld. Wenn Sie jetzt malen, tun Sie das mit Weiß (Standard-Maskenfarbe; Sie kön-nen sie im Farbfeld rechts neben der Checkbox ändern), so dass Sie genau sehen, welche Bereiche betroffen sind. Wenn Sie fertig sind, drücken Sie (Y) , um die Maske wieder auszuschalten. Ausprobieren lohnt sich.
Eigene Farbfelder hinzufügenWenn Sie in das Farbfeld im Korrek-turpinsel-Bedienfeld klicken, erscheinen fünf Farbfelder rechts unten im Farb-wäh ler. Diese zeigen die am häufigsten verwendeten Farben, die dann mit einem Klick ausgewählt werden können. Um diesen Farbfeldern eine Farbe hin-zuzufügen, drücken und halten Sie die (†)-Taste (PC: (Alt)), wenn Sie den Cursor über eines der fünf Farbfelder stellen. Der Cursor verwandelt sich in einen kleinen Farbeimer. Klicken Sie damit in eines der Farbfelder, nun än-dert es sich in die aktuell ausgewählte Farbe.
113Kapitel 4Anpassungen in Camera Raw
Photoshop Killer-Tipps

Foto: Scott Kelby Belichtung: 1/100 s | Brennweite: 75 mm | Blende: ƒ/4,4

115
Kapitel 5 Größe anpassen und freistellen
Mit gefällt dieser Kapitelname – er stammt von
einem Album der Band Soulfarm (Soulfarm wäre
doch auch ein prima Titel für einen Horrorfilm!). Ich
habe jedenfalls auch eine Band namens Cash Crop
gefunden, die ebenfalls gut als Titel hätte herhalten
können, aber in deren Alben waren alle Songs als
»Explicit« gekennzeichnet. Ich habe mal in den ersten
Track 'reingehört (der stammt aus dem Original-
Soundtrack zum Film Sorority Row), sofort war mir
klar, welche Art Musik die machen. Während ich also
zuhörte und hin und wieder aufjaulte, weil mir die
F-Wörter nur so um die Ohren flogen, stellte ich mir
vor, dass da jemand bei iTunes sitzt, den ganzen Tag
Songs anhört und die 30 Sekunden für die Hörprobe
aussucht. Diese Person muss gegen diese ganzen F-,
S- und Wasweißichnoch-Wörter völlig immun sein
– eigentlich ideal, um Joe Pesci am Set zu betreuen.
Aber ich schweife ab. Der Titel »Scream of the Crop«
ist großartig für dieses Kapitel, nur dass es hier außer
ums Freistellen auch um die Größenanpassung geht.
Was soll's, dachte ich also, und fand für »resize«
(Größe anpassen) einen Song namens »Undo Resize«
vom Electronic/Ambient-Künstler DJ Yanatz Ft. The
Designers. Bei dem Titel handelt es sich um 8:31
Minuten Hintergrundmusik, wobei zwei Frauen mit
osteuropäischem Akzent Menübefehle von Adobe-
Produkten flüstern. Also »Alles auswählen«, »Fläche
füllen«, »Verzerren«, »An Raster ausrichten« und
so weiter. Das habe ich mir nicht ausgedacht, kein
Quatsch (hören Sie doch selbst 'rein). Noch dazu
kostet der Titel nur 99 Cent, ein echtes Schnäppchen
also für die mehr als acht Minuten. Solche langen
Bretter kosten sonst eigentlich mindestens 1,29 Euro
oder so – weiß gar nicht genau …
Scream of the CropGröße anpassen und freistellen

Dokumente in Registerkarten:Damit Sie mit Ihren geöffneten Doku-menten besser umgehen können, gibt es seit CS4 Registerkarten (geöffnete Dokumente erscheinen nun also als Registerkarten hintereinander im geöff-neten Fenster, ähnlich den Tabs in einem Browserfenster). Um ein Bild in einer Registerkarte anzuschauen, klicken Sie einfach auf den Tab oder Sie schalten mit (Ctrl)-(ÿ) zwischen den Dokumenten um.
Registerkarten deaktivieren:Häufig werde ich gefragt: »Wie schalte ich eigentlich die Registerkarten aus?« Das geht einfach: Im photoshop-Menü (PC: BearBeiten) wählen Sie Voreinstellungen/BenutZeroBerFläche und schalten dort die Checkbox DoKumente als registerKarten ÖFFnen aus. Vermutlich schal-ten Sie dann besser auch die Checkbox anDocKen schweBenDer DoKumentFenster aKtiVieren aus, sonst wird auch ein einzel-nes Dokumentfenster angedockt.
Bevor wir anfangen, sollten Sie über Dokumente in Registerkarten Bescheid wissen (vor allem, wenn Sie von CS3 auf CS5 umsteigen) und wie Adobe die Arbeitsbereiche in CS5 verändert hat. (Arbeitsbereiche sind unterschiedliche Anordnungen von Bedienfeldern, je nachdem, woran Sie gerade arbeiten – das eine Layout passt, wenn Sie Fotos retuschieren, ein anderes verwenden Sie lieber zum Malen. Sie richten den Arbeitsbereich so ein, dass genau das sichtbar ist, was Sie brauchen.) Arbeitsbereiche sind echt praktisch, jedoch hat Adobe in CS5 etwas geändert – die einen finden es toll, andere eher merkwürdig. Entscheiden Sie selbst.
Zwei Neuigkeiten zur Arbeit in
Photoshop CS5
SC
OT
T K
ELB
Y
116 Kapitel 5 Größe anpassen und freistellen

SC
OT
T K
ELB
Y
Arbeitsbereich einrichten:CS5 bringt einige eingebaute Arbeits-bereiche für unterschiedliche Aufgaben mit (für Malen, Fotografie, Design etc.). Dabei sind jeweils nur die Bedienfelder geöffnet, die Adobe für nötig hält. Klicken Sie für die Arbeitsbereiche auf den Dop-pelpfeil rechts neben dem Arbeits bereich in der Programmleiste (hier eingekreist). Um einen eigenen Arbeitsbereich anzule-gen, ziehen Sie die Bedienfelder an die gewünschte Stelle. Sie betten sie ineinan-der ein (so dass Sie verschachtelt unterge-bracht sind), indem Sie sie übereinander ziehen. Wenn ein blauer Umriss erscheint, lassen Sie die Maus taste los, dann wird das Bedienfeld eingebettet. Weitere Bedienfelder finden Sie im Fenster-Menü.
TIPP: Ansicht auf einem Wacom-Tablett drehenWenn Sie zum Arbeiten ihr Grafiktablett auf dem Schoß haben, klicken Sie auf den Ansicht-drehen-Button in der Pro-grammleiste. Klicken Sie in Ihr Bild und halten Sie die Maustaste gedrückt, dann erscheint ein Kompass. Drehen Sie daran, um Ihre Ansicht zu drehen.
Nur ein Klick:Wenn Ihre Bedienfelder an Ort und Stelle sind, wählen Sie Fenster/arBeitsBereich/neuer arBeitsBereich, um das Layout zu speichern. So ist es immer nur einen Klick entfernt (es erscheint ebenfalls als Button in der Programmleiste). Wenn Sie in CS5 die Positionen von Bedienfeldern in einem Arbeitsbereich verschieben, merkt Photoshop sich das. Das ist ja ok, aber wenn Sie denken, dass ein Klick auf den Arbeitsbereich alles wieder in Ordnung bringt, dann haben Sie sich geschnitten. Stattdessen müssen Sie Fenster/arBeitsBereich/(BeZeichnung) ZurücKsetZen wäh-len. Merkwürdig, ich weiß.
Größe anpassen und freistellen 117Kapitel 5

Schritt 1:Drücken Sie die Taste (C) , um das Frei-stel lungswerkzeug zu aktivieren. Klicken Sie in Ihr Foto und ziehen Sie einen Freistellungsrahmen auf. Der abge-schnittene Bereich wird abgedunkelt. Sie müssen den Rahmen nicht gleich beim ersten Mal korrekt aufziehen, denn Sie können die Punkte in den Ecken und an den Seitenkanten später noch bearbeiten und neu positionieren. Wenn Sie jetzt in CS5 einen Freistellungsrahmen aufziehen und die Maustaste loslassen, erscheint als Entscheidungshilfe ein »Drittelregel«-Raster in diesem Rahmen. (Hinweis: Bei der »Drittelregel« wird das Foto optisch in Drittel unterteilt. Positionieren Sie Ihren Bildhorizont so, dass er entweder entlang der oberen oder der unteren horizontalen Linie verläuft. Der optische Mittelpunkt des Bildes sollte sich im mittleren Bereich zwischen den Linien befinden.)
TIPP: Nicht abdunkelnFalls der Bereich, der abgeschnitten wird, nicht dunkel dargestellt werden soll, drücken Sie die Taste (/) auf Ihrem Ziffernblock, um diese Funktion ein- und auszuschalten.
In Photoshop haben Sie zum Freistellen viele Möglichkeiten. Wir beginnen mit ein paar grundlegenden Methoden, später schauen wir uns an, wie das auch schneller und leichter geht. Am Ende dieses Projekts habe ich eine neue Variante hinzugefügt, die mit Adobe Photoshop Lightroom Furore machte, aber ich habe herausgefunden, wie das auch in Photoshop CS5 geht.
Fotos freistellen
SC
OT
T K
ELB
Y
118 Kapitel 5 Größe anpassen und freistellen

Schritt 2:Sobald der Freistellungsrahmen in Posi-tion ist, können Sie Ihr Foto auch drehen, indem Sie den Cursor außerhalb des Rahmens bewegen. Dabei verwandelt sich der Cursor in einen Doppelpfeil. Klicken und ziehen Sie den Cursor (nach oben oder unten), und der Rahmen dreht sich in die gewünschte Richtung. .
Schritt 3:Wenn Sie den Freistellungsrahmen kor-rekt positioniert haben, drücken Sie (¢) , um das Bild freizustellen. Das fertig freigestellte Bild sehen Sie hier, wir haben einen Teil des Hintergrunds entfernt. Das Originalbild sehen Sie zum Vergleich auf der vorherigen Seite.
Größe anpassen und freistellen 119Kapitel 5
(Forts.)

Schritt 4Ebenfalls beliebt ist das Freistellen ohne Freistellungswerkzeug – stattdes-sen nutzen Sie das Auswahlrechteck ((M)). Ziehen Sie damit einfach einen Auswahlrahmen um den Bildbereich, den Sie behalten wollen. Diesen können Sie verschieben, indem Sie in den aus-gewählten Bereich klicken und ziehen. Sobald die Position stimmt, wählen Sie BilD/Freistellen. Der Bereich außer-halb des Rahmens verschwindet sofort. Drücken Sie (ï)-(D) (PC: (Strg)-(D)), um die Auswahl aufzuheben.
Schritt 5:Also, Sie wollen das ultimative Freistel-lungserlebnis? Ich hab mich dabei von Lightroom inspirieren lassen. Im Modus Beleuchtung aus wird Ihr Foto beim Freistellen bereits schwarz umrandet, Sie sehen also sozusagen eine Live-Vorschau der Freistellung. Das ist ziemlich clever, und nach dem ersten Mal wollen Sie das immer wieder. Zum Glück geht das auch in Photoshop. Ziehen Sie zuerst mit dem Freistellungswerkzeug über Ihr Foto (egal wo und wie groß). In der Optionsleiste können Sie mit der Deckkraft einstellen, wie hell bzw. dunkel der abgeschnittene Bereich dargestellt werden soll. Erhöhen Sie hier die Deckkraft auf 100%, so dass der Bereich schwarz wird (wie hier zu sehen).
120 Kapitel 5 Größe anpassen und freistellen

Copyright Daten, Texte, Design und Grafiken dieses eBooks, sowie die eventuell angebotenen
eBook-Zusatzdaten sind urheberrechtlich geschützt. Dieses eBook stellen wir lediglich als persönliche Einzelplatz-Lizenz zur Verfügung!
Jede andere Verwendung dieses eBooks oder zugehöriger Materialien und Informationen, einschliesslich
• der Reproduktion,
• der Weitergabe,
• des Weitervertriebs,
• der Platzierung im Internet, in Intranets, in Extranets,
• der Veränderung,
• des Weiterverkaufs
• und der Veröffentlichung
bedarf der schriftlichen Genehmigung des Verlags. Insbesondere ist die Entfernung oder Änderung des vom Verlag vergebenen
Passwortschutzes ausdrücklich untersagt!
Bei Fragen zu diesem Thema wenden Sie sich bitte an: [email protected]
Zusatzdaten Möglicherweise liegt dem gedruckten Buch eine CD-ROM mit Zusatzdaten bei. Die
Zurverfügungstellung dieser Daten auf unseren Websites ist eine freiwillige Leistung des Verlags. Der Rechtsweg ist ausgeschlossen.
Hinweis Dieses und viele weitere eBooks können Sie rund um die Uhr
und legal auf unserer Website
http://www.informit.de
herunterladen