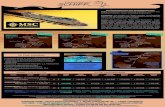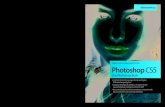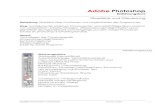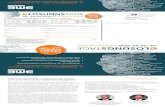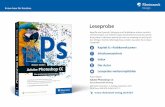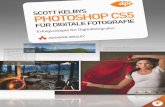Capelle, Irmlind; Goltz, Maren: Wilhelm Berger ( (1861-1911). Komponist – Dirigent – Pianist
PhotoShop 6 - download.knowware.de · 15 KnowWare Extra Suse Capelle 80 Seiten - auch für...
Transcript of PhotoShop 6 - download.knowware.de · 15 KnowWare Extra Suse Capelle 80 Seiten - auch für...

www.KnowWare.de
15 KnowWare Extra
Suse Capelle
80 Seiten - auch für PhotoShop 7.0
für Einsteiger
PhotoShop 6.0
Deutschland: 4,- EUR Österreich: 4,60 EUR
Schweiz: 8 SFR Luxemburg: 4,70 EUR Italien: 5,50 EUR
4,-Deutschland

Acrobat Reader - Bestellung - Autoren gesucht
BildqualitätWenn die Bildqualität in dieser Datei schlecht ist, liegt es daran,dass wir die Dateigrösse relativ klein möchten. Eine bessereBildqualität würde bedeuten, dass die PDF-Datei vielleicht 4 Mal sogross sein wäre. Im Heft ist die Qualität natürlich gut ;)
Acrobat Reader: Wie ...F5/F6 öffnet/schließt die Ansicht Lesezeichen
Strg+F sucht
Im Menü Ansicht stellst du ein, wie die Datei gezeigt wird
STRG+0 = Ganze Seite STRG+1 = Originalgrösse STRG+2 = Fensterbreite
Im selben Menü kannst du folgendes einstellen:: Einzelne Seite,Fortlaufend oder Fortlaufend - Doppelseiten .. Probiere es aus, umdie Unterschiede zu sehen.
Navigation
Pfeil Links/Rechts: eine Seite vor/zurück
Alt+ Pfeil Links/Rechts: Wie im Browser: Vorwärts/ZurückStrg++ vergrößert und Strg+– verkleinert
Bestellung und Vertrieb für den BuchhandelBonner Pressevertrieb, Postfach 3920, D-49029 OsnabrückTel.: +49 (0)541 33145-20 Fax: +49 (0)541 [email protected]/bestellen
Autoren gesuchtDer KnowWare-Verlag sucht ständig neue Autoren. Hast du ein Thema,daß dir unter den Fingern brennt? - ein Thema, das du anderen Leutenleicht verständlich erklären kannst?Schicke uns einfach ein paar Beispielseiten und ein vorläufigesInhaltsverzeichnis an folgende Adresse:[email protected] werden uns deinen Vorschlag ansehen und dir so schnell wiemöglich eine Antwort senden.
www.knowware.de

Inhalt
Photoshop 6.0 © Suse Capelle - 05.11.03 - 19:31
3
Allgemein.................................5Photoshop 6.0 im Doppelpack mit
ImageReady 3.0............................. 5Installation von Photoshop 6.0 und
ImageReady 3.0............................. 5Starten von Photoshop .................... 5
Ein Wort zu den Voreinstellungen ....... 6Wirklich hilfreich: Hilfslinien....7
Lineale und Hilfslinien einblenden ....... 7Ausrichten an Hilfslinien .................... 7Versteckte Werkzeuge wechseln ......... 8Das Füllwerkzeug............................ 8Das Hand-Werkzeug........................ 8
Arbeitsbereich .........................9Die Werkzeugpalette......................... 9Die Info-Palette................................ 9Eine eigene Palette
zusammenstellen ......................... 10Die Farbpalette .............................. 10Das Protokoll ................................. 10Schnappschuss gefällig? ................ 11
Das Prinzip der Ebenen.............11Die Ebenenpalette .......................... 11Ebenen fixieren und markieren ....... 11
Werkzeugeigenschaften in derOptionsleiste einstellen.................. 12
Die Statusleiste.............................. 14Was man mit Ebenen allesmachen kann .........................15Der erste Website-Entwurf .......15
Eine Ebene erstellen undduplizieren................................. 15
Auf eine Ebene reduzieren.............. 16Ebenensätze - Ordnung kann sein..... 16Ebenen verschieben und löschen..... 17
Navigationsmenü entwerfen.....18Das Schriftwerkzeug ....................... 18Zusätzliche Schriften installieren....... 18Ebeneneffekte hinzufügen ............... 19Ebenen ausrichten ........................ 19Einen Ebenenstil kopieren und
einfügen.................................... 20Ebeneneffekte in Ebenen
umwandeln ................................ 20Verschiedene Ebeneneffekte
kombinieren............................... 20Eigene Ebenenstile speichern und
verwenden................................. 20Erstellen einer Einstellungsebene...... 21Eine Einstellungsebene auf eine
bestimmte Ebene beziehen........... 22Experimentieren mit Verläufen ......... 23
Trommelwirbel für einen kleinenZaubertrick ................................ 24
Die Menüstruktur in der Ebenen-Palette anlegen ............................ 24
Aktionen machen das Lebenleichter ................................... 25Standardaktionen verwenden........... 25Aktionen kombinieren.................... 26Standardaktionen verändern .......... 26Möchtest du gefragt werden?.......... 27Einzelne Arbeitsschritte
modifizieren ............................... 27Aktionen speichern und laden ......... 28
Aktionen für Individualisten..... 29Standardaktionen erweitern ........... 29Individuelle Aktionen aufzeichnen.... 30
Eigene Aktion aufzeichnen ............... 30Stapelweise Bilder speichern........... 31
Ein Text ist mehr als 1000Worte ..................................... 33Das Textwerkzeug ........................ 33Platzierung von Text in unserem
Entwurf ..................................... 33Text verformen............................. 34Und Ordnung ist das halbe Leben... . 35
Ein gestalterisches Grundkonzeptfür mehr Harmonie ....................... 36
Du hast die (Aus-) Wahl ........... 37Eine Textauswahl erstellen............... 37Schrift mit einem Verlauf
kombinieren............................... 37Schrift mit einem Muster füllen ....... 38Eine Auswahl transformieren .......... 38Die Auswahl umkehren .................. 39Eine Auswahl deaktivieren.............. 39
Auswahlwerkzeuge .................. 40Eine Auswahl erstellen, bewegen,
ausschneiden, kopieren ................. 40Das Auswahlrechteck..................... 40Der Zauberstab ............................ 41Eine Auswahl speichern und laden... 43Farbbereiche auswählen................. 43Auswahl ohne Grenzen:
dateiübergreifend!....................... 44Den ausgewählten Bereich
erweitern oder verkleinern ........... 45Das Lasso-Werkzeug ..................... 45Das magnetische Lasso-Werkzeug... 46Auswahl mit einem vorgegebenen
Format ?.................................... 46Das Freistellungs-Werkzeug ........... 47
Masken und Kanäle................... 48In die Auswahl einfügen................. 48

Inhalt
Photoshop 6.0 © Suse Capelle - 05.11.03 - 19:31
4
Eine Ebenenmaske anwenden......... 50Masken mit Effekten versehen ........ 50Gruppieren mit voriger Ebene......... 50Eine Maske bearbeiten................... 51Einen Kanal duplizieren oder
löschen ..................................... 51Eine Verlaufsmaske erstellen .......... 51Einen Kanal als Auswahl laden ........ 52
Arbeiten mit Pfaden..................53Das Zeichenstift-Werkzeug............. 53Verschieben und Verändern eines
Pfades....................................... 53Ankerpunkte hinzufügen, löschen
und verändern............................ 54Einen Kurvenpfad erstellen............. 54Eine Pfadfläche oder Pfadkontur
füllen ........................................ 55Einen Button erstellen ................... 56Das Freiform-Zeichenstift-
Werkzeug .................................. 57Einen Pfad in eine Auswahl
umwandeln ................................ 57Bilder und Fotos für�s Web .......58
Vektorgrafiken und Pixelbilder ........ 58Die Bildformate jpg, gif, png ............ 58Das JPEG-Format - optimal für
Fotos ........................................ 58Das GIF-Format � ideal für Logos.... 58Das PNG-Format - vereinigte
Vorteile ..................................... 58Speichern verschiedener
Dateiformate ............................... 58Ein Bild als GIF-Datei speichern ...... 58Ein Bild als JPG-Datei speichern ...... 59
Für Web speichern - Bilder für dasWeb optimieren............................ 60Der Dialog Für Web speichern......... 61
ImageReady ..........................63Springen zwischen den
Programmen .............................. 63Arbeitsbereich ..........................63
Die Optimieren-Palette.................... 64Die Farbtabellen-Palette .................. 64Ebenen-Palette .............................. 64Die Animation-Palette ..................... 64Ein animiertes Gif erstellen............. 64
Die Werkzeug-Palette ..................... 66Slices........................................66
Einstellen der Ausgabe-Einstellungen ............................... 66Das Slice-Werkzeug ...................... 67Das erste Slice erstellen................. 67Das Slice-Auswahl-Werkzeug.......... 67
Ein einzelnes Slice optimieren......... 67Ein Slice löschen........................... 67
Webseiten-Menü in Slicesaufteilen ................................. 68Slices entlang Hilfslinien erstellen.... 68
Rollover-Effekte herstellen............... 68Die Optimiert-Version speichern...... 70
Ausgabe als HTML .................... 71Eine HTML Tabelle erstellen lassen .. 71Ein Blick in den Quellcode .............. 71Cascading Style Sheets erstellen
lassen ....................................... 72Imagemap erzeugen................. 73
Imagemap mit Rollover.................. 74Hand in Hand mit anderen........ 75
Anmerkungen erstellen inPhotoshop.................................. 75
Als Photoshop-PDF Datei speichern.. 75Do you speak Photoshop? .............. 76Was bringt Photoshop 7 Neues ? ..... 76

Allgemein
Photoshop 6.0 © Suse Capelle - 05.11.03 - 19:31
5
AllgemeinPhotoshop 6.0 im Doppelpack mitImageReady 3.0Photoshop 6.0 ist ein leistungsstarkes Programmzur professionellen Bildbearbeitung. Es eignet sichbesonders für die Gestaltung anspruchsvollerGrafiken für das Internet oder den Printbereich.Im Lieferumfang von Photoshop 6.0 ist auchImageReady 3.0 enthalten, ein Programm mitvielfältigen Tools zum Optimieren von Bildern(incl. Vorschau) für das Web oder zum Erstellenvon animierten GIFs.In ihrer Kombination eignen sich Photoshop undImageReady besonders für Gestaltungsentwürfevon ganzen Webseiten oder CD-Roms, da sogarkomplettes JavaScript z.B. für MouseOver-Effekteund Menüs oder CSS-Anweisungen für das Posi-tionieren von Grafiken ausgegeben werden können.Darüber hinaus bietet das Dateiformat *.PSD dieImportmöglichkeit von Photoshop-Dateien in eineVielzahl anderer Programme (von Adobe Go Liveüber Dreamweaver bis hin zu Apple DVD StudioPro) � meist unter Beibehaltung der in Photoshopangelegten Ebenen, die z.B. sichtbar oderunsichtbar geschaltet werden können.Kurzum, Photoshop ist ein sehr umfangreiches undstabil laufendes Programm, für das man sichwirklich begeistern kann � es hat eigentlich nureinen Nachteil: den Preis. Leider ist die Möglich-keit, eine Datei abzuspeichern, in der Tryout-Version deaktiviert ...
Installation von Photoshop 6.0 undImageReady 3.0Photoshop 6.0 gibt es für Windows- wie auch fürMacintosh-Computer. Die Oberfläche ist unterbeiden Systemen identisch � nur die Tastenkom-binationen oder �Shortcuts� unterscheiden sich,weil die Steuerungstasten auf der Tastaturunterschiedlich sind; die Buchstabenkürzel für dieWerkzeuge sind in beiden Betriebssystemengleich. Photoshop 6.0 und ImageReady 3.0 werdendurch ein und dasselbe Installationsprogramminstalliert. Folge den Anweisungen und starteanschließend den Computer neu.
Starten von PhotoshopNach der Installation des Programms kannst du esim Windows-Startmenü überSTART |PROGRAMME |ADOBE |PHOTOSHOP 6.0|ADOBE PHOTOSHOP 6.0 starten.Schneller geht der Programmstart über eineVerknüpfung auf dem Desktop:Du gehst mit der Maus den oben beschriebenenWeg durchs Startmenü, ziehst mit der rechtenMaustaste auf den Eintrag auf eine freie Stelledeines Desktops. Wenn du die Maustaste loslässt,erscheint ein Kontextfenster, in dem duVERKNÜPFUNG(EN) HIER ERSTELLEN anklickst. Undschon hast du ein Photoshop-Icon auf deinemDesktop und kannst das Programm mit einemDoppelklick darauf starten.Außerdem kannst du ein Bild ( JPG, GIF oder PNG)per Drag-and-Drop öffnen, indem du das Bild aufdas Photoshop-Icon ziehst und loslässt.Füllt das Photoshop-Programmfenster nicht denBildschirm, ist es also minimiert, kannst du einBilddokument ebenso z.B. vom Desktop in dasProgrammfenster ziehen, und schon öffnet es sich.Beim ersten Starten von Photoshop oder Image-Ready wird der Farbmanagement-Assistentgeöffnet. Klicke vorläufig auf ABBRECHEN, um denAssistenten zu schließen, ohne den Bildschirm zukalibrieren.
Wie du den Bildschirm einstellst und einenGraukeil erstellst, kannst du auch im HeftPhotoshop LE für Einsteiger nachlesen.
Anschließend öffnet sich das Programmfenster vonPhotoshop (oder ImageReady). Nun kannst du unterDATEINEU ein neues Dokument erstellen oderunter DATEIÖFFNEN ein bestehendes Dokumentöffnen.

Allgemein
Photoshop 6.0 © Suse Capelle - 05.11.03 - 19:31
6
Ein Wort zu den VoreinstellungenIn der VOREINSTELLUNGEN-Datei werden dieEinstellungen für Paletten sowie Befehle undInformationen über die Farbkalibrierung gespei-chert, sobald du Photoshop oder ImageReadyverlässt � beim nächsten Öffnen findest du also allePaletten wieder so vor, wie du sie zuletzt benutzthast. Veränderst du die Position der Palettenwährend der Arbeit mit dem Programm, wird dieursprüngliche Datei überschrieben.Du speicherst deine aktuellen Photoshop-Vorein-stellungen folgendermaßen:1. Du beendest Adobe Photoshop ...2. und öffnest den Ordner ADOBE PHOTOSHOP 6
� EINSTELLUNGEN
Unter Windows findest du diesen Ordner unterC:\WINDOWS\ANWENDUNGSDATEN\ADOBE\PHOTOSHOP\6.0\ADOBE
PHOTOSHOP 6-EINSTELLUNGEN; unter MacOS 9 oder früher unter MACINTOSH HD �SYSTEMORDNER � PREFERENCES � ADOBE
PHOTOSHOP 6-EINSTELLUNGEN
3. Dann ziehst du die Datei ADOBE PHOTOSHOP 6PREFS.PSP bzw. ADOBE PHOTOSHOP PREFSaus diesem Ordner auf den Schreibtisch oderlegst sie in einem anderen Ordner ab.
4. Beim nächsten Start legt Photoshop automa-tisch eine neue Voreinstellungen-Datei an undfragt, ob du die Farbeinstellungen jetzt anpas-sen möchtest. Hier klickst du NEIN und findestwieder die Standardeinstellungen der Palettenund Farbeinstellungen vor.
Möchtest du z.B. vor einer Übung die standard-mäßigen Voreinstellungen wieder herstellen, kannstdu auch so vorgehen:1. Unmittelbar nach dem Programmstart von
Photoshop oder ImageReady hältst du UMSCH
+ALT+STRG gedrückt und klickst im Dialogauf JA, um die Voreinstellungsdatei zu löschen.Beim nächsten Start werden neue Voreinstel-lungen angelegt � s.o. unter 4.
Möchtest du nur die Paletten in der Standard-Anordnung sehen, erreichst du dies überFENSTER|PALETTENPOSITIONEN zurücksetzen.
Zum Inhalt der Voreinstellungen gleich zu Anfangnoch ein wertvoller Hinweis: Da eine Photoshop-Datei mit mehreren Ebenen und einigem Bildma-terial z.B. beim Entwurf einer Webseite bald einebeachtliche Größe erreicht, ist es sinnvoll, Photo-shop ausreichend Speicher zuzuweisen � damitverringert sich auch die Gefahr, dass das Programm�hängenbleibt�.Hierzu kannst du, wenn du mehrere Partitionen aufdeiner Festplatte hast, unter BEARBEITEN|VOREIN-
STELLUNGEN |ZUSATZMODULE & VIRTUELLER
SPEICHER bis zu 4 verschiedene Arbeitsvolumesangeben, aus deren Speicherplatz sich dasProgramm bedienen kann.
Grundsätzlich kannst du getrost alle anderenVoreinstellungen, die du unter BEARBEITEN|VOREINSTELLUNGEN|ALLGEMEINE mit einem Klickauf NÄCHSTE durchschauen kannst, in der jeweili-gen Standard-Einstellung belassen.Falls du z.B. beim Bearbeiten eines Bildes zurbesseren Sichtbarkeit einmal rote statt standard-mäßig hellblaue Hilfslinien brauchen solltest,könntest du das hier umstellen.Beim Arbeiten für das Weblohnt es sich, unterBEARBEITEN|VOREINSTEL-
LUNGEN|MAßEINHEITEN
UND LINEALE als EinheitPIXEL einzustellen � für denPrintbereich gilt die vorein-gestellte Einheit CM. Dieübrigen standardmäßigeingestellten Werte kannstdu unverändertübernehmen.

Wirklich hilfreich: Hilfslinien
Photoshop 6.0 © Suse Capelle - 05.11.03 - 19:31
7
Wirklich hilfreich: HilfslinienLineale und Hilfslinien einblendenEine äußerst praktische Angelegenheit sind dieHilfslinien in Photoshop, die eine Menge guterDienste leisten, wie du später noch sehen wirst.1. Öffne mit DATEI|NEU oder STRG+N ein neues
Dokument. Im Dialog gibst du für die Größe dieMaße für die Standardgröße des Bildschirmsein, um ein bildfüllendes Bild zu erhalten. Dawir uns in diesem Heft in der Hauptsache mitGrafiken für das Web beschäftigen, kannst duden eingestellten Wert von 72 pixel/inch (unterWindows) bzw. 96 pixel/inch (unter Macintosh)unverändert übernehmen.
Viele Homepages werden für eine Auflösung von1024 x 768 pixel optimiert, da die meisten Userdiese Einstellung benutzen, aber 800 x 600 wirdauch berücksichtigt.Nun aktivierst du unterANSICHT|LINEALE
EINBLENDEN die Anzei-ge des Lineals. Achtedarauf, dass in derWerkzeugpalette dasWerkzeug VERSCHIEBENausgewählt ist. Sollte esnicht ausgewählt sein,das Werkzeugsymbolanklicken oder mit V(ohne Steuerungstaste) auswählen.
Lässt du die Maus kurz auf dem Werkzeugsymbolliegen, erscheint eine �Bubble-Help�, die dir dasTastenkürzel für dieses Werkzeug verrät. In derMitte des Heftes findest du eine Übersicht überdie gesamte Werkzeug-Palette und dieentsprechenden Tastatur-Kürzel.
2. Fährst du jetzt mit der Maus in das obere Linealund ziehst (beachte die Veränderung des Maus-zeigers) in deinen Arbeitsbereich, erhältst dueine horizontale Hilfslinie, sobald du die Mauswieder loslässt. Entsprechend aktivierst du ausdem linken Lineal eine vertikale Hilfslinie.
3. Willst du eine Hilfslinie löschen,ziehst du sie wieder in dasentsprechende Lineal.
Achte aberdarauf, dassdu zum Weg-ziehen (zum Löschen) der Hilfslinien dasVerschieben-Werkzeug (V) aktiviert hast. Istein anderes Werkzeug aktiviert, kannst du dieHilfslinien nicht �anfassen�. Du kannst dasauch an der Form des Mauszeigers erkennen,die sich je nach Werkzeug verändert.
4. Natürlich kannst du auch über ANSICHT|HILFSLINIEN LÖSCHEN alle auf einmal löschen.Bitte lösche nun alle.
5. Alternativ kannst du die Hilfs-linien einzeln unterANSICHT|NEUE HILFSLINIE perEingabe genau positionieren:
6. Setze eine weitere Hilfsliniehorizontal bei 600 pixel.
So kannst du dir z.B. beim Entwurf einer Webseiteden Bereich der Bildschirmgröße 800 x 600markieren � und hast immer unter Kontrolle, wasnoch in diesem Bereich ohne Scrollen zu sehen ist,wenn du deine Webseite für die Bildschirmgröße1024 x 768 optimierst.Über ANSICHT |HILFSLINIEN FIXIEREN kannst dudie Hilfslinien fest einstellen � in diesem Fall erhältdas Menü ein Häkchen. Willst du sie wiederverändern, musst du den Menüpunkt erneutanwählen, um das Häkchen zu löschen und dieHilfslinien wieder freizuschalten.
Ausrichten an HilfslinienSehr praktisch ist, dass die Hilfslinien magnetischsind � standardmäßig ist unter ANSICHT |AUSRICH-
TEN aktiviert (Ausrichten hat ein Häkchen); undunter ANSICHT |AUSRICHTEN AN sind ebenfalls allenützlichen Helfer (Hilfslinien, Raster, Slices undDokumentbegrenzungen) standardmäßig aktiviert.
Passt dir das nicht, hebst du das Häkchen in derbeschriebenen Weise auf. Aktiv markiert sind hierallerdings nur die Helfer, die unter ANSICHT|EIN-
BLENDEN sichtbar ausgewählt sind.In unserem ersten Dokument kannst du gleichtesten, wie praktisch magnetische Hilfslinien sind:

Wirklich hilfreich: Hilfslinien
Photoshop 6.0 © Suse Capelle - 05.11.03 - 19:31
8
8. Wähle das Werk-zeug �Auswahl-rechteck� durchAnklicken oder M.
9. Ziehe vom Rand oben links (Linealposition 0 /0) bis zu dem Punkt, an dem sich die Hilfslinienkreuzen, und lasse die Maustaste los. Diegestrichelte Markierungslinie rastet genau anden Hilfslinien und den Dokumentbegrenzungenein.
10. Aus dem aktiven Auswahlrahmen im Format800 x 600 pixel erstellen wir uns nun einschwarzes Rechteck, das wir später als Kon-trollfläche benutzen können. Dazu brauchst dudas Füllwerkzeug, das sich in der Werkzeug-palette hinter dem Verlaufswerkzeug versteckt:
Versteckte Werkzeuge wechseln Das Füllwerkzeug
Versteckte Werkzeuge findest du hinter allenWerkzeugen, die ein kleines schwarzes Dreieck inder rechten unteren Ecke des Werkzeugsymbolshaben. Das ausgewählte Werkzeug ist als aktivmarkiert und erscheint in der Werkzeugpalette.
11. Bei ausgewähltem Füllwerkzeug wird derMauszeiger zu einem Farbeimer, der stets dieeingestellte Vordergrundfarbe benutzt.
Standardmäßig ist die Vordergrundfarbeschwarz und die Hintergrundfarbe weißeingestellt. Mit einem Klick auf das kleineIcon links im Farbwahlteil der Werkzeug-palette kannst du die Standardeinstellungimmer herstellen, wenn du z.B. für Maskenschnell schwarz oder weiß brauchst.
12. Klickst du nun mit dem Farbeimer in deinaktiviertes Rechteck, wird die aktivierte Flächeschwarz eingefärbt.
Du kannst auch mit einem Klick auf denVertauscher-Pfeil in der linken oberen Eckedie Vorder- und Hintergrundfarbe tauschen
und dann bei weiter aktiviertem Auswahlrecht-eck mit STRG+LÖSCHTASTE das Rechteck mitder Hintergrundfarbe füllen.
13. Mit STRG+D oder Klick in den Arbeitsbereichwird die Auswahl deaktiviert.
14. Speichere das Dokument unter einem Namenwie z.B. ENTWURF ab. Photoshop hängt seineDatei-Endung *.PSD daran. Am besten legst dufür die Übungen einen eigenen Ordner an.
Das Dokumentfenster zeigt jetzt in der Titelleisteden neuen Namen, und die @-Prozentangabe gibtdie verkleinerte Ansicht (jetzt 66,7%) an.15. Unter ANSICHT|AUSGABEGRÖSSE bekommst du
die 100%ige Ansicht, während das Dokument-fenster nun mit Scrollbalken rechts und untenversehen ist, aber gleichgroß bleibt.
Beachte, dass der Mauszeiger immer noch alsFarbeimer dargestellt ist, da das zuletzt gewählteWerkzeug aktiviert bleibt, bis du ein neuesauswählst.Das Hand-WerkzeugMit einem Klick auf dasHand-Werkzeug (oder H)kannst du die Arbeitsflächeverschieben � dabei bleibt dieAnsicht immer in der gleichen Größe.
Du kannst aber auch durch Drücken undGedrückt-Halten der Leer-Taste aus jedembeliebigen Werkzeug in das Hand-Werkzeugwechseln. Das ist wirklich praktisch: wenn du z.B.bei hoher Vergrößerung Radieren oder Stempelnmöchtest, kannst du dir so ganz angenehm dieArbeitsfläche dahin schieben, wo du sie brauchst.
Bei besonders großformatigen Bildern ist espraktisch, dass du mit dem Hand-Werkzeug aucheinfach den rot markierten Ausschnitt im Naviga-torfenster verschieben kannst.Eine verkleinerte Ansichtdeines Treibens kannstdu immer rechts oben imPaletten-Fenster NAVI-
GATOR sehen.Bevor wir zu den einzelnen Werkzeugen und derenFunktionsweisen kommen, ein kurzer Überblicküber den Arbeitsbereich in Photoshop 6.0.

Arbeitsbereich
Photoshop 6.0 © Suse Capelle - 05.11.03 - 19:31
9
Arbeitsbereich Der Arbeitsbereich in Photoshop besteht aus den sogenannten Paletten, die frei schwebend undverschiebbar im Programmfenster liegen. AlsStandard öffnet Photoshop mit der folgendenAnordnung, die du dir immer über FENSTER|PALETTENPOSITIONEN ZURÜCKSETZEN wiederholenkannst, wenn dir mal eine kleine Palette abhandengekommen ist oder du sie gerade nicht findest.
Die WerkzeugpaletteLinks im Programmfenster wird immerdie Werkzeugpalette angeordnet, dieüber einige Änderungen und Erwei-terungen gegenüber der 5.0 LE Versionverfügt. Die ganze Palette lässt sich �wie alle anderen Paletten auch �verschieben, mit einem Doppelklick aufden obersten Balken wegklappen odermit einem erneuten Doppelklick wiederausklappen.Lässt du den Mauszeiger etwas längerauf einem Werkzeugsymbol liegen,erscheint der Name und in Klammern derjeweilige Tastatur-Kurzbefehl. Mit dieserTaste kannst du schnell zwischen denWerkzeugen bzw. Werkzeuggruppenwechseln. Die hinter dem kleinenschwarzen Pfeil versteckten Werkzeugekannst du mit der Maus auswählen �klicke auf das Werkzeug, bis dieversteckten Werkzeuge aufklappen, undlasse die Maus über dem Werkzeug, das dubenutzen willst, los � oder drücke ALT und klickedich mit der Maus durch die Werkzeugsymbole, bisdas gewünschte Symbol angezeigt wird.Hast du ein �verstecktes� Werkzeug benutzt, bleibtdieses jeweils als ausgewählt angezeigt und indeiner Voreinstellungs-Datei gespeichert. Beimnächsten Start von Photoshop findest du das Pro-gramm also genauso vor, wie du es verlassen hast.
Am Ende des Textes findest du eine Übersichtaller Werkzeuge.
Unterhalb des Symbols zum Wechseln der Vorder-und Hintergrundfarbe findet sich ein Bereich, derdie Ansicht deines Arbeitsbereichs betrifft:
Normalerweise ist der Standardmodus aktiv, hierkannst du zum Maskierungsmodus wechseln, umtemporäre Masken zu erstellen. Darunter findest dudrei Symbole für verschiedene Ansichtsmodi vor:Du kannst hier dieProgramm-Menü-leiste ausblendenoder deinen Arbeitsbereich als Vollbild anzeigenlassen. Die Paletten bleiben dabei immer sichtbar,ebenso die Leiste direkt unterhalb des Programm-Menüs, die sich je nach dem ausgewählten Werk-zeug verändert.Möchtest du dein Bild ganz ohne �schwimmende�Paletten beurteilen, drückst du zum Aus- undEinblenden die TAB-Taste.
Die Info-PaletteIn der Navigator-Palette, die alsStandard rechtsoben angeordnet ist,findest du einweiteres Register-blatt namens INFO,das dir für jeden Punkt deines Bildes, auf den dumit der Maus gehst, links die RGB-Farbwerte (hier0,0,0 für Schwarz) und rechts die CMYK-Farbanteile zeigt. Darunter erscheinen links die X-und Y-Koordinaten der aktuellen Mausposition undrechts Breite und Höhe deiner Auswahl oder z.B.deines Rechteck-Werkzeugs, während du eszeichnest. Arbeitest du mit der VoreinstellungPIXEL, werden die Werte hier auch in Pixelangezeigt. Steht dein Lineal auf CM, bekommst dudie Information in cm.
Klickst du auf das Registerblatt Info und ziehst esaus der Palette, erscheint eine eigene Info-Palette.Das funktioniert entsprechend bei allen Paletten.Du kannst sie auch per drag & drop wieder in diePalette ziehen.

Arbeitsbereich
Photoshop 6.0 © Suse Capelle - 05.11.03 - 19:31
10
Eine eigene Palette zusammenstellenDu kannst dir aber auch eine einzige Palettezusammenstellen, in die du per drag & drop allePaletten ziehst, die du zusammengestellt habenmöchtest. Das kann z.B. so aussehen:
Ich würde dir allerdings empfehlen, die Ebenen-Palette gesondert stehen zu lassen, weil es prakti-scher ist.
Ansonsten ist es Geschmacksache, ob du lieber miteinzelnen oder zusammengestellten Paletten arbei-test. In jedem Fall kannst du den Standardzustandjederzeit wiederherstellen, indem du FENSTER|PA-
LETTENPOSITIONEN ZURÜCKSETZEN... wählst.
Die FarbpaletteIn der standardmäßigen Anordnung der Paletten-positionen schließt sich unterhalb der Navigator-palette das Farbpaletten-Fenster mit den drei Regis-terblättern FARBREGLER, FARBFELDER und STILE an.Hier kannst du deineFarben einstellen, indemdu die Regler stufenlosmit der Mausverschiebst, bis die imlinken oberen Kästchenals Vordergrundfarbe angezeigte Farbe deiner Wahlentspricht. Willst du die Hintergrundfarbe ändern,wählst du per Mausklick das linke untere (hierweiße) Kästchen aus:Sobald du mit derMaus auf denFarbbalken imunteren Teil derPalette kommst,wandelt sich derMauszeiger in eine Pipette, mit der du jede belie-bige Farbe mit einem Klick aufnehmen kannst.Unter dem Register FARBFELDER kannst du eben-falls mit der Pipette eine Farbe aus den Feldernwählen. Und unter STILE kannst du aus verschie-denen vorgefertigten Stilen Muster aussuchen. Wasman da alles treiben kann, erfährst du auf Seite 20.Unter HILFE|INHALT kannst du aber zu jedemThema die Photoshop-eigene Hilfe konsultieren.
Das ProtokollWie gern würde man im�richtigen Leben� auchmanchmal etwas rück-gängig machen können.In Photoshop kannst duüber BEARBEITEN|RÜCKGÄNGIG oderSTRG+Z einen Schrittrückgängig machen.Für folgenschwere Fehler in diesem kurzen Lebengibt es das Protokoll, das sich, solange die Dateigeöffnet ist, alle Einzelschritte merkt, die dumachst. Stellst du während deiner Arbeit fest, dassdir etwas doch nicht gefällt, kehrst du im Protokollzu dem entsprechenden Punkt zurück und gehstdann einen neuen Weg.Wieviele Arbeitsschritte sich das Protokoll merkt,stellst du unter BEARBEITEN|VOREINSTELLUNGEN|ALLGEMEINE als Protokoll-Status ein. Standard ist20. Am Anfang kannst du den Protokoll-Statusruhig auf 40 oder 60 hochsetzen.
Über den Shortcut STRG+K öffnest du denVOREINSTELLUNGEN-Dialog schneller.
Du kannst sogar mit dem entsprechenden Menü-punkt die DATEI|SPEICHERN � das Protokoll bleibtdir erhalten, solange sie geöffnet ist. Erst wenn dudie Datei schließt und wieder öffnest, beginnt dasProtokoll von neuem. Es geht aber noch doller!1. Öffne ein Bild deiner Wahl, am besten ein Bild
im .JPG-Format. Hier benutze ich das BildPFERD1.JPG, das du bei der Seite des Heftesauf der Homepage herunterladen kannst.
2. Erstelle über BILD|BILD DUPLIZIEREN... eineKopie des Bildes � nur sicherheitshalber, dannkannst du das Original wieder schließen.
3. Wähle FILTER|MALFILTER|KREUZSCHRAFFUR �die Voreinstellungen der Schieberegler kannstdu unverändert übernehmen � und klicke OK.Jetzt sieht das Pferd auf der grünen Wiese auswie gemalt.

Arbeitsbereich
Photoshop 6.0 © Suse Capelle - 05.11.03 - 19:31
11
4. Wähle nun aus der Werkzeugpalette denProtokollpinsel undfahre mit demWerkzeug über dasPferd. Der Proto-kollpinsel löscht den ArbeitsschrittKREUZSCHRAFFUR aus den von dir gewähltenStellen � er macht also den Filtereinsatz nurpartiell rückgängig. Das Ergebnis ist ein Bild,das aussieht, als würde das �echte� Pferd auseinem gemalten Hintergrund herausgaloppieren.
Später wirst du sehen, dass man das mit denEbenen noch geschickter realisieren kann.Schnappschuss gefällig?Ausgesprochen nützlich kann es sein, sich voneinem bestimmten Zustand des Bildes einenSchnappschuss zu machen. Dazu klickst du auf dasDatei-Symbol links neben dem Papierkorb.Schnappschüssewerden im Proto-koll unterhalb desBildes aufgelistetund mit einemKlick auf denThumbnailaktiviert. Mit einem Rechtsklick kannst du denSchnappschuss in eine separate Datei umwandeln,indem du NEUE DATEI auswählst.Beim Erstellen derneuen Datei über-nimmt das Programmden aktuellen Standund die Anzahl derEbenen in die neueDatei.So kannst du z.B. beim Ausprobieren verschiedenerFilterkombinationen verschiedene Stadien festhal-ten und später an der Datei weiterarbeiten, die diram besten gefällt.Damit kommen wir zum wichtigsten Grundprinzipin Photoshop:
Das Prinzip der EbenenEin Bild besteht in Photoshop aus einer oder meh-reren Ebenen, die in der Ebenenpalette angezeigtund bearbeitet werden können. Die Ebenen sindwie transparente Folien, die verschiedene Teileeines Bildes enthalten und, übereinander gelegt, dasganze Bild ergeben.
Die EbenenpaletteRechts unten im Programmfenster schließt sich alsletzte Palette die Ebenenpalette an. Solange keineDatei geöffnet ist, ist die Palette leer. In der näch-sten Übung lernst du, wie du unter Benutzung desEbenenprinzips dein Pass- oder Portraitfotovorteilhaft gestalten bzw. retouschieren kannst.
Hast du einen Scanner installiert, wird dir dasScanner-Hifsprogramm normalerweise unterDATEI|IMPORTIEREN|�NAME DES SCAN-PRO-
GRAMMS� angezeigt. Startest du das Programmaus Photoshop, kannst du das eingescannte Bildhier gleich weiterbearbeiten. Je nachdem, ob dudas Bild online oder für den Druck verwendenmöchtest, musst du beim Einscannen die relevanteAuflösung einstellen: die Werte sind 72 dpi fürWindows und 96 dpi für Macintosh, als Mittel-wert empfiehlt sich eine Auflösung von 80 dpi fürdas Web. Mit 300 dpi (oder mehr) erzielst du einbrauchbares Druckergebnis. Bei den meistenFotos ist es sinnvoll, vor der weiteren Bearbeitungeine Tonwertkorrektur vorzunehmen oder einenFarbstich zu entfernen. Hier gehe ich darauf nichtweiter ein, weil diese Themen und das ThemaEinscannen im Heft Photoshop LE für Einsteigerbeschrieben sind.
Ist dein Bild bereits auf der Festplatte gespeichert,kannst du es zum Öffnen auf das Photoshop-Ver-knüpfungssymbol ziehen, oder du gehst den Wegüber DATEI|ÖFFNEN.Ebenen fixieren und markierenIn der Ebenenpa-lette erscheint nunein Thumbnail oderMiniaturbild deinesBildes, rechts dane-ben der Standard-name HINTERGRUND und ein transparentes Schloss-Symbol. Das Schloss-Symbol in dieser Form signa-lisiert, dass die Ebene fixiert ist, d.h. du kannst dasBild nicht im Arbeitsbereich verschieben, es anson-sten aber uneingeschränkt bearbeiten. In der ZeileFIXIEREN: kannst du die beiden gesetzten Häkchenerkennen; der gesamte Einstellungsbereich in derEbenenpalette ist aber nicht aktiv, solange dieEbene fixiert ist.1. Mit einem Doppelklick auf die Ebene öffnet
sich ein Dialog, in dem du die Ebene mit einemeigenen Namen versehen und sie farblichmarkieren kannst.

Arbeitsbereich
Photoshop 6.0 © Suse Capelle - 05.11.03 - 19:31
12
2. Jetzt ist das Schloss-Symbol verschwunden, der
Einstellungsbereich ist wieder aktiv, und dukannst die Ebene mit dem Verschieben-Werk-zeug (V) verschieben. Möchtest du sie spätererneut abschließen, benutzt du die ZeileFIXIEREN � von links nach rechts kannst du miteinem Häkchen jeweils transparente Pixel,Bildpixel, die Position des Bildinhalts oderschlicht alles fixieren.
3. Rechtsklicke indie EbeneORIGINAL undwähle in demsich öffnendenKontextmenüEBENE DUPLIZIEREN.
4. Im Dialog hast du nun die Möglichkeit, auchdieser Ebene einen eigenen Namen zu geben �wir nennen sie WEICHZEICHNER.
5. Die Ebene wird mit allenEigenschaften dupliziert,also mit der rotenFarbkennung, die duvergeben hast, und mit demFixier-Schloss-Symbol. Dumöchtest diese Ebene aberweder farblich markieren noch fixieren, denndiese Ebene wollen wir jetzt bearbeiten. Dumusst also die Ebeneneigenschaften ändern.
6. Rechtsklickeauf denThumbnail:
Achtung!Klickst du auf den Thumbnail der Ebene oderauf den Namen, erhältst du jeweilsunterschiedliche Kontextmenüs! Allerdings istder Menüpunkt EBENENEIGENSCHAFTEN inbeiden Kontextmenüs vorhanden.
7. Im Dialog Ebeneneigenschaften wählst duwieder FARBE: OHNE und klickst OK.
Beachte, dass die aktive Ebene, mit der duarbeiten willst, blau markiert ist!
8. Nun nimmst du bei aktiver Ebene WEICHZEICH-
NER das Häkchen aus dem Schloss-Symbolheraus. Damit werden alle Einstellungsparame-ter wieder aktiv.
9. Jetzt wählst du im Menü FILTER|WEICHZEICH-
NUNGSFILTER|GAUßSCHER WEICHZEICHNER...und behältst die voreingestellten Werte:
In dem kleinen Vor-schaufenster kannstdu den Ausschnittverschieben und dieWirkung eines Filtersin allen Bildteilenüberprüfen.
10. Schaust du dir jetztdein Bild an, ist esgleichmäßig leicht unscharf. Mit einem Klickauf das Auge-Symbol links kannst du dieEbene sichtbar oder unsichtbar schalten.
Schaltest dudie EbeneWEICHZEICHN
ER aus, siehst du die darunterliegende EbeneORIGINAL (das scharfe Bild), d.h. die Ebenenliegen wie Folien übereinander und die jeweilsobere verdeckt die darunterliegende.
11. Wähle nun aus derWerkzeugpalette denRadiergummi.
Werkzeugeigenschaften in derOptionsleiste einstellenDie OPTIONSLEISTE, die standardmäßig unterhalbdes Programm-Menüs erscheint, ist kontextab-hängig, d.h. sie ändert sich, wenn du ein anderesWerkzeug auswählst, und bietet dir jeweilsverschiedene Einstellungsmöglichkeiten.
Auch die Optionsleiste kannst du im Programm-fenster verschieben, am unteren Bildschirmrandandocken oder mit einem Doppelklick auf denlinken Balken einklappen, worauf nur das aktuelleWerkzeugsymbol angezeigt wird.

Arbeitsbereich
Photoshop 6.0 © Suse Capelle - 05.11.03 - 19:31
13
1. In der Optionsleiste er-scheint bei ausgewähl-tem Radiergummi stan-dardmäßig die Werk-zeugspitze Pinsel im Modus PINSEL. Klicke aufden kleinen Pfeil rechts neben der Werkzeug-spitze.
2. Nun klappt eine Palette mit verschiedenenWerkzeugspitzen auf, aus denen du dir denpassenden Wirkungskreis für deine Mausaussuchen kannst.
3. Wähle rund weich13 pixel; wenn dudie Maus einenMoment liegenlässt, wird dir diesangezeigt.Alternativ kannstdu auch direkt auf die Werkzeugspitze klickenund die Einstellungen hier vornehmen:
Verschiebst du die Regler, wechselt der Name zueigene, den du natürlich durch einen Namen deinerWahl ersetzen und mit einem Klick auf dasDokumentsymbol als eigene Werkzeugspitze bzw.neue Vorgabe speichern kannst.Die eigenenWerkzeugspitzenwerden am Endeder Palette ange-hängt, mitRechtsklick bekommst du das Kontextmenü zumÄndern und Löschen.
4. Mit dem so eingestellten Radiergummi kannstdu jetzt endlich loslegen. Vergewissere dichnoch einmal, dass die Ebene WEICHZEICHNER
aktiv ist, und radiere nun die Augen, die Augen-brauen, den Mund, die Zähne, die Ohren, denHaaransatz und die Haare, kurz: alles, was feineKonturen hat und für den Gesamteindruckscharf bleiben muss. Die Wangen, Stirn undKinn hingegen werden nicht radiert � so ergibtsich dann der Eindruck weicher, glatter Haut. Sogut hast du noch nie auf einem Foto ausgesehen!
Setzt du beim Radieren mehrmals an, kannstdu, wenn du dich mal vertan hast, im Proto-koll ein paar Schritte zurückgehen und musstnicht ganz von vorn anfangen. Das Protokollmerkt sich jedes Maus-Gedrückt-Halten alseinzelnen Radiergummi-Schritt!
5. Brauchst du für das Radieren der Haare eingrößeres Werkzeug, wechselst du in derOptionsleiste die Werkzeugspitze oder ziehstden Regler für den Radius weiter nach rechts.
6. Willst du ein-zelne Stellenleicht durch-scheinend behalten, kannst du die Deckkraft desRadiergummis heruntersetzen.
7. Blendest du nun die Ebene ORIGINAL mit demKlick auf das Auge-Symbol aus, kannst dudeine �Schönheitsmaske� sehen.

Arbeitsbereich
Photoshop 6.0 © Suse Capelle - 05.11.03 - 19:31
14
8. Bei aktivierter Ebene WEICHZEICHNER kannst
du nun die Deckkraft dieser Ebene etwaszurücknehmen � sagen wir auf 80 % �, dann istdie Retusche perfekt.
So kannst du ganz fein steuern, wieviel man vondeinen Fältchen sehen darf, und hast ganz nebenbeidas praktische Ebenenprinzip für dich entdeckt.
Die StatusleisteDie Statusleiste am unteren Rand des Programm-fensters hat auch noch einiges zu bieten.Standardmäßig zeigt sie links unten den Zoomfak-tor der aktuellen Anzeige deines Bildes an, miteinem Klick in dieses Feld gibst du einen Wert ein,um die Anzeige größer oder kleiner zu zoomen.Dieses Feld entspricht dem Eingabefeld links untenin der Navigator-Palette.
Rechts daneben wird die aktuelle Dateigröße desjeweils aktiven Dokuments standardmäßigangezeigt.Hast du z.B. mehrere Dokumente geöffnet, erfährstdu mit einem schlichten Klick in den Arbeitsbe-reich des jeweiligen Dokuments dessen aktuelleDateigröße.
Etwas weiter rechts tut sich noch mehr: je nachausgewähltem Werkzeug bekommst du hier einenzusätzlichen Hinweis, als kleine Erinnerung, mitwelchen Tastenkombinationen noch mehr aus demWerkzeug herausgeholt werden kann. Wählst duaus der Werkzeug-Palette z.B. die Lupe, dasZoomwerkzeug (z) aus:wechselt die An-zeige und zeigt dir,was du mit der Lupeanstellen kannst:
Weiterhin bekommst du den Vorschlag zuTastenkombinationen Alt und Strg für weitereOptionen, d.h. hältst du ALT gedrückt, kehrst du denLupeneffekt um und verkleinerst die Ansichtwieder, mit STRG wechselst du zum Verschieben-Werkzeug und verschiebst die Ebene.Klickst du auf den linken kleinen Pfeil neben demWerkzeug-Tipp, kannst du aus dem Popup-Menüeine der Optionen wählen, die rechts neben derDarstellungsanzeige (im Beispiel: 50% undDateigröße) angezeigt werden sollen.
Die Anzeige der aktuellen Dateigröße bleibt fürunsere Übungen die sinnvollste.

Was man mit Ebenen alles machen kann
Photoshop 6.0 © Suse Capelle - 05.11.03 - 19:31
15
Was man mit Ebenen alles machen kannUm alle tollen Möglichkeiten auszureizen, die unsPhotoshop-Ebenen bieten, werden wir eine kleineWebseite entwerfen, die wir später in ImageReadyweiterbearbeiten können.
Der erste Website-EntwurfEine Ebene erstellen und duplizieren1. Zuerst öffnest du das Dokument ENTWURF.PSD
� hier hast du die Arbeitsfläche auf 1024 x 768px eingestellt.
Photoshop merkt sich die Dateien, mit denendu schon gearbeitet hast � also kannst du diesemit einem Klick auf DATEI |LETZTE DATEIEN
ÖFFNEN aus der Liste auswählen.
2. Mit Doppelklick auf den Ebenen-NamenHINTERGRUND konvertierst du diesen in eineEbene und nennst sie 800X600RECHTECK,denn das soll ja unser Kontrollbereich für800x600 sein.
3. Deckkraft dieser Ebene stellst du auf 40% ein.4. Du erstellst mit einem
Klick auf das Datei-Symbol eine neueEbene.
5. Photoshop erstellt eine neue transparenteEBENE 1, die über die erste gelegt wird. MitRechtsklick gibst du ihr im KontextmenüEBENENEIGENSCHAFTEN den neuen NamenWEISSERHINTERGR. Anschließend drückst duSTRG+LÖSCHTASTE, um die Ebene mit derstandardmäßig weiß eingestellten Hintergrund-farbe zu füllen.
6. Über diesen weißen Hintergrund legst du eineigenes Foto als halbtransparentes Hintergrund-bild. Dazu öffnest du über DATEI|ÖFFNEN dasfür unsere Übung vorgesehene 640 x 480 großeBild GRAS.JPG � du findest es unter der Seitedes Heftes auf der Homepage. Photoshop machtdir das Bild in der bekannten Weise auf. Es hateine fixierte Ebene HINTERGRUND und liegt überdeiner Datei ENTWURF.PSD.
7. Mit Rechtsklick auf den NamenHINTERGRUND wählst du imKontextmenü den jetzt einzigaktiven Menüpunkt EBENE
DUPLIZIEREN, und im folgendenDialog gibst du als Ziel die Datei
ENTWURF.PSD an.8. Das Bild GRAS.JPG kannst
du nun schließen, ohne eszu speichern. Photoshop hatdir das Bild zentriert in denArbeitsbereich der DateiENTWURF.PSD gelegt und unter Beibehaltungdes ursprünglichen Namens HINTERGRUND eineeigene Ebene angelegt.
Innerhalb einesDokuments kannst dueine Ebene auch ganzelegant kopieren,indem du sie perDrag&Drop auf dasDokument-Symbol in der Ebenen-Palette ziehst.
8. Willst du das Gras-Bild in der Größe anpassen,kannst du es über BEARBEITEN|FREI TRANSFOR-
MIEREN oder STRG+T in jede gewünschte Größeziehen. Hältst du dabei UMSCH gedrückt, wirddas ursprüngliche Seitenverhältnis beibehalten �andernfalls wird das Bild entsprechend verzerrt.Ziehe das Bild so groß, dass es den Arbeits-bereich voll ausfüllt. Mit ENTER schließt du dasTransformieren ab. Auch für diese Ebene setztdu die Deckkraft auf 40 %.
Transparenz wird in Photoshop durch ein grau-weißes Schachbrettmuster dargestellt.
Hältst du ALT gedrückt,während du das Auge-Symbol anklickst, werdenalle Ebenen bis auf die eineausgeblendet � und beieinem weiteren Klick wiedereingeblendet. So kontrollierst du schnell dasAussehen einer Ebene.9. Durch die Kombination des halbtransparenten
Bildes mit der weißen Ebene darunter ergibtsich ein pastellähnlicher Eindruck � geraderichtig für ein gutes Hintergrundbild.

Der erste Website-Entwurf
Photoshop 6.0 © Suse Capelle - 05.11.03 - 19:31
16
Auf eine Ebene reduzierenBist du mit dem Hintergrundbild zufrieden, kannstdu die beiden Ebenen zu einer verschmelzen. Achtedarauf, dass die Ebenen HINTERGRUND undWEISSERHINTERGR ein Auge-Symbol haben, alsosichtbar geschaltet sind, während die Ebene800X600RECHTECK unsichtbar geschaltet seinmuss!1. Dann kannst du entweder im Menü EBENE
|SICHTBARE AUF EINE EBENE REDUZIERENwählen. Im Menü der Ebenenpalette, daserscheint, wenn du den kleinen Pfeil in derrechten Ecke anklickst, kommst du jedoch amschnellsten an alle Ebenen-relevantenMenübefehle, so auch an diesen.
2. Wählst du hier
SICHTBARE AUF EINE
EBENE REDUZIEREN,verschmelzen die beidenEbenen zu einer neuen,die den Namen dervorher aktiven, also blaumarkierten Ebene bekommt.
Achtung! Das kannst du im Protokoll nur solang rückgängig machen, wie du deine Dateinicht geschlossen und wieder geöffnet hast.Denn nach dem nächsten Öffnen bleibt dieserSchritt unwiderruflich!
Du wirst feststellen, dass die Deckkraft jetzt wieder100% beträgt � denn du hast ja eine neue vollwer-tige Ebene geschaffen.Die Möglichkeit AUF EINE EBENE REDUZIEREN istmit großer Vorsicht zu genießen � du nimmst dirunter Umständen die Chance, später noch einmaletwas zu ändern!
Wählst du AUF HINTERGRUNDEBENE REDUZIEREN,musst du dir ebenfalls bewusst sein, dass alleEbenen auf eine reduziert werden und dieseHandlung nach dem Schließen des Dokumentsendgültig und unwiderruflich ist.
Es geht aber auch anders! Wenn man seine Ebenenübersichtlich ordnet, kann man es sich leisten, alleEbenen in der ursprünglichen Form beizubehalten,ohne sich im Chaos zu verlieren.
Ebenensätze - Ordnung kann sein1. Du machst die Reduktion über das Protokoll
wieder rückgängig ...2. ... und verbindest die beiden Ebenen mit dem
Verkettungs-Symbol durch einen Klick in dasleere Feld neben dem Auge-Symbol.
3. Dann wählst du im Menü der Ebenenpalette
NEUER SATZ AUS VERBUNDENEN EBENEN undsiehst einen Dialog, in dem du einen Namen fürden Satz vergeben kannst.
4. Du nennst ihn HINTERGRUND und klickst OK.5. Ein Satz ist wie ein Ordner, in dem du zueinan-
der gehörende Ebenen zusammenfassen kannst,wobei sie aber getrennt, also bearbeitbarbleiben.
6. Mit einem Klick auf daskleine Dreieck kannst duden Ordner aufklappen unddie einzelnen Ebenenaktivieren.
Natürlich kannst du genauso wie eine einzelneEbene auch einen ganzen EBENEN-SATZ
DUPLIZIEREN und über die Angabe des Ziels ineine andere oder neue Datei kopieren.
Klickst du bei aufgeklapptem Satz-Ordner aufdas Dateisymbol zum Erstellen einer neuenEbene, wird diese gleich innerhalb des Satz-Ordners angelegt. Bei zugeklapptem Ordnerwird die neue Ebene außerhalb des Ordnersangelegt, und zwar immer oberhalb.

Der erste Website-Entwurf
Photoshop 6.0 © Suse Capelle - 05.11.03 - 19:31
17
7. Lege nun innerhalb und außerhalb des Ebenen-satzes je eine Ebene an. Diese Ebenen werdenfortlaufend nummeriert.
8. Klicke auf die Ebene, die oberhalb des
Ebenensatzes HINTERGRUND liegt, um sie zuaktivieren, und wähle mit einem Druck auf Gdas Verlaufswerkzeug.
9. Ziehe mit der Maus eine Diagonale von links
oben nach rechts unten.
10. Sobald du die Maus loslässt, erhältst du einen
Verlauf von schwarz links oben zu weiß rechtsunten, der natürlich jetzt alles verdeckt, weil dudie oben liegende Ebene am Wickel hast. Stellenun für diese Ebene eine Deckkraft von 20% ein� und schon siehst du deinen Hintergrundwieder mit dem darüberliegenden Verlauf.
Ebenen verschieben und löschen1. Der schönen Ordnung halber möchtest du die
Ebene mit dem Verlauf auch Verlauf nennen(Palettenmenü EBENENEIGENSCHAFTEN) unddoch auch in den Satz HINTERGRUND legen.Dazu ziehst du sie per drag&drop in denEbenensatz und lässt die Maus los, wenn derZwischenraum an der Stelle aktiv wird, wo dudie Ebene platzieren möchtest.
2. Die leere Ebene inner-halb unseres Ebenensat-zes kannst du ebenfallsper drag&drop in den Papierkorb des Paletten-fensters ziehen. Du kannst sie auch anklicken,
um sie zu aktivieren, und sie dann mit einemKlick auf den Papierkorb löschen. In diesemFall musst du noch eine Nachfrage bestätigen,ob du die Ebene wirklich löschen willst.
Möchtest du einen ganzen Satz löschen, hast duzwei Optionen:
1. Du kannst nur den Satz löschen, aber diedarinliegenden Ebenen behalten � etwa wenn duetwas umstrukturieren willst.
2. Du kannst den Satz mit allen darin enthaltenenEbenen löschen. Willst du das, kannst du denSatz auch per drag&drop in den Papierkorbziehen � dann wird ohne Nachfrage gelöscht.
Du kannst den Ebenensatz, also auch alle Ebenen,die in diesem Satz liegen, mit einem Schlag aus-und einblenden, indem du auf das Auge-Symbolvor dem Satz-Symbol klickst. Ebenso kannst dualle in einem Satz befindlichen Ebenen mit einemKlick auf das Kästchen links neben dem Auge-Symbol verketten.Die wichtigstenDinge, die du mitEbenen und Ebenen-sätzen anstellenkannst, hast du nunkennengelernt. Beider weiteren Arbeitan dem Webseiten-Entwurf wirst du sehen, wieumfangreich die Anzahl der Ebenen werden wird.Dabei kannst du die Ebenenpalette ähnlich wieeinen Explorer benutzen, nur lassen sich keineUnterordner anlegen, also Ebenensätze nicht inEbenensätze legen. Alle Menübefehle aus demMenü der Ebenenpalette findest du natürlich auchim Hauptmenü Ebene, nur ist es wesenlichpraktischer, das jeweilige Paletten- oder dasKontextmenü zu verwenden.Tip: Bei ausgewähltemVerschieben-Werkzeug (V)kannst du eine Option aktivieren, die dir vieleIrrtümer erspart: Ist das Häkchen EBENE AUTOMA-
TISCH WÄHLEN aktiviert, wird die entsprechendeEbene in der Ebenen-Palette bei Klick auf einensichtbaren Pixel im Arbeitsbereich automatischausgewählt. Eigentlich unverständlich, dass dieseOption nicht standardmäßig aktiviert ist.

Navigationsmenü entwerfen
Photoshop 6.0 © Suse Capelle - 05.11.03 - 19:31
18
Navigationsmenü entwerfenDas SchriftwerkzeugFür unseren Webseiten-Entwurf gehen wir von vierHauptmenüpunkten aus, die wir in unseremBeispiel schlicht durchnummerieren.1. Hierzu setzt du dir eine vertikale Hilfslinie bei
30 px, eine horizontale bei 70 px und wählst dasTextwerkzeug (T) aus. Sogleich ändert sich dieOptionsleiste und zeigt dir die Parameter fürSchriften an.
2. Wähle eine serifenlose Schrift wie z.B. Tahoma,belasse die Einstellung REGULAR und stelle dieSchriftgröße im Popup-Menü auf 24 px ein.Mit einem Klick in dasEingabefeld der Schriftgrößekannst du auch einen beliebigenWert eingeben, wenn du z.B. eine größereSchrift als 72 px oder andere Zwischengrößenals die im Popup-Menü angebotenen benötigst.
3. Klicke auf das Farbquadrat in der Optionsleiste,
4. um den Farbwähler zu öffnen, in dem du diegewünschte Farbe entweder per Mausklick indas linke Farbauswahlfeld bestimmen oder alsRGB (für Bildschirm), CMYK (für Druck) oderHexadezimalwert (#FFFFFF für weiß) eingebenkannst.
Wähle als Schriftfarbe weiß aus.
Möchtest du für deine Webseite ausschließlich die256 Farben benutzen, die jeder Browser und jederBildschirm sicher darstellt, wählst du diesogenannten �websicheren� Farben, indem duNUR WEBFARBEN mit einem Häkchen versiehst.
4. Ziehe mit einem Ansatz ander magnetischenvertikalen Hilfslinie einRechteck auf und schreibeMenü 1 hinein.
5. Legst du die Maus auf die rechte untere Eckedes Textrahmens, kannst du diesen per Drag &Drop größer ziehen. Ziehst du die Maus etwasweiter weg, kannst du den Text sogar freidrehen. Der Mauszeiger verwandelt sich jeweilsentsprechend seiner Funktionalität.
6. Mit ENTER kannst du in diesem Fall nicht bestä-tigen, sondern erhältst eine neue Zeile. Um denTextwerkzeug-Modus wieder zu verlassen,klickst du in der Optionsleiste auf das Häkchen
oder wechselst zum nächsten Werkzeug, mitdem du weiterarbeiten willst. Zum Abbrechendes Textwerkzeug-Modus klickst du auf dasKreuz rechts daneben.
7. Die Textebene erhält automatisch den eingege-benen Text als Namen � so kannst du sie immerschnell wiederfinden.
Zusätzliche Schriften installierenMöchtest du weitere Schriften installieren, gehst dufolgendermaßen vor:Unter Windows speicherst du die Schriften unterC:\WINDOWS\FONTS ab, beim Mac legst dudie Schriften in den Ordner MACINTOSH HD /SYSTEMORDNER / ZEICHENSÄTZE. Dann startestdu Photoshop neu � fertig. Du findest die Schriftenbei ausgewähltem Textwerkzeug in der Schriften-liste der Optionsleiste.

Navigationsmenü entwerfen
Photoshop 6.0 © Suse Capelle - 05.11.03 - 19:31
19
Ebeneneffekte hinzufügenUnserer Textebene wollen wir noch einen kleinenEffekt hinzufügen, nämlich einen Schlagschatten.1. Wähle EBENENEFFEKT
HINZUFÜGEN|SCHLAG-
SCHATTEN aus demKontextmenü derEbenenpalette, das dudurch einen Klick aufdas Effekt-Symbol (f)bekommst.
2. Im Dialog Ebenenstil kannst du die Feinein-stellungen für deinen Schlagschatten vorneh-men. Hier findest du auch weitere Ebenenef-fekte, die du miteinander kombinieren kannst.
3. Stelle Distanz und Größe des Schattens jeweilsauf 4 px ein.
4. Erstelle nun für deine weiteren MenüpunkteMenü 2 bis Menü 4 drei weitere Textebenenzunächst ohne den Ebeneneffekt mit Schlag-schatten.
Du kannst mit ausgewähltem Textwerkzeug(M) auch in den Arbeitsbereich klicken, ohneein Rechteck aufzuziehen, und losschreiben �dann wird der Textrahmen genau so groß wiedein Textinhalt.
Die eingestellten Parameter Schriftgröße,Farbe etc. werden beibehalten, bis du daranetwas änderst. Mit Doppelklick auf die Ebe-nen-Miniatur der entsprechenden Textebenekannst du sie wieder aktivieren und bearbeiten.
Ebenen ausrichtenDu kannst nun das Verschieben-Werkzeug (V)aktivieren, um die Textebenen alle auf derhorizontalen Hilfslinie bei 70 px auszurichten.Eleganter ist aber der folgende Weg:1. Verbinde die Textebenen Menü 1 bis Menü 4,
indem du das Verkettungssymbol (rechts nebendem Auge-Symbol) anklickst. Achte darauf, dasdie Ebene Menü 1 blau aktiviert ist, wenn du dieanderen Ebenen verbindest, denn dann wird ander Lage von Menü 1 ausgerichtet, und dashattest du bereits an der Hilfslinie angedockt.
2. Wähle EBENE|VERBUNDENE AUSRICHTEN|UNTERE KANTEN, um die 4 Menüpunkte alle ander unteren Textrahmenkante auszurichten.
3. Wähle dann EBENE|VERBUNDENE VERTEILEN|HORIZONTALE MITTEN, um die Abstände der 4Menüpunkte gleich groß zu gestalten.
Wenn die Ebenen miteinander verbunden sind,werden die Symbole für das Ausrichten in derOptionsleiste auch aktiv, so dass du dieEbenen alternativ auch mit einem Klick aufdas entsprechende Symbol ausrichten kannst.
Jetzt sind alle vier Menüpunkte gleichmäßigausgerichtet. Mit einem Streich sollen sie nun auchnoch den gleichen Schatteneffekt wie Menü 1bekommen.

Navigationsmenü entwerfen
Photoshop 6.0 © Suse Capelle - 05.11.03 - 19:31
20
Einen Ebenenstil kopieren und einfügenMit Rechtsklick auf das Effekt-Symbol f in derEbene Menu 1 erhältst du das Kontextmenü für dieEbenenstile.
1. Wähle EBENENSTIL KOPIEREN.2. Wähle anschließend EBENENSTIL IN VERBUN-
DENE EBENEN EINFÜGEN, um deine verbundenenTextebenen alle mit dem Schlagschatten zuversehen. Voilà! Schon geschehen!
Ebeneneffekte in Ebenen umwandelnWenn du den Schlagschatten lieber getrennt aufeiner Ebene haben möchtest, um ihn weiter zubearbeiten (z.B. mit einem Filter o.ä.), wählst duaus dem Kontextmenü EBENE ERSTELLEN.Den Warnhinweis �Einige Funktionen der Effektelassen sich nicht für Ebenen reproduzieren� kannstdu in den meisten Fällen mit einem gelassenen OK-Klick ignorieren.Es entsteht eine neue Ebene mit dem NamenSchlagschatten von ...(Name der Ausgangsebene).Falls du das jetzt ausprobierst, mache es anschließ-end mit dem Protokoll wieder rückgängig, damitalle 4 Menüpunkte den gleichen Stand behalten.Verschiedene Ebeneneffekte kombinierenUnsere Menüpunkte wollen wir jetzt noch miteinem weiteren Effekt verschönern.1. Aktiviere dazu die Textebene Menü 1, klappe
mit einem Klick auf das Dreieck vor demEffekt-Symbol f die Effekte-Liste für dieseEbene auf.
Beachte: auch die Effekte lassen sich über dasAugensymbol sichtbar und unsichtbarschalten!
2. Mit einem Doppelklick auf Schlagschatten
öffnest du den Dialog zu Einstellung derEbenenstile.
3. Wähle in der linken Liste ABGEFLACHTE KANTE
UND RELIEF. Wenn du dort ein Häkchen setzt,musst du den Listenpunkt nochmals anklicken,um zu den Einstellungen zu kommen. Hierbehältst du die voreingestellten Werte bis aufGröße bei � letztere setzt du auf 4 px undklickst OK.
Eigene Ebenenstile speichern undverwendenMit EBENENSTIL KOPIEREN könntest du jetztwieder alle eingestellten Stile kopieren und auf dieverbundenen Ebenen in der beschriebenen Weiseanwenden. Es gibt aber auch hier einen eleganterenWeg. Um den zu gehen, löschst du zunächst dieEffekte der Ebenen Menü 2, Menü 3 und Menü 4wieder:1. Klappe die Effektliste auf und ziehe die
Effektebene Schlagschatten auf das Papierkorb-Symbol � oder rechtsklicke auf das Effekt-Symbol und wähle im KontextmenüEBENENSTIL LÖSCHEN.
2. Doppelklicke nun auf einen Effekt der EbeneMenü 1, um den Dialog EBENENSTIL zu öffnen.Die aktuell aktiven Effekte Schlagschatten undAbgeflachte Kante und Relief sind mit einemHäkchen versehen.

Navigationsmenü entwerfen
Photoshop 6.0 © Suse Capelle - 05.11.03 - 19:31
21
3. Klicke nun rechts unterhalb desABBRECHEN-Buttons auf NEUER STIL
und nenne den Stil im folgendenDialog Menüstil 1.
4. Jetzt hast du dir einen eigenen Stil geschaffen
und gespeichert.5. In der Farb-Palette findest du eine Registerkarte
Stile � hier wird dein eigener Menüstil 1gespeichert und zur Verfügung gestellt.
6. Per Drag&Dropkannst du deinenMenüstil 1 jetzt aufdie Ebenen Menü 2,Menü 3 und Menü 4ziehen.
Die Kombination verschiedener Stile wird nur inder Stile-Palette unter einem von dir festgelegtenNamen abgelegt; klappst du die Effekteliste vonz.B. Menü 4 wieder auf, siehst du die einzelnenEffekte aufgelistet wie vorher, so dass du siejederzeit wieder einzeln verändern kannst.
Natürlich sind Ebeneneffekte auf alle Ebenenanwendbar, nicht nur auf Textebenen. Einenschönen Effekt wie Schatten nach innen, der beiFotos immer gut aussieht, wollen wir gleich nochausprobieren:1. Wähle mit DATEI|ÖFFNEN das Bild
MENSCHEN.JPG, stelle über BILD|BILDGRÖßE...die Breite auf 320px � und beachte, dass dasHäkchen bei Proportionen erhalten aktiviert ist;die Höhe stellt sich dann entsprechend auf240px ein.
2. Ziehe das Bild per Drag&drop bei ausgewäh-ltem Verschieben-Werkzeug in deinen dahinter-liegenden Webseiten-Entwurf (ENTWURF.PSD) �es wird eine neue Ebene Ebene 2 angelegt.
3. Positioniere eine Hilfslinie bei 250 px vertikalund richte das Bild linksbündig daran aus.
4. Benenne die Ebene 2 in menschenbild um.5. Aktiviere eine beliebige andere Ebene.
6. Rechtsklicke in deinemArbeitsbereich auf dassoeben importierteBild. Das erscheinendeKontextmenü zeigt dirdie einzelnen Ebenen-Namen zur Auswahl.
7. Wählst du hier menschenbild aus, wird in derEbenen-Palette die entsprechende Ebene blaumarkiert und aktiviert. So kannst du bequem diezu bearbeitende Ebene anwählen, ohne in derEbenen-Palette herumscrollen zu müssen.
Achtung: Wenn du mit dem Rechtsklick imArbeitsbereich eine Textebene auswählenwillst, musst du genau den Text treffen, wennder Name im Kontextmenü aufgeführt werdensoll.
8. Klicke auf das Effektsymbol und wähle imKontextmenü SCHATTEN NACH INNEN...,übernimm die voreingestellten Werte undergänze noch einen Schein nach außen-Effekt.Wenn du möchtest, kannst du diesen Stil alsneuen Stil namens Bild-Effekt speichern.
Erstellen einer EinstellungsebeneMit Einstellungsebenen kannst du Farb- oderTonwertkorrekturen durchführen ohne die Pixel imBild permanent zu verändern. Wenn du dieursprünglichen Pixelwerte des Bildes zurückerhal-ten willst, brauchst du die Einstellungsebene nurauszublenden (Auge-Symbol) oder zu löschen. EineEinstellungsebene wirkt sich grundsätzlich auf diedarunter liegenden Ebenen aus.Ein kleines Experiment mit der Farbbalance zurVerdeutlichung: Angenommen, wir möchten unse-ren Hintergrund etwas blaustichiger haben, unserFoto MENSCHEN.JPG soll aber unverändert bleiben.1. Dazu klickst du bei aktivierter Ebene
menschenbild in der unteren Symbolleiste derEbenen-Palette auf den schwarz-weiß geteiltenKreis, um eine neue Füll- oder Einstellungs-ebene zu erstellen.
2. Im aufgerufenen Kontextmenü wählst du
FARBBALANCE.

Navigationsmenü entwerfen
Photoshop 6.0 © Suse Capelle - 05.11.03 - 19:31
22
3. Im Dialog Farbbalance werden zuerststandardmäßig die Mitteltöne aufgerufen. Ziehehier Cyan nach links bis zum Wert -60. Beachtedabei die Veränderung in deinem Bild!
4. Klicke auf Tiefen und ziehe nach rechts für Blau
bis zum Wert +44. Dein gesamtes Bild solltejetzt einen ordentlichen Stich ins Türkis haben.
5. Ziehe nun die Einstellungsebene in die Positionüber dem Satz Hintergrund, damit sie sich nurnoch auf den Hintergrund, nicht aber auf dieMenüpunkte und das Foto auswirkt.
Eine Einstellungsebene auf eine bestimmteEbene beziehenDu kannst jede beliebige Ebene mit einer Einstel-lungsebene kombinieren, die sich ausschließlich aufdiese eine und nicht alle darunterliegenden Ebenenbezieht. In unserem Beispiel nehmen wir an, dassunser Foto MENSCHENBILD.JPG noch eine Ton-wertkorrektur bekommen soll, wie es bei denmeisten Fotos, die man unbearbeitet bekommt,erfahrungsgemäß nötig ist.1. Aktiviere die Ebene menschenbild und wähle in
der unteren Symbolleiste das Symbol neueFüllebene oder Einstellungsebene erstellen.
2. Im Kontextmenü wählst du Tonwertkorrektur.3. Im Dialog Tonwertkorrektur ziehst du den
kleinen weißen Einstellungspfeil von rechts bisan die Wellenform heran und ebenso den klei-nen schwarzen von links. Beobachte dabei, wassich in deinem Foto tut, und lasse den Hinter-grund (der sich im Moment auch verändert)unbeachtet.
4. Mit diesem Eingrenzen des Tonwertumfangs
kannst du dein Foto optimieren � achte aberdarauf, dass die hellen Stellen noch Zeichnungbehalten, wenn du den kleinen weißen Pfeilnach links bewegst; das gleiche gilt für dieschwarzen Stellen, wenn du den schwarzen Pfeilnach rechts bewegst.
5. Mit dem Klick auf OK entsteht eine neue Ein-stellungsebene Tonwertkorrektur 1 in derEbenen-Palette.
6. Halte ALT gedrückt und ziehe nun den Maus-zeiger über die Trennlinie zwischen den EbenenTonwertkorrektur 1 und menschenbild. Sobaldsich der Zeiger in zwei überlappende Kreiseverwandelt, klicke mit der Maustaste.
7. Die Ebene erscheint jetzt eingerückt und ist
links mit einem Abwärtspfeil versehen, der denBezug auf die eine direkt darunter liegendeEbene anzeigt. Auch der Hintergrund erscheintwieder in seiner ursprünglichen Einstellung. ImProtokoll wird dieser Schritt als Gruppierenbezeichnet.
Im Heft Photoshop LE für Einsteiger findestdu ausführliche Tipps zu den ThemenTonwertkorrektur und Farbstiche korrigieren.