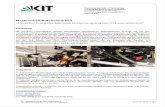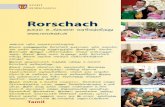UviLine 9100-9400 - SI Analytics · Übersicht 7. 3 Allgemeines. 3.1 Technische Daten . Technische...
Transcript of UviLine 9100-9400 - SI Analytics · Übersicht 7. 3 Allgemeines. 3.1 Technische Daten . Technische...
Gebrauchsanleitung ............................................................................................................. Seite 3 . 118 Wichtige Hinweise: Die Gebrauchsanleitung vor der ersten Inbetriebnahme des sorgfältig lesen und beach-ten. Aus Sicherheitsgründen bitte das Spektralphotometer UviLine 8100/9100/9400 ausschließlich für die in dieser Gebrauchsanleitung beschriebenen Zwecke einsetzen. Beachten Sie auch die Gebrauchsanleitungen für die mitzuverwendenden Geräte. Alle in dieser Gebrauchsanleitung enthaltenen Angaben sind zum Zeitpunkt der Drucklegung gültig. Es können jedoch durch SI Analytics sowohl aus technischen oder kaufmän-nischen Gründen, als auch aus der Notwendigkeit heraus, gesetzliche Bestimmungen anderer Länder zu berücksichtigen, Ergänzungen an dem Spektralphotometer UviLine 8100/9100/9400 vorgenommen werden, ohne dass die beschriebenen Eigenschaften beeinflusst werden.
Operating Instructions .................................................................................................... Page 119 . 234 Important notes: Read and observe these operating instructions carefully before using the Spectral Photome-ter UviLine 8100/9100/9400. For safety reasons the Spectral Photometer UviLine 8100/9100/9400 may only be used for the purpose described in these operating instructions. Please also observe the operating instructions for the units to be connected. All specifications in this instruction manual are guidance values which are valid at the time of printing. However, for technical or commercial reasons or in the necessity to comply with the statuary stipulations of various countries, SI Analytics may perform additions to the Spectral Photometer UviLine 8100/9100/9400 without changing the described properties.
INHALTSVERZEICHNIS SEITE 1 Anmerkungen ........................................................................................................ 5
1.1 Informationen ............................................................................................................................ 5 2 Warn- und Sicherheitshinweise .......................................................................... 6
3 Allgemeines........................................................................................................... 7
3.1 Technische Daten ..................................................................................................................... 7 3.2 Darstellung von Navigationspfaden in Kurzform ....................................................................... 7
4 Übersicht ............................................................................................................... 8
4.1 Geräteüberblick ......................................................................................................................... 8 4.2 Tastenfeld ................................................................................................................................. 9 4.3 Display ..................................................................................................................................... 11 4.4 Probenkammer ....................................................................................................................... 11 4.5 Installation des Küvettenhalters .............................................................................................. 12
5 Softwarefunktionen - Ab Version V2.00 ............................................................ 13
5.1 Funktionen .............................................................................................................................. 17 5.2 Funktionen im Detail ............................................................................................................... 17
6 Inbetriebnahme ................................................................................................... 17
6.1 Lieferumfang ........................................................................................................................... 17 6.2 Erstinbetriebnahme ................................................................................................................. 17
7 Messen im Modus „Konzentration“ .................................................................. 23
7.1 Methoden wählen und eingeben ............................................................................................. 23 7.2 Methode speichern .................................................................................................................. 28 7.3 Methode löschen ..................................................................................................................... 28 7.4 Methodenanwendung .............................................................................................................. 29 7.5 Methode bearbeiten ................................................................................................................ 45
8 Extinktion / % Transmission messen ............................................................... 46
8.1 Allgemeines ............................................................................................................................. 46 8.2 Messung .................................................................................................................................. 47 8.3 Ergebnisse drucken ................................................................................................................ 48 8.4 Ergebnisse speichern .............................................................................................................. 48
9 Multiwellenlängenmodus ................................................................................... 49
9.1 Messprinzipien ........................................................................................................................ 50 9.2 Auswertungsbeispiel ............................................................................................................... 50 9.3 Methode programmieren ......................................................................................................... 51 9.4 Methode speichern .................................................................................................................. 53 9.5 Methode löschen ..................................................................................................................... 53 9.6 Methode wählen ...................................................................................................................... 55 9.7 Messung durchführen ............................................................................................................. 56 9.8 Ergebnisse drucken ................................................................................................................ 58 9.9 Methode bearbeiten ................................................................................................................ 58
10 Spektren aufnehmen .......................................................................................... 59
10.1 Allgemeines ............................................................................................................................. 59 10.2 Methode programmieren ......................................................................................................... 60 10.3 Methode speichern .................................................................................................................. 61 10.4 Methode löschen ..................................................................................................................... 61 10.5 Methode auswählen ................................................................................................................ 62 10.6 Messung durchführen ............................................................................................................. 63 10.7 Spektrum bearbeiten ............................................................................................................... 65
11 Kinetik .................................................................................................................. 77
11.1 Allgemeines ............................................................................................................................. 77 11.2 Profile programmieren............................................................................................................. 78 11.3 Profil speichern ....................................................................................................................... 80 11.4 Profil löschen ........................................................................................................................... 80 11.5 Profil auswählen ...................................................................................................................... 81 11.6 Profil ausführen ....................................................................................................................... 82 11.7 Profil bearbeiten ...................................................................................................................... 84 11.8 Kinetik Nachbearbeitung ......................................................................................................... 85 11.9 Kurve drucken ......................................................................................................................... 89
12 Speicher .............................................................................................................. 90
12.1 Überblick ................................................................................................................................. 90 12.2 Messdatensätze ...................................................................................................................... 91 12.3 Verwalten gespeicherter Ergebnisse ...................................................................................... 92
13 Benutzerverwaltung ......................................................................................... 103
13.1 Benutzergruppen ................................................................................................................... 103 13.2 Benutzerrechte im Detail ....................................................................................................... 103 13.3 Benutzerverwaltung aktivieren/deaktivieren .......................................................................... 104 13.4 Benutzerkonten einrichten, bearbeiten oder löschen ............................................................ 105
14 Verschiedene Einstellungen ............................................................................ 107
14.1 Sprache einstellen ................................................................................................................. 107 14.2 Datum und Uhrzeit einstellen ................................................................................................ 108 14.3 Kontrast einstellen ................................................................................................................. 109 14.4 Rücksetzen ........................................................................................................................... 109 14.5 Betriebszähler der Lampe ..................................................................................................... 110 14.6 Geräteinformationen ............................................................................................................. 110 14.7 Timer ..................................................................................................................................... 111 14.8 Softwareupdate ..................................................................................................................... 112
15 Wartung ............................................................................................................. 113
15.1 Lampe wechseln ................................................................................................................... 113 15.2 Batterie für interne Uhr wechseln .......................................................................................... 115 15.3 Reinigung .............................................................................................................................. 115 15.4 Was tun, wenn …? ................................................................................................................ 116 15.4 Fehlerursache und -behebung .............................................................................................. 117
16 Zubehör anschließen........................................................................................ 118
16.1 Kommunikationsschnittstellen ............................................................................................... 118 Konformitätserklärung letzte Seite des Dokuments
Ver
sion
140
801
D
Anmerkungen 5
1 Anmerkungen Die in diesem Dokument enthaltenen Informationen können Inhalte von Patenten oder Patentanwendun-gen der Firma SI Analytics sein. Der Besitz dieses Dokuments berechtigt zu keinerlei Nutzung dieser Patente.
Alle Angaben in dieser Auflage der Gebrauchsanleitung können vor Verfügbarkeit der hier beschriebenen Geräte geändert werden.
Alle Rechte vorbehalten.
1.1 Informationen
Die Geräte von SI Analytics wurden nach den Richtlinien der ISO 9001:2008.entwickelt, hergestellt, und geprüft. Sollte das Gerät nicht unmittelbar nach Erhalt installiert werden, sollte es an einem trockenen und saube-ren Platz aufbewahrt werden. Die Lagertemperatur sollte zwischen 10 und 35°C liegen. Das Gerät von SI Analytics wurde sorgfältig getestet bevor es eingepackt wurde. Prüfen Sie bitte sofort nach Erhalt des Gerätes, ob die Verpackung und das Gerät nicht beschädigt wurden. Im Falle einer Be-schädigung informieren Sie bitte das Transportunternehmen das für die Auslieferung des Gerätes zustän-dig war. Bitte überprüfen Sie anhand der Packliste, ob das Gerät vollständig mit allem Zubehör geliefert wurde. Falls etwas fehlen sollte, informieren Sie bitte Ihren Händler bzw.
SI ANALYTICS GmbH
Hattenbergstr. 10 55122 Mainz
Germany | Allemagne | Alemania Tel: +49.(0)6131.66.5111 Fax: +49.(0)6131.66.5001
E-mail: [email protected]
____________________________________________________________________________________Garantieerklärung
Wir übernehmen für das bezeichnete Gerät eine Garantie von 2 Jahren ab Kaufdatum. Die Gerätegarantie erstreckt sich auf Fabrikationsfehler, die sich innerhalb der Garantiefrist herausstellen. Von der Garantie ausgeschlossen sind Komponenten, die im Zuge einer Wartung ausgetauscht werden, z.B. Batterien oder Halogenlampen. Der Garantieanspruch bezieht sich auf die Wiederherstellung der Funktionsbereitschaft, nicht jedoch auf die Geltendmachung weitergehender Schadensansprüche. Bei unsachgemäßer Behandlung oder bei un-zulässiger Öffnung des Gerätes erlischt der Garantieanspruch. Zur Feststellung der Garantiepflicht das Gerät und den Kaufbeleg mit Kaufdatum frachtfrei bzw. postfrei einsenden.
6 Übersicht
2 Warn- und Sicherheitshinweise Um einen gefahrlosen Betrieb sicherzustellen, muss der Anwender die Hinweise und Warnvermerke beachten, die in dieser Gebrauchsanleitung enthalten sind.
Stellen Sie sicher, dass das Gerät an die richtige Spannung angeschlossen ist (zwischen 100 – 240V 50-60Hz).
Treffen Sie während des Betriebes des Gerätes alle notwendigen Sicherheitsmaßnahmen, um den Anwender vor eventuellen Spritzern oder möglicher Strahlung zu schützen (Schutzhand-schuhe, UV-sichere Brille, Sicherheitskleidung, etc.).
Halten Sie den Probenraum sauber.
Die Xenon-Lampe, die im UviLine 9400 verwendet wird, sendet UV-Strahlung aus.
Installieren Sie das Gerät in einem belüfteten Raum, da es beim Betrieb zur Bildung von Ozon kommen kann, welches oberhalb folgender Grenzwerte Ihre Gesundheit schädigen kann.
Durchschnittliche Belastung = 11 ppb
Maximale Belastung = 200 ppb
Alle Arbeiten, die im Gerät vorgenommen werden müssen, müssen von SI Analytics oder einem von SI Analytics beauftragten Techniker durchgeführt werden.
Gefahrloser Betrieb des Photometers:
Ist anzunehmen, dass ein gefahrloser Betrieb nicht mehr möglich ist, muss das Photometer außer Betrieb gesetzt und gegen unbeabsichtigten Betrieb gesichert werden.
Ein gefahrloser Betrieb ist nicht mehr möglich, wenn das Photometer:
• eine Transportbeschädigung aufweist,
• längere Zeit unter ungeeigneten Bedingungen gelagert wurde,
• sichtbare Beschädigungen aufweist,
• nicht mehr wie in dieser Anleitung beschrieben arbeitet.
Setzen sie sich in Zweifelsfällen mit dem Lieferanten des Photometers in Verbindung.
Übersicht 7
3 Allgemeines
3.1 Technische Daten Technische Daten UviLine 8100 UviLine 9100 UviLine 9400
Wellenlängenbereich 320-1100 nm 320-1100 nm 190-1100 nm
Technik Einstrahl Einstrahl Einstrahl Lichtquelle
(Lebensdauer) Halogen
bis zu 500h Halogen
bis zu 500h Xenon
lebenslang Optische Auflösung 6 nm 4 nm 4 nm
Display QVGA QVGA QVGA Datenspeicher
Methoden 100 Methoden; mit externem Speicher unbegrenzte Methoden mit
externem Speicher
100 Methoden; mit externem Speicher unbegrenzte Methoden mit
externem Speicher
100 Methoden; mit externem Speicher unbegrenzte Methoden mit
externem Speicher Schnittstellen 2 x USB und RS232 2 x USB und RS232 2 x USB und RS232
Küvettenwechsler – Sipper – Peltier –
Absorption/Transmission Konzentration
Spektrenaufnahme Kinetik
Mehrwellenlängenmessungen Zentrumshöhe d. Küvette 8,5mm 8,5mm 8,5mm Empfohlene Spaltbreite >2mm >2mm >2mm
3.2 Darstellung von Navigationspfaden in Kurzform In dieser Bedienungsanleitung sind die einleitenden Navigationsschritte zu einem bestimmten Menü oder Dialog übersichtlich in einem grau schraffierten Kasten dargestellt. Der Kasten zeigt einen Ausschnitt des Menübaums. Ausgangspunkt bei der Beschreibung ist immer das Hauptmenü, das Sie aus jeder Bedien- situation heraus mit der Taste <HOME> erreichen. Von dort aus erfolgt die Navigation nach unten. Das folgende Beispiel zeigt die Elemente des Menübaums mit den zugehörigen Bedienschritten: Weitere Navigationsmöglichkeiten:
• Mit der Taste <ESC> gelangen Sie im Menübaum um eine Ebene höher. • Mit der Taste <HOME> rufen Sie direkt das Hauptmenü auf.
Hinweis Sollten Sie sich einmal in einem Menü "verirren", drücken Sie <HOME> und nehmen Sie die Navigation vom Hauptmenü aus wieder auf.
Fettschrift und spitze Klammern stehen für eine Taste auf dem Gerät (ausge-nommen Funktionstasten).
Taste <Home> drücken. Das Hauptmenü wid aufgerufen.
Eckige Klammern stehen für eine Funktionstaste F1 bis F4. Der Text zwischen den Klammern ent-spricht der Belegung laut Funktionstastenmenü am unteren Bildschirmrand.
Funktionstaste mit der Belegung “Einstellungen” drücken.
<HOME> – [Einstellungen]
- Sprache/Langague
Text ohne Klammern steht für einen auf dem Display angezeigten Menüpunkt (Listen-punkt).
Mit den Pfeiltasten <▲> <▼>den Menüpunkt auswählen. Die aktuelle Auswahl ist invers dargestellt. Anschließend <START·ENTER> drücken.
8 Übersicht
4 Übersicht 4.1 Geräteüberblick
Abb. 1 Gerätevorderseite mit Bedienelementen
1: Küvettenfachabdeckung 2: Küvettenfach 3: Tastenfeld 4: LCD Display
Abb. 2: Geräterückseite mit Buchsenfeld 5: USB-A-Anschluss 6: USB-B-Anschluss 7: RS232C-Anschluss 8: Anschluss für Steckernetzgerät
8
7
5
6
2
1
4
3
Übersicht 9
4.2 Tastenfeld
4.2.1 Übersicht
Abb. 3 Tastenfeld
1: Funktionstasten F1 bis F4 (Funktion menüabhängig) 2: Tasten mit fester Funktion 3: Alphanumerischer Tastenblock 4.2.2 Tastenfunktionen
Taste Bezeichnung Funktionen
<ON/OFF> Schaltet das Photometer ein und aus.
<HOME> Wechselt aus jeder Bediensituation in das Hauptmenü. Nicht
abgeschlossene Aktionen werden abgebrochen.
<PRINT> Gibt den angezeigten Messwert auf eine Schnittstelle aus.
<STORE> Speichert einen angezeigten Messwert oder ein Spektrum.
<ZERO·BLANK> Startet abhängig von der Bediensituation eine der folgenden
Messungen: - Nullabgleich - Blindwertmessung - Basislinienmessung
<TIMER> Öffnet das Menü „Timer“.
<Esc> - Bricht die laufende Aktion ab. Noch nicht übernommene
Eingaben werden verworfen. - Wechselt in die nächsthöhere Menüebene.
<START·ENTER> - Startet eine Aktion (z. B. Messung)
- Öffnet ein ausgewähltes Menü Bestätigt eine Auswahl oder eine Eingabe
<▲> bzw. <▼> Bewegt die Auswahl in Menüs und Listen um eine Position nach oben bzw. unten.
<◄> - Löscht bei Zeicheneingaben das Zeichen links der Einfü-gemarke.
- Bewegt den Cursor in einem Spektrum oder Kinetik-Diagramm nach links
<►> Bewegt den Cursor in einem Spektrum oder Kinetik-Diagramm nach rechts.
2
3
1
10 Übersicht
Funktionstasten F1 bis F4 Die Funktionstasten F1 bis F4 besitzen je nach Bediensituation wechselnde Funktionen. Die aktuellen Funktionen werden im Funktionstastenmenü am unteren Bildschirmrand angezeigt. 4.2.3 Eingabe von Zahlen, Buchstaben und Zeichen
Zahlen, Buchstaben, Satz- und Sonderzeichen geben Sie über den alphanumerischen Tastenblock am Gerät oder über eine externe Tastatur ein.
4.2.3.1 Zeichensatz
Folgende Zeichen stehen zur Verfügung: • Ziffern (0 ... 9) • Buchstaben (A ... Z) bzw. (a ... z). • Satzzeichen (. und -) • Sonderzeichen (° / + ² ³ # %) (° / + Δ, Σ, µ, #, %, : et ())
4.2.3.2 Bedienprinzip
Die Zeicheneingabe ist immer dann möglich, wenn das Display ein Eingabefeld zeigt.
Die Tasten des alphanumerischen Tastenblocks sind mit den aufgedruckten Ziffern und Zeichen (einschließlich Kleinbuchstaben) belegt. Mit der Taste <2/ABC> können Sie zum Beispiel folgende Zeichen eingeben: 2, a, b, c, A, B, C. Das gewünschte Zeichen wählen Sie durch mehrmaligen Druck auf die Taste aus (ähnlich wie bei einem Mobiltelefon). Bei mehrfach belegten Tasten erscheint beim ersten Druck immer die jeweilige Ziffer. Zur Eingabe einer Ziffer genügt immer ein Tastendruck. Beim ersten Druck auf die Taste klappt zusätzlich eine Zeile auf, die alle für diese Taste zur Auswahl stehenden Zeichen anzeigt. Das aktuell ausgewählte Zeichen ist markiert. Ein Zeichen wird in das Eingabefeld übernommen, wenn
• das Zeichen länger als 1 Sekunde markiert ist, • das Zeichen mit <START·ENTER> bestätigt wird, • eine andere alphanumerische Taste gedrückt wird.
Hinweis Bei reinen Zahleneingaben (z. B. Eingabe einer Wellenlänge) sind die Tasten des alphanumerischen Tastenblock nur mit der jeweiligen Zahl belegt. Jeder Tastendruck führt direkt zur Eingabe der Zahl (wie bei einem Taschenrechner).
4.2.3.3 Sonderzeichen
Sonderzeichen geben Sie mit der Taste <1/*> ein.
4.2.3.4 Korrektur falscher Eingaben
Löschen Sie mit <◄> alle Zeichen bis zur fehlerhaften Stelle und wiederholen Sie von dort aus die Eingabe.
Inbetriebnahme 11
4.3 Display
Abb. 4 Display
1: Statuszeile (aktueller Zustand, Datum, Uhrzeit) 2: Anzeigebereich für Menüs oder Messergebnisse 3: Funktionstastenmenü 4.4 Probenkammer
Abb. 5 (a) Probenkammer ohne Küvettenhalter (UviLine 8100)
Abb. 6 (b) Probenkammer ohne Küvettenhalter mit RS232 Asnchluss (UviLine 9100 / 9400)
1 1
3 1
2
12 Inbetriebnahme
4.5 Installation des Küvettenhalters Der Küvettenhalter kann durch “Quick lock”-System mit einem Klick installiert werden.
Abb. 7 (c) Probenkammer mit Küvettenhalter
- Bringen Sie den Küvettenhalter in Position über dem Loch im Boden der Probenkammer.
Abb. 8 (d) Installation des Küvettenhalters durch “Quick lock“-System
- Drücken Sie das “Quick lock”-System. - Lassen Sie den Kopf los. Der Küvettenhalter ist fertig installiert.
Abb. 5 (e) Installierter Küvettenhaltermit Probenhalter
- Der Strahl verläuft von links nach rechts.
Inbetriebnahme 13
5 Softwarefunktionen – Ab Version V2.00 5.1 Funktionen
- Kundenspezifische Methoden und Profile können auf einem USB-Medium gespeichert und von diesem auch aufgespielt werden (Methoden können leicht von einem auf das andere Gerät übertragen werden).
- Der slave USB-Port kann wie folgt konfiguriert werden: • Synchronisieren des Geräts mit Microsoft Active Sync Funktionen (wie bisher auf den Geräten) • Emulierter RS232 Kommunikationsport für Fernsteuerung (PC Treiber benötigt/kein USB
auf RS232 Adapter mehr nötig, wenn der PC nicht über solch einen RS232 Port verfügt). - PDF PDF-Druckfunktion, um den Report als PDF auf dem Gerät, dem PC oder dem USB-Medium zu
speichern. - Das Spektren-Mess-Intervall ist wählbar in den Stufen: 1, 2, 5 und 10 nm.
5.2 Funktionen im Detail 5.2.1 Import/Export von kundenspezifischen Methoden und Profilen
Diese Funktion ermöglicht es Ihnen, Methoden von einem Gerät auf ein anderes zu importieren. So können Sie alle Methoden auf einem Gerät installieren und diese dann auf alle weiteren Geräte, die Sie nutzen per USB-Stick übertragen. Configuration menü:
Sie haben die Wahl sämtliche Daten Ihres Instruments oder nur eine Auswahl an Profilen oder Methoden zu exportieren. Speichern der Daten auf ein Speichermedium: Diese Funktion speichert sämtliche Daten des Geräts (Ergebnisse, Profile, Methoden) auf einem USB-Stick. Methoden/Profile austauschen:
14 Inbetriebnahme
Mit Haken versehene Methoden werden exportiert. Diese Methoden können an- oder abgewählt werden indem der START/ENTER-Knopf gedrückt wird.
Gehen Sie genauso vor, um Methoden oder Daten zum importieren. Sollten die exakt identischen Dateien auf dem USB-Speicher (Export-Vorgang) und dem internen Speicher (Import-Vorgang) vorliegen, wird das Gerät fragen, was Sie tun möchten.
Wenn der Export oder Import abgeschlossen ist, wird die folgende Anzeige eingeblendet:
Inbetriebnahme 15
5.2.2 Slave USB-B Port Funktionsauswahl
Der slave USB-Port kann wie folgt konfiguriert werden: • Synchronisieren des Geräts mit Microsoft Active Sync Funktionen (wie bisher auf den Geräten) • Emulierter RS232 Kommunikationsport für Fernsteuerung (PC Treiber benötigt/kein USB
auf RS232 Adapter mehr nötig, wenn der PC nicht über solch einen RS232 Port verfügt).
Die Fernsteuerungs-Funktion aktiviert den USB-B Port als emulierten RS232 Kommunikationsport am externen PC (zur Fernsteuerung). So wird das Gerät, nachdem die nötigen Treiber auf dem PC installiert wurden, ohne zusätzlichen USB- oder RS232-Anschluss fernsteuerbar sein.
Die ActiveSync Funktion aktiviert die Standardverbindung und die Kontrolle von Microsoft Windows (R) CE Geräten (die einzige aktivierte Funktion bis zur Software Version V2.00 und aktiviert seit V2.00.) 5.2.3 PDF Druck-Funktion
Diese neue Funktion gibt dem Anwender die Möglichkeit, Dateien auf einem virtuellen Drucker auszuge-ben indem ein PDF generiert wird. Dies ist sehr nützlich, wenn kein Drucker zur Hand ist oder die Daten direkt numerisch im Speicher abgelegt werden sollen.
16 Inbetriebnahme
Mit der Parameterfunktion der PRINT Taste kann ausgewählt werden, ob die Daten als PDF hinterlegt o-der an einem Drucker ausgegeben werden sollen. 5.2.4 Spektrenintervall-Messabstände
Der Spektrum Mode wurde erweitert und bietet nun die Einstellung der Spektrenintervalle in Methodenpa-rameter. Das Gerät kann nun Spektren in anderen Auflösungen als 1nm (Einpunktmessung pro nm) mes-sen. So können Intervallpunkte in 1, 2, 5 oder 10 nm ausgewählt werden. Dies kann die Scan-Geschwindigkeit drastisch erhöhen (umso größer die Schritte desto schneller die Messung), wenn die feinste Auflösung nicht benötigt wird.
Inbetriebnahme 17
6 Inbetriebnahme 6.1 Lieferumfang Die UviLine 8100, 9100 und 9400 Spektralphotometer werden geliefert mit:
Steckernetzgerät und Anschlusskabel inkl. Adapter (international verwendbar) Batterien 4 x AA Mangan Alkaline Gebrauchsanweisung.
Verpackung: Das Photometer wird in einer schützenden Transportverpackung verschickt. Bewahren Sie die Originalverpackung inklusive Innenverpackung unbedingt auf, um das Gerät bei einem eventuellen Transport optimal vor harten Schlägen zu schützen. 6.2 Erstinbetriebnahme Führen sie folgende Tätigkeiten aus:
Batterien einlegen (siehe Abschnitt 6.2.1) Energieversorgung anschließen (siehe Abschnitt 6.2.2) Photometer einschalten (siehe Abschnitt 6.2.3) Sprache einstellen (siehe Abschnitt 6.2.4) Datum und Uhrzeit einstellen (siehe Abschnitt 6.2.5)
6.2.1 Batterien einlegen
Abb. 9 Batteriefach (Gerätunterseite)
1. Das Gerät mit der Unterseite nach oben auf eine weiche Unterlage legen. 2. Den Batteriefachdeckel 3. Die vier Batterien in das Batteriefach einlegen. Dabei auf die richtige Polung der Batterien achten. 4. Den Batteriefachdeckel schließen.
Batterielebensdauer Der Stromverbrauch der Uhr ist sehr gering. Bei guten Qualitätsbatterien beträgt die Lebensdauer mindes-tens fünf Jahre. 6.2.2 Energieversorgung anschließen
Die Energieversorgung erfolgt über das mitgelieferte Steckernetzgerät. Das Steckernetzgerät versorgt das Photometer mit Kleinspannung (12 V DC).
18 Inbetriebnahme
Vorsicht Die Netzspannung am Einsatzort muss die auf dem Steckernetzgerät ange-gebenen Spezifikationen erfüllen. Verwenden Sie immer nur das mitgelieferte 12 V - Original-Steckernetzgerät.
Abb. 10 Energieversorgung anschließen
1. Den Ministecker des Steckernetzgeräts in die Buchse (1) des Photometers stecken. 2. Steckernetzgerät an eine Steckdose anschließen.
Die Displaybeleuchtung schaltet sich kurz ein und dann wieder aus! 6.2.3 Photometer zum ersten Mal einschalten
Bei Erstinbetriebnahme werden Sie nach dem Einschalten automatisch durch die Einstellung von Geräte-sprache, Datum und Uhrzeit geführt (siehe folgende Abschnitte).
1) Drücken Sie die <ON/OFF>-Taste. Das Photometer ist eingeschaltet. 2) Das Display wechselt zur Einstellung der Sprache (siehe Abschnitt 6.2.4).
Inbetriebnahme 19
6.2.4 Sprache einstellen
Bei der Erstinbetriebnahme werden Sie nach dem Einschalten automatisch zur Einstellung der Geräte-sprache geführt.
1. Mit <▲> <▼> eine Sprache wählen.
2. Mit <START·ENTER> die gewählte Sprache bestätigen. Die Sprache ist umgestellt.
Die aktuell ausgewählte Sprache ist mit einem Haken ( ) gekennzeichnet. Das Display wechselt zur Einstellung von Datum und Zeit (siehe Abschnitt 6.2.5). Hinweis: Nach Abschluss der Erstinbetriebnahme können Sie die Sprache jederzeit ändern. Vom Haupt-menü <HOME> gelangen sie in das Menü Einstellungen und von dort ins Menü Sprache/Language.
6.2.5 Datum und Uhrzeit einstellen
Bei der Erstinbetriebnahme werden Sie nach dem Einstellen der Gerätesprache automatisch zur Einstel-lung von Datum und Uhrzeit geführt.
Das Menü Datum/Zeit ist geöffnet. Mit <▲> <▼> einen Menüpunkt wählen und mit <START·ENTER> bestätigen bzw. öffnen.
20 Inbetriebnahme
1) Datum wählen und bestätigen. Es öffnet sich das Eingabefeld für das aktuelle Datum.
2) Mit <0...9> das aktuelle Datum eingeben und bestätigen. Das Eingabefeld schließt sich und das Datum
wird übernommen. 3) Zeit wählen und bestätigen. Es öffnet sich das Eingabefeld für die aktuelle Uhrzeit.
4) Mit <0...9> die aktuelle Uhrzeit eingeben und bestätigen. Das Eingabefeld schließt sich und die Uhrzeit
wird übernommen. ACHTUNG: Nachdem dieses Setup abgeschlossen ist, kann der Nutzer jederzeit Datum und Zeit neu kon-
figurieren. Dies geschieht über das Hauptmenü <Einstellungen> und <Datum/Zeit>. Bei der Erstkonfiguration wird der Benutzer automatisch zum Selbsttest des Geräts geführt. 6.2.6 Selbsttest
Während des Selbsttests muss das Küvettenfach leer sein (d.h. es darf sich keine Küvette mehr im Küvettenschacht befinden) und die Küvettenfachabdeckung muss geschlossen sein.
1) Stellen sie sicher, dass das Küvettenfach leer ist.
Inbetriebnahme 21
2) Drücken sie <START·ENTER> um den Selbsttest zu starten.
Während des Selbsttests werden verschiedene Teile des Photometers überprüft.
Wenn der Test erfolgreich war, dann erscheint ein Haken ( ) in der entsprechenden Zeile. Dieser Selbsttest beinhaltet: – Tests des Speichers, des Prozessors, der Schnittstellen, des Filters und der Lampe. – Überprüfung der Wellenlängenkalibration. Nach Beendigung des Selbsttests wird auf dem Bildschirm das Hauptmenü angezeigt. Es ist möglich sich den Selbsttest anzusehen und ihn auszudrucken. Drücken sie hierzu [Info] (siehe Ab-schnitt 6.2.6).
1) Wählen Sie mit den Tasten eine Messmethode aus. 2) Bestätigen Sie mit <START·ENTER>.
22 Inbetriebnahme
6.2.7 Aufwärmzeit
Das Photometer benötigt nach dem Einschalten eine Aufwärmzeit von 15 Minuten. Während der Auf-wärmzeit ist die Reproduzierbarkeit von Messdaten eingeschränkt. Führen Sie daher während der Auf-wärmzeit keine Messungen durch. Während der Aufwärmzeit zeigt das Display neben der Datumsanzeige eine Fortschrittsanzeige. Sobald die Aufwärmzeit abgelaufen ist, verschwindet die Anzeige wieder.
6.2.8 Bildschirmbeleuchtung
Das Photometer schaltet die Bildschirmbeleuchtung automatisch aus, wenn für 5 Minuten keine Taste ge-drückt wurde. Die Beleuchtung wird mit dem nächsten Tastendruck wieder aktiv. Die Funktion der Taste wird erst nach erneutem Tastendruck aktiv.
6.2.9 Spektralphotometer anschalten
Um das Photometer auszuschalten halten Sie die <ON/OFF>-Taste gedrückt, bis sich das Photometer ausschaltet.
Fortschrittsanzeige während der Aufwärmzeit
Messen im Modus „Konzentration“ 23
7 Messen im Modus „Konzentration“ 7.1 Methoden wählen und eingeben 1) Wenn es nötig ist, gehen Sie mit <HOME> ins Hauptmenü zurück. 2) Wählen Sie mit den <▲> und <▼> den Modus Konzentration aus. 3) Bestätigen Sie mit <START·ENTER>.
Wenn keine Methode im Gerät gespeichert ist, dann sehen Sie den folgenden abgebildeten Bildschirm vor sich:
1) Drücken sie F1 [Neue Methode].
<HOME> - Konzentration
– [Neue Methode] oder [Zuletzt benutzt]
24 Messen im Modus „Konzentration“
2) In der daraufhin erscheinenden Anzeige im Display haben Sie die Möglichkeit die Parameter der Me-
thode einzustellen.
Die folgenden Methodendaten können Sie einstellen: * Nummer Automatische Einordnung der Methoden (von 1001 bis 1100). * Wellenlänge frei wählbar zwischen: 320 – 1100 nm für UviLine 9100 190 – 1100 nm für UviLine 9400 * Auflösung von 1 bis 0.001 Damit wird die Anzahl der Stellen des Ergebnisses nach dem Komma eingestellt. * Einheit z.B.: mg/L (max. 10 Zeichen). * Zitierform (max. 18 Zeichen). Geben Sie hier die chemische Formel der Verbindung an, die vermessen werden soll; z.B.: NO3 * Bezeichnung (max. 18 Zeichen). Geben Sie hier den Verbindungsnamen ein; z.B.: Nitrat * Version (max. 18 Zeichen). Geben sie hier die Konzentrationsspanne ein; z.B.: 0,9 – 75,3 mg/L
Messen im Modus „Konzentration“ 25
* Kalibrierkurve Bei diesem Punkt können Sie zwischen folgenden Möglichkeiten wählen:
- Standardlösungen einmessen - Formel eingeben zum Berechnen der Kurve oder eines Faktors - Messungen simulieren durch Eingabe von Wertepaaren
Wählen sie eine Option aus mit <Start/Enter> und drücken sie F4 [weiter]. MESSUNG VON STANDARDLÖSUNGEN
* Standard ID Falls vorhanden geben Sie die Identifikationsnummer des Standards ein. * Standardhersteller Falls vorhanden geben Sie den Namen des Standardherstellers ein * Blindwert JA oder NEIN. Berücksichtung des Reagenzienblindwertes Messbeispiel ohne Reagenzienblindwert ( --- ) und mit Reagenzienblindwert ( – ). Es ist gut zu erkennen, dass bei derselben Probe, deren Extinktion gegen Null mit 0,200 Abs. gemessen wird, der Konzentrationswert nicht derselbe sein wird. Der Reagenzienblindwert wird von der Messung ab-gezogen.
26 Messen im Modus „Konzentration“
* Konzentration des Standards 1 Geben Sie die Konzentration des Standards 1 ein. Hinweis Über F2 [Hinzufügen] und anschließende Eingabe der Konzentrationen können weitere Standards (maxi-mal 10) hinzugefügt werden. Um einen Standard zu löschen, wählen Sie diesen mit den Tasten « ▲ » und « ▼ » an und drücken Sie F3 [Löschen].
Sobald alle Standards eingegeben sind, drücken Sie F4 [Weiter] um fortzufahren. Mehrere Werte eingeben
14,9 mg/L 20 mg/L
Messen im Modus „Konzentration“ 27
- Drücken Sie F4 [Weiter]. Es erscheint:
Für die Wahl eines Blindwertes und die Möglichkeit, mehrere Standards hinzuzufügen, verfahren Sie wie oben beschrieben. Sobald die Standards eingegeben sind, drücken Sie F4 [Weiter] Eingabe einer Formel
- Drücken Sie F4 [Weiter]. Es erscheint:
Eingabe einer bekannten Kalibrierfunktion in der folgenden Form: C = a5.A5 + a4.A4 + a3.A3 + a2.A2 + a1.A + a0 Mit C = Messergebnis bzw. Konzentration A = Extinktion (Absorbance) a0 bis a5 frei wählbare Koeffizienten (Eingabebereich 0.000 bis 9999.000)
28 Messen im Modus „Konzentration“
Beispiel: Benutzung des “K-Faktors” (C = a1A)
- a0 = 0 - a1 = K (Faktor) - a2, a3, a4, a5 = Null
Beispiel: Einfache lineare Regression (C = a1A + a0)
- a0 = Achsenabschnitt - a1 = Steigung - a2, a3, a4, a5 = Null
Beispiel: Kurve 3. Grades (Nitrattest in Meerwasser) C = 0.1493A3 – 2.5154A2 + 36.524A + 1.865 a0 = 1.865 a1 = 36.524 a2 = - 2.5154 a3 = 0.1493 a4 & a5 = 0
* Unter- und Obergrenze des Messbereichs Wahl zwischen Null und dem maximalen Wert der Messparameter Nach Eingabe der Formel drücken Sie F4 [Weiter] 7.2 Methode speichern Die Methoden werden automatisch unter den Nummern 1001 bis 1100 gespeichert. Hinweis: Methoden, die Standards nutzen, werden allerdings nur nach der Messung der Standards ge-speichert. 7.3 Methode löschen - Wählen Sie die zu löschende Methode mit « ▲ » und « ▼ » aus und drücken Sie <START ENTER> .
<HOME> Konzentration,
– Auswahl Methode – [Setup]
– Methode löschen
Messen im Modus „Konzentration“ 29
- Drücken Sie F1 [Einstellungen]. Es erscheint:
- Wählen Sie « Methode löschen » mit « ▲ » und « ▼ » und drücken Sie <START ENTER>. Sie müssen dann das Löschen nochmals bestätigen. 7.4 Methodenanwendung 7.4.1 Mit Standardlösung
30 Messen im Modus „Konzentration“
7.4.1.1 Messung Nach Eingabe der Standards drücken Sie F4 [Weiter]. Es erscheint:
- Drücken Sie F3 [Messen] um die Messung zu starten.
- Drücken Sie <ZERO BLANC> um den Nullwert des Gerätes zu messen.
- Sofern erforderlich stellen Sie den Blindwert in den Küvettenschacht. - Starten Sie die Blindmessung (falls diese programmiert wurde) mit <START ENTER>.
Messen im Modus „Konzentration“ 31
Bei einem Fehler kann der Wert verworfen werden und die Lösung erneut gemessen werden. Dafür drü-cken Sie F2 [Verwerfen]. - Wiederholen Sie dann die Messung über <START ENTER>. Sollte die Lösung instabil sein, kann die Messung auch mehrfach durchgeführt werden. Die Software wird dann aus den verschiedenen Messwerten eine Mittelwertberechnung (Medianbildung) durchführen. - Um die Lösung noch einmal zu messen, drücken Sie F1 [Weitere Messung]. - Starten Sie die Messung über <START ENTER>. Hinweis: Die Anzahl der Wiederholungen der Messungen einer Lösung ist unbegrenzt.
Der Wert, der berücksichtigt werden wird, wird unter « Median » angezeigt.
- Drücken Sie F4 [Übernehmen]. Es erscheint:
Der Anwender kann entweder über die Option "Zuletzt gemessene Extinktion" den letzten Messwert auf-recht erhalten oder über die Option „Median“ den Durchschnittswert nutzen (Auswahl per <Start/Enter> bestätigen).
32 Messen im Modus „Konzentration“
Es erscheint:
- Setzen Sie den ersten zu messenden Standard ein - Drücken Sie F3 [Messen]. Es erscheint:
- Mit <START ENTER> wird die Messung gestartet.
Wie auch beim Blindwert kann der Anwender Messungen über F2 [Verwerfen] verwerfen oder über F1[Weitere Messung] die Messung mehrfach wiederholen und den Durchschnittswert erhalten. - Führen Sie in gleicher Weise die Messung der anderen Standards durch. Nach der Messung der Standards erscheint:
Messen im Modus „Konzentration“ 33
- Drücken Sie F4 [Weiter]. Hinweis: Sollte die Programmierung der Standardkonzentrationen nicht gleichförmig ansteigen oder abfallen oder sollte die Messung des Blind- und der Standardextinktionen nicht gleichförmig ansteigen oder abfallen (siehe nachstehendes Beispiel), zeigt das Spektralphotometer einen Fehler an (siehe unten).
Monoton ansteigende Extinktion Keine monotone Extinktion Folgende Meldung erscheint:
34 Messen im Modus „Konzentration“
7.4.1.2 Kalibrierungskurve anzeigen
F1 Taste [Zurück] - Diese erlaubt dem Anwender im Falle eines Fehlers zum Analyseprogramm zurückzukehren und die Eingabe der Daten, aus denen die Kurve gebildet wird, zu modifizieren (Standardmessungen, Eingabe ei-ner Kurvengleichung oder Eingabe von Konzentrations-/Extinktions-Wertepaaren). Auf diesem Weg lassen sich auch die Konzentrationen der Standards verändern. F2 Taste [Kurventyp] Darüber kann die Art der Berechnung der Kurve verändert werden.
Gerade Eine Gerade besteht aus einzelnen Teilen, die die Kalibrierpunkte untereinander verbindet. Lineare Gleichung Kurve mit einer Gleichung der folgenden Art: ax + B. Quadratische Gleichung Kurve mit einer Gleichung der folgenden Art: ax² + bx + c. Gerade durch 0 Die Berechnungen dieser Kurven beziehen den Nullpunkt mit ein. - Wählen Sie die Art der Kurvengleichung mit « ▲ » und « ▼ » aus und bestätigen Sie die Auswahl mit <START ENTER>. Die Software berechnet die Kurve entsprechend neu. Die Gleichung der neuberechneten Kurve wird angezeigt zusammen mit dem Koeffizient der R² Bestim-mung
Messen im Modus „Konzentration“ 35
F3 Taste [Messbereich] Auf diesem Weg kann der Anwender den Messbereich eingrenzen.
Vom Anwender eingegebene Untergrenze Vom Anwender eingegebene Obergrenze Diese Begrenzungen werden durch einen Pfeil « ▼ » auf der Konzentrationsachse angezeigt.
Alle Werte außerhalb des vom Anwender eingegrenzten Messbereichs werden mit dem Hinweis > oder < als die Grenzen versehen. Die Extinktion wird aber angezeigt (siehe nachstehendes Beispiel).
36 Messen im Modus „Konzentration“
7.4.1.3 Messpunkt löschen
Um einen Messpunkt zu löschen drücken Sie F1 [Zurück]. Er wird erneut angezeigt:
- Drücken Sie F4 [Weiter]. Es erscheint:
- Wählen Sie den zu löschenden Punkt mit den Tasten « ▲ » und « ▼ » aus
- Löschen Sie den Wert mit F3 [Löschen].
Messen im Modus „Konzentration“ 37
- Drücken Sie F4 [Weiter].
In diesem Stadium ist es jederzeit möglich, einen Standard ein weiteres Mal zu messen. - Wählen Sie den noch einmal zu messenden Standard aus. - Drücken Sie F3 [Messen], um die Messung zu starten - Drücken Sie F4 [Weiter], um die Kurve anzuzeigen.
- Um den entfernten Standard wieder einzusetzen, drücken Sie F1 [Zurück] - Fügen Sie den Standard hinzu - Geben Sie die Konzentration ein.
- Messen Sie die Konzentration dieses Standards erneut oder geben sie die Extinktion entsprechend der Kurvengleichung.
38 Messen im Modus „Konzentration“
7.4.1.4 Kalibrierungskurve ausdrucken
- Drücken Sie die Taste <PRINT>.
UviLine xxxx 7449001 1.14 WILLY 1001 Nitrate 0.9 / 75.3 mg/L 500 nm f(x) = 0.03207x + 0.0427 R² = 0.9993 Messbereich : 0.00 _ 30.00 mg/L
7.4.1.5 Methode speichern
Siehe Abschnitt 7.2 7.4.1.6 Probenmessung
- Drücken Sie <ZERO BLANK>, um die Blindwertmessung durchzuführen. Der Nullwert bzw. Blindwert wird gemessen, folgende Anzeige erscheint:
Messen im Modus „Konzentration“ 39
- Drücken Sie < START ENTER>, um die Probenmessung zu starten.
Falls der Anwender keine gemeinsame Anzeige von Extinktion und Konzentration der Probe wünscht, so muss er dies im [Einstellungen] Menü einstellen. - Drücken Sie F1 [Einstellungen]. Es erscheint:
- Wählen Sie «Extinktion anzeigen» mit den Tasten « ▲ » und « ▼ » aus und bestätigen Sie mit <START ENTER>.
- Verfahren Sie in gleicher Weise, um die Extinktion wieder anzuzeigen. Hinweis: Der Haken hinter «Extinktion anzeigen» bedeutet, dass die Extinktion gleichzeitig mit der Konzentration angezeigt wird.
40 Messen im Modus „Konzentration“
7.4.1.7 Ergebnisse ausdrucken
- Drücken Sie <PRINT> um die Daten an den Drucker zu senden. UviLine xxxx 7449001 1.16 Willy Zeitpunkt der Messung: 20/3/20011 16:28:23 Methode: Nitrat Messwert: >30.00 mg/l Probenextinktion: 1.119 Zeitpunkt der Messung: 20/3/20011 16:28:23 Methode: Nitrat Messwert 17.50 mg/l Probenextinktion: 0.604 7.4.1.8 Probe verdünnen
Es ist möglich, einen Verdünnungsfaktor (zwischen 0 und 999) festzulegen, der bei der Probenmessung berücksichtigt wird. Vor der Probenmessung, wenn der Bildschirm folgendes anzeigt:
- Drücken Sie F1 [Einstellungen]. Es erscheint:
- Drücken Sie <START ENTER>.
Messen im Modus „Konzentration“ 41
Geben Sie den Verdünnungsfaktor ein. 1 + 0 = keine Verdünnung. 1 + 1 = Verdünnnugsfaktor ist 2 …………… Wenn der Verdünnungsfaktor eingegeben ist, bestätigen Sie diesen per <START ENTER>. Es erscheint:
Der Verdünnungsfaktor (z.B.: [1 + 1]) wird in der oberen linken Ecke des Displays angezeigt. Hinweis: Der vom Anwender festgelegte Verdünnungsfaktor wird für alle kommenden Messungen beibe-halten. Wenn man den Extinktionsmodus verlässt wird der Wert wieder auf Null zurückgesetzt = keine Verdünnung) 7.4.1.9 Probenblindwert
Es ist möglich, bei jeder Probenmessung einen Probenblindwert abzuziehen Drücken Sie nach der Nullmessung F1 [Einstellungen]. Es erscheint:
Hinweis: Steht hinter « Probenblindwert » das Symbol , so bedeutet dies, dass diese Option ausge-wählt ist. - Wählen Sie mit « ▲ » und « ▼ » « Probenblindwert » an und bestätigen Sie mit <Start/Enter>.
42 Messen im Modus „Konzentration“
Das Symbol [SB] erscheint in der oberen linken Ecke des Bildschirms und bleibt dort, solange diese Option ausgewählt ist oder solange der Anwender das Analyseprogramm nicht verlässt und im Modus Konzentra-tionsmessung verbleibt. - Stellen Sie die erste Blindprobe ein und starten Sie die Messung über <Start/Enter>.
Wie auch beim Blindwert kann der Anwender Messungen verwerfen (F2-Taste [Verwerfen]) oder die Mes-sung mehrfach wiederholen (F1-Taste [Weitere Messung]) und auf diesem Weg einen Durchschnittswert erhalten. - Drücken Sie F4 [Übernehmen], um die Probenmessung zu starten. Es erscheint:
- Legen Sie die zum Probenblindwert passende Probe ein und starten Sie die Messung über <Start/Enter>. Es erscheint:
Messen im Modus „Konzentration“ 43
Es erscheint die gegen den Nullwert gemessene Probenextinktion (z.B. 0,630) und die Probenkonzentrati-on, die auf folgende Art ermittelt wird: Probenkonzentration = gegen den Nullwert gemessene Probenextinktion minus gegen den Nullwert ge-messene Extinktion des Probenblindwerts multipliziert mit dem Faktor oder berechneten des Wertes aus der Kablibrierkurve 7.4.2 Mit Wertepaaren
- Drücken Sie F4 [Weiter].
- Geben Sie mit der Tastatur die Extinktion des Blindwertes (sofern erforderlich) und die der einzelnen Standards ein. - Drücken Sie F4 [Weiter].
44 Messen im Modus „Konzentration“
Es erscheint die Kalibrierungskurve. Von jetzt an verfährt der Anwender analog zu der Vorgehensweise mit gemessenen Standardlösungen (siehe Abschnitt 7.4.1.2)
7.4.3 Eingabe einer Formel
Wenn die Formel eingegeben ist, drücken Sie F4 [Weiter]. Es erscheint:
Von jetzt an verfährt der Anwender analog zur Vorgehensweise nach Definition der Kalibrierungskurve (siehe Abschnitt 7.4.1.6)
Messen im Modus „Konzentration“ 45
7.5 Methode bearbeiten - Wählen Sie den Modus « Konzentration ». - Wählen Sie eine Methode mit « ▲ » und « ▼ » und bestätigen Sie die Auswahl mit <Start/Enter>.
- Drücken Sie F1 [Einstellungen]. Es erscheint:
- Wählen Sie mit « ▲ » und « ▼ » « Methode bearbeiten », bestätigen Sie die Auswahl mit <Start/Enter>.
<HOME> Koncentration,
– Auswahl Methode – [Einstellungen]
– Methode bearbeiten
46 Extinktion / % Transmission messen
8 Extinktion / % Transmission messen 8.1 Allgemeines Die Messung der Extinktion bzw. Transmission erfolgt ohne die Verwendung von Methoden oder Profilen. Alle Einstellungen werden im Messablauf vorgenommen.
Die Extinktions- bzw. Transmissionsmessung kann wahlweise gegen die Extinktion des Nullabgleichs oder gegen eine selbst ermittelte Referenzextinktion erfolgen. - Falls nötig gelangen Sie über die Taste <HOME> zurück ins Hauptmenü - Wählen Sie mit den Tasten « ▲ » und « ▼ » den Modus «Extinktion/%Transmission».
- Bestätigen Sie die Auswahl mit <Start/Enter>. Es erscheint:
Die Einstellungen der letzten Messung sind aktiv.
<HOME> Extinktion / % Transmission
Extinktion / % Transmission messen 47
8.2 Messung - Mit F2 [Wellenlänge] gegebenenfalls die Wellenlänge ändern. - Drücken Sie <ZERO BLANK>, um die Nullmessung durchzuführen. - Drücken Sie <Start/Enter>, um die Probenmessung zu starten. Es erscheint:
Extinktion und Transmission werden angezeigt. - Drücken Sie <Start/Enter>, um eine neue Messung zu starten.
Wenn es mehrere Messungen gibt, werden die letzten vier Messungen gleichzeitig angezeigt. - Drücken Sie F4 [Fortlaufend], um die Probe mehrfach zu messen. Jede Messung dauert etwa 2 Sekunden.
- Drücken Sie F4 [Stop], um die fortlaufende Messung zu beenden.
48 Extinktion / % Transmission messen
8.3 Ergebnisse drucken - Drücken Sie die Taste <PRINT>, um die Ergebnisse auszudrucken
UviLine xxxx 7449001 1.14 Administrator Zeitpunkt der Messung: 07/01/2008 14:05:46 Wellenlänge: 525 nm Messwert: 0.278 52.8 %
8.4 Ergebnisse speichern Siehe Abschnitt 12.3 und speziell Abschnitt 12.3.3.
<HOME> Extinktion / %Transmission
– [Einstellungen] oder [allgemeine Einstellungen] vom Hauptmenü – Messdaten speichern
Multiwellenlängenmodus 49
9 Multiwellenlängenmodus 9.1 Messprinzipien Dieser Messmodus erlaubt es, verschiedene Berechnungen einer Probe bei verschiedenen Wellenlängen durchzuführen (Quotient, Allen-Korrektur, …). Zudem ist es möglich, die Extinktion einer Lösung bei verschie-denen Wellenlängen zu messen (bis zu 10). Die Berechnung erfolgt anhand folgender Basisgleichung:
Gleichung 1
1010...2.21.1010.10...2.21.10
ABAbAbbAaAaAaaR
++++++++
=
R = Ergebnis 10,...2,1,0,10,...2,1,0 bbbbaaaa = frei wählbare Koeffizienten, die Kalkulationen der Extinktion erlauben
10,...,2,1 AAA = Absorptionen in unterschiedlichen Wellenlängen Der Anwender muss die Werte für die Faktoren a0, a1, a2, …, a10 und die Faktoren b0, b1, b2, ..., b10 so wäh-len, dass mit der Basisgleichung (Gleichung 1)...... entsprechend folgender Beispiele verschiedene Berechnun-gen möglich sind.
9.2 Auswertungsbeispiel Festlegung des DNA-Reinheits Index Der DNA-Reinheits Index ist der Quotient aus der bei 260nm gemessenen Extinktion und der Extinktion, die bei 280nm gemessen wird, unter Berücksichtigung einer bei 320nm gemessenen Trübung der Lösung. Gleichung 2 Um die Basisgleichung (1) in diese spezifische Gleichung (2) zu überführen, muss der Anwender die Koeffizien-ten auf folgende Werte setzen:
WL (nm) Abs (nm) a Wert b Wert
a0 0 b0 0
Wellenlänge 1 260 nm A1 Abs (260 nm) a1 1 b1 0
Wellenlänge 2 280 nm A2 Abs (280 nm) a2 0 b2 1
Wellenlänge 3 320 nm A3 Abs (230 nm a3 -1 b3 -1
Wellenlänge 4 A4 a4 0 b4 0
Wellenlänge 5 A5 a5 0 b5 0
Wellenlänge 6 A6 a6 0 b6 0
Wellenlänge 7 A7 a7 0 b7 0
Wellenlänge 8 A8 a8 0 ‘b8 0
Wellenlänge 9 A9 a9 0 b9 0
Wellenlänge 10 A10 a10 0 b10 0
nmnm
nmnm
AbsAbsAbsAbs
R320280
320260
−−
=
50 Multiwellenlängenmodus
Proteinbestimmung nach Warburg-Christian Die Proteinbestimmung nach Warburg-Christian beruht auf der Messung der optischen Dichte (=Extinktion) bei 260 und 280 nm in einer 10 mm-Küvette. Daraus berechnet sich der Proteingehalt wie folgt: Gleichung 3
[ ] )575,0()55,1( 260280Pr nmnmoteins AbsAbsC ×−×= in mg/mL
Um die Basisgleichung (1) in die Gleichung 3 überzuführen, werden die Koeffizienten auf folgende Werte ge-setzt:
WL (nm) Abs (nm) a Wert b Wert
a0 0 b0 1
Wellenlänge 1 280 nm A1 Abs (280 nm) a1 1,55 b1 0
Wellenlänge 2 260 nm A2 Abs (260 nm) a2 0,757 b2 0
Wellenlänge 3 A3 a3 0 b3 0
Wellenlänge 4 A4 a4 0 b4 0
Wellenlänge 5 A5 a5 0 b5 0
Wellenlänge 6 A6 a6 0 b6 0
Wellenlänge 7 A7 a7 0 b7 0
Wellenlänge 8 A8 a8 0 ‘b8 0
Wellenlänge 9 A9 a9 0 b9 0
Wellenlänge 10 A10 a10 0 b10 0
Allen Korrektur Gleichung 4 Um die Basisgleichung (1) in die Gleichung 4 überzuführen, werden die Koeffizienten auf folgende Werte ge-setzt:
WL (nm) Abs (nm) a Wert b Wert
a0 0 b0 2
Wellenlänge 1 xxx nm A1 Abs (xxx nm) a1 -1 b1 0
Wellenlänge 2 yyy nm A2 Abs (yyy nm) a2 2 b2 0
Wellenlänge 3 zzz nm A3 Abs (zzz nm) a3 -1 b3 0
Wellenlänge 4 A4 a4 0 b4 0
Wellenlänge 5 A5 a5 0 b5 0
Wellenlänge 6 A6 a6 0 b6 0
Wellenlänge 7 A7 a7 0 b7 0
Wellenlänge 8 A8 a8 0 ‘b8 0
Wellenlänge 9 A9 a9 0 b9 0
Wellenlänge 10 A10 a10 0 b10 0
( )2
31222
312 AbsAbsAbsAbsAbsAbsAbs −−×=
+−=
Multiwellenlängenmodus 51
9.3 Methode programmieren - Falls nötig gelangen Sie über die Taste <HOME> wieder ins Hauptmenü. - Wählen Sie mit « ▲ » und « ▼ » « Multi-Wellenlängen » an.
- Bestätigen Sie die Auswahl mit <Start/Enter> . Es erscheint:
- Drücken Sie F1 [Neue Methode]. Es erscheint:
- Geben Sie hier die allgemeinen Daten der Methode ein. Die nächste verfügbare Methodennummer ist bereits registriert für die nächste durchzuführende Analyse.
<HOME> Multi-Wellenlängen
– [Einstellungen] - Neue Methode
52 Multiwellenlängenmodus
Um die Felder mit Eingaben zu versehen, verfahren Sie wie folgt: - Füllen Sie alle leeren Felder – eins nach dem anderen. - Drücken Sie F2 [Methodenliste], um eine bereits gespeicherte Methode auszuwählen - Drücken Sie F3 [Löschen], um eine Methode endgültig zu löschen - Drücken Sie F4 [Weiter], um alle Angaben zu bestätigen. Sie gelangen zu folgender Ansicht:
- Drücken Sie F2 [Hinzufügen], um eine andere Wellenänge hinzuzufügen - Drücken Sie F3 [Löschen], um die letzte Wellenlänge zu löschen. - Drücken Sie F4 [Weiter], um alle Angaben zu bestätigen. Sie gelangen zu folgender Ansicht:
- Geben Sie die Werte der Faktoren ein (für weitere Informationen über die Programmierung der Gleichung siehe Abschnitt 11.2) - Drücken Sie F4 [Weiter], um die Eingaben zu bestätigen. Sie gelangen zu folgender Ansicht:
- Geben Sie die Werte der Faktoren ein (für weitere Informationen über die Programmierung der Gleichung siehe Abschnitt 11.2) - Drücken Sie F4 [Weiter], um die Eigaben zu bestätigen. Sie gelangen zu folgender Ansicht:
Multiwellenlängenmodus 53
Alle Daten werden noch einmal angezeigt. - Drücken Sie F1 [Zurück], um fehlerhafte Eignaben auf den vorherigen Seiten zu korrigieren - Drücken Sie F4 [Weiter], um alle Angaben zu bestätigen und zu der folgenden Seite zu gelangen. Die Methode ist nun gespeichert.
Die programmierte Gleichung wird angezeigt (für weitere Informationen über die Programmierungsmöglichkei-ten der Gleichung siehe Abschnitt 11.2) - Drücken Sie F4 [Fertigstellen], um die Programmierung zu verlassen. 9.4 Methode speichern Die Methode wird automatisch abgespeichert. 9.5 Methode löschen - Wählen Sie die zu löschende Methode mit den Tasten « ▲ » und « ▼ » an und bestätigen Sie die Auswahl mit <Start/Enter> .
<HOME> Multiwellenlängen,
– Auswahl Method – [Einstellungen]
– Methode bearbeiten - [Löschen]
54 Multiwellenlängenmodus
- Drücken Sie F1 [Einstellungen]. Es erscheint:
- Wählen Sie « Methode bearbeiten » mit « ▲ » und « ▼ » und bestätigen Sie die Auswahl mit <Start/Enter>.
- Drücken Sie F3 [Löschen]. - Wählen Sie « Ja » als Antwort auf die Frage « Soll die Methode gelöscht werden? ». Die Methode wird gelöscht.
Multiwellenlängenmodus 55
9.6 Methode wählen So wählen Sie eine Methode für Multi-Wellenlängen-Messungen:
Die Liste der Methoden wird angezeigt. Die Methoden sind nach der Methodennummer sortiert. Methode auswählen:
• Mit < ▲ >< ▼ > die gewünschte Methode wählen. Die aktive Auswahl ist invers dargestellt. • Mit <START·ENTER> die Auswahl übernehmen.
Das Photometer ist messbereit.
9.6.1 Methodenliste eingrenzen
Falls die Liste sehr lang ist, können Sie die Methodenliste wie folgt eingrenzen und damit die Suche erleichtern: • Mit [Zuletzt benutzt] können Sie die Methodenliste auf die zehn zuletzt benutzten Methoden beschrän-
ken. • Mit der Suchfunktion können Sie nach einer bestimmten Zeichenfolge in der Liste suchen. Die Suche
erfolgt als Volltextsuche über den gesamten Listeninhalt. Damit können Sie z. B. nach der Methoden-nummer oder nach einer bestimmten Zitierform suchen.
9.6.2 Suchfunktion
Nach Zeichenfolge suchen: • Mit <A...9> die Zeichenfolge in das Suchfenster eingeben, nach der gesucht werden soll.
Die Liste darunter zeigt alle Treffer an, in denen die Zeichenfolge enthalten ist. Mit jedem weiteren eingegebe-nen Zeichen wird die Trefferliste aktualisiert.
Hinweis Achten Sie bei der Suche auf die richtige Groß-/Kleinschreibung.
<HOME> Multiwellenlängen,
– Auswahl Method
56 Multiwellenlängenmodus
9.7 Messung durchführen
- Wählen Sie eine Methode mit « ▲ » und « ▼ » und bestätigen Sie die Auswahl mit <Start/Enter>. Es erscheint:
- Drücken Sie <ZERO BLANK>. Der Nullabgleich erfolgt bei der programmierten Wellenlänge. Anschließend erscheint:
- Drücken Sie <Start/Enter>, um die Probenmessung durchzuführen.
<HOME> Multiwellenlängen,
– Auswahl Method
Multiwellenlängenmodus 57
Das Spektralphotometer führt die Messung automatisch durch. - Drücken Sie F3 [Transmission, um den transmissionswert (%) zu erhalten. Es erscheint gleichzeitig die bei beiden Wellenlängen gemessenen Extinktionswerte (oder der Transmissions-werte) der Probe - Drücken Sie <Start/Enter>, um eine neue Messung durchzuführen.
58 Multiwellenlängenmodus
9.8 Ergebnisse drucken
UviLine xxxx 7449001 1.14 Administrator Zeitpunkt der Messung: 07/01/2008 14:05:46 Methode: 2002 Messwert: 1.02 1.000*A(260 nm) Funktion: R=------------------------- 1.000*A(280 nm) 35.57 Rohdaten A(260 nm) = 0.586 A(280 nm) = 0.572
9.9 Methode bearbeiten - Wählen Sie den « Multi-Wellenlängen » Modus. - Wählen Sie eine Methode mit « ▲ » und « ▼ » bestätigen Sie die Auswahl mit <Start/Enter>.
- Drücken Sie F1 [Einstellungen]. Es erscheint:
- Wählen Sie « Methode bearbeiten» mit « ▲ » und « ▼ » und bestätigen Sie die Auswahl mit <Start/Enter> .
<HOME> Multiwellenlängen,
– Auswahl Method – [Einstellungen]
– Methode bearbeiten
Spektren aufnehmen 59
10 Spektren aufnehmen 10.1 Allgemeines Mit der Funktion Spektrum wird die Extinktion bzw. Transmission in Abhängigkeit der Wellenlänge gemessen und aufgezeichnet. Der Wellenlängenbereich kann innerhalb des Messbereichs des Photometers frei gewählt werden. Die Schrittweite beträgt 1 nm. Basislinie Vor der Aufzeichnung eines Spektrums muss eine Basislinie aufgenommen werden. Die Basislinie muss min-destens den Wellenlängenbereich des aufzunehmenden Spektrums abdecken. Eine einmal gemessene Basis-linie bleibt im Photometer gespeichert, bis zur Aufnahme einer neuen Basislinie, zum Verlassen des Modus Spektrum oder Ausschalten des Photometers. - Falls nötig gelangen Sie über die Taste <HOME> zurück zum Hauptmenü. - Wählen Sie mit « ▲ » und « ▼ » den Modus «Spektrum» aus.
- Bestätigen Sie die Auswahl mit <Start/Enter>:
<HOME> Spektrum
60 Spektren aufnehmen
10.2 Methode programmieren - Drücken Sie F1 [Einstellungen].
Sollte der Anwender die eingestellten Parameter nicht mehr ändern, so werden sie mit den oben angezeigten Daten identisch sein. * Wellenlänge Start 320 nm für das UviLine 8100/9100 190 nm für das UviLine 9400 * Wellenlänge Stop 1100 nm für alle UviLine Modelle * Scan Geschwindigkeit (nur für das UviLine 9400) Wählen Sie zwischen « Low », « Medium » oder « High » * Modus Extinktion oder Transmission * Glättung Ja oder Nein * Skalierung Auto oder Manuell
Auto: Das Gerät passt die Achsenskalierung (Minimal- und Maximalwert der Achse) während der Messung an die Messwerte an. Es ist immer die gesamte Kurve sichtbar. Manuell: Abs min. Abs max. Die Achsenskalierung (Minimal- und Maximalwert der Achse) wird manuell fest eingestellt.
<HOME> Spektrum
– [Einstellungen]
Spektren aufnehmen 61
10.3 Methode speichern - Gehen Sie in den Modus Spektrum. - Drücken Sie F1 [Einstellungen], um in das Untermenü der Parameter zu gelangen. - Die Parameter erscheinen. - Drücken Sie F2 [Speichern]. - Drücken Sie F1 [Speicherort]. - Wählen Sie den Speicherort (Interner Ordner DataB oder USB Speicher) - Geben Sie der Methode einen Namen und bestätigen Sie mit <Start/Enter> key.
10.4 Methode löschen - Gehen Sie in den Modus « Spektrum ».
- Drücken Sie F1 [Einstellungen]. Es erscheint:
- Drücken Sie F1 [Öffnen]. Es erscheint:
<HOME> Spektrum,
– [Einstellungen] – [Öffnen]
- Auswahl Methode - [Löschen]
62 Spektren aufnehmen
- Wählen Sie die zu löschende Methode mit « ▲ » und « ▼ » aus. - Drücken Sie F2 [Löschen]. Die Methode ist gelöscht. 10.5 Methode auswählen
- Gehen Sie in den Modus Spektrum. - Drücken Sie F1 [Einstellungen], um in das Untermenü der Parameter zu gelangen. - Drücken Sie F1 [Öffnen]. - Drücken Sie F1 [Speicherort], falls die Methode auf einem USB-Speicher gespeichert ist. - Wählen Sie die Methode aus und bestätigen Sie die Auswahl mit <Start/Enter> key.
<HOME> Spektrum
– [Einstellungen] - [Öffnen]
Spektren aufnehmen 63
10.6 Messung durchführen
Eine Nachricht mit Anweisungen erscheint. - Drücken Sie F1 [Einstellungen].
- Geben Sie die Methodenparameter ein (siehe Abschnitt11.2). - Drücken Sie F4 [Übernehmen], um den folgenden Schritt durchzuführen.
- Starten Sie die Aufnahme der Basislinie über die Taste <ZERO BLANK> .
<HOME> Spektrum
64 Spektren aufnehmen
Das Spektralphotometer speichert die Basislinie. Warten Sie bis zum Ende der Messung. Folgende Anzeige erscheint:
- Stellen Sie die Probe in den Küvettenhalter. - Schließen Sie die Abdeckung. - Drücken Sie <START ENTER>, um die Messung zu starten. Wenn das Spektrum aufgenommen ist, erscheint auf dem Bildschirm folgende Nachricht:
- Drücken Sie zur Bestätigung <Start/Enter> .
Der Cursor erscheint am absoluten Maximum des Spektrums.
Informationscursor
Spektren aufnehmen 65
Der Anwender hat folgende Möglichkeiten: - Er kann sofort verschiedene Berechnungen mit dem Spektrum durchführen (siehe Abschnitt 10.7) - Er kann mit der Taste <PRINT> das Spektrum als Graphik auf einem angeschlossenen Drucker ausdrucken. - Er kann das Spektrum als “*.csv”-Datei über die Taste <STORE> speichern. Als Speicherort kann das Spekt-ralphotometer selber (Interner Ordner DataB) oder ein am USB-A-Anschluss angeschlossener USB-Speicher (USB Speicher) dienen. Gespeicherte Spektren können jederzeit wieder aufgerufen und bearbeitet werden (siehe Abschnitt 10.7.1) 10.7 Spektrum bearbeiten 10.7.1 Gespeichertes Spektrum laden - Drücken Sie F4 [Öffnen].
Die Liste der gespeicherten Spektren wird angezeigt.
• Mit [Speicherort] gegebenenfalls einen anderen Speicherort des Spektrums wählen (USB-Speichermedium am USB-A-Anschluss).
• Das gewünschte Spektrum auswählen. Die Originalansicht der Kurve wird eingeblendet. 10.7.2 Cursor
Der Cursor besteht aus einer waagerechten und einer senkrechten Linie, die sich in einem Punkt der Kurve kreuzen. Ein Kästchen zeigt die x- und y-Werte des Kurvenpunkts an. Mit < >< > verschieben Sie den Cursor entlang der x-Achse (Wellenlänge). So können Sie die Kurve Punkt für Punkt abtasten und auswerten.
<HOME> Spektrum
– [Öffnen]
Informationscursor
66 Spektren aufnehmen
10.7.3 Zoom
- F3 [Zoom] drücken.
Das Zoomfenster wird eingeblendet. Mit F1 [Original] kehren Sie jederzeit wieder zur Originalansicht des Spektrums zurück. Die untere linke Ecke des Zoomfensters ist mit einem kleinen schwarzen Quadrat markiert. Zoomfenster anpassen: – Mit < >< > und < ▲ >< ▼ > die untere linke Ecke des Zoomfensters (kleines schwarzes Quadrat) fest-
legen. – Mit F4 [xy max] in die obere rechte Ecke des Zoomfensters wechseln.
– Mit < >< > und < ▲ >< ▼ > die obere rechte Ecke des Zoomfensters (kleines schwarzes Quadrat) fest-
legen. Zoomfenster vergrößern – Taste <Start/Enter> drücken. Das Zoomfenster wird auf die gesamte Diagrammfläche skaliert.
Zoomansicht verlassen - Mit <ESC> kehren Sie zur Originalansicht des Spektrums zurück.
Spektren aufnehmen 67
10.7.4 Manueller Wechsel der Extinktionsanzeige - Drücken Sie F1 [Einstellungen], wählen Sie « Skalierung » und dann « Manuell », um die Anzeige der Extinkti-on (Y-Achse) manuell festzulegen. - Geben Sie manuell das Minimum und das Maximum der Extinktion ein. 10.7.5 Berechnungen
10.7.5.1 Extremwerte bestimmen - Drücken Sie F2 [Bearbeiten].
- Wählen Sie « Extremwerte » mit « ▲ » und « ▼ » aus. Bestätigen Sie die Auswahl mit <Start/Enter> key. Es erscheint:
Automatisch
Es werden automatisch die Extremwerte (Maxima und Minima) angezeigt.
<HOME> Spektrum,
– [Öffnen] – [Einstellungen
– Skalierung - Manuell
<HOME> Spektrum
– [Bearbeitent] - Extremwerte (gezoomter Bereich)
68 Spektren aufnehmen
Manuelle Eingabe
- Geben Sie den Mindestabstand zwischen Minimum und Maximum ein. Hinweis: Je kleiner der Abstand zwischen Minimum und Maximum gewählt wird, desto mehr Extremwerte wer-den angezeigt. - Drücke F1[OK], um zur Kurvenansicht zurückzukommen. - Drücken Sie F4 [Markieren], um auf der Kurve die Minima und Maxima zu markieren (Siehe Abschnitt 9.7.5.2). - Drücken Sie <PRINT>, um die Kurve mit Minima und Maxima zu drucken.
10.7.5.2 Punkte markieren Diese Funktion ermöglicht es deM Anwender in dem Spektrum einen bestimmten Punkt mit seinen Koordinaten zu markieren (Extinktion und Wellenlänge).
<HOME> Spektrum
– [Bearbeiten] - Punkte markieren
Spektren aufnehmen 69
- Drücken Sie F2 [Bearbeiten].
- Wählen Sie « Punkte markieren » mit « ▲ » und « ▼ ». Bestätigen Sie die Auswahl mit <Start/Enter>. Es erscheint:
- Bewegen Sie den Cursor entlang der Kurve mit « ◄ » und « ► ». - Drücken Sie F4 [Markieren], um die Koordinaten des Punktes anzuzeigen.
Hinweis: Wenn der Anwender direkt die Funktion « Markieren » anwählt, kann er alle Punkte der Kurve ohne Ausnahme markieren. Wenn die Funktion « Markieren » von der Ansicht mit den Extremwerten aus angewählt wird, können nur diese vom Anwender markiert werden.
70 Spektren aufnehmen
10.7.5.3 Punkte markieren 10.7.5.3.1 Löschen einzelner markierter Punkte
- Bewegen Sie den Cursor entlang der Kurve mit « ◄ » und « ► ». Wenn Sie den markierten Punkt mit dem Cursor erreicht haben, erscheint die Taste [Löschen] neben der Taste [Markieren]. - Drücken Sie F3 [Löschen], um den ausgewählten Punkt zu löschen. 10.7.5.3.2 Löschen aller markierter Punkte - Drücken Sie F2 [Bearbeiten].
Wenn es markierte Punkte gibt, erscheint die Option « Lösche alle Markierungen » innerhalb des Menüs « Be-arbeiten». - Wählen Sie « Lösche alle Markierungen » mit « ▲ » und « ▼ ». Bestätigen Sie die Auswahl mit <Start/Enter> key. Alle markierten Punkte werden gelöscht.
<HOME> Spektrum
– [Bearbeiten] - Markierte Punkte löschen
Spektren aufnehmen 71
10.7.5.4 Flächenberechnung (Integration) Berechnet die Fläche unter der Kurve zwischen zwei beliebig gewählten Wellenlängen [X1, X2]. - Drücken Sie F2 [Bearbeiten].
- Wählen Sie « Integral » mit« ▲ » und « ▼ ». Bestätigen Sie die Auswahl mit <Start/Enter>.
- Drücken Sie F3 [X1], um den linken Cursor anzuwählen. - Bewegen Sie den linken Cursor mit den Tasten « ◄ » und « ► » entlang der Kurve bis Sie die erste Wellen-länge erreicht haben. - Drücken Sie F4 [X2] um den rechten Cursor anzuwählen. - Bewegen Sie den rechten Cursor mit den Tasten « ◄ » und « ► » entlang der Kurve bis Sie die zweite Wel-lenlänge erreicht haben. Der Flächenwert und der gewählte Wellenlängenbereich werden in der oberen rechten Ecke des Bildschirms angezeigt.
<HOME> Spektrum
– [Bearbeiten] - Integral
72 Spektren aufnehmen
10.7.5.5 Berechnung der Ableitung Bestimmt die Ableitung des kompletten Spektrums. Für die Berechnung der zweiten und dritten Ableitung ist es möglich, die Funktion mehrere Male auszuführen. - Drücken Sie F2 [Bearbeiten].
- Wählen Sie « Ableitung » mit den Tasten « ▲ » und « ▼ » an und bestätigen Sie mit <Start/Enter>.
Rückkehr zur Orginalkurve - Drücken Sie F2 [Bearbeiten]. - Wählen Sie « Originale Messwerte » mit « ▲ » und « ▼ » an und bestätigen Sie mit <Start/Enter>.
Hinweis: Die Funktionen « Zoom », « Punkte markieren », « Integral » und « Ableitung » sind in gleicher Weise verfügbar für die Ableitungskurven. Eine Ableitungskurve kann ebenfalls mit der Taste <STORE> gespeichert werden.
<HOME> Spektrum
– [Bearbeiten] - Ableitung
Spektren aufnehmen 73
10.7.5.6 Spektren vergleichen Für einen direkten Vergleich laden Sie ein zweites Spektrum in dasselbe Diagramm. WARNUNG: Ein Vergleich von Spektren ist nur möglich mit Spektren, die nicht aus Berechnungen resultieren (Ableitung, Multiplikation, ...). - Drücken Sie F4 [Öffnen] und wählen Sie das erste Spektrum aus. - Drücken Sie F2 [Bearbeiten].
- Wählen Sie « Vergleich Spektrum » mit « ▲ » und « ▼ » an und bestätigen Sie mit <Start/Enter>. - Wählen Sie das zweite Spektrum aus und bestätigen Sie mit <Start/Enter>. Es erscheint:
Um zum erstgewählten Spektrum zurückzugelangen: - Drücken Sie F2 [Bearbeiten]. - Wählen Sie « Originale Messwerte » mit « ▲ » und « ▼ » an und bestätigen Sie mit <Start/Enter>.
<HOME> Spektrum
– [Bearbeiten] - Vergleich Spektrum
74 Spektren aufnehmen
10.7.5.7 Addition zweier Spektren Addiert ein zweites Spektrum zu dem aktuellen Spektrum. - Drücken Sie F4 [Öffnen] und wählen Sie das erste Spektrum oder nutzen Sie das aktuelle Spektrum - Drücken Sie F2 [Bearbeiten].
- Wählen Sie « Addition Spektrum » mit « ▲ » und « ▼ » an und bestätigen Sie mit <Start/Enter> key. - Wählen Sie das zweite Spektrum und bestätigen Sie mit <Start/Enter>. Es erscheint die Summe der beiden Spektren. Um zum erstgewählten Spektrum zurückzugelangen: - Drücken Sie F2 [Bearbeiten]. - Wählen Sie « Originale Messwerte » mit « ▲ » und « ▼ » an und bestätigen Sie mit <Start/Enter>. 10.7.5.8 Subtraktion zweier Spektren voneinander Subtrahiert ein gespeichertes Spektrum von einem aktuellen Spektrum. - Drücken Sie F4 [Öffnen] und wählen Sie das erste Spektrum oder nutzen Sie das aktuelle Spektrum - Drücken Sie F2 [Bearbeiten].
- Wählen Sie « Subtraktion Spektrum » mit « ▲ » und « ▼ »an und bestätigen Sie mit <Start/Enter>. - Wählen Sie ein zweites Spektrum und bestätigen Sie mit <Start/Enter>.
<HOME> Spektrum
– [Bearbeiten] - Addition Spektrum
<HOME> Spektrum
– [Bearbeiten] - Subtraktion Spektrum
Spektren aufnehmen 75
Es erscheint die Differenz der beiden Spektren. Um zum erstgewählten Spektrum zurückzugelangen: - Drücken Sie F2 [Bearbeiten]. - Wählen Sie « Originale Messwerte » mit « ▲ » und « ▼ » an und bestätigen Sie mit <Start/Enter>. 10.7.5.9 Division eines Spektrums Dividiert die Extinktion- oder % Transmissionswerte eines aktuellen Spektrums durch di Werte eines gespei-cherten Spektrums. Warnung: Diese Funktion bezieht sich immer nur auf den gemeinsamen Wellenlängenbereich der beiden Spektren. - Drücken Sie F4 [Öffnen] und wählen Sie das erste Spektrum oder nutzen Sie das aktuelle Spektrum. - Drücken Sie F2 [Bearbeiten].
- Wählen Sie « Division Spektrum (Ratio) » mit « ▲ » und « ▼ » an und bestätigen Sie mit <Start/Enter>. - Wählen Sie das zweite Spektrum und bestätigen Sie mit <Start/Enter>. Es erscheint der Quotient aus den beiden Spektren. Um zum erstgewählten Spektrum zurückzugelangen: - Drücken Sie F2 [Bearbeiten]. - Wählen Sie « Originale Messwerte » mit « ▲ » und « ▼ » an und bestätigen Sie mit <Start/Enter>. 10.7.5.10 Addition einer Konstanten Addiert einen konstanten Extinktions- oder % Transmissionswert zu dem aktuellen Spektrum. - Drücken Sie F4 [Öffnen] und wählen Sie das erste Spektrum oder nutzen Sie das aktuelle Spektrum. - Drücken Sie F2 [Bearbeiten].
<HOME> Spektrum
– [Bearbeiten] - Division spectrum (ratio)
<HOME> Spektrum
– [Bearbeiten] - Addition fester Wert
76 Spektren aufnehmen
- Wählen Sie « Addition fester Wert » mit « ▲ » und « ▼ » an und bestätigen Sie mit <Start/Enter>. - Geben Sie den positiven oder negativen festen Wert ein und bestätigen Sie diesen mit <Start/Enter>. Es erscheint die mit der durch den Anwender festgelegten Konstanten addierte Kurve. Um zum erstgewählten Spektrum zurückzugelangen: - Drücken Sie F2 [Bearbeiten]. - Wählen Sie « Originale Messwerte » mit « ▲ » und « ▼ » an und bestätigen Sie mit <Start/Enter>. 10.7.5.10 Multiplikation mit einer Konstanten Multipliziert die Extinktions- oder %Transmissionswerte des aktuellen Spektrums mit einem konstanten Wert. - Drücken Sie F4 [Öffnen] und wählen Sie das erste Spektrum oder nutzen Sie das aktuelle Spektrum. - Drücken Sie F2 [Bearbeiten].
- Wählen Sie « Multiplikation fester Wert » mit « ▲ » und « ▼ » an und bestätigen Sie mit <Start/Enter>. - Geben Sie die Konstante ein und bestätigen Sie mit <Start/Enter>. Es erscheint das Produkt aus der Kurve mit der Konstanten. Um zum erstgewählten Spektrum zurückzugelangen: - Drücken Sie F2 [Bearbeiten]. - Wählen Sie « Originale Messwerte » mit « ▲ » und « ▼ » an und bestätigen Sie mit <Start/Enter>.
<HOME> Spektrum
– [Bearbeiten] - Multiplikation fester Wert
Kinetik 77
11 Kinetik 11.1 Allgemeines Die Funktion Kinetik erlaubt die zeitliche Verfolgung der Extinktion bzw. Transmission einer Probe bei einer be-stimmten Wellenlänge. Zur Aufzeichnung der Kinetik führt das Photometer in regelmäßigen Zeitabständen (Messintervall) Einzelmessungen durch und speichert die Messwerte als Funktion der Zeit ab. Alle Messparameter werden durch den Anwender eingegeben, um ein sogenanntes Profil zu erstellen, die ge-speichert, bearbeitet oder gelöscht werden können. - Falls nötig gelangen Sie über die Taste <Home> zurück zum Hauptmenü - Wählen Sie mit « ▲ » und « ▼ », « Kinetik »an.
- Bestätigen Sie die Auswahl mit <Start/Enter>. Sie gelangen in den Kinetik Modus:
<HOME> Kinetik
78 Kinetik
11.2 Profile programmieren - Drücken Sie F1 [Neue Methode]. Es erscheint:
Hinweis: Profile für Kinetik-Aufzeichnungen werden unter den Nummern 4001 bis 4020 gespeichert.
* Nummer 4001…4020 * Name Beliebiger Name der Methode (max.18 Zeichen). * Modus Extinktion oder Transmission * Wellenlänge 320 – 1100 nm für das UviLine 8100 und 9100 190 – 1100 nm für das UviLine 9400 * Dauer (Verzögerung + Messung) Gesamtdauer der Kinetikmessung inkl. Wartezeit (Verzögerung) Format hh:mm:ss (Stunden:Minuten:Sekunden) * Intervall Das Messintervall ist der zeitliche Abstand zwischen zwei aufeinander folgenden Einzelmessungen. Format hh:mm:ss (Stunden:Minuten:Sekunden)
<HOME> Kinetik
- Neue Methode
Kinetik 79
Ausnahme: Bei der Einstellung Messungen/Intervall: Max/Intervall ist das Intervall anders definiert (siehe unten). * Verzögerung Zeit zwischen dem Start der Aufzeichnung und dem Beginn der ersten Einzelmessung. Durch diese Zeit wird der nichtlineare Teil der Reaktion nicht miterfasst. Format hh:mm:ss (Stunden:Minutes:Sekunden) * Skalierung Auto oder Manuell Skalierung: Auto ** Das Gerät passt die Achsenskalierung (Minimal- und Maximalwert der Achse) während der Messung automa-tisch an die Messwerte an. Es ist immer die gesamte Kurve sichtbar. Skalierung: Manuell Abs min. Abs max. Die Achsenskalierung (Minimal- und Maximalwert der Achse) wird manuell fest eingestellt. - Drücken Sie die Taste F4 [Next]. Es erscheint:
* Messungen/Intervall 1/Intervall oder Max/Intervall Hier legen Sie fest, wie viele Messungen pro Intervall durchgeführt werden. Diese Einstellung wirkt sich auf die Berechnung der Steigung der einzelnen Intervalle aus. Die angezeigte Steigung für ein Intervall ist abhängig vom Profil, dass folgendermaßen festgelegt wird.:
Messungen/Intervall Steigung
1/Intervall Differenz zweier gemessener Werte (2-Punkte-Kalkulation)
Max/Intervall Steigung einer Geraden, die durch lineare Regression in einem Intervall festgelegt wird.
* Katalytische Aktivität Ja oder Nein
Katalytische Aktivität Ergebnis
Nein Gesamte Steigung gemessen/Minute
Ja Gesamte Steigung gemessen/Minute multipliziert mit ei-nem Faktor
80 Kinetik
* Faktor Faktor der den Durchschnittswert der Steigung/Minute multipliziert * Einheit z.B.: µkat (max. 10 Zeichen). * Auflösung Von 0 bis 3 Anzahl der Stellen nach dem Komma für das Ergebnis - Drücken Sie F4 [Fertigstellen] um die Programmierung zu verlassen. 11.3 Profil speichern Die Profile werden automatisch gespeichert.
11.4 Profil löschen - Wählen Sie das zu löschende Profil mit « ▲ » und « ▼ » an und bestätigen Sie die Auswahl mit <Start/Enter>.
- Drücken Sie F1 [Einstellungen]. Es erscheint:
<HOME> Kinetik,
– Auswahl Methode – [Einstellungen]
– Methode bearbeiten - [Löschen]
Kinetik 81
- Wählen Sie “Profil bearbeiten” mit « ▲ » und « ▼ » an und bestätigen Sie die Auswahl mit <Start/Enter>.
- Drücken Sie F3 [Löschen]. - Beantworten Sie die folgende Frage « Soll das Profil gelöscht werden? » mit « Ja ». Das Profil wird dann gelöscht. 11.5 Profil auswählen
Die Methodenliste wird angezeigt. Die Methoden werden nach der Methodennummer sortiert. Auswahl einer Methode: - Wählen Sie eine Methode mit « ▲ » und « ▼ » an. Die aktive Auswahl wird reversiv dargestellt. - Drücken Sie <Start/Enter>, um die Auswahl zu bestätigen. Das Spektralphotometer ist einsatzbereit.
<HOME> Kinetik
82 Kinetik
11.5.1 Begrenzung der Profilliste
Falls die Liste sehr lang ist, können Sie die Liste der Profile wie folgt eingrenzen und damit die Suche erleich-tern: - Mit F4 [Zuletzt benutzt] können Sie die Liste der Profile auf die zehn zuletzt benutzten Profile beschränken. - Mit der Suchfunktion können Sie nach einer bestimmten Zeichenfolge in der Liste suchen. Die Suche erfolgt
als Volltextsuche über den gesamten Listeninhalt. Damit können Sie z. B. nach der Profilnummer oder dem Namen suchen. 11.5.2 Suchfunktion
Nach Zeichenfolge suchen: - Mit <A...9> die Zeichenfolge in das Suchfenster eingeben, nach der gesucht werden soll. Die Liste darunter zeigt alle Treffer an, in denen die Zeichenfolge enthalten ist. Mit jedem weiteren eingegebe-nen Zeichen wird die Trefferliste aktualisiert.
Hinweis Achten Sie bei der Suche auf die richtige Groß-/Kleinschreibung. 11.6 Profil ausführen
- Wählen Sie ein Profil mit « ▲ » und « ▼ » an und bestätigen Sie die Auswahl mit <Start/Enter>. Es erscheint:
<HOME> Kinetik
Kinetik 83
- Drücken Sie <ZERO BLANK>, um die Nullmessung zu starten. Wenn die Nullmessung abgeschlossen ist erscheint:
- Stellen Sie eine Probe in den Küvettenschacht. - Drücken Sie <Start/Enter>, um die Messung zu starten.
Das Spektralphotometer startet die Aufnahme automatisch. - Warten Sie das Ende der Messung ab. Aufnahme beenden: - Drücken Sie F4 [Stoppen], um die Messung vorzeitig abzubrechen. Die Kurve, die bis zu diesem Zeitpunkt aufgenommen wurde, kann gespeichert und bearbeitet werden (siehe Abschnitt 10.8.3). - Drücken Sie <ESC>, um die Messung komplett zu löschen. Die Kurve, die bis zu diesem Zeitpunkt aufge-nommen wurde, wird verworfen. Nachdem die angegebene Dauer abgelaufen ist, erscheint der Cursor.
84 Kinetik
- Um eine neue Messung zu starten, drücken Sie <Start/Enter >. 11.7 Profil bearbeiten - Gehen Sie in den « Kinetik » Modus. - Wählen Sie mit « ▲ » und « ▼ » ein Profil an und bestätigen Sie die Auswahl mit <Start/Enter>.
- Drücken Sie F1 [Einstellungen]. Es erscheint:
- Wählen Sie « Profil bearbeiten » mit « ▲ » und « ▼ » und bestätigen Sie die Auswahl mit <Start/Enter>.
<HOME> Kinetik,
– Auswahl Methode – [Einstellungen]
– Methode bearbeiten
Kinetik 85
11.8 Kinetik Nachbearbeitung 11.8.1 Kinetikkurve drucken
Drücken Sie <PRINT>, um die Kinetikkurve als Graphik an einen angeschlossenen Drucker auszugeben. 11.8.2 Cursor
Der Cursor besteht aus einer waagrechten und einer senkrechten Linie, die sich in einem Punkt der Kurve kreuzen. Ein Kästchen zeigt die x- und y-Werte des Kurvenpunkts an. Mit < >< > verschieben Sie den Cursor entlang der x-Achse (Zeitachse). So können Sie die Kurve Punkt für Punkt abtasten und auswerten. Diese Punkte entsprechen dem gemessenen Intervall.
11.8.3 Kinetikkurve speichern
- Drücken Sie die Taste <STORE>, um die Kinetikkurve zu speichern. Als Speicherort kann der Speicher des Spektralphotometers (Interner Ordner DataB) oder ein am USB-A Aus-gang angeschlossener USB Speicher (USB Speicher) gewählt werden. Sollte der Anwender vergessen, die Kurve zu speichern, wird die Kuirve dennoch automatisch gespeichert unter dem Namen „Datum KineticsBackup.csv". 11.8.4 Gespeicherte Kinetik-Aufzeichnungen laden - Drücken Sie F4 [Open].
Die Liste mit den gespeicherten Kinetik-Aufzeichnungen ( Interner Ordner DataB ) wird angezeigt. - Um die Kinetik-Aufzeichnung auf ein am USB-A-Anschluss angeschlossenes USB-Speichermedium zu
speichern, drücken Sie F1 [Speicherort] und wählen Sie (USB-Speicher). - Die gewünschte Kinetik-Aufzeichnung auswählen und bestätigen. Die Kurve wird geladen und angezeigt.
<HOME> Kinetik
– [Öffnen]
86 Kinetik
11.8.5 Menü « Bearbeiten »
11.8.5.1 Steigung
Berechnung der unbearbeiteten Steigung (ohne Faktor) * Katalytische Aktivität = Nein - Drücken Sie F3 [Bearbeiten]. - Wählen Sie « Steigung ». Es erscheint:
* « Intervall » Gibt die Anzahl der gemessenen Intervalle an. * « Steigung [Δ/min] » Gibt die Steigung des Intervalls pro Minute an. * « Zeit [s] » Gibt die Zeit am Ende jedes Intervalls an. * Gesamte Steigung Gibt die pro Minute gemessene Steigung der linearen Regressionsgeraden an, die durch verschiedene viele Messpunkte geht.
Berechnung der Aktivität * Katalytische Aktivität = Ja - Drücken Sie F3 [Bearbeiten]. - Wählen Sie « Steigung ». Es erscheint:
<HOME> Kinetik
– [Öffnen] - [Edit]
- Steigung
Kinetik 87
* « Intervall » Gibt die Anzahl der Messintervalle an. * « Steigung [Δ/min] » Gibt die Steiung der Intervalle pro Minute an. * « Zeit [s] » Gibt die Zeit am Ende jedes Intervalls an. * Gesamte Steigung Gibt die pro Minute gemessene Steigung der linearen Regressionsgeraden an, die durch verschiedene viele Messpunkte geht. 11.8.5.2 Aktivität drucken - Drücken Sie die Taste <PRINT> .
UviLine 9100 7449001 1.18 Willy 04/10/2008 14:05:46 4001: TEST01 Katalytische Aktivität: 8.754 µkat Intervall Steigung [Δ/min] Zeit [s] 1 -0,294 30 s 2 -0,942 60 s 3 -0,882 90 s 4 -0,588 120 s Gesamtsteigung ml/min -1,353 120 s
11.8.5.3 Kinetiken vergleichen Laden Sie eine zweite Kinetik-Aufzeichnung zum direkten Vergleich in dasselbe Diagramm. - Drücken Sie F3 [Edit]. - Wählen Sie « Kinetiken vergleichen ». - Wählen Sie eine andere Kurve aus. Bestätigen Sie mit <START ENTER>. Es erscheint:
88 Kinetik
Um zur Ansicht der ersten ausgewählten Kurve zurückzugelangen: - Drücken Sie F1 [Zurück]. 11.8.5.4 Kinetiken subtrahieren Auf folgende Weise können Sie eine gespeicherte Kinetik-Aufzeichnung von der aktuellen Kinetik-Aufzeichnung subtrahieren: - Drücken Sie F3 [Edit] - Wählen Sie « Subtraktion Kinetik ». - Wählen Sie eine Kinetik-Aufzeichnung aus. Bestätigen Sie die Auswahl mit <START ENTER>. Die resultierende Kurve können Sie nicht speichern. Um zur Ansicht der ersten ausgewählten Kurve zurückzugelangen: - Drücken Sie F1 [Zurück]. Hinweis: Um eine Kinetik-Aufzeichnung von einer anderen zu substrahieren, müssen die Intervalle identisch sein. 11.8.6 Manuelle Veränderung der Extinktionsskala -Drücken Sie F1 [Einstellungen], wählen Sie « Skalierung » und anschließend « Manuell », um manuell die Ex-tinktionsskala (Y-Achse) festzulegen. - Geben Sie das Extinktionsmimimum und –maximum ein.
<HOME> Kinetik - Auswahl Methode – [Öffnen] - [Edit]
- Kinetik substrahieren
<HOME> Kinetik
- Auswahl Methode – [Öffnen]
- Auswahl einer Kinetikkurve - [Einstellungen]
- Skalierung - Manuel
Kinetik 89
11.9 Kurve drucken - Drücken Sie <PRINT>, um die Kurve auf einem angeschlossenen Drucker auszudrucken.
UviLine 9100 7449001 1.14 Administrator 04/10/2008 14:05:46 4003
Kinetik 91
Messdaten Speichern und exportieren
Konzentration
Extinktion / % Transmission
Multi-Wellenlängen
Messdatensätze dieser Messmodi speichern Sie mit <STORE> oder AutoStore zunächst im Messdatenspei-cher des Photometers (1000 Speicherplätze). Der Messdatenspeicher ist über das Menü Messdaten-speicher zugänglich. Hier können Sie gespeicherte Messdatensätze ansehen, filtern und in eine PC-lesbare Datei (*.csv) exportieren ( <STORE> ). CSV-Dateien dieser Messmodi können Sie am Photome-ter nicht mehr einlesen.
Spektrum
Kinetik
Messdaten dieser Messmodi speichern und exportieren Sie mit <STORE> direkt als PC-lesbare Datei (*.csv). CSV-Dateien dieser Messmodi können Sie am Photome-ter wieder einlesen und anzeigen.
Als Speicherort für PC-lesbare Dateien (*.csv) können Sie bei jedem Export entweder das Photometer ( Interner Ordner DataB ) oder einen externen Speicher ( USB-Speicher ) wählen. Die im Photometer gesicherten Dateien ( Interner Ordner DataB ) können Sie später auf einen angeschlosse-nen PC oder auf einen externen Speicher ( USB-Speicher ) übertragen. Sie können entweder einzelne Dateien mit Messdaten oder alle im internen Ordner Interner Ordner DataB ge-speicherten Dateien auf einen USB-Speicher übertragen. 12.2 Messdatensätze 12.2.1 Elemente eines Messdatensatzes
Ein kompletter Messdatensatz besteht aus: - laufende Nummer (wird vom Photometer automatisch vergeben) - Datum/Uhrzeit - Kennung (z. B. ID oder "AutoStore") - Benutzername - Messparameter, z. B. Methodennummer, Verdünnung, Wellenlänge (abhängig vom Messmodus) - Messwert mit Einheit und ggf. Zitierform 12.2.2 Operationen mit Messdatensätzen
Messdatensätze können Sie • speichern (siehe Abschnitt 11.3.3). • anzeigen und drucken (siehe Abschnitt 11.3.1). • filtern, d.h. anhand bestimmter Kriterien auswählen oder ausblenden (siehe Abschnitt 11.3.4). • löschen (siehe Abschnitt 11.3.5). • kopieren (siehe Abschnitt 11.3.6).
92 Speicher
12.3 Verwalten gespeicherter Ergebnisse 12.3.1 Ergebnisse anzeigen
Vom Hauptmenü Vom Menü Konzentration Vom Menü Extinktion/Transmission Vom Menü Multi-Wellenlängen Jede dieser Möglichkeiten führt zu folgender Anzeige:
Wählen Sie « Messdatenspeicher » mit « ▲ » und « ▼ » an und bestätigen Sie die Auswahl mit <Start/Enter>.
<HOME> – [Allgemeine Einstellungen]
– Messdatenspeicher
<HOME> - Konzentration
– Auswahl einer gespeicherter Methode [Einstellungen]
– Messdatenspeicher
<HOME> - Extinktion/Transmission
- [Einstellungen] – Messdatenspeiche
<HOME> - Multi-Wellenlängen
– Auswahl einer gespeicherter Methode - [Einstellungen]
– Messdatenspeicher
Kinetik 93
Wenn mehr Datensätze verfügbar sind als angezeigt werden können, können diese mit Hilfe der Pfeiltasten « ▲ » und « ▼ » angezeigt werden. 27.03.07 14:00 3.50 mg/l Ni Administrator AutoStore Filter zeigt an, dass Filtereinstellungen aktiv sind. In diesem Fall werden nur die Datensätze angezeigt, die den eingestellten Filterkriterien entsprechen (siehe Abschnitt11.3.4). 12.3.2 Ergebnisse übertragen
12.3.2.1 Einstellungen für die Übertragung von Ergebnissen 12.3.2.1.1 Dezimaltrennzeichen für csv-Dateien Um csv-Dateien zu exportieren ist es möglich, ein Komma oder einen Punkt als Dezimaltrenner zu wählen. - Wählen Sie Punkt (12.34) oder Komma (12,34). 12.3.2.1.2 Datenformat Wenn Messdatensätze gedruckt werden sollen können Sie wählen zwischen einer kurze und einer erweiterten Version mit unterschiedlichen Informationsinhalten. - Wählen Sie Kurz oder Erweitert 12.3.2.1.3 Baudrate für den RS232-Anschluss Für Drucker, die am RS232-Anschluss angeschlossenen sind, kann zwischen verschiedenen Baudraten ge-wählt werden. - Wählen Sie 200, 2400, 4800, 9600 oder 19200 12.3.2.2 Datenübertragung zu einem Drucker Datendruck ist mit folgenden Druckern möglich:
Nadeldrucker, die mit dem RS232-Anschluss verbunden sind. Standarddrucker mit HP PCL (Tinte oder Laser), die am USB-A-Ausgang angeschlossen werden
<HOME> – [Allgemeine Einstellungen]
– Datentransfer/Drucker - Dezimalzeichen für csv-Dateinen
<HOME> – [Konfiguration]
– Datentransfer/Drucker - Datenformat (print)
<HOME> – [Konfiguration]
– Datentransfer/Drucker - Baudrate Drucker
94 Speicher
Das Druckersymbol zeigt an, dass die Bildschirmansicht gedruckt werden kann. Um zu drucken drücken Sie die Taste <PRINT> . Die komplette angezeigte Liste wird dann gedruckt. Die Filtereinstellungen werden beim Druck mit übernom-men. 12.3.2.3 Datenübertragung zu einem Drucker Daten können ebenfalls anstelle eines Druckers an einen PC übertragen werden. .Der PC wird dafür an die RS232 Schnittstelle angeschlossen. Die Ausgabe ist identisch. 12.3.3 Messdatensätze speichern
12.3.3.1 Manuelles Speichern Nach jeder Messung können Sie die Messdaten mit der Taste <STORE> manuell abspeichern. Sie werden im
Messdatenspeicher abgelegt. Das Speicher-Symbol in der Kopfzeile zeigt an, dass die auf dem Bildschirm angezeigten Messdaten zum Speichern bereit stehen. Zusätzlich haben Sie bei den Messmodi Konzentration und Multi-Wellenlängen die Möglichkeit, alle neuen Messwerte zum Zeitpunkt der Messung automatisch zu speichern ( AutoStore , siehe Abschnitt 11.3.3.2). Beim manuellen Speichern erscheint nach Drücken der Taste <STORE> ein Eingabefeld für die Kennung (ID). Hier können Sie zur späteren leichten Identifikation der Messdatensätze eine selbst gewählte Kombination aus alphanumerischen Zeichen eingeben. Dafür stehen 30 Stellen zur Verfügung. WARNUNG: MODUS « Extinktion/ % Transmission » Im « Extinktions / % Transmissions » Modus ist die « AutoStore » Funktion nicht verfügbar für Daten, die im Laufe dieser Messungen erhalten werden. Wenn der Anwender diese Daten speichern will, muss er die Taste <STORE> nutzen. Auf diesem Weg werden alle Daten, die während der letzten Messung erhalten wurden unter dem vom Anwender gegebenen Namen gespeichert.
12.3.3.2 Automatisches Speichern mit der Funktion « AutoStore » - Drücken Sie F1 [Setup]. Es erscheint:
<HOME> Konzentration, Extinktion / % Transmission oder Multiwellenlängenmessungen
– [Einstellungen] oder [allgemeine Einstellungen] vom Hauptmenü – Messdatenspeicher
– [Einstellungen] – AutoStore
Kinetik 95
Für die Messmodi Konzentration und Multi-Wellenlängen können Sie automatisch jeden Messwert dokumentie-ren ( AutoStore ). Alle automatisch gespeicherten Messdatensätze erhalten "AutoStore" als Kennung. Die Kennung "AutoStore" wird durch anschließendes manuelles Speichern ( <STORE> ) desselben Messda-tensatzes mit der vom Anwender vergebenen ID Kennung überschrieben. Ein Messdatensatz ist so immer nur einmal im Messdatenspeicher gespeichert. - Wählen Sie « AutoStore »mit den Tasten « ▲ » and « ▼ » und bestätigen Sie mit der Taste <START ENTER>.
Das Symbol am Ende von « AutoStore » zeigt an, dass diese Funktion aktiv ist. Wenn die Funktion nicht ak-tiv ist, können die Daten nur manuell mit der Taste <STORE> gespeichert werden. Hinweis Die Einstellung AutoStore wirkt übergreifend auf alle drei Messmodi Konzentration, Extinktion / % Transmission , und Multi-Wellenlängen . 12.3.4 Messdatensätze filtern
12.3.4.1 Filtern einer Ergebnisgruppe Mit der Funktion “Filter” können einzelne Messdatensätze oder auch eine Gruppe von Messdatensätzen selek-tiert werden. Die Funktionen zum Anzeigen, Löschen und Ausgeben von gespeicherten Messdatensätzen beziehen sich auf alle gespeicherten Messdatensätze, die den eingestellten Filterkriterien entsprechen. Filterkriterien Folgende Filterkriterien sind einstellbar: • Modus (Extinktion / % Transmission und Multi-Wellenlängen) • Benutzer • ID (Kennung) • Datum (Datumsbereich von ... bis ...)
96 Speicher
• Methode (für die Messgrößen Konzentration und Multi-Wellenlängen)
- Wählen Sie « Filter » mit den Tasten « ▲ » und « ▼ » und bestätigen Sie die Auswahl mit <START ENTER>. Das Menü mit Filtereinstellungen wird angezeigt:
- Filterkriterien setzen. - Gegebenenfalls mit F1 [Eintrag rücksetzen] ausgewählte Filterkriterien deaktivieren. - Mit F4 [Anwenden] die Filterauswahl bestätigen. Die Liste Messdatenspeicher wird angezeigt.
Zusätzlich werden folgende Informationen angezeigt: - Aktuelle Speicherbelegung - Aktive Filterkriterien (Filter ) Hinweis: Alternativ können Sie mit der Funktion Selektierte Werte: Auswahl umkehren Messdatensätze aus-blenden, die den eingestellten Filterkriterien entsprechen (siehe Abschnitt 11.3.4.2).
Kinetik 97
12.3.4.2 Filter invertieren Mit der Funktion Selektierte Werte: Auswahl umkehren können Sie alle Messdatensätze ausblenden, die den eingestellten Kriterien des Filters entsprechen (siehe Abschnitt 11.3.4). Hinweis: Diese Funktion können Sie z. B. dazu verwenden, nicht mehr benötigte Messdatensätze auszuwäh-len, um sie dann zu löschen.
Die Liste der Messdatensätze, die nicht den eingestellten Kriterien des Filters entsprechen, wird angezeigt. Die-se Messdatensätze werden getrennt von den Messdatensätzen, die den Filterkriterien entsprechen. 12.3.4.3 Filtern eines einzelnen Ergebnisses
- Wählen Sie das anzuzeigende Ergebnis mit den Tasten « ▲ » und « ▼ » an. - Drücken Sie F2 [Einzelwert]. Folgende Anzeige erscheint:
<HOME> Konzentration, Extinktion / % Transmission oder Multiwellenlängenmessungen
– [Einstellungen] oder [allgemeine Einstellungen] vom Hauptmenü – Messdatenspeicher
– [Einstellungen] – Ausgewählte Werte: Auswahl umkehren
<HOME> Konzentration, Extinktion / % Transmission oder Multiwellenlängenmessungen
– [Einstellungen] oder [allgemeine Einstellungen] vom Hauptmenü – Messdatenspeicher
– [Einzelwert]
98 Speicher
Folgende Daten werden angezeigt: - laufende Nummer der Messung. - Messdatum - Messzeit - Anwendername - Speichereinstellung - Analysenname - Probenkonzentrat - Zitierform - Verdünnungsrate - Extinktion - Drücken Sie F2 [Liste], um zur Ergebnisübersicht zurückzugelangen. 12.3.5 Ergebnisse löschen
Es gibt verschiedene Wege, um Ergebnisse zu löschen. 12.3.5.1 Löschen einzelner ausgewählter Ergebnisse Es werden nur Ergebnisse gelöscht, die den normalen oder umgekehrten Auswahlkriterien entsprechen, ge-löscht. - Wählen Sie « Speicher löschen (nur selektierte Werte) » mit « ▲ » und « ▼ » an und bestätigen Sie die
Auswahl mit <Start/Enter>. Folgende Anzeige erscheint:
- - Wählen Sie « OK » oder « Abbrechen»
<HOME> Konzentration, Extinktion / % Transmission oder Multiwellenlängenmessungen
– [Einstellungen] oder [allgemeine Einstellungen] vom Hauptmenü
– Messdatenspeicher – [Einstellungen]
– Speicher löschen (nur ausgewählte Wert)
Kinetik 99
12.3.5.2 Speicher löschen Es werden alle gespeicherten Daten gelöscht. - Wählen Sie « Speicher löschen (alle Werte) » mit « ▲ » und « ▼ » an und bestätigen Sie die Auswahl mit <Start/Enter>. Folgende Anzeige erscheint:
- Wählen Sie « OK » oder « Abbrechen» 12.3.5.3 Ergebnisse löschen Es ist möglich, nur ein einzelnes Ergebnis zu löschen. Verfahren Sie wie folgt:
- Wählen Sie das zu löschende Ergebnis mit « ▲ » und « ▼ » aus. - Drücken Sie F3 [Löschen]. Folgende Anzeige erscheint:
<HOME> Konzentration, Extinktion / % Transmission oder Multiwellenlängenmessungen
– [Einstellungen] oder [allgemeine Einstellungen] vom Hauptmenü
– Messdatenspeicher – [Einstellungen]
<HOME> Konzentration, Extinktion / % Transmission oder Multiwellenlängenmessungen
– [Einstellungen] oder [allgemeine Einstellungen] vom Haupt-menü
– Messdatenspeicher – [Löschen]
100 Speicher
- Wählen Sie « OK » oder « Abbrechen» 12.3.6 Kopieren einer Ergebnisdatei
Sie können Dateien mit Messdaten auf verschiedene Arten auf externe Medien kopieren, um sie z.B. außerhalb des Photometers zu sichern:
- Einzelne Dateien auf einen USB-Speicher kopieren. - Alle Dateien auf einen USB-Speicher kopieren. - Dateien auf einen PC kopieren
12.3.6.1 Kopieren einzelner Dateien auf einen USB-Speicher 12.3.6.1.1 Spektrum and Kinetikkurve nach Messung Nach der Aufnahme eines Spektrums oder einer Kinetik kann der Anwender die erhaltene Kurve als “*.csv” Da-tei abspeichern: - Drücken Sie F4 [Öffnen], um in das Speicher-Untermenü zu gelangen. - Drücken Sie F1 [Speicherort]. - Wählen Sie « USB Speicher ». - Vergeben Sie einen Namen. - Bestätigen Sie mit <START/E NTER> . Erfolgt keine Speicherung im *.csv-Format, sind die Messdaten mit dem Beenden des Messmodus verloren. Hinweis Bei der Kinetik-Aufzeichnung wird zur Sicherheit immer die aktuelle Messung in der Datei "KineticsBackup.csv" gesichert. 12.3.6.1.2 Spektrum und Kinetikkurve sind bereits gespeichert unter « Interner Ordner DataB »
<HOME> Spektrum, Kinetik
– Kinetik oder Spektrenaufnahme – [Öffnen
– Speichern des Spektrums/Kinetik oder nicht - [Ort]
- Auswahl « USB Speicher »
<HOME> Spektren, Kinetik
– [Öffnen] – Herunterladen des Spektrums oder Kinetikkurve
- <STORE> - [Ort]
- Auswahl «USB Speicher»
Kinetik 101
- Drücken Sie F4 [Öffnen]. - Wählen Sie ein Spektrum oder eine Kinetikkurve. - Bestätigen Sie mit <Start/Enter>. - Drücken Sie <STORE>, um das Speicherdialogfeld zu öffnen. - Drücken Sie F1 [Speicherort]. - Wählen Sie « USB Speicher». - Ändern Sie gegebenenfalls den Namen. - Bestätigen Sie mit <Start/Enter>. 12.3.6.1.3 Extinktion/Transmission, Konzentration, Multi-Wellenlängen Modus Die gemessenen Daten der Extinktion/Transmission-, Konzentration- und Multiwellenlängenmessungen werden zuerst in den Datenspeicher gespeichert. Dies geschieht entweder automatisch (siehe Kapitel 13.3.3.2) oder Manuell (mit der <STORE> Taste, siehe Kapitel 11.3.3.1). Messdaten, die im Messpeicher gespeichert sind, können durch diverse Filterkriterien ausgewählt werden und dann in ein PC-lesbares CSV-Format übertragen werden. - Drücken Sie die F1 Taste [Einstellungen] innerhalb einer der Messmethoden oder [allgemeinen Einstellun-
gen] vom Hauptmenü aus. - Wenn notwendig wählen Sie einen Auswahlfilter aus [Einstellungen]. - Drücke <STORE> Taste um die Speicherdialog zu öffnen. - Es wird automatisch ein Speicherort und ein Dateiname vorgeschlagen, interner DataB Ordner - Mit der F1 Taste kann der Speicherort verändert werden [Ort] (USB Speicher). - Der Dateiname kann ebenfalls geändert werden. - Drücke <START ENTER> um die ausgewählten Ergebnisse zu speichern. 12.3.6.2 Kopieren aller Dateien auf einen USB-Speicher Wenn kein PC direkt am Photometer angeschlossen ist, können Sie dennoch sehr einfach alle Dateien mit Messdaten aus dem Photometer ( Interner Ordner DataB ) auf einen angeschlossenen USB-Speicher übertra-gen.
- Schließen Sie den USB-Speicher an. - Drücken Sie F1 [Einstellungen].
<HOME> Konzentration, Extinktion / % Transmission Multi-Wellenlängenmessungen
– [Setup] or [Algemeines setup] vom Hauptmenü – Messdatenspeicher
- Auswahl der zu exportierenden Dateien - <STORE>
- [Ort] - Auswahl «USB Speichery»
<HOME> – [Allgemeinel Einstellungen]
– Alle Daten auf USB speicher sichern
102 Speicher
- Wählen Sie « Alle Daten auf USB-Speicher sichern ». - Warten Sie einige Sekunden. Folgende Anzeige erscheint:
- Bestätigen Sie mit <Start/Enter >. Die innere Ordnerstruktur des Spetralphotometers wird im USB-Speicher angelegt. Die einzelnen Dateien mit Messdatensätzen werden in Unterordnern nach Messmodus getrennt aufgelistet. 12.3.6.3 Dateien auf einen PC kopieren Sie können Messdaten auf einen PC kopieren, nachdem diese im csv-Format gesichert wurden. Messdaten im csv-Format lassen sich direkt in Tabellenkalkulationsprogramme wie z. B. Microsoft Excel einle-sen und weiterverarbeiten. Nutzen Sie einen USB-Speicher als Übergangsspeicher (siehe Anfang dieses Kapitels), verbinden Sie dann den USB-Speicher mit einem PC, mit dem die Daten gelesen werden können. Hinweis Je nach Ländervariante wird bei manchen Tabellenkalkulationsprogrammen für die Zahlenwerte ein bestimmtes Dezimaltrennzeichen für den reibungslosen Import vorausgesetzt (Komma oder Punkt). Das Dezimaltrennzei-chen können Sie im folgenden Menü wählen: <HOME> -> Einstellungen -> Datenübertragung/Drucker -> Dezimaltrennzeichen CSV-Dateien.
Benutzerverwaltung 103
13 Benutzerverwaltung Es gibt ein voreingestellten Benutzername und Password - Benutzername: Administrator - Password: admin Achten Sie auf Leerzeichen und Groß-/Kleinschreibung. Die Funktion der Benutzerverwaltung ist nur für Anwender der Benutzergruppe Administrator verfügbar. Ein Administrator kann: - die Benutzerverwaltung für das Spektralphotometer aktivieren oder deaktivieren. - einzelne Anwenderkonten einrichten, bearbeiten oder löschen. Die Spektralphotometer UviLine 8100, 9100 und 9400 erlauben das Verwalten von bis zu 100 Anwendern. Jeder Anwender ist einer Benutzergruppe mit definierten Anwenderrechten zugeordnet. 13.1 Benutzergruppen Es gibt drei hierarchisch aufgebaute Benutzergruppen: - Administrator (höchste Ebene) - Benutzer (vom Administrator registriertes Benutzerkonto) - Gast (Benutzer ohne eingerichtetes Benutzerkonto) Administratoren und Benutzer melden sich mit ihrem Benutzernamen und Passwort am Photometer an. Gäste können bei der Anmeldung freiwillig einen Namen eingeben. Damit können dokumentierte Messwerte später dem Benutzer zugeordnet werden. 13.2 Benutzerrechte im Detail
Aktion Administrator Benutzer Gast
Methoden auswählen Messungen durchführen Messdaten speichern Deaktivierung der automatischen Ergebnisspeicherung
Aktivierung oder Deaktivierung der « Benutzermanagement » Funktionen
Editieren und verändern von bestehenden Methoden
Löschen von bestehenden Methoden
Datum und Uhrzeit einstellen
Löschen von Ergebnissen
Benutzer verwalten
Geräteeinstellungen zurücksetzen
Softwareupdate durchführen
104 Benutzerverwaltung
13.3 Benutzerverwaltung aktivieren/deaktivieren Das Aktivieren der Benutzerverwaltung ist für jeden Benutzer möglich. Bei deaktivierter Benutzerverwaltung besitzt jeder Benutzer Administratorrechte. Das Deaktivieren der Benutzerverwaltung ist nur für Benutzer der Benutzergruppe Administrator möglich. Ist die Benutzerverwaltung aktiviert, muss sich ein Benutzer am Gerät anmelden. Der angemeldete Benutzer ist je nach Benutzergruppe mit bestimmten Rechten ausgestattet. 13.3.1 Benutzerverwaltung aktivieren
- « Ja » wählen und bestätigen. Die Benutzerverwaltung ist aktiviert. 13.3.2 Benutzerverwaltung deaktivieren
- « Benutzerverwaltung deaktivieren» wählen und bestätigen. Es erscheint:
<HOME> [Allgemeine Einstellungen]
– Benutzerverwaltung ma-
<HOME> <HOME> [Allgemeine Einstellungen]
– Benutzerverwaltung – [Einstellungen]
Benutzerverwaltung 105
- « OK » wählen und bestätigen. Die Benutzerverwaltung ist deaktiviert. Jeder Benutzer besitzt Administratorenrechte. Hinweis Wird die Benutzerverwaltung von einem Benutzer der Benutzergruppe Administrator deaktiviert, gehen alle ein-gerichteten Benutzerkonten verloren. Das Passwort für den Administrator wird auf "admin" rückgesetzt. 13.4 Benutzerkonten einrichten, bearbeiten oder löschen Bei aktivierter Benutzerverwaltung kann ein Benutzer mit Administratorrechten Benutzerkonten verwalten. 13.4.1 Benutzerkonto einrichten
Bei Erstellung eines Benutzerkontos werden Name, Zugehörigkeit zu einer Benutzergruppe und Passwort fest-gelegt.
1 Drücken Sie F2 [Hinzufügen]. Das Eingabefeld für den neuen Benutzernamen öffnet sich. 2 Benutzernamen eingeben (<A...9>) und bestätigen. Das Auswahlfeld für die Benutzergruppe (Administrator / Benutzer) öffnet sich. 3 Wählen und besätigen Sie die Benutzergruppe. Das Eingabefeld für das Passwort öffnet sich. 4 Passwort eingeben (<A...9>) und bestätigen. Das Benutzerkonto ist angelegt und wird in der Liste der Benutzerkonten angezeigt.
106 Benutzerverwaltung
13.4.2 Benutzerkonto bearbeiten Bei Änderung eines Benutzerkontos können Zugehörigkeit zu einer Benutzergruppe und Passwort geändert werden. Nur ein Benutzer mit Administratorenrechten kann diese Änderungen durchführen.
1. Ein Benutzerkonto auswählen.
2. Zum Bearbeiten des Benutzerkontos F4 [Ändern] drücken. Das Auswahlfeld für die Benutzergruppe (Ad-ministrator / Benutzer) öffnet sich.
3. Gegebenenfalls eine andere Benutzergruppe wählen und bestätigen. Das Eingabefeld für das Passwort öffnet sich.
4. Gegebenenfalls ein anderes Passwort eingeben (<A...9>) und bestätigen. Das Benutzerkonto ist geändert und wird in der Liste der Benutzerkonten angezeigt.
13.4.3 Passwort ändern Der Administrator richtet Benutzerkonten ein und vergibt für jedes Benutzerkonto ein Passwort. Sobald ein Benutzer sich erfolgreich mit seinem Benutzerkonto angemeldet hat, kann er selbst das Passwort für sein Benutzerkonto ändern.
1 Altes Passwort eingeben und bestätigen. 2 Neues Passwort eingeben und bestätigen. Das Passwort ist geändert.
<HOME> [Allgemeine Einstellungen]
– Benutzerverwaltung – [Ändern]
<HOME> [Allgemeine Einstellungen]
– Benutzerverwaltung – [Passwort ändern]
Benutzerverwaltung 107
13.4.4 Benutzerkonto löschen 1. Wählen Sie ein Benutzerkonto aus.
2. Drücken Sie F3 [Löschen], um das Benutzerkonto zu löschen.
3. Eine Sicherheitsabfrage erscheint
4. Bestätigen Sie die Sicherheitsabfrage.
Das Benutzerkonto ist gelöscht. 14 Verschiedene Einstellungen 14.1 Sprache einstellen
1 Mit < >< > die gewünschte Sprache aus der Liste wählen. 2 Die gewünschte Sprache mit <Start/Enter> bestätigen Die neue Spracheinstellung wird übernommen. Die aktuell eingestellte Sprache ist mit einem Haken gekennzeichnet .
<HOME> [Allgemeine Einstellungen]
– Benutzerverwaltung – [Löschen]
<HOME> – [Allgemeine Einstellungen]
- Sprache
108 Verschiedene Einstellungen
14.2 Datum und Uhrzeit einstellen
Das Menü Datum/Zeit ist geöffnet. 1 Mit « ▲ » und « ▼ » « Datum » wählen und mit <START·ENTER> bestätigen. Es öffnet sich das Eingabefeld für das aktuelle Datum.
2 Mit <0...9> das aktuelle Datum eingeben und bestätigen. Das Eingabefeld schließt sich. Das Datum ist übernommen. 3 « Zeit » wählen und bestätigen. Es öffnet sich das Eingabefeld für die aktuelle Uhrzeit.
4 Mit <0...9> die aktuelle Uhrzeit eingeben und bestätigen. Das Eingabefeld schließt sich. Die Uhrzeit ist übernommen.
<HOME> – [Allgemeine Einstellungen]
- Datum/Uhrzeit
Benutzerverwaltung 109
14.3 Kontrast einstellen Hier können Sie den Displaykontrast den Lichtverhältnissen anpassen.
1 « Kontrast » wählen und bestätigen. Ein Schieberegler für den Displaykontrast erscheint. 2 Mit < >< > den Displaykontrast einstellen und mit <START/ENTER> bestätigen. 3 Mit <ESC> gelangen Sie wieder ins Hauptmenü. 14.4 Rücksetzen Sie können die Messeinstellungen oder alle Einstellungen rücksetzen (initialisieren). Hinweis Die Funktion Rücksetzen steht nur für Benutzer der Benutzergruppe Administrator zur Verfügung. Sie haben folgende Möglichkeiten, die Geräteeinstellungen rückzusetzen:
Konfiguration rücksetzen Alle Einstellungen bis auf den Messdatenspei-cher, benutzerdefinierte Methoden und einge-messene Blindwerte werden gelöscht.
Auslieferungszustand Alle Einstellungen (einschließlich benutzerdefi-nierte Methoden und Messdatenspeicher) wer-den gelöscht und das Gerät wird in den Auslie-ferungszustand gesetzt.
Betriebszähler Lampe Ermöglicht es, den Betriebszähler der Lampe nach einem Lampenwechsel auf Null zurückzu-setzen.
Das Menü zur Auswahl des Typs der Rücksetzung ( Auslieferungszustand / Konfiguration rücksetzen ) wird an-gezeigt. Typ der Rücksetzung wählen und bestätigen. Die Rücksetzung wird ausgeführt.
<HOME> – [Allgemeine Einstellungen]]
- Displayeinstellungen
<HOME> – [Allgemeine Einstellungen]
- Reset
110 Verschiedene Einstellungen
14.5 Betriebszähler der Lampe Das Photometer zählt die Betriebsdauer der Lampe. Die Information über die Betriebsdauer der Lampe finden Sie im Menü Info. Die dort angegebene Zahl entspricht beim UviLine 9100 der Anzahl der Betriebsstunden der Halogenlampe. Der Zähler des UviLine 9400 zählt hingegen Blitzauslösungen der hier verbauten Xenonlampe. Denken Sie daran, nach einem Lampenwechsel (beim UviLine 9100) diesen Zähler auf null zurückzusetzen. (siehe vorheriger Abschnitt). Die Lampe des UviLine 9400 benötigt i.d.R. keine Auswechslung. 14.6 Geräteinformationen Folgende Geräteinformationen werden angezeigt: • Gerätebezeichnung. • Seriennummer des Geräts. • Versionsnummer der Gerätesoftware. • Update Datum der Software. • Hardwareversion • Hardwarestatus (für Servicezwecke) • Betriebsdauer der Lampe. • Testergebnisse der wichtigsten Teile des Spektralphotometers • Speicherstatus. • Angemeldeter Benutzer.
Die Geräteinformationen und die Ergebnisse des Selbsttests werden angezeigt und können gedruckt werden. - Mit <ESC> gelangen Sie wieder ins Hauptmenü.
<HOME> – [Info]
Benutzerverwaltung 111
14.7 Timer Das « Timer » Menü ermöglicht es, im Speicher eine Wartezeit vor einer Messung zu hinterlegen (Bsp.: Inkuba-tionszeit). Der « Timer » funktioniert wie eine Stoppuhr.
- Drücken Sie F3 Taste [Edit] zur Eingabe der Verzögerunszeit. - Drücken Sie F1 Taste [Start] zum Start der des Timers. - Drücken Sie F2 Taste [Stop] zum Stopp des Timers. Wenn die programmierte Verzögerungszeit abgelaufen ist: • zeigt der Timer 00:00:00 an, • der Status wechselt von « laufend » zu « abgelaufen » und • es ertönt ein kurzer Piepton.
- Drücken Sie die F2 Taste [Stop] zum Deaktivieren des Timers.
112 Verschiedene Einstellungen
14.8 Softwareupdate Mit einem Software- und Methodenupdate halten Sie Ihr Photometer immer auf dem neuesten Stand. Hinweis: Software- und Methodenupdates dürfen nur Benutzer der Benutzergruppe Administrator durchführen. Das Update umfasst • die neueste Firmware (Gerätesoftware) • neue oder geänderte Methodendaten
Die Übertragung auf das Photometer kann einfach über ein USB-Speichermedium als Zwischenspeicher erfol-gen. Durchführung 1. Schließen Sie das USB-Speichermedium an den PC an. 2. Entpacken Sie den Inhalt der heruntergeladenen exe- oder zip-Datei mit der gesamten Ordnerstruktur in
das Hauptverzeichnis (oberste Ebene) des USB-Speichermediums. 3. Hinweis: Wenn Sie zum Entpacken ein Programm wie z. B. WinZip verwenden, muss die Option "Nutze
Ordnernamen" bzw. "Use Folder Names" eingestellt sein. 4. Schließen Sie das USB-Speichermedium an das Photometer an. 5. Das Photometer gegebenenfalls einschalten.
5 Mit < ▲ >< ▼ > als Quelle USB-Speicher wählen und <START·ENTER> drücken. Der Update-Vorgang dauert etwa drei Minuten. Das Photometer schaltet sich selbständig aus und anschließend wieder ein. Hinweis Startet das Photometer nach einem Softwareupdate nicht mehr korrekt (z. B. kein Selbsttest wegen Stromaus-fall während des Softwareupdates): Taste <F3> drücken und das Softwareupdate fortsetzen.
<HOME> – [Allgemeine Einstellungen]
- Software update
Wartung 113
15 Wartung 15.1 Lampe wechseln In diesem Kapitel wird nur der Wechsel der Halogenlampe des UviLine 9100 Spektralphotometers erklärt. Aller-dings arbeitet das UviLine 9400 Spektralphotometer mit einer Xenonlampe, deren Lebensdauer die des Gerä-tes übersteigt. Sollte die Lampe vorzeitig nicht mehr funktionieren, kontaktieren Sie bitte den Service von SI Analytics zwecks Austauschs der Lampe. Die Wolfram-Halogenlampe ist ein Verschleißteil mit einer bestimmten mittleren Lebensdauer. Sie muss bei De-fekt ersetzt werden. Das Spektralphotometer hat einen Betriebsstundenzähler für das Lampenmodul (siehe Ab-schnitt 15.6). Hinweis Die Ersatzlampe ist als Lampenmodul fertig konfektioniert und werkseitig optisch justiert. Gehen Sie deshalb äußerst behutsam damit um. Fingerabdrücke auf dem Glas verkürzen die Lebensdauer der Lampe. Die Glüh-birne am neuen Lampenmodul nicht mit bloßen Fingern berühren. Sollten Sie die Glühbirne einmal versehent-lich berührt haben, reinigen Sie sie vorsichtig mit einem sauberen, alkoholgetränkten Tuch. Die Halogenlampe befindet sich hinter einer Abdeckung (Alublech) an der Photometer-Rückseite. Gehen Sie zum Wechseln wie folgt vor:
.Fig. 11 Halogenlampenabdeckung
1. Das Photometer ausschalten und von der Stromversorgung trennen. 2. Die beiden Schrauben (1) lösen und die Lampenabdeckung (2) entfernen.
Vorsicht! Die Lampe wird im Betrieb sehr heiß. Beim Berühren der heißen Lampe besteht Ver-brennungsgefahr! Die Lampe vor dem Lampenwechsel ca. 10 Minuten abkühlen las-sen.
1
2
114 Wartung
Fig. 12 Austausch der Halogenlampe
3. Die elektrische Steckverbindung (3) lösen. Eventuell erfordert das Lösen einen hohen Kraftaufwand.
4. Die beiden Rändelschrauben (4) lösen und das defekte Lampenmodul (5) entfernen.
5. Das neue Lampenmodul mit den Rändelschrauben befestigen. Dabei muss die metallbeschichtete Sei-
te der Platine nach außen, d. h. zu den Rändelschrauben, zeigen.
6. Die elektrische Steckverbindung wiederherstellen.
7. Die Lampenabdeckung wieder befestigen.
8. Den Betriebsstundenzähler für das Lampenmodul zurücksetzen (siehe Abschnitt14.5).
3 4 5
Wartung 115
15.2 Batterie für interne Uhr wechseln Hinweis Verwenden Sie nur auslaufsichere Alkali-Mangan-Batterien. Wenn Sie das Photometer während des Wech-selns eingeschaltet lassen oder die neuen Batterien innerhalb von einer Minute einlegen, nachdem Sie die alten Batterien entfernt haben, bleiben Datum und Uhrzeit im Photometer erhalten.
.Fig. 13 Austausch der Pufferbatterien
1. Das Gerät mit der Unterseite nach oben auf eine weiche Unterlage legen. 2. Den Batteriefachdeckel (1) öffnen. 3. Die verbrauchten Batterien aus dem Batteriefach entfernen. 4. Die vier neuen Batterien in das Batteriefach einlegen. Dabei auf die richtige Polung der Batterien achten.
Die ± Angaben im Batteriefach müssen mit den ± Angaben auf den Batterien übereinstimmen. 5. Den Batteriefachdeckel schließen. Batterielebensdauer Der Stromverbrauch der Uhr ist sehr gering. Bei qualitativ hochwertigen Batterien beträgt die Lebensdauer min-destens fünf Jahre. 15.3 Reinigung
Vorsicht Die Gehäuseteile bestehen aus Kunststoff (ABS, PMMA und PC). Deshalb den Kontakt mit Aceton, Ethanol und lösungsmittelhaltigen Reinigungsmitteln vermeiden. Spritzer sofort entfernen.
So reinigen Sie Ihr Photometer: • Wischen Sie die Gehäuseoberfläche bei Verschmutzung mit einem weichen Tuch und milder Seifenlö-
sung ab. • Entfernen Sie Chemikalienspritzer möglichst sofort. • Zur Desinfektion können Sie zur Reinigung kurzzeitig Isopropanol verwenden.
116 Wartung
15.4 Was tun, wenn …? 15.4.1 Maßnahmen bei Küvettenbruch
WARNUNG Küvetten können gefährliche Stoffe enthalten. Bei freigesetztem Inhalt die Sicherheits-hinweise in der Packungsbeilage beachten. Gegebenenfalls entsprechende Schutzmaß-nahmen treffen (Schutzbrille, Schutzhandschuhe etc.). VORSICHT Photometer nicht umdrehen, um die Flüssigkeit auszugießen! Hierbei kann die Flüssig-keit mit elektronischen Bauteilen in Berührung kommen und das Photometer beschädi-gen.
Das Photometer besitzt eine Ablaufvorrichtung, über die der Inhalt gebrochener Küvetten, ohne Schaden anzu-richten, ablaufen kann. Vorgehen nach Küvettenbruch. 1. Das Photometer ausschalten und von der Stromversorgung trennen.
2. Die Flüssigkeit in ein geeignetes Gefäß ablaufen lassen und nach Vorschrift der Reagenzienpackung ord-
nungsgemäß entsorgen
3. Den Küvettenschacht vorsichtig mit feuchtem, fusselfreiem Tuch reinigen.
4. Den Küvettenschacht trocknen lassen. ACHTUNG! Nach Wiederinbetriebnahme bitte zunächst alle Funktionen prüfen.
Wartung 117
15.5 Fehlerursache und -behebung
Das Spektralphotometer lässt sich nicht einschalten
Ursache Behebung
– Das Stromkabel ist nicht angeschlossen – Schließen Sie das Stromkabel korrekt an Akustisches Signal bei Tastendruck
Ursache Behebung
- Die Taste hat im aktuellen Betriebszu-stand keine Funktion.
– andere Taste drücken.
Messbereich über- oder unterschritten
Ursache Behebung
– Methode nicht geeignet. - Methode mit geeignetem Messbe-reich wählen.
- andere Taste drücken.
Schwankende Messwerte
Ursache Behebung
- Küvettenschachtabdeckung offen - Küvettenschachtabdeckung schließen
– Halogenlampe nahe Lebensende – Halogenlampe austauschen Offensichtlich falsche Messwerte
Ursache Behebung
- Küvette verschmutzt - Küvette reinigen
- Falsche Verdünnung gewählt - Neue Verdünnung ansetzen
- Gewählte Methode nicht geeignet - andere Methode wählen
- Nullmessung falsch - Nullmessung durchführen
– Blindwert falsch – Blindwert neu messen
118 Zubehör anschließen
16 Zubehör anschließen 16.1 Kommunikationsschnittstellen
KOMMUNIKATIONSSCHNITTSTELLEN
.Fig. 14 Rückseite des Gerätes mit Anschlüssen
1: RS232C Anschluss. 2: USB-A Anschluss. 3: USB-B Anschluss. 16.1.1 RS232C-Schnittstelle
Verbinden Sie die RS232-Schnittstelle wie folgt mit den Geräten: • PC: über handelsübliches Nullmodemkabel • Drucker: über handelsübliches RS232-Druckerkabel
Die Kabel erhalten Sie zum Beispiel in einem Computer-Fachhandel. Stellen Sie an PC/Drucker folgende Schnittstellenparameter ein: Baudrate 1200, 2400, 4800, 9600, 19200.
Die am Spektralphotometer eingestellte Baudrate muss mit der am PC/Drucker ein-gestellten Baudrate übereinstimmen
Flusssteuerung ("Handshake") Keine
Parität Keine
Datenbits 8
Stopbits 1 Mit <PRINT> werden die Daten an die RS232C Schnittstelle gesendet.
• Bei einem angeschlossenen Drucker werden die Daten ausgedruckt. • Bei einem angeschlossenen PC werden können die Daten mit einem Terminalprogramm empfangen
werden (siehe Abschnitt 11.3.2.3). 16.1.2 USB-A-Schnittstelle
Der USB-A Anschluss ermöglicht: • Den Ausdruck von Daten, sofern ein Drucker angeschlossen ist. Mithilfe der Taste <PRINT> werden die
Daten an den Drucker gesendet. • Das Speichern von Daten auf einen USB-Speicher (USB-Stick), sofern dieser angeschlossen ist. • Ein Update der Software und der Methodendaten des Spektralphotometers. • Den Anschluss einer externen USB-Tastatur.
16.1.3 USB-B-Schnittstelle
Erlaubt die direkte Verbindung von Photometer und P
1
2
3
TABLE OF CONTENT PAGE 1 Remarks ............................................................................................................ 121
1.1 Information ............................................................................................................................ 121 2 Warning and safety instructions ..................................................................... 122
3 General .............................................................................................................. 123
3.1 Technical Data ...................................................................................................................... 123 3.2 About navigation inside the user’s manual ............................................................................ 123
4 Overview ............................................................................................................ 124
4.1 Overview of the device .......................................................................................................... 124 4.2 Keyboard ............................................................................................................................... 125 4.3 Display ................................................................................................................................... 127 4.4 Cuvettewell ............................................................................................................................ 127 4.5 How to install the cuvette Holder ........................................................................................... 128
5 From V2.00 software functions ....................................................................... 129
5.1 Functions ............................................................................................................................... 129 5.2 Functions in details................................................................................................................ 129
6 Start up .............................................................................................................. 133
6.1 Packaging ............................................................................................................................. 133 6.2 First start up .......................................................................................................................... 133
7 Concentration mode ......................................................................................... 139
7.1 Method programming ............................................................................................................ 139 7.2 Method storage ..................................................................................................................... 144 7.3 Method deletion ..................................................................................................................... 144 7.4 Method application ................................................................................................................ 145 7.5 Method editing ....................................................................................................................... 161
8 Absorption / Transmission Mode .................................................................... 162
8.1 General.................................................................................................................................. 162 8.2 Measurement ........................................................................................................................ 163 8.3 Printing results....................................................................................................................... 164 8.4 Saving results ........................................................................................................................ 164
9 Multi wavelengths mode .................................................................................. 165
9.1 Measurement principle .......................................................................................................... 165 9.2 Calculations .......................................................................................................................... 165 9.3 Method programming ............................................................................................................ 167 9.4 Method storing....................................................................................................................... 169 9.5 Method deletion ..................................................................................................................... 169 9.6 Method selection ................................................................................................................... 171 9.7 Method application ................................................................................................................ 172 9.8 Printing results....................................................................................................................... 174 9.9 Method editing ....................................................................................................................... 174
10 Spectrum mode ................................................................................................ 175
10.1 General.................................................................................................................................. 175 10.2 Method programming ............................................................................................................ 176 10.3 Saving method ...................................................................................................................... 177 10.4 Method deletion ..................................................................................................................... 177 10.5 Method selection ................................................................................................................... 178 10.6 Measurement application ...................................................................................................... 179 10.7 Spectrum editing ................................................................................................................... 181
11 Kinetics mode ................................................................................................... 193
11.1 General.................................................................................................................................. 193 11.2 Method programming ............................................................................................................ 194 11.3 Method saving ....................................................................................................................... 196 11.4 Method deletion ..................................................................................................................... 196 11.5 Method selection ................................................................................................................... 197 11.6 Method application ................................................................................................................ 198 11.7 Method editing ....................................................................................................................... 200 11.8 Kinetics treatment ................................................................................................................. 201 11.9 Printing curve ........................................................................................................................ 205
12 Memory .............................................................................................................. 206
12.1 General view ......................................................................................................................... 206 12.2 Memorized results ................................................................................................................. 207 12.3 Management of memorized results ....................................................................................... 208
13 User management ............................................................................................ 219
13.1 User groups ........................................................................................................................... 219 13.2 Details of user rights ............................................................................................................. 219 13.3 Activating/deactivating user management ............................................................................ 220 13.4 Creating, editing, and deleting a user account ...................................................................... 221
14 Various adjustments ........................................................................................ 223
14.1 Language selection ............................................................................................................... 223 14.2 Setting date and time ............................................................................................................ 224 14.3 Adjusting contrast .................................................................................................................. 225 14.4 Reset ..................................................................................................................................... 225 14.5 Lamp servicing count down ................................................................................................... 226 14.6 Device information ................................................................................................................ 226 14.7 Timer ..................................................................................................................................... 227 14.8 Software update .................................................................................................................... 228
15 Maintenance ...................................................................................................... 229
15.1 Changing lamp ...................................................................................................................... 229 15.2 Changing buffer batteries ...................................................................................................... 231 15.3 Cleaning ................................................................................................................................ 231 15.4 What to do, if …? .................................................................................................................. 232 15.5 Troubleshooting .................................................................................................................... 233
16 Connecting accessories .................................................................................. 234
16.1 Communication interface ...................................................................................................... 234
Declaration of conformity last page of document
Ver
sion
140
801
US
Remarks 121
1 Remarks The information contained in this document may be the object of patents or patent applications by SI Analytics. The possession of this document does not confer any license to such patents. The following names are SI Analytics registered trademarks throughout the world. UviLine 8100, UviLine 9100 and UviLine 9400 This manual is updated periodically. The updates are included in the new editions. All information supplied in this edition of the manual may be amended before the products described herein are available. All reproduction rights reserved.
1.1 Information The SI Analytics equipment has been designed, manufactured, tested and inspected according to the ISO 9001:2008 standards. If the unit is not immediately installed, it should be stored in a dry and clean area. The storage temperature should be between 10 and 35°C. SI Analytics equipment is carefully inspected before it is packed. As soon as you receive your equipment, check the condition of the packaging and if you notice any problems, notify your carrier within 48 hours. Then consult the packing list and check that everything is in order. Finally, if you discover that something is missing, or if the goods are damaged immediately notify SI Analytics.
SI ANALYTICS GmbH
Hattenbergstr. 10 D-55122 Mainz
Germany | Allemagne | Alemania Tel: +49.(0)6131.66.5111 Fax: +49.(0)6131.66.5001
E-mail: [email protected]
____________________________________________________________________________________Guarantee
The new equipment and material sold by SI ANALYTICS is guaranteed against any manufacturing defects for 2 years (unless otherwise stated by SI Analytics). The SI ANALYTICS company guarantee applies exclusively to defectiveness arising from a design fault or from a concealed defect. It is strictly limited to the free dispatching of replacement parts (except for consumable items) or to the repairing of the equipment in our workshops within a deadline of 10 working days (shipping delay not included). By express agreement, the following are strictly excluded from our guarantee: − All damages, notably for staff costs, loss of earnings, business trouble, etc. − Any breakdown due to an incorrect use of the equipment (non-adapted mains, fall,
attempt at transformation, etc.) or to a lack of maintenance by the user or to poor storage conditions. − Any breakdown due to the use of parts not supplied by SI ANALYTICS, on SI ANALYTICS equipment − Any breakdown due to the transporting of the equipment in packaging which is not its original
packaging − The lamps, the cells and generally any item which appears in the "accessories" section
on the price list.
122 Warning and safety instructions
2 Warning and safety instructions
Always make sure that the instrument is connected on the good voltage
(Between 100 – 240V 50-60Hz).
When substances dangerous for health and environment are used, the laboratory or site
rules, where the instrument is installed must be followed.
Take all the necessary precautions, during the use the instrument,
to protect the operator from eventual liquids leaks or spills or possible radiations
(protective gloves, anti-UV radiation glasses, protected clothes, etc.).
Keep the sample compartment clean.
The Xenon lamp used in the UviLine 9400 emits UV radiation.
Install the instrument in a ventilated area because it is likely to generate ozone, which,
beyond the limits below, can harm health.
Exposure average value = 100 ppb
Exposure limits value = 200 ppb
All operations made inside the instrument, must be done by SI Analytics or by
SI Analytics’ authorized technicians.
Using spectrophotometer without danger.
Use of the spectrophotometer without danger.
If it is necessary to suppose that it is not possible any more to use the spectrophotometer without
danger, it is necessary to put it out of service and to protect it from involuntary starting up again.
Use without danger will not be possible when the spectrophotometer
• suffered damage during transportation,
• was stored under inadequate conditions for a relatively long period,
• shows some visible damages,
• does not function as described in the user’s manual anymore.
In case of doubt, consult the spectrophotometer supplier.
General 123
3 General 3.1 Technical Data
Technical Specifications UviLine 8100 UviLine 9100 UviLine 9400
Wavelength range 320-1100 nm 320-1100 nm 190-1100 nm Technique single beam single beam single beam
Light Source (Duration)
Halogen (approx. 500h)
Halogen (approx. 500h)
Xenon (lifelong)
Display QVGA QVGA QVGA Optical solution 6 nm 4 nm 4 nm
Data storage Methods 100 methods; unlimited
with external data storage 100 methods; unlimited with
external data storage 100 methods; unlimited with
external data storage
Interfaces 2 x USB and RS232 2 x USB and RS232 2 x USB and RS232 Cell changer –
Sipper – Peltier –
Absorbance/Transmission Concentration
Spectra scanning Kinetics
Multi wavelength Center height cuvette 8.5mm 8.5mm 8.5mm
Recom. Slit size >2mm >2mm >2mm
3.2 About navigation inside the user’s manual In this operating manual, the introductory navigation steps leading to individual menus or dialogs are clearly shown in a gray box. The box indicates a section of the menu tree. Starting point of the description is always the main menu, which can be reached with the <HOME> key from any operating situation. From there navigation takes place downward. The following example shows the elements of the menu tree with the relevant operating steps: Other possibilities of navigation:
• The <ESC> key moves the operator one level up in the menu tree. • The <HOME> key directly calls up the main menu.
Remark If the operator is "lost" in a menu, he has to press <HOME> key and restart navigating from the main menu.
Bold letters and angle brackets indicate a key on the photometer (except function keys). - Press the <Home> key. The main menu is called up.
Square brackets indicate a function key F1 to F4. The text between the brackets corresponds to the assignment according to the function key menu on the bottom edge of the display. - Press the function key with the assignment i.e. [Setup]. The corresponding menu appears.
<HOME> – [Configuration]
- Langague
Text without square brackets indicates a menu item indicated on the display (list item). - Select the menu item with the arrow keys « ▲ » and « ▼ ». The current selection is displayed in reverse video. - Then press <START·ENTER>.
124 Overview
4 Overview 4.1 Overview of the device
Fig. 15 Front of the meter with control elements
1: Cover of the cell compartment 2: Cell compartment 3: Keyborad 4:.LCD graphic screen
Fig. 16 Back of the meter with the interfaces 5: USB-A plug 6: USB-B plug 7: RS232C plug 8: Connection for power supply
2
1
4
3
8
7
5
6
Overview 125
4.2 Keyboard
4.2.1 Overview
Fig. 17 Keyboard
1: F1 to F4 function keys (functions which depend on the menu) 2: Fix function keys. 3: Alphanumeric key block. 4.2.2 Keys function
Key Designation Function
<ON/OFF> Switch the spectrophotometer ON and OFF
<HOME> Switches to the main menu from any operating situation.
Actions that are not completed are canceled.
<PRINT> Downloads the displayed value to an interface.
<STORE> Saves a displayed value or spectrum or kinetic curve.
<ZERO BLANK> Starts one of the following measurements, depending on
the operating situation: - Zero adjustment - Blank value measurement - Baseline measurement
<TIMER> Open “Timer” menu.
<Esc> Cancels the running action.
- Entries that have not yet been accepted are discarded. – Switches to the next higher menu level.
<START ENTER – Starts an action (e.g. measurement)
– Opens a selected menu – Confirms a selection or entry
« ▲ » or « ▼ ». Moves the selection in menus and lists one position up or down.
« ◄ » - Deletes the character left of the cursor during character entries - Moves the cursor to the left in a spectrum or kinetic diagram.
« ► » – Moves the cursor to the right in a spectrum or kinetic diagram.
2
3
1
126 Overview
Function keys F1 to F4 The function keys F1 to F4 have different functions depending on the operating situation. The current functions are displayed in the function key menu at the bottom edge of the display.
4.2.3 Use of alphanumeric keyboard
Numerals, letters, punctuation marks and special characters are entered with the alphanumeric keypad of the meter or using an external keyboard.
4.2.3.1 Zeichensatz
The following characters are available: • Numerals (0 ... 9) • Letters (A ... Z) and (a ... z). • Punctuation marks (. and -) • Special characters ° / + Δ, Σ, µ, #, %, : et ()
4.2.3.2 Command principle
Entering characters is always possible if there is an input field on the display.
The numerals and characters (expect for the small letters) assigned to the keys of the alphanumeric keypad are printed on the keys. Example: With the <2/ABC> key you can enter the following characters: 2, A, B, C, a, b, c. Select the required character by pressing the key several times (similar to a mobile phone). When pressing a key that is assigned to several characters once, the respective numeral appears first. To enter a numeral, one key pressing is always sufficient. When pressing the key for the first time a line pops up that displays all characters possible with this key. The currently selected character is highlighted. A character is taken over in the input field if
• the character is highlighted for more than one second, • the character is confirmed with <START·ENTER>, • another alphanumeric key is pressed.
Remark During mere number entries (such as entering a wavelength), the keys of the alphanumeric keypad are assigned to the respective numeral only. Each pressing key directly enters the numeral (like a pocket calculator).
4.2.3.3 Special characters
To enter special characters, use <1/*> key.
4.2.3.4 Correction of bad character
Use <◄> key, to delete all characters until THE INCORRECT one and start the entries from there again.
Start up 127
4.3 Display
Fig. 18 Screen
1: Status line (actual status, date and time). 2: Displaying area for the menus or measurement results. 3: Menu for function keys. 4.4 Cuvettewell
Fig. 19 (a) Cuvette well without cuvette holder (UviLine 8100)
Fig. 20 (b) Cuvette well without cuvette holder and with RS232 connection (UviLine 9100 / 9400)
1 1
3 1
2
128 Start up
4.5 How to install the cuvette Holder The cuvette holder is quickly install thank to a special system named “Quick lock”
Fig. 21 (c) Cuvettes well with cuvette holder
- Set the cuvette holder in position (Quick lock system above the hole inside the cuvette well).
Fig. 22 (d) How to install the cuvette holder
- Push, with finger, the “quick lock” system. - Release the “quick lock” system. The cuvette holder is installed.
Fig. 5 (e) Cuvettes well with installed cuvette holder
- The beam goes from left to right.
Start up 129
5 From V2.00 software functions 5.1 Functions
- Customer Methods & profile can be stored and uploaded from USB key (methods can be easily implemented from one instrument to others)
- Slave USB-B port can be configured to : • synchronize instrument with Microsoft Active Sync functionalities (as up to now on instruments) • Emulate RS232 Communication port for remote control. (PC driver is required and no more
USB RS3232 external adapter are required on PC without real RS232 port com) - PDF file printing function to print report in PDF file format stored in internal file or USB external key. - Spectrum interval scanning step is selectable with 1, 2, 5, 10 nm step values.
5.2 Functions in details 5.2.1 Customer methods and profile importation / exportation
This function gives you possibility to export and import methods from an instrument to another one. Therefore, you can program all your methods in one instrument and duplicate them on all other same instrument easily with an USB stick. Configuration menu:
You have the choice to either export all data of your instrument or to select on a list which emthods or profile you want to export. Save data to USB memory device: This function will save all instrument data (results, profiles, methods) to USB memory stick. Exchange methods/profiles:
130 Start up
Checked profiles or methods will be exported. You can check or uncheck them by selecting profiles or methods individually and press START/ENTER button to change the selection state.
Proceed the same way to import profiles or methods. In case of exactly same methods on USB memory stick (export process) or Instrument internal memory (import process), instrument will ask you what you want to do:
When exportation or importation is finished the following message will confirm the end of the process:
Start up 131
5.2.2 Slave USB-B Port function Selection
Slave USB-B port can be configured to : • synchronize instrument with Microsoft Active Sync functionalities (as up to now on instruments) • Emulate RS232 Communication port for remote control. (PC driver is required and no more
USB RS3232 external adapter are required on PC without real RS232 port com)
Remote control function will activate USB-B port as an emulated RS232 communication port on external PC remote control. Therefore, after dedicated PC drivers has been installed on your remote computer, instrument will be remote controlled without any additional USB to RS232 external adapter.
ActiveSync function activate the standard connection and control of Windows CE devices provided by Microsoft (The only one activated function until software revision v2.00 and activated by default since v2.00). 5.2.3 PDF file printing function
This new function gives you possibility to print on a virtual printer by generating a printed report on a PDF file. This is useful when a physical printer is not available or you want to store numerically printed result directly.
132 Start up
With parameter Function of PRINT key, you can select if you want to use a real USB printer or the virtual printer generating PDF file printed report. 5.2.4 Spectrum interval scanning step
Spectrum mode has been improved by adding interval scanning step to method parameter. Instrument is now able to scan spectra with a different step resolution than 1nm (one point measurement per nm). Therefore, spectra is defined with 1, 2, 5, or 10nm interval point resolution according to value selected. Scan speed is improved significantly if the lowest resolution of 1nm is not required.
Start up 133
6 Start up 6.1 Packaging The UviLine 8100, 9100 and 9400 spectrophotometers are supplied with:
Power pack connection cable incl. adapters (international use). Buffer batteries 4 x AA manganese alkaline. User’s manual / operating instructions.
Packing: This photometer is sent out in a protective transport packing. We recommend: Keep the packing material. The original packing protects the photometer against damage if it has to be transported. 6.2 First start up Perform the following activities:
Insert the buffer batteries (see section 6.2.1) Connect the power supply (see section 6.2.2) Switch on the photometer (see section 6.2.3) Set the language (see section 6.2.4) Set the date and time (see section 6.2.5)
6.2.1 Buffer batteries installation
Fig. 23 Buffer batteries setting place (Instrument lower part)
5. Turn the photometer upside down and place it on a soft surface. 6. Open the lid of the battery compartment (1). 7. Insert the four batteries in the battery compartment. Make sure that the poles of the batteries are in
the correct position. The ± signs on the batteries must correspond to the ± signs in the battery compartment.
8. Close the lid of the battery compartment. Batteries time life The power consumption of the clock is very low. The lifetime of high quality batteries is at least 5 years.
6.2.2 Connection of power supply
The power is supplied via the enclosed plug-in power pack. The power pack supplies the photometer with low voltage (12 VDC).
134 Start up
Warning The line voltage of the usage location must fulfill the specifications stated on the power pack. Always use the supplied 12 V original power pack only.
Abb. 24 Connection of power supply
3. Connect the miniplug of the power pack to the socket (1) of the spectrophotometer. 4. Connect the power pack to an easily accessible power socket.
The display illumination switches on and then off again.
6.2.3 First photometer activation
During the initial commissioning, the spectrophotometer automatically guides the user through the setting of the meter language, date and time after switching on (see following sections).
- Press key. The spectrophotometer is switched on. It displays:
The screen switches on the language setting (see paragraph 6.2.4). After language selection the spectrophotometer carries out the self-test.
Start up 135
6.2.4 Language set up
During the first start up, the operator is guided directly to the language setting.
1. With « ▲ » and « ▼ » keys, select the language. 2. Confirm the choice with <START·ENTER> key.
The language is selected. The actually selected language is marked with this symbol The screen switches on the adjustment of the parameters « Date and Time » (see paragraph 6.2.5). NOTE: After the initial commissioning, the operator can change the language at any time. From the main menu <HOME> enter in the menu “General setup”, then “Language” menu. 6.2.5 Date and time set up
During the initial commissioning, the instrument automatically guides the operator to the setting of the time and date after the setting of the language.
The menu « Date / Time » is opened.
136 Start up
1. With « ▲ » and « ▼ » keys, select one option from the menu. Confirm this option with <START·ENTER> key. The input field for the current date pops up.
2. Enter the current date with <0...9> keys and confirm. The input field closes. The date is accepted. 3. Select « Time » and confirm. The input field for the current hour pops up.
4. Enter the current hour with <0...9> keys and confirm. The input field closes. The time is accepted. NOTE: After the initial commissioning, the operator can change the date and time at any time. From the main menu <HOME> enter in the menu “General setup”, then “Date/time” menu. During the initial commissioning, the instrument automatically guides the operator to the self-test after the setting of the date and time. 6.2.6 Self test
IMPORTANT During self-test, the cuvette compartment must be empty (without any cuvette inside the cuvette well) and the cover of the cuvette compartment must be closed.
Start up 137
1. Be sure that the cuvette compartment is empty. 2. Press <START ENTER> key to run the self-test.
During self-test, different parts of the spectrophotometer are checked.
If the test is OK, the symbol is displayed on the corresponding line. This self-test includes: – tests of the memory, processor, interfaces, filter and lamp. – checking of the wavelength calibration. After the end of the self-test, the screen displays the main menu.
It is possible to see and print the self-test results by pressing F4 key [Info]. 1. Select a measuring mode with « ▲ » and « ▼ » keys. 2. Confirm with <START ENTER> key.
138 Start up
6.2.7 Warm-up time
After switching on the photometer requires a warm-up time of 15 minutes. Reproducibility of measurement data is restricted during the warm-up time. Therefore, do not measure during the warm-up time. During the warm-up time, a progress bar appears on the display next to the date. The progress bar disappears as soon as the warm-up time is over.
6.2.8 Screen backlight
The photometer automatically switches off the display illumination if no key has been pressed for 5 minutes. The illumination is switched on again with the next keystroke. The function of the key becomes active only with the following keystroke.
6.2.9 Spectrophotometer switch off
To switch the photometer off, keep the <ON/OFF> key depressed until the photometer is switched off.
Progress bar during warm-up time
Concentration mode 139
7 Concentration mode 7.1 Method programming - If necessary, come back to the main menu with <HOME> key. - Select with « ▲ » and « ▼ » keys, the « Concentration » mode. - Enter in the concentration mode:
- Confirm with <START ENTER> key. If there is no method in memory, the following screen will appear:
<HOME> - Concentration
– [New method] or [Last used]
140 Concentration mode
- Press F1 key [New method]. It displays:
The following parameters can be modfied: * Number Automatic classification of methods (From 1001 to 1100). * Wavelength 320 – 1100 nm for UviLine 8100/9100 190 – 1100 nm for UviLine 9400 * Resolution From 0 to 3 It is the number of figures after comma for the result. * Unit i.e.: mg/L (10 characters maximum). * Citation form (18 characters maximum). Enter the chemical formula of the compound to be measured. i.e.: NO3 * Designation (18 characters maximum). Enter the compound name. i.e.: Nitrate * Version (18 characters maximum). Enter the parameter concentration range. i.e.: 0.9 – 75.3 mg/L
Concentration mode 141
* Calibration curve There are several possibilities: – To measure the standard solutions. – To enter the equation of the calibration curve or the factor value. – To simulate measurements while entering of the couples of Absorbance/Concentration values Select an option and press F4 key [Next]. MEASUREMENT OF STANDARD SOLUTIONS
* Standard ID Enter the identification number of the standards if this one exists. * Standard manufacturer Enter the standard manufacturer name if this one exists * Blank value YES or NO. Measure d or not of the reagent blank Measurement example without reagent blank ( --- ) and with reagent blank ( – ). It is easy to notice that for a same sample, which absorbance measured against the zero is 0,200 Abs; the concentration value will not be the same. The blank value is subtracted from the measure.
142 Concentration mode
* Standard conc 1 Enter the concentration of standard 1. Remark It is possible to add other standards (Maximum 10) by pressing F2 key [Add] and to enter their concentra-tion. To delete a standard, select it with « ▲ » and « ▼ » keys and press F3 key [Delete].
When all standards are entered, press F4 key [Next] to continue. ENTER COUPLES OF VALUES - Press F4 key [Next]. It displays:
For the choice of the blank and the possibility to add some standards, proceed as before. When the standards are entered, press F4 key [Next]
Concentration mode 143
ENTER FORMULA
- Press F4 key [Next]. It displays:
Enter a function as: C = a5.A5 + a4.A4 + a3.A3 + a2.A2 + a1.A + a0 With C = Concentration A = Absorbance a0 to a5 free factors (from 0.000 to 9999.000) Example: Use of a K factor K (C = a1A)
- a0 = 0 - a1 = K (factor) - a2, a3, a4, a5 = Zero
Example: straight line regression (C = a1A + a0)
- a0 = bias - a1 = slope - a2, a3, a4, a5 = Zero
Example: third degree curve (Nitrate test in sea water) C = 0.1493A3 – 2.5154A2 + 36.524A + 1.865 a0 = 1.865 a1 = 36.524 a2 = - 2.5154 a3 = 0.1493 a4 & a5 = 0
144 Concentration mode
* Lower and upper limit of measuring range Choice between zero and the maximum value of measured parameter. When the formula is entered, press F4 key [Next] 7.2 Method storage The methods are automatically stored under the classification name from 1001 to 1100. Remark: However, methods using standards will be stored only after standards measurement. 7.3 Method deletion - Select method to be deleted with « ▲ » and « ▼ » keys and press <START ENTER> key.
<HOME> Concentration,
– Select method – [Setup]
– Delete method
Concentration mode 145
- Press F1 key [Setup]. It displays:
- Select « Delete method » with « ▲ » and « ▼ » keys and press <START ENTER> key. 7.4 Method application 7.4.1 With standard solutions
7.4.1.1 Measurement
When standard (s) are entered, press F4 key [Next]. It displays:
- Press F3 key [Measurement] to start the measure.
146 Concentration mode
- Press on <ZERO BLANC> key to perform the zero of the meter.
- Install the blank (if necessary) inside the cuvette holder. - Start the blank measurement (if this one was programmed) by pressing <START ENTER> key.
It is possible, in the event of error, to refuse the value and to measure again the solution. Press then on F2 key [Discard]. - Then remake measurement while pressing on <START ENTER> key. It is also possible, if the solution is unstable, to measure it again several times. The software will make the average of the various measured values. - To measure the solution once again, press F1 key [Next meas.]. - Press <START ENTER> key to measure the solution once again. Remark: The number of times that the operator can measure again the solution is not limited.
Concentration mode 147
The value will take in account is displayed under « Median » term. - Press, then F4 key [Apply]. It displays:
The operator can choose to preserve the last measured value by validating the option "Last measured ab-sorbance" or to use the average value calculated by choosing and validating the option "Median". It displays:
- Install the first standard to be measured - Press F3 key [Measurement]. It displays:
148 Concentration mode
- Start measurement of the first standard by pressing <START ENTER> key.
As for the blank, the operator can reject measurement (F2 key [Discard]) or make several times the measurement of the same standard (F1 key [Next meas.]) and preserve the average value. - Make, in the same way, the measurement of the other standards. After the standards measurement, it displays:
- Press on F4 key [Next]. NOTE: If the programming of standards concentration is not increasing or decreasing in a monotonous way or if the measurement of the blank and standards absorbances is not, also increasing or decreasing in a monotonous way (see example below), the spectrophotometer will display an error prompt (see below)
Concentration mode 149
Increasing and monotonous absorbances No monotonous absorbances The following message will appear:
150 Concentration mode
7.4.1.2 Calibration curve displaying
F1 key [Back] It allows to the user, in the event of error, to return back to the analysis programming and to modify the a quiring way of the values to make the curve (standards measurement, use of the curve equation or entry of the Concentration/absorbance couples).That also enables him to change the standards concentration. F2 key [Curve type] It allows changing the curve calculation mode.
Straight line The straight line calibration curve is consisted of line segments connecting the calibration points between them. Linear regression Curve whose equation is form ax + B. Quadratic regression Curve which equation is: ax² + bx + c. Curves through 0 The calculation of these curves takes in account item 0. - Select the type of curve with « ▲ » and « ▼ » keys and confirm with <START ENTER> key. The software will redraw the curve taking in account of the new calculation mode. The equation of the calculated curve is displayed as well as the coefficient of R² determination
Concentration mode 151
F3 key [Meas.range] It allows to the operator to reduce the parameter measuring range.
Lower limit entered by the operator Upper limit entered by the operator These limits are materialized by an arrow « ▼ » on the concentration axis.
Any value under or above limits fixed by the operator will be declare as > or < to the limits, but absorbances will be displayed (see example under).
152 Concentration mode
7.4.1.3 Point deletion
To delete a point press F1 key [Back]. It will display once again:
- Press F4 key [Next]. It displays:
- Select the point to delete with « ▲ » and « ▼ » keys.
- Delete the point by pressing F3 key [Delete].
Concentration mode 153
- Press on F4 key [Next].
During this stage, it is always possible to measure a standard once again. - Select the standard to measure again. - Press F3 key [Measurement] to start the standard measurement. - Press F4 key [Next] to display the curve.
- To set back the removed standard, press F4 key [Back]. - Add the standard. - Enter its concentration.
- Measure the concentration of this standard once again, or enter its absorbance following the curve building mode selected.
154 Concentration mode
7.4.1.4 Calibration curve printing
- Press the <PRINT> key.
UviLine xxxx 7449001 1.14 WILLY 1001 Nitrate 0.9 / 75.3 mg/L 500 nm f(x) = 0.03207x + 0.0427 R² = 0.9993 Messbereich : 0.00 _ 30.00 mg/L
7.4.1.5 Method saving
See paragraph 7.2. 7.4.1.6 Sample measurement
- Press <ZERO BLANK> key to start the blank measurement. It performs the zero and displays:
Concentration mode 155
- Press < START ENTER> key to start sample measurement.
If the operator does not want that the samples absorbance is displayed at the same time as the concentra-tion, he has to select it in the [Setup] menu. - Press on F1 key [Setup]. It displays:
- Select « Display absorbance» with « ▲ » and « ▼ » keys and confirm with <START ENTER> key.
- Proceed as the same way to display again the samples absorbance. NOTE: The symbol at the end of « Display absorbance » means that the absorbance will be displayed at the same time as their concentration.
156 Concentration mode
7.4.1.7 Printing results
- Press <PRINT> key to send data on printer. UviLine xxxx 7449001 1.16 Willy Time of measurement: 3/20/2008 16:28:23 Method: Nitrate Measured value: >30.00 mg/l Sample absorbance: 1.119 Time of measurement: 3/20/2008 16:28:23 Method: Nitrate Measured value: 17.50 mg/l Sample absorbance: 0.604 7.4.1.8 Sample dilution
It is possible to program a dilution factor (From 0 to 999) that will be taken in account during sample measurement. Before sample measurement, when the screen displays:
- Press F1 key [Setup]. It displays:
- Press on <START ENTER> key.
Enter the dilution factor. 1 + 0 = no dilution. 1 + 1 = dilution by 2. …………… When the dilution factor is entered, confirm with <START ENTER> key. It displays:
Concentration mode 157
The dilution factor (i.e.: [1 + 1]) is displayed on the top left part of the screen. NOTE: This dilution factor will be maintained with the value entered by the operator for all measurements to come. At the time of the exit of the mode of analysis or analysis in progress it will be given to 0 (no dilution). 7.4.1.9 Sample blank value
It is possible to subtract a sample blank for each measured sample. - Press F1 key [Setup] after zero measurement. It displays:
Remark: The symbol at the end of « Sample blank value » means that the option is selected. - Select « Sample blank value » with « ▲ » and « ▼ » keys and confirm with <START ENTER> key.
158 Concentration mode
The symbol [SB] appears at top left corner of the screen and stays here and will remain all the time that this option is selected or that the operator did not leave the analysis in progress or the mode of concentration measurement. - Insert the first sample blank and run the measurement by pressing <START ENTER> key.
As for the blank, the operator can reject measurement (F2 key [Discard]) or make several times the measurement of the same sample blank (F1 Key [Next meas.]) and preserve the average value. - Press F4 key [Apply] to run the sample measurement. It displays:
- Insert the sample corresponding to the measured sample blank and start the measurement by pressing <START ENTER> key. It displays:
It displays the sample absorbance read against the zero (i.e.: 0.630) and the sample concentration calculated as following: Sample concentration = sample absorbance read against the zero minus sample blank absorbance read against the zero multiply by the factor or reported to the calibration curve.
Concentration mode 159
7.4.2 With value couples
- Press on F4 key [Next].
- Enter, with keyboard, the absorbance values of the blank (if necessary) and the one of each standard. - Press F4 key [Next].
It displays then the calibration curve. From this point, the continuation proceeds as if the operator had measured the standards. See paragraph 7.4.1.2.
160 Concentration mode
7.4.3 With a formula
When the formula is entered, press F4 key [Next]; It displays:
From this point, the continuation proceeds as if the operator had defined his calibration curve. See paragraph 7.4.1.6.
Concentration mode 161
7.5 Method editing - Enter in « Concentration » mode. - Select a method with « ▲ » and « ▼ » keys, then confirm with <START ENTER> key.
- Press F1 key [Setup]. It displays:
- Select « Edit method » with « ▲ » and « ▼ » keys, then confirm with <START ENTER> key.
<HOME> Concentration,
– Select method – [Setup]
– Edit method
162 Absorption / Transmission mode
8 Absorption / Transmission Mode 8.1 General The absorbance or transmittance is measured respectively without the use of any methods. All settings are configured during measurement. The absorbance or transmittance can alternatively be measured against the air or against a reference solution determined by the operator. - If necessary, come back to the main menu with <HOME> key. - Select with « ▲ » and « ▼ » keys, « Absorption / % transmission » mode.
- Enter in the absorption mode: It displays:
The settings of the last measurement are active.
<HOME> Absorption / % transmission
Absorption / Transmission mode 163
8.2 Measurement - Press F2 key [Wavelength] to enter a new wavelength. - Press <ZERO BLANK> key to start the zero measurement. - Press <START ENTER> key to start the sample measurement It displays:
Absorbance and transmittance are displayed. - Press <START ENTER> key to start a new measurement.
If there are several measurements, the last four are displayed at the same time as the measurement in progress. - Press F4 key [Continuous] to measure the same sample several time again. The measurement is about every 2 seconds.
- Press F4 key [Stop] to stop the continuous measurement.
164 Absorption / Transmission mode
8.3 Printing results - Press <PRINT> key to print the results.
UviLine xxxx 7449001 1.14 Administrator Time of measurement: 07/01/2008 14:05:46 Wavelength: 525 nm Measured value: 0.278 52.8 %
8.4 Saving results See paragraph 12.3 and especially paragraph 12.3.3.
<HOME> Absorption / % transmission
– [Setup] or [General setup] from the main menu – Measurement data memory
Multi wavelengths mode 165
9 Multi wavelengths mode 9.1 Measurement principle This measuring mode allows making different calculations on a sample measured at several wavelengths (ratio, Allen correction, …). It also makes it possible to have the absorbance value of a solution read at several wavelengths (up to 10). The general calculation is: Equation 1
1010...2.21.1010.10...2.21.10
ABAbAbbAaAaAaaR
++++++++
=
R is the result of the calculation.
10,...2,1,0,10,...2,1,0 bbbbaaaa are factors which allow calculations on the absorbances. 10,...,2,1 AAA are absorbances read at different wavelengths.
The operator must judiciously choose the value of the factors a0, a1, a2... a10 and the value of the factors b0, b1, b2..., b10 in such way that the general equation (Equation 1) is identified with calculation to carry out. See the examples hereafter.
9.2 Calculations Determination of DNA purity index DNA purity index is given by the ratio of absorbance read at 260 nm on the absorbance read at 280 nm with elimination of a cloudy part of the solution by a measurement at 320 nm. Equation 2
nmnm
nmnm
AbsAbsAbsAbs
R320280
320260
−−
=
To convert the general equation (1) in specific equation (2), the operator has to make the following programming:
WL (nm) Abs (nm) a Value b Value
a0 0 b0 0
Wavelength 1 260 nm A1 Abs (260 nm) a1 1 b1 0
Wavelength 2 280 nm A2 Abs (280 nm) a2 0 b2 1
Wavelength 3 320 nm A3 Abs (230 nm a3 -1 b3 -1
Wavelength 4 A4 a4 0 b4 0
Wavelength 5 A5 a5 0 b5 0
Wavelength 6 A6 a6 0 b6 0
Wavelength 7 A7 a7 0 b7 0
Wavelength 8 A8 a8 0 ‘b8 0
Wavelength 9 A9 a9 0 b9 0
Wavelength 10 A10 a10 0 b10 0 Warburg Christian formula for proteins quantification
166 Multi wavelengths mode
Equation 3 [ ] )575,0()55,1( 260280Pr nmnmoteins AbsAbsC ×−×= given in mg/mL
To convert the general equation (1) in specific equation (3), the operator has to make the following programming:
WL (nm) Abs (nm) a Value b Value
a0 0 b0 1
Wavelength 1 280 nm A1 Abs (280 nm) a1 1,55 b1 0
Wavelength 2 260 nm A2 Abs (260 nm) a2 0,757 b2 0
Wavelength 3 A3 a3 0 b3 0
Wavelength 4 A4 a4 0 b4 0
Wavelength 5 A5 a5 0 b5 0
Wavelength 6 A6 a6 0 b6 0
Wavelength 7 A7 a7 0 b7 0
Wavelength 8 A8 a8 0 ‘b8 0
Wavelength 9 A9 a9 0 b9 0
Wavelength 10 A10 a10 0 b10 0 Allen correction It allows measuring the pick high inside a first order chemical noise. Equation 4
( )2
31222
312 AbsAbsAbsAbsAbsAbsAbs −−×=
+−=
To convert the general equation (1) in specific equation (4), the operator has to make the following programming:
WL (nm) Abs (nm) a Value b Value
a0 0 b0 2
Wavelength 1 xxx nm A1 Abs (xxx nm) a1 -1 b1 0
Wavelength 2 yyy nm A2 Abs (yyy nm) a2 2 b2 0
Wavelength 3 zzz nm A3 Abs (zzz nm) a3 -1 b3 0
Wavelength 4 A4 a4 0 b4 0
Wavelength 5 A5 a5 0 b5 0
Wavelength 6 A6 a6 0 b6 0
Wavelength 7 A7 a7 0 b7 0
Wavelength 8 A8 a8 0 ‘b8 0
Wavelength 9 A9 a9 0 b9 0
Wavelength 10 A10 a10 0 b10 0
Multi wavelengths mode 167
9.3 Method programming - If necessary, come back to the main menu with <HOME> key. - Select with « ▲ » and « ▼ » keys, « Multi-wavelengths » mode. - Enter in the multi-wavelengths mode.
- Confirm with <START ENTER> key. It displays:
- Press F1 key [New method]. It displays:
- Enter here general data of the method. The next number of method available is already registered as next number of analysis to be used. To fill the fields with entry, it is possible to proceed as follows:
<HOME> Multi-wavelengths
– [Setup] - New Method
168 Multi wavelengths mode
- Fill the entire empty fields with entry ones after the others. - Press the key F2 [Method list] to select a method already recorded - Press the F3 key [Delete] to remove the method completely. - Press the F4 key [Next] to confirm all the entries and to pass in the following page.
- Press F2 key [Add] to add another wavelength. - Press F3 key [Effacer] to delete the last wavelength. - Press F4 key [Next] to confirm all the entries and to pass in the following page.
- Enter the factors value (for more information about the equation programming, see paragraph 9.2). - Press on the F4 key [Next] to confirm all the entries and to pass in the following page.
- Enter the factors value (for more information about the equation programming, see paragraph 11.2). - Press on the F4 key [Next] to confirm all the entries and to pass in the following page.
Multi wavelengths mode 169
All data are displayed once again. - Press on F1 key [Back] to correct erroneous entries on the previous pages. - Press on the F4 key [Next] to confirm all the entries and to pass in the following page. The method is programmed.
The programmed equation is displayed (for more information about the equation programming, see paragraph 11.2). - Press on F4 key [Complete] to leave the programming. 9.4 Method storing The method is automatically stored in the memory. 9.5 Method deletion - Select the method to be deleted with « ▲ » and « ▼ » keys and confirm with <START ENTER> key.
<HOME> Multi-wavelengths
– Select method – [Setup]
– Edit method - [Delete]
170 Multi wavelengths mode
- Press F1 key [Setup]. It displays:
- Select « Edit method » with « ▲ » and « ▼ » keys and confirm with <START ENTER> key.
- Press F3 key [Delete]. - Answer « YES » to the message « Delete method? ». The method will be deleted.
Multi wavelengths mode 171
9.6 Method selection
The method list is displayed. Methods are ordered by method number. Method selection: - Select a method with « ▲ » and « ▼ » keys. The active selection is displayed in reverse video. - Accept the selection with <START·ENTER> key. The spectrophotometer is ready to measure. 9.6.1 Limitation of methods list
If the list is very long, the operator can narrow down the method list and thus make the search easier as follows: • Press F4 key [Last used], it is possible to restrict the method list to the ten methods last used. • With the search function, the operator can search certain character strings in the list.
The search takes place as a full-text search of the entire list contents. The operator can search for a method number or certain citation form. 9.6.2 Research function
Search for a character string: - Enter the character string to be searched for in the search window with <A...9>. The list appearing below shows all hits containing the character string. The hit list is updated with each character that is entered.
Remark Note the case sensitivity when searching.
<HOME> Multi-wavelengths
– Select method
172 Multi wavelengths mode
9.7 Method application
- Select a method with « ▲ » and « ▼ » keys and confirm with <START·ENTER> key. It displays:
- Press <ZERO BLANK> key. Zero is performed at the programmed wavelengths. Then it displays:
- Press <START ENTER> key to start the sample measurement.
<HOME> Multi-wavelengths
– Select method
Multi wavelengths mode 173
The spectrophotometer runs the measurement automatically. - Press on F3 key [Transmission] to have the transmission values (%). It displays at the same time the absorbance values (or transmittance values) of the sample read at the different wavelengths. - Press on <START ENTER> key to run a new measurement.
174 Multi wavelengths mode
9.8 Printing results
UviLine xxxx 7449001 1.14 Administrator Time of measurement: 07/01/2008 14:05:46 Method: 2002 Measured value: 1.02 1.000*A(260 nm) Function: R=------------------------- 1.000*A(280 nm) 35.57 Raw values A(260 nm) = 0.586 A(280 nm) = 0.572
9.9 Method editing - Enter in the « Multi-wavelengths » mode. - Select a method with « ▲ » and « ▼ » keys then confirm with <START ENTER> key.
- Press F1 key [Setup]. It displays:
- Select « Edit method» with « ▲ » and « ▼ » keys then confirm with <START ENTER> key.
<HOME> Multi-wavelengths,
– Select method – [Setup]
– Edit method
Spectrum mode 175
10 Spectrum mode 10.1 General The Spectrum mode makes it possible to measure and record the Absorption and Transmission values according to the wavelength. The wavelength range can be freely selected inside the spectrophotometer measuring range. The measurement step is 1 nm. Baseline A baseline has to be recorded before a spectrum is recorded. The baseline has to cover at least the wavelength range of the spectrum to be recorded. Once the baseline is measured, it remains stored in the photometer until a new baseline is recorded, the Spectrum mode is exited or the photometer is switched off. - If necessary, come back to the main menu with <HOME> key. - Select with « ▲ » and « ▼ » keys, «Spectrum» mode.
- Enter in the “Spectrum” mode:
<HOME> Spectrum
176 Spectrum mode
10.2 Method programming - Press on F1 key [Setup].
If the operator doesn’t change the acquisition parameters any more, they will be, by fault, identical to the ones displayed above. * Start wavelength From 320 nm for the UviLine 8100/9100 From 190 nm for the UviLine 9400 * Stop wavelength Up to 1100 nm for all UviLines * Scan speed (For UviLine 9400 only) Select « Low », « Medium » or « High » * Mode Absorbance or Transmission * Smoothing YES or NO * Scaling Auto or Manual
Auto: The photometer adjusts the scaling of the axes (minimum and maximum value of the axes) to the measured values while measuring. The entire curve is always visible. Manual: Abs min. Abs max. The scaling of the axes (minimum and maximum value of the axes) is permanently set manually.
<HOME> Spectrum
– [Setup]
Spectrum mode 177
10.3 Saving method - Enter in spectrum mode. - Press on F1 key [Setup] to enter inside the programming parameters sub-menu. - Program parameters. - Press on F2 key [Save]. - Press on F1 key [Location]. - Select the place where the method will store (Internal folder DataB or USB memory) - Give a name to the method and confirm with <START/ENTER> key.
10.4 Method deletion - Enter in the « Spectrum » mode.
- Press on F1 key [Setup]. It displays:
- Press on F1 key [Open]. It displays:
<HOME> Spectrum
– [Setup] - Parameters programming
- [Save] - [Location]
<HOME> Spectrum,
– [Setup] – [Open]
- Select method - [Delete]
178 Spectrum mode
- Select the method to be deleted with « ▲ » and « ▼ » keys. - Press on F2 key [Delete]. The method is deleted. 10.5 Method selection
- Enter in spectrum mode. - Press on F1 key [Setup] to enter inside the programming parameters sub-menu. - Press on F1 key [Open]. - Press on F1 key [Location] if the method is stored inside a USB memory. - Select the method and confirm with <START/ENTER> key.
<HOME> Spectrum
– [Setup] - [Open]
Spectrum mode 179
10.6 Measurement application
A message which contains instructions to follow is displayed. - Press on F1 key [Setup].
- Enter the method parameters (see paragraph 10.2). - Press on F4 key [Apply] to pass the following step.
- Start the baseline measurement by pressing <ZERO BLANK> key.
<HOME> Spectrum
180 Spectrum mode
The spectrophotometer memorizes the baseline. Wait until the end of measurement. It displays:
- Insert the sample inside the cuvette holder. - Close the cover. - Press <START ENTER> key to start the measurement. When the spectrum is finished, it displays the following message:
- Press <START ENTER> key to confirm.
The cursor appears at the absolute maximum of the spectrum.
Information curseur
Spectrum mode 181
The operator has the following possibilities: - Immediately realized some calculations on the spectrum (see paragraph 10.7). - To print, with <PRINT> key, the spectrum on a connected printer as a graphic. - To record, with <STORE> key, the spectrum as a “*.csv” file. As the memory location, it is possible to select the spectrophotometer (Internal DataB folder) or a connected USB memory at the USB-A connection (USB memory). Stored spectra can be recalled and edited at any time (see paragraph 9.7.1). 10.7 Spectrum editing 10.7.1 Loading saved spectrum
- Press on F4 key [Open].
Stored spectra list is displayed.
- If necessary, it is possible to select a different memory location for the spectrum with F1 key [Location] (USB medium at the USB-A connection).
• Select the required spectrum. The original view of the curve is displayed. Location Delete 10.7.2 Cursor
The cursor consists of a horizontal and vertical line that crosses each other at a point of the curve. A box names the x and y values of the point of the curve. Move the cursor along the x axis (wavelength) with « ◄ » and « ► » keys. It is possible to trace and evaluate the curve point by point.
<HOME> Spectrum
– [Open]
Information cursor
182 Spectrum mode
10.7.3 Zoom
- Press on F3 key [Zoom].
The zoom window appears. – Press F1 key [Original], at any time, to come back to the original view of the spectrum. The bottom left corner of the zoom window is marked by a small black square. Adjusting the zoom window: – Define the bottom left corner of the zoom window (small black square) with « ◄ » and « ► » keys and with « ▲ » and « ▼ » keys. – Use F4 [xy max] key to pass from the bottom left corner of the zoom window to the top right corner of the zoom window.
– Define the top right corner of the zoom window (small black square) with « ◄ » and « ► » keys and with « ▲ » and « ▼ » keys. Scaling up the zoom window: – Press on <START·ENTER> key. The zoom window is scaled up on the entire diagram area.
Leaving the zoom view: - Press on <ESC> key to come back to the spectrum original view.
Spectrum mode 183
10.7.4 Manual change of absorbance scale
- Press on F1 key [Setup], select « Scaling » and then « Manual » to determine manually the absorbance scale (Y axis). - Enter manually the minimum and the maximum of absorbance. 10.7.5 Calculations
10.7.5.1 Peaks and valleys detection - Press on F2 key [Edit].
- Select « Peaks & valleys detection » with « ▲ » and « ▼ » keys. Confirm with <START ENTER> key. It displays:
Automatic
It detects automatically the peaks (maximum) and the valleys (minimum).
<HOME> Spectrum,
– [Open] – [Setup]
– Scaling - Manual
<HOME> Spectrum
– [Edit] - Peaks & valleys detection
184 Spectrum mode
Manual input
- Enter the minimum distance between minimum and maximum. REMARK: More the difference between minimum and maximum will be small, more peaks and valleys will be listed. - Press F1 key [OK] to come back to the curve. - Press F4 key [Mark] to mark, on the curve, minimum and maximum (See paragraph 10.7.5.2). - Press <PRINT> to print curve with minimum and maximum.
10.7.5.2 Mark points This function makes it possible to the operator to mark on the spectrum a particular point with its coordinates (Absorbance Wavelength). - Press on F2 key [Edit].
<HOME> Spectrum
– [Edit] - Mark points
Spectrum mode 185
- Select « Mark points » with « ▲ » and « ▼ » keys. Confirm with <START ENTER> key. It displays:
- Move the cursor along the curve with « ◄ » and « ► » keys. - Press on F4 key [Mark] to display the points coordinates.
NOTE: When the operator uses directly « Mark » function, he can mark all points on the curve without exception. If the “Mark” function is used from the screen which displays spectrum minimum and maximum, only those could be marked by the operator.
186 Spectrum mode
10.7.5.3 Deletion of mark points 10.7.5.3.1 Deletion of individual mark points
- Move the cursor along the curve with « ◄ » and « ► » keys. When cursor arrives on marked point, the [Delete] key appears beside [Mark] key. - Press F3 key [Delete] to remove the selected point. 10.7.5.3.2 Deletion of all mark points - Press on F2 key [Edit].
When there are marked points, the command « Delete all marks » appears inside the « Edit » menu. - Select « Delete all marks » with « ▲ » and « ▼ » keys. Confirm with <START ENTER> key. All marked points will be deleted.
<HOME> Spectrum
– [Edit] - Delete all marks
Spectrum mode 187
10.7.5.4 Area calculation Calculate the surface under the curve between two wavelengths [X1, X2] freely chosen by the operators. - Press on F2 key [Edit].
- Select « Surface calculation » with « ▲ » and « ▼ » keys. Confirm with <START ENTER> key.
- Press on F3 key [X1] to select left cursor. - Move, with « ◄ » and « ► » keys, the left cursor along the curve until the first wavelength. - Press on F4 key [X2] to select right cursor. - Move, with « ◄ » and « ► » keys, the right cursor along the curve until the second wavelength. The surface value and the selected wavelength range are displayed at the top right corner of the screen.
<HOME> Spectrum
– [Edit] - Surface calculation
188 Spectrum mode
10.7.5.5 Derivative calculation Calculate the derivative of the complete spectrum. For the calculation of the second and the third derivative, it is possible to carry out the function on several times. - Press on F2 key [Edit].
- Select « Derivative » with « ▲ » and « ▼ » keys. Confirm with <START ENTER> key.
Original curve - Press on F2 key [Edit]. - Select « Original values » with « ▲ » and « ▼ » keys. Confirm with <START ENTER> key.
NOTE: The functions as « Zoom », « Mark points », « Surface calculation » and « Derivative » are also availa-ble for a derivative curve. A derivative curve can be also recorded in memory with <STORE> key.
<HOME> Spectrum
– [Editl] - Derivative
Spectrum mode 189
10.7.5.6 Spectra comparison Load a second spectrum into the same diagram for direct comparison. WARNING: The comparisons of spectra can be done only on spectra which do not result from calculations (de-rivative, multiplication...) - Press F4 key [Open] and select the first spectrum - Press F2 key [Edit].
- Select « Compare spectrum » with « ▲ » and « ▼ » keys. Confirm with <START ENTER> key. - Select the second spectrum and confirm with <START ENTER> key. It displays:
To come back to a normal screen (first selected spectrum): - Press on F2 key [Edit]. - Select « Original values » with « ▲ » and « ▼ » keys. Confirm with <START ENTER> key.
<HOME> Spectrum
– [Edit] - Compare spectrum
190 Spectrum mode
10.7.5.7 Addition of two spectra Add a stored spectrum to the current spectrum. - Press F4 key [Open] and select the first spectrum or use the acquired spectrum - Press F2 key [Edit].
- Select « Add spectrum » with « ▲ » and « ▼ » keys. Confirm with <START ENTER> key. - Select the second spectrum and confirm with <START ENTER> key. It displays the summary of the two spectra. To come back to a normal screen (first selected spectrum): - Press on F2 key [Edit]. - Select « Original values » with « ▲ » and « ▼ » keys. Confirm with <START ENTER> key. 10.7.5.8 Subtraction of one spectrum from another one Subtract a stored spectrum from the current spectrum. - Press F4 key [Open] and select the first spectrum or use the acquired spectrum - Press F2 key [Edit].
- Select « Subtract spectrum » with « ▲ » and « ▼ » keys. Confirm with <START ENTER> key.
<HOME> Spectrum
– [Edit] - Add spectrum
<HOME> Spectrum
– [Edit] - Subtract spectrum
Spectrum mode 191
- Select the second spectrum and confirm with <START ENTER> key. It displays the difference of the two spectra. To come back to a normal screen (first selected spectrum): - Press on F2 key [Edit]. - Select « Original values » with « ▲ » and « ▼ » keys. Confirm with <START ENTER> key. 10.7.5.9 Division of a spectrum Divide the absorbance or % transmission values of the current spectrum by the values of a stored spectrum. Warning: This function always applies to the common wavelength range of both spectra only. - Press F4 key [Open] and select the first spectrum or use the acquired spectrum - Press F2 key [Edit].
- Select « Divide spectrum (ratio) » with « ▲ » and « ▼ » keys. Confirm with <START ENTER> key. - Select the second spectrum and confirm with <START ENTER> key. It displays the ratio of the two spectra. To come back to a normal screen (first selected spectrum): - Press on F2 key [Edit]. - Select « Original values » with « ▲ » and « ▼ » keys. Confirm with <START ENTER> key. 10.7.5.10 Addition of a constant Add a constant absorbance or % transmission value to the current spectrum. - Press F4 key [Open] and select the first spectrum or use the acquired spectrum - Press F2 key [Edit].
<HOME> Spectrum
– [Edit] - Divide spectrum (ratio)
<HOME> Spectrum
– [Edit] - Add fixed value
192 Spectrum mode
- Select « Add fixed value » with « ▲ » and « ▼ » keys. Confirm with <START ENTER> key. - Enter the positive or negative fixed value and confirm with <START ENTER> key. It displays the curve added with the constant value entered by the operator. To come back to a normal screen: - Press on F2 key [Edit]. - Select « Original values » with « ▲ » and « ▼ » keys. Confirm with <START ENTER> key. 10.7.5.11 Multiplication by a constant Multiplies the absorbance or % transmission values of the current spectrum by a constant value. - Press F4 key [Open] and select the first spectrum or use the acquired spectrum - Press F2 key [Edit].
- Select « Multiply fixed value » with « ▲ » and « ▼ » keys. Confirm with <START ENTER> key. - Enter the constant value and confirm with <START ENTER> key. It displays the curve multiplied by the constant value entered by the operator. To come back to a normal screen: - Press on F2 key [Edit]. - Select « Original values » with « ▲ » and « ▼ » keys. Confirm with <START ENTER> key.
<HOME> Spectrum
– [Editl] - Multiply fixed value
Kinetics mode 193
11 Kinetics mode 11.1 General The Kinetics function enables the temporal tracing of the absorbance or transmission of a sample at a certain wavelength. For recording, the spectrophotometer carries out single measurements at regular intervals (measuring interval) and stores the measured values as a time function. All measuring parameters are entered by the operator in order to create methods which can be stored, edited and deleted. - If necessary, come back to the main menu with <HOME> key. - Select with « ▲ » and « ▼ » keys, « Kinetics » mode.
- Enter in the kinetics mode:
<HOME> Kinetics
194 Kinetics mode
11.2 Method programming - Press on F1 key [New method]. It displays:
Remark: In kinetics mode, methods are recorded under number from 4001 to 4020.
* Number 4001…4020 * Name Name of the method (18 characters). * Mode Absorbance or Transmission * Wavelength 320 – 1100 nm for UviLine 8100 and 9100 190 – 1100 nm for UviLine 9400 * Duration (Delay + Measure) Total duration of the kinetics including the waiting time (Delay). Format hh:mm:ss (hours:minutes:seconds) * Interval It is the time interval between two successive single measurements. Format hh:mm:ss (hours:minutes:seconds)
<HOME> Kinetics
- New method
Kinetics mode 195
Exception: With the setting, Measurements/interval: Max/interval setting, the interval is defined differently (see below). * Delay Time between the start of the recording and the start of the first single measurement. This time allows avoiding the no linear part of a reaction. Format hh:mm:ss (hours:minutes:seconds) * Scaling Auto or Manual Scaling: Auto ** The spectrophotometer adjusts the scaling of the axes (minimum and maximum value of the axis) to the measured values while measuring. The entire curve is always visible. Scaling: Manual Abs min. Abs max. The scaling of the axes (minimum and maximum value of the axis) is permanently set manually. - Press on F4 key [Next]. It displays:
* Measurements/interval 1/interval or Max./interval Here, it is possible to define how many measurements will be carried out per interval. The setting affects the calculation of the slope of the individual intervals. The displayed slope for an interval is determined as follows, depending on the profile:
Measurements/interval Slopes 1/interval Difference of two measured values (2 points calculation) Max./interval Slope of the straight line determined in an interval by linear
regression * Katalytic activity YES or NO
Katalytic activity Result NO Total slope report to the minute YES Total slope report to the minute multiplied by a factor
196 Kinetics mode
* Factor Factor multiplying the average slope report to the minute. * Units i.e.: µkat (10 characters maximum). * Resolution From 0 to 3 Number of digits, after comma, for the result. - Press F4 key [Complete] to leave the programming. 11.3 Method saving - Methods are automatically saved in memory.
11.4 Method deletion - Select the method to be deleted with « ▲ » and « ▼ » keys. Confirm with <START ENTER> key.
- Press F1 key [Setup]. It displays:
<HOME> Kinetics,
– Select method – [Setup]
– Edit method - [Delete]
Kinetics mode 197
- Select “Edit method” with « ▲ » and « ▼ » keys. Confirm with <START ENTER> key.
- Press F3 key [Delete]. - Answer « Yes » to the following message « Delete method? ». The method is then deleted. 11.5 Method selection
The methods list is displayed. The methods are classified by method number. Selection of one method: - Select a method with « ▲ » and « ▼ » keys. The active selection is displayed in reverse video. - Press on <START·ENTER> key to confirm the method choice. The spectrophotometer is operational.
<HOME> Kinetics
198 Kinetics mode
11.5.1 Limitation of methods list
If the list is very long, it is possible to narrow down the methods list and thus make the search easier as follows: - Press on F4 key [Last used]; it is possible to restrict the method list to the ten methods last used. - With the search function, it is possible to search certain character strings in the list. The search takes place as a full-text search of the entire list contents. Thus the operator can search for a method number or name. 11.5.2 Research function
Search for a character string: - Enter the character string to be searched for in the search window with <A...9>. The list appearing below shows all methods containing the character string. This methods list is updated with each character that is entered.
Remark Note the case sensitivity when searching. 11.6 Method application
- Select a method with « ▲ » and « ▼ » keys and- Press on <START·ENTER> key to confirm the method choice. It displayed:
<HOME> Kinetics
Kinetics mode 199
- Press <ZERO BLANK> key. When zero is done, it displays:
- Insert sample. - Press <START ENTER> key to start the measurement.
The spectrophotometer starts recording automatically. - Wait the end of measurement. Stopping the recording: - Press on F4 key [Stop] to terminate the recording prematurely. The curve recorded up to this point can be stored and edited (see paragraph 12.8.3). - Press on <ESC> key to completely cancel measurement. The curve recorded up to this point is discarded. After the specified Duration has expired, the cursor appears.
200 Kinetics mode
- Press on <START ENTER> key to run a new measurement. 11.7 Method editing - Enter in « Kinetics » mode. - Select a method with « ▲ » and « ▼ » keys, confirm with <START ENTER> key.
- Press F1 key [Setup]. It displays:
- Select « Edit method » with « ▲ » and « ▼ » keys, confirm with <START ENTER> key.
<HOME> Kinetics,
– Select method – [Setup]
– Edit method
Kinetics mode 201
11.8 Kinetics treatment 11.8.1 Printing kinetic curve
- Press <PRINT> key to output the kinetic curve to a connected printer as a graphic. 11.8.2 Cursor
The cursor consists of a horizontal and vertical line that crosses each other on a point of the curve. A box names the x and y values of the point of the curve. Move the cursor along the x axis (time axis) with « ◄ » and « ► » keys. By this way, it is possible to trace and evaluate the curve point by point. These points are corresponding to the measurement interval.
11.8.3 Saving kinetic curve
- Press <STORE> key to save the kinetic curve. As the memory location, it is possible to select the spectrophotometer memory (Internal DataB folder) or a connected USB memory at the USB-A connection (USB memory). If the operator forgot to save the curve, this one is nevertheless kept in memory under the name of "date kineticsBackup.csv". 11.8.4 Loading a stored kinetic curve
- Press F4 key [Open].
The list with the stored kinetic records (Internal DataB folder) is displayed. - Press F1 key [Location] to select another memory location of the kinetic record (USB memory) for a USB medium at the USB-A connection). - Select the kinetic curve and confirm. The original view of the curve is displayed.
<HOME> Kinetics
– [Open]
202 Kinetics mode
11.8.5 « Edit » Menu
11.8.5.1 Slope
Calculation of raw slope (without factor) * Katalytic activity = NO - Press F3 key [Edit]. - Select « Slope ». It displays:
* « Interval » column It is the number of measurement interval. * « Slope [Δ/min] » column It is the slope report to the minute per interval. * « Time [s] » column It is the time at the end of each interval. * Total slope It is the slope, report to the minute, of the straight regression line passing through various points of measure-ment.
Calculation of the activity * Katalytic activity = YES - Press on F3 key [Edit]. - Select « Slope ». It displays:
<HOME> Kinetics
– [Open] - [Edit]
- Slope
Kinetics mode 203
* « Interval » column It is the number of measurement interval. * « Slope [Δ/min] » column It is the slope report to the minute per interval. * « Time [s] » column It is the time at the end of each interval. * Total slope It is the slope, report to the minute, of the straight regression line passing through various points of measurement. * RESULT It is the slope, report to the minute, of the straight regression line passing through various points of measurement, multiplied by the factor and expressed with the resolution and unit selected by the operator. 11.8.5.2 Printing activity - Press on <PRINT> key.
UviLine xxxx 7449001 1.18 Willy 04/10/2008 14:05:46 4001: TEST01 Katalytic activity: 8.754 µkat Interval Slope [Δ/min] Time [s] 1 -0,294 30 s 2 -0,942 60 s 3 -0,882 90 s 4 -0,588 120 s Total slope/mn -1,353 120 s
11.8.5.3 Kinetics comparison Load a second kinetics curve into the same diagram for direct comparison. - Press on F3 key [Edit]. - Select « Compare kinetics ». - Select another kinetics curve. Confirm with <START ENTER> key. It displays:
204 Kinetics mode
To come back to a normal screen (first selected kinetics curve): - Press on F1 key [Back]. 11.8.5.4 Subtraction of a kinetic curve from one another Subtract a stored kinetics curve from the current kinetics curve. - Press on F3 key [Edit] - Select « Subtract kinetics ». - Select a kinetics curve. Confirm with <START ENTER> key. The curve resulting of this operation can’t be saved in memory. To come back to a normal screen (first selected kinetics curve): - Press on F1 key [Back]. WARNING: To subtract one kinetics curve from another one, the intervals have to be identical. 11.8.6 Manual change of absorbance scale
- Press on F1 key [Setup], select « Scaling » and then « Manual » to determine manually the absorbances scales (Y axis). - Enter the absorbance minimum and maximum.
<HOME> Kinetics
- Select method – [Open]
- [Edit] - Subtract kinetics
<HOME> Kinetics
- Select method – [Open]
- Select a kinetics curve - [Setup]
- Scaling - Manual
Kinetics mode 205
11.9 Printing curve - Press <PRINT> key to print the curve on a connected printer.
UviLine xxxx 7449001 1.14 Administrator 04/10/2008 14:05:46 4003
Memory 207
Measurement data Saving and exporting
Concentration
Absorption / % transmission
Multi-wavelengths
Measurement datasets of these modes are saved with <STORE> or AutoStore in the measured value memory of the spectrophotometer first (1000 locations).
The measured value memory is available via the Measurement data memory menu.
Here it is possible to view or filter stored measurement datasets or export them into a PC readable file (*.csv) (<STORE>).
Csv files of these modes cannot be imported back into the photometer.
Spectrum
Kinetics Measurement datasets of these modes are saved and exported as a PC readable file (*.csv) with <STORE>.
Csv-files of these modes can be re-imported and viewed on the photometer.
As the location for the PC readable files (*.csv) to be stored, it is possible to select for each export either the spectrophotometer (Internal DataB folder) or an external memory (USB memory). Later it is possible to transmit the files stored in the photometer (Internal DataB folder) to a connected PC or an external memory (USB memory). It is possible to transmit to a USB memory either individual files with measuring data or all files stored in the Internal DataB folder. 12.2 Memorized results 12.2.1 Composition
A complete measurement dataset consists of: - Consecutive number (is automatically assigned by the spectrophotometer). - Date/time. - Identification (e.g. ID or "AutoStore"). - User name. - Measured parameter, e.g. method number, dilution, wavelength (depending on the measuring mode). - Measured value with unit and if necessary citation form. 12.2.2 Operation on memorized results
Measurement datasets can be • Stored (see paragraph 12.3.3). • Displayed and printed (see paragraph 12.3.1). • Filtered, i.e. selected or hidden based on certain criteria (see paragraph 12.3.4). • Deleted (see paragraph 12.3.5). • Copied (see paragraph 12.3.6).
208 Memory
12.3 Management of memorized results 12.3.1 Displaying results
From main menu From concentration menu From Absorption/Transmission menu From Multi-wavelengths menu Each one of these possibilities displays the contents of the measurement data memory in the form of list in the following way:
- Select « Measurement data memory » with « ▲ » and « ▼ » keys and confirm with <START ENTER> key.
<HOME> – [General setup]
– Measured value memory
<HOME> - Concentration
– Choice of a memorized method - [Setup]
– Measured value memory
<HOME> - Absorption/Transmission
- [Setup] – Measured value memory
<HOME> - Multi-wavelengths
– Choice of a memorized method - [Setup]
– Measured value memory
Memory 209
If there are more datasets available than can be displayed, the arrows « ▲ » and « ▼ » displayed additionally. 27.03.07 14:00 3.50 mg/l Ni Administrator AutoStore Filter indicates that filter settings are active. In this case, only those datasets are displayed that correspond to the selected filter criteria (see paragraph 12.3.4).
12.3.2 Transferring results
12.3.2.1 Adjustment for results transmission 12.3.2.1.1 Decimal separator for csv-Files For the output of CSV files, it is possible to select a comma or point as the decimal separator. - Select Point (12.34) or Comma (12,34). 12.3.2.1.2 Data format When printing measurement datasets, it is possible to select a short or long version with different information contents. - Select Short or Extended 12.3.2.1.3 Baud rate for RS232 interface For printers run at the RS232 interface the baud rate can be set. - Select 1200, 2400, 4800, 9600 or 19200 12.3.2.2 Transferring data to printer Data printing is available with the following printers:
Dot matrix printer connected on the RS232 interface. Standard printer (ink or laser) connected to the USB-A port
<HOME> – [General setup]
– Data transfer/Printer - Decimal separator for csv-Files
<HOME> – [Configuration]
– Data transfer/Printer - Data format (print
<HOME> – [Configuration]
– Data transfer/Printer - Baudrate for printer
210 Memory
The printer icon indicates that the display contents can be printed. To print, press <PRINT> key. The complete displayed list is then printed. The filter settings are applied to this printing operation. 12.3.2.3 Transferring data to PC + Hyper terminal The data can also be received by a PC with a terminal program instead of a printer. For this the PC is connect-ed to the photometer via the RS232 interface. The output is identical. 12.3.3 Recording results
12.3.3.1 Manual recording After each measurement, it is possible to store the measurement data manually with the <STORE> key. It is
stored in the measurement data memory. The memory symbol in the header indicates that the measure-ment data displayed on the screen is ready to be stored. With the measuring modes, Concentration and Multi wavelengths there is the additional option to automatically store all new measured values at the time of the measurement (AutoStore, see paragraph 12.3.3.2). When storing manually, an input field for the identification (ID) appears after pressing the <STORE> key. Here it is possible to enter an individual combination of alphanumeric characters for later easier identification of the measurement datasets. 30 digits are available for this. WARNING: MODE « Absorption / % transmission » In « Absorption / % transmission » mode, the « AutoStore » function is not operational for data acquired during this measurement. If the operator wants to store data, he has to use <STORE> key. So, all results acquired during last measure-ment will be stored under the names given by the operator.
12.3.3.2 Automatic recording with « AutoStore » function - Press on F1 key [Setup]. It displays:
<HOME> Concentration or Multi-wavelengths
– [Setup] or [General setup] from main menu – Measured value memory
– [Setup] – AutoStore
Memory 211
For the measuring modes, Concentration and Multi wavelengths, it is possible to save every measured value automatically with (AutoStore) function. All automatically saved measurement datasets are given the label "AutoStore". If the same measurement da-taset is manually saved using (<STORE>) key, the "AutoStore" label is overwritten by ID code given by the op-erator. - Select « AutoStore » with « ▲ » and « ▼ » keys and confirm with <START ENTER> key.
The symbol at the end of « AutoStore » indicates that the function is active. If this function is not active, it means that data will be saved manually only with <STORE> key. Remark The AutoStore setting is only valid for the measuring modes Concentration and Multi wavelengths. 12.3.4 Filtering results
12.3.4.1 Filtering a results group It is possible to select a result or a group of results with the “Filter” function. The functions display, delete and download stored measurement datasets refer to all stored measurement datasets that correspond to the specified filter criteria. Filter criteria The following filter criteria can be set:
<HOME> Concentration, Absorption / % Transmission or Multi-wavelengths
– [Setup] or [General setup] from main menu – Measured value memory
– [Setup] – Filter
212 Memory
• Mode (Absorption / % transmission and Multi-wavelengths) • User • ID (identification) • Date (date from ... to ...) • Method (for the measured parameters, Concentration and Multi-wavelength)
- Select « Filter » with « ▲ » and « ▼ » and confirm with <START ENTER> key. The setting filter menu ap-pears:
- Set the filter criteria. - Press F1 key [Reset entry] if necessary to deactivate any selected filter criteria. - Press F4 key [Apply] to confirm the filter selection. The Measurement data memory list is displayed.
The following information is displayed additionally: - Current memory allocation - Active filter criteria (Filter ) Remark: Alternatively, it is possible to hide measurement datasets that meet the specified filter criteria with the “Selected values: invert selection” function (see paragraph 12.3.4.2).
Memory 213
12.3.4.2 Filters inversion With the “Selected values: invert selection” function, it is possible to hide all measurement datasets that corre-spond to the specified criteria of the filter (see paragraph 12.3.4). Remark: It is possible to use this function to select and delete measurement datasets no longer used.
The list of the results which are not taken into account in the criteria of selection is displayed. These results are isolated from the results taken into account by the criteria of selection. 12.3.4.3 Filtering a single result
- Select the result to be displayed with « ▲ » and « ▼ » keys. - Press F2 key [Single value]. It will display:
<HOME> Concentration, Absorption / % transmission or Multi-longueurs d'onde
– [Setup] or [General setup] from main menu – Measured value memory
– [Setup] – Selected values: invert selection
<HOME> Concentration, Absorption / % transmission or Multi-longueurs d'onde
– [Setup] or [General setup] from main menu – Measured value memory
– [Single value]
214 Memory
Following data are displayed: - memorized sequence number of the result. - measurement date. - measurement time. - operator name. - storage setting. - analyze name. - parameter concentration. - citation form. - dilution rate. - absorbance - Press on F2 key [List] to come back to all results. 12.3.5 Deletion of results
There are several ways to delete the results. 12.3.5.1 Deletion of selected single results It will delete only results corresponding to the normal or invert selection criteria. - Select « Delete memory (selected values only) » with « ▲ » and « ▼ » keys and confirm with <START ENTER> key. It will display:
- Select « OK » or « Cancel »
<HOME> Concentration, Absorption / % transmission or Multi-longueurs d'onde
– [Setup] or [General setup] from main menu – Measured value memory
– [Setup] – Delete memory (selected values only)
Memory 215
12.3.5.2 Memory deletion It will delete all memorized results. - Select « Delete memory (all values) » with « ▲ » and « ▼ » keys and confirm with <START ENTER> key. It will display:
- Select « OK » or « Cancel » 12.3.5.3 Deletion of results It is possible to delete only one result. Proceed as follows.
- Select the result to be deleted with « ▲ » and « ▼ » keys. - Press F3 key [Delete]. It will display:
<HOME> Concentration, Absorption / % transmission or Multi-longueurs d'onde
– [Setup] or [General setup] from main menu – Measured value memory
– [Setup] – Delete memory (all values)
<HOME> Concentration, Absorption / % transmission or Multi-wavelengths
– [Setup] or [General setup] from main menu – Measured value memory
– [Delete]
216 Memory
- Select « OK » or « Cancel » 12.3.6 Copying a result file
To backup files with measurement data outside the spectrophotometer, it is possible to copy them to external media in different ways.
- Copying individual files on a USB memory. - Copying of all files on a USB memory. - Copying files on PC
12.3.6.1 Copying single files onto a flash drive 12.3.6.1.1 Spectrum and kinetic curve after measurement After measurements of spectrum or kinetics, the user can save his curve spectral or kinetic in a “*.csv” file: - Press F4 key [Open] to enter in the safeguard sub-menu. - Press F1 key [Location]. - Select « USB memory ». - Give a name. - Confirm with <START/E NTER> key. If the safeguard, in “*.csv” format were not carried out, the measurement data are lost when the user leaves the measurement mode. Remark With kinetic recordings, the current measurement is always saved in the "KineticsBackup.csv" file for safety reasons. 12.3.6.1.2 Spectrum and kinetic curve are memorized inside the « Internal file DataB » already - Press F4 key [Open]. - Select a spectrum or kinetics curve.
<HOME> Spectrum, Kinetics
– Kinetic or spectrum acquisition – [Open
– Saving or not of spectrum or kinetics - [Location]
- Select « USB memory »
<HOME> Spectre, Cinétique
– [Open] – Downloading of spectrum or kinetics curve
- <STORE> - [Location]
- Select «USB memory»
Memory 217
- Confirm with <START/E NTER> key. - Press <STORE> key to open save dialog box. - Press F1 key [Location]. - Select « USB memory ». - Change the name if necessary. - Confirm with <START ENTER> key. 12.3.6.1.3 Absorption/Transmission, Concentration, Multi-wavelengths mode The measurement data of Absorbance/ Transmission, Concentration and multi-wavelengths are stored in the measurement data memory first, either automatically (see paragraph 12.3.3.2) or manually (with the <STORE> key, see paragraph 12.3.3.1). Data stored in the measurement data memory can be filtered with filter criteria and then exported in the PC readable in “*.csv” format. - Press F1 key [Setup] inside one of the measuring mode or [General setup] from the main menu - If necessary, set any filter criteria with [Setup]. - Press <STORE> key to open a save dialog box. The spectrophotometer automatically suggests the location, Internal DataB folder, and a file name. - If necessary, use F1 key [Location] to change the location (USB memory). - If necessary, change the suggested file name. - Press <START ENTER> to save the selected results. Data are saved. 12.3.6.2 Copying all files onto a flash drive If no PC is directly connected to the photometer, you can very easily transmit all files containing measurement data from the spectrophotometer (Internal DataB folder) to a connected USB memory.
- Set the USB memory in place. - Press F1 [General setup] key. - Select « Save all data on USB memory». - Wait few seconds. It will display:
<HOME> Concentration, Absorbance / % Transmission Multi-wavelengths
– [Setup] or [General setup] from the main menu – Measured value memory
- Selection of files to be exported - <STORE>
- [Location] - Select «USB memory»
<HOME> – [General setup]
– Save all data on USB memory
218 Memory
- Confirm with <START/ENTER> key. The entire folder structure of the spectrophotometer is created in the USB memory. The individual files with measurement data are in subfolders separated by the type of measurement data. 12.3.6.3 Exportation data onto a PC It is possible to copy measurement data to a PC after they have been stored in csv format. Measurement data in csv format can be directly imported and processed in spreadsheet programs such as Microsoft. Excel. Use a USB memory as a temporary storage (see beginning of this paragraph), then connect the USB memory to the PC on which it will be readable. Remark Depending on the country variant, some spreadsheet programs require a certain decimal separator for the correct import of numerical values (comma or point). The decimal separator can be selected in the following menu: <HOME> -> General setup -> Data transfer/Printer -> Decimal separator for csv-files.
User management 219
13 User management There are a user name and a password by fault: - User name: Administrator - Password: admin Respect the spaces and the letters size (Capital or small letter). The functions of the user management are only available for users of the user group, Administrator. An administrator can: - activate or deactivate the user management for the spectrophotometer. - create, change or delete individual user accounts. The spectrophotometers UviLine 8100, 9100 and 9400 allow the management of up to 100 users. Each user is a member of a user group with defined user rights. 13.1 User groups There are three hierarchical user groups: - Administrator (top level) - User (user account registered by the administrator) - Guest (user without user account) Administrators and users log in to the photometer with their user name and password. Guests can optionally enter a name for their login. Thus, documented measured values can later be assigned to the user. 13.2 Details of user rights
Action Administra-tor
User Guest
Select methods
Execution of methods
Record of results
Deactivate automatic records of the results
Activate or deactivate « users management » func-tion
Edit and modify a method stored in memory
Delete a method stored in memory
Date and time setting
Delete of results stored in memory
Users management
Reset of spectrophotometer setting
Update of the software
220 User management
13.3 Activating/deactivating user management Each user can activate the user management function. If the function is deactivated, each user has administrator rights. Only members of the user group, administrator can deactivate the user management function. If the function is active, each user has to log in the spectrophotometer. After the login, the user has certain rights depending on the user group. 13.3.1 Activating user management
- Select « YES » and confirm. The user management function is active. 13.3.2 Deactivating user management
- Select « Deactivate user management » and confirm. It displays:
<HOME> [General setup]
– User management
<HOME> [General setup]
– User management – [Setup]
User management 221
- Select « OK » and confirm. The user management function is inactive. Each user has administrator rights. REMARK If the user management is deactivated by a user of the Administrator user group, all user accounts that were set up are lost. The password for the administrator is reset to "admin". 13.4 Creating, editing, and deleting a user account When the user management function is active, a user with administrator rights can manage user accounts. 13.4.1 Creating a user account
During the creation of a user account, the Name, User group and Password are defined.
1 Press F2 key [Add]. The input field for the new user name opens up. 2 Enter the user name (<A...9>) and confirm. The selection field for the user group (Administrator / User) opens up. 3 Select and confirm the user group. The input field for the password opens up. 4 Enter the password (<A...9>) and confirm. The user account is created and appears in the list of user accounts.
<HOME> [General setup]
– User management – [Add]
222 User management
13.4.2 Editing a user account
At the time of the modification of a user account, it is possible to modify the membership of User group and the Password. Only the user having an Administrator account is authorized to make these changes.
1 Select a user account. 2 Press F4 key [Change] to modify the user account. The selection field for the user group (Administrator / User) opens up. 3 If necessary, select and confirm another user group. The input field for the password opens up. 4 If necessary, enter (<A...9>) and confirm another password. The user account is changed and appears in the list of user accounts. 13.4.3 Changing password
The administrator creates user accounts and assigns a password on each user account. As soon as a user opened a session successfully with his user account, it can modify itself the password of his user account.
1 Enter the previous password and confirm. 2 Enter new password and confirm. The password is modified.
<HOME> [General setup]
– User management – [Change]
<HOME> [General setup]
– User management – Change password
User management 223
13.4.4 Deleting a user account
1 Select a user account. 2 Press F3 key [Delete] to delete the user account. A security prompt appears. 3 Confirm the security prompt. The user account is deleted. 14 Various adjustments 14.1 Language selection
1 With « ▲ » and « ▼ » keys, select the language. 2 Confirm the selected language with <START·ENTER> key. The language is selected. The language actually selected is noted with the symbol .
<HOME> [General setup]
– User management – [Delete]
<HOME> – [General setup]
- Language
224 Various adjustments
14.2 Setting date and time
The menu « Date/Time » is opened. 1 With « ▲ » and « ▼ » keys, select an option of the menu. Confirm this option with <START·ENTER> key. The input field which allows entering the current date opens up.
2 Enter the current date with <0...9> keys and confirm. The input field closes. The date is accepted. 3 Select « Hour » and confirm. The input field which allows entering the current hours opens up.
4 Enter the current hour with <0...9> keys and confirm. The input field closes. The time is accepted.
<HOME> – [General setup]
- Date/Time
Various adjustments 225
14.3 Adjusting contrast Here, it is possible to adapt the contrast to the lighting conditions.
1 Select and confirm « Contrast ». An adjustment system using a cursor is displayed to adjust the screen contrast. 2 Adjust the screen contrast by pressing « ◄ » and « ►» keys and confirm with <START/ENTER> key. 3 Come back to the main menu with <ESC> key. 14.4 Reset It is possible to reset (initialize) the measurement settings or all settings. Remark The reset function is only available for users belonging to the user group « Administrator ». There are different possibilities to reset the instruments settings.
Parameters reset All settings are deleted except the memory which contains measurements results, methods defined by the user and the measured blank values.
Delivery conditions All settings (including measurement data memory and user-defined methods) are deleted and the spectrophotometer is reset to the deliv-ery condition.
Service lamp counter Allow to reset to zero the service lamp counter after the lamp changing
The menu where to select the reset type (Delivery condition / Reset configuration) is displayed. 1 Select and confirm the reset type. The reset is carried out.
<HOME> – [General setup]
- Display settings
<HOME> – [General setup]
- Reset
226 Various adjustments
14.5 Lamp servicing count down The photometer counts the operating hours of the lamp. The information on the operating hours of the lamp is given in the “technical data” menu. For UviLine 8100/9100 the number quoted there corresponds to the number of operating hours of the halogen lamp. For UviLine 9400 this number corresponds to the number of flashes of the xenon lamp. Don’t forget to set this counter to zero after changing the halogen lamp of UviLine 9100 (See previous para-graph). The lamp of UviLine 9400 usually does not need to be changed. 14.6 Device information Following information relating to the spectrophotometers are displayed: • Instrument designation. • Instrument serial number. • Number of the instrument software version. • Updating date of the software. • Hardware version • Hardware status (for servicing). • Number of lamp working hour. • Results of the tests of the most important parts of the spectrophotometer. • Memory status. • Registered user.
The information about the instrument and the autotest results are displayed and can be printed. - Press <ESC> key to come back to the main menu.
<HOME> – [Info]
Various adjustments 227
14.7 Timer This « Timer » menu allows storing in memory a waiting time before to start a measurement (Ex: Incubation time of a reactional mixture). This « Timer » acts like a stop watch.
- Press F3 key [Edit] to enter a delay. - Press F1 key [Start] to start the time count down. - Press F2 key [Stop] to stop the time count down. When the programmed delay is ended, • The timer displays 00:00:00, • Its status commutes from « Running » to « Expired » and • One can hear a “bip”.
- Press F2 key [Stop] to deactivate the timer.
228 Various adjustments
14.8 Software update The software and method update is used to continuously update the spectrophotometer. Remark: Only users of the user group, Administrator are allowed to carry out a software and method update. The update comprises • The newest firmware (meter software) • New or changed method data
Data transfer to the spectrophotometer can be made with USB medium as a temporary storage. To realize the update, the new software version or new methods have to be recording on USB medium. This one has to be connected to the spectrophotometer. Execution 1 Connect the USB medium to the PC. 2 Unpack the contents and complete folder structure of the downloaded exe or zip file in the main directory (top level) of the USB medium. Remark: If an unpacking program such as WinZip is used, the option "Use Folder Names" must be set. 3 Connect the USB medium to the spectrophotometer. 4 Switch on the spectrophotometer if necessary.
5 Press « ▲ » and « ▼ » keys to select « USB memory » as a source and press <START·ENTER> key. The update process takes approx. three minutes. The spectrophotometer switches itself off and then on again. Note If the photometer does not correctly start after a software update (e.g. no self test due to a power failure during the software update): Press the <F3> key and continue the software update.
<HOME> – [General setup]
- Software update
Maintenance 229
15 Maintenance 15.1 Changing lamp In this chapter only the change of the halogen lamp of the UviLine 8100 and 9100 spectrophotometer will be explained. Indeed, the UviLine 9400 spectrophotometer works with xenon lamp which life time approaches the one of the apparatus. Any time, if it prematurely stops working, then contact the services of SI ANALYTICS for a change of this lamp. The tungsten halogen lamp is a wear part with a certain average service life. It has to be replaced if defective. The spectrophotometer has a service hour counter for the lamp module (see paragraph 14.6). Remark The replacement lamp is readily assembled as a lamp module and optically adjusted in the factory. Therefore, treat it with utmost care. Fingerprints on the glass will shorten the service life of the lamp. Do not touch the bulb of the new lamp module with bare fingers. If you have touched the bulb inadvertently, carefully clean it with a clean cloth soaked in alcohol. The halogen lamp is located behind a protection cover (Aluminum sheet) at the rear part of the spectrophotometer. To change it, proceed as follows:
.Fig. 25 Halogen lamp protection cover
1 Switch off the spectrophotometer and disconnect it from the main power. 2 Remove the two screws (1) and remove the lamp protection cover (2).
WARNING The lamp becomes very hot during operation. Do not touch the hot lamp because it can cause burns! The lamp should cool down for approx. 10 minutes before it is exchanged.
1
2
230 Maintenance
.Fig. 26 Halogen lamp changing
3 Disconnect the electrical plug connection (3). Disconnecting it might take a lot of effort. 4 Unscrew the two knurled-head screws (4) and remove the defective lamp module (5). 5 Fix the new lamp module with the knurled-head screws. When doing so, the metal-plated side of the PCB
must point outward, toward the knurled-head screws. 6 Reconnect the power supply cable. 7 Reinstall the protection lamp cover. 8 Reset the service hour counter for the lamp module (see paragraph 14.5).
3 4 5
Maintenance 231
15.2 Changing buffer batteries Information Only use leak proof alkaline manganese batteries. If you leave the spectrophotometer switched on during the exchange or insert the new batteries within a minute after taking out the old ones, the date and time are retained in the spectrophotometer.
.Fig. 27 Changing buffer batteries
1 Turn on the spectrophotometer upside down and place it on a soft surface. 2 Remove the cover (1) of batteries compartment. 3 remove out of the compartment the old batteries. 4 Insert the four new batteries in the battery compartment. Make sure that the poles of the batteries are in the correct position.The ± signs on the batteries must correspond to the ± signs in the battery compartment. 5 Close the batteries compartment cover. Batteries life time The power consumption of the clock is very low. The lifetime of high quality batteries is at least 5 years. 15.3 Cleaning 15.3.1 Cleaning you Spectrophotometer
WARNING The housing components are made out of synthetic materials (ABS, PMMA and PC). Thus, avoid contact with acetone, ethyl alcohol and similar detergents that contain solvents. Any splashes must be wiped off immediately. Clean your photometer as follows:
• If the housing surface is dirty, wipe it with a soft cloth and mild soapy water. • Remove any chemicals splashes as soon as possible. • For disinfection, you can use isopropanol for cleaning for a short time.
232 Maintenance
15.3.1 Cleaning the lenses
SI Analytics advises to regularly check that the 2 lenses inside the cell holder are clean. In order to access the lenses, use the Quick Lock system to take out the accessory inserted in the cell holder (see pictures). If necessary, then proceed to the cautious cleaning of the 2 lenses using a cotton bud lightly soaked with isopropanol. Check there are no deposit/traces before use.
15.4 What to do, if …? 15.4.1 Measures if cell is broken
WARNING Cells can contain dangerous substances. If the contents are released, follow the safety instructions in the package insert. If necessary, take corresponding protective measures (protective goggles, protective gloves etc.). CAUTION Do not turn the photometer upside down to remove the liquid! When doing so, the liquid could come into contact with electronic components and damage the photometer. The photometer has a drain device through which the contents of a broken cell can drain off without causing any damage.
Proceeding after a cuvette is broken.
1. Switch off the spectrophotometer and disconnect it from the main power supply.
2. Let the liquid drain off into a suitable container and dispose of it properly according to the instructions of the reagent package.
3. Carefully clean the cuvette well using a wet, lint-free cloth.
4. Let dry the cuvette well.
Remark After recommissioning, check out the spectrophotometer for all measurements.
Quick Lock
Lenses
Maintenance 233
15.5 Troubleshooting
The spectrophotometer doesn’t switch on
Cause Remedy
– The power cable is not connected – Connect correctly the power cable Acoustic signal when operator presses the key
Cause Remedy
– The key has not function in actual part of the software.
– Press another key.
Measurement range undercut or exceeded
Cause Remedy
– Method not suitable. - Select another method which has an appropriate measuring range.
- Press another key. Not stable results
Cause Remedy
- The cover of cuvette compartment is opened
- Close the cover of the cuvette compartment
– The halogen lamp arrives at its end life – Change the halogen lamp Erroneous measured values
Cause Remedy
- Cuvette dirty - Clean the cuvette
- Wrong dilution - Make a dilution again
- The selected method is not appropriated - Select another method
- Erroneous zero measurement - Perform the zero again
– Erroneous blank value – Measure the blank again
234 Maintenance
16 Connecting accessories 16.1 Communication interface
.Fig. 28 Back of the instrument with connections
1: RS232C connection. 2: USB-A connection. 3: USB-B connection. 16.1.1 RS232C port
Connect the RS232C interface with the instruments as follows: • PC: with a commercially available zero modem cable. • Printer: with a commercially available RS232 printer cable.
The cables are available in specialized computer shops. Set up the following interface data at the PC/printer: Baud rate 1200, 2400, 4800, 9600, 19200.
The spectrophotometer baud rate must be the same as the one programmed on the used PC/Printer.
Flow control("Handshake") None
Parity None
Data bits 8
Stop bit 1 With <PRINT> key, data are sent to the RS232C interface.
• If a printer is connected, data are printed. • If a computer is connected, data can be received using a terminal program (see paragraph
12.3.2.3). 16.1.2 USB-A port
The USB-A port allows: • To print data when a printer is connected. With <PRINT> key data are sent on the printer. • To records data on USB memory (USB key) when it is connected. • To update spectrophotometer software and methods data. • To connect an external USB keyboard.
16.1.3 USB-B port
Allows a direct connection between spectrophotometer and PC.
1
2
3
Typ / type / type / tipo UviLine 8100, 9100 und 9400
Bescheinigung des Herstellers
Wir bestätigen, dass das oben genannte Gerät gemäß DIN EN ISO 9001, Absatz 8.2.4 „Überwachung und Messung des Produkts“ geprüft wurde und dass die festgelegten Qualitätsanforderungen an das Pro-dukt erfüllt werden.
Supplier’s Certificate
We certify that the above equipment has been tested in accordance with DIN EN ISO 9001, Part 8.2.4”Monitoring and measurement of product” and that the specified quality requirements for the product have been met.
Certificat du fournisseur
Nous certifions que le produit a été vérifié selon DIN EN ISO 9001, partie 8.2.4 ”Surveillance et mesure du produit” et que les exigences spécifiées pour le produit sont respectées.
Certificado del fabricante
Certificamos que el aparato arriba mencionado ha sido controlado de acuerdo con la norma DIN EN ISO 9001, sección 8.2.4 „Seguimiento y medición del producto“ y que cumple con los requisitos de calidad fijados para el mismo.
SI Analytics GmbH Hattenbergstr. 10 Tel. +49.(0)6131.66.5111
Fax. +49.(0)6131.66.5001 55122 Mainz Deutschland, Germany, Allemagne, Alemania E-Mail: [email protected] www.si-analytics.com SI Analytics is a trademark of Xylem Inc. or one of its subsidiaries. © 2014 Xylem, Inc. Version 140801 M