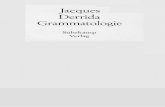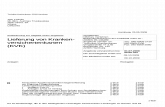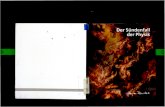Verwandeln Sie Scans mit der integrierten OCR-Technologie ...mente scannen und diese in editierbare...
Transcript of Verwandeln Sie Scans mit der integrierten OCR-Technologie ...mente scannen und diese in editierbare...

Business Whitepaper | Scan mit OCR
Verwandeln Sie Scans in Text, den Sie bearbeiten und durchsuchen können Mit integrierter OCR-Technologie von I.R.I.S©
HP Flow MFPs und Digital Sender

Inhalt
3 Grundlagen
3 Was bedeutet Scan mit integrierter OCR?
3 Wie funktioniert's?
3 So erzielen Sie die besten Ergebnisse
4 OCR-Technologie von I.R.I.S.
4 Unterstützte Ausgabeformate
4 Unterstützte OCR-Sprachen
4 Wie scanne ich mit OCR?
5 Über das Bedienfeld mit OCR scannen
6 Einrichtung eines individuellen Scan mit OCR HP Quick Set
9 OCR-Scans mit einem individuellen Quick Set durchführen
10 OCR-Sprache festlegen
11 Best-Practice: OCR-Tipps für Ihren Erfolg
11 Was sich mit OCR bearbeiten lässt und was nicht
11 Empfohlene Einstellungen für optimale Ergebnisse
11 Nutzung der Bildvorschau, um Scans zu überprüfen und zu optimieren
12 OCR-Verarbeitungszeiten und Dateigrößen
12 Beispielscans
12 Bedingungen für Testscans
13 Über die optionale HP Digital Sending Software
14 Fazit

3
Business Whitepaper | Scan mit OCR
Mit integrierter OCR-Funktion und mehreren Scanoptionen holen Sie mehr aus Ihren Daten heraus
Machen Sie Ihre Mitarbeiter mit den leistungsstarken HP Flow MFPs und Digital Sender noch produktiver. Mit automatischem Papiereinzug für 100 Blatt, doppelseitigem Scannen in einem Durchlauf, Erkennung von Doppeleinzug per Ultraschall und integrierter optischer Zeichenerkennung (OCR)1,2 bringen diese Geräte Ihre WorkflowLeistung auf die Überholspur.3
Dieses Whitepaper wird Ihnen helfen, die Möglichkeiten und Grenzen der OCR-Verarbeitung im Gerät sowie die der OCRTechnologie selbst zu verstehen. Diese Informatio-nen können Ihnen zudem bei der Implementierung von OCRFunktionalität in Ihre Workflows helfen.
GrundlagenWas bedeutet Scan mit integrierter OCR?Mithilfe von OCR können Sie eingescannte Bilder in allgemeine Dateiformate konvertie-ren und so den enthaltenen Text bearbeiten und durchsuchen. OCR erleichtert zudem die Indizierung und Bereitstellung von Dokumenten. Scan mit OCR integriert bedeutet, dass die Zeichenerkennung auf dem Gerät selbst stattfindet und nicht wie bei einer OCRSoftware auf einem Hostcomputer oder Server.1
Wie funktioniert's?Die OCRSoftware analysiert die digitalen Muster in einem als Bild gespeicherten Text und konvertiert sie in ein Textformat, das mit dem Computer bearbeitet, indiziert oder durch-sucht werden kann, wie PDFs mit Suchfunktionalität, RTF (Rich Text Format), Unicode oder ASCII Text.
So erzielen Sie die besten ErgebnisseDamit die Software die Form der Zeichen erkennen kann, sollte die eingescannte Vorlage möglichst sauber, klar und kontraststark sein. Es gibt verschiedene weitere Faktoren, die zu einem erfolgreichen Lesevorgang beitragen. Diese werden wir später im Detail behandeln (siehe „BestPractice: OCRTipps für Ihren Erfolg“ auf Seite 11).
1 Eine Liste der Geräte mit integrierter OCRFunktionalität finden Sie im „HP Scanning Devices Selection Guide“, http://h20195.www2.hp.com/v2/GetDocument.aspx?docname=4AA4-3848EEW.
2 Die integrierte OCRTechnologie der HP Flow MFPs und Digital Sender ist zur gelegentlichen Nutzung gedacht. Für eine erweiterte Funktio-nalität empfehlen wir die optionale, serverba-sierte Digital Sending Software (DSS).
3 Andere HP MFPs und Scanner können auch an OCR scannen, benötigen dazu aber optionale Software wie die HP Digital Sending Software (DSS). Die HP Digital Sending Software ist optional und muss separat erworben werden. Weitere Informationen auf Seite 13.

4
Business Whitepaper | Scan mit OCR
OCR-Technologie von I.R.I.S.Die HP FLow MFPs und Digital Senders nutzen integrierte OCRTechnologie von I.R.I.S., einem langjährigen OCREntwickler.4 Mithilfe der OCRTechnologie können Sie Papierdoku-mente scannen und diese in editierbare Textdokumente und durchsuchbare PDFDateien um wandeln. OCR ist ein wichtiges Element moderner, anspruchsvoller Workflows und hilft bei der Dokumentenindizierung und suche, wenn diese an verschiedene Zielorte gesandt werden, einschließlich Netzwerkordner, EMail, SharePoint® oder ein USBFlashLaufwerk.
Unterstützte AusgabeformateDie MFPs unterstützen für die OCRAusgabe verschiedene Dateiformate. Dazu zählen:
• Durchsuchbare PDFs (OCR) erstellt unter Beibehaltung des Erscheinungsbilds des Originaldokuments eine PDFDatei, deren Text Sie durchsuchen bzw. auswählen können.
• PDF/A (OCR) ist ein Dokumenttyp für die langfristige Archivierung elektronischer Dokumente. Alle Formatierungsinformationen im Dokument sind in sich selbst abgeschlossen.
• RTF (OCR) erstellt eine Rich Text Format (RTF) Datei. Rich Text Format ist ein alternatives Textformat, das mit den meisten Textverarbeitungsprogrammen (Microsoft® Word kompatible Software) geöffnet werden kann. Ein Teil der Formatierung des Originals wird bei Verwendung dieser Option gespeichert.
• Text (OCR) erstellt eine ASCII-Textdatei (TXT), die mit allen Textverarbeitungsprogrammen geöffnet werden kann. ASCII bietet nur wenig Unterstützung für das erweiterte Alphabet, wie es in vielen nichtenglischen Sprachen genutzt wird. Die Formatierung des Originals wird bei dieser Option nicht gespeichert.
• Unicode-Text (OCR) wird als Industriestandard für die einheitliche Darstellung von Text in allen Sprachen verwendet. Bei Sprachen, die Zeichen verwenden, die nicht aus dem lateinischen Alphabet stammen, muss zur Erstellung von Textdateien Unicode verwendet werden. Die Formatierung des Originals wird bei dieser Option nicht gespeichert.
• CSV (OCR) verwendet das mit Kommas getrennte ValueFormat (CSV). Dieses Format ist zu empfehlen, wenn Tabellenkalkulationsdateien gelesen werden sollen. Es lässt sich mit den meisten Textverarbeitungs, Tabellenkalkulations und Datenbankprogram-men öffnen.
• HTML (OCR) erstellt eine Datei im Format Hypertext Markup Language (HTML). HTML wird genutzt, um Dateien auf Websites anzuzeigen. (Enthält das Originaldokument Bilder, werden die ausgegebenen Daten in einer ZIPDatei gespeichert.)
Unterstützte OCR-SprachenDie integrierte OCRSoftware kann die folgenden 27 Sprachen lesen: Chinesisch (Traditio-nell), Chinesisch (Vereinfacht), Deutsch, Dänisch, Englisch, Finnisch, Französisch, Griechisch, Indonesisch, Italienisch, Japanisch, Katalanisch, Koreanisch, Kroatisch, Norwegisch, Nieder-ländisch, Polnisch, Portugiesisch, Rumänisch, Russisch, Schwedisch, Slowakisch, Slowenisch, Spanisch, Tschechisch, Türkisch und Ungarisch.
Sie können die OCRSprache am Bedienfeld ändern (Anleitung dazu ab Seite 10).
Wie scanne ich mit OCR?Sie können Dokumente auf verschiedene Weise für die OCRNutzung scannen: Alle Funktionen lassen sich über das Farbbedienfeld steuern (Anleitung dazu ab Seite 5). Sie können den OCRWorkflow auch mithilfe eines individuellen HP Quick Sets mit Ihren spezifischen Einstellungen starten. HP Quick Sets geben dem Benutzer sofort das, was er benötigt. So muss er nicht erst umständlich am Gerät die richtige Einstellung suchen. Die Quick Set Anleitung finden Sie auf Seite 6.
4 Eine Liste der Geräte mit integrierter OCRFunktionalität finden Sie im „HP Scanning Devices Selection Guide“, http://h20195.www2.hp.com/v2/GetDocument.aspx?docname=4AA4-3848EEW.

5
Business Whitepaper | Scan mit OCR
Standardeinstellungen am Bedienfeld ändernSie können die StandardScaneinstellungen di-rekt am Bedienfeld des MFPs ändern. Gehen Sie dazu ins Menü Administration und dort auf Scan/Digital Send Settings.
Über das Bedienfeld mit OCR scannenVom Bedienfeld aus ohne individuelle Quick Sets scannen:
1. Legen Sie alle zu scannenden Dokumente in den automatischen Dokumenteneinzug oder einzeln auf die Glasscheibe des Scanners und wählen Sie den Ort aus, an dem die gescannte Datei gespeichert werden soll (bei diesem Beispiel speichern wir auf einem USBStick). Geben Sie für das gespeicherte Dokument einen Dateinamen ein und drücken Sie File Type. Es erscheint ein Einblendmenü.
2. Scrollen Sie die Liste herunter und wählen Sie den OCR File Type aus, der Ihren Anforderungen am besten entspricht.
3. Wenn Sie die Scaneinstellungen individuell anpassen wollen, drücken Sie More Options. Hier können Sie dann eine Vielzahl von Einstellungen verändern wie Beschnitt, Unter-drückung von Leerseiten, Qualität und vieles mehr.
4. Drücken Sie die grüne Save To… Taste. Der Multifunktionsdrucker scannt und bearbeitet das Dokument. (Mit der Funktion Preview können Sie sich den Scan zunächst ansehen. Mehr dazu unter „Nutzung der Bildvorschau, um Scans zu überprüfen und zu optimie-ren“ auf Seite 11.
5. Das Bedienfeld informiert Sie während des gesamten Prozesses über den Jobstatus. Sobald der Scan erfolgreich abgeschlossen ist, erscheint die Statusmeldung Success (anderenfalls erhalten Sie eine Fehlermeldung).

A
B C
D
6
Business Whitepaper | Scan mit OCR
Einrichtung eines individuellen Scan mit OCR HP Quick SetsIndividuelle HP Quick Sets lassen sich mithilfe des eingebetteten Web-Servers (EWS) des Geräts erstellen. Für dieses Beispiel erstellen wir ein Quick Set für die Speicherung auf USB, aber möglicherweise wollen Sie die ausgegebenen Daten auch an einen Netzwerkordner, eine EMailAdresse oder einen anderen Zielort senden, wie zum Beispiel SharePoint. (Beachten Sie bitte, dass alle Quick Set-Einstellungen später am Bedienfeld deaktiviert oder im EWS modifiziert werden können, um bei Bedarf das OCRErgebnis zu optimieren.)
1. Sie können auf den EWS zugreifen, indem Sie ihn mit einem Browser wie Microsoft Internet Explorer öffnen. Geben Sie dazu einfach die IPAdresse des Geräts in die Adresszeile ein (siehe Hinweis links).
2. Die Homepage öffnet sich. Klicken Sie oben rechts auf Sign in und geben Sie Ihre AdministratorenZugangsdaten ein (AdminAccount und Passwort).
3. Klicken Sie auf das Feld Scan/Digital Send (A). Wählen Sie aus dem Navigationsmenü links den gewünschten Zielort für die gescannten Ausgabedateien aus (B). Falls dieser noch nicht ausgewählt wurde, prüfen Sie die Auswahlbox Enable Save to… (C). Alternativ dazu können Sie auch warten, bis die Option angezeigt wird und dann auf Add klicken (D).
4. Ein Quick Set Wizard Dialogfeld öffnet sich. Geben Sie einen Titel und eine Beschreibung für das OCR Quick Set an, wählen Sie die Button Location für das Quick Set und die Start Option für den manuellen Anwendereingriff am Bedienfeld und klicken Sie dann auf Next.
So finden Sie die IP-Adresse Ihres Geräts.MFPs: Um am Bedienfeld die IP-Adresse anzuzeigen, berühren Sie das Symbol Verbindungsinformationen. Scanner: Berühren Sie den Button Administration und danach Reports.
Hinweis:Der Administrator kann den InfoButton am Bedienfeld sperren. Falls der Button nicht angezeigt wird, finden Sie die IPAdresse im Menü Administration (Administration > Reports > Configuration/ Status Pages > How to Connect Page). Ist auch diese Option nicht verfügbar, fragen Sie Ihren Administrator nach der IPAdresse.
Probleme mit dem Zertifikat?Falls beim Sicherheitszertifikat eine Fehlermel-dung angezeigt wird, klicken Sie auf Continue to this website (not recommended). (Keine Sorge, das ist absolut sicher!)
Quick Set Button, Platzierung und Option:• Button Location In diesem Menü können Sie
bestimmen, ob Ihr gerade erstelltes Quick Set als neues Symbol im Startmenü angezeigt wird oder unter dem Quick Sets Button.
Quick Set Startoptionen: • Enter application, then user presses
Start schaltet das Gerät auf Pause, bis Sie Input zum Scanvorgang geben. Bei Start instantly upon selection wird gescannt, was im Dokumenteneinzug oder auf dem Scannerglas liegt, sobald Sie den Quick Set Button drücken (es sei denn, Sie setzen den Befehl für die Option Originalseiten).

7
Business Whitepaper | Scan mit OCR
Ordner im laufenden Vorgang erstellenFalls Sie einen Ordner oder Pfad angeben, der noch nicht existiert, fragt Sie der Multi-funktionsdrucker bei der ersten Quick Set Benutzung, ob Sie diese automatisch erstellen möchten.
5. Im nächsten Menü erhalten Sie Optionen, um den Speicherort der Dateien zu bestim-men. Für dieses Beispiel wählen wir einen Ordner namens „BrokerApps“ und den Unter-ordner „Confidential“ aus. (In den Quick Set Wizards für die Übertragung an andere Orte wie zum Beispiel an einen Netzwerkordner wären hinsichtlich der Ordnereinstellungen andere Optionen verfügbar.)
6. Im nächsten Menü können Sie einstellen, wie Benachrichtigungen versandt werden sollen. Entweder wird der Anwender bei Abschluss des Auftrags per EMail benachrichtigt oder nur, wenn ein Fehler aufgetreten ist.
7. Wählen Sie, falls gewünscht, beliebige weitere Scan Settings aus und klicken Sie dann auf Next.

8
Business Whitepaper | Scan mit OCR
8. Wählen Sie die gewünschten File Settings aus. Für dieses Beispiel haben wir den Default File Name als BrokerApp definiert, mit einer File Name Suffix, die Zeit und Datum enthält. Als Default File Type wählen wir Searchable PDF (OCR) und als Default Colour Preference nehmen wir Schwarz/Graustufen, weil wir keine Farbscans benötigen. Die Standardauflösung haben wir bei 150 dpi gelassen.
9. Prüfen Sie nun den Dialog Summary und wenn alles gut aussieht, klicken Sie auf Finish.
10. Es erscheint ein Dialog, der die erfolgreiche Erstellung des Quick Sets bestätigt oder angibt, welche Schritte noch durchzuführen sind. Klicken Sie nun auf Apply. Falls Sie in Schritt 3 auf Seite 6 das Enable Save to... Feld markiert haben, erscheint Ihr neues Quick Set jetzt im Bedienfeld des Geräts und ist sofort einsetzbar.
Mehr über Dateieinstellungen• Die File Name Prefix/Suffix Optionen
erleichtern die Datenorganisation durch die Möglichkeit, dem Dateinamen eindeutige Angaben voran oder nachzustellen. Verwenden Sie File Name Preview, um die Ergebnisse zu prüfen.
• Die Standardauflösung bestimmt die Auflösung der Ausgabedatei in Dots per Inch (dpi). Sie können die Standardeinstellung während des Scans am Bedienfeld deaktivieren. Allgemein gilt, je höher die Auflösung, desto größer die Ausgabedatei.
HINWEIS: Bei OCR-Scans wird der Multifunktionsdrucker das Bild stets mit 300 dpi erfassen, unabhängig von der für die Ausgabe gewählten Auflösung. Hier den Wert zu erhöhen, steigert also nicht die OCRLeistung. Durch eine höhere Auflösung lässt sich jedoch die Grafikqualität verbessern.
• PDF Encryption – Nutzen Sie diese Option, wenn Sie eine sichere, verschlüsselte PDFDatei benötigen. Vorm Senden werden Sie aufgefordert, ein Passwort zum Öffnen der Datei zu erstellen.
• Enable Blank Page Suppression – Dies ist eine nützliche Option, wenn Sie Dateien mit Leerseiten scannen. Vor allem PDFDateien werden deutlich kleiner, wenn Leerseiten nicht mit gespeichert werden.

9
Business Whitepaper | Scan mit OCR
OCR-Scans mit einem individuellen Quick Set durchführenSobald Sie ein individuelles OCR Quick Set definiert haben und die Änderungen vom EWS angewendet sind, erscheint es im Bedienfeld des Geräts.
1. Falls Sie in der „Quick Sets Anwendung“ unter Schritt 4 auf Seite 6 eine ButtonPlatzierung vorgenommen haben, drücken Sie den Quick Sets Button, um Ihr Quick Set zu finden. (Falls Sie die „Startseite“ ausgewählt haben, wird Ihr neues Quick Set stattdessen dort erscheinen.)
2. Platzieren Sie das zu scannende Dokument/die Dokumente im automatischen Dokumenteneinzug oder auf der Glasplatte des Flachbettscanners und drücken Sie auf Ihr Quick Set. Abhängig von den durch Sie gewählten Einstellungen startet Ihr Scanauftrag entweder sofort oder, falls Sie die Quick Set Option Enter application then user presses start (Schritt 4 auf Seite 6) gewählt haben, erscheint wie unten abgebildet, ein Menü. Wenn Sie bereit sind, drücken Sie den grünen Save to...Button. Das MFPGerät scannt und verarbeitet nun das Dokument. (Mit der Funktion Vorschau können Sie sich den Scan zunächst ansehen. Mehr dazu unter „Nutzung der Bildvorschau, um Scans zu überprüfen und zu optimieren“ auf Seite 11.
3. Das Bedienfeld informiert Sie während des gesamten Prozesses über den Jobstatus. Sobald der Scan erfolgreich abgeschlossen ist, erscheint die Statusmeldung Success (anderenfalls erhalten Sie eine Fehlermeldung).

10
Business Whitepaper | Scan mit OCR
OCR-Sprache festlegenFalls Sie die Option Anwendung eingeben und Start drücken gewählt haben (siehe Schritt 4 auf Seite 6), können Sie die OCRSprache vorm Scannen des Dokuments einfach festlegen.
1. Platzieren Sie die zu scannenden Dokumente im automatischen Dokumenteneinzug (oder auf der Glasplatte des Scanners) und wählen Sie den Ort aus, an dem die Datei gespeichert werden soll (Netzwerkordner, USB, SharePoint, etc.). Geben Sie für die gespeicherte Datei einen Dateinamen ein und drücken Sie File Type (auch wenn der Dateityp bereits korrekt ist, da Sie so die Möglichkeit haben, die Dateioptionen zu ändern). Es erscheint ein Menü.
2. Drücken Sie den grünen Save to… Button. Das MFPGerät scannt und verarbeitet nun das Dokument. (Mit der Funktion Vorschau können Sie sich den Scan zunächst ansehen. Siehe auch „Nutzung der Bildvorschau, um Scans zu überprüfen und zu optimieren“ auf Seite 11.
3. Nach Abschluss des Scans haben Sie die folgende Option: Retain settings for next job. Kreuzen Sie das Feld an, falls Sie sofort anschließend weitere Dokumente mit demselben Zielort und denselben Einstellungen scannen möchten.
Mehr zum Thema Einstellung der OCR-SpracheZum Zeitpunkt der Erstellung dieses Dokuments kann die OCR-Sprache ausschließlich über das Bedienfeld des Geräts bestimmt werden.
Künftige FirmwareUpdates mögen zusätzlich die Möglichkeit bieten, die OCRSprache mithilfe des Embedded Web Servers (EWS) über ein Quick Set einzustellen.
Bitte beachten Sie, dass es auch möglich ist, die Standard OCR-Sprache für alle Scans an einen bestimmten Zielort wie folgt zu ändern.
Änderung der Standard OCR-Spracheinstellung:
1. Wählen Sie im Bedienfeld den Menü-Button Administration aus (möglicherweise Aufforderung zur Eingabe eines Zugangscodes).
2. Wählen Sie Einstellungen Scan/Digital Send.
3. Wählen Sie den Zielort aus, für den Sie die Standardsprache ändern wollen.
4. Wählen Sie Default Job Options, gefolgt von Document File Type und danach wählen Sie unter File Options die gewünschte Sprache aus. Alle OCRScans erfolgen nun als Standard in dieser Sprache.

11
Business Whitepaper | Scan mit OCR
Best-Practice: OCR-Tipps für Ihren ErfolgWas sich mit OCR bearbeiten lässt und was nichtDie OCRTechnologie hat in den letzten Jahren deutliche Fortschritte gemacht. Allerdings hängt die Qualität von OCRScans von verschiedenen Faktoren ab, einschließlich der Eigenschaften des Originaldokuments. Ist zum Beispiel das Original klar, scharf und frei von kontrastfarbenen Wasserzeichen oder anderen Störungen, kann die Genauigkeit des generierten Texts recht hoch sein. Falls Sie sich hinsichtlich der Eignung Ihrer Quelldokumente nicht sicher sind, empfiehlt es sich, vorab einen Test durchzuführen, um zu bestimmen ob OCR oder manuelle Eingabe die bessere Option ist. Das sollte Ihnen dabei helfen, eine OCRStrategie zu entwickeln, die zu Ihren DokumentenWorkflowAnforderungen passt.
Es folgen einige Beispiele gescannter Dokumente, mit denen sich sehr genaue Ergebnisse erzielen lassen sollten:• Sauberer, klarer Text auf weißem Papier in einer allgemein üblichen Schrift ohne
dekorative Elemente.• Dokumente ohne kontrastfarbene Wasserzeichen, farbige Hintergründe oder andere
Störungen
OCR sollte bei bestimmtem Material nicht eingesetzt werden, zum Beispiel:• bei Barcodes• bei handgeschriebenem Text oder einer Schrift, die Handschrift nachahmt• bei dekorativen oder altmodischen Schriftarten, die heute nicht mehr gebräuchlich sind• bei Dokumenten mit schwachem Kontrast, ausgeblichenem Druck oder auf farbigem Papier
erstellten Dokumente.• bei gefalteten Dokumenten (Text durch den ein Knick läuft, kann zu Lesefehlern führen.)• bei Schriftgrößen unter 8 Punkt.
Empfohlene Einstellungen für optimale Ergebnisse• Falls einige Ihrer Dokumente Leerseiten enthalten (zum Beispiel ein doppelseitiges
Dokument mit einer ungeraden Seitenzahl, wodurch die letzte Seite frei bleibt), schalten Sie Blank Page Suppression ein, um die Dateigröße möglichst klein zu halten. Das ist vor allem beim Scannen von PDFDateien wichtig.
• Crop to content kann auch dabei helfen, die Größe von PDFDateien zu reduzieren und ihre Bearbeitung zu beschleunigen.
• Falls Sie keine Farbe benötigen, stellen Sie den Scanner auf Schwarz oder black/gray. Das kann die Bearbeitung beschleunigen und die Dateigröße reduzieren.
Nutzung der Bildvorschau, um Scans zu überprüfen und zu optimierenDas Bedienfeld dieses MFP bietet eine Bildvorschau, mit der Sie Arbeitsaufwand und Fehler minimieren können. Sie können Ihren Scanauftrag direkt über den FarbTouchscreen anzei-gen und bearbeiten, bevor Sie ihn an Netzwerkordner, Fax, EMail oder USBGeräte senden. Sie können Ihre Scans ganz einfach so hinbekommen, wie Sie sie haben wollen. Sie können Scans sofort in der Vorschau ansehen und modifizieren, bevor Sie diese in den Workflow geben. So vermeiden Sie es, zwischen Scanner und PC hin und her zu laufen.
Scannen Sie mehrere Seiten mithilfe des Dokumenteneinzugs, zeigen Sie sie als Minia-turansichten an bzw. nutzen Sie die Zoom und Schwenkfunktion für eine genaue Prüfung. Bevor Sie ein Dokument finalisieren, können Sie dem Scan eine Seite hinzufügen, Seiten erneut anfordern, eine oder mehrere Seiten drehen oder unerwünschte Seiten löschen. Änderungen lassen sich auf einzelne oder mehrere Seiten auf einmal anwenden.
Seite(n) hinzufügen
Seite(n) erneut anfordern
Um 90° drehen
Seite(n) löschen

12
Business Whitepaper | Scan mit OCR
5 HTMLOutput erstellt eine ZIPDatei. Die angegebene Dateigröße bezieht sich auf die unkomprimierte HTMLDatei sowie eventuell enthaltene Grafikdateien.
6 Alle OCR-Scans werden unabhängig von der gewählten Ausgabeauflösung mit 300 dpi erfasst. Die Datei wird aber in der für sie gewählten Auflösung gespeichert.
Einschränkungen bei diesen TestsBitte beachten Sie, dass die Ergebnisse dieser Beispielscans lediglich dazu dienen sollen, die relative Dateigröße und Bearbeitungszeit für typische Dokumentenarten in sehr allgemeiner Form darzustellen. Die Daten können Ihnen helfen, Ihren Workflow hinsichtlich Speicher und Zeitbedarf zu planen, sind aber nicht als verbindliche Richtwerte zu verstehen.
Die tatsächlichen Ergebnisse werden davon abweichen und hängen von verschiedenen Faktoren ab wie den spezifischen Eigenschaften des zu scannenden Dokuments sowie dem Scanner und der benutzten FirmwareVersion (siehe auch Bedingungen für Testscans weiter unten). HP entwickelt kontinuierlich neue Firmware, um Features hinzuzufügen und die Leistung hinsichtlich Dateigröße und Bildqualität weiter zu verbessern.
OCR-Verarbeitungszeiten und DateigrößenWenn Sie beim Scannen OCR nutzen, erfordert das mehr Verarbeitungszeit als ohne.
BeispielscansDie folgende Tabelle vergleicht die Verarbeitungszeit und Dateigröße für die verschie-denen OCRDateitypen sowie für zwei NichtOCRScans von Musterdokumenten. Diese Testscans wurden mit einem HP LaserJet Enterprise Flow MFP M525c durchgeführt. Netzwerkscanner sowie künftige FirmwareUpdates und Flow MFPs werden abweichende Ergebnisse erzeugen.
• All text: ein fünfseitiges Dokument ohne Grafik oder Fotos in Schriftgröße 10 Arial
• Text and photos: fünf Seiten Text, BulletPoints, eine Tabelle und einige mittelgroße Fotos
• Text and graphics: fünf Seiten Text mit Grafiken, die diesem Whitepaper entnommen wurden
• Spreadsheet: einseitige Tabellenkalkulation mit 17 Spalten und 25 Zeilen mit Daten in Schriftgröße 8
Bedingungen für TestscansAlle Scantests wurden auf einem HP LaserJet Enterprise Flow MFP M525c mit FirmwareVersion FutureSmart 2 SP1.11 (2201002 231113) durchgeführt. Alle in der Tabelle aufgeführten Scantests wurden nur einmal durchgeführt. Es wurde nicht der Mittelwert mehrerer Scans ermittelt. Somit sind die wiedergegebenen Informationen nicht als umfassende Testdaten zu verstehen.
Für die Text sowie die kombinierten TextGrafikdokumente haben wir drei typische Dokumente ausgewählt. All diese Originale hatten einen Umfang von fünf Seiten und waren beidseitig bedruckt. Seite 6 blieb frei. Die Tabellenkalkulation hatte einen Umfang von einer Seite und war einseitig bedruckt. Die verwendeten ScanEinstellungen finden Sie unten.
• Bei allen Scans: beidseitiger Scan; auf Inhalt zuschneiden; Leerseiten unterdrücken; Scanqualität mittel, Scanauflösung: 150 dpi.6
• Für die reinen Textdokumente: nur Schwarz, optimierter Text.
OCR-Dateiformate Nicht-OCR
Dokumenttyp Durchsuch-bare PDF
Durchsuch-bare PDF/A RTF Text Unicode Text HTML5 CSV PDF XPS
Nur Text (5 S., S/W)Dateigröße (KB) Verarbeitungszeit (Min:Sek)
230 1:59
190 2:05
27
1:27
17
1:21
33
1:18
38
1:29
N/A N/A
103 0:11
196 0:12
Text und Fotos (5 S., S/W)Dateigröße (KB) Verarbeitungszeit (Min:Sek)
1016 2:41
1590 2:59
165 2:06
18
1:28
36
1:28
183 2:00
N/A N/A
151 0:16
257 0:16
Text und Fotos (5 S., Farbe) Dateigröße (KB) Verarbeitungszeit (Min:Sek)
1144 2:57
1744 3:07
164 2:26
18
1:52
18
1:46
224 2:21
N/A N/A
1515 0:19
1540 0:23
Text und Grafik (5 S., S/W)Dateigröße (KB) Verarbeitungszeit (Min:Sek)
556 2:53
887 2:56
355 2:31
12
1:57
23
1:54
404 2:20
N/A N/A
713 0:13
769 0:16
Text und Grafik (5 S., Farbe) Dateigröße (KB) Verarbeitungszeit (Min:Sek)
623 3:25
924 3:39
436 2:53
10
2:13
19
2:09
424 2:19
N/A N/A
742 0:17
808 0:21
Tabellenkalkulation (1 S., S/W)Dateigröße (KB) Verarbeitungszeit (Min:Sek)
115 0:30
59
0:39
60
0:25
4
0:21
4
0:23
206 0:23
9
0:22
25
0:07
37
0:08

13
Business Whitepaper | Scan mit OCR
Über die optionale HP Digital Sending SoftwareZwar ist die OCRFunktionalität bei den HP LaserJet Enterprise Flow MFPs und Digital Sen-ders bereits integriert, aber HP bietet auch die HP Digital Sending Software an.7 Diese wird bei einem hohen OCRScanaufkommen empfohlen. HP DSS verbessert die digitale Über-tragung bei zahlreichen HP MFPs und Scannern (eine Liste mit kompatiblen Geräten finden Sie unter hp.com/go/dss). Als allgemeines Verwaltungsprogramm und Benutzeroberfläche deckt HP DSS verschiedene Geräte und Gerätetypen ab. Diese optionale Software wird auf dem Netzwerkserver ausgeführt und gestattet es Geräten, über den Server Aufträge zu übertragen. Eine Software oder Treiberinstallation auf einzelnen PCs wird damit unnötig.
HP DSS ermöglicht folgende Übertragungsfunktionen:
• Mithilfe von OCR können Sie eingescannte Bilder in allgemeine Dateiformate konvertieren und so den enthaltenen Text bearbeiten und durchsuchen (zu den Dateitypen zählen all die weiter oben in diesem Dokument genannten).
• RemoteKopieren (Senden an Druckgerät)
• Benutzerdefinierbare Tasten zur einfachen Übertragung von Dokumenten an WorkflowZiele
• Konfigurationsprogramm zur Verwaltung von DigitalSending und WorkflowFunktionen
• Zentrale E-Mail-Weiterleitung
• Zentrale Adressbuchverwaltung für den Zugriff auf MicrosoftExchangeKontakte und private Adressbücher
• Entlastung des LDAPVerzeichnisses durch Replikation relevanter Adressinfos im DSSAdressbuch
• Unterstützung für Filenet und Novell
Weitere Infos über HP DSS finden Sie unter hp.com/go/dss.
7 Die HP Digital Sending Software muss separat erworben werden.

Business Whitepaper | Scan mit OCR
FazitOCRScanning bietet zahlreiche Vorteile. So lassen sich Texte bearbeiten und archivierte Dokumente indizieren und durchsuchen. Die bei HP LaserJet Enterprise Flow MFPs und Digital Sender integrierte OCRFunktion wird durch die innovative ScanAusstattung dieser vielseitigen Multifunktionsgeräte perfekt unterstützt. So bieten sie automatischen Papiereinzug für 100 Blatt, doppelseitigen Scann in einem Durchlauf, Erkennung von Doppeleinzug per Ultraschall und wegweisende Bildverarbeitung.
Die HP Quick Sets lassen Sie DokumentenWorkflows vorkonfigurieren und per Tastendruck starten. Sie helfen Ihnen, indem sie alle Schritte eines komplexen Workflows automatisieren. Sie haben dabei über den großen, benutzerfreundlichen FarbTouchscreen alles im Blick. Der Benutzer erhält sofort das, was er benötigt und muss nicht erst umständlich am Gerät die richtige Einstellung suchen.
Bei der Integration von OCRScanning in Ihren Workflow sollten Sie sich sowohl der Ein-schränkungen der OCRTechnologie, als auch der LeistungsParameter der Hardware bewusst sein. Wenn Sie die Informationen in diesem Dokument berücksichtigen, können Sie Ihre OCRErgebnisse verbessern.
Erfahren Sie mehr unterhp.com/go/flow
Weitere Informationsquellen
Unterstützung bei der Auswahl des besten HP Geräts für Ihre Anforderungen:http://h20195.www2.hp.com/v2/GetDocument.aspx?docname=4AA4-3848EEW
Hier finden ein MFP-Einführungsvideo: h20621.www2.hp.com/video-gallery/us/en/products/13839A93-A29E-4A02-9EF0-B4A14E0668DC/r/video
Hier finden Sie ein MFP-Marketingvideo: youtube.com/watch?v=U0QuJOiOj1Y
© Copyright 20132014 HewlettPackard Development Company, L.P. Die Garantien für HP Produkte und Services werden ausschließlich in der entsprechenden, zum Produkt oder Service gehörigen Garantieerklärung beschrieben. Aus dem vorliegenden Dokument sind keine weiterreichenden Garantieansprüche abzuleiten. HP übernimmt keine Verantwortung für die Richtigkeit und Vollständigkeit der Angaben in diesem Dokument.
Microsoft ist eine in den USA eingetragene Marke der Microsoft Unternehmensgruppe.
4AA45159DEE, Oktober 2014, Rev. 3
Melden Sie sich noch heute an.hp.com/go/getupdated

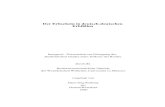
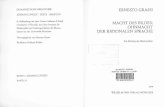


![R.S.Acerrellios - Die Freimaurerei in ihrem Zusammenhang [1836] [OCR]](https://static.fdokument.com/doc/165x107/5571fa0c4979599169911b66/rsacerrellios-die-freimaurerei-in-ihrem-zusammenhang-1836-ocr.jpg)
![AAS 89 [1997] - ocr](https://static.fdokument.com/doc/165x107/55cf98e8550346d0339a5ffe/aas-89-1997-ocr.jpg)