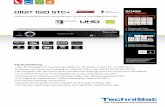Video-Digitalisierer Grabstar PRO - DNT...Ende der herauszuschneidenden Passage drücken Sie...
Transcript of Video-Digitalisierer Grabstar PRO - DNT...Ende der herauszuschneidenden Passage drücken Sie...

1. Funktion
Der Video-Digitalisierer ermöglicht das einfache Aufnehmen und Abspielen von analogen und digitalen Videoquellen auf ein USB-Speichermedium oder eine SD-Speicherkarte sowie den Anschluss eines PCs, eines TV-Gerätes/Monitors oder einer Spielekonsole. Somit kann man mit dem Video-Digitalisierer Inhalte von analogen Medien, z. B. von einem Videorecorder, digi-talisieren sowie digitale Medien, wie z. B. Videospielverläufe von Spielekonsolen aufzeichnen und abspielen. Über einen Mikrofon-/Headset-Anschluss können Videoaufzeichnungen auch in Echtzeit kommentiert werden. So kann man z. B. Videoaufnahmen ohne Ton nachträglich mit Erläuterungen versehen.
• Speichert Aufnahmen direkt auf SD/SDHC-Speicherkarte* (bis 128 GB), USB-Stick (bis 128 GB) oder externe USB-Festplatte (bis 4 TB) – unterstützt FAT32, NTFS**, exFAT**
• Verarbeitet PAL- und NTSC-Formate• Aufnahmeauflösungen @ 60 fps: 480p, 576p, 720p, 1080p• Video-Ausgabeformat: MP4• Großes 8,9-cm-Farbdisplay (3,5") für Kontrolle/Wiedergabe der Aufnahmen • Integrierter Videoplayer kann digitalisierte Aufnahmen direkt am TV
(via HDMI) wiedergeben (HDMI-Passthrough)• Integrierter Gerätelautsprecher für Tonwiedergabe• Zeichnet auch von Spielekonsolen (z. B. Playstation 4, Xbox One) und
TV-Receivern auf (ohne HDCP-Kopierschutz)***• Überträgt auf Wunsch Aufnahmen auch via USB-Verbindung an den PC • Live-Streaming-Funktion: streamt Aufnahmen (z. B. Gameplay) auch direkt
auf Videoportale, z. B. Youtube (mit z. B. OBS oder XSplit) • Mikrofonanschluss – fügen Sie den Quellen Live-Kommentare hinzu • Betrieb via Netzteil (5 VDC, 2A) oder Akku möglich (3000-mAh-LiPo-Akku)
* Bei Speichermedien in SD-Kartenform beachten Sie bitte, dass ab 64 GB und aufwärts, nur exFAT und NTFS verwendet werden kann.
** MAC-Nutzer sollten hierzu beachten, dass NTFS und exFAT kein von MacOS unterstütztes Dateiformat ist und das Speichermedium keine Inhalte aufzeigen wird, wenn NTFS oder exFAT als Dateiformat gewählt wurde. Linux-Nutzer müssen selbiges beachten. Wählen Sie bitte als Dateiformat bei der Formatierung des Speicher- mediums FAT32.
*** Wir weisen darauf hin, dass eine Umgehung des HDCP-Kopierschutzes nach § 95a UrhG unzulässig ist. Wenn ein HDMI-Splitter bis Version 1.3b dem HDMI-Digitalisierer vorgeschaltet wird, kann der HDCP-Kopierschutz evtl. wirkungslos werden. Daher darf das Gerät grundsätzlich nicht in einer solchen Kombination betrieben werden.
3. Betriebs-, Wartungs- und Sicherheitshinweise
Bitte lesen Sie diese Bedienungsanleitung vor der Installation und Inbetriebnahme komplett durch und bewahren Sie die Bedienungsanleitung für späteres Nachlesen auf. Wenn Sie das Gerät anderen Personen zur Nutzung überlassen, übergeben Sie auch diese Bedienungsanleitung.
Der Video-Digitalisierer Grabstar PRO ist für die Stand-alone-Digitalisierung von analogen und digitalen A/V-Daten, PC-Streaming und Speicherung auf bzw. Abspielen von SD-Karte sowie USB-Speichermedien vorgesehen. Jeder andere Einsatz ist nicht bestimmungsgemäß und führt zu Gewährleistungs- und Haftungsausschluss. Dies gilt auch für Umbauten und Veränderungen.
Lieferumfang:- Video-Digitalisierer Grabstar PRO- IR-Fernbedienung- 5-V-Netzteil- USB-Kabel für Netzteilanschluss- AV-Kabel (3,5-mm-Klinkenstecker-auf-3x-Cinch/RCA-Stecker)- HDMI-Kabel- Bedienungsanleitung
2. Bestimmungsgemäßer Einsatz, Lieferumfang
Warnung: Wird verwendet, um Sicherheitshinweise zu kennzeichnen oder um Aufmerksamkeit auf besondere Gefahren und Risiken zu lenken.
Hinweis: Wird verwendet, um zusätzliche Informationen oder wichtige Hinweise zu kennzeichnen.
- Verpackungsmaterial nicht achtlos liegen lassen! Plastikfolien/-tüten, Styroporteile etc. könnten für Kinder zu einem gefährlichen Spielzeug werden.
- Die Geräte sind kein Spielzeug. Sie dürfen nicht im Zugriffsbereich von Kindern aufbewahrt oder betrieben werden.
- Starke mechanische Beanspruchungen wie Druck oder Vibration sind zu vermeiden. - Das Gerät nur mit einem trockenen Leinentuch reinigen, das bei starken Verschmutzungen
leicht angefeuchtet sein darf. Zur Reinigung keine löse mittelhaltigen Reinigungsmittel verwenden. Darauf achten, dass keine Feuchtigkeit in das Geräteinnere gelangt.
- Das Gerät darf nur in trockenen Innenräumen und nur mit der in den technischen Daten aufgeführten Stromversorgung betrieben werden.
4. Übersicht, Beschreibung
Bei Sach- oder Personenschäden, die durch unsachgemäße Handhabung oder Nicht-beachten der Sicherheitshinweise und der Bedienungsanleitung verursacht werden, übernehmen wir keine Haftung. In solchen Fällen erlischt jeder Gewährleistungsan-spruch! Für Folgeschäden übernehmen wir keine Haftung.Öffnen Sie das Gerät nicht, unternehmen Sie keine Reparaturversuche, nehmen Sie keine Umbauten oder Veränderungen vor – dies führt zum Verlust des Gewährleis-tungsanspruchs. Für Folgeschäden übernehmen wir keine Haftung.
1 Fernbedienungsempfänger (Infrarot)2 Betriebsanzeige: Blau: Gerät eingeschaltet Blau blinkend: Speicherplatz des Speichermediums bald erschöpft Rot blinkend: Akku leer, baldmöglichst laden Rot: Akku lädt (Gerät abgeschaltet)Bedientasten:3 Power: >2 s drücken – Einschalten; bei eingeschaltetem Gerät: kurz (<2 s) drücken –
Bildschirm ein/aus; länger (2 s bis <10 s) drücken – Ausschalt-/Stand-by-Dialog; länger als 10 s drücken – sofort ausschalten
4 Menu/Back: Anwählen/Verlassen von Menüs5 Vol+/Mix+: Pegeleinstellung Lautsprecher/Kopfhörer 6 Mode: Kurz drücken zum Umschalten zwischen Aufnahme-/Foto- und Wieder gabe-
Vorschaumodus; länger drücken zum Löschen einer aktuell im Wiedergabe-Vorschau modus angewählten Datei
7 Rec/Stop: Kurz drücken zum manuellen Starten einer Aufnahme im Aufnahme- Vorschaumodus; Länger drücken zur Aufnahme eines Einzelbildes im Vorschaumodus
8 Navigationstasten/Mikrofonpegel-Einstellung9 SD-Kartenslot: Slot für die Aufnahme einer SD-Karte10 DC Input 5V/2A: Netzteilanschluss11 Kopfhörer-/Headset-/Mikrofonanschluss12 AV IN: Klinkenbuchse für A/V-Eingang (Composite, L/R-Audio)13 HDMI IN: HDMI-Eingang14 HDMI OUT: HDMI-Ausgang15 USB: USB-2.0-Buchse (Typ A) für USB-Speichermedium16 USB To PC: Micro-USB-Anschluss/PC-Anschluss für USB-PC-Modi17 LC-Display: Kontrolldisplay für Aufnahmevorschau und Wiedergabe
An/AusAufnahme startenAufnahme/Wiedergabe stoppenMikrofonpegel einstellenLautsprecherlautstärke einstellenCursortasten für die MenüsteuerungAuswahlbestätigung in einem MenüHauptmenü anwählen/verlassenEinen Menüpunkt verlassenEinzelbild speichern im Aufnahme-VorschaumodusLautsprecher stummschaltenMikrofon stummschaltenDirektanwahl WiedergabemenüA/V-Quellenwahl (HDMI oder A/V)Anwahl des Menüs zur zeitgesteuerten AufnahmeSpeichermedienauswahlUmschalten Aufnahme/Fotomodus/Wiedergabe; lange drücken: Löschen im WiedergabemodusMenüsprache auswählenAufnahmequalität auswählen
Video-Digitalisierer Grabstar PROArtikelnummer: DNT000001 Bedienungsanleitung
1 2
34
10 11 12 13 14 15
617 7
16
5
8
9

HinweisBei Anschluss einer Festplatte an den USB-Port muss diese mit einem eigenenNetzteil versorgt werden – das mit dem Grabstar PRO mitgelieferte Netzteil ist fürdie Versorgung einer externen Festplatte nicht ausgelegt.
HinweisBitte überprüfen Sie stets, ob Sie die aktuellste Firmware-Version verwenden. ImGerätemenü des Grabstar PRO können Sie Ihre aktuelle Firmware-Version einsehen. Die aktuellste Geräte-Firmware finden Sie auf der Hersteller-Webseite www.dnt.de
HinweisSofern Sie den HDCP-Schutz bei der Quelle deaktiviert haben, (z.B. in den Menü-Einstellungen der Spielekonsolen) können Sie keine Video-Streamingportale nutzen. Hierfür muss die HDCP-Verschlüsselung wieder aktiviert werden!
Zeit/Wasserzeichen: Auswahl, ob der Zeitstempel in Aufnahmen integriert sein soll.
Videoqualität Auswahl der Aufnahmeauflösung: - 1080/60p, drei Qualitätsstufen- 720/60p- 480/60pDie Bitraten betragen entsprechend 30/22/18/12/4 Mbps.
Videoquelle: Auswahl der Videoquelle, HDMI oder A/V (Composite/Audio).
USB Modus: Auswahl, ob der Digitalisierer im Host Mode, also als Signalquelle für ange-schlossene USB-Speichermedien (SD-Karte, USB-Speicher), oder im Device Mode(hier werden Signalquellen und angeschlossene Speicher am PC als Streamingquelle bzw. externes Speichermedium genutzt) arbeiten soll.
Standard-Speicher: Auswahl, welcher externe Speicher (SD-Karte oder USB-Speicher) als Standard-Speicher genutzt werden soll. Ist eine Speicherart nicht vorhanden, erfolgt eine automatische Umschaltung auf die jeweils andere Speicherart.
Zeitsteuerung Aufnahme Auswahl der periodischen automatischen Aufnahme: täglich, einmal, wöchentlich. Weitere Hinweise siehe „Aufnahmefunktion“.
Bitte beachten:Als Speicherkarte sollte eine SD-Speicherkarte oder microSD-Speicher-karte mit entsprechenden SD-Kartenadapter der Klasse 10 zum Einsatz kommen, um eine störungsfreie Aufzeichnung zu gewährleisten.Von HDCP-geschützten Videoquellen ist keine Aufnahme möglich.Bei Aufzeichnungen werden die Dateinamen automatisch generiert nach dem Muster: Datum+index.mp4.Der Grabstar PRO unterstützt die Dateisysteme FAT32, NTFS und exFAT. Ist ein Aufnahmefile länger als 4 GB, wird es automatisch in mehrere max. 4 GB lange Files unterteilt. Bei exFAT-Formatierung wird die Datei nicht aufgeteilt!Das Gerät stoppt eine Aufnahme, sobald der gewählte Speicher voll ist.Der Recorder zeichnet im MP4-Format (H.264) auf und kann auch nur MP4-Dateien im Playback-Modus wiedergeben. Stellen Sie die richtige Aufzeichnungsauflösung entsprechend der jeweiligen Videoquelle ein.
5. Bedienung
Anschluss und Inbetriebnahme- Ziehen Sie die Displayschutzfolie vom Grabstar PRO ab.- Schließen Sie das Netzteil an den DC-Anschluss (10) an.- Schließen Sie die Videoquelle an den HDMI-Eingang (13) oder A/V-Eingang (12) an.- Schließen Sie an den HDMI-Ausgang (14) einen HDMI-Monitor oder TV-Gerät an.- Schließen bzw. stecken Sie ein USB-Massenspeichermedium (Stick/Festplatte) an den
USB-Anschluss (15) an bzw. legen Sie eine SD-Karte (9) bis zum Einrasten ein. Achten Sie dabei darauf, dass die Kontakte nach oben (Bedienfeld) zeigen. Nicht mit Gewalt einschieben!
Geräteeinstellungen (Setup)
- Wählen Sie das Hauptmenü mit der Taste „MENU“ an. Mit den Pfeiltasten und der Menu-/Back-Taste bewegen Sie sich durch die Menüs, mit den Pfeiltasten q und p stellen Sie Werte ein und mit der OK-Taste bestätigen Sie Einstellungen:
Language: Menüsprache einstellen.
Datum/Uhrzeit einstellen: Datum und Zeit für das System einstellen.

Zurücksetzen: Zurücksetzen des Gerätes auf den Auslieferungszustand.
Formatieren: Formatierung des Speichermediums.
Firmware-Aktualisierung: Hier erfolgt das Aufspielen einer neuen Firmwareversion, sofern vorhanden.
Software-Version: Anzeige der aktuellen Firmwareversion.
- Gehen Sie nach Abschluss der Einstellungen wieder mit der Taste „MENU“ zurück zur Video-Voransicht.
SignalüberwachungDer Grabstar PRO ist in der Lage, die Aufnahme bei fehlenden/fehlerhaften Quellsignalen zu pausieren. Die Deaktivierung dieser Funktion hat zur Folge, dass die Aufnahme erst nach Beenden durch den Nutzer gestoppt wird und wird aus diesem Grund nur dann empfohlen, wenn sich das Quellmedium in schlechtem/fehlerbehaftetem Zustand befindet.
Aufnahmefunktion- Kontrollieren Sie zunächst, ob Videoquelle und Speicher angeschlossen sind (siehe
„Anschluss und Inbetriebnahme“).
1. Manuelle Aufnahme- Starten Sie die Aufnahme mit der Taste „Rec/Stop“ am Gerät bzw. der Taste „Rec“ an
der Fernbedienung. Die Aufnahmezeit wird oben links angezeigt.- Stoppen Sie die Aufnahme mit der Taste „Rec/Stop“ am Gerät bzw. der Taste „Stop“ an
der Fernbedienung. - Sie können während der Aufnahme unerwünschte Inhalte der Ausgangsaufnahme
herausschneiden. Dazu drücken Sie während der Aufnahme am Beginn der herauszu-schneidenden Passage kurz die Taste „OK“, jetzt blinkt die Aufnahmezeitanzeige. Am Ende der herauszuschneidenden Passage drücken Sie nochmals kurz die Taste „OK“, jetzt wird die Aufzeichnung fortgesetzt.
Hinweis: HDCP-geschützte Inhalte können nicht aufgenommen werden.
2. Automatische zeitgesteuerte Aufnahme
Bitte beachtenDie zeitgesteuerte Aufnahme kann nur erfolgen, wenn das Gerät eingeschaltet ist.Das Gerät stoppt eine Aufnahme, sobald der Speicher voll ist.
- Kontrollieren Sie zunächst, ob ein Speicher angeschlossen ist (siehe „Anschluss und Inbetriebnahme“). - Gehen Sie mit der Taste „MENU“ in das Hauptmenü und dort in das Menü „Zeitsteuerung
Aufnahme“.- Wählen Sie dort eine der Optionen „Täglich“ (täglich wiederholend), „Einmal“ (einmal),
„Wöchentlich“ (wöchentlich wiederholend) an: - Täglich: Stellen Sie Start- und Endzeit ein. - Einmal: Stellen Sie Aufnahmedatum, Start- und Endzeit ein. - Wöchentlich: Markieren Sie den gewünschten Tag und stellen Sie Start- /Endzeit ein. - Wöchentlich Kontrollkästchen von links nach rechts: Sonntag, Montag, Dienstag, Mittwoch,
Donnerstag, Freitag, Samstag- Bestätigen Sie die jeweilige Einstellung durch Anklicken von „OK“.- Die Option „Aus“ deaktiviert den automatischen Aufnahmemodus. Ist der automatische
Aufnahmemodus aktiv, wird dies durch ein Weckersymbol angezeigt.- Ist eine automatische Aufnahme komplett, verschwindet das Weckersymbol im Display.
Hinweis: HDCP-geschützte Inhalte können nicht aufgenommen werden.
Abspielfunktion- Kontrollieren Sie zunächst, ob der eben genutzte Speicher angeschlossen ist (siehe
„Anschluss und Inbetriebnahme“).- Die Wiedergabe kann entweder über das Gerät selbst oder einen per HDMI angeschlos-
senen Monitor/Fernseher erfolgen. Ist ein Monitor angeschlossen, bleibt das Display des Grabstar PRO bei der Videoausgabe abgeschaltet.
- Gehen Sie zunächst mit der Taste „Playback“ auf der Fernbedienung in den Wieder- gabemodus.
- Wählen Sie hier die gewünschte Datei aus der angezeigten Liste aus und starten Sie die Wiedergabe mit der Taste „OK“.
- Der Wiedergabefortschritt wird in einer Balkengrafik im Display angezeigt.- Mit den Pfeiltasten q und p können Sie die Wiedergabelautstärke einstellen.- Mit den Pfeiltasten t und u können Sie das Abspielen vorwärts und rückwärts beschleunigen („vor-/zurückspulen“). Mit „OK“ halten Sie die Wiedergabe an.
Nutzung des Grabstar PRO am PC- Verbinden Sie PC und Video-Digitalisierer mit einem USB-Kabel (Micro-USB-Stecker-auf-USB2.0-Stecker)- Es erscheint bei ordnungsgemäßer Verbindung das PC-Menü im Display:
- USB Speicher Modus: Der PC erkennt den Grabstar PRO als Wechseldatenträger und man kann die Files verwalten (Kopieren, Löschen, Verschieben, etc.)
- PC Speicher Modus: Sie können damit die verfügbaren Quellen (HDMI/Cinch AV) via USB-Anbindung (im Gerätemanager als flash drive einrichten) auf die interne Festlatte des PCs aufzeichnen lassen.
- PC Streaming Modus: Hier kann der Grabstar PRO Videos, die an den Eingängen HDMI oder A/V anliegen, direkt zum PC streamen.
Mit einer freien Live-Stream-Software wie z. B. OBS/XSplit können Sie auch Videos direkt auf ein Videoportal , wie z.B. YouTube streamen.
Bitte beachtenFür das Streaming benötigen Sie einen entsprechend der Vorgaben des Streamingprogramms leistungsfähigen Computer, der leistungsfähige Direct3D-Beschleunigung erlaubt. Anderenfalls erhalten Sie eine Feh-lermeldung und es ist kein Streamen möglich. Beide hier in Kurzform beschriebenen Programme sind vom Produktangebot unabhängig und lediglich als Empfehlung zu sehen, zu der eine kurze Einführung gegeben wird. Die Programme können jederzeit modifiziert werden. Lesen Sie für die detaillierte Bedienung die jeweils vorhandenen Manuals auf den Support-Seiten der Programmanbieter durch. Alle Rechte der Programmanbieter liegen bei diesen.Datum der Beispielaufnahmen: Januar 2019

Streamen mit XSplit- Gehen Sie auf die Webseite: https://www.xsplit.com/broadcaster und laden Sie dort die Windows-Software „XSplit Broadcaster“ herunter.- Installieren Sie das Programm auf Ihrem PC.- Je nach vorhandener Software auf Ihrem PC kann das Programm Sie während der
Installation auffordern, weitere Softwarebestandteile zu laden und zu installieren.- Um das Programm einsetzen zu können, müssen Sie sich bei XSplit registrieren. Gehen
Sie dazu auf der XSplit-Webseite auf „Sign Up“ und „Register“. Geben Sie dort Ihre E-Mail-Adresse an, legen Sie ein Passwort fest, und Sie erhalten wenig später eine Registrierungs-Mail, in der Sie die Registrierung bestätigen.
- Bei dem nun folgenden Programmstart werden Sie aufgefordert, die eingerichteten Zugangsdaten einzugeben, bevor das Programm startet.
- Ist das Programm gestartet, wählen Sie hier unter „Sources/Quellen/Add“ und „Webcam, capture card, video devices“ Ihr Gerät (D720) aus:
- Stellen Sie unter „Settings“ noch den Audioeingang ein, auch hier wählen Sie unter „Audio Input“ Ihr Gerät (D720) aus. Auch hier muss unter „Camera Source“ Ihr Gerät (D720) ausgewählt werden:
- Vergeben Sie für den Stream einen Scene-Namen und wählen Sie vor dem Start des Streamings diese Szene an.
- Weitere Bedienhinweise finden Sie in der Hilfefunktion des Programms bzw. im Support-Bereich von XSplit sowie im jeweils mit dem Stream versorgten Medium.
Streamen mit OBS- Gehen Sie auf die Webseite: https://obsproject.com/de und laden Sie dort die Software „OBS Studio“ herunter. Es stehen Versionen für MS
Windows, Mac OS und Linux zur Verfügung. Beachten Sie die Hinweise im Download- bereich zu Ihrer jeweiligen Betriebssystemversion.
- Installieren Sie das Programm auf Ihrem Rechner.- Je nach vorhandener Software auf Ihrem Rechner kann das Programm Sie während der
halbautomatisch ablaufenden Installation (Auto-Configuration Wizard) auffordern, weitere Softwarebestandteile zu laden und zu installieren. Diese können auch später über „Tools -> Auto-Config Wizard“ nachinstalliert werden.
- Wählen Sie Ihr Gerät (D720) über „Settings -> Audio“ und „Aux Audio Device“ zunächst als Audioquelle aus.
- Wählen Sie dann über „Sources -> + (add, Video Capture Device) Ihr Gerät (D720)“ als Videoquelle aus.
- Geben Sie unter „Scene Collection“ einen Namen für den Stream ein. - Testen Sie dann den Stream für mehrere Minuten bei aktiviertem Grabstar PRO (im PC
Streaming Mode) unter „Settings -> Output“ und „Start Streaming“, um zu kontrollieren, ob das Streamen stabil auch über längere Zeit funktioniert.
- Das Programm ist ein Open-Source-Programm und in der ständigen Weiterentwicklung. Deshalb finden Sie aktuelle und detaillierte Bedienhinweise in der Hilfefunktion des Programms bzw. im Help-Bereich von OBS sowie im jeweils mit dem Stream versorgten Medium.
6. Firmware-Update
- Kopieren Sie das Update-File in das Grundverzeichnis einer SD-Speicherkarte oder eines USB-Speichers, den Sie an den Grabstar PRO anschließen.
- Schalten Sie das Gerät ein, es erscheint, wenn Sie die Firmware auf eine SD-Karte kopiert haben, automatisch das Update-Fenster. Für USB-Speicher wählen Sie die Firmware- Update-Option im Hauptmenü manuell an und starten das Update von dort.
- Starten Sie mit Bestätigung/OK.

Hiermit erklärt die dnt Innovation GmbH, Maiburger Straße 29, 26789 Leer, Deutschland, dass sich das Gerät
„dnt Video-Digitalisierer Grabstar PRO“
in Übereinstimmung mit den grundlegenden Anforderungen und den übrigen einschlägigen Bestimmungen der Richtlinie 2014/30/EU befindet. Die Konformitätserklärung kann unter folgender Adresse gefunden werden: www.dnt.de
11. Konformitätserklärung
12. Entsorgung
Gerät nicht im Hausmüll entsorgen! Elektronische Geräte sind entsprechend der Richtlinie über Elektro- und Elektronik-Altgeräte über die örtlichen Sammelstellen für Elektronik-Altgeräte zu entsorgen!
13. Kontakt
Sie haben Fragen zum Produkt oder zur Bedienung? Unser Technischer Kundendienst erteilt Ihnen gerne umfassende und qualifizierte Auskünfte: E-Mail: [email protected]
Aufnahmemedien:...........................................SD-Speicherkarte/USB-Stick, max. 128 GB, USB-Festplatte max. 4 TB (mit eigener Stromversorgung),
Filesysteme FAT32/NTFS (max. 4 GB/File), exFAT (> 4 GB/File)Aufnahmeformat:............................................MP4 (H.264), Speicherbedarf bis 150 MB/minAufnahmeauflösungen/Bitraten:............Lokal: 1920 x 1080, 1280 x 720, 720 x 480 (60 fps) PC: 1920 x 1080 (30 fps), 1280 x 720 (60 fps) Bitraten: 30/22/18/12/4 MbpsEingänge:.................................Composite (A/V): PAL/NTSC; HDMI, Audio (Mikrofon/Headset)Ausgänge:........................................................................................... HDMI, Micro-USB (PC)Unterstützte Auflösungen Eingang:...........................1920 x 1080 (60/50/30/25/24 fps); 720 x 480, 720 x 576, 640 x 480, analog (Composite)Ausgangs-Auflösungen HDMI-Port:........................................1280 x 720 (60 fps) (Playback); 1920 x 1080 (direkt mit HDMI-Eingang)Spannungsversorgung:...............................Netzteil 5 VDC, 2 A, interner Akku, Li-Po, 3,7 VAbmessungen (B x H x T):........................................................................ 160 x 25 x 75 mmGewicht:........................................................................................................................218 g
9. Technische Daten
2. Ausgabe Deutsch 04/2020Dokumentation © 2018 dnt Innovation GmbHAlle Rechte vorbehalten. Ohne schriftliche Zustimmung des Herausgebers darf diese Bedienungsanleitung auch nicht auszugsweise in irgendeiner Form reproduziert oder vervielfältigt werden.Es ist möglich, dass die vorliegende Bedienungsanleitung noch druck tech nische Mängel oder Druck-fehler aufweist. Die Angaben in dieser Bedienungsanleitung werden jedoch regelmäßig überprüft und Korrekturen in der nächsten Ausgabe vorgenommen. Für Fehler technischer oder drucktechnischer Art und ihre Folgen übernehmen wir keine Haftung. Alle Warenzeichen und Schutzrechte werden anerkannt. Änderungen im Sinne des technischen Fortschritts können ohne Vorankündigung vorgenommen werden.DNT000001-04/2020, Version 2.0
7. Fehlerhinweise
Kein Bild auf dem Display- Kontrollieren Sie den Anschluss und die Ausgabe der Videoquelle.- Gibt die Videoquelle ein HDCP-geschütztes Signal aus, so schalten Sie dort HDCP (falls
möglich) ab.- Bei Wiedergabe und Anschluss eines Bildschirms an den HDMI-Ausgang bleibt das Display
abgeschaltet.
Gerät erkennt Speichermedium nicht- Es kann sein, dass das Speichermedium nicht mit FAT32, NTFS oder exFAT formatiert
ist, z. B. wenn es zuvor in einer Digitalkamera benutzt wurde. Formatieren Sie es über einen PC mit einem kompatiblen Dateisystem.
- Neue Speicherkarten formatieren Sie über den internen Menüpunkt „Formatieren“. Für das Formatieren von USB-Festplatten hoher Kapazität empfehlen wir die Nutzung des Freeware-Tools „Guiformat“ und die Formatierung im exFAT- oder NTFS-Format.
Mac OS Anwender müssen beachten, dass das exFAT sowie NTFS Format nicht gelesen werden können. Linux Anwender sind hiervon ebenfalls betroffen, können sich aber im Internet über diverse Lösungsansätze sowie Tools informieren. Die hier genannten Formate beziehen sich auf einen Windows Client/Computer.
Bild bleibt beim Aufnehmen stehen („friert ein“)- Drücken Sie die Ein-/Aus-Taste für 10 s, und das Gerät startet neu.
Keine Tonausgabe- Kontrollieren Sie, ob die Mute-Funktion aktiviert ist und ein ausreichender Pegel
eingestellt ist.
Keine Files beim Abspielen zu finden- Dies kann sein, wenn man Files extern aufgespielt hat. Video-Files müssen sich im Ordner
„Video“ befinden.
Externe USB-Festplatte funktioniert nicht- Betreiben Sie USB-Festplatten nur, wenn das Netzteil des Grabstar PRO angeschlossen ist,
der Akku kann im Stand-alone-Modus nicht genug Strom bereitstellen. 3,5”-Festplatten müssen mit ihrem eigenen Netzteil betrieben werden.
PC findet das Gerät nicht als externen Speicher- Kontrollieren Sie, ob am Gerät die Option „PC Storage Mode“ eingestellt ist.
PC findet das Gerät nicht als Streaming-Quelle- Kontrollieren Sie, ob am Gerät die Option „PC Streaming Mode“ eingestellt ist.- Kontrollieren Sie die USB-PC-Verbindung und am PC (Systemsteuerung -> Gerätema-
nager/Audiogeräte verwalten), ob das Gerät von diesem als externes Audio-/Videogerät (D720) erkannt und eingestellt wird. Oft, vor allem bei Laptops, werden hier nur die internen Mikrofone/Kameras eingestellt, die Einstellung muss manuell geändert werden. Meist ist die Auswahl auch in den Streaming-Programmen möglich.
Ton und Bild werden nicht synchron gestreamt bzw. „ruckeln“ auf dem PC- Hier kann die Hardwareausstattung (CPU, Speicher, Ton- und Bild-Hardware) nicht genug
Leistung erbringen, setzen Sie einen aktuellen, leistungsfähigen PC mit Hardware-Grafik-beschleuniger und aktuellem Audiotreiber ein.
Ton und Bild werden nicht synchron auf dem Grabstar PRO wiedergegeben- Dies kann an der benötigten internen Umrechnungszeit von hoch aufgelösten Videos
auf die Bildschirmgröße des Displays liegen. Vermeiden Sie deshalb das Abspielen von HD-Videos und nutzen Sie den HDMI-Ausgang.
10. Netzteil-Angaben
Wert und Genauigkeit EinheitName Hersteller SHENZEN QI XIN ELECTRONICS CO., LTD –Modellkennung YNQX12G050200VU –Eingangsspannung 115–230 VEingangswechselstromfrequenz 50/60 HzAusgangsspannung 5,0 VAusgangsstrom 2,0 AAusgangsleistung 10,0 WDurchschnittliche Effizienz im Betrieb
(230V/50Hz) 81.230 ; (115V/60Hz) 82.066 %
Effizienz bei geringer Last (10%) (230V/50Hz) 78.321 ; (115V/60Hz) 82.428 %Leistungsaufnahme bei Nulllast (230V/50Hz) 0.059 ; (115V/60Hz) 0.026 W
- Unterbrechen Sie während des Upgrades keinesfalls die Stromversorgung oder die Verbindung zum Datenspeicher.
- Nach erfolgreichem Update startet das Gerät neu.- Reinigen Sie das Gerät nur mit einem weichen trockenen Leinentuch. Bei starken Ver-
schmutzungen kann dieses leicht angefeuchtet sein. Reinigen Sie das Gerät nicht mit lösungsmittelhaltigen Reinigungsmitteln! Das Gerät ist danach sorgfältig mit einem Tuch zu trocknen. Darauf achten, dass keine Feuchtigkeit in das Geräteinnere gelangt.
8. Pflege und Wartung

14. Opensource
Diese Software enthält freie Software Dritter, die unter verschiedenen Lizenzbedingungen weitergegeben wird. Die Veröffentlichung der freien Software erfolgt, „wie es ist“, OHNE IRGENDEINE GARANTIE. Unsere gesetzliche Haftung bleibt hiervon unberührt.
Sofern die jeweiligen Lizenzbedingungen es erfordern, stellen wir Ihnen eine vollständige maschinenlesbare Kopie des Quelltextes der freien Software zur Verfügung. Kontaktieren Sie uns hierfür bitte unter [email protected].
___________________________________________________________________________________________________________________________________________
This software contains free third party software products used under various license conditions. The software is provided “as is” WITHOUT ANY WARRANTY. Our legal liability remains thereby unaffected.
Whenever required by the particular license, we provide you with a complete and machine-readable copy of the free software source text. Therefor please contact us at [email protected].
GNU GENERAL PUBLIC LICENSE Version 2, June 1991 Copyright (C) 1989, 1991 Free Software Foundation, Inc. 51 Franklin Street, Fifth Floor, Boston, MA 02110-1301, USA
Everyone is permitted to copy and distribute verbatim copies of this license document, but changing it is not allowed.
Preamble
The licenses for most software are designed to take away your freedom to share and change it. By contrast, the GNU General Public License is intended to guarantee your freedom to share and change free software – to make sure the software is free for all its users. This General Public License applies to most of the Free Software Foundation‘s software and to any other program whose authors commit to using it. (Some other Free Software Foundation software is covered by the GNU Lesser General Public License instead.) You can apply it to your programs, too.
When we speak of free software, we are referring to freedom, not price. Our General Public Licenses are designed to make sure that you have the freedom to distribute copies of free software (and charge for this service if you wish), that you receive source code or can get it if you want it, that you can change the software or use pieces of it in new free programs; and that you know you can do these things.
To protect your rights, we need to make restrictions that forbid anyone to deny you these rights or to ask you to surrender the rights. These restrictions translate to certain responsibilities for you if you distribute copies of the software, or if you modify it.
For example, if you distribute copies of such a program, whether gratis or for a fee, you must give the recipients all the rights that you have. You must make sure that they, too, receive or can get the source code. And you must show them these terms so they know their rights.
We protect your rights with two steps: (1) copyright the software, and (2) offer you this license which gives you legal permission to copy, distribute and/or modify the software.
Also, for each author‘s protection and ours, we want to make certain that everyone understands that there is no warranty for this free software. If the software is modified by someone else and passed on, we want its recipients to know that what they have is not the original, so that any problems introduced by others will not reflect on the original authors‘ reputations.
Finally, any free program is threatened constantly by software patents. We wish to avoid the danger that redistributors of a free program will individually obtain patent licenses, in effect making the program proprietary. To prevent this, we have made it clear that any patent must be licensed for everyone‘s free use or not licensed at all.
The precise terms and conditions for copying, distribution and modification follow.
TERMS AND CONDITIONS FOR COPYING, DISTRIBUTION AND MODIFICATION
0. This License applies to any program or other work which contains a notice placed by the copyright holder saying it may be distributed under the terms of this General Public License. The „Program“, be-low, refers to any such program or work, and a „work based on the Program“ means either the Program or any derivative work under copyright law: that is to say, a work containing the Program or a portion of it, either verbatim or with modifications and/or translated into another language. (Hereinafter, translation is included without limitation in the term „modification“.) Each licensee is addressed as „you“.
Activities other than copying, distribution and modification are not covered by this License; they are outside its scope. The act of running the Program is not restricted, and the output from the Program is covered only if its contents constitute a work based on the Program (independent of having been made by running the Program). Whether that is true depends on what the Program does.
1. You may copy and distribute verbatim copies of the Program‘s source code as you receive it, in any medium, provided that you conspicuously and appropriately publish on each copy an appropriate copyright notice and disclaimer of warranty; keep intact all the notices that refer to this License and to the absence of any warranty; and give any other recipients of the Program a copy of this License along with the Program.
You may charge a fee for the physical act of transferring a copy, and you may at your option offer war-ranty protection in exchange for a fee.
2. You may modify your copy or copies of the Program or any portion of it, thus forming a work based on the Program, and copy and distribute such modifications or work under the terms of Section 1 above, provided that you also meet all of these conditions:
a) You must cause the modified files to carry prominent notices stating that you changed the files and the date of any change.
b) You must cause any work that you distribute or publish, that in whole or in part contains or is derived from the Program or any part thereof, to be licensed as a whole at no charge to all third parties under the terms of this License.
c) If the modified program normally reads commands interactively when run, you must cause it, when started running for such interactive use in the most ordinary way, to print or display an announcement including an appropriate copyright notice and a notice that there is no warranty (or else, saying that
you provide a warranty) and that users may redistribute the program under these conditions, and telling the user how to view a copy of this License. (Exception: if the Program itself is interactive but does not normally print such an announcement, your work based on the Program is not required to print an announcement.)
These requirements apply to the modified work as a whole. If identifiable sections of that work are not derived from the Program, and can be reasonably considered independent and separate works in themselves, then this License, and its terms, do not apply to those sections when you distribute them as separate works. But when you distribute the same sections as part of a whole which is a work based on the Program, the distribution of the whole must be on the terms of this License, whose permissions for other licensees extend to the entire whole, and thus to each and every part regardless of who wrote it.
Thus, it is not the intent of this section to claim rights or contest your rights to work written entirely by you; rather, the intent is to exercise the right to control the distribution of derivative or collective works based on the Program.
In addition, mere aggregation of another work not based on the Program with the Program (or with a work based on the Program) on a volume of a storage or distribution medium does not bring the other work under the scope of this License.
3. You may copy and distribute the Program (or a work based on it, under Section 2) in object code or executable form under the terms of Sections 1 and 2 above provided that you also do one of the following:
a) Accompany it with the complete corresponding machine-readable source code, which must be distributed under the terms of Sections 1 and 2 above on a medium customarily used for software interchange; or,
b) Accompany it with a written offer, valid for at least three years, to give any third party, for a charge no more than your cost of physically performing source distribution, a complete machine-readable copy of the corresponding source code, to be distributed under the terms of Sections 1 and 2 above on a medium customarily used for software interchange; or,
c) Accompany it with the information you received as to the offer to distribute corresponding source code. (This alternative is allowed only for noncommercial distribution and only if you received the pro-gram in object code or executable form with such an offer, in accord with Subsection b above.)
The source code for a work means the preferred form of the work for making modifications to it. For an executable work, complete source code means all the source code for all modules it contains, plus any associated interface definition files, plus the scripts used to control compilation and installation of the executable. However, as a special exception, the source code distributed need not include anything that is normally distributed (in either source or binary form) with the major components (compiler, kernel, and so on) of the operating system on which the executable runs, unless that component itself accompanies the executable.
If distribution of executable or object code is made by offering access to copy from a designated place, then offering equivalent access to copy the source code from the same place counts as distribution of the source code, even though third parties are not compelled to copy the source along with the object code.
4. You may not copy, modify, sublicense, or distribute the Program except as expressly provided under this License. Any attempt otherwise to copy, modify, sublicense or distribute the Program is void, and will automatically terminate your rights under this License. However, parties who have received copies, or rights, from you under this License will not have their licenses terminated so long as such parties remain in full compliance.
5. You are not required to accept this License, since you have not signed it. However, nothing else grants you permission to modify or distribute the Program or its derivative works. These actions are prohibited by law if you do not accept this License. Therefore, by modifying or distributing the Program (or any work based on the Program), you indicate your acceptance of this License to do so, and all its terms and conditions for copying, distributing or modifying the Program or works based on it.
6. Each time you redistribute the Program (or any work based on the Program), the recipient automa-tically receives a license from the original licensor to copy, distribute or modify the Program subject to these terms and conditions. You may not impose any further restrictions on the recipients‘ exercise of the rights granted herein. You are not responsible for enforcing compliance by third parties to this License.
7. If, as a consequence of a court judgment or allegation of patent infringement or for any other reason (not limited to patent issues), conditions are imposed on you (whether by court order, agreement or otherwise) that contradict the conditions of this License, they do not excuse you from the conditions of this License. If you cannot distribute so as to satisfy simultaneously your obligations under this License and any other pertinent obligations, then as a consequence you may not distribute the Program at all. For example, if a patent license would not permit royalty-free redistribution of the Program by all those who receive copies directly or indirectly through you, then the only way you could satisfy both it and this License would be to refrain entirely from distribution of the Program.
If any portion of this section is held invalid or unenforceable under any particular circumstance, the balance of the section is intended to apply and the section as a whole is intended to apply in other circumstances.

It is not the purpose of this section to induce you to infringe any patents or other property right claims or to contest validity of any such claims; this section has the sole purpose of protecting the integrity of the free software distribution system, which is implemented by public license practices. Many people have made generous contributions to the wide range of software distributed through that system in reliance on consistent application of that system; it is up to the author/donor to decide if he or she is willing to distribute software through any other system and a licensee cannot impose that choice.
This section is intended to make thoroughly clear what is believed to be a consequence of the rest of this License.
8. If the distribution and/or use of the Program is restricted in certain countries either by patents or by copyrighted interfaces, the original copyright holder who places the Program under this License may add an explicit geographical distribution limitation excluding those countries, so that distribution is permitted only in or among countries not thus excluded. In such case, this License incorporates the limitation as if written in the body of this License.
9. The Free Software Foundation may publish revised and/or new versions of the General Public License from time to time. Such new versions will be similar in spirit to the present version, but may differ in detail to address new problems or concerns.
Each version is given a distinguishing version number. If the Program specifies a version number of this License which applies to it and „any later version“, you have the option of following the terms and conditions either of that version or of any later version published by the Free Software Foundation. If the Program does not specify a version number of this License, you may choose any version ever published by the Free Software Foundation.
10. If you wish to incorporate parts of the Program into other free programs whose distribution condi-tions are different, write to the author to ask for permission. For software which is copyrighted by the Free Software Foundation, write to the Free Software Foundation; we sometimes make exceptions for this. Our decision will be guided by the two goals of preserving the free status of all derivatives of our free software and of promoting the sharing and reuse of software generally.
NO WARRANTY
11. BECAUSE THE PROGRAM IS LICENSED FREE OF CHARGE, THERE IS NO WARRANTY FOR THE PRO-GRAM, TO THE EXTENT PERMITTED BY APPLICABLE LAW. EXCEPT WHEN OTHERWISE STATED IN WRI-TING THE COPYRIGHT HOLDERS AND/OR OTHER PARTIES PROVIDE THE PROGRAM „AS IS“ WITHOUT WARRANTY OF ANY KIND, EITHER EXPRESSED OR IMPLIED, INCLUDING, BUT NOT LIMITED TO, THE IMPLIED WARRANTIES OF MERCHANTABILITY AND FITNESS FOR A PARTICULAR PURPOSE. THE ENTIRE RISK AS TO THE QUALITY AND PERFORMANCE OF THE PROGRAM IS WITH YOU. SHOULD THE PROGRAM PROVE DEFECTIVE, YOU ASSUME THE COST OF ALL NECESSARY SERVICING, REPAIR OR CORRECTION.
12. IN NO EVENT UNLESS REQUIRED BY APPLICABLE LAW OR AGREED TO IN WRITING WILL ANY COPY-RIGHT HOLDER, OR ANY OTHER PARTY WHO MAY MODIFY AND/OR REDISTRIBUTE THE PROGRAM AS PERMITTED ABOVE, BE LIABLE TO YOU FOR DAMAGES, INCLUDING ANY GENERAL, SPECIAL, INCIDEN-TAL OR CONSEQUENTIAL DAMAGES ARISING OUT OF THE USE OR INABILITY TO USE THE PROGRAM (INCLUDING BUT NOT LIMITED TO LOSS OF DATA OR DATA BEING RENDERED INACCURATE OR LOSSES SUSTAINED BY YOU OR THIRD PARTIES OR A FAILURE OF THE PROGRAM TO OPERATE WITH ANY OTHER PROGRAMS), EVEN IF SUCH HOLDER OR OTHER PARTY HAS BEEN ADVISED OF THE POSSIBILITY OF SUCH DAMAGES.
END OF TERMS AND CONDITIONS
How to Apply These Terms to Your New Programs
If you develop a new program, and you want it to be of the greatest possible use to the public, the best way to achieve this is to make it free software which everyone can redistribute and change under these terms.
To do so, attach the following notices to the program. It is safest to attach them to the start of each source file to most effectively convey the exclusion of warranty; and each file should have at least the „copyright“ line and a pointer to where the full notice is found.
one line to give the program‘s name and an idea of what it does.
Copyright (C) yyyy name of author
This program is free software; you can redistribute it and/or modify it under the terms of the GNU General Public License as published by the Free Software Foundation; either version 2 of the License, or (at your option) any later version.
This program is distributed in the hope that it will be useful, but WITHOUT ANY WARRANTY; without even the implied warranty of MERCHANTABILITY or FITNESS FOR A PARTICULAR PURPOSE. See the GNU General Public License for more details.
You should have received a copy of the GNU General Public License along with this program; if not, write to the Free Software
Foundation, Inc., 51 Franklin Street, Fifth Floor, Boston, MA 02110-1301, USA.
Also add information on how to contact you by electronic and paper mail.
If the program is interactive, make it output a short notice like this when it starts in an interactive mode:
Gnomovision version 69, Copyright (C) year name of author
Gnomovision comes with ABSOLUTELY NO WARRANTY; for details type `show w‘.
This is free software, and you are welcometo redistribute it under certain conditions; type `show c‘ for details.
The hypothetical commands `show w‘ and `show c‘ should show the appropriate parts of the General Public License. Of course, the commands you use may be called something other than `show w‘ and `show c‘; they could even be mouse-clicks or menu items--whatever suits your program.
You should also get your employer (if you work as a programmer) or your school, if any, to sign a „copy-right disclaimer“ for the program, if necessary. Here is a sample; alter the names:
Yoyodyne, Inc., hereby disclaims all copyright interest in the program `Gnomovision‘ (which makes passes at compilers) written by James Hacker.
signature of Ty Coon, 1 April 1989
Ty Coon, President of Vice
This General Public License does not permit incorporating your program into proprietary programs. If your program is a subroutine library, you may consider it more useful to permit linking proprietary applications with the library. If this is what you want to do, use the GNU Lesser General Public License instead of this License.

Video-Digitizer Grabstar PROArticle-Number: DNT000001 User manual
Please read these instructions before installing and commissioning and retain the instructions for later usage. If you hand over the device for usage to other people, also hand over this user manual.
1. Function
The video digitizer enables easy recording and playback of analogue and digital video sources on USB storages or SD memory cards, as well as the connection to a PC, a TV or a gaming console. You can use the digitizer to digitize A/V-recordings from analogue media, for example from a video recorder or camcorder. The recording and playback of gameplay is possible as well. Using a microphone or headset, you can comment on recorded gameplay scenes in real- time. This way, you can add your explanations and comments after recording the material.
• Saves recordings directly to SD / SDHC memory card* (up to 128 GB), USB stick (up to 128 GB) or external USB hard drive (up to 4 TB) – supports FAT32, NTFS**, exFAT**
• Works with PAL and NTSC formats• Recording resolutions: 480p, 576p, 720p, 1080p @ 60 fps• 8,9-cm-color-display (3.5“) for checking/playback the recordings• Video format: MP4• Integrated video player, which is able to display digitized recordings directly on TV
(using HDMI passthrough)• Integrated device speakers• Records scenes from game consoles (f. e. Playstation 4, Xbox One) and TV receivers
(without HDCP copy protection)***• Transmits recordings via USB connection to an PC• Live-Streaming-Function: Streams recordings (f. e. Gameplay) directly to video
sharing platforms, f. e. Youtube (with OBS or XSplit)• Microphone input – add live commentary to your recordings• Operates via power adapter (5 VDC, 2A) or battery
(integrated 3000-mAh-lithium-polymere-battery)
* SD cards with a file volume of 64 GB and bigger can just be used with exFAT and NTFS format.
** MAC users should note that NTFS or exFAT is not supported by MacOS and the storage medium will show no content if NTFS or exFAT is selected as file format. Same note concers Linux users. Please select FAT32 as file format for formatting the storage medium.
*** We point out that circumvention of the HDCP copy protection is prohibited according to § 95a UrhG. If an HDMI splitter up to version 1.3b is connected to the HDMI-digitizer, the HDCP copy protection may become ineffective. Therefore, the device is not allowed to be used in such a combination.
2. Intended usage, delivery
The video digitizer Grabstar PRO is intended for the stand-alone digitization of analogue and digital audio-video data, PC streaming and storage on or playback from SD memory card and USB storage media. Any other use is not in accordance with the intended pur-pose and leads to exclusion of warranty and liability. This also applies to conversions and changes on the device.
Content of Delivery- Video Digitizer Grabstar PRO- IR-Remote- 5-VDC-Power-Supply- USB cable for power supply- Video-/Audio cable (3,5-mm-jack to 3x Cinch/RCA-socket)- HDMI cable- User Manual
3. Operating, maintenance and safety instructions
Warning: Is used to mark safety instructions or to draw attention to special dangers and risks.
Notification: Is used to indicate additional information or important notes.
- Do not leave packaging material lying around carelessly! Plastic foils/bags, polystyrene parts etc. could become a dangerous toy for children.- The devices are no toys. They do not be kept or operated in the access area of children.- Avoid heavy mechanical stress such as pressure or vibration.- Only clean the device with a dry linen cloth, which can be slightly damp if the device is heavily soiled. Do not use solvent-based cleaning agents for cleaning. Make sure that no moisture gets inside the device.- The device may only be operated in dry indoor areas and only with the power supply specified in the technical data section.
We accept no liability for damage to property or personal injury caused by improper handling or failure to observe the safety and operating instructions. In such cases, all warranty claims expire. For further damages we do not accept liability. Do not open the device, do not attempt to repair it. Do not make any modifications or changes – this will invalidate the warranty. For further damages we do not accept liability.
1 Remote control receiver (infrared)2 Operating display: Blue: Device switched on Flashing blue: Storage space on the storage medium exhausted soon Flashing red: Battery empty, charge as soon as possible Red: charging battery (device switched off)
Control buttons:3 Power: press for >2 s – Turns on the device; With device switched on: press briefly (<2 s) – Display on/off; press longer (2 s bis <10 s) – Turns off the device / activates Stand-by-Dialogue; Press for longer than 10 s – Turns off the device immediately4 Menu/Back: Select / Exit menus5 Vol+/Mix+: Level adjustment for loudspeaker/headphone6 Mode: Short press to switch between record, photo and playback preview mode; Press and hold to delete a file currently selected in playback preview mode7 Rec/Stop: Short press to manually start a recording in the recording preview mode;
Press and hold to take a single picture in preview mode8 Navigation buttons and level adjustment for the microphone9 SD card slot: Slot for an SD card10 DC Input 5V/2A: power supply connection11 Headset/Microphone jack (3,5 mm)12 AV IN: Jack socket (3,5 mm) for A/V input (composite, L/R audio)13 HDMI IN: HDMI-Input14 HDMI OUT: HDMI-Output15 USB: USB port for USB storage medium16 USB To PC: Micro-USB-socket/PC-connection port17 LC-Display: Control display for recording preview and playback
4. Overview, description1 2
34
10 11 12 13 14 15
617 7
16
5
8
9
On/Off Start recordingStop Recording/Playback Adjust the microphone level Adjust speaker volume Cursor keys for menu control Confirmation of selection in a menu Select/Exit main menuLeave a menuSave a single image in recording preview mode Mute speakerMute microphoneSelection of playback menu A/V source selection (HDMI / A/V)Selection of menu for time-controlled recording Storage media selectionSwitching record / photo mode / playback; Long press: delete in playback mode Select menu languageSelect recording quality

5. Operation
Please note:An SD/SDHC memory card or microSD-card with SD-adapter of class 10 should be used as a memory card to ensure trouble-free recording. It is not possible to record from HDCP-protected video sources. The file names of recordings are automatically generated according to the pattern: date + index.mp4.The Grabstar PRO supports the FAT32, NTFS and exFAT file systems.If a recording file is bigger than 4 GB, it is automatically divided into several max. 4 GB files. It’s not being separated when your memory device is format-ted in exFAT format.The device stops recording as soon as the selected memory is full. The device records in MP4 format (H.264) and it‘s just capable of playbacking MP4-files. Make sure to set the correct recording resolution according to the respecti-ve video source.
Connection and Setup- Remove the screen protector from the Grabstar PRO.- Connect the power supply to the DC connection (10).- Connect the video source to the HDMI input (13) or A/V input (12).- Connect an HDMI monitor or TV to the HDMI output (14).- Connect or insert a USB mass storage medium (Stick / Hard Disk) to the USB port (15) or insert an SD memory card (9) until it clicks into place. Make sure that the contacts point upwards (control panel). Do not insert by force!
- Select the main menu with the “MENU” button. Use the arrow buttons and the menu/back button to move through the menus. Use the arrow buttons q and p to set values and confirm your settings with the OK button.
Language: Set menu language.
Set date/time: Set the date and time for the system
Device Settings (Setup)
Video source: Select the video source, HDMI or A/V (composite / audio).
USB Mode: Selection of whether the digitizer is utilized in host mode, i. e. as a signal source for connected USB storage media (SD card, USB storage), or in device mode (he-reby signal sources are used as streaming sources or external storage media on PC).
Time-controlled recording: Selection of the periodic automatic recording: daily, once, weekly. For further information, see “Recording function”.
Standard memory: Selection of which external memory (SD card or USB storage) should be used as standard memory. If one of the alternatives is not available, the system auto-matically switches to the available storage type.
NoteWhen connecting an external hard drive to the USB port, it has to be supplied with its own power supply - the power supply included with the Grabstar PRO is not designed to supply an external hard drive.
NotePlease always check whether you are using the latest firmware version. You can check your current firmware version in the Grabstar PRO device menu. The latest device firmware can be found on the manufacturer‘s website www.dnt.de
NoteIf you have deactivated the HDCP protection at the source (e.g. in the menu Game console settings) you cannot use video streaming portals. For this, the HDCP encryption must be reactivated!
Time/Watermark: Select whether the time stamp should be used in the recording or not
Video quality: Selection of the recording resolution:1080p (in 3 quality levels) – 720p – 480pThe bit rates are accordingly 30/22/18/12/4 Mbps
Reset: Reset the device to the delivery state.

- The “Off” option deactivates the automatic recording mode. If the automatic recording mode is active, it is indicated by an alarm symbol on the display.- If an automatic recording is complete, the alarm symbol disappears from the display.
Note: HDCP-protected content cannot be recorded.
Playback function- First, check whether the previously used storage is connected (see “Connection and Setup”).- Playback can take place either via the device itself or on a monitor/television connected via HDMI. If a monitor is connected, the display of the Grabstar PRO remains switched off during video output.- Go to Playback mode with the “Playback” button on the remote control.- Select the desired file from the displayed list and start playback with the “OK” button.- The playback progress is shown with a bar graph on the display.- You can adjust the playback volume with the arrow buttons q and p.- With the arrow buttonst and u you can accelerate the playback forwards and backwards (“fast forward/rewind”). Stop playback with pressing the „OK“ button.
Using the Grabstar PRO on the PCConnect the video digitizer with the PC via a micro USB cable. If the connection was successful, the PC menu appears on the display:
- Go to audio input “Settings”. Again select your device (D720) under “Audio Input”. Your device (D720) should also appear under “Camera Source”:
- USB Storage Mode: The PC recognizes the Grabstar PRO as a removable disk and you can manage the files (copy, delete, move, etc.)- PC Storage Mode: You can directly save the recorded source media to internal PC memory.- PC Streaming Mode: The Grabstar PRO can stream videos that are connected to the HDMI or A/V inputs directly to the PC. With free live stream software such as OBS or XSplit, you can also stream videos directly to a video sharing platform such as YouTube.
Please note: For streaming, you need a computer that is able to run in accordance with the specifications of the streaming program and which supports Direct3D acceleration. Otherwise you will get an error message and you will be unable to use the streaming function. Both of the programs which are briefly described in this manual are independent of the product range and should only be seen as a recommendation, for which a brief introduction is given. The programs can be modified at any time. Read the respective manuals available on the support pages of the program providers for more detailed information. All rights of the program providers are reserved to them.Date of sample recordings: January 2019
Stream with XSplit- Go to the website: https://www.xsplit.com/broadcaster and download the Windows software “XSplit Broadcaster”- Install the program on your PC.- Depending on the software available on your PC, the program may ask you to load and install additional software components during installation.- To use the program, you have to register with XSplit. To do this, go to “Sign Up” and “Register” on the XSplit website. Enter your email address there, set a password and you will receive a registration email, in which you can confirm the registration.- When starting the program, you will be asked to enter the access data you have set up. After entering the access data, the program starts.- Once the program has started, select your device (D720) under „Sources“ and „Webcam, capture card, video devices“:
Firmware update: A new firmware version can be installed here, if available.
Software version: Displays the current software version.
- After completing the setup, go back to the video preview with the “MENU” button.
Recording functionFirst, check whether the video source and storage is connected (see “Connection and Setup”).
1. Manual recording- Start the recording with the “Rec/Stop” button on the device or the “Rec” button on the remote control. The recording runtime is shown in the top left.- Stop the recording with the “Rec/Stop” button on the device or the “Stop” button on the remote control.- You can cut out unwanted content from the original recording during recording process. To do this, briefly press the „OK“ button at the beginning of the passage to be cut out, now the recording time display flashes. At the end of the passage to be cut out, briefly press the „OK“ button again, now the recording continues.
2. Automatically controlled recordings
Please note: Time-controlled recording can only take place when the device is switched on. The device stops recording as soon as the memory is full.
- First, check whether a storage medium is connected (see “Connection and Setup”).- Use the “MENU” button to go to the main menu and then to the “Time control recording” menu.- Select one of the options “Daily” (repeating daily), “Once” (once), “Weekly” - Check boxes from left to right (weekly): Sunday, Monday, Tuesday, Wednesday, Thursday, Friday, Saturday- Daily: Set the start and end time.- Once: Set the recording date, start and end time.- Weekly: Mark the desired day and set the start/end time.- Confirm the respective setting by clicking “Confirm”.
Signal Loss detectionThe Grabstar PRO is able to pause the recording in the event of missing / faulty source signals. The deactivation of this function means, that the recording can only be stopped after the user has manually finished/stopped his recording and is therefore only recommended if the source medi-um is in poor/faulty condition/quality.
Format: Format the storage medium.
HDCP-protected sources cannot be recorded!

- Assign a scene name for the stream before starting to stream.- Further operating instructions can be found in the help function of the program or in the support area of XSplit, as well as in the medium supplied with the stream (f. e. Youtube, Twitch, etc.)
Stream with OBS- Go to the website: https://obsproject.com/de and download the “OBS Studio” software. Versions for MS Windows, Mac OS and Linux are available. Please note the information in the download area for your respective operating system version.- Install the program on your PC.- Depending on the software on your computer, the program may ask you to load and install additional software components during the installation (Auto-Configuration Wizard). These can also be installed later via “Tools -> Auto-Config Wizard”- Mark your device (D720) via „Settings -> Audio“ and „Aux Audio Device“ as an audio source.
- Then select your device (D720) as a video source via “Sources -> + (add, Video capture Device)”.
- Enter a name for the stream under “Scene Collection”.- Test the stream for several minutes with an activated Grabstar PRO (in PC streaming mode) under “Settings -> Output” and “Start Streaming” so check whether the stream is stable over a longer period of time.
- The program is an open source program and constantly evolving. That is why you will find current and detailed operating instructions in the help function of the program or in the help area of OBS as well as in the medium supplied with the stream (f. e. Youtube, Twitch, etc.).
6. Firmware-Update
- Copy the update file into the basic directory of an SD memory card or a USB storage that you connect to the Grabstar PRO.- Switch on the device. The upgrade window appears automatically if you have copied the firmware to an SD card. For USB storage, manually select the firmware update option in the main menu and start the update from there.- Start with “Confirm”.
7. Error Notifications
No picture on the display- Check the connection and output of the video source.- If the video source outputs an HDCP-protected signal, switch off the HDCP (if possible).- The display remains switched off during playback when the device is connected to a monitor/TV via the HDMI output.
Device does not recognize storage medium- The storage medium may not be formatted with FAT32, NTFS or exFAT, f. e. if it was previously used in a digital camera. Format it using a PC with a compatible file system.- You can formate new memory cards via the internal menu „format“. For formatting high-capacity USB hard drives, we recommend using the freeware tool „Guiformat“ and formatting the hard drive in FAT32 format. Mac OS users must note that the exFAT and NTFS format cannot be used. Linux users are also affected by this, but can use various solutions and tools on the Internet. The for-mats mentioned here refer to a Windows client / computer.
Picture freezes while recording- Press the On/Off button for 10 s and the device will restart.
No sound output- Check whether the mute function is activated and if a sufficient sound level is set.
No files found for playbackThis can be the case if you have uploaded files externally. Video files must be stored in the folder “Video”.
External USB hard drive not working- Only operate USB hard drives if the power supply of the Grabstar PRO is connected. The battery may not be able to provide enough power in stand-alone mode. 3.5” hard disks must be operated with their own power supply.
PC does not find the device as external storage- Check whether the “PC storage mode” option is activated on the device.
PC does not find the device as a streaming source- Check whether the option “PC streaming mode” is activated on the device.- Check the USB-PC connection and on the PC (Control Panel -> Device Manager/ Manage Audio devices) whether the device is recognized and set as an external audio/ video device (D720). Often, especially with laptops, only the internal microphones/ cameras are set. The setting must then be changed manually. The selection is usually also possible in the streaming programs.
Sound and images are not streamed synchronously / appear “jerky” on PC- The hardware equipment (CPU, memory, sound and image hardware) cannot provide enough performance. Use a current PC with sufficient hardware graphics accelerator and current audio driver.
Sound and images are not reproduced synchronously on the Grabstar PRO- This may be due to the internal conversion time required from high-resolution videos to the screen size of the display. Therefore, avoid playing HD videos and use the HDMI output.
8. Care and Maintenance
- Only clean the device with a soft, dry linen cloth. If the device is very dirty, the cloth can be slightly damp. Do not clean the device with cleaning agents containing solvents. The device must then be carefully dried with a cloth. Make sure that no moisture gets inside the device.
- Do not interrupt the power supply or the connection to the data storage device during the update.- After a successful update, the device automatically restarts

Recording media:...........................................SD memory card/USB stick, max. 128 GB, USB hard device max. 4 TB (with its own power supply),
Filesystems FAT32/NTFS (max. 4 GB/File), exFAT (> 4 GB/File)Recording format:..............................................MP4 (H.264), memory up to 150 MB/minRecording resolutions/bit rates:.............Local: 1920 x 1080, 1280 x 720, 720 x 480 (60 fps) PC: 1920 x 1080 (30 fps), 1280 x 720 (60 fps) Bit rate: 30/22/18/12/4 MbpsInputs:.................................Composite (A/V): PAL/NTSC; HDMI, Audio (Microphone/Headset)Ausgänge:........................................................................................... HDMI, Micro-USB (PC)Supported resolutions (Input):..................................1920 x 1080 (60/50/30/25/24 fps); 720 x 480, 720 x 576, 640 x 480, analogue (Composite)Output resolutions HDMI-Port:.................................................1280 x 720 (60 fps) (Playback); 1920 x 1080 (directly with HDMI input)Power supply:...............................Power adapter 5 VDC, 2 A, internal battery, Li-Po, 3,7 VDimensions (W x H x D):........................................................................ 160 x 25 x 75 mmWeight:..........................................................................................................................218 g
9. Technical data
Value and Accuracy UnitManufacturer Name SHENZEN QI XIN ELECTRONICS CO., LTD –Model Identifier YNQX12G050200VU –Input Voltage 115–230 VInput AC frequency 50/60 HzOutput voltage 5,0 VOutput current 2,0 AOutput power 10,0 WAverage active efficiency (230V/50Hz) 81.230 ; (115V/60Hz) 82.066 %Effieciency at low load (10%) (230V/50Hz) 78.321 ; (115V/60Hz) 82.428 %No-load power consumption (230V/50Hz) 0.059 ; (115V/60Hz) 0.026 W
10. Power supply details
dnt Innovation GmbH, Maiburger Straße 29, 26789 Leer, Germany, hereby declares that the device
„dnt Video Digitizer-Grabstar PRO“
is in accordance with the essential requirements and other relevant provisions of Directive 2014/30/EU. The declaration of conformity can be found at the following link: www.dnt.de
11. Declaration of conformity
12. Disposal
Do not dispose this device through domestic waste!Electronic devices have to be disposed in accordance with the directive of waste for electrical and electronic equipment via the local collection points for old electronic devices!
13. Contact
Do you have any questions about the product? Our technical customer service will be happy to provide you comprehensive and qualified information: Email: [email protected]
1. Edition English 04/2020Documentation © 2019 dnt Innovation GmbHAll rights reserved. No part of this operating manual may be reproduced in any form without the written permission of the publisher. It is possible that these operating instructions have some typographical defects or misprints. However, the information in this operating manual is beeing checked regularly and corrections will be done for the next edition. We don‘t have liability for technical or printing errors and their consequences. All trademarks and copy-rights are acknowledged. Changings due to technical progress can be made without notice.DNT000001-04/2020, Version 1.0
Importeur/Importer: dnt Innovation GmbHMaiburger Straße 29 · 26789 Leer · Germany
www.dnt.de










![416-2012 LFAC 4th Report (Cover) (Original) reports/LFAC/LFAC-4.pdf · ]Xnaq∂mw tIcf \nbak` tem°¬ ^≠v A°u≠vkv IΩn‰n (2011-2014) \memaXv dnt∏m¿´v (2012 am¿®v amkw](https://static.fdokument.com/doc/165x107/5fd6781ee1ce832c3b5ce2db/416-2012-lfac-4th-report-cover-original-reportslfaclfac-4pdf-xnaqamw.jpg)