Videoschnitt im Unterricht · 2015. 7. 22. · Für AVCHD DVD-Camcor-der-Unterstützung ist Mac OS...
Transcript of Videoschnitt im Unterricht · 2015. 7. 22. · Für AVCHD DVD-Camcor-der-Unterstützung ist Mac OS...
-
Videoschnitt im Unterrichtmit iMovie 09
Version 0.8
Autor: Hanspeter Füllemann April 2009
-
Dieses Werk ist unter einem Creative Commons Lizenzver-trag lizenziert. Um die Lizenz anzusehen, gehen Sie bitte zu
http://creativecommons.org/licenses/by-nc-nd/2.5/ch
-
Arbeitshilfen für den UnterrichtVideoschnitt mit iMovie 09
April 2009 • H. Füllemann Seite 3Pädagogische Hochschule Thurgau
Video in der Schule
Fotos erlauben es, mit wenig Aufwand erste Filme zu produzieren und dabei die Grundlagen der Filmsprache kennenzu-lernen. iMovie 09 hält dafür praktische Werkzeuge bereit.
Einfache Filme mit Fotos gestaltenFotos in iPhoto importierenUm Bilder möglichst einfach in iMovie nutzen zu können, fügst du sie am bes-ten zuerst in iPhoto ein.
Packe zuerst alle Bilder, die du verwen-den möchtest, in einen Ordner. Öffne anschliessend das Programm iPhoto. Du hast denn zwei Möglichkeiten, die Bilder zu importieren:A Ziehe den Ordner mit den Bilddatei-
en auf das geöffnete iPhoto-Fenster.B Wähle in iPhoto den Befehl «Ablage
In Mediathek importieren…». Wähle den Ordner mit den vorbereiteten Bildern und importiere diesen.
Sie werden dann in iPhoto 09 als neues Ereignis der Bibliothek hinzugefügt und können in den Übrigen iLife-Program-men genutzt werden.
Start
-
Arbeitshilfen für den UnterrichtVideoschnitt mit iMovie 09
April 2009 • H. Füllemann Seite 4Pädagogische Hochschule Thurgau
Video in der Schule
Fotos integrierenNeues ProjektErstelle ein neues Projekt in iMovie. Am besten wählst du dazu die folgenden Einstellungen:
Zugriff auf iPhoto-BibliothekDie Taste «Fotoübersicht ein- oder aus-blenden» ermöglicht den Zugang zu dei-ner iPhoto-Bibliothek. Die Bilder sind in diesem Bereich von iMovie genau gleich wie in iPhoto organisiert. Ein Doppelklick auf das Ereignis, das du im vorherigen Schritt in iPhoto erzeugt hast, zeigt alle darin enthaltenen Fotos an.
Start
-
Arbeitshilfen für den UnterrichtVideoschnitt mit iMovie 09
April 2009 • H. Füllemann Seite 5Pädagogische Hochschule Thurgau
Video in der Schule
Fotos im Projekt anordnenWenn die gewünschten Fotos im Medi-enfenster von iMovie angezeigt werden, kannst du den Film zusammenstellen.
Fotos integrieren und Anzeigedauer bestimmen
1. Ziehe das erste Bild mit gedrück-ter Maustaste ins Projektfenster. Es erscheint nun ein Bildclip.
2. Öffne mit einem Doppelklick auf den Clip das Infofenster, um die Anzeige-dauer des Clips zu ändern.
3. Stelle die gewünschte Dauer in Sekunden ein. Falls allen Clips im Projekt die gleiche Dauer zugewiesen werden soll, markierst du das ent-sprechende Feld hinter der Zeitanga-be.
4. Füge nun weiter Fotos ins Projekt ein. Bestimme bei jedem Clip, wie lange er angezeigt werden soll.
Start
-
Arbeitshilfen für den UnterrichtVideoschnitt mit iMovie 09
April 2009 • H. Füllemann Seite 6Pädagogische Hochschule Thurgau
Video in der Schule
Kameraeinstellungen und -fahrten simulierenClips oder Standbilder beschneidenStandbilder oder Videoclips können auf etwa 50% ihrer Grösse beschnitten werden. Die dabei erreichte Qualität ist von Grösse und Auflösung der Original-dateien abhängig.
Solche Änderungen solltest du im Projektbereich vornehmen. Bearbeitest du das Original in dieser Weise, werden diese Anpassungen in allen zukünftigen Projekten, in denen du den Clip einsetzt, wieder übernommen.
1. Wähle den gewünschten Clip mit einem Klick aus.
2. Klicke 1x auf die Taste «Beschneiden».
3. Klicke im «Viewer» auf den Reiter «Beschneiden» (siehe Bild rechts).
4. Passe den gewünschten Ausschnitt an, indem du einen der Eckpunkte mit gedrückter Maustaste ver-schiebst.
5. Bestätige die Änderungen mit einem Klicke auf die Taste «Fertig».
Das Seitenverhältnis der Auswahl ent-spricht immer dem Seitenverhältnis des gewählten Projekts (4:3 oder 16:9).
Start
-
Arbeitshilfen für den UnterrichtVideoschnitt mit iMovie 09
April 2009 • H. Füllemann Seite 7Pädagogische Hochschule Thurgau
Video in der Schule
Zoomen und Schwenken mit «Ken Burns Effekt»Auf Fotos, welche du ins Projekt integriert hast, kannst du Be-wegungseffekte anwenden und damit einen Kameraschwenk oder eine Zoomfahrt simulieren.
1. Wähle den gewünschten Clip mit einem Klick aus.
2. Klicke 1x auf die Taste «Be-schneiden».
3. Klicke im «Viewer» auf den Rei-ter «Ken Burns» (s. Bild links, 1).
4. Ein rotes und ein grünes Recht-eck werden angezeigt.
5. Bestimme mit dem grünen «Start»-Rechteck den Ausschnitt zu Beginn des Clips.
6. Verändern nun die Grösse des roten Rechtecks. Der ge-wählte Ausschnitt wird am Schluss des Clips angezeigt.
7. Mit einem Klick auf die Wiedergabetaste (2) rechts oben im «Viewer» kannst du dir den Effekt anzeigen lassen.
8. Wenn das Resultat deinen Vorstellungen entspricht, be-stätigst du die vorgenommenen Einstellungen mit einem Klick auf die Taste «Fertig».
1 2
Den Beschnitt und die Anwendung des «Ken Burns Effekt kannst du jederzeit mit einem Klick auf die Taste «Anpassen» im Viewer rückgängig machen.
Start
-
Arbeitshilfen für den UnterrichtVideoschnitt mit iMovie 09
April 2009 • H. Füllemann Seite 8Pädagogische Hochschule Thurgau
Video in der Schule
Titel hinzufügenJeder Film benötigt mindestens am Anfang einen Titel und am Schluss einen Abspann. Dieses Kapitel erklärt die verschiedenen Möglichkeiten, solche Titel dem Projekt hinzuzufügen und sie zu ändern.
Titelstil finden1. Klicke in der Symbolleiste von iMovie
auf die Taste «Titel».2. Bewege den Cursor über die ver-
schiedenen Titelstile, um dir Vor-schauen davon anzeigen zu lassen.
Titel über Clip einfügenBewege den Titel im Projektfenster über den gewünschten Clip.
Mit blauer Farbe wird angezeigt, für wel-chen Bereich der Titel hinzugefügt wird. Dabei gibt es 3 Möglichkeiten:
Ziehe den Titel auf die Mitte des Clips. So wird der gesamte Clip blau eingefärbt. Der Titel erscheint für die Dauer des gesamten Clips.
Ziehe den Titel über den Anfang oder das Ende des Clips. So wird nur ein Teilbereich des Clips blau eingefärbt. Der Titel erscheint nur am Anfang oder am Schluss des Clips.
Start
-
Arbeitshilfen für den UnterrichtVideoschnitt mit iMovie 09
April 2009 • H. Füllemann Seite 9Pädagogische Hochschule Thurgau
Video in der Schule
Titel vor Hintergrund einfügenBewege den Titel im Projektfenster zwi-schen 2 Clips oder an den Anfang/das Ende des Projekts. Nach dem Loslassen der Maustaste erscheint ein Fenster, in welchem du den gewünschten Hinter-grund wählen kannst. Einige davon sind
animiert. Diese Animationen kannst du betrachten, wenn du mit dem Cursor über die entsprechenden Felder fährst.
Klicke auf den Hintergrund, den du aus-wählen möchtest. Dieser wird sofort an der gewählten Stelle eingefügt.
Titeltext bearbeitenWähle im Projektfenster den Titel aus, den du bearbeiten möchtest.
Im «Viewer»-Fenster kannst du nun die Texte editieren.
Start
-
Arbeitshilfen für den UnterrichtVideoschnitt mit iMovie 09
April 2009 • H. Füllemann Seite 10Pädagogische Hochschule Thurgau
Video in der Schule
Schriftart und -farbe ändernKlicke auf die Taste «Schrift» links oben im «Viewer»-Fenster. Der iMovie-Schrift-bereich wird geöffnet.1. Bewegen Sie den Zeiger über die
Schriften, die Farben und die Schrift-grössen, um eine Vorschau zu sehen.
2. Klicke auf eine Schrift, Farbe oder Grösse um sie auszuwählen.
3. Den Textstil und die Ausrichtung des Textes wählst du ebenfalls durch anklicken.
4. Klicke auf die Taste «Fertig», wenn du alle gewünschten Einstellungen vorgenommen hast.
Start
-
Arbeitshilfen für den UnterrichtVideoschnitt mit iMovie 09
April 2009 • H. Füllemann Seite 11Pädagogische Hochschule Thurgau
Video in der Schule
Hintergrundmusik einfügenBevor du deinem Film eine passende Hintergrundmusik verpasst, musst du dir einige Gedanken über das Urheber-recht machen. Wenn du den Film nur im Familienkreis anschauen willst, darfst du beliebig Musik von deiner CD-Samm-lung oder aus deiner iTunes-Bibliothek verwenden. Sobald du jedoch dein fer-tiges Werk auf YouTube, Facebook oder ähnlichen Portalen veröffentlichen willst, darfst du nur lizenzfreie Musik einsetzen. Diese wird häufig unter einer «Creative Commons Lizenz» angeboten.
Am besten importierst du die ge-wünschte Musik zuerst in deine iTunes-Bibliothek. Dann steht sie anschliessend in allen iLife-Anwendungen zur Verfü-gung.
Schwebende Musikspur1. Klicke auf die Taste «Musik und Tonef-
fekte» in der iMovie-Symbolleiste.2. Suche die Musik, die du einsetzen
möchtest. Hilfreich ist dabei das Suchfeld zuunterst im Musikfenster.
3. Ziehe die Audiodatei ins Projekt-fenster hinter den letzten Clip. Achte darauf, dass du den Song nicht verse-hentlich auf einen Clip ziehst.
4. Die Clips des Projekts werden nun grün hinterlegt.
Die Musik beginnt am Anfang des mit dem ersten Clip und endet mit dem letzen. Falls das Stück länger als der Film ist, wird es ausgeblendet. Wenn du weitere Clips in den Film einfügst, wird die Hintergrundmusik automatisch verlängert. Sollte das Stück kürzer als das gesamte Videomaterial sein, kannst du einen weiteren Musiktitel anhängen.
Start
-
Arbeitshilfen für den UnterrichtVideoschnitt mit iMovie 09
April 2009 • H. Füllemann Seite 12Pädagogische Hochschule Thurgau
Video in der Schule
Fixierte MusikspurDie Hintergrundmusik kann auch an einer beliebigen Stelle des Videomateri-als beginnen. Dann ist sie an einem Clip fixiert.1. Ziehe die linke obere Ecke des Bal-
kens für die Hintergrundmusik nach rechts an die Stelle, an der die Musik beginnen soll.
2. Das kleine Symbol einer Stecknadel zeigt ganz links oben im Balken der Hintergrundmusik an, dass der Musikclip an dieser Stelle mit dem Videoclip verbunden wurde.
3. Der Musikclip wird jetzt violett darge-stellt.
Start
-
Arbeitshilfen für den UnterrichtVideoschnitt mit iMovie 09
April 2009 • H. Füllemann Seite 13Pädagogische Hochschule Thurgau
Video in der Schule
Videomaterial importiereniMovie 09 kann Videomaterial von unter-schiedlichsten Camcordern importieren.Dabei unterscheidet sich das Vorgehen in wenigen Details.
Import von MiniDV-BändernHäufig sind in den Schulen noch Video-cameras vorhanden, welche auf MiniDV-Kassetten aufnehmen.1. Verbinde die Kamera mit einem
FireWire-Kabel mit deinem Compu-ter. Der grosse 6-polige Stecker wird am Mac angeschlossen, den kleine-ren 4-polige Stecker verbindest du mit der Kamera .
2. Schalte nun die Kamera in den VTR- oder den Play/Edit-Modus. Es erscheint das Importfenster für band-basierte Kameras.
3. Wähle nun links unten die ge-wünschte Importeinstellung: Automatisch: Das Band wird beim Import zuerst automatisch zurückge-
Start
-
Arbeitshilfen für den UnterrichtVideoschnitt mit iMovie 09
April 2009 • H. Füllemann Seite 14Pädagogische Hochschule Thurgau
Video in der Schule
spult und anschliessend der gesamte Bandinhalt importiert. Zuletzt wird das Band wieder an den Anfang zurückgespult. Manuell: Du kannst das Band über die Steuerelemente selber vor- und zurückspulen und so beliebige Sequenzen importieren. Den Im-portvorgang startest du ebenfalls manuell, sobald das Band wiederge-geben wird.
4. Klicke auf die Taste «Importieren».
5. Wähle im erscheinenden Fenster (siehe Bild rechts) den Speicherort und das gewünschte Importformat.
Für Hobbyfilme reicht oft die kleinere Einstellung, das diese deutlich gerin-gere Datenmengen bei recht anspre-chender Qualität erzeugt.
DV ➝ ~ 13 GB / StundeHD ➝ ~ 40 GB / Stunde
Import von USB-KamerasSolche Kameras speichern die Videoda-ten auf DVDs, Harddisk oder Speicher-karten.
1. Aktiviere in der Kamera den Modus «PC Connect».
2. Verbinde Kamera und Computer mit dem passenden USB-Kabel.
3. Das Importfenster öffnet sich und zeigt die auf der Kamera gespeicher-ten Clips an. Nun stehen 2 Möglich-keiten des Imports zur Verfügung (Details siehe nächste Seite).
Für die Nutzung von Videomaterial im AVCHD-Format ist ein Intel-Prozessor erforderlich. Für AVCHD DVD-Camcor-der-Unterstützung ist Mac OS X in der Version 10.5 oder neuer erforderlich.
Start
-
Arbeitshilfen für den UnterrichtVideoschnitt mit iMovie 09
April 2009 • H. Füllemann Seite 15Pädagogische Hochschule Thurgau
Video in der Schule
Wenn du alle Clips importieren möchtest wählst du links unten im Fenster die Einstellung «Automatisch». Klicke anschliessend auf die Taste «Alles importieren».
Wenn du nur eine Auswahl der Clips importieren möchtest, wählst du die Einstellung «Manuell». Nun ist es möglich, alle Clips zu aktivieren oder zu deaktivieren. Setze ein Häkchen bei allen Clips, die importiert werden sollten und klicke zuletzt auf die Taste «Markierte importieren».
In beiden Fällen erscheint ein Fenster mit Einstellungen zum Import. Lege hier fest, wo das Material gespeichert werden soll. Du kannst auch festlegen, ob ein neues Ereignis erstellt werden soll, oder ob die Aufnahmen zu einem bestehenden hin-zugefügt werden sollen. Informationen zu der Grösse des importierten Videoma-terials findest du im Merkkasten auf der vorangehenden Seite.
Start
-
Arbeitshilfen für den UnterrichtVideoschnitt mit iMovie 09
April 2009 • H. Füllemann Seite 16Pädagogische Hochschule Thurgau
Video in der Schule
Videomaterial sichten und organisierenMit iMovie kannst du dein gesamtes Videomaterial verwalten. Grundsätzlich werden die importierten Clips nach Jahr und nach «Ereignissen» strukturiert. Bei jedem Import wird pro Aufnahmetag ein neues Ereignis erstellt. Du hast jedoch auch die Möglichkeit, die importierten Clips zu einem bestehenden Ereignis hinzuzufügen.
EreignisseIn den Ereignissen werden die Originalclips gezeigt. Einzelne Ereignisse können nachträglich in zusammengeführt oder aufgeteilt werden.
Die Ereignisse können über das Menü «Darstel-lung» unterschiedlich dargestellt werden.
Mit der Einstellung «Ereig-nisse nach Volume grup-pieren» werden die Namen aller angeschlossenen Festplatten und die darauf gespeicherten Ereignisse angezeigt. Diese Darstellung kann auch über die Taste «Ereignisse nach Volume gruppieren aufgerufen werden.
Start
-
Arbeitshilfen für den UnterrichtVideoschnitt mit iMovie 09
April 2009 • H. Füllemann Seite 17Pädagogische Hochschule Thurgau
Video in der Schule
Clips sichten und markierenVor dem eigentlichen Schnitt solltest du alle Videoclips einmal sichten. Dabei kannst du die besten Stellen als Favoriten mar-kieren oder unbrauchbare Aufnahmen zum löschen vormer-ken.
Vor dem Markieren wählst du einen Clip, einen Teil davon oder mehrere Clips eines Ereignisses aus. Später kannst du markierte über das Menü «Anzeigen» ganz unten im iMovie-Fens-ter filtern.
Nach einem Klick auf die Taste «Favorit» erscheint oben im mar-kierten Clipbereich eine grüne Linie. So werden alle Favoriten gekennzeichnet.
Nach einem Klick auf die Taste «ablehnen» erscheint oben im markierten Clipbereich eine rote Linie. Über das Menü «Ablage ➝ Abgelehnte Clips in den Papierkorb bewegen» kannst du alle rot markierten Clips löschen.
Markierungen machst du mit der Taste «Markierung von Aus-wahl aufheben» rückgängig.
Start
-
Arbeitshilfen für den UnterrichtVideoschnitt mit iMovie 09
April 2009 • H. Füllemann Seite 18Pädagogische Hochschule Thurgau
Video in der Schule
Schlagwörter vergebenIn iMovie 09 kannst du Videobereichen selbstdefinierte Schlagwörter zuweisen. So sind einzelne Szenen schnell thema-tisch geordnet wieder aufzufinden. 1. Um Schlagwörter nutzen zu können,
müssen die erweiterten Werkzeuge in iMovie aktiviert sein. Wähle falls nötig den Befehl «iMovie ➝ Einstel-lungen». Markiere im Bereich «Allge-mein» das Kästchen vor «Erweiterte Werkzeuge anzeigen».
2. Nun wird in der Symbolleiste die Taste «Schlagwörter» angezeigt.
3. Klicke auf die Taste «Schlagwörter». Das entsprechende Fenster öffnet sich.
Schlagwörter automatisch anwenden
Falls du mehrere Clips mit der selben Kombination von Schlagwörter versehen möchtest, wählst du «Auto-matisch anwen-den».
Markiere die gewünschten Schlagwörter. Fehlende Begriffe kannst du über das Feld «Neues Schlagwort» erfassen.
Der Cursor wird im Modus «Automatisch anwenden» mit einem kleinen Schlüssel ergänzt. Nun kannst du mit gedrückter Maustaste nacheinander über mehrere Clip-Bereiche fahren. Diesen wird dann die gewählte Schlagwort-Kombination zugewiesen und es erscheint anschlie-
ssend eine blaue Linie im oberen Bereich der Clips. Solche Bereiche kannst du später noch mit weiteren Schlagwörtern ergänzen.
Klicke wieder auf die «Pfeiltaste» in der Symbolleiste von iMovie, wenn du die Schlagwortvergabe beendet hast.
Start
-
Arbeitshilfen für den UnterrichtVideoschnitt mit iMovie 09
April 2009 • H. Füllemann Seite 19Pädagogische Hochschule Thurgau
Video in der Schule
Individuelle Schlagwortkombinationen
Fall du immer wieder unterschiedliche Kombinationen von Schlagwörtern vergeben möchtest, wechselst du in den Be-reich «Informationen» des Fensters «Schlagwörter». Anschlie-ssend gehst du folgendermassen vor:
1. Wähle einen Videobereich aus.2. Markiere die Schlagwörter, welche du zuordnen möchtest.3. Im oberen Bereich der Bereichsauswahl erscheint eine
blaue Linie. Sie zeigt an, dass Schlagwörter auf diesen Bild-bereich angewendet wurden.
4. Wähle einen weiteren Bereich aus und wende auf ihn eine neue Schlagwortkombination an. Fehlende Schlagwörter kannst du wie im vorherigen Kapitel beschrieben, neu erfassen.
5. Klicke auf die «Pfeiltaste» in der Symbolleiste von iMovie, wenn du die Schlagwortvergabe beendet hast oder schlie-sse das Fenster «Schlagwörter».
Start
-
Arbeitshilfen für den UnterrichtVideoschnitt mit iMovie 09
April 2009 • H. Füllemann Seite 20Pädagogische Hochschule Thurgau
Video in der Schule
Clips mit Schlagwörtern suchenKlicken auf die Taste «Schlagwortfilter» am unteren Rand des iMovie-Fensters. Der Bereich «Nach Schlagwort filtern» erscheint in einer neue Spalte.
Du kannst nun nach Clips suchen, indem du ein oder mehrere Schlagwörter mit einem Klick auswählst. Ein zweiter Klick auf ein Schlagwort deaktiviert es wieder.
Klickst du auf die linke, rote Hälfte einers Schlagworttaste, werden alle Bereiche mit diesem Schlagwort ausgeschlossen.
Taste «Einem»: Alles Videomaterial, dem eines oder mehrere der gewählten Schlagwörter zugeordnet wurde, wird angezeigt.
Taste «Allen»: Nur das Videomaterial, dem alle gewählten Schlagwörter zuge-ordnet wurden, erscheint in der Anzeige.
Start
-
Arbeitshilfen für den UnterrichtVideoschnitt mit iMovie 09
April 2009 • H. Füllemann Seite 21Pädagogische Hochschule Thurgau
Video in der Schule
GrobschnittNach dem Sichten und Organisieren steht das Videomaterial zum Schnitt zur Verfügung. Nun kannst du ein neues Projekt starten, oder an einem bestehen-den weiterarbeiten.
Erstelle ein neues Projekt oder wähle ein Projekt in der Projektmediathek aus und klicke anschliessend auf «Projekt bear-beiten». Wähle anschliessend den ersten Bereich eines Clips aus und ziehe ihn ins Projektfenster.
Füge weitere Videosequenzen aus deiner Ereignismediathek dazu. Die folgenden Abschnitte zeigen dir verschiedene Möglichkeiten, wie du Bereiche auswäh-len und zum Projekt hinzufügen kannst.
Videomaterial auswählen
Fahre mit gedrückter Maustaste über einen beliebigen Bereich eines Clips, der so aus-gewählt wird. Die Auswahl wird mit einem gelben Rahmen markiert. Beim Festlegen der Auswahl wird die Dauer in Sekunden eingeblendet. Du kannst die festgelegte Auswahl nachträglich noch anpassen, indem du die Enden verschiebst.
Klickst du 1x in einen Clip im Quellmaterial, so wird automatisch von dieser Stelle aus ein Bereich ausgewählt. In der Standardeinstellung umfasst die Auswahl 4 Sekunden Videomaterial. Diese Dauer kannst du in den Einstellungen von iMovie im Bereich «Browser» ändern.
Start
-
Arbeitshilfen für den UnterrichtVideoschnitt mit iMovie 09
April 2009 • H. Füllemann Seite 22Pädagogische Hochschule Thurgau
Video in der Schule
Auswahl zu Projekt hinzufügen
Wenn du eine Auswahl aus der Ereignis-Mediathek zwischen zwei Clips ziehst, wird das Videomaterial an der gewählten Stelle ins Projekt eingefügt. Die folgen-den Clips werden nach hinten verscho-ben.
Wenn du die Auswahl auf einen Clip im Projekt ziehst, erscheint nach dem loslassen der Maustaste ein Menü, das unterschiedlich Arten des Einsetzens erlaubt. Diese werden im Folgenden kurz erläutert.
Ersetzen: Der gesamte Clip, auf den du die Auswahl gezogen hast, wird durch das ausgewählte Videomaterial ersetzt. Dabei kann sich je nach Cliplänge die Dauer des gesamten Projekts verändern.
Vom Anfang ersetzen: Die Gesamtdau-er des Projektes wird nicht verändert. Der ursprüngliche Clip wird durch einen
gleich langen ersetzt, beginnend von Anfang der Auswahl in der Mediathek.
Vom Ende ersetzen: Die Gesamtdauer des Projektes wird nicht verändert. Der ursprüngliche Clip wird durch einen gleich langen ersetzt, beginnend vom Ende der Auswahl in der Mediathek.
An Wiedergabeposition ersetzen: Die Gesamtdauer des Projektes wird nicht verändert. Der ursprüngliche Clip wird durch einen gleich langen ersetzt. Dabei wird der Anfang der Auswahl an der gewählten Abspielposition platziert. Videomaterial das vor und nach dem Beginn der Auswahl liegt, wird zur Ergän-zung eingefügt.
Einfügen: Der Clip im Projekt wird an der gewählten Stelle in 2 Teile getrennt und die Auswahl dazwischen eingefügt.
weiter…
Einige Möglichkeiten stehen nur zur Verfügung, wenn die erweiterten Werkzeuge in iMovie aktiviert sind.
Start
-
Arbeitshilfen für den UnterrichtVideoschnitt mit iMovie 09
April 2009 • H. Füllemann Seite 23Pädagogische Hochschule Thurgau
Video in der Schule
Nur Audio: Nur das Audiomaterial der Auswahl wird ab der gewählten Position zusätzlich zum Audioinhalt der bereits bestehenden Clips eingefügt.
Ausschnitt: Der Ausschnitt wird über dem Clip im Projektfenster angezeigt. Position, Länge, Deckkraft usw. können angepasst werden. Die Audiospur des ursprünglichen und des Ausschnittclips werden gleichzeitig abgespielt. Die Lautstärke kann verändert werden. So
können Insert-Schnitte realisiert werden. Dabei wird die Tonspur des einfefügten Clips einfach stumm gestellt.
Bild-in-Bild: Die Auswahl wird in einem blauen Rahmen über dem ursprüngli-chen Clip im Projektfenster angezeigt. Das Videomaterial wird in diesem Clip eingeblendet. Die Grösse und Art der Darstellung kann verändert werden.
Greenscreen: Eine Aufnahme, welche vor einem sattgrünen Hintergrund aufgenommen wurde, kann bei dieser Wahl über den bestehenden Videoclip im Projektfenster gelegt werden. Alle grünen Farbbereiche werden bei der Überlagerung transparent dargestellt.
Start
-
Arbeitshilfen für den UnterrichtVideoschnitt mit iMovie 09
April 2009 • H. Füllemann Seite 24Pädagogische Hochschule Thurgau
Video in der Schule
Clips trimmen – der FeinschnittAuch wenn du Videomaterial nur ausschnittsweise ins Projekt integrierst und solche Clips im Projektfenster auch löschst, lässt iMovie das originale Quell-material unangetastet. So kannst du nach erfolgtem Grobschnitt die Cliplän-gen noch im Detail ändern.
Arbeit mit dem Clip-TrimmerWenn du im Projektfenster mit dem Cursor über den Anfang eines Clip fährst, wird am unteren Rand das Aktionsmenü als kleines Zahnrad sichtbar. Klicke auf dieses Symbol und rufe über das erschei-nende Menü den «Clip-Trimmer» auf.
Im Fenster des «Clip-Trimmers» erscheint der gesamte Clip aus dem Quellmaterial.
Bewege dort mit gedrückter Maustaste die Auswahlelemente am Anfang oder am Ende der markierten Auswahl, um die Cliplänge zu verändern.
Um die Auswahl Bild um Bild zu ver-ändern, platzierst du den Cursor ne-ben dem Anfang oder dem Ende der aktuellen Auswahl. Halte die «alt»- oder
«Options»-Taste gedrückt und verändere die Auswahl mit der Links- oder Rechts-pfeil-Taste.
Mit der Wiedergabetaste oben rechts im Fenster «Clip-Trimmer» kannst du in einer Vorschau das Ergebnis prüfen.
Start
-
Arbeitshilfen für den UnterrichtVideoschnitt mit iMovie 09
April 2009 • H. Füllemann Seite 25Pädagogische Hochschule Thurgau
Video in der Schule
Arbeit mit dem Präzisions-EditorWenn du im Projektfenster mit dem Cursor über den Anfang eines Clip fährst, wird am unteren Rand das Aktionsmenü als kleines Zahnrad sichtbar. Klicke auf dieses Symbol und rufe über das erschei-nende Menü den «Präzisions-Editor» auf.
Der Präzisions-Editor ermöglicht dir, Bilder am Ende des einen Clips und am Anfang des folgenden Clips zu trimmen oder zu erweitern. Die Änderungen werden sofort angezeigt und die deren Wirkung kann kontrolliert werden.
Zwischen den horizontalen Spuren der beiden Videoclips ist der Übergangs-punkt markiert. Diesen kannst du mit gedrückter Maustaste nach links oder rechts verschieben, um ihn neu zu posi-tionieren. In den beiden Spuren werden die im Film gezeigten Bereiche hell dar-gestellt. Die gedimmten Bereiche stellen Videomaterial dar, das zwar aufgenom-men wurde, im Projekt aber momentan nicht angezeigt wird.
Du kannst den Übergangspunkt für jeden der beiden Clips neu festelegen, indem du an der gewünschten Position in den Clip klickst.
Mit dem Präzisionseditor kannst du auch den Ton von einem Clip in den folgen-den reichen lassen. Diese Methode, bei der Bild und Ton nicht an der gleichen Stelle geschnitten werden, wird bei den Profis häufig angewendet.
Klicke falls nötig auf die Taste «Audio» oben rechts im Präzisionseditor, damit die Audiowellenformen oberhalb und unterhalb der Clipstreifen angezeigt werden.
Um das Audiomaterial des ersten Clips in den zweiten zu verlängern, schiebst du die Linie am Schnittpunkt der Audiowel-lenform oben im Präzisions-Editor nach rechts. Dadurch wird das Audiomaterial aus dem ersten Clip weiter abgespielt, während das Videomaterial aus dem zweiten Clip bereits wiedergegeben wird. Um den Übergang beider Audio-spuren parallel zu verändern drückst du beim Verschieben des Schnittpunktes die Grossschreibtaste.
Start
-
Arbeitshilfen für den UnterrichtVideoschnitt mit iMovie 09
April 2009 • H. Füllemann Seite 26Pädagogische Hochschule Thurgau
Video in der Schule
Zwischen den einzelnen Clips kannst du Übergänge einfügen. Die Auswahl in iMovie ist verführerisch gross. Gehe mit Übergängen jedoch möglichst sparsam um. Schau dir doch einmal bewusst einen Ausschnitt eines Profifilms an und achte darauf, wo welche Übergänge zu sehen sind.
Übergänge einfügenÜbergänge einfügen1. Klicke auf die Taste «Übergänge» in
der Symbolleiste von iMovie.2. Suche den gewünschten Übergang.
Wenn du mit dem Cusor auf einen Übergang fährst, wird dir eine Vor-schau gezeigt.
3. Ziehe den Übergang mit gedrückter Maustaste zwischen 2 Clips.
Übergänge ändernMit einem Doppelklick auf den Über-gang öffnet sich das Fenster mit den zugehörigen Informationen. Hier kannst du die Länge des Übergangs einstellen und seinen Stil bestimmen. Die neue Zeitdauer kannst du auf alle Übergänge übertragen lassen.
Start
-
Arbeitshilfen für den UnterrichtVideoschnitt mit iMovie 09
April 2009 • H. Füllemann Seite 27Pädagogische Hochschule Thurgau
Video in der Schule
Voiceover – gesprochene KommentareDeinen Videoprojekten kannst du eigene Sprachkommentare hinzufügen. Dies nennt man in der Fachsprache «Voice-over». Das dazu nötige Mikrofon kann im Computer eingebaut sein oder extern angeschlossen werden.
Bevor du den Kommentar aufnehmen kannst, musst du das Fenster «Voiceover» öffnen. Klicke dazu auf die Taste «Voice-over».
1. Wähle im Fenster «Voiceover» ein externes oder das interne Mikrofon.
2. Passe die Eingangslautstärke mit dem Schieberegler an, während du einen Probetext sprichst.
3. Schiebe den Regler «Störungen redu-zieren» nach rechts, um unerwünsch-te Hintergrundgeräusche während der Aufnahme herauszufiltern.
4. Markierst du das Feld Stimmenan-passung wird deine Stimme so ange-passt, dass sie etwas weicher klingt.
5. Das Feld «Ton des Projekts wäh-rend der Aufnahme wiedergeben» markierst du nur dann, wenn dein gesprochener Text von Geräuschen oder anderen Texten im Projekt abhängig ist. Trage dann unbedingt einen Kopfhörer.
Nun folgt die Aufnahme, wie in den nächsten Schritten beschrieben.
1. Klicke im Projekt an jene Stelle eines Videoclips, an welcher der Kommen-tar beginnen soll.
2. iMovie zählt dann einen Countdown von 3 bis 1.
3. Sobald der Text «Aufnahme» erscheint, beginnst du mit dem Spre-chen des Kommentars.
4. Mit einem Klick an eine beliebige Stelle des Projektes kannst du die Aufnahme beenden.
5. Unter dem Videomaterial erscheint nun ein violetter Balken, der die Lage und Dauer des eben gesprochenen Kommentars markiert.
6. Schliesse das «Voiceover»-Fenster, wenn du keine weiteren Aufnah-men machen möchtest oder klicke auf eine neue Stelle des Projekts,
um eine weitere Aufnahme zu starten.
Start
Schaltfläche 44: Seite 3: OffSeite 4: Seite 5: Seite 6: Seite 7: Seite 8: Seite 9: Seite 10: Seite 11: Seite 12: Seite 13: Seite 14: Seite 15: Seite 16: Seite 17: Seite 18: Seite 19: Seite 20: Seite 21: Seite 22: Seite 23: Seite 24: Seite 25: Seite 26: Seite 27:
Schaltfläche 42: Seite 3: OffSeite 4: Seite 5: Seite 6: Seite 7: Seite 8: Seite 9: Seite 10: Seite 11: Seite 12: Seite 13: Seite 14: Seite 15: Seite 16: Seite 17: Seite 18: Seite 19: Seite 20: Seite 21: Seite 22: Seite 23: Seite 24: Seite 25: Seite 26: Seite 27:
Schaltfläche 43: Seite 3: OffSeite 4: Seite 5: Seite 6: Seite 7: Seite 8: Seite 9: Seite 10: Seite 11: Seite 12: Seite 13: Seite 14: Seite 15: Seite 16: Seite 17: Seite 18: Seite 19: Seite 20: Seite 21: Seite 22: Seite 23: Seite 24: Seite 25: Seite 26: Seite 27:





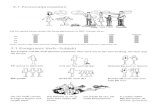








![DSC-HX60/HX60Vdownload.sony-europe.com/pub/manuals/eu/DSCHX60V_Help_DE.pdfGPS (DSC-HX60V) [181] AVCHD-Format [182] Lizenz [183] Markenzeichen Markenzeichen [184] Fehlerbehebung Falls](https://static.fdokument.com/doc/165x107/6048edfb5b4ae120ef46b462/dsc-hx60-gps-dsc-hx60v-181-avchd-format-182-lizenz-183-markenzeichen-markenzeichen.jpg)




