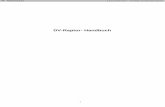Videoschnitt mit iMovie‘11 · 2015. 6. 1. · AVCHD-Kameras (mit Chip oder HD) Per USB-Kabel...
Transcript of Videoschnitt mit iMovie‘11 · 2015. 6. 1. · AVCHD-Kameras (mit Chip oder HD) Per USB-Kabel...
-
Videoschnitt mit iMovie‘11
• iMovie Benutzeroberfläche • Rohschnitt / Feinschnitt • Titel / Nachvertonen • Exportieren • Tipps und Tricks / Technik
Autor: Markus Oertly, PHTG
-
Die Benutzeroberfläche von iMovie‘11
08.01.13 iMovie‘11-Schulung, Markus Oertly 2
Kontroll - Monitor Projekt- bereich
Ereignis- mediathek
Ereignis-Roh- material
Musik, Bilder, Titel, Übergänge
-
3
1. Video importieren > neues Ereignis
2. Neues Projekt erstellen 3. Rohschnitt erstellen und
Cliplänge und Schnitte anpassen
4. Titel u. Untertitel setzen 5. Übergänge hinzufügen 6. Musik hinzufügen 7. Film exportieren
Quelle: www.!des-et-!lm.org
Einen Film schneiden in 7 Schritten
08.01.13 iMovie‘11-Schulung, Markus Oertly
-
4
FireWire 400 klein auf FireWire 800 für neue Macs
FireWire 400 klein auf gross für alte Macs
AVCHD-Kameras (mit Chip oder HD) Per USB-Kabel anschliessen
Mini-DV-Bandkameras (Format DV-PAL oder HDV1080i) Per FireWire-Kabel anschliessen
1. Video importieren ab Kamera oder SD-Karte
08.01.13 iMovie‘11-Schulung, Markus Oertly
-
5
1. Kamera anschliessen und auf Monitor USB- Verbindung wählen
2. Importfenster öffnet sich falls nicht: Importknopf anklicken
3. Gewünschte Clips aus- wählen und Markierte importieren... Anklicken
PS: Dieses Fenster zeigt Import einer AVCHD-Kam.
1. Video importieren
08.01.13 iMovie‘11-Schulung, Markus Oertly
-
6
1. Volume auswählen
2. Name für neues Ereignis eingeben
3. Keine Stabilisierung!
4. Voll – Originalgrösse f. High-End-Produktionen Gross 960 x 540 für DVDs, Arbeitsvideos, PPT-Filme...
5. Importieren anklicken
6. Fertig anklicken
1.
2.
3.
4.
5.
6.
1. Video importieren
08.01.13 iMovie‘11-Schulung, Markus Oertly
-
7
1. Projektmediathek öffnen
2. Gewünschte Projekt-HD auswählen
3. Auf klicken
1. 2.
3.
2. Neues Projekt erstellen
08.01.13 iMovie‘11-Schulung, Markus Oertly
-
8
1. HD auswählen
2. A
3. + klicken 4. Projektname eingeben
5. Bei DV-PAL Standard (4:3)
bei HDV Breitbild (16:9)
6. 25 fps – PAL wählen
7. Kein Projektthema und keinen Trailer wählen
8. Keine automatischen Über- blendungen hinzufügen
9. Erstellen anklicken
7.
8.
9.
4. 5.
6.
2. Neues Projekt erstellen
08.01.13 iMovie‘11-Schulung, Markus Oertly
-
9
1. Passenden Zoomfaktor der Clipansicht einstellen
2. Im Ereignisfenster ge- wünschte Cliplänge aus- wählen (1 Click > 4 Sek.)
3. Markierter Clipbereich mit Maus ins Projektfenster ziehen
1.
2.
3.
3. Rohschnitt erstellen
1.
08.01.13 iMovie‘11-Schulung, Markus Oertly
-
10
1. Klick auf Zahnrad öffnet Fenster
2. Im Clip-Trimmer In und Out anpassen
3. Im Präzisions-Editor die Übergänge bild- genau anpassen und / oder den Ton vorziehen
4. Nach Anpassung auf Fertig klicken
3. Cliplänge und Schnitte anpassen
08.01.13 iMovie‘11-Schulung, Markus Oertly
-
11
1. Auf das Werkzeug Titel klicken
2. Im Titel-Fenster passende Vorlage auswählen, ins Projekt ziehen und vor, auf (Beginn, ganz, Ende) oder nach einem Clip loslassen
3. Titeltext eingeben und Schriften formatieren
PS: Doppelklick auf Titel öffnet Formatier-Fenster
4. Titel und Untertitel setzen
08.01.13 iMovie‘11-Schulung, Markus Oertly
-
12
1. Auf das Werkzeug Über- gänge klicken
2. Im Übergang-Fenster passende Vorlage aus- wählen ins Projektfenster ziehen und zwischen zwei Clips loslassen
3. Mit Doppelklick auf den Übergang die Dauer (Länge des Übergangs) in Sekunden anpassen
5. Übergänge hinzufügen
08.01.13 iMovie‘11-Schulung, Markus Oertly
-
13
1. Auf das Werkzeug Musik klicken
2. Aus d. iTunes-Bibliothek, den iLife- oder iMovie- Toneffekten oder aus GarageBand passende Musik auswählen (Achtung: Urheberrecht)
3. Musikclip ins Projekt- fenster ziehen und auf Clip loslassen
Achtung: Musik ab USB- Stick oder CD: Datei immer zuerst auf die HD kopieren
6. Musik hinzufügen
08.01.13 iMovie‘11-Schulung, Markus Oertly
-
14
1. Die Wellenform-Ansicht aktivieren > Die Laut- stärke des O-Tons wird angezeigt
2. Mit der Maus den anzu- passenden Bereich markieren und Lautstärke nach unten oder oben ziehen
3. Unter Audioanpassungen Ducking-Funktion nach Belieben aktivieren (Ducking steuert auto- matisch alle anderen Ton- spuren während der Dauer der Ducking-Spur)
6. Musik bearbeiten
08.01.13 iMovie‘11-Schulung, Markus Oertly
-
15
1. Über Menu Bereitstellen > Film exportieren aus- wählen
2. Gewünschte Einstellung vornehmen und das Projekt als Filmdatei herausspielen Alternative: Apple-TV z.B. für iDevices, PPT... Über Menu Bereitstellen > Mit QuickTime expor- tieren auswählen > Format: AppleTV (erstellt eine m4v-Datei)
7. Film exportieren (bereitstellen)
08.01.13 iMovie‘11-Schulung, Markus Oertly
-
16
iMovie sichert permanent. So ist keine manuelles Sichern möglich! Tipp: 1. Projektmediathek öffnen 2. Projekt duplizieren 3. Auf Duplikat weiter
arbeiten
08.01.13 iMovie‘11-Schulung, Markus Oertly
Tipps und Tricks: Projektstand sichern
-
17
Wird die Musik aus einer Audio-CD oder von einem USB-Stick in iMovie rein- gezogen, verliert iMovie den Link, sobald CD oder Stick entfernt wurden. Tipp: 1. Musik vor dem Einfügen
in iMovie zuerst auf Festplatte kopieren
2. Ab Festplatte in iMovie- Projekt ziehen
08.01.13 iMovie‘11-Schulung, Markus Oertly
Tipps und Tricks: Musik ab Audio-CD oder USB-Stick
-
18
FireWire-Lösungen z.B. für MacBook-Air mit Thunderbolt: Apple Thunderbolt-FireWire800- Adapter (35.-)
08.01.13 iMovie‘11-Schulung, Markus Oertly
Technik: Mac ohne FireWire?
-
19
FireWire-Lösungen für MacBook-Air mit Thunderbolt: Sonnet FW800-E34 (119.-) LaCie FW800 ExpressCard 34 (35.-) Sonnet Echo E34 Thunderbolt (Fr. 169.-)
08.01.13 iMovie‘11-Schulung, Markus Oertly
Technik: Mac ohne FireWire?



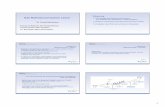


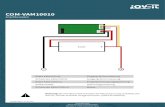






![WARTUNGSSYSTEM FÜR ELEKTRO-FAHRRÄDER · Inbetriebnahme-Methode 2USB-Authentifizierungsschlüssel anschliessen (mitgeliefert) und klicken Sie [OK]. Anzeige, wenn die Authentifizierung](https://static.fdokument.com/doc/165x107/5e11745b03b9f5333c25c8ab/wartungssystem-foer-elektro-fahrrder-inbetriebnahme-methode-2usb-authentifizierungsschlssel.jpg)