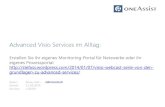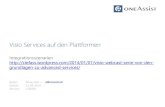Visio 2016 Grundlagen...Visio 2016 Professional (auch unter Office 365) Haben Sie eine andere...
Transcript of Visio 2016 Grundlagen...Visio 2016 Professional (auch unter Office 365) Haben Sie eine andere...

Visio 2016 Grundlagen V2016
Peter Wies, Dipl.-Ing. (FH) Oliver Gauer
2. Ausgabe, Mai 2018
ISBN 978-3-86249-820-8

I Visio 2016 – Grundlagen
2 © HERDT-Verlag
Bevor Sie beginnen … 4
Erste Schritte mit Visio
1. Visio kennenlernen 5 1.1 Was ist Visio? 5 1.2 Visio starten 6 1.3 Dateien neu anlegen, öffnen, speichern und
schließen 6 1.4 Visio-Bildschirmelemente 13
Shapes
2. Arbeiten mit Shapes 17 2.1 Shapes einfügen, verschieben und löschen 17 2.2 Quick-Shapes-Bereich und Quick-Shapes-
Schablone 19 2.3 Aktionen rückgängig machen 19 2.4 Auf weitere Shapes zugreifen 20 2.5 Shapes markieren 21 2.6 Grundlagen zu ein- und
zweidimensionalen Shapes 22 2.7 Shapes anpassen, drehen und spiegeln 23 2.8 Shapes kopieren bzw. duplizieren 27 2.9 Übung 28
3. Shapes exakt platzieren und anordnen 29 3.1 Grundeinstellungen 29 3.2 Zeichnungsanzeige verändern –
„Zoom“ und „Pan“ 34 3.3 Shapes mithilfe von Führungslinien ausrichten 35 3.4 Shapes ausrichten und verteilen 37 3.5 Shapes vorne/ hinten anordnen 39 3.6 Shapes gruppieren 39 3.7 Shapes in Containern zusammenfassen 41 3.8 Übung 43
4. Shapes formatieren 43 4.1 Designs verwenden 43 4.2 Shapes formatieren 44 4.3 Shapes mit Effekten versehen 47 4.4 Übung 48
5. Shapes verbinden 49 5.1 Basiswissen Verbinder 49 5.2 Shapes manuell verbinden 50 5.3 Shapes mit der AutoVerbinden-Funktion
verbinden 52 5.4 Verbinder-Shapes aus Schablonen verwenden 54 5.5 Verbindungen formatieren und anpassen 55 5.6 Verbindungspunkte und Liniensprünge
bearbeiten 56 5.7 Übung 57
6. Zeichnungen beschriften 58 6.1 Shapes und Zeichnungen mit Text versehen 58 6.2 Text bzw. Textbox bearbeiten 61 6.3 Zeichen formatieren 62 6.4 Absätze formatieren 63 6.5 Übung 65
Praxisbeispiele
7. Netzwerkdiagramm erstellen 66 7.1 Netzwerkdiagramm vorbereiten 66 7.2 Shapes einfügen und bearbeiten 67 7.3 Shapes platzieren und verbinden 69 7.4 Shapes und Netzwerkdiagramm beschriften 71
8. Flussdiagramm erstellen 73 8.1 Flussdiagramm vorbereiten 73 8.2 Shapes einfügen, beschriften und verbinden 77
9. Organigramm erstellen 79 9.1 Organigramm vorbereiten 79 9.2 Shapes einfügen 80 9.3 Organigramm beschriften und mit Bildern
versehen 82 9.4 Layout anpassen 84 9.5 Organigramm-Shapes und -Daten anpassen 85
10. Raumplan erstellen 87 10.1 Raumplan vorbereiten 87 10.2 Grundriss erstellen 89 10.3 Grundriss anpassen 91 10.4 Türen und Fenster einfügen 92 10.5 Möbel und Ausstattungs-Shapes einfügen 96 10.6 Möbel-Shapes anpassen und Plan fertigstellen 97
Zeichnungen
11. Zeichnungen effizient nutzen 98 11.1 Zeichenblätter 98 11.2 Links 99 11.3 Shape-QuickInfos 100 11.4 Kommentare 101 11.5 Hintergründe erstellen und zuweisen 102 11.6 Shape-Schutz 105 11.7 Vorlagen erstellen und speichern 107 11.8 Übung 108
12. Zeichnungen mit individuellen Einstellungen drucken 110 12.1 Druckseiten mit der Druckvorschau
kontrollieren 110 12.2 Seitenlayouteinstellungen vornehmen 111

Inhalt I
© HERDT-Verlag 3
12.3 Kopf- und Fußzeilen einfügen 112 12.4 Zeichnungen drucken 113 12.5 Übung 115
13. Eigene Schablonen und Shapes erstellen 116 13.1 Eigene Schablonen erstellen 116 13.2 Eigene Schablonen bearbeiten bzw. löschen 117 13.3 Eigene Shapes erstellen 120 13.4 Übung 124
14. Layertechnik – Arbeiten mit Zeichnungsebenen 125 14.1 Was sind Layer? 125 14.2 Visio-Layersteuerung 125 14.3 Mit Layern arbeiten 126 14.4 Übung 131
15. Daten importieren bzw. exportieren 132 15.1 Grafiken importieren 132 15.2 Excel-Daten als OLE-Objekt in Visio nutzen 132 15.3 CAD-Zeichnung importieren 135 15.4 Zeichnungen exportieren 138 15.5 Zeichnungen in verschiedenen
Visio-Versionen nutzen 140 15.6 Übungen 142
16. Visio individuell einrichten 144 16.1 Fenster Shapes individuell anpassen 144 16.2 Symbolleiste für den Schnellzugriff anpassen 145 16.3 Menüband anpassen 147 16.4 Übung 149
Stichwortverzeichnis 150

Bevor Sie beginnen …
4 © HERDT-Verlag
Bevor Sie beginnen …
BuchPlus – unser Konzept:
Problemlos einsteigen – Effizient lernen – Zielgerichtet nachschlagen (weitere Infos unter www.herdt.com/BuchPlus) Nutzen Sie dabei unsere maßgeschneiderten, im Internet frei verfügbaren Medien:
So können Sie schnell auf die BuchPlus-Medien zugreifen:
Rufen Sie im Browser die Internetadresse www.herdt.com auf.
Für einen optimalen Lernerfolg verfügen Sie über folgende Kompetenzen:
Sie arbeiten sicher mit Maus und Tastatur. Sie beherrschen den Umgang mit Windows. Um die Lerninhalte des Buches praktisch nachzuvollziehen, benötigen Sie:
Windows 10 Visio 2016 Professional (auch unter Office 365)
Haben Sie eine andere Bildschirmauflösung als 1280 x 1024 Pixel festgelegt, kann das Aussehen des Menübands und des Visio-Fensters von den Abbildungen im Buch abweichen.
1 Wählen Sie Codes.
2 Geben Sie den folgenden Matchcode ein: V2016.

Visio kennenlernen 1
© HERDT-Verlag 5
1 1. Visio kennenlernen
Beispieldatei: Workflowdiagramm-E.vsdx
1.1 Was ist Visio?
Visio wurde ursprünglich zur Erstellung von Prozess-Ablaufplänen (PAP) entwickelt. Zwischen-zeitlich können mit Visio komplexe Prozesse und Strukturen aus verschiedenen Anwendungs-bereichen anschaulich grafisch dargestellt und präsentiert werden, z. B. als Flussdiagramm Organigramm Netzwerkdiagramm
Raum- oder Grundstücksplan Brainstormingdiagramm Gantt-Diagramm
Hierzu stehen Ihnen zahlreiche vorgefertigte Vorlagen zur Verfügung. Jede dieser Vorlagen öffnet mehrere spezifische Scha-blonen, jede Schablone enthält Shapes (vorgefertigte Zeichenobjekte), mit deren Hilfe sich die entsprechenden Zeichnungen schnell und komfortabel anfertigen lassen.
Beispiel eines Netzwerkdiagramms (Vorlage „Detailliertes Netzwerkdiagramm - 3D“)
Shapes der Schablone „Detailliertes Netzwerkdiagramm - 3D“ (Auswahl)

1 Visio kennenlernen
6 © HERDT-Verlag
1.2 Visio starten
Visio über den Windows-Startbildschirm starten
1.3 Dateien neu anlegen, öffnen, speichern und schließen
Neue Zeichnung mit einer Vorlage erstellen Nach dem Start wird der Visio-Startbildschirm angezeigt. Erzeugen Sie eine neue Datei durch Doppelklick auf eine der Vorlagen des Bereiches
EMPFOHLEN.
1 Im Suchfeld die ersten Buch-staben des App-Namens eingeben, z. B. vis
2 In der geöffneten Suchleiste Visio 2016 anklicken
Bildlauffeld
Vorhandene Zeichnung öffnen
Wurden in Visio bereits Zeich-nungen geöffnet, werden hier die zuletzt verwendeten Dateien aufgelistet. Durch Anklicken eines Eintrags lässt sich die betreffende Zeichnung öffnen.
Vorlagen

Visio kennenlernen 1
© HERDT-Verlag 7
Der Bereich KATEGORIEN zeigt je Kategorie eine Kachel. Klicken Sie auf eine Kachel, um alle installierten Vorlagen der Kategorie anzuzeigen,
und wählen sie anschließend die gewünschte Vorlage durch Doppelklick aus.
Im Visio-Fenster wird ein leeres Zeichenblatt (Zeichenblatt-1) angezeigt.
Wenn Sie eine neue Zeichnung mit der Vorlage Leere Zeichnung erstellen, stehen Ihnen – anders als bei allen anderen Vorlagen – in der neuen Zeichnung zunächst keine Schablonen bzw. Shapes zur Verfügung.
Wenn Sie eine der angezeigten Vorlagen einmal anklicken, erhalten Sie in einem eingeblendeten Fenster Informationen dazu, für welche Zeichnungen die betreffende Vorlage geeignet ist.
Neue Zeichnung mit einem Startdiagramm erstellen Einige Vorlagen – z. B. die Vorlage Workflowdiagramm – bieten die Möglichkeit, eine neue Zeich-nung zu erstellen, die bereits ein Startdiagramm enthält. Ein Startdiagramm ist ein zur Vorlage passendes Vorgabediagramm, das Sie schnell individuell anpassen können. Hierbei helfen Ihnen die unter bzw. neben dem Vorgabediagramm angezeigten nützlichen Tipps.
Hier klicken, um mit der gewählten Vor-lage eine neue Zeichnung zu erstellen

1 Visio kennenlernen
8 © HERDT-Verlag
Klicken Sie einmal auf die Vorlage Workflowdiagram.
Startdiagramm „Funktionsworkflow“ (Vorlage „Workflowdiagramm“)
Ergänzende Lerninhalte: Vorlagen in Visio 2016 Professional.pdf Hier finden Sie eine Übersicht über die in Visio enthaltenen Vorlagen und die zur Verfügung stehenden Startdiagramme.
1 Vorschaubild eines Start-diagramms anklicken um anzuzeigen, für welche Zeichnungen das Start-diagramm geeignet ist
2 Hier klicken, um das zuvor gewählte Startdiagramm zu erstellen
Tipps
Vorgabediagramm
Startdiagramme

Visio kennenlernen 1
© HERDT-Verlag 9
Zuletzt verwendete Zeichnungen öffnen Klicken Sie auf das Register Datei.
Möchten Sie, dass eine Zeichnung in der Liste der
zuletzt verwendeten Zeichnungen verbleibt, zeigen Sie mit der Maus auf den betreffenden Eintrag und klicken Sie auf .
Um die Fixierung eines Eintrags in der Liste wieder aufzuheben, zeigen Sie mit der Maus auf den Eintrag und klicken Sie auf .
Über den Kontextmenüpunkt Aus Liste entfernen können Sie Einträge aus der Liste entfernen.
Sie können eine der zuletzt verwendeten Zeichnun-gen auch öffnen, indem Sie die Zeichnung auf dem Visio-Startbildschirm im Bereich Zuletzt verwendet anklicken.
Früher bearbeitete Zeichnungen öffnen Falls die von Ihnen gewünschte Zeichnung nicht in der Liste der zuletzt verwendeten Zeichnungen aufgeführt wird, können Sie sie über das Dialogfenster Öffnen laden. Wechseln Sie zum Register Datei.
2 Dieser PC anklicken
1 Auf Öffnen klicken
2 Sicherstellen, dass Zuletzt verwendete Zeichnungen gewählt ist 3 Gewünschte Zeich-
nung anklicken
1 Auf Öffnen klicken
3 Durchsuchen anklicken

1 Visio kennenlernen
10 © HERDT-Verlag
Sie können früher bearbeitete Zeichnungen auch öffnen, indem Sie auf dem Visio-Startbildschirm Weitere Zeichnungen öffnen anklicken. Zwischen geöffneten Zeichnungen wechseln Variante 1 Wechseln Sie zum Register Ansicht.
Mit Alle anordnen können Sie die momentan geöffneten Zeichnungen so anordnen lassen, dass sie alle im Visio-Fenster sichtbar sind.
Variante 2
Ergänzende Lerninhalte: Nützliche Tastenkombinationen.pdf
Hier finden Sie eine Übersicht über hilfreiche Tastenkombinationen, die Ihnen die Arbeit mit Visio erleichtern.
Bei Bedarf ein anderes Laufwerk bzw. einen anderen Ordner wählen
4 Zeichnung doppelt anklicken
1 Fenster wechseln anklicken
2 Gewünschte Zeich-nung wählen
1 In der Taskleiste auf Visio- Schaltflächen zeigen
2 Gewünschte Zeich-nung anklicken

Visio kennenlernen 1
© HERDT-Verlag 11
Zeichnungen erstmalig speichern Klicken Sie auf das Register Datei und wählen Sie im linken Fensterbereich Speichern unter.
Alternativen: (Symbolleiste für den Schnellzugriff) oder S s
Ergänzende Lerninhalte: Microsoft-Konto anlegen bzw. hinzufügen.pdf, Mit OneDrive auf Dateien zugreifen.pdf
Über OneDrive können Sie Ihre Zeichnungen im Internet beim Microsoft-Online-dienst OneDrive speichern. Welche Voraussetzungen hierfür nötig sind, wird in den oben angegebenen BuchPlus-Dokumenten erläutert.
Der Dateiname kann 255 Zeichen lang sein und darf folgende Zeichen nicht enthalten:
/ \ : * ? „ | < > Haben Sie einen Dateinamen vergeben, der
bereits für eine andere Zeichnung verwendet wurde, wird ein Hinweis eingeblendet. Wenn Sie die bestehende Zeichnung nicht über-schreiben möchten, klicken Sie auf Nein.
Bei Bedarf ein anderes Laufwerk bzw. einen anderen Ordner wählen
1 Sicherstellen, dass Dieser PC gewählt ist
2
Einen der zuletzt ver-wendeten Ordner als Speicherort festlegen oder Auf Durchsuchen klicken, um einen anderen Speicherort festzulegen
3 Aussagekräftigen Datei-namen eingeben
4 Sicherstellen, dass Visio-Zeichnung eingestellt ist
5 Mit Speichern bestätigen

1 Visio kennenlernen
12 © HERDT-Verlag
Geänderte Zeichnungen speichern So speichern Sie Änderungen, die Sie an einer bereits gespeicherten Zeichnung vorgenommen haben: Klicken Sie in der Symbolleiste für den Schnellzugriff auf oder drücken Sie S s. Die ursprüngliche Version der Zeichnung wird durch die aktuelle Version ersetzt. Zeichnungen unter neuem Namen speichern Manchmal soll eine Zeichnung sowohl in ihrer bisherigen als auch in ihrer überarbeiteten Fassung erhalten bleiben. Speichern Sie hierzu die geänderte Version unter einem neuen Namen. Klicken Sie auf das Register Datei und wählen Sie im linken Fensterbereich Speichern unter. Stellen Sie sicher, dass im mittleren Fensterbereich Dieser PC gewählt ist, und klicken Sie
auf Durchsuchen. Vergeben Sie im Dialogfenster Speichern unter im Feld Dateiname einen anderen Namen
für die Zeichnung. Ändern Sie bei Bedarf den Speicherort und bestätigen Sie mit Speichern.
Mit ` können Sie direkt das Dialogfenster Speichern unter öffnen, ohne zuvor die Backstage-Ansicht einzublenden.
Zeichnungen schließen Klicken Sie am oberen rechten Rand des Visio-Fensters auf . Wurde die Zeichnung seit der letzten Änderung nicht mehr gespeichert, können Sie die aktuelle Version auf Rückfrage speichern.

Visio kennenlernen 1
© HERDT-Verlag 13
1.4 Visio-Bildschirmelemente
Visio-Fenster im Überblick Die im Fenster Shapes angezeigten Schablonen sowie die vorhandenen Seitenlayouteinstellungen (z. B. Zeichenblattgröße und -ausrichtung) hängen von der zuvor gewählten Vorlage ab.
Neue Zeichnung im Visio-Fenster (Vorlage „Standarddiagramm“)
Falls das Menüband nicht vollständig angezeigt wird, klicken Sie auf ein beliebiges Register und anschließend auf die am rechten Rand des Menübands angezeigte Schaltfläche .
Symbolleiste für den Schnellzugriff
Hier können Sie häufig benötigte Befehle (z. B. Speichern) mit einem Mausklick aufrufen. Die Auswahl an Schaltflächen, die in der Symbolleiste angezeigt werden, lässt sich individuell festlegen.
Menüband Alle wichtigen Befehle lassen sich über das Menüband aufrufen. Das Menüband ist in verschiedene Register (bzw. Registerkarten) unter-teilt, in denen die jeweiligen Befehle nach Kategorien geordnet sind.
Zeichenblatt Hier erstellen Sie Ihre Diagramme, Schaubilder bzw. Zeichnungen.
Blattregister In diesem Bereich werden die Namen der vorhandenen Zeichenblätter angezeigt. Sie können über das Blattregister neue Zeichenblätter einfügen bzw. zwischen den Zeichenblättern einer Zeichnung wechseln.
Menüband
Zeichenblatt
Statusleiste Zoomregler Blattregister
Schablonen-bereich
Shapes der aktiven Schablone
Zoom „Ganzes Blatt“
Symbolleiste für den Schnellzugriff
Fenster Shapes
Register

1 Visio kennenlernen
14 © HERDT-Verlag
Fenster Shapes Im Fenster Shapes stehen Ihnen über die dortigen Schablonen sämtliche in der zugrunde liegenden Vorlage vorhandenen Master-Shapes zur Ver-fügung. Master-Shapes sind vorgefertigte Zeichenelemente, die als Grund-lage für die Erstellung von Zeichnungen dienen. Ziehen Sie ein Master-Shape auf das Zeichenblatt, wird dort ein Shape (als Kopie des Master-Shapes) abgelegt, das sich individuell anpassen lässt. Das betreffende Master-Shape in der Schablone bleibt von diesen Ver-änderungen unangetastet. Es kann beliebig oft wiederverwendet werden, um weitere identische Shapes zu erzeugen.
Statusleiste Hier erhalten Sie nützliche Hinweise, z. B. zum aktuellen Arbeitsstatus. Über das Kontextmenü der Statusleiste lässt sich bestimmen, welche Informationen in diesem Bereich angezeigt werden.
Zoomregler Durch Ziehen des Zoomreglers nach rechts bzw. links können Sie die Anzeige des Zeichenblatts vergrößern oder verkleinern.
Menüband verwenden
Die in den Registern enthaltenen Befehle sind in Gruppen zusammengefasst. Einige Gruppen
besitzen die Schaltfläche , mit der Sie Zugang zu weiteren Befehlen erhalten. Klicken Sie auf das Register Datei, wird die Backstage-Ansicht geöffnet. Hier stehen grund-
legende Befehle zum Erstellen, Speichern oder Drucken von Zeichnungen bereit. Um die Backstage-Ansicht wieder zu verlassen, klicken Sie am oberen linken Fensterrand auf oder drücken Sie Ë.
Abhängig von der Größe des Visio-Fensters werden Gruppen als Schaltflächen angezeigt:
Ergänzende Lerninhalte: Visio mit Gesten steuern.pdf Wie Sie Visio auf einem Gerät mit Touchscreen (z. B. einem Tablet-PC) mit den Fingern bedienen, erfahren Sie im oben angegebenen BuchPlus-Dokument.
Register Gruppe
Hier klicken, um alle Befehle der Gruppe einzublenden

Visio kennenlernen 1
© HERDT-Verlag 15
Feld Was möchten Sie tun? nutzen Mithilfe des Feldes Was möchten Sie tun?, das sich rechts neben den Registern des Menübands befindet, erhalten Sie Unterstützung rund um die Bedienung von Visio.
Nach einem bestimmten Befehl suchen
Visio-Hilfefenster öffnen und bedienen
Eingegebener Suchbegriff
Zum Suchbegriff passende Befehle
Visio-Hilfe mit zum Suchbegriff passenden Hilfethemen öffnen
1 Hier klicken
3 Bei Bedarf einen der vorgeschlagenen Befehle direkt durch Anklicken ausführen
2 Suchbegriff eingeben
1 Hier klicken
2 Suchbegriff eingeben
3 Hilfe zu „Suchbegriff“ erhalten anklicken