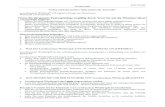VisionArray - Zytomed Systems€¦ · VisionArray Analysis Package Gebrauchsanweisung, 09/2016 3...
Transcript of VisionArray - Zytomed Systems€¦ · VisionArray Analysis Package Gebrauchsanweisung, 09/2016 3...
-
VisionArray
Analysis Package
E-4060-1 1 Stück
Für die Analyse von Hybridisierungssignalen auf
VisionArray Chips.
In vitro Diagnostikum
Gemäß EU-Richtlinie 98/79/EC
-
Rev.: 1.1
Stand: 30.09.2016
Vertrieben durch:
ZytoVision GmbH Fischkai 1 27572 Bremerhaven/ Germany Phone: +49 471 4832-300 Fax: +49 471 4832-509 www.zytovision.com Email: [email protected]
Hersteller:
42 life sciences GmbH & Co. KG Fischkai 1 27572 Bremerhaven/ Germany Phone: +49 471 4832-500 Fax: +49 471 4832-308 www.42ls.com Email: [email protected]
Warenzeichen: VisionArray® ist ein eingetragenes Warenzeichen der 42 life sciences
GmbH & Co. KG
http://www.zytovision.com/mailto:[email protected]://www.42ls.com/mailto:[email protected]
-
Inhaltsverzeichnis
1 Einleitung ............................................................................................................................. 1
2 Bestimmungsgemäßer Gebrauch ........................................................................................ 1
3 Sicherheitshinweise und Entsorgung .................................................................................. 2
4 Das VisionArray System ....................................................................................................... 2
4.1 Textkonventionen und Symbole ................................................................................... 2
4.2 Komponennten und Zubehör ....................................................................................... 3
4.3 Aufbauanleitung............................................................................................................ 3
4.4 Test Material ................................................................................................................. 5
4.5 Wichtige Informationen ................................................................................................ 5
5 Kurzübersicht Scannen ........................................................................................................ 6
6 Start-Bildschirm ................................................................................................................... 7
7 Einstellunegn ....................................................................................................................... 8
8 Scannen eines Arrays ......................................................................................................... 10
9 Dateneingabe und Scan starten ........................................................................................ 12
10 Vorschau eines Scans ..................................................................................................... 13
11 Analyse Bildschirm ......................................................................................................... 14
11.1 Aufbau des Analyse-Bildschirm ............................................................................... 14
11.2 Kontrollmechanismen ............................................................................................. 15
11.3 Signalintensitäten und Analyseprotokoll ................................................................ 16
11.4 Zoom-Stufen ............................................................................................................ 16
11.5 Expertenmodus........................................................................................................ 17
12 Datenexport ................................................................................................................... 19
13 Archiv .............................................................................................................................. 20
14 Datenspeicherung und -sicherheit ................................................................................. 21
15 Hilfe-Funktion ................................................................................................................. 21
16 Erläuterung der Symbole................................................................................................ 22
-
VisionArray Analysis Package Gebrauchsanweisung, 09/2016 1
1 Einleitung
Das VisionArray Analysis Package steht für eine einfache Visualisierung und eine schnelle
Analyse von VisionArray Chip Daten. Die Analyse eines Chips und die Zusammenfassung der
Ergebnisse in einem übersichtlichen Report erfolgt innerhalb weniger Minuten. Die
Programmführung im Wizard-Format gewährleistet dabei einen leichten und intuitiven
Einstieg für den Nutzer. Die erstellten Scans werden inklusive aller wichtigen Proben- und
Chip-bezogenen Daten in einer integrierten Datenbank gespeichert.
2 Bestimmungsgemäßer Gebrauch
Die Software ist für die Detektion und Analyse von Hybridisierungssignalen auf VisionArray
Chips in Kombination mit dem entsprechenden VisionArray Chip File vorgesehen. Bei
bestimmungsgemäßer Anwendung kann die An- bzw. Abwesenheit der untersuchten
Zielsequenzen im Probenmaterial bestimmt werden. Eine quantitative Aussage ist anhand
der Signalintensitäten nicht möglich, da neben der Ausgangsmenge der Zielsequenzen
weitere Faktoren das System beeinflussen können. Abhängig vom Chip-Typen sind zu jedem
Punkt spezifische Fänger im entsprechenden Chip File hinterlegt, die eine anschließende
qualitative Bewertung der Probe ermöglichen. Die Identifizierung der Dots läuft
vollautomatisch über Algorithmen der Mustererkennung. Für den seltenen Fall von Schäden
oder Verschmutzungen des Glas-Objektträgers wurden Möglichkeiten zur manuellen
Korrektur implementiert. Das Ergebnis der Punkterkennung wird über 3
Kontrollmechanismen überwacht.
Dieses Produkt ist für den in vitro diagnostischen Gebrauch vorgesehen (Gemäß EU Richtlinie
98/79/EC). Die Interpretation der Ergebnisse muss im Kontext der klinischen Anamnese
unter Einbeziehung weiterer klinischer und pathologischer Daten des Patienten durch einen
qualifizierten Pathologen erfolgen.
-
VisionArray Analysis Package Gebrauchsanweisung, 09/2016 2
3 Sicherheitshinweise und Entsorgung
Bedienungsanleitung vor Gebrauch des Produktes lesen!
Verändern Sie keine Komponenten des VisionArray Analysis Package (inklusive
Hardware und Software)! Für Reparaturen kontaktieren Sie Ihren Vertriebspartner vor
Ort!
Benutzen Sie ggf. einen Adapter für den Anschluss an das örtliche Stromnetz!
Versuchen Sie nicht, die Komponenten des VisionArray Analysis Packages auseinander
zu bauen! Es besteht die Gefahr eines elektrischen Shocks! Durch das Öffnen des
Scanners erlischt die Garantie!
Setzen Sie den Scanner keinen exzessiven Vibrationen aus, diese können interne
Komponenten schädigen!
Der Scanner hat sein Arbeitsoptimum zwischen 10°C und 40°C!
Nutzen Sie den Scanner nicht in Räumen mit einer Luftfeuchtigkeit über 70%!
Bedienen Sie das System erst nach einer Einweisung durch qualifiziertes Personal!
Für die Entsorgung senden Sie die Hardware zurück zur 42 life sciences GmbH & Co.
KG!
4 Das VisionArray System
4.1 Textkonventionen und Symbole
Folgende Textkonventionen und Symbole werden in der Bedienungsanleitung verwendet:
kursiv englische Begriffe (z. B. Wizard); Begriffe, die man so auch im
Programm wiederfindet (z. B. Änderungen speichern) bzw.
Markennamen (z. B. VisionArray)
gerahmt, fett Knöpfe/Schaltflächen, die so im Programm vorhanden sind (z. B:
Scannen)
Kritische Punkte oder Aktionen bei denen mit besonderer Sorgfalt zu
handeln ist.
-
VisionArray Analysis Package Gebrauchsanweisung, 09/2016 3
4.2 Komponennten und Zubehör
Das VisionArray Analysis Package besteht aus den folgenden Komponennten und Zubehör
(dargestellt in Abbildung 1):
Abbildung 1: Komponenten und Zubehör des VisionArray Analysis Packages: 1) Scanner 8100 2) Objektträgerhalter 3)
Handscanner 4) PC mit der VisionArray Analyzer Software und einer englischen Windows 7 Version vorinstalliert 5) USB
hub 6) 1 TB externe Festplatte 7) Computer Maus
Der bereitgestellte PC läuft unter einer englischen Windows 7 Version. Die Software ist
vorinstalliert und kann unmittelbar benutzt werden.
4.3 Aufbauanleitung
Das VisionArray Analysis Package muss durch einen Vertriebsmitarbeiter in Betrieb
genommen werden, um einen ordnungsgemäßen Betrieb zu gewährleisten.
1. Verbinden Sie den Laptop mit Hilfe des mitgelieferten Netzkabels mit einer 220-250
Volt Stromversorgung.
2. Verbinden Sie den Scanner 8100 mit einer 100-240 Volt Stromquelle.
3. Schließen SIe den beigefügten USB Hub an einen freien USB 3.0 Steckplatz des
Laptops und verbinden Sie ihn mit einer 220-250 Volt Stromquelle. Beachten Sie das
USB 3.0 Symbol für einen schnelleren Datentransfer.
Beigefügte Adapter für die lokale Stromversorgung können für die Schritte 1,2
und 3 nötig sein
-
VisionArray Analysis Package Gebrauchsanweisung, 09/2016 4
1
4. Stecken Sie das beigefügte USB Kabel mit dem USB Typ B Stecker in den USB Typ B
Steckplatz (#6 in Abbildung 2) an der Hinterseite des Scanners 8100 und verbinden
Sie diesen mit einem freien USB Steckplatz am USB Hub.
5. Verbinden Sie den Handscanner mit einem freien Steckplatz am USB Hub.
6. Verbinden Sie die externe Festplatte über das USB 3.0 mit einen freien Steckplatz am
USB Hub.
Die externe Festplatte ist zwingend erforderlich für die korrekten Durchführung
einer VisionArray Analyse. Benutzen Sie nur das mitgelieferte Produkt.
Installieren Sie keine Hardware oder Software von Drittanbietern mit Ausnahme
von Druckertreibern.
7. Ein Drucker kann über den USB Hub an das System angeschlossen werden. Wenn ein
Treiber installiert werden muss, nutzen Sie die Treiber CD des Herstellers.
Wenn unerwartete Probleme auftauchen, kontaktieren Sie bitte
[email protected] oder Ihren lokalen Vertriebspartner.
(1) Einschub für die Objektträgerhalter (2) Power LED (3) Betriebstaste (4) Ohne Funktion (5) Aufkleber mit der Seriennummer (6) USB Anschluss (7) Stromanschluss
Abbildung 2: Scanner 8100
2
4 3 5
6
1 7
mailto:[email protected]
-
VisionArray Analysis Package Gebrauchsanweisung, 09/2016 5
Schalten Sie durch betätigen der Betriebstaste den Scanner 8100 ein. Schalten Sie
anschließend den Rechner mit der VisionArray Analyzer Software ein. Wird der Scanner erst
nach dem Computerstart eingeschaltet und der Scanvorgang funktioniert nicht, muss der
Computer neu gestartet werden. Die Software öffnet sich automatisch nach dem
Systemstart.
Die VisionArray Analyzer Software läuft auf dem Betriebssystem Windows 7. Zur einfacheren
Handhabung werden die Windows-Komponenten ausgeblendet und nur die VisionArray
Analyzer Software im Vollbild angezeigt. Den Zugriff auf Systemfunktionen erhält man über
die Windows-Taste . Dabei ist zu beachten, dass im Benutzermodus keine
systembeeinflussenden Änderungen am Rechner vorgenommen werden können.
Alle Daten werden auf einer externen Festplatte gespeichert, um die Sicherheit der
personenbezogenen Daten zu gewährleisten.
4.4 Testmaterial
Die VisionArray Analyzer Software wird vorinstalliert auf einem Laptop zusammen mit dem
Scanner 8100 und einem Handscanner geliefert. Eine reibungslose Analyse ist nur in
Kombination mit den entsprechenden Komponenten gesichert.
Das VisionArray Analysis Package ist nur für die Analyse von VisionArray Chips vorgesehen.
Die entsprechende Informationen aus dem VisionArray Chip File müssen für die VisionArray
Software vorliegen, um einen Scan zu starten. Es können neue Chip Files importiert werden.
4.5 Wichtige Informationen
Folgendes muss bedacht werden:
Die VisionArray Chips und der Scanner 8100 müssen jederzeit frei von Staub gehalten
werden! Staubpartikel und andere Fremdobjekte können die Einheit beschädigen.
Die beigefügte externe Festplatte muss zu jeder Zeit an das System angeschlossen sein
um Fehlfunktionen zu vermeiden!
Jeder neue Chip Typ besitzt einen eigenen charakteristischen Chip File, der vor dem Gebrauch installiert werden muss!
-
VisionArray Analysis Package Gebrauchsanweisung, 09/2016 6
5 Kurzübersicht Scannen
1) VisionArray Scanner einschalten.
2) PC einschalten.
3) Einen Benutzer auf dem Startbildschirm auswählen.
4) Scannen drücken, Daten eingeben und Chip informationen importieren.
5) Chip in den VisionArray Scanner einlegen und Scannen drücken.
6) Scan-Vorschau kontrollieren. Ok: weiter mit Analyse
Nicht Ok: Zurück oder Erneut scannen
7) Scan-Analyse kontrollieren. Ok: Weiter zum Report
Nicht Ok: Bearbeiten im Expertenmodus
8) Ansicht schließen (Daten werden automatisch gespeichert) oder Report drucken.
Ku
rzüb
ersicht Scan
nen
-
VisionArray Analysis Package Gebrauchsanweisung, 09/2016 7
6 Start-Bildschirm
Abbildung 3: Start-Bildschirm, kein Benutzer eingeloggt
Der Start-Bildschirm (Abb. 3) der VisionArray Analyzer Software liefert den Zugriff auf alle
wichtigen Bedienelemente der Software. Zur Aktivierung aller Bedienelemente muss ein
Benutzer eingeloggt sein. Das Anlegen eines neuen Benutzers erfolgt unter Einstellungen.
Unabhängig von dem Login-Status können die Schaltflächen Beenden, wodurch das
Programm geschlossen und der Rechner heruntergefahren wird, sowie die Hilfe-Funktion
immer benutzt werden.
Für die erste Inbetriebnahme des Systems muss der vorinstallierte „Default“ Benutzer durch
einen Doppelklick ausgewählt werden.
Abbildung 4: Start-Bildschirm, Benutzer eingeloggt
-
VisionArray Analysis Package Gebrauchsanweisung, 09/2016 8
Sobald ein Benutzer ausgewählt wurde, stehen alle Funktionen des Start-Bildschirms zur
weiteren Verwendung bereit (Abb. 4). Alle anschließend durchgeführten Arbeitsschritte
werden mit dem Namen des angemeldeten Nutzers gespeichert.
Scannen ermöglicht das Einlesen eines VisionArray Chips in die Software.
Bereits in der Datenbank gespeicherte Scans und Analysen können über das Archiv gesucht,
geöffnet und gegebenenfalls bearbeitet werden.
Abmelden meldet den aktuell eingeloggten Nutzer ab, beendet jedoch nicht das Programm.
Unter Einstellungen findet man alle Programm- und Lizenz-Informationen der installierten
Softwareversion. Außerdem können hier neue Chip Files importiert, neue Nutzer angelegt
sowie eine Sicherungskopie der Datenbank angefertigt werden.
Mit Beenden wird das Programm geschlossen und der Computer heruntergefahren.
7 Einstellunegn
Abbildung 5: Einstellungs Bildschirm
Der Einstellungs Bildschirm (Abb. 5) bietet eine Übersicht über die vorhandenen Programm-
informationen wie die Versionsnummer, installierten Chip File und angelegten Nutzer.
Zusätzlich besteht hier die Möglichkeit weitere Chip Files zu importieren, neue Nutzer
anzulegen, den Labornamen zu ändern und die Sprache zu wechseln. Die voreingestellte
Sprache ist Englisch.
-
VisionArray Analysis Package Gebrauchsanweisung, 09/2016 9
Chip Files
Der Import eines neuen VisionArray Chip Files erfolgt über Neuen Chip File importieren. Die
Schaltfläche öffnet ein Fenster in dem der Chip File ausgewählt und von einem externen
Medium importiert werden kann.
Neue Chip Files werden mit der ersten Bestellung eines VisionArray Chips geliefert.
Außerdem kann der Chip File separat auf einem USB Stick geordert werden.
Nach dem Import erscheint der neue Chip File in der Liste und kann unverzüglich genutzt
werden.
Benutzer
Unter dem Absatz mit den eingelesenen Chip Files folgt die Auflistung der angelegten Nutzer
des Programms. In diesem Bereich findet man auch die Funktionen Benutzer erstellen,
Benutzer umbenennen und Benutzer löschen. Der aktuell angemeldete Benutzer kann
dabei nicht verändert werden.
Sicherungskopie
Weiterhin kann man im Einstellungen Bildschirm eine Sicherungskopie aller gespeicherten
Daten Erstellen bzw. die gespeicherten Daten von einem externen Medium
Wiederherstellen. Bei der Wiederherstellung von zuvor gesicherten Daten wird die
Datenbank des Programms komplett mit der Sicherungskopie überschrieben.
Vorsicht, alle zu diesem Zeitpunkt in der Datenbank vorhandenen und noch nicht
gesicherten Daten gehen dabei verloren. Wir empfehlen in kurzen, regelmäßigen
Abständen eine Sicherungskopie auf einem externen Medium anzufertigen, um einen
Datenverlust aufgrund eines Computerproblems zu vermeiden bzw. den Verlust so
gering wie möglich zu halten.
Durchgeführte Änderungen werden durch das Schließen des Einstellungs Bildschirms
gespeichert.
-
VisionArray Analysis Package Gebrauchsanweisung, 09/2016 10
8 Scannen eines Arrays
Der Objektträgerhalter des Scanners 8100 (Abb. 6) verfügt über 2 Haltepositionen, die beide
zum Scannen der Arrays verwendet werden können. Der VisionArray Chip wird durch Plastik-
schienen, die das Einführen vereinfachen und ein erfolgreiches Scannen ermöglichen, fixiert.
Die Oberseite des Objektträgerhalters ist mit der Bezeichnung Top, die Unterseite mit der
Bezeichnung Bottom gekennzeichnet. Der VisionArray Chip muss in den Halter, mit der
Beschriftung an der Oberseite und dem Beschriftungsfeld nach rechts, eingelegt werden.
Um den VisionArray Chip einzulegen muss mit der unteren Kante des Chips die Feder an der
Unterseite des Halters (2) nach unten gedrückt werden und die obere Kannte an der
Oberseite fixiert werden. Der Chip sollte dabei bündig mit den Plastikbegrenzungen im
Objektträgerhalter abschließen (3). Falls der Chip nicht optimal positioniert ist, kann das
Array-Feld nicht vom Scanner eingelesen werden und der Scan muss wiederholt werden.
Abbildung 6: Zwei VisionArray
Chips im Objektträgerhalter des Scanner 8100
Der Objektträgerhalter kann über die zwei Einschübe für den Halter auf beiden Seiten des
Scanners 8100 eingeschoben werden. Der Objektträgerhalter wird soweit in den Scanner
eingeschoben, bis der Chip nicht mehr sichtbar ist und der Objektträgerhalter fühlbar
einrastet (Abb. 7). Diese Position sollte möglichst genau eingehalten werden, da bereits
geringe Abweichungen dazu führen können, dass nicht mehr das komplette Array-Feld
gescannt werden kann und die Auswertung dadurch fehlschlägt.
-
VisionArray Analysis Package Gebrauchsanweisung, 09/2016 11
Abbildung 7: Scanner 8100 mit Objektträgerhalter, Einführen des Objektträgerhalters
Um einen Chip im zweiten Steckplatz des Objektträgerhalters zu scannen, kann der Halter
weiter in den Scanner bis zum einrasten geschoben werden (Abb. 8).
Abbildung 8: Scanner 8100 mit Objektträgerhalter; scannen des zweiten Steckplatzes
-
VisionArray Analysis Package Gebrauchsanweisung, 09/2016 12
9 Dateneingabe und Scan starten
Scannen auf dem Start-Bildschirm öffnet einen Tab zur Dateneingabe (Abb. 9). Hier können
zunächst alle individuellen Daten zu Fall/Patient und Chip eingegeben werden.
Abbildung 9: Scan Tab
Fall (Proben- und/oder Patientendaten)
Im oberen Bereich des Dateneingabe Bildschirms können die dem Fall/Patienten
zugeordneten Daten eingetragen werden. Alle Felder sind nur optional auszufüllen. Die hier
eingetragenen Daten werden im Archiv gespeichert. Eine spätere Änderung oder Ergänzung
der Daten ist nicht mehr möglich. Wir empfehlen eine detaillierte Eingabe aller notwendigen
Daten, um später eine Zuordnung so einfach wie möglich zu gestalten.
Slide (Chip-informationen)
Im unteren Bereich werden alle für den Chip-Typen relevanten Daten eingetragen. Die
Informationen können dabei manuell oder einfach und schnell über einen Handscanner aus
dem QR-Code auf dem Chip-Etikett eingegeben werden. Dazu muss der Nutzer auf Slide-ID
via Handscanner einlesen klicken und anschließend mit dem Handscanner den QR-Code
einscannen. Der Handscanner sollte dabei in einem Abstand von wenigen Zentimetern über
den QR-Code gehalten werden (Abb. 10/11). Durch Drücken des Schalters am Handscanner
wird dieser aktiviert wobei der rote Lichtstrahl den Scanbereich begrenzt. Der grüne
Lesebalken dient der exakten Positionierung. Sobald der Handscanner die Daten erfasst hat,
wird dies durch ein akustisches Signal bestätigt. Die Chip-Informationen sind nun
automatisch erfasst.
-
VisionArray Analysis Package Gebrauchsanweisung, 09/2016 13
Abbildung 10: Handscanner und Chip im Objektträgerhalter Abbildung 11: Beispiel eines Chiplabels mit Unique
Identifier
10 Vorschau eines Scans
Abbildung 12: Vorschau eines Scans
Im Vorschau Bildschirm wird der erstellte Scan in Graustufen angezeigt (Abb. 10). Der Nutzer
hat hier die Möglichkeit zu überprüfen, ob der Chip richtig eingelegt wurde (zu erkennen an
den 3 Guide Dots) und/oder ob eventuell größere Verschmutzungen auf dem Array-Feld zu
sehen sind. Sollten Korrekturen nötig sein, kann die Lage des Chips angepasst oder die
Verschmutzung vorsichtig entfernt werden. Anschließend kann ein neuer Scan über
Erneut scannen erstellt werden.
guide dots
-
VisionArray Analysis Package Gebrauchsanweisung, 09/2016 14
Sollten dem Nutzer in dieser Ansicht Änderungswünsche oder Tippfehler in den
eingetragenen Daten auffallen, kann er über Zurück wieder zum Dateneingabe Bildschirm
gelangen und dort alle gewünschten Änderungen durchführen. Die Änderungen werden
durch Scannen automatisch übernommen und der Chip erneut gescannt.
Abbrechen schließt die Scan-Ansicht und alle zuvor eingegebenen Daten zu
Patient/Probe und Chip gehen verloren.
Sind die Vorschau des Chips und die dazugehörigen Daten in Ordnung, kann der Nutzer die
Auswertung mit Analyse fortführen.
11 Analyse Bildschirm
Figure 13: Analyse Bildschirm
11.1 Aufbau des Analyse-Bildschirms
Die Ansicht des Analyse-Bildschirms ist in 3 Bereiche unterteilt (Abb. 13):
Auf der linken Seite wird das Originalbild des Scans in Graustufen angezeigt (Abb. 13 A).
Über das Setzen eines Häkchens hinter Overlay An/Aus kann ein Koordinatennetz zur
Orientierung ein- und ausgeblendet werden. Zusätzlich kann der Nutzer mit Hilfe von und
die Signale des Chips in gewünschter Größe darstellen (Kapitel 11.4). Anhand der Scan-
Vorschau wird die automatische Auswertung des Arrays durchgeführt. Der Scan inklusive der
Daten ist ab diesem Punkt in der Datenbank gespeichert und kann nicht mehr gelöscht
werden.
A)
C)
B) D)
E)
F)
-
VisionArray Analysis Package Gebrauchsanweisung, 09/2016 15
In der Mitte des Analyse-Bildschirms (Abb. 13 B) werden die von der Software erkannten
Dots in einer schematischen Übersicht dargestellt. Die Signale sind dabei abhängig vom Chip-
Typen mit einem Farbcode versehen (Bsp. HPV: rot = High Risk HPV-Typen, grün = Low Risk
HPV-Typen und blau = Kontrollen).
In der rechten Spalte werden die Kontrollmechanismen, die Signalintensitäten und das
Analyseprotokoll aufgelistet (Abb. 13 D, E, F).
11.2 Kontrollmechanismen
Die VisionArray Analyzer Software unterscheidet insgesamt 3 Kontrollmechanismen
(Abb. 13 D).
Hybridisierungs/Grid-Kontrolle:
Dieser Kontrollmechanismus besteht aus den 3 Guide Dots in den Ecken des Arrayfeldes. Sie
dienen der Software zur Orientierung. Anhand der 3 Dots wird von der Software das
Koordinatennetz (Grid) aufgespannt und die einzelnen Positionen den Signalen zugeordnet.
Zusätzlich wird durch die 3 Guide Dots die erfolgreiche Durchführung von Hybridisierung,
Labeling und Färbereaktion dokumentiert.
Positivkontrolle
Die Positivkontrolle dient zur Bewertung der PCR-Reaktion bzw. der Qualität des
eingesetzten PCR-Templates.
Duplikate
Der dritte Kontrollmechanismus führt eine Duplikatsprüfung durch. Diese Prüfung basiert
darauf, dass alle Fänger-Moleküle in Duplikaten an unterschiedlichen Positionen des Chips
aufgetragen werden. Ein positives Signal wird also immer durch 2 Dots auf dem Chip
dargestellt.
Der korrekte Ablauf der Kontrollmechanismen wird jeweils mit einem grünen Haken
dargestellt. Bei Unregelmäßigkeiten wird der Nutzer mit einem roten Kreuz gewarnt. Auch
wenn die Positivkontrolle oder die Duplikatsprüfung fehlschlagen, wird von der Software
eine Auswertung durchgeführt. Die Aussagekraft dieser Daten muss der Nutzer selbst
bewerten.
-
VisionArray Analysis Package Gebrauchsanweisung, 09/2016 16
11.3 Signalintensitäten und Analyseprotokoll
Unter den Kontrollmechanismen werden die Signale mit ihren Intensitätswerten aufgelistet
(Abb. 13 E). Da alle Dots als Duplikate (Triplikate für die guide dots) auf den Array
aufgetragen werden, wird der Intensitätswert der Signale aus deren Mittelwert berechnet.
Intensität 1 gibt dabei den arithmetischen Mittelwert der Grauwerte der Dots an. Intensität
2 errechnet sich prozentual zu den Guide-Dots, wobei die Guide Dots als 100% Intensität
(optimales Hybridisierungsergebnis) gesetzt werden.
Alle durchgeführten Aktionen werden nach dem Speichern im Analyseprotokoll aufgelistet
(Abb. 13 F).
11.4 Zoom-Stufen
Der Original-Scan und die schematische Ansicht werden zunächst in einer kompletten
Übersicht des Chips dargestellt (Abb. 13 A). Ein Ausschnitt des Chips kann vergrößert warden
indem man das Symbol anklicked, oder in dem man auf die Übersicht klickt und das
Mausrad aufwärts dreht (Abb. 14). Um aus dem Bild heraus zu zoomen kann entweder das
Symbol benutzt werden, oder das Mausrad nach unten gedreht werden, nachdem man in
den Scan geklickt hat.
Abbildung 14: Analyse Bildschirm - hereingezoomed
-
VisionArray Analysis Package Gebrauchsanweisung, 09/2016 17
11.5 Expertenmodus
Sollten manuelle Änderungen während der Chipanalyse notwendig sein, können diese im
Expertenmodus durchgeführt werden (Abb. 13 C). Alle Werkzeuge des Expertenmodus
werden durch das Häkchens unten links im Analyse Bildschirm sichtbar (Abb. 15).
Abbildung 15: Aktiver Experten Modus
11.5.1 Schwellenwert ändern
Der Schwellenwert beschreibt den vernachlässigbaren Hintergrund auf dem Chip (Abb. 16).
Der Schwellenwert ist für jeden Chip-Typen voreingestellt. Als positive Signale werden alle
Dots in der schematischen Darstellung und in der Tabelle dargestellt, deren Intensitätswert
über dem Schwellwert liegt. Die Dots, die mit ihrem Intensitätswert unter dieser Grenze
liegen, werden von der Auswertung ausgeschlossen und nicht als Ergebnis angezeigt.
Abhängig von den Proben und dem Detektionsablauf kann es zu besonders schwachen oder
besonders starken Signalen bzw. Hintergrund kommen. Durch manuelle Änderung des
Wertes kann der Nutzer den automatischen Schwellwert an die individuellen Gegebenheiten
des Chips anpassen. Das Wiederherstellen des voreingestellten Schwellwertes ist über
möglich.
Abbildung 16: Expertenmodus – Schwellenwert
11.5.2 Dots hinzufügen/entfernen
Sollte ein sehr schwacher Dot oder ein Dot mit ungewöhnlicher Morphologie von der
Software nicht korrekt erkannt werden, kann der Nutzer diesen manuell über Dot
hinzufügen (Abb. 17). Der Nutzer kann dabei entweder einen Dot mit der voreingestellten
Größe hinzufügen oder über die Radiusanzeige die Größe des Dots einstellen. Der
hinzugefügte Dot wird anschließend sowohl im Scan als auch in der schematischen Ansicht
dargestellt
Figure 17: Expert Mode – Add/ Delete Dots
Durch Verschmutzungen auf dem Array können von der Software in seltenen Fällen auch
falsch positive Dots erkannt werden. Über Dot im Expertenmodus können diese entfernt
werden (Abb. 17). Nach einem Klick auf kann der betroffene Dot ausgewählt und von der
-
VisionArray Analysis Package Gebrauchsanweisung, 09/2016 18
Auswertung ausgeschlossen werden. Das entsprechende Koordinatenfeld wird dann durch
ein „X” als entfernt markiert. Die Änderungen werden in der schematischen Ansicht, dem
Detektionsstatus und der tabellarischen Auflistung sofort sichtbar. Im Protokoll der Chip-
Analyse erscheint die Korrektur erst nach Änderungen speichern .
Abbildung 18: Analyse Bildschirm - Entfernen eines Dots
Das Hinzufügen und Entfernen der Dots kann dabei beliebig oft durchgeführt werden. Ein
entfernter Dot kann über wieder zur Analyse hinzugefügt werden und umgekehrt.
11.5.3 Zurücksetzen und Speichermöglichkeiten
Alle manuell durchgeführten Änderungen können über Original wiederherstellen auf den
Zustand der automatischen Erkennung zurückgesetzt werden.
Die vorgenommenen Korrekturen werden entweder über Änderungen speichern oder
automatisch durch Schließen des Expertenmodus gespeichert. Nach dem Speichern werden
alle durchgeführten Änderungen im Analyse-Protokoll aufgelistet.
11.5.4 Kommentare
Das Sprechblasensymbol aktiviert ein Kommentarfeld, in dem vom Nutzer Anmerkungen
gemacht werden können. Die Kommentare werden im Analyseprotokoll angezeigt.
-
VisionArray Analysis Package Gebrauchsanweisung, 09/2016 19
Alle zu einer Chip-Analyse gehörenden Informationen können in Form eines PDF-Reports
gespeichert oder ausgedruckt werden (Abb. 19).
Figure 19: PDF-Report: A) Probe/Patient- und Chip-Informationen B) Originalscan und Schema-Ansicht des Scans inklusive
Legende C) Auflistung der Kontrollen, des Schwellwertes und der detektierten Signale D) Auflistung und graphische
Darstellung der Signalintensitäten E) Protokoll mit detaillierter Auflistung aller durchgeführten Aktionen.
12 Datenexport
Zusätzlich zur Ausgabe der Daten in einem PDF-Report besteht die Möglichkeit, den Scan
und die ermittelten Signalintensitäten zu exportieren (Abb. 20). Der Nutzer kann dabei aus
gängigen Bild- und Datenformaten auswählen.
C)
B)
D)
E)
-
VisionArray Analysis Package Gebrauchsanweisung, 09/2016 20
Figure 20: Exportmöglichkeiten der ermittelten Daten
13 Archiv
Zum Archiv Bildschirm gelangt man über den Start-Bildschirm des Programms. Alle Chips und
Daten, die mit der VisionArray Analyzer Software aufgenommen werden, sind automatisch
in der Datenbank auf der externen Festplatte gespeichert und können über das Archiv
wieder aufgerufen werden.
Abbildung 21: Archiv Bildschirm
-
VisionArray Analysis Package Gebrauchsanweisung, 09/2016 21
Die Darstellung der Datenbankeinträge erfolgt in tabellarischer Form (Abb. 21). Die
Informationen der Datenbank entsprechen dabei den im Dateneingabe Bildschirm
hinterlegten Daten. Die Spalten können vom Nutzer individuell angepasst werden. Die
Spalten können über das Einstellungs-Symbol eingefügt oder versteckt werden, oder mit
gedrückt gehaltener Maustaste an die gewünschte Stelle verschoben werden. Nach Auswahl
von Standard wiederherstellen über oder nach Neustart des Programms wird die
Datenbanktabelle wieder in der Standardeinstellung angezeigt.
Innerhalb der Datenbank kann man über die Freifelder der einzelnen Spalten oder über die
Volltextsuche nach Datensätzen suchen. Alle Eingaben in den Suchfeldern können über
gelöscht werden.
Wenn ein einzelner Datensatz ausgewählt wird, wird eine Vorschau des Scans angezeigt. Der
gewünschte Datensatz kann dann entweder über einen Doppelklick, das Öffnen-Icon
oder Weiter geöffnet werden. Der ausgewählte Datensatz öffnet sich dann in der Analyse-
Darstellung und der Nutzer kann diesen entweder direkt zum Report weiterführen oder bei
Bedarf Änderungen vornehmen (Siehe Kapitel 12).
14 Datenspeicherung und -sicherheit
Alle mit der VisionArray Analyzer Software erstellten Scans und Analysen werden
automatisch in einer internen Datenbank gespeichert und können nicht gelöscht werden.
Diese Datenbank befindet sich auf der beigefügten externen Festplatte, um die Sicherheit
personenbezogener Daten zu gewährleisten und dem Verlust von Daten durch technischen
Problemen mit dem Computer, vorzubeugen.
Wir empfehlen regelmäßig Sicherungskopien der Daten auf einem externen Medium
anzufertigen, um einen Datenverlust bei Computer-Problemen zu vermeiden (Kapitel 7).
15 Hilfe-Funktion
Die Hilfe-Funktion kann jederzeit über das Fragezeichen rechts oben aufgerufen werden.
Zu jedem Bildschirm der VisionArray Analyzer Software befindet sich dort die ausführliche
Anleitung.
-
VisionArray Analysis Package Gebrauchsanweisung, 09/2016 22
16 Erläuterung der Symbole
Informationsmaterial beachten
Gebrauchsanweisung beachten
Hersteller
Inhalt ausreichend für n Ansätze
Chargenbezeichnung
Artikelnummer
Verwendbar bis
Zulässige Lagertemperatur
Lichtgeschützt lagern