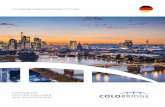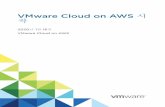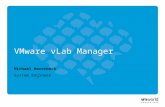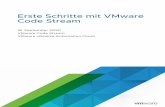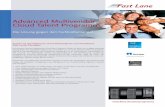VMware Cloud Director 8...Inhalt vCloud Director-Benutzerhandbuch 8 1 Erste Schritte mit vCloud...
Transcript of VMware Cloud Director 8...Inhalt vCloud Director-Benutzerhandbuch 8 1 Erste Schritte mit vCloud...
-
vCloud Director-Benutzerhandbuch
VMware Cloud Director 8.20
-
Die aktuellste technische Dokumentation finden Sie auf der VMware-Website unter:
https://docs.vmware.com/de/
Falls Sie Anmerkungen zu dieser Dokumentation haben, senden Sie diese an:
VMware, Inc.3401 Hillview Ave.Palo Alto, CA 94304www.vmware.com
VMware Global, Inc.Zweigniederlassung DeutschlandWilly-Brandt-Platz 281829 MünchenGermanyTel.: +49 (0) 89 3706 17 000Fax: +49 (0) 89 3706 17 333www.vmware.com/de
Copyright © 2010-2020 VMware, Inc. Alle Rechte vorbehalten. Urheberrechts- und Markenhinweise.
vCloud Director-Benutzerhandbuch
VMware, Inc. 2
https://docs.vmware.com/de/mailto:[email protected]://pubs.vmware.com/copyright-trademark.html
-
Inhalt
vCloud Director-Benutzerhandbuch 8
1 Erste Schritte mit vCloud Director 9Wissenswertes über VMware vCloud Director 9
Anmelden bei der Webkonsole 10
Verwenden von vCloud Director 11
Festlegen der Benutzereinstellungen 12
Ändern des Kennworts 12
2 Verwalten von Cloud-Ressourcen 13Verwalten von virtuellen Datencentern 13
Anzeigen von Inhalten und Eigenschaften eines virtuellen Datencenters 13
Prüfen der Eigenschaften von virtuellen Datencentern 14
Überwachen der Ressourcennutzung virtueller Datencenter 14
Verwalten von VDC-Organisationsnetzwerken 15
Konfigurieren von VDC-Organisationsnetzwerkdiensten 16
Zurücksetzen eines VDC-Organisationsnetzwerks 28
Anzeigen der IP-Nutzung für ein VDC-Organisationsnetzwerk 28
Hinzufügen von IP-Adressen zum IP-Pool eines VDC-Organisationsnetzwerks 29
Anzeigen von vApps und vApp-Vorlagen, die ein VDC-Organisationsnetzwerk verwenden 29
Verwalten abgelaufener Objekte 29
Verwalten abgelaufener vApps 30
Verwalten abgelaufener vApp-Vorlagen 30
3 Arbeiten in einer Organisation 32Wissenswertes über Leases 32
Einrichten einer Organisation 33
Ändern des vollständigen Namens der Organisation 34
Importieren von Benutzern und Gruppen 34
Hinzufügen von lokalen Benutzern zur Organisation 35
Konfigurieren der E-Mail-Einstellungen 35
Konfigurieren der Einstellungen von Organisations-Leases, -Kontingenten und -Grenzwerten 36
Prüfen des Organisationsprofils 37
Ändern der E-Mail-Einstellungen 37
Ändern der Richtlinien der Organisation 38
Festlegen der Windows-Standarddomäne für virtuelle Maschinen in dieser Organisation 39
Aktivieren der Verwendung eines SAML-Identitätsproviders für die Organisation 40
Verwalten von Benutzern und Gruppen in der Organisation 42
VMware, Inc. 3
-
Verwalten von Ressourcen in der Organisation 43
Verwalten virtueller Maschinen in der Organisation 43
Anzeigen von Protokollaufgaben und -ereignissen 44
Anzeigen von Organisationsereignissen 44
Anzeigen von Organisationsaufgaben 44
4 Arbeiten mit Katalogen 46Hinzufügen eines neuen Katalogs 47
Zugreifen auf einen Katalog 49
Gemeinsame Nutzung eines Katalogs 49
Ändern des Besitzers eines Katalogs 51
Löschen eines Katalogs 51
Ändern der Eigenschaften eines Katalogs 52
Abonnieren eines externen Katalog-Feeds 52
5 Arbeiten mit Mediendateien 54Hochladen von Mediendateien 54
Fortsetzen des Uploads einer Mediendatei 55
Kopieren von Mediendateien in einen Katalog 55
Verschieben von Mediendateien in einen anderen Katalog 56
Löschen von Mediendateien 56
Ändern von Mediendateieigenschaften 57
6 Arbeiten mit vApp-Vorlagen 58Öffnen einer vApp-Vorlage 58
Hinzufügen einer vApp-Vorlage zu „Meine Cloud“ 59
vApp-Vorlage herunterladen 60
Hochladen eines OVF-Pakets als vApp-Vorlage 61
Fortsetzen des Uploads einer vApp-Vorlage 62
Kopieren einer vApp-Vorlage von einem öffentlichen Katalog zu einem Organisationskatalog 62
Kopieren einer vApp-Vorlage zwischen Katalogen einer Organisation 63
Verschieben einer vApp-Vorlage zwischen Katalogen einer Organisation 64
Löschen einer vApp-Vorlage 64
Speichern einer vApp als vApp-Vorlage 65
Ändern der Eigenschaften von vApp-Vorlagen 66
Ändern der Eigenschaften des Gastbetriebssystems einer vApp-Vorlage 67
7 Arbeiten mit vApps 68Öffnen einer vApp 69
Erstellen einer vApp von einer vApp-Vorlage 69
Erstellen einer neuen vApp 70
vCloud Director-Benutzerhandbuch
VMware, Inc. 4
-
Vervollständigen des vApp-Profils 71
Hinzufügen von virtuellen Maschinen zur vApp 71
Konfigurieren der virtuellen Maschinen 71
Konfigurieren von Netzwerken 72
Importieren einer virtuellen Maschine als vApp 72
Erstellen einer vApp von einem OVF-Paket aus 73
Info über das vApp-Platzierungsmodul 74
Herunterladen einer vApp als OVF-Paket 76
Starten einer vApp 76
Starten einer vApp mit einer älteren Version von VMware Tools 76
Beenden einer vApp 77
Anhalten einer vApp 77
Verwerfen des Status „Angehalten“ einer vApp 78
Zurücksetzen einer vApp oder einer virtuellen Maschine 78
Anzeigen von virtuellen Maschinen einer vApp 78
Hinzufügen einer virtuellen Maschine zu einer vApp 79
Importieren einer virtuellen Maschine aus vSphere in eine vApp 80
Entfernen von virtuellen Maschinen aus einer vApp 80
Festlegen von Optionen für das Starten und Beenden einer vApp 81
Arbeiten mit Netzwerken in einer vApp 82
Anzeigen von vApp-Netzwerken 83
Hinzufügen von Netzwerken zu einer vApp 83
Konfigurieren von Netzwerkdiensten für ein vApp-Netzwerk 85
Zurücksetzen des vApp-Netzwerks 94
Löschen eines vApp-Netzwerks 94
Ändern der Netzwerkeigenschaften 95
Anzeigen der IP-Zuweisungen für das vApp-Netzwerk 95
Konfigurieren der Persistenz von IP-Adressen 96
Anzeigen von Syslog-Servereinstellungen für ein vApp-Netzwerk 96
Anwenden von Syslog-Servereinstellungen auf ein vApp-Netzwerk 97
Bearbeiten von vApp-Eigenschaften 97
Bearbeiten des Namens und der Beschreibung einer vApp 98
Ändern der OVF-Umgebungseigenschaften einer vApp 98
Zurücksetzen von vApp-Leases 98
Freigeben einer vApp 99
Anzeigen eines vApp-Diagramms 100
Ändern des Besitzers einer vApp 100
Ausführen eines Upgrades der virtuellen Hardwareversion für eine vApp 100
Speichern einer vApp als vApp-Vorlage in dem Katalog 101
Hinzufügen einer eingeschalteten vApp zum Katalog 102
Erstellen eines Snapshots einer vApp 103
vCloud Director-Benutzerhandbuch
VMware, Inc. 5
-
Zurücksetzen einer vApp auf einen Snapshot 103
Entfernen eines Snapshots einer vApp 103
Kopieren einer vApp in ein anderes virtuelles Datencenter 104
Kopieren einer eingeschalteten vApp 104
Verschieben einer vApp in ein anderes virtuelles Datencenter 105
Löschen einer vApp 105
8 Arbeiten mit virtuellen Maschinen 107Öffnen der Konsole einer virtuellen Maschine 108
Einschalten einer virtuellen Maschine 108
Ausschalten einer virtuellen Maschine 109
Zurücksetzen einer vApp oder einer virtuellen Maschine 109
Anhalten einer virtuellen Maschine 109
Fortsetzen einer angehaltenen virtuellen Maschine 110
Verwerfen des Status Angehalten einer virtuellen Maschine 110
Einlegen einer CD/DVD 110
Auswerfen einer CD/DVD 111
Ausführen eines Upgrades der virtuellen Hardwareversion für eine virtuelle Maschine 111
Herstellen einer Remote-Verbindung zu einer virtuellen Maschine 112
Erstellen eines Snapshots einer virtuellen Maschine 112
Zurücksetzen einer virtuellen Maschine auf einen Snapshot 113
Entfernen eines Snapshots einer virtuellen Maschine 113
Kopieren oder Verschieben einer virtuellen Maschine in eine vApp 113
Löschen einer virtuellen Maschine 114
Affinität und Anti-Affinität virtueller Maschinen 114
Anzeigen von Affinitäts- und Anti-Affinitätsregeln 115
Hinzufügen einer Affinitätsregel 115
Hinzufügen einer Anti-Affinitätsregel 116
Bearbeiten einer Affinitäts- oder Anti-Affinitätsregel 116
Löschen einer Affinitäts- oder Anti-Affinitätsregel 117
Bearbeiten der Eigenschaften einer virtuellen Maschine 117
Ändern der allgemeinen Eigenschaften einer virtuellen Maschine 118
Ändern von CPU, Arbeitsspeicher und Speicherrichtlinien auf Festplattenebene für eine virtuelle Maschine 119
Ändern der Eigenschaften für die Gastbetriebssystem-Anpassung einer virtuellen Maschine 120
Konfigurieren von Ressourcenzuweisungseinstellungen für virtuelle Maschinen 122
Bearbeiten von Festplatten der virtuellen Maschine 124
Bearbeiten von Netzwerkschnittstellen der virtuellen Maschine 126
Installieren von VMware Tools 128
Installieren von VMware Tools in einer neuen virtuellen Maschine ohne Gastbetriebssystem 129
Installieren von VMware Tools in einer vApp 129
Installieren von VMware Tools in einer virtuellen Maschine in einer vApp 130
vCloud Director-Benutzerhandbuch
VMware, Inc. 6
-
Installieren von VMware Tools in einer vApp-Vorlage 133
Installieren von VMware Tools bei deaktivierter Gast-Anpassung 135
Aktualisieren von VMware Tools 137
Installieren von VMware Tools auf einem Windows-Gastbetriebssystem 139
Verwenden von X Windows und RPM zum Installieren von VMware Tools auf einem Linux-Gastbetriebssystem 139
Verwenden von tar oder RPM zum Installieren von VMware Tools auf einem Linux-Gastbetriebssystem 140
Installieren von VMware Tools auf einem Solaris-Gastbetriebssystem 142
Gastbetriebssysteme 143
Installieren eines Gastbetriebssystems 143
Anpassen des Gastbetriebssystems 143
Unterstützung von Gastbetriebssystemen 150
vCloud Director-Benutzerhandbuch
VMware, Inc. 7
-
vCloud Director-Benutzerhandbuch
Das VMware vCloud Director-Benutzerhandbuch stellt Informationen zum Verwalten von Organisationen, Katalogen, vApps und virtuellen Maschinen bereit.
ZielgruppeDieses Handbuch wendet sich an alle Benutzer, die Organisationen in VMware vCloud Director einrichten und konfigurieren möchten. Die Informationen in diesem Handbuch wurden für Benutzer mit administrativen Rechten erstellt, die vApps, Kataloge und virtuelle Maschinen erstellen und einrichten. Zu diesen Benutzern zählen auch Organisationsadministratoren, jedoch keine Systemadministratoren.
VMware, Inc. 8
-
Erste Schritte mit vCloud Director 1Wenn Sie sich bei der vCloud Director-Webkonsole anmelden, bietet die Registerkarte Startseite Zugriff auf Ihre Ressourcen und auf Links zu gängigen Aufgaben.
Sie können auch Ihre Benutzereinstellungen festlegen und die Hilfe des Produkts anzeigen.
Dieses Kapitel enthält die folgenden Themen:
n Wissenswertes über VMware vCloud Director
n Anmelden bei der Webkonsole
n Verwenden von vCloud Director
n Festlegen der Benutzereinstellungen
n Ändern des Kennworts
Wissenswertes über VMware vCloud DirectorVMware® vCloud Director bietet rollenbasierten Zugriff auf eine Webkonsole, die Mitgliedern einer Organisation gestattet, mit den Ressourcen der Organisation zu interagieren, um vApps und virtuelle Maschinen zu erstellen und mit ihnen zu arbeiten.
Bevor Sie auf Ihre Organisation zugreifen können, muss ein vCloud Director-Systemadministrator die Organisation erstellen, ihr Ressourcen zuweisen und die URL für den Zugriff auf die Webkonsole bereitstellen. Jede Organisation hat einen oder mehrere Organisationsadministratoren, die das Einrichten der Organisation durch Hinzufügen von Mitgliedern und Festlegen von Richtlinien und Einstellungen abschließen. Nach dem Einrichten einer Organisation können Benutzer, die keine Administratoren sind, sich bei ihr anmelden, um virtuelle Maschinen und vApps zu erstellen, zu verwenden und zu verwalten.
OrganisationenEine Organisation ist eine Verwaltungseinheit für eine Sammlung von Benutzern, Gruppen und Rechenressourcen. Benutzer melden sich auf der Ebene von Organisationen mit den Anmeldeinformationen an, die vom Organisationsadministrator beim Erstellen oder Importieren des Benutzers angelegt wurden. Systemadministratoren erstellen Organisationen und stellen sie bereit, während Organisationsadministratoren Benutzer, Gruppen und Kataloge der Organisation verwalten.
VMware, Inc. 9
-
Benutzer und GruppenOrganisationen können über eine beliebige Anzahl an Benutzern und Gruppen verfügen. Benutzer können lokal vom Organisationsadministrator erstellt oder aus einem Verzeichnisdienst wie LDAP importiert werden. Gruppen müssen jedoch aus dem Verzeichnisdienst importiert werden. Die Berechtigungen innerhalb einer Organisation werden durch Zuweisung von Rechten und Rollen zu Benutzern und Gruppen gesteuert.
Virtuelle DatencenterEin virtuelles Datencenter einer Organisation stellt Ressourcen für eine Organisation bereit. Virtuelle Datencenter stellen eine Umgebung bereit, in der virtuelle Systeme gespeichert, bereitgestellt und betrieben werden können. Sie stellen außerdem Speicher für virtuelle CD- und DVD-Medien bereit. Eine Organisation kann mehrere virtuelle Datencenter haben.
VDC-OrganisationsnetzwerkeVDC-Organisationsnetzwerke sind Bestandteile eines vCloud Director-Organisations-VDCs. Sie stehen allen vApps in der Organisation zur Verfügung. VDC-Organisationsnetzwerke ermöglichen es vApps, Daten innerhalb einer Organisation miteinander auszutauschen. Ein VDC-Organisationsnetzwerk kann mit einem externen Netzwerk verbunden sein oder isoliert und intern auf die Organisation beschränkt werden. Nur Systemadministratoren können VDC-Organisationsnetzwerke erstellen, Organisationsadministratoren können VDC-Organisationsnetzwerke jedoch verwalten, einschließlich der von ihnen bereitgestellten Netzwerkdienste.
vApp-NetzwerkevApp-Netzwerke sind Bestandteile von vApps und ermöglichen es virtuellen Maschinen in der vApp, Daten miteinander auszutauschen. Sie können ein vApp-Netzwerk mit einem VDC-Organisationsnetzwerk verbinden, um für die vApp eine Möglichkeit zu schaffen, Daten mit den anderen vApps in der Organisation und sogar außerhalb der Organisation auszutauschen, falls das VDC-Organisationsnetzwerk mit einem externen Netzwerk verbunden ist.
KatalogeOrganisationen verwenden Kataloge, um vApp-Vorlagen und Mediendateien zu speichern. Die Mitglieder einer Organisation, die Zugriff auf einen Katalog haben, können die vApp-Vorlagen und Mediendateien des Katalogs zum Erstellen eigener vApps verwenden. Organisationsadministratoren können Objekte aus öffentlichen Katalogen in ihren Organisationskatalog kopieren.
Anmelden bei der WebkonsoleVerwenden Sie die Organisations-URL, um sich bei Ihrer Organisation anzumelden und auf die Webkonsole zuzugreifen.
vCloud Director-Benutzerhandbuch
VMware, Inc. 10
-
Wenden Sie sich an den Organisationsadministrator, wenn Sie die Organisations-URL nicht kennen. Weitere Informationen zu unterstützten Browsern und Konfigurationen finden Sie unter vCloud Director-Versionshinweise.
Verfahren
1 Geben Sie die URL Ihrer Organisation in einen Webbrowser ein, und drücken Sie die Eingabetaste.
Geben Sie z. B. https://vcloud.beispiel.com/cloud/org/myOrg ein.
2 Geben Sie Ihren Benutzernamen und Ihr Kennwort ein, und klicken Sie dann auf Anmelden.
Nächste Schritte
Die Webkonsole zeigt eine Reihe gängiger Aufgaben und die Ressourcen an, auf die Sie abhängig von Ihrer Rolle zugreifen können. Ein Organisationsadministrator kann auf den Link Diese Organisation einrichten auf der Registerkarte Startseite klicken, um die Einrichtung einer neu erstellten Organisation zu beenden. Weitere Informationen finden Sie unter Einrichten einer Organisation.
Verwenden von vCloud DirectorWenn Sie sich in vCloud Director anmelden, wird als erste Seite die Startseite angezeigt. Bei den auf dieser Seite angezeigten Informationen handelt es sich um die gängigsten Aufgaben für Ihre Rolle.
Organisationsadministratoren sehen den Link Diese Organisation einrichten als erste Aufgabe. Außerdem sehen sie Aufgaben unter den folgenden Überschriften:
n Organisationen und Ressourcen
n Inhalt
n Benutzer & Gruppen
Die vApps in der Organisation werden angezeigt, sodass mühelos auf sie zugegriffen werden kann.
Katalogautoren sehen Links zu den folgenden Aufgaben:
n Hinzufügen eines Cloud-Computersystems
n Neue vApp erstellen
n Kataloge verwalten
n Neuer Katalog
vApp-Autoren sehen Links zu den folgenden Aufgaben:
n Hinzufügen eines Cloud-Computersystems
n Neue vApp erstellen
vApp-Benutzer sehen Links zu den folgenden Aufgaben:
n Hinzufügen eines Cloud-Computersystems
Die vApps in der Organisation werden angezeigt, sodass mühelos auf sie zugegriffen werden kann.
vCloud Director-Benutzerhandbuch
VMware, Inc. 11
-
Nur Konsolenzugriff: Die Benutzer haben Lesezugriff auf vCloud Director.
Festlegen der BenutzereinstellungenSie können bestimmte Voreinstellungen für die Anzeige und für Systemwarnungen festlegen, die bei jeder Anmeldung beim System neu geladen werden. Sie können auch das Kennwort für Ihr Systemadministratorkonto ändern.
Verfahren
1 Klicken Sie auf der Titelleiste der Webkonsole auf Einstellungen.
2 Klicken Sie auf die Registerkarte Standardeinstellungen.
3 Wählen Sie die Seite aus, die beim Anmelden angezeigt werden soll.
4 Wählen Sie durch Angabe der Anzahl an Tagen bzw. Stunden aus, zu welchem Zeitpunkt vor dem Ablauf des Laufzeit-Lease Sie eine E-Mail-Benachrichtigung erhalten möchten.
5 Wählen Sie durch Angabe der Anzahl an Tagen bzw. Stunden aus, zu welchem Zeitpunkt Sie vor dem Ablauf des Speicher-Lease eine E-Mail-Benachrichtigung erhalten möchten.
6 Klicken Sie auf die Registerkarte Kennwort ändern.
7 (Optional) Geben Sie das aktuelle Kennwort und anschließend zweimal das neue Kennwort ein.
8 Klicken Sie auf OK.
Ändern des KennwortsWenn Sie ein lokales Benutzerkonto besitzen, können Sie Ihr Kennwort ändern.
Verfahren
1 Melden Sie sich in der Organisation an.
2 Klicken Sie auf der Titelleiste der Webkonsole auf Einstellungen.
3 Geben Sie auf der Registerkarte Kennwort ändern Ihr aktuelles Kennwort und dann das neue Kennwort ein. Geben Sie zuletzt das neue Kennwort erneut ein.
4 Klicken Sie auf OK.
Sie werden von vCloud Director abgemeldet.
Nächste Schritte
Melden Sie sich mit dem neuen Kennwort an.
vCloud Director-Benutzerhandbuch
VMware, Inc. 12
-
Verwalten von Cloud-Ressourcen 2Ein vCloud Director-Systemadministrator erstellt virtuelle Datencenter und Netzwerke und weist sie einer Organisation zu. Ein Organisationsadministrator kann Informationen zu diesen Ressourcen anzeigen und einen beschränkten Satz von Verwaltungsaufgaben durchführen. Wenden Sie sich an Ihren Systemadministrator, wenn Sie zusätzliche virtuelle Datencenter für die Organisation und zusätzliche VDC-Organisationsnetzwerke benötigen.
Dieses Kapitel enthält die folgenden Themen:
n Verwalten von virtuellen Datencentern
n Verwalten von VDC-Organisationsnetzwerken
n Verwalten abgelaufener Objekte
Verwalten von virtuellen DatencenternDer Systemadministrator erstellt virtuelle Datencenter, um Ihrer Organisation CPU, Arbeitsspeicher, Speicherplatz und Netzwerkressourcen bereitzustellen. Ein Organisationsadministrator kann Eigenschaften von virtuellen Datencentern anzeigen und die darin enthaltenen vApps, vApp-Vorlagen und Medienelemente verwalten.
Anzeigen von Inhalten und Eigenschaften eines virtuellen DatencentersÖffnen Sie ein virtuelles Datencenter, um die darin enthaltenen vApps, vApp-Vorlagen und Medienobjekte anzuzeigen und zu verwalten, um administrative Benachrichtigungen an die Benutzer zu senden und um die sonstigen Eigenschaften anzuzeigen.
Voraussetzungen
Dieser Vorgang erfordert die in der vordefinierten Rolle „Organisationsadministrator“ enthaltenen Rechte oder entsprechende Rechte.
Verfahren
1 Klicken Sie auf Administration.
VMware, Inc. 13
-
2 Wählen Sie im linken Bereich Cloud-Ressourcen > Virtuelle Datencenter.
Im rechten Bereich wird eine Liste der virtuellen Datencenter in Ihrer Organisation angezeigt.
n Um den Inhalt eines virtuellen Datencenters anzuzeigen, klicken Sie mit der rechten Maustaste auf ein virtuelles Datencenter in der Liste und wählen Sie Öffnen aus. Die in diesem virtuellen Datencenter enthaltenen vApps, vApp-Vorlagen, Medien und Netzwerke werden angezeigt. Sie können auf den einzelnen Registerkarten mit der rechten Maustaste auf ein Objekt klicken, um die Vorgänge anzuzeigen, die Sie durchführen können.
n Zum Verwalten der Distributed Firewall für ein virtuelles Datencenter klicken Sie mit der rechten Maustaste auf ein virtuelles Datencenter und wählen Sie Firewall verwalten aus, um die Seite Distributed Firewall des vCloud Director-Mandantenportals zu öffnen.
n Wählen Sie Benutzer benachrichtigen aus, um eine administrative Benachrichtigung an alle Benutzer des virtuellen Datencenters zu senden. Geben Sie im Formular Benutzer benachrichtigen einen Betreff und die Nachricht ein und klicken Sie dann auf E-Mail senden, um die Benachrichtigung per E-Mail an alle Benutzer zu senden, die über vApps, vApp-Vorlagen oder Medienelemente im virtuellen Datencenter verfügen.
Prüfen der Eigenschaften von virtuellen DatencenternSie können die Eigenschaften der virtuellen Datencenter prüfen, die Ihrer Organisation zugewiesen sind.
Voraussetzungen
Dieser Vorgang erfordert die in der vordefinierten Rolle „Organisationsadministrator“ enthaltenen Rechte oder entsprechende Rechte.
Verfahren
1 Klicken Sie auf Administration.
2 Wählen Sie Cloud-Ressourcen > Virtuelle Datencenter.
3 Wählen Sie ein virtuelles Datencenter aus, klicken Sie mit der rechten Maustaste und wählen Sie Eigenschaften aus.
4 Prüfen Sie die Eigenschaften, und klicken Sie auf OK.
Nächste Schritte
Wenden Sie sich an Ihren Systemadministrator, wenn Sie die virtuellen Datencenter der Organisation ändern möchten.
Überwachen der Ressourcennutzung virtueller DatencenterSie können den Ressourcenverbrauch in virtuellen Datencentern, die Ihrer Organisation zugewiesen sind, überwachen und festlegen, wann zusätzliche Ressourcen angefordert werden sollen.
vCloud Director-Benutzerhandbuch
VMware, Inc. 14
-
Voraussetzungen
Dieser Vorgang erfordert die in der vordefinierten Rolle „Organisationsadministrator“ enthaltenen Rechte oder entsprechende Rechte.
Verfahren
1 Klicken Sie auf Administration.
2 Wählen Sie Cloud-Ressourcen > Virtuelle Datencenter.
3 Klicken Sie auf die Schaltfläche Überwachen.
Ergebnisse
Details zum Prozessor, zum Arbeitsspeicher, zum Speicher und zum Zuweisungsmodell werden angezeigt.
Nächste Schritte
Wenden Sie sich an Ihren Systemadministrator, wenn Sie mehr Kapazität benötigen.
Verwalten von VDC-OrganisationsnetzwerkenVDC-Organisationsnetzwerke werden von einem Systemadministrator erstellt und Ihrem Organisations-VDC zugewiesen. Ein Organisationsadministrator kann Informationen zu Netzwerken anzeigen, Netzwerkdienste konfigurieren usw.
Sie können direkte und interne VDC-Organisationsnetzwerke sowie solche mit Routing verwenden.
vCloud Director-Benutzerhandbuch
VMware, Inc. 15
-
Tabelle 2-1. Typen von VDC-Organisationsnetzwerken
Typ des VDC-Organisationsnetzwerks Beschreibung
Direkt Ermöglicht den Zugriff durch mehrere Organisationen. Zu verschiedenen Organisationen gehörende virtuelle Maschinen können sich mit diesem Netzwerk verbinden und den Datenverkehr dieses Netzwerkes sehen.
Dieses Netzwerk stellt die direkte Layer-2-Konnektivität für virtuelle Maschinen außerhalb der Organisation zur Verfügung. Virtuelle Maschinen außerhalb dieser Organisation können direkt eine Verbindung zu den virtuellen Maschinen in der Organisation herstellen.
Weitergeleitet Ermöglicht den Zugriff nur durch diese Organisation. Nur virtuelle Maschinen in dieser Organisation können sich mit diesem Netzwerk verbinden.
Dieses Netzwerk bietet auch den kontrollierten Zugriff auf ein externes Netzwerk. System- und Organisationsadministratoren können NAT-, Firewall- und VPN-Einstellungen so konfigurieren, dass der Zugriff vom externen Netzwerk auf ausgewählte virtuelle Maschinen ermöglicht wird.
Intern Ermöglicht den Zugriff nur durch diese Organisation. Nur virtuelle Maschinen in dieser Organisation können sich mit diesem Netzwerk verbinden und den Datenverkehr in diesem Netzwerk sehen.
Dieses Netzwerk stellt ein isoliertes, privates Netzwerk für eine Organisation bereit, mit dem sich mehrere vApps verbinden können. Dieses Netzwerk bietet keine Konnektivität für Maschinen außerhalb dieser Organisation. Maschinen außerhalb dieser Organisation können keine Konnektivität mit den Maschinen in der Organisation herstellen.
Konfigurieren von VDC-OrganisationsnetzwerkdienstenOrganisationsadministratoren können für bestimmte VDC-Organisationsnetzwerke Dienste wie DHCP, Firewalls, NAT (Network Address Translation, Netzwerkadressübersetzung), VPN und statisches Routing konfigurieren.
Die verfügbaren Netzwerkdienste hängen vom Typ des VDC-Organisationsnetzwerks ab.
Tabelle 2-2. Verfügbare Netzwerkdienste nach Netzwerktypen
Typ des VDC-Organisationsnetzwerks DHCP Firewall NAT VPN
Statisches Routing
Direkt
Weitergeleitet X X X X X
Intern X
Konfigurieren von DHCP für ein VDC-OrganisationsnetzwerkOrganisationsadministratoren können geroutete und isolierte VDC-Organisationsnetzwerke für die Bereitstellung von DHCP-Diensten konfigurieren.
Der DHCP-Dienst eines VDC-Organisationsnetzwerks stellt IP-Adressen aus dem Adressenpool für VM-Netzwerkkarten bereit, die so konfiguriert sind, dass eine Adresse von DHCP angefordert wird. Der Dienst stellt die Adresse bereit, wenn die virtuelle Maschine eingeschaltet wird.
vCloud Director-Benutzerhandbuch
VMware, Inc. 16
-
Voraussetzungen
n Dieser Vorgang erfordert die in der vordefinierten Rolle „Organisationsadministrator“ enthaltenen Rechte oder entsprechende Rechte.
n Stellen Sie sicher, dass ein VDC-Organisationsnetzwerk mit Routing oder ein internes VDC-Organisationsnetzwerk vorhanden ist.
Verfahren
1 Klicken Sie auf Administration.
2 Wählen Sie im linken Bereich Cloud-Ressourcen > Virtuelle Datencenter.
Im rechten Bereich wird eine Liste der virtuellen Datencenter in Ihrer Organisation angezeigt.
3 Klicken Sie mit der rechten Maustaste auf ein virtuelles Datencenter in der Liste und wählen Sie Öffnen aus.
4 Klicken Sie auf die Registerkarte VDC-Organisationsnetzwerke, klicken Sie mit der rechten Maustaste auf den Namen eines Netzwerks und wählen Sie Dienste konfigurieren aus.
5 Wählen Sie auf der Registerkarte DHCP die Option DHCP aktivieren aus.
Von DHCP-Clients angeforderte Adressen stammen aus dem DHCP-Pool, der auf dieser Registerkarte angezeigt wird. Sie können diesen DHCP-Pool bearbeiten oder neue DHCP-Pools erstellen.
6 (Optional) Erstellen oder ändern Sie DHCP-Pools für dieses Netzwerk.
n Um einen vorhandenen DHCP-Pool zu bearbeiten, wählen sie ihn aus und klicken Sie auf Bearbeiten.
n Klicken Sie auf Hinzufügen, um einen neuen DHCP-Pool zu erstellen.
Geben Sie einen IP-Adressbereich für den Pool an. Dieser Adressbereich darf sich nicht mit dem statischen IP-Pool für das Organisations-VDC überschneiden. Jeder DHCP-Adressenpool wird mit vom System definierten Werte für Standard-Lease-Dauer und Maximale Lease-Dauer erstellt. Diese Standardeinstellungen können Sie bei Bedarf überschreiben.
7 Klicken Sie auf OK, um Ihre Änderungen zu speichern.
Konfigurieren der Firewall für ein VDC-OrganisationsnetzwerkOrganisationsadministratoren können bestimmte VDC-Organisationsnetzwerke für die Bereitstellung von Firewalldiensten konfigurieren. Aktivieren Sie die Firewall für ein Organisationsnetzwerk, um die Einhaltung von Firewallregeln für eingehenden oder ausgehenden Datenverkehr oder für beides zu erzwingen.
vCloud Director-Benutzerhandbuch
VMware, Inc. 17
-
Wenn Sie die Firewall aktivieren, können Sie eine Standardfirewallaktion angeben, um den gesamten eingehenden und ausgehenden Datenverkehr zu verweigern oder den gesamten eingehenden und ausgehenden Datenverkehr zuzulassen. Sie können auch spezifische Firewallregeln hinzufügen, mit denen festgelegt wird, ob Datenverkehr, der den Regeln entspricht, die Firewall passieren darf oder nicht. Diese Regeln haben Vorrang vor der Standardfirewallaktion. Weitere Informationen erhalten Sie unter Hinzufügen einer Firewallregel zu einem VDC-Organisationsnetzwerk.
Voraussetzungen
Stellen Sie sicher, dass ein VDC-Organisationsnetzwerk mit Routing vorhanden ist.
Verfahren
1 Klicken Sie auf Administration und wählen Sie das Organisations-VDC aus.
2 Klicken Sie auf die Registerkarte VDC-Organisationsnetzwerke, klicken Sie mit der rechten Maustaste auf den Namen des VDC-Organisationsnetzwerks und wählen Sie Dienste konfigurieren aus.
3 Klicken Sie auf die Registerkarte Firewall und wählen Sie Firewall aktivieren aus, um Firewalldienste zu aktivieren. Wenn Sie die Option nicht aktivieren, werden Firewalldienste deaktiviert.
4 Wählen Sie die Standardfirewallaktion aus.
Option Beschreibung
Verweigern Blockiert den gesamten Datenverkehr, sofern nicht von einer Firewallregel überschrieben.
Zulassen Lässt den gesamten Datenverkehr zu, sofern nicht von einer Firewallregel überschrieben.
5 (Optional) Aktivieren Sie das Kontrollkästchen Protokollieren, um mit der Standardfirewallaktion
verbundene Ereignisse zu protokollieren.
6 Klicken Sie auf OK.
Hinzufügen einer Firewallregel zu einem VDC-OrganisationsnetzwerkEin Organisationsadministrator kann einem VDC-Organisationsnetzwerk Firewallregeln hinzufügen, die den Betrieb einer Firewall unterstützen. Sie können Regeln erstellen, die ein Passieren des den Regeln entsprechenden Netzwerkverkehrs durch die Firewall zulassen oder verweigern.
Wenn Sie eine neue Firewallregel zu einem VDC-Organisationsnetzwerk hinzufügen, wird sie am Ende der Liste der Firewallregeln angezeigt. Informationen darüber, wie Sie die Reihenfolge festlegen, in der die Firewallregeln erzwungen werden, erhalten Sie unter Ändern der Reihenfolge von Firewallregeln für ein VDC-Organisationsnetzwerk.
vCloud Director-Benutzerhandbuch
VMware, Inc. 18
-
Voraussetzungen
Stellen Sie sicher, dass ein VDC-Organisationsnetzwerk mit Routing vorhanden ist, und aktivieren Sie die Firewall für das VDC-Organisationsnetzwerk. Weitere Informationen erhalten Sie unter Konfigurieren der Firewall für ein VDC-Organisationsnetzwerk
Verfahren
1 Klicken Sie auf Administration und wählen Sie das Organisations-VDC aus.
2 Klicken Sie auf der Registerkarte VDC-Organisationsnetzwerke mit der rechten Maustaste auf den Namen des VDC-Organisationsnetzwerks und wählen Sie Dienste konfigurieren aus.
3 Klicken Sie auf die Registerkarte Firewall und klicken Sie dann auf Hinzufügen.
4 Geben Sie einen Namen für die Regel ein.
5 Geben Sie die Quelle des Datenverkehrs ein.
Option Beschreibung
IP-Adresse Geben Sie eine Quell-IP-Adresse ein, auf die diese Regel angewendet werden soll.
IP-Adressbereich Geben Sie einen Bereich von Quell-IP-Adressen ein, auf die diese Regel angewendet werden soll.
CIDR Geben Sie die CIDR-Notation des Datenverkehrs ein, auf den diese Regel angewendet werden soll.
internal Die Regel wird auf den gesamten internen Datenverkehr angewendet.
external Die Regel wird auf den gesamten externen Datenverkehr angewendet.
any Die Regel wird auf den Datenverkehr aus beliebigen Quellen angewendet.
6 Wählen Sie im Dropdown-Menü einen Quellport aus, auf den diese Regel angewendet werden soll.
7 Geben Sie das Ziel des Datenverkehrs ein.
Option Beschreibung
IP address Geben Sie eine Ziel-IP-Adresse ein, auf die diese Regel angewendet werden soll.
Range of IP addresses Geben Sie einen Bereich von Ziel-IP-Adressen ein, auf die diese Regel angewendet werden soll.
CIDR Geben Sie die CIDR-Notation des Datenverkehrs ein, auf den diese Regel angewendet werden soll.
intern Die Regel wird auf den gesamten internen Datenverkehr angewendet.
extern Die Regel wird auf den gesamten externen Datenverkehr angewendet.
eine Die Regel wird auf den Datenverkehr mit beliebigem Ziel angewendet.
8 Wählen Sie im Dropdown-Menü den Zielport aus, auf den diese Regel angewendet werden soll.
9 Wählen Sie im Dropdown-Menü das Protokoll aus, auf das diese Regel angewendet werden soll.
vCloud Director-Benutzerhandbuch
VMware, Inc. 19
-
10 Wählen Sie die gewünschte Aktion aus.
Eine Firewallregel kann Datenverkehr, welcher der Regel entspricht, zulassen oder verweigern.
11 Aktivieren Sie das Kontrollkästchen Aktiviert.
12 (Optional) Aktivieren Sie das Kontrollkästchen Netzwerkverkehr für Firewallregel protokollieren.
Wenn Sie diese Option aktivieren, sendet vCloud Director für Verbindungen, die von dieser Regel betroffen sind, Protokollereignisse an den Syslog-Server. Jede Syslog-Nachricht enthält logische Netzwerk- und Organisations-UUIDs.
13 Klicken Sie auf OK und danach wieder auf OK.
Ändern der Reihenfolge von Firewallregeln für ein VDC-OrganisationsnetzwerkFirewallregeln werden in der Reihenfolge erzwungen, in der sie in der Firewallliste stehen. Ein Organisationsadministrator kann die Reihenfolge der Regeln in der Liste ändern.
Wenn Sie eine neue Firewallregel zu einem VDC-Organisationsnetzwerk hinzufügen, wird die neue Regel am Ende der Liste der Firewallregeln angezeigt. Um die neue Regel vor einer vorhandenen Regel zu erzwingen, ändern Sie die Reihenfolge der Regeln.
Voraussetzungen
Stellen Sie sicher, dass ein VDC-Organisationsnetzwerk mit Routing und mindestens zwei Firewallregeln vorhanden ist.
Verfahren
1 Klicken Sie auf Administration und wählen Sie das Organisations-VDC aus.
2 Klicken Sie auf die Registerkarte VDC-Organisationsnetzwerke, klicken Sie mit der rechten Maustaste auf den Namen des VDC-Organisationsnetzwerks und wählen Sie Dienste konfigurieren aus.
3 Klicken Sie auf die Registerkarte Firewall.
4 Verschieben Sie die Firewallregeln per Drag-und-Drop, um die Reihenfolge festzulegen, in der die Regeln angewendet werden.
5 Klicken Sie auf OK.
Aktivieren von VPN für ein VDC-OrganisationsnetzwerkOrganisationsadministratoren können ein VPN für ein VDC-Organisationsnetzwerk aktivieren und anschließend einen sicheren Tunnel zu einem anderen Netzwerk erstellen.
vCloud Director unterstützt VPNs zwischen VDC-Organisationsnetzwerken in der gleichen Organisation und Remotenetzwerken.
Voraussetzungen
Stellen Sie sicher, dass ein VDC-Organisationsnetzwerk mit Routing vorhanden ist.
vCloud Director-Benutzerhandbuch
VMware, Inc. 20
-
Verfahren
1 Klicken Sie auf Administration und wählen Sie das Organisations-VDC aus.
2 Klicken Sie auf die Registerkarte VDC-Organisationsnetzwerke, klicken Sie mit der rechten Maustaste auf den Namen des VDC-Organisationsnetzwerks und wählen Sie Dienste konfigurieren aus.
3 Klicken Sie auf die Registerkarte VPN und wählen Sie die Option VPN aktivieren.
4 (Optional) Klicken Sie auf Öffentliche IPs konfigurieren, geben Sie eine öffentliche IP-Adresse ein und klicken Sie auf OK.
5 Klicken Sie auf OK.
Nächste Schritte
Erstellen eines VPN-Tunnels zu einem anderen Netzwerk.
Erstellen eines VPN-Tunnels in einer OrganisationOrganisationsadministratoren können einen VPN-Tunnel zwischen zwei VDC-Organisationsnetzwerken in derselben Organisation erstellen.
Wenn zwischen den Tunnelendpunkten eine Firewall vorhanden ist, konfigurieren Sie sie so, dass sie die folgenden IP-Protokolle und UDP-Ports zulässt:
n IP Protocol ID 50 (ESP)
n IP Protocol ID 51 (AH)
n UDP-Port 500 (IKE)
n UDP-Port 4500
Voraussetzungen
Stellen Sie sicher, dass Sie über mindestens zwei VDC-Organisationsnetzwerke mit Routing und nicht überlappenden IP-Subnetzen verfügen und VPN auf beiden Netzwerken aktiviert ist.
Verfahren
1 Klicken Sie auf Administration und wählen Sie das Organisations-VDC aus.
2 Klicken Sie auf die Registerkarte VDC-Organisationsnetzwerke, klicken Sie mit der rechten Maustaste auf den Namen des VDC-Organisationsnetzwerks und wählen Sie Dienste konfigurieren aus.
3 Klicken Sie auf die Registerkarte VPN und klicken Sie dann auf Hinzufügen.
4 Geben Sie einen Namen und bei Bedarf eine Beschreibung ein.
5 Wählen Sie die Option ein Netzwerk in dieser Organisation aus dem Dropdown-Menü und danach ein Peer-Netzwerk aus.
6 Überprüfen Sie die Tunneleinstellungen und klicken Sie auf OK.
vCloud Director-Benutzerhandbuch
VMware, Inc. 21
-
Ergebnisse
vCloud Director konfiguriert beide Peer-Netzwerk-Endpunkte.
Erstellen eines VPN-Tunnels zwischen OrganisationenOrganisationsadministratoren können einen VPN-Tunnel zwischen zwei VDC-Organisationsnetzwerken in unterschiedlichen Organisationen erstellen. Die Organisationen können zu einer und derselben vCloud Director-Installation oder unterschiedlichen Installationen gehören.
Voraussetzungen
Stellen Sie sicher, dass ein VDC-Organisationsnetzwerk mit Routing in jeder der Organisationen verfügbar ist. Die VDC-Organisationsnetzwerke müssen über IP-Subnetze, die einander nicht überlappen, sowie ein aktiviertes Site-zu-Site-VPN verfügen.
Wenn zwischen den Tunnelendpunkten eine Firewall vorhanden ist, müssen Sie sie so konfigurieren, dass sie die folgenden IP-Protokolle und UDP-Ports zulässt:
n IP Protocol ID 50 (ESP)
n IP Protocol ID 51 (AH)
n UDP-Port 500 (IKE)
n UDP-Port 4500
Verfahren
1 Klicken Sie auf Administration und wählen Sie das Organisations-VDC aus.
2 Klicken Sie auf die Registerkarte VDC-Organisationsnetzwerke, klicken Sie mit der rechten Maustaste auf den Namen des VDC-Organisationsnetzwerks und wählen Sie Dienste konfigurieren aus.
3 Klicken Sie auf die Registerkarte VPN und klicken Sie dann auf Hinzufügen.
4 Geben Sie einen Namen und bei Bedarf eine Beschreibung ein.
5 Wählen Sie die Option einem Netzwerk in einer anderen Organisation aus dem Dropdown-Menü.
6 Klicken Sie auf Mit einer anderen Organisation verbinden, geben Sie die Anmeldeinformationen für die Peer-Organisation ein und klicken Sie auf Fortfahren.
Option Beschreibung
vCloud-URL Basis-URL der vCloud-Instanz, die die Peer-Organisation enthält. Beispiel: https://www.example.com. Geben Sie nicht /cloud oder /cloud/org/Name der Organisation in der URL an.
Organisation Organisationsname, der als eindeutiger Bezeichner in der Organisations-URL verwendet wird. Wenn beispielsweise die Organisations-URL https://www.example.com/cloud/org/myOrg lautet, geben Sie myOrg ein.
vCloud Director-Benutzerhandbuch
VMware, Inc. 22
-
Option Beschreibung
Benutzername Benutzername eines Organisations- oder Systemadministrators, der Zugriff auf die Organisation hat.
Kennwort Kennwort, das zu dem Benutzernamen gehört.
7 Wählen Sie ein Peer-Netzwerk aus.
8 Überprüfen Sie die Tunneleinstellungen und klicken Sie auf Verbinden.
Ergebnisse
vCloud Director konfiguriert beide Peer-Netzwerk-Endpunkte.
Erstellen eines VPN-Tunnels zu einem RemotenetzwerkOrganisationsadministratoren können einen VPN-Tunnel zwischen einem VDC-Organisationsnetzwerk und einem Remotenetzwerk erstellen.
Wenn zwischen den Tunnelendpunkten eine Firewall vorhanden ist, konfigurieren Sie sie so, dass sie die folgenden IP-Protokolle und UDP-Ports zulässt:
n IP Protocol ID 50 (ESP)
n IP Protocol ID 51 (AH)
n UDP-Port 500 (IKE)
n UDP-Port 4500
Voraussetzungen
Dieser Vorgang erfordert die in der vordefinierten Rolle „Organisationsadministrator“ enthaltenen Rechte oder entsprechende Rechte.
Stellen Sie sicher, dass Sie über ein VDC-Organisationsnetzwerk mit Routing und ein Remotenetzwerk mit Routing, das IPSec verwendet, verfügen.
Verfahren
1 Klicken Sie auf Administration und wählen Sie das Organisations-VDC aus.
2 Wählen Sie Cloud-Ressourcen > Netzwerke.
3 Klicken Sie auf die Registerkarte VDC-Organisationsnetzwerke, klicken Sie mit der rechten Maustaste auf den Namen des VDC-Organisationsnetzwerks und wählen Sie Dienste konfigurieren aus.
4 Klicken Sie auf die Registerkarte VPN und klicken Sie dann auf Hinzufügen.
5 Geben Sie einen Namen und bei Bedarf eine Beschreibung ein.
6 Wählen Sie die Option ein Remotenetzwerk aus dem Dropdown-Menü.
vCloud Director-Benutzerhandbuch
VMware, Inc. 23
-
7 Geben Sie die Peer-Einstellungen ein.
Weitere Informationen hierzu finden Sie im VMware-Knowledgebase-Artikel https://kb.vmware.com/kb/2051370.
8 Überprüfen Sie die Tunneleinstellungen und klicken Sie auf OK.
Ergebnisse
vCloud Director konfiguriert den Endpunkt des Organisations-Peer-Netzwerks.
Nächste Schritte
Konfigurieren Sie den Endpunkt des Remote-Peer-Netzwerks manuell.
Aktivieren des statischen Routings für ein VDC-OrganisationsnetzwerkOrganisationsadministratoren können bestimmte VDC-Organisationsnetzwerke für die Bereitstellung von statischen Router-Diensten konfigurieren. Nachdem Sie das statische Routing für ein VDC-Organisationsnetzwerk aktiviert haben, können Sie statische Routen hinzufügen, um den Datenverkehr zwischen verschiedenen vApp-Netzwerken mit Routing zum VDC-Organisationsnetzwerk zuzulassen.
Voraussetzungen
Stellen Sie sicher, dass ein VDC-Organisationsnetzwerk mit Routing vorhanden ist.
Verfahren
1 Klicken Sie auf Administration.
2 Wählen Sie Cloud-Ressourcen > Netzwerke.
3 Klicken Sie mit der rechten Maustaste auf den Namen des VDC-Organisationsnetzwerks und wählen Sie Dienste konfigurieren aus.
4 Wählen Sie auf der Registerkarte Statisches Routing die Option Statisches Routing aktivieren und klicken Sie auf OK.
Nächste Schritte
Erstellen Sie statische Routen.
Hinzufügen von statischen Routen zwischen vApp-Netzwerken mit Routing zum selben VDC-OrganisationsnetzwerkEin Organisationsadministrator kann statische Routen zwischen zwei vApp-Netzwerken mit Routing zum selben VDC-Organisationsnetzwerk hinzufügen. Statische Routen ermöglichen den Datenverkehr zwischen den Netzwerken.
Zwischen überlappenden Netzwerken oder vApps mit Fencing können Sie keine statischen Routen hinzufügen. Nachdem Sie eine statische Route zu einem VDC-Organisationsnetzwerk hinzugefügt haben, konfigurieren Sie die Netzwerk-Firewallregeln so, dass sie Datenverkehr auf der statischen Route zulassen. Aktivieren Sie für vApps mit statischen Routen das Kontrollkästchen Verwenden Sie immer zugeordnete IP-Adressen, bis diese vApp oder zugehörige Netzwerke gelöscht sind.
vCloud Director-Benutzerhandbuch
VMware, Inc. 24
https://kb.vmware.com/kb/2051370https://kb.vmware.com/kb/2051370
-
Statische Routen funktionieren nur, wenn die in den Routen enthaltenen vApps ausgeführt werden. Wenn Sie das übergeordnete Netzwerk einer vApp ändern, eine vApp löschen oder ein vApp-Netzwerk löschen und die vApp statische Routen enthält, können diese Routen nicht funktionieren. Sie müssen sie dann manuell entfernen.
Voraussetzungen
Stellen Sie sicher, dass die folgenden Bedingungen erfüllt sind:
n Ein VDC-Organisationsnetzwerk mit Routing ist vorhanden.
n Das statische Routing ist auf dem VDC-Organisationsnetzwerk aktiviert.
n Zwei vApp-Netzwerke werden zum VDC-Organisationsnetzwerk weitergeleitet.
n Die vApp-Netzwerke befinden sich in vApps, die mindestens ein Mal gestartet wurden.
Verfahren
1 Klicken Sie auf Administration.
2 Wählen Sie Cloud-Ressourcen > Netzwerke.
3 Klicken Sie mit der rechten Maustaste auf den Namen des VDC-Organisationsnetzwerks und wählen Sie Dienste konfigurieren aus.
4 Klicken Sie auf die Registerkarte Statisches Routing und klicken Sie dann auf Hinzufügen.
5 Geben Sie einen Namen, die Netzwerkadresse und die IP-Adresse des nächsten Hops ein.
Die Netzwerkadresse ist für das erste vApp-Netzwerk bestimmt, zu dem Sie eine statische Route hinzufügen möchten. Die IP-Adresse des nächsten Hops ist die externe IP-Adresse des Routers des vApp-Netzwerks.
6 Wählen Sie Innerhalb dieses Netzwerks und klicken Sie auf OK.
7 Klicken Sie auf OK.
8 Wiederholen Sie Schritt 4 bis Schritt 7, um eine Route zu dem zweiten vApp-Netzwerk hinzuzufügen.
Beispiel: Statisches Routing – Beispiel
vApp-Netzwerk 1 und vApp-Netzwerk 2 werden beide zum freigegebenen Organisationsnetzwerk weitergeleitet. Sie können statische Routen für das VDC-Organisationsnetzwerk erstellen, um den Datenverkehr zwischen den vApp-Netzwerken zuzulassen. Sie können die statischen Routen mithilfe von Informationen über die vApp-Netzwerke erstellen.
Tabelle 2-3. Netzwerkinformationen
Netzwerkname Netzwerkspezifikation Externe IP-Adresse des Routers
vApp-Netzwerk 1 192.168.1.0/24 192.168.0.100
vApp-Netzwerk 2 192.168.2.0/24 192.168.0.101
Freigegebenes Organisationsnetzwerk
192.168.0.0/24 n.v.
vCloud Director-Benutzerhandbuch
VMware, Inc. 25
-
Erstellen Sie auf dem freigegebenen Organisationsnetzwerk eine statische Route zu vApp-Netzwerk 1 und eine weitere statische Route zu vApp-Netzwerk 2.
Tabelle 2-4. Statisches Routing – Einstellungen
Statische Route zum Netzwerk
Name der Route Netzwerk
IP-Adresse des nächsten Hops Route
vApp-Netzwerk 1 tovapp1 192.168.1.0/24 192.168.0.100 Innerhalb dieses Netzwerks
vApp-Netzwerk 2 tovapp2 192.168.2.0/24 192.168.0.101 Innerhalb dieses Netzwerks
Nächste Schritte
Erstellen Sie Firewallregeln, um den Datenverkehr auf den statischen Routen zuzulassen.
Hinzufügen von statischen Routen zwischen vApp-Netzwerken mit Routing zu verschiedenen VDC-OrganisationsnetzwerkenEin Organisationsadministrator kann statische Routen zwischen zwei vApp-Netzwerken mit Routing zu verschiedenen VDC-Organisationsnetzwerken hinzufügen. Statische Routen ermöglichen den Datenverkehr zwischen den Netzwerken.
Zwischen überlappenden Netzwerken oder vApps mit Fencing können Sie keine statischen Routen hinzufügen. Nachdem Sie eine statische Route zu einem VDC-Organisationsnetzwerk hinzugefügt haben, konfigurieren Sie die Netzwerk-Firewallregeln so, dass sie Datenverkehr auf der statischen Route zulassen. Aktivieren Sie für vApps mit statischen Routen das Kontrollkästchen Verwenden Sie immer zugeordnete IP-Adressen, bis diese vApp oder zugehörige Netzwerke gelöscht sind.
Statische Routen funktionieren nur, wenn die in den Routen enthaltenen vApps ausgeführt werden. Wenn Sie das übergeordnete Netzwerk einer vApp ändern, eine vApp löschen oder ein vApp-Netzwerk löschen und die vApp statische Routen enthält, können diese Routen nicht funktionieren. Sie müssen sie dann manuell entfernen.
Voraussetzungen
Stellen Sie sicher, dass folgende Komponenten vorhanden sind.
n Zwei VDC-Organisationsnetzwerke werden zum selben externen Netzwerk weitergeleitet.
n Das statische Routing ist auf beiden VDC-Organisationsnetzwerken aktiviert.
n Ein vApp-Netzwerk wird an jedes VDC-Organisationsnetzwerk weitergeleitet.
n Die vApp-Netzwerke befinden sich in vApps, die mindestens ein Mal gestartet wurden.
Verfahren
1 Klicken Sie auf Administration und wählen Sie das Organisations-VDC aus.
2 Klicken Sie auf die Registerkarte „VDC-Organisationsnetzwerke“, klicken Sie mit der rechten Maustaste auf den Namen des VDC-Organisationsnetzwerks und wählen Sie Dienste konfigurieren.
3 Klicken Sie auf die Registerkarte Statisches Routing und klicken Sie dann auf Hinzufügen.
vCloud Director-Benutzerhandbuch
VMware, Inc. 26
-
4 Geben Sie einen Namen, die Netzwerkadresse und die IP-Adresse des nächsten Hops ein.
Die Netzwerkadresse ist für das vApp-Netzwerk bestimmt, zu dem Sie eine statische Route hinzufügen möchten. Die IP-Adresse des nächsten Hops ist die externe IP-Adresse des Routers für das VDC-Organisationsnetzwerk, zu dem dieses vApp-Netzwerk weitergeleitet wird.
5 Wählen Sie Zum externen Netzwerk und klicken Sie auf OK.
6 Klicken Sie auf Hinzufügen.
7 Geben Sie einen Namen, die Netzwerkadresse und die IP-Adresse des nächsten Hops ein.
Die Netzwerkadresse ist für das vApp-Netzwerk bestimmt, das zu diesem VDC-Organisationsnetzwerk weitergeleitet wird. Die IP-Adresse des nächsten Hops ist die externe IP-Adresse des Routers für dieses vApp-Netzwerk.
8 Wählen Sie Innerhalb dieses Netzwerks und klicken Sie auf OK.
9 Wiederholen Sie die Schritte Schritt 2 bis Schritt 8, um statische Routen zum zweiten VDC-Organisationsnetzwerk hinzuzufügen.
Beispiel: Statisches Routing – Beispiel
vApp-Netzwerk 1 wird zu VDC-Organisationsnetzwerk 1 weitergeleitet. vApp-Netzwerk 2 wird zu VDC-Organisationsnetzwerk 2 weitergeleitet. Sie können statische Routen für die VDC-Organisationsnetzwerke erstellen, um den Datenverkehr zwischen den vApp-Netzwerken zuzulassen. Sie können statische Routen mithilfe der Informationen erstellen, die über die vApp-Netzwerke und VDC-Organisationsnetzwerke verfügbar sind.
Tabelle 2-5. Netzwerkinformationen
Netzwerkname Netzwerkspezifikation Externe IP-Adresse des Routers
vApp-Netzwerk 1 192.168.1.0/24 192.168.0.100
vApp-Netzwerk 2 192.168.11.0/24 192.168.10.100
VDC-Organisationsnetzwerk 1 192.168.0.0/24 10.112.205.101
VDC-Organisationsnetzwerk 2 192.168.10.0/24 10.112.205.100
Erstellen Sie auf VDC-Organisationsnetzwerk 1 eine statische Route zu vApp-Netzwerk 2 und eine weitere statische Route zu vApp-Netzwerk 1. Erstellen Sie auf VDC-Organisationsnetzwerk 2 eine statische Route zu vApp-Netzwerk 1 und eine weitere statische Route zu vApp-Netzwerk 2.
Tabelle 2-6. Statisches Routing – Einstellungen für VDC-Organisationsnetzwerk 1
Statische Route zum Netzwerk
Name der Route Netzwerk
IP-Adresse des nächsten Hops Route
vApp-Netzwerk 2 tovapp2 192.168.11.0/24 10.112.205.100 Zum externen Netzwerk
vApp-Netzwerk 1 tovapp1 192.168.1.0/24 192.168.0.100 Innerhalb dieses Netzwerks
vCloud Director-Benutzerhandbuch
VMware, Inc. 27
-
Tabelle 2-7. Statisches Routing – Einstellungen für VDC-Organisationsnetzwerk 2
Statische Route zum Netzwerk
Name der Route Netzwerk
IP-Adresse des nächsten Hops Route
vApp-Netzwerk 1 tovapp1 192.168.1.0/24 10.112.205.101 Zum externen Netzwerk
vApp-Netzwerk 2 tovapp2 192.168.11.0/24 192.168.10.100 Innerhalb dieses Netzwerks
Nächste Schritte
Erstellen Sie Firewallregeln, um den Datenverkehr auf den statischen Routen zuzulassen.
Zurücksetzen eines VDC-OrganisationsnetzwerksWenn die Netzwerkdienste, z. B. DHCP- oder Firewalleinstellungen, für ein VDC-Organisationsnetzwerk nicht wie erwartet funktionieren, setzen Sie das Netzwerk zurück.
Während ein VDC-Organisationsnetzwerk zurückgesetzt wird, sind keine Netzwerkdienste verfügbar.
Voraussetzungen
n Dieser Vorgang erfordert die in der vordefinierten Rolle „Organisationsadministrator“ enthaltenen Rechte oder entsprechende Rechte.
n Stellen Sie sicher, dass ein externes VDC-Organisationsnetzwerk mit NAT-Routing oder ein internes Organisationsnetzwerk vorhanden ist.
n Stellen Sie sicher, dass Sie Administratorrechte für die Organisation besitzen.
Verfahren
1 Klicken Sie auf Administration und wählen Sie das Organisations-VDC aus.
2 Klicken Sie mit der rechten Maustaste auf ein VDC-Organisationsnetzwerk und wählen Sie Netzwerk zurücksetzen.
3 Klicken Sie auf Ja.
Anzeigen der IP-Nutzung für ein VDC-OrganisationsnetzwerkSie können im IP-Pool eines VDC-Organisationsnetzwerks eine Liste der IP-Adressen anzeigen, die aktuell verwendet werden.
Voraussetzungen
Dieser Vorgang erfordert die in der vordefinierten Rolle „Organisationsadministrator“ enthaltenen Rechte oder entsprechende Rechte.
Verfahren
1 Klicken Sie auf Administration und wählen Sie das Organisations-VDC aus.
2 Klicken Sie mit der rechten Maustaste auf ein VDC-Organisationsnetzwerk und wählen Sie den Befehl IP-Zuweisungen.
vCloud Director-Benutzerhandbuch
VMware, Inc. 28
-
Hinzufügen von IP-Adressen zum IP-Pool eines VDC-OrganisationsnetzwerksWenn in einem VDC-Organisationsnetzwerk nicht mehr genügend IP-Adressen verfügbar sind, können Sie dem zugehörigen IP-Pool weitere IP-Adressen hinzufügen.
Sie können IP-Adressen nicht zu externen VDC-Organisationsnetzwerken hinzufügen, die eine direkte Verbindung haben.
Voraussetzungen
Dieser Vorgang erfordert die in der vordefinierten Rolle „Organisationsadministrator“ enthaltenen Rechte oder entsprechende Rechte.
Verfahren
1 Klicken Sie auf Administration und wählen Sie das Organisations-VDC aus.
2 Klicken Sie mit der rechten Maustaste auf ein VDC-Organisationsnetzwerk und wählen Sie Eigenschaften.
3 Geben Sie auf der Registerkarte Netzwerkspezifikation eine IP-Adresse oder einen Bereich von IP-Adressen in das Textfeld ein, und klicken Sie auf Hinzufügen.
4 Klicken Sie auf OK.
Anzeigen von vApps und vApp-Vorlagen, die ein VDC-Organisationsnetzwerk verwendenSie können eine Liste aller vApps und vApp-Vorlagen anzeigen, die virtuelle Maschinen mit einer Netzwerkkarte enthalten, die mit einem VDC-Organisationsnetzwerk verbunden ist.
Voraussetzungen
Dieser Vorgang erfordert die in der vordefinierten Rolle „Organisationsadministrator“ enthaltenen Rechte oder entsprechende Rechte.
Verfahren
1 Klicken Sie auf Administration und wählen Sie das Organisations-VDC aus.
2 Klicken Sie mit der rechten Maustaste auf ein VDC-Organisationsnetzwerk und wählen Sie Verbundene vApps.
3 Klicken Sie auf OK.
Verwalten abgelaufener ObjekteWenn vApps oder vApp-Vorlagen ablaufen, können Sie angeben, ob Sie sie verlängern oder löschen möchten.
vCloud Director-Benutzerhandbuch
VMware, Inc. 29
-
Verwalten abgelaufener vAppsSie können eine Liste der abgelaufenen vApps anzeigen, diese löschen oder in der Organisation wiederherstellen.
Die Organisationsrichtlinie für den Fall, dass ein Speicher-Lease einer vApp abläuft, ist auf In abgelaufene Objekte verschieben eingestellt. Weitere Informationen finden Sie unter Konfigurieren der Einstellungen von Organisations-Leases, -Kontingenten und -Grenzwerten.
Voraussetzungen
Dieser Vorgang erfordert die in der vordefinierten Rolle „Organisationsadministrator“ enthaltenen Rechte oder entsprechende Rechte.
Verfahren
1 Wählen Sie Meine Cloud > Abgelaufene Objekte aus.
2 Prüfen Sie auf der Registerkarte Abgelaufene vApps die Liste der abgelaufenen vApps.
3 Klicken Sie mit der rechten Maustaste auf eine vApp, wählen Sie Löschen oder Verlängern aus und klicken Sie auf Ja.
Ergebnisse
Wenn Sie Löschen ausgewählt haben, wird die vApp aus der Liste gelöscht. Wenn Sie Verlängern ausgewählt haben, wird die wiederhergestellte vApp auf der Seite vApps angezeigt.
Verwalten abgelaufener vApp-VorlagenSie können eine Liste der abgelaufenen vApp-Vorlagen anzeigen, diese löschen oder in der Organisation wiederherstellen.
Die Organisationsrichtlinie für den Fall, dass ein Speicher-Lease einer vApp-Vorlage abläuft, ist auf In abgelaufene Objekte verschieben eingestellt. Weitere Informationen finden Sie unter Konfigurieren der Einstellungen von Organisations-Leases, -Kontingenten und -Grenzwerten.
Voraussetzungen
Dieser Vorgang erfordert die in der vordefinierten Rolle „Organisationsadministrator“ enthaltenen Rechte oder entsprechende Rechte.
Verfahren
1 Wählen Sie Meine Cloud > Abgelaufene Objekte.
2 Klicken Sie auf die Registerkarte Abgelaufene vApp-Vorlagen.
3 Klicken Sie mit der rechten Maustaste auf eine vApp-Vorlage, wählen Sie Löschen oder Verlängern aus und klicken Sie auf Ja.
vCloud Director-Benutzerhandbuch
VMware, Inc. 30
-
Ergebnisse
Wenn Sie Löschen ausgewählt haben, wird die vApp-Vorlage aus der Liste gelöscht. Wenn Sie Verlängern ausgewählt haben, wird die vApp-Vorlage in ihrem Katalog wiederhergestellt.
vCloud Director-Benutzerhandbuch
VMware, Inc. 31
-
Arbeiten in einer Organisation 3Die meisten Vorgänge in vCloud Director treten in einer Organisation auf. Der Systemadministrator erstellt die Organisation und weist ihr einen Organisationsadministrator zu.
Der Systemadministrator sendet die URL der Organisation per E-Mail an den Organisationsadministrator, der sich in der Organisation anmelden und sie einrichten kann. Der Organisationsadministrator klickt auf der Startseite auf den Link Organisation einrichten, um Ressourcen zuzuweisen und eine Vielzahl von Vorgängen in der Organisation zu verwalten.
Dieses Kapitel enthält die folgenden Themen:
n Wissenswertes über Leases
n Einrichten einer Organisation
n Prüfen des Organisationsprofils
n Ändern der E-Mail-Einstellungen
n Ändern der Richtlinien der Organisation
n Festlegen der Windows-Standarddomäne für virtuelle Maschinen in dieser Organisation
n Aktivieren der Verwendung eines SAML-Identitätsproviders für die Organisation
n Verwalten von Benutzern und Gruppen in der Organisation
n Verwalten von Ressourcen in der Organisation
n Verwalten virtueller Maschinen in der Organisation
n Anzeigen von Protokollaufgaben und -ereignissen
Wissenswertes über LeasesBeim Erstellen von Organisationen müssen u. a. Leases angegeben werden. Leases ermöglichen eine grundlegende Steuerung der Speicher- und Rechenressourcen, indem festgelegt wird, wie lange vApps maximal ausgeführt und wie lange vApps und vApp-Vorlagen gespeichert werden dürfen.
Der Zweck von Laufzeit-Leases besteht darin, zu verhindern, dass inaktive vApps Rechenressourcen verbrauchen. Wenn beispielsweise ein Benutzer eine vApp startet und anschließend verreist, ohne sie anzuhalten, verbraucht die vApp fortlaufend Ressourcen.
VMware, Inc. 32
-
Eine Laufzeit-Lease beginnt zu dem Zeitpunkt, an dem der Benutzer eine vApp startet. Wenn die Laufzeit-Lease abläuft, hält vCloud Director die vApp an.
Der Zweck von Speicher-Leases besteht darin, zu verhindern, dass nicht verwendete vApps und vApp-Vorlagen Speicherressourcen verbrauchen. Eine vApp-Speicher-Lease beginnt zu dem Zeitpunkt, an dem der Benutzer eine vApp anhält. Speicher-Leases haben keine Auswirkungen auf ausgeführte vApps. Eine vApp-Vorlagen-Speicher-Lease beginnt, wenn der Benutzer die vApp-Vorlage einer vApp oder einem Arbeitsbereich hinzufügt oder sie herunterlädt, kopiert oder verschiebt.
Bei Ablauf der Speicher-Lease kennzeichnet vCloud Director die vApp bzw. vApp-Vorlage als abgelaufen oder löscht sie entsprechend den festgelegten Organisationsrichtlinien.
Weitere Informationen zum Festlegen der Leases erhalten Sie unter Konfigurieren der Einstellungen von Organisations-Leases, -Kontingenten und -Grenzwerten.
Die Benutzer können ihre Voreinstellungen so konfigurieren, dass ihnen vor Ablauf der Laufzeit- oder Speicher-Lease eine Benachrichtigungs-E-Mail zugesendet wird. Weitere Informationen zu den Benutzereinstellungen zum Ablauf der Leases erhalten Sie unter Festlegen der Benutzereinstellungen.
Einrichten einer OrganisationNachdem Sie die URL der Organisation vom Systemadministrator erhalten haben, müssen Sie die Organisation einrichten. Klicken Sie auf der Startseite von vCloud Director auf Diese Organisation einrichten.
Voraussetzungen
Dieser Vorgang erfordert die in der vordefinierten Rolle „Organisationsadministrator“ enthaltenen Rechte oder entsprechende Rechte.
Verfahren
1 Ändern des vollständigen Namens der Organisation
Sie können den vollständigen Namen einer Organisation ändern. Dieser Name wird im Header der Cloud Director-Anwendung angezeigt, wenn sich Benutzer anmelden.
2 Importieren von Benutzern und Gruppen
Sie können Benutzer und Gruppe von einem LDAP- oder SAML-Server zur Organisation hinzufügen und ihnen eine Rolle innerhalb der Organisation zuweisen.
3 Hinzufügen von lokalen Benutzern zur Organisation
Alle Organisationen sollten über mindestens ein lokales Organisationsadministratorkonto verfügen, damit sich die Benutzer auch dann anmelden können, wenn die LDAP- und SAML-Dienste nicht verfügbar sind.
4 Konfigurieren der E-Mail-Einstellungen
vCloud Director benötigt einen SMTP-Server, um E-Mails zur Benachrichtigung von Benutzern und zu Systemwarnungen zu versenden. Organisationen können die systemweit geltenden E-Mail-Einstellungen oder eigene systemunabhängige Einstellungen verwenden.
vCloud Director-Benutzerhandbuch
VMware, Inc. 33
-
5 Konfigurieren der Einstellungen von Organisations-Leases, -Kontingenten und -Grenzwerten
Leases, Kontingente und Grenzwerte beschränken die Möglichkeit von Benutzern in der Organisation zur Nutzung von Speicher- und Prozessorressourcen. Verwenden Sie diese Einstellungen, um zu verhindern, dass einzelne Benutzer eine Ressource der Organisation erschöpfend oder ausschließlich nutzen.
Ändern des vollständigen Namens der OrganisationSie können den vollständigen Namen einer Organisation ändern. Dieser Name wird im Header der Cloud Director-Anwendung angezeigt, wenn sich Benutzer anmelden.
Voraussetzungen
Dieser Vorgang erfordert die in der vordefinierten Rolle „Organisationsadministrator“ enthaltenen Rechte oder entsprechende Rechte.
Verfahren
1 Geben Sie auf der Seite Diese Organisation benennen den neuen vollständigen Namen in das Feld Vollständiger Name der Organisation ein.
2 (Optional) Geben Sie eine Beschreibung der Organisation ein.
3 Klicken Sie auf Weiter.
Importieren von Benutzern und GruppenSie können Benutzer und Gruppe von einem LDAP- oder SAML-Server zur Organisation hinzufügen und ihnen eine Rolle innerhalb der Organisation zuweisen.
Voraussetzungen
Überprüfen Sie, ob Ihre Organisation über eine gültige Verbindung mit einem LDAP- oder SAML-Server verfügt.
Verfahren
1 Klicken Sie auf Importieren.
2 Wählen Sie den Typ des Servers für den Import aus.
3 Geben Sie einen vollständigen Namen oder den Teil eines Namens eines Benutzers bzw. einer Gruppe ein und klicken Sie auf Suchen.
Wenn Sie von einem SAML-Server importieren, müssen Sie den Domänennamen angeben (z. B. [email protected]).
4 Wählen Sie die zu importierenden Benutzer oder Gruppen aus und klicken Sie auf Hinzufügen.
5 Wählen Sie eine Rolle für die Benutzer und Gruppen aus und klicken Sie auf OK.
6 Klicken Sie auf Weiter.
vCloud Director-Benutzerhandbuch
VMware, Inc. 34
-
Hinzufügen von lokalen Benutzern zur OrganisationAlle Organisationen sollten über mindestens ein lokales Organisationsadministratorkonto verfügen, damit sich die Benutzer auch dann anmelden können, wenn die LDAP- und SAML-Dienste nicht verfügbar sind.
Verfahren
1 Klicken Sie auf Hinzufügen.
2 Geben Sie einen Benutzernamen und ein Kennwort ein.
3 Weisen Sie dem Benutzer die gewünschte Rolle zu.
4 (Optional) Geben Sie die Kontaktdaten für den neuen Benutzer ein.
5 Wählen Sie Unbegrenzt aus, oder geben Sie ein Benutzerkontingent für gespeicherte und laufende virtuelle Maschinen ein, und klicken Sie auf OK.
Mit einer solchen Kontingentfestlegung wird für den Benutzer die Möglichkeit zur Beanspruchung von Speicherplatz und Rechenressourcen in der Organisation eingeschränkt. Wenn Sie hier ein Kontingent festlegen, das sich von dem auf der Organisationsebene festgelegten Kontingent unterscheidet, hat dieses Kontingent Vorrang.
6 Klicken Sie auf Weiter.
Konfigurieren der E-Mail-EinstellungenvCloud Director benötigt einen SMTP-Server, um E-Mails zur Benachrichtigung von Benutzern und zu Systemwarnungen zu versenden. Organisationen können die systemweit geltenden E-Mail-Einstellungen oder eigene systemunabhängige Einstellungen verwenden.
Verfahren
1 Wählen Sie eine Option zu dem SMTP-Server aus.
Option Beschreibung
Standard-SMTP-Server des Systems verwenden
Die Organisation verwendet den Standard-SMTP-Server des Systems.
SMTP-Server der Organisation festlegen
Die Organisation verwendet einen eigenen SMTP-Server. Geben Sie den DNS-Hostnamen oder die IP-Adresse des SMTP-Servers sowie die Portnummer ein. (Optional) Aktivieren Sie das Kontrollkästchen Authentifizierung erforderlich und geben Sie einen Benutzernamen und das zugehörige Kennwort ein.
vCloud Director-Benutzerhandbuch
VMware, Inc. 35
-
2 Wählen Sie eine Option zu den Benachrichtigungseinstellungen aus.
Option Beschreibung
Standard-Benachrichtigungseinstellungen des Systems verwenden
Die Organisation verwendet die Benachrichtigungseinstellungen des Systems.
Benachrichtigungseinstellungen der Organisation festlegen
Die Organisation verwendet eigene Benachrichtigungseinstellungen. Geben Sie eine E-Mail-Adresse ein, die als Absender für E-Mails der Organisation angezeigt wird, geben Sie desgleichen einen Text als Betreff ein und wählen Sie die Empfänger aus.
3 (Optional) Geben Sie eine Ziel-E-Mail-Adresse ein und klicken Sie auf E-Mail-Einstellungen testen,
um zu überprüfen, ob die konfigurierten SMTP-Servereinstellungen wie erwartet funktionieren.
4 Klicken Sie auf Weiter.
Konfigurieren der Einstellungen von Organisations-Leases, -Kontingenten und -GrenzwertenLeases, Kontingente und Grenzwerte beschränken die Möglichkeit von Benutzern in der Organisation zur Nutzung von Speicher- und Prozessorressourcen. Verwenden Sie diese Einstellungen, um zu verhindern, dass einzelne Benutzer eine Ressource der Organisation erschöpfend oder ausschließlich nutzen.
Weitere Informationen zu Leases erhalten Sie unter Wissenswertes über Leases.
Verfahren
1 Wählen Sie die gewünschten Lease-Optionen für vApps und vApp-Vorlagen aus.
Leases ermöglichen eine grundlegende Steuerung der Speicher- und Rechenressourcen einer Organisation, indem festgelegt wird, wie lange vApps maximal ausgeführt und wie lange vApps und vApp-Vorlagen gespeichert werden können. Darüber hinaus können Sie festlegen, was mit den vApps bzw. vApp-Vorlagen geschieht, wenn der Speicher-Lease abläuft.
2 Wählen Sie die Kontingente für laufende und gespeicherte virtuelle Maschinen aus.
Kontingente legen fest, wie viele virtuelle Maschinen die einzelnen Benutzer in der Organisation in deren virtuellen Datencentern speichern und einschalten dürfen. Die festgelegten Kontingente werden für alle der Organisation neu hinzugefügten Benutzer als Standardwerte übernommen. Auf Benutzerebene festgelegte Kontingente haben Vorrang vor Kontingenten, die auf der Organisationsebene festgelegt sind.
3 Wählen Sie die Grenzwerte für ressourcenintensive Operationen aus.
Bestimmte vCloud Director-Operationen, beispielsweise das Kopieren und Verschieben, verbrauchen mehr Ressourcen als andere. Mit diesen Grenzwerten können Sie verhindern, dass ressourcenintensive Operationen Auswirkungen auf alle anderen Benutzer in einer Organisation haben. Darüber hinaus bieten diese Grenzwerte einen Schutz gegen DoS-Angriffe.
vCloud Director-Benutzerhandbuch
VMware, Inc. 36
-
4 Wählen Sie die Anzahl gleichzeitiger VMware Remote-Konsole-Verbindungen für alle virtuellen Maschinen aus.
Möglicherweise möchten Sie die Anzahl gleichzeitiger Verbindungen aus Gründen der Systemleistung oder aus Sicherheitsgründen beschränken.
Hinweis Diese Einstellung gilt nicht für VNC- (Virtual Network Computing-) und RDP- (Remote Desktop Protocol-)Verbindungen.
5 (Optional) Aktivieren Sie das Kontrollkästchen Kontosperrung aktiviert und wählen Sie die Anzahl der akzeptierten ungültigen Anmeldeversuche vor Sperrung eines Benutzerkontos sowie das Sperrungsintervall aus.
6 Klicken Sie auf Weiter.
Prüfen des OrganisationsprofilsSie können einige Angaben in Ihrem Organisationsprofil prüfen und ändern.
Voraussetzungen
Dieser Vorgang erfordert die in der vordefinierten Rolle „Organisationsadministrator“ enthaltenen Rechte oder entsprechende Rechte.
Verfahren
1 Klicken Sie auf Administration.
2 Wählen Sie im linken Bereich Einstellungen > Allgemein aus.
3 Sie können diese Vorgänge durchführen.
n Prüfen Sie die Standard-URL der Organisation.
n Ändern Sie den vollständigen Namen der Organisation.
n Geben Sie eine Beschreibung ein.
4 Klicken Sie auf Übernehmen.
Ändern der E-Mail-EinstellungenSie können die Standard-E-Mail-Einstellungen prüfen und ändern, die der Systemadministrator beim Erstellen Ihrer Organisation festgelegt hat.
vCloud Director sendet Warn-E-Mails, wenn es wichtige Informationen zu melden gibt, z. B. wenn der Speicherplatz eines Datenspeichers knapp wird. Standardmäßig sendet eine Organisation E-Mail-Warnungen an den Systemadministrator oder an eine Liste von E-Mail-Adressen, die auf Systemebene angegeben sind. Dafür wird ein auf Systemebene angegebener SMTP-Server verwendet. Sie können die
vCloud Director-Benutzerhandbuch
VMware, Inc. 37
-
E-Mail-Einstellungen auf Organisationsebene ändern, wenn Sie möchten, dass vCloud Director Warnungen für diese Organisation an eine andere Gruppe von E-Mail-Adressen als die auf Systemebene angegebenen sendet, oder wenn Sie möchten, dass die Organisation einen anderen SMTP-Server als den auf Systemebene angegebenen zum Senden der Warnungen verwendet.
Voraussetzungen
Dieser Vorgang erfordert die in der vordefinierten Rolle „Organisationsadministrator“ enthaltenen Rechte oder entsprechende Rechte.
Verfahren
1 Klicken Sie auf Administration.
2 Wählen Sie im linken Bereich Einstellungen > E-Mail aus.
3 Wählen Sie eine Option zu dem SMTP-Server aus.
Option Beschreibung
Standard-SMTP-Server des Systems verwenden
Die Organisation verwendet den Standard-SMTP-Server des Systems.
SMTP-Server der Organisation festlegen
Die Organisation verwendet einen eigenen SMTP-Server. Geben Sie den DNS-Hostnamen oder die IP-Adresse des SMTP-Servers sowie die Portnummer ein. (Optional) Aktivieren Sie das Kontrollkästchen Authentifizierung erforderlich und geben Sie einen Benutzernamen und das zugehörige Kennwort ein.
4 Wählen Sie eine Option zu den Benachrichtigungseinstellungen aus.
Option Beschreibung
Standard-Benachrichtigungseinstellungen des Systems verwenden
Die Organisation verwendet die Benachrichtigungseinstellungen des Systems.
Benachrichtigungseinstellungen der Organisation festlegen
Die Organisation verwendet eigene Benachrichtigungseinstellungen. Geben Sie eine E-Mail-Adresse ein, die als Absender für E-Mails der Organisation angezeigt wird, geben Sie desgleichen einen Text als Betreff ein und wählen Sie die Empfänger aus.
5 (Optional) Geben Sie eine Ziel-E-Mail-Adresse ein und klicken Sie auf E-Mail-Einstellungen testen,
um zu überprüfen, ob die konfigurierten SMTP-Servereinstellungen wie erwartet funktionieren.
6 Klicken Sie auf Übernehmen.
Ändern der Richtlinien der OrganisationSie können die Standardrichtlinien prüfen und ändern, die der Systemadministrator beim Erstellen der Organisation festgelegt hat.
vCloud Director-Benutzerhandbuch
VMware, Inc. 38
-
Voraussetzungen
Dieser Vorgang erfordert die in der vordefinierten Rolle „Organisationsadministrator“ enthaltenen Rechte oder entsprechende Rechte.
Verfahren
1 Klicken Sie auf Administration.
2 Wählen Sie im linken Bereich Einstellungen > Richtlinien aus.
3 Wählen Sie die gewünschten Lease-Optionen für vApps und vApp-Vorlagen aus.
Leases ermöglichen eine grundlegende Steuerung der Speicher- und Rechenressourcen, indem festgelegt wird, wie lange vApps maximal ausgeführt und wie lange vApps und vApp-Vorlagen gespeichert werden dürfen. Darüber hinaus können Sie festlegen, was mit den vApps bzw. vApp-Vorlagen geschieht, wenn der Speicher-Lease abläuft.
4 Wählen Sie die Kontingente für laufende und gespeicherte virtuelle Maschinen aus.
Kontingente legen fest, wie viele virtuelle Maschinen die einzelnen Benutzer in der Organisation in deren virtuellen Datencentern speichern und einschalten dürfen. Die festgelegten Kontingente werden für alle der Organisation neu hinzugefügten Benutzer als Standardwerte übernommen.
5 Wählen Sie die Grenzwerte für ressourcenintensive Operationen aus.
Bestimmte vCloud Director-Operationen, beispielsweise das Kopieren und Verschieben, verbrauchen mehr Ressourcen als andere. Mit diesen Grenzwerten können Sie verhindern, dass ressourcenintensive Operationen Auswirkungen auf alle anderen Benutzer in einer Organisation haben. Darüber hinaus bieten diese Grenzwerte einen Schutz gegen DoS-Angriffe.
6 Wählen Sie die Anzahl gleichzeitiger VMware Remote-Konsole-Verbindungen für alle virtuellen Maschinen aus.
Möglicherweise möchten Sie die Anzahl gleichzeitiger Verbindungen aus Gründen der Systemleistung oder aus Sicherheitsgründen beschränken.
Hinweis Diese Einstellung gilt nicht für VNC- (Virtual Network Computing-) und RDP- (Remote Desktop Protocol-)Verbindungen.
7 (Optional) Aktivieren Sie das Kontrollkästchen Kontosperrung aktiviert und wählen Sie die Anzahl der akzeptierten ungültigen Anmeldeversuche vor Sperrung eines Benutzerkontos sowie das Sperrungsintervall aus.
8 Klicken Sie auf Übernehmen.
Festlegen der Windows-Standarddomäne für virtuelle Maschinen in dieser OrganisationSie können eine Windows-Standarddomäne festlegen, der virtuelle Maschinen, die innerhalb Ihrer Organisation erstellt wurden, beitreten können. Virtuelle Maschinen können jederzeit einer Domäne
vCloud Director-Benutzerhandbuch
VMware, Inc. 39
-
beitreten, für die sie über Anmeldeinformationen verfügen. Dies gilt unabhängig davon, ob Sie eine Standarddomäne festlegen oder nicht.
Voraussetzungen
Dieser Vorgang erfordert die in der vordefinierten Rolle „Organisationsadministrator“ enthaltenen Rechte oder entsprechende Rechte.
Verfahren
1 Klicken Sie auf Administration.
2 Wählen Sie im linken Bereich Einstellungen > Gast-Anpassung aus.
3 Wählen Sie Domänenbeitritt für virtuelle Maschinen in dieser Organisation zulassen aus.
4 Geben Sie den Domänennamen, den Benutzernamen und das Kennwort für die Domäne ein.
Diese Anmeldeinformationen gelten für normale Domänenbenutzer, aber nicht für Domänenadministratoren.
5 Klicken Sie auf Übernehmen.
Aktivieren der Verwendung eines SAML-Identitätsproviders für die OrganisationAktivieren Sie für Ihre Organisation die Verwendung eines SAML-Identitätsproviders, auch als Single Sign-On bezeichnet, um Benutzer und Gruppen aus einem SAML-Identitätsprovider zu importieren und zuzulassen, dass importierte Benutzer sich bei der Organisation mit den im SAML-Identitätsprovider festgelegten Anmeldeinformationen anmelden.
Voraussetzungen
n Dieser Vorgang erfordert die in der vordefinierten Rolle „Organisationsadministrator“ enthaltenen Rechte oder entsprechende Rechte.
n Überprüfen Sie, ob Sie Zugriff auf einen OpenAM- oder Active Directory Federation Services-SAML-Identitätsprovider haben.
n Stellen Sie sicher, dass Ihr System die Java Cryptographic Extension Unlimited Strength Jurisdiction Policy Files (JCE) aktualisiert hat. Weitere Informationen finden Sie unter „Installieren der Java Cryptography Extension (JCE) Unlimited Strength Jurisdiction Policy-Dateien“ im vCloud Director-Administratorhandbuch.
n Erstellen Sie eine XML-Datei mit den folgenden Metadaten vom SAML-Identitätsprovider.
n Der Speicherort des Single Sign On-Diensts
n Der Speicherort des Diensts für die einmalige Abmeldung
n Der Speicherort des X.509-Zertifikats für den Dienst
vCloud Director-Benutzerhandbuch
VMware, Inc. 40
-
Informationen zum Konfigurieren und Abrufen von Metadaten für einen OpenAM- oder Active Directory Federation Services-SAML-Provider finden Sie in der Dokumentation zu Ihrem SAML-Provider.
n Das System extrahiert diese Attribute aus dem SAML-Token (falls verfügbar) und verwendet sie zum Interpretieren der entsprechenden Informationen für den Anmeldeversuch des Benutzers.
n email address = "EmailAddress"
n user name = "UserName"
n full name = "FullName"
n user's groups = "Groups"
n user's roles = "Roles" (dieses Attribut ist konfigurierbar)
Gruppeninformationen sind notwendig, wenn der Benutzer nicht direkt importiert wird, sondern wenn von ihm erwartet wird, dass er sich aufgrund seiner Mitgliedschaft in der (den) importierten Gruppe(n) selbst anmelden kann. Ein Benutzer kann mehreren Gruppen angehören und kann daher während einer Sitzung mehrere Rollen haben.
Wenn einem importierten Benutzer oder einer importierten Gruppe die Rolle „Auf Identitätsanbieter zurückstellen“ zugewiesen ist, werden die Rollen basierend auf den aus dem Attribut „Rollen“ im Token ermittelten Informationen zugewiesen. Wenn ein anderes Attribut verwendet wird, kann dieser Attributname nur über die API konfiguriert werden und nur das Attribut „Rollen“ ist konfigurierbar. Wenn die Rolle „Auf Identitätsanbieter zurückstellen“ verwendet wird, jedoch keine Rolleninformationen extrahiert werden können, kann der Benutzer sich anmelden, verfügt jedoch über keine Rechte zum Durchführen von Aktivitäten.
Verfahren
1 Klicken Sie auf Administration.
2 Wählen Sie im linken Bereich Einstellungen > Verbund.
3 Geben Sie eine Element-ID für den Dienstanbieter ein.
Die Element-ID identifiziert Ihre Organisation eindeutig gegenüber Ihrem Identitätsanbieter. Das System hat zuvor eine Element-ID für Sie generiert. Um die Abwärtskompatibilität und eine fortwährende Funktionsfähigkeit sicherzustellen, verwendet das System diesen generierten Wert weiterhin. Es wird jedoch dringend empfohlen, dass die Organisation(en) ihre eigene, Identitätsanbieter-spezifische Element-ID verwenden.
Sobald eine Element-ID festgelegt ist, kann sie nicht mehr gelöscht werden. Sie kann jedoch geändert werden. Änderungen an der Element-ID erfordern eine vollständige SAML-Neukonfiguration, damit sie weiterhin ordnungsgemäß funktioniert. Weitere Informationen zu Element-IDs finden Sie im Dokument Assertions and Protocols for the OASIS Security Assertion Markup Language (SAML) 2.0.
vCloud Director-Benutzerhandbuch
VMware, Inc. 41
http://docs.oasis-open.org/security/saml/v2.0/saml-core-2.0-os.pdfhttp://docs.oasis-open.org/security/saml/v2.0/saml-core-2.0-os.pdf
-
4 Überprüfen Sie das Ablaufdatum des Zertifikats und klicken Sie ggf. auf Neu generieren , um das Zertifikat neu zu generieren, das zum Signieren von Verbundnachrichten verwendet wird.
Das Zertifikat ist in den Metadaten des Identitätsanbieters (vCloud Director) enthalten. Dieses Zertifikat wird sowohl für die Verschlüsselung als auch für die Signatur verwendet. Möglicherweise ist eine Verschlüsselung und/oder Signatur erforderlich. Dies hängt davon ab, wie die Vertrauensstellung zwischen Dienstanbieter und Identitätsanbieter hergestellt wird und welche Parameter im Rahmen dieser Vertrauensstellung vereinbart werden.
5 Klicken Sie auf den Link Metadaten, um die Dienstanbieter-Metadaten herunterzuladen.
Diese müssen Ihrem Identitätsanbieter im Rahmen der Vertrauensstellung zwischen Ihrer Organisation und Ihrem Identitätsanbieter bereitgestellt werden. Sie können das Dokument lesen, um die hierbei involvierten Dienstanbieter-Parameter zu verstehen. Bearbeiten Sie es jedoch nicht, denn es wirkt sich auf die Korrektheit des SAML-Verhaltens aus.
6 Wählen Sie SAML-Identitätsprovider verwenden aus.
7 Kopieren Sie die XML-Datei mit den SAML-Providermetadaten des Dienstanbieters und fügen Sie sie im Textfeld ein oder klicken Sie auf Durchsuchen, um die XML-Datei mit den Metadaten hochzuladen.
8 Klicken Sie auf Übernehmen.
Nächste Schritte
n Konfigurieren Sie den SAML-Provider mit vCloud Director-Metadaten. Weitere Informationen finden Sie in der Dokumentation für Ihren SAML-Provider und im vCloud Director Installations- und Upgrade-Handbuch.
n Importieren Sie Benutzer und Gruppen von Ihrem SAML-Provider.
Verwalten von Benutzern und Gruppen in der OrganisationSie können die Rollen und Rechte von Benutzern und Gruppen in der Organisation verwalten.
Voraussetzungen
Dieser Vorgang erfordert die in der vordefinierten Rolle „Organisationsadministrator“ enthaltenen Rechte oder entsprechende Rechte.
Verfahren
1 Klicken Sie auf Administration.
2 Wählen Sie im linken Bereich Mitglieder > Benutzer oder Mitglieder > Gruppen.
Sie können Eigenschaften oder Rollen ändern.
3 Klicken Sie mit der rechten Maustaste auf den Benutzer oder die Gruppe und wählen Sie den Befehl Eigenschaften.
vCloud Director-Benutzerhandbuch
VMware, Inc. 42
-
4 Nehmen Sie die erforderlichen Änderungen vor und klicken Sie auf OK.
Ergebnisse
Die Benutzer- oder Gruppeneinstellungen werden aktualisiert.
Verwalten von Ressourcen in der OrganisationSie müssen die Ressourcen überwachen und verwalten, die Sie zu der Organisation hinzufügen.
Voraussetzungen
Dieser Vorgang erfordert die in der vordefinierten Rolle „Organisationsadministrator“ enthaltenen Rechte oder entsprechende Rechte.
Verfahren
1 Klicken Sie auf Administration.
2 Wählen Sie im linken Bereich unter Cloud-Ressourcen die Option Virtuelle Datencenter aus.
Ergebnisse
Die virtuellen Datencenter in der Organisation werden im rechten Bereich angezeigt. Siehe auch Kapitel 2 Verwalten von Cloud-Ressourcen
Verwalten virtueller Maschinen in der OrganisationSie können virtuelle Maschinen in der Organisation verwalten. Virtuelle Maschinen bieten Zugriff auf vCloud Director-Vorgänge auf der Ebene der Konsole einer virtuellen Maschine.
Voraussetzungen
Dieser Vorgang erfordert die in der vordefinierten Rolle „Organisationsadministrator“ enthaltenen Rechte oder entsprechende Rechte.
Verfahren
1 Klicken Sie auf Meine Cloud.
2 Wählen Sie im linken Bereich VMs aus.
3 Wählen Sie eine virtuelle Maschine aus, klicken Sie mit der rechten Maustaste und wählen Sie Eigenschaften aus.
4 Ändern Sie die relevanten Eigenschaften auf den einzelnen Registerkarten und klicken Sie auf OK.
Nächste Schritte
Weitere Informationen zum Verwalten von virtuellen Maschinen erhalten Sie unter Kapitel 8 Arbeiten mit virtuellen Maschinen
vCloud Director-Benutzerhandbuch
VMware, Inc. 43
-
Anzeigen von Protokollaufgaben und -ereignissenSie können Aufgaben und Ereignisse in der Organisation anzeigen, um Aktivitäten von vCloud Director zu überwachen und zu überprüfen.
vCloud Director-Aufgaben sind Vorgänge mit langer Ausführung, deren Status sich entsprechend dem Aufgabenfortschritt ändert. Beispiel: Normalerweise werden Aufgaben mit dem Status Running gestartet. Wenn die Aufgabe beendet ist, wird ihr Status in Successful oder Error geändert.
vCloud Director-Ereignisse sind einmalige Vorfälle, die einen wichtigen Teil eines Vorgangs oder eine wesentliche Statusänderung eines vCloud Director-Objekts anzeigen. vCloud Director protokolliert auch bei jeder Anmeldung eines Benutzers ein Ereignis und zeichnet auf, ob der Versuch erfolgreich war.
Anzeigen von OrganisationsereignissenSie können das Protokoll einer Organisation anzeigen, um Ereignisse auf Organisationsebene zu überwachen. Fehlgeschlagene Ereignisse und Anzeigeereignisse werden nach Benutzer aufgelistet.
Voraussetzungen
Dieser Vorgang erfordert die in der vordefinierten Rolle „Organisationsadministrator“ enthaltenen Rechte oder entsprechende Rechte.
Verfahren
1 Klicken Sie auf Meine Cloud.
2 Klicken Sie im linken Bereich auf Protokolle.
3 Klicken Sie auf die Registerkarte Ereignisse.
vCloud Director zeigt Informationen über die einzelnen Ereignisse auf Organisationsebene an.
4 Doppelklicken Sie auf ein Ereignis, um weitere Informationen anzuzeigen.
Nur Systemadministratoren können die Details zu den meisten Ereignissen anzeigen.
Anzeigen von OrganisationsaufgabenSie können die Aufgaben in einer Organisation anzeigen, was zu einer effektiveren Überwachung und Problembehandlung beitragen kann.
Voraussetzungen
Dieser Vorgang erfordert die in der vordefinierten Rolle „Organisationsadministrator“ enthaltenen Rechte oder entsprechende Rechte.
Verfahren
1 Klicken Sie auf Meine Cloud.
2 Klicken Sie im linken Bereich auf Protokolle.
3 Auf der Registerkarte Aufgaben können Sie die Aufgaben in der Organisation prüfen.
vCloud Director-Benutzerhandbuch
VMware, Inc. 44
-
4 Wählen Sie eine Aufgabe aus, klicken Sie mit der rechten Maustaste, und wählen Sie Öffnen aus.
5 Prüfen Sie die Informationen, und klicken Sie auf OK.
Nächste Schritte
Wenn eine fehlgeschlagene Aufgabe eine Problembehandlung erfordert, wenden Sie sich an den Systemadministrator.
vCloud Director-Benutzerhandbuch
VMware, Inc. 45
-
Arbeiten mit Katalogen 4Ein Katalog ist ein "Container" für vApp-Vorlagen und Mediendateien in einer Organisation. Administratoren der Organisation und Katalogautoren können Kataloge in einer Organisation erstellen. Die Kataloginhalte können für andere Benutzer oder Organisationen in der vCloud Director-Installation freigegeben oder extern veröffentlicht werden, um den Zugriff für Organisationen außerhalb der vCloud Director-Installation zu ermöglichen.
vCloud Director enthält private Kataloge, gemeinsam genutzte Kataloge und extern zugängliche Kataloge. Private Kataloge enthalten vApp-Vorlagen und Mediendateien, die Sie mit anderen Benutzern der Organisation gemeinsam nutzen können. Wenn ein Systemadministrator das Freigeben von Katalogen für Ihre Organisation aktiviert, können Sie einen Organisationskatalog freigeben, um einen Katalog zu erstellen, auf den andere Organisationen in der vCloud Director-Installation zugreifen können. Wenn ein Systemadministrator das externe Veröffentlichen von Katalogen für Ihre Organisation aktiviert, können Sie einen Organisationskatalog veröffentlichen, auf den Organisationen außerhalb der vCloud Director-Installation zugreifen können. Eine Organisation außerhalb der vCloud Director-Installation muss einen extern veröffentlichten Katalog abonnier