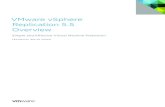VMware vSphere ESXi 6 HDD エラー監視サービス...
Transcript of VMware vSphere ESXi 6 HDD エラー監視サービス...

VMware vSphere® ESXi™ 6 用
HDD エラー監視サービス 取扱説明書

2
ソフトウェア使用上の注意
お客様各位
株式会社 日立製作所
このたびは日立アドバンストサーバ、または BladeSymphony をお買い上げいただき、誠にありがとうございます。
下記の「ソフトウェアの使用条件」を必ずお読みいただきご了解いただきますようお願いいたします。
ソフトウェアの使用条件
1.ソフトウェアの使用
このソフトウェアは、特定の 1 台の日立アドバンストサーバシステム、または BladeSymphony サーバブ
レードでのみ使用することができます。
2.複製
お客様は、このソフトウェアの一部または全部の複製を行わないでください。ただし、下記に該当する場合
にかぎり複製することができます。
お客様がご自身のバックアップ用、保守用として、1 項に定める 1 台の日立アドバンストサーバシステム、
または BladeSymphony サーバブレードで使用する場合にかぎり複製することができます。
3.改造・変更
お客様によるこのソフトウェアの改造・変更は行わないでください。万一、お客様によりこのソフトウェア
の改造・変更が行われた場合、弊社は該当ソフトウェアについてのいかなる責任も負いません。
4.第三者の使用
このソフトウェアを譲渡、貸出、移転その他の方法で、第三者に使用させないでください。
5.保証の範囲
(1) 万一、媒体不良のために、ご購入時に正常に機能しない場合には、無償で交換いたし
ます。
(2) このソフトウェアの使用により、万一お客様に損害が生じたとしても、弊社は責任を
負いません。あらかじめご了承ください。
以上

3
重要なお知らせ ■ 本書の内容の一部、または全部を無断で転載したり、複写することは固くお断りします。
■ 本書の内容について、改良のため予告なしに変更することがあります。
■ 本書の内容については万全を期しておりますが、万一ご不審な点や誤りなど、
お気付きのことがありましたら、お買い求め先へご一報くださいますようお願いいたします。
■ 本書に準じないで本製品を運用した結果については責任を負いません。
あらかじめご了承ください。
規制・対策などについて
輸出規制について
本製品を輸出される場合には、外国為替および外国貿易法ならびに米国の輸出管理関連法規などの
規制をご確認のうえ、必要な手続きをお取りください。なお、ご不明の場合は弊社担当営業にお問い合わせください。
海外での使用について
本製品は日本国内専用です。国外では使用しないでください。
なお、他国には各々の国で必要となる法律、規格等が定められており、本製品は適合していません。
登録商標・商標について VMware、VMware vSphere、ESXi、vCenter は米国およびその他の地域における VMware,Inc の登録商標または商標です。
LSI および LSI Logic のロゴは LSI Corporation の商標でなんらかの司法権に
登録されている場合があります。
その他、本マニュアル中の製品名および会社名は、各社の登録商標または商標です。
版権について このマニュアルの内容はすべて著作権によって保護されています。このマニュアルの内容の
一部または全部を、無断で記載することは禁じられています。
Copyright© Hitachi, Ltd. 2015,2017. All rights reserved.

4
マニュアルの表記
マークについて
マニュアル内で使用しているマークの意味は次のとおりです。
これは、死亡または重大な傷害を引き起こすおそれのある潜在的な危険の存在を
示すのに用います。
これは、軽度の傷害、あるいは中程度の傷害を引き起こすおそれのある潜在的な
危険の存在を示すのに用います。
これは、人身傷害とは関係のない損害を引き起こすおそれのある場合に用います。
本製品の故障や障害の発生を防止し、正常に動作させるための事項を示します。
本製品を活用するためのアドバイスを示します。
HDD の表記について
本マニュアルにおいて「HDD」と記載されている箇所は特に断りがないかぎり SSD を含みます。
オペレーティングシステム (OS) の略称について
本マニュアルでは、次の OS 名称を省略して表記します。
■ VMware vSphere® ESXiTM 6 (以下 VMware vSphere 6)

5
HA8000 にて使用時のお問い合わせ先 ここでは、HA8000 にて使用時のご質問や不具合の内容に応じたお問い合わせ先をご案内しています。
技術情報、アップデートプログラムについて
HA8000 ホームページで、技術情報、ドライバやユーティリティ、BIOS/EFI、ファームウェアなどのアップデートプログラ
ムを提供しております。[ダウンロード] をクリックしてください。
■ ホームページアドレス: http://www.hitachi.co.jp/Prod/comp/OSD/pc/ha/index.html
各アップデートプログラムの適用はお客様責任にて実施していただきますが、システム装置を安全にご使用いただくためにも、
定期的にホームページにアクセスして、最新のドライバやユーティリティ、BIOS/EFI、ファームウェアへ更新していただく
ことをお勧めいたします。
障害等の保守作業で部品を交換した場合、交換した部品の BIOS/EFI、ファームウェアは原則として最新のものが適用されま
す。また保守作業時、交換していない部品の BIOS/EFI、ファームウェアも最新のものへ更新する場合があります。
なお、お客様による BIOS/EFI、ファームウェアアップデート作業が困難な場合は、有償でアップデート作業を代行するサー
ビスを提供いたします。詳細はお買い求め先にお問い合わせください。
操作や使いこなしについて
本製品のハードウェアについての機能や操作方法に関するお問い合わせは、HCA センタ (HITAC カスタマ・アンサ・センタ)
でご回答いたしますので、次のフリーダイヤルにおかけください。受付担当がお問い合わせ内容を承り、専門エンジニアが折
り返し電話でお答えするコールバック方式をとらせていただきます。
HCA センタ (HITAC カスタマ・アンサ・センタ)
0120-2580-91
受付時間
9:00 - 12:00 / 13:00 - 17:00 (土・日・祝日、年末年始を除く)
お願い
■ お問い合わせになる際に次の内容をメモし、お伝えください。お問い合わせ内容の確認をスムーズに行うため、ご協力をお願いい
たします。
形名 (TYPE) /製造番号 (S/N) /インストール OS/サービス ID (SID)
「形名」、「製造番号」および「サービス ID」は、システム装置前面に貼り付けられている機器ラベルにてご確認ください。
■ 質問内容を FAX でお送りいただくこともありますので、ご協力をお願いいたします。
■ HITAC カスタマ・アンサ・センタでお答えできるのは、製品のハードウェアの機能や操作方法などです。ハードウェアに関する技術
支援や、OS や各言語によるユーザープログラムの技術支援は除きます。
ハードウェアや OS の技術的なお問い合わせについては有償サポートサービスにて承ります。詳細は「技術支援サービスについ
て」P.6 をご参照ください。
■ 明らかにハードウェア障害と思われる場合は、販売会社または保守会社にご連絡ください。

6
ハードウェア障害について
システム装置の深刻なエラーが発生したときは、お買い求め先の販売会社または、ご契約の保守会社にご連絡ください。ご連
絡先はご購入時にお控えになった連絡先をご参照ください。なお、日立コールセンタでもハードウェア障害に関するお問い合
わせを承っております。
欠品・初期不良・故障について
本製品の納入時の欠品や初期不良および修理に関するお問い合わせは日立コールセンタにご連絡ください。
日立コールセンタ
0120-921-789 受付時間
9:00 - 18:00 (土・日・祝日、年末年始を除く)
■ お電話の際には、製品同梱の保証書をご用意ください
■ Web によるお問い合わせは次へお願いします
https://e-biz.hitachi.co.jp/cgi-shell/qa/rep_form.pl?TXT_MACTYPE=1
技術支援サービスについて
ハードウェアやソフトウェアの技術的なお問い合わせについては、「技術支援サービス」による有償サポートとなります。
総合サポートサービス「日立サポート 360」
ハードウェアと、Windows や Linux® などの OS を一体化したサポートサービスをご提供いたします。詳細は次の URL で
紹介しています。
■ ホームページアドレス
http://www.hitachi.co.jp/Prod/comp/soft1/support360/index.html
インストールや運用時のお問い合わせや問題解決など、システムの円滑な運用のためにサービスのご契約をお勧めします。
HA8000 問題切分支援・情報提供サービス
ハードウェアとソフトウェアの問題切り分け支援により、システム管理者の負担を軽減します。詳細は次の URL で紹介して
います。
■ ホームページアドレス
http://www.hitachi.co.jp/soft/HA8000/
運用時の問題解決をスムーズに行うためにサービスのご契約をお勧めします。
なお、本サービスには OS の技術支援サービスは含まれません。OS の技術支援サービスを必要とされる場合は「日立サポート
360」のご契約をお勧めします。

7
BladeSymphony にて使用時のお問い合わせ先
ここでは、BladeSymphony にて使用時のご質問や不具合の内容に応じたお問い合わせ先をご案内しています。
困ったときは
マニュアルをご参考ください。
『ユーザーズガイド』-「困ったときには」の章をご参照ください。
また、製品同梱のほかの紙マニュアルもご利用ください。
電話でお問い合わせください。
販売会社からご購入いただいた場合
販売会社で修理を承ることがございます。お買い求め先へ修理の窓口をご確認ください。
上記以外の場合
日立ソリューションサポートセンタまでお問い合わせください。
日立ソリューションサポートセンタ
■ BladeSymphony サポートセンタ
フリーダイヤル:サポートサービス契約の締結後、別途ご連絡いたします。詳細は担当営業
までお問い合わせください。
受付時間 :8:00 - 19:00
(土・日・祝日・年末年始を除く)
ドライバ・ユーティリティなどの適用について
最新のドライバやユーティリティ、BIOS/EFI、ファームウェア アップデートプログラムなどを「BladeSymphony ホームペ
ージ」で提供しております。
ホームページアドレス http://www.hitachi.co.jp/products/bladesymphony/index.html
各アップデートプログラムの適用についてはお客様責任にて実施していただきますが、
システム装置を安全にご使用いただくためにも、ホームページの [サポート&ダウンロード] に定期的にアクセスして、最新
のドライバやユーティリティ、BIOS/EFI、ファームウェアへ更新いただくことをお勧めします。

8
安全にお使いいただくために 安全に関する注意事項は、下に示す見出しによって表示されます。これは安全警告記号と「警告」、「注意」および
「通知」という見出し語を組み合わせたものです。
これは、安全警告記号です。人への危害を引き起こす潜在的な危険に注意を喚起するために
用います。起こりうる傷害または死を回避するために、このシンボルのあとに続く安全に関する
メッセージに従ってください。
これは、死亡または重大な傷害を引き起こすおそれのある潜在的な危険の存在を示すのに用います。
これは、軽度の傷害、あるいは中程度の傷害を引き起こすおそれのある潜在的な危険の存在を
示すのに用います。
これは、人身障害とは関係のない損害を引き起こすおそれのある場合に用います。
【表記例1】感電注意
△の図記号は注意していただきたいことを示し、△の中に「感電注意」などの注意事項の絵が
描かれています。
【表記例2】分解禁止
の図記号は行ってはいけないことを示し の中に「分解禁止」などの禁止事項の絵が描かれています。
なお、 の中に絵がないものは、一般的な禁止事項を示します。
【表記例3】電源プラグをコンセントから抜け
●の図記号は行っていただきたいことを示し、●の中に「電源プラグをコンセントから抜け」などの
強制事項の絵が描かれています。
なお、 は一般的に行っていただきたい事項を示します。
安全に関する共通的な注意について
次に述べられている安全上の説明をよく読み、十分理解してください。
■ 操作は、このマニュアル内の指示、手順に従って行ってください。
■ 本製品やマニュアルに表示されている注意事項は必ず守ってください。
■ 本ソフトウェアをインストールするシステム装置のマニュアルを参照し、記載されている注意事項は
必ず守ってください。
これを怠ると、人身上の傷害やシステムを含む財産の損害を引き起こすおそれがあります。
操作や動作は
マニュアルに記載されている以外の操作や動作は行わないでください。
本製品について何か問題がある場合は、お買い求め先にご連絡いただくか保守員をお呼びください。
自分自身でもご注意を
本製品やマニュアルに表示されている注意事項は、十分検討されたものです。それでも、予測を超えた事態が
起こることが考えられます。操作に当たっては、指示に従うだけでなく、常に自分自身でも注意するようにしてください。

9
安全にお使いいただくために (続き)
本マニュアル内の警告表示
本マニュアル内にはありません。
本マニュアル内にはありません。
HDD エラー監視サービス 設定ファイルの設定値変更について HDD エラー監視サービスの設定ファイルについて、「PFDaemon.tgz」圧縮ファイル内の「PrdFail.ini」以外はデフォルト
設定値から変更しないでください。 デフォルト設定値から変更した環境で HDD 切り離し機能が動作した場合、切り離された HDD の交換は有償となる 場合があります。 また「PFDaemon.tgz」圧縮ファイル内の「PrdFail.ini」についても本マニュアルで指定している箇所以外の変更はしない
でください。 「関連ページ」→ P.18

10
■目次
1.機能概要 ........................................................................................................................ 11 1-1.HDD エラー監視サービスについて ..................................................................................................... 11 1-2.SMART 警告監視機能 ............................................................................................................................. 11 1-3.イベント監視機能 ....................................................................................................................................... 12 1-4.HDD 切り離し機能 .................................................................................................................................. 13 1-5.プログラムの構成 ......................................................................................................................................... 14 1-6.vMA (vSphere Management Assistant) について ................................................................... 14 1-7.vSphere CLI(vSphere Command-Line Interface)について ................................................. 14 1-8.その他 ................................................................................................................................................................ 15
2.動作環境と制限事項 ....................................................................................................... 16 2-1.動作環境 ........................................................................................................................................................... 16 2-2.制限事項 ........................................................................................................................................................... 17
3.設定ファイルについて ..................................................................................................... 18 3-1.設定ファイルの設定値の変更について .............................................................................................. 18
4.VMware vSphere 6 用 HDD エラー監視サービスのインストール ................................... 19 4-1.ドライバの確認 ............................................................................................................................................... 19 4-2.HDD エラー監視サービスの転送 ........................................................................................................ 20 4-2-1.VMware vSphere Client を使用する場合 ................................................................. 20 4-2-2.VMware vSphere Web Client を使用する場合 ..................................................... 23
4-3.Hypervisor の設定値変更 ...................................................................................................................... 28 4-4.HDD エラー監視サービスのインストール ........................................................................................ 30 4-5.HDD エラー監視サービスの再設定 ................................................................................................... 38
5.VMware vSphere 6 用 HDD エラー監視サービスのアンインストール ............................ 41 6.出力イベント一覧 ............................................................................................................ 44 付録 1 「PFDaemon」サービスコマンド一覧 ......................................................................... 47

11
1.機能概要
1-1.HDD エラー監視サービスについて
HDD エラー監視サービスは、サービスプログラムとして常駐し、HDD の SMART 警告監視および OS イベントの HDD エラーイベントを監視し、特定 HDD でのエラーが切り離し条件に達したときに、該当 HDD の切り離し処理を行い、OS スローダウンを回避するソフトウェアです。
本ソフトウェアは以下機能を有します。
・「1-2.SMART 警告監視機能」P.11
・「1-3.イベント監視機能」P.12
・「1-4.HDD 切り離し機能」P.13
1-2.SMART 警告監視機能
本ソフトウェアでは、搭載されている HDD の PD 情報から SMART 警告状態になっているかを判定し、
SMART 警告状態になっていた場合、「1-4.HDD 切り離し機能」P.13 に示す HDD 切り離し処理を行い
ます。
システム装置
MB vMA (vSphere Management Assistant) /Linux(ゲスト OS)
①
RAID ボード
: SMART 警告
HDD エラー
監視サービス
SMART ポーリング
HDD 情報
RAID
ID0 ID1
VM
仮想
OS
VSCSI
VM
仮想
OS
VSCSI
Hypervisor (VMware Kernel)
Esxcli Plug-in
RAID ドライバ
②
ホット
スペア
ID2
③ ④
⑤
⑥
定期的に HDD 情報を
取得し、SMART 警告と
なっていないか監視
SMART 警告となった HDD に
対して、RAID ドライバ経由で
HDD 切り離しを行う
①~③ : HDD 情報取得コマンド
④~⑥ : 情報応答

12
1-3.イベント監視機能
本ソフトウェアでは RAID ボード内イベントログを監視し、エラーイベント数がしきい値 (*1) を超えた場合に
「1-4.HDD 切り離し機能」P.13 に示す HDD 切り離しを行います。
*1:HDD の場合、5 分間にエラーイベントが 10 個発生した際に、切り離し処理を行います。
SSD の場合、5 分間にエラーイベントが 20 個発生した際に、切り離し処理を行います。
以下に本ソフトウェアが監視するイベント一覧を示します。なお、以下のイベントのうち項番 3 はエラーイベン
トとしてカウントするものではありません。
No. イベントの種類 エラーイベント
1 Command Timeout イベント
Controller ID: x Command timeout on PD 03(e0xfc/s3) Path 500000e111cf66b2, CDB: xx xx xx xx
2 Unexpected Sense イベント
Controller ID: Unexpected sense: PD 00(e0xfc/s0) Path 500000e1116aefe2, CDB: 28 00 00 01 00 00 00 00 80 00, Sense: x/xx/xx
3 HDD Removed イベント
Controller ID: 0 PD removed: --:--:0.
4 PD Reset イベント
(Command Timeout)
Controller ID: x PD Reset: PD = x Error=x, Path = xxxxx
システム装置
MB vMA(vSphere Management Assistant) /Linux(ゲスト OS)
①
RAID ボード
HDD エラー
監視サービス
イベントログ
RAID
ID0 ID1
VM
仮想
OS
VSCSI
VM
仮想
OS
VSCSI
Hypervisor (VMware Kernel)
Esxcli Plug-in
RAID ドライバ
②
ホット
スペア
ID2
③ ④
⑤
⑥
定期的に RAID ボード内
のイベントログを
ポーリングし、
エラーイベントを監視
特定 HDD で、単位時間内にし
きい値以上イベントが発生した
場合、RAID ドライバ経由で
HDD 切り離しを行う
: エラー応答
①~③ : HDD 情報取得コマンド
④~⑥ : 情報応答

13
1-4.HDD 切り離し機能
本ソフトウェアは 「1-2.SMART 警告監視機能」P.11、「1-3.イベント監視機能」P.12 の監視にて、
HDD 切り離し条件に達した場合、該当 HDD を切り離す機能を有します。また、エラーが発生した物理ドライ
ブのステータスおよび論理ドライブのステータスによって HDD を実際に切り離すかどうかを判定しています。
以下に HDD 切り離し時の論理ドライブおよび物理ドライブのステータス条件を示します。
項番 RAID レベル 論理ドライブ ステータス
物理ドライブ ステータス
備考
1 1,5,10 Optimal Online 正常時論理ドライブを構成する HDD でエラー発生 2 6 Optimal または
Partially Degraded Online 正常時論理ドライブを構成する HDD でエラー発生
3 不問 不問 Rebuild リビルド時リビルドターゲットでエラー発生 4 不問 不問 Hot Spare 正常時ホットスペアでエラー発生
[ホットスペアの切り離し処理について]
本ソフトウェアでのホットスペア切り離しは、いったんホットスペアを解除してから、"Unconfigured Bad" ス
テータスに変更することで実現しています。そのため、保守交換時に該当 HDD を交換しても自動でホッ
トスペアには戻りません。

14
1-5.プログラムの構成
HDD エラー監視サービスに含まれるファイルは以下のファイル群です。 (1) VMware vSphere 6
# ファイル名 説明 備考 1 PFDaemon.tgz サービスプログラム本体 サービス名称は「PFDaemon」です 2 PrdFail.ini 設定ファイル ― 3 libstorelib.so.x.xx-x RAID ボードアクセス用ライブ
ラリ ―
4 vmware-esx-esxcli-pfcom.vib Esxcli プラグイン ― 「libstorelib.so.x.xx-x」...”x” はバージョンにより異なります。
1-6.vMA (vSphere Management Assistant) について
vSphere Management Assistant (以降 vMA) は VMware の管理に必要なツールを統合した
仮想アプライアンスです。
HDD エラー監視サービスを使用するには vMA または Linux(ゲスト OS RHEL6 または RHEL7) のインスト
ールが必要です。
vMA は VMware 社の Web サイトからダウンロードすることができます。
VMware 用HDD エラー監視サービスにvMAを使用する場合は、vMA5.5またはvMA 6(6.0または6.5) をご使用ください。
1-7.vSphere CLI(vSphere Command-Line Interface)について
ゲスト OS に Linux(RHEL6 または RHEL7)をご利用の場合、HDD エラー監視サービスをインストールするた
めに VMware 標準 CLI ツールの vSphere Command-Line Interface (vSphere CLI)を使用します。ライセン
スをご確認の上、以下の URL よりダウンロードをお願いします。
[ESXi6.0]
https://my.vmware.com/jp/web/vmware/info/slug/datacenter_cloud_infrastructure/vmware_vsphere/6_0
[ESXi6.5]
https://my.vmware.com/jp/web/vmware/info/slug/datacenter_cloud_infrastructure/vmware_vsphere/6_5
vSphere CLI のシステム要件及びインストール方法は、ダウンロードページにあるマニュアルをご参照くださ
い。

15
1-8.その他
・本ソフトウェアは複数枚の RAID ボード搭載にも対応しています。
・エラーログは、データストアの HES ディレクトリ下に “PredictiveFailure.log” という名称で保存されます。
・保存されるエラーログについては「6.出力イベント一覧」P.44 を参照ください。
「Error Log」に○が付いているイベントのみエラーログにロギングされ、また発生日時も出力されます。
・HDD に対するアクセスは、すべて各 RAID ボードアクセス用ライブラリ及び Esxcli Plug-in 経由で行いま
す。

16
2.動作環境と制限事項 2-1.動作環境
サポートシステム装置環境は以下になります。 システム 装置
HA8000xM モデル以降 BladeSymphony BS2500 高性能サ-バブレード BS2500 標準サーバブレード BS2000 標準サーバブレード R4 モデル BS520X/BS520Hx3(モデル以降) サーバブレード BS520Hx2 サーバブレード - LSI SAS 2008 RAID 拡張カード搭載装置 BS520Hx2 ストレージ拡張ブレード搭載装置
サポート OS VMware® ESXi™ 6
サポート ゲストOS
VMware vSphere® Management Assistant™ 5.5 VMware vSphere® Management Assistant™ 6 Red Hat® Enterprise Linux® 6 Red Hat® Enterprise Linux® 7

17
2-2.制限事項
・本ソフトウェアは内蔵 RAID ボード配下のデータストアに格納してください。
・PrdFail.ini、各 RAID ボードアクセス用ライブラリを、サービスプログラムと同一パスのディレクトリに格納
してください。 ・システム装置起動から HDD エラー監視サービス起動までの間に発生したイベントは監視できません。 ・HDD エラー監視サービスを使用するには vMA または Linux(ゲスト OS) のインストールが必要です。
また、vMA または Linux(ゲスト OS) が動作している必要があります。
・HDD エラー監視サービスは、IPv4 の IP アドレスを使用して監視を行います。IPv6 の IP アドレスのみが設定さ
れている環境ではHDDを監視できません。その際には、Hypervisor及び vMAまたはLinux(ゲストOS)に IPv4
のアドレスを追加設定してください。
・VMware vSphere® ESXi™ 6の内蔵RAIDコントローラの推奨ドライバについて、下記URLに掲載の推奨ドラ
イババージョン一覧より確認してください。
各OSバージョンの『推奨ドライババージョン一覧』→カテゴリ名『SAS-RAID』→項目『推奨ドライバ』の内容を確
認いただいたうえ、必ず推奨バージョンのドライバが適用されていることを確認してください。推奨ドライバが適
用されていない場合、HDD エラー監視サービスが正しく機能しない恐れがあります。
・VMware vSphere® ESXi™ 6.0(Update無し)環境において、パッチ適用後、VMware ESXiの内蔵RAIDコント
ローラのドライバが推奨のものでは無くなる場合があります。
詳細および対処方法については、下記URLに掲載の項目『パッチ、アップデート、ドライバ適用時の注意事項』
を参照ください。
■VMware vSphere® ESXi™ 6.x 推奨ドライババージョン一覧 掲載先 http://www.hitachi.co.jp/products/it/server/portal/pcserver/vmware/vmw_suggested_list_esxi6.html
・HDD エラー監視サービスを使用する場合、Hypervisor のシステム管理者権限を持つユーザ名の入力が必要
となります。システム管理者権限を持つユーザ名は、root の使用を推奨します。
Hypervisor のユーザ名に使用可能な文字は、英数字と以下に示す特殊文字となります。
<ユーザ名使用可能特殊文字>
ダラー [ $ ] 、アンダースコア[ _ ] 、ハイフン [ - ]
・Hypervisor のシステム管理者権限を持つユーザパスワードを設定する場合、パスワードに以下に示す特殊文
字を使用しないでください。パスワードが正しく設定されない為、HDD エラー監視サービスが使用できません。
この場合、Hypervisor のパスワードを変更してからインストールを実施してください。
<パスワード使用禁止特殊文字>
セミコロン [ ; ] 、二重引用符 [ " ] 、一重引用符 [ ' ] 、サーカムフレックス [ ^ ] 、バックスラッシュ [ \ ]

18
3.設定ファイルについて
HDD エラー監視サービスは、設定ファイル「PrdFail.ini」で指定された設定に従い動作します。
3-1.設定ファイルの設定値の変更について
HDD エラー監視サービスの設定ファイルについては、「PFDaemon.tgz」圧縮ファイル内の「PrdFail.ini」以
外はデフォルト設定値から変更しないでください。
HDD エラー監視サービスの設定ファイルについては、「PFDaemon.tgz」圧縮ファイル内の
「PrdFail.ini」以外はデフォルト設定値から変更しないでください。 デフォルト設定値から変更した環境で HDD 切り離し機能が動作した場合、切り離された HDD の交
換は有償となる場合があります。 また「PFDaemon.tgz」圧縮ファイル内の「PrdFail.ini」についても本マニュアルで指定している箇所以外
の変更はしないでください。

19
4.VMware vSphere 6 用 HDD エラー監視サービスのインストール
移行の手順に従って HDD エラー監視サービスをインストールしてください。
操作説明では、Hypervisor の IP アドレスを「192.168.100.2」、データストア名を
「datastore1」、Hypervisor の rootユーザ名を「root」、Hypervisor のrootパスワードを
「password」としています。使用環境に合わせて読み換えてください。
vMA 上でのコマンド実行時に「vi-admin's password:」または「Password:」と表示され、パス
ワードの入力を要求される場合があります。
「vi-admin's password:」の場合は、vMA にログイン (vi-admin ユーザ) したときのパスワー
ドを入力してください。
「Password:」の場合は、Hypervisor の root ユーザのパスワードを入力してください。
Hypervisor の IP アドレス、rootユーザ名及びrootパスワードを変更した場合は、HDDエラー
監視サービスが正しく機能しません。この場合はゲストOS(vMA/Linux)にインストールしたサー
ビスの再設定が必要となります。HypervisorにインストールしたVIBパッケージの再インストール
は不要です。
「4-5.HDD エラー監視サービスの再設定」を参照しゲストOS(vMA/Linux)にインストールした
サービスの再設定を実施してください。
HDD エラー監視サービスのインストールは次のような流れとなります。
「4-1.ドライバの確認」P.19 「4-2.HDD エラー監視サービスの転送」P.20
「4-2-1.VMware vSphere Client を使用する場合」P.20 「4-2-2.VMware vSphere Web Client を使用する場合」P.23
「4-3.Hypervisor の設定値変更」P.28 「4-4.HDD エラー監視サービスのインストール」P.30 「4-5.HDD エラー監視サービスの再設定」P.38
4-1.ドライバの確認
HDD エラー監視サービスのインストール前に内蔵 RAID コントローラのドライバの確認を実施してください。
詳細につきましては、「2-2.制限事項」P.17 を参照願います。

20
4-2.HDD エラー監視サービスの転送 HDD エラー監視サービスの転送は VMware vSphere Client を使用する方法と、VMware vSphere Web Client を使用する方法があります。使用している環境に合わせて転送を実施してください。
・「4-2-1.VMware vSphere Client を使用する場合」P.20
・「4-2-2.VMware vSphere Web Client を使用する場合」P.23
4-2-1.VMware vSphere Client を使用する場合
1 VMware vSphere 6 の管理プログラム「VMware vSphere Client」がインストールされた
システム装置に『VMware vSphere® ESXiTM 6 用 HDD エラー監視サービス』CD をセットします。
2 プログラムを転送するため、VMware vSphere Client を立ち上げます。
3 VMware vSphere Client にログインしてください。
ログイン後、下記メッセージが表示された場合は、「無視」をクリックしてください。

21
4 「VMware vSphere Client」が起動したら、インベントリを開いてください。
環境によっては、本操作が不要な場合があります。
5 Hypervisor の「構成」タブを選択し、ハードウェア内の「ストレージ」を開いてください。
6 「表示」 - 「データストア」をクリックし、データストアボックス内の任意のデータストアを右クリックして、
「データストアの参照」を開いてください。
以降、ファイルの格納先が「datastore1」に設定されているものとして説明します。
データストアの名称には()等の記号を使用しないでください。()等の記号を使用している場合は、
先にデータストアの名称を変更してください。

22
7 データストアブラウザが開いたら、“このデータストアにファイルをアップロード” ボタンを
クリック後、「フォルダのアップロード」をクリックしてください。
datastore1 に「HES」ディレクトリがないことを確認してください。 同一名称のディレクトリは上書きされてしまうため、同名のディレクトリがある場合は、別の データストアを選択するか、既存の「HES」ディレクトリの名称を変更してください。
8 「フォルダの参照」画面が表示されたら、『VMware vSphere® ESXiTM 6 用 HDD エラー監視サ
ービス』CD をセットした CD ドライブから、ゲスト OS に対応した「HES」ディレクトリを選
択し、「OK」をクリックしてください。
vMA の場合:「HESW_ESXI6_xxxxxxx」 - 「vMA」 - 「HES」
Linux(ゲスト OS)の場合:「HESW_ESXI6_xxxxxxx」 - 「RHEL」 - 「HES」
9 「アップロード/ダウンロード操作に関する警告」画面が表示されたら「はい」をクリックしてください。
10 VMware vSphere 6 へ「HES」ディレクトリが転送されたことを確認してください。
以上で VMware vSphere Client によるファイルの転送は終了です。
VMware vSphere Client を終了後、引き続き、「4-3.Hypervisor の設定値変更」P.28 へ進んで
ください。

23
4-2-2.VMware vSphere Web Client を使用する場合
以下の手順は、「クライアント統合プラグイン」がインストールされている環境で実施して
ください。「クライアント統合プラグイン」がインストールされていない場合、ファイル転送が
できません。
1 VMware vSphere 6 の管理プログラム「VMware vSphere Web Client」がインストールされた
システム装置に『VMware vSphere® ESXiTM 6 用 HDD エラー監視サービス』CD をセットします。
2 プログラムを転送するため、VMware vSphere Web Client を立ち上げます。
3 VMware vSphere Web Client にログインしてください。
4 「VMware vSphere Web Client」が起動したら、vCenter を開いてください。

24
5 vCenter ホームが表示されたら、インベントリリストの「データストア」を開いてください。
6 データストア内の任意のデバイスを開き、「管理」 - 「ファイル」をクリックしてください。
VMware vSphere Web Client6.5 の場合はデータストア内の任意のデバイスを開き、「ファイル」をクリ
ックしてください。
以降、ファイルの格納先が「datastore1」に設定されているものとして説明します。
7 datastore1 が開いたら、「新規フォルダの作成」ボタンをクリックしてください。
datastore1 に「HES」ディレクトリがないことを確認してください。
同一名称のディレクトリは上書きされてしまうため、同名のディレクトリがある場合は、別の
データストアを選択するか、既存の「HES」ディレクトリの名称を変更してください。

25
8 「新規フォルダの作成」画面が表示されたら、”HES” と入力し、「作成」ボタンを押してください。
9 「HES」ディレクトリを選択し、「データストアにファイルをアップロード」ボタンを押してください。
10 「Client Integration Access Control」画面が表示されたら、10 秒以内に「Allow」ボタンを
押してください。
環境によっては、上記画面が表示されない場合があります。
10 秒以内に「Allow」ボタンを押さないと、データストアにファイルをアップロードすることができ
なくなります。この場合、VMware vSphere Web Client を終了し、再度手順 2 から実施してく
ださい。

26
11 「開く」画面が表示されたら、『VMware vSphere® ESXiTM 6 用 HDD エラー監視サービス』CD を
セットした CD ドライブから、ゲスト OS に対応した「HES」ディレクトリを選択し、「開く」ボタンを押して
ください。
vMA の場合:「HESW_ESXI6_xxxxxxx」 - 「vMA」 - 「HES」
Linux(ゲスト OS)の場合:「HESW_ESXI6_xxxxxxx」 - 「RHEL」 - 「HES」
その後 “PFDaemon.tgz” を選択し、「開く」ボタンを押します。
12 「Datastore Explorer の内容を更新」ボタンをクリックし、「PFDaemon.tgz」が表示されたことを確認し
ます。

27
13 手順 11 – 12 を参考に、『VMware vSphere® ESXiTM 6 用 HDD エラー監視サービス』CD 内のゲ
ストOSに対応した「HES」ディレクトリ下のほかのファイルについても、「PFDaemon.tgz」と同様にファイ
ルの転送を行ってください。
すべて転送し終わったら、データストア「datastore1」の「HES」ディレクトリ下に以下ファイルが表示され
ていることを確認してください。
・PFDaemon.tgz
・PrdFail.ini
・libstorelib.so.x.xx-x
・vmware-esx-esxcli-pfcom.vib
libstorelib.so.x.xx-x の “x” はバージョンにより異なります。
14 以上で VMware Sphere Web Client によるファイルの転送は終了です。
VMware Sphere Web Client を終了後、引き続き、「4-3.Hypervisor の設定値変更」P.28
へ進んでください。

28
4-3.Hypervisor の設定値変更 Hypervisor の ESXi Shell 機能と SSH 機能を有効化します。 本機能は HDD エラー監視サービスのインストールでのみ使用します。インストール終了後はこれらの機能を
無効化しても HDD エラー監視サービスの動作に問題はありません。
1 システム装置 (Hypervisor) の起動画面で「F2」キーを押すと Login 画面が表示されるので、
root ユーザでログインします。
2 「System Customization」画面が表示されるので、「Troubleshooting Options」を選択して、
「Enter」キーを押します。
3 「Enable ESXi Shell」または「Disable ESXi Shell」項目を選択し、
現在の「ESXi Shell」設定を表示させてください。
4 現在の「ESXi Shell」設定が「ESXi Shell is Disabled」と表示されていた場合、「Enable ESXi Shell」
項目にカーソルを合わせた状態で、「Enter」キーを押してください。
その後、「ESXi Shell is Enabled」に変更されたことを確認してください。
すでに「ESXi Shell is Enabled」の場合は本手順は不要です。
「Enable ESXi Shell」または「Disable
ESXi Shell」項目を選択する 現在の「ESXi Shell」設定が表示される

29
5 「Enable SSH」または「Disable SSH」項目を選択し、
現在の「SSH Support」設定を表示させてください。
6 現在の「SSH Support」設定が「SSH is Disabled」と表示されていた場合、「Enable SSH」
項目にカーソルを合わせた状態で、「Enter」キーを押してください。
その後、「SSH is Enabled」に変更されたことを確認してください。
すでに「SSH is Enabled」の場合は本手順は不要です。
7 vMA6.xまたは Linux(ゲストOS)を使用する場合は以下の手順を参照し、Thumbprintを控えておいてく
ださい。「Troubleshooting Options」画面にて[Esc]キーを押してください。
「System Customization」画面が表示されます。
「View Support Information」にカーソルを合わせ、SSL Thumbprint(SHA1):に表示される Thumbprint
を控えます。
vMA5.5を使用する場合は本手順は不要です。
8 以上で Hypervisor の設定値変更は終了です。
引き続き、「4-4.HDD エラー監視サービスのインストール」P.30 へ進んでください。
「Enable SSH」または「Disable SSH」項目を選
択する
現在の「SSH Support」設定が表示される

30
4-4.HDD エラー監視サービスのインストール
HDD エラー監視サービスを使用する場合、Hypervisorのシステム管理者権限を持つユーザ名
の入力が必要となります。システム管理者権限を持つユーザ名は、rootの使用を推奨します。
Hypervisorのユーザ名に使用可能な文字は、英数字と以下に示す特殊文字となります。
<ユーザ名使用可能特殊文字>
ダラー [ $ ] 、アンダースコア [ _ ] 、ハイフン [ - ]
Hypervisorのパスワードに以下に示す特殊文字を使用しないでください。インストール時にパス
ワードが正しく設定されない為、HDD エラー監視サービスが使用できません。この場合、
Hypervisorのパスワードを変更してから、HDD エラー監視サービスのインストールを実施してく
ださい。
<パスワード使用禁止特殊文字>
セミコロン [ ; ] 、二重引用符 [ " ] 、一重引用符 [ ' ] 、サーカムフレックス [ ^ ] 、
バックスラッシュ [ \ ]
操作説明では、Hypervisor の IP アドレスを「192.168.100.2」、データストア名を
「datastore1」、Hypervisor の rootユーザ名を「root」、Hypervisor のroot ユーザパスワード
を「password」としています。使用環境に合わせて読み換えてください。
vMA 上でのコマンド実行時に「vi-admin's password:」または「Password:」と表示され、パス
ワードの入力を要求される場合があります。
「vi-admin's password:」の場合は、vMA にログイン (vi-admin ユーザ) したときのパスワー
ドを入力してください。
「Password:」の場合は、Hypervisor の root ユーザのパスワードを入力してください。
1 vMA または Linux(ゲスト OS) を起動します。
2 VMware vSphere Client、または VMware vSphere Web Client を立ち上げ、
vMA または Linux(ゲスト OS)のコンソールを開きます。
(vMA の場合は vi-admin ユーザで、Linux(ゲスト OS)の場合は root ユーザでログインしてください)。
3 下記コマンドを実行し、Acceptance Level を設定します。
[vMA5.5 の場合]
esxcli --server=192.168.100.2 --user=root --password=’password’ software acceptance set
--level=PartnerSupported

31
[vMA6.x または Linux(ゲスト OS)の場合]
太字下線付きの箇所については使用環境に合わせて読み替えてください。 "server"、" thumbprint "、"user"、"password"、"level"の前の "-" (ハイフン) は 2 つ連続して
記述する必要があるので、コマンド入力の際には気をつけてください。
ユーザ名はHypervisorのシステム管理者権限を持つユーザ名の入力が必要となります。また、
root 以外のユーザ名及びパスワードを入力する際は、前後に[ ' ] 一重引用符を入力してくだ
さい。ユーザ名にrootを使用する場合は不要です。
(例)ユーザ名が"user"の場合は以下を入力してください。 ‘user’ (例)パスワードが"password"の場合は以下を入力してください。 ‘password’
4 以下のようなメッセージが表示されます。
5 Esxcli インストールコマンドを実行します。
[vMA5.5 の場合]
[vMA6.x または Linux(ゲスト OS)の場合]
太字下線付きの箇所については使用環境に合わせて読み替えてください。 "server"、" thumbprint "、"user"、"password"の前の "-" (ハイフン) は 2 つ連続して記述す
る必要があるので、コマンド入力の際には気をつけてください。
esxcli --server=192.168.100.2 --user=root --password=’password’ software vib install
-v /vmfs/volumes/datastore1/HES/vmware-esx-esxcli-pfcom.vib
esxcli --server=192.168.100.2 --thumbprint=xx:xx:xx:xx:xx:xx:xx:xx:xx:xx:xx:xx --user=root
--password=’password’ software vib install -v
/vmfs/volumes/datastore1/HES/vmware-esx-esxcli-pfcom.vib
4-3.手順 7 にて控えた Thumbprint
を入力してください。
esxcli --server=192.168.100.2 --thumbprint=xx:xx:xx:xx:xx:xx:xx:xx:xx:xx:xx:xx --user=root
--password=’password’ software acceptance set --level=PartnerSupported
4-3.手順 7 にて控えた Thumbprint
を入力してください。
Host acceptance level changed to ‘PartnerSupported’.

32
ユーザ名はHypervisorのシステム管理者権限を持つユーザ名の入力が必要となります。root 以外のユーザ名及びパスワードを入力する際は、前後に[ ' ] 一重引用符を入力してください。
ユーザ名にrootを使用する場合は不要です。
(例)ユーザ名が"user"の場合は以下を入力してください。 ‘user’
(例)パスワードが"password"の場合は以下を入力してください。 ‘password’
6 以下のようなメッセージが表示されます。
7 VMware vSphere Client、または VMware vSphere Web Client と vMA または Linux(ゲスト OS)を
停止後、Hypervisor のリブートを実施します。
8 Hypervisor のリブート後、vMA または Linux(ゲスト OS) を起動します。
9 VMware vSphere Client、または VMware vSphere Web Client を立ち上げ、
vMA または Linux(ゲスト OS)のコンソールを開きます
(vMA の場合は vi-admin ユーザで、Linux(ゲスト OS)の場合は root ユーザでログインしてくださ
い)。
10 任意のディレクトリを作成します。
11 作成したディレクトリに実行権限を与えます。
12 vMA または Linux(ゲスト OS)にインストールファイルのコピーを行います。
sudo mkdir <任意のディレクトリ名>
sudo chmod 777 <任意のディレクトリ名>
sudo scp [email protected]:/vmfs/volumes/datastore1/HES/PFDaemon.tgz <任意のディレクトリ
名>
Installation Result
Message: The update completed successfully, but the system needs to be rebooted for the changes to
be effective.
・
・
・

33
太字下線付きの箇所については使用環境に合わせて読み替えてください。 コマンド実行時に次のメッセージが表示されることがあります。 その場合は以下手順を実施後、改めて 本手順 を実施してください。
13 作成したディレクトリに移動します。
14 インストールファイルを解凍します。
vMA の任意のディレクトリ下にコピーした PFDaemon.tgz の解凍ファイル群 (FDaemon.sh など)は、HDDエラー監視サービスのアンインストール及び 再インストール時に必要となります。インストール後はこれらのファイルを 削除せず残しておくことを推奨します。
15 解凍した「PFDaemon」ディレクトリに実行権限を与えます。
16 「PFDaemon」ディレクトリに移動します。
データストアの名称が「datastore1」以外の環境の場合、次のインストール手順に移る前に設
定ファイルを修正する必要があります。以下のことを行ってください。 また、データストアの名称には()等の記号を使用しないでください。( )等の記号を使用している
場合には、先にデータストアの名称を変更してください。
[vMAの場合] 1. 以下コマンドを実行する sudo chmod 777 PFDaemon 2. 「PFDaemon」ディレクトリ下にある「PFDaemon」下へ移動する 3. 以下コマンドを実行する sudo chmod 777 PrdFail.ini 4. 「PrdFail.ini」 ファイルを開く 5. 最終行の以下の太字下線箇所を使用しているデータストア名に修正する
cd <任意のディレクトリ名>
sudo tar -zxvf PFDaemon.tgz
sudo chmod 777 PFDaemon
cd PFDaemon
The authenticity of host 'xxx.xxx.xxx.xxx (xxx.xxx.xxx.xxx)' can't be established.
RSA key fingerprint is XX:XX:XX:XX:XX:XX:XX:XX:XX:XX:XX:XX:XX:XX:XX:XX.
Are you sure you want to continue connecting (yes/no)? <"yes" と入力>
Warning: Permanently added 'xxx.xxx.xxx.xxx' (RSA) to the list of known hosts.
Password: password
Connection closed by xxx.xxx.xxx.xxx

34
DATASTORE_PATH=/vmfs/volumes/datastore1/HES 6. 「PrdFail.ini」 ファイルを保存する 7. 1 つ上の階層のディレクトリに移動する
[Linux(ゲストOS)の場合] 1. 以下コマンドを実行する sudo chmod 777 PFDaemon 2. 「PFDaemon」ディレクトリ下にある「PFDaemon_x86」または「PFDaemon_x64」の 下へ移動する (OSが32bitの場合:「PFDaemon_x86」、64bitの場合:「PFDaemon_x64」) 3. 以下コマンドを実行する sudo chmod 777 PrdFail.ini 4. 「PrdFail.ini」 ファイルを開く 5. 最終行の以下の太字下線箇所を使用しているデータストア名に修正する DATASTORE_PATH=/vmfs/volumes/datastore1/HES 6. 「PrdFail.ini」 ファイルを保存する 7. 1 つ上の階層のディレクトリに移動する
17 インストールコマンドを実行します。
18 Hypervisor の IP アドレスを入力して「Enter」キーを押します。
その後入力内容に問題ないか聞いてきますので、問題なければ「y」キーを入力後、
「Enter」キーを押します。
19 Hypervisor の ユーザ名を入力して「Enter」キーを押します。
その後入力内容に問題ないか聞いてきますので、問題なければ「y」キーを入力後、
「Enter」キーを押します。
sudo ./PFDaemon.sh start
******************************************************************** ** Insert IP Address ** ** ** ** Please Insert Server IP Address ** ** Example:192.168.128.100[Enter] ** ** e. EXIT ** ** ** ******************************************************************** Insert IP Address ->
******************************************************************** ** Insert User Name ** ** ** ** Please Insert Server User Name ** ** Example:root[Enter] ** ** e. EXIT ** ** ** ******************************************************************** Insert User Name ->

35
ユーザ名はHypervisorのシステム管理者権限を持つユーザ名の入力が必要となります。
Hypervisorにroot以外のユーザ名を使用する場合は、ユーザ名の前後に[ ' ] 一重引用符を入
力してください。また、英数字以外の記号の前には[¥] 円記号を付加してください。ユーザ名に
root を使用している場合は不要です。
(例)ユーザ名を”User1234-$”に設定する場合は以下を入力してください。 ‘User1234¥-¥$’
ユーザ名に[¥] 円記号を付加した場合、[¥] 円記号が表示されない状態で確認メッセージが表
示されます。ユーザ名を”User1234-$”に設定した場合の画面表示例。
システム装置の環境によっては[¥] 円記号を入力すると[\]バックスラッシュが表示される場合
があります。
20 Hypervisor の パスワードを入力して「Enter」キーを押します。
その後入力内容に問題ないか聞いてきますので、問題なければ「y」キーを入力後、
「Enter」キーを押します。
Hypervisorのパスワードを入力する際は、パスワードの前後に[ ' ] 一重引用符を入力してくだ
さい。また、英数字以外の記号の前には[¥] 円記号を付加してください。
(例)パスワードを”Pass1234$!”に設定する場合は以下を入力してください。 ‘Pass1234¥$¥!’
******************************************************************** ** Insert Password ** ** ** ** Please Insert Server Password ** ** Example:password[Enter] ** ** e. EXIT ** ** ** ******************************************************************** Insert Password ->
******************************************************************** ** Insert User Name ** ** ** ** Please Insert Server User Name ** ** Example:root[Enter] ** ** e. EXIT ** ** ** ******************************************************************** Insert User Name -> ‘User1234¥-¥$’
‘User1234-$’ Insert OK?(Y/N)
->

36
パスワードに[¥] 円記号を付加した場合、[¥] 円記号が表示されない状態で確認メッセージが
表示されます。 パスワードを”Pass1234$!”に設定した場合の画面表示例。
システム装置の環境によっては[¥] 円記号を入力すると[\]バックスラッシュが表示される場合
があります。
21 インストール処理が実行されます。
最後に以下メッセージが出力されればインストール完了です。
[vMA または Linux 6 の場合]
[Linux 7 の場合]
22 HDD エラー監視サービスが実行中であることを確認します。
インストール完了後、1 分以上経過してから、以下のコマンドを実行してください。
[vMA または Linux 6 の場合]
[Linux 7 の場合]
23 以下のようなメッセージが表示された場合 HDD エラー監視サービスは正常に動作しています。
[vMA または Linux 6 の場合]
Start Predictive Failure Daemon Complete.
sudo service PFDaemon status
xxxx@localhost:~> xxxxxxxxxxxxxxxxx
running
******************************************************************** ** Insert Password ** ** ** ** Please Insert Server Password ** ** Example:password[Enter] ** ** e. EXIT ** ** ** ******************************************************************** Insert Password -> ‘Pass1234¥$¥!’
‘Pass1234$!’ Insert OK?(Y/N)
->
Start Predictive Failure Daemon
sudo systemctl status PFDaemon.service

37
[Linux 7 の場合]
[vMAの場合] 「unused」と表示された場合は HDD エラー監視サービスが停止しています。 以下コマンドを実行後手順 17 からやり直してください。 # sudo service PFDaemon stop [Linux6の場合] 「PFDaemon is stopped」と表示された場合はHDDエラー監視サービスが停止しています。 以下コマンドを実行後、手順4からやり直してください。 #sudo service PFDaemon stop [Linux7の場合] 「inactive」と表示された場合はHDDエラー監視サービスが停止しています。 以下コマンドを実行後、手順4からやり直してください。 #sudo systemctl stop PFDaemon.service 手順23以外のメッセージが表示された場合も正常に動作していません。 「4-1.ドライバの確認」P.19、「4-2.HDD エラー監視サービスの転送」P.20、「4-3.
Hypervisor の設定値変更」P.28、「4-4.HDD エラー監視サービスのインストール」P.30の手順を見直し、再度インストールし直してください。
24 以上でインストールは完了となります。
Active: xxxxxxxxxxxxx (running)

38
4-5.HDD エラー監視サービスの再設定
Hypervisor の IP アドレス、root ユーザ名及び root パスワードを変更した場合は、HDD エラー監視サービス
の再設定が必要です。以下の手順に従い HDD エラー監視サービスの再設定を実施してください。
Hypervisorのパスワードを変更した場合は、Hypervisorのリブート実施後、HDDエラー監視サ
ービスの再設定を行って下さい。
1 vMA または Linux(ゲスト OS)を起動します。
2 VMware vSphere Client、または VMware vSphere Web Client を立ち上げ、
vMA または Linux(ゲスト OS)のコンソールを開きます
(vMA の場合は vi-admin ユーザで、Linux(ゲスト OS)の場合は root ユーザでログインしてください)
3 下記コマンドを実行し、HDD エラー監視サービスのインストールフォルダに移動します。
4 下記コマンドを実行し、現在 HDD エラー監視サービスに設定されている Hypervisor の情報を確認しま
す。
HypervisorのIPアドレスが「192.168.100.2」、rootユーザ名が「root」の場合、以下のように表
示されます。※パスワードは***********となり、表示されません。
5 下記コマンドを実行し、新しい Hypervisor の情報を再設定します。
HypervisorのIPアドレスを「192.168.100.200」、rootユーザ名を「root」、パスワードを
「password」に再設定する場合、以下のように入力し実行します。
cd /opt/hitachi/PrdFail
sudo ./SetPFSrvinfo -g
sudo ./SetPFSrvInfo –i <IP Address> -u <User Name> -p <Password>
sudo ./SetPFSrvInfo –i 192.168.100.200 -u root -p ‘password’
<< Registered ESXi Host Information >>
IP-Address : 192.168.100.2
User Name : root
Password : **********

39
ユーザ名はHypervisorのシステム管理者権限を持つユーザ名の入力が必要となります。root以外のユーザ名及びパスワードを入力する際は、前後に[ ' ] 一重引用符を入力してください。
Hypervisorのユーザ名設定時に使用可能な文字は、英数字と以下に示す特殊文字となります。
また、英数字以外の記号の前には[¥] 円記号を付加してください。ユーザ名にrootを使用する
場合は不要です。
<ユーザ名使用可能特殊文字一覧>
・ダラー [ $ ] 、アンダースコア [ _ ] 、ハイフン [ - ]
(例)rootユーザ名を”User1234-$”に設定している場合は以下を入力してください。 ‘User1234¥-¥$’
パスワードを再設定する場合、Hypervisorのパスワードに以下に示す特殊文字を使用しないで
ください。Hypervisorのパスワードに以下の特殊文字を設定している場合、パスワードが正しく
設定されない為、HDD エラー監視サービスが使用できません。この場合、Hypervisorのパス
ワードを変更してから、HDD エラー監視サービスの再設定を実施してください。
<ユーザパスワード使用禁止特殊文字一覧>
セミコロン [ ; ] 、二重引用符 [ " ] 、一重引用符 [ ' ] 、サーカムフレックス [ ^ ] 、
バックスラッシュ [ \ ]
(例)パスワードを”Pass1234$!”に設定する場合は以下を入力してください。
‘Pass1234¥$¥!’
システム装置の環境によっては[¥] 円記号を入力すると[\]バックスラッシュが表示される場合
があります。
6 下記コマンドを実行し、HDD エラー監視サービスを再起動します。
[vMA または Linux 6 の場合]
[Linux 7 の場合]
7 HDD エラー監視サービスが実行中であることを確認します。
項 6 のコマンドを実行後、1 分以上経過してから、以下のコマンドを実行してください。
[vMA または Linux 6 の場合]
[Linux 7 の場合]
sudo service PFDaemon restart
sudo service PFDaemon status
sudo systemctl restart PFDaemon.service
sudo systemctl status PFDaemon.service

40
8 以下のようなメッセージが表示された場合、HDDエラー監視サービスは正常に動作しています。
[vMA または Linux 6 の場合]
[Linux 7 の場合]
以下のメッセージが表示された場合はHDDエラー監視サービスが停止しています。 [vMAの場合] 「unused」と表示された場合はHDDエラー監視サービスが停止しています。 以下コマンドを実行後、手順4からやり直してください。 #sudo service PFDaemon stop [Linux6の場合] 「PFDaemon is stopped」と表示された場合はHDDエラー監視サービスが停止しています。 以下コマンドを実行後、手順4からやり直してください。 #sudo service PFDaemon stop [Linux7の場合] 「inactive」と表示された場合はHDDエラー監視サービスが停止しています。 以下コマンドを実行後、手順4からやり直してください。 #sudo systemctl stop PFDaemon.service
以上で HDD エラー監視サービスの再設定は完了となります。
xxxx@localhost:~> xxxxxxxxxxxxxxxxx
running
Active: xxxxxxxxxxxxx (running)

41
5.VMware vSphere 6 用 HDD エラー監視サービスのアンインストール
以下手順に従って HDD エラー監視サービスをアンインストールしてください。
HDD エラー監視サービスのアンインストールは、インストール時に vMAまたはLinux(ゲスト
OS) の任意のディレクトリ下にコピーした PFDaemon.tgz の解凍ファイル群
(PFDaemon.sh など) が必要です。
インストール後削除していた場合、またその格納先がわからない場合は、「4.VMware
vSphere 6 用 HDD エラー監視サービスのインストール」P.19 の手順を参照して
PFDaemon.tgz の解凍ファイル群 (PFDaemon.sh など) を改めて用意してください。
HDD エラー監視サービスのアンインストール時には、Hypervisor の ESXi Shell 機能と
SSH 機能を有効化しておく必要があります。
Hypervisor の ESXi Shell 機能と SSH 機能を有効化していない場合は、「4-3.
Hypervisor の設定値変更」P.28 の手順を参照して実施してください。
なお、本機能は HDD エラー監視サービスのアンインストールでのみ使用します。アンインスト
ール終了後はこれらの機能を無効化しても問題ありません。
操作説明では、Hypervisor の IP アドレスを「192.168.100.2」、データストア名を
「datastore1」、Hypervisor の root ユーザ名を「root」、Hypervisor の root ユーザパスワー
ドを「password」としています。使用環境に合わせて読み換えてください。
vMA 上でのコマンド実行時に「vi-admin's password:」または「Password:」と表示され、パス
ワードの入力を要求される場合があります。
「vi-admin's password:」の場合は、vMA にログイン (vi-admin ユーザ) したときのパスワー
ドを入力してください。
「Password:」の場合は、Hypervisor の root ユーザのパスワードを入力してください。
1 vMA または Linux(ゲスト OS)を起動します。
2 VMware vSphere Client、または VMware vSphere Web Client を立ち上げ、
vMA または Linux(ゲスト OS)のコンソールを開きます
(vMA の場合は vi-admin ユーザで、Linux(ゲスト OS)の場合は root ユーザでログインしてください)
3 インストール時に作成したディレクトリ下の「PFDaemon」ディレクトリに移動します。
4 アンインストールコマンドを実行します。
cd <任意のディレクトリ名>/PFDaemon
sudo ./PFDaemon.sh stop

42
5 アンインストール処理が実行されます。
最後に以下メッセージが出力されればアンインストール完了です。
[vMA または Linux6 の場合]
[Linux 7 の場合]
6 HDD エラー監視サービスがアンインストールされたことを確認します。
以下のコマンドを実行してください。
[vMA または Linux6 の場合]
[Linux 7 の場合]
7 以下のようなメッセージが表示された場合 HDD エラー監視サービスは正常にアンインストールされて
います。
[vMA の場合]
[Linux6 の場合]
[Linux 7 の場合]
上記以外のメッセージが表示された場合 HDD エラー監視サービスは正常にアンインストー
ルされていません。手順 1 からやり直してください。
8 Esxcli アンインストールコマンドを実行します。
[vMA5.5 の場合]
Stop & Delete Predictive Failure Daemon Complete.
sudo service PFDaemon status
sudo: service PFDaemon : command not found
esxcli --server=192.168.100.2 --user=root --password=’password’ software vib remove -n pfcom
Stopping & Delete Predictive Failure Daemon
sudo systemctl status PFDaemon.service
PFDaemon: 認識されていないサービスです
PFDaemon.service
Loaded: not-found (Reason: No such file or directory)
Active: inactive (dead)

43
[vMA6.x または Linux(ゲスト OS)の場合]
太字下線付きの箇所については使用環境に合わせて読み替えてください。 "server"、"thumbprint"、"user"、"password" の前の "-" (ハイフン) は 2 つ連続して記述す
る必要があるので、コマンド入力の際には気をつけてください。
ユーザ名はHypervisorのシステム管理者権限を持つユーザ名の入力が必要となります。また、
ユーザ名(root以外へ変更している場合)及びパスワードの前後は[ ' ] 一重引用符を入力してく
ださい。ユーザ名がrootの場合は不要です。
(例)ユーザ名が"user"の場合は以下を入力してください。 ‘user’
(例)パスワードが"password"の場合は以下を入力してください。 ‘password’
9 以下のようなメッセージが表示されます。
10 VMware vSphere Client、または VMware vSphere Web Client と vMA を停止後、
Hypervisor のリブートを実施します。
11 以上でアンインストールは完了となります。
Removal Result
Message: The update completed successfully, but the system needs to be rebooted for the changes to
be effective.
・
・
・
esxcli --server=192.168.100.2 --thumbprint=xx:xx:xx:xx:xx:xx:xx:xx:xx:xx:xx:xx --user=root --password=’password’ software vib remove -n pfcom
4-3.手順 7 にて控えた Thumbprint
を入力してください。

44
6.出力イベント一覧
HDD エラー監視サービスが出力するイベント一覧とその対処方法を以下に記載します。 イベン
ト ID 種
類 メッセージ 内容 対処方法 App
Log Error Log
1000 情
報 Current Mode. SMART Mode : XXX, AERROR Mode : XXX, MEDIUM Mode : XXX
本サービス監視プログラムの各機能の
有効無効 (「ON」または「OFF」) が表
示されました。 ※ ソフトウェア RAID モデル以外の場
合、「MEDIUM Mode」は「OFF」と表示
されますが問題ありません。
対処の必要はありません。 ○ ○
1001 情
報 Predictive Failure monitor (Version.x.x.x.x) has started successfully
本サービス監視プログラムが起動しまし
た。また、x.x.x.x 箇所にてモジュール
バージョンを表示しました。
対処の必要はありません。 ○ ○
1010
情
報 Check the Predictive Failure Event.
イベントのチェックを開始しました。 対処の必要はありません。 ○ ○
2000 エ
ラ
ー
PrdFail.ini file is not found. Predictive Failure monitor has shutdown.
設定ファイル (PrdFail.ini) が見つかり
ませんでした (本サービスは停止します)。
本書の手順に従いアンイ
ンストール、インストールし
直してください。
○ ○
4000 エ
ラ
ー
Predictive Failure event received from Global HotSpare. (Cnt:x Slot:y) Global HotSpare has been removed.
SMART 警告の発生したグローバルホ
ットスペアを解除しました。 お買い求め先にご連絡い
ただくか、保守員をお呼び
ください。
○ ○
4000 エ
ラ
ー
Predictive Failure event received from Dedicated HotSpare. (Cnt:x Slot:y DG:x1,x2,・・・) Dedicated HotSpare has been removed.
SMART 警告の発生した専用ホットス
ペアを解除しました。 お買い求め先にご連絡い
ただくか、保守員をお呼び
ください。
○ ○
4001 エ
ラ
ー
Failed remove HotSpare. (Cnt:x Slot:y)
SMART 警告の発生したホットスペア (Cnt:x Slot:y) の解除に失敗しました。
お買い求め先にご連絡い
ただくか、保守員をお呼び
ください。
○ ○
4101 エ
ラ
ー
Failed set Unconfigured & Bad State. (Cnt:x Slot:y)
SMART 警告の発生したホットスペア (Cnt:x Slot:y) の Unconfigured Bad への登録に失敗しました。
お買い求め先にご連絡い
ただくか、保守員をお呼び
ください。
○ ○
4500 エ
ラ
ー
Command Timeout or Check Condition event receive. PD removed. (Cnt:x Slot:y)
コマンドタイムアウト、およびチェックコン
ディションにより HDD (Cnt:x Slot:y) を障害登録しました。
お買い求め先にご連絡い
ただくか、保守員をお呼び
ください。
○ ○
4501 エ
ラ
ー
Failed remove PD. (Cnt:x Slot:y) HDD (Cnt:x Slot:y) の障害登録に失敗
しました。 お買い求め先にご連絡い
ただくか、保守員をお呼び
ください。
○ ○
4502 エ
ラ
ー
Predictive Failure event received. PD removed. (Cnt:x Slot:y)
SMART 警告の発生した HDD (Cnt:x Slot:y) を障害登録しました。
お買い求め先にご連絡い
ただくか、保守員をお呼び
ください。
○ ○
4600 エ
ラ
ー
PD was set to offline status again. (Cnt:x Slot:y)
サービス起動時、前回切り離した PD の Status が Unconfigured Good であったので、再度 Unconfigured Bad に登録しました。
お買い求め先にご連絡い
ただくか、保守員をお呼び
ください。
○ ○
4601 エ
ラ
ー
Failed remove PD (re-set). (Cnt:x Slot:y)
サービス起動時、前回切り離した PD の Status が Unconfigured Good であったので、再度 Unconfigured Bad に登録しようとして失敗しました
お買い求め先にご連絡い
ただくか、保守員をお呼び
ください。
○ ○

45
イベン
ト ID 種
類 メッセージ 内容 対処方法 App
Log Error Log
4700 エ
ラ
ー
Command Timeout or Check Condition event received from Global HotSpare. (Cnt:x Slot:y) Global HotSpare has been removed.
コマンドタイムアウト、およびチェックコン
ディションによりグローバルホットスペア
を解除しました。
お買い求め先にご連絡い
ただくか、保守員をお呼び
ください。
○ ○
4700 エ
ラ
ー
Command Timeout or Check Condition event received from Dedicated HotSpare. (Cnt:x Slot:y DG:x1,x2,・・・) Dedicated HotSpare has been removed.
コマンドタイムアウト、およびチェックコン
ディションにより専用ホットスペアを解除
しました。
お買い求め先にご連絡い
ただくか、保守員をお呼び
ください。
○ ○
4800 エ
ラ
ー
Media error count has exceeded the threshold. PD removed. (Cnt:x Slot:y)
メディアエラーしきい値を超えた HDD (Cnt:x Slot:y) を障害登録しました。
お買い求め先にご連絡い
ただくか、保守員をお呼び
ください。
○ ○
4801 エ
ラ
ー
Failed remove PD (Media error count has exceeded the threshold). (Cnt:x Slot:y)
メディアエラーしきい値を超えた HDD (Cnt:x Slot:y) の障害登録に失敗しまし
た。
お買い求め先にご連絡い
ただくか、保守員をお呼び
ください。
○ ○
5002 エ
ラ
ー
Memory allocation failed. (FUNCTION) Error Code (ERRORCODE)
軽微なエラー (ワークメモリ確保に失
敗) が発生しました (本サービスは継続動作します)。
サービスが継続動作する
ため対処不要です。 ― ○
5003 エ
ラ
ー
Unable to read event log. (FUNCTION) Error Code (ERRORCODE)
軽微なエラー (イベントリストの取得に
失敗) が発生しました (本サービスは継続動作します)。
サービスが継続動作する
ため対処不要です。 ― ○
5004 エ
ラ
ー
Event log open failed. (FUNCTION) Error Code (ERRORCODE)
軽微なエラー (イベントログのシーケン
ス番号の取得に失敗) が発生しました (本サービスは継続動作します)。
サービスが継続動作する
ため対処不要です。 ― ○
5006 エ
ラ
ー
Unable to load (ライブラリファイル
名). (FUNCTION) Error Code (ERRORCODE)
軽微なエラー (RAID ボードアクセス用
ライブラリのロードに失敗) が発生しま
した (本サービスは継続動作します)。
サービスが継続動作する
ため対処不要です。 ― ○
5007 エ
ラ
ー
Unable to get physical drive information. (FUNCTION) Error Code (STORLIB_ERRORCODE)
軽微なエラー (PD 情報の取得に失敗) が発生しました (本サービスは継続動作します)。
サービスが継続動作する
ため対処不要です。 ― ○
5008 エ
ラ
ー
Unable to free (ライブラリファイル
名). (FUNCTION) Error Code (ERRORCODE)
軽微なエラー (RAID ボードアクセス用
ライブラリの開放に失敗) が発生しまし
た (本サービスは継続動作します)。
サービスが継続動作する
ため対処不要です。 ― ○
5009 エ
ラ
ー
(FILENAME) File open filed. (FUNCTION) Error Code (ERRORCODE)
軽微なエラー (ファイルのオープンに失
敗) が発生しました (本サービスは継続動作します)。
サービスが継続動作する
ため対処不要です。 ― ○
5010 エ
ラ
ー
Failed to find the controller. (FUNCTION) Error Code (ERRORCODE)
コントローラの検出に失敗しました (本サービスは停止します)。
お買い求め先にご連絡い
ただくか、保守員をお呼び
ください。
― ○
5013 エ
ラ
ー
esxcli command failed. (COMMAND)
esxcli コマンドの発行に失敗しました (本サービスは停止します)。
本書の手順に従いアンイ
ンストール、インストールし
直してください。
― ○
5020 エ
ラ
ー
Failed to get datastore path. Error Code (ERRORCODE)
データストアのパス取得に失敗しました (本サービスは停止します)。
本書の手順に従いアンイ
ンストール、インストールし
直してください。
― ○

46
FUNCTION : 関数名 (エラー位置情報)
ERRORCODE : GetLastError で取得した値
STORLIB_ERRORCODE : ProcessLibCommand の戻り値
FILENAME : ファイル名
COMMAND : コマンド名
「AppLog」に○が付いているイベントは OS (vMA) イベントログへ出力されます
(プログラム名 "PrdFail")。
「ErrorLog」に○が付いているイベントは "PredictiveFailure.log" へ出力されます。

47
付録 1 「PFDaemon」サービスコマンド一覧 以下に「PFDaemon」サービスのコマンドについて説明します。
「PFDaemon」サービスコマンドは vMAおよびLinux(ゲストOS) 上で実行できます。
[vMAの場合] コマンド コマンド説明 出力メッセージ メッセージ説明
sudo service PFDaemon start HDD エラー監視サービ
スを開始します。 “Starting Predictive Failure Service”
HDD エラー監視サービ
スを開始しました。
“Running Predictive Failure Service”
HDD エラー監視サービ
スはすでに開始していま
す。
sudo service PFDaemon stop HDD エラー監視サービ
スを停止します。 “Shutting down Predictive Failure Service”
HDD エラー監視サービ
スを停止しました。 “Not Running Predictive Failure Service”
HDD エラー監視サービ
スはすでに停止していま
す。 sudo service PFDaemon restart HDD エラー監視サービ
スをリスタートします。 サービスがダウンした等
の理由でリスタートする場
合は、本コマンドを実施し
てください。
「sudo service PFDaemon stop」コマンドのメッセージ出力後、
「sudo service PFDaemon start」コマンドのメッセージが出力さ
れます。
sudo service PFDaemon status HDD エラー監視サービ
スの状態を確認します。 “running”
HDD エラー監視サービ
スは実行中です。
“unused” HDD エラー監視サービ
スは停止しています。 “sudo: service PFDaemon : command not found ”
HDD エラー監視サービ
スはインストールされてい
ません。

48
[Linux6の場合] コマンド コマンド説明 出力メッセージ メッセージ説明
sudo service PFDaemon start HDD エラー監視サービスを
開始します。 Starting PrdFail Service HDD エラー監視サービ
スを開始しました。 sudo service PFDaemon stop HDD エラー監視サービスを
停止します。 “Shutting down PrdFai Service”
HDD エラー監視サービ
スを停止しました。
sudo service PFDaemon restrart HDD エラー監視サービスを
リスタートします。サービスが
ダウンした等の理由でリスタ
ートする場合は、本コマンドを
実施してください。
“Shutting down PrdFai Service” “Starting PrdFail Service”
「sudo service PFDaemon stop」コマン
ドのメッセージ出力後、
「sudo service PFDaemon start」コマン
ドのメッセージが出力され
ます。 sudo service PFDaemon status HDD エラー監視サービスの
状態を確認します。 PFDaemon (pid zzzz) is running・・・
HDD エラー監視サービ
スは実行中です。 PFDaemon is stopped HDD エラー監視サービ
スは停止しています。 PFDaemon: 認識されていな
いサービスです。 HDD エラー監視サービ
スはインストールされてい
ません。
[Linux7の場合] コマンド コマンド説明 出力メッセージ メッセージ説明
sudo systemctl start PFDaemon.service
HDD エラー監視サービスを
開始します。 ― *1 ―
sudo systemctl stop PFDaemon.service
HDD エラー監視サービスを
停止します。 ― *1 ―
sudo systemctl restart PFDaemon.service
HDD エラー監視サービスを
リスタートします。サービスが
ダウンした等の理由でリスタ
ートする場合は、本コマンドを
実施してください。
― *1 ―
sudo systemctl status PFDaemon.service
HDD エラー監視サービスの
状態を確認します。 Active: active (running) since xxxxxxxxxx
HDD エラー監視サービ
スは実行中です。 Active: inactive (dead) since xxxxxxxxx
HDD エラー監視サービ
スは停止しています。 PFDaemon.service Loaded: not-found(Reason : No such file or directory) Active: inactive (dead)
HDD エラー監視サービ
スはインストールされてい
ません。
*1 コマンド実行時に出力メッセージは表示されません。コマンド実行後は『sudo systemctl status
PFDaemon.service』コマンドを実行し、HDD エラー監視サービスの状態を確認してください。

49
VMware vSphere® ESXi™ 6 用
HDD エラー監視サービス取扱説明書
第8版 2017 年 4月
無断転載を禁止します。
株式会社 日立製作所
〒100-8280 東京都千代田区丸の内一丁目 6 番 6 号
http://www.hitachi.co.jp