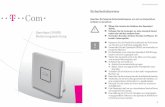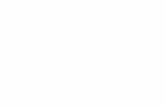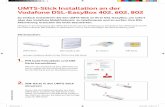Vodafone DSL WLAN Modem 200media.vodafone.de/www/assets/pdf/hilfe-und-support/...Das Vodafone DSL...
Transcript of Vodafone DSL WLAN Modem 200media.vodafone.de/www/assets/pdf/hilfe-und-support/...Das Vodafone DSL...

Vodafone DSLWLAN Modem 200Gehen Sie jetzt schnell und einfach online.
Make the most of now.
Handbuch

2 3
KompakthandbuchGehen Sie jetzt schnell und einfach mit Ihremneuen Vodafone DSL WLAN Modem 200 online.
Über dieses Kompakthandbuch
Dieses Kompakthandbuch zeigt Ihnen, wie Sie das Vodafone DSL WLAN Modem 200installieren und in Betrieb nehmen. Damit Sie sich und andere keinen Gefahren aus-setzen, beachten Sie bitte unbedingt alle Sicherheitshinweise in dieser Anleitung undalle auf den Geräten angebrachten Sicherheitshinweise.

Inhaltsverzeichnis 54
Inhaltsverzeichnis
Sicherheitshinweise . . . . . . . . . . . . . . . . . . . . . . . . . . . . . . . . . . . . . . . . . . . . . . . . . . . . . . . . . . . . 7
1 Bevor Sie beginnen . . . . . . . . . . . . . . . . . . . . . . . . . . . . . . . . . . . . . . . . . . . . . . . . . . . . . . . 91.1 Installationsvoraussetzungen . . . . . . . . . . . . . . . . . . . . . . . . . . . . . . . . . . . . . . . . . . . . . . . . . . 91.2 Lieferumfang . . . . . . . . . . . . . . . . . . . . . . . . . . . . . . . . . . . . . . . . . . . . . . . . . . . . . . . . . . . . . . . . . . 9
2 Hardware . . . . . . . . . . . . . . . . . . . . . . . . . . . . . . . . . . . . . . . . . . . . . . . . . . . . . . . . . . . . . . . . 102.1 Anschlüsse und Schalter . . . . . . . . . . . . . . . . . . . . . . . . . . . . . . . . . . . . . . . . . . . . . . . . . . . . . 102.2 Statusanzeigen . . . . . . . . . . . . . . . . . . . . . . . . . . . . . . . . . . . . . . . . . . . . . . . . . . . . . . . . . . . . . . . 112.3 Hardware-Installation . . . . . . . . . . . . . . . . . . . . . . . . . . . . . . . . . . . . . . . . . . . . . . . . . . . . . . . . . 12
2.3.1 Vorbereiten des Computers . . . . . . . . . . . . . . . . . . . . . . . . . . . . . . . . . . . . . . . . . . . 122.3.2 Standort wählen . . . . . . . . . . . . . . . . . . . . . . . . . . . . . . . . . . . . . . . . . . . . . . . . . . . . . . . 122.3.3 Geräte anschließen . . . . . . . . . . . . . . . . . . . . . . . . . . . . . . . . . . . . . . . . . . . . . . . . . . . 132.3.4 Inbetriebnahme . . . . . . . . . . . . . . . . . . . . . . . . . . . . . . . . . . . . . . . . . . . . . . . . . . . . . . . 15
3 Grundeinstellungen für das Vodafone DSL WLAN Modem 200vornehmen . . . . . . . . . . . . . . . . . . . . . . . . . . . . . . . . . . . . . . . . . . . . . . . . . . . . . . . . . . . . . . 16
3.1 Konfiguration mit dem WLAN Quick-Starter(Windows 98 SE, ME, 2000, XP) . . . . . . . . . . . . . . . . . . . . . . . . . . . . . . . . . . . . . . . . . . . . . . . 16
3.2 Konfiguration über die HTML-Bedienoberfläche . . . . . . . . . . . . . . . . . . . . . . . . . . . . . . 283.2.1 Allgemeine Befehlsschaltflächen . . . . . . . . . . . . . . . . . . . . . . . . . . . . . . . . . . . . . . 313.2.2 Einrichtungsassistent ausführen . . . . . . . . . . . . . . . . . . . . . . . . . . . . . . . . . . . . . . 31
4 WLAN-Adapter konfigurieren . . . . . . . . . . . . . . . . . . . . . . . . . . . . . . . . . . . . . . . . . . . . 384.1 Weitere Computer für das WLAN konfigurieren . . . . . . . . . . . . . . . . . . . . . . . . . . . . . . . 384.2 Manuelle Konfiguration eines WLAN-Adapters . . . . . . . . . . . . . . . . . . . . . . . . . . . . . . . 41
5 Verbindungskontrolle mit dem WLAN Monitor . . . . . . . . . . . . . . . . . . . . . . . . . . 455.1 Voraussetzungen . . . . . . . . . . . . . . . . . . . . . . . . . . . . . . . . . . . . . . . . . . . . . . . . . . . . . . . . . . . . . 455.2 Aufruf . . . . . . . . . . . . . . . . . . . . . . . . . . . . . . . . . . . . . . . . . . . . . . . . . . . . . . . . . . . . . . . . . . . . . . . . 455.3 Bedienung . . . . . . . . . . . . . . . . . . . . . . . . . . . . . . . . . . . . . . . . . . . . . . . . . . . . . . . . . . . . . . . . . . . . 465.4 Einstellungen ändern . . . . . . . . . . . . . . . . . . . . . . . . . . . . . . . . . . . . . . . . . . . . . . . . . . . . . . . . . 48
6 Erweiterte Einrichtung . . . . . . . . . . . . . . . . . . . . . . . . . . . . . . . . . . . . . . . . . . . . . . . . . . 496.1 Aufruf . . . . . . . . . . . . . . . . . . . . . . . . . . . . . . . . . . . . . . . . . . . . . . . . . . . . . . . . . . . . . . . . . . . . . . . . 496.2 WPA (Wi-Fi Protected Access) und 802.1x . . . . . . . . . . . . . . . . . . . . . . . . . . . . . . . . . . . . . 49
6.2.1 Einleitung . . . . . . . . . . . . . . . . . . . . . . . . . . . . . . . . . . . . . . . . . . . . . . . . . . . . . . . . . . . . . 496.2.2 Konfigurieren von 802.1x und WPA . . . . . . . . . . . . . . . . . . . . . . . . . . . . . . . . . . . . 506.2.3 Schlüsselverwaltungsprotokolle . . . . . . . . . . . . . . . . . . . . . . . . . . . . . . . . . . . . . . . 526.2.4 Parameter für 802.1x . . . . . . . . . . . . . . . . . . . . . . . . . . . . . . . . . . . . . . . . . . . . . . . . . . 53
Liebe Vodafone-Kundin, lieber Vodafone-Kunde,
herzlichen Glückwunsch zum Erwerb des Vodafone DSL WLAN Modem 200.
Das Vodafone DSL WLAN Modem 200 ist ein Router mit 802.11g-Wireless-LAN-Funk-tion (auch kompatibel zum 802.11b-Standard), ideal für kleinere Netzwerke mit einerInternetverbindung über ADSL. Das Gerät verfügt über einen 4-Port-Switch mit Auto-MDI/MDIX für den Betrieb bei 10/100 Mbit/s.
Dieses Kompakthandbuch zeigt Ihnen, wie Sie Ihr WLAN-Modem installieren, inBetrieb nehmen und nutzen. Außerdem beschreibt es erweiterte Funktionen wie dieAuthentifizierung mittels 802.1x/WPA, die NAT- sowie die Firewall-Funktionen.
Bitte beachten Sie, dass Sie an Ihrem Computer entweder einen WLAN-Adapter odereine Ethernet-Schnittstelle benötigen, um das Vodafone DSL WLAN Modem 200 ein-richten und benutzen zu können. Die notwendige Hardware für Ihren Computer (z.B.ein WLAN-Adapter) ist nicht im Lieferumfang des Vodafone DSL WLAN Modem 200enthalten (außer im Vodafone DSL WLAN Starterset).
Erklärungen zu allen Fachbegriffen, die in dieser Anleitung verwendet werden, findenSie im Glossar ab Seite 86.
Ihr Vodafone-Team
Vodafone D2 GmbH 2006. Weitergabe, Vervielfältigung, auch auszugsweise, sowie Veränderungen des Textes sind nur mit ausdrücklicher schriftlicher Genehmigung der Vodafone D2 GmbH zulässig.

6 Sicherheitshinweise 7
6.2.5 Parameter für WPA2 und WPA . . . . . . . . . . . . . . . . . . . . . . . . . . . . . . . . . . . . . . . . . 546.2.6 Parameter für WPA2-PSK und WPA-PSK . . . . . . . . . . . . . . . . . . . . . . . . . . . . . . . . 56
6.3 Wireless LAN . . . . . . . . . . . . . . . . . . . . . . . . . . . . . . . . . . . . . . . . . . . . . . . . . . . . . . . . . . . . . . . . . 576.4 NAT (Network Address Translation) . . . . . . . . . . . . . . . . . . . . . . . . . . . . . . . . . . . . . . . . . . . 61
6.4.1 Umsetzungsarten „Nur SUA“ und „Vollständig“ . . . . . . . . . . . . . . . . . . . . . . . . 616.4.2 SUA-Server einrichten . . . . . . . . . . . . . . . . . . . . . . . . . . . . . . . . . . . . . . . . . . . . . . . . . 62
6.5 Firewall . . . . . . . . . . . . . . . . . . . . . . . . . . . . . . . . . . . . . . . . . . . . . . . . . . . . . . . . . . . . . . . . . . . . . . . 646.5.1 Funktionsweise der Firewall . . . . . . . . . . . . . . . . . . . . . . . . . . . . . . . . . . . . . . . . . . . 646.5.2 Standardregeln der Firewall bearbeiten . . . . . . . . . . . . . . . . . . . . . . . . . . . . . . . . 656.5.3 Firewall-Regeln einrichten . . . . . . . . . . . . . . . . . . . . . . . . . . . . . . . . . . . . . . . . . . . . 666.5.4 Schutz gegen Probing . . . . . . . . . . . . . . . . . . . . . . . . . . . . . . . . . . . . . . . . . . . . . . . . . 70
7 Netzwerkeinstellungen am Computer . . . . . . . . . . . . . . . . . . . . . . . . . . . . . . . . . . . 727.1 Standardmäßige TCP/IP-Parameter . . . . . . . . . . . . . . . . . . . . . . . . . . . . . . . . . . . . . . . . . . . 727.2 TCP/IP unter Windows ME/98 einrichten . . . . . . . . . . . . . . . . . . . . . . . . . . . . . . . . . . . . . 737.3 TCP/IP unter Windows XP/2000 einrichten . . . . . . . . . . . . . . . . . . . . . . . . . . . . . . . . . . . 757.4 Internetbrowser konfigurieren . . . . . . . . . . . . . . . . . . . . . . . . . . . . . . . . . . . . . . . . . . . . . . . . 787.5 Verbindung zum Vodafone DSL WLAN Modem 200 prüfen . . . . . . . . . . . . . . . . . . . . 79
8 Fehlerbehebung . . . . . . . . . . . . . . . . . . . . . . . . . . . . . . . . . . . . . . . . . . . . . . . . . . . . . . . . . 818.1 Häufige Probleme und ihre Lösungen . . . . . . . . . . . . . . . . . . . . . . . . . . . . . . . . . . . . . . . . 818.2 Telefonische Hilfe . . . . . . . . . . . . . . . . . . . . . . . . . . . . . . . . . . . . . . . . . . . . . . . . . . . . . . . . . . . . 85
Anhang . . . . . . . . . . . . . . . . . . . . . . . . . . . . . . . . . . . . . . . . . . . . . . . . . . . . . . . . . . . . . . . . . . 86Glossar . . . . . . . . . . . . . . . . . . . . . . . . . . . . . . . . . . . . . . . . . . . . . . . . . . . . . . . . . . . . . . . . . . . . . . . 86Bedeutung der Statusanzeigen (LEDs) . . . . . . . . . . . . . . . . . . . . . . . . . . . . . . . . . . . . . . . . 88Reichweite des Wireless LAN . . . . . . . . . . . . . . . . . . . . . . . . . . . . . . . . . . . . . . . . . . . . . . . . . 89Technische Daten des Vodafone DSL WLAN Modem 200 . . . . . . . . . . . . . . . . . . . . . 90CE-Konformität . . . . . . . . . . . . . . . . . . . . . . . . . . . . . . . . . . . . . . . . . . . . . . . . . . . . . . . . . . . . . . . 90
Sicherheitshinweise – unbedingt vor der Installation lesen!
Wichtige Textstellen in diesem Leitfaden sind durch Kästen hervorgehoben, und bedeuten Folgendes:
Warnung:
Die Instruktionen an dieser Stelle müssen Sie unbedingt befolgen, um Verletzun-gen von sich selbst oder anderen abzuwenden und Sachschäden zu vermeiden.
Achtung:
Diese Informationen müssen Sie beachten, um die Funktionsfähigkeit IhrerHard- und Software zu gewährleisten, Fehlkonfigurationen zu vermeiden odereinem möglichen Datenverlust vorzubeugen.
Hinweis:
Wichtige allgemeine oder zusätzliche Information zu einem bestimmten Thema.

8 Bevor Sie beginnen 9
Beachten Sie unbedingt die nachfolgenden Hinweise bei Installation und Betrieb desVodafone DSL WLAN Modem 200:
Warnung:
• Um Verletzungen von sich selbst oder Sachschäden zu vermeiden, öffnen Siebitte unter keinen Umständen das Gehäuse des WLAN-Modem.
• Während eines Gewitters dürfen Sie das WLAN-Modem nicht installieren undauch keine Kabel einstecken oder lösen.
Achtung:
• Verwenden Sie bitte ausschließlich das beiliegende Stecker-Netzteil, umBeschädigungen am Modem zu verhindern.
• Das WLAN-Modem ist nur für Anwendungen innerhalb von Gebäuden vor-gesehen.
• Verlegen Sie Kabel so, dass niemand darauf treten oder stolpern kann.
• Falls Sie das Gehäuse reinigen, verwenden Sie bitte ein trockenes Tuch.
• Der direkte Kontakt mit Wasser ist zu vermeiden. Insbesondere darf das Gerätniemals untergetaucht werden!
• Stellen Sie das Gerät bitte so auf, dass es nicht direkt in der Sonne steht.
1 Bevor Sie beginnen
1.1 Installationsvoraussetzungen
Zum Surfen über Vodafone DSL benötigen Sie außer dem Vodafone DSL WLAN Modem 200:
• Einen NTsplit
• Einen Vodafone DSL Zugang
• Einen WLAN- oder Netzwerk (10/100-Mbit-Ethernet)-Anschluss an Ihrem Computer*
• Einen Benutzernamen und ein Kennwort für den Vodafone DSL Zugang (erhalten Sie gesondert per Post)
* Anmerkung: Der WLAN-Anschlusses kann in Form eines WLAN-Adapters (z.B. USB-Adapter), einer WLAN-Karte (z.B CardBus-Karte für ein Notebook) oder einer inter-nen, fest eingebauten WLAN-Schnittstelle vorliegen. Gleiches gilt für den Netzwerk(10/100-Mbit-Ethernet)-Anschluss. Wenn in dieser Dokumentation von WLAN-Adap-ter die Rede ist, so sind damit auch immer alle anderen oben aufgeführten Formenvon WLAN-Geräten gemeint.
1.2 Lieferumfang
Im Lieferumfang des Vodafone DSL WLAN Modem 200 müssen enthalten sein:
• 1 Vodafone DSL WLAN Modem 200
• 1 Installationsanleitung
• 1 Stecker-Netzteil
• 1 RJ-45 DSL-Kabel (grau, 2,90 Meter)
• 1 RJ-45 LAN-Kabel (gelb, 1,80 Meter)
Hinweis:
Wir empfehlen, nach Möglichkeit die Original-Kabel zu verwenden. Für die LAN(10/100-Mbit-Ethernet)-Verbindung zwischen WLAN-Modem und Computerkann bei Bedarf auch ein längeres, sogenanntes Kategorie-5-Kabel von bis zu100 Metern Länge eingesetzt werden.

Bezeichnung Bedeutung
POWER / SYSTEM Signalisiert die Betriebsbereitschaft des Modems
LAN 1–4 Signalisiert den Status der LAN-Verbindung (10/100-Mbit-Ethernet) mit einem Computer bei Anschlussüber Kabel (Ethernet-Netzwerk-Buchsen)
WLAN Signalisiert den Status der WLAN-Verbindung
DSL / DATEN Signalisiert den Status der DSL-Verbindung
2 Hardware
2.1 Anschlüsse und Schalter
Nr. Beschriftung Funktion
1 Stabantenne (schwenkbar)
2 ON/OFF Ein/Aus-Schalter
3 POWER Anschluss für das Netzteil zur Verbindung mit einer Strom-quelle
4 RESET Taste zum Zurücksetzen auf Werkseinstellungen (10 Sekun-den lang drücken). Der Reset-Schalter wird normalerweisenur gebraucht, wenn das eigene Konfigurationskennwort ver-gessen wurde. Der Reset setzt die Konfiguration des Gerätsauf die Werkseinstellungen zurück (Benutzername ist„admin“, Kennwort ist „1234“, LAN-IP-Adresse „192.168.1.1“
5 LAN 10/100M Vier Netzwerk (10/100-Mbit-Ethernet)-Anschlüsse zur(4–1) Verbindung mit einem Computer über ein LAN-Kabel
6 DSL Anschluss des DSL-Kabels zur Verbindung mit dem NTsplit
Abbildung 1 Rückseite des Vodafone DSL WLAN Modem 200
Abbildung 2 Vorderseite des Vodafone DSL WLAN Modem 200
10 Hardware 11
2.2 Statusanzeigen
Das Vodafone DSL WLAN Modem 200 verfügt auf seiner Vorderseite über 7 Anzeige-elemente (LEDs), mit denen es seinen aktuellen Betriebszustand anzeigt.
Die einzelnen Statusanzeigen und ihre Bedeutung:
Detaillierte Informationen zu den Statusanzeigen finden Sie im Anhang im Abschnitt„Bedeutung der Statusanzeigen (LEDs)“ auf Seite 88.
1 2 3 4 5 6

12 Hardware 13
2.3 Hardware-Installation
In diesem Abschnitt erfahren Sie, wie Sie Ihr WLAN-Modem anschließen und in Betriebnehmen. Damit sie direkt mit Ihrem Computer auf das WLAN-Modem zugreifen kön-nen, bereiten Sie Ihren Computer zunächst vor.
2.3.1 Vorbereiten des Computers
Jeder Computer, der mit dem Vodafone DSL WLAN Modem 200 kommunizieren soll,benötigt einen Netzwerkanschluss, d.h. einen WLAN-Adapter oder einen Netzwerk-adapter.
Falls in bzw. an Ihrem Computer bereits ein funktionsfähiger WLAN- oder Netzwerk-adapter installiert ist, so können Sie direkt mit dem folgenden Abschnitt „Standortwählen“ fortfahren.
Falls Sie einen WLAN-Adapter von ZyXEL (ZyAIR G-220 aus dem Vodafone DSL WLANStarterset) verwenden, so können Sie ebenfalls direkt mit dem folgenden Abschnitt„Standort wählen“ fortfahren. WLAN-Adapter von ZyXEL können später mit dem WLANQuick-Starter automatisch installiert werden.
Falls Sie jedoch einen WLAN-Adapter eines anderen Herstellers oder einen Netzwerk-adapter verwenden möchten, so installieren Sie diesen bitte jetzt an bzw. in IhremComputer. Folgen Sie dabei der Anleitung des Herstellers.
Hinweis:
Nehmen Sie jetzt noch keine weiteren Einstellungen (z.B. Verschlüsselung) amWLAN-Adapter vor. Die weitere Konfiguration erfolgt erst während der Erstein-richtung des Vodafone DSL Modem 200.
2.3.2 Standort wählen
Das Vodafone DSL WLAN Modem 200 ist nur für den Betrieb in trockenen, frostfreienInnenräumen ausgelegt.
Der Standort des Vodafone DSL WLAN Modem 200 hat einen starken Einfluss auf dieÜbertragungsqualität des Wireless-Netzwerks. Durch Wahl eines geeigneten Stand-orts erreichen Sie eine gleichmäßig gute Funkabdeckung, während die Wahl eines falschen Standorts zu starken Einbußen der Übertragungsqualität führt.
Wählen Sie den Standort nach folgenden Kriterien:
• Zentrale Lage innerhalb des zu versorgenden Bereichs.
• Hohe Lage, am besten direkt unter der Raumdecke.
• Entfernt von möglichen Störquellen, wie DECT-Telefonen und Mikrowellenöfen.
• Entfernt von größeren Metallkörpern, wie Heizkörpern und Fensterrahmen.
Weitere Informationen zu diesem Thema finden Sie im Anhang im Abschnitt „Reichweite des Wireless LAN“ auf Seite 89.
2.3.3 Geräte anschließen
Schalten Sie alle Geräte aus, und schließen Sie die Geräte wie folgt an:
1. Verbindung WLAN-Modem – DSL-SplitterVerbinden Sie das mitgelieferte graue DSL-Kabel mit der graufarbigen BuchseDSL am WLAN-Modem und der Buchse DSL an Ihrem NTsplit.
2. Verbindung WLAN-Modem – Computer
• Kabellos – WLAN-Adapter von ZyXEL (ZyAIR G-220):Wenn Sie einen WLAN-Adapter von ZyXEL (ZyAIR G-220 aus dem VodafoneDSL WLAN Starterset) verwenden und diesen noch nicht an/in Ihrem Com-puter installiert haben, so werden Sie dazu im Laufe der Grundkonfiguration(Abschnitt 3.1) aufgefordert. Zum jetzigen Zeitpunkt müssen Sie in diesemFall nichts unternehmen.
• Kabellos – WLAN-Adapter eines anderen Herstellers als ZyXEL:Wenn Sie einen anderen WLAN-Adapter als von ZyXEL (ZyAIR G-220) verwen-den, so stellen Sie bitte sicher, dass Ihr WLAN-Adapter zum Vodafone DSLWLAN Modem 200 kompatibel ist (vergleichen Sie die Herstellerangaben desWLAN-Adapters) und dass der WLAN-Adapter am/im Computer zuvor korrektinstalliert wurde und funktionsbereit ist.

14 Hardware 15
• Kabelgebunden:Verbinden Sie das mitgelieferte gelbe LAN-Kabel mit einer der vier gelbfarbi-gen LAN 10M/100M-Buchsen am WLAN-Modem und dem NetzwerkadapterIhres Computers.
3. Verbindung WLAN-Modem – SteckdoseVerbinden Sie das mitgelieferte Stecker-Netzteil mit der Buchse POWER amWLAN-Modem und der Stromquelle (Steckdose).
NTsplit
Abbildung 3 Hardwareanschlüsse des Vodafone DSL WLAN Modem 200
2.3.4 Inbetriebnahme
1. Schalten Sie Ihren Computer ein.
2. Schalten Sie das WLAN-Modem durch Betätigen des ON/OFF-Schalters ein.
Die Leuchtanzeigen (LEDs) des WLAN-Modems verhalten sich wie folgt:
Wenn alle LEDs wie beschrieben blinken bzw. leuchten, ist das Vodafone DSL WLANModem 200 betriebsbereit.
Sie können nun mit der Grundkonfiguration des Vodafone DSL WLAN Modem 200fortfahren.
WLAN
LAN
Stecker-Netzgerät
DSL
Notebook oder PC
Notebooks oder PCsSteckdose230 V
TAE
LED Verhalten
POWER / SYSTEM Blinkt zunächst und leuchtet anschließend dauerhaft grün
LAN 1–4 Sofern ein Computer über ein LAN-Kabel an das WLAN-Modem angeschlossen wurde, leuchtet die entsprechendeLED grün.
WLAN Leuchtet grün sobald das Wireless LAN bereit ist
DSL / DATEN Blinkt zunächst während des DSL-Verbindungsaufbausgrün und orange. Nach einiger Zeit (bis zu 10 Minuten)leuchtet die LED dauerhaft.

3. Legen Sie die beiliegende „CD-ROM zum Vodafone DSL WLAN Modem 200“ein. Das Installationsprogramm startet in aller Regel automatisch.
Sollte das Installationsprogramm nicht automatisch starten, öffnen Sie das Programm „cdrun.exe“, z.B. durch Doppelklicken des Programmsymbols im Windows-Explorer.
Hinweis:
Der WLAN Quick-Starter setzt voraus, dass auf Ihrem Rechner der MicrosoftInternet Explorer in Version 5.5 oder neuer installiert ist. Das Installationspro-gramm des WLAN Quick-Starters überprüft die aktuelle Version Ihres InternetExplorers und bietet Ihnen bei Bedarf ein automatisches Update an.
Hinweis:
Unter Windows XP bietet Ihnen das Installationsprogramm zunächst die Installa-tion des Service Packs 2 (SP2) an, falls dieses noch nicht installiert sein sollte.Die Installation von SP2 ist nicht zwingend erforderlich. Wir empfehlen Ihnenjedoch, Ihr Betriebssystem bei dieser Gelegenheit auf den aktuellen Stand zubringen.
16 Grundeinstellungen 17
3 Grundeinstellungen für das Vodafone DSL WLAN Modem 200 vornehmen
Hinweis:
Wenn Sie einen WLAN-Adapter eines anderen Herstellers als ZyXEL verwenden,so beachten Sie bitte, dass Sie die Grundkonfiguration nur durchführen können,wenn der WLAN-Adapter bereits samt seiner Gerätetreiber installiert wurde undfunktionsbereit ist.
Die Grundeinstellungen für Ihren Vodafone DSL-Zugang und Ihr Wireless-Netzwerkkönnen Sie einfach und bequem mit dem WLAN Quick-Starter vornehmen. Der WLANQuick-Starter funktioniert unter folgenden Windows-Betriebssystemen:
• Windows 98 SE (Second Edition)
• Windows ME (Millennium Edition)
• Windows 2000
• Windows XP
Falls Sie eines der oben aufgeführten Windows-Betriebssysteme verwenden, so fahrenSie mit der Schritt-für-Schritt-Anleitung in Abschnitt 3.1 fort.
Falls Sie ein Nicht-Windows-Betriebssystem (z.B. Mac OS, Linux) verwenden, so erfolgtdie Konfiguration über die HTML-Bedienoberfläche. Folgen Sie in diesem Fall derAnleitung in Abschnitt 3.2 ab Seite 28.
3.1 Konfiguration mit dem WLAN Quick-Starter (Windows 98 SE, ME, 2000, XP)
Für die Konfiguration mit dem WLAN Quick-Starter gehen Sie wie folgt vor:
1. Halten Sie den Zugangsdaten-Brief bereit, der Ihre Internetzugangsdaten ent-hält. Falls Sie einen WLAN-Adapter von ZyXEL (ZyAIR G-220 aus dem VodafoneDSL WLAN Starterset) einsetzen möchten, so halten Sie diesen bitte ebenfallszur Installation bereit.
2. Schließen Sie alle geöffneten Programme.

18 Grundeinstellungen 19
4. Klicken Sie im angebotenen Startmenü auf den Eintrag „WLAN QuickStarter installieren“.
5. Es erscheint eine Begrüßungsmeldung. Klicken Sie auf „Weiter“.
6. Verfügt Ihr Computer bereits über einen funktionsfähigen WLAN- oder Netz-werkadapter, so klicken Sie auf die Schaltfläche der ersten Option (bereits funk-tionsfähig installierter WLAN-Adapter oder kabelgebundene Netzwerkkarte).
Falls Sie an Ihrem Computer hingegen einen WLAN-Adapter von ZyXEL installierenmöchten, so klicken Sie auf das gewünschte Gerät (ZyAIR G-220).
Abbildung 4 Startmenü des Installationsprogramms
Abbildung 5 Auswahl des verwendeten WLAN-/Netzwerkadapters
7. Im folgenden Eingabefenster können Sie den Zielordner für den WLAN Quick-Starter ändern. Bestätigen Sie mit „Weiter“.
8. Klicken Sie im folgenden Eingabefenster auf „Installieren“. Der WLAN Quick-Starter wird nun auf Ihrem Computer installiert. Falls von Ihnen gewünscht, wirddabei auch der Treiber für Ihren ZyXEL-WLAN-Adapter installiert.
9. Das Installationsprogramm teilt Ihnen zum Abschluss der Installation mit, dassIhr Computer neu gestartet werden muss. Bestätigen Sie diese Meldung. IhrComputer startet daraufhin neu.
10. Nach dem Neustart
Falls Sie die Treiber für einen ZyXEL-WLAN-Adapter mitinstalliert haben, so fordert Sie das Installationsprogramm nach dem Neustart dazu auf, den WLAN-Adapter an Ihren Computer anzuschließen.
Schließen Sie den ZyAIR G-220-USB-Stick an eine freie USB-Schnittstelle an.Nähere Hinweise zum Anschluss Ihres ZyAIR-WLAN-Adapters an Ihren Computerfinden Sie in der Schnellinstallationsanleitung, die dem WLAN-Adapter beiliegt.
Bitte warten Sie nach dem Anschluss des WLAN-Adapters, bis Windows die neueHardware gefunden und installiert hat. Bestätigen Sie daraufhin die Mitteilungdes Installationsprogramms durch Klick auf „OK“, und warten Sie einige Minuten,bis das Installationsprogramm die Konfiguration des WLAN-Adapters ermittelt hat.
11. Der WLAN Quick-Starter startet automatisch. Sollte dies nicht der Fall sein, sostarten Sie ihn unter „Start“, „Programme“, „WLAN Quick-Starter“.
Hinweis:
Falls auf Ihrem Computer eine Firewall-Software läuft (z.B. Norton Personal Fire-wall), so kann es sein, dass diese Firewall den Zugriff des WLAN Quick-Starter aufIhr Vodafone DSL WLAN Modem 200 zunächst blockiert. Gleichzeitig fragt dieFirewall normalerweise nach, ob der Zugriff zulässig ist oder ob die FirewallZugriffe dieser Art künftig blockieren soll. Erlauben Sie in diesem Fall denZugriff. Nähere Informationen zur Konfiguration Ihrer Firewall finden Sie in derdazu gehörenden Dokumentation. Für die eingebaute Firewall von Windows XPist hingegen keine Anpassung erforderlich: Der WLAN Quick-Starter schaltet dieXP-Firewall selbstständig aus und später wieder ein.

Hinweis:
Falls der WLAN Quick-Starter das Vodafone DSL WLAN Modem 200 nicht findet,obwohl der WLAN-Adapter samt Gerätetreibern an Ihrem Computer installiertwurde und funktionsbereit ist, so prüfen Sie zunächst, ob sich Ihr Computer inReichweite zum Vodafone DSL WLAN Modem 200 befindet (vgl. „Reichweite desWireless LAN“ auf Seite 51).
Falls dies der Fall ist, so konfigurieren Sie Ihren WLAN-Adapter manuell. FolgenSie der Anleitung zur manuellen Konfiguration in Abschnitt 4.2 ab Seite 34.
14. Konfiguration laden
Das erforderliche Router-Kennwort lautet im Auslieferungszustand „1234“. Siemüssen aus Sicherheitsgründen ein neues persönliches Kennwort eingeben.Wiederholen Sie das eingegebene Kennwort im Feld „Kennwortbestätigung“.
20 Grundeinstellungen 21
Abbildung 6 Router-Konfiguration starten
Abbildung 8 Konfigurationsdaten eingeben
Abbildung 7 Router auswählen
12. Wählen Sie im ersten Fenster die Option „Router Konfiguration“, und klicken Sieauf „Start“. Sollten Sie zusätzliche Unterstützung bei den folgenden Eingabenbenötigen, wählen Sie bitte den Hilfe-Button oben rechts.
13. Systemprüfung
Der WLAN Quick-Starter sucht alle Router, auf die Ihr Computer zugreifen kannund zeigt diese an. Falls mehrere Router gefunden werden, so markieren Sie IhrVodafone DSL WLAN Modem 200. Klicken Sie auf „Weiter“.

22 Grundeinstellungen 23
Kanal
Standardmäßig ist Kanal 6 eingestellt. Es wird empfohlen, diese Einstellung bei-zubehalten. Sollte in Ihrer Umgebung ein weiteres Wireless-Netzwerk auf Kanal6 betrieben werden, so können Sie hier auch einen anderen Kanal auswählen. Je weiter die Kanäle auseinander liegen, desto weniger stören sich die Wireless-Netzwerke gegenseitig.
Verschlüsselung
Das Vodafone DSL WLAN Modem 200 unterstützt das Verschlüsselungsver-fahren WPA (Wi-Fi Protected Access). WPA ist der aktuelle Standard für Verschlüs-selung in Wireless-Netzwerken. Mit WPA werden alle Daten im Wireless-Netz-werk vor der Übertragung verschlüsselt. Ein Abhören der übertragenen Datendurch unbefugte Dritte ist ausgeschlossen. Wer Ihr Wireless-Netzwerk nutzenmöchte, muss den von Ihnen eingestellten Schlüssel kennen.
Im Vodafone DSL WLAN Modem 200 ist WPA voreingestellt (Option „WPA-PSK-TKIP“).
Neben WPA unterstützt das Vodafone DSL WLAN Modem 200 auch das ältereVerfahren WEP (Wired Equivalent Privacy). WEP ist nur erforderlich, falls nicht alleClient-Computer im Wireless-Netzwerk das WPA-Verfahren beherrschen.
Warnung:
Bitte beachten Sie, dass das WEP-Verfahren heute nicht mehr als sicher gilt. Eskann nicht ausgeschlossen werden, dass mit WEP verschlüsselte Daten vonunbefugten Dritten mitgelesen und manipuliert werden können. Wir empfehlendaher dringend, WEP zu meiden und ausschließlich mit dem sicheren WPA-Ver-fahren zu verschlüsseln.
Hinweis:
Bitte beachten Sie, dass Sie in Ihrem Wireless-Netzwerk immer nur ein Verfahren(WPA oder WEP) gleichzeitig aktivieren können. Wenn Sie in Ihrem Wireless-Netzwerk auch nur einen einzigen Client-Computer betreiben möchten, derWPA nicht unterstützt, so bedeutet dies auch für alle WPA-fähigen Client-Com-puter den Verzicht auf die sichere WPA-Verschlüsselung. In solchen Fällen istdringend zu empfehlen, betroffene Client-Computer mit WPA-fähigen Wireless-Adaptern nachzurüsten und WPA zu verwenden.
Abbildung 9 WLAN einstellen
15. WLAN-Einstellungen
WLAN aktivieren / Verschlüsselung einstellen
Falls Sie das WLAN-Modem über ein LAN-Kabel angeschlossen haben und nutzen möchten, bzw. das WLAN erst später konfigurieren wollen:
• Deaktivieren Sie „WLAN aktivieren“, indem Sie das Häkchen per Mausklickaus dem Kontrollkästchen entfernen.
• Klicken Sie anschließend auf „Weiter“ und fahren mit Schritt Nr. 16 fort.
Falls Sie das WLAN sofort nutzen und konfigurieren möchten, lassen Sie im Kontrollkästchen „WLAN aktivieren“ das Häkchen gesetzt.
ESSID
Geben Sie als nächstes eine ESSID (Extended Service Set Identity) ein, d.h. eineneindeutigen Namen, um Ihr Wireless Netzwerk zu identifizieren. Es wird empfoh-len, die Funktion „ESSID generieren“ zu nutzen, um einen sicheren Namen fürIhr WLAN zu vergeben. Vermeiden Sie es, personengebundene Angaben (z.B.Adresse, Name von Familienmitgliedern) zu verwenden – so erschweren Sie esAngreifern, sich mit Ihrem Wireless-Netzwerk zu verbinden.
Achten Sie bei der Eingabe der ESSID auf korrekte Groß- und Kleinschreibung.

24 Grundeinstellungen 25
Schlüssel
Bitte nutzen Sie die Funktion „Schlüssel generieren“, um einen sicherenSchlüssel zu erhalten, der es Angreifern erschwert, auf Ihr Wireless-Netzwerkzuzugreifen. Aus Sicherheitsgründen sollten Sie diesen Schlüssel in regelmäßi-gen Abständen ändern.
Hinweis:
Bei einer manuellen Eingabe des Schlüssels achten Sie bitte auf korrekte Groß-und Kleinschreibung.
Nachdem Sie Ihre Eingaben mit „Weiter“ bestätigen, bietet Ihnen der WLANQuick-Starter an, die Einstellungen auszudrucken. Nutzen Sie dieses Angebotnach Möglichkeit, indem Sie auf „Einstellungen drucken“ klicken. Falls Ihnenkein Drucker zur Verfügung steht, so notieren Sie sich die folgenden Einstellungen:
• Router-Kennwort (siehe Schritt-Nr. 14.)
• ESSID
• Verschlüsselungsverfahren (möglichst WPA) und Schlüssel
Achten Sie beim Notieren auf korrekte Groß- und Kleinschreibung.
Hinweis:
Bitte achten Sie darauf, dass der Ausdruck bzw. die Notizen Unbefugten nichtzugänglich gemacht werden. Es wird empfohlen, Ausdruck bzw. Notizen sicherzu verwahren.
16. DSL-Einstellungen
Provider
Geben Sie zur Konfiguration des Vodafone DSL-Internetzugangs den Benutzer-namen und das Kennwort aus dem Zugangsdaten-Brief ein. Achten Sie bei derEingabe auf korrekte Groß- und Kleinschreibung.
Verbindung
Geben Sie hier an, nach wie vielen Sekunden Inaktivität (kein Datenverkehr) derRouter die Internetverbindung automatisch trennen soll.
Wichtiger Hinweis:
Auch wenn Sie selbst nicht surfen, kann durch Datenverkehr von außen (z.B. Pings) die Internetverbindung in Ausnahmefällen aufrechterhalten bleiben.
Um auszuschließen, dass die Internetverbindung aufrechterhalten bleibt,obwohl kein beabsichtigter Datenverkehr mehr fließt, können Sie das WLAN-Modem über den ON/OFF-Schalter ausschalten.
Abbildung 10 DSL-Verbindung einstellen

26 Grundeinstellungen 27
17. Automatisches Update/Konfiguration sichern
Der WLAN Quick-Starter kann in festen Zeitabständen nach neuer Firmware für das Vodafone DSL WLAN Modem 200 suchen. Falls Sie Ihr WLAN-Modem auf diese Weise automatisch auf dem aktuellsten Stand halten möchten, soaktivieren Sie die Option. Geben Sie auch an, in welchem Abstand die Softwareauf Updates prüfen soll (standardmäßig 28 Tage). Klicken Sie auf „Weiter“.
18. Neustart und Verbindungstest
Sie haben alle notwendigen Eingaben für die Grundkonfiguration gemacht. Das WLAN-Modem führt jetzt automatisch einen Neustart durch und aktiviertdabei diese neuen Einstellungen. Der Neustart kann bis zu 3 Minuten dauern.
Hinweis:
Falls der WLAN Quick-Starter das Vodafone DSL WLAN Modem 200 nach demNeustart nicht mehr findet, so ist möglicherweise die automatische Konfigurationdes WLAN-Adapters fehlgeschlagen. Konfigurieren Sie Ihren WLAN-Adapter indiesem Fall manuell, so wie in Abschnitt 4.2 ab Seite 34 beschrieben.
19. Verbindung testen
Durch einen Verbindungstest wird nun geprüft, ob Sie alle Einstellungen richtig vorgenommen haben. Klicken Sie auf „Verbindung testen“, um mit der Überprüfung zu beginnen.
20. Fertigstellen
Bei erfolgreichem Verbindungstest ist die Konfiguration abgeschlossen. Klicken Sie auf „Fertigstellen“, und schließen Sie alle weiteren Fenster. Der WLAN Monitor benötigt noch einen kurzen Moment um zu starten.Anschließend können Sie lossurfen!
Falls der Verbindungstest negativ ausfällt, unterscheiden Sie bitte zwischen denfolgenden drei Fehlermeldungen:
• Fehlermeldung „Neustart des Routers fehlgeschlagen“
Stellen Sie sicher, dass Ihr Vodafone DSL WLAN Modem 200 eingeschaltetund über Wireless-Verbindung oder Netzwerkkabel mit Ihrem Computer verbunden ist. Schalten Sie das Vodafone DSL WLAN Modem 200 gegebenen-falls aus und wieder ein.
• Fehlermeldung „DSL-Synchronisation nicht erfolgreich“
Kabel-Verbindungen: Bitte prüfen Sie, ob das Vodafone DSL WLAN Modem200 korrekt mit dem NTsplit verbunden ist (siehe Seite 13).
Abbildung 11 Neustart des WLAN-Modems nach Abschluss der Eingaben
Abbildung 12 Fehlermeldung beim Verbindungstest

28 Grundeinstellungen 29
Verbindung zu Vodafone DSL (Synchronisation): Leuchtet die Status-anzeige „DSL / DATEN“ dauerhaft grün? Sollte die LED trotz richtiger Verkabe-lung nach 15 Minuten nicht dauerhaft grün leuchten, kontaktieren Sie bittedie technische Hotline (siehe Seite 47).
• Fehlermeldung „Es konnte keine Internetverbindung aufgebaut werden“
Klicken Sie auf die Schaltfläche „Zurück“. Das Eingabefenster „DSL Ein-stellungen“ erscheint. Überprüfen Sie dort die Eingabe zu Vodafone DSL-Benutzernamen und Vodafone DSL-Kennwort.
3.2 Konfiguration über die HTML-Bedienoberfläche
Sofern Sie ein Nicht-Windows-Betriebssystem (z.B. Mac OS, Linux) einsetzen oder Sie für die Konfiguration nicht die CD-ROM mit dem WLAN Quick-Starter verwendenmöchten, erfolgt die erstmalige Konfiguration per Internetbrowser (HTML-Bedien-oberfläche) mit Hilfe eines Einrichtungsassistenten.
Für den Aufruf der HTML-Bedienoberfläche benötigen Sie einen Computer, auf demdas TCP/IP-Protokoll eingerichtet und konfiguriert ist. Eine Anleitung für die TCP/IP-Konfiguration unter Windows XP finden Sie im Kapitel „Netzwerkeinstellungen amComputer“ auf Seite 72.
Der Rechner muss ferner so eingerichtet sein, dass er über LAN oder WLAN auf dasVodafone DSL WLAN Modem 200 zugreifen kann. Bei Zugriff über WLAN muss einWLAN-Adapter samt seiner Gerätetreiber installiert und funktionsbereit sein. DerWLAN-Adapter muss ferner mit folgenden Einstellungen konfiguriert sein, um auf dasunkonfigurierte Vodafone DSL WLAN Modem 200 zugreifen zu können:
• ESSID: „DSLWLANModem200“
• Verschlüsselung: deaktiviert
1. Halten Sie den Zugangsdaten-Brief bereit, der Ihre Internetzugangsdaten enthält.
2. Starten Sie Ihren Internetbrowser.
3. Geben Sie „192.168.1.1“ als Internetadresse ein (in Ausnahmefällen kann dieAdresse auch „192.168.2.1“ sein).
Abbildung 13 LAN-IP-Adresse des Vodafone DSL WLAN Modem 200 im Browser eingeben
Abbildung 14 HTML-Bedienoberfläche: Benutzername und Kennwort eingeben
Hinweis:
Sie befinden sich jetzt übrigens nicht im Internet. Sie greifen vielmehr lokal aufdas WLAN-Modem zu. Die Menüs und Eingabedialoge werden von Ihrem WLAN-Modem erstellt und im Browser angezeigt.
4. Es erscheint eine Aufforderung, einen Benutzernamen und ein Kennwort einzu-geben, um die Verbindung zum WLAN-Modem herstellen zu können. Geben SieFolgendes ein:
• Benutzername: „admin“
• Kennwort: „1234“
Klicken Sie anschließend auf „OK“.

30 Grundeinstellungen 31
Hinweis:
Das erforderliche Router-Kennwort lautet im Auslieferungszustand „1234“. AusSicherheitsgründen wird empfohlen, ein neues persönliches Kennwort zu verge-ben (Menüpunkt „Erweiterte Einrichtung“, „Kennwort“).
Sie werden automatisch abgemeldet, wenn Sie fünf Minuten lang keine Einga-ben vornehmen. Drücken Sie in diesem Fall die Eingabetaste, um sich erneutanzumelden.
5. Es erscheint die Hauptseite der HTML-Bedienoberfläche.
• In der linken Spalte befindet sich die Navigationsleiste mit den Menüpunkten„Einrichtungsassistent“, „Erweiterte Einrichtung“, „Verwaltung“ und„Abmelden“. Hier können Sie Assistenten, Menüs und Funktionen aufrufen.
• Oben rechts finden Sie die Links „Übersicht“ und „Hilfe“. Klicken Sie auf„Übersicht“, um jederzeit zurück auf diese Hauptseite zu gelangen. Mit„Hilfe“ können Sie sich in jedem Untermenü detaillierte Hilfstexte anzeigenlassen.
• Die Übersicht im Hauptbereich der Seite ermöglicht den direkten Aufruf allerEinrichtungsmenüs und Verwaltungsfunktionen. Klicken Sie auf einen Einrich-tungsassistenten, um das Vodafone DSL WLAN Modem 200 nach der Inbetrieb-nahme zu konfigurieren. Die Links unter „Erweiterte Einrichtung“ verweisenauf die erweiterten Einrichtungsmenüs des Vodafone DSL WLAN Modem 200. Klicken Sie auf einen Link unter „Verwaltung“, um sich System- und Leistungs-statistiken anzuzeigen, die DSL-Verbindung zu diagnostizieren oder eine neueFirmware hochzuladen.
3.2.1 Allgemeine Befehlsschaltflächen
In der folgenden Tabelle finden Sie eine Übersicht der wichtigsten Befehlsschaltflä-chen, die Sie in vielen Menüs der HTML-Bedienoberfläche antreffen werden.
3.2.2 Einrichtungsassistent ausführen
1. Klicken Sie in der „Übersicht“ auf den „Einrichtungsassistenten – Vodafone“. Es erscheint das Eingabefenster des Einrichtungsassistenten.
Abbildung 15 HTML-Bedienoberfläche: Menü-Übersicht
Abbildung 16 HTML-Bedienoberfläche: Einrichtungsassistent
Befehl Funktion
Zurück Klicken Sie auf „Zurück“, um zur vorhergehenden Seite zu gelangen.
Anwenden Klicken Sie auf „Anwenden“, um die Änderungen im Gerät zu speichern.
Abbrechen Klicken Sie auf „Abbrechen“, um Eingaben zu verwerfen.

32 Grundeinstellungen 33
2. Geben Sie die abgefragten Daten ein. Die Bedeutung der einzelnen Eingabe-und Auswahlfelder des Einrichtungsassistenten erläutert die folgende Tabelle: Warnung:
Sie können zwar später die Verschlüsselung auf das WEP-Verfahren umstellen(weil z.B. nicht alle Client-Computer im Wireless-Netzwerk WPA-fähig sind). Bittebeachten Sie aber, dass das WEP-Verfahren heute nicht mehr als sicher gilt. Eskann nicht ausgeschlossen werden, dass mit WEP verschlüsselte Daten vonunbefugten Dritten mitgelesen und manipuliert werden können. Wir empfehlendaher dringend, WEP zu meiden und ausschließlich mit dem sicheren WPA-Ver-fahren zu verschlüsseln.
3. Es wird empfohlen, mit Klick auf „Druck“ die eingegebene ESSID und den WEP-Schlüssel auszudrucken. Nach der Konfiguration des Vodafone DSL WLANModem 200 müssen Sie diese Werte für die Konfiguration der WLAN-Adapteraller Computer im Wireless-LAN verwenden, damit sich diese mit dem VodafoneDSL WLAN Modem 200 verbinden können.
Achtung:
Bitte achten Sie darauf, dass dieser Ausdruck nicht Unbefugten zugänglichgemacht wird. Es wird empfohlen, diesen Ausdruck nach erfolgreicher Konfigu-ration sicher zu verwahren.
Falls Ihnen kein Drucker zur Verfügung steht, notieren Sie sich bitte die folgen-den WLAN-Parameter handschriftlich: Konfigurations-Kennwort, ESSID undSchlüssel. Ein späteres Zugreifen auf das Konfigurations-Kennwort und denSchlüssel ist nicht möglich, weil diese dann nur noch verschlüsselt angezeigtwerden. Achten Sie beim Notieren bitte auf korrekte Groß- und Kleinschreibung.
Feld
Vodafone DSL Benutzername
Vodafone DSL Kennwort
WLAN aktivieren
ESSID
WPA-Verschlüsselung
Schlüssel
Eingabe/Auswahl
Geben Sie den Benutzernnamen aus dem Zugangsdaten-Briefein.
Geben Sie das Kennwort aus dem Zugangsdaten-Brief ein. Ach-ten Sie bei der Eingabe auf korrekte Groß- und Kleinschreibung.
Falls Sie das WLAN-Modem über ein LAN-Kabel angeschlossenhaben und nutzen möchten oder das Wireless LAN erst späterkonfigurieren wollen, können Sie es zunächst ausschalten. Entfernen Sie dazu per Mausklick das Häkchen aus dem Kon-trollkästchen vor „WLAN aktivieren“. Klicken Sie anschließendauf „Weiter“.
Falls Sie das Wireless LAN sofort nutzen und konfigurieren möch-ten, lassen Sie die Option „WLAN aktivieren“ eingeschaltet.
Geben Sie eine ESSID (Extended Service Set Identity) ein, d.h.einen eindeutigen Namen, um Ihr Wireless LAN zu identifizie-ren. Es wird empfohlen, personengebundene Angaben (z.B.Adresse, Name von Familienmitgliedern) zu vermeiden – soerschweren Sie es Angreifern, sich mit Ihrem Wireless LAN zuverbinden.
Die WPA (Wi-Fi Protected Access)-Verschlüsselung ist ein Stan-dard-Verschlüsselungsverfahren, welches in Wireless-Netzwer-ken den Datenverkehr vor der Übertragung verschlüsselt unddamit das Abhören der Funksignale verhindert. Nur wer den vonIhnen vergebenen Schlüssel kennt, kann Ihr Wireless-Netzwerknutzen.
Die WPA-Verschlüsselung wird aktiviert. Um sie zu deaktivierenoder eine andere Verschlüsselungsmethode zu wählen, ver-wenden Sie bitte die Erweiterte Einrichtung (siehe Kapitel 6„Erweiterte Einrichtung“).
Tragen Sie in dieses Feld den Schlüssel ein. Dieser Schlüsselmuss identisch bei allen Computern eingegeben werden, dieauf das Wireless LAN zugreifen möchten.
Tragen Sie als Schlüssel eine 8- bis 63-stellige Zeichenkette ein.Erlaubt sind Ziffern sowie Klein- und Großbuchstaben. Bitte ver-wenden Sie keine Sonderzeichen.

34 Grundeinstellungen 35
4. Klicken Sie auf „Weiter“.
5. Prüfen Sie Ihre Einstellungen:
Um die Netzwerkeinstellungen (IP-Adresse und DHCP-Einstellungen) des Voda-fone DSL WLAN Modem 200 zu ändern, klicken Sie auf „LAN-Konfigurationändern“. Ansonsten klicken Sie auf „Einstellungen speichern“ und fahren mitSchritt Nr. 7 fort.
6. Um die LAN-Einstellungen des WLAN-Modem zu ändern, klicken Sie auf „LAN-Konfiguration ändern“. Daraufhin erscheint der folgende Bildschirm:
Geben Sie im Feld „LAN-IP-Adresse“ die IP-Adresse des Vodafone DSL WLANModem 200 in durch Punkte getrennter Dezimalnotation ein. Zum Beispiel lau-tet die Werkseinstellung „192.168.1.1“ (in Ausnahmefällen wird die IP-Adressebei der Konfiguration mit dem WLAN Quick-Starter auf „192.168.2.1“ gesetzt).
Geben Sie im Feld „LAN-Subnet-Maske“ die passende Subnet-Maske in durchPunkte getrennter Dezimalnotation ein (z.B. „255.255.255.0“). Wählen Sie inder Pulldown-Liste „DHCP-Server“ die Option „EIN“, damit das Vodafone DSLWLAN Modem 200 den Computern im lokalen Netzwerk automatisch IP-Adres-sen, Standardgateway und DNS-Server zuweisen kann, sofern diese die DHCP-Client-Funktionalität unterstützen. Wählen Sie die Option „AUS“, um die DHCP-Server-Funktion auszuschalten.
Falls Sie die DHCP-Server-Funktion verwenden, müssen Sie noch Folgendes einstellen:
• Geben Sie die erste Adresse eines Adressbereichs im Feld „Start IP-Adress-folge der Clients“ ein.
• Legen Sie die Größe der Adressfolge im Feld „Größe IP-Adressfolge derClients“ fest.
• Tragen Sie die IP-Adresse(n) von bis zu zwei DNS-Servern in die Felder „Erster DNS-Server“ und „Zweiter DNS-Server“ ein.
Klicken Sie auf „Beenden“, um die Eingaben zu speichern.
Abbildung 17 HTML-Einrichtungsassistent: Einstellungsübersicht
Abbildung 18 HTML-Einrichtungsassistent: LAN-Einstellungen

36 Grundeinstellungen 37
7. Das Vodafone DSL WLAN Modem 200 prüft an dieser Stelle automatisch die Ver-bindung zu den Computern, die an seine LAN-Anschlüsse angeschlossen sind. Umauch die Verbindung zum Internet zu testen, klicken Sie auf „Diagnose starten“.
Bei erfolgreichem Verbindungstest ist die Konfiguration abgeschlossen. Klicken Sie auf „Zurück zum Hauptmenü“. Sie können nun sofort lossurfen!
Falls der Verbindungstest negativ ausfällt, überprüfen Sie bitte Folgendes:
• Kabel-Verbindungen: Bitte prüfen Sie, ob das Vodafone DSL WLAN Modem200 korrekt mit dem NTsplit verbunden ist (siehe „Geräte anschließen“ aufSeite 13).
• Verbindung zu Vodafone DSL (Synchronisation): Leuchtet die Statusan-zeige „DSL / DATEN“ dauerhaft grün? Sollte trotz richtiger Verkabelung dieLED nach 15 Minuten nicht dauerhaft grün leuchten, kontaktieren Sie bittedie technische Hotline (siehe Seite 85).
• Verbindung mit einem WLAN-Client: Bitte prüfen Sie, ob Ihr WLAN-Adaptermit dem Vodafone DSL WLAN Modem 200 verbunden. Dazu muss er mit derselben ESSID und demselben WPA-Schlüssel wie das Vodafone DSL WLANModem 200 konfiguriert sein. Als Verschlüsselung muss WPA mit dem Ver-schlüsselungsalgorithmus TKIP eingestellt sein.
8. DSL-Einstellungen: Bitte starten Sie den Einrichtungsassistenten erneut, und prüfen Sie, ob Sie den Vodafone DSL Benutzernamen und das VodafoneDSL Kennwort aus dem Zugangsdaten-Brief richtig eingegeben haben.
Abbildung 19 Verbindungstest

38 WLAN-Clients konfigurieren 39
4 WLAN-Adapter konfigurieren
Für eine Wireless-Verbindung benötigen Sie einen WLAN-Adapter an bzw. in IhremComputer, beispielsweise:
• Im Notebook integrierter WLAN-Adapter (z.B. Intel Centrino).
• WLAN-USB-Stick (z.B. ZyXEL ZyAIR G-220).
Wenn Sie mit einem WLAN-Adapter auf eine Basis-Station (in diesem Fall Ihr WLAN-Modem) zugreifen wollen, so muss der WLAN-Adapter über dieselben WLAN-Einstel-lungen verfügen wie die Basis-Station. Im Wesentlichen handelt es sich dabei um dieAngaben der ESSID (Netzwerkkennung) und für die Verschlüsselung.
Die Abschnitte dieses Kapitels zeigen Ihnen, wie Sie verschiedene WLAN-Adapter (solche von ZyXEL und solche anderer Hersteller) in folgenden Situationen einrichten:
• Zusätzlichen Computer (automatisch) für den WLAN-Zugriff konfigurieren(Abschnitt 4.1).
• Manuelle Konfiguration eines WLAN-Adapters, falls die automatische Konfigurationdes WLAN Quick-Starters nicht funktioniert (Abschnitt 4.2).
4.1 Weitere Computer für das WLAN konfigurieren
In diesem Abschnitt erfahren Sie, wie Sie nach erfolgreicher Grundkonfiguration desWLAN-Modems einen weiteren Computer für den Zugang zum Vodafone DSL WLANModem 200 einrichten.
Diese Konfiguration erfolgt nahezu automatisch: Der WLAN Quick-Starter erstellt eineKonfigurationsdatei („Konfigurationsutility“) mit allen Zugangsdaten Ihres WLANs.Diese Datei kopieren Sie dann auf einen USB-Speicher-Stick oder eine Diskette, um sie anschließend auf dem gewünschten Computer auszuführen. Sie ersparen sich aufdiese Weise, die WLAN-Einstellungen (z.B. ESSID und Schlüssel) manuell eintragen zumüssen.
Für die automatische Konfiguration benötigen Sie:
• Einen bereits mit dem WLAN Quick-Starter konfigurierten Computer.
• Einen zusätzlichen Computer mit bereits installiertem und funktionsfähigen WLAN-Adapter.
• Ein geeignetes Speichermedium, etwa einen USB-Speicher-Stick oder eine Diskette.
Hinweis:
Bevor Sie die folgenden Schritte ausführen, vergewissern Sie sich bitte, dass aufdem neu zu konfigurierenden Computer ein WLAN-Adapter mitsamt seiner Trei-ber installiert und funktionsfähig ist. Nähere Hinweise zur Installation von Gerätund Treibern entnehmen Sie bitte der Dokumentation, die Ihrem WLAN-Adapterbeiliegt.
Gehen Sie wie folgt vor:
1. Rufen Sie den WLAN Quick-Starter auf jenem Computer auf, auf dem Sie dieGrundeinrichtung des Vodafone DSL WLAN Modem 200 durchgeführt haben:durch Doppelklick auf das Symbol des WLAN Quick-Starters auf dem Desktopoder im Start-Menü unter „Programme“, „WLAN Quick-Starter“.
Abbildung 20 Auswahlmenü des WLAN Quick-Starter
2. Wählen Sie „Weitere PCs/Notebooks konfigurieren“. Klicken Sie auf „Start“.
3. Wählen Sie aus, wohin die Konfigurationsdatei gespeichert werden soll:
• „Diskettenlaufwerk“ – Sie benötigen eine Diskette, die entweder leer ist odergelöscht werden kann. Legen Sie diese in Ihr Diskettenlaufwerk „A:“ ein, undklicken Sie auf „Weiter“. Falls sich auf der eingelegten Diskette Dateien be-finden, so öffnet sich ein Fenster mit Optionen zur Formatierung der Diskette.Bestätigen Sie die Voreinstellungen durch einen Klick auf „Starten“.

40 WLAN-Clients konfigurieren 41
Die Diskette wird formatiert. Bitte schließen Sie daraufhin das Fenster. Die notwendigen Konfigurationsdaten werden zusammengestellt und auf die Diskette abgespeichert.
• „Festplatte/USB-Speicher-Stick“ – klicken Sie auf „Ordner wählen“, undlokalisieren Sie das gewünschte Zielverzeichnis auf Ihrer Festplatte oderIhrem USB-Speicher-Stick. Bestätigen Sie mit „Weiter“. Die Konfigurations-daten werden erstellt und im gewählten Verzeichnis abgespeichert.
4. Entfernen Sie den verwendeten Datenträger (USB-Speicher-Stick/Diskette)von/aus Ihrem Computer, und klicken Sie auf „Fertigstellen“.
Achtung:
Bitte achten Sie darauf, dass der verwendete Datenträger Unbefugten nichtzugänglich gemacht wird. Es wird empfohlen, ihn sicher zu verwahren.
5. Legen Sie den Datenträger in den zu konfigurierenden Computer ein, und star-ten Sie von dem Datenträger die Datei „pcconfig.exe“ (z.B. durch Doppelklickim Windows-Explorer).
6. Bestätigen Sie die Nachfrage, ob die Konfiguration durchgeführt werden soll,mit „Ja“. Das Programm installiert den WLAN Monitor und aktiviert die Wireless-Verbindung zum Vodafone DSL WLAN Modem 200. Nach erfolgreicher Durch-führung der Konfiguration beendet es sich selbstständig.
Hinweis:
Falls Sie die Konfiguration mit Diskette ausführen, werden Sie dazu aufgefordert,die Installations- CD des WLAN Quick-Starters einzulegen.
Die Konfiguration ist nun abgeschlossen. Viel Spaß beim Surfen!
Sollte Ihr Computer jetzt keine Wireless-Verbindung zum Vodafone DSL WLAN Modem200 haben, so funktionierte vermutlich die automatische Konfiguration des WLAN-Adapters nicht. In diesem Fall müssen Sie den WLAN-Adapter manuell konfigurieren.Folgen Sie dazu der Anleitung im folgenden Abschnitt „4.2 Manuelle Konfigurationeines WLAN-Adapters“.
4.2 Manuelle Konfiguration eines WLAN-Adapters
Wenn die automatische Konfiguration des WLAN Quick-Starters bei Ihrem WLAN-Adapter nicht funktioniert, so müssen Sie den WLAN-Adapter manuell für den Zugangzum Vodafone DSL WLAN Modem 200 konfigurieren.
Eine manuelle Konfiguration kann in drei Situationen erforderlich werden:
• Vor der Erstkonfiguration – falls der WLAN Quick-Starter nicht auf das unkonfigurier-te Vodafone DSL WLAN Modem 200 zugreifen kann, obwohl der WLAN-Adaptersamt Gerätetreibern an Ihrem Computer installiert wurde und funktionsbereit ist(vgl. Schritt Nr. 13 „Systemprüfung“ auf Seite 20).
• Falls der WLAN Quick-Starter während der Erstkonfiguration die neuen WLAN-Para-meter nicht auf den WLAN-Adapter übernehmen kann, und in Folge dessen die Ver-bindung zum Vodafone DSL WLAN Modem 200 verliert (vgl. Schritt Nr. 18 „Neustartund Verbindungstest“ auf Seite 26).
• Wenn die automatische Konfiguration eines zusätzlichen Computers fehlschlägt(vgl. „4.1 Weitere Computer für das WLAN konfigurieren“).
Hinweis:
Bevor Sie die folgenden Schritte ausführen, vergewissern Sie sich bitte, dass derWLAN-Adapter des betroffenen Computers installiert und funktionsbereit ist.Nähere Hinweise zur Installation von Gerät und Treibern entnehmen Sie bitteder Dokumentation, die Ihrem WLAN-Adapter beiliegt.
Wenn Sie nicht mit Windows XP arbeiten oder Ihr WLAN-Adapter sich nicht mit derStandardkonfiguration von Windows XP einrichten lässt, so lesen Sie bitte im Hand-buch des WLAN-Adapters nach, wie Sie die Einstellungen einer WLAN-Verbindung ein-geben können.
Falls Sie hingegen mit Windows XP arbeiten, und Ihr WLAN-Adapter die Standardkonfi-guration unterstützt, so gehen Sie wie folgt vor:
1. Klicken Sie zum Öffnen des Dienstprogramms „Netzwerkverbindungen“ auf„Start“, zeigen Sie auf „Einstellungen“, klicken Sie auf „Systemsteuerung“,klicken Sie auf „Netzwerk- und Internetverbindungen“, und klicken Sie dannauf „Netzwerkverbindungen“.

42 WLAN-Clients konfigurieren 43
2. Zeigen Sie auf die „Drahtlose Netzwerkverbindung“, und klicken Sie die rechte Maustaste.
3. Es öffnet sich das Fenster mit den Eigenschaften der „Drahtlosen Netzwerk-verbindung“. Klicken Sie auf das Register „Drahtlosnetzwerke“.
4. Es öffnet sich das Fenster mit einer Übersicht der bereits gefundenen bzw. konfi-gurierten drahtlosen Netzwerke. Bitte vergewissern Sie sich, dass die Option„Windows zum Konfigurieren der Einstellungen verwenden“ aktiviert ist.Klicken Sie dann auf „Hinzufügen“.
5. Es öffnet sich das Eingabefenster für die WLAN-Zugangsdaten.
Abbildung 21 Eigenschaften der „Drahtlosen Netzwerkverbindung“ aufrufen
Abbildung 22 Eigenschaften der „Drahtlosen Netzwerkverbindung“.
Abbildung 23Neue WLAN-Konfiguration hinzufügen
Abbildung 24WLAN-Einstellungen eintragen

44 Der WLAN Monitor 45
Die folgende Tabelle hilft Ihnen beim Eintragen der korrekten Werte. UnterscheidenSie dabei, ob sich das Vodafone DSL WLAN Modem 200 im Auslieferungszustandbefindet (unkonfiguriert) oder bereits konfiguriert wurde. Ziehen Sie bei einem konfi-gurierten Gerät den Ausdruck oder die Notizen der Erstkonfiguration zu Rate.
6. Bestätigen Sie Ihre Eingaben mit „OK“.
7. Nach wenigen Sekunden meldet Windows XP den erfolgreichen Verbindungs-aufbau zum Vodafone DSL WLAN Modem 200.
5 Verbindungskontrolle mit dem WLAN Monitor
Der WLAN Monitor ist ein Programm zur Beobach-tung und Kontrolle der WLAN-Verbindung desComputers zum Vodafone DSL WLAN Modem 200.
Hinweis:
Der WLAN Monitor unterstützt ausschließlich Wireless-Verbindungen zu einemVodafone DSL WLAN Modem 200. Er unterstützt insbesondere keine Wireless-Hotspots, also öffentlich zugängliche Wireless-Netzwerke, wie sie beispielsweisein Flughäfen, Bahnhöfen, Hotels oder Cafés angeboten werden.
5.1 Voraussetzungen
Der WLAN Monitor funktioniert mit beliebigen WLAN-Adaptern unter folgenden Wind-ows-Betriebssystemen:
• Windows 98 SE (Second Edition)
• Windows ME (Millennium Edition)
• Windows 2000
• Windows XP
Die Installation des WLAN Monitors erfolgt automatisch – sowohl bei der Erst-installation als auch bei der Konfiguration eines weiteren Computers (vgl. Abschnitt4.1 auf Seite 38).
5.2 Aufruf
Der WLAN Monitor läuft ständig im Hintergrund und kann auf drei Arten aufgerufenwerden:
• Aus dem Infobereich der Taskleiste (rechts unten neben der Uhr).
• Über das WLAN Monitor-Symbol auf dem Desktop.
• Über „Start“, „WLAN Monitor“, „WLAN Monitor“.
Eingabefeld Vodafone DSL WLAN Modem 200 ist
unkonfiguriert bereits konfiguriert
Netzwerkname (SSID) „DSLWLANModem200“ wie eingestellt
Netzwerkauthentifizierung „Offen“ „WPA-PSK“
Datenverschlüsselung deaktiviert „TKIP“
Netzwerkschlüssel (deaktiviert) wie eingestellt
Netzwerkschlüssel bestätigen (deaktiviert) wie eingestellt
Abbildung 25 Meldung der Verbindung zum WLAN-Modem

46 Der WLAN Monitor 47
Der schnellste Aufruf erfolgt in der Regel über den Infobereich der Taskleiste. Dort istdas Symbol des WLAN Monitor jederzeit eingeblendet.
Ein Doppelklick auf das Symbol öffnet den WLAN Monitor. Ein Klick mit der rechtenMaustaste öffnet das Kontextmenü für weitere Optionen.
5.3 Bedienung
Der WLAN Monitor zeigt eine Liste aller verfügbaren Wireless-Netzwerke an. Jeder Ein-trag enthält Informationen zum aktuellen Status des jeweiligen Wireless-Netzwerks.
Mit den drei Schaltflächen im unteren Bereich des Menüs können Sie die Funktionendes WLAN Monitor aufrufen:
• „Netzwerksuche“ – aktualisiert die Liste der verfügbaren Wireless-Netzwerke.
• „Trennen“ bzw. „Verbinden“ – zur Trennung bzw. Verbindung mit dem markiertenWireless-Netzwerk.
• „Minimieren“ – schließt den WLAN Monitor und hält ihn im Infobereich der Tas-kleiste in Bereitschaft.
Hinweis:
Die Schaltfläche „Verbinden“ erscheint nur dann, wenn Sie aktuell mit keinemWireless-Netzwerk verbunden sind.
Markieren Sie das gewünschte Netzwerk in der Liste, und klicken Sie auf „Verbinden“. Es erscheint ein Menü zur Eingabe der WLAN-Zugangsdaten.
• Geben Sie den Schlüssel ein. Achten Sie bei der Eingabe auf korrekte Groß- undKleinschreibung.
• Wählen Sie aus, ob die Wireless-Verbindung bei jedem Start Ihres Computers auto-matisch hergestellt werden soll oder nicht.
Klicken Sie auf „Verbinden“, um die Einstellungen zu übernehmen und die Verbindung herzustellen.
Abbildung 26 Klick mit der rechten Maustaste auf den WLAN Monitor
Abbildung 27 Das Menü des WLAN Monitor
Abbildung 28 Eingabe der Zugangsdaten für ein Wireless-Netzwerk

48 Erweiterte Einrichtung 49
5.4 Einstellungen ändern
Klicken Sie mit der rechten Maustaste auf das Symbol des WLAN Monitor im Infobereich der Taskleiste. Wählen Sie „Eigenschaften“.
Das Einstellungsmenü erscheint.
Sie können folgende Einstellungen vornehmen:
• Automatischer Start des WLAN Monitor ein (voreingestellt) oder aus. Deaktivieren Sie diese Option, falls Sie Ihre WLAN-Verbindung direkt mit Windows XP konfigurieren möchten.
• Periodische Suche nach Wireless-Netzwerk ein (voreingestellt) oder aus.
• Automatisches Öffnen des Browsers aktivieren/deaktivieren. Die Deaktivierung dieser Option verhindert auch das automatische Öffnen der Vodafone-Startseite.
• Ereignisse in Balloon-Hilfe ein (voreingestellt) oder aus.
6 Erweiterte Einrichtung
Mit Abschluss der Grundeinstellungen ist das Vodafone DSL WLAN Modem 200betriebsbereit. Bei der Grundeinstellung werden auch die Sicherheitsfunktionen desGerätes (z.B. Firewall und Verschlüsselung) eingeschaltet.
In bestimmten Fällen kann es dennoch sinnvoll sein, erweiterte Einstellungen amGerät vorzunehmen. Solche Fälle können sich beispielsweise durch die Notwendig-keit einer anderen Verschlüsselung oder beim Einsatz in einem größeren Netzwerkergeben.
Dieses Kapitel befasst sich mit einigen besonders wichtigen erweiterten Funktionendes Vodafone DSL WLAN Modem 200.
Hinweis:
Detaillierte Beschreibungen zu allen erweiterten Funktionen des Vodafone DSLWLAN Modem 200 finden Sie im englischsprachigen User‘s Guide auf CD-ROM.
6.1 Aufruf
Die erweiterte Einrichtung des Vodafone DSL WLAN Modem 200 wird über die HTML-Bedienoberfläche, also per Webbrowser vorgenommen. Eine Anleitung für den Aufrufder HTML-Bedienoberfläche finden Sie im Abschnitt 3.2 „Konfiguration über dieHTML-Bedienoberfläche“ auf Seite 28.
6.2 WPA (Wi-Fi Protected Access) und 802.1x
6.2.1 Einleitung
WPA ist eine Teilmenge der IEEE-802.11i-Sicherheitsspezifikationen. EntscheidendeUnterschiede zum Vorgänger WEP sind die Nutzer-Authentifizierung und die verbes-serte Datenverschlüsselung.
WPA ermöglicht die zentrale Schlüsselverwaltung und Authentifizierung. Es verwen-det IEEE 802.1x sowie das Extensible Authentication Protocol (EAP), um kabelloseClients durch eine externe RADIUS-Datenbank zu verifizieren. Die lokale Nutzer-Daten-bank des Vodafone DSL WLAN Modem 200 kann nicht für die WPA-Authentifizierung
Abbildung 29 Eigenschaften des WLAN Monitor ändern
Abbildung 30 Einstellungen des WLAN Monitor

50 Erweiterte Einrichtung 51
verwendet werden, da diese das Protokoll MD5 EAP nutzt, welches nicht geeignet ist,um die notwendigen Schlüssel zu generieren.
WPA kann auch ohne RADIUS-Server mit manuell vergebenen Schlüsseln (Pre-sharedKeys) eingesetzt werden. Diese WPA-Variante heißt WPA-PSK.
WPA bietet gegenüber WEP einen stark verbesserten Verschlüsselungsschutz. DasTemporal Key Integrity Protocol (TKIP) nutzt 128-Bit Schlüssel, welche dynamischgeneriert und auf Wunsch zentral vom Authentifizierungsserver verteilt werden. Esbeinhaltet eine Per-Packet-Schlüssel-Mix-Funktion, einen Message Integrity Check(MIC, genannt „Michael“), einen ausführlichen Initializations Vector (IV) mit Sequenz-regeln und einen Wiederverschlüsselungs-Mechanismus.
Eine noch stärkere Verschlüsselung bietet WPA2: Hier kommt mit AES (AdvancedEncryption Standard) ein sehr starker und schneller Algorithmus zum Einsatz. AuchWPA2 gibt es in einer Variante mit manueller Schlüsseleingabe – sie heißt WPA2-PSK.
6.2.2 Konfigurieren von 802.1x und WPA
Durch einen Klick auf den Link „Wireless LAN“ unter „Erweiterte Einrichtung“ unddann auf die „802.1x/WPA“-Option können die Authentifizierungseinstellungen geän-dert werden. Die Anzeige variiert je nach ausgewählten Schlüssel-Protokollen.
Um die Clients zu überwachen, die sich über den Wireless-Port anmelden, wählen Sieeine Überwachungsmethode aus der Auswahlliste aus. Wählen Sie eine der Optionen„Ohne Authentifizierung“, „Mit Authentifizierung“ oder „Zugriff gesperrt“.
• „Ohne Authentifizierung“ gewährt allen Clients im drahtlosen Netzwerk Zugriff,ohne dass dazu Benutzernamen oder Kennwörter notwendig sind. Diese Einstel-lung ist die werkmäßige Voreinstellung.
• Die Option „Mit Authentifizierung“ bedeutet, dass sich alle Clients mit Benutzer-namen und Kennwort anmelden müssen, bevor sie Zugriff auf das kabelgebundeneNetzwerk erhalten.
• Die Option „Zugriff gesperrt“ verweigert allen Clients im drahtlosen Netzwerk denZugriff auf das kabelgebundene Netzwerk.
Wählen Sie „Mit Authentifizierung“, um das Schlüsselmanagement-Protokoll unddie zugehörigen Einstellungen zu konfigurieren. Das Eingabemenü ändert sich darauf-hin wie folgt:
Im oberen Teil des Menüs können Sie für die Authentifzierung zwei Zeitparameterfestsetzen. Die Bedeutung der beiden Auswahlfelder erläutert die folgende Tabelle:
Abbildung 31 Wireless LAN: 802.1x/WPA
Abbildung 32 Wireless LAN: Mit Authentifizierung
Bezeichnung
Intervall für erneuteAuthentifzierung (in Sekunden)
Beschreibung
Legen Sie fest, in welchen Zeitabständen die Clients imdrahtlosen Netzwerk ihre Benutzernamen bzw. Kennwör-ter wiederholen müssen, um angemeldet zu bleiben.
Geben Sie ein Intervall zwischen 10 und 9999 Sekundenein. Standardmäßig ist das Zeitintervall auf 1800 Sekun-den (30 Minuten) voreingestellt.
Hinweis: Falls die Authentifizierung der Clients übereinen RADIUS-Server durchgeführt wird, wird immer dasauf dem RADIUS-Server eingestellte Intervall verwendet.

52 Erweiterte Einrichtung 53
6.2.3 Schlüsselverwaltungsprotokolle
Es stehen Ihnen drei Protokolle zur Verwaltung der Schlüssel zur Auswahl:
• 802.1xDie Benutzerdaten können entweder in der lokalen Benutzerdatenbank des Prestigeoder zentral auf einem separaten RADIUS-Server verwaltet werden. Bei Verwendungdes RADIUS-Servers können auch dynamisch WEP-Schlüssel ausgetauscht werden.
• WPA und WPA2 (Wi-Fi Protected Access)Bei WPA und WPA2 werden die Benutzerdaten zentral auf einem separaten RADIUS-Server verwaltet. Zur Verschlüsselung kommen folgende Algorithmen zum Einsatz:
• WPA: TKIP (Temporal Key Integrity Protocol). Verbesserte Variante der herkömm-lichen WEP-Verschlüsselung.
• WPA2: AES (Advanced Encryption Standard). Sehr starker und schneller Algorith-mus, der im Rahmen eines Vergleichswettbewerbs vom US-amerikanischenNational Institute of Standards and Technology (NIST) als neuer Verschlüsse-lungsstandard ausgesucht wurde.
• WPA-PSK und WPA2-PSK (Wi-Fi Protected Access – Pre-shared Key)Entspricht WPA bzw. WPA2, nur dass die Authentifizierung ohne benutzerbezogenen
Berechtigungsausweis („credential“) erfolgt. Stattdessen verwenden alle Benutzer zurAnmeldung einen einheitlichen, zuvor ausgetauschten Schlüssel (den Pre-shared Key).
Bei den PSK-Varianten ist daher kein zentraler RADIUS-Server erforderlich. Die verwen-deten Verschlüsselungsalgorithmen entsprechen denen der RADIUS-Varianten (TKIPbei WPA-PSK und AES bei WPA2-PSK).
6.2.4 Parameter für 802.1x
Für 802.1x können Sie zwei Parameter einstellen, die die folgende Tabelle beschreibt:
Bezeichnung
Leerlaufzeit (in Sekunden)
Beschreibung
Wird im festgelegten Zeitintervall keine Aktivität von einemClient im drahtlosen Netzwerk verzeichnet, so wird er auto-matisch getrennt. Bevor der Client wieder auf das kabelge-bundene Netzwerk zugreifen kann, muss er erneut seinenBenutzernamen und sein Kennwort eingeben.
Standardmäßig ist das Zeitintervall auf 3600 Sekunden (1 Stunde) voreingestellt.
Sobald Sie „Mit Authentifizierung“ aktivieren, ist es not-wendig, für die Überprüfung einen externen RADIUS-Serveranzugeben oder lokale Benutzerkonten anzulegen.
Bezeichnung
Dynamischer WEP-Schlüsselaustausch
Authentifizierungs-datenbanken
Beschreibung
Wählen Sie „Deaktiviert“, um Wireless-Stationen zuerlauben, ohne die Verwendung des dynamischen WEP-Schlüssel-Austauschs mit den Access Points zu kommu-nizieren.
Wählen Sie eine der Optionen „64 Bit WEP“ oder „128Bit WEP“, um die Datenverschlüsselung einzuschalten.In diesem Fall wird das Feld „Authentifizierungsdaten-banken“ automatisch auf „Nur RADIUS“ gesetzt, dadie lokale Benutzerdatenbank nicht für den dynami-schen Schlüsselaustausch verwendet werden kann.
Mit aktiviertem dynamischem WEP-Schlüsselaustauschkönnen bis zu 32 Stationen auf das Vodafone DSL WLANModem 200 zugreifen.
Dieses Feld ist nur anwählbar, wenn der dynamischeWEP-Schlüsselaustausch deaktiviert ist.
Bevor Sie die Priorität der Datenbanken festlegen, versi-chern Sie sich zunächst, dass Sie die entsprechendenDatenbanken korrekt eingerichtet haben.
Wählen Sie die Option „Nur LAN-Benutzer-Daten-bank“, um ausschließlich die interne Datenbank desWLAN-Modems für die Kontrolle von Benutzernamenund Kennwörtern eines Wireless-Clients zu verwenden.
Wählen Sie „Nur RADIUS“, wenn das WLAN-Modem nurdie Benutzerdatenbank des eingetragenen RADIUS-Ser-vers abfragen soll, um Benutzernamen und Kennworteines Wireless-Clients zu überprüfen.

54 Erweiterte Einrichtung 55
6.2.5 Parameter für WPA2 und WPA
Hinweis:
Dieser Abschnitt behandelt sowohl die Verschlüsselungsmethode WPA2 alsauch ihren Vorgänger WPA. Während WPA auf dem VerschlüsselungsverfahrenTKIP (Temporal Key Integrity Protocol) basiert, verwendet WPA2 den stärkerenAlgorithmus AES (Advanced Encryption Standard). Die beiden Verfahren unter-scheiden sich daher nur intern. Ihre Parameter sind identisch.
Mit der Auswahl der Option „WPA2“ bzw. „WPA“ im Feld „Schlüsselverwaltungsproto-koll“ wird der folgende Bildschirm angezeigt:
Die Funktion von WPA2 (bzw. WPA) können Sie mit folgenden Optionen einstellen:
Bezeichnung Beschreibung
Wählen Sie die Option „Zuerst lokale Datenbank, dannRADIUS“, damit zunächst die lokale Benutzerdatenbankdes WLAN-Modems und anschließend die Datenbank desRADIUS-Servers durchsucht wird. Falls der Benutzernamenicht gefunden werden kann, überprüft das WLAN-Modemdie Benutzerdatenbank des eingetragenen RADIUS-Ser-vers.
Wählen Sie die Option „Zuerst RADIUS, dann lokaleDatenbank“, damit zunächst die Benutzerdatenbank desRADIUS-Servers und anschließend die des WLAN-Modemsdurchsucht wird. Falls das WLAN-Modem nicht auf denRADIUS-Server zugreifen kann, überprüft es die Benutzer-daten in seiner lokalen Benutzerdatenbank. Falls derBenutzername auf dem RADIUS-Server nicht gefundenwird oder das Kennwort nicht stimmt, überprüft das WLAN-Modem nicht seine lokale Benutzerdatenbank, sondernerklärt den Anmeldeversuch sofort als gescheitert. Bezeichnung
WPA-Kombimodus
Autom. Aktualisierungder WPA-Gruppen-schlüssel einrichten(in Sekunden)
Beschreibung
Das Vodafone DSL WLAN Modem 200 kann im „WPA-Kombimodus“ arbeiten und unterstützt dann in einund demselben Wi-Fi-Netzwerk sowohl Clients mitWPA/WPA2 als auch Clients, die WEP verwenden.
Aktivieren Sie dieses Kontrollkästchen, um den WPA-Mischbetrieb zu aktivieren.
Das „Intervall zur Erneuerung der WPA-Gruppen-Schlüs-sel“ legt fest, in welchen Zeitabständen der RADIUS-Ser-ver einen neuen Gruppenschlüssel an alle Clients vers-endet. Standardmäßig ist das Zeitintervall auf 1800Sekunden (30 Minuten) voreingestellt.
Abbildung 33 Wireless LAN: Parameter für das WPA2-Protokoll

56 Erweiterte Einrichtung 57
6.2.6 Parameter für WPA2-PSK und WPA-PSK
Hinweis:
Dieser Abschnitt behandelt sowohl die Verschlüsselungsmethode WPA2-PSK alsauch ihren Vorgänger WPA-PSK. Während WPA-PSK auf dem Verschlüsselungsver-fahren TKIP (Temporal Key Integrity Protocol) basiert, verwendet WPA2-PSK denstärkeren Algorithmus AES (Advanced Encryption Standard). Die beiden Verfahrenunterscheiden sich daher nur intern. Ihre Parameter sind weitgehend identisch.
Durch die Auswahl der Option „WPA2-PSK“ (bzw. WPA-PSK) im Feld „Schlüsselverwal-tungsprotokoll“ wird der folgende Bildschirm angezeigt:
Die Funktion von WPA-PSK können Sie mit folgenden Optionen einstellen:
6.3 Wireless LAN
Zum Einrichten der Funktionen des drahtlosen Netzwerkes klicken Sie in der Navigati-onsleiste auf „Erweiterte Einrichtung“, „Wireless LAN“ und anschließend auf den Link„Wireless“.
Hinweis:
Die Einstellungen für die WEP-Verschlüsselung sind nur sichtbar, wenn keineAuthentifzierung aktiviert ist. Falls Sie die WEP-Verschlüsselung einstellenmöchten, so gehen Sie daher bitte zunächst unter „Wireless LAN“, „802.1x/WPA“,und wählen Sie für die Überwachung des Wireless-Ports „Ohne Authentifizie-rung“. Bestätigen Sie mit „Anwenden“. Anschließend bricht die Wireless-Verbin-dung ab. Um wieder auf das Vodafone DSL WLAN Modem 200 zugreifen zu kön-nen, schalten Sie die Verschlüsselung Ihres WLAN-Adapters aus.
Warnung:
Bitte beachten Sie, dass das WEP-Verfahren heute nicht mehr als sicher gilt. Eskann nicht ausgeschlossen werden, dass mit WEP verschlüsselte Daten vonunbefugten Dritten mitgelesen und manipuliert werden können. Wir empfehlendaher dringend, WEP zu meiden und ausschließlich mit dem sicheren WPA-Ver-fahren zu verschlüsseln.
Abbildung 34 Wireless LAN: Parameter für das WPA2-PSK-Protokoll
Bezeichnung
Zuvor ausgetauschterSchlüssel
Beschreibung
Für WPA und WPA-PSK (bzw. WPA2 und WPA2-PSK) werden die-selben Verschlüsselungsfunktionen verwendet. Der einzigeUnterschied zwischen den beiden Betriebsarten ist der, dass diePSK-Variante ein einfaches Kennwort anstelle eines benutzer-bezogenen Berechtigungsausweises („credential“) verwendet.
Geben Sie zwischen 8 und 63 ASCII-Zeichen als zuvor ausge-tauschten Schlüssel („Pre-shared Key“) ein. Zwischen Groß- undKleinschreibung wird unterschieden, Sonderzeichen und Leer-zeichen sind zulässig.
Bezeichnung
WPA-Kombimodus (nurWPA2-PSK)
Automatische Aktuali-sierung der WPA-Grup-penschlüssel einrich-ten (in Sekunden)
Beschreibung
Das Vodafone DSL WLAN Modem 200 kann im „WPA-Kombimodus“ arbeiten und unterstützt dann in einund demselben Wi-Fi-Netzwerk sowohl Clients mitWPA2 als auch Clients, die WEP verwenden.
Aktivieren Sie dieses Kontrollkästchen, um den WPA-Mischbetrieb zu aktivieren.
Das „Intervall zur Erneuerung der WPA-Gruppen-Schlüs-sel“ legt fest, in welchen Zeitabständen der AccessPoint einen neuen Gruppenschlüssel an alle Clientsversendet. Standardmäßig ist das Zeitintervall auf 1800Sekunden (30 Minuten) voreingestellt.

58 Erweiterte Einrichtung 59
Die folgende Tabelle erläutert die in diesem Bildschirm vorhandenen Felder:
Abbildung 35 Wireless LAN: Wireless (802.1x/WPA deaktiviert)
Bezeichnung
Wireless LAN aktivieren
Block traffic between WLAN and LAN
ESSID
Beschreibung
Mit diesem Schalter können Sie die WLAN-Funktion desVodafone DSL WLAN Modem 200 ausschalten. Vorgabe-mäßig ist die WLAN-Funktion eingeschaltet.
Aktivieren Sie diese Option nur, wenn Sie jeden Datenver-kehr zwischen Wireless-LAN und kabelgebundenem LANblockieren möchten. Eine solche Sperre kann beispielsweisedann sinnvoll sein, wenn Ihr Wireless-LAN öffentlich zugäng-lich ist, Sie Ihr kabelgebundenes LAN jedoch nur privat nut-zen (z.B. Public Wireless Hotspot in einem Café oder Hotel).
Die ESSID (Extended Service Set IDentity) ist ein eindeutigerName, um das drahtlose Netzwerk zu identifizieren. Alledrahtlosen Clients, die sich am WLAN-Modem anmelden,müssen dieselbe ESSID verwenden. Geben Sie einen beliebi-gen Namen (maximal 32 druckbare ASCII-Zeichen, keineUmlaute und Sonderzeichen) ein.
Bezeichnung
ESSID verbergen
Kanal
Grenzwert RTS/CTS
Grenzwert Fragmentierung
Beschreibung
Wählen Sie „Ja“, um die ESSID zu verbergen, so dass einClient im drahtlosen Netzwerk diese nicht durch passivesScannen abhorchen kann. Wählen Sie „Nein“, um dieESSID zu übertragen, so dass ein Client im drahtlosenNetzwerk diese nicht durch passives Scannen abhorchenkann.
Der Funkfrequenzbereich, in dem die Daten des WirelessLAN übertragen werden, bezeichnet man als Kanal. Stel-len Sie die Betriebsfrequenzen (Kanäle) gemäß IhremStandort ein. Wählen Sie den gewünschten Kanal aus derPulldown-Liste aus. Wenn Sie mehrere Access Points ver-wenden, deren Sendebereiche sich überlappen, solltenSie diese auf unterschiedliche Kanäle einstellen, um einNebensprechen zu vermeiden. Nebensprechen entstehtdann, wenn sich Funksignale verschiedener AccessPoints überlagern und gegenseitig stören.
Wählen Sie diese Option, um die RTS/CTS-Grenzwertezum Minimieren von Kollisionen festzulegen. Geben Sieeinen Wert zwischen 0 und 2432 ein. Der Standardwertist 2432. „Request To Send“ ist der Grenzwert (AnzahlBytes) zum Aktivieren der RTS/CTS-Abstimmung. MitDaten, die eine höhere Frame-Größe als den hier einge-gebenen Wert aufweisen, wird die RTS/CTS-Abstimmungdurchgeführt. Wenn Sie diesen Wert auf einen höherenals die maximale MSDU (MAC Service Data Unit) einstel-len, wird die RTS/CTS-Abstimmung deaktiviert.
Der Fragmentierungsgrenzwert stellt die maximal erlaub-te Größe für ein zu sendendes Datenfragment dar.

60 Erweiterte Einrichtung 61
6.4 NAT (Network Address Translation)
NAT (Netzwerk-Adressumsetzung RFC 1631) setzt die IP-Adresse eines Hosts in einemPaket um. Zum Beispiel wird die Ursprungsadresse eines ausgehenden Pakets, dieinnerhalb eines Netzwerks verwendet wird, in eine andere IP-Adresse umgesetzt, dieeinem anderen Netzwerk bekannt ist.
6.4.1 Umsetzungsarten „Nur SUA“ und „Vollständig“
Wenn Sie eine einzige öffentliche IP-Adresse verwenden, wählen Sie für den NAT-Modus die Option „Nur SUA“ (siehe Abbildung 36). Falls Sie hingegen über mehrereöffentliche IP-Adressen im Internet verfügen, können Sie die Umsetzungsart „Voll-ständig“ verwenden. Klicken Sie auf „Details bearbeiten“, und wählen Sie die ersteleere Regel. Sie können dann zwischen fünf Arten von IP-/Port-Umsetzungen aus-wählen:
• Eins zu eins – Die Option „Eins zu eins“ setzt eine lokale IP-Adresse in eine globaleum. Die Portnummern werden bei dieser Umsetzungsart nicht geändert.
• Mehrfach auf eine – Im Umsetzungsmodus „Mehrfach auf eine“ werden mehrerelokale IP-Adressen in eine globale umgesetzt.
• Mehrfach auf mehrere gemeinsame – Im Umsetzungsmodus „Mehrfach aufmehrere gemeinsame“ werden mehrere lokale IP-Adressen in gemeinsam genutzteglobale umgesetzt.
• Mehrfach auf mehrere eindeutige – Die Umsetzungsart „Mehrfach auf mehrereeindeutige“ setzt jede lokale IP-Adresse in eine globale um.
• Server – Hier können Sie interne Server oder verschiedene Dienste definieren, dieper NAT für die Außenwelt zugänglich sein sollen.
Hinweis:
Weitere Informationen zur Umsetzungsart „Vollständig“ finden Sie im User's Guide.
Bezeichnung
WEP-Verschlüsselung(nur, wenn im Bereich„802.1x/WPA“ keineAuthentifizierung ein-gestellt ist)
Schlüssel 1 bis 4(nur, wenn im Bereich„802.1x/WPA“ keineAuthentifizierung ein-gestellt ist)
Beschreibung
WEP (Wired Equivalent Privacy) verschlüsselt im drahtlo-sen Netzwerk die Datenpakete vor deren Übertragung. Mitdiesem Auswahlfeld können Sie die WEP-Verschlüsselungmit festen (statischen) Schlüsseln ein- und ausschalten.
Wählen Sie die Option „Deaktiviert“, um allen Stationendie Kommunikation mit den Access Points ohne Ver-schlüsselung zu ermöglichen oder falls Sie eine stärkereVerschlüsselung im Rahmen von 802.1x/WAP (siehe 49)verwenden.
Um die Verschlüsselung mit statischen WEP-Schlüsselnzu aktivieren, wählen Sie eine der Schlüssellängen „64Bit WEP“, „128 Bit WEP“ oder „256 Bit WEP“, und gebenSie den Schlüssel in einem der nachfolgenden Eingabe-felder ein.
Wählen Sie eine möglichst große Schlüssellänge (128oder 256 Bits), die aber auch gleichzeitig von allenClients im WLAN unterstützt wird. Falls Sie also einenClient im WLAN haben, der nur maximal 64 Bits langeSchlüssel beherrscht, so können Sie das gesamte WLANnur mit 64-Bit-WEP betreiben.
Die WEP-Schlüssel werden zur Datenverschlüsselungbenutzt. Sowohl das Vodafone DSL WLAN Modem 200als auch die Clients im drahtlosen Netzwerk müssen den-selben WEP-Schlüssel zur Datenübertragung verwenden.
Wenn Sie die Option „64 Bit WEP“ ausgewählt haben,geben Sie eine 5-stellige Zeichenkette (ASCII-Zeichen)oder 10 hexadezimale Ziffern („0-9“, „A-F“) ein.
Wenn Sie die Option „128 Bit WEP“ ausgewählt haben,geben Sie eine 13-stellige Zeichenkette (ASCII-Zeichen)oder 26 hexadezimale Ziffern („0-9“, „A-F“) ein.
Wenn Sie die Option „256 Bit WEP“ ausgewählt haben,geben Sie eine 29-stellige Zeichenkette (ASCII-Zeichen)oder 58 hexadezimale Ziffern („0-9“, „A-F“) ein.
Es darf immer nur ein einziger Schlüssel gleichzeitig akti-viert sein. Die nicht aktiven Schlüsselfelder können Siezum leichteren regelmäßigen Wechseln der Schlüsselverwenden.

62 Erweiterte Einrichtung 63
6.4.2 SUA-Server einrichten
Ein SUA-Server-Set ist eine Liste eines oder mehrerer lokaler Server (hinter der NAT-Umsetzung im LAN), z.B. Web- oder FTP-Server, die für Anwender im Internet zugäng-lich gemacht werden sollen, selbst wenn SUA Ihr gesamtes internes Netzwerk nachaußen hin als einen einzigen Computer darstellt.
Zur Konfiguration des SUA-Server-Sets gehen Sie wie folgt vor:
1. Klicken Sie in der Übersicht auf „Erweiterte Einrichtung“ und anschließendauf „NAT“, um das Fenster „NAT-Modus“ anzuzeigen.
2. Wählen Sie die Option „Nur SUA“.
3. Klicken Sie auf „Details bearbeiten“. Es erscheint das Konfigurationsmenü fürdie SUA-Server:
Die folgende Tabelle erläutert die in diesem Bildschirm vorhandenen Felder.
Abbildung 36 NAT: Modus auswählen
Abbildung 37 NAT: SUA-Server-Set editieren
Bezeichnung
Erste Port Nr.
Letzte Port Nr.
IP-Adresse
Beschreibung
Hier geben Sie eine Portnummer ein. Um nur einen einzigenPort zu verwenden, geben Sie die gleiche Nummer in dasFeld „Letzte Port Nr.“ ein. Um eine ganze Portnummern-serie zu verwenden, geben Sie hier die Start-Portnummerund in das Feld „Letzte Port Nr.“ die End-Portnummer ein.
Hier geben Sie eine Portnummer ein. Um nur einen einzigenPort zu verwenden, geben Sie die Portnummer hier undnoch einmal in das Feld „Erste Port Nr.“ (siehe oben) ein.Um eine Portnummernserie zu verwenden, geben Sie hierdie Nummer des letzten Ports und in das Feld „Erste PortNr.“ (siehe oben) die des ersten ein.
Geben Sie die interne IP-Adresse des lokalen Zielservers ein.Achten Sie darauf, dass es sich um eine statische IP-Adressehandelt.

64 Erweiterte Einrichtung 65
Achtung:
Achten Sie darauf, dass alle angegebenen Zielserver über statische IP-Adresseverfügen. Diese können Sie auch per DHCP zuweisen: „LAN“, „StatischesDHCP“. Nähere Informationen finden Sie im User‘s Guide auf CD-ROM.
6.5 Firewall
Die Firewall des Vodafone DSL WLAN Modem 200 führt eine Stateful Inspection durchund wurde so entwickelt, dass sie auch Schutz gegen DoS-Angriffe (Denial of Service)bietet. Nicht zuletzt verfügt das Vodafone DSL WLAN Modem 200 über leistungsfähi-ge Paketfilterungsfunktionen.
Die Funktion der Firewall ist es, einem privaten LAN-Netzwerk eine sichere Verbindungzum Internet zu ermöglichen. Sie verhindert den Diebstahl, die Zerstörung sowie dieVeränderung Ihrer Daten. Außerdem liefert sie Berichte über mögliche Eingriffe.
6.5.1 Funktionsweise der Firewall
Bei aktivierter Firewall ist standardmäßig die Kommunikation vom LAN zum Internetohne Einschränkung möglich, während gleichzeitig sämtlicher eingehender Datenver-kehr vom Internet zum LAN unterbunden wird, d.h.
• alle Verbindungen vom LAN zum WAN sind möglich,
• alle Sitzungen vom WAN zum LAN werden abgewiesen.
Die LAN-WAN-Regeln werden auf Pakete angewendet, die vom LAN ins Internet fließen.Standardmäßig werden alle Pakete vom lokalen Netzwerk ins Internet durchgelassen.
Außerdem ist die Kommunikation innerhalb des LANs (wozu auch das Wireless LANzählt) zugelassen. Der sogenannte „WAN-WAN-Verkehr“ wird hingegen unterbunden,so dass Computer im Internet das Vodafone DSL WLAN Modem 200 nicht als Gatewayfür die Kommunikation mit anderen Computern im Internet verwenden können.
Die folgende Abbildung illustriert die Funktion der Firewall des WLAN-Modems ineiner typischen Netzwerkumgebung:
6.5.2 Standardregeln der Firewall bearbeiten
Für jede der vier Transferkategorien (LAN–LAN, LAN–WAN, WAN–LAN und WAN–WAN)ist in Form von Standardregeln einstellbar, wie der entsprechende Datenverkehr vonder Firewall behandelt werden soll.
Diese Standardregeln können Sie bei Bedarf mit zusätzlichen Regeln anpassen undergänzen. Informationen dazu finden Sie im folgenden Abschnitt „Firewall-Regeln ein-richten“ auf Seite 66.
1. Klicken Sie in der Übersicht auf „Firewall“ unter „Erweiterte Einrichtung“.Wählen Sie anschließend den Menüpunkt „Standardregeln“.
Bezeichnung
Aktiviere Einstel-lungen für Emulefür die folgendeIP-Adresse
Beschreibung
Falls Sie in Ihrem Netzwerk einen Computer mit der File-Sharing-Anwendung Emule betreiben, so aktivieren Sie dieseOption, und wählen Sie die lokale IP-Adresse des gewünsch-ten Computers aus der Auswahlliste aus.
Mit dieser Option werden automatisch die NAT- und Firewall-Einstellungen so geändert, dass problemlos auf Ihren Emule-Server zugegriffen werden kann.
zulässige Daten
Vodafone DSL WLAN Modem 200
Firewall
Notebook
PC
Internet
Angriffe
Abbildung 38 Firewall-Anwendung des Vodafone DSL WLAN Modem 200

66 Erweiterte Einrichtung 67
2. Markieren Sie das Kontrollkästchen „Firewall aktiviert“, um die Firewall einzu-schalten. Beim Vodafone DSL WLAN Modem 200 ist die Firewall-Funktion werks-seitig eingeschaltet.
3. Deaktivieren Sie das Kontrollkästchen „Asymmetrisches Routing zulassen“,um die sogenannte Triangle-Route-Topologie im Netzwerk auszuschalten. WennSie sicher sind, dass Sie keine Triangle-Toute-Topologie in Ihrem Netzwerk benö-tigen (weil Sie beispielsweise nur einen Router im Netzwerk betreiben), so kön-nen Sie diese Option ausschalten und dadurch den Schutz Ihres Netzwerkserhöhen. Im Anhang des User‘s Guide auf CD-ROM finden Sie weitere Details zurTriangle-Topologie.
4. In der Tabelle können Sie für die vier Transferkategorien jeweils festlegen, ob derVerkehr standardmäßig weitergeleitet oder abgewiesen wird. Sie können aucheinstellen, ob der entsprechende Datenverkehr protokolliert werden soll odernicht.
5. Klicken Sie auf „Anwenden“, um die Einstellung zu übernehmen.
6.5.3 Firewall-Regeln einrichten
1. Klicken Sie in der Übersicht auf „Firewall“ unter „Erweiterte Einrichtung“.
2. Wählen Sie anschließend den Menüpunkt „Regeln – Übersicht“.
Die Firewall-Regeln benötigen Speicherplatz, der begrenzt ist. Der bereits belegteSpeicherplatz wird oberhalb des Eingabebereichs in Prozent angezeigt.
Bearbeiten Sie die Firewall-Regeln wie folgt:
1. Wählen Sie die gewünschte Paket-Übertragungsrichtung aus der Auswahlliste.
2. Um eine bestehende Regel anzuzeigen, zu verändern oder zu löschen, klickenSie auf die Regelnummer.
3. Wenn Sie eine neue Regeln hinzufügen möchten, so können Sie diese entwedervoreiner bestehenden Regel einfügen oder als letzte Regel anhängen. Bittebeachten Sie, dass die Firewall die Regeln in nummerischer Reihenfolge aus-führt.
4. Sie können auch eine bestehende Regel innerhalb der Liste verschieben. GebenSie dazu die Ursprungs- und Zielnummer an, und klicken Sie auf „Verschieben“.
5. Bestätigen Sie Ihre Eingaben mit „Anwenden“.
Wenn Sie eine bestehende Regel verändern oder eine neue hinzufügen, erscheint derfolgende Bildschirm:
Abbildung 39 Standardregeln der Firewall konfigurieren
Abbildung 40 Firewall: Regeln einrichten

68 Erweiterte Einrichtung 69
Die Tabelle erläutert die in diesem Bildschirm vorhandenen Felder:
Abbildung 41 Firewall: Regeln bearbeiten
Bezeichnung
Aktiviert
Beschreibung
Sie können die Verwendung der Regel durch die Firewall ein-und ausschalten. Wenn die Regel zwar definiert, jedoch nochnicht benutzt werden soll, lassen Sie das Kontrollkästchenunmarkiert.
Bezeichnung
Aktion wennRegel zutrifft
Beschreibung
Sollen Pakete, auf die die Regel zutrifft, abgewiesen oder wei-tergeleitet werden? Wählen Sie die gewünschte Option ausder Pulldown-Liste aus. Mit der Option „Abweisen“ werdendie Pakete stillschweigend abgewiesen.
Adresstyp
IP-Startadresse
IP-Endadresse
Subnet-Maske
Hinzufügen >>
Edit <<
Löschen
Dienst: Verfügbare / Aus-gewählte Dienste
VerfügbarenDienst bearbeiten
Programmierung
Legen Sie fest, ob die Regel auf Pakete mit einer bestimmtenIP-Adresse, einer Reihe von IP-Adressen (z.B. 192.168.1.10 bis192.168.1.50), auf eine Subnet-Maske oder jede IP-Adresseangewandt werden soll. Wählen Sie die geeignete Option ausder Auswahlliste aus.
Geben Sie hier die einfache IP-Adresse oder die IP-Startadres-se eines Bereichs ein.
Geben Sie hier die IP-Endadresse eines Bereichs ein.
Geben Sie hier die Subnet-Maske ein (falls erforderlich).
Klicken Sie auf „Hinzufügen >>“, um die Adresse(n) in dieListe der Ursprungs- bzw. Zieladressen einzufügen.
Klicken Sie auf „Edit <<“, um einen Adresseintrag aus derListe zu überarbeiten.
Klicken Sie auf „Löschen“, um einen Adresseintrag aus derListe zu entfernen.
Markieren Sie in der Liste „Verfügbare Dienste“ auf der lin-ken Seite einen Dienst, und klicken Sie auf „Hinzufügen >>“um ihn in die Liste „Ausgewählte Dienste“ rechts aufzu-nehmen. Um einen Dienst zu entfernen, markieren Sie ihn inder Liste „Ausgewählte Dienste“ auf der rechten Seite undklicken auf „Entfernen“. Eine verständliche Liste der Port-nummern und Dienste finden Sie auf der IANA-Webseite(Internet Assigned Number Authority).
Klicken Sie auf diese Schaltfläche, um die Liste verfügbarerbenutzerdefinierter Dienste zu öffnen und zu bearbeiten.
Die Anwendung der Regel kann nach Datum und Uhrzeit ein-geschränkt werden.
Mit den folgenden Feldern bestimmen Sie die Ursprungs- und Zieladresse(n) derPakete, auf die diese Regel anzuwenden ist. Sie können jeweils eine Liste beliebiggemischter Einzeladressen, Adressbereichen und Subnetzen zusammenstellen.

70 Erweiterte Einrichtung 71
6.5.4 Schutz gegen Probing
Leider ist es heute üblich, dass Hacker im Internet wahllos andere Teilnehmer aufmögliche Schwachstellen überprüfen, um diese dann auszunutzen. Für dieses soge-nannte „Probing“ verwenden die Hacker den Ping-Befehl und das Protokoll ICMP(Internet Control Message Protocol).
Das Vodafone DSL WLAN Modem 200 bietet für diese beiden Angriffe Abwehrmög-lichkeiten, die Sie wie folgt einrichten können:
1. Klicken Sie auf „Erweiterte Einrichtung“, „Firewall“, „Probing-Schutz“.
2. Wählen Sie eine Option für „Auf Ping antworten“: „LAN & WAN“ schaltet dieSchutzfunktion aus – die Firewall antwortet sowohl auf Ping-Anfragen aus demLAN als auch aus dem Internet (WAN). Mit „Disable“ ist der Schutz hingegenmaximal: Die Firewall schweigt auf Anfragen sowohl aus dem LAN als auch ausdem Internet (WAN). Wählen Sie „WAN“ bzw. „LAN“, um Anfragen entweder nuraus dem Internet (WAN) oder nur aus dem lokalen Netzwerk unbeantwortet zulassen. Zumindest die Option „WAN“ können Sie in einem üblichen Netzwerkohne Bedenken aktivieren.
3. Wählen Sie „Anfragen auf nicht autorisierte Dienste nicht beantworten“,um Hacker daran zu hindern, nicht verwendete Ports per ICMP auszutesten.Wenn Sie diese Option aktivieren, bleibt das Vodafone DSL WLAN Modem 200gegenüber solchen Angreifern unsichtbar.
4. Klicken Sie auf „Anwenden“, um die Änderungen zu speichern.
Bezeichnung
Protokoll
Benachrichtigung
Löschen
Beschreibung
Hier können Sie auswählen, ob ein detailliertes Protokoll fürPakete erstellt wird, auf die diese Regel zutrifft. Die Protokol-lierung können Sie unter „Protokolle“, „Protokolleinstel-lungen“, „Zugriffskontrolle“ ein- und ausschalten.
Aktivieren Sie das Kontrollkästchen „Benachrichtigung“,um jedes Mal eine Benachrichtigung versenden zu lassen,wenn die Regel erfüllt wird.
Wählen Sie „Löschen“, um eine Regel zu löschen.
Abbildung 42 Firewall: Probing-Schutz

72 Netzwerkeinstellungen am Computer 73
7 Netzwerkeinstellungen am Computer
Damit Ihr Rechner und das WLAN-Modem richtig miteinander kommunizieren kön-nen, sind bestimmte Netzwerkeinstellungen erforderlich.
Voraussetzung dafür ist, dass in Ihrem Computer bereits eine Netzwerkkarte (bzw. einNetzwerkadapter) oder eine WLAN-Karte (bzw. ein WLAN-Adapter) sowie das TCP/IP-Protokoll installiert sind. Wenn Sie einen Computer mit Windows 98/ME, WindowsNT/2000/XP, Macintosh OS 7 oder eine höhere Version verwenden, sollte das TCP/IP-Protokoll bereits installiert sein. Lediglich bei der ersten Ausgabe von Windows 98 istdas TCP/IP-Protokoll nicht standardmäßig installiert, sondern muss separat hinzuge-fügt werden.
Eine Anleitung zur Installation des TCP/IP-Protokolls finden Sie im Abschnitt „TCP/IP-Protokoll installieren“ auf Seite 82.
Hinweis:
Falls Ihr Computer bereits seine IP-Adresse dynamisch bezieht, können Sie die-ses Kapitel überspringen. Die meisten Computer sind werkseitig so eingestellt.
Der folgende Abschnitt gibt Ihnen eine Übersicht über die standardmäßigen TCP/IP-Parameter. Anschließend finden Sie in zwei separaten Abschnitten Schritt-für-Schritt-Anleitungen für die beiden Windows-Familien Windows ME/98 und Windows XP/2000.
Bei anderen Betriebssystemen (z.B. Mac OS, Linux, Windows NT) funktioniert dieIPAdresszuweisung ähnlich. Nähere Informationen finden Sie in der DokumentationIhres Betriebssystems.
7.1 Standardmäßige TCP/IP-Parameter
Wenn Sie mit der Netzwerkkonfiguration Ihres Betriebssystems vertraut sind, benöti-gen Sie für die TCP/IP-Konfiguration möglicherweise keine detaillierte Schritt-für-Schritt-Anleitung. Für diesen Fall finden Sie im Folgenden die Einstellungen, die IhrVodafone DSL WLAN Modem 200 als DHCP-Server verwendet:
7.2 TCP/IP unter Windows ME/98 einrichten
1. Rufen Sie die Netzwerk-Optionen in der Systemsteuerung auf: Klicken Sie in derTask-Leiste auf „Start“, „Einstellungen“, „Systemsteuerung“, „Netzwerk“.
2. Wählen Sie die Netzwerkverbindung zum Vodafone DSL WLAN Modem 200 ausder Liste aus, und klicken Sie auf die Schaltfläche „Eigenschaften“.
3. Wählen Sie die Einstellung „IP-Adresse automatisch beziehen“ aus.
4. Wechseln Sie auf das Register „Gateway“.
5. Entfernen Sie alle Gateways aus der Liste, und lassen die Liste leer.
Parameter
IP-Adresse des WLAN-Modems
Subnet-Maske
Standard-Gateway
IP-Adresse des Clients
DNS-Server-Adressen
Wert
192.168.1.1 (in Ausnahmefällen 192.168.2.1)
255.255.255.0
Adresse wird automatisch übermittelt(192.168.1.1 bzw. 192.168.2.1)
wird automatisch übermittelt
werden automatisch übermittelt
Abbildung 43 Windows ME/98 – IP-Adresse automatisch beziehen

74 Netzwerkeinstellungen am Computer 75
6. Wechseln Sie auf das Register „DNS-Konfiguration“. Wählen Sie die Einstellung„DNS deaktivieren“.
7. Bestätigen Sie Ihre Eingaben mit OK.
Prüfen Sie nun die IP-Adresse Ihres Computers, und aktualisieren Sie sie gegebenen-falls. Gehen Sie dabei wie folgt vor:
1. Klicken Sie in der Task-Leiste auf „Start“, „Programme“, „Zubehör“, und wäh-len Sie „Eingabeaufforderung“.
2. Geben Sie in der Eingabeaufforderung „winipcfg“ gefolgt von der Eingabetaste ein.
3. Klicken Sie auf „Aktualisieren“, um beim Vodafone DSL WLAN Modem 200eine korrekte IP-Adresse anzufragen.
4. Die IP-Adresse Ihres Computers sollte im Adressbereich 192.168.1.2 bis192.168.1.254 mit der Subnet-Maske 255.255.255.0 liegen. Andernfalls kannIhr Computer nicht mit dem Vodafone DSL WLAN Modem 200 kommunizieren.
5. Beenden Sie „winipcfg“ durch Klick auf „OK“.
7.3 TCP/IP unter Windows XP/2000 einrichten
1. Klicken Sie in der Task-Leiste auf „Start“, „Einstellungen“, „Netzwerkverbindun-gen“ (bei Windows 2000 heißt der Eintrag „Netzwerk- und DFÜ-Verbindungen“).
2. Klicken Sie Ihre Netzwerkverbindung zum Vodafone DSL WLAN Modem 200 mitder rechten Maustaste an, und wählen Sie „Eigenschaften“.
Abbildung 44 Windows ME/98 – Liste der Gateways leer lassen
Abbildung 45 Windows ME/98 – DNS deaktivieren
Abbildung 46Windows ME/98 – Anfragen einer IP-Adresse mit „winipcfg“
Abbildung 47Windows XP/2000 – Eigenschaften der Netzwerk-verbindung aufrufen

76 Netzwerkeinstellungen am Computer 77
4. Wählen Sie „IP-Adresse automatisch beziehen“ und „DNS-Serveradresseautomatisch beziehen“.
5. Klicken Sie auf „Erweitert“.
6. Entfernen Sie alle vorher eingestellten Standardgateways aus der Liste.
7. Klicken Sie auf „OK“, um das Eigenschaftenfenster für die erweiterten TCP/IP-Einstellungen zu schließen.
8. Klicken Sie auf „OK“, um das Eigenschaftenfenster für das Internetprotokoll(TCP/IP) zu schließen.
9. Klicken Sie auf „Schließen“, um das Eigenschaftenfenster Ihrer Netzwerkver-bindung zu schließen.
Prüfen Sie nun die IP-Adresse Ihres Computers, und aktualisieren Sie sie gegebenen-falls. Gehen Sie dabei wie folgt vor:
1. Klicken Sie in der Task-Leiste auf „Start“, „Programme“, „Zubehör“, und wäh-len Sie „Eingabeaufforderung“.
2. Geben Sie in der Eingabeaufforderung „ipconfig“ gefolgt von der Eingabetasteein.
Es wird die IP-Adresse Ihres Computers angezeigt (sie sollte im Adressbereich192.168.1.2 bis 192.168.1.254 mit der Subnet-Maske 255.255.255.0 liegen).
Abbildung 50 Windows XP/2000 – Standardgateways entfernen
3. Markieren Sie in der Liste das Element (bzw. bei Windows 2000 die Netzwerkkom-ponente) „Internetprotokoll (TCP/IP)“, und klicken Sie auf „Eigenschaften“.
Abbildung 48Windows XP/2000 – Netzwerkverbindung auswählen
Abbildung 49Windows XP/2000 – IP-Adresse und DNS-Serverautomatisch beziehen

78 Netzwerkeinstellungen am Computer 79
7.4 Internetbrowser konfigurieren
Sie müssen Ihren Internetbrowser so einrichten, dass er die Internetverbindung überden Router verwendet, anstatt sich direkt per Analog-Modem oder ISDN-Adapter insInternet einzuwählen.
Für den Browser Internet Explorer gehen Sie dabei wie folgt vor:
1. Starten Sie den Internet Explorer, und wählen Sie im Menü „Extras“ den Eintrag„Internetoptionen“. Wechseln Sie auf das Registerblatt „Verbindungen“.
2. Achten Sie darauf, dass unter „DFÜ- und VPN-Einstellungen“ die Option
„Keine Verbindung wählen“ aktiviert ist oder dass es keine Verbindungsein-träge in der Liste gibt (wie in der Abbildung).
3. Klicken Sie im Bereich LAN-Einstellungen auf „Einstellungen“.
4. Aktivieren Sie die „Automatische Suche der Einstellungen“. Bei dieser Ein-stellung verwendet der Internet Explorer automatisch die Einstellungen, die derDHCP-Server im Router der Netzwerksteuerung Ihres Systems zuweist.
5. Bestätigen Sie die Einstellungen mit „OK“. Schließen Sie das Fenster „Internet-optionen“ mit „OK“.
Auch bei vielen anderen Internetbrowsern (Netscape, Mozilla, Opera etc.) und Inter-netanwendungen (z.B. E-Mail-Programmen) müssen Sie die Internetverbindung aufden Zugang über den Router („LAN“) umstellen. Bei Netscape und Mozilla aktivierenSie beispielsweise unter „Bearbeiten“, „Einstellungen“, „Erweitert“, „Proxies“ dieOption „Direkte Verbindung zum Internet“.
Bei Problemen mit der Konfiguration einer solchen Anwendung ziehen Sie bitte derenHandbücher und Hilfefunktionen zu Rate, oder kontaktieren Sie die Service-Hotlinedes Herstellers.
7.5 Verbindung zum Vodafone DSL WLAN Modem 200 prüfen
Geben Sie in der Eingabeaufforderung („Start“, „Programme“, „Zubehör“, „Einga-beaufforderung“) den Befehl „ping“ gefolgt von der IP-Adresse Ihres WLAN-Modems(standardmäßig 192.168.1.1, in Ausnahmefällen 192.168.2.1) ein. Drücken Sie die Ein-gabetaste. Es erscheint folgende Ausgabe:
Abbildung 51 Internet Explorer, Internetoptionen, Verbindungen
Abbildung 52 Automatische Suche der LAN-Einstellungen

80 Fehlerbehebung 81
Die Anzahl der vom WLAN-Modem empfangenen Pakete (4 Stück, das entspricht 0%Verlust) zeigt, dass Ihr Computer mit dem WLAN-Modem einwandfrei kommuniziert.Sie können Ihren Vodafone DSL WLAN Modem 200 nun konfigurieren.
C:\>ping 192.168.1.1
Ping wird ausgeführt für 192.168.1.1 mit 32 Bytes Daten:
Antwort von 192.168.1.1: Bytes=32 Zeit=9ms TTL=250Antwort von 192.168.1.1: Bytes=32 Zeit<1ms TTL=250Antwort von 192.168.1.1: Bytes=32 Zeit<1ms TTL=250Antwort von 192.168.1.1: Bytes=32 Zeit<1ms TTL=250
Ping-Statistik für 192.168.1.1:Pakete: Gesendet = 4, Empfangen = 4, Verloren = 0 (0% Verlust),
Ca. Zeitangaben in Millisek.:Minimum = 0ms, Maximum = 9ms, Mittelwert = 2ms
8 Fehlerbehebung
8.1 Häufige Probleme und ihre Lösungen
Abbildung 53 Verbindungstest mit dem Ping-Befehl
Problem
Das TCP/IP-Protokoll lässtsich nicht konfigurieren.
Mögliche Lösung
Bei der ersten Ausgabe von Windows 98 ist das TCP/IP-Proto-koll nicht standardmäßig installiert, sondern muss separathinzugefügt werden. Überprüfen Sie im Zweifel auf einemComputer mit Windows 98, ob das TCP/IP-Protokoll bereitsinstalliert ist.
Gehen Sie dabei wie folgt vor:
1. Rufen Sie die Netzwerk-Optionen in der Systemsteue-rung auf: „Start“, „Einstellungen“, „Systemsteue-rung“, „Netzwerk“.
2. In der Liste sollten Sie den Treiber Ihres WLAN- oderNetzwerkadapters finden. In der Abbildung sehen Siebeispielhaft einen Ethernet-Adapter des Herstellers3Com – Sie werden bei sich vermutlich einen anderenWLAN- bzw. Netzwerkadapter vorfinden.
3. Wenn Sie keinen solchen Eintrag finden, so installierenSie bitte den entsprechenden Treiber des WLAN- bzw.Netzwerkadapters nach Anleitung des Herstellers.

82 Fehlerbehebung 83
Problem
Die POWER / SYSTEMLEDleuchtet nicht.
Mögliche Lösung
4. Prüfen Sie nun bitte, ob das Protokoll TCP/IP mit Bin-dung an den WLAN- bzw. Netzwerkadapter eingerichtetist. In unserem Beispiel lautet der entsprechende Eintrag„TCP/IP –> 3Com EtherLink XL COMBO“. In der Regelwird ein solcher Eintrag bei der Installation der TreiberIhres WLAN- bzw. Netzwerkadapters vorgenommen.
5. Wenn Sie einen solchen Eintrag in der Liste finden, sosollte sich das TCP/IP-Protokoll auch konfigurieren las-sen. Wenn Sie den TCP/IP-Eintrag hingegen vermissen,so folgen Sie dem nächsten Abschnitt, um das TCP/IP-Protokoll auf Ihrem Computer zu installieren.
TCP/IP-Protokoll installieren
1. Klicken Sie auf „Hinzufügen“.
2. Wählen Sie als die zu installierende Netzwerkkomponen-te „Protokolle“, und bestätigen Sie mit „Hinzufügen“.
3. Wählen Sie den Hersteller „Microsoft“ und die Netz-werkkomponente „TCP/IP“ aus. Bestätigen Sie mit„Hinzufügen“. Möglicherweise verlangt die Installati-onsroutine nach den Original-CDs Ihres Betriebssystems.Es kann vorkommen, dass Sie den Computer neu startenmüssen. Rufen Sie in diesem Fall nach dem Neustarterneut die Netzwerkoptionen auf: „Start“, „Einstellun-gen“, „Systemsteuerung“, „Netzwerk“.
Hinweise hierzu finden Sie in der Bedienungsanleitung bzw.der Hilfefunktion von Windows und/oder Ihres WLAN- bzw.Netzwerkadapters oder bei den Service-Hotlines der Herstel-ler.
Es sollte jetzt ein Eintrag der Form „TCP/IP -> Netzwerkadap-ter“ in der Liste stehen.
Stellen Sie sicher, dass das WLAN-Modem korrekt mit demmitgelieferten Stecker-Netzteil verbunden ist.
Stellen Sie sicher, dass das Stecker-Netzteil korrekt an einerSteckdose (230 V / 50 Hz) angeschlossen ist.
Betätigen Sie den ON/OFF-Schalter und schalten das WLAN-Modem aus und wieder ein.
Problem
Die POWER / SYSTEMLED leuch-tet rot
Es kann keine LAN-Verbindung zumWLAN-Modem her-gestellt werden, dieLAN-LED leuchtetnicht.
Es kann keineWLAN-Verbindungzum WLAN-Modemhergestellt werden,die WLAN-LEDleuchtet nicht.
Die DSL / DATEN-LED leuchtet nicht.
Der Zugriff auf dieRouterkonfigurationist blockiert. Eserscheint dasEingabefenster füreine DFÜ- Verbin-dung.
Mögliche Lösung
Die Stromversorgung des Vodafone DSL WLAN Modem200 ist unzureichend.
Verwenden Sie ausschließlich das mitgelieferte Netzteil.
Überprüfen Sie, ob WLAN-Modem, Stecker-Netzteil undStromquelle korrekt miteinander verbunden sind.
Überprüfen Sie, ob das WLAN-Modem ausreichend mitStrom versorgt ist.
Überprüfen Sie die Kabelverbindung zwischen der LAN-Buchse am WLAN-Modem und Ihrem Netzwerkadapter.Haben Sie das gelbe Kabel verwendet? Sind die Kabe-lenden richtig eingerastet?
Stellen Sie sicher, dass Ihr Netzwerkadapter fehlerfreifunktioniert.
Überprüfen Sie die Einstellungen für IP-Adresse undSubnet-Maske des Vodafone DSL WLAN Modem 200und bei allen LANComputern, die denselben IP-Adress-bereich verwenden.
Stellen Sie sicher, dass Ihr WLAN-Adapter korrekt instal-liert ist und fehlerfrei funktioniert.
Stellen Sie sicher, dass das Vodafone DSL WLAN Modem200 und alle WLAN-Adapter (Clients) im drahtlosenNetzwerk dieselbe ESSID, denselben Kanal, dasselbeVerschlüsselungsverfahren (möglichst WPA) sowie den-selben Schlüssel verwenden.
Überprüfen Sie die Kabelverbindung zwischen der DSL-Buchse am WLAN-Modem und dem NTsplit. Haben Siedas graue Kabel verwendet? Sind die Kabelenden richtigeingerastet?
Schalten Sie aus, dass der Internetzugang über eineDFÜ-Verbindung aufgebaut werden soll. Folgen Sie dazuim Anhang den Hinweisen des Abschnitts „Internet-browser konfigurieren“ auf Seite 78.

84 Fehlerbehebung 85
8.2 Telefonische Hilfe
Falls sich Ihr Problem nicht mit den Maßnahmen des vorhergehenden Abschnittslösen lässt, stehen Ihnen unsere Hotlines mit Rat und Tat zur Seite.
Sie erreichen unsere Hotlines unter folgenden Telefonnummern:
• Bei einer Störung des Vodafone DSL Anschlusses wenden Sie sich bitte an die Vodafone-Kundenbetreuuung: 0800/172 12 12 (kostenlos aus dem deutschenVodafone-Netz).
• Bei Fragen zum WLAN-Modem wenden Sie sich bitte an die Hotline von ZyXEL: 0 18 05/21 32 47 (12 Cent/Minute).
• Bei Fragen zu allgemeinen Computer-Problemen und weiteren WLAN-Gerätendurch die Extra-Helpline von ZyXEL: 0 90 01/99 93 52 (1,75 Euro/Minute inkl.MwSt. aus dem deutschen Festnetz).
Online- und E-Mail-Support zum Vodafone DSL-Anschluss und weiteren Vodafone-Produkten finden Sie im Vodafone-Kunden-Service-Center unter www.vodafone.de.
Noch eine Bitte: Bevor Sie telefonisch Hilfe einholen, …
• überprüfen Sie alle Kabelverbindungen und die Stromversorgung,
• schalten Sie das Modem über den ON/OFF-Schalter aus und wieder ein,
• stellen Sie sicher, dass Sie Ihre DSL-Zugangsdaten korrekt eingegeben haben und
• führen Sie einen Neustart Ihres Computers durch.
Sollte dennoch ein Anruf bei der Hotline erforderlich sein, halten Sie bitte folgende Angaben bereit:
• Typ-Bezeichnung des WLAN-Modems?
• Wie verhalten sich die Leuchtanzeigen (LEDs) des WLAN-Modems?
Vielen Dank!
Problem
Es ist kein Zugriff auf das Internet möglich.
Router-Kennwort vergessen
Mögliche Lösung
Überprüfen Sie, ob das WLAN-Modem eingeschaltet ist (ON/OFF-Schalter muss eingedrückt sein).
Überprüfen Sie, ob das WLAN-Modem ausreichend mit Strom ver-sorgt ist.
Bei Nutzung der LAN-Schnittstelle (kabelgebunden): ÜberprüfenSie, ob das WLAN-Modem korrekt mit Ihrem Netzwerkadapter ver-bunden ist.
Bei Nutzung der WLAN-Schnittstelle (kabellos): Stellen Sie sicher,dass das Vodafone DSL WLAN Modem 200 und alle WLAN-Adapter(Clients) im drahtlosen Netzwerk dieselbe ESSID, denselben Kanal,dasselbe Verschlüsselungsverfahren (möglichst WPA) sowie densel-ben Schlüssel verwenden.
Wenn auch die DSL/DATEN-LED am WLAN-Modem nicht leuchtet,überprüfen Sie die Kabelverbindung zwischen dem WLAN-Modemund dem NTsplit.
Stellen Sie sicher, dass Sie Ihre DSL-Zugangsdaten bei der Konfigu-ration der Internetverbindung korrekt eingegeben haben (sieheSeite 25). Sofern Sie das Kennwort für den Vodafone DSL Internet-zugang zwischenzeitlich über die Vodafone-Webseite geänderthaben, muss dieses neue Kennwort auch im WLAN-Modem einge-tragen werden. Rufen Sie dazu erneut den WLAN Quick-Starter aufund geben im Menüpunkt „DSL-Einstellungen“ Ihr neues Kennwortein (lassen Sie alle anderen Einstellungen wie ESSID und Verschlüs-selungsoptionen unverändert!). Alternativ: Nehmen Sie die Eintra-gung des neuen Vodafone DSL Kennworts über die HTML-Bedien-oberfläche (siehe Seite 28 f.) vor. Wählen Sie dazu nach dem Loginunter „Erweiterte Einrichtung“ denMenüpunkt „WAN“/„WAN-Ein-richtung“.
Wenn Sie Ihr Router-Kennwort vergessen haben, können Sie dasVodafone DSL WLAN Modem 200 auf Werkseinstellungen zurückset-zen, indem Sie den Reset-Knopf 10 Sekunden lang gedrückt halten.
Bitte beachten Sie: Nach einem Reset muss der Router wieder neukonfiguriert werden! Sollten Sie eine verschlüsselte WLAN-Verbin-dung einsetzen, denken Sie bitte daran, auch Ihren WLAN-Adapterin die Grundkonfiguration (ESSID: „DSLWLANModem200“, Ver-schlüsselung deaktiviert) zu versetzen. Weitere Hilfe finden Sie im Handbuch auf der CD-ROM.

86 Anhang 87
Anhang
Glossar
10/100BaseT Eine Netzwerkverkabelung, bei der die maximale Geschwindig-keit 10 Mbit/s bzw. 100 Mbit/s beträgt und bei der die Basis-band-Übertragungstechnik (baseband) sowie die KabelartTwisted Pair zum Einsatz kommen. Die verwendeten Kabeldürfen maximal 100 m lang sein.
802.11b / 802.11g IEEE 802.11 bezeichnet einen Wireless-LAN-Standard. DieErweiterung „b“ steht für die Variante mit einer Übertragungs-geschwindigkeit von 11 Mbit/s, die Erweiterung „g“ für 54Mbit/s.
ADSL (Asymmetric Digital Subscriber Line). Breitband-Verbindungüber einfaches 2-adriges Kupferkabel, wie es für denAnschluss von Telefonen verwendet wird.
CAT 5 (Category 5) – technische Leistungsklasse für Verkabelungenmit sehr hohen Datenraten.
DHCP (Dynamic Host Configuration Protocol) – Verfahren, um IP-Adressen eines Bereichs und weitere für die TCP/IP-Konfigura-tion relevante Informationen dynamisch auf Anforderung hinzu vergeben.
DNS (Domain Name Server, Domain Name System) – übernimmtim Internet die Zuordnung von Seitennamen zu IP-Adressen.
DSL (Digital Subscriber Line/Digitale Teilnehmeranschluss-Leitung)– Oberbegriff für verschiedene Technologien, mit denen dieDatenübertragung in hoher Geschwindigkeit über gewöhnli-che Telefonkabel erfolgen kann (z.B. ADSL, SDSL).
ESSID / SSID (Extended Service Set Identity). Die ESSID (manchmal auchnur „SSID“ genannt) bezeichnet den Namen Ihres Wireless-LANNetzwerks. Hierüber kann der WLAN-Adapter (z.B. USB-Stick oder PCMCIA-Karte im Notebook) in Ihrem Computer das Wireless-Netzwerk identifizieren und sich mit diesem verbinden.
Ethernet Eine häufig verwendete Netzwerk-Technik.
IP (Internet Protocol) – Netzwerkprotokoll für den Austausch vonNachrichten im Internet und Intranet.
IP-Adresse Durch Punkte getrennte Zahlenfolgen, über die im Internet z. B. Computer oder Server identifiziert werden (z. B.123.456.789.123). Kbit Kilobit (= 1.024 Bits).
LED Leuchtdiode (Light Emitting Diode).
Modem (Modulator/Demodulator) – bei DSL die notwendige Verbin-dung zwischen Splitter und Rechner.
Probing Reihenweises Überprüfen der Kommunikationsports fremderRechner (auch Port-Scanning genannt) zur Entdeckung vonSchwachstellen.
RJ-45 International genormte achtpolige Steckverbindung für ISDN-und LAN-Kabel (z.B. 10 BaseT), auch „Westernstecker“genannt.
Router Verbindet zwei Netzwerke miteinander und sorgt für denDatenaustausch zwischen beiden Netzwerken.
Splitter Gerät, welches bei DSL die Frequenzen der Sprache (Telefon)von denen der Daten (Modem) trennt. Ist in dem VodafoneNTsplit enthalten.
TCP (Transmission Control Protocol) – TCP ist ein Zustellungsdienstfür Informationen, die über das Netzwerkprotokoll IP (InternetProtocol) versendet werden.
TCP/IP Transmission Control Protocol over Internet Protocol.
USB (Universal Serial Bus) – serielle Computerschnittstelle.
WEP (Wired Equivalent Privacy) – ein älteres Verschlüsselungsver-fahren, das heute nicht mehr als sicher gilt. Es wird dringendempfohlen, statt WEP das WPA-Verfahren (siehe „WPA“) zu ver-wenden.
Wireless LAN Lokales Netzwerk (LAN) auf Funkbasis.

Reichweite des Wireless LAN
Die Reichweite des Wireless LAN ist sehr unterschiedlich: in geschlossenen Räumensind meist 20–40 m möglich, in freiem Gelände bis zu 100 m. Zudem ist die Reichwei-te des Wireless LAN innerhalb von Gebäuden stark von deren Bausubstanz abhängig.
Herkömmliches Mauerwerk, Holz- und verschiedene Trockenbauwände behindernFunkwellen kaum. Schwierig können allerdings dünne Gipswände sein, denn in Gipskann sich reichlich Luftfeuchtigkeit sammeln und zur Absorption von Funksignalenführen. Beton (insbesondere Stahlbeton) blockt Funkwellen stark ab. Kellerdeckensind in vielen Fällen undurchdringbar. Generell sind Wände, in denen viel Metall ver-baut ist (z.B. Rohre, Leitungen etc.) für Funkwellen hinderlich. Den Funkempfang stö-ren auch größere Metallkörper, wie Heizkörper und Fensterrahmen sowie aktive Stör-quellen wie DECT-Telefone und Mikrowellenöfen.
Es kann vorkommen, dass die effektive Reichweite in entsprechend schwierigerUmgebung nur 10–15 m oder sogar weniger beträgt.
Das Vodafone DSL WLAN Modem 200 passt die Übertragungsgeschwindigkeit imWLAN automatisch den Übertragungsbedingungen an. Es überträgt die Daten beischlechter Funkverbindung langsamer als bei guter Funkverbindung.
LED
DSL /DATEN
Farbe
Grün
Orange
Status
Blinktlangsam
Blinktschnell
An
Blinkt
An
Aus
Beschreibung
Das WLAN-Modem sucht die DSL-Gegen-stelle.
Das WLAN-Modem initialisiert die DSL-Verbindung (synchronisiert sich).
Die Synchronisation war erfolgreich, die DSL-Verbindung ist bereit.
Das WLAN-Modem versucht entweder eineDatenverbindung (PPPoE) aufzubauen oderüberträgt bei bestehender Verbindung Daten.
Die Datenverbindung (PPPoE) ist bereit.
Es besteht keine Verbindung zur Vermitt-lungsstelle oder es ist kein DSL-Signal fest-stellbar.
88 Anhang 89
Wireless-LAN-Adapter Die WLAN-Komponente Ihres Computers, welche für einendrahtlosen Verbindungsaufbau mit dem WLAN-Modem (WLAN-Router) erforderlich ist, z.B. WLAN-USB-Stick, PCMCIA-Note-book-Karte oder ein bereits im Notebook integrierter WLAN-Adapter (z. B. Intel Centrino-Chipsatz).
WLAN (Wireless Local Area Network) – siehe „Wireless LAN“.
WLAN-Adapter Siehe „Wireless-LAN-Adapter“.
WPA (Wi-Fi Protected Access) – aktueller Standard zur Sicherungder Vertraulichkeit von Daten in Funknetzen.
Bedeutung der Statusanzeigen (LEDs)
Hier eine detaillierte Beschreibung der LEDs:
LED
POWER /SYSTEM
LAN 1–4
WLAN
Farbe
Grün
Rot
Grün
Grün
Status
An
Blinkt
An
Aus
An
Blinkt
Aus
An
Blinkt
Aus
Beschreibung
Das WLAN-Modem ist eingeschaltet undfunktioniert einwandfrei.
Das WLAN-Modem führt einen Neustart aus.
Die Stromversorgung des WLAN-Modems istnicht ausreichend.
Das WLAN-Modem ist ausgeschaltet, nichtbereit oder hat eine Funktionsstörung.
Die Ethernet-Verbindung mit 10/100 Mbit/sist erfolgreich aufgebaut.
Das WLAN-Modem sendet oder empfängtDaten über die Ethernet-Verbindung.
Es ist keine Ethernet-Verbindung vorhanden.
Das Wireless LAN ist bereit.
Das WLAN-Modem sendet oder empfängtDaten über Wireless LAN.
Das WLAN-Modem sendet oder empfängtDaten über Wireless LAN.

90 Anhang 91
Technische Daten des Vodafone DSL WLAN Modem 200 CE-Konformität
Dieses Gerät ist für den Betrieb im WLAN 2.4 GHz innerhalb derEuropäischen Union und der Schweiz ausgelegt. Der Betrieb inFrankreich unterliegt Einschränkungen.
Das Gerät erfüllt die notwendigen Bedingungen der R&TTE-Richtlinie, was durch das CE-Zeichen bestätigt wird.
Die CE-Konformitätserklärung (Declaration of Conformity – DoC)können Sie sich wie folgt von der ZyXEL-Website herunterladen:
1. Öffnen Sie mit Ihrem Web-Browser die ZyXEL-Website „www.zyxel.de“.
2. Klicken Sie auf „Produkte“, „DSL-Appliances“, „ADSL“, und wählen Sie das Gerät„Prestige 660HW“.
3. Klicken Sie rechts auf der Produktseite auf den Menüeintrag „Konformitäts-erklärung“
DSL Standards: RADSL (ANSI T1.413 Issue 2), G.dmt ADSL via ISDN(G.992.1 Annex B und U-R2), G.lite (G.992.2), ADSL2 G.dmt.bis(G.992.3), ADSL2 G.lite.bis (G.992.4), ADSL2+ (G.992.5), ReachExtended ADSL (RE ADSL). Anschluss: RJ45-Buchse
Wireless LAN Standard: IEEE 802.11g (54 Mbit/s), kompatibel zu IEEE802.11b (11 Mbit/s), Datenverschlüsselung: WPA, WPA-PSK,WPA2, WPA2-PSK, WEP (64/128/256 Bits), Antenne: 2 dBi
LAN 4-Port-Switch, Ethernet 10/100-Mbit/s-Autosensing,MDI/MDI-X Anschlüsse: RJ45-Buchsen
Stecker-Netzgerät Eingang: 230VAC/50Hz, max. 140 mA Ausgang: 12VDC, max. 1A
Betriebsumgebung Temperatur: 0°C–40°CLuftfeuchtigkeit: 20%–85% (nicht kondensierend)
Gehäuse Abmessungen: 180 x 128 x 36 mm (Breite x Tiefe x Höhe)Gewicht: 339 g

ARC
6000
1279
/080
7 T
echn
isch
e Än
deru
ngen
und
Irrt
ümer
vor
beha
lten.
Vodafone D2 GmbH · 40543 Düsseldorfwww.vodafone.de