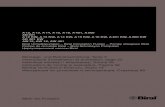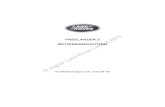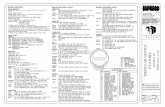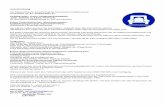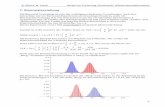Vollständigecdn.satmap.com.s3-eu-west-1.amazonaws.com/A12-FULL-UG-DE-05-2014+first... · wird die...
Transcript of Vollständigecdn.satmap.com.s3-eu-west-1.amazonaws.com/A12-FULL-UG-DE-05-2014+first... · wird die...
© Satmap Systems Ltd © Satmap Systems Ltd2
32323232333334343434343535363636373838393939404040414141414141
7.4 Route bearbeiten 7.5 Titel bearbeiten 7.6 Kommentar bearbeiten 7.7 Route umkehren 7.8 Route auf Karte bearbeiten 7.9 Wegpunkte bearbeiten 7.10 Farbe bearbeiten 7.11 Route löschen 7.12 Kopieren 7.13 Route auf SD-Karte verschieben 7.14 Route auf SD-Karte kopieren 8. Routenkarte8.1 Routenplan 8.2 Etappen 8.3 Routenordner 9. Tastatur10. Informationsauswahl11. OOI Menü12. OOI Ordner13. POIs (Points of Interest - Punkte)13.1 POI auf Karte hinzufügen 13.2 POI Koordinaten eingeben 13.3 POI einem bestimmten Order hinzufügen 13.4 POI Details 13.5 POI bearbeiten Menü 13.6 POI umbenennen 13.7 Beschreibung bearbeiten 13.8 POI auf Karte bearbeiten13.9 POI Koordinaten bearbeiten 13.10 Warnbereich bearbeiten 13.11 Sichtbarkeit bearbeiten
5. Ausschalten6. Einstellungen6.1 Stromversorgung 6.2 Erweiterte Stromversorgung6.3 Bluetooth6.4 Höhe 6.5 Beleuchtung 6.6 Screenshots (Bildschirmphotos) 6.7 Infofelder 6.7.1 2 Infofelder (oben) 6.7.2 4 Infofelder (oben/unten) 6.8 Datenoptionen für die Infofelder 6.9 GPS Einstellungen 6.10 Speicherplatz 6.11 Einheiten & Geschwindigkeit 6.12 Kompass 6.13 Kompass kalibrieren 6.14 Streckendaten 6.15 Lautstärke6.16 Tasten 6.17 Geschwindigkeit für Verschieben & Zoomen 6.18 Radumfang6.19 Datenanzeige 6.20 Zeit 6.21 Benutzername6.22 Sprache 6.23 Impressum 7. Routenmenü7.1 Neue Route erstellen 7.2 Aktive und inaktive Routen7.3 Einer Route folgen
InhaltGrundaufbauAufbau Kartenansicht1. Einleitung2. Übersicht2.1 Stromversorgung2.2 Ein- & Ausschalten2.3 Satellitenempfang & GPS Genauigkeit2.4 Tastensperre2.5 SD-Karte einlegen2.6 Basiskarten2.7 Batterieanzeige & Start/Pause Symbol2.8 Planungsmodus2.9 SatSYNC3. Hauptseiten Übersicht4. Hauptseiten4.1 GPS Status4.2 GPS Karte4.2.1 Togglebare Karten4.2.2 Kartenausrichtung4.3 Planungsmodus4.4 Positionsinfo4.4.1 Kartensätze4.5 Streckendaten4.5.1 Strecke in Route umwandeln4.5.2 Strecke in LOI/AOI umwandeln4.6 Hauptmenü4.7 Kompass4.7.1 Zeiger4.8 Datenaustausch4.8.1 Öffentliche Daten
© Satmap Systems Ltd© Satmap Systems Ltd 2
Inhalt
2-345677777778889
10101111121314141516161617171818
1920202121212222232323
23-2525252626272728282828282929292930303131
© Satmap Systems Ltd © Satmap Systems Ltd3
16. Gitter16.1 Gitter hinzufügen16.2 Gitter einem Ordner hinzufügen16.3 Gitter Details16.4 Gitter bearbeiten Menü16.5 Gitter umbenennen16.6 Kopieren16.7 Löschen16.8 Auf SD-Karte verschieben16.9 Auf SD-Karte kopieren16.10 AOIs innerhalb eines Gitters bearbeiten17. IOIs (Items of Interest - Informationen)17.1 IOI hinzufügen17.2 IOI einem bestimmten Ordner hinzufügen17.3 IOI Details17.4 IOI bearbeiten17.5 IOI umbenennen17.6 Beschreibung bearbeiten17.7 Löschen17.8 Auf SD-Karte verschieben17.9 Auf SD-Karte kopieren18. GoTo und Marker18.1 GoTo oder Marker Koordinaten eingeben18.2 GoTo – Route 19. Tipps 20. Fehlerbehebung 21. Glossar
4949505050505151515151525252525353535353535454545556
57-59
13.12 POI Symbol bearbeiten 13.13 Löschen 13.14 Auf SD-Karte verschieben 13.15 Auf SD-Karte kopieren 14. AOIs (Areas of Interest - Flächen)14.1 AOI hinzufügen 14.2 AOI einem bestimmten Ordner hinzufügen 14.3 AOI Details 14.4 AOI bearbeiten 14.5 AOI umbenennen 14.6 Beschreibung bearbeiten 14.7 AOI auf Karte bearbeiten 14.8 Sichtbarkeit bearbeiten 14.9 Farbe bearbeiten 14.10 Muster bearbeiten 14.11 Löschen 14.12 Auf SD-Karte verschieben 14.13 Auf SD-Karte kopieren 15. LOIs (Lines of Interest - Linien) 15.1 LOI hinzufügen 15.2 LOI einem bestimmten Ordner hinzufügen 15.3 LOI Details 15.4 LOI bearbeiten 15.5 LOI umbenennen 15.6 Beschreibung bearbeiten 15.7 Auf Karte bearbeiten 15.8 Sichtbarkeit bearbeiten 15.9 Farbe bearbeiten15.10 Löschen15.11 Auf SD-Karte verschieben15.12 Auf SD-Karte kopieren
© Satmap Systems Ltd© Satmap Systems Ltd 3
Inhalt
41424242434343434444444545454545454546464646474748484848484848
© Satmap Systems Ltd © Satmap Systems Ltd4
Grundaufbau
SD-Karteneinlegen
Trageband Befestigung
Trageband BefestigungSiRF III GPSGPS-Signalanzeige
zurückgelegter Weg
Positionssymbol
Mini USB-Anschluß
9-Funktionen Joystick
Große Seiten- & Front-Multifunktionstasten
Tastenbelegung ist variabel (abhängig von der angezeigten
Seite). 1-Klick- oder 2-Klick-Bedienung möglich.
Hintergrund- beleuchtung verstärken
Start/Pause Symbol
Toggle Symbol
Batterieanzeige
Ein/Aus
Planungssymbol
Austauschbare Bildschirmab- deckung
8,7 cm hochauflösen-der HVGA Bildschirm (320 x 480)
Robustes, wetter- und stoßfestes Gehäuse
Öffnen/Schließen
Bildschirm 8,7 cmBreite 7,5 cmHöhe 13 cmTiefe 3,5 cmGewicht 175 g
Austauschbarer Batteriefach- deckelBatteriefach-deckel für die Montage am Fahrrad oder Auto.
Bluetooth Symbol
© Satmap Systems Ltd © Satmap Systems Ltd5
Karten Togglen Nur mit
togglebaren Karten möglich
Auszoomen
BatterieanzeigeSolider Block, wenn voll geladen
Kartenausrichtung HauptseitenBlättern Sie durch die Hauptseiten.
Einzoomen
TogglesymbolZeigt, dass eine togglebare Karte verwendet wird.
Start/Pause-Symbol
Statusleiste
Bezeichnung der Seite
Speicherplatzwarnung
GPS Signalempfang
Normaler Empfang
EGNOS/WAAS Empfang
Kein Empfang
Aufzeichnung läuft
Aufzeichnung pausiert/gestoppt
Kein GPS Empfang
Aufbau Kartenansicht
Positionsanzeige Bewegen Sie den Joystick
nach rechts/links, um in den Planungsmodus zu wechseln und das
Planungssymbol zu sehen.
Die Tasten-belegung zeigt die Kartenausrichtung,
die als nächste Option verfügbar ist.
Bewegungsrichtung oben
Norden oben
Bluetooth-Symbol
© Satmap Systems Ltd © Satmap Systems Ltd6
1. Einleitung
Willkommen in der Welt des GPS mit topographischen Landkarten!Das Active 12 von Satmap ist ein robustes Sport-GPS. Der Nachfolger des preisgekrönten Active 10 besticht durch neue Funktionen. Interaktiv durch Bluetooth und mit brillanter Kartendarstellung ist es der perfekte Begleiter für Ihre Outdoor-Abenteuer. Einfache Bedienung und 'Plug-and-Play'-
Kartennutzung Robust, stoßfest und allwettertauglich Bluetooth Smart für drahtlosen
Datenaustausch und Verbindung zu Herzfrequenz- und Geschwindigkeits-sensoren
Hochauflösender 8,7 cm Farbbildschirm (HVGA)
Barometrischer Höhenmesser für präzise Höhen- und Luftdruckmessung
Routenplanung direkt am Gerät oder online Große Auswahl an internationalen Karten
Das Active 12 ist einfach und intuitiv zu bedienen. Ein blauer Punkt zeigt Ihre aktuelle Position auf einer detaillierten Karte, sodass Sie immer wissen, wo Sie sich befinden. Schalten Sie es ein und nach kurzer Zeit wird Ihre Position mittig auf dem Bildschirm angezeigt. Es war nie einfacher, sich in der freien Natur zu orientieren!Wir bieten über 350 Karten für Sie zur Auswahl. Eine weltweite Basiskarte ist auf dem Geät vorinstalliert. Weitere Landkarten sind auf SD-Karten erhältlich, die direkt in das Active 12 eingelegt werden. Ganz einfach, ohne Computer oder anderen zusätzlichen Aufwand.Planen Sie Routen oder OOIs am PC oder unterwegs. Das Gerät ist wetterfest und hat einen beleuchteten Bildschirm. So können Sie es Tag und Nacht bei jedem Wetter nutzen. Optionale Filter ermöglichen die Nutzung bei Nacht oder starkem Sonnenschein.
Registrieren Sie Ihr Active 12, damit wir Sie über Updates informieren können. Wie bei vielen Software-Produkten, veröffentlichen wir laufend Updates und Neuentwicklungen. Wir versuchen, unser Produkt kontinuierlich zu verbessern und freuen uns über Ihr Feedback.
EXPLOREDare to
© Satmap Systems Ltd © Satmap Systems Ltd7
2. Übersicht
2.1 StromversorgungDas Active 12 kann mit einem Lithium Polymer Akku oder drei AA Batterien betrieben werden. Der Akku bietet deutlich längere Laufzeiten als AA Batterien. Bei Batterienutzung empfehlen wir Lithium AAs.Diese Einstellungen helfen Strom zu sparen:1. Automatische BildschirmabschaltungEinstellungen > Stromversorgung > Automatische Bildschirmabschaltung Wählen Sie z. B. Abschalten nach 3 Minuten2. Erweiterte StromversorgungGPS Karte wird anstatt sekündlich nur alle vier Sekunden aktualisiert.Einstellungen > Erweiterte Stromversorgung3. Bildschirmbeleuchtung verringernEinstellungen > Beleuchtung4. RuhezustandVersetzt das Active 12 in Standby mit geringstem Stromverbrauch.Ausschalten > Ruhezustand > Zeitraum
2.2 Ein- und AusschaltenNach dem ersten Einschalten, können Sie zunächst die Betriebssprache auswählen. Anschließend geben Sie einen Benutzernamen an. Dieser ist für den Datenaustausch per Bluetooth wichtig. Dann wird die GPS Status Seite geladen. Zum Ausschalten, drücken Sie die Ein/Aus Taste. Bestätigen Sie dies auf der folgenden Seite. Alternativ wählen Sie einen Zeitraum für den Ruhezustand ("Standby"). Alle Daten und Einstellungen werden vor dem Ausschalten gespeichert.
Diese systembedingt schwankende Genauigkeit sollten Sie unbedingt beachten, wenn Sie draußen unterwegs sind. Achten Sie, insbesondere in gefährlichem Gelände, auf wechselnde Wetterbedingungen und setzen Sie Ihre eigenen Kenntnisse ein, um Gefahren und Risiken zu vermeiden.
2.4 TastensperreDrücken Sie die Ein/Aus Taste zweimal, um die Tastensperre zu aktivieren. Dies zeigt ein Vorhängeschloss neben der Batterieanzeige.Drücken Sie eine beliebige Taste und wählen Sie Ja, um die Tastensperre aufzuheben. Falls innerhalb 3 Sekunden keine Auswahl erfolgt, schaltet das Active 12 zurück zur vorherigen Seite.
2.3 Satellitenempfang & GPS GenauigkeitFür schnellstmöglichen Satellitenempfang, halten Sie das Active 12 unter freiem Himmel unbewegt aufrecht. Sobald die Signalstärke ausreichent, wechselt das Symbol oben links von einem roten 'x' zu grünen oder blauen Halbmonden.Die Balken unten auf der GPS Status Seite zeigen an, von welchen Satelliten das Active 12 Signale empfängt. Die Balkenfarbe wechselt bei ausreichender Signalstärke von gelb zu orange. Es sind Signale von mindestens vier Satelliten nötig, um die Position zu bestimmen. Dies dauert etwa 1 bis 2 Minuten. Falls es dauerhaft wesentlich länger dauert (>3 Minuten), kontaktieren Sie uns bitte.Die Genauigkeit des Empfangs variiert. Das GPS System arbeitet mit Hilfe von Triangulation, und bestimmt anhand der Konstellation der die Erde umkreisenden Satelliten die Position des Empfängers auf der Erdoberfläche. Verschiedene Faktoren beeinflussen die Qualität des Signals und damit die Genauigkeit der berechneten Position: schlechtes Wetter, eingeschränkte 'Sicht' auf den Himmel (z. B. in Gebäuden, Straßenschluchten, engen Tälern, dichtes Blätterdach), metallisiertes Glas (z. B. Windschutzscheibe im Auto). Ebenso variiert die Signalstärke von Tag zu Tag, da sich die Position der Satelliten zur Erde ständig ändert.
Ein/AusTaste
Vorhänge-schloss/TastensperreOptionen für Ruhezustand
© Satmap Systems Ltd © Satmap Systems Ltd8
2.5 SD-Karte einlegen Öffnen Sie das SD-Kartenfach, indem Sie es von oben nach unten aufklappen. Schieben Sie die SD-Karte mit der Beschriftung nach oben ein. Schieben Sie den kleinen Schieber an der Seite nach oben, um den Schreibschutz der SD-Karte zu aktivieren. Dies verhindert versehentliches Löschen von Daten.
2.6 Basiskarten Weltweite Basiskarten in Maßstäben von 1: 5 Mio bis 1:200 Mio sind vorinstalliert. Detailkarten in Maßstäben zwischen 1:10 000 und 1:75 000 je nach Land werden auf SD-Karten geliefert. Durch Zoomen wechselt die Ansicht automatisch zwischen den verfügbaren Maßstäben. Bei togglebaren Karten, können Sie bei entsprechendem Zoomlevel zwischen verschiedenen Karten bzw. Maßstäben wechseln.
2.7 Batterieanzeige & Start/Pause SymbolBei Verwendung neuer Batterien bzw. eines voll geladenen Akkus ist die Batterieanzeige vollständig grün. Mit abnehmender Ladespannung werden vier einzelne grüne Balken angezeigt, die sukzessive ausgeblendet werden, bis nur noch ein roter Balken vorhanden ist. Nach einer Weile erscheint ein Hinweis, dass sich das Active 12 in 30 Sekunden abschalten wird. Die Sekunden werden als Countdown heruntergezählt.
Während des Ladens des Akkus wird ein Blitzsymbol in der Batterieanzeige eingeblendet. Der Akku ist voll geladen, wenn die Batterieanzeige nach dem Trennen vom Stromnetz einen komplett grün ist.Ein Start/Pause Symbol neben der Batterieanzeige zeigt an, ob die Strecke aktuell aufgezeichnet wird oder ob die Aufzeichnung pausiert ist. Die Aufzeichnung starten und stoppen (bzw. pausieren) Sie auf der Streckendaten Seite. Bei Satellitenempfang, ist der Pfeil im Start Symbol grün, ohne Empfang weiß. Ein rotes Pause Symbol zeigt an, dass nicht aufgezeichnet wird.
2.8 PlanungsmodusBewegen Sie auf der Kartenansicht den Joystick, und die Ansicht wechselt von der GPS Karte zum Planungsmodus. Dies erkennen Sie am orangenen Kreis mit einem Fadenkreuz. Die blaue Positionsanzeige der GPS Karte bewegt sich von der Mitte der Karte weg. Im Planungsmodus können Sie Routen planen, die Karte ansehen, sich einen Überblick verschaffen oder einen GoTo Punkt, Marker oder OOI setzen.
2.9 SatSYNC (mehr siehe SatSYNC Bedienungsanleitung)SatSYNC ist eine Kommunikations-Software zum Datenaustausch zwischen Active 12 und PC, die Sie auf satmap.com herunterladen können. Übertragen Sie mit dieser Software Routen und OOIs oder geotaggen Sie Photos.
Die Dateien können Sie anschließend per Email verschicken, in Internetforen stellen oder in Routenplaner-Software öffnen und bearbeiten (z. B. Satmap Xpedition). Durch verschiedene Dateiformate sind die Daten mit vielen Anwendungen kompatibel. Auf Xpedition können Sie Touren vorplanen und herunterladen, hochgeladene Routen bearbeiten und Kartenauschnitte mit Ihren Routen zur Sicherheit ausdrucken. So exportieren Sie Ihre aufgezeichnete Tour:1. Stoppen Sie die Aufzeichnung der
Streckendaten nach Ihrer Tour. 2. Auf der Streckendaten Seite drücken Sie Menü > Strecke in Route umwandeln3. Schließen Sie das Active 12 über USB an
den PC an und starten Sie SatSYNC.4. Markieren Sie die umgewandelte Strecke
(.map Datei) und klicken Sie auf Export, um die Datei als .gpx oder .kmz Datei auf dem PC zu speichern.
5. Importieren Sie die Datei in ein Routenplaner-Programm.
2. Übersicht
Batterie-anzeige
Toggle Symbol
SD-Karte einlegen
Start/Pause-Symbol
© Satmap Systems Ltd © Satmap Systems Ltd9
Verschieben und zoomen der KartePLANUNGSMODUS
Zugang zu den HauptfunktionenHAUPTMENÜ
GPS Karte(Ihre Position auf der Karte)
Daten- und WegaufzeichnungSTRECKENDATEN
Anzeige der empfangenen SatellitenGPS STATUS
elektronischer Kompass mit Peilungsanzeige
KOMPASS
Ihre Position auf der KarteGPS KARTE
HauptseitenNorden oben/Richtung oben
3. Hauptseiten Übersicht
3. Hauptseiten ÜbersichtGPS Karte/Planungsmodus → Positionsinfo → Streckendaten → Hauptmenü → Kompass → Datenaustausch → GPS StatusDrücken Sie die vordere rechte Taste , um durch die Hauptseiten zu blättern. Über diese erreichen Sie die Hauptfunktionen des Gerätes. Sie können auch den Joystick nach rechts/links bewegen, um durch die Seiten zu blättern.
POSITIONS INFO
DATENAUSTAUSCHZeigt per Bluetooth verfügbare Daten
Details zur Position und Dateneingabe
© Satmap Systems Ltd © Satmap Systems Ltd10
4. Hauptseiten: GPS Status
4.1 GPS StatusGPS Karte → Hauptmenü → Kompass → Streckendaten → GPS StatusDiese Seite wird als erste angezeigt, nachdem Sie das Active 12 eingeschaltet haben. Ist bereits eine SD-Karte eingelegt wird kurz die Kartensätze Seite angezeigt.
Für Satellitenempfang • sollte das Active 12 auf den offenen Himmel
gerichtet werden. Das Gerät kann auch durch Glas z. B. Fenster oder Autoscheiben das Satellitensignal empfangen.
• Stellen Sie mit Hilfe der Hauptseiten Taste die Anzeige auf GPS Status.
Das elliptische Diagramm symbolisiert den Himmel (eingenordete Ansicht). Die Nummern der 'sichtbaren' Satelliten werden hier und auch im Balkendiagramm unten angezeigt. Gelbe Balken zeigen, dass dieser Satellit für das Active 12 'sichtbar' ist. Sobald die Signalstärke für die Positionsbestimmung ausreicht, wechselt die Farbe zu orange. Daneben finden Sie auf dieser Seite Angaben zum durchschnittlichen und maximalen Rauschabstand (SRV). Vor einer erneuten Positionsbestimmung werden Koordinaten, Zeit und Datum Ihrer zuletzt bekannten Position oben auf der Seite angezeigt.
Das Format der Positionsanzeige kann unter GPS Einstellungen ausgewählt werden. Sobald eine Positionsbestimmung erfolgte, werden hier die aktuellen Koordinaten und die Höhe angezeigt. Es sind Signale von
mindestens vier Satelliten nötig, um Ihre Position zu berechnen.
Um die GPS Status Seite aufzurufen, drücken Sie wiederholt die Hauptseitentaste (vordere rechte Taste) bis Sie die GPS Status Seite erreichen.
Die Signalanzeige (entweder ein rotes Kreuz oder ein grünes Empfangssymbol) gibt die Stärke des empfangenen Signals an. Unten auf der Seite wird entweder die Genauigkeit der Positionsbestimmung in Metern angegeben oder 'Aufbau Verbindung GPS', solange das Signal zur Positionsbestimmung noch nicht ausreichend ist.Falls das empfangene Signal schwach ist z. B. unter feuchten Baumkronen, kann es
Signalanzeige
Satelliten Atomuhrzeit
Maximaler Rauschabstand
Durchschnittlicher Rauschabstand
(SRV)
GPS Karte Hauptseiten
vorkommen, dass nur zweidimensionale Daten berechnet werden können, d. h. eine Höhenangabe ist nicht möglich. In diesem Fall wird oben rechts auf dem Bildschirm '2D' angezeigt. Ebenso zeigt die Empfangsanzeige oben links in der Statusleiste nur einen einzelnen grünen Halbmond und die Angabe '2D'.
Tasten:GPS KarteZurück zur GPS KarteHauptseitenRufen Sie den Planungsmodus auf und blättern Sie durch die Hauptseiten.
Zuletzt bekannter/aktueller Standort
© Satmap Systems Ltd © Satmap Systems Ltd11
Drücken Sie die obere linke Seitentaste, um ohne Zoomen schnell zwischen verschiedenen Karten zu wechseln.Ist die Toggle Taste deaktiviert, obwohl Sie eine entsprechende SD-Karte eingelegt haben, zoomen Sie weiter ein, bis das Symbol oben in der Statusleiste erscheint.Hinweis: Nicht alle Karten sind togglebar. Entsprechende Karten sind mit dem Toggle Logo oder Symbol gekennzeichnet.
Hinweis: Das Bewegen des Joysticks auf der GPS Karte ruft den Planungsmodus auf. Nutzen Sie die Fadenkreuz Taste, um zur GPS Karte zurückzukehren.Ein bis vier grüne Halbmonde zeigen oben links die Stärke des Empfangs. Ein rotes Kreuz bedeutet, dass kein Signal empfangen wird. Schwacher Empfang zeigt ein einzelner Halbmond und der Hinweis '2D'.Das Active 12 kann EGNOS & WAAS Differential GPS Signale empfangen und verarbeiten, wenn ein solcher Satellit 'sichtbar' ist. Blaue Halbmonde zeigen, dass diese Signale empfangen werden und die Genauigkeit der Positionsbestimmung verbessert sich.Während Sie sich bewegen, zeigt eine Spur aus roten Punkten Ihren zurückgelegten Weg an, sofern Sie die Aufzeichnung der Streckendaten gestartet haben. Die Größe der roten Punkte kann über die Einstellungen verändert werden. Abstand und Anzahl der roten Punkte hängt vom Maßstab ab.
4.2.1 Togglebare KartenMit diesen Karten können Sie zwischen verschiedenen Kartenansichten bei gleichbleibendem Zoomlevel hin- und herschalten. Wechseln Sie zwischen unterschiedlichen Maßstäbe oder zwischen verschiedenen Kartentypen. Ist ein Zoomlevel eingestellt, bei dem beide/alle Karten darstellbar sind, erscheint ein Toggle-Symbol neben dem Start/Pause-Symbol. Dann ist die Toggle Taste aktiviert.
4.2 GPS KarteSobald das Active 12 Satellitenempfang hat, wird auf der GPS Karte Ihre aktuelle Position angezeigt. Sofern Sie nach dem Einschalten des Active 12 noch keine weitere Taste bedient haben, schaltet die Anzeige automatisch auf die GPS Karte um. Andernfalls drücken Sie die Fadenkreuz Taste, um die GPS Karte aufzurufen. Ein blauer Kreis markiert Ihren Standort auf der Landkarte. Ohne Satellitenempfang wird die zuletzt bekannte Position angezeigt. Die Anzeige wird sekündlich aktualisiert, bei erweiterter Stromversorgung alle vier Sekunden. Sind Sie unterwegs, zeigt ein blauer Strich, in welche Richtung Sie sich bewegen. Tasten:Karten togglenWechseln Sie zwischen verschiedenen Kartenansichten.InfofelderWechseln Sie zwischen 0, 2 oder 4 Infofeldern auf dem Bildschirm.Norden oben/Richtung oben Wechselt zwischen eingenordeter und in Bewegungsrichtung ausgerichteter Kartenansicht (Position mittig oder unten).Ein- und AuszoomenWährend des Zoomens wird der Kartenmaßstab kontinuierlich angezeigt.HauptseitenBlättern Sie durch die Hauptseiten.
4. Hauptseiten: GPS Karte
Karten togglen Einzoomen
Pfad
Norden oben/Richtung oben
Info-felder
Hauptseiten
Auszoomen
Toggle Symbol
Toggle Logo Toggle Symbol
© Satmap Systems Ltd © Satmap Systems Ltd12
Norden oben Richtung oben (Positionsanzeige Mitte)
Die blaue Positionsanzeige ist in der Mitte des Bildschirms platziert. Die Karte orientiert sich an der Bewegungsrichtung, vergleichbar einer Papierkarte, die Sie mit Hilfe eines Kompass ausrichten.
Hinweis: Diese Funktion ist bei Erweiterter Stromversorgung deaktiviert. Wählen Sie in den Einstellungen die normale Stromversorgung, um die Karte auszurichten
Die Ausrichtung der Karte erfolgt über die vordere linke Taste. Es ist immer die als nächstes verfügbare Option angezeigt. Drücken Sie die Taste wiederholt, um zur gewünschten Anzeige zu gelangen.
Standardgemäß ist die Karte nach Norden ausgerichtet. Diese Einstellung verbraucht am wenigsten Energie.
4.2.2 Kartenausrichtung Sie haben drei Möglichkeiten, die Karte anzuzeigen: Norden oben, Richtung oben (Positionsanzeige Mitte) oder Richtung oben (Positionsanzeige unten). Die Kartenausrichtung erfolgt anhand des Kompasses. Im Stand wird der elektronische Kompass verwendet. In Bewegung erfolgt die Ausrichtung anhand der GPS-Peilung ("GPS-Kompass"), da diese in Bewegung genauer ist. Die Geschwindigkeit, bei der zwischen den zwei Peilungen gewechselt wird, kann in den Einstellungen gewählt werden.
4.2 Hauptseiten: GPS Karte - Kartenausrichtung
Die Karte orientiert sich an der Bewegungs-richtung. Jedoch ist die Positionsanzeige unten auf dem Bildschirm platziert, so dass Sie mehr vom vor Ihnen liegenden Kartenausschnitt sehen können. Dies ist praktisch, wenn Sie mit schneller unterwegs sind z. B. mit dem Rad.Hinweis: In dieser Einstellung ist es nicht möglich 4 Infofelder einzublenden, da die Positionsanzeige verdeckt würde.
Richtung oben (Positionsanzeige unten)
© Satmap Systems Ltd © Satmap Systems Ltd13
4.3 Hauptseiten: Planungsmodus
4.3 Planungsmodus GPS Karte → PlanungsmodusDen Planungsmodus rufen Sie von der GPS Karte auf, indem Sie mit dem Joystick die Positionsanzeige von Ihrer aktuelle Position (blaue Anzeige) wegbewegen.
Die Planungspositionsanzeige wird eingeblendet - ein orangener Kreis mit einem schwarzen Kreuz in der Mitte. Dieses schwarze Kreuz ersetzt den blauen Punkt in der Mitte der Positionsanzeige der GPS Karte. Dieses Fadenkreuz im orangenen Kreis, dass Sie sich im Planungsmodus befinden und nicht auf der GPS Karte. Die orangene Planungsanzeige verbleibt an der eingestellten zentralen Position, während Sie den Joystick nutzen, um die Karte zu verschieben.
Im eingeblendeten Infofeld wird folgendes angezeigt:
• Koordinaten – verschiedene Formate können in den GPS Einstellungen gewählt werden.
• Höhe des angezeigten Standorts - Höhe über Normalnull anhand der Karte, des GPS-Signals oder barometrisch. Auswahl über die Einstellungen.
• Distanz zur aktuellen bzw. zuletzt bekannten Position, d.h. dem Ort, wo das Gerät zum letztenmal Satellitenempfang hatte. Dies ist nützlich als Entfernungmesser.
• Peilung von der zuletzt bekannten Position - das Format kann kann in den Einstellungen ausgewählt werden.
Hinweis: Dieses Infofeld kann nicht verändert werden. Individuelle Daten können Sie für die 2- bzw. 4-Infofelder auf der GPS Karte auswählen.
Wenn die Positionsanzeige über einem OOI oder einer Route ist, erscheint eine OOI/Routenanzeige unten auf dem Bildschirm. Drücken Sie die Mitte des Joysticks, um Details aufzurufen. Im Informationsauswahl Fenster wählen Sie, zu welchem Objekt Sie Details aufrufen wollen.
Tasten:Karten togglenWechseln Sie zwischen verschiedenen Karten bei gleichbleibendem Zoomlevel.
Routenmenü Rufen Sie das Routenmenü auf.
GPS Karte Zur GPS Karte
Zoomen Zoomen Sie die Karte
Hauptseiten Rufen Sie die Positionsinfo Seite auf und blättern Sie durch die Hauptseiten.
Karten togglen
Routen-menü
GPS Karte
Einzoomen
Aus- zoomen
Hauptseiten
© Satmap Systems Ltd © Satmap Systems Ltd14
Hinweis: Sie können die Farbe oder Transparenz der GoTo Route nicht bearbeiten. Es wird automatisch die zuletzt für eine Route gewählte Einstellung übernommen.
Tasten:Marker setzen/Marker löschenMarkiert die gewählte Position zur EntfernungsmessungKartensätzeZeigt die auf der SD-Karte gespeicherten LandkartenKarteZurück zur letzten KartenansichtGoTo einstellenStellt die gewählte Position als GoTo Punkt einPOI hinzufügenSetzt einen POI an die gewählte Position
4.4 Hauptseiten: Positionsinfo
4.4 PositionsinfoGPS Karte/Planungsmodus → Positionsinfo über die Mitte des Joysticks oder die Hauptseiten TasteAuf dieser Seite werden die Koordinaten der Position (aktuell oder geplant) im eingestellten Format und in Längen- und Breitengrad angezeigt.Marker setzen: ein Marker dient der Entfernungsmessung zwischen zwei Punkten. Die gewählte Position wird mit einer roten Flagge gekennzeichnet. Bewegen Sie nun die Karte mit dem Joystick zum gewünschten Zielpunkt. Eine rote Linie wird zwischen Marker und Zielposition angezeigt. Die Datenfelder zeigen neben den Koordinaten und der Höhe des Zielpunktes auch die Entfernung und Peilung dorthin. Um den Marker zu löschen, drücken Sie die Mitte des Joysticks oder die Hauptseiten Taste und wählen Sie Marker löschen. GoTo einstellen: ein GoTo ist ein Zielpunkt, der als Orientierung dient. Die gewählte Position wird mit einer grünen Flagge gekennzeichnet. Eine Luftlinienroute wird eingeblendet, ausgehend von Ihrer aktuellen Position. Ein neu gesetzter GoTo Punkt ersetzt einen früher eingestellten GoTo - es kann immer nur ein GoTo Punkt markiert werden. Um den GoTo Punkt zu löschen, drücken Sie die Mitte des Joysticks oder die Hauptseiten Taste und wählen Sie GoTo löschen.
Marker setzen/
löschen
POI hinzufügen
Landkarten einsehen
GoTo setzen/löschen
4.4.1 KartensätzeGPS Karte/Planungsmodus → Positionsinfo → KartensätzeVerfügbar, wenn eine SD-Karte eingelegt ist.Nach dem Einlegen der SD-Karte ertönt ein Signal und eine Bildschirmanzeige meldet 'SD-Karte eingelegt'. Nach einer kurzen Weile, abhängig von der Datenmenge, wird die Kartensätze Seite geladen, die das Deckblatt der Karte zeigt. Erfolgt keine Auswahl, kehrt die Anzeige nach ca. 5 Sekunden zur vorherigen Ansicht zurück.Sind mehrere Landkarten auf einer SD-Karte zusammengefasst, bewegen Sie den Joystick nach rechts oder links, um eine Karte auszuwählen.Tasten:ZurückZurück zur PositionsinfoKarte ansehenZeigt die Karte im Planungsmodus. Es wird eine voreingestellte, zentrale Standardposition der gewählten Karte angezeigt.
Karten-deckblatt
Karte im Planungs-modus ansehen
© Satmap Systems Ltd © Satmap Systems Ltd15
4.5 StreckendatenGPS Karte → Positionsinfo → StreckendatenStarten und stoppen Sie die Aufzeichnung Ihrer Tour. Die Position wird sekündlich erfasst, dazu werden Höhe und Geschwindigkeit gespeichert. Sie können die Aufzeichnung jederzeit pausieren und neu starten, erst durch Umwandeln oder zurücksetzen der Daten werden diese gespeichert.Setzen Sie die Streckendaten vor jeder neuen Tour zurück und zeichnen Sie Tagesetappen auf. Je nach Distanz kann eine Aufzeichnung über längere Strecken die Gerätefunktionen verlangsamen. Über die Start/Stop Taste können Sie die Aufzeichnung während einer Tour pausieren, wenn Sie z. B. eine längere Pause einlegen.In der oberen Hälfte der Streckendaten Seite sind 12 Datenfelder mit Details zur aktuellen Tour wie Geschwindigkeit, Distanz und Höhe angezeigt.Alle Angaben können in metrischen oder angloamerikanischen Einheiten angezeigt werden.Die untere Hälfte der Streckendaten Seite zeigt das Höhenprofil Ihres zurückgelegten Weges. Über dem Profil zeigt ein roter Pfeil die maximal erreichte Höhe, ein blauer Pfeil die minimale Höhe. Die entsprechenden Höhen sind unter dem Profil angegeben.Ebenso finden Sie hier eine Angabe zum Gesamtanstieg.
Tasten:Start/StopStarten bzw. stoppen Sie die Aufzeichnung. Ein Symbol in der Statusleiste ("Play" bzw. "Pause") zeigt auf allen Seiten, ob gerade aufgezeichnet wird.GPS Karte Zurück zur GPS Karte Hauptseiten Rufen Sie die GPS Status Seite auf und blättern Sie durch die Hauptseiten.Menü Hier finden Sie Optionen zum Speichern:• Alles zurücksetzen & umwandeln• Aufzeichnung zurücksetzen (der Pfad und das Höhenprofil bleiben erhalten)• Strecke zurücksetzen (setzt auch das Höhenprofil zurück)• Strecke zurücksetzen & umwandeln• Strecke in Route umwandelnAuf dem Bildschirm werden Beschreibungen der einzelnen Optionen angezeigt. Wenn Sie Ihre Aufzeichnung speichern wollen, wählen Sie eine der 'Umwandeln'-Optionen im Menü.Hinweis: Wenn Sie zwischen zwei Touren den Standort wechseln und ohne vorheriges Zurücksetzen der Daten erneut Start drücken, wird die Distanz zum Ende der vorherigen Tour als Luftlinie in die Aufzeichnung integriert. Die erhobenen Daten der ersten Tour werden bei der fortlaufenden Aufzeichnung ebenfalls berücksichtigt.
4.5 Hauptseiten: Streckendaten
Höhendaten können über das Geländemodell der Karten, barometrisch oder über das GPS Signal erfasst werden. Mehr dazu finden Sie unter Einstellungen.
GPS Karte Hauptseiten
Höhendaten
Menü aufrufen
Höhenprofil
Start/Stop
Aufzeichnung gestartetAufzeichnung pausiertStatus der Aufzeichnung
Start/Pause Symbol
© Satmap Systems Ltd © Satmap Systems Ltd16
4.5 & 4.6 Hauptseiten: Streckendaten - Tour speichern & Hauptmenü
4.5.1 Strecke in Route umwandelnGPS Karte → Positionsinfo → Streckendaten → Menü → Strecke in Route umwandelnNachdem Sie eine Tour abgeschlossen haben, können Sie diese abspeichern. Drücken Sie Menü und wählen Sie Strecke in Route umwandeln, um den Pfad aus roten Punkten in eine Route umzuwandeln.Wegpunkte werden an relevanten Punkten Ihrer Tour erstellt. Anschließend können Sie die Route im Routenmenü aufrufen oder auch über SatSYNC exportieren.Setzen Sie die Streckendaten zurück, um eine neue Tour aufzuzeichnen.Die Begriffe Pfad, Route und Strecke werden verwendet, um verschiedene Dateien zu unterscheiden:Pfad: zeigt Ihren zurückgelegten Weg an. Er besteht aus roten Punkten, die auf der GPS Karte automatisch eingezeichnet werden.Route: ist ein vorgeplanter Weg, den Sie laufen/fahren möchten. Sie wird vor dem Start der Tour erstellt mit Wegpunkte an Stellen mit signifikanten Richtungsänderungen. Eine Route kann direkt am Active 12 erstellt werden oder auch in Routenplaner-Programmen am PC wie z. B. Xpedition.Strecke: die detaillierte Aufzeichnung Ihres zurückgelegten Weges. Auch die Bezeichnung 'Track' ist hierfür geläufig. Im Unterschied zur geplanten Route enthält die Strecke aufgezeichnete Positionen eines tatsächlich abgelaufenen Weges. Durch
das Umwandeln der Strecke in eine Route wird die Anzahl der aufgezeichneten Punkte verringert. So entsteht eine nachvollziehbare Route, die wiederum Wegpunkte an Stellen mit signifikanter Richtungsänderung enthält (siehe Definition Route). Diese finden Sie anschließend im Routenmenü.Im Hintergrund werden alle aufgezeichneten Daten in einer globalen Sicherungsdatei gespeichert: All_RAW_Tracks.gpx. Diese können Sie über SatSYNC aufrufen, regelmäßig archivieren und vom Gerät löschen (sie wird automatisch neu erstellt). Daraus können versehentlich gelöschte Touren wiederhergestellt werden.
4.5.2 Strecke in LOI/AOI umwandelnDas Umwandeln der aufgezeichneten Strecke in eine Linie oder Fläche ist über SatSYNC möglich. Mehr dazu finden Sie in der SatSYNC Bedienungsanleitung.
4.6 HauptmenüGPS Karte → Positionsinfo → Streckendaten → HauptmenüAuf der oberen Hälfte der Hauptmenü Seite sehen Sie den Namen der Aktiven Karte, d. h. der aktuell angezeigten Karte. Darunter wird die Aktive Route angezeigt - sofern eine Route aktiviert ist.Tasten:OOI MenüRufen Sie das OOI Menü auf.GoTo und MarkerGeben Sie Koordinaten für GoTo Punkte oder Marker ein.GPS KarteZurück zur GPS KarteRoutenmenüRufen Sie das Routenmenü auf.EinstellungenRufen Sie das Einstellungsmenü auf.HauptseitenRufen Sie die Kompass Seite auf und blättern Sie durch die Hauptseiten.
© Satmap Systems Ltd © Satmap Systems Ltd17
4.7 KompassGPS Karte → Positionsinfo → Streckendaten → Hauptmenü → KompassNeben dem elektronischen Kompass nutzt das Active 12 auch die Peilung anhand des GPS Signals. Bei einer voreingestellten Geschwindigkeit wechselt das Gerät zwischen diesen beiden Peilungsmöglichkeiten. Dadurch können Sie jederzeit exakt peilen - sowohl in Bewegung als auch im Stillstand. Es ist wichtig, dass Sie zur Peilung das Active 12 waagerecht halten, wie einen gewöhnlichen Magnetkompass, und den Kompass regelmäßig kalibrieren. Die Peilung kann anhand des Magnetfeldes, des Kartengitters, in Grad oder als Haupthimmelsrichtung angezeigt werden. Auswahl erfolgt über die Einstellungen.Tasten:Kompass kalibrierenRufen Sie die Kompass kalibrieren Seite auf.GPS KarteZurück zur GPS KarteZeigerRufen Sie die Zeiger Seite auf .HauptseitenRufen Sie die Datenaustausch Seite auf und blättern Sie durch die Hauptseiten.
4.7 Hauptseiten: Kompass & Zeiger
Peilungs-anzeige
Nordanzeige mit orangener
Spitze
ZeigerKompass
kalibrieren
4.7.1 ZeigerGPS Karte → Hauptmenü → Kompass → ZeigerAuf der Kompass Seite können Sie einen Zeiger aufrufen, der in die Richtung Ihres ausgewählten Ziels weist: den nächsten Wegpunkt, Point of Interest (POI) oder GoTo Punkt. Weitere OOIs (Linien, Flächen und Gitter) können als GoTo Punkt ausgewählt und so über den Zeiger angepeilt werden.Tasten:ZielauswahlWählen Sie das anzusteuernde Ziel: den nächsten Wegpunkt, Point of Interest (POI) oder GoTo. Um eine Linie, Fläche oder ein Gitter anzupeilen, stellen Sie das gewünschte OOI zunächst als GoTo Punkt ein.GPS KarteZurück zu GPS KarteKompassZurück zur Kompass Seite
HauptseitenRufen Sie die Datenaustausch Seite auf und blättern Sie durch die Hauptseiten.Hinweis: Es muss mindestens ein POI, Wegpunkt oder GoTo auf der Karte eingegeben sein, damit die Zeigerseite aktiviert ist. Sie ist ebenso deaktiviert, wenn Sie ausschließlich ein Gitter, AOI oder LOI eingegeben haben.Zielsymbol:
KompassZielaus-wahl
Infofeld
Zielsymbol
Im Infofeld werden Peilung und Distanz zum Ziel angezeigt.
Hinweis: Falls Sie POIs/LOIs/AOIs/Wegpunkte ausgeblendet haben, können Sie diese nicht mit dem Zeiger anpeilen.
nächster POI
GoTonächster Wegpunkt
© Satmap Systems Ltd © Satmap Systems Ltd18
HauptseitenRufen Sie die GPS Status Seite auf und blättern Sie durch die Hauptseiten.
4.8.1 Öffentliche DatenDatenaustausch → AuswählenDiese Seite zeigt verfügbare Dateien, die Sie als öffentlich markiert haben, oder öffentliche Dateien eines anderen Active 12. Markieren Sie die gewünschte Datei, um sie zu übertragen, und drücken Sie Laden.Die Daten werden im automatisch erstellten Ordner ImportierteDaten im internen Speicher abgelegt (Hauptmenü > Routenmenü). Dem Routennamen wird der erste Teil der MAC Adresse als Quelle hinzugefügt, um die Herkunft nachzuvollziehen.Hinweis: Um Energie zu sparen, empfehlen wir, Bluetooth nur dann einzuschalten, wenn es benötigt wird.
4.8 DatenaustauschGPS Karte → Positionsinfo → Streckendaten → Hauptmenü → Kompass → DatenaustauschDas Active 12 ist Bluetooth Smart Ready und unterstützt zwei Bandbreiten: Classic, zum Routenaustausch zwischen zwei Active 12 Geräten und Low Energy, LE, welches Daten von Fitness Sensoren verarbeitet. Hier sehen Sie die verfügbaren Geräte. Schalten Sie Bluetooth über die linke untere Seitentaste ein bzw. aus. Alternativ kann es auch über die Einstellungen ein- oder ausgeschaltet werden. Die Liste startet mit Ihrem eigenen Active 12 und zeigt Ihren Benutzernamen. Weitere verfügbare Geräte werden darunter in alphabetischer Reihenfolge angezeigt.Blaue Balken zeigen die Signalstärke an.Routen müssen über Bearbeiten im Routenmenü als öffentlich markiert sein, um ausgetauscht zu werden. Sie können Daten jederzeit als privat markieren.Tasten:GPS KarteZurück zur GPS KarteAktualisierenStartet eine neue Suche nach Bluetooth Geräten in der Nähe.AuswählenZeigt die verfügbaren/öffentlichen Daten des markierten Gerätes.Bluetooth GeräteListe der verfügbaren Bluetooth Geräte.
4.8 Hauptseiten: Datenaustausch
öffentliche Route
Daten übertragen
nächste Datei markieren
markiertes Gerät auswählen
Bluetooth ein-/ausschalten
Liste der verfügbaren
Geräte
Tasten:RoutenmenüRuft das Routenmenü auf, wo Sie weitere Routen veröffentlichen können.VorwärtsMarkiert die nächste Datei in der Liste.Nicht öffentlichMarkiert die markierte Datei als privat und entfernt sie aus der Liste.LadenStartet die Übertragung der gewählten Datei und speichert diese unter ImportierteDaten.Fitness SensorenDas Active 12 unterstützt Fitness Sensoren wie Herz- oder Trittfrequenzmesser, die Bluetooth 4.0 - auch Bluetooth Smart oder Low Energy genannt - nutzen. ANT+ Sensoren können nicht angeschlossen werden.
© Satmap Systems Ltd © Satmap Systems Ltd19
4.8.1 Öffentliche DatenKoppeln der SensorenAktivieren Sie die zu koppelnden Sensoren. Herzfrequenzmesser werden dazu an den Gurt angeschlossen bzw. angelegt. Geschwindigkeits- und Trittfrequenzsensoren werden durch das Drehen des Rades bzw. der Pedale aktiviert.Schalten Sie Bluetooth am Active 12 ein. Automatisch wird nach Geräten in der Nähe gesucht. Anschließend finden Sie den Sensor in der Liste.Bewegen Sie den Joystick nach oben/unten, um den Sensor zu markieren. Drücken Sie Auswählen oder die Mitte des Joysticks. Ein schwarzes Häkchen zeigt die Auswahl an.Der Sensor wird nun automatisch verbunden (blinkendes Bluetooth Symbol in der Statusleiste). Nach kurzer Zeit zeigt ein blauer Haken, dass der Sensor gekoppelt ist.Sollte die Kopplung fehlschlagen, drücken Sie Markierung aufheben und wählen Sie den Sensor erneut aus. Alternativ schalten Sie Bluetooth aus und wieder ein.Die Daten werden vom Active 12 aufgezeichnet und beim Umwandeln der Streckendaten in einer TCX-Datei gespeichert. Exportieren Sie die Datei via SatSYNC, um sie in den verschiedensten Anwendungen zu nutzen.Die Daten werden in Echtzeit in den Infofeldern auf der GPS Karte angezeigt.
Wählen Sie dazu die entsprechenden Optionen in den Einstellungen (2/4 Infofelder). Ebenso können Sie den Radumfang individuell einstellen.Hinweis: Es können mehrere Sensoren gleichzeitig verbunden werden, jedoch immer nur ein Sensor des gleichen Typs, z. B. ein Herz- und ein Trittfrequenzmesser aber nicht zwei Herzfrequenzmesser.
5. AusschaltenDrücken Sie die längliche Taste an der rechten Geräteseite. Bestätigen Sie das Ausschalten über die vordere rechte Taste.
Ruhezustand: Alternativ wählen Sie eine der Optionen für den Ruhezustand. Der Ruhezustand ist vergleichbar mit dem Standby-Betrieb von Computern - die Software fährt nicht vollständig herunter, sondern kann jederzeit schnell wieder aktiviert werden. Jedoch wird so kaum Strom verbraucht und die Batterien halten entsprechend länger. Wählen Sie einen Zeitraum von 1, 2, 4 oder 8 Stunden. Nach diesem Zeitraum schaltet sich das Active 12 automatisch vollständig aus.Ist das Gerät im Ruhezustand, werden die Satellitendaten gespeichert. Drücken Sie kurz auf die Ein/Aus-Taste, um die Software zu aktivieren. Die zuletzt gewählte Seite wird angezeigt und innerhalb von Sekunden die Position neu berechnet. Während des Ruhezustands erfolgt keine Aufzeichnung der Strecke.
4.8 & 5. Hauptseiten: Datenaustausch & Ausschalten
Tastensperre: Neben der Ein/Aus Taste ist ein Schloß eingeblendet. Drücken Sie die Ein/Aus Taste erneut, um die Tastensperre zu aktivieren. Dies verhindert versehentliches Verstellen der gewünschten Seite. Sobald Sie eine beliebige Taste bedienen, wird eine 'Entsperren' Seite eingeblendet, auf der Sie die Deaktivierung der Tastensperre bestätigen können.
Optionen Ruhezustand
Schloß-symbol Tastensperre
Ausschalten
Entsperren bestätigen
© Satmap Systems Ltd © Satmap Systems Ltd20
6. EinstellungenGPS Karte → Positionsinfo → Streckendaten → Hauptmenü Im Einstellungsmenü können Sie viele Optionen auswählen, insbesondere beeinflussen Stromversorgung, Erweiterte Stromversorgung und Beleuchtung, die Batterielaufzeit beträchtlich. Bluetooth kann ein- und ausgeschaltet, Daten für die Infofelder oder die Art der Höhenmessung eingestellt werden. Setzen Sie über Standard die Software des Active 12 auf Werkseinstellungen zurück (Reset).Die Datenanzeige auf der Karte beeinflusst die Performance des Active 12. Entlasten Sie z. B. durch das Ausblenden inaktiver Routen den Arbeitsspeicher.Zum Verlassen, drücken Sie Karte, um zur Kartenansicht zurückzukehren, oder Zurück, um zur vorherigen Seite zurückzuschalten.Tasten:VorwärtsBlättern Sie durch die Optionen. Nutzen Sie alternativ den Joystick.Standard (Reset)Mit dieser Taste rufen Sie die Standard-einstellungen Seite auf. Hier haben Sie die Wahl zwischen Ja und Nein. Wählen Sie Ja, um zur Standardoptionen Seite zu gelangen:• Wählen Sie Alles Löschen, um alle
benutzerspezifischen Daten und Einstellungen zu löschen und die Software auf Werkseinstellungen zurückzusetzen. Das Gerät schaltet sich von selbst aus.
Ein Reset löscht den internen Speicher vollständig und irreversibel! Dort gespeicherte Routen oder OOIs müssen zunächst via SatSYNC auf dem Rechner gesichert oder auf die SD-Karte kopiert werden!• Wählen Sie Einstellungen zurücksetzen,
um nur die Einstellungen zurückzusetzen.• Sobald Sie Ja drücken, können Sie nicht
wieder zurück, sondern müssen eine der Möglichkeiten wählen.
• Wählen Sie Nein, um alle aktuellen Einstellungen beizubehalten.
KarteZurück zur letzten KartenansichtAuswählenDrücken Sie Auswählen oder die Mitte des Joysticks.AbbrechenZurück zum HauptmenüZurückZurück zum Hauptmenü
6. & 6.1 Hauptmenü: Einstellungen & Stromversorgung
markiert die nächste
Option
Reset der Software/
Einstellungen
6.1 Stromversorgung Hauptmenü → Einstellungen → Stromversorgung• Bewegen Sie den Joystick nach rechts oder
links, um eine Option zu wählen.• Drücken Sie Fertig oder die Mitte des
Joysticks.Automatische GeräteabschaltungNach dem gewählten Zeitraum schaltet sich das Gerät automatisch aus. Die Strecke wird nicht mehr aufgezeichnet. Wählen Sie bei langen Strecken 'Immer An'.• Wählen Sie zwischen 1 und 120 Minuten
oder die Option Immer an.Automatische BildschirmabschaltungNach dem gewählten Zeitraum, schaltet sich der Bildschirm ab. Das Gerät arbeitet normal weiter. Es wird weiterhin aufgezeichnet.• Wählen Sie zwischen 15 Sekunden und 15
Minuten oder Immer an. Drücken Sie eine beliebige Taste zur Reaktivierung des Bildschirms.BildschirmsignalBei abgeschaltetem Bildschirm zeigt dies jede Minute durch Blinken an, dass das Active 12 eingeschaltet ist. Alternativ wählen Sie Aus. Standardeinstellung:Gerät ausschalten:Ausschalten nach 120 MinutenAutomatische Bildschirmabschaltung:Ausschalten nach 3 MinutenBildschirmsignal: Jede Minute
© Satmap Systems Ltd © Satmap Systems Ltd21
6.2 Erweiterte StromversorgungHauptmenü → Einstellungen → Erweiterte StromversorgungStromversorgung - Erweitert oder NormalDie Erweiterte Stromversorgung ist ein Energiesparmodus, der verschiedene Funktionen automatisch deaktiviert: • Die GPS Karte wird statt sekündlich alle vier
Sekunden aktualisiert.• Das Ausrichten der GPS Karte in die
Bewegungsrichtung wird deaktiviert.• Die Beleuchtung des Bildschirms wird auf
80 % reduziert. Über die runde Taste rechts oben am Gehäuse kann diese kurzfristig auf 100 % erhöht werden.
• Bewegen Sie den Joystick nach rechts/links, um Erweitert oder Normal auszuwählen.
• Drücken Sie Fertig oder die Mitte des Joysticks.
Standardeinstellung:Stromversorgung: Normal
6.2 - 6.4 Einstellungen: Erweiterte Stromversorgung, Bluetooth & Höhe
Auswahl mit Joystick rechts/links
Bestätigen der Auswahl
6.3 BluetoothHauptmenü → Einstellungen → BluetoothBluetooth• Bewegen Sie den Joystick nach rechts/links,
um Bluetooth ein- oder auszuschalten.Ein blinkendes BT-Symbol in der Statusleiste zeigt, dass nach Geräten gesucht wird.Bluetooth Geräteruft die Liste aller verfügbaren Bluetooth Geräte auf (Classic & Low Energy).Öffentliche Datenzeigt die verfügbaren öffentlichen Daten auf den gefundenen Active 12 Geräten, auf die Sie zugreifen können.Beide Optionen führen zurück auf die Bluetooth Hauptseite Datenaustausch.• Drücken Sie Fertig oder die Mitte des
Joysticks.
6.4 HöheHauptmenü → Einstellungen → HöheHöhe• Bewegen Sie den Joystick nach rechts oder
links, um die Höhenerfassung durch GPS, Karte oder Barometer auszuwählen.
Für die barometrischer Höhenmessung ist regelmäßiges Kalibrieren notwendig.Die Kalibrierung kann Automatisch oder Manuell erfolgen. Unter den Optionen wird Zeitpunkt und Methode der letzten Kalibrierung eingeblendet.
Automatisch: der Barometer wird regelmäßig anhand der Kartenhöhe kalibriert.Drücken Sie Auswählen, um die Häufigkeit der Kalibrierung einzustellen.• Bewegen Sie den Joystick nach rechts/links,
um 2, 4, 6 oder 8 Stunden zu wählen.• Drücken Sie Jetzt kalibrieren, um den
Barometer sofort anhand der Kartenhöhe des aktuellen Standortes zu kalibrieren.
Manuell: drücken Sie Auswählen, um die Methode einzustellen: • Karte/GPS-Höhe: Kalibrieren Sie den
Barometer anhand der Kartenhöhe Ihres aktuellen Standortes. Ist keine Kartenhöhe verfügbar, wird die GPS-Höhe verwendet.
• Bekannte Höhe: geben Sie die aktuelle Höhe, z. B. eines Gipfel zur Kalibrierung ein.
• Drücken Sie Auswählen.• Bewegen Sie den Joystick nach rechts/links,
um die Zellen auszuwählen, und nach oben/unten, um die Zahlen einzustellen.
• Drücken Sie Fertig oder die Mitte des Joysticks.
Die Höhe kann in den Infofeldern auf der GPS Karte angezeigt werden - auch alle drei Höhenmesstypen gleichzeitig, jedoch wird nur die hier gewählte Methode für die Aufzeichnung des Höhenprofils in den Streckendaten verwendet.Ebenfalls können Sie so den Luftdruck beobachten. Wählen Sie unter Einheiten & Geschwindigkeit die gewünschte Einheit für die Druckanzeige einstellen.
© Satmap Systems Ltd © Satmap Systems Ltd22
6.5 BeleuchtungHauptmenü → Einstellungen → Beleuchtung• Bewegen Sie den Joystick nach rechts oder links, um die Helligkeit einzustellen. Die Beleuchtung hat starken Einfluss auf die Batterielaufzeit. Wählen Sie eine für Sie angenehme Helligkeit aus.
FilterDie obere linke Seitentaste ist dreifach belegt: Rotfilter aktivieren → Sonnenfilter aktivieren → Normale Ansicht.Angezeigt ist die als nächste verfügbare Option. Drücken Sie die Taste wiederholt, um die Filter auszuschalten und die normale Ansicht auszuwählen.• Rotfilter: bei Dunkelheit Drücken Sie Rotfilter Aktivieren. Die rote Färbung des Bildschirms erhält die Nachtsicht.Verwenden Sie eine geringe Helligkeit. Unter 10 % können Sie die Beleuchtung in 2 %-Schritten präzise einstellen. Text kann mit Rotfilter und einer Beleuchtung unter 10% unleserlich werden.• Sonnenfilter: bei hellem Sonnenlicht Drücken Sie Rotfilter Aktivieren und anschließend über die gleiche Taste Sonnenfilter Aktivieren. Für einen höheren Kontrast werden Rot, Grün und Blau deutlicher hervorgehoben und verbessern so die Ablesbarkeit in hellem Sonnenlicht.Hinweis: einige komplexe Kartendetails werden nicht mehr dargestellt, um die Ablesbarkeit zu verbessern.
Wählen Sie Normale Ansicht, um wieder die gewohnte Bildschirmansicht einzustellen. • Drücken Sie Fertig oder die Mitte des
Joysticks, um zum Einstellungsmenü zurückzukehren.
Über die Standard Taste wird die Beleuchtung auf 90 % eingestellt.Hinweis: Bei Erweiterter Stromversorgung, kann die Beleuchtung nicht höher als 80 % gewählt werden.
6.5 & 6.6 Einstellungen: Beleuchtung & Screenshots
Rotfilter
Sonnenfilter
Normale Ansicht
6.6 ScreenshotsSie können Screenshots (Bildschirmphotos) als jpg-Datei speichern und über SatSYNC exportieren. Die Bilder werden mit Details zu Zeit und Datum gespeichert.Halten Sie die Taste für die Verstärkung der Hintergrundbeleuchtung für ca. 5 Sekunden gedrückt (runde Taste oberhalb der Ein/Aus Taste). Anstelle des Start/Pause Symbols erscheint kurz ein Kamera Symbol. Außerdem zeigt ein Signalton an, dass der Screenshot erfolgreich erstellt und gespeichert wurde.Um den Screenshot anzusehen:• Verbinden Sie Ihr Active 12 mit dem USB-
Kabel mit Ihrem Computer.• Starten Sie SatSYNC.• Screenshots finden Sie in den Hauptordnern
des Internen Speichers oder der SD-Karte. Falls eine SD-Karte im Gerät vorhanden und nicht schreibgeschützt ist, werden die Bilder automatisch auf der SD-Karte gespeichert. Andernfalls finden Sie sie im Internen Speicher.
• Markieren Sie den Screenshot und klicken Sie auf Export, um ihn auf Ihrem Computer zu speichern.
Kamera SymbolErsetzt kurz das Start/Pause Symbol
© Satmap Systems Ltd © Satmap Systems Ltd23
6.7 Infofelder Hauptmenü → Einstellungen → InfofelderDie Infofelder können Sie über die linke untere Seitentaste auf der GPS Karte aufrufen. So können Sie individuelle Informationen und Daten über Ihre aktuelle Tour einsehen. Sie können 2 oder 4 Infofelder einblenden und mit einem weiteren Tastendruck wieder ausblenden.
6.7.1 2 InfofelderHauptmenü → Einstellungen → 2 Infofelder• Bewegen Sie den Joystick nach rechts oder
links.• Drücken Sie Fertig oder die Mitte des
Joysticks.Standardeinstellung:Daten für linkes FeldKursDaten für rechtes FeldHöhe
6.7 Einstellungen: 2/4 Infofelder
2 Infofelder
4 Infofelder
Auswahl über Joystick rechts/linksKurzbe-
schreibung der markierten
Option
6.7.2 4 Infofelder oben & untenHauptmenü → Einstellungen → 4 Infofelder (oben)/(unten)Wählen Sie Daten für die 4 Infofelder auf der GPS Karte - je 2 Optionen für die oberen und unteren Felder.Standardeinstellung:Daten für Feld links obenStreckenlängeDaten für Feld rechts obenAktuelle GeschwindigkeitDaten für Feld links untenGesamtzeitDaten für Feld rechts untenStandort KoordinatenDie verschiedenen Optionen sind im folgenden Abschnitt aufgelistet. Für alle Infofelder stehen dieselben Optionen zur Verfügung.
6.8 Datenoptionen für die Infofelder Hauptmenü → Einstellungen → InfofelderDie folgenden Optionen sind für jedes Infofeld verfügbar. Unter den Auswahlfeldern wird eine Kurzbeschreibung der Option angezeigt.Kurszeigt die Laufrichtung an. Wird in Grad (M - Peilung auf magnetisch Norden; G - Peilung in Bezug zum Gitter), Himmelsrichtung (z. B. N, NNO) oder Strich (mil) angegeben. Siehe auch Kompass. Standort Koordinatendie Koordinaten der aktuellen Position. Auswahl über GPS Einstellungen.Peilung GoTo*Kurs zum eingestellten GoTo Punkt. Entfernung GoTo*zeigt die Entfernung zum eingestellten GoTo Punkt an. In metrischen oder angloamerikanischen Einheiten. Siehe auch Einheiten & Geschwindigkeit.ETA GoTo*Voraussichtliche Ankunftszeit am GoTo Punkt.Zeit bis GoTo* Voraussichtliche Dauer bis zum Erreichen des GoTo Punktes.VMG GoTo*VMG (Velocity Made Good - Gutgemachte Geschwindigkeit) bezeichnet die effektive Geschwindigkeit in Bezug zum Ziel (POI, nächster Wegpunkt, GoTo Punkt oder OOI) im Gegensatz zur einfachen Geschwindigkeit der Vorwärtsbewegung.
© Satmap Systems Ltd © Satmap Systems Ltd24
6.8 Einstellungen: Datenoptionen für die Infofelder
Peilung nächster WPPeilung zum nächsten Wegpunkt.Entfernung nächster WPEntfernung zum nächsten Wegpunkt.ETA nächster WPVoraussichtliche Ankunft am nächsten Wegpunkt.Zeit nächster WPVerbleibende Zeit zum nächsten Wegpunkt.VMG nächster WPEffektive Geschwindigkeit bis zum nächsten Wegpunkt.WP NameName des nächsten Wegpunktes.Nächster POIName des nächsten POI.Peilung POIPeilung zum nächsten POI.Entfernung nächster POIEntfernung zum nächsten POIETA POIVoraussichtliche Ankunft am nächsten POI.Zeit bis POIVerbleibende Zeit bis zum nächsten POI.VMG POIEffektive Geschwindigkeit zum nächsten POI.Richtung zum ZielPeilung zum Ziel/Endpunkt der Route.Entfernung zum ZielEntfernung zum Ziel der Route (der Route folgend).ETA am ZielVoraussichtliche Ankunft am Ziel der Route.
Zeit bis ZielVerbleibende Zeit bis zum Ziel der Route.VMG ZielEffektive Geschwindigkeit bis zum Ziel der Route.Route - Querabweichungbeschreibt den Abstand zwischen der geplanten Route und der aktuellen Position. Relevant für Luftfahrt (Seitenwinde) und Wassersport (Strömungen).RoutenlängeGesamte Streckenlänge der aktiven Route.Route absolviertAnteil der zurückgelegten Route in Prozent.RoutennameName der aktiven Route.Ø in BewegungDurchschnittsgeschwindigkeit in Bewegung der aktuell aufgezeichneten Strecke.Ø-Geschwindigkeit Durchschnittsgeschwindigkeit der Route insgesamt, Pausen mit eingerechnet.HöchstgeschwindigkeitHöchstgeschwindigkeit während der aktuell aufgezeichneten Strecke.Akt. Geschwindigkeit Aktuelle Geschwindigkeit.SonnenaufgangZeit des Sonnenaufgangs.SonnenuntergangZeit des Sonnenuntergangs.MondphaseZeigt ein Symbol und Prozent vom Vollmond.
Zeit in Bewegungdie Zeit, die bei der aktuell aufgezeichneten Strecke in Bewegung verbracht wurde.Wird solange gemessen und addiert bis die Streckendaten zurückgesetzt werden.HaltezeitGemessene und addierte Zeit im Stand bis zum Stop der Aufzeichnung.Streckenlänge Gesamte zurückgelegte Distanz.Gesamtzeit Gesamte Zeit bis zum Stop der Aufzeichnung. GPS GenauigkeitGenauigkeit der Positionsbestimmung in Metern.Position als Längen- & BreitengradAnzeige des Standortes mit Längen- und Breitengrad.Höhe (K)Angabe der aktuellen Höhe über Normalnull. Angabe anhand der Kartenhöhe.Höhe (Baro)Angabe der aktuellen Höhe über Normalnull. Barometrische Höhenmessung.Höhe (GPS)Angabe der aktuellen Höhe über Normalnull. Höhenmessung anhand des GPS-Signals.Aktuelle ZeitUhrzeitDatumAktuelles Datum.GesamtanstiegAkkumulierte Höhenmeter im Aufstieg.
© Satmap Systems Ltd © Satmap Systems Ltd25
6.8 - 6.10 Einstellungen: Datenoptionen für Infofelder, GPS Einstellungen & Speicherplatz
GesamtabstiegAkkumulierte Höhenmeter im Abstieg.Maximale HöheMaximale bisher erreichte Höhe.Minimale HöheMinimale bisherige Höhe.HerzfrequenzAktuelle Herzfrequenz.TemperaturTemperatur in °Celsius.Absoluter LuftdruckAktueller Luftdruck am Ort der Messung.Luftdruck SeehöheLuftdruck reduziert auf Meereshöhe. Wird abgeleitet vom absoluten Luftdruck anhand der lokal gemessenen Höhe.Herzfrequenzzonen TMSHerzfrequenzzonen TMS.Herzfrequenzzonen HFHerzfrequenzzonen HF.TrittfrequenzTrittfrequenz pro Minute.RadumdrehzahlRadumdrehzahl pro Minute.* Optionen für die Infofelder, die sich auf GoTo Punkte beziehen, können Sie auch für OOIs nutzen. Stellen Sie z. B. eine AOI oder LOI als GoTo ein, um in den Infofeldern Informationen zu Entfernung, Peilung etc. zum jeweiligen OOI einzusehen. Als GoTo wird der Referenzpunkt des jeweiligen OOI verwendet.
6.9 GPS EinstellungenHauptmenü → Einstellungen → GPS EinstellungenFormat der Positionsanzeige (Koordinatensystem)Bewegen Sie den Joystick nach rechts oder links, um das Format auszuwählen: OSGB (GB); Deutsches Gitter; UTM; MGRS; GARS; CH1903/LV03 Schweizer Gitter; Schwedisches Gitter RT90; Französisches Gitter Lambert 2E; Französisches Gitter Lambert93; Irisches Gitter ITM; Irisches Gitter IG; Pakistan MG; Neuseeland TM; Grad dezimal; Grad Minuten dezimal; Grad Minuten Sekunden dezimal; Britisches Gitter.GPS-Kurs nutzenDas Active 12 verfügt über einen elektronischen Kompass für die Peilung im Stand und nutzt in Bewegung das GPS-Signal zur Peilung. Zwischen diesen wird bei der hier eingestellten Geschwindigkeit gewechselt. Je höher Ihre Geschwindigkeit, desto genauer ist die Peilung anhand des GPS-Signals.• Bewegen Sie den Joystick nach rechts oder
links, um zwischen Nie oder 1 km/h bis 16 km/h zu wählen.
• Drücken Sie Fertig oder die Mitte des Joysticks.
Standardeinstellungen:Format der PositionsanzeigeOSGBGPS-Kurs nutzen1 km/h/0,6 mph/0,54 kn
6.10 SpeicherplatzHauptmenü → Einstellungen → SpeicherplatzDiese Seite informiert Sie über Belegung und Status der verschiedenen Speicherplätze. Diese umfassen:• SD-Karten Information
Zeigt den belegten Speicherplatz der eingelegten SD-Karte in Prozent. Außerdem wird die Gesamtgröße und der verbleibende freie Speicherplatz auf der Karte angezeigt.
• Interner Speicher (Flash)Zeigt den belegten Speicherplatz des Internen Speichers in Prozent.
• Arbeitsspeicher (RAM)Zeigt die Auslastung des Arbeitsspeichers in Prozent.
Ein Warnsymbol (eine gelbe Blase mit schwarzem Ausrufezeichen) wird in der Statusleiste auf jeder Seite angezeigt, wenn• der Speicherplatz der SD-Karte, des
internen Speichers oder der Arbeitsspeicher zu 95 % oder mehr belegt ist.
• die SD-Karte schreibgeschützt ist. Schieben Sie den Regler an der Seite der Karte nach oben, um den Schreibschutz aufzuheben.
Sie können das Warnsymbol über Joystick rechts/links ausblenden.Tipps zur Entlastung des Arbeitsspeichers und zur effektiven Nutzung der Speicherplätze finden Sie unter Fehlerbehebung.
© Satmap Systems Ltd © Satmap Systems Ltd26
6.12 Kompass Hauptmenü → Einstellungen → Kompass)Diese Einstellungen werden für die Infofelder auf der Kompass und Zeiger Seite verwendet und ebenso für die Infofelder auf der GPS Karte.Es werden drei verschiedene Norden unterschieden:• Gitternord: Peilung anhand des verwendeten
Kartengitters. Die Peilung orientiert sich am Mittelmeridian des Koordinatensystems.
• Geographisch Nord: Peilung entlang der Meridiane zum geographischen Nordpol.
• Magnetisch Norden: Peilung anhand des Magnetfeldes der Erde. Magnetisch Nord verändert sich langsam und stetig und ist kein fixer Punkt.
Kompassanzeige• Bewegen Sie den Joystick nach rechts/links,
um Grad, Haupthimmelsrichtung oder Strich auszuwählen.
• Drücken Sie Fertig oder die Mitte des Joysticks.
Nadelabweichung• Bewegen Sie den Joystick nach rechts/links,
um Manuell oder Automatisch zu wählen.Drücken Sie Fertig, um Automatisch auszuwählen.Wählen Sie Manuell und drücken Sie Einstellen, um die Nadelabweichung einzugeben. Bewegen Sie den Joystick dazu auf der folgenden Einstellungsseite nach oben/unten.
6.11 Einheiten & Geschwindigkeit Hauptmenü → Einstellungen → Einheiten & GeschwindigkeitEinheiten• Bewegen Sie den Joystick nach rechts oder
links, um Meilen/Fuß, Kilometer/Meter oder Nautische Meilen/Knoten zu wählen.
ZielgeschwindigkeitAnhand dieser wird die Voraussichtliche Ankunftszeit am Ziel (ETA) berechnet, sofern die Durchschnittsgeschwindigkeit in Bewegung (Ø-Bew.) in den Streckendaten 0 beträgt. Sobald Sie unterwegs sind, wird die ETA anhand der aktuellen Duchschnittsgeschwindigkeit in Bewegung berechnet, wie in den Streckendaten aufgezeichnet.• Bewegen Sie den Joystick nach rechts oder
links, um eine Zielgeschwindigkeit zwischen 1 km/h und 100 km/h auszuwählen.
Luftdruck• Bewegen Sie den Joystick nach rechts oder links, um die Einheit für die Druckanzeige auszuwählen: mBar, inHG, mmHG oder hPa.• Drücken Sie Fertig oder die Mitte des
Joysticks.Standardeinstellung:EinheitenKilometer und MeterZielgeschwindigkeit5 km/h (3,1 mph/2,7 kn)LuftdruckmBar
6.11 & 6.12 Einstellungen: Einheiten & Geschwindigkeit & Kompass
• Drücken Sie Fertig oder die Mitte des Joysticks. Drücken Sie erneut Fertig, um zum Einstellungsmenü zurückzukehren.
Standardeinstellung:NadelabweichungW 03Richtungsanzeige• Bewegen Sie den Joystick nach rechts
oder links, um zwischen Peilung in Bezug auf Gitter oder Magnetischer Peilung zu wählen.
• Drücken Sie Fertig oder die Mitte des Joysticks, um zum Einstellungsmenü zurückzukehren.
Standardeinstellung:KompassanzeigeGradNadelabweichungManuellRichtungsanzeigePeilung in Bezug auf Gitter anzeigen
© Satmap Systems Ltd © Satmap Systems Ltd27
6.13 & 6.14 Einstellungen: Kompass kalibrieren & Streckendaten
6.13 Kompass kalibrieren Hauptmenü → Einstellungen → Kompass kalibrierenKalibrieren Sie den Kompass am besten vor jeder neuen Tour.Spätestens sobald 'Kalibrierung erforderlich' unten auf der Kompass Seite angezeigt wird, wählen Sie Kompass kalibrieren. Folgen Sie den Anweisungen auf dem Bildschirm.Hinweis: Diese Seite können Sie auch direkt auf der Kompass Seite aufrufen.1. Halten Sie das Active 12 waagerecht.2. Drücken Sie Start.3. Drehen Sie das Gerät zweimal kreisförmig
um 720 Grad.4. Drücken Sie anschließend Stop, oder
Abbrechen, um die Kalibrierung zu beenden.Nach ausreichender Drehung wird unten auf der Seite die Anzeige 'Weiter drehen' ersetzt durch 'Fertig. Drücken Sie Stop'.Hinweis: Nutzen Sie die GPS Peilung, wenn Sie unterwegs und in Bewegung sind, da diese dann eine exaktere Peilung ermöglicht.Die GPS Peilung funktioniert ausschließlich in Bewegung, da durch die Veränderung des Standortes die Richtung ermittelt wird. Dies funktioniert nicht, wenn Sie stehenbleiben. Unter GPS Einstellungen können Sie einstellen, ab welcher Geschwindigkeit vom elektronischen Kompass zur GPS Peilung gewechselt wird.
Kalibrierung auf dem FahrradKontakt mit metallischen Gegenständen beeinträchtigt die Genauigkeit. Daher muss kalibriert werden, sobald Sie das Active 12 an den Fahrradlenker montieren.Folgen Sie dazu den Anleitungen genau so, als würden Sie das Gerät in der Hand halten. Drücken Sie Start, heben Sie das Fahrrad an und beginnen Sie mit der 720° Drehung.Ebenso ist eine Neukalibrierung erforderlich, wenn Sie das Gerät vom Lenker abnehmen.Batterien enthalten unterschiedliche Mengen an Metall. Daher sollten Sie nach einem Batterietypwechsel ebenfalls kalibrieren.
6.14 StreckendatenHauptmenü → Einstellungen → Streckendaten• Bewegen Sie den Joystick nach rechts/links,
um zwischen den Optionen zu wählen.
Kompass kalibrieren
Anzeige inaktiver RoutenEinblenden: Inaktive Routen werden auf der Karte angezeigt.Ausblenden: Inaktive Routen werden nicht auf der Karte angezeigt.Nur Startpunkt einblenden: Der Startpunkt der inaktiven Routen wird auf der Karte angezeigt (grau mit schwarzem Dreieck).Hinweis: Einblenden inaktiver Routen führt zu hoher Auslastung des Arbeitsspeichers und verlangsamt die Funktionalität des Gerätes. Wählen Sie Einblenden bei nur bei wenigen Routen oder Nur Startpunkt einblenden.Strecke automatisch löschenEin: Die Strecke wird automatisch zurückgesetzt, sobald eine neue Route ausgewählt und aktiviert wird.Aus: Die Strecke wird bei Auswahl einer neuen Route nicht automatisch zurückgesetzt.Aufzeichnung zurücksetzenBei neuer Route behalten: Die Aufzeichnung wird bei der Auswahl einer neuen Route nicht automatisch zurückgesetzt.Bei neuer Route löschen: Die Aufzeichnung wird automatisch zurückgesetzt, sobald eine neue Route ausgewählt und aktiviert wird.• Drücken Sie Fertig oder die Mitte des
Joysticks.Standardeinstellungen:Anzeige inaktiver Routen:Nur Startpunkt einblendenStrecke automatisch löschen: AusAufzeichnung zurücksetzen:Bei neuer Route behalten
© Satmap Systems Ltd © Satmap Systems Ltd28
6.15 - 6.19 Einstellungen: Lautstärke, Tasten, Zoomen, Radumfang & Datenanzeige
6.15 Lautstärke Hauptmenü → Einstellungen → LautstärkeLautstärkeHier kann diese für über die Audiobuchse angeschlossene Kopfhörer geregelt werden (nicht die Lautstärke der Signaltöne).Anzahl SignaltöneSignaltönen zeigen an, wenn Sie Wegpunkte, POIs, GoTo Punkte oder Routen erreichen.• Wählen Sie mit dem Joystick die Anzahl der
Signaltöne aus, von 1 bis 10 oder stumm.• Drücken Sie Fertig oder die Mitte des
Joysticks.Standardeinstellungen:Lautstärke: 70% Anzahl Signaltöne: Drei Signaltöne
6.16 Tasten Hauptmenü → Einstellungen → TastenTastentonDiese Funktion ist nur bei angeschlossenen Kopfhörern relevant.TastenbedienungDie Tasten werden auf der GPS Karte und im Planungsmodus nach einigen Sekunden ausgeblendet, damit maximal viel von der Karte eingesehen werden kann.Zwei-Klick: Wenn Sie eine Taste drücken, wird zunächst deren Funktion angezeigt. Die Funktion selbst wird erst ausgeführt, wenn Sie ein zweites Mal drücken.Ein-Klick: Die Funktion der Taste wird beim ersten Drücken sofort ausgeführt.
TasteneinstellungWählen Sie zwischen rechts- oder linkshändiger Bedienung.• Drücken Sie Fertig oder die Mitte des
Joysticks.Standardeinstellungen: Tastenton: AusTastenbedienung: Ein KlickTasteneinstellung: Rechtshändig
6.17 Geschwindigkeit für Verschieben & Zoomen Hauptmenü → Einstellungen → Geschwindigkeit für Verschieben und ZoomenGeschwindigkeit Verschieben & Zoomen• Wählen Sie mit dem Joystick die
gewünschte Geschwindigkeit: Sehr gering, Gering, Mittel, Hoch oder Sehr Hoch.
Standardeinstellungen: Geschwindigkeit: Mittel
6.18 Radumfang Hauptmenü → Einstellungen →RadumfangRadumfangWenn Sie einen Geschwindigkeitssensor nutzen, geben Sie hier den Radumfang in mm ein. Die Daten können Sie über die Infofelder auf der GPS Karte einsehen.• Bewegen Sie den Joystick nach rechts/links,
um die Zellen auszuwählen und nach oben/unten, um die Zahlen einzustellen.
• Drücken Sie Fertig oder die Mitte des Joysticks.
6.19 Datenanzeige Hauptmenü → Einstellungen → Datenanzeige• Bewegen Sie den Joystick nach rechts/links,
um zwischen folgenden Optionen zu wählen.POI-Info automatisch anzeigenEin: In der Nähe eines POIs werden die Detail-Informationen zu diesem POI automatisch eingeblendet.Aus: Die POI Informationen werden nicht automatisch angezeigt.POI & Wegpunkt NamenEin: Die Namen von POIs, Wegpunkten und Routennamen werden auf der Karte eingeblendet.Aus: Namen werden ausgeblendet.Anzeige der Strecke auf der KarteKleine Punkte: Die Strecke wird auf der GPS Karte mit kleinen roten Punkten dargestellt.Mittlere Punktgröße: Die Strecke wird auf der GPS Karte mit mittelgroßen Punkten dargestellt.Große Punkte: Die Strecke wird auf der GPS Karte mit großen Punkten dargestellt.• Drücken Sie Fertig oder die Mitte des
Joysticks.
© Satmap Systems Ltd © Satmap Systems Ltd29
6.20 - 6.23 Einstellungen: Zeit, Benutzername, Sprache & Impressum
Standardeinstellungen: POI-Info automatisch anzeigen: AusPOI & Wegpunkt Namen: EinAnzeige der Strecke: Kleine Punkte
6.20 Zeit Hauptmenü → Einstellungen → ZeitHier können Sie den Zeitversatz bezüglich UTC Zeit einstellen. Für Mitteleuropa fügen Sie z. B. eine Stunde hinzu, während der Sommerzeit zwei Stunden.• Bewegen Sie den Joystick nach rechts oder
links, um den Zeitversatz einzustellen.• Drücken Sie Fertig oder die Mitte des
Joysticks.Die in der Kurzbeschreibung auf dem Bildschirm gezeigte UTC Zeit entspricht der Greenwich Zeit (GMT, Greenwich Mean Time). Eine Erklärung zur UTC Zeit finden Sie im Glossar.
Große Punkte Kleine Punkte
6.21 Benutzername Hauptmenü → Einstellungen → BenutzernameBenutzernameDrücken Sie Bearbeiten, um den Namen zu ändern. Der Benutzername wird in erster Linie für den Datenaustausch über Bluetooth benötigt.• Wählen Sie mit dem Joystick die
Buchstaben aus bestätigen Sie diese jeweils mit Auswählen oder über die Mitte des Joysticks.
• Rufen Sie über die Tasten Großbuchstaben oder Sonderzeichen auf.
• Drücken Sie Fertig oder die Mitte des Joysticks.
6.22 Sprache Hauptmenü → Einstellungen → SpracheSpracheWählen Sie die gewünschte Sprache:• Bewegen Sie den Joystick nach rechts
oder links, um zwischen den verfügbaren Sprachen zu wählen: Englisch (UK), Englisch (US), Nederlands (Niederländisch), Norsk (Norwegisch), Svenska (Swedisch), Français (Französisch), Deutsch (German), Italiano (Italienisch), Español (Spanisch), Català (Katalanisch).
• Drücken Sie Fertig oder die Mitte des Joysticks, um zum Einstellungsmenü zurückzukehren.
6.23 Impressum Hauptmenü → Einstellungen → ImpressumIm Impressum sehen Sie, welche Softwareversion auf Ihrem Active 12 installiert ist und die Kontaktdaten von Satmap.• Drücken Sie Fertig oder die Mitte des
Joysticks, um zum Einstellungsmenü zurückzukehren.
© Satmap Systems Ltd © Satmap Systems Ltd30
7. Hauptmenü: Routenmenü: Neue Route erstellen
7. Routenmenü GPS Karte → Positionsinfo → Streckendaten → Hauptmenü → RoutenmenüAlternativ aufzurufen über:Planungsmodus → linke untere Seitentaste Im Routenmenü finden Sie eine Liste Ihrer Routen in verschiedenen Ordnern.Die erste erstellte Route wird automatisch 'Meine Route 1' benannt, weitere Routen fortlaufend nummeriert: 'Meine Route 2' usw., es sei denn Sie haben eine anders benannte Routendatei aus einer Planungs-Software importiert. Über Bearbeiten können Sie den Titel ändern und so die Routen umbenennen.Wenn Sie eine Strecke in eine Route umwan-deln, wird diese ebenfalls im Routenmenü gespeichert. Der Routenname besteht aus Datum, Zeit und Distanz (z. B. 2010-08-14_16:35 15.6km). Eine Strecke ist der auf-gezeichnete von Ihnen zurückgelegte Weg.Tasten:Bearbeiten: Zur Route bearbeiten SeiteAnsehenZur Routenkarte SeiteKarteZurück zur letzten Kartenansicht, entweder Planungsmodus oder GPS KarteVorheriger Ordner/Auswählen/Aktivieren/Route deaktivierenKehren Sie zum übergeordneten Ordner zurück oder wählen Sie den Ordner aus. Ist eine Route markiert, wählen Sie Aktivieren oder Route Deaktivieren.
Neue Route erstellenErstellen Sie eine neue Route auf der Karte.ZurückZurück zum HauptmenüSchnelles Scrollen: Halten Sie den Joystick nach oben oder unten gedrückt, um schneller bis zur gesuchten Datei zu scrollen.
7.1 Neue Route erstellenRoutenmenü → Neue Route erstellenWählen Sie im Hauptmenü das Routenmenü aus und drücken Sie Neue Route erstellen. Dies ruft eine Kartenansicht auf, auf der Sie die Route mit einer Reihe von Wegpunkten einzeichnen können. Zoomen Sie in die Karte, um die Punkte mit der gewünschten Genauigkeit einzuzeichnen.Alternative Wege, eine Route zu erstellen:GPS Karte → Positionsinfo → Neue Route erstellenoderPlanungsmodus → linke untere Seitentaste → Routenmenü → Neue Route erstellenTasten:Wegpunkt hinzufügen*Drücken Sie hier oder die Mitte des Joysticks, um einen Wegpunkt zur Route hinzuzufügen.Wegpunkt löschenlöscht einen Wegpunkt aus der Route.RoutenmenüZurück zum RoutenmenüZoomenEin-/Auszoomen
FertigDrücken Sie Fertig, wenn Sie alle Wegpunkte eingegeben haben, oder 'schließen' Sie die Route (siehe unten).Ist eine SD-Karte eingelegt und diese nicht schreibgeschützt, wird die Route automatisch auf der SD-Karte gespeichert. Ist keine SD-Karte eingelegt, wird die Route im Internen Speicher abgelegt. Sie können Unterordner für Routen über SatSYNC erstellen. Um eine Route in einem bestimmten Ordner zu erstellen, wählen Sie den Ordner im Routenmenü aus und drücken Sie dort Neue Route erstellen.Hinweis: Ordner werden nur angezeigt, wenn diese mindestens eine Route oder einen OOI enthalten.*Die Wegpunkt hinzufügen Taste hat drei Funktionen:1. einen Wegpunkt hinzufügen.2. Anklicken eines bereits erstellten
Wegpunkts, um ihn an eine andere Position zu verschieben.
3. die Route zu schließen. Das bedeutet, dass der letzte gesetzte Wegpunkt mit dem Startpunkt verbunden wird, wenn diese sehr nahe beieinander liegen.
Wenn Sie eine neue Route erstellen, wird das Kreuz in der Mitte der orangenen Positionsanzeige grün angezeigt. Dieses grüne Kreuz zeigt an, dass Sie nun Wegpunkte setzen können. Geben Sie immer dann Wegpunkte ein, wenn die geplante Route die Richtung ändert.
© Satmap Systems Ltd © Satmap Systems Ltd31
• Wenn Sie eine Route auf der GPS Karte oder im Planungsmodus sehen, drücken Sie die Mitte des Joysticks an einer beliebigen Stelle auf der Route.
• Die Informationsanzeige wird eingeblendet. Wählen Sie die Route aus und bewegen Sie den Joystick nach rechts oder links, um die Route zu aktivieren (grüner Haken).
Über Hauptmenü → Einstellungen → Streckendaten können Sie einstellen, ob die aufgezeichneten Streckendaten durch das Aktivieren einer anderen Route während Ihrer Tour zurückgesetzt oder beibehalten werden.Eine aktivierte Route wird auf den Kartenansichten gelb oder blau dargestellt. Rote Pfeile zeigen die Laufrichtung an. Inaktive Routen sind grau dargestellt.Inaktive Routen können auch ausgeblendet oder nur deren Startpunkt angezeigt werden.
Wegpunkte werden als grüne Punkte angezeigt. Zwischen den Punkten wird eine gelbe oder blaue Verbindungslinie erstellt. Um einen Wegpunkt zu löschen, bewegen Sie das grüne Kreuz der Positionsanzeige über den gewünschten Wegpunkt und drücken Sie die Wegpunkt löschen Taste.
7.2 Aktive und inaktive RoutenSo aktivieren Sie eine Route:• Markieren Sie die Route im Routenmenü
und drücken Sie Aktivieren. Eine aktive Route zeigt eine Haken vor dem Routennamen. Um die Route zu deaktivieren, markieren Sie sie und drücken Sie Route deaktivieren.
• Alternativ markieren Sie die Route im Routenmenü, drücken Sie Ansehen und anschließend Start. Dies aktiviert die gewählte Route automatisch.
7.2 & 7.3 Routenmenü: Aktive/Inaktive Routen & Route folgen
Wegpunkt hinzufügen
Wegpunkt löschen
Routenmenü
Ein- zoomen
ZielStart
Fertig
Aus- zoomen
7.3 Einer Route folgenDie einzelnen Wegpunkte sind grün markiert. Der nächste zu erreichende Wegpunkt ist blau dargestellt. Die Verbindungslinien können gelb oder blau dargestellt werden. Die Farbe der aktiven Route können Sie auswählen. Die Standardfarbe ist blau.Um einer Route zu folgen, aktivieren Sie diese zunächst.Wenn Sie der gelben/blauen Route folgen, wird der als nächstes zu erreichende Wegpunkt blau angezeigt. Die aktuelle Etappe zwischen dem vorherigen und nächsten Wegpunkt ist blau umrahmt und auch die Richtungspfeile werden blau angezeigt. Bei Erreichen des Wegpunktes, wird der Name des Wegpunktes eingeblendet und ein Signal ertönt. Sobald Sie den Wegpunkt passiert haben, wird dieser grün dargestellt und der nun wiederum nächste Wegpunkt wechselt zu blau usw.
Aktive Route
Inaktive Route
© Satmap Systems Ltd © Satmap Systems Ltd32
7.4 - 7.6 Routenmenü: Route bearbeiten & Titel bearbeiten
7.4 Route bearbeiten Routenmenü → Ordner und Route auswählen → BearbeitenAlternativ aufzurufen über:GPS Karte/Planungsmodus → Route anklicken → Informationsauswahl → Route anklicken → Routenkarte → BearbeitenMarkieren Sie die gewünschte Route im Routenmenü und drücken Sie Bearbeiten.Die ersten beiden Optionen sind Titel bearbeiten und Kommentar bearbeiten. Wenn Sie eine dieser Optionen wählen, wird eine Tastatur eingeblendet. Um Buchstaben einzugeben, drücken Sie die Mitte des Joysticks oder Auswählen. Über die linke untere Seitentaste können Sie Großbuchstaben einstellen. Die rechte obere Seitentaste ruft Sonderzeichen z. B. Umlaute auf.Tasten:VorwärtsDrücken Sie Vorwärts oder den Joystick nach oben/unten, um die Optionen zu markieren.KarteZurück zur letzten KartenansichtBearbeitenBearbeiten Sie die Route: z. B. Kopieren, Verschieben, Löschen oder Umkehren. Tastenbeschriftung variiert entsprechend. Zurück Zurück zum Routenmenü
Sie haben die folgenden Optionen: • Titel bearbeiten• Kommentar bearbeiten• Route umkehren• Route auf Karte bearbeiten• Wegpunkte bearbeiten• Farbe bearbeiten• Route löschen• Kopieren• Auf/Von SD-Karte verschieben*• Auf/Von SD-Karte kopieren**nur verfügbar, wenn eine SD-Karte eingelegt und nicht schreibgeschützt ist.
7.5 Titel bearbeiten Routenmenü → Ordner und Route auswählen → Bearbeiten → Titel bearbeitenEine neu erstellte Route wird automatisch 'Meine Route 1' ff. genannt.Markieren Sie Titel bearbeiten und drücken Sie Bearbeiten oder die Mitte des Joysticks. So rufen Sie die Tastatur auf, mit der Sie den Titel ändern können.
7.6 Kommentar bearbeitenRoutenmenü → Ordner und Route auswählen → Bearbeiten → Kommentar bearbeitenMarkieren Sie Kommentar bearbeiten und drücken Sie Bearbeiten oder die Mitte des Joysticks.Geben Sie über die Tastatur den gewünschten Kommentar zur Route ein und drücken Sie Fertig. Der Bildschirm schaltet zurück zum Route bearbeiten Menü.
7.7 Route umkehrenRoutenmenü → Ordner und Route auswählen → Bearbeiten → Route umkehrenDrücken Sie Umkehren, um die Richtung der gewählten Route umzukehren. Wählen Sie die Option erneut, um die ursprüngliche Richtung wieder einzustellen. Unter dem Menü wird eingeblendet, ob zur Zeit Aktuell Vorwärts oder Aktuell Entgegengesetzt eingestellt ist.Alternativ kann eine Route auch über den Routenplan oder die Routenkarte umgekehrt werden.
Aktuell Vorwärts oder Aktuell Entgegengesetzt
© Satmap Systems Ltd © Satmap Systems Ltd33
7.8 Route auf Karte bearbeitenRoutenmenü → Ordner und Route auswählen → Bearbeiten → Route auf Karte bearbeitenMarkieren Sie Route auf Karte bearbeiten und drücken Sie Bearbeiten. Die Route wird auf der Kartenansicht angezeigt (Route bearbeiten Seite). Hier können Sie Wegpunkte löschen, verschieben oder auch neue Wegpunkte zur Route hinzufügen. Bewegen Sie den Joystick auf den Wegpunkt, (zoomen Sie ein, falls nötig). Drücken Sie Wegpunkt hinzufügen oder die Mitte des Joysticks. Der ausgewählte Wegpunkt wird mit einer grünen 'Stecknadel' markiert und kann mit dem Joystick beliebig verschoben werden.Um den Wegpunkt auf seine neue Position zu setzen, drücken Sie Wegpunkt hinzufügen oder die Mitte des Joysticks. Sie können nun weitere Punkte verschieben oder löschen. Bewegen Sie anschließend die Positionsanzeige weg von der Route und drücken Sie Fertig. Der Bildschirm schaltet zurück zum Route bearbeiten Menü.Sie können der Route auch neue Wegpunkte hinzufügen, indem Sie die Positionsanzeige auf einen Abschnitt der Route bewegen (gelbe/blaue Verbindungslinie zwischen zwei Wegpunkten) und Wegpunkt hinzufügen drücken. Den neu hinzugefügten Wegpunkt können Sie ebenfalls beliebig verschieben, wie oben beschrieben.
7.9 Wegpunkte bearbeitenRoutenmenü → Ordner und Route auswählen → Bearbeiten → Wegpunkte bearbeitenMarkieren Sie Wegpunkte bearbeiten und drücken Sie Bearbeiten. Eine Liste aller Wegpunkte wird angezeigt. SP steht für Startpunkt, WP für Wegpunkt. Markieren Sie den gewünschten Wegpunkt und drücken Sie Bearbeiten oder die Mitte des Joysticks. Sie haben folgende Optionen:• Namen bearbeiten• Kommentar bearbeiten• Wegpunkt Koordinaten bearbeiten• Wegpunkt auf Karte bearbeiten• Löschen
Namen bearbeitenMarkieren Sie Namen bearbeiten und drücken Sie Bearbeiten oder die Mitte des Joysticks. Die Tastatur wird eingeblendet und Sie können den Wegpunkt umbenennen.
Kommentar bearbeitenMarkieren Sie Kommentar bearbeiten und drücken Sie Bearbeiten oder die Mitte des Joysticks, um über die Tastatur einen Kommentar zum gewählten Wegpunkt einzugeben. Dieser Kommentar wird neben dem Wegpunktnamen in der Liste der Wegpunkte angezeigt.
Wegpunkt Koordinaten bearbeiten Markieren Sie WP Koordinaten bearbeiten und drücken Sie Bearbeiten.
7.7 - 7.9 Routenmenü: Route bearbeiten & umkehren
Auf der folgenden Seite können Sie die Koordinaten des Wegpunktes bearbeiten. Bewegen Sie den Joystick nach rechts/links, um zwischen den Zellen zu wechseln. Bewegen Sie den Joystick nach oben/unten, um die Zahlen zu verändern. Vorwärts wechselt zwischen den Zeilen.
Wegpunkt auf Karte bearbeitenMarkieren Sie WP auf Karte bearbeiten und drücken Sie Bearbeiten oder die Mitte des Joysticks. Klicken Sie den Wegpunkt an, um ihn mit einer grünen 'Stecknadel' zu markieren, und verschieben Sie ihn zur neuen gewünschten Position. Drücken Sie Fertig oder die Mitte des Joysticks, um die neue Position zu bestätigen.
LöschenMarkieren Sie Löschen und drücken Sie Löschen oder die Mitte des Joysticks, um den gewählten Wegpunkt zu löschen. Drücken Sie Zurück, um zum Route bearbeiten Menü zurückzukehren.
grüne 'Stecknadel'
© Satmap Systems Ltd © Satmap Systems Ltd34
7.10 - 7.14 Routenmenü: Route bearbeiten
7.10 Farbe bearbeiten Routenmenü → Ordner und Route auswählen → Bearbeiten → Farbe bearbeitenMarkieren Sie Farbe bearbeiten und drücken Sie Bearbeiten oder die Mitte des Joysticks. Die Route wird Ihnen in der Übersicht auf der Routenkarte angezeigt. Hier können Sie die gewünschte Farbe einstellen. Wählen Sie aus sechs Optionen: zwei Farben in jeweils drei verschiedenen Transparenzen.Nutzen Sie den Joystick, um die Farbe zu markieren. Drücken Sie anschließend Muster oder Zurück, um zum Route bearbeiten Menü zurückzukehren.
7.11 Route löschenRoutenmenü → Ordner und Route auswählen → Bearbeiten → Route löschenMarkieren Sie Route löschen und drücken Sie Löschen. Auf der folgenden Seite müssen Sie das Löschen der Route einmal bestätigen. Wählen Sie entweder Löschen oder Abbrechen, um zum Route bearbeiten Menü zurückzukehren.
7.12 KopierenRoutenmenü → Ordner und Route auswählen → KopierenDrücken Sie Kopieren, um eine Kopie der gewählten Route im gleichen Ordner zu erstellen.
7.13 Auf SD-Karte verschiebenRoutenmenü → Ordner und Route auswählen → Bearbeiten → Auf SD-Karte verschiebenVerfügbar, wenn eine SD-Karte eingelegt ist.Markieren Sie Auf SD-Karte verschieben und drücken Sie Verschieben oder die Mitte des Joysticks (anschließend ändert sich diese Option zu Von SD-Karte verschieben). Der Bildschirm schaltet zurück auf das Routenmenü, und Sie finden nun die verschobene Route im SD-Karten Ordner und nicht mehr am bisherigen Speicherort.
7.14 Auf SD-Karte kopierenRoutenmenü → Ordner und Route auswählen → Bearbeiten → Auf SD-Karte kopierenVerfügbar, wenn eine SD-Karte eingelegt ist.Markieren Sie Auf SD-Karte kopieren und drücken Sie Kopieren oder die Mitte des Joysticks (anschließend ändert sich diese Option zu Von der SD-Karte kopieren). Der Bildschirm schaltet zurück zum Routenmenü, und Sie finden eine Kopie der gewählten Route im SD-Karten Ordner.
Die Standardfarbe der aktiven Route ist blau mit
mittlerer Transparenz.
© Satmap Systems Ltd © Satmap Systems Ltd35
8. & 8.1 Routenmenü: Routenkarte & Routenplan
8. RoutenkarteRoutenmenü → Ordner und Route auswählen → AnsehenAlternativ aufzurufen über:GPS Karte/Planungsmodus → anklicken der aktiven Route → Informationsauswahl → Auswahl der Route über die Mitte des Joysticks → RoutenkarteHinweis: Wird die gewählte Route vor einem blauen Hintergrund gezeigt, bedeutet dies, dass keine Karte in passendem Maßstab vorhanden ist, um die gesamte Route darzustellen.Ein Infofeld zeigt die Länge der Route. Von dieser Seite aus können Sie z. B. über Profil Details der Route einsehen oder die Route Bearbeiten. Außerdem können Sie den Startpunkt der Route im Planungsmodus aufrufen, indem Sie Start drücken.Um zum Routenmenü zurückzukehren, drücken Sie Zurück. Mit einem Klick auf die Mitte des Joysticks kehren Sie zum Planungsmodus zurück.Tasten:ProfilZum Routenplan StartZeigt den Ausgangspunkt der Route im Planungsmodus anHinweis: Nützlich, wenn Sie eine weit entfernte Route auf der Karte finden möchten.
BearbeitenZum Route bearbeiten Menü ZurückZurück zum Routenmenü
8.1 RoutenplanRoutenmenü → Ordner und Route auswählen → Ansehen → ProfilDer Routenplan zeigt das Höhenprofil der Route und sechs Datenfelder:• Entfernung• Gesamtanstieg• Gesamtabstieg• Maximale Höhe• Minimale Höhe• Ungefähre DauerDen Routenplan rufen Sie auf der Routenkarte auf, indem Sie Profil drücken.Verschieben Sie die senkrechte Linie im Höhenprofil, indem Sie den Joystick nach rechts oder links bewegen, um Informationen zu jedem einzelnen Wegpunkt aufzurufen. Halten Sie den Joystick nach rechts oder links gedrückt, um schneller zu scrollen.Enthält Ihre Route mehr als 50 Wegpunkte, werden nur Start und Ziel als blauer bzw. grüner Punkt eingeblendet. Dennoch können Sie natürlich weiterhin jeden einzelnen Wegpunkt durch das Verschieben der senkrechten Linie aufrufen. Unter dem Höhenprofil werden Name, Koordinaten und Kommentare des Wegpunktes eingeblendet.
Enthalten Routen weniger als 50 Wegpunkte, werden diese einzeln als grüne Punkte im Profil angezeigt. Ist die gewählte Route durch Umwandlung einer aufgezeichneten Strecke entstanden, sehen Sie unter dem Höhenprofil die aufgezeichneten Details z. B. Datum, Uhrzeit, Geschwindigkeit etc.Tasten:KarteZur Liste der EtappenGo ToZeigt den gewählten Wegpunkt zentriert im PlanungsmodusUmkehrenKehrt die Laufrichtung der Route umZurückZurück zum Routenmenü
Wegpunkt
Ziel
Senkrechte Linie
Start
© Satmap Systems Ltd © Satmap Systems Ltd36
8.2 & 8.3 Routenmenü: Etappen & Ordner
8.3 RoutenordnerHauptmenü → RoutenmenüRoutenordner oder -unterordner können nur über SatSYNC erstellt werden (Details dazu in der SatSYNC Bedienungsanleitung) und werden nur dann auf dem Gerät angezeigt, wenn wenigstens eine Route darin gespeichert ist. Routenordner können mehrere Routen enthalten und helfen Ihnen so, Ihre Daten zu verwalten und übersichtlich zu sortieren z. B. 'MTB-Touren', 'Wanderungen' oder 'Hüttenzustiege' etc.Wenn Sie einen Unterordner gewählt haben und zum übergeordneten Ordner zurückkehren wollen, drücken Sie die Taste Vorheriger Ordner.Alternativ markieren Sie den Ordnernamen und drücken Sie die Mitte des Joysticks. Ein Menü erscheint, in dem Sie einen bestimmten Ordner auswählen können (diese Option ist in allen Ordnermenüs verfügbar).
8.2 EtappenRoutenmenü → Ordner und Route auswählen → Ansehen → Profil → KarteDiese Seite zeigt die Etappen der gewählten Route - Entfernung und Peilung zwischen jeweils zwei aufeinanderfolgenden Wegpunkten. Unten auf dem Bildschirm sehen Sie Start- und Endpunkt der markierten Etappe. Darunter steht der Name und die Beschreibung der Route.Diese Seite rufen Sie vom Routenplan auf.Tasten:KarteZur RoutenkarteGo ToZeigt den Startpunkt der markierten Etappe im PlanungsmodusUmkehrenKehrt die Reihenfolge der Wegpunkte umZurückZurück zum Routenmenü
9. TastaturDie Tastatur wird bei verschiedenen Funktionen benutzt z. B.: • Route oder OOI umbenennen • Beschreibung zu einem OOI hinzufügen • Einen Wegpunkt umbenennen • Wegpunktbeschreibung hinzufügen • Kommentare zu einer Route hinzufügenBenutzen Sie den Joystick, um Buchstaben auf der Tastatur zu markieren. Sie können durch Bewegen des Joysticks nach rechts vom rechten Rand der Tastatur an den linken Rand springen. Ebenso können Sie auf diese Weise von oben nach unten (oder umgekehrt) wechseln. Drücken Sie Auswählen oder die Mitte des Joysticks, um den markierten Buchstaben oder die Zahl einzugeben. Sie können Großbuchstaben einstellen und auch Sonderzeichen (z. B. Umlaute) aufrufen. Drücken Sie Fertig, wenn Sie alles vollständig eingegeben haben.Tasten:LöschenEingegebene Buchstaben löschenGroßbuchstabenGroßbuchstaben einstellenAbbrechenUmbenennen abbrechenSonderzeichenSonderzeichen (z. B. Umlaute) einstellenAuswählenMarkierten Buchstaben eingebenFertigUmbenennen abschließen.
© Satmap Systems Ltd © Satmap Systems Ltd37
10. Informationsauswahl
10. InformationsauswahlGPS Karte/Planungsmodus → Informationsauswahl über die Mitte des JoysticksKlicken Sie mit dem Joystick eine Route oder einen OOI auf der GPS Karte oder im Planungsmodus an. Ein Hinweis zeigt, wenn sich die Positionsanzeige über einem OOI oder einer Route befindet:• 'i' für Information• Joystick Symbol in der Mitte• OOI/Routen Symbol
OOI Symbol Routen Symbol
Routen & OOIs in der Nähe
OOI Details
Auf der GPS Karte: Ihre aktuelle Position muß mit einer Route oder einem OOI übereinstimmenIm Planungsmodus: die Positionsanzeige muß sich über einem Wegpunkt einer Route oder einem OOI befinden. Andernfalls wird durch das Drücken der Mitte des Joysticks die Positionsinfo aufgerufen.Der Bildschirm wird grau und das Informationsauswahl Fenster wird eingeblendet. Drücken Sie eine der beiden vorderen Tasten, um Abzubrechen und zur normalen Kartenansicht zurückzukehren.
Über die Informationsauswahl können Sie:• OOIs einblenden oder ausblenden:
bewegen Sie den Joystick nach rechts oder links, um das entsprechende Symbol zu markieren.
• Route aktivieren und deaktivieren.• Details eines OOI aufrufen, indem Sie die
Mitte des Joysticks drücken.• die Routenkarte aufrufen. Diese zeigt
Details wie die Routenlänge und Profil.• In der Nähe liegende Routen und OOIs in
einer Liste einsehen.'In der Nähe' ist definiert für Daten innerhalb eines Radius von:245 m (804 ft) bei 1:50 000122,5 m (402 ft) bei 1:25 00049 m (160 ft) bei 1:10 000
Aktive Route
OOI eingeblendet
OOI ausgeblendet
Inaktive Route
© Satmap Systems Ltd © Satmap Systems Ltd38
OOI OrdnerRuft aller Ordner auf, die OOIs enthaltenKarteZurück zur letzten KartenansichtAuswählenDrücken Sie Auswählen oder die Mitte des Joysticks, um die Option auszuwählen.RoutenmenüZum RoutenmenüZurückZurück zum Hauptmenü• Liste aller OOIs
Ruft den zuletzt genutzten OOI Ordner auf.• Alle Einblenden
Alle OOIs werden auf der Karte angezeigt, unabhängig von den Ordnereinstellungen
• Alle Ausblenden Kein OOI wird auf der Karte angezeigt, unabhängig von den Ordnereinstellungen.
• Sichtbarkeit - Standard(Empfohlene Option) Berücksichtigt die individuellen Einstellungen jedes OOIs.
11. & 12. Hauptmenü: OOI Menü & OOI Ordner
11. OOI MenüGPS Karte → Positionsinfo → Hauptmenü → OOI MenüOOIs sind Objects Of Interest (Objekte von Interesse) und stehen als Oberbegriff für alle relevanten 'Punkte' bzw. 'Objekte', die auf der Karte markiert werden können. OOIs sind:• POIs - Points of Interest - Punkte• AOIs - Areas of Interest - Flächen• LOIs - Lines of Interest - Linien• Gitter• IOIs - Items of Interest - InformationenOOIs können Beschreibungen als Rich Text und Bilder enthalten. Beides kann nur über SatSYNC importiert werden. Rich Text und Bilder können auch aus anderen Quellen importiert werden wie z. B. geocaching.com, Google Maps etc.Sie haben folgende Optionen:• Liste aller OOIs• Alle Einblenden• Alle Ausblenden• Sichtbarkeit - Standard• POI auf Karte hinzufügen• POI Koordinaten eingeben• AOI auf Karte hinzufügen• LOI auf Karte hinzufügen• LOI auf Karte hinzufügen• Gitter auf Karte hinzufügen• IOI hinzufügenTasten:VorwärtsNächste Option markieren
12. OOI OrdnerOOI Menü → OOI OrdnerAlle OOIs werden in Ordnern gespeichert. Über Details anzeigen können Sie weitere Informationen zum markierten OOI aufrufen. Über Auf Karte zentrieren wird Ihnen der OOI mittig auf der Karte angezeigt.Markieren Sie den OOI, um ihn zu Bearbeiten. Die Sichtbarkeit oder das Standardsymbol für alle OOIs eines Ordners (anstatt für jeden OOI einzeln) legen Sie über Alle Bearbeiten fest.Vorheriger Ordner ruft den übergeordneten Ordner auf oder drücken Sie die Mitte des Joysticks. Im Menü können Sie einen anderen Ordner auswählen. Diese Option ist in allen Ordnermenüs verfügbar.Hinweis: Unterordner können nur über SatSYNC erstellt werden.Tasten:BearbeitenZum Bearbeiten MenüAuf Karte zentrierenZeigt den OOI mittig im Planungsmodus anKarteZurück zur letzten KartenansichtDetails anzeigenZur OOI Details AnsichtNeuen POI erstellenZur Kartenansicht POI hinzufügenZurückZurück zum OOI Menü
© Satmap Systems Ltd © Satmap Systems Ltd39
13. - 13.2 OOI Menü: POIs (Points of Interest - Punkte)
13. POIs (Points of Interest - Punkte)POIs bezeichnen Points of Interest - Punkte auf einer Karte, verknüpft mit den geographischen Koordinaten (Längen- und Breitengrad) und mit Informationen und Bildern zu diesem bestimmten Ort (z. B. Hotel, Restaurant, Aussichtspunkt, Parkplatz).POIs können direkt auf der Karte oder durch die Eingabe von Koordinaten erstellt werden. Sie können jeden POI mit einem individuellen Symbol markieren, um sie besser zu verwalten und wiederzufinden.Hinweis: Über SatSYNC können Sie zusätzliche Informationen oder Bilder hinzufügen (siehe SatSYNC Bedienungsanleitung).
13.1 POI auf Karte hinzufügenGPS Karte → Positionsinfo → Hauptmenü → OOI Menü → POI auf Karte hinzufügenAlternativ aufzurufen über:GPS Karte → Positionsinfo → POI hinzufügenMarkieren Sie POI auf Karte hinzufügen im OOI Menü und drücken Sie Auswählen oder die Mitte des Joysticks. Alternativ wählen Sie POI hinzufügen auf der Positionsinfo Seite. Die Kartenansicht POI hinzufügen wird aufgerufen, auf der Sie den POI an die gewünschte Stelle der Karte setzen können.Die orangene Positionsanzeige hat ein rotes Kreuz in der Mitte. Drücken Sie die '+' Taste oder die Mitte des Joysticks, sobald sich die Positionsanzeige über dem gewünschten Standort befindet. Über die untere linke
Seitentaste 'x' löschen Sie einen POI.Drücken Sie Fertig, um den POI über die Tastatur umzubenennen. POIs werden automatisch 'POI 1' fortfolgend benannt. Benutzen Sie den Joystick, um den Namen zu ändern. Drücken Sie erneut Fertig, um die vorinstallierten POI Symbole aufzurufen. Wählen Sie ein passendes aus, indem Sie mit dem Joystick durch die Symbole scrollen - es stehen mehrere Seiten mit Symbolen zur Auswahl. Drücken Sie Fertig, um das markierte Symbol auszuwählen.Die POI hinzufügen Ansicht wird eingeblen-det mit dem neu erstellten POI zentriert in der Mitte des Bildschirms. Drücken Sie Zurück, um zum OOI Menü zurückzukehren.Alternativ erstellen Sie einen POI, indem Sie im OOI Ordner Menü die Taste Neuen POI erstellen drücken.Tasten:POI hinzufügen (+)Erstellt einen POI an der gewählten Position auf der KartePOI löschen (x)Löscht den gewählten POI von der KarteGPS KarteZurück zur GPS KarteZoomenEin-/AuszoomenZurückZurück zum OOI Menü
13.2 POI Koordinaten eingebenOOI Menü → POI Koordinaten eingebenMarkieren Sie POI Koordinaten eingeben im OOI Menü und drücken Sie Auswählen oder die Mitte des Joysticks.Dies ruft die Einstellung Seite auf, wo Sie die Koordinaten eines POI eingeben können.Bewegen Sie den Joystick nach rechts/links, um zwischen den Zellen zu wechseln. Bewegen Sie den Joystick nach oben/unten, um die Zahlen in den Zellen zu ändern.Unter den Eingabefeldern werden Konvertierungen in die gängigen Koordinatensysteme angezeigt. Sobald Sie die Einträge in den Zellen ändern, werden diese Konvertierungen grau und die Taste Konvertieren wird aktiviert. Drücken Sie Konvertieren, nachdem Sie die Koordinaten geändert haben, um die Anzeige zu aktualisieren.
POI löschen
POI hinzufügen
Positionsanzeige mit rotem Kreuz
© Satmap Systems Ltd © Satmap Systems Ltd40
13.3 - 13.5 OOI Menü: POIs (Points of Interest - Punkte)
13.3 POI einem bestimmten Ordner hinzufügenHauptmenü → OOI Menü → OOI Ordner→ Ordner/Unterordner auswählen → Zurück → POI auf Karte hinzufügen oder POI Koordinaten eingebenSo wird der neu erstellte POI im zuletzt aufgerufenen Ordner gespeichert.Hinweis: Ordner werden über SatSYNC erstellt. Ordner müssen mindestens einen OOI/eine Route enthalten. Mehr in der SatSYNC Bedienungsanleitung.
13.4 POI DetailsOOI Menü → OOI Ordner → POI markieren → Details anzeigenAlternativ aufzurufen über:GPS Karte/Planungsmodus → POI anklicken → Informationsauswahl Fenster → POI anklicken → POI DetailsAuf dieser Seite werden alle Details des POIs zusammengefasst und ist mit dem Namen des gewählten POI betitelt. Datum und Uhrzeit der Erstellung des POIs werden gespeichert, darüber hinaus:• Name des POI• Koordinaten• Entfernung und Peilung von der aktuellen
Position• Höhe• POI Symbol• POI Beschreibung (falls vorhanden)
Auch Geocaches werden als POIs gespeichert, wenn Sie diese auf Ihr Active 12 importieren. Dann finden Sie auf der POI Detail Seite die komplette Beschreibung, Logs, Bilder und Spoiler zum Cache.Das grün markierte Augesymbol zeigt, dass der POI auf der Karte eingeblendet ist. Ist der POI ausgeblendet, ist das Augesymbol rot und diagonal durchgestrichen.
13.5 POI bearbeiten MenüOOI Menü → OOI Ordner → POI markieren → BearbeitenAlternativ aufzurufen über:GPS Karte/Planungsmodus → POI anklicken → Informationsauswahl Fenster → POI anklicken → POI Details → BearbeitenMarkieren Sie den gewünschten POI im OOI Ordner und drücken Sie Bearbeiten oder die Mitte des Joysticks. Scrollen Sie durch die Optionen mit Hilfe der Vorwärts Taste oder des Joysticks. Die aktuell gewählte Einstellung für die jeweilige Option im Menü wird unter der Liste angezeigt. Wenn Sie Umbenennen oder Beschreibung bearbeiten auswählen, wird die Tastatur eingeblendet.Sie haben folgende Optionen:• Umbenennen• Beschreibung bearbeiten*• Auf Karte bearbeiten• Koordinaten bearbeiten• Warnbereich bearbeiten• Sichtbarkeit bearbeiten
• POI Symbol bearbeiten• Löschen• Auf SD-Karte verschieben**• Auf SD-Karte kopieren**Tasten:VorwärtsNächste Option markierenKarteZurück zur letzten KartenansichtBearbeitenTastenbelegung variiert je nach Option: Umbenennen, Löschen, Verschieben, Kopieren.ZurückZurück zu den OOI Ordnern*'Beschreibung bearbeiten' ist nur verfügbar, wenn die vorhandene Beschreibung maximal 128 Zeichen umfasst. Importierte Beschreibungen von Geocaches mit mehr als 128 Zeichen können nicht bearbeitet werden.**nur verfügbar, wenn eine SD-Karte eingelegt und nicht schreibgeschützt ist.
© Satmap Systems Ltd © Satmap Systems Ltd41
Hinweis: Diese Option ermöglicht Ihnen nur, den ausgewählten POI zu bearbeiten. Keine andere Funktion ist möglich z. B. ist die POI löschen Taste 'x' deaktiviert. Drücken Sie die Fadenkreuz Taste, um zur letzten Kartenansicht zurückzukehren.
13.9 Koordinaten bearbeitenOOI Menü → OOI Ordner → POI markieren → Bearbeiten → Koordinaten bearbeitenMarkieren Sie Koordinaten bearbeiten im POI bearbeiten Menü und drücken Sie Bearbeiten oder die Mitte des Joysticks. Dies ruft die Einstellung Seite auf, wo Sie die Koordinaten des POI eingeben können.Bewegen Sie den Joystick nach rechts/links, um zwischen den Zellen zu wechseln und nach oben/unten, um die Zahlen in den Zellen zu ändern. Mit der Vorwärts Taste wechseln Sie zwischen den Zeilen. Drücken Sie Fertig, um zum POI bearbeiten Menü zurückzukehren.
13.6 - 13.12 OOI Menü: POIs bearbeiten (Points of Interest - Punkte)
13.6 POI umbenennenOOI Menü → OOI Ordner → POI markieren → Bearbeiten → UmbenennenWenn Sie einen POI erstellen, wird dieser automatisch 'POI 1' benannt. Weitere werden fortfolgend nummeriert. Markieren Sie den gewünschten POI im OOI Ordner, drücken Bearbeiten und anschließend Umbenennen. Nutzen Sie den Joystick, um anhand der Tastatur den Namen des POI zu ändern.
13.7 Beschreibung bearbeitenOOI Menü → OOI Ordner → POI markieren → Bearbeiten → Beschreibung bearbeitenMarkieren Sie Beschreibung bearbeiten und drücken Sie Bearbeiten oder die Mitte des Joysticks, um die Tastatur aufzurufen. Geben Sie eine Beschreibung des POIs ein und drücken Sie Fertig. Der Bildschirm schaltet zurück zum POI bearbeiten Menü.Die Beschreibung können Sie auf der POI Details Seite einsehen.
13.8 Auf Karte bearbeitenOOI Menü → OOI Ordner → POI markieren → Bearbeiten → Auf Karte bearbeitenDie orangene Positionsanzeige zeigt ein rotes Kreuz in der Mitte und eine Kopie des POI Symbols erscheint im Kreis. Verschieben Sie den POI an die neue Position und drücken Sie die Hinzufügen Taste oder die Mitte des Joysticks, um den neuen Standort zu bestätigen.
13.10 Warnbereich bearbeitenOOI Menü → OOI Ordner → POI markieren → Bearbeiten → Warnbereich bearbeitenMarkieren Sie Warnbereich bearbeiten und drücken Sie Bearbeiten oder die Mitte des Joysticks. Nutzen Sie den Joystick oder die Vorwärts Taste, um den Radius für den Warnbereich zu markieren. Drücken Sie Auswählen. Ein Signalton und eine Schraffur auf der Karte zeigt an, wenn Sie sich in der Nähe des POIs befinden.
13.11 Sichtbarkeit bearbeitenOOI Menü → OOI Ordner → POI markieren → Bearbeitent → Sichtbarkeit bearbeitenWählen Sie Sichtbarkeit bearbeiten, um einzustellen, ob der gewählte POI auf der Karte ein- oder ausgeblendet werden soll. Drücken Sie anschließend Auswählen.Hinweis: Dies wird nur übernommen, wenn für die Sichtbarkeit aller OOIs 'Standard' gewählt wurde: GPS Karte → Hauptmenü → OOI Menü → Sichtbarkeit - Standard.
13.12 POI Symbol bearbeitenOOI Menü → OOI Ordner → POI markieren → Bearbeiten → POI Symbol bearbeitenMarkieren Sie POI Symbol bearbeiten, drücken Sie Bearbeiten und nutzen Sie den Joystick, um ein POI Symbol aus der Liste auszuwählen. Drücken Sie Fertig, um zum POI bearbeiten Menü zurückzukehren.
POIPositionsan-zeige mit Kopie des POI Symbols
© Satmap Systems Ltd © Satmap Systems Ltd42
13.13 - 13.15 OOI Menü: POIs bearbeiten (Points of Interest - Punkte)
13.13 LöschenOOI Menü → OOI Ordner → POI markieren → Bearbeiten → LöschenDrücken Sie Löschen oder die Mitte des Joysticks. Auf der folgenden Seite müssen Sie das Löschen des POI bestätigen. Wählen Sie Löschen, um zum OOI Ordner zurückzukehren, oder Abbrechen, um zum POI bearbeiten Menü zurückzukehren.
13.14 Auf SD-Karte verschiebenOOI Menü → OOI Ordner → POI markieren → Bearbeiten → Auf SD-Karte verschiebenNur verfügbar, wenn eine SD-Karte eingelegt ist. Markieren Sie Auf SD-Karte verschieben und drücken Sie Verschieben oder die Mitte des Joysticks (Option wechselt zu Von SD-Karte verschieben). Die OOI Ordner werden eingeblendet und der POI wird im SD-Karten Ordner gelistet. Für den umgekehrten Vorgang wählen Sie Von SD-Karte verschieben im Bearbeiten Menü. Anschließend finden Sie den POI im Internen Speicher.
Hinweis: Die Sichtbarkeit muß auf Standard eingestellt sein, um einzelne OOIs ein- und auszublenden.
13.15 Auf SD-Karte kopierenOOI Menü → OOI Ordner → POI markieren → Bearbeiten → Auf SD-Karte kopierenVerfügbar, wenn eine SD-Karte eingelegt ist. Markieren Sie Auf SD-Karte kopieren und drücken Sie Kopieren oder die Mitte des Joysticks (Option wechselt zu Von SD-Karte kopieren). Die OOI Ordner werden eingeblendet und Sie finden den POI sowohl im SD-Karten Ordner als auch im Internen Speicher.
POI mit 100 m Warnbereich
© Satmap Systems Ltd © Satmap Systems Ltd43
14. - 14.3 OOI Menü: AOIs (Areas of Interest - Flächen)
14. AOIs (Areas of Interest - Flächen)AOIs sind Areas of Interest d. h. Flächen, die Sie auf der Karte einzeichnen können. Sie werden durch eine Reihe von Punkten festgelegt und können eine beliebige Größe und Form haben. Nutzen Sie AOIs z. B. um:• Besondere Gebiete auf der Karte zu
kennzeichnen (z. B. Wälder, Sumpf-, Such- oder Schutzgebiete).
• die Größe einer Fläche zu messen.• als Alternative zum kreisrunden
Warnbereich eines POIs.Die Fläche kann mit verschiedenen Farben dargestellt und mit Schraffuren gefüllt werden.Hinweis: Nutzen Sie SatSYNC, um zusätzlich Bilder und Informationen hinzuzufügen (siehe SatSYNC Bedienungsanleitung).
14.1 AOI hinzufügenGPS Karte → Positionsinfo → Hauptmenü → OOI Menü → AOI auf Karte hinzufügenMarkieren Sie AOI auf Karte hinzufügen im OOI Menü und drücken Sie Auswählen oder die Mitte des Joysticks. Die Kartenansicht AOI hinzufügen wird eingeblendet. Die orangene Positionsanzeige hat ein rotes Kreuz in der Mitte. Bewegen Sie dieses zu den gewünschten Eckpunkten der Fläche und drücken Sie die '+' Taste oder die Mitte des Joysticks. Über die untere linke Seitentaste 'x' können Sie Punkte löschen. Während Sie die Fläche einzeichnen, wird deren Größe angezeigt. Anschließend können Sie die Farbe und Schraffur verändern.
Tasten:AOI hinzufügen (+)Markieren Sie einen AOI Punkt auf der Karte.AOI Punkt löschen (x)Löschen Sie einen AOI Punkt auf der Karte.GPS KarteZurück zur letzten KartenansichtZoomenEin- und AuszoomenFertig/(Zurück)Ruft die Tastatur auf zum Umbenennen. Zurück bricht die Funktion ab.
14.2 AOI einem bestimmten Ordner hinzufügenHauptmenü → OOI Menü → OOI Ordner→ Ordner/ Unterordner auswählen → Zurück → AOI auf Karte hinzufügenSo fügen Sie eine AOI dem zuletzt aufgerufenen Ordner hinzu.
AOI Punkt
AOI Punkt
löschen
GPS Karte
AOI Punkt hinzufügen Einzoomen
Auszoomen
Fertig/Zurück
Positionsan- zeige mit rotem Kreuz
14.3 OOI Menü: AOI DetailsOOI Menü → OOI Ordner → AOI markieren → Details anzeigenAlternativ aufzurufen über:GPS Karte/Planungsmodus → AOI anklicken → Informationsauswahl → AOI anklicken → AOI DetailsDiese Seite fasst alle Informationen zur AOI zusammen. Datum und Uhrzeit der Erstellung und die folgenden Details werden angezeigt:• Name der AOI• Koordinaten*• Entfernung und Peilung von der aktuellen
Position*• Höhe*• Fläche der AOI• Beschreibung der AOI*Bezogen auf den Referenzpunkt der AOI.Ein grünes Augesymbol zeigt an, dass die AOI auf der Karte eingeblendet ist. Ist sie ausgeblendet, ist das Augesymbol rot und diagonal durchgestrichen.
© Satmap Systems Ltd © Satmap Systems Ltd44
14.4 - 14.6 OOI Menu: AOI bearbeiten
AOI ReferenzpunktDieser automatisch festgelegte Referenzpunkt einer AOI wird mit einem Standardsymbol gekennzeichnet (eingeblendet, wenn die AOI auf der Karte bearbeitet wird) und dem AOI Namen. Das Symbol kann nicht bearbeitet werden, aber den Namen können Sie ändern. Er wird verwendet für die Angabe von Koordinaten, Höhe, Entfernung und Peilung von der aktuellen Position auf der AOI Details Seite. Ebenso dient er als Referenz bei folgenden Funktionen:• als GoTo Punkt• für die GoTo Optionen in den Infofeldern• bei Nutzung der Zeigerseite• bei der Funktion Auf Karte zentrierenDieser Referenzpunkt kann beliebig verschoben werden. Wählen Sie dazu Auf Karte bearbeiten im AOI bearbeiten Menü.
14.4 AOI bearbeiten MenüGPS Karte → Positionsinfo → Hauptmenü → OOI Menü → OOI Ordner → AOI markieren → BearbeitenAlternativ aufzurufen über:GPS Karte/Planungsmodus → AOI anklicken → Informationsauswahl → AOI anklicken → AOI Details → BearbeitenMarkieren Sie die gewünschte AOI im OOI Ordner. Drücken Sie anschließend Bearbeiten oder die Mitte des Joysticks. Scrollen Sie durch die Optionen mit Hilfe der Vorwärts Taste oder des Joysticks. Die aktuelle Einstellung der markierten Option wird unten auf der Seite angezeigt. Wählen Sie Umbenennen oder Beschreibung bearbeiten, wird die Tastatur eingeblendet. Markieren Sie die gewünschten Buchstaben und drücken Sie Auswählen oder die Mitte des Joysticks.Folgende Optionen stehen im AOI bearbeiten Menü zur Verfügung:• Umbenennen• Beschreibung bearbeiten• Auf Karte bearbeiten• Sichtbarkeit bearbeiten• Farbe bearbeiten• Muster bearbeiten• Löschen• Auf SD-Karte verschieben*• Auf SD-Karte kopieren*• Auf SD-Karte verschieben*• Auf SD-Karte kopieren*
*nur verfügbar, wenn eine SD-Karte eingelegt und nicht schreibgeschützt ist. Tasten:Vorwärtsnächste Option markierenKarteZurück zur letzten KartenansichtBearbeitenDie Tastenbelegung wechselt je nach Option: Umbenennen, Löschen, Verschieben, Kopieren.ZurückZurück zu den OOI Ordnern14.5 AOI umbenennenOOI Menü → OOI Ordner → AOI markieren → Bearbeiten →UmbenennenEine erstellte AOI, wird automatisch 'AOI 1' benannt. Weitere werden fortfolgend nummeriert. Markieren Sie die AOI im OOI Ordner, drücken Bearbeiten und anschließend Umbenennen. Nutzen Sie die Tastatur, um den Namen der AOI zu ändern.
14.6 Beschreibung bearbeitenOOI Menü → OOI Ordner → AOI markieren → Bearbeiten → Beschreibung bearbeitenMarkieren Sie Beschreibung bearbeiten und drücken Sie Bearbeiten oder die Mitte des Joysticks. Nutzen Sie die Tastatur, um eine Beschreibung der AOI einzugeben und drücken Sie anschließend Fertig. Die Beschreibung können Sie auf der AOI Details Seite einsehen.
AOI Symbol
AOI AOI Referenzpunkt
© Satmap Systems Ltd © Satmap Systems Ltd45
14.5 - 14.8 OOI Menü: AOI bearbeiten (Areas of Interest - Flächen)
14.7 Auf Karte bearbeitenOOI Menü → OOI Ordner → AOI markieren → Bearbeiten → Auf Karte bearbeitenSie können die Form der AOI jederzeit verändern. Wählen Sie dazu Auf Karte bearbeiten. Bewegen Sie die Positionsanzeige mit dem Joystick über einen AOI Punkt und drücken Sie die Mitte des Joysticks. Ein blaues Symbol im Kreis der Positionsanzeige zeigt Ihnen, dass Sie den AOI Punkt nun verschieben können - an eine beliebige neue Position. Drücken Sie die Mitte des Joysticks erneut, um die neue Position zu bestätigen.Drücken Sie die '+' Taste, um weitere Punkte hinzuzufügen. Einen AOI Punkt löschen Sie mit der 'x' Taste.Drücken Sie die Fadenkreuz Taste, um zur letzten Kartenansicht zurückzukehren.
14.8 Sichtbarkeit bearbeitenOOI Menü → OOI Ordner → AOI markieren → Bearbeiten → Sichtbarkeit bearbeitenWählen Sie Sichtbarkeit bearbeiten, um einzustellen, ob die gewählte AOI auf der Karte ein- oder ausgeblendet werden soll. Drücken Sie anschließend Auswählen.Hinweis: Dies wird nur übernommen, wenn für die Sichtbarkeit aller OOIs 'Standard' gewählt wurde: GPS Karte → Hauptmenü → OOI Menü → Sichtbarkeit - Standard.
14.9 Farbe bearbeitenOOI Menü → OOI Ordner → AOI markieren → Bearbeiten → Farbe bearbeitenMarkieren Sie Farbe bearbeiten und wählen Sie mit dem Joystick die gewünschte Farbe aus der Palette. Wenn Sie den Joystick über den Farben bewegen, ändert sich die Farbe der AOI auf der Karte automatisch. Drücken Sie Fertig oder die Mitte des Joysticks, um die eingestellte Farbe auszuwählen.
14.10 Muster bearbeitenOOI Menü → OOI Ordner → AOI markieren → Bearbeiten → Muster bearbeitenMarkieren Sie Muster bearbeiten und wählen Sie mit dem Joystick zwischen sechs verschiedenen Mustern/Schraffuren. Wenn Sie den Joystick über den Mustern bewegen, ändert sich automatisch die Ansicht der AOI auf der Karte. Drücken Sie Fertig oder die Mitte des Joysticks, um das eingestellte Muster auszuwählen.
14.11 LöschenOOI Menü → OOI Ordner → AOI markieren → Bearbeiten → LöschenMarkieren Sie Löschen und drücken Sie Löschen oder die Mitte des Joysticks. Auf der folgenden Seite müssen Sie das Löschen der AOI bestätigen. Wählen Sie Löschen, oder Abbrechen, um zum Menü zurückzukehren.
14.12 Auf SD-Karte verschiebenOOI Menü → OOI Ordner → AOI markieren → Bearbeiten → Auf SD-Karte verschiebenVerfügbar, wenn eine SD-Karte eingelegt ist.Markieren Sie Auf SD-Karte verschieben und drücken Sie Verschieben oder die Mitte des Joysticks (anschließend wechselt diese Option zu Von SD-Karte verschieben). Die OOI Ordner werden eingeblendet und die AOI wird im SD-Karten Ordner gelistet. Für den umgekehrten Vorgang wählen Sie Von SD-Karte verschieben im Bearbeiten Menü. Anschließend finden Sie die AOI im Ordner des Internen Speichers.
14.13 Auf SD-Karte kopierenOOI Menü → OOI Ordner → AOI markieren → Bearbeiten → Auf SD-Karte kopierenVerfügbar, wenn eine SD-Karte eingelegt ist. Markieren Sie Auf SD-Karte kopieren und drücken Sie Kopieren oder die Mitte des Joysticks (anschließend wechselt diese Option zu Von SD-Karte kopieren). Die OOI Ordner werden eingeblendet und Sie finden die AOI sowohl im SD-Karten Ordner als auch im Ordner des Internen Speichers.
© Satmap Systems Ltd © Satmap Systems Ltd46
15. - 15.3 OOI Menü: LOIs (Lines of Interest - Linien)
15. LOIs (Lines of Interest - Linien)LOIs sind Lines of Interest - Linien, welche Sie mit Hilfe von Punkten auf der Karte einzeichnen können. So können Sie Linien markieren, im Gegensatz zu POIs, die nur einen einzelnen Punkt markieren.LOIs werden ähnlich eingezeichnet wie Routen, können aber nicht abgelaufen oder aktiviert werden. Auch können keine Beschreibungen zu einzelnen Punkten eingegeben werden. Nutzen Sie LOIs, um Grenzen oder Alternativrouten zu markieren. Die Details Seite gibt die Länge der Linie an, außerdem können Sie die Farbe bearbeiten.Hinweis: Nutzen Sie SatSYNC, um der Linie Informationen und Bilder hinzuzufügen (mehr in der SatSYNC Bedienungsanleitung).
15.1 LOI hinzufügenGPS Karte → Positionsinfo → Hauptmenü → OOI Menü → LOI auf Karte hinzufügenMarkieren Sie LOI auf Karte hinzufügen im OOI Menü und drücken Sie Auswählen oder die Mitte des Joysticks. Die Ansicht LOI hinzufügen wird angezeigt, auf der Sie mit einer Reihe von Punkten eine Linie einzeichnen können. Die orangene Positionsanzeige zeigt ein rotes Kreuz in der Mitte. Drücken Sie die linke obere Seitentaste '+' oder die Mitte des Joysticks, um Punkte festzulegen, und die untere linke Seitentaste 'x', um Punkte zu löschen. Während Sie die Linie einzeichnen, wird deren Länge angezeigt. Sie können die Farbe der LOI bearbeiten.
Tasten:LOI Punkt hinzufügen (+)Markieren Sie einen LOI Punkt auf der Karte.LOI Punkt löschen (x)Löschen Sie einen LOI Punkt auf der Karte.GPS KarteZurück zur letzten KartenansichtZoomenEin-/AuszoomenFertig/(Zurück)Ruft die Tastatur auf zum Umbenennen. Zurück bricht die Funktion ab und der Bildschirm kehrt zurück zum OOI Menü.
15.2 LOI einem bestimmten Ordner hinzufügenHauptmenü → OOI Menü → OOI Ordner→ Ordner/ Unterordner auswählen → Zurück → LOI auf Karte hinzufügenSo fügen Sie eine LOI dem zuletzt aufgerufenen Ordner hinzu.
LOI Punkt
LOI Punkt löschen
LOI Punkt hinzufügen
Einzoomen
Positions-anzeige mit rotem Kreuz
Auszoomen
15.3 LOI DetailsOOI Menü → OOI Ordner → LOI markieren → Details anzeigenAlternativ aufzurufen über:GPS Karte/Planungsmodus → LOI anklicken → Informationsauswahl Fenster → LOI anklicken → LOI DetailsDieser Seite fasst alle Informationen der LOI zusammen. Datum und Uhrzeit der Erstellung der LOI werden gespeichert, außerdem:• Name der LOI• Koordinaten*• Entfernung und Peilung von der aktuellen
Position*• Länge der Linie• Höhe*• Beschreibung der LOI*Bezogen auf den Referenzpunkt der LOI (normalerweise nahe der Mitte).Das grüne Augensymbol zeigt an, dass die LOI auf der Karte eingeblendet ist. Ist sie ausgeblendet, erscheint das Augesymbol rot und ist diagonal durchgestrichen.
© Satmap Systems Ltd © Satmap Systems Ltd47
15.4 & 15.5 OOI Menü: LOI bearbeiten
LOI Referenzpunkt
(Standard-symbol und LOI
Name)
LOI ReferenzpunktDieser automatisch festgelegte Referenzpunkt einer LOI wird mit einem Standardsymbol gekennzeichnet (eingeblendet, wenn die LOI auf der Karte bearbeitet wird) und dem LOI Namen. Das Symbol kann nicht bearbeitet werden, aber den Namen können Sie ändern. Er wird verwendet für die Angabe von Koordinaten, Höhe, Entfernung und Peilung von der aktuellen Position auf der LOI Details Seite. Ebenso wird er als Referenz herangezogen bei folgenden Funktionen:• als GoTo Punkt• für die GoTo Optionen in den Infofeldern• bei Nutzung der Zeigerseite• bei der Funktion Auf Karte zentrierenDieser Referenzpunkt kann beliebig verschoben werden. Wählen Sie dazu Auf Karte bearbeiten im LOI bearbeiten Menü.
15.4 LOI bearbeiten MenüOOI Menü → OOI Ordner → LOI markieren → BearbeitenAlternativ aufzurufen über:GPS Karte/Planungsmodus → LOI anklicken → Informationsauswahl Fenster → LOI anklicken → LOI Details → BearbeitenMarkieren Sie die LOI im OOI Ordner. Drücken Sie anschließend Bearbeiten oder die Mitte des Joysticks. Scrollen Sie durch die Optionen mit Hilfe der Vorwärts Taste oder des Joysticks. Die aktuelle Einstellung der Optionen wird unten auf der Seite angezeigt. Wählen Sie Umbenennen oder Beschreibung bearbeiten, wird die Tastatur eingeblendet. Markieren Sie die gewünschten Buchstaben und drücken Sie Auswählen oder die Mitte des Joysticks.Folgende Optionen stehen im LOI bearbeiten Menü zur Verfügung:• Umbenennen• Beschreibung bearbeiten• Auf Karte bearbeiten• Sichtbarkeit bearbeiten• Farbe bearbeiten• Löschen• Auf SD-Karte verschieben*• Auf SD-Karte kopieren**nur verfügbar, wenn eine SD-Karte eingelegt und diese nicht schreibgeschützt ist.
Tasten:Vorwärtsnächste Option markierenKarteZurück zur letzten KartenansichtBearbeitenTastenbeschriftung wechselt je nach Option: Umbenennen, Löschen, Verschieben, Kopieren.ZurückZurück zu den OOI Ordnern
15.5 LOI umbenennenOOI Menü → OOI Ordner → LOI markieren → Bearbeiten → Umbenennen)Wenn Sie eine LOI erstellen, wird diese automatisch 'LOI 1' benannt. Weitere werden fortfolgend nummeriert. Markieren Sie die gewünschte LOI im OOI Ordner, drücken Bearbeiten und anschließend Umbenennen. Nutzen Sie den Joystick, um anhand der eingeblendeten Tastatur den Namen der LOI zu ändern.
© Satmap Systems Ltd © Satmap Systems Ltd48
15.6 - 15.12 LOI bearbeiten Menü
15.6 Beschreibung bearbeitenOOI Menü → OOI Ordner → LOI markieren → Bearbeiten → Beschreibung bearbeitenMarkieren Sie Beschreibung bearbeiten und drücken Sie Bearbeiten oder die Mitte des Joysticks. Nutzen Sie die Tastatur, um eine Beschreibung der LOI einzugeben und drücken Sie anschließend Fertig. Der Bildschirm schaltet zurück zum LOI bearbeiten Menü.Die Beschreibung können Sie auf der LOI Details Seite einsehen.
15.7 Auf Karte bearbeitenOOI Menü → OOI Ordner → LOI markieren → Bearbeiten → Auf Karte bearbeitenSie können die LOI jederzeit verändern. Auf der LOI bearbeiten Ansicht zeigt die orangene Positionsanzeige ein rotes Kreuz in der Mitte. Bewegen Sie die Positionsanzeige mit dem Joystick über einen LOI Punkt und drücken Sie die Mitte des Joysticks, um den Punkt auszuwählen. Ein blaues Symbol im Kreis der Positionsanzeige zeigt Ihnen, dass Sie den LOI Punkt nun verschieben können - an eine beliebige neue Position. Drücken Sie die Mitte des Joysticks erneut, um die neue Position zu bestätigen.Drücken Sie die '+' Taste, um einen weiteren Punkt hinzuzufügen. Einen existierenden LOI Punkt löschen Sie mit der 'x' Taste.Drücken Sie die Fadenkreuz Taste, um zur letzten Kartenansicht zurückzukehren.
15.8 Sichtbarkeit bearbeitenOOI Menü → OOI Ordner → LOI markieren → Bearbeiten → Sichtbarkeit bearbeitenWählen Sie Sichtbarkeit bearbeiten, um einzustellen, ob die gewählte LOI auf der Karte ein- oder ausgeblendet werden soll. Drücken Sie Auswählen, um zum LOI Bearbeiten Menü zurückzukehren.
15.9 Farbe bearbeitenOOI Menü → OOI Ordner → LOI markieren → Bearbeiten → Farbe bearbeitenMarkieren Sie Farbe bearbeiten und wählen Sie mit dem Joystick die gewünschte Farbe aus der Palette. Wenn Sie den Joystick über den Farben bewegen, ändert sich die Farbe der LOI auf der Karte automatisch. Drücken Sie Fertig oder die Mitte des Joysticks, um die eingestellte Farbe auszuwählen.
15.10 LöschenOOI Menü → OOI Ordner → LOI markieren → Bearbeiten → LöschenMarkieren Sie Löschen und drücken Sie Löschen oder die Mitte des Joysticks. Auf der folgenden Seite müssen Sie das Löschen der LOI bestätigen. Wählen Sie Löschen, um zum OOI Ordner zurückzukehren, oder Abbrechen, um zum LOI bearbeiten Menü zurückzukehren.
15.11 Auf SD-Karte verschiebenOOI Menü → OOI Ordner → LOI markieren → Bearbeiten → Auf SD-Karte verschiebenVerfügbar, wenn eine SD-Karte eingelegt ist.Markieren Sie Auf SD-Karte verschieben und drücken Sie Verschieben oder die Mitte des Joysticks (anschließend wechselt diese Option zu Von SD-Karte verschieben). Die OOI Ordner werden eingeblendet und die LOI wird im SD-Karten Ordner gelistet.
Für den umgekehrten Vorgang wählen Sie Von SD-Karte verschieben im Bearbeiten Menü. Anschließend finden Sie die LOI im Internen Speicher.
15.12 Auf SD-Karte kopierenOOI Menü → OOI Ordner → LOI markieren → Bearbeiten → Auf SD-Karte kopierenVerfügbar, wenn eine SD-Karte eingelegt ist.Markieren Sie Auf SD-Karte kopieren und drücken Sie Kopieren oder die Mitte des Joysticks (Option wechselt zu Von SD-Karte kopieren). Die OOI Ordner werden eingeblendet und Sie finden die LOI sowohl im SD-Karten Ordner als auch im Internen Speicher.
© Satmap Systems Ltd © Satmap Systems Ltd49
16. & 16.1 OOI Menü: Gitter
16. GitterGitter bestehen aus einer Gruppe von quadratischen AOIs, die wie ein Gitter neben- und übereinander angeordnet sind. Dieses Gitter können Sie über die Karte legen und so eine Region z. B. in einzelne Suchgebiete einteilen. Dies ist für Such- und Rettungseinsätze nützlich aber auch z. B. für Ornithologen, Archäologen, Forstwirte etc.Jedes Gitter besteht aus 100 AOIs (bzw. Quadraten) - 10 x 10 in Reihen und Spalten. Die Quadrate werden automatisch benannt nach gängigen Vorgaben, Sie können die einzelnen AOIs aber individuell umbenennen. Wenn Sie in die Karte zoomen, sehen Sie die Namen der einzelnen AOIs. Bewegen Sie die Positionsanzeige über ein Quadrat wird der Name in der oberen rechten Ecke angezeigt.Die Reihen sind mit AA, AB, AC ff. benannt, die Spalten mit 1, 2, 3 ff. So ergibt sich für jede AOI eine definierte Bezeichnung wie z. B. “AA3” oder “AB2”. Um Verwechslungen mit der Zahl 1 zu vermeiden, wurde der Buchstabe I nicht verwendet.Sie können die Farbe und Schraffur jeder individuellen AOI bearbeiten - wie bei jeder gängigen AOI. Sobald Sie das Gitter erstellt haben, sehen Sie es im Planungsmodus. Sie können mehrere Gitter auf der Karte anlegen. Die Sichtbarkeit kann für einzelne AOIs innerhalb des Gitters eingestellt werden, nicht für das komplette Gitter an sich.
16.1 Gitter hinzufügenGPS Karte → Positionsinfo → Hauptmenü → OOI Menü → Gitter auf Karte hinzufügenMarkieren Sie Gitter auf Karte hinzufügen im OOI Menü und drücken Sie Auswählen oder die Mitte des Joysticks. Die Ansicht Gitter hinzufügen wird eingeblendet, auf der Sie den Mittelpunkt des Gitters festlegen können.Die orangene Positionsanzeige zeigt ein rotes Kreuz in der Mitte. Über die linke obere Seitentaste '+' oder die Mitte des Joysticks können Sie den Mittelpunkt des Gitters festlegen. Anschließend wird die Tastatur eingeblendet, mit der Sie das Gitter benennen können.Hinweis: Die untere linke Seitentaste 'x' ist auf dieser Seite deaktiviert.
Tasten:Gitter hinzufügen (+)Legt den Mittelpunkt des Gitters festGPS KarteZurück zur letzten KartenansichtZoomenEin-/AuszoomenZurückZurück zum OOI Menü
Gitter (aufgebaut
aus quadra- tischen AOIs)
GPS Karte
Gitter hinzufügen(Mittelpunkt)
Ein- zoomen
Positions- anzeige mit rotem Kreuz
Aus- zoomen
Zurück
© Satmap Systems Ltd © Satmap Systems Ltd50
Der Referenzpunkt kann beliebig verschoben werden. Wählen Sie dazu Auf Karte bearbeiten im AOI bearbeiten Menü, nachdem Sie eine AOI ausgewählt haben.Es werden die Referenzpunkte aller AOIs des Gitters mit einem Symbol und dem AOI Namen eingeblendet (siehe unten).
16.4 Gitter bearbeiten MenüOOI Menü → OOI Ordner → Gitter markieren → Bearbeiten)Markieren Sie das Gitter im OOI Ordner. Drücken Sie Bearbeiten oder die Mitte des Joysticks. Scrollen Sie über die Vorwärts Taste oder mit dem Joystick durch die Optionen. Die aktuellen Einstellungen der Optionen werden unter der Liste angezeigt.Drücken Sie Umbenennen, um die Tastatur aufzurufen. Markieren Sie die Buchstaben mit Hilfe des Joysticks und drücken Sie Auswählen oder die Mitte des Joysticks.
16.2 Gitter einem bestimmten Ordner hinzufügenHauptmenü → OOI Menü → OOI Ordner→ Ordner auswählen → Unterordner auswählen → Zurück → Gitter auf Karte hinzufügenSo fügen Sie das Gitter dem zuletzt aufgerufenen Ordner hinzu.
16.3 Gitter DetailsOOI Menü → OOI Ordner → Gitter auswählen → AOI markieren → Details anzeigenAlternativ aufzurufen über:GPS Karte/Planungsmodus → Gitter anklicken → Informationsauswahl → AOI des Gitters anklicken → AOI DetailsDas grüne Augensymbol zeigt an, dass die AOI auf der Karte eingeblendet ist. Ist sie ausgeblendet, ist das Augesymbol rot und diagonal durchgestrichen.AOI Referenzpunkt innerhalb eines GittersDies ist der automatisch festgelegte Referenzpunkt einer bestimmten AOI innerhalb eines Gitters, zu erkennen am AOI Namen (der Name kann geändert werden). Er wird für die Angabe von Koordinaten, Höhe, Entfernung und Peilung von der aktuellen Position auf der AOI Details Seite verwendet. Ebenso wird er als Referenz herangezogen bei folgenden Funktionen:• als GoTo Punkt• für die GoTo Optionen in den Infofeldern• bei Nutzung der Zeigerseite• bei der Funktion Auf Karte zentrieren
16.2 - 16.5 OOI Menü: Gitter Details & bearbeiten
AOI Referenzpunkt
(Standardsymbol und AOI Name)
Sie haben folgende Optionen:• Umbenennen• Kopieren• Löschen• Auf SD-Karte verschieben*• Auf SD-Karte kopieren**nur verfügbar, wenn eine SD-Karte eingelegt und diese nicht schreibgeschützt ist.Tasten:Vorwärtsnächste Option markierenKarteZurück zur letzten KartenansichtUmbenennenTastenbeschriftung wechselt je nach Option: Löschen, Verschieben, Kopieren. ZurückZurück zu den OOI Ordnern
16.5 Gitter umbenennenOOI Menü → OOI Ordner → Gitter markieren → Bearbeiten → UmbenennenEin neu erstelltes Gitter wird automatisch 'Grid 1' benannt. Weitere werden fortfolgend nummeriert. Markieren Sie das gewünschte Gitter im OOI Ordner, drücken Bearbeiten und anschließend Umbenennen. Nutzen Sie den Joystick, um anhand der Tastatur den Namen des Gitters zu ändern.
© Satmap Systems Ltd © Satmap Systems Ltd51
16.6 - 16.10 OOI Menü: Gitter bearbeiten
16.6 KopierenOOI Menü → OOI Ordner → Gitter markieren → Bearbeiten → KopierenMarkieren Sie Kopieren im Bearbeiten Menü. Drücken Sie anschließend Kopieren oder die Mitte des Joysticks.Der Bildschirm schaltet zurück zum OOI Ordner. Sie finden die Kopie unter dem Namen 'Copy of Grid X' ("Kopie von Gitter X"). Auch für die Kopie stehen die gleichen Optionen im Bearbeiten Menü zur Verfügung.
16.7 LöschenOOI Menü → OOI Ordner → Gitter markieren → Bearbeiten → LöschenMarkieren Sie Löschen und drücken Sie Löschen oder die Mitte des Joysticks. Auf der folgenden Seite müssen Sie das Löschen des Gitters bestätigen. Wählen Sie Löschen oder Abbrechen, um zum OOI Ordner zurückzukehren.
16.8 Auf SD-Karte verschiebenOOI Menü → OOI Ordner → Gitter markieren → Bearbeiten → Auf SD-Karte verschiebenVerfügbar, wenn eine SD-Karte eingelegt ist.Markieren Sie Auf SD-Karte verschieben und drücken Sie Verschieben oder die Mitte des Joysticks (Option wechselt zu Von SD-Karte verschieben). Die OOI Ordner werden eingeblendet und das Gitter ist im SD-Karten Ordner gelistet. Für den umgekehrten Vorgang wählen Sie Von SD-Karte verschieben im Bearbeiten Menü. Anschließend finden Sie das Gitter im Internen Speicher.
16.9 Auf SD-Karte kopierenOOI Menü → OOI Ordner → Gitter markieren → Bearbeiten → Auf SD-Karte kopierenVerfügbar, wenn eine SD-Karte eingelegt ist. Markieren Sie Auf SD-Karte kopieren und drücken Sie Kopieren oder die Mitte des Joysticks (Option wechselt zu Von SD-Karte kopieren). Die OOI Ordner werden eingeblendet und Sie finden das Gitter sowohl im SD-Karten Ordner als auch im Internen Speicher.16.10 AOIs innerhalb eines Gitters bearbeitenOOI Menü → OOI Ordner → Gitter markieren → AOI markieren → BearbeitenAlternativ aufzurufen über:GPS Karte/Planungsmodus → AOI anklicken → Informationsauswahl → AOI anklicken → AOI Details → BearbeitenEinzelne Flächen innerhalb eines Gitters können genauso bearbeitet werden wie individuell erstellte AOIs. Markieren Sie das Gitter in den OOI Ordnern und drücken Sie Auswählen. Markieren Sie in der Liste der einzelnen Gitterflächen (AA1, AA2, AA3 usw.) die zu bearbeitende Fläche aus und drücken Sie Bearbeiten. Im AOI bearbeiten Menü können Sie die Fläche umbenennen, Muster/Farbe einstellen etc. (mehr dazu unter AOIs). Anhand der Liste der Gitterflächen können Sie auch eine bestimmte AOI auf der Karte zentrieren. Drücken Sie Details anzeigen, um Informationen zur markierten AOI aufzurufen.
Auf der Detail Seite haben Sie ebenfalls die Möglichkeit das Bearbeiten Menü aufzurufen.Hinweis: Einzelne AOIs innerhalb eines Gitters können ein- bzw. ausgeblendet werden, jedoch nicht das komplette Gitter. Dies können Sie nur über das Ausblenden des Ordners einstellen, der das Gitter enthält.Tasten:BearbeitenRuft das AOI Bearbeiten Menü aufAuf Karte zentrierenZeigt die markierte AOI mittig auf der Karte im PlanungsmodusNächsten findenZeigt die der aktuellen Position nächstgelegene Fläche im PlanungsmodusDetails anzeigenRuft die Detail Seite der AOI aufZurückZurück zum OOI Menü
bearbeitete AOI innerhalb eines Gitters
AOIName
© Satmap Systems Ltd © Satmap Systems Ltd52
17. - 17.3 OOI Menü: IOIs (Items of Interest - Informationen)
17. IOIs (Items of Interest - Informationen)IOIs sind Items of Interest - Informationen, die keinen geographischen Bezug haben, also nicht einer bestimmten Position zuzuordnen sind. Sie können zum Beispiel Bilder und Details von Tier- oder Pflanzenarten enthalten oder praktische Tipps für unterwegs - wie man Feuer macht, Erste-Hilfe Anleitungen oder aber auch das Foto und Informationen zu einer vermissten Person bei einem Sucheinsatz.IOIs haben keinen Bezug zu einem bestimmten Ort auf der Karte - also zu bestimmten Koordinaten - in dem Fall wäre es ein POI. Daher enthält eine IOI keine Informationen zu Längen- und Breitengrad. Sie können eine IOI direkt am Active 12 erstellen und einfache Texte einfügen, die auf der IOI Detail Seite angezeigt werden.Hinweis: Um Graphiken, Bilder und mehr Informationen zu der IOI hinzuzufügen, erstellen Sie diese am PC und übertragen sie anschließend via SatSYNC. Mehr Informationen zum Erstellen einer IOI finden Sie in der SatSYNC Bedienungsanleitung, die Sie auf www.satmap.com herunterladen können. Dort wird erklärt, wie Sie mit Hilfe einer Tabstopp-getrennten Textdatei Routen, POIs, AOIs, LOIs und auch IOIs erstellen können, indem Sie die gewünschten Informationen den entsprechenden Zeilen und Spalten hinzufügen.
17.1 IOI hinzufügenGPS Karte → Positionsinfo → Hauptmenü → OOI Menü → IOI hinzufügenMarkieren Sie IOI hinzufügen im OOI Menü und drücken Sie Auswählen. Geben Sie über die Tastatur einen Namen ein. Eine neu erstellte IOI wird automatisch 'IOI 1' benannt und weitere fortfolgend nummeriert. Nutzen Sie den Joystick, um Ihre IOI umzubenennen und drücken Sie anschließend Fertig.Auf der folgenden Seite können Sie die Beschreibung bearbeiten bzw. den Text für Ihre IOI eingeben - also den Inhalt Ihrer IOI. Diese Information wird auf der Detail Seite der IOI angezeigt. Drücken Sie Fertig, um zum OOI Menü zurückzukehren. Um die IOI einzusehen, rufen Sie die OOI Ordner auf.
17.2 IOI einem bestimmten Ordner hinzufügenHauptmenü → OOI Menü → OOI Ordner→ Ordner auswählen → Unterordner auswählen → Zurück → IOI hinzufügenSo fügen Sie eine IOI dem zuletzt aufgerufenen Ordner hinzu.Hinweis: Ordner werden über SatSYNC erstellt und müssen mindestens einen OOI/Route enthalten, um angezeigt zu werden.
17.3 IOI DetailsOOI Menü → OOI Ordner → IOI markieren → Details anzeigenDiese Seite zeigt den Inhalt bzw. die Beschreibung der IOI und ist mit dem aktuellen IOI Namen betitelt.
Hier sehen Sie auch die Bilder und detaillierteren Informationen, die Sie am PC erstellt und auf das Active 12 importiert haben (siehe SatSYNC Bedienungsanleitung).Da eine IOI nur Informationen enthält, gibt es keine weiteren Optionen für diesen OOI. Man kann eine IOI nicht ein- oder ausblenden, da sie nicht auf der Karte angezeigt wird, auch werden Erstellungsdatum und -uhrzeit nicht angezeigt.
© Satmap Systems Ltd © Satmap Systems Ltd53
ZurückZurück zu den OOI Ordnern17.5 IOI umbenennenGPS Karte → Positionsinfo → Hauptmenü → OOI Menü → OOI Ordner → IOI markieren → Bearbeiten → UmbenennenEine neu erstellte IOI wird automatisch 'IOI 1' benannt. Weitere werden fortfolgend nummeriert. Um den IOIs individuelle Namen zu geben, markieren Sie die gewünschte IOI im OOI Ordner, drücken Bearbeiten und anschließend Umbenennen. Nutzen Sie den Joystick, um anhand der eingeblendeten Tastatur den Namen der IOI zu ändern.
17.6 Beschreibung bearbeiten GPS Karte → Positionsinfo → Hauptmenü→ OOI Menü → OOI Ordner → IOI markieren → Bearbeiten → Beschreibung bearbeitenMarkieren Sie Beschreibung bearbeiten und drücken Sie Bearbeiten oder die Mitte des Joysticks. Geben Sie über die Tastatur die Beschreibung der IOI ein und drücken Sie Fertig. Der Bildschirm schaltet zurück zum IOI bearbeiten Menü.
17.4 - 17.6 OOI Menü: IOIs bearbeiten (Items of Interest - Informationen)
17.4 IOI bearbeitenGPS Karte → Positionsinfo → Hauptmenü → OOI Menü → OOI Ordner → IOI markieren → BearbeitenAlternativ aufzurufen über:OOI Ordner → IOI markieren → Details anzeigen → BearbeitenMarkieren Sie die IOI im OOI Ordner . Drücken Sie anschließend Bearbeiten oder die Mitte des Joysticks. Scrollen Sie durch die Optionen mit Hilfe der Vorwärts Taste oder des Joysticks. Die aktuelle Einstellung der Optionen wird unten auf der Seite angezeigt.Zum Umbenennen oder Beschreibung bearbeiten, wird die Tastatur eingeblendet. Markieren Sie die Buchstaben und drücken Sie Auswählen oder die Mitte des Joysticks.Folgende Optionen stehen zur Verfügung:• Umbenennen• Beschreibung bearbeiten• Löschen• Auf SD-Karte verschieben*• Auf SD-Karte kopieren**nur verfügbar, wenn eine SD-Karte eingelegt und diese nicht schreibgeschützt ist.Tasten:VorwärtsNächste Option markierenKarteZurück zur letzten KartenansichtBearbeitenDie Tastenbeschriftung wechselt je nach Option: Umbenennen, Löschen, Verschieben, Kopieren
17.7 LöschenOOI Menü → OOI Ordner → IOI markieren → Bearbeiten → LöschenMarkieren Sie Löschen und drücken Sie Löschen oder die Mitte des Joysticks. Auf der folgenden Seite müssen Sie das Löschen der IOI bestätigen. Wählen Sie Löschen, um zum OOI Ordner zurückzukehren, oder Abbrechen.
17.8 Auf SD-Karte verschiebenOOI Menü → OOI Ordner → IOI markieren → Bearbeiten → Auf SD-Karte verschiebenVerfügbar, wenn eine SD-Karte eingelegt ist.Markieren Sie Auf SD-Karte verschieben und drücken Sie Verschieben oder die Mitte des Joysticks (Option wechselt zu Von SD-Karte verschieben). Die OOI Ordner werden eingeblendet und die IOI wird im SD-Karten Ordner gelistet. Für den umgekehrten Vorgang wählen Sie Von SD-Karte verschieben im Bearbeiten Menü. Anschließend finden Sie die IOI im Internen Speicher.17.9 Auf SD-Karte kopierenOOI Menü → OOI Ordner → IOI markieren → Bearbeiten → Auf SD-Karte kopierenVerfügbar, wenn eine SD-Karte eingelegt ist.Markieren Sie Auf SD-Karte kopieren und drücken Sie Kopieren oder die Mitte des Joysticks (Option wechselt zu Von SD-Karte kopieren). Die OOI Ordner werden eingeblendet und Sie finden die IOI sowohl im SD-Karten Ordner als auch im Internen Speicher.
© Satmap Systems Ltd © Satmap Systems Ltd54
18. - 18.2 GoTo und Marker
18. GoTo und MarkerGPS Karte → Positionsinfo → Hauptmenü → GoTo und MarkerGoTo Punkt: Dies ist ein Punkt bzw. eine Position, die als Ziel festgelegt wird.Markieren Sie einen Punkt als GoTo, wird eine direkte Luftlinienverbindung (bzw. -route) zwischen GoTo Punkt und Ihrer aktuellen Position eingeblendet. Dies ist sehr nützlich, wenn Sie z. B. querfeldein laufen und keiner bestimmten Route folgen können oder wollen. In den Infofelder auf der GPS Karte können Sie sich verschiedene Angaben einsehen z. B. GoTo Entfernung, GoTo ETA (ungefähre Ankunftszeit), GoTo Peilung und weiteres.Marker: Dies ist ein Referenzpunkt auf der Karte, markiert mit einer roten Flagge, von dem aus Entfernung und Peilung zu jedem beliebigen anderen Punkt auf der Karte gemessen werden kann. Man kann einer Markerlinie nicht folgen oder sie als Route nutzen. Diese Funktion ist nur im Planungsmodus verfügbar. Bewegen Sie die Positionsanzeige mit dem Joystick in die gewünschte Richtung, um die Luftlinienentfernung und Peilung zu messen.Alternativ zum Menü, das Sie vom Hauptmenü aufrufen, können Sie einen GoTo Punkt oder Marker einfach über die Positionsinfo setzen:(Planungsmodus → Positionsinfo über die Mitte des Joysticks oder Seite Taste → Marker setzen/GoTo einstellen)
Im GoTo und Marker Menü können Sie:• GoTo Koordinaten eingeben• GoTo – Route*• Marker Koordinaten eingeben*Verfügbar, sobald ein GoTo Punkt eingestellt
wurde.Die Tasten Marker löschen und GoTo löschen sind aktiviert, sobald ein GoTo Punkt bzw. ein Marker eingestellt wurde. Diese Funktionen können auch über die Positionsinfo genutzt werden.
18.1 GoTo oder Marker Koordinaten eingebenMarkieren und wählen Sie eine der beiden Optionen. Auf der folgenden Seite können Sie die Koordinaten der gewünschten Punkte eingeben. Bewegen Sie den Joystick nach rechts oder links, um zwischen den Zellen zu wechseln. Bewegen Sie den Joystick nach oben oder unten, um die eingetragenen Zahlen zu ändern. Mit der Vorwärts Taste können Sie zwischen oberer und unterer Zeile wechseln.Tasten:VorwärtsWechselt zwischen den Reihen (dies funktioniert nicht mit OSGB)KonvertierenAktualisiert die Koordinaten Konvertierungen. Die Taste ist aktiviert, sobald die Koordinaten geändert wurden.KarteZurück zur letzten Kartenansicht
FertigDrücken Sie diese Taste, um die Koordinaten für GoTo oder Marker festzulegen.AbbrechenZurück zur GoTo und Marker SeiteZurückZurück zum Planungsmodus
Koordinaten können in verschiedenen Formaten eingegeben werden. Sie können das gewünschte Format einstellen über Hauptmenü → Einstellungen → GPS Einstellungen.
18.2 GoTo – RouteSobald ein GoTo Punkt eingestellt wurde, wird eine Luftlinienroute zum GoTo Punkt ausgehend von Ihrer aktuellen Position angezeigt und die Positionsanzeige ist mittig über dem GoTo Punkt positioniert.
© Satmap Systems Ltd © Satmap Systems Ltd55
19. Tipps
19. TippsSchnelle Positionsbestimmung: Legen Sie die SD-Karte erst ein, wenn das Gerät Empfang hat. Halten Sie das Active 12 unter freiem Himmel aufrecht, ohne es zu bewegen. Bei ausreichender Signalstärke wechselt die Anzeige in der Statusleiste von einem roten Kreuz zu grünen/blauen Halbmonden. Die Zeit bis zur Positionsbestimmung variiert. Das Active 12 kann auch in Bewegung die initiale Position bestimmen, dies dauert jedoch deutlich länger.Starten Sie das Active 12 und warten Sie auf Empfang, bevor Sie Gegenden mit ungünstigen Empfangsbedingungen betreten z. B. dichte Wälder oder enge Felsschluchten. Ist der Empfang einmal hergestellt, kann er leichter gehalten werden, als eine Satellitenverbindung bei starker Abschirmung hergestellt werden kann.Kalibrieren Sie Kompass & Höhenmesser: Um Ihre Streckendaten möglichst exakt aufzuzeichnen, kalibrieren Sie beides idealerweise vor jeder neuen Tour: Hauptmenü > Einstellungen > Kompass bzw. Höhe.Ungewollte Tastenbedienung, während das Gerät verstaut ist: Nutzen Sie die Tastensperre und warten Sie bis sich der Bildschirm automatisch abschaltet, bevor Sie das Gerät verstauen.Maximieren Sie die Batterielaufzeit: In Kapitel 2 finden Sie Tipps, wie Sie Strom
sparen und so die Laufzeit maximieren können. Wenn Sie zu Hause am Active 12 Routen planen wollen, schließen Sie es derweil an den PC an. Schalten Sie Bluetooth nur ein, wenn Sie es benötigen.Entnehmen Sie die Batterien, wenn Sie das Active 12 nicht nutzen: Auch wenn das Gerät ausgeschaltet ist, wird minimalst Strom entzogen.Aufzeichnen Ihrer Tour: Denken Sie daran, die Stop Taste zu drücken, wenn Sie eine Rast machen. Drücken Sie erneut Start, wenn Sie wieder aufbrechen. Die Aufzeichnung kann ungenau werden, wenn Sie sehr lange im Stillstand verbleiben oder z. B. Gebäude betreten.Sicherungskopie aller Kartendaten: Eine Sicherungskopie können Sie über einen SD-Karten Steckplatz an Ihrem PC erstellen. Falls Ihre Kartendaten beschädigt oder gelöscht wurden, kopieren Sie die Sicherungskopie zurück auf die Original Satmap SD-Karte. Daten auf nicht-originalen SD-Karten sind unbrauchbar.GoTo und Marker als Entfernungsmesser: Setzen Sie einen GoTo Punkt an Ihrem Ziel. Die Luftlinienentfernung zu Ihrer aktuellen Position wird in einem Infofeld angezeigt. Um die Entfernung zwischen zwei beliebigen Punkten zu messen, nutzen Sie die Marker Funktion.Datenverwaltung mit SatSYNC: Sortieren Sie Ihre Routen und OOIS in Ordner, die
Sie über SatSYNC erstellen. So bleiben die Menüs übersichtlich, Sie finden alle Daten schnell und können selektiv Daten ein- und ausblenden.Mehr dazu finden Sie in der SatSYNC Bedienungsanleitung. Wählen Sie Hauptmenü > Einstellungen > Zeit und bewegen Sie den Joystick nach rechts oder links, um den Zeitversatz einzustellen (+/- GMT).Der schnellste Weg, eine Route zu erstellen:Wählen Sie auf der GPS Karte/Planungsmodus > Positionsinfo > Neue Route erstellen. Markieren Sie die gewünschten Wegpunkte mit dem Joystick und drücken Sie Fertig.Der schnellste Weg einen POI zu erstellen:Wählen Sie auf der GPS Karte/Planungsmodus > Positionsinfo > POI hinzufügen. Benennen Sie den POI mit Hilfe der Tastatur und drücken Sie Fertig. Wählen Sie anschließend ein Symbol für den POI aus und drücken Sie Fertig.
© Satmap Systems Ltd © Satmap Systems Ltd56
20. Fehlerbehebung
20. FehlerbehebungDas Active 12 erkennt die SD-Karte nicht: Schalten Sie das Active12 aus und entnehmen Sie die SD-Karte. Starten Sie das Gerät neu und legen Sie anschließend die SD-Karte erneut ein. Überprüfen Sie außerdem über SatSYNC, ob die aktuellste Softwareversion installiert ist.Der Bildschirm flackert: Warten Sie ca. 10 Minuten, dann sollte das Flackern aufhören. Leichtes Flackern ist normal bei Verwendung starker Stromquellen wie dem LiPol Akku.Wasser ist unter dem Bildschirmschutz: Nehmen Sie den Bildschirmschutz ab und wischen Sie die Feuchtigkeit vorsichtig mit einem weichen Tuch weg. Starker Druck kann den inneren Bildschirm schädigen. Auf satmap.com finden Sie weitere Tipps, wie Sie Ihr Active 10 pflegen und warten können.Die zurückgelegte Strecke wird nicht angezeigt: Stellen Sie sicher, dass das Gerät Satellitenempfang hat und die Streckendaten-Aufzeichnung gestartet ist (Streckendaten > Start). Überprüfen Sie, ob die Strecke eingeblendet ist über: Hauptmenü > Einstellungen > Datenanzeige > Anzeige der Strecke auf Karte. Hier können Sie die Strecke einblenden und die Größe der Punkte einstellen.Nach einem Software Update wird immer noch die alte Version angezeigt: Drücken Sie die Ein/Aus Taste und wählen Sie Ja, um das Active 12 auszuschalten. Entnehmen Sie kurz die Batterien/den Akku und starten Sie
Hilft obiges nicht, setzen Sie die Software auf Werkseinstellungen zurück (Reset):• Speichern Sie alle Daten des internen
Speichers, die Sie behalten möchten, via SatSYNC auf dem Rechner. Dies ist wichtig, da ein Reset den internen Speicher vollständig und unwiderruflich löscht!
• Wählen Sie Hauptmenü > Einstellungen > Standard.
• Wählen Sie auf den folgenden Seiten zunächst Ja und anschließend Alle löschen.
• Das Active 12 schaltet sich automatisch aus.• Starten Sie es neu.Bedenken Sie, dass alle Einstellungen zurückgesetzt wurden. Überprüfen Sie diese, um wieder Ihre gewünschten Optionen auszuwählen. Bei weiteren Fragen schauen Sie in unsere FAQs auf satmap.com oder wenden Sie sich an unseren Technischen Support unter [email protected] für Deutschland und Österreich [email protected] für die Schweiz.
das Gerät neu. Überprüfen Sie die Angabe der Softwareversion über Hauptmenü > Einstellungen > Impressum.Das Gerät arbeitet sehr langsam/die Software stürzt ab: Überprüfen Sie über SatSYNC, ob die aktuellste Softwareversion installiert ist. Setzen Sie die Aufzeichnungen der Streckendaten zurück (Streckendaten > Menü > Alles zurücksetzen), da dies den Arbeitsspeicher beansprucht. Ebenso kann das Einblenden vieler/langer inaktiver Routen auf den Kartenansichten die Gerätefunktionen verlangsamen. Blenden Sie diese aus oder wählen Sie die Anzeige nur des Startpunktes: Hauptmenü > Einstellungen > Streckendaten > Anzeige Inaktiver Routen.Sichern Sie nicht benötigte Daten via SatSYNC auf dem Rechner und löschen Sie diese vom Active 12.Blenden Sie nicht benötigte OOIs aus. Insbesondere PocketQueries mit sehr vielen Geocaches können den Arbeitsspeicher beanspruchen. Sortieren Sie Geocaches in Ordner via SatSYNC und blenden Sie nur die aktuell benötigten ein: Hauptmenü > OOI Menü > OOI Ordner > Alle bearbeiten.
© Satmap Systems Ltd © Satmap Systems Ltd5757
21. Glossar
21. GlossarAktive KarteDie aktuell benutzte Landkarte.Aktive RouteAnzeige als gelbe oder blaue Linie auf der Karte mit roten Pfeilen zwischen den Wegpunkten.AOI'Area of Interest' - 'Fläche von Interesse'. Besteht aus Punkten, die eine Fläche von beliebiger Form und Größe begrenzen. Nützlich zum Messen der Flächengröße, Markieren besonderer Gebiete oder als Alternative zum runden Warnbereich für POIs.Referenzpunkt (für AOIs/LOIs/Gitter)Automatisch erstellter Punkt innerhalb/auf einer AOI/LOI/Gitter. Er wird als Bezugspunkt verwendet:• als GoTo Punkt• für die GoTo Optionen in den Infofeldern• bei Nutzung des Zeigers• bei der Auswahl von Auf Karte zentrierenDer Referenzpunkt kann über Auf Karte bearbeiten beliebig verschoben/neu positioniert werden.AnstiegAkkumulierte Höhenmeter im AufstiegAtomuhrNutzt Mikrowellensignale von Elektronen, um die Zeit zu bestimmen. Diese hoch exakte Uhr wird zur Kontrolle der Frequenz des GPS Satellitensignals verwendet.
Peilung/KursRichtung von einem Objekt zum anderen.CEP (Kreisfehlerwahrscheinlichkeit) Beschreibt den Radius der Kugel, in dem 50% aller GPS Messungen liegen.QuerabweichungBeschreibt die Entfernung zwischen einer geplanten Route und der aktuellen PositionInfofelderZeigen relevante Informationen zu Ihrer Tour, Daten und Objekten auf der Karte. Zwei oder vier Infofelder können unten auf der GPS Kartenansicht eingeblendet werden.AbstiegAkkumulierte Höhenmeter im Abstieg.EGNOSEuropäisches bodenbasierte Korrektursystem Entwickelt von der Europäischen Weltraumbehörde (ESA) für die Flugsicherung. Wird dieses Signal empfangen (am besten mit freier 'Sicht' nach Süden), iwrd die Position deutlich genauer berechnet.Elektronischer KompassFunktioniert in Ruhe und unabhängig vom Satellitenempfang. Das Active 12 muß zur Peilung waagerecht gehalten werden.ETAUngefähre Ankunftszeit (Estimated Time of Arrival). ETA wird berechnet anhand der Durchschnittsgeschwindigkeit in Bewegung, die in den Streckendaten aufgezeichnet wird. Andernfalls wird die eingestellte Zielgeschwindigkeit verwendet.
Galileoglobales Satellitennavigationssystem, entwickelt von der Europäischen Union und der Europäischen Weltraumbehörde (ESA) als Alternative zum amerikanischen GPS und russischen GLONASS System.GeocachingOutdoor-Schatzsuche, bei der mit Hilfe eines GPS Gerätes versteckte kleine Boxen - 'Geocaches' - u.ä. gesucht werden. Koordinaten des Verstecks und weitere Hinweise und Informationen zum Geocache werden online gestellt. Sie können Caches z. B. von geocaching.com auf Ihren PC herunterladen und auf Ihr Active 12 importieren.GeotaggingPhotos werden 'markiert' bzw. 'tagged', um sie mit dem Ort zu verknüpfen, an dem sie gemacht wurden. Datum und Zeit des digitalen Photos werden mit den aufgezeichneten Positionen des GPS Gerätes abgeglichen.GLONASSglobales Satellitennavigationssystem, entwickelt von der ehemaligen Sowjetunion. Jetzt betrieben von der russischen Raumfahrtbehörde.GoTo Punktist ein gesetzter Zielpunkt. Zwischen dem GoTo Punkt und Ihrer aktuellen Position wird eine Luftlinie angezeigt, eine gelbe oder blaue Route mit roten Pfeilen in Richtung des Zielpunktes.
© Satmap Systems Ltd © Satmap Systems Ltd58
GMT (Greenwich Mean Time)bezeichnet die Zeit am Nullmeridian, der durch Greenwich verläuft.GPSGlobales Satellitennavigationssystem (Global Positioning System). Entwickelt in den USA. Verwendet eine Konstellation von 24 die Erde umkreisenden Satelliten, die ermöglichen, über einen GPS-Empfänger Zeit, Position, Geschwindigkeit und Entfernungen zu bestimmen.GPS ‘Kompass’Aufgrund der sich verändernden Position, wird die Bewegungsrichtung und damit Ihr Kurs bestimmt. In Ruhe funktioniert dies nicht, daher wird dann der eletronische Kompass verwendet.Gittereine Gruppe von quadratischen AOIs, neben- und übereinander angeordnet. Nützlich zur Gebietseinteilung z. B. bei Sucheinsätzen. Ein Gitter besteht aus 10 x 10 Flächen mit einer Kantenlänge von jeweils 300 m.Nadelabweichunghorizontaler Winkel der Abweichung von Gitternord zu magnetisch Norden. Ändert sich beständig aufgrund Erdmagnetfeldänderung und muß beachtet werden, wenn magnetische Peilungen in gitterbezogene Peilungen umgewandelt werden.Gitternordbezeichnet die Nordrichtung einer Gitterlinie, verläuft parallel zum Mittelmeridian des jeweiligen nationalen Gitters.
KursBewegungsrichtungRuhezustandeine Art 'Standby'-Betrieb des Active 12. Minimaler Stromverbrauch und dennoch eine schnelle Bestimmung der Position beim Wiedereinschalten.Inaktive Routewird als graue Linie auf der Karte angezeigt alternativ auch nur der Startpunkt.IOIItem of Interest - 'Information von Interesse'. Enthält Text und/oder Bilder ohne geographischen Bezug. Diese Informationen sind im Gegensatz zum POI nicht verknüpft mit einem bestimmten Punkt auf der Karte.KnotenGeschwindigkeit von einer Seemeile pro Stunde.LOILine of Interest - 'Linie von Interesse'. Nützlich zum Markieren von Grenzen oder Hindernissen. Eine LOI kann nicht wie eine Route aktiviert oder gestartet werden.Magnetisch Nordenbezeichnet die Nordrichtung, die ein Magnetkompass anzeigt. Durch Änderungen des Erdmagnetfeldes, ist der magnetische Nordpol kein fixer Punkt und 'wandert'. Zur Zeit liegt er westlich von Gitternord.Markerzur Entfernungsmessung zwischen zwei beliebigen Punkte auf der Karte.
Meridianbezeichnet einen Längengrad.MGRSMilitary Grid Reference System. Dies ist ein Koordinatensystem, das die NATO-Länder verwenden, abgeleitet vom UTM-Gitter. Die Angaben beschreiben keinen Punkt/Standort sondern ein Gebiet.Mil-RadiantMil-Radiant (Milli-Radiant): vom Militär verwendetes Winkelmaß. Der Kreis wird zur größeren Genauigkeit in 6400 Strich statt in 360° aufgeteilt.Seemeileentspricht der Bogenlänge einer Winkelminute auf einem Meridian: 1852 mOOIObject of Interest - 'Objekt von Interesse'. Oberbegriff für alle Informationen, die Sie auf der Karte einzeichnen und/oder auf dem Active 12 speichern können - POI, AOI, LOI, Gitter, IOI. OOIs können Rich Text und Bilder enthalten.Hauptseitenwerden über die Seite Taste aufgerufen: GPS Karte, Positionsinfo, Hauptmenü, Kompass, Streckendaten, Datenaustausch GPS Status.Routegelb oder blau angezeigte Linie, die Wegpunkte miteinander verbindet. Eine Route kann vorgeplant sein, am Active 12 oder PC, oder durch die Umwandlung einer aufgezeichneten Strecke erstellt (auch als Track bezeichnet).
21. Glossar
© Satmap Systems Ltd © Satmap Systems Ltd59
SatellitGPS-Satellit vom NAVSTAR (NAVigation Satellite Timing and Ranging) Globalen PositionierungsSystem (GPS). Inbetriebnahme von Navstar 1 erfolgte am 22. Februar 1978.SD-KarteAbkürzung für Secure Digital Card (1 MB – 4 GB). SDHC steht für Secure Digital High Capacity Card (4 GB – 32 GB). Diese haben ein unterschiedliches internes Format.Auch als Mapcards bezeichnet, da sie mit vorinstallierte digitalen Karten enthalten.MultifunktionstastenFunktion der Tasten ändert sich je nach Ansicht auf dem Active 12.ZielgeschwindigkeitAnhand dieser wird die Dauer und ungefähre Ankunftszeit einer Route berechnet, solange kein Satellitenempfang besteht und keine individuelle Durchschnittsgeschwindigkeit in den Streckendaten aufgezeichnet wurde.Toggle Funktionwechseln Sie zwischen verschiedenen Kartenmaßstäben, ohne zu zoomen. Togglen ist mit togglebaren Karten möglich, wenn sich Kartenausschnitte und Zoomstufen verschiedener Maßstäbe überlappen.GesamtanstiegSumme aller aufgestiegenen HöhenmeterGesamtabstiegSumme aller abgestiegenen Höhenmeter.
Strecke (Track)bezeichnet den zurückgelegten und aufgezeichneten Weg. Kann in eine Route umgewandelt werden, um sie zu exportieren und am PC zu öffnen z. B. Xpedition.Pfad (Trail)der zurückgelegte Weg, der als Reihe von roten Punkten auf der Karte dargestellt wird.Richtung oben (Trail Up)richtet die Karte in die Bewegungsrichtung aus.Streckendaten (Trip Log)Hier werden die Positionen Ihres zurückge-legten Weges sekündlich gespeichert.Geographisch NordenNorden in Bezug auf den geographischen Nordpol.UTC (auch GMT und Zulu Zeit)bezeichnet die koordinierte Weltzeit und ist die weltweite Standardzeit. Die Abkürzung ist ein Kompromiss zwischen CUT (Coordinated Universal Time) und TUC (Temps Universel Coordonné). Zuvor als Greenwich-Zeit bekannt (GMT, Greenwich Mean Time). UTC ist eine sehr genaue Atomzeit und wird von Militär und Zivilluftfahrt auch Zulu-Zeit (Z) genanntUTMUniversale Transversale Mercatorprojektion. Eine Kartenprojektion, die weltweit eine Standortbestimmung ermöglicht.
21. Glossar
VMGGutgemachte Geschwindigkeit (Velocity Made Good). Bezeichnet die effektive Geschwindigkeit bezogen auf ein Ziel, unter Berücksichtigung von Querwinden (Flugverkehr), Strömungen (Wassersport) und Gelände (Wanderer oder Radfahrer, die eine bestimmte Geschwindigkeit einhalten wollen).WAASWide Area Augmentation System. Ein GPS-Korrektursystem in den USA, das die Genauigkeit der Positionsbestimmung erhöht.WarnbereichEin Kreis mit einstellbarem Radius um einen POI. Erreichen dieses Warnbereiches, zeigt ein schraffierter Kreis auf der Karte und ein Signalton.Wegpunkteine Position auf einer Route. Markiert z. B. eine Gabelung oder Kreuzung oder auch einen Rastplatz. Eine Reihe von Wegpunkten definiert eine Route.Haftungsausschluss: Satmap ist nicht verantwortlich für Schäden und Verletzung, die durch unsachgemäßen Gebrauch des Produktes entstehen. Ihre gesetzlichen Rechte sind davon nicht betroffen. Vorbehaltlich technischer Änderungen und Fehler. Übersetzungen in andere Sprachen als englisch dienen ausschließlich der Information. Bei Unklarheiten ist der englische Text entscheidend.