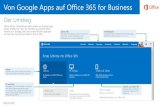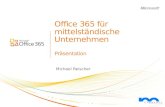Von Excel 2007 auf Office 365 for...
Transcript of Von Excel 2007 auf Office 365 for...

Von Excel 2007 auf Office 365 for Business
Der Umstieg
Befehle zur Symbolleiste für den Schnellzugriff hinzufügen
Auch beim Ausblenden des Menübands können Ihre häufigsten Befehle
und Schaltflächen auf Wunsch sichtbar bleiben.
Dateien verwalten
Öffnen und drucken Sie Ihre Dateien,
oder geben Sie sie frei. In dieser
Ansicht können Sie auch Optionen
und Kontoeinstellungen ändern.
Befehle im Menüband
Jede Registerkarte im Menüband enthält Gruppen,
und jede Gruppe enthält eine Sammlung verwandter
Befehle.
Arbeitsblätter erstellen
Beginnen Sie mit einem Arbeitsblatt
und fügen Sie bei Bedarf weitere
hinzu.
Menüband ein- oder ausblenden
Klicken Sie auf "Menüband-Anzeigeoptionen", oder
drücken Sie STRG+F1, um das Menübandein- oder
auszublenden.
Auf weitere Registerkarten
zugreifen
Im Menüband werden
bei Bedarf weitere Registerkarten
angezeigt, z. B. Registerkarten für
Diagramme oder PivotTables.
Vergrößern oder Verkleinern
Ziehen Sie den Zoomregler, um
den Zoomfaktor zu ändern.
Visuelle Hinweise erhalten
Im Arbeitsblatt werden
Aktionsschaltflächen
und Animationen angezeigt,
die auf Datenänderungen hinweisen.
Wenn Sie beispielsweise ein
Diagramm auswählen, werden die
Diagrammtools mit zwei
zusätzlichen Registerkarten
angezeigt – Entwurf und Format.
Kontextmenüs anzeigen
Klicken Sie öfter mal mit der
rechten Maustaste
auf die Daten in Ihrem
Arbeitsblatt, Diagramm oder
PivotTable. Excel zeigt Ihnen die
für Ihre Daten relevanten
Befehle an.
Dialogfeld öffnen
Klicken Sie auf das
Startprogrammsymbol,
um weitere Optionen für
eine Gruppe anzuzeigen.
Tastaturtipps anzeigen
Wenn Sie lieber die
Tastatur verwenden,
drücken Sie die ALT-
Taste, um die Tasten
anzuzeigen, mit denen Sie
auf die Befehle im
Menüband zugreifen
können.
Übrigens funktionieren
die Tastenkombinationen,
die Sie bisher verwendet
haben, weiterhin.
Ansichten wechseln
In der von Ihnen bevorzugten
Ansicht können Sie schneller
arbeiten: „Normal“, „Seitenlayout“
oder „Umbruchvorschau“.
Der Microsoft Excel 2013-Desktop hat ein anderes Erscheinungsbild als frühere Versionen. Daher erhalten Sie hier eine kurze Übersicht über die neuen Features sowie Informationen zu
wichtigen Änderungen.

Wie melde ich mich bei Office 365 an?Was ist Office 365 for Business?Bei Office 2007 handelte es sich um eine Suite von Desktopanwendungen.
Ihr Office 365-Abonnement beinhaltet ebenfalls eine Suite leistungsstarker
Onlinedienste, die u. a. die neueste Version der Office-Desktopanwendungen
enthält.
Office 365 bietet folgende Vorteile:
• Installieren von Office auf bis zu fünf Computern.
• Anzeigen und Bearbeiten von Dokumenten von praktisch überall mit
Office Online.
• Automatische Synchronisierung Ihrer Offlinearbeit, sobald Sie wieder online sind.
Nach der Anmeldung bei Office 365 haben Sie schnellen Zugriff auf die folgenden
Dienste:
1. Navigieren Sie in Ihrem Webbrowser
zu https://login.microsoftonline.com.
2. Geben Sie das Konto Ihres
Unternehmens und das Kennwort ein,
und klicken Sie dann auf Anmelden.
Beispiel:
oder
soft.de
Erste Schritte mit Office 365
Während der ersten Male,
die Sie sich bei Office 365
anmelden, erhalten Sie Links
zu allen Tools und
Informationen, die Sie für
den Einstieg benötigen.
Outlook
Lesen und senden Sie E-
Mail-Nachrichten.
Kalender
Planen Sie Besprechungen und
Termine.
Personen
Erhalten Sie
Kontaktinformationen.
Newsfeed
Folgen Sie Websites
und Personen.
Websites
Greifen Sie auf
Teamwebsites zu.
OneDrive for Business
Speichern Sie Ihre
Geschäftsdokumente.

Was ist neu im Menüband von Excel 2013?Installieren der Office 2013-Desktopanwendungen Office 365 for Business ist immer genauso aktuell, wie die neueste Desktopversion von
Office. So können Sie in Excel und anderen Office-Anwendungen auch offline arbeiten.
Falls Office 2013 nicht bereits auf Ihrem Computer installiert ist, können Sie es von
Office 365 aus installieren.
1. Wählen Sie PC & Mac.
2. Wählen Sie Installieren.
3. Wählen Sie Ausführen, und folgen Sie den restlichen Installationsanweisungen.
Weitere Informationen finden Sie unter Installieren von Office auf dem PC oder Mac mit
Office 365 for Business (http://go.microsoft.com/fwlink/?LinkId=272460).
Die Registerkarte Einfügen enthält neue Schaltflächen, mit denen Sie die besten
Diagramme und PivotTables auswählen können. Außerdem erstellen Sie nun mit der
Gruppe Filter mühelos Zeitachsen und Datenschnitte.
Wenn Sie ein Diagramm auswählen, werden Optionen rechts neben dem Diagramm
angezeigt. Außerdem erscheint im Menüband die bedingte Registerkarte Entwurf in den
Diagrammtools. Optimieren Sie Ihr Diagramm mit den Schaltflächen.

Features, die Sie in Excel 2013 vielleicht suchenIn der folgenden Liste finden Sie einige der häufiger verwendeten Tools und Befehle in Excel 2013. Siehe auch In Excel 2013 nicht mehr vorhandene Features und geänderte Funktionen
(http://go.microsoft.com/fwlink/?LinkId=396711).
Aufgabe Excel 2007 Excel 2013
Arbeitsmappe öffnen,
speichern oder drucken
Klicken Sie auf die Office-Schaltfläche und
anschließend auf die gewünschte Option.Wählen Sie die Registerkarte Datei und anschließend die gewünschte Option.
Optionen einrichten (z. B.
Standardschriftart, Farben,
automatisches Speichern)
Klicken Sie auf die Office-Schaltfläche und anschließend
auf Excel-Optionen, und legen Sie
die gewünschten Optionen fest.
Klicken Sie auf Datei und anschließend auf Optionen, und legen Sie die gewünschten Optionen fest.
Arbeitsmappen
nebeneinander vergleichen
Öffnen Sie beide Arbeitsmappen, und klicken Sie auf
Ansicht > Alle anordnen. Alle Arbeitsmappen waren
im selben Fenster.
Öffnen Sie beide Arbeitsmappen. Die Arbeitsmappen
erscheinen in einem eigenen Fenster und können
unabhängig voneinander verschoben werden. Alternativ
können Sie Ansicht > Ansicht nebeneinander auswählen.
Spalte mit Musterdaten
füllen
Klicken Sie auf die einzelnen Zellen, und geben Sie die
Daten ein.Blitzvorschau erkennt das Muster und füllt automatisch die verbleibenden Zellen aus.
Arbeitsmappe als Vorlage
speichern
1. Klicken Sie auf Office > Speichern unter.
2. Geben Sie im Feld "Dateiname" einen Namen für
die Vorlage ein.
3. Klicken Sie im Feld "Dateityp" auf Excel-Vorlage,
oder klicken Sie auf Excel-Vorlage mit Makros.
4. Klicken Sie auf Speichern.
Erstellen Sie zuerst einen Ordner, um Ihre Vorlagen
zu speichern. Wählen Sie dann
Datei > Exportieren > Dateityp ändern > Vorlage.
Weitere Informationen finden Sie unter
Speichern einer Arbeitsmappe als Vorlage
(http://go.microsoft.com/fwlink/?LinkId=396712).
Diagramm als Vorlage
speichern
Klicken Sie auf das Diagramm und anschließend
auf Diagrammtools > Entwurf > Als Vorlage
speichern.
Klicken Sie mit der rechten Maustaste auf das Diagramm,
und wählen Sie dann Als Vorlage speichern.
Arbeitsmappe teilen Verwenden Sie die Steuerelemente Teilungsfeld.
Wählen Sie die Zelle, die Sie teilen
möchten, und wählen Sie
dann Ansicht > Teilen.

Erstellen und Speichern von ArbeitsmappenSie können eine Arbeitsmappe erstellen und anschließend in OneDrive for Business oder
in der SharePoint-Dokumentbibliothek speichern. Dabei ist unerheblich, ob Sie in Ihrer
Excel-Desktopanwendung oder in Office 365 beginnen.
OneDrive for Business ist Ihr
Online-Dateispeicher. Die hier
gespeicherten Arbeitsmappen
sind privat, bis Sie sie für
andere Benutzer freigeben.
Außerdem können Sie von
fast überall darauf zugreifen.
Speichern in der SharePoint-Dokumentbibliothek
Erstellen einer Arbeitsmappe in Excel 2013
Excel 2013 bietet Vorlagen zum
Erstellen neuer Arbeitsmappen. Sie
können aber auch mit einer leeren
Arbeitsmappe beginnen. Weitere
Informationen erhalten Sie auch im
Excel 2013 – Schnellstarthandbuch
(http://go.microsoft.com/fwlink/?Li
nkId=272044).
Speichern in OneDrive for Business
Erstellen einer neuen Arbeitsmappe in Office 365Zum Erstellen einer neuen Arbeitsmappe ist die Excel-Desktopanwendung nicht
erforderlich. Wenn Sie eine OneDrive for Business- oder eine SharePoint-
Dokumentbibliothek nutzen, können Sie von hier eine Arbeitsmappe erstellen.
Excel Online speichert Ihre Arbeitsmappe automatisch an diesem Standort.
SharePoint-Websites enthalten
standardmäßig eine Dokumentbibliothek.
Hier können Sie Arbeitsmappen speichern.
Jeder Benutzer mit Zugriff auf diese
Website kann Dokumente anzeigen und
gemeinsam mit anderen Benutzern an
Dokumenten und Arbeitsmappen arbeiten.
1. Wählen Sie einen
Speicherort: OneDrive
for Business oder
Websites.
2. Wählen Sie Neu.
3. Wählen Sie Excel-
Arbeitsmappe.

Öffnen einer Arbeitsmappe in Excel 2013Wählen Sie den Speicherort Ihrer Arbeitsmappe, und öffnen Sie sie.
Öffnen und Löschen von Arbeitsmappen Öffnen einer Arbeitsmappe in Office 365Öffnen Sie eine Arbeitsmappe schnell in OneDrive for Business oder auf einer SharePoint-
Teamwebsite. Beim ersten Starten von Excel 2013
werden Sie die Unterschiede bemerken.
Sie können eine leere Arbeitsmappe,
eine Liste verfügbarer Vorlagen, Ihre
Zuletzt verwendeten Arbeitsmappen
mit deren Speicherort auswählen oder
Andere Arbeitsmappen öffnen, um zu
Ihren Dokumentbibliotheken in
OneDrive for Business und auf einer
Teamwebsite zu gelangen.
SharePoint
Öffnen Sie Ihre Arbeitsmappe von
einer SharePoint-Teamwebsite aus.
OneDrive for Business
Verwenden Sie diesen Standort, um zu
Ihrem Online-Speicher zu gelangen.
OneDrive.com
Melden Sie sich mit einem
Microsoft-Konto an, um auf
persönliche Arbeitsmappen
zuzugreifen.
Kürzlich verwendete
Arbeitsmappen
Greifen Sie schnell auf
Arbeitsmappen an ihren
Standardspeicherorten zu.
Löschen einer Arbeitsmappe in Office 365Das Löschen aus OneDrive for Business und SharePoint ist ebenso einfach.
Excel Online
Wählen Sie den Namen der
Arbeitsmappe, um sie
automatisch in Excel Online
zu öffnen.
Excel 2013
Wählen Sie eine
Arbeitsmappe aus, und
klicken Sie dann auf
Bearbeiten, um sie in
Excel 2013 zu öffnen.
1. Wählen Sie
die
Arbeitsmappe
aus, die Sie
löschen
möchten.
2. Wählen Sie
Verwalten.
3. Wählen Sie
Löschen.

Offline arbeitenSie möchten an einem Ort ohne Internetverbindung arbeiten? Vorher können Sie
Dokumente oder ganze Ordner mit Ihrem Computer synchronisieren. Sobald Sie
wieder online sind, werden Ihre Änderungen automatisch synchronisiert. Wenn Sie die Synchronisierung zum ersten Mal ausführen, dauert das Herunterladen
Ihrer Dokumente auf Ihr Desktop oder auf ein anderes Gerät ein wenig länger. Jetzt
können Sie offline arbeiten und Ihre Änderungen gehen dabei nicht verloren.
Immer wenn Sie Änderungen vornehmen, werden diese automatisch hochgeladen.
Nach der Synchronisation mit OneDrive for Business oder einer SharePoint-
Teamwebsite wird in den Favoriten Ihres Geräts ein verknüpfter Ordner erstellt, der
die synchronisierten Dokumente enthält.
Synchronisieren einer BibliothekSie können die gesamte Bibliothek Ihres OneDrive for Business und Ihrer SharePoint-
Teamwebsite synchronisieren.
1. Wählen Sie
Websites oder
OneDrive for
Business.
2. Wählen Sie
Synchronisieren.
1. Wählen Sie
Websites oder
OneDrive for
Business.
2. Wählen Sie ein
Dokument oder einen
Ordner aus.
3. Wählen Sie
Synchronisieren.
Wie funktioniert die Synchronisierung?
OneDrive for Business
Zeigt die Dokumente in
Ihrer OneDrive for
Business-Bibliothek.
Ihr Desktop
Zeigt den Speicherort mit
Kopien der Dokumente,
die Sie mit Ihrer OneDrive
for Business-Bibliothek
synchronisiert haben.
Synchronisieren eines Dokuments oder OrdnersSie können nur die Dokumente oder Ordner synchronisieren, an denen Sie arbeiten.

Gemeinsam arbeitenFreigeben von Arbeitsmappen
Excel OnlineHaben vielleicht nicht alle Kollegen Excel installiert? Oder arbeiten sie am Mac? Kein
Problem. Mit Excel Online können Sie gleichzeitig mit anderen grundlegende Änderungen
am selben Dokument vornehmen.
Excel Online
zeigt, wer
das
Dokument
gerade
bearbeitet
und welche
Änderungen
vorgenomm
en wurden.
Ganz gleich, wo Sie Ihre Arbeitsmappe gespeichert haben – sie lässt sich ganz
einfach für andere Benutzer freigeben. Dabei ist unerheblich, ob sich diese im
selben Unternehmen wie Sie befinden oder extern arbeiten. Nach der Freigabe
erhalten die Personen, die das Dokument prüfen oder bearbeiten sollen, eine E-
Mail-Nachricht mit einem Link zur Arbeitsmappe. Mit nur einem schnellen Klick
können diese Benutzer sie von fast überall und auf praktisch jedem Gerät öffnen.
1. Wählen Sie die
Arbeitsmappe aus.
2. Klicken Sie auf Freigeben. 3. Geben Sie den Namen
oder die E-Mail-Adresse
des Bearbeiters ein.
4. Klicken Sie auf
Freigeben.
Bearbeiter
Hier sehen Sie die Namen
der anderen Bearbeiter,
falls diese sich
angemeldet haben.
Änderungen
Sehen Sie, wer welche
Zellen in der
Arbeitsmappe geändert
hat.
Freigeben
Wenn alle in Excel Online
arbeiten, können Sie
gemeinsam gleichzeitig
dieselbe Arbeitsmappe
bearbeiten.
Sie möchten noch mehr
Optionen?
Öffnen Sie die Arbeitsmappe in
Excel 2013, um erweiterte
Optionen, wie Diagramme und
PivotTables zu verwenden.
Keine Schaltfläche zum
Speichern vorhanden?
Das macht nichts, denn
Excel Online speichert Ihre
Arbeitsmappe automatisch.

Arbeiten vom Mobilgerät
Die auf einer SharePoint-Website oder
in OneDrive for Business gespeicherten
Arbeitsmappen können Sie auf
Android-Mobiltelefonen, iPhones,
Windows Phones, Tablet-PCs und auf
dem iPad anzeigen und bearbeiten.
Sie benötigen lediglich die Office
Mobile-App, um auf Ihre
Arbeitsmappen zuzugreifen. Jetzt
können Sie Änderungen oder
Aktualisierungen an einer
Arbeitsmappe, die in letzter Minute
vorgenommen wurden, direkt auf Ihrem
Mobiltelefon oder Tablet-PC anzeigen.
Einrichten des GerätsAuf den Mobilgeräten benötigen Sie die entsprechenden Apps. Außerdem muss Ihr
Office 365-Konto auf Ihrem Gerät hinzugefügt werden. Suchen Sie die richtige App für
Ihr Gerät im entsprechenden App-Store aus, und installieren Sie sie. Schrittweise
Anleitungen hierzu finden Sie unter:
• Verwenden von Office 365 auf mobilen Geräten(http://go.microsoft.com/fwlink/?LinkId=396709)
• Einrichten von Office 365 auf Ihrem Windows Phone(http://go.microsoft.com/fwlink/?LinkId=396654)
• Einrichten von Office 365 auf Ihrem iPhone oder iPad(http://go.microsoft.com/fwlink/?LinkId=396655)
• Einrichten von Office 365 auf Ihrem Android-Telefon (http://go.microsoft.com/fwlink/?LinkId=396656)
Benötigen Sie weitere Informationen?Im Office 365-Informationscenter (http://go.microsoft.com/fwlink/?LinkId=392570)
finden Sie weitere Schnellstarthandbücher und Praxisvideos.