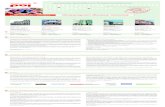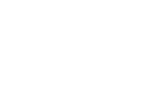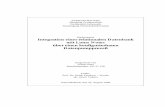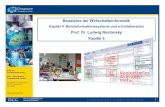Von Lotus Notes 8.5 auf Office 365 for...
Transcript of Von Lotus Notes 8.5 auf Office 365 for...

Von Lotus Notes 8.5 auf Office 365 for Business
Der Umstieg
Schnelle Aktionen im Menüband
Verwenden Sie das Menüband, um schnell auf Ihre Nachrichten
zu reagieren, Ordner zu verwalten oder Optionen festzulegen.
Ordner verwenden
Erstellen Sie neue Ordner, um
Ihre Nachrichten nach einem
Projekt, einer Person oder einer
Aufgabe zu verfolgen.
Ansicht wechseln
Wechseln Sie mit einem
Klick zu Ihrem Kalender,
den Aufgaben oder den
Kontakten.
Nachrichten filtern
Suchen Sie nach ungelesenen Nachrichten oder nach gesendeten Nachrichten
mit Anhängen, hoher Priorität, Kennzeichnungen oder Kategorien.
Auf Nachrichten reagieren
Antworten, Weiterleiten oder
Chatunterhaltung mit dem
Absender – alles direkt im
Vorschaufenster.
Vergrößern oder Verkleinern
Erweitern oder verkleinern Sie Ihre
Ansicht mit dem Zoom.
Microsoft Outlook 2013 hat ein anderes Erscheinungsbild als Lotus Notes 8.5, aber Sie werden schnell feststellen, dass Sie mit Outlook alles wie gewohnt erledigen können.
Im Folgenden möchten wir Ihnen einige zeitsparende Features von Outlook 2013 vorstellen.

Wie melde ich mich bei Office 365 an?
Erste Schritte mit Office 365
Was ist Office 365 for Business?Bei Lotus Notes 8.5 handelte es sich um eine Suite verschiedener kombinierter
Desktopanwendungen für Unternehmen. Office 365 for Business beinhaltet ebenfalls
eine Suite leistungsstarker Onlinedienste, die u. a. die neueste Version der Office-
Desktopanwendungen enthält.
Office 365 bietet folgende Vorteile:
Installieren von Office auf bis zu fünf Computern.
Anzeigen und Bearbeiten von Dokumenten von praktisch überall mit Office Online.
Automatische Synchronisierung Ihrer Offlinearbeit, sobald Sie wieder online sind.
Nach der Anmeldung bei Office 365 haben Sie schnellen Zugriff auf die folgenden
Dienste:
1. Navigieren Sie in Ihrem Webbrowser zu
https://login.microsoftonline.com.
2. Geben Sie das Konto Ihres Unternehmens
und das Kennwort ein, und klicken Sie dann
auf Anmelden. Beispiel:
oder
Während der ersten Male,
die Sie sich bei Office 365
anmelden, erhalten Sie
Links zu allen Tools und
Informationen, die Sie für
den Einstieg benötigen.
OneDrive for Business
Speichern Sie Ihre
geschäftlichen Dokumente.
Personen
Erhalten Sie
Kontaktinformationen.
Kalender
Planen Sie Besprechungen
und Termine.
Outlook
Lesen und senden Sie
E-Mail-Nachrichten.
Websites
Greifen Sie auf
Teamwebsites zu.
Newsfeed
Folgen Sie Websites
und Personen.

Verbinden von Outlook 2013 mit Ihrem Office 365-KontoInstallieren der Office 2013-
Desktopanwendungen von Office 365Office 365 for Business ist immer genauso aktuell, wie die neueste Desktopversion
von Office. So können Sie Outlook 2013 und andere Office-Desktopanwendungen
verwenden. Falls Office 2013 nicht bereits auf Ihrem Computer installiert ist, können Sie
es von Office 365 aus in nur drei einfachen Schritten installieren.
1. Wählen Sie PC & Mac.
2. Wählen Sie Installieren.
Weitere Informationen finden Sie unter Installieren von Office auf dem PC oder Mac
mit Office 365 for Business (http://go.microsoft.com/fwlink/?LinkId=272460).
Verknüpfen Sie Ihre Konten, um alle Funktionen von Outlook nutzen zu können.
Weitere Informationen finden Sie unter
Einrichten Ihrer Office 365-E-Mail in
Outlook 2013
(http://go.microsoft.com/fwlink/?LinkId=3
94274).
1. Starten Sie Outlook 2013.
2. Klicken Sie auf
Datei > Konto hinzufügen.
3. Geben Sie im Dialogfeld
Konto hinzufügen Ihren
Namen, das
Unternehmenskonto und das
Kennwort ein, und wählen Sie
dann Weiter.
4. Wählen Sie nach Abschluss
der Einrichtung
Fertig stellen.
5. Starten Sie Outlook neu, und
geben Sie dann erneut Ihre
E-Mail-Adresse und Ihr
Kennwort ein.
3. Wählen Sie Ausführen, und folgen Sie den restlichen Installationsanweisungen.

Outlook auf dem DesktopDas übersichtliche Erscheinungsbild der Office 2013-Desktopanwendung hilft Ihnen
dabei, Ihre aus Lotus Notes gewohnten Aufgaben schnell zu finden und auszuführen.
Durch den Onlinespeicher, Chatnachrichten und andere Onlinedienste können Sie mit
Outlook nahtlos mit anderen Benutzern zusammenarbeiten.
Erstellen Sie in Ihrem Kalender im
Menüband eine neue Besprechung
oder wählen Sie direkt im Kalender
Datum und Uhrzeit für die
Besprechung.
Wenn Sie andere Benutzer
einladen, zeigt Outlook deren
persönliche Terminpläne, damit Sie
effizienter planen können.
Sie möchten Kollegen an
entfernten Standorten einladen?
Planen Sie eine Lync-
Onlinebesprechung.
Lesen und Beantworten von E-Mail-NachrichtenSie können die Schaltflächen im Outlook-Menüband verwenden oder direkt aus der
Nachricht antworten.
Erstellen und Senden einer neuen E-MailWählen Sie Neue E-Mail. Geben Sie eine oder mehrere Adressen (durch
Semikolons getrennt)ein. Verfassen Sie Ihre Nachricht, und wählen Sie direkt im
Nachrichtenfenster Senden.
Planen einer Besprechung
Hinzufügen eines KontaktsSie bleiben mit anderen Benutzern
besser in Verbindung, indem Sie ihre
Kontaktinformationen hinzufügen.
1. Wählen Sie Personen.
2. Wählen Sie Neuer Kontakt.
Sie können Kontaktinformationen
auch direkt aus einer beliebigen
EMail, die Sie erhalten haben,
hinzufügen.

Features, die Sie in Outlook 2013 vielleicht suchen
Aufgabe Lotus Notes 8.5 Outlook 2013
E-Mails an
mehrere
Personen senden
Nachricht
weiterleiten
Nachricht aus der
Liste löschen
Klicken Sie auf die Nachricht, die Sie löschen möchten, und drücken Sie die
ENTF-Taste. Die Nachricht wird in den Papierkorb verschoben.
Nachricht
wiederherstellen
Hier finden Sie einige wichtige Features aus Lotus Notes, die auch in Outlook 2013 vorhanden sind.
Klicken Sie auf die Nachricht, die Sie
löschen möchten, und klicken Sie auf
Löschen.
Nachrichten werden standardmäßig in
den Ordner Gelöschte Elemente
verschoben.
Öffnen Sie die Nachricht oder wählen Sie sie in
der Nachrichtenliste aus, und klicken Sie dann auf
Weiterleiten.
Wählen Sie die Nachricht aus, und
klicken Sie dann auf der Registerkarte
Start in der Gruppe Antworten
auf Weiterleiten.
Wählen Sie in der Ansicht Papierkorb die Nachricht aus,
und klicken Sie dann auf
Wiederherstellen.
Im Ordner Gelöschte Elemente klicken
Sie mit der rechten Maustaste auf die
Nachricht und halten die Taste
gedrückt. Dann wählen Sie
Verschieben > Posteingang.
Trennen Sie mehrere Empfänger durch ein
Komma.
Trennen Sie mehrere Empfänger durch ein
Semikolon.

Features, die Sie in Outlook 2013 vielleicht suchen
(Fortsetzung)Aufgabe Lotus Notes 8.5 Outlook 2013
Neuen Ordner
erstellen
Abwesenheitsnot
iz einrichten
E-Mail-Signatur
erstellen
Klicken Sie mit der rechten Maustaste auf
den Ordner Posteingang oder auf einen
Unterordner, oder halten Sie die Taste
beim Klicken auf den Ordnernamen
gedrückt. Klicken Sie auf Neuer Ordner,
und geben Sie einen neuen Namen ein.
Klicken Sie auf den Ordnerpfeil und
dann auf Ordner erstellen.
Anschließend geben Sie einen neuen
Namen für den Ordner ein. Legen Sie den
neuen Ordner in einem anderen Ordner ab,
indem Sie auf den Ordner und dann auf OK
klicken.
1. Wählen Sie Datei > Info > Automatische Antworten.
2. Wählen Sie
Automatische
Antworten
senden, geben
Sie die Daten
Ihrer Abwesenheit
ein und geben
Sie dann Ihre
Nachricht ein.
Wählen Sie
Datei > Optionen,
und wählen Sie
dann E-Mail >
Signaturen.
1. Klicken Sie auf Aktionen > Mehr > Abwesenheit.
2. Geben Sie die Daten Ihrer Abwesenheit ein.
3. Klicken Sie auf die Registerkarte Standard benachrichtigung,
und geben Sie Ihre Nachricht ein.
1. Klicken Sie auf Mehr > Einstellungen.
2. Klicken Sie auf die Registerkarte Signatur,
und geben Sie Ihre E-Mail- Signatur ein.

Lesen und Beantworten von E-Mail-Nachrichten
Planen einer Besprechung
Hinzufügen eines KontaktsOutlook im WebZu Ihrem Office 365-Abonnement gehört die Outlook Web App. Mit dieser erhalten Sie
Onlinezugriff auf Ihre E-Mails, Kalender und Kontakte. Wenn Sie die Outlook Web App
öffnen möchten, melden Sie sich auf einem beliebigen Computer oder Gerät mit
Internetverbindung bei Office 365 an, und wählen Sie dann Outlook.
3. Wählen Sie
Senden.
Erhalten Sie auf praktisch jedem Gerät von fast überall Nachrichten und antworten
Sie darauf.
1. Wählen Sie
Neue E-mail.
2. Verfassen Sie
Ihre Nachricht.
Erstellen und Senden einer neuen E-MailNach nur wenigen Schritten senden Sie Ihre Nachricht ab.
Wenn Sie die Kontaktinformationen geöffnet haben, können Sie eine Besprechung
auch direkt von dort planen.
Wenn Sie eine E-Mail-Nachricht erhalten, können Sie den Absender schnell zu
Ihrer Kontaktliste hinzufügen. Außerdem können Sie einen Chat, einen Anruf oder
eine E-Mail direkt von der Visitenkarte dieser Person aus beginnen.
Kontakte
Fügen Sie mit nur
einem Klick
Kontaktinformationen
hinzu.
Kalender
Planen Sie eine
Besprechung mit einem
Kollegen direkt von
dessen Kontaktkarte
aus.
Vorschaufenster
Anzeigen von
Nachrichten zur
schnellen
Überprüfung und
Reaktion.
Antworten
"Antworten", "Allen
Antworten" oder
"Weiterleiten" direkt
im Vorschaufenster.Chat
Erreichen Sie Kontakte
schnell mit einer
Chatnachricht.

Features, die Sie in Outlook Web App vielleicht suchen
Aufgabe Lotus Notes 8.5 Outlook Web App
E-Mails an
mehrere
Personen senden
Verwenden Sie zum Trennen mehrerer Empfänger ein Semikolon.
Nachricht
weiterleiten
Nachricht aus der
Liste löschen
Klicken Sie auf die Nachricht, die Sie löschen möchten, und drücken Sie die
ENTF-Taste.
Die Nachricht wird in den Papierkorb verschoben.
Nachricht
wiederherstellen
Hier finden Sie einige wichtige Features aus Lotus Notes, die auch in Outlook Web App vorhanden sind.
Öffnen Sie die Nachricht oder wählen Sie sie in der
Nachrichtenliste aus, und klicken Sie dann auf
Weiterleiten.
Wählen Sie die
Nachricht aus
und klicken Sie dann auf
Weiterleiten.
Wählen Sie in der Ansicht Papierkorb die Nachricht aus, und klicken
Sie dann auf Wiederherstellen.
Im Ordner Gelöschte Elemente
klicken Sie mit der rechten
Maustaste auf die Nachricht
und halten die Taste gedrückt.
Dann wählen Sie Verschieben >
Posteingang.
Trennen Sie mehrere Empfänger durch ein Komma.
Wählen Sie die zu löschende
Nachricht aus, und klicken
Sie dann auf Löschen ( ).
Nachrichten werden standardmäßig in den
Ordner Gelöschte Elemente verschoben.

Features, die Sie in Outlook Web App vielleicht suchen (Fortsetzung)
Aufgabe Lotus Notes 8.5 Outlook Web App
Neuen Ordner
erstellen
Abwesenheitsnot
iz einrichten
E-Mail-Signatur
erstellen
Klicken Sie mit der rechten Maustaste oder halten Sie einen beliebigen Ordner
gedrückt, klicken Sie auf Neuen Ordner erstellen, und geben Sie dann einen
neuen Namen ein. Ziehen
Sie den Ordner an die
gewünschte Position.
Klicken Sie auf den Ordnerpfeil
und dann auf Ordner erstellen.
Anschließend geben Sie einen neuen Namen
für den Ordner ein. Legen Sie den neuen
Ordner in einem anderen Ordner ab, indem
Sie auf den Ordner und dann auf OK klicken.
1. Klicken Sie auf Aktionen > Mehr > Abwesenheit.
2. Geben Sie die Daten Ihrer Abwesenheit ein.
3. Klicken Sie auf die Registerkarte Standard
benachrichtigung, und geben Sie Ihre Nachricht ein.
1. Wählen Sie Einstellungen > Optionen, und klicken Sie dann
auf Einstellungen > Mail.
2. Geben Sie Ihre Signatur ein,
und wählen Sie dann
Signatur automatisch
in eigene gesendete
Nachrichten
einschließen.
1. Wählen Sie
Einstellungen >
Automatische
Antworten festlegen.
2. Wählen Sie
Automatische
Antworten senden,
geben Sie die Daten
Ihrer Abwesenheit ein
und geben Sie dann
Ihre Nachricht ein.
1. Klicken Sie auf Mehr >
Einstellungen.
2. Klicken Sie auf die
Registerkarte Signatur,
und geben Sie Ihre
E-Mail- Signatur ein.

Benötigen Sie weitere Informationen?Synchronisieren von Outlook mit
Ihrem GerätGreifen Sie auch von unterwegs über
das Windows Phone, das Android-
Telefon oder den Tablet-PC, das iPad
oder iPhone auf Ihre Office 365-E-Mails,
den Kalender und die Kontakte zu.
Dazu müssen Sie lediglich Ihr
Office 365-Konto für Ihr Gerät
einrichten. Jetzt können Sie E-Mail-
Threads verfolgen, werden über
Änderungen an Terminen und
Besprechungen informiert und können
direkt auf Ihrem Telefon oder Tablet-PC
Kontaktinformationen hinzufügen.
Auf Mobilgeräten muss Ihr Office 365-Konto auf Ihrem Gerät hinzugefügt werden.
Weitere Informationen und schrittweise Anleitungen finden Sie unter:
• Verwenden von Office 365 auf mobilen Geräten
(http://go.microsoft.com/fwlink/?LinkId=396709)
• Einrichten von Office 365 auf Ihrem Windows Phone
(http://go.microsoft.com/fwlink/?LinkId=396654)
• Einrichten von Office 365 auf Ihrem iPhone oder iPad
(http://go.microsoft.com/fwlink/?LinkId=396655)
• Einrichten von Office 365 auf Ihrem Android-Telefon
(http://go.microsoft.com/fwlink/?LinkId=396656)
• Einrichten von Office 365 auf anderen Geräten
(http://go.microsoft.com/fwlink/?LinkId=272453)
Einrichten des Geräts
Im Office 365-Informationscenter (http://go.microsoft.com/fwlink/?LinkId=392570)
finden Sie weitere Schnellstarthandbücher und Praxisvideos.