Vorwort Wolfgang Georgi, Ergun Metin Einführung in LabVIEW ... · Das Lehrbuch ist knapp gehalten....
Transcript of Vorwort Wolfgang Georgi, Ergun Metin Einführung in LabVIEW ... · Das Lehrbuch ist knapp gehalten....

Vorwort
Wolfgang Georgi, Ergun Metin
Einführung in LabVIEW
ISBN: 978-3-446-41560-7
Weitere Informationen oder Bestellungen unter
http://www.hanser.de/978-3-446-41560-7
sowie im Buchhandel.
© Carl Hanser Verlag, München

Vorwort
In der Industrie ist in letzter Zeit immer häufiger das Stichwort 'LabVIEW' zu hören, wenn es um die Erstellung von Programmen für messtechnische Anwendungen geht. Große und kleine Unternehmen bedienen sich dieses von der Firma National Instruments entwickelten Softwaresystems. Obwohl es Eingeweihten schon seit mehr als 10 Jahren bekannt ist, haben deutsche Hochschulen erst vor kurzem begonnen, sich mit diesem Thema zu beschäftigen. Das liegt sicher auch daran, dass es zwar eine Reihe englischer Titel, aber kaum deutschspra-chige Lehrbücher gibt. Wegen der steigenden Verbreitung von LabVIEW sollte sich das ändern.
Deshalb führt dieses Lehrbuch in das Programmieren mit LabVIEW ein. Wir setzen dabei voraus, dass der Leser die Beispiele und Übungen am PC durcharbeitet. Dort sollte die Ver-sion 8.0 oder 7.1 von LabVIEW installiert sein. Frühere Versionen wie 7.0 oder 6.1 sind im Kern recht ähnlich. Programme, die mit diesen Versionen erstellt werden, laufen auch unter der Version 7.1. Doch trifft das Umgekehrte naturgemäß nicht zu, weil jede neue Version auch neue Möglichkeiten bietet. Weiter wird vorausgesetzt, dass der PC unter einem der Betriebssysteme Windows 2000, Windows XP oder Linux arbeitet.
Das Buch wendet sich an Studenten, aber auch an Ingenieure, die unter dem Stichwort des lebenslangen Lernens versuchen wollen, den neuesten Trends in der Industrie Rechnung zu tragen.
Das Lehrbuch gliedert sich in drei Teile:
Teil I: Grundlagen des Programmierens in LabVIEW Teil II: Technische Anwendungen Teil III: Kommunikation
In Teil I werden Installation und Aufruf von LabVIEW, grundlegende Arbeitsmittel wie (Front-)Panel, Diagramm, Paletten für Eingabe/Ausgabe, Funktionen und Werkzeuge be-handelt, ferner Konzepte von LabVIEW, Datentypen, Grundlagen der Programmierung und Visualisierungstechniken.
Teil II befasst sich mit Anwendungen wie Fouriertransformation, Filterung, Lösen von Diffe-renzialgleichungen und Differenzialgleichungssystemen in der Technik.
Teil III schließlich geht auf die immer wichtiger werdende Kommunikation ein. Hier sind zwei Aspekte von Bedeutung:
1. Externe Kommunikation mit anderen Geräten und Rechnern, z.B. über USB, Datenerfas-sungskarten, TCP/IP (Internetanbindung),
2. Kommunikation mit anderen Softwarepaketen, z.B. mit der Erstellung und Anbindung selbst geschriebener C-Module.

6 Vorwort
Das Lehrbuch ist knapp gehalten. Es kann also nur eine Einführung sein, die allerdings ver-sucht, die wichtigsten Aspekte von LabVIEW zu berücksichtigen. Bei einem so umfangrei-chen Softwarepaket wie LabVIEW sind jedoch Lücken unvermeidlich. Hier verweisen wir auf die weiterführende Literatur, auf die Veröffentlichungen von National Instruments, auf User Groups und auf das Internet ganz allgemein. Diese Hinweise werden wir in den ver-schiedenen Kapiteln des Lehrbuchs noch vertiefen.
Wir bedanken uns ganz herzlich bei denen, die uns geholfen haben: Dipl.-Ing. Heim für die Beratung in Schnittstellenfragen, bei Prof. Dr. Wöllhaf für Mitarbeit (MATLAB®-Diagramm) und Durchsicht der Kapitel 10 bis 13. Ganz besonderer Dank geht an Frau Dipl.-Ing. Bosl für die sorgfältige Durchsicht von Texten und Bildern und eine Fülle von guten Ratschlägen im Sinne einer besseren Verständlichkeit.
Weingarten, November 2005 W. Georgi E. Metin Vorwort zur 4. Auflage
Die vierte Auflage der „Einführung in LabVIEW“ wurde in einigen Teilen grundlegend um-gearbeitet. Das betrifft besonders
Teil III: Kommunikation und den mit der dritten Auflage eingeführten Teil IV: Fortgeschrittene Techniken.
In Teil III wurden die Kapitel 15 und 16 nahezu komplett neu geschrieben.
In Teil IV wurde Kapitel 17 aus dem alten Kapitel 20 über Zustandsautomaten entwickelt und um Hinweise und Werkzeuge zur professionellen Programmierung erweitert. Kapitel 18 über OOP wurde unverändert übernommen. Dagegen wurde Kapitel 19 stark verändert: Die Linux-Beispiele wurden durch einen Abschnitt über Datenbankanbindungen ersetzt. Das neue Kapitel 20 zum Internet wurde aus den früheren Kapiteln 17 und 21 gebildet. Kapitel 22 über FPGAs wurde in Kapitel 21 umbenannt.
Einige Abschnitte aus der dritten Auflage wurden entfernt, so z.B. Kapitel 2.4 über die Um-stellung von Paletten durch den Anwender. Sie sind aber unter www.GeMe-LabVIEW.de im Internet zu finden.
Alle Beispielprogramme wurden soweit möglich für die LabVIEW-Version 8.0 geschrieben. Im Wesentlichen wurde LabVIEW 8.2 nur in Kapitel 18 eingesetzt und Version 8.5 nur in Kapitel 21.
Wieder bedanken wir uns bei vielen Helfern: bei Herrn Dipl.-Ing. Hübler für die Hilfe bei der Erstellung von Programmen zum GPIB-Bus, bei Herrn Dipl.-Ing. Herzer für Beispiele zur USB-Programmierung unter Linux, bei Prof. Dr. Etschberger und seinen Mitarbeitern, besonders Herrn Dipl.-Ing. Stobe, für Unterstützung bei der Entwicklung von VIs für den CAN-Bus. Ferner danken wir Prof. Dr. Klemt für Beratung in messtechnischen Fragen. Der Firma National Instruments danken wir für die leihweise Überlassung verschiedener Geräte: angefangen von GPIB-Steckern über ein IVI-Oszilloskop usw. bis hin zur PCI-Karte 4472, ohne die wir die entsprechenden Beispiele in Kapitel 15 und 16 nicht hätten schreiben können.

Vorwort 7
Der Firma Brüel & Kjaer sei gedankt für die leihweise Überlassung eines TEDS-Beschleunigungssensors und der Firma ZILA Elektronik GmbH aus Zella Mehlis für ver-schiedene CAN-Sensoren.
Dem Fachbuchverlag Leipzig, und hier besonders Frau Hotho und Frau Kaufmann, danken wir für die gründliche Korrektur und viele Ratschläge zur Gestaltung des Layouts. Zuletzt möchten wir uns auch bei allen Lesern bedanken, die uns auf Fehler hingewiesen und damit zur weiteren Verbesserung der vierten Auflage beigetragen haben.
Weingarten, Februar 2009 W. Georgi Baienfurt E. Metin

Leseprobe
Wolfgang Georgi, Ergun Metin
Einführung in LabVIEW
ISBN: 978-3-446-41560-7
Weitere Informationen oder Bestellungen unter
http://www.hanser.de/978-3-446-41560-7
sowie im Buchhandel.
© Carl Hanser Verlag, München

2 Einstellungen, Sprachenwahl, Paletten
Lernziele
1. Einige wichtige Voreinstellungen für die Gestaltung von Panel und Diagramm kennen und nach persönlichem Bedarf verändern können.
2. Sich auch in englischsprachigen Versionen von LabVIEW zurechtfinden.
3. Mehr Details über Werkzeug-, Funktionen- und Elemente-Palette kennen.
4. Palettenansicht an Benutzerwünsche anpassen können.
Die Abschnitte 2.1 und 2.2 können von eiligen Lesern übersprungen werden.
2.1 Einstellungen
Das Beispiel in Kapitel 1 wurde unter einer Reihe von Bedingungen entwickelt, die dem Anwender zunächst vermutlich unbewusst geblieben sind. Sie betreffen das Erscheinungs-bild der Terminals als quadratische Symbole oder 'Icons' im Diagramm, das Raster auf dem Panel während der Erstellung der Bedienoberfläche und vieles andere mehr. Die Parameter dafür sind voreingestellt ('Defaultwerte'), doch kann der Anwender sie verändern.
Dazu gibt es zwei Wahlmöglichkeiten:
1. 'Werkzeuge' – 'Optionen…' (Einstellungen von LabVIEW)
2. 'Datei' – 'VI-Einstellungen…' (Einstellungen des aktuellen VI)
Wir befassen uns hier mit der ersten Wahlmöglichkeit. Öffnet man vom Panel oder vom Diagramm aus das Optionsangebot, erhält man (voreingestellt) eine Ansicht, wie sie Bild 2.1 zeigt. Der Titel lautet:
2.1.1 'Neu und geändert in 8.x'
Wählt man hier in der linken Spalte per Mausklick z.B. die Option 'Blockdiagramm', erhält man rechts eine Übersicht der Optionen zur Einstellung des Blockdiagramms, siehe Bild 2.3. Dort sieht man rechts in der Mitte einen Haken vor der Eintragung 'Frontpanel-Elemente als Symbole darstellen'. Mit Symbol ist hier das kleine quadratische Icon gemeint, das wir schon aus dem Diagramm in Bild 1.10 vom letzten Kapitel her kennen. Man kann diese Symbole in kleinere Rechtecke umwandeln, indem man individuell für jedes Symbol mit Rechtsmausklick das Kontextmenü aufruft und in der vorletzten Zeile 'Als Symbol an-zeigen' den Haken entfernt. So geschah es zum Beispiel in Bild 1.20 bei den Terminals für 'Frequenz' und 'Signalverlaufs-Graph'. Will man sich diesen Aufwand für jedes einzelne Icon ersparen, entfernt man einfach generell den Haken für 'Werkzeuge' – 'Optionen…' – 'Neu

36 2 Einstellungen, Sprachenwahl, Paletten
und geändert in 8.x' – 'Blockdiagramm' – 'Frontpanel-Elemente als Symbole darstellen'. Das kann nützlich sein, wenn der Platz im Diagramm eng wird. Bereits gesetzte Terminals sind von der generellen Umstellung nicht betroffen. Sie behalten ihr ursprüngliches Aussehen.
Bild 2.1 Optionen zur Gestaltung von Panel und Diagramm: eine Auswahl
Die Optionen in Bild 2.1 zeigen verschiedene Möglichkeiten der Parameteränderung. Man kann nicht nur 'Blockdiagramm' einstellen, sondern auch:
• Pfade, • Frontpanel, • Blockdiagramm, • Ausrichtungsgitter usw.
Wir wollen uns hier etwas näher mit dem Frontpanel, dem Blockdiagramm und dem Aus-richtungsgitter befassen.
2.1.2 Frontpanel
Die generellen Frontpanel-Einstellungen erreicht man mit 'Werkzeuge' – 'Optionen…' – 'Frontpanel'. Bild 2.2 zeigt das zugehörige Fenster.
Interessant ist hier die zweite Zeile rechts mit 'Lokales Dezimalzeichen verwenden*'. Ist sie angekreuzt, nutzt LabVIEW dasjenige Zeichen als Dezimalpunkt, das unter Windows in der Systemsteuerung bei 'Ländereinstellungen' – 'Zahlen' eingetragen wurde. Ist dort der Punkt das Dezimaltrennzeichen, übernimmt LabVIEW diese Einstellung. Ist das Komma Dezimal-trennzeichen, geschieht Entsprechendes.

2.1 Einstellungen 37
Ist aber die Zeile 'Lokales Dezimalzeichen verwenden*' nicht angekreuzt, arbeitet LabVIEW generell mit dem Dezimalpunkt. Das kann zu Fehlern führen, wenn ein LabVIEW-Programm z.B. mit Microsoft Excel zusammenwirken soll. Haben beide Programmsysteme verschiedene Dezimaltrennzeichen, lesen sie wechselseitig ihre Daten falsch.
Bild 2.2 Optionen speziell zur Gestaltung des Frontpanels
2.1.3 Blockdiagramm
Die allgemeinen Einstellungen im Blockdiagramm werden erreicht mit 'Werkzeuge' – 'Opti-onen…' – 'Blockdiagramm'. Bild 2.3 zeigt das entsprechende Fenster.
Besonders interessant sind hier:
• 'Verbindungspunkte an Kreuzungen' (rechts oben). Hier sollte ein Haken stehen. Er sorgt dafür, dass man Verbindungslinien im Diagramm, die sich nur kreuzen, von sol-chen unterscheiden kann, die miteinander gekoppelt sind. Im letzteren Fall werden dort nämlich dicke Punkte gesetzt. Siehe dazu Bild 2.4 und Bild 2.5.
• 'Transparente Beschriftungsfelder' in Bild 2.2 ist angekreuzt. Das bedeutet, dass Kom-mentare, die man mit der A-Funktion der Werkzeugpalette schreibt, keinen Rand erhal-ten. Auch die Namen von Eingabe- und Ausgabefeldern werden zunächst randlos darge-stellt. Ist dagegen das Kontrollkästchen nicht angekreuzt, wird im Diagramm automa-tisch ein schwarzer Rand gezeichnet, auf dem Panel erscheint die Schrift als Relief. Man kann das individuell für jeden Kommentar und jedes Terminal mit dem Farbpinsel für Vordergrund und Hintergrund in der Werkzeugpalette ändern. Transparenz erhält man, wenn man bei der Farbwahl das große T wählt, siehe Bild 2.4 und Bild 2.5.

38 2 Einstellungen, Sprachenwahl, Paletten
• 'Automatisches Routing aktivieren' heißt, dass Verbindungen zwischen zwei Funktionen nicht in jedem Fall vom Programmierer gezogen werden müssen, sondern sich bei ent-sprechend geringer Distanz von selbst bilden (wenn auch nicht stets in sinnvoller Weise).
• 'Frontpanel-Elemente als Symbole darstellen' wurde bereits erklärt. • wischen zwei Funktionen nicht in jedem Fall vom Programmierer gezogen werden müs-
sen, sondern sich bei entsprechend geringer Distanz von selbst bilden (wenn auch nicht stets in sinnvoller Weise).
• 'Frontpanel-Elemente als Symbole darstellen' wurde bereits erklärt. • zunächst als Relief dargestellt. Ist dagegen das entsprechende Kontrollkästchen ange-
kreuzt, wird im Diagramm kein Rand gezeichnet, auf dem Panel erscheint die Schrift randlos. Man kann das individuell für jeden Kommentar und jedes Terminal mit dem Farbpinsel für Vordergrund und Hintergrund in der Werkzeugpalette ändern. Transpa-renz erhält man, wenn man bei der Farbwahl das große T wählt, siehe Bild 2.4 und Bild 2.5.
• 'Automatisches Routing aktivieren' heißt, dass Verbindungen zwischen zwei Funktionen nicht in jedem Fall vom Programmierer gezogen werden müssen, sondern sich bei ent-sprechend geringer Distanz von selbst bilden (wenn auch nicht stets in sinnvoller Weise).
• 'Frontpanel-Elemente als Symbole darstellen' wurde bereits erklärt.
Bild 2.3 Optionen speziell zur Gestaltung des Blockdiagramms

2.1 Einstellungen 39
Bild 2.4 Diagramm ohne Verbindungs-punkte an Kreuzungen
Bild 2.5 Diagramm mit Verbindungs-punkten an Kreuzungen
2.1.4 Ausrichtungsgitter
Ab LabVIEW 7.0 (LabVIEW 7 Express) erhält das Panel während der Phase des Editierens (Erstellen des Programms) ein Gitter. Es dient der besseren Ausrichtung der Eingabe- und Ausgabesymbole. Auch hier lassen sich einige Parameter ändern. Dazu 'Werkzeuge' – 'Opti-onen…' – 'Ausrichtungs-Gitter' wählen. Man erhält ein Menü gemäß Bild 2.6.
Man kann auf die Anzeige des Frontpanel-Gitters verzichten, andererseits lässt sich aber auch zusätzlich ein Gitter auf dem Blockdiagramm erzeugen. All das trifft nur für die

40 2 Einstellungen, Sprachenwahl, Paletten
Editierphase zu, d.h. für die Entwicklung des Programms. Zur Laufzeit verschwindet das Gitter automatisch. Damit die Ausrichtung am Raster wirksam wird, muss man zusätzlich ankreuzen 'Ausrichtung an Gitter aktivieren' bzw. 'Ausrichtung an Diagrammgitter aktivie-ren'. Ferner kann man die Feinheit des Gitters verstellen sowie den Kontrast Gitter – Hinter-grund erhöhen oder abschwächen.
Bild 2.6 Optionen zur Gestaltung des Ausrichtungsgitters
Hat man ein Raster eingestellt, an dem sich die Elemente auf dem Panel ausrichten, gibt es im Zweifelsfall immer noch die Möglichkeit, ein nicht gut passendes Objekt in kleineren Schritten zu verschieben. Dazu das Objekt mit der Pfeiltaste der Werkzeugpalette anklicken und anschließend mit Hilfe der Pfeiltasten der PC-Tastatur verschieben. Drückt man gleich-zeitig die Umschalttaste am PC, verschiebt man das Objekt schrittweise im Gitterabstand.
2.1.5 Wiederherstellungen
Unter 'Werkzeuge' – 'Optionen…' – 'Umgebung' ist 'Anzahl Wiederherstellungen pro VI' auf 8 voreingestellt. Bedeutung: Bemerkt der Programmierer einen Fehler bei der Entwick-lung eines VIs, kann er maximal 8 Programmierschritte mit 'Bearbeiten' – 'Rückgängig …' bzw. mit dem Shortcut <Strg>+<Z> zurückgehen. Genügt ihm das nicht, muss er den Ha-ken bei 'Standard' entfernen und die gewünschte größere Schrittzahl eingeben.
Auf zusätzliche Möglichkeiten, Parameter mit 'Datei' – 'VI-Einstellungen…' zu ändern, werden wir später eingehen.

2.2 Sprachenwahl 41
2.2 Sprachenwahl
Wir gehen davon aus, dass der Leser mit einer deutschsprachigen Version von LabVIEW arbeitet. Er sollte aber auch dann dieses Buch mit Gewinn lesen, wenn er nur Zugriff auf die englische Version hat. Deshalb sind hier einige wichtige Übersetzungen zusammengestellt. Weitere Hilfe wird nicht gegeben, denn dieses Buch wendet sich in erster Linie an Anwender, die eine deutsche LabVIEW-Version nutzen wollen.
2.2.1 Menüpunkte
File Datei
Edit Bearbeiten
Operate Ausführen
Tools Werkzeuge
Browse Durchsuchen
Window Fenster
Help Hilfe
2.2.2 Werkzeuge – Optionen
Tools – Options… – New and Changed in LabVIEW 8.x
Werkzeuge – Optionen – Neu und geändert in LabVIEW 8.x
Place front panel terminals as icons Frontpanel-Elemente als Symbole darstellen
Paths Pfade
Front Panel Frontpanel
Use localized decimal point Lokalen Dezimalpunkt verwenden
Block Diagram Blockdiagramm
Show dots as wire junctions Verbindungspunkte an Kreuzungen
Delete/Copy panel terminals from diagram Panel-Elemente vom Diagramm löschen/
kopieren
Enable auto wiring Automatische Verdrahtung aktivieren
Maximum undo steps per VI Anzahl Wiederherstellungen pro VI
Alignment Grid Ausrichtungsgitter
Controls/Functions Palettes Paletten 'Elemente' und 'Funktionen'
Debugging Fehlersuche
Colors Farben
Fonts Schriftarten
Printing Drucken
Revision History Versionshistorie
Miscellaneous Verschiedenes

42 2 Einstellungen, Sprachenwahl, Paletten
2.2.3 Datei – VI-Einstellungen
File – VI-Properties Datei – VI-Einstellungen
General Allgemein
Memory Usage Speicherauslastung
Documentation Dokumentation
Revision History Versionshistorie
Editor Options Editor-Optionen
Security Schutz (Sicherheit in Version 8.0)
Window Appearance Fenstererscheinungsbild
Window Size Fenstergröße
Execution Ausführung
Print Options Druck-Optionen
2.3 Paletten
In Kapitel 1 wurden bereits die wichtigsten Paletten genannt, die man zum Programmieren in LabVIEW braucht. Sie sollen nun ausführlicher besprochen werden.
2.3.1 Werkzeugpalette (Tools Palette)
Beim Starten von LabVIEW erscheint die Werkzeugpalette automatisch, falls sie beim vorhe-rigen Aufruf bereits geöffnet war. Ist das nicht der Fall, holt man sie mit dem Aufruf der Menüs 'Anzeigen' – 'Werkzeugpalette' vom Frontpanel oder vom Blockdiagramm. Siehe dazu auch den Begleittext zu Bild 1.6 im ersten Kapitel. Bild 2.7 zeigt nochmals diese Palette.
Bild 2.7 Werkzeugpalette
Die Werkzeugpalette enthält 11 Felder. Das oberste dient zur Aktivierung/Deaktivierung der automatischen Werkzeugwahl. Es erscheint dann in Grün, anderenfalls in Schwarz.
Bei automatischer Wahl versucht das System ein geeignetes Werkzeug zu finden, sobald man mit dem Mauszeiger über die Symbole im Panel oder Diagramm fährt. Es schaltet z.B. auf die Drahtrolle um (zweite Zeile unter dem Automatiksymbol, links), wenn man sich Terminals oder Funktionen nähert, die man verbinden möchte. Doch ist mancher Programmierer mit

2.3 Paletten 43
der speziellen Arbeitsweise der Automatik nicht einverstanden und verzichtet deshalb auf die Bequemlichkeit der automatischen Werkzeugwahl.
Will man ohne Automatik arbeiten, muss man die Kästchen darunter mit der linken Maus-taste anklicken. Im Einzelnen haben sie folgende Bedeutung:
• Erste Zeile links (Hand mit gestrecktem Zeigefinger): Dateneingabe, etwa durch Ankli-cken der Pfeile an einem Eingabesymbol oder durch Anklicken des Datenfeldes und Ein-tippen auf der Tastatur.
• Erste Zeile Mitte (Pfeil nach links oben): Auswählen von Objekten zur Positionierung oder Vergrößerung, auch zum anschließenden Löschen mit <Entf>. Beim Positionieren muss man in die Mitte des Objektes zeigen, beim Verändern der Größe auf irgendeine Ecke, dann linke Maustaste drücken und ziehen. In Bild 2.7 ist dieses Element gerade angewählt und deshalb grau gefärbt.
• Erste Zeile rechts (Buchstabe A): Texteingabe. Anklicken einer beliebigen Stelle im Panel oder Diagramm erzeugt ein rechteckiges Feld, in das man Text eingeben kann, z.B. als Kommentar. Damit lassen sich aber auch Namen und Wert eines Bedien- oder Anzeige-elements ändern.
• Zweite Zeile links (Drahtrolle): Verbinden von Objekten im Diagramm mit Datenpfa-den.
• Zweite Zeile Mitte (Pfeil mit Schubkasten): Ermöglicht Öffnen des Kontext-Menüs des angeklickten Objekts mit der linken Maustaste.
• Zweite Zeile rechts (Hand mit ausgestreckten 5 Fingern): Bewegen aller Objekte in einem Fenster.
• Dritte Zeile links (rote Stopptaste): Setzen/Löschen von Haltepunkten ('Breakpoints') bei der Fehlersuche, dem so genannten Debugging.
• Dritte Zeile Mitte (gelber Kreis mit P): Anzeigen von Probedaten (´Probes´) an Drähten zum Debuggen. Wirkt auch im Normalbetrieb, nicht nur im Debug-Modus.
• Dritte Zeile rechts (Pipette) und ganze vierte Zeile: Kolorieren, d.h. Farbe setzen und Farbe übernehmen. Damit kann man Panel und Diagramm nach eigenem Wunsch um-färben oder auch einzelne Elemente wie LEDs, Tankfüllung usw.
Benutzt man die Automatik der Werkzeugpalette nicht (grüne Anzeige oben aus), gelten folgende nützliche Hinweise:
• Leertaste (Space Bar) bewirkt Werkzeugwechsel zwischen 'Position/Größe/Auswahl' und 'Verbinden' (Drahtrolle).
• Tab-Taste stellt um auf Automatik.
Weitere wichtige Hinweise dienen dem Positionieren und Kopieren von Objekten:
• <Strg> + Bewegung mit links gedrückter Maustaste schiebt alle umliegenden Objekte auseinander, je nach Bewegungsorientierung in horizontaler oder in vertikaler Richtung.
• Cursortaste bewegt markiertes Objekt (gekennzeichnet durch gestrichelten Rand) um jeweils ein Pixel.
• <Shift> + Cursortaste bewegt markiertes Objekt um einen Gitterabstand.
• Bewegen des Objektes mit der Maus und <Strg> vor dem Loslassen kopiert das Objekt.

44 2 Einstellungen, Sprachenwahl, Paletten
2.3.2 Eingabe-/Ausgabe-Elemente
Wie bereits in Abschnitt 1.4 erwähnt, ist beim Aufruf von LabVIEW 8.2 die Palette für die Bedienelemente entsprechend Bild 1.9 voreingestellt. Bild 2.8 zeigt das nochmals.
Bild 2.8 Palette '(Bedien-)Elemente'. Diese Elemente verwendet der Programmierer zur Gestaltung des Frontpanels
Wir sehen hier eine Fülle von kleinen Symbolen, die man für die Ein- und Ausgabe auf das Panel ziehen kann. Dazu muss man aber zunächst eines der 12 Symbole anklicken, um das zugeordnete Untermenü bzw. Unter-Untermenü zu öffnen.
Rezept: Bei angepinnter Palette und n i c h t gedrückter Maustaste so lange durch die sich öffnenden Menüs gehen, bis das gewünschte Objekt gefunden ist. Dann linke Maustaste drücken. Nun erscheint eine fünffingrige Hand, die das Objekt hält. Dieses an die vorgese-hene Stelle im Panel ziehen und dort loslassen.
Es ist nicht nötig, jedes Mal den ganzen Weg von der obersten Palette durch alle Unterpalet-ten zu verfolgen, bis man das gewünschte Element gefunden hat. Will man mehrere Elemen-te aus einer Unterpalette ins Panel ziehen, fixiert man diese mit dem kleinen Reißnagel links oben. Holt man die Palette nicht mit der rechten Maustaste, sondern über 'Anzeigen' – 'Ele-mentepalette', ist die Fixierung bereits automatisch erfolgt.
Bild 2.9 zeigt die Unterpalette, die zum oben links stehenden Symbol 'Numerisch' gehört. Dazu zählen Elemente für die Ein- und Ausgabe von Zahlen (oben links, erstes und zweites Element), daneben entsprechend für Zeiteingaben und -ausgaben. Die zweite Zeile enthält verschiedene Formen vertikaler Schieberegler, die dritte horizontale Schieberegler. In der vierten Zeile findet man manometerähnliche runde Anzeigeinstrumente, die aber auch zur Eingabe verwendet werden können. In der fünften Zeile sind ein Tank (links), ein Thermo-meter und ein Farbfeld angebracht.
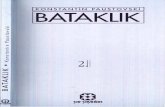

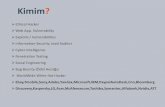


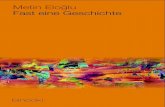
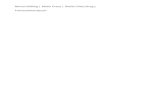
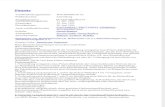
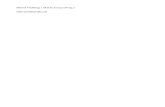







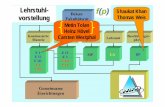

![ICATCES2020 ProceedingBook · Ship Detection on Highly Complex Satellite Imageries using CNN Ibrahim GULATAS 1[0000 -0002 -0804 -3588 ] and Metin TURAN 2[0000 -0002 -1941 -6693 ]](https://static.fdokument.com/doc/165x107/600a42e290da5f569a181e66/icatces2020-proceedingbook-ship-detection-on-highly-complex-satellite-imageries.jpg)
