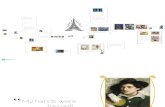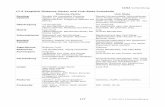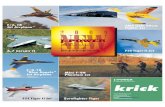VOYAGERAIR 2 - CORSAIR€¦ · nPlayer, VLC und OPlayer. • Copy link (Link kopieren): Dies...
Transcript of VOYAGERAIR 2 - CORSAIR€¦ · nPlayer, VLC und OPlayer. • Copy link (Link kopieren): Dies...

Benutzerhandbuch
VOYAGER AIR 2 BENUTZERHANDBUCH | DEUTSCH | 051414
VOYAGERAIR™ 2
Drahtloser mobiler Speicher

1
TECHNISCHE DATEN
LIEFERUMFANGA. Voyager Air 2 LaufwerkB. USB 3.0 KabelC. Kurzanleitung
A
B
C
HARDWARELaufwerkskapazität: 1 TB vor der Formatierung
Laufwerksformat: NTFS (Kann auch für Mac OS X Kompatibilität auf HFS+ umformatiert werden)
USB-Schnittstelle: High-Speed USB 3.0 (Kompatibel mit USB 2.0)
Batterie: Aufladbarer 6200 mAH Lithium-Ionen-Akku (Nicht vom Benutzer austauschbar)
Wi-Fi: 2,4 GHz 802.11 b/g/n (Maximaler drahtloser Bereich30 Meter/90 Fuß)

TEIL 1: ÜBERBLICK
2
Das Voyager Air 2 ist ein externes USB-Laufwerk für Windows und Mac OS X PCs. Es ist außerdem ein akkubetriebenes drahtloses Laufwerk, das über Wi-Fi mit Tablets, Telefonen und Laptops verbunden wird. Wenn Sie drahtlos mit dem Laufwerk verbunden sind, gibt es mehrere Methoden, um auf dessen Inhalt zuzugreifen: Mit der Corsair Voyager Air App für iOS und Android, mit einer Dateiverwaltungs-App von Drittanbietern, die das SAMBA-Protokoll unterstützt, oder über einen Webbrowser.
Mit der Voyager Air App können Sie über die drahtlose Verbindung zum Laufwerk bequem gespeicherte Videos anschauen, Musik hören, durch Fotos blättern und Dokumente anzeigen. Sie können Dateien vom Laufwerk auf Ihr mobiles Gerät herunterladen. Und Sie können Ordner erstellen, Dateien verschieben/kopieren/löschen und sogar Fotos und Videos von Ihrem mobilen Gerät auf das Laufwerk laden.
Der USB-Anschluss wird zum Aufladen des internen Akkus verwenden. Bitte beachten:
• BeimAufladenmussdasLaufwerkausgeschaltetsein. • WennesüberUSBangeschlossenist,istdieWi-Fi-Konnektivitätdeaktiviert.
STEUERUNGEN UND ANZEIGEN
Um das Voyager Air 2 Laufwerk einzuschalten, drücken Sie die Ein-/Aus-Taste an der linken Seite der Frontplatte, halten Sie sie drei Sekunden lang gedrückt und lassen Sie sie dann los. Wenn das Laufwerk eingeschaltet ist, leuchtet das blaue Betriebssymbol auf. Schalten Sie das Laufwerk auf die gleiche Weise aus: Drücken Sie die Ein-/Aus-Taste drei Sekunden lang und lassen Sie sie dann los.
Wenn das Laufwerk eingeschaltet ist (oder beim Aufladen über USB mit ausgeschaltetem Laufwerk) zeigt das Batteriesymbol den Ladestatus an. Das Batteriesymbol hat drei verschiedene Zustände:
Grün: > 75 % geschätzte verbleibende Kapazität Rot: > 5 % geschätzte verbleibende Kapazität Gelb: Zwischen 5 und 75 % geschätzte verbleibende Kapazität
Um den Akku zu laden, stecken Sie das im Lieferumfang enthaltene USB-Kabel in einen PC oder Mac ein und schalten Sie das Laufwerk aus. Das Batteriesymbol leuchtet auf.
Sie können den Akku auch mit einem Steckernetzteil oder einem Autoadapter aufladen (separat erhältlich). Das Gleichstromsymbol auf der Frontplatte leuchtet blau, wenn es auf diese Weise aufgeladen wird.
Um Wi-Fi für das Voyager Air 2 einzuschalten, drücken Sie die Wi-Fi-Taste an der rechten Seite der Frontplatte. Das blaue Wi-Fi-Symbol leuchtet auf. Beachten Sie bitte, dass es ein, zwei Minuten dauern kann, bevor der Wi-Fi-Server nach dem Einschalten eine Verbindung herstellen kann. Wenn das Voyager Air 2 Laufwerk über USB angeschlossen ist, ist die Wi-Fi-Konnektivität deaktiviert.
EINE DRAHTLOSE VERBINDUNG HERSTELLENSie stellen eine drahtlose Verbindung zu Voyager Air 2 von Ihrem Tablet, Telefon oder Notebook her, indem Sie Ihr Laufwerk und dann sein Wi-Fi einschalten. Suchen Sie dann in der Liste für Ihr Gerät verfügbarer drahtloser Netzwerke nach „VoyagerAir“.
Die einfachste Methode, Zugang zum Laufwerk zu bekommen und seinen Inhalt zu genießen, wenn Sie drahtlos über ein Tablet oder Telefon verbunden sind, ist die Nutzung der kostenlosen Voyager Air App, die für iOS- und Android-Geräte angeboten wird. Sie können das Laufwerk auch über das Dateiverwaltungsprogramm eines Drittanbieters anschließen, wenn es SAMBA-kompatibel ist. Oder Sie können einen Webbrowser verwenden.
Hinweis: Wenn Sie drahtlos mit dem Voyager Air 2 verbunden sind, lautet seine IP-Adresse 192.168.77.1

TEIL 1 – ÜBERBLICK
3
WIRELESS PASSWORD (DRAHTLOSES PASSWORT)
Es wird DRINGEND empfohlen, dass Sie für Ihr Voyager Air 2 den Passwortschutz aktivieren. Navigieren Sie nach dem Start der App (oder des Webbrowser-Clients) zum Bildschirm „Settings“ (Einstellungen), suchen Sie nach der Einstellung „Password:“ (Passwort), drücken Sie die Taste „Enable“ (Aktivieren) und geben Sie ein Passwort ein. Das Passwort muss aus 8 bis 63 Buchstaben bestehen und darf keine Leerstellen oder Sonderzeichen enthalten. Dieses Passwort muss dann eine drahtlose Verbindung zum Laufwerk herstellen.
Wenn Sie Wi-Fi Passwort aktiviert und sich nicht mehr an das Passwort erinnern können, können Sie es mit diesen Schritten zurücksetzen:
1. Stellen Sie sicher, dass Voyager Air 2 eingeschaltet ist. 2. Drehen Sie das Laufwerk um und suchen Sie nach dem kleinen Loch an der Unterseite (dicht an der Frontseite). 3. Schieben Sie eine Büroklammer in das Loch, geben Sie etwas Druck und lassen Sie sie dann los. Dadurch wird das Wi-Fi-
Passwort zurückgesetzt.
Hinweis: Dieses Rücksetzen hat keinerlei Einfluss auf gespeicherte Daten des Laufwerks. Es deaktiviert lediglich die Passwort-Einstellung.

TEIL 2: VERWENDEN DER VOYAGER AIR APP
4
Die Voyager Air App für iOS und Android organisiert den Inhalt Ihres Laufwerks in vier Medien-Bibliotheken: Videos, Musik, Fotos und Dokumente. Die App bietet außerdem Zugang zum Laufwerk auf Ordnerebene (anhand der Option „Folders“ [Ordner] im linken Bereich)
• DieVideo-BibliothekistinzweiGruppenaufgeteilt(mitMetadaten-Tags):FilmeundTV-Sendungen.TV-Sendungenwerden nach Sendung, Saison und Nummer der Folge sortiert und angezeigt. Wenn vorhanden, werden Miniaturanzeigen der Coverbilder in den Metadaten angezeigt.
• DieMusik-BibliothekistnachAlbum,Interpret,TitelundGenreaufgeteilt(mitMetadaten-Tags).SiekönneninderAppauch Abspiellisten erstellen und bearbeiten. Wenn vorhanden, werden Miniaturanzeigen der Alben-Cover in den Metadaten angezeigt.
• DieFoto-BibliothekwirdnachdemAufnahmedatum des Fotos sortiert. Die App gruppiert Fotos nach Jahr und Monat und sortiert sie nach Datum/Uhrzeit.
• DokumentewerdeninalphabetischerReihenfolgesortiert.
VERBINDUNG ZU EINEM LAUFWERK HERSTELLEN
Die App sucht beim Start nach kompatiblen Laufwerken. Wenn es nur eins gibt, wird sie nach einigen Sekunden mit diesem eine Verbindung herstellen. Wenn es mehrere gibt, müssen Sie das Laufwerk bestimmen, mit dem eine Verbindung hergestellt werden soll.
Bei Trennung der Verbindung können Sie sich über die App mit einem anderen Laufwerk verbinden oder die Verbindung wieder aufnehmen. Das Wi-Fi-Symbol im unteren linken Bereich der App zeigt Ihnen die Verbindungstrennung durch ein rotes Ausrufezeichen im Symbol an. Drücken Sie das Wi-Fi-Symbol, um die Verbindung wiederherzustellen.
DAS MENÜ VIDEO-OPTIONS (VIDEO-OPTIONEN)
Durch Berühren einer Videodatei wird für dieses Video der Standard-Player verwendet. Durch anhaltendes Drücken oder Berühren der rechts angezeigten drei blauen Punkte wird ein Video-Optionsmenü geöffnet, das folgende Auswahlmöglichkeiten enthält:
• Play(Abspielen): Verwendet den Standard-Videoplayer
• Playwith(Abspielenmit): Gestattet die Auswahl des Players eines Drittanbieters für die Videoansicht. Dies ist erforderlich, um Videodateien abzuspielen, die über ein Format verfügen, das vom Standard-Player nicht unterstützt wird (einschließlich MKV- und AVI-Videos).
– Bei Android wird diese Playerliste vom System gesteuert und aktualisiert, wenn eine neue Videoplayer-App installiert wird.
– Bei iOS enthält diese Liste eine Handvoll verifizierter Player (falls installiert), einschließlich nPlayer, VLC und OPlayer.
• Copylink(Linkkopieren): Dies kopiert eine URL für die gestreamte Videodatei in Ihre Zwischenablage. Dieser Link kann dann in einen kompatiblen Videoplayer eines Drittanbieters kopiert werden.
• Download: Diese Option startet den Download der Videodatei auf das Client-Gerät. Auf Tablets und Telefonen kann auf diese heruntergeladenen Dateien im Abschnitt „Downloads“ der App zugegriffen werden.
Hinweis: Voyager Air 2 spielt über iTunes erworbene, iTunes-geschützte, Videos mit dem Safari-Browser als Standard-Player-App ab. Sie müssen Ihr iPad oder iPhone in iTunes synchronisieren, um ihm die zum Abspielen der geschützten Datei erforderlichen Sicherheitsschlüssel zuzuweisen.

TEIL 2: VERWENDEN DES VOYAGER AIR
5
DAS MENÜ MUSIC OPTIONS (MUSIK-OPTIONEN)
Durch Berühren einer Musik-Bibliothek werden der oder die Titel abgespielt, die auf dem Bildschirm „Now Playing“ (Aktueller Titel) angezeigt werden. Durch anhaltendes Drücken oder Berühren der rechts angezeigten drei blauen Punkte wird ein Musik-Optionsmenü geöffnet, das folgende Auswahlmöglichkeiten enthält:
• Play(Abspielen): Spielt den oder die aktuellen Titel der Reihe nach ab. • Shuffleandplay(Zufallswiedergabe): Spielt die aktuellen Titel mit aktivierter Zufallswiedergabe-Option. • AddtoNowPlayinglist(ZuraktuellenAbspiellistehinzufügen): Hängt den oder die aktuellen Titel ans Ende der Liste
„Now Playing“ an. • Download: Diese Option startet den Download des oder der aktuellen Titel. Auf Tablets und Telefonen kann auf diese
heruntergeladenen Dateien im Abschnitt „Downloads“ der App zugegriffen werden. • Addtoplaylist(ZurAbspiellistehinzufügen): Hängt den oder die aktuellen Titel ans Ende der Abspielliste an. Sie können
aus einer vorhandenen Abspielliste wählen oder eine neue erstellen.
Hinweis: Der Bildschirm „Now Playing“ kann minimiert werden, und die Musik wird im Hintergrund Ihres Tablets oder Telefons abgespielt. Durch Berühren von „Now Playing“ im linken Bereich der App kehren Sie zum Bildschirm „Now Playing“ zurück.

TEIL 3: EINSTELLUNGEN
6
DRIVE NAME (NAME DES LAUFWERKS)
Dies ist der Name des Laufwerks, der bei der drahtlosen Verbindung angezeigt wird. Ein neuer Name muss aus 4 bis 15 Buchstaben bestehen und darf keine Leerstellen oder Sonderzeichen enthalten. Um den Namen des Laufwerks ändern zu können, muss zunächst eine drahtlose Verbindung zu ihm hergestellt werden.
POWER (LEISTUNG)
Dieser Eintrag zeigt den Akkustatus des Laufwerks an.
CONNECTED USERS (VERBUNDENE BENUTZER)
Dieser Eintrag zeigt die Anzahl der gleichzeitigen Verbindungen zum Laufwerk an.
DRIVE FIRMWARE (LAUFWERK-FIRMWARE)
Dieser Eintrag zeigt die derzeit installierte Firmware-Version an.
Durch Drücken von „Check“ (Überprüfen), während Ihr Laufwerk mit dem Internet verbunden ist (siehe Wireless Passthru unten), wird ein verfügbares Update gesucht. Wird eins angeboten, haben Sie die Option, es auf das Laufwerk herunterzuladen. Je nach Geschwindigkeit Ihrer Internetverbindung kann es zwei bis drei Minuten dauern, ein Firmware-Update herunterzuladen. (Hinweis: Neue Firmware und Installationsanweisungen finden Sie auch im Abschnitt „Downloads“ auf der Corsair Website).
Bitte achten Sie darauf, dass das Voyager Air 2 Laufwerk zur erfolgreichen Installation eines Updates über ausreichend verbleibende Akkuleistung (mindestens 20 %) und genügend freien Speicherplatz (mindestens 100 MB) verfügt. Wenn das Laufwerk neu startet sucht es im Ordner oberster Ebene (Root) nach einer neuen Firmware-Datei. Wird eine gefunden, zeigt es in den Einstellungen eine „Update“-Option an. Aktualisieren Sie die Firmware durch Drücken von „Update“.
Nach dem Neustart des Laufwerks blinkt das Wi-Fi-Symbol. Dies ist ein Hinweis darauf, dass das Firmware-Update vorgenommen wird. Sobald das Symbol aufhört zu blinken, können Sie das Laufwerk über die Wi-Fi-Einstellungen Ihres Tablets oder Smartphones wieder anschließen und die Voyager Air App wieder verwenden. Dieser Vorgang kann bis zum Abschluss einige Minuten dauern. Haben Sie also bitte etwas Geduld.
WIRELESS PASSTHRU (DRAHTLOSER PASSTHRU)
Sie haben die Option, Ihr Voyager Air 2 mit einem anderen drahtlosen Netzwerk zu verbinden, indem Sie dem Laufwerk gestatten, auf das Internet zuzugreifen und es als einen drahtlosen Hub verwenden. Dies ist nützlich, wenn Sie mit Ihrem Tablet oder Telefon auf das Internet zugreifen, während es weiterhin mit dem Voyager Air 2 Laufwerk verbunden ist. Es ermöglicht auch die Cloud-Synchronisation mit einer Dropbox oder einem Google Drive Konto. Obendrein kann das Laufwerk auf diese Weise zukünftige Firmware-Updates erkennen und herunterladen.
Suchen Sie im Bildschirm „Settings“ (Einstellungen) nach dem Eintrag „Wireless Passthru“ (Drahtloser Passthru) und drücken Sie „Enable“ (Aktivieren). Dadurch wird Ihnen eine Liste verfügbarer drahtloser Netzwerke angezeigt. Wählen Sie eins aus und geben Sie ein Passwort ein, falls dies erforderlich ist. Wenn das drahtlose Netzwerk, mit dem Sie sich verbinden, ein Passwort verlangt, muss auf dem Voyager Air 2 ein Passwort aktiviert sein, um eine Verbindung herstellen zu können. Dies dient dem Zweck, auf diesem Netzwerk eine Sicherheitslücke zu verhindern.
Sobald Wireless Passthru aktiviert ist, führt der drahtlose Voyager Air 2 Server einen Neustart durch und Sie müssen u. U. erneut eine Verbindung herstellen, bevor Sie die Voyager Air App wieder verwenden können. Dies kann bis zum Abschluss ein, zwei Minuten dauern. Haben Sie also bitte etwas Geduld. Bei einigen öffentlichen Hotspots kann es nötig sein, auf Ihrem Gerät einen Webbrowser zu öffnen, um vollen Internetzugang zu aktivieren.

TEIL 3: EINSTELLUNGEN
7
WIRELESS PASSWORD (DRAHTLOSES PASSWORT)
Dieser Eintrag weist darauf hin, ob ein drahtloses Passwort aktiviert wurde oder nicht. Um eins zu aktivieren, drücken Sie „Enable“ (Aktivieren) und geben Sie dann ein Passwort ein. Das Passwort muss aus 8 bis 63 Buchstaben bestehen und darf keine Leerstellen oder Sonderzeichen enthalten. Dieses Passwort muss dann eine drahtlose Verbindung zum Laufwerk herstellen.
Wenn Sie Wi-Fi Passwort aktiviert haben und sich nicht mehr an das Passwort erinnern können, können Sie es mit diesen Schritten zurücksetzen:
1. Stellen Sie sicher, dass Voyager Air 2 eingeschaltet ist. 2. Drehen Sie das Laufwerk um und suchen Sie nach dem kleinen Loch an der Unterseite (dicht an der Frontseite). 3. Schieben Sie eine Büroklammer in das Loch, geben Sie etwas Druck und lassen Sie sie dann los. Dadurch wird das Wi-Fi-
Passwort zurückgesetzt.
Hinweis: Dieses Rücksetzen hat keinerlei Einfluss auf gespeicherte Daten des Laufwerks. Es deaktiviert lediglich die Passwort-Einstellung.
WIRELESS CHANNEL (DRAHTLOSER KANAL)
Dieser Eintrag zeigt den drahtlosen Kanal des Laufwerks an. Wenn Sie Signalstörungen empfangen (in den meisten Fällen als „stotterndes“ Video), versuchen Sie den drahtlosen Kanal zu ändern, indem Sie „Change“ (Ändern) drücken und dann einen anderen Kanal auswählen.
Nach der Änderung des drahtlosen Kanals muss Voyager Air 2 Server einen Neustart durchführen. Bevor Sie also die Voyager Air App wieder verwenden können, müssen Sie erneut eine Verbindung herstellen. Dies kann bis zum Abschluss ein, zwei Minuten dauern. Haben Sie also bitte etwas Geduld.
EDIT LOCKOUT (BEARBEITUNGSSPERRE)
Die Funktion „Edit Lockout“ ermöglicht Ihnen, die Bearbeitungsfunktionen (Löschen, Verschieben oder Kopieren) in der Media Library (Medien-Bibliothek) und im Abschnitt „Folders“ (Ordner) der Voyager Air App auszuschalten. Dies stellt eine gute Methode dar, versehentliches Verschieben oder Löschen von Dateien auf dem Laufwerk zu verhindern.
BUILD MOBILE MEDIA LIBRARY NOW (JETZT MOBILE MEDIEN-BIBLIOTHEK ERSTELLEN)
Die Server-Software von Voyager Air 2 scannt das Laufwerk nach Mediendateien und erstellt eine Bibliothek mit Informationen über Ihre Medien (einschließlich Miniaturanzeigen der Fotos, Musik und Videos), die die App zur Inhaltsanzeige Ihres Laufwerkes verwendet. Durch Drücken der Option „Start“ wird hier das Laufwerk erneut gescannt und die Bibliotheks-Datenbank erneut aufgebaut.
Ein sich drehendes Symbol neben dem Namen der Medien-Bibliothek in der Voyager Air App ist ein Hinweis darauf, dass diese Datenbank aktualisiert wird. Je nach Anzahl der Mediendateien auf Ihrem Laufwerk, kann dieser Vorgang viel Zeit beanspruchen (mindestens eine Stunde), wenn Sie ihn zum ersten Mal ausführen. Jedes Mal, wenn Sie Mediendateien hinzufügen oder ändern, wird die Bibliothek aktualisiert. Aber diese Updates sind für gewöhnlich viel schneller.
Die mobile Datenbank der Medien-Bibliothek wird in einem ausgeblendeten Ordner namens „.vapoc“ auf Ihrem Voyager Air 2 Laufwerk gespeichert.

8
TEIL 3: EINSTELLUNGEN
NETWORK SERVER FOR DLNA (NETZWERKSERVER FÜR DLNA)
Sie können in den Einstellungen einen Netzwerk-Medienserver aktualisieren, der Voyager Air 2 die Kommunikation mit an ihn angeschlossenen DLNA-Geräten ermöglicht.
Je nach Anzahl der Mediendateien auf Ihrem Laufwerk kann es sehr lange dauern (ein oder zwei Stunden), bis dieses Serverprogramm die Mediendateien auf dem Laufwerk gescannt und eine Datenbank erstellt hat, die Informationen über Ihre Medien an die verbundenen DLNA-Geräte ausgibt. Die Medien-Datenbank für DLNA-Geräte wird in einem ausgeblendeten Ordner namens „.minidlna“ auf Ihrem Voyager Air 2 Laufwerk gespeichert.
BUILD LIBRARY FOR DLNA ON STARTUP (BEIM START BIBLIOTHEK FÜR DLNA ERSTELLEN)BUILD LIBRARY FOR DLNA NOW (JETZT BIBLIOTHEK FÜR DLNA ERSTELLEN)
Diese beiden Einstellungen sind gültig, wenn der Netzwerk-Server für DLNA aktiviert ist. Die erste Option baut die Bibliothek für DLNA jedes Mal, wenn das Laufwerk gestartet wird, wieder auf. Die zweite Option baut die Bibliothek für DLNA sofort wieder auf.
CLOUD
Die Voyager Air App kann eine Verbindung mit einer Dropbox oder einem Google Drive Konto herstellen und Ordner mit diesen Cloud-Diensten synchronisieren, wenn das Laufwerk mit dem Internet verbunden ist. (Beim Voyager Air 2 muss dazu die Wireless-Passthru-Funktion aktiviert sein). Sie starten die Synchronisierung mit einem dieser Cloud-Dienste in den Einstellungen mit dem Befehl „Aktivieren“.
Hinweis: Beide Cloud-Dienste erfordern, dass Sie Ihre Benutzer-ID und Ihr Passwort in einem Webbrowser-Fenster, nicht in einer App von Drittanbietern, validieren. Nachdem Sie Ihr Konto validiert haben, müssen Sie einen langen Sicherheitsschlüssel aus diesem Browserfenster kopieren, zur Voyager Air App zurückkehren und dort diesen Schlüssel in das geöffnete Dialogfeld in der App einfügen.
Sobald Sie Ihren Cloud-Zugang aktiviert haben, wird Ihr Cloud-Konto alle 10 Minuten synchronisiert, wenn Ihr Laufwerk mit dem Internet verbunden ist.
DEBUGGING CONNECTION (DEBUGGING-VERBINDUNG)
Diese Einstellung ist für Systemtests und Debugging reserviert und hat keine Funktionen, auf die der Benutzer zugreifen kann.

TEIL 4: FAQ/FEHLERBEHEBUNG
9
F: Mein Gerät kann einige Videodateien nicht wiedergeben. Was muss ich tun, um diese Dateien abspielen zu können
A: Zu den vom Standard-Player unterstützten Dateitypen gehören (aber nicht ausschließlich):
VIDEO: .mp4, .mov (nur für iOS), .m4v (nur für iOS) AUDIO: .mp3, .m4a (nur für iOS) BILDER: .jpg, .png DOKUMENTE: .doc, .xls, .ppt, .pdf
Verwenden Sie die Funktionen „PLAY With“ (ABSPIELEN mit) oder „COPY LINK“ (LINK KOPIEREN), um den Video-Player eines Drittanbieters zu verwenden (Beschreibung im Abschnitt MENÜ VIDEO-OPTIONEN)
F: Kann ich Videos, die ich von iTunes gekauft habe auf meinem Android Tablet oder Telefon abspielen?
A: Nein. Geschützter Videoinhalt von iTunes muss mit Safari abgespielt werden und erfordert, dass Ihr Gerät mit iTunes synchronisiert ist.
F: Die drahtlose Empfangsqualität ist an verschiedenen Stellen meines Hauses oder Büros unterschiedlich. Was kann ich tun, um den Empfang in diesen Bereichen zu verbessern?
A: Hier finden Sie ein paar Schritte zum Verbessern des drahtlosen Empfangs:
1. Ändern Sie Ihren drahtlosen Kanal. Das Voyager Air 2 kann auf verschiedenen drahtlosen Kanälen übertragen, ähnlich wie die verschiedenen Kanäle, die
von Radiosendern verwendet werden. So wie Sie bei Radiosendern mitunter Störungen auf einem Sender hören und ein anderer absolut deutlich ist, ist auch ein drahtloser Kanal klarer als der andere. Ändern Sie den drahtlosen Kanal über die Voyager Air App.
2. RückenSiedasVoyagerAir2wegvonWändenundObjektenausMetall,beispielsweisevonAktenschränken. Objekte aus Metall und Fußböden stören die drahtlosen Signale Ihres Laufwerks. Je dichter sich Ihr Laufwerk an solchen
Hindernissen befindet, umso intensiver die Störung und umso schwächer die Verbindungsstärke.
3. StellenSieIhrVoyagerAir2aneinemzentralenStandortauf. Stellen Sie Ihr Voyager Air 2, wenn möglich, an einem zentralen Standort in Ihrem Heim oder Büro auf. Wenn Ihr Laufwerk
dicht an einer Außenwand Ihres Hauses steht, wird das Signal an der anderen Hausseite schwach sein. Befindet sich Ihr Laufwerk im Erdgeschoss und Ihr Client-Gerät (Tablet, Smartphone, Laptop oder Desktop) im ersten Stock, versuchen Sie es an seinem Standort hochzustellen, beispielsweise auf ein Regal.
4. ÄndernSiedieRichtungdesVoyagerAir2Laufwerks. Das Voyager Air 2 verfügt über zwei interne Antennen, die jeweils an der Seite des Laufwerks angebracht sind, und
drahtlose Signale sind oft richtungsabhängig. Versuchen Sie das Laufwerk mit oder gegen den Uhrzeigersinn zu drehen, um den drahtlosen Empfang zu verbessern.
5. ReduzierenSiedrahtloseStörungen. Das in das Voyager Air 2 integrierte drahtlose Netzwerk arbeitet mit einer Frequenz von 2,4 Gigahertz (GHz). Viele
schnurlose Telefone, Mikrowellen, Babyphone, Garagen- und Türöffner und andere drahtlose elektronische Geräte verwenden ebenfalls diese Frequenz. Wenn Sie diese drahtlosen Geräte in Ihrem Haus verwenden, kann es sein, dass Ihr Client-Gerät (Tablet, Smartphone, Laptop oder Desktop) Ihr Voyager Air 2 aufgrund dieser Störungen nicht „hören“ kann.
F: Wenn ich die USB-Verbindung trenne, kann ich etwa 1 bis 2 Minuten lang keine neue drahtlose Verbindung mit dem Voyager Air 2 herstellen. Ist das normal?
A: Ja, das ist normal. Nach dem Entfernen der USB-Verbindung muss der Voyager Air 2 Server einen Neustart durchführen, der ungefähr 75 Sekunden dauert.
F: Wie widerstandsfähig ist mein Voyager Air 2 bei Stößen oder wenn es herunterfällt?
A: Die Festplatte des Voyager Air 2 verfügt über denselben integrierten Schutz wie eine Festplatte in Laptops. Benutzer sollten jedoch darauf achten, das Voyager Air 2 nicht fallenzulassen und vor harten Stößen schützen, vor allem dann, wenn das Gerät eingeschaltet ist.
F: Muss ich die App für mein Voyager Air 2 verwenden?
A: Nein, die App ist nicht erforderlich. Sie können ein SAMBA-basiertes Standard-Dateiverwaltungsprogramm (wie „FileBrowser“ für iOS oder „ES File Explorer“ für Android) zur Navigation durch Ihr Voyager Air 2 verwenden, sobald Sie eine Verbindung hergestellt haben. Beachten Sie bitte, dass die Leistung des Videostreaming mit einem solchen Programm schwächer sein kann als mit der Voyager Air App. Sie können auch einen Webbrowser verwenden.

10
F: Ich verwende mein Voyager Air 2 mit mehreren PCs, die unterschiedliche Partitionsformatierungen erfordern. Kann mein Voyager Air 2 mehrere Partitionen handhaben, die mit unterschiedlichen Dateisystemen formatiert sind?
A: Ja, das Voyager Air 2 Laufwerk und die App unterstützen mehrere Partitionen, die mit unterschiedlichen Dateisystemen formatiert werden können.
F: Mein Voyager Air 2 fordert mich gelegentlich auf, einen CHKDSK Scan durchzuführen, wenn ich über USB verbunden bin. Sind meine Daten beschädigt?
A: Nein, das ist normal und eine Nebenerscheinung des Paragon Dateisystems, das der Voyager Air 2 Server verwendet. Wir empfehlen, das Taskleistensymbol „Auswerfen“ (Windows) oder „Auswurf“ (MAC) zu verwenden, bevor Sie eine Voyager Air 2 USB-Verbindung trennen. Dadurch werden diese Aufforderungen minimiert.
F: Wie viele drahtlose Geräte (Cients) kann das Voyager Air 2 unterstützen?
A: Das Voyager Air 2 kann bis zu 8 Clients für einfaches Datei- und Musik-Streaming unterstützen. Die Einheit kann bis zu 5 Benutzer unterstützen, die 720p HD-Video streamen.
F: Ich möchte auf meinem Voyager Air 2 keinen Papierkorb haben. Ist es sicher, diesen Ordner zu löschen?
A: Ja, es ist sicher, den Papierkorb-Ordner zu löschen. Sie können den Papierkorb beim Voyager Air 2 in den „Properties“ (Eigenschaften) des Papierkorbs deaktivieren.
F: Kann ich den Ordner „System Volume Information“ löschen?
A: Ja, es ist sicher, den gesamten Ordner „System Volume Information“ zu löschen.
TEIL 4: FAQ/FEHLERBEHEBUNG

CORSAIRCOMPONENTS,INC.•46221LANDINGPARKWAY•FREMONT•CALIFORNIA•94538•USA
VOYAGERAIR™ 2
CorsairregtseineKundendazuan,gebrauchteelektronischeHardwareundaufladbareBatterienzurecyceln.
Dieses Gerät erfüllt die in Abschnitt 15 der Bestimmungen der Federal Communications Commission (FCC) festgelegten Bestimmungen.Der Betrieb unterliegt den beiden folgenden Bedingungen: (1) Dieses Gerät verursacht keine schädliche Störung und (2) Dieses Gerät muss mögliche empfangene Funkstörungen und
dadurch verursachte Funktionsstörungen akzeptieren.
VEREINIGTE STAATENWICHTIGER HINWEIS: FCC STRAHLENBELASTUNGSERKLÄRUNG:Dieses Gerät hält die Grenzwerte der FCC für radiofrequente Strahlungsbelastung in unkontrollierten Umgebungen ein. Dieses Gerät sollte mit einem Mindestabstand von 20 cm zwischen der Strahlungsquelle und Ihrem Körper aufgestellt und betrieben werden. Der Sender darf sich nicht am selben Ort wie eine andere Antenne oder ein anderer Sender befinden und nicht gleichzeitig damit betrieben werden.
KANADAWICHTIGERHINWEIS:(FürdieVerwendungmobilerGeräte)Strahlenbelastungserklärung: Dieses Gerät hält die Grenzwerte der IC für radiofrequente Strahlungsbelastung in unkontrollierten Umgebungen ein. Dieses Gerät sollte mit einem Mindestabstand von 20 cm zwischen der Strahlungsquelle und Ihrem Körper aufgestellt und betrieben werden.
©2014CorsairComponents,Inc.AlleRechtevorbehalten.Alle Rechte vorbehalten. Das Corsair Logo ist eine eingetragene Marke und Voyager Air ist eine Marke von Corsair in den Vereinigten Staaten und anderen Ländern. Alle anderen Namen und Produkte sind Marken und Eigentum ihrer jeweiligen Eigentümer.
E-MAIL: [email protected]:facebook.com/corsairmemoryBLOG:blog.corsair.com
FORUM: forum.corsair.comTWITTER:twitter.com/corsairmemoryWEBSEITE:corsair.com/voyager-air
USAundKANADA:(800)205-7657INTERNATIONAL:(510)657-8747FAX:(510)657-8748
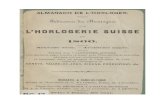


![09 LAN5— VDSL£±L [POWER] LINK] LINK] PI IA VDSL£YL LINE … · 2020. 3. 12. · [power] link] link] pi ia vdsl£yl line lan vdsl£±l rpower] link] link] 7ti--ly-- e) 10 vdsl£yl](https://static.fdokument.com/doc/165x107/60b0518bd19a01326a35597d/09-lan5a-vdsll-power-link-link-pi-ia-vdslyl-line-2020-3-12-power.jpg)