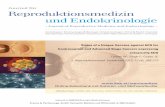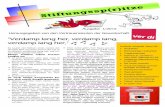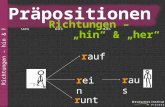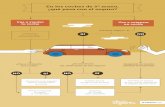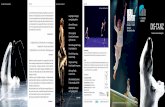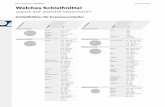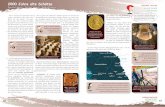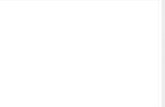WALLMOB POS Manual · 2018. 4. 6. · 4. PROFIL Her kan man se hvem der pt. er log-get ind. Det er...
Transcript of WALLMOB POS Manual · 2018. 4. 6. · 4. PROFIL Her kan man se hvem der pt. er log-get ind. Det er...
-
WALLMOB
POS ManualBackOffice
WALLMOB.COM
-
Velkommen til dit BackOffice
For bedst muligt at opsætte og navigere rundt i dit Wallmob POS BackOffice, anbefaler vi
en grundig gennemgang af nærværende manual, for på bedste vis at gøre brug af syste-
mets muligheder. Manualen er sat op med billeder og tekst, med henblik på at illustrere
brugen af BackOffice’s funktioner. God fornøjelse!
TILGÅ POS BACKOFFICE...............................................................................................................................................
OVERSIGT OVER POS BACKOFFICE............................................................................................................................
HJEM....................................................................................................................................................................................
- SALG.............................................................................................................................................................................
- SE SALG FOR EN SPECIFIK TIDSPERIODE.......................................................................................................
- ORDRER.......................................................................................................................................................................
- ORDREINFORMATION.............................................................................................................................................
KPI – KEY PERFORMANCE INDICATORS / GENNEMSNITLIG SALG..............................................................
- BRUTTOMARGIN......................................................................................................................................................
SORTIMENT........................................................................................................................................................................
- TILFØJ ET PRODUKT...............................................................................................................................................
- REDIGER/FJERN PRODUKT..................................................................................................................................
- KATEGORIER..............................................................................................................................................................
- REDIGER/FJERN KATEGORI.................................................................................................................................
- STATUSOPTÆLLING................................................................................................................................................
RAPPORTER.......................................................................................................................................................................
BRUGERE............................................................................................................................................................................
- TILFØJ NY BRUGER.................................................................................................................................................
- REDIGER/FJERN BRUGER....................................................................................................................................
- RETTIGHEDER...........................................................................................................................................................
INDSTILLINGER................................................................................................................................................................
- BRUGER.......................................................................................................................................................................
- KONTO..........................................................................................................................................................................
- PRINTERE....................................................................................................................................................................
- TERMINALER.............................................................................................................................................................
- LOG UD........................................................................................................................................................................
INDHOLDFORTEGNELSE
3
4
5
5
6
7
7
8
8
9
9
12
13
14
15
16
17
17
18
19
20
20
20
21
22
23
S. 2WALLMOB
-
Herefter bliver man mødt af POSets backoffice.
TILGÅ BACKOFFICE
Det er muligt at tilgå POSets Back-Office ved at trykke på BackOf-fice-knappen, i øverste venstre hjørne i salgsvinduet. !
!
S. 3WALLMOB
-
Point of Sale - BackOffice
Nedenstående giver et overblik over hvad de forskellige knapper betyder, og hvilke funktioner de har:
1. SALGSVINDUETHer kan man vende tilbage til POSets salgsvinduet, såfremt man ønsker at gennemføre salg
2. SYNKRONISERINGDette ikon indikerer hvorvidt POSet er on –eller offline – og synkroniseret med databasen
3. ÅBEN KASSESKUFFEÅbner kasseskuffen
4. PROFILHer kan man se hvem der pt. er log-get ind. Det er også muligt at logge den nuværende bruger ud her
5. HJEMHer vender man tilbage til startsiden af POSets BackOffice
6. SALGHer kan man tilgå salgsstatistiker, f.eks. omsætning efter time/dag/uge/måned, samt få en oversigt over alle gennemførte ordrer
7. KPIHer kan man se nøgletal (KPI) for salg, samt oversigt over alle produk-ters bruttomargin
8. SORTIMENTHer kan man se og administrere alle produkter i ens produktsortiment, samt kategorier
9. RAPPORTERHer kan man tilgå og printe X-rap-porter, hvilket er en opgørelse over kassestatus for dagen indtil nu, som kan tjekkes når som helst på dagen
10. BRUGEREHer kan man se og administrere de forskellige brugerkonti, samt ret-tigheder til samme
11. INDSTILLINGERHer kan man se og administrere in-stillinger og hardware der tilsluttes POSet
12. DAGENS SALGHer kan man se dagens totale salg
S. 4WALLMOB
1 2
8
9
10
3 4
5
11
12
6
7
6 7 8
10 11
-
Her kan man tilgå alle POSets Back-Office funktioner, enten ved tryk på en af cirklerne i midten af skærmen, eller ved tryk på menuknappen i venstre side.
SALG
Under ’Omsætning’-fanen, kan man se salg over en defineret periode. F.eks.kan man se timesalg, samt dagligt, ugentligt og månedligt salg, illustreret med en graf.
Ved tryk på et af punkterne på grafen, kan man se omsætningen for dét specifikke tidspunkt.
HJEM
S. 5WALLMOB
-
1. Tryk på ’Dato’-knappen i øverste højre del af skærmen.
2. Vælg startdato på venstre del af kalendervinduet, og slutdato på hø-jre del af kalendervinduet (eller vælg blot en enkelt dato, hvis det gælder timesalg)
3. Tryk hvor som helst udenfor kal-endervinduet for at lukke det, og se den valgte tidsperiode
SE SALG FOR EN SPECIFIK TIDSPERIODE
Det er muligt at se omsætning for en given periode.
S. 6WALLMOB
-
ORDREINFORMATION
ORDRER
Ved tryk på en ordre på listen, vil man frembringe yderligere informa-tion for den pågældende ordre.
Det er muligt at sende emailkvit-teringer af en specifik ordre ved tryk på ’Kvitterings’-knappen, illustreret med et lille brevikon i højre side af ordren, og derefter indtaste den øn-skede email, som kvitteringen skal sendes til, ind i indtastningsfeltet.
Det er derudover muligt at printe kvitteringen, ved tryk på ’Print-er’-knappen, i højre side, såfremt POS-enheden er tilsluttet en printer.
Under ‘Ordrer’-fanen, kan man se en liste over alle tidligere gennemførte ordrer, sorteret efter dato.
S. 7WALLMOB
-
Under ’Gennemsnitligt salg’-fanen kan man se nøgletal og statistikker over salg for en given tidsperiode.
Grafen illustrerer hvor meget forbru-gerne gennemsnitligt bruger i butik-ken.
Her er det også muligt at se hvad omsætningen er, antal af nuværen-de ordrer i systemet, samt det gennemsnitlige beløb pr. ordre.
BRUTTOMARGIN
I ’Bruttomargin’-fanen er det muligt at se den gennemsnitlige brutto-margin for alle produkter, illustreret i midten af øverste del af skærmen.
Bruttomarginen viser den procent-mæssige avance på produkter og services, forudsat der er tastet en in-dkøbspris ind. F.eks., hvis et produkt sælges for 1.000 DKK, og produktet koster 750 DKK, så vil den givne brut-tomargin være på 250 DKK, og den givne procentmæssige bruttomargin vil være på 25%.
Derudover er det muligt at se hvilke produkter i ens produktsortiment, der har den henholdsvis bedste og værste bruttomargin.
KEY PERFORMANCE INDICA-TORS (KPI) / GENNEMSNIT-LIG SALG
S. 8WALLMOB
-
I ‘Produkter’-fanen, er det muligt at se information på alle nuværende produkter i systemet.
Herfra er det muligt at se information om produkter i produktsortimentet, såsom indkøb –og udsalgspris, la-gerbeholdning, værdi og varianter af et givent produkt. Hvis produktet har flere varianter, kan man trykke på produktet, og herefter listes oven-stående information omkring de forskellige varianter.
SORTIMENT
TILFØJ ET PRODUKT – TRIN 2/6
1. Indtast navn på produktet
2. (valgfrit) Indtast en kort beskrivelse af produktet
3. Indtast indkøbsprisen ekskl. moms.
4. Indtast udsalgsprisen inkl. moms.
5. Indtast lagerbeholdningen
6. Såfremt der er ønskes flere vari-anter af et produkt, kan man trykke på ’Tilføj variant’-knappen, og dereft-er indtaste ovenstående information for den pågældende variant (gentag hvis der ønskes mere end én variant)
TILFØJ ET PRODUKT – TRIN 1/6
Tryk på ‘Plus’-knappen (+), i midten af den øverste del af skærmen.
S. 9WALLMOB
-
TILFØJ ET PRODUKT – TRIN 3/6
(Valgfrit) Det er også muligt at tilk-nytte et produkt til en (eller flere) be-stemt(e) kategori(er), ved at trykke på ’Tilknyt kategorier’-knappen.
Tilføjes man ikke produktet til en kat-egori, vil produktet komme til at lig-ge i kategorien ‘Andre’, som er stan-dardkategorien.
(Valgfrit) Ved tryk på ’Billede’-knap-pen, ved siden af produktnavns-feltet, kan man tilføje et billede til at repræsentere produktet i salgsvin-duet – enten ved at vælge et eksis-terende billede på POS-enheden, eller ved at tage et nyt billede via iPadens indbyggede kamera.
TILFØJ ET PRODUKT – TRIN 4/6
S. 10WALLMOB
-
Såfremt man ønsker at printe la-bels til et produkt, tryk på en af ’La-bel’-knapperne (ALLE Labels, i øver-ste højre hjørne, såfremt man ønsker labels til alle produkter i produkt-sortimentet, eller Lager Labels, ved siden af lagerindtastningsfeltet, hvis man ønsker at specificere mængden af labels der ønskes printet). !
TILFØJ ET PRODUKT – TRIN 6/6
Når man er færdig med at indtaste produktinformation for det pågæl-dende produkt, tryk da på den grønne ’Produkt’-knap for at tilføje produktet til produktsortimentet
TILFØJ ET PRODUKT – TRIN 5/6
PRODUKT TILFØJET
- Du har nu tilføjet et produkt til dit produktsortiment, som nu er at finde under produkterne i salgsvinduet.
!
!
S. 11WALLMOB
-
Hvis man ønsker at redigere (eller fjerne) et produkt, tryk da på ’Redi-ger’-knappen, illustreret med en bly-ant i højre side af skærmen, ud fra det produkt der ønskes redigeret.
REDIGER/FJERN PRODUKT – TRIN 2/2
Herefter bliver man præsenteret for et nyt vindue, hvori man kan redig-ere det pågældende produkt. Tryk da på det felt der ønskes redigeret, og indtast den ønskede redigering, og afslut ved tryk på den grønne ’Rediger produkt’-knap i bunden af vinduet.
Hvis man ønsker at fjerne et produkt fra produktsortimentet, tryk da på den røde ‘Fjern’-knap, og bekræft hereafter at det ønskede produkt skal slettes.
REDIGER/FJERN PRODUKT – TRIN 1/2
VIGTIGT: Når man fjerner et produkt kan det ikke fortrydes, og det pågældende produkt vil blive slettet i alle butikker, med det tilhørende produktsortiment.
S. 12WALLMOB
-
TILFØJ EN KATEGORI – TRIN 2/2
KATEGORIER
1. Indtast navnet på kategorien
2. Hvis man ønsker at en anden kate-gori skal agere over-kategori for den nye kategori, tryk da på en af de al-lerede eksisterende kategorier, ned-enunder ’Mulig forælder’-teksten. Dette angiver en over-kategori.
3. Når man er færdig med at opsætte kategorien, kan man (valgfrit) give den en farve (vises kun på under-kat-egorier), og derefter trykke på den grønne ’Tilføj kategori’-knap
I ‘Kategorier’-fanen er det muligt at se alle eksisterende kategorier, med hvilke man kan tilknytte produkter fra produktsortimentet.
TILFØJ EN KATEGORI – TRIN 1/2
Tryk på ‘Tilføj produkt’-knappen, il-lustreret med et ’+’, for at åbne ‘Tilføj kategori’-sidemenuen.
S. 13WALLMOB
-
Hvis man ønsker at redigere (eller slette) en kategori, tryk da på ‘Redi-ger kategori’-knappen på den øn-skede kategori, illustreret med et blyantikon ud for kategorien i højre del af skærmen.
REDIGER/FJERN KATEGORI – TRIN 2/2
REDIGER/FJERN KATEGORI – TRIN 1/2
I ’Rediger kategori’-sidemenuen er det muligt at redigere information omkring den pågældende kategori. Når man er færdig med at redigere, tryk da på den grønne ’Rediger kat-egori’-knap.
Hvis man ønsker at fjerne en kate-gori, tryk da på den røde ’Fjern’-knap, og derefter bekræft at kategorien ønskes fjernet. Husk: denne handling kan ikke fortrydes.
S. 14WALLMOB
-
STATUSOPTÆLLING
I statusoptællingsfanen er det muligt at tjekke og justere lagerbeholdnin-gen for alle produkter. F.eks., hvis man ønsker at opgøre status for la-gerbeholdning af ens produkter, så det er muligt at se hvor mange der eksisterer i systemet, og derefter holde det op imod den fysiske lager-beholdning.
Det er derudover muligt at sende en rapport af den opgjorte lagerbe-holdning til en ønsket emailadresse.
Hvis man ønsker at redigere la-gerbeholdningen, tryk da på ’Redi-ger’-knappen, illustreret med bly-ant i ’Ny’-kolonnen, for at redigere antallet. I højre del af skærmen, kan man se differencen mellem ny og gammel lagerbeholdning.
Når man har optalt lagerbeholdnin-gen, trykker man på den grønne ’Til-pas lager’-knap i midten af øverste del af skærmen, for at justere den gamle lagerbeholdningsværdi til den nye. Hvis man afslutter, eller går ud af statusoptælling, uden at tilpasse lageret, vil de justerede værdier gå tabt, og man er herefter nødt til at til-passe justeringerne på ny.
Hvis man har en socket scanner, kan man bruge den til at optælle lager.
1. Tryk på ? til 0 knapperne for at nul-stille laseren.
2. Scan alle varer. Hvert scan tæller varen op.
S. 15WALLMOB
-
RAPPORTER
X-Rapporten printes ved at trykke på ‘Print X-rapport’-knappen i øver-ste højre hjørne. ! Tidspunktet vil herefter blive registreret, og, såfremt der er tilsluttet en printer, en X-rap-port med nuværende antal solgte produkter, returprodukter, kasseåb-ninger, kontanter i alt, sum af rabatter osv. vil blive printet fra printeren.
X-rapporten er en opgørelse over kassestatus for dagen indtil nu, og kan tjekkes når som helst på da-gen. Denne indeholder bl.a. antal solgte produkter, returprodukter, kasseåbninger, kontanter i alt, sum af rabatter m.m, og printes via POSets backoffice. Denne funktion kræver at POS-enheden er tilsluttet en printer.
!
S. 16WALLMOB
-
TILFØJ NY BRUGER – TRIN 2/2
BRUGERE
1. Indtast navn på brugeren
2. Tryk på ‘Tilknyt rolle’-knappen for at definere brugerens rolle (Manage-ment, Owner eller Staff)
Dette bruges til at tilknytte brugeren forskellige brugerrettigheder. F.eks., hvis man ikke ønsker at salgsassis-tenten har mulighed for at redigere produkter, tilgå salgshistorik, etc.
3. Indtast en emailadresse tilknyttet brugeren
4. (Valgfrit - anbefalet) Indtast en pinkode til brugerlogin
5. (Valgfrit) Tryk på ’Billede’-knappen, såfremt man ønsker at tilknytte et bill-ede til brugeren, enten ved at vælge et allerede eksisterende billede på iP-ad’en, eller ved at tage et nyt billede via iPad’ens indbyggede kamera
6. Når man er færdig med at opsætte brugerinformationen, tryk da på den grønne ’Tilføj bruger’-knap.
I brugerfanen er det muligt at se og administrere de forskellige bru-gerkonti.
TILFØJ NY BRUGER – TRIN 1/2
For at tilføje en ny bruger, tryk på ‘Til-føj bruger’-knappen, illustreret med et plus (+) i øverste højre hjørne af brugerkontivinduet.
DU HAR NU TILFØJET EN BRUGER TIL SYSTEMET
- og den nye bruger har nu mulighed for at logge ind.
S. 17WALLMOB
-
Såfremt man ønsker at redigere (eller fjerne) en bruger, tryk da på ’Rediger bruger’-knappen, illustreret med en blyant i højre del af skærmen, ud fra den ønskede brugerkonto.
I redigeringsvinduet kan man redig-ere brugerinformation, så som navn, billede, rolle, email og password. Når man er færdig med at redigere den ønskede information, tryk da på den grønne ’Rediger bruger’-knap.
REDIGER/FJERN BRUGER – TRIN 2/2
Hvis man ønsker at fjerne en bru-ger, tryk da på den røde ’Fjern’-knap inde i brugerredigeringsvinduet. Husk: denne handling kan ikke for-trydes efter man har bekræftet den.
REDIGER/FJERN BRUGER – TRIN 1/2
S. 18WALLMOB
-
RETTIGHEDER
Her kan man tildele de respektive brugerroller forskellig adgang til funktioner, ved blot at trykke på det ønskede adgangsfelt.
Et grønt flueben i højre del af skær-men, ud fra den pågældende funk-tion, indikerer hvorvidt den pågæl-dende rolle er tildelt funktionen eller ej. Hvis der ikke er noget flueben, har den pågældende rolle ikke adgang til den specifikke funktion.
Under ‘Rettigheder’-fanen kan man administrere rettighederne for de forskellige brugerroller, hvoraf der er 3: ’Management’, ’Owner’ og ’Staff’.
S. 19WALLMOB
-
KONTO
INDSTILLINGER
I ‘Konto’-fanen er det muligt at se og redigere kontoinfrmation vedr. den nuværende konto, så som firmanavn (som bliver vist øverst på kvitterin-gen, den email der er forbundet til kontoen, samt kvitteringens side-hoved og sidefod.
I ‘Indstillinger’-fanen er det muligt at se og administrere instillinger og hardware forbundet til POSet.
BRUGER
Her kan man skifte pin-koden på den nuværende bruger:
1. Tryk på den grønne ’Skift pin-ko-de’-knap
2. Indtast den nuværende pin-kode, og tryk derefter på ’OK’-knappen
3. Indtast den nye pin-kode, og tryk derefter på ’OK’-knappen
4. Gentag den nye pin-kode, og tryk derefter på ’OK’-knappen
5. Såfremt ovenstående trin er gennemført korrekt, skulle pin-ko-den nu være skiftet til ny
S. 20WALLMOB
-
PRINTERE
Under ’Andre tilgængelige print-ere’-feltet, kan man se de printere der er tilgængelige på netværket. Såfremt det er en multifunktionel printer, kan man her vælge hvilke(n) funktion(er) man ønsker printeren skal bruge.
I ‘Printer’-fanen kan man se de prin-tere der er tilgængelige for POS-en-heden.
Under ’Mine printere’-feltet, kan man se de printere der er tilsluttet POSet. Såfremt det er en multifunktionel printer, kan man her vælge hvilke(n) funktion(er) man ønsker printeren skal bruge. F.eks. skal kvitteringsprin-teren have flueben i både ‘Kvittering’ og ‘Kasseskuffe’.
S. 21WALLMOB
-
TERMINALER
Under ‘Terminaler’-fanen, kan man se hvilke terminaler der på nuværen-de tidspunkt er tilsluttet POS-en-heden, såfremt man har bestilt ter-minal via Wallmob.
S. 22WALLMOB
-
LOG UD
Såfremt man ønsker at bruge den pågældende POS-enhed som en anden kasse, tryk da på den røde ’Log ud’-knap, illustreret med et power-ikon i højre side, under ’Ak-tiv kasse’-feltet. Herefter skal man bekræfte om man ønsker at log-ge ud. Hvis ja, tryk på den grønne ’Log ud’-knap. Hvis nej, tryk på ’Af-bryd’-knappen.
Såfremt man ønsker at bruge den pågældende POS-enhed som en anden butik, tryk da på den røde ’Log ud’-knap, illustreret med et power-ikon i højre side, under ’Aktiv butik’-feltet.
Hvis man ønsker at logge helt ud af POS-enheden, tryk da på den røde ’Log ud’-knap, illustreret med et power-ikon i højre side, under ’Aktiv konto’-feltet.
Bruger log ud findes derudover også i øverste højre hjørne. !
I ‘Log ud’-fanen er det muligt at log-ge ud af POS-enheden på forskellige niveauer.
!
S. 23WALLMOB