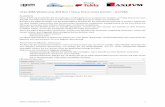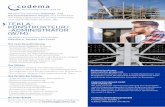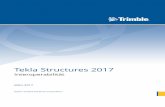Was ist Interoperabilität? - Tekla User Assistance · PDF fileFür eine engere...
Transcript of Was ist Interoperabilität? - Tekla User Assistance · PDF fileFür eine engere...

Tekla StructuresInteroperabilitäts-Handbuch
Produkt Version 21.0März 2015
©2015 Tekla Corporation

Inhaltsverzeichnis
1 Was ist Interoperabilität?.................................................................................9
2 Industriestandards........................................................................................... 10
3 Kompatible Formate........................................................................................11
4 Kompatible Software...................................................................................... 13
5 Importieren und Exportieren mit Tekla Structures......................................27
6 Konvertierungsdateien.................................................................................... 286.1 Zwillingsprofil-Konvertierungsdateien................................................................................. 296.2 Erzeugen von Konvertierungsdateien................................................................................... 30
7 Referenzmodelle.............................................................................................. 337.1 Einfügen eines Referenzmodells............................................................................................347.2 Betrachten von Referenzmodellen........................................................................................ 357.3 Ändern der Referenzmodelldetails........................................................................................ 397.4 Sperren von Referenzmodellen..............................................................................................397.5 Erkennen von Änderungen in einem Referenzmodell......................................................... 407.6 Inhalt von Referenzmodell wird untersucht.........................................................................417.7 Referenzmodellobjekte...........................................................................................................417.8 Untersuchen einer Referenzmodellhierarchie und Ändern von
Referenzmodellobjekten.........................................................................................................427.9 Referenzmodellbaugruppen................................................................................................... 45
8 PDF....................................................................................................................478.1 Importieren einer PDF-Datei in ein Modell..........................................................................47
9 DGN...................................................................................................................489.1 DGN-Import.............................................................................................................................48
Unterstützte DGN-Objekte............................................................................................................................................49
9.2 Exportieren in 3D DGN-Dateien........................................................................................... 51
10 DWG und DXF.................................................................................................. 5210.1 Importieren einer 2D- oder einer 3D-DWG- oder DXF-Datei........................................... 5310.2 Exportieren eines Modells in eine 3D-DWG- oder DXF-Datei.......................................... 5410.3 Exportieren einer Zeichnung in eine 2D-DWG- oder 2D-DXF-Datei............................... 55
2

Layer in exportierten Zeichnungen.............................................................................................................................57Erstellen von Layern für den Export von Zeichnungen......................................................................................... 58Zuweisen von Objekten zu exportierten Layern .....................................................................................................58Beispiel: Erstellen einer Regel zum Exportieren von Trägerbezeichnungen in ihre eigenen Layer ......... 60Export-Layer-Einstellungen in ein anderes Projekt kopieren .............................................................................61Definieren benutzerdefinierter Linientypzuordnungen beim Zeichnungsexport........................................... 62Standardlinientypen in Zeichnungen......................................................................................................................... 64Beispiel: Einrichten der Layer und Exportieren zu DWG.......................................................................................65
Beispiel: Erstellen eines Selektionsfilters für den DWG-Export...................................................................65Beispiel: Erstellen von Layern für den DWG-Export....................................................................................... 66Beispiel: Erstellen von Regeln für den DWG-Export....................................................................................... 67Beispiel: Definieren eines benutzerdefinierten Linientyps für den DWG-Export....................................68Beispiel: Definieren von Linientypen und Stärken für Layer im DWG-Export......................................... 68Beispiel: Exportieren der Zeichnung....................................................................................................................70
11 S-Frame............................................................................................................7311.1 Der Prozess des Importierens in und Exportierens aus S-Frame........................................73
12 IFC..................................................................................................................... 7512.1 IFC-Import...............................................................................................................................75
IFC-Objektkonverter........................................................................................................................................................ 76Konvertieren von IFC-Objekten in programmeigene Tekla Structures-Objekte.............................................77Einschränkungen bei der Konvertierung von IFC-Objekten................................................................................. 78Definieren der Einstellungen für die Profilzuordnung von IFC-Objekten........................................................ 79Prüfen des Profils und des Materials konvertierter Objekte................................................................................ 80Kopieren von IFC-Objekteigenschaften in die benutzerdefinierten Attribute derkonvertierten Objekte..................................................................................................................................................... 81Anzeigen von Katalog- und Zuordnungsdateien von konvertierten Objekten............................................... 82Erstellen von Berichten von konvertierten IFC-Objekten..................................................................................... 82Beispiel: Konvertieren von IFC-Objekten in Tekla Structures-Objekte............................................................. 84
12.2 IFC-Export............................................................................................................................... 87Festlegen der IFC-Daten für das exportierte Modell auf einer Projektebene................................................. 88Definieren des IFC-Objekts für die exportierten Modellobjekte.........................................................................89Exportieren eines Tekla Structures-Modells in eine IFC-Datei........................................................................... 90
Ändern des Koordinatensystems der exportierte IFC-Datei..........................................................................92Prüfen des exportierten IFC-Modells......................................................................................................................... 93IFC-Exporttypeinstellungen.......................................................................................................................................... 93IFC base quantities.......................................................................................................................................................... 94Tekla Structures-Modellobjekte und zugehörige IFC-Objekte............................................................................ 94Farbe der exportierten IFC-Objekte............................................................................................................................ 95Eigenschaftensätze beim IFC-Export..........................................................................................................................96Festlegen von zusätzlichen Eigenschaftensätzen mit dem Tool Eigenschaftensatz-Definitionen........... 97Eigenschaftensatz-Konfiguration in XML...............................................................................................................100
13 CAD.................................................................................................................10213.1 CAD-Import- und -Exportformate..................................................................................... 10213.2 Importieren eines SDNF-Modells........................................................................................10313.3 Importieren eines Plantview-Modells.................................................................................10613.4 Importieren eines SteelFab/SCIA-Modells......................................................................... 10813.5 CAD-Modellimporteinstellungen........................................................................................ 10913.6 Exportieren nach CAD..........................................................................................................115
3

13.7 CAD-Modellexporteinstellungen.........................................................................................11513.8 Reimportieren eines CAD-Modells......................................................................................11913.9 Erzeugen von Importberichten............................................................................................121
14 FEM................................................................................................................ 12214.1 FEM-Import- und Exportdateitypen.................................................................................. 12214.2 DSTV...................................................................................................................................... 12314.3 Importieren eines DSTV-Modells........................................................................................ 12314.4 Importieren eines STAAD-Modells......................................................................................124
STAAD-Tabellentypspezifikationen...........................................................................................................................126
14.5 Importieren eines Stan 3d-Modells....................................................................................12614.6 Importieren eines Bus-Modells........................................................................................... 12814.7 Exportieren nach STAAD..................................................................................................... 12914.8 Exportieren nach DSTV........................................................................................................ 130
Unterstützte DSTV-Objekte.........................................................................................................................................130
15 ASCII............................................................................................................... 13215.1 Importieren in das ASCII-Format........................................................................................13215.2 Exportieren in das ASCII-Format........................................................................................13315.3 Beschreibung der ASCII-Datei.............................................................................................133
16 Attributimport...............................................................................................13616.1 Importieren von Attributen.................................................................................................13616.2 Eingabedateien beim Attributimport................................................................................. 137
Beispiele für beim Attributimport verwendete Eingabedateien.......................................................................138Datendatei beim Attributimport............................................................................................................................... 140
16.3 Attribut-Importeinstellungen............................................................................................. 140
17 CIS und CIMSteel.......................................................................................... 14217.1 Importieren eines CIMSteel-Modells..................................................................................14217.2 Exportieren in ein CIMSteel-Statikmodell........................................................................ 14417.3 Exportieren in ein CIMSteel-Entwurf-/Fertigungsmodell................................................145
CIMSteel-Konvertierungsdateien..............................................................................................................................146
18 MIS................................................................................................................. 14918.1 Exportieren einer MIS-Liste................................................................................................14918.2 Informationen zu den MIS-Dateitypen.............................................................................. 150
19 FabTrol XML.................................................................................................. 15119.1 Importieren einer FabTrol XML-Datei................................................................................151
20 NC-Dateien.................................................................................................... 15320.1 DSTV-Dateibeschreibung..................................................................................................... 15320.2 Erstellen von NC-Dateien im DSTV-Format...................................................................... 154
4

Definieren des Zielordners für NC-Dateien............................................................................................................156Auswahl des Typs der zu erstellenden NC-Dateien............................................................................................. 157Definieren der Auswahlkriterien für Teile in einer NC-Datei............................................................................158
Einstellungen für Auswahlkriterien in NC-Dateien...................................................................................... 158Definieren von Löchern und Schnitten für eine NC-Datei.................................................................................160
Loch- und Schnitteinstellungen in NC-Dateien............................................................................................ 161Erzeugen von Signierungen in einer NC-Datei..................................................................................................... 164
Einstellungen für Signierungen in NC-Dateien..............................................................................................165
20.3 Anpassen der Kopfzeilenangaben von NC-Dateien ..........................................................16620.4 Körnerpunkte bei NC-Dateien............................................................................................ 168
Erzeugen von Körnerpunkten in NC-Dateien........................................................................................................ 169
20.5 Konturmarkierung in NC-Dateien...................................................................................... 171Erstellen von Konturmarkierungen in NC-Dateien.............................................................................................. 171
20.6 Erstellen von NC-Dateien im DXF-Format ....................................................................... 17320.7 Anpassteile und Linienschnitte in NC-Dateien................................................................. 17420.8 Erstellen von NC-Dateien für Rohre ................................................................................. 174
21 HMS................................................................................................................17621.1 Exportieren in das HMS-Format.........................................................................................17621.2 HMS-Export: Registerkarte Projektdaten..........................................................................17721.3 HMS-Export: Registerkarte Plattendaten......................................................................... 17721.4 HMS-Export: Registerkarte Plattenumfang...................................................................... 178
22 ELiPLAN..........................................................................................................18122.1 Importieren einer ELiPLAN-Statusdatendatei...................................................................18222.2 Exportieren der ELiPLAN-Datendatei.................................................................................182
benutzerdefinierte Attribute von ELiPLAN............................................................................................................. 183ELiPLAN-Export: Registerkarte Parameter............................................................................................................. 184ELiPLAN-Export: Registerkarte Plotterdaten......................................................................................................... 186ELiPLAN-Export: Registerkarte Dateninhalt...........................................................................................................187
23 BVBS............................................................................................................... 18923.1 Exportieren in das BVBS-Format........................................................................................189
Berechnung der Länge des Bewehrungsstabs in BVBS.......................................................................................191
23.2 BVBS-Export: Registerkarte Erweitert...............................................................................19223.3 BVBS-Export: Registerkarte Parameter............................................................................. 19323.4 BVBS-Export: Registerkarte Prüfung.................................................................................195
24 Unitechnik......................................................................................................19624.1 Exportieren in das Unitechnik-Format.............................................................................. 19824.2 Unitechnik-Export: Registerkarte Hauptteil..................................................................... 19824.3 Unitechnik-Export: Registerkarte TS Konfiguration........................................................ 20324.4 Unitechnik-Export: Registerkarte Einbauteile.................................................................. 21324.5 Unitechnik-Export: Registerkarte Bewehrung.................................................................. 21724.6 Unitechnik-Export: Registerkarte Bew.-Prüfung..............................................................22624.7 Unitechnik-Export: Registerkarte Bewehrung Daten Spezifikation............................... 226
5

24.8 Unitechnik-Export: Registerkarte Daten Spezifikation....................................................22724.9 Unitechnik-Export: Registerkarte Linieneigenschaften................................................... 22824.10 Unitechnik-Export: Registerkarte Schaltisch....................................................................23224.11 Unitechnik-Export: Registerkarte Logdateien...................................................................233
25 Layout Manager............................................................................................ 23425.1 Erstellen einer Gruppe im Layout Manager.......................................................................235
Definieren der Positionierungseinstellungen für Gruppen im Layout Manager.......................................... 236Definieren Sie im Layout Manager ein lokales Koordinatensystem für eine Gruppe.................................237
25.2 Erstellen eines Layoutpunkts.............................................................................................. 23725.3 Erstellen einer Layoutlinie...................................................................................................23825.4 Anzeigen von Gruppen, Layoutpunkten und Layoutlinien............................................... 23925.5 Exportieren aus Layout Manager....................................................................................... 240
Definieren der Standard-Exporteinstellungen im Layout Manager................................................................ 241Definieren des Zeichnungsmaßstabs im Layout Manager.................................................................................243
25.6 Importieren in den Layout Manager.................................................................................. 243Definieren von Punktdateispalten im Layout Manager...................................................................................... 245Messpunkte im Layout Manager...............................................................................................................................246
26 Tekla Web Viewer......................................................................................... 24926.1 Modell als Webseite veröffentlichen................................................................................. 24926.2 Anpassen der Web Viewer-Tooltips....................................................................................25026.3 Web-Vorlagen.......................................................................................................................25226.4 Senden von Webviewer-Modellen per E-Mail.................................................................. 25226.5 Empfangen von Webviewer-Modellen............................................................................... 25226.6 Senden von Web Viewer-Links........................................................................................... 25326.7 Erstellen einer benannten Ansicht im Web Viewer.......................................................... 25326.8 Erstellen einer Schnittebene in Web Viewer.....................................................................25526.9 Ein- und Ausblenden eines Objekts in Web Viewer......................................................... 25626.10 Verwenden eines großen Modells in Web Viewer.............................................................25726.11 Verschieben und Vergrößern in Web Viewer.....................................................................257
27 Tekla BIMsight...............................................................................................25927.1 Importieren von Referenzmodelle aus Tekla BIMsight..................................................... 25927.2 Importieren zusätzlicher Referenzmodelle aus einem Tekla BIMsight-Projekt..............26027.3 Veröffentlichen eines Modells in Tekla BIMsight............................................................. 260
28 Tekla Structural Designer.............................................................................26228.1 Beispielarbeitsfluss für die Integration zwischen Tekla Structures und Tekla
Structural Designer.............................................................................................................. 26328.2 Importieren mit dem Tekla-Structural-Designer-Integrator...........................................26428.3 Erneutes Importieren mit dem Tekla-Structural-Designer-Integrator...........................26628.4 Exportieren mit dem Tekla-Structural-Designer-Integrator........................................... 267
6

28.5 Weitere Informationen zur Integration zwischen Tekla Structures und TeklaStructural Designer.............................................................................................................. 268
29 Tekla Warehouse........................................................................................... 271
30 SketchUp........................................................................................................27330.1 Exportieren eines Modells in SketchUp............................................................................. 273
31 Statische Berechnungssysteme.................................................................... 27431.1 Statik-Direktzugriffe........................................................................................................... 27431.2 Robot..................................................................................................................................... 27531.3 SAP2000............................................................................................................................... 27531.4 STAAD.Pro............................................................................................................................. 27631.5 ISM.........................................................................................................................................27631.6 S-Frame.................................................................................................................................277
Der Prozess des Importierens in und Exportierens aus S-Frame......................................................................277
32 Haftungsausschluss....................................................................................... 279
7

8

1 Was ist Interoperabilität?
Interoperabilität wird häufig als Bindeglied zwischen verschiedenen Softwaresystemenbetrachtet. Sie ermöglicht es den besten Anwendungen, Objekte, Geometrie undEigenschaften gemeinsam mit anderen Anwendungen zu nutzen. Interoperabilität ist einProzess, der die Zusammenarbeit zwischen verschiedenen Systemen und Unternehmengewährleistet. So können gemeinsame 3D-Modelle entwickelt sowie Informationen undGeometrie in einem System definiert werden, um dann in einem anderen System verwendetzu werden. Ein Beispiel hierfür wäre ein 3D-Strukturrahmen aus einerModellierungsanwendung, der von einem Statiksystem übertragen und verwendet wird. Einweiteres Beispiel wäre ein Architekturmodell, das innerhalb eines strukturellenModellierungssystems verwendet wird.
Was ist Interoperabilität? 9

2 Industriestandards
Es existieren zahlreiche Industriestandardformate für Dateitransfers. Zu den wichtigstenFormaten, die von Tekla Structures unterstützt werden, zählen IFC, CIS/2, DSTV, SDNF, DGN,DXF, DWG, IGES und STEP. Es sind auch ältere Formate enthalten. Für eine engere Integrationkönnen Sie mithilfe von Tekla Open API-Technologie eine Verknüpfung zu Tekla Structuresherstellen.
Die Dateierweiterung informiert den Benutzer im Regelfall darüber, auf welchem Format siebasiert. Wenn Sie das Format nicht kennen oder die Datei den Import nicht ausführt, müssenSie die Datei in einem Texteditor öffnen, und die Kopfzeilenangaben lesen, die im RegelfallAuskunft über den Dateityp und die Autorenanwendung geben. Bei CIS/2-Dateien befindensich die Autorenanwendung und die Versionsnummer manchmal am Ende der Datei.
Kompatible Formate auf Seite 11Siehe auch
Industriestandards 10

3 Kompatible Formate
In der folgenden Tabelle werden viele der verschiedenen Formate aufgelistet, die Sie in TeklaStructures zum Importieren und Exportieren von Daten verwenden können.
Format Importieren ExportierenAutoCAD (.dwg) X X
AutoCAD (.dxf) X X
Bentley ISM X X
BVBS (.abs) X
Cadmatic-Modelle (.3dd) X
Calma Anlagen-Designsystem (.calma) X X
CIS/2 LPM5/LPM6 statisch (.stp,.p21,.step) X X
CIS/2 LPM5/LPM6 Entwurf (.stp,.p21,.step) X X
CIS/2 LPM6 Fertigung (.stp,.p21,.step) X
DSTV (.nc,.stp,.mis) X X
EJE X
Elematic ELiPLAN, ELiPOS (.eli) X X
EPC X
FabTrol Kiss-Datei (.kss) X
FabTrol MIS Xml (.xml) X X
GTSdata Priamos X
High Level Interface-Datei (.hli) X X
HMS (.sot) X
IBB Betsy X
IFC2x/IFC2x2/IFC2x3 (.ifc) X X
IFCXML2X3 (.ifcXML) X X
IFCZIP (.ifcZIP) X X
Initial Graphics Exchange Specification (IGES) (.iges,.igs) X X
Kompatible Formate 11

Format Importieren ExportierenIntergraphs Parametric Modeling Language (.plm) X
Microsoft Project (.xml) X X
Microstation (.dgn) X X
Oracle Primavera P6 (.xml) X X
Plant Design Management System (.pdms) X
RIB iTWO X
SAP, Oracle, ODBC usw. X * X *
SketchUp (.skp) X X
Staad ASCII-Datei (.std) X X
Steel Detailing Neutral Format (.sdf,.sdnf, .dat) X X
Steel12000 X
STEP AP203 (.stp,.step) X
STEP AP214 (.stp,.step) X X
Tekla BIMsight-Projektdatei (.tbp) X X
Tekla-FabTrol Report (.xsr) X
Tekla Structures-Form (.tsc) X X
Trimble LM80 (.txt,.cnx) X X
Unitechnik (.uni) X
* Tekla OpenAPI verwendet
Kompatible Software auf Seite 13Siehe auch
Kompatible Formate 12

4 Kompatible Software
In der folgenden Tabelle werden mit Tekla Structures kompatible Software und die Formateaufgelistet, die Sie in Tekla Structures importieren und von dort exportieren können.
Produkt
Unternehmen
In Tekla Structures importieren Aus Tekla Structuresexportieren
3D+ Tekla AutoCAD (.dwg)
AutoCAD (.dxf)
Steel Detailing Neutral Format(.sdf,.sdnf)
AutoCAD (.dwg)
AutoCAD (.dxf)
3dsMax
Autodesk AutoCAD (.dwg)
AutoCAD (.dxf)
IGES (.iges, .igs)
AutoCAD (.dwg)
AutoCAD (.dxf)
3dsMaxDesign/VIZ
Autodesk AutoCAD (.dwg)
AutoCAD (.dxf)
IGES (.iges, .igs)
AutoCAD (.dwg)
AutoCAD (.dxf)
Adapt AdaptCorporation
AutoCAD (.dwg)
AutoCAD (.dxf)
AutoCAD (.dwg)
AutoCAD (.dxf)
Advance Steel,AdvanceDesign/Engineering
GRAITEC CIS/2 LPM5 statisch (.stp,.p21,.step)
IFC2X3 (.ifc)
Steel Detailing Neutral Format(.sdf,.sdnf)
CIS/2 LPM5 statisch(.stp,.p21,.step)
IFC2X3 (.ifc)
Steel Detailing NeutralFormat(.sdf,.sdnf)
Allplan Nemetschek AutoCAD (.dwg)
AutoCAD (.dxf)
IFC2X3 (.ifc)
Microstation (.dgn)
AutoCAD (.dwg)
AutoCAD (.dxf)
IFC2X3 (.ifc)
Microstation (.dgn)
Kompatible Software 13

Produkt
Unternehmen
In Tekla Structures importieren Aus Tekla Structuresexportieren
ANSYS ANSYS IGES (.iges, .igs) IGES (.iges, .igs)
ArchiCAD
Graphisoft/Nemetschek
AutoCAD (.dwg)
AutoCAD (.dxf)
IFC2X3 (.ifc)
IFCXML 2X3 (.xml)
IFCZIP (.ifczip)
Coordination View v1
AutoCAD (.dwg)
AutoCAD (.dxf)
IFC2X3 (.ifc)
IFCXML 2X3 (.xml)
IFCZIP (.ifczip)
Coordination View v1
ArchonCAD
ArchonCADLtd.
AutoCAD (.dwg)
AutoCAD (.dxf)
IGES (.iges, .igs)
AutoCAD (.dwg)
AutoCAD (.dxf)
ASI AppliedScienceInternationalLLC
Staad ASCII-Datei(.std)
AutoCAD
Autodesk AutoCAD (.dwg)
AutoCAD (.dxf)
AutoCAD (.dwg)
AutoCAD (.dxf)
AutoCADArchitecture
Autodesk AutoCAD (.dwg)
AutoCAD (.dxf)
IFC2X3 (.ifc)
IGES (.iges, .igs)
AutoCAD (.dwg)
AutoCAD (.dxf)
IFC2X3 (.ifc)
Microstation (.dgn)
AutoCAD Civil3D
Autodesk AutoCAD (.dwg)
AutoCAD (.dxf)
Microstation (.dgn)
AutoCAD (.dwg)
AutoCAD (.dxf)
AutoCAD MEP
Autodesk AutoCAD (.dwg)
AutoCAD (.dxf)
IFC2X3 (.ifc)
AutoCAD (.dwg)
AutoCAD (.dxf)
IFC2X3 (.ifc)
Microstation (.dgn)
AutoPLANT
Bentley AutoCAD (.dwg)
AutoCAD (.dxf)
AutoCAD (.dwg)
AutoCAD (.dxf)
AutoVue
Oracle AutoCAD (.dwg)
AutoCAD (.dxf)
Kompatible Software 14

Produkt
Unternehmen
In Tekla Structures importieren Aus Tekla Structuresexportieren
IFC2X3 (.ifc)
STEP AP214(.stp,.step)
AxisVM Inter-CADKft.
Direkter Link Direkter Link
IFC2X3 (.ifc)
BentleyArchitecture
Bentley Direkter Link (ISM)
AutoCAD (.dwg)
AutoCAD (.dxf)
IFC2X3 (.ifc)
Microstation (.dgn)
STEP AP203/AP214 (.stp,.step)
Direkter Link (ISM)
AutoCAD (.dwg)
AutoCAD (.dxf)
IFC2X3 (.ifc)
Microstation (.dgn)
STEP AP214(.stp,.step)
BentleyBuildingElectricalSystems
Bentley AutoCAD (.dwg)
AutoCAD (.dxf)
IFC2X3 (.ifc)
Microstation (.dgn)
STEP AP203/AP214 (.stp,.step)
AutoCAD (.dwg)
AutoCAD (.dxf)
IFC2X3 (.ifc)
Microstation (.dgn)
STEP AP214(.stp,.step)
BentleyBuildingMechanicalSystems
Bentley AutoCAD (.dwg)
AutoCAD (.dxf)
IFC2X3 (.ifc)
Microstation (.dgn)
STEP AP203/AP214 (.stp,.step)
AutoCAD (.dwg)
AutoCAD (.dxf)
IFC2X3 (.ifc)
Microstation (.dgn)
STEP AP214(.stp,.step)
BentleyStructural
Bentley Direkter Link (ISM)
AutoCAD (.dwg)
AutoCAD (.dxf)
CIS/2 LPM6 Entwurf (.stp,.p21,.step)
IFC2X3 (.ifc)
Microstation (.dgn)
Steel Detailing Neutral Format(.sdf,.sdnf)
STEP AP203/AP214 (.stp,.step)
Direkter Link (ISM)
AutoCAD (.dwg)
AutoCAD (.dxf)
IFC2X3 (.ifc)
Microstation (.dgn)
STEP AP214(.stp,.step)
Kompatible Software 15

Produkt
Unternehmen
In Tekla Structures importieren Aus Tekla Structuresexportieren
BVBS BVBS BVBS (.abs)
CADmep+
MAPSoftware/Autodesk
AutoCAD (.dwg)
AutoCAD (.dxf)
IFC2X3 (.ifc)
IFCXML 2X3 (.xml)
IFCZip (.ifczip)
AutoCAD (.dwg)
AutoCAD (.dxf)
IFC2X3 (.ifc)
IFCXML 2X3 (.xml)
IFCZip (.ifczip)
Cadmatic
Cadmatic AutoCAD (.dwg)
AutoCAD (.dxf)
Cadmatic-Modelle (.3dd)
AutoCAD (.dwg)
AutoCAD (.dxf)
CADPipe
AEC DesignGroup
AutoCAD (.dwg)
AutoCAD (.dxf)
AutoCAD (.dwg)
AutoCAD (.dxf)
CADWorx Plant
Intergraph/Hexagon
AutoCAD (.dwg)
AutoCAD (.dxf)
AutoCAD (.dwg)
AutoCAD (.dxf)
CAESARII
Intergraph/Hexagon
AutoCAD (.dwg) AutoCAD (.dwg)
CATIA Dassault AutoCAD (.dwg)
AutoCAD (.dxf)
IGES (.iges, .igs)
Steel Detailing Neutral Format(.sdf,.sdnf)
STEP AP203/AP214 (.stp,.step)
AutoCAD (.dwg)
AutoCAD (.dxf)
Steel Detailing NeutralFormat(.sdf,.sdnf)
STEP AP214(.stp,.step)
ConSteel
ConSteelSolutionsLimited
ASCII
Constructor
VICOSoftware
AutoCAD (.dwg)
AutoCAD (.dxf)
IFC2X3 (.ifc)
IfcXML 2X3 (.xml)
Microstation (.dgn)
AutoCAD (.dwg)
AutoCAD (.dxf)
IFC2X3 (.ifc)
IfcXML 2X3 (.xml)
Microstation (.dgn)
CYPECAD
Cype Direkter Link
Kompatible Software 16

Produkt
Unternehmen
In Tekla Structures importieren Aus Tekla Structuresexportieren
DaystarSoftware
DaystarSoftwareInc.
AutoCAD (.dxf)
Steel Detailing Neutral Format(.sdf,.sdnf)
AutoCAD (.dxf)
Steel Detailing NeutralFormat(.sdf,.sdnf)
DDS-CAD
DDS IFC2X3 (.ifc) IFC2X3 (.ifc)
Diamonds
Buildsoft Direkter Link Direkter Link
DigitalProject
GehryTechnologies
AutoCAD (.dwg)
AutoCAD (.dxf)
IGES (.iges, .igs)
Steel Detailing Neutral Format(.sdf,.sdnf)
STEP AP203/AP214 (.stp,.step)
AutoCAD (.dwg)
AutoCAD (.dxf)
Steel Detailing NeutralFormat(.sdf,.sdnf)
STEP AP214(.stp,.step)
DuctDesigner3D
QuickPen/Trimble
AutoCAD (.dwg)
AutoCAD (.dxf)
IFC2X3 (.ifc)
AutoCAD (.dwg)
AutoCAD (.dxf)
IFC2X3 (.ifc)
elcoCAD
HannappelSOFTWAR EGmbH
AutoCAD (.dwg)
AutoCAD (.dxf)
AutoCAD (.dwg)
AutoCAD (.dxf)
ELiPLAN Elematic ELiPLAN (.eli) ELiPLAN (.eli)
ELiPOS Elematic ELiPLAN (.eli)
EliteCAD
MesserliInformatik
IFC2X3 (.ifc)AutoCAD (.dxf)
IFC2X3 (.ifc)
AutoCAD (.dxf)
ETABS Computers&Structures,Inc
AutoCAD (.dwg)
AutoCAD (.dxf)
CIS/2 LPM6 statisch (.stp,.p21,.step)
Steel Detailing Neutral Format(.sdf,.sdnf)
AutoCAD (.dwg)
AutoCAD (.dxf)
CIS/2 LPM6 statisch(.stp,.p21,.step)
Steel Detailing NeutralFormat(.sdf,.sdnf)
STEP AP214(.stp,.step)
FabProPipe
UHP ProcessPiping Inc.
AutoCAD (.dwg)
AutoCAD (.dxf)
AutoCAD (.dwg)
AutoCAD (.dxf)
Kompatible Software 17

Produkt
Unternehmen
In Tekla Structures importieren Aus Tekla Structuresexportieren
FabTrolMRP
FabTrol FabTrol MIS XML (.xml) FabTrol MIS XML(.xml)
FabTrol KISS-Datei(.kss)
Tekla-FabTrol Report(.xsr)
FactoryCAD
Siemens AutoCAD (.dwg)
AutoCAD (.dxf)
AutoCAD (.dwg)
AutoCAD (.dxf)
Fastrak CSC Direkter Link Direkter Link
FelixCAD
SofTec AutoCAD (.dwg)
AutoCAD (.dxf)
AutoCAD (.dwg)
AutoCAD (.dxf)
FEMDesign
StruSoft Direkter Link
IFC2X3 (.ifc)
Direkter Link
IFC2X3 (.ifc)
FloorPro
AdaptCorporation
AutoCAD (.dwg)
AutoCAD (.dxf)
AutoCAD (.dwg)
AutoCAD (.dxf)
FormZ AutoDesSys,Inc
AutoCAD (.dwg)
AutoCAD (.dxf)
IGES (.iges, .igs)
STEP AP203/AP214 (.stp,.step)
AutoCAD (.dwg)
AutoCAD (.dxf)
STEP AP214(.stp,.step)
GSA Oasys CIS/2 LPM6 statisch (.stp,.p21,.step) CIS/2 LPM6 statisch(.stp,.p21,.step)
GTStrudl
GT Strudl Direkter Link
AutoCAD (.dxf)
CIS/2 LPM6 statisch (.stp,.p21,.step)
Direkter Link
AutoCAD (.dxf)
HMS HMS HMS (.sot)
HOOPS Tech Soft 3D AutoCAD (.dwg)
AutoCAD (.dxf)
Inventor
Autodesk AutoCAD (.dwg)
AutoCAD (.dxf)
IGES (.iges, .igs)
STEP AP203/AP214 (.stp,.step)
AutoCAD (.dwg)
AutoCAD (.dxf)
STEP AP214(.stp,.step)
Kompatible Software 18

Produkt
Unternehmen
In Tekla Structures importieren Aus Tekla Structuresexportieren
IronCAD
IronCAD AutoCAD (.dwg)
AutoCAD (.dxf)
IGES (.iges, .igs)
STEP AP203/AP214 (.stp,.step)
AutoCAD (.dwg)
AutoCAD (.dxf)
STEP AP214(.stp,.step)
KeyCreator
Kubotek AutoCAD (.dwg)
AutoCAD (.dxf)
IGES (.iges, .igs)
STEP AP203/AP214 (.stp,.step)
AutoCAD (.dwg)
AutoCAD (.dxf)
STEP AP214(.stp,.step)
LEIT2000
SAA Unitechnik (.cam)
MagiCAD
Progman AutoCAD (.dwg)
IFC2X3 (.ifc)
AutoCAD (.dwg)
IFC2X3 (.ifc)
MasterFrame
MasterSeries DSTV96 (.nc,.stp,.mis) DSTV96(.nc,.stp,.mis)
MaxonCinema4D
Nemetschek AutoCAD (.dwg)
AutoCAD (.dxf)
AutoCAD (.dwg)
AutoCAD (.dxf)
Maya Autodesk AutoCAD (.dxf)
IGES (.iges, .igs)
STEP AP214(.stp,.step)
Autodesk MayaAutoCAD (.dxf)
MeshWelding
Filzmoser Unitechnik (.cam)
MeshWelding
Progress/EBAW E
Unitechnik (.cam)
MicrosoftOfficeProject
Microsoft Projekt (.xml) Projekt (.xml)
Microstran
EngineeringSystems PtyLimited
AutoCAD (.dxf) AutoCAD (.dxf)
Microstation
Bentley AutoCAD (.dwg)
AutoCAD (.dxf)
IGES (.iges, .igs)
AutoCAD (.dwg)
AutoCAD (.dxf)
IGES (.iges, .igs)
Kompatible Software 19

Produkt
Unternehmen
In Tekla Structures importieren Aus Tekla Structuresexportieren
Microstation (.dgn)
STEP AP203/AP214 (.stp,.step)
Microstation (.dgn)
STEP AP214(.stp,.step)
MidasGen
MIDAS Direkter Link Direkter Link
ModeSt Tecnisoft Direkter Link Direkter Link
Multiframe
DaystarSoftwareInc.
AutoCAD (.dxf)
Steel Detailing Neutral Format(.sdf,.sdnf)
AutoCAD (.dxf)
Steel Detailing NeutralFormat(.sdf,.sdnf)
Nastran MSCSoftwareCorporation
AutoCAD (.dwg)
IGES (.iges, .igs)
AutoCAD (.dwg)
IGES (.iges, .igs)
NavisWorks
Autodesk AutoCAD (.dwg)
AutoCAD (.dxf)
CIS/2 LPM6 statisch(.stp,.p21,.step)
IFC2X3 (.ifc)
Microstation (.dgn)
NISA CranesSoftwareInternationalLtd. / CSC
Direkter Link Direkter Link
NX(Unigraph)
Siemens AutoCAD (.dwg)
AutoCAD (.dxf)
IGES (.iges, .igs)
STEP AP203/AP214 (.stp,.step)
AutoCAD (.dwg)
AutoCAD (.dxf)
STEP AP214(.stp,.step)
Orion CSC Direkter Link
AutoCAD (.dxf)
Direkter Link
AutoCAD (.dxf)
PDMS AVEVA Microstation (.dgn)
Steel Detailing Neutral Format(.sdf,.sdnf,.dat)
Microstation (.dgn)
Steel Detailing NeutralFormat(.sdf,.sdnf,.dat)
PDS Intergraph/Hexagon
Microstation (.dgn)
Steel Detailing Neutral Format (.dat)
Microstation (.dgn)
Steel Detailing NeutralFormat (.dat)
Kompatible Software 20

Produkt
Unternehmen
In Tekla Structures importieren Aus Tekla Structuresexportieren
PipeCAD
Mc4Software
AutoCAD (.dxf) AutoCAD (.dxf)
PipeDesigner3D
QuickPen/Trimble
AutoCAD (.dwg)
AutoCAD (.dxf)
IFC2X3 (.ifc)
AutoCAD (.dwg)
AutoCAD (.dxf)
IFC2X3 (.ifc)
Plancal Plancal Ag/Trimble
AutoCAD (.dwg)
AutoCAD (.dxf)
AutoCAD (.dwg)
AutoCAD (.dxf)
Plant-4D
CEATechnology
AutoCAD (.dwg)
AutoCAD (.dxf)
Microstation (.dgn)
PowerConnect
Buildsoft In Bearbeitung In Bearbeitung
PowerFrame
Buildsoft Direkter Link Direkter Link
Primavera
Oracle P6 (.xml) P6 (.xml)
ProConcrete,ProSteel,ProStructures
Bentley Steel Detailing Neutral Format(.sdf,.sdnf)
AutoCAD (.dwg)
AutoCAD (.dxf)
Microstation (.dgn)
Steel Detailing NeutralFormat(.sdf,.sdnf)
Pro/Engineer
PTC IGES (.iges, .igs)
STEP AP203/AP214 (.stp,.step)
STEP AP214(.stp,.step)
Prokon Prokon CIS/2 LPM6 statisch (.stp,.p21,.step) CIS/2 LPM6 statisch(.stp,.p21,.step)
QUESTware
QUESTwareCorporation
Direkter Link Direkter Link
RAM(CADStudio)
Bentley AutoCAD (.dwg)
AutoCAD (.dxf)
CIS/2 LPM6 statisch (.stp,.p21,.step)
CIS/2 LPM6 Entwurf (.stp,.p21,.step)
ISM
AutoCAD (.dwg)
AutoCAD (.dxf)
CIS/2 LPM6 statisch(.stp,.p21,.step)
CIS/2 LPM6 Entwurf(.stp,.p21,.step)
ISM
Kompatible Software 21

Produkt
Unternehmen
In Tekla Structures importieren Aus Tekla Structuresexportieren
RevitArchitecture
Autodesk AutoCAD (.dwg)
AutoCAD (.dxf)
IFC2X3 (.ifc)
Microstation (.dgn)
AutoCAD (.dwg)
AutoCAD (.dxf)
IFC2X3 (.ifc)
Microstation (.dgn)
Tekla-Dateien für dieZusammenarbeit(.tczip)
RevitStructure
Autodesk AutoCAD (.dwg)
AutoCAD (.dxf)
CIS/2 LPM6 Entwurf (.stp,.p21,.step)
IFC2X3 (.ifc)
Microstation (.dgn)
AutoCAD (.dwg)
AutoCAD (.dxf)
CIS/2 LPM6 Entwurf(.stp,.p21,.step)
IFC2X3 (.ifc)
Microstation (.dgn)
Tekla-Dateien für dieZusammenarbeit(.tczip)
RevitMEP
Autodesk AutoCAD (.dwg)
AutoCAD (.dxf)
IFC2X3 (.ifc)
Microstation (.dgn)
AutoCAD (.dwg)
AutoCAD (.dxf)
IFC2X3 (.ifc)
Microstation (.dgn)
Tekla-Dateien für dieZusammenarbeit(.tczip)
RFEM Dlubal Direkter Link
CIS/2 LPM6 statisch (.stp,.p21,.step)
IFC2X3 (.ifc)
Direkter Link
CIS/2 LPM6 statisch(.stp,.p21,.step)
IFC2X3 (.ifc)
Rhinoceros
McNeelNorthAmerica
AutoCAD (.dwg)
AutoCAD (.dxf)
IGES (.iges, .igs)
Microstation (.dgn)
STEP AP203/AP214 (.stp,.step)
Geometry Gym-Verknüpfung
AutoCAD (.dwg)
AutoCAD (.dxf)
Microstation (.dgn)
STEP AP214(.stp,.step)
Geometry Gym-Verknüpfung
Kompatible Software 22

Produkt
Unternehmen
In Tekla Structures importieren Aus Tekla Structuresexportieren
RISA-3D(Suite)
RisaTechnology
AutoCAD (.dxf)
CIS/2 LPM6 statisch (.stp,.p21,.step)
CIS/2 LPM6 Entwurf (.stp,.p21,.step)
Steel Detailing Neutral Format(.sdf,.sdnf)
AutoCAD (.dxf)
CIS/2 LPM6 statisch(.stp,.p21,.step)
CIS/2 LPM6 Entwurf(.stp,.p21,.step)
RobotMillenium
Autodesk Direkter Link
CIS/2 LPM6 statisch (.stp,.p21,.step)
CIS/2 LPM6 Entwurf (.stp,.p21,.step)
Direkter Link
CIS/2 LPM6 statisch(.stp,.p21,.step)
CIS/2 LPM6 Entwurf(.stp,.p21,.step)
RSTAB Dlubal Direkter Link
CIS/2 LPM6 statisch (.stp,.p21,.step)
IFC2X3 (.ifc)
Direkter Link
CIS/2 LPM6 statisch(.stp,.p21,.step)
IFC2X3 (.ifc)
SACS EngineeringDynamicsInc.
AutoCAD (.dxf)
Steel Detailing Neutral Format (.sdnf)
SAFE Computers&Structures,Inc
AutoCAD (.dwg)
AutoCAD (.dxf)
CIS/2 LPM6 statisch (.stp,.p21,.step)
IGES (.iges, .igs)
AutoCAD (.dwg)
AutoCAD (.dxf)
CIS/2 LPM6 statisch(.stp,.p21,.step)
SAM BestechLimited
AutoCAD (.dxf) AutoCAD (.dxf)
SAP2000
Computers&Structures,Inc
Direkter Link
AutoCAD (.dwg)
AutoCAD (.dxf)
CIS/2 LPM6 statisch (.stp,.p21,.step)
Direkter Link
AutoCAD (.dwg)
AutoCAD (.dxf)
CIS/2 LPM6 statisch(.stp,.p21,.step)
SCIA Nemetschek Direkter Link
AutoCAD (.dwg)
AutoCAD (.dxf)
AutoCAD (.dwg)
AutoCAD (.dxf)
SDS/2 Design Data AutoCAD (.dwg)
AutoCAD (.dxf)
CIS/2 LPM6 statisch (.stp,.p21,.step)
AutoCAD (.dwg)
AutoCAD (.dxf)
CIS/2 LPM6 statisch(.stp,.p21,.step)
Kompatible Software 23

Produkt
Unternehmen
In Tekla Structures importieren Aus Tekla Structuresexportieren
CIS/2 LPM6 Entwurf (.stp,.p21,.step)
Microstation (.dgn)
CIS/2 LPM6 Entwurf(.stp,.p21,.step)
CIS/2 LPM6 Fertigung(.stp,.p21,.step)
Microstation (.dgn)
S-FRAME
S-FRAMESoftwareInc.
Direkter Link
AutoCAD (.dxf)
Direkter Link
AutoCAD (.dxf)
SketchUpMake
Trimble SketchUp (.skp) SketchUp (.skp)
SketchUp Pro
Trimble SketchUp (.skp)AutoCAD (.dwg)
AutoCAD (.dxf)
SketchUp (.skp)AutoCAD (.dwg)
AutoCAD (.dxf)
Smart3D(SmartPlant /SmartMarine)
Intergraph/Hexagon
CIS/2 LPM6 statisch (.stp,.p21,.step)
CIS/2 LPM6 Entwurf (.stp,.p21,.step)
Microstation (.dgn)
IFC2X3 (.ifc), mit SmartPlant 3D
CIS/2 LPM6 statisch(.stp,.p21,.step)
CIS/2 LPM6 Entwurf(.stp,.p21,.step)
Microstation (.dgn)
SolibriModelChecker
Solibri IFC2X3 (.ifc)
SolidEdge
Siemens AutoCAD (.dxf)
Microstation (.dgn)
IGES (.iges, .igs)
STEP AP203/AP214 (.stp,.step)
AutoCAD (.dxf)
Microstation (.dgn)
STEP AP214(.stp,.step)
SolidWorks
Dassault AutoCAD (.dwg)
AutoCAD (.dxf)
IGES (.iges, .igs)
IFC2X3 (.ifc)
STEP AP203/AP214 (.stp,.step)
AutoCAD (.dwg)
AutoCAD (.dxf)
IFC2X3 (.ifc)
STEP AP214(.stp,.step)
SPA CEGASS
SPA CEGASS
CIS/2 LPM6 statisch (.stp,.p21,.step) CIS/2 LPM6 statisch(.stp,.p21,.step)
Kompatible Software 24

Produkt
Unternehmen
In Tekla Structures importieren Aus Tekla Structuresexportieren
SpaceClaim
SpaceClaimCo.
AutoCAD (.dwg)
AutoCAD (.dxf)
IGES (.iges, .igs)
STEP AP203/AP214 (.stp,.step)
AutoCAD (.dwg)
AutoCAD (.dxf)
STEP AP214(.stp,.step)
STAAD.Pro
Bentley Direkter Link
AutoCAD (.dwg)
AutoCAD (.dxf)
CIS/2 LPM6 statisch (.stp,.p21,.step)
Steel Detailing Neutral Format(.sdf,.sdnf)
ISM
Direkter Link
AutoCAD (.dwg)
AutoCAD (.dxf)
CIS/2 LPM6 statisch(.stp,.p21,.step)
Staad ASCII-Datei(.std)
ISM
SteelSmartSystem
AppliedScienceInternational, LLC
AutoCAD (.dwg)
AutoCAD (.dxf)
AutoCAD (.dwg)
AutoCAD (.dxf)
StruCAD
AceCADSoftware,Inc
AutoCAD (.dwg)
AutoCAD (.dxf)
CIS/2 LPM6 statisch (.stp,.p21,.step)
IFC2X3 (.ifc)
Steel Detailing Neutral Format(.sdf,.sdnf) [SDNF Version 2.0verwenden]
AutoCAD (.dwg)
AutoCAD (.dxf)
CIS/2 LPM6 statisch(.stp,.p21,.step)
IFC2X3 (.ifc)
Steel Detailing NeutralFormat(.sdf,.sdnf) [SDNFVersion 2.0verwenden]
StructureWorks
StructureWorks LLC.
AutoCAD (.dwg)
AutoCAD (.dxf)
IGES (.iges, .igs)
STEP AP203/AP214 (.stp,.step)
STEP AP214(.stp,.step)
STRUDS SoftTech Direkter Link Direkter Link
TeklaBIMsight
Tekla Tekla BIMsight Project (.tbp) Tekla BIMsight Project(.tbp) *
AutoCAD (.dwg)
Microstation (.dgn)
Kompatible Software 25

Produkt
Unternehmen
In Tekla Structures importieren Aus Tekla Structuresexportieren
IFC2X3 (.ifc)
IFCXML (.ifcXML)
IFCzip (.ifcZIP)
TrimbleLM80
Trimble AutoCAD (.dxf)
LM80 (.cnx, .txt)
AutoCAD (.dxf)
LM80 (.cnx, .txt)
TrimbleLM80Desktop
Trimble AutoCAD (.dxf)
LM80 (.cnx, .txt)
AutoCAD (.dxf)
LM80 (.cnx, .txt)
TurboCAD
IMSI Design AutoCAD (.dwg)
AutoCAD (.dxf)
Microstation (.dgn)
STEP AP203/AP214 (.stp,.step)
AutoCAD (.dwg)
AutoCAD (.dxf)
Microstation (.dgn)
STEP AP214(.stp,.step)
UniCAM
Unitechnik Unitechnik (.cam)
Unigraphics
SiemensPLMSoftware
IGES (.iges, .igs)
VectorWorks
Nemetschek IFC2X3 (.ifc)
IGES (.iges, .igs)
AutoCAD (.dwg)
AutoCAD (.dxf)
IFC2X3 (.ifc)
VoloView
Autodesk AutoCAD (.dwg)
AutoCAD (.dxf)
AutoCAD (.dwg)
AutoCAD (.dxf)
Kompatible Formate auf Seite 11Siehe auch
Kompatible Software 26

5 Importieren und Exportieren mitTekla Structures
Tekla Structures umfasst mehrere Werkzeuge, die Sie zum Importieren und Exportieren vonphysikalischen Modellen und Referenzmodellen sowie der darin enthaltenen Informationenverwenden können.
Sie können den Import und Export in Tekla Structures für mehrere Zwecke verwenden:
• Sie können 2D- oder 3D-Modelle importieren, die mit anderen Software-Programmenerzeugt wurden, und die Strukturobjekte dann mit Tekla Structures detaillieren oderändern. Wenn das Modell vollständig ist, können Sie es exportieren, und an denArchitekten oder Ingenieur zur Überprüfung zurücksenden.
• Sie können mithilfe der importierten Modelle in den meisten Formaten Berichte erstellen.
• Sie können Tekla Structures-Modelle exportieren, um sie in Statikprogrammen(verschiedene Formate) zu verwenden. Anschließend können Sie dieBerechnungsergebnisse zurück in das Tekla Structures-Modell importieren.
• Während der Engineering- und Bauunternehmer-Phase des Projekts können mehrereModelltransfers abgeschlossen werden.
• Sie können Formen aus mehreren Formaten importieren. Formen werden zur Festlegungvon Elementen genutzt.
• Sie können Daten zur Verwendung in Produktionsinformationssystemen und in derFertigungsphase exportieren.
• Sie können CNC-Daten (Computer Numerical Control) zur Verwendung mitautomatisierten Schneide-, Bohr- und Schweiß-CNC-Maschinen exportieren.
• Sie können in MIS (Manufacturing Information Systems) exportieren, sodass dieHersteller beispielsweise den Projektfortschritt verfolgen können.
Importieren und Exportieren mit Tekla Structures 27

6 Konvertierungsdateien
Konvertierungsdateien ordnen Tekla Structures Bezeichnungen zu, die in anderen Software-Programmen verwendet werden. Konvertierungsdateien sind einfache Textdateien, die dieTekla Structures-Bezeichnung in der ersten Spalte und die Bezeichnung, die in dem anderenSoftware-Paket verwendet wird, in der zweiten Spalte enthalten. Die Spalten werden miteinem Leerzeichen abgegrenzt. Sie können die Konvertierungsdatei zur parametrischenKonvertierung der Profilnamen in einen Produktcode verwenden.
Sie können beim Importieren und Exportieren von Modellen dieselbe Konvertierungsdateiverwenden, und Sie können den Speicherort der Konvertierungsdateien bei den meistenWerkzeugen zum Importieren und Exportieren angeben.
Wenn Sie einen Konvertierungsdateinamen ohne Pfad eingeben, sucht Tekla Structures nachder Datei im gegenwärtigen Modellordner. Die Hakeneigenschaften sind nur sichtbar, wennSie die erweiterte Option Tekla Structures für FALSE unter Werkzeuge --> Optionen -->Erweiterte Optionen... --> Dateipfad festgelegt haben. Dies ist auch der Fall, wenn Sie mitdem Werkzeug keinen Pfad und keine Konvertierungsdatei angeben können.
Tekla Structures enthält mehrere Konvertierungsdateien in der Standard-Installation, und Siekönnen auch Ihre eigenen Konvertierungsdateien erzeugen. Standardkonvertierungsdateienbefinden sich im Ordner \environments\<environment>\profil. AlleKonvertierungsdateien haben die Erweiterung .cnv.
Konvertierungsdateien 28

Zwillingsprofil-Konvertierungsdateien auf Seite 29
Erzeugen von Konvertierungsdateien auf Seite 29
6.1 Zwillingsprofil-KonvertierungsdateienTekla Structures enthält separate Konvertierungsdateien für Zwillingsprofile und liest dasZwillingsprofil vor der Profil-Konvertierungsdatei. Sie müssen daher die Profile desursprünglichen Modells für den Import verwenden.
Die Zwillingsprofil-Konvertierungsdatei ist eine Textdatei, die das Profilpräfix (ausschließlichSchriftzeichen) und den Abstand zwischen den Profilen in mm enthält, getrennt durch einLeerzeichen. Tekla Structures konvertiert alle Profile mit dem spezifizierten Präfix inZwillingsprofile.
Die Konvertierungsdatei des Zwillingsprofils könnte in twin_profiles.cnv umbenanntwerden und nachstehende Linien enthalten:
DL 20Der Abstand zwischen den beiden Profilen ist für alle Profile mit übereinstimmendem Präfixgleich. So haben zum Beispiel die Profile mit dem Präfix DL immer denselben Abstand. WennSie unterschiedliche Abstandswerte erhalten möchten, müssen Sie daher auchunterschiedliche Profil-Präfixe verwenden.
Sie müssen das Zwillingsprofil auch der Konvertierungsdatei des Profils hinzufügen, um dasDL-Profil in ein L-Profil umzuwandeln:
L200*20 DL200/20-20
• Die Konvertierung von Zwillingsprofilen kann für Profile, die mit einer Zahl beginnen,nicht verwendet werden. Das bedeutet, dass Sie Doppelwinkel nicht als 2L definierenkönnen. Stattdessen müssen Sie beispielsweise DL als Präfix für ein Zwillingsprofilverwenden: DL200/20-20.
• Die Konvertierung von Zwillingsprofilen ist beim FEM-Import nicht möglich. Wirempfehlen, dass jeder Winkel separat und nicht als Zwillingsprofil modelliert wird, daSP3D die Lücken zwischen Bauteilen nicht auf dieselbe Art und Weise steuert wie TeklaStructures. Es könnte beispielsweise zu zahlreichen Problemen im Zusammenhang mitKonvertierung und Zuordnung kommen. Es ist einfacher, Bauteile zu konvertieren, die alszwei Bauteile modelliert werden.
Konvertierungsdateien auf Seite 28
Erzeugen von Konvertierungsdateien auf Seite 29
Siehe auch
Einschränkungen
Siehe auch
Konvertierungsdateien 29 Zwillingsprofil-Konvertierungsdateien

6.2 Erzeugen von Konvertierungsdateien
Sie können Ihre eigenen Konvertierungsdateien erstellen, wenn die Konvertierungsdateien,die in der Installation von Tekla Structures enthalten sind, Ihren Anforderungen nicht gerechtwerden.
Zum Erzeugen einer neuen Konvertierungsdatei:
1. Öffnen Sie eine vorhandene Konvertierungsdatei, die keine Sonderzeichen enthält, miteinem beliebigen Textverarbeitungsprogramm.
Standardmäßig befinden sich Konvertierungsdateien in ...\ProgramData\TeklaStructures\<Version>\environments\<Umgebung>\profil.
2. Speichern Sie die Datei unter einem anderen Namen.
Wenn Sie mit dem Werkzeug zum Importieren und Exportieren den Pfad zurKonvertierungsdatei definieren können, haben Sie die Möglichkeit, die Datei an einembeliebigen Ort zu speichern. Wenn dies nicht der Fall ist, speichern Sie die Datei an einemOrt, der durch die erweiterte Option XS_PROFDB unter Werkzeuge --> Optionen -->Erweiterte Optionen... --> Dateipfad definiert ist.
3. Ändern Sie die Datei: Geben Sie in die erste Spalte Profilnamen ein, die von TeklaStructures erkannt werden, und in die zweite Spalte den entsprechenden Namen, der vondem anderen Softwareprogramm erkannt wird.
Achten Sie bei der Änderung auf Folgendes:
• Es sind keine leeren Materialdefinitionen vorhanden (" ", leere Anführungszeichen).
• In den Profilpositionszeichenfolgen sind keine Leerzeichen enthalten. Geben Sie z. B."Hand_Rail" und nicht Hand Rail" ein.
4. Speichern Sie Ihre Änderungen.
• Die drei Dateien (Profil, Zwillingsprofil und Material) werden nicht benötigt,wenn sich die Unterschiede im Profilnamen ausschließlich auf die Formate *, Xoder x beziehen, da diese im Regelfall automatisch behandelt werden.Beispiel: Wenn Sie UC254x254x73 als UC254*254*73 importieren würden,würde das kleine "x" automatisch zu "X" geändert, und das Format derKonvertierungsdatei UC254*254*73 254X254X73 sein würde.
• Wenn Sie beim Importieren des Modells auf Schwierigkeiten stoßen,überprüfen Sie alle Fehlermeldungen in der Tekla Structures-Protokolldateisowie die Konvertierungsdateien.
Im Folgenden finden Sie Beispiele für Konvertierungsdateien:
! Profile name conversion Tekla Structures -> SDNF!! If Converted-name does not exist, it will be the same
Beispiel
Konvertierungsdateien 30 Erzeugen von Konvertierungsdateien

! as Tekla Structures-name.
! Tekla Structures-name Converted-name
C10X15.3 C10X15.3C10X20 C10X20C10X25 C10X25C10X30 C10X30C12X20.7 C12X20.7C12X25 C12X25C12X30 C12X30C15X33.9 C15X33.9C15X40 C15X40C15X50 C15X50C3X4.1 3X4.1! Profile name conversion Tekla Structures -> DSTV!! If Converted-name does not exist, it will be the same! as Tekla Structures-name.
! Tekla Structures-name Converted-name
C10X15.3 C10X15.3C10X20 C10X20C10X25 C10X25C10X30 C10X30C12X20.7 C12X20.7C12X25 C12X25Im Folgenden finden Sie zunächst ein Beispiel für eine fehlerhafte und dann ein Beispiel füreine korrekte Konvertierungsdatei (Fehler wurden hervorgehoben):
00100782 4 0 2 "brace" "Tread 4" 1 "TREAD4.5" "" 0.000000 0 0 0.000000 1.000000 0.000000 16.250000 13.154267 3.85714315.500000 13.154267 3.857143 0.000000 0.000000 0.000000
Konvertierungsdateien 31 Erzeugen von Konvertierungsdateien

0.000000 0.000000 0.000000 0.000000 0.000000 0.0000000.000000 0 0 0 0 0 0 0 0 0 0 0 000100782 4 0 2 "brace" "Tread_4" 1 "TREAD4.5" "A36" 0.0000000 0 0.000000 1.000000 0.000000 16.250000 13.154267 3.85714315.500000 13.154267 3.857143 0.000000 0.000000 0.0000000.000000 0.000000 0.000000 0.000000 0.000000 0.0000000.000000 0 0 0 0 0 0 0 0 0 0 0 0
Konvertierungsdateien 32 Erzeugen von Konvertierungsdateien

7 Referenzmodelle
Ein Referenzmodell ist eine Datei, die Ihnen bei der Erarbeitung eines Tekla Structures-Modells hilft. Ein Referenzmodell wird in Tekla Structures oder einer anderen Software oderModellierungsanwendung erstellt und in Tekla Structures importiert. Als Referenzmodell kannbeispielsweise ein Architekturmodell, ein Anlagenmodell oder ein Modell für Heizung, Lüftungund Klima verwendet werden. Referenzmodelle können auch einfache 2D-Zeichnungen sein,die importiert und dann als Layout verwendet werden, auf dem das Modell direkt aufgebautwird.
Sie können Referenzmodellgeometrie fangen. Tekla Structures lädt das Referenzmodell jedesMal aus der Datei, wenn Sie Ihr Modell öffnen. Tekla Structures speichert das Referenzmodellnicht, wenn Sie das aktuelle Modell speichern, sondern sichert den Link zum Referenzmodell.Die Dateierweiterung einer gespeicherten Eigenschaftendatei eines Referenzmodellslautet .rmip.json. Die Werte Code, Titel, Phase und Beschreibung können nicht in derStandard-Eigenschaftendatei gespeichert werden.
Die folgenden Dateitypen werden unterstützt:
• AutoCAD-Dateien .dxf• AutoCAD-Dateien .dwg (unterstützte Version ACAD2014 und früher)
• Microstations-Dateien .dgn, .prp• Cadmatic-Dateien .3dd• IFC-Dateien .ifc, .ifczip, .ifcxml• Tekla Collaboration-Dateien .tczip• IGES-Dateien .igs, .iges• STEP-Dateien .stp, .STEP• PDF-Dateien .pdf• SketchUp-Dateien .skp SketchUp (unterstützte Version 2014 und früher)
Einige Referenzmodelle werden automatisch in Referenzmodellobjekte aufgespaltet odergetrennt.
Einfügen eines Referenzmodells auf Seite 34
Ändern der Referenzmodelldetails auf Seite 38
Siehe auch
Referenzmodelle 33 Erzeugen von Konvertierungsdateien

Sperren von Referenzmodellen auf Seite 39
Betrachten von Referenzmodellen auf Seite 35
Erkennen von Änderungen in einem Referenzmodell auf Seite 40
Referenzmodellobjekte auf Seite 41
Inhalt von Referenzmodell wird untersucht auf Seite 41
Untersuchen einer Referenzmodellhierarchie und Ändern von Referenzmodellobjekten aufSeite 42
7.1 Einfügen eines Referenzmodells
So fügen Sie ein Referenzmodell in ein Tekla Structures-Modell ein:
1. Öffnen Sie ein Tekla Structures-Modell, in dem Sie das Referenzmodell einfügenmöchten.
2. Öffnen Sie die Liste Referenzmodelle mithilfe der Schaltfläche Modellliste in deroberen rechten Ecke der Hauptansicht von Tekla Structures.
3. Klicken Sie auf Modell hinzufügen.
4. Wenn Sie zuvor erzeugte Referenzmodell-Eigenschaftendateien haben, laden Sie diegewünschte Datei, indem Sie sie oben aus der Liste auswählen.
5. Klicken Sie neben dem Feld Datei auf Durchsuchen..., um nach der Referenzmodelldateizu suchen.
Sie können auch Referenzmodelle aus Windows-Explorer ziehen. Sie können mehrereModelle gleichzeitig einfügen.
6. Wählen Sie eine Gruppe für das Modell aus oder geben Sie den Namen der Gruppe ein,wenn es eine neue Gruppe ist.
Sie können auch später ein Modell zu einer vorhandenen Gruppe ziehen oder eine neueGruppe erstellen.
7. Wählen Sie Koordinatensystem aus, das angibt, ob das Modell relativ zumModellursprung oder zur Arbeitsebene eingefügt wird.
8. Wählen Sie aus, wo Sie das Referenzmodell platzieren möchten. Sie können Koordinatenverwenden oder eine Position für den Referenzmodellursprung auswählen.
Der Ursprung wird als Griff angezeigt.
9. Stellen Sie den Maßstab des Referenzmodells ein, wenn er sich von dem des TeklaStructures-Modells unterscheidet (beispielsweise, wenn verschiedene Maßeinheitenverwendet werden).
Stellen Sie den Maßstab für eine DWG- oder DXF-Datei direkt in AutoCAD ein. Wenn Sieeine Maßeinheit für eine DWG- oder DXF-Datei definieren und die Datei in AutoCAD
Referenzmodelle 34 Einfügen eines Referenzmodells

speichern, wird die Einheit in Tekla Structures erkannt und das Referenzmodell wirdkorrekt skaliert.
10. Sie können das Modell um die Z-Achse drehen, indem Sie den gewünschten Wert in dasFeld Drehung eingeben.
11. Klicken Sie auf Mehr, um weitere Einzelheiten anzuzeigen, und fügen Sie Code, Titel,Phase und Beschreibung des Referenzmodells hinzu.
Der Code kann eine Baustellennummer, Projektnummer oder Kontonummer sein.Schreiben Sie die Beschreibung entsprechend den Unternehmenskonventionen.
Sie können auch alle Details ändern, nachdem Sie das Modell eingefügt haben.
12. Klicken Sie auf Modell hinzufügen.
13. Liegt das eingefügte Referenzmodell außerhalb des Arbeitsbereichs und ist es deshalb inder Modellansicht nicht vollständig oder überhaupt nicht sichtbar, zeigt Tekla Structures"Objekte außerhalb der Arbeitsebene" an. Klicken Sie auf Erweitern, um die Arbeitsebenezu verlängern und das Referenzmodell in der Modellansicht sichtbar zu machen.
Importieren Sie dasselbe Referenzmodell nicht mehrmals in das Tekla Structures-Modell.Bei doppelten Referenzmodellen gibt es auch doppelte GUIDs.
Wenn Sie das Referenzmodell aktualisieren möchten, löschen Sie nicht das alteReferenzmodell aus einem geöffneten Tekla Structures-Modell und ersetzen es durch einneues Modell, da Sie andernfalls die an Referenzobjekten im alten Modell geleistete Arbeitverlieren würden. Verwenden Sie stattdessen die Änderungsmanagementfunktion.
Ändern der Referenzmodelldetails auf Seite 38
7.2 Betrachten von Referenzmodellen
Es gibt mehrere Möglichkeiten, mit denen Sie auswählen können, was Sie über dieReferenzmodelle anzeigen möchten und wie.
Aktion: Methode:Öffnen Sie die ListeReferenzmodelle.
• Klicken Sie auf das Symbol Referenzmodelle
in der oberen rechten Ecke derHauptansicht von Tekla Structures.
Ein- und Ausblenden vonReferenzmodellen • Klicken Sie auf das Augensymbol neben
dem Modell, das Sie ausblenden möchten.
Siehe auch
Referenzmodelle 35 Betrachten von Referenzmodellen

Aktion: Methode:
Das Symbol ändert sich zu und dasReferenzmodell wird in der 3D-Ansichtausgeblendet.
• Klicken Sie erneut auf das Augensymbol, um dasModell einzublenden.
Ein- und Ausblenden einer Gruppean Referenzmodellen • Klicken Sie auf das Augensymbol neben der
Gruppe, die Sie ausblenden möchten. DasGruppenaugensymbol und alle Referenzmodell-
Augensymbole ändern sich in und alleReferenzmodelle, die in der Gruppe enthaltensind, werden im Tekla Structures-Modellausgeblendet.
• Klicken Sie erneut auf das Augensymbol, um alleModelle in der Gruppe einzublenden.
• Wenn eine Gruppe ein- und ausgeblendeteModelle enthält, sieht das Augensymbol für die
Gruppe wie dieses aus: .
Hervorheben des Referenzmodells inder 3D-Ansicht
• Klicken Sie in der Liste Referenzmodelle auf dasReferenzmodell.
Anzeigen von Referenzmodelldetails • Doppelklicken Sie in der Liste Referenzmodelleauf das Referenzmodell.
Anzeigen vonReferenzmodellobjektdetails
1. Doppelklicken Sie in der Liste Referenzmodelleauf das Referenzmodell.
2. Stellen Sie sicher, dass der Auswahlschalter
Baugruppenhierarchie absteigend (fürBaugruppen) oder Baugruppenhierarchie
aufsteigend (für Teile) aktiv ist.
3. Zeigen Sie auf das Referenzmodell, halten Sie dieUmschalttaste gedrückt und scrollen Sie zurHierarchieebene, in der sich das gewünschteReferenzmodellobjekt befindet.
4. Zeigen Sie auf das Objekt und doppelklicken Siedarauf, um die Referenzmodellobjektdetails zuöffnen.
Drehen des Referenzmodells um dieZ-Achse
Geben Sie in das Feld Drehung den gewünschtenWert ein.
Referenzmodelle 36 Betrachten von Referenzmodellen

Aktion: Methode:Ein- und Ausblenden vonReferenzmodell-Layern
1. Doppelklicken Sie in der Liste Referenzmodelleauf das Referenzmodell, um die Details zu öffnen.
2. Klicken Sie auf den kleinen Pfeil auf der ZeileLayer, um die Liste von Layern anzuzeigen.
3. Sie können einzelne Layer oder alle Layer ein-und ausblenden:
• Um alle Layer auszublenden, klicken Sie auf
das Augensymbol in der Zeile Layer.
• Um einzelne Layer auszublenden, klicken Sie
auf die Augensymbole einzelner Layer.
• Um mehrere Layer auszublenden, halten Siedie Strg-Taste gedrückt, markieren Sie dieauszublendenden Layer mit der Maus undklicken Sie auf das Augensymbol eines derausgewählten Layer.
• Wenn die Liste Layer ein- und ausgeblendeteLayer enthält, sieht das Augensymbol für die
Zeile Layer so aus: .
• Wenn Sie alle Layer ausblenden, ändert sich
das Augensymbol für die Zeile Layer in .
• Wenn Sie einzelne Layer ausblenden, ändertsich das Augensymbol für die ausgeblendeten
Layer in .
Erkennen von Änderungen imReferenzmodell
1. Doppelklicken Sie in der Liste Referenzmodelleauf das Referenzmodell, um die Details zu öffnen.
2. Klicken Sie auf den kleinen Pfeil in der ZeileÄnderungsmanagement, um den AbschnittÄnderungsmanagement zu öffnen.
3. Suchen Sie eine frühere Version desReferenzmodells und klicken Sie auf dieSchaltflächen, um auszuwählen, was Sie anzeigenmöchten (Eingefügte Objekte, VeränderteObjekte, Unveränderte Objekte, Gelöscht).
4. Klicken Sie auf Anwenden.
Aktualisieren aller Referenzmodelle • Öffnen Sie die Liste Referenzmodelle und klicken
Sie auf die Schaltfläche Aktualisieren .
Referenzmodelle 37 Betrachten von Referenzmodellen

Aktion: Methode:Alle Modelle, die nicht auf dem neuesten Standsind, werden erneut geladen. Wenn einReferenzmodell nicht gefunden wird, wird ein
Warnzeichen angezeigt.
Aktualisieren eines einzelnenReferenzmodells
1. Doppelklicken Sie in der Liste Referenzmodelleauf das Referenzmodell, um die Details zu öffnen.
2. Klicken Sie auf die Schaltfläche Aktualisieren
.
Das Modell wird erneut geladen. Wenn dasReferenzmodell nicht gefunden wird, wird ein
Warnzeichen angezeigt.
Betrachten benutzerdefinierteAttribute
1. Doppelklicken Sie in der Liste Referenzmodelleauf das Referenzmodell, um die Details zu öffnen.
2. Klicken Sie auf den kleinen Pfeil in der ZeileBenutzerdefinierte Attribute, um die Liste derbenutzerdefinierten Attribute anzuzeigen.
3. Die benutzerdefinierten Attribute, die fürReferenzmodelle in der Datei objects.inpfestgelegt sind, werden in der ListeBenutzerdefinierte Attribute aufgeführt. GebenSie einen Wert aus der Liste ein oder wählen Sieeinen aus. Standardmäßig befindet sich die Dateiobjects.inp unter ..\ProgramData\Tekla Structures\<version>\environments\<Umgebung>\inp. Siekönnen auch mehrere Dateien namensobjects.inp bearbeiten und in Firmen- oderProjektordnern speichern. Diese Dateien werdenin einer bestimmten Reihenfolge gelesen.
Ändern der Referenzmodelldetails auf Seite 38
Referenzmodellobjekte auf Seite 41
Untersuchen einer Referenzmodellhierarchie und Ändern von Referenzmodellobjekten aufSeite 42
Erkennen von Änderungen in einem Referenzmodell auf Seite 40
Sperren von Referenzmodellen auf Seite 39
Siehe auch
Referenzmodelle 38 Ändern der Referenzmodelldetails

7.3 Ändern der Referenzmodelldetails
Nachdem Sie ein Referenzmodell eingefügt haben, können Sie dessen Details ändern.
Einschränkung: Die Koordinaten, die im Bereich Details angegeben werden, sind immerrelativ zu den Modellkoordinaten. Sie können das Koordinatensystem nur ändern, wenn einModellkoordinatensystem im Referenzmodell verwendet wird.
So ändern Sie die Referenzmodelldetails:
1. Doppelklicken Sie auf das Referenzmodell in der Liste Referenzmodelle.
2. Ändern Sie die gewünschten Details:
• Ändern Sie Code, Titel, Phase und Beschreibung des Referenzmodells.
• Klicken Sie auf den Pfeil in der Zeile Details. Unter Details können Sie dieReferenzmodell-Datei, die Modell-Gruppe, den Ursprung und den Maßstab ändern.
• Klicken Sie auf den Pfeil in der Zeile Benutzerdefinierte Attribute, und geben SieWerte für die benutzerdefinierten Attribute ein.
Sie können Zeichenfolgen (Text) eingeben, Daten auswählen oder numerischeInformationen je nach Typ des benutzerdefinierten Attributs eingeben. Diebenutzerdefinierten Attribute des Referenzmodells werden in ihrem eigenenAbschnitt in der objects.inp-Datei definiert. Wenn Sie mehrereobjects.inp-Dateien haben, werden sie in einer bestimmten Reihenfolgegelesen. Weitere Informationen finden Sie unter Customizing user-defined attributes.
3. Klicken Sie auf Ändern. Die Änderungen, die Sie vorgenommen haben, werden imReferenzmodell implementiert.
Einfügen eines Referenzmodells auf Seite 34
7.4 Sperren von Referenzmodellen
Sie können verhindern, dass Referenzmodelle verschoben werden und dass Details aktualisiertwerden.
So sperren Sie ein Referenzmodell:
1. Bewegen Sie Ihre Maus über das gewünschte Referenzmodell in der ListeReferenzmodelle.
Das Symbol Sperren wird angezeigt.
2. Klicken Sie auf das Symbol Sperren.
Siehe auch
Referenzmodelle 39 Sperren von Referenzmodellen

Jetzt ist das Referenzmodell gesperrt. Sie können nur Werte für benutzerdefinierteAttribute hinzufügen und mit Layern arbeiten, Sie können jedoch keine Details ändernoder das Modell verschieben.
Um das Referenzmodell zu entsperren, klicken Sie erneut auf das Symbol Sperren.
Referenzmodelle auf Seite 33
Ändern der Referenzmodelldetails auf Seite 38
7.5 Erkennen von Änderungen in einem Referenzmodell
Referenzmodelle werden oft aktualisiert, und die Änderungen werden in einigen Fällen nichtdokumentiert. Sie können die Unterschiede zwischen den alten und neuen Referenzmodell inTekla Structures überprüfen, indem Sie die Funktion Änderungsmanagement verwenden.
Das Änderungsmanagement funktioniert mit den folgenden Dateiformaten:
• .ifc• .ifcxml• .ifczip• .tczipSo zeigen Sie Änderungen im Referenzmodell an:
1. Doppelklicken Sie auf das Referenzmodell in der Liste Referenzmodelle.
2. Öffnen Sie die Liste Änderungsmanagement, indem Sie auf den Pfeil in der ZeileÄnderungsmanagement klicken.
3. Suchen Sie eine frühere Version des Referenzmodells.
4. Stellen Sie sicher, dass beide Modelle sichtbar sind. Der Vergleich ist nur dann aktiviert,
wenn beide Augensymbole sichtbar sind .
5. Wählen Sie eines der Kontrollkästchen für die folgenden Optionen: Veränderte Objekte,Unveränderte Objekte, Eingefügte Objekte und/oder Gelöscht.
6. Klicken Sie auf Ansicht aktualisieren. Wählen Sie zum Beispiel Gelöscht, um die Objekterot anzuzeigen, die zwischen den zwei Versionen gelöscht wurden.
Siehe auch
Referenzmodelle 40 Erkennen von Änderungen in einem Referenzmodell

Einfügen eines Referenzmodells auf Seite 34
7.6 Inhalt von Referenzmodell wird untersucht
Sie können den Inhalt eines Referenzmodells überprüfen. Dies könnte für Sie interessant sein,nachdem Sie ein Referenzmodell in Tekla Structures importiert haben.
Um den Inhalt eines Referenzmodells zu prüfen:
1. Klicken Sie auf Werkzeuge --> Info --> Objekt.
2. Klicken Sie in Ihrem Tekla Structures-Modell auf das Referenzmodell, das Sie untersuchenmöchten.
Der Inhalt des Referenzmodells ist im Dialogfeld Objektinformationen aufgelistet.
Einfügen eines Referenzmodells auf Seite 34
7.7 ReferenzmodellobjekteEinige Referenzmodellarten werden automatisch in Referenzmodellobjekte unterteilt, was einindividueller Teil eines importierten Referenzmodells ist. Sie können für jedesReferenzmodellobjekt separate benutzerdefinierte Attribute definieren und sie für Berichtesowie die Ansichts- und Auswahlfilter verwenden. Sie können auch in ein Tekla Structures-Modell verschoben werden, das gerade bearbeitet wird. Informationen, die in einemReferenzmodellobjekt enthalten sind, können in der Modelldatenbank gespeichert werden.
Die Referenzmodellobjekte sind schreibgeschützt.
Ob das Referenzmodell das Aufspalten unterstützt, hängt vom Dateiformat und von derDateistruktur ab. Jedoch werden zum Beispiel .ifc- und .dwg Dateien, die eines derfolgenden Objekte enthalten, automatisch unterteilt:
• Blocktabelle
• Polyface Netz
• Polygonnetz
• Proxy-Objekt (z. B. ADT)
Siehe auch
Siehe auch
Referenzmodelle 41 Inhalt von Referenzmodell wird untersucht

• ACIS-Objekte (3DSolid, Body, Region)
Die Dateiformate .dgn, .prp, .skp, .step und .iges werden nicht aufgegliedert.
Referenzmodelle auf Seite 33
7.8 Untersuchen einer Referenzmodellhierarchie und Ändern vonReferenzmodellobjektenSie können die Referenzmodellhierarchie anzeigen und überprüfen, welche Objekte sich aufwelcher Hierarchienebene befinden. Sie können auch benutzerdefinierte Attribute zu denReferenzmodellbauobjekten hinzufügen. Die hinzugefügten Eigenschaften können zumBeispiel zum Filtern verwendet werden. Darüber hinaus können Sie die systemeigenenReferenzobjektattribute und -eigenschaften anzeigen.
So überprüfen und ändern Sie Referenzmodellobjekte:
1. Stellen Sie sicher, dass der Auswahlschalter Baugruppenhierarchie absteigend (für
Baugruppen) oder Baugruppenhierarchie aufsteigend (für Teile) aktiv ist.
2. Zeigen Sie auf das Referenzmodell, halten Sie die Taste Shift gedrückt und scrollen Sieanschließend mit der mittleren Maustaste auf die Hierarchieebene, auf der sich dasReferenzobjekt befindet. Beachten Sie, dass die Ebene nicht gescrollt wird, wenn derCursor sich zu nah an einem Raster befindet.
3. Gehen Sie wie folgt vor:
• Um die systemeigenen Referenzobjekteigenschaften und -attribute abzufragen,klicken Sie auf das Objekt, klicken Sie mit der rechten Maustaste und wählen Sie imPopupmenü Info aus.
• Um die benutzerdefinierten Attribute eines Referenzobjekts anzuzeigen oder zuändern, zeigen Sie auf das Objekt und doppelklicken Sie auf dieReferenzmodellobjektdetails, um sie zu öffnen.
Es gibt zahlreiche weitere Befehle, die für das ausgewählte Referenzmodellobjektverfügbar sind. Überprüfen Sie die restlichen Befehle im Kontextmenü.
Nachstehend sehen Sie ein Beispiel eines Referenzmodells, das ein Sanitärsystem darstellt.Wenn Sie durch die Hierarchie blättern möchten, muss der Auswahlschalter
Siehe auch
Referenzmodelle 42 Untersuchen einer Referenzmodellhierarchie und Ändernvon Referenzmodellobjekten

Baugruppenhierarchie absteigend oder Baugruppenhierarchie aufsteigend aktiviert sein.Das 0-Ebene-IfcProject im Beispiel ist die oberste Ebene.
Unten sehen Sie eines der Referenzobjekte des gleichen Referenzmodells auf der Ebene 3(IfcBuildingStorey).
Referenzmodelle 43 Untersuchen einer Referenzmodellhierarchie und Ändernvon Referenzmodellobjekten

Auf der letzten Ebene (Ebene 4) werden die einzelnen Teile angezeigt.
Im Beispiel unten wurde eines der Referenzobjekte auf der untersten Ebene abgefragt.
Referenzmodelle 44 Untersuchen einer Referenzmodellhierarchie und Ändernvon Referenzmodellobjekten

7.9 ReferenzmodellbaugruppenImportierte IFC-Referenzmodelle können Baugruppen enthalten. In Tekla Structures könnenSie Referenzmodellbaugruppen in der Modellansicht auswählen undBaugruppeninformationen ansehen.
• Sie können Referenzmodellbaugruppen benutzerdefinierte Attribute hinzufügen.
Referenzmodelle 45 Referenzmodellbaugruppen

• Verwenden Sie den Befehl Objektinformation, um detaillierte Informationen zuReferenzmodellbaugruppen anzuzeigen. Sie können beispielsweise GUIDs vonUnterobjekten anzeigen.
• Sie können Berichte erstellen, um Informationen zu Referenzmodellbaugruppeneinzusehen.
Siehe auch
Referenzmodelle 46 Referenzmodellbaugruppen

8 PDF
Sie können eine PDF-Datei als Referenzmodell in Ihr Modell importieren. Tekla Structureskonvertiert während des Imports das PDF- in DXF-Format. Es werden ausschließlichVektorgrafiken konvertiert.
Importieren einer PDF-Datei in ein Modell auf Seite 47
8.1 Importieren einer PDF-Datei in ein Modell
So wird eine PDF-Datei in ein Referenzmodell importiert:
1. Klicken Sie auf Datei --> PDF-Dokument einfügen....
Das Dialogfeld PDF-Referenzmodell einfügen wird geöffnet.
2. Klicken Sie auf Durchsuchen....
3. Suchen Sie nach der PDF-Datei und klicken Sie auf Öffnen.
4. Legen Sie den Maßstab für das Referenzmodell fest.
5. Wählen Sie die Seitenzahl aus, die Sie importieren möchten.
6. Klicken Sie auf OK.
7. Wählen Sie einen Punkt, um das Referenzmodell zu platzieren.
Tekla Structures konvertiert das PDF- in DXF-Format. Während der Konvertierung wird fürjede importierte Seite eine DXF-Datei erstellt. Tekla Structures speichert die DXF-Dateienim selben Ordner wie die PDF-Datei.
Es werden ausschließlich Vektorgrafiken konvertiert, keine Rastergrafiken.
Siehe auch
Einschränkungen
PDF 47 Importieren einer PDF-Datei in ein Modell

9 DGN
Das DGN-Format wurde insbesondere für den Datentransfer zwischenAnlagendesignprogrammen verwendet. Es wurde von MicroStation entwickelt. Ähnlich wieDWG ist es lediglich ein grafisches Dateiformat. Es enthält einmalige Teil-IDs imvorgegebenen Modell. Es ist möglich, nach Kollisionen zwischen dem Tekla Structures-Modellund einem DGN-Referenzmodell zu suchen.
Dieses Format unterliegt den folgenden Einschränkungen:
• GUID wird nicht unterstützt.
• Änderungsmanagement ist mit einer DGN-Datei nicht möglich.
Referenzmodelle auf Seite 33
Einfügen eines Referenzmodells auf Seite 34
Exportieren in 3D DGN-Dateien auf Seite 51
9.1 DGN-ImportSie können DGN-Modelle als Referenzmodelle in Tekla Structures importieren. Sie könnenDGN-Modellobjekte in den verschiedenen Referenzmodell-Layern gemäß den Einstellungen inder DGN-Datei anzeigen. Sie können DGN-Modelle zur Kollisionskontrolle verwenden. DerTekla Structures-Referenzmodellimport unterstützt V7- und V8 DGN-Format.
Eine DGN-Datei kann eine oder mehrere DGN-Modelle enthalten. Ein DGN-Modell kann voneinem der drei Typen sein: ein Designmodell, ein Extrusionsmodell oder ein Blattmodell.Designmodelle gehören in Tekla Structures zu den nützlichsten Modellen, da sieentsprechende Konstruktionsdaten enthalten. Bei mehreren Modelltypen in einer DGN-Dateiwählt Tekla Structures den importierten Modelltyp in folgender Reihenfolge aus:
1. Ein aktives Modell wird importiert, wenn es sich um ein Designmodell handelt.
2. Ein Standardmodell wird importiert, wenn es sich um ein Designmodell handelt.
3. Wenn die DGN-Datei Designmodelle enthält, wird das erste Modell importiert.
4. Wenn in der DGN-Datei keine Designmodelle enthalten sind, wird das erste Modellunabhängig vom Modelltyp importiert.
Siehe auch
DGN 48 DGN-Import

Sie können ein Protokoll zum DGN-Import auf der Registerkarte Protokolldatei inMessageDialog ( Werkzeuge --> Werkzeugleiste --> Befehlszeile ) anzeigen.
Einfügen eines Referenzmodells auf Seite 34
Unterstützte DGN-Objekte auf Seite 49
Unterstützte DGN-ObjekteTekla Structures kann folgende DGN-Objekte in Referenzmodellen anzeigen:
Objekt Typ-Nr. BeschreibungZelle 2 Ein Satz gruppierter Einheiten mit gemeinsamem
Einfügepunkt/Ursprung, Maßstab undAusrichtung im 2D/3D-Raum.
Linie 3
Linienelemente 4 Eine Reihe verbundener Linien.
Form 6 Wie Linienelemente, jedoch geschlossen (ersterPunkt = letzter Punkt).
Textknoten 7 Ein mehrzeiliger Absatz/Textblock.
Kurve 11 Eine parametrische Spline-Kurve.
Komplexe Kette 12 Ein verketteter Satz anderer Objekte (Linien,Linienelemente, Bögen, Kurven oder B-Spline-Kurven).
Komplexe Form 14 Wie eine komplexe Kette, jedoch geschlossen(erster Punkt = letzter Punkt).
Ellipse 15
Bogen 16
Text 17 Unterstützt TrueType-Schriftarten undTextformate (fett, unterstrichen, kursiv usw.).
3D-Oberfläche 18 Wie ein 3D-Körper, jedoch an den Enden nichtabgedeckt.
3D-Körper 19 Der Körper wurde durch Projektierung oderDrehung von einer Grenzeinheit aus erstellt(Linie, Linienelemente, Kurve, Bogen oder Ellipse).
Kegel 23 In der Regel ist dies ein durch zwei paralleleKreise verkürzter Kegel. Wenn der Radius beiKegel identisch ist, entsteht ein Zylinder.
B-Spline-Oberfläche 24 Siehe Beschreibung der B-Spline-Kurven, die hierebenfalls zutrifft. Zusätzliche Daten sind unterOberflächengrenzeinheiten (Typ 25) zu finden.
B-Spline-Kurve 27 Diese Kurve kann rational/nicht rational,einheitlich/nicht einheitlich oder offen/
Siehe auch
DGN 49 DGN-Import

Objekt Typ-Nr. Beschreibunggeschlossen sein. geöffnet oder geschlossen; DieEinheit vom Typ 27 liefert Kopfzeilendaten;Zusätzliche Daten sind unter Masteinheiten (Typ21), Knotenobjekten (Typ 26) undGewichtsfaktoreinheiten (Typ 28) zu finden.
Definition gemeinsamer Zellen 34 Mit einer DWG-Block-Definition vergleichbar;legt in der Regel einen Satz gruppierter Einheitenfest.
Instanz gemeinsamer Zellen 35 Mit einer DWG-Block-Instanz vergleichbar. Beieine bestimmte "Zellendefinition" könnenmehrere "Zellinstanzen" an verschiedenen Stellenmit unterschiedlichen Maßstäben undAusrichtungen erstellt werden.
Mehrlinienelemente 36 Ein Satz aus parallelen Linien, die miteinanderverbunden werden können (mit oder ohnesichtbare Nähte an den Knoten) und überverschiedene Typen von Endkappen verfügen(gerundet, quadratisch usw.).
Bewehrungsmatte 105 Unterstützt indizierte Flächenwiederholungen,Quadratlisten, Quadratraster undBewehrungsmatten mit Dreieckslisten.
Intelligenter Körper - Intelligente Körper (durch integrierte Parasolid-/ACIS-Daten erstellte Körper) können in TeklaStructures als Drahtmodellumrisse importiertwerden.
Bei den folgenden Objekten bestehen bestimmte Einschränkungen:
Objekt Typ-Nr. BeschreibungPunktzeichenfolge 22 Nicht unterstützt. (Eine Punktzeichenfolge ist
eine Folge von Punkten mit entsprechendenAusrichtungen; Punktzeichenfolgen werden inder Regel zur Festlegung vonDurchgangspfaden verwendet).
Bemaßung 33 Nicht unterstützt.
Bewehrungsmatte 105 Der Punkt-/Wolken-Mattentyp wird derzeitnicht unterstützt.
Intelligenter Körper - Intelligente Körper (durch integrierteParasolid-/ACIS-Daten erstellte Körper)werden derzeit nur als Drahtmodellumrisseunterstützt. Aus diesem Grund werden beiintelligenten Körpern derzeit keineKollisionskontrollen durchgeführt.
Einschränkungen
DGN 50 DGN-Import

Einfügen eines Referenzmodells auf Seite 34
DGN-Import auf Seite 48
9.2 Exportieren in 3D DGN-Dateien
Ausgewählte Objekte zum Exportieren ausgewählter Teile aus dem Modell.
So exportieren Sie eine 3D DGN-Datei:
1. Öffnen Sie ein Tekla Structures-Modell.
2. Klicken Sie auf Datei --> Exportieren --> 3D DGN... , um das Dialogfeld 3D DGNexportieren zu öffnen.
3. Geben Sie in das Feld Ausgabe-Datei den Namen der Exportdatei ein.
Wenn Sie eine bereits vorhandene Datei ersetzen möchten, klicken Sie auf ... und suchenSie nach der Datei.
4. Wählen Sie in der Liste Exportieren Alle Objekte oder Ausgewählte Objekte und dieTeile aus, die exportiert werden sollen.
5. Klicken Sie auf Erstellen.
Tekla Structures erzeugt die Datei <name>.dgn im aktuellen Modellordner.
Wenn Ihr Modell rohrförmige Teile enthält und Sie die Größe der DNG-Dateien oder diekomplexe Anzeige in gerenderten Ansichten reduzieren möchten, können Sie dies mit dennachfolgenden erweiterten Optionen steuern:
Sie können zur Steuerung von DGN-Exporten auch die folgenden erweiterten Optionenverwenden:
Siehe auch
Siehe auch
DGN 51 Exportieren in 3D DGN-Dateien

10 DWG und DXF
DWG ist das programmeigene Dateiformat für AutoCAD und das Standarddateiformat fürAutodesk-Produkte. DWG wird für 2D- und 3D-CAD-Datenverwendet, die von TeklaStructures unterstützt werden.
DXF (Drawing eXchange Format) wurde von Autodesk entwickelt, um Dateninteroperabilitätzwischen AutoCAD und anderen Programmen zu ermöglichen. Da das Dateiformat keine Formvon Teil-ID enthält, ist es nicht möglich, Änderungen zwischen unterschiedlichen physischenObjekten zu verfolgen, die zwischen verschiedenen Dateiversionen vorkommen.Kollisionskontrolle ist mit einer DXF-Datei in Tekla Structures nicht möglich.
Beim DWG-/DXF-Import unterstützt Tekla Structures ACAD2012 oder früher.
Um die AutoCAD-Version der DWG-Datei zu bestimmen, öffnen Sie die Datei in einemTexteditor. Sie finden den Versionscode in den ersten sechs Bytes:
AC1027 = 2013
AC1024 = 2010, 2011, 2012
AC1021 = 2007, 2008, 2009
AC1018 = 2004, 2005, 2006
AC1015 = 2002, 2000i, 2000
AC1014 = 14
AC1012 = 13
AC1009 = 12, 11
AC1006 = 10
AC1004 = 9
AC1002 = 2
Importieren einer 2D- oder einer 3D-DWG- oder DXF-Datei auf Seite 53
Exportieren eines Modells in eine 3D-DWG- oder DXF-Datei auf Seite 54
Exportieren einer Zeichnung in eine 2D-DWG- oder 2D-DXF-Datei auf Seite 55
Siehe auch
DWG und DXF 52 Exportieren in 3D DGN-Dateien

10.1 Importieren einer 2D- oder einer 3D-DWG- oder DXF-Datei
Mit den DWG/DXF-Importwerkzeugen importieren Sie 2D oder 3D Modelle im Format DXFoder DWG. Sie können die Datei als Teile oder als Bezugslinien importieren.
So importieren Sie DWG- und DXF-Dateien:
1. Wählen Sie Datei --> Import --> DWG/DXF... aus.
2. Geben Sie den Namen der Importdatei ein.
Klicken Sie auf Durchsuchen, um nach der Datei zu suchen.
3. Geben Sie den Versatz von X, Y und Z ein.
4. Geben Sie den Maßstab ein.
5. Wählen Sie aus, wie die importierten Teile angezeigt werden:
• Mit Referenzlinien werden Teile im Modell mit deren Referenzlinien imOriginalmodell angezeigt,
• Mit Teile wird das volle Profil von Teilen im Originalmodell basierend auf denProfilgrößen in den Feldern Trägerprofil und Blechprofil angezeigt. Bei dieser Optionkönnen nur metrische Profile verwendet werden.
6. Wählen Sie 2D-Import benutzen aus, um eine zweidimensionale Darstellung desOriginalmodells zu importieren.
Dies ist nützlich, wenn Sie die Option Referenzlinie ausgewählt haben. Wählen Sie 2D-Import benutzen nicht aus, wenn Sie das Modell in 3D importieren möchten.
7. Klicken Sie auf Importieren.
Tekla Structures importiert die Datei, die Sie angegeben haben.
Beachten Sie beim Importieren von DWG-Profilen Folgendes:
• Das Profil muss das einzige in der DWG-Datei enthaltene Objekt sein. Die Datei darf keineTitel, Blöcke oder andere Grafiken enthalten.
• Das Profil muss eine geschlossene POLYLINIE sein.
• Bei der Erstellung von Polylinien aus einem ADSK-3D-Modell sind mehrere Schritte zurBereinigung des Profils erforderlich.
• Das Profil muss vergrößert werden.
• Die DWG/DXF-Dateien, die mit dem DWG/DXF-Werkzeug importiert wurden, zeigen nichtdie Oberflächen der importierten Objekte an, sondern nur die Konstruktionslinien oderLinien, die in Teilprofile konvertiert wurden, die zum Erstellen eines Modells verwendetwerden können. Wenn Sie die Oberflächen der Objekte anzeigen möchten, importierenSie DWG- und DXF-Dateien, indem Sie sie in ein Tekla Structures-Modell alsReferenzmodell einfügen.
Einschränkungen
DWG und DXF 53 Importieren einer 2D- oder einer 3D-DWG- oder DXF-Datei

10.2 Exportieren eines Modells in eine 3D-DWG- oder DXF-Datei
Sie können Modelle in die Dateitypen 3D DWG oder 3D DXF exportieren. Tekla Structureserstellt die Datei model.dwg standardmäßig im aktuellen Modellordner.
So wird eine 3D DWG- oder 3D DXF-Exportdatei erstellt:
1. Öffnen Sie ein Tekla Structures-Modell.
2. Wählen Sie Datei --> Export --> 3D DWG/DXF... aus, um das Dialogfeld Export 3DDWG/DXF zu öffnen.
3. Akzeptieren Sie den Standardexportdateinamen oder geben Sie einen anderen Namen ein.
Klicken Sie zum Ersetzen einer bereits vorhandenen Exportdatei auf ... und suchen Sienach der Datei.
4. Wählen Sie zwischen dem Export als DWG oder DXF aus.
5. Wählen Sie unter Exportieren als die Darstellung der exportierten Objekte aus:
• Flächen exportiert Teile als Flächen.
Der Export von 3D DWG oder DXF als Flächen benötigt mehr Speicherplatz und kannlänger dauern, doch das Endergebnis ist besser.
• Linien exportiert Teile als Linien, die sich in der Mitte des Profilquerschnitts befinden.Dies eignet sich insbesondere für den Export in ein Statikprogramm.
• Mittellinien exportiert Teile als Teil-Mittellinien.
• Referenzlinien exportiert Teile als Referenzlinien, die zwischen denErzeugungspunkten gezogen sind. Dies eignet sich insbesondere für den Export in einStatikprogramm.
Falls das Modell groß ist oder weniger Speicher zur Verfügung steht, ist die OptionReferenzlinien schneller und die sich ergebende Dateigröße kleiner.
6. Wählen Sie die Teilegenauigkeit aus:
• Zur Verfügung stehen die Optionen Hoch und Normal. Hoch exportiert auchEckschnitte in Profilquerschnitten.
7. Wählen Sie die Schraubengenauigkeit aus:
• Hoch exportiert die kompletten Schraubenbaugruppen einschließlich Scheiben.
• Normal exportiert nur Schraube und Mutter.
• Keine Schrauben exportiert keine Schrauben.
8. Wählen Sie aus, ob Schnitte im Export enthalten sein sollen.
Mit Ja werden Schnitte exportiert und mit Nein werden keine Schnitte exportiert.
9. Wählen Sie aus, ob Innenkonturen einbezogen werden sollen:
Mit Ja werden Innenkonturen einbezogen. Mit Nein werden sie nicht einbezogen.
10. Wählen Sie in der Liste Export aus, was exportiert werden soll:
DWG und DXF 54 Exportieren eines Modells in eine 3D-DWG- oder DXF-Datei

• Alle Objekte exportiert das gesamte Modell.
• Ausgewählte Objekte exportiert Teile, die aus dem Modell ausgewählt wurden.
11. Klicken Sie auf Erstellen.
Tekla Structures erstellt die Exportdatei im aktuellen Modellordner. Die ID-Nummer jedesTeils wird als Attribut exportiert und in die Exportdatei jedes Teils geschrieben.
• Schraubenlöcher werden nicht exportiert.
• Gebogene Träger und Polyträger werden als einzelne fortlaufende Träger exportiert.
• Die Anzahl der Segmente in den gebogenen Trägern entspricht der Definition für diesenspeziellen gebogenen Träger.
Exportieren einer Zeichnung in eine 2D-DWG- oder 2D-DXF-Datei auf Seite 55
10.3 Exportieren einer Zeichnung in eine 2D-DWG- oder 2D-DXF-Datei
Sie können Zeichnungen aus dem Zeichnungsverzeichnis mit dem KontextmenübefehlExportieren... oder mit den Menübefehlen Datei --> Exportieren --> Zeichnungen... undZeichnungsdatei --> Exportieren... in 2D-DWG und 2D-DXF-Dateien exportieren..
So werden Tekla Structures-Zeichnungen aus dem Zeichnung-Verzeichnis in die FormateDXF oder DWG exportiert:
1. Klicken Sie auf Zeichnungen & Listen --> Zeichnung-Verzeichnis....
2. Wählen Sie aus der Liste die Zeichnungen aus, die Sie exportieren möchten.
3. Klicken Sie mit der rechten Maustaste, und wählen Sie im Popup-Menü Exportieren....
Das Dialogfeld Zeichnung exportieren wird angezeigt.
4. Geben Sie den Exportdateinamen auf der Registerkarte Datei exportieren ein.
Wenn Sie mehrere Zeichnungen exportieren, müssen Sie das Feld für den Dateinamenleer lassen.
Die Zeichnungen werden standardmäßig in den Ordner \PlotFiles unter demaktuellen Modellordner exportiert. Falls Sie einen anderen Ordner verwenden möchten,geben Sie den vollständigen Pfad ein.
Zur Definition von Namen für die Exportdateien verwendet Tekla Structures eine derfolgenden erweiterten Optionen: XS_DRAWING_PLOT_FILE_NAME_A, XS_DRAWING_PLOT_FILE_NAME_C, XS_DRAWING_PLOT_FILE_NAME_G, XS_DRAWING_PLOT_FILE_NAME_W oder XS_DRAWING_PLOT_FILE_NAME_M.Welches erweiterte Option verwendet wird, hängt vom Zeichnungstyp ab.
5. Wählen Sie den Dateityp aus: DXF oder DWG.
Einschränkungen
Siehe auch
DWG und DXF 55 Exportieren einer Zeichnung in eine 2D-DWG- oder 2D-DXF-Datei

6. Wenn Sie eine Revisionsbezeichnung in den Dateinamen einschließen möchten, wählenSie Revisionsbezeichnung in Dateinamen einschließen aus.
7. Stellen Sie die Layer-Optionen auf der Registerkarte Layer-Optionen ein:
• Wählen Sie die Layer-Regeldatei aus.
Um Layer hinzuzufügen oder zu ändern und um verschiedenen Layern Objektgruppenzuzuordnen, klicken Sie auf Setup.
• Wenn Sie zum Konvertieren von Typ, Farbe und Stärke von Linien und Layern dieerweiterte Konvertierung verwenden möchten, wählen Sie Erweiterte Linientypenund Layer Konvertierung verwenden aus.
• Geben Sie im Feld Konvertierungsdatei den Namen der Datei ein, die bei derKonvertierung verwendet werden soll.
Tekla Structures verwendet standardmäßig die Datei LineTypeMapping.xml imOrdner ..\Tekla Structures\<version>\environments\common\inp.
Falls Sie Ihre eigenen Linientypzuordnungen definieren müssen, können Sie die DateiLineTypeMapping.xml hierzu als Vorlage verwenden, wenn Sie eine eigeneKonvertierungsdatei erstellen.
• Wählen Sie Auch nicht verwendete Layer aus, wenn Sie leere Layer in den Exporteinbeziehen möchten.
• Wählen Sie für unterschiedliche Farben auf unterschiedlichen Layern Objektfarbenach Layer aus.
8. Stellen Sie die übrigen Optionen für den Zeichnungsexport auf der RegisterkarteOptionen ein:
• Stellen Sie den Zeichnungsmaßstab und den Linientypmaßstab ein.
• Wenn Sie die Zeichnungen mit nach Objekt gruppierten DWG/DXF-Inhaltenexportieren möchten, wählen Sie Objekte als Gruppen exportieren aus. Hierbeierstellt Tekla Structures für jedes Objekt (Teil, Bezeichnung, Maßlinie usw.) eine neueGruppe.
• Wählen Sie Schnittlinie mit Text aus, um in geplotteten Zeichnungen durchgehendeLinien darzustellen und z. B. die Linie durch Texte oder Bezeichnungen zu ziehen.
• Wählen Sie Benutzerdefinierte Linien als getrennte Linien exportieren aus, umsicherzustellen, dass benutzerdefinierte Linientypen in der Software, in die exportiertwird, und auf Ausdrucken die gleiche Darstellung haben. Wenn BenutzerdefinierteLinien als getrennte Linien exportieren ausgewählt wurde, werdenbenutzerdefinierte Linien als Volllinien exportiert, die in mehrere kurze Liniengetrennt werden. Wenn Benutzerdefinierte Linien als getrennte Linien exportierennicht ausgewählt wurde, werden benutzerdefinierte Linien gemäß der Definitionunter TeklaStructures.lin exportiert.
• Wählen Sie Papierbereich verwenden aus, um sowohl in den Modell- als auch in denPapierbereich zu exportieren. Die nicht skalierten Inhalte der Zeichnungsansichtenwerden in den Modellbereich exportiert. Das Zeichnungslayout wird in den
DWG und DXF 56 Exportieren einer Zeichnung in eine 2D-DWG- oder 2D-DXF-Datei

Papierbereich exportiert. Das Layout enthält skalierte Darstellungsfelder, diegeeignete Bereiche des Modellbereichs anzeigen.
Beim Export in den Papierbereich ist darauf zu achten, dass sich alle Objekte in derAnsicht im Ansichtsrahmen befinden. Objekte, die teilweise außerhalb desAnsichtsrahmens der Zeichnung liegen, werden nicht exportiert.
9. Klicken Sie auf Exportieren.
Standardlinientypen in Zeichnungen auf Seite 64
Definieren benutzerdefinierter Linientypzuordnungen beim Zeichnungsexport auf Seite 61
Beispiel: Einrichten der Layer und Exportieren zu DWG auf Seite 65
Layer in exportierten Zeichnungen auf Seite 57
Erstellen von Layern für den Export von Zeichnungen auf Seite 57
Zuweisen von Objekten zu exportierten Layern auf Seite 58
Export-Layer-Einstellungen in ein anderes Projekt kopieren auf Seite 61
Layer in exportierten Zeichnungen
Beim DWG/DXF-Export von Zeichnungen können Sie die Layer definieren, zu denenverschiedene Zeichnungsobjekte gehören. Der Vorteil bei der Nutzung von Layern beim Exportbesteht darin, dass bestimmte Layer, die nicht in der Zeichnung angezeigt werden sollen,ausgeblendet werden können.
Sie können die verschiedenen Layer mit den Tekla Structures-Auswahlfiltern definieren.
Sie können die Datei LineTypeMapping.xml verwenden, um den Linientyp, dieLinienstärke und die Linienfarbe für Objekte auf verschiedenen Layern zu definieren. Zudemkönnen Sie benutzerdefinierte Linientypen zur Datei TeklaStructures.lin hinzufügenund diese bei der Zuordnung von Tekla Structures-Linientypen zu den Linientypen inexportierten DWG- und DXF-Dateien verwenden.
Sie können alle im Dialogfeld Layer für den Zeichnungsexport aufgelisteten Objekttypen ineigene Layer exportieren.
Die folgenden Objekte können beim Export keine Layer enthalten, weil sie nicht als separateObjekte identifiziert werden können, die über Auswahlfilter verfügen können: Wolken,Schraffuren, Nachbarteile, Symbole in Zeichnungen, Titel von Schnittansichten,Rasterbezeichnungstexte, Bemaßungsbezeichnungen, Schweißnahtbezeichnungen,Führungslinien der Schraubenbezeichnung und Führungslinien der Teilbezeichnung. Sowerden beispielsweise Schraffuren nicht in denselben Layer mit dem Teil exportiert, dem sieangehören.
Beispiel: Einrichten der Layer und Exportieren zu DWG auf Seite 65
Siehe auch
Siehe auch
DWG und DXF 57 Exportieren einer Zeichnung in eine 2D-DWG- oder 2D-DXF-Datei

Erstellen von Layern für den Export von Zeichnungen
Sie müssen die Layer definieren, die in den exportierten DWG/DXF-Dateien enthalten sind.
Damit Sie stets die Übersicht über die vorhandenen Layer behalten, erstellen Siegleichzeitig alle benötigten Layer für die endgültigen DWG/DXF-Zeichnungen.
So erstellen Sie einen Layer:
1. Klicken Sie im Modell auf Datei --> Export --> Zeichnungen....
2. Öffnen Sie die Registerkarte Layer-Optionen im Dialogfeld Zeichnung exportieren undklicken Sie auf Setup... neben dem Feld Layer-Regeln.
3. Klicken Sie im Dialogfeld Layer für den Zeichnungsexport auf Layer ändern....
4. Klicken Sie zum Hinzufügen eines Layers auf Zufügen.
Sie können eine beliebige Anzahl an Layern hinzufügen.
5. Klicken Sie in der Spalte Name auf die Zeile des neuen Layers und geben Sie den Namenfür den Layer ein.
6. Klicken Sie in der Spalte Farbe auf die Zeile des neuen Layers und wählen Sie die Farbefür den neuen Layer ein.
7. Klicken Sie auf OK.
Als Nächstes können Sie dem neuen Layer Objekte zuweisen.
Zuweisen von Objekten zu exportierten Layern auf Seite 58
Anzeigen von Katalog- und Zuordnungsdateien von konvertierten Objekten auf Seite 81
Beispiel: Einrichten der Layer und Exportieren zu DWG auf Seite 65
Zuweisen von Objekten zu exportierten Layern
Sie müssen definieren, welche Objekte Sie in einen bestimmten Layer der DWG/DXF-Dateiexportierten möchten. Hierzu können Sie einen Selektionsfilter zur Bestimmung der
Siehe auch
DWG und DXF 58 Exportieren einer Zeichnung in eine 2D-DWG- oder 2D-DXF-Datei

gewünschten Objekte aus allen Objekten verwenden und eine Regel für den Export dieserObjekte in einen bestimmten Layer erstellen.
Vor dem Erstellen der Regel müssen Sie den Selektionsfilter erstellen.
So werden eine Layer-Regel erstellt und Objekte einem Export-Layer zugewiesen:
1. Klicken Sie auf Datei --> Export --> Zeichnungen..., um das Dialogfeld Zeichnungexportieren anzuzeigen, und wählen Sie die Registerkarte Layer Optionen aus.
2. Klicken Sie auf Setup....
3. Öffnen Sie eine Objektgruppe, indem Sie auf das Pluszeichen neben dem Gruppennamenklicken.
Klicken Sie zum Beispiel auf das Pluszeichen neben Modellobjekt.
4. Klicken Sie mit der rechten Maustaste auf ein Regelelement in der Liste und wählen SieRegel für nächste Ebene hinzufügen... aus.
Rechtsklicken Sie zum Beispiel auf Teil.
5. Geben Sie einen Namen für die Regel ein und wählen Sie den entsprechendenAuswahlfilter aus.
6. Klicken Sie auf OK.
7. Doppelklicken Sie auf das Regelelement unter der soeben ausgewählten Regel, undwählen Sie im Dialogfeld Layer auswählen den hierfür gewünschten Layer aus.
8. Klicken Sie auf OK.
DWG und DXF 59 Exportieren einer Zeichnung in eine 2D-DWG- oder 2D-DXF-Datei

Tekla Structures ordnet den ausgewählten Layer der Regel zu.
9. Speichern Sie die erstellten Layer-Regeleinstellungen für den späteren Gebrauch, indemSie neben Speichern unter einen Namen eingeben und auf Speichern unter klicken.
Die Reihenfolge der Regeln ist wichtig. Organisieren Sie die Regeln, indem Sie auf dieserechtsklicken und Nach oben verschieben oder Nach unten verschieben auswählen. DieObjekte werden gemäß dem ersten entsprechenden Layer exportiert. Falls keineentsprechenden Layer vorhanden sind, werden die Objekte als Andere Objekttypenexportiert.
Beispiel: Erstellen einer Regel zum Exportieren vonTrägerbezeichnungen in ihre eigenen Layer
Sie können unterschiedlichste Arten von Zeichnungsobjekten in ihre eigenen Layerexportieren. Dieses Beispiel zeigt Ihnen, wie dies mit Trägerbezeichnungen möglich ist. Eskönnen die unterschiedlichsten Bezeichnungen separat in ihre eigenen Layer exportiertwerden: Schraubenbezeichnungen, Teilbezeichnungen, Knotenbezeichnungen,Nachbarteilbezeichnungen, Bewehrungsbezeichnungen und Komponentenbezeichnungen.
Sie müssen zunächst einen Selektionsfilter erstellen, um die Träger auszuwählen, bevor Siedie Layer-Regel definieren können. Benennen Sie den Träger-Selektionsfilter Träger.
So werden Trägerbezeichnungen in ihre eigenen Layer exportiert:
1. Wählen Sie Datei --> Export --> Zeichnungen... aus.
2. Öffnen Sie die Registerkarte Layer-Optionen im Dialogfeld Zeichnung exportieren undklicken Sie auf Setup... neben dem Feld Layer-Regeln.
3. Öffnen Sie das Dialogfeld Layer für den Zeichnungsexport, und wählen Sie unterBezeichnung die Layer-Regel der Bezeichnung, die Sie für den eigenen Layer definierenwollen (Teil-, Schrauben-, Knoten-, Nachbarteil- oder Bewehrungsbezeichnung).
Wählen Sie Teilbezeichnung aus.
DWG und DXF 60 Exportieren einer Zeichnung in eine 2D-DWG- oder 2D-DXF-Datei

4. Klicken Sie mit der rechten Maustaste auf Teilbezeichnung und wählen Sie im Popup-Menü Regel für nächste Ebene hinzufügen aus.
Das Dialogfeld Layer Manager Regeln wird geöffnet.
5. Geben Sie einen Regelnamen ein (z. B. Trägerbezeichnung) und wählen Sie einenerstellten Filter aus (Träger).
6. Klicken Sie auf OK.
Tekla Structures erstellt eine neue Regel Trägerbezeichnung. Jetzt können Sie dieneue Regel mit einem Layer verbinden, den Sie für Trägerbezeichnungen erstellt haben,und Export von Zeichnungen verwenden.
Zuweisen von Objekten zu exportierten Layern auf Seite 58
Export-Layer-Einstellungen in ein anderes Projekt kopieren
Wenn Sie möchten, dass Ihre Layer-Einstellungen auch in anderen Projekten verfügbar sind,können Sie sie in einen Firmen- oder Projektordner kopieren.
So kopieren Sie die Layer-Einstellungen in ein anderes Projekt:
1. Definieren Sie die erforderlichen Regel- und Layer-Einstellungen im Dialogfeld Layer fürden Zeichnungsexport (Datei --> Export --> Zeichnungen... --> Layer Optionen -->Setup...).
2. Geben Sie neben der Schaltfläche Speichern unter einen Namen für die Layer-Regel-Einstellungsdatei ein und klicken Sie auf Speichern unter.
3. Kopieren Sie die Datei <your_layer_rule>.ldb vom Ordner \attributes vomaktuellen Modellordner in den Firmen- oder Projektordner.
Zuweisen von Objekten zu exportierten Layern auf Seite 58
Siehe auch
Siehe auch
DWG und DXF 61 Exportieren einer Zeichnung in eine 2D-DWG- oder 2D-DXF-Datei

Definieren benutzerdefinierter Linientypzuordnungen beimZeichnungsexport
Sie können die erweiterte Konvertierung zum Konvertieren von Typ, Farbe und Stärke vonLinien und Layern verwenden. Auf diese Weise erhalten Sie die Linientypen, die Sie in derZielsoftware, z. B. AutoCAD, verwenden möchten.
Tekla Structures verwendet für die Konvertierung standardmäßig die DateiLineTypeMapping.xml im Ordner ..\Tekla Structures\<version>\environments\common\inp.
Falls Sie Ihre eigenen Linientypzuordnungen definieren müssen, können Sie die DateiLineTypeMapping.xml hierzu als Vorlage verwenden.
Verwenden Sie beim Ändern der Linientypzuordnungsdatei einen Editor, der dasFormat XML validieren kann, um eine gültige Dokumentstruktur sicherzustellen.
So definieren Sie Ihre eigenen Linientypzuordnungen:
Aktion MethodeAusschließliches Zuordnenanhand der Linientypen
1. Öffnen Sie die Zuordnungsdatei mit einem XML-Editor.
2. Geben Sie nur die Linientypinformationen ein.
Zum Beispiel werden alle Linien vom Linientyp XKITLINE01 in allen Layern zu DASHED exportiert.
3. Speichern Sie die Zuordnungsdatei im Modellordner.
Zuordnen anhand derLinientypen und Layer
1. Öffnen Sie die Zuordnungsdatei mit einem XML-Editor.
2. Geben Sie den Linientypen und Layernamen ein.
Definieren Sie im Attribut LayerName die Layer, die beider Zuordnung verwendet werden.
Wenn Sie das Attribut LayerName weglassen, verwendetTekla Structures die Linientypzuordnung auf allen Layern.Wenn Sie das Attribut LayerName angeben, verwendetTekla Structures die Linientypzuordnung nur auf diesemLayer.
Zum Beispiel werden alle Linien im Layer BEAM mit demLinientyp XKITLINE01 zu DASHED exportiert. TeklaStructures sucht standardmäßig zuerst nach diesenZuordnungen.
3. Definieren Sie im Attribut Color die Linienfarbe. Geben Siedie Farbwerte in Codes des AutoCAD Color Index (ACI) an(Zahlen von 0 bis 255).
4. Definieren Sie die Liniendicke im Attribut Weight. GebenSie die Werte in Hundertsel Millimeter an.
DWG und DXF 62 Exportieren einer Zeichnung in eine 2D-DWG- oder 2D-DXF-Datei

Aktion Methode5. Speichern Sie die Zuordnungsdatei im Modellordner.
So ist die Datei LineTypeMapping.xml aufgebaut:
Der erste Abschnitt behandelt die XML- und Dokumententypdefinition. DieserAbschnitt darf nicht geändert oder gelöscht werden.
Hier sind die verfügbaren Zuordnungen definiert. Sie können dieseZuordnungen als Vorlage für Ihre eigenen Zuordnungen verwenden.
DWG und DXF 63 Exportieren einer Zeichnung in eine 2D-DWG- oder 2D-DXF-Datei

Im ersten Beispiel wird ein neues Mapping-Element hinzugefügt, bei dem die Linien XKITLINE00 im Layer Beam zum Linientyp BORDER, die Farbe zu 10 und die Stärke zu 1.00 mm konvertiert werden:
Im zweiten Beispiel wird ein neues Mapping-Element hinzugefügt, bei dem die Linien XKITLINE02 im Layer Part zum Linientyp HIDDEN2, der Layer-Name zu Part_Hidden, die Farbe zu 8 und die Stärke zu 1.00 konvertiert werden.
Sie können die Datei LineTypeMapping.xml zum Exportieren verdeckter Linien inseparate Layer verwenden. Die verdeckten Linien müssen anschließend für ihre eigenen Layerdefiniert werden (hier Part_Hidden).
Stellen Sie für einen erfolgreichen Export sicher, dass der Layer (hier Part_Hidden) in der Liste der vorhandenen Layer im Dialogfeld Layer ändernvorhanden ist.
Standardlinientypen in Zeichnungen auf Seite 64
Standardlinientypen in ZeichnungenStandard-Linientypen sind in Tekla Structures-Zeichnungen verfügbar. Sie können Standard-Linientypen zu benutzerdefinierten Linientypen zuordnen, die in TeklaStructures.lindefiniert sind, und diese weiter in DWG/DXF-Dateien exportieren.
In der nachstehenden Tabelle wird beschrieben, welche Linientypnamen denLinientypdarstellungen entsprechen.
Linientypname LinientypdarstellungXKITLINE00XKITLINE01XKITLINE02XKITLINE03XKITLINE04XKITLINE05XKITLINE06
Beispiele
Siehe auch
DWG und DXF 64 Exportieren einer Zeichnung in eine 2D-DWG- oder 2D-DXF-Datei

Definieren benutzerdefinierter Linientypzuordnungen beim Zeichnungsexport auf Seite 61
Beispiel: Einrichten der Layer und Exportieren zu DWGIn diesem Beispiel wird gezeigt, wie Layer definiert und Linientypen eines bestimmten Layersbeim DWG-Export zu ihren eigenen Unter-Layern exportiert werden. Der Workflow bestehtaus sechs Aufgaben:
1. Beispiel: Erstellen eines Selektionsfilters für den DWG-Export auf Seite 65
2. Beispiel: Erstellen von Layern für den DWG-Export auf Seite 66
3. Beispiel: Erstellen von Regeln für den DWG-Export auf Seite 66
4. Beispiel: Definieren eines benutzerdefinierten Linientyps für den DWG-Export auf Seite67
5. Beispiel: Definieren von Linientypen und Stärken für Layer im DWG-Export auf Seite 68
6. Beispiel: Exportieren der Zeichnung auf Seite 70
Beispiel: Erstellen eines Selektionsfilters für den DWG-Export
Erstellen Sie zunächst einen Selektionsfilter. Diese Aufgabe ist Phase 1 im ArbeitsflussBeispiel: Einrichten der Layer und Exportieren zu DWG auf Seite 65.
So erstellen Sie einen Selektionsfilter:
1. Klicken Sie im Modell auf Ändern --> Selektionsfilter... , um das DialogfeldObjektgruppen - Selektionsfilter zu öffnen.
2. Klicken Sie auf Neuer Filter.
3. Fügen Sie neue Filterregeln hinzu.
a. Erstellen Sie eine Filterregel, die Teile nach der Bezeichnung Träger auswählt.
b. Erstellen Sie eine Filterregel, die Teile nach dem Material S* (für Stahl) auswählt.
4. Speichern Sie den Filter alsStahlträger.
Siehe auch
DWG und DXF 65 Exportieren einer Zeichnung in eine 2D-DWG- oder 2D-DXF-Datei

Beispiel: Erstellen von Layern für den DWG-Export
Nach dem Erstellen eines Selektionsfilters können Sie Layer erstellen, die in Ihrer exportiertenDWG-Datei enthalten sein sollen. Diese Aufgabe ist Phase 2 im Arbeitsfluss Beispiel:Einrichten der Layer und Exportieren zu DWG auf Seite 65.
So erstellen Sie die Layer, die in der exportierten DWG enthalten sein sollen:
1. Klicken Sie auf Datei --> Export --> Zeichnungen... und öffnen Sie die RegisterkarteLayer-Optionen.
2. Klicken Sie auf Setup... und Layer ändern.
3. Klicken Sie zum Hinzufügen eines neuen Layers auf Zufügen.
Erstellen Sie separate Layer für Volllinien (Stahlträger-Layer) und verdeckteLinien (Stahlträger-Layer-V) innerhalb von Stahlträgern.
4. Stellen Sie die Farbe der Layer ein.
Stellen Sie die Volllinien auf rot und die verdeckten Linien auf blau ein.
5. Klicken Sie zum Bestätigen der Änderungen auf OK.
DWG und DXF 66 Exportieren einer Zeichnung in eine 2D-DWG- oder 2D-DXF-Datei

Beispiel: Erstellen von Regeln für den DWG-Export
Nach dem Erstellen der Layer können Sie eine Regel erstellen, mit der Sie eine Objektgruppein einen Layer exportieren, und den Layer der erstellten Regel zuweisen. Diese Aufgabe istPhase 3 im Arbeitsfluss Beispiel: Einrichten der Layer und Exportieren zu DWG auf Seite 65.
So erstellen Sie eine Regel, mit der Sie eine Objektgruppe in einen Layer exportieren, undweisen den Layer der erstellten Regel zu:
1. Klicken Sie mit der rechten Maustaste auf eine Modelobjektteilregel, und wählen SieRegel für nächste Ebene hinzufügen.
2. Geben Sie einen Namen für die Regel ein (steel-beam-rule) und wählen Sie denfür Stahlträger erstellten Selektionsfilter aus (steel-beam).
3. Klicken Sie auf OK.
4. Zum Zuweisen eines Layers zu einer Regel doppelklicken Sie auf das Regelelement unterder Stahlträgerregel, und wählen Sie einen Layer, in diesem FallStahlträger-Layer.
5. Klicken Sie auf OK.
6. Speichern Sie die Layer-Regel-Einstellungen unter dem Namen example1 (Speichernunter).
7. Klicken Sie auf OK, um das Dialogfeld zu schließen.
DWG und DXF 67 Exportieren einer Zeichnung in eine 2D-DWG- oder 2D-DXF-Datei

Beispiel: Definieren eines benutzerdefinierten Linientyps für den DWG-Export
Nach dem Erstellen einer Regel können Sie einen benutzerdefinierten Linientyp fürdurchgehende Linien in der exportierten DWG erstellen. In diesem Beispiel müssen dievorhandenen Linientypen nicht gelöscht werden. Das ist Phase 4 im Arbeitsfluss Beispiel:Einrichten der Layer und Exportieren zu DWG auf Seite 65.
So definieren Sie einen benutzerdefinierten Linientyp:
1. Öffnen Sie die Datei TeklaStructures.lin in einem Texteditor ( ..\ProgramData\Tekla Structures\<version>\environments\common\inp ).
2. Fügen Sie am Ende der Datei die folgende Linientypdefinition ein:
3. Speichern Sie die Datei. Achten Sie darauf, dass sich die Dateierweiterung nicht ändert.
Beispiel: Definieren von Linientypen und Stärken für Layer im DWG-Export
Nach dem Erstellen eines benutzerdefinierten Linientyps können Sie die DateiLineTypeMapping.xml bearbeiten und die Linientypen und -stärken definieren. DieseAufgabe ist Teilsystem 5 im Arbeitsfluss Beispiel: Einrichten der Layer und Exportieren zuDWG auf Seite 65.
So definieren Sie Linientypen und Stärken:
1. Öffnen Sie die Datei LineTypeMapping.xml ( ..\ProgramData\TeklaStructures\<version>\environments\common\inp ) in einem Texteditor.
2. Fügen Sie die Linientypzuordnungen für die Layer wie im unteren blauen Rahmen in derfolgenden Abbildung hinzu. Ändern Sie die Linien im oberen roten Rahmen nicht.
3. Speichern Sie die Datei. Achten Sie darauf, dass sich die Dateierweiterung nicht ändert.
DWG und DXF 68 Exportieren einer Zeichnung in eine 2D-DWG- oder 2D-DXF-Datei

Die Linien befinden sich auf dem Layer Stahlträger-Layer.
Die Linien werden mit XKITLINE00 gezogen (Volllinien).
Die Linien werden zu CONTINUOUS Linien in DWG exportiert. Diein der DWG enthaltene Linienfarbe war bereits in den Layer-Eigenschaften definiert (rot). Die Linienstärke in der DWG beträgt35.
Die Linien befinden sich auf dem Layer Stahlträger-Layer.
Die Linien werden mit XKITLINE02 gezogen (verdeckte Linien).
Die Linien werden in einem separaten Layer in DASHED Linien mitder Bezeichnung steel-beam-layer-H in die DWGexportiert. Die in der DWG enthaltene Linienfarbe war bereits inden Layer-Eigenschaften definiert (blau). Die Linienstärke in derDWG beträgt 35.
DWG und DXF 69 Exportieren einer Zeichnung in eine 2D-DWG- oder 2D-DXF-Datei

Beispiel: Exportieren der Zeichnung
Sobald Sie alle Layer-Einstellungen definiert haben, können Sie die Zeichnung exportieren.Überprüfen Sie vor dem Exportieren einer Zeichnung, dass die Zeichnungseinstellungen wiegewünscht sind. Diese Aufgabe ist Phase 6 im Arbeitsfluss Beispiel: Einrichten der Layer undExportieren zu DWG auf Seite 65.
So exportieren Sie die Zeichnung:
1. Öffnen Sie die Zeichnung, die Sie exportieren möchten.
2. Klicken Sie auf Zeichnungsdatei --> Export... , um das Dialogfeld Zeichnungexportieren zu öffnen.
3. Geben Sie einen Namen für die Datei ein.
4. Stellen Sie Typ auf DWG.
5. Öffnen Sie die Registerkarte Layer-Optionen und laden Sie die zuvor unter dem Namenexample1 gespeicherten Layer-Regeleinstellungen.
6. Wählen Sie die folgenden Kontrollkästchen an: Verwenden Sie Erweiterte Linientypenund die Layer Konvertierung verwenden, Auch nicht verwendete Layer undObjektfarbe nach Layer.
7. Suchen Sie die Datei LineTypeMapping.xml.
8. Öffnen Sie die Registerkarte Optionen, stellen Sie die Skalierung für den Export ein undwählen Sie das Kontrollkästchen Objekte als Gruppe exportieren sowie bei BedarfSchnittlinien mit Text und Benutzerdefinierte Linien als getrennte Linien exportierenaus.
9. Klicken Sie auf Exportieren.
Öffnen Sie die exportierte DWG mit einer entsprechenden DWG-Ansichtssoftware. Wie Sieerkennen können, befinden sich die Volllinien des Stahlträgers und die verdeckten Linien aufjeweils separaten Layern. Sie können ebenfalls erkennen, dass die Stützen nicht den von
DWG und DXF 70 Exportieren einer Zeichnung in eine 2D-DWG- oder 2D-DXF-Datei

Ihnen definierten Layer-Regeln entsprechen, sodass diese entsprechend anderer Regelnbehandelt werden.
Nachstehend finden Sie einige Beispiele dafür, wie sich die Aktivierung/Deaktivierung desKontrollkästchens Schnittlinien mit Text auswirkt.
Im folgenden Beispiel ist Schnittlinien mit Text ausgewählt.
Im folgenden Beispiel ist Schnittlinien mit Text nicht ausgewählt.
DWG und DXF 71 Exportieren einer Zeichnung in eine 2D-DWG- oder 2D-DXF-Datei

DWG und DXF 72 Exportieren einer Zeichnung in eine 2D-DWG- oder 2D-DXF-Datei

11 S-Frame
Die internationale Version des S-Frame-Analyse- und Konstruktionssystems wird von S-FRAME Software Inc geschrieben. Vollständige Produktdetails finden Sie auf deren Website.Der Produktname wird von S-Frame in S-Calc geändert.
• S-Frame kann .dxf-Dateien exportieren und importieren. Wenn Tekla Structures und S-Frame auf demselben Computer installiert sind, kann ein Direktzugriff verwendet werden.Eine Kopie des Links kann von S-FRAME Software Inc. angefordert werden.Beschreibungen zum Link finden Sie hier: Building Information Modeling (BIM)- Links.
• In bestimmten Bereichen wurde S-Frame von CSC vertrieben, in welchem Fall dieInstallationspfade auf andere Ordner weisen. Der Modellname darf keine Leerzeichenenthalten, da dies aktuell ein Problem ist, da der Analyse- und Entwurfsrahmen nichterstellt wird, wenn Leerzeichen enthalten sind.
11.1 Der Prozess des Importierens in und Exportierens aus S-Frame
Der Tekla-API-Link ermöglicht es Ihnen, Code zu schreiben, um eine Verbindung zu einemgeöffneten Modell in Tekla herzustellen, und das Modell abzufragen oder zu bearbeiten. DerLink wurde unter Verwendung der S-Frame- und Tekla-APIs erstellt. Er verwendet eineBibliotheksdatenbank, um Elemente zwischen Tekla Structures und S-Frame zu verwalten.
Eine Kopie des Links und Anweisungen zur Verwendung können von S-Frame Software Inc.angefordert werden.
Der gesamte Prozess umfasst die folgenden Schritte: Importieren in S-Frame, Anzeigen derimportierten Elemente und Exportieren aus S-Frame. Dieser Prozess wird nachstehendbeschrieben.
Importieren von Objekten in S-Frame und Anzeigen der Objekte
1. Die S-Frame-Software überprüft, ob es ein geöffnetes Modell in Tekla Structures gibt.Dazu wird die Tekla-API verwendet.
2. Wenn eine Verbindung eingerichtet werden kann, wird das Tekla Structures-Modell füreine Liste von Modellobjekten abgefragt, wie geformte Elemente oder Wände.
S-Frame 73 Der Prozess des Importierens in und Exportierens aus S-Frame

3. Die zurückgegebenen Objekte werden wiederholt, erkannte Typen werden verarbeitet undund entsprechende S-Frame-Objekte werden zu einer Bibliotheksdatenbank hinzugefügtoder aktualisiert.
4. Die IDs von Tekla Structures werden gespeichert, sodass Elemente zwischen TeklaStructures und S-Frame hin und her zugeordnet werden können.
5. Sobald die Objekte wiederholt worden sind, wird die Bibliotheksdatenbank abgefragt, unddie aktualisierten oder erstellten Objekte, auf die in die Bibliothek verwiesen wird, werdenim S-Frame-Anzeigefenster angezeigt.
Exportieren aus S-Frame
1. Der S-Frame wird für Objekte abgefragt, die im S-Frame-Anzeigefenster angezeigtwerden.
2. Die Bibliothek wird für Typen bekannter Objekte wiederholt (Elemente und Wände), diezwischen Tekla Structures und S-Frame hin und her zugeordnet werden können.
3. Durch die Verwendung von eindeutigen IDs, die im Import gespeichert sind, wird dasTekla Structures-Modell abgefragt, um festzustellen, ob Elemente vorhanden sind. Wennkeine vorhanden sind, müssen sie erstellt werden, und die Bibliothek wird aktualisiert.
4. Elemente können anschließend zu Tekla Structures hinzugefügt oder aktualisiert werden,um mit dem übereinzustimmen, was in S-Frame vorhanden ist.
S-Frame 74 Der Prozess des Importierens in und Exportierens aus S-Frame

12 IFC
IFC steht für Industry Foundation Classes, ein Satz international standardisierterObjektdefinitionen zur Verwendung im Baugewerbe. Die IFC sind ein offener Standard vonbuildingSMART.
Die IFC stellen eine hochwertige und anerkannte Sprache bei der gemeinsamen Nutzungintelligenter Objekte (z. B. Bauelemente) im Rahmen der verschiedenen Disziplinen einesBaulebenszyklus dar. Der Hauptvorteil der IFC besteht in der Objektbeschreibung – das IFC-Protokoll bewahrt nicht nur die vollständige geometrische Beschreibung in 3D, sondern esenthält auch den Speicherort und die Beziehungen sowie alle Eigenschaften (oder Parameter)jedes einzelnen Objekts.
IFC-Import auf Seite 75
IFC-Export auf Seite 87
12.1 IFC-ImportSie können IFC-Modelle als Referenzmodelle in Tekla Structures importieren. Sie können IFC-Modelle beispielsweise bei der Kollisionskontrolle sowie für Berichte und die Terminplanungverwenden. Sie können importierte IFC-Objekte mit dem IFC-Objektkonverter inprogrammeigene Objekte für Tekla Structures konvertieren.
Tekla Structures unterstützt die folgenden IFC-Schemata:
• IFC2X2
• IFC2X3 (empfohlen)
Die IFC-Importfunktion wurde von buildingSMART International (http://www.buildingsmart.org/compliance/certified-software/) IFC-zertifiziert.
Siehe auch
IFC 75 IFC-Import

Die IFC-Importfunktion von Tekla Structures unterstützt alle Subobjekte derIfcBuildingElement- und der IfcProduct-Klasse einschließlich:
• Architektonische Objekte
• Strukturelle Objekte
• Bauservice-Objekte
Es werden die Formate IFC (.ifc) und ifcXML (.ifcXML) unterstützt. Es könnenkomprimierte (.ifcZIP) oder unkomprimierte Importdateien verwendet werden.
Einfügen eines Referenzmodells auf Seite 34
Einfügen eines Referenzmodells auf Seite 34
IFC-Objektkonverter auf Seite 76
IFC-ObjektkonverterSie können die meisten linearen IFC-Objekte, z. B. Träger, Stützen und Verbände, inprogrammeigene Objekte für Tekla Structures konvertieren. Bleche, Platten, Fundamente undWände können ebenfalls konvertiert werden.
Der Zweck des Konvertierens von IFC-Objekten in Tekla Structures besteht darin, das Erstellenvon Bauwerksmodellen zu unterstützen und in der frühen ModellierungsphaseWiederholungen zu vermeiden. Verwenden Sie zum Beispiel ein Architekturmodell alsGrundlage für das Bauwerksmodell und für die weitere Detaillierung. Wenn der Architekt dasArchitekturmodell zu einem späteren Zeitpunkt ändert, können Sie die Änderungen zwischenden Modellen nicht zusammenführen.
Referenzmodellobjekte in Tekla Structures können ähnlich wie programmeigene Objekteverwendet werden, z. B. bei der Kollisionserkennung sowie in Listen und Terminplänen. Es istnicht erforderlich, dass alle Objekte programmeigen sind, da die Referenzmodellobjekte aufvielerlei Weise eingesetzt werden können. Referenzmodellobjekte können beispielsweise inZeichnungen angezeigt und ergänzend zu den Daten programmeigener Objekten in Listenaufgeführt werden.
Konvertieren von IFC-Objekten in programmeigene Tekla Structures-Objekte auf Seite 77
Siehe auch
Siehe auch
IFC 76 IFC-Import

Einschränkungen bei der Konvertierung von IFC-Objekten auf Seite 78
Definieren der Einstellungen für die Profilzuordnung von IFC-Objekten auf Seite 78
Prüfen des Profils und des Materials konvertierter Objekte auf Seite 80
Kopieren von IFC-Objekteigenschaften in die benutzerdefinierten Attribute der konvertiertenObjekte auf Seite 81
Anzeigen von Katalog- und Zuordnungsdateien von konvertierten Objekten auf Seite 81
Erstellen von Berichten von konvertierten IFC-Objekten auf Seite 82
Konvertieren von IFC-Objekten in programmeigene Tekla Structures-ObjektePrüfen Sie vor dem Konvertieren von IFC-Objekten, dass die Profile und Einheiten im IFC-Modell mit der Umgebung, die Sie verwenden, kompatibel sind.
So konvertieren Sie IFC-Objekte in programmeigene Tekla Structures-Objekte:
1. Wählen Sie die IFC-Objekte aus, die Sie konvertieren möchten.
Stellen Sie sicher, dass einer der Schalter Baugruppenhierarchie aufsteigend oderObjekte in Komponenten auswählen aktiv ist, wenn Sie die Objekte auswählen.
2. Klicken Sie auf Werkzeuge --> IFC-Objekte konvertieren .
3. Klicken Sie auf Einstellungen, um das Dialogfeld Einstellungen IFC-Objektkonverter zuöffnen.
4. Definieren Sie die erforderlichen Einstellungen für die Konvertierung.
• Um einen Bericht der konvertierten IFC-Objekte nach der Konvertierung automatischzu erstellen, wählen Sie Nach Konvertierung Bericht erstellen aus.
• Um Brep-Objekte in Objekte für Tekla Structures zu konvertieren, wählen Sie Brep-Objekt konvertieren aus.
Nach der Konvertierung sind Brep-Objekte entweder Elemente oder Betonelemente;sie werden zum Formkatalog hinzugefügt. Die Elemente gehören zur Klasse 996.
• Um die Referenzlinien der Träger auf den oberen Flansch zu setzen, wählen Sie Griffeauf oberen Flansch setzen.
Wenn Griffe auf oberen Flansch setzen nicht ausgewählt wurde, befinden sich dieReferenzlinien der Träger in der Mitte der Träger.
• Legen Sie die Einstellungen für die Profilzuordnung fest.
Siehe Definieren der Einstellungen für die Profilzuordnung von IFC-Objekten auf Seite78, um weitere Informationen zu erhalten.
• Kopieren Sie bei Bedarf Eigenschaften aus einem IFC-Objekteigenschaftensatz.
Siehe Kopieren von IFC-Objekteigenschaften in die benutzerdefinierten Attribute derkonvertierten Objekte auf Seite 81, um weitere Informationen zu erhalten.
IFC 77 IFC-Import

5. Klicken Sie auf Prüfen, um das Profil und Material der Objekte, die Sie konvertierenmöchten, zu überprüfen.
Siehe Prüfen des Profils und des Materials konvertierter Objekte auf Seite 80, umweitere Informationen zu erhalten.
6. Klicken Sie auf OK im Dialogfeld Einstellungen IFC-Objektkonverter.
7. Klicken Sie auf Konvertieren.
Tekla Structures erstellt native Tekla Structures-Objekte. Die KonvertierungsergebnisZusammenfassung wird im Dialogfeld IFC-Objekte konvertieren angezeigt, das dasKonvertierungsergebnis und die möglichen Fehler anzeigt.
Die ursprünglichen IFC-Referenzmodellobjekte bleiben als solche erhalten. Wir empfehlen,dass Sie die Ergebnisse der Konvertierung stets überprüfen, z. B. beim Anzeigen desKonvertierungsberichts.
Einschränkungen bei der Konvertierung von IFC-Objekten auf Seite 78
Erstellen von Berichten von konvertierten IFC-Objekten auf Seite 82
Beispiel: Konvertieren von IFC-Objekten in Tekla Structures-Objekte auf Seite 83
Einschränkungen bei der Konvertierung von IFC-Objekten
Tekla Structures ist von der Qualität des IFC-Modells abhängig, da bei der Konvertierung derObjekte im Modell vorhandene Informationen verwendet werden.
Tekla Structures konvertiert die meisten linearen IFC-Objekte. Die folgenden Einschränkungensind in der IFC-Objektkonvertierung vorhanden:
• Wenn das Ziel-IFC-Modell nicht mit der Standardeinstellung übereinstimmt, wird esmöglicherweise nicht wie erwartet konvertiert.
• Nur IFCBuildingElement und IFCDiscreteAccessory sowie deren Untertypen werdenunterstützt.
• Nur SweptSolid, Brep, CSG und Clippingdarstellungen werden unterstützt.
• Mehrere Darstellungen für ein Objekt werden nicht unterstützt.
• Der Profilversatz wird nicht unterstützt.
• Profile mit mehr als 99 Polygonpunkten werden nicht korrekt konvertiert.
• In seltenen Fällen werden Eckschnitte möglicherweise falsch konvertiert.
Konvertieren von IFC-Objekten in programmeigene Tekla Structures-Objekte auf Seite 77
Erstellen von Berichten von konvertierten IFC-Objekten auf Seite 82
Siehe auch
Siehe auch
IFC 78 IFC-Import

Definieren der Einstellungen für die Profilzuordnung von IFC-Objekten
Tekla Structures überprüft IFC-Objektprofile gegen die Profile im Tekla Structures-Profilkatalog durch Vergleich der Profilbezeichnungen oder Abmessungen Sie könnenauswählen, welche der beiden Methoden als Hauptmethode bei der Zuordnung verwendetwird.
Sie können Profilzuordnungseinstellungen für parametrische und beliebige Profile definieren.
So definieren Sie die Einstellungen für die Profilzuordnung:
1. Klicken Sie auf Werkzeuge --> IFC-Objekte konvertieren --> Einstellungen , um dasDialogfeld Einstellungen IFC-Objektkonverter zu öffnen.
2. Sie haben folgende Möglichkeiten:
• Um Profile hauptsächlich durch das Vergleichen der Profilbezeichnungen von IFC-Modell und Tekla Structures-Profilkatalog zuzuordnen, wählen Sie im BereichHauptprofilzuordnung Profilname aus.
• Um Profile hauptsächlich durch Vergleich der Objektabmessungen zuzuordnen,wählen Sie Abmessungen im Abschnitt Hauptprofilzuordnung.
Wenn der IFC-Objektkonverter Profile nicht mithilfe der Hauptmethode zuordnen kann,wendet er die Nebenmethode an.
3. Geben Sie bei Bedarf Toleranzwerte für den Abmessungsvergleich ein. Die Maßeinheithängt von der Umgebung ab.
Der Wert r betrifft nur rechtwinklige Hohlprofile und wird zur Unterscheidung zwischenwarmgewalzten und kaltgewalzten Profilen verwendet.
4. Klicken Sie auf OK.
Parametrisches Profil, das im IFC-Modell verwendet wird (vollständiger Datensatz):
1. Wenn ein Profil mit dem gleichen Namen im Tekla Structures-Profilkatalog gefundenwird, wird es verwendet.
2. Andernfalls werden in Tekla Structures Parameterwerte geprüft, um ein vergleichbaresProfil zu finden. Wenn es gefunden wird, wird es verwendet.
Beliebiges Profil, das im IFC-Modell verwendet wird (begrenzte Anzahl an Daten):
Konvertierungslogik
IFC 79 IFC-Import

1. Wenn das Objekt kein lineares Element ist, wird ein Objekt mit Profil erstellt.
2. Wenn die Form erkannt und im Tekla Structures-Katalog gefunden wird, wird dieses Profilverwendet. Die Formerkennung unterstützt die Standardtypen von heißgewalztenProfilen.
3. Andernfalls wird ein neues Profil erstellt.
Brep-Geometrie, die im IFC-Modell verwendet wird (nur Formdaten):
1. Wenn ein entsprechendes Element im Tekla Structures-Modell vorliegt, wird esverwendet.
2. Andernfalls wird ein neues Elemente erzeugt und verwendet.
Prüfen des Profils und des Materials konvertierter Objekte
Bevor Sie IFC-Objekte zu programmeigenen Tekla Structures-Objekten konvertieren, könnenSie das entsprechende Profil und Material überprüfen, um zu gewährleisten, dass dieKonvertierung erfolgreich sein wird.
Der IFC-Objektkonverter prüft nur die Profilinformationen für die Geometrie derumrandeten Darstellung (B-rep).
So überprüfen Sie Profil und Material von konvertierten Objekten:
1. Klicken Sie auf Werkzeuge --> IFC-Objekte konvertieren --> Einstellungen -->Prüfen .
Falls Profile oder Materialien fehlen, zeigt Tekla Structures diese auf den RegisterkartenFehlende Profile und Fehlende Materialien im Dialogfeld Fehlende Konvertierung an.
2. Wählen Sie eine entsprechende Option im Tekla Structures-Profil und in den TeklaStructures-Materiallisten aus, um eine Zuordnung für die fehlenden Profile oderMaterialien zu definieren.
Die Zuordnung von Profilen funktioniert mit IFC-Daten, die einen Profilnamen besitzen,aber nicht genügend Informationen für eine Konvertierung enthalten.
Sie können Ihre Zuordnungen später ändern.
3. Klicken Sie auf Zuordnungskataloge aktualisieren und schließen.
Sie können Profile und Materialien auch durch das Bearbeiten der .txt-Dateien in einembeliebigen Standardtexteditor zuordnen. Die Dateien werden im Ordner attributesunter dem Modellordner gespeichert. Die Änderungen werden beim Neustart von IFC-Objektkonverter wirksam.
MappedMaterials-default.txt ordnet die Materialien undMappedProfiles-default.txt die Profile zu. Die Zuordnungen werden in der
IFC 80 IFC-Import

Konvertierung nur verwendet, wenn die Profile von Tekla Structures-Katalogen nichtgefunden werden.
Kopieren von IFC-Objekteigenschaften in die benutzerdefiniertenAttribute der konvertierten ObjekteSie können Eigenschaften aus dem IFC-Objekteigenschaftensatz in die benutzerdefiniertenAttribute der konvertierten Tekla Structures-Objekte kopieren.
So kopieren Sie Eigenschaften aus einem IFC-Objekteigenschaftensatz:
1. Öffnen Sie Werkzeuge --> IFC-Objekte konvertieren.
2. Klicken Sie auf Einstellungen.
Das Dialogfeld Einstellungen IFC-Objektkonverter wird geöffnet.
3. Klicken Sie zum Hinzufügen von Zeilen auf Hinzufügen.
4. Geben Sie in die Zelle Eigenschaft den Namen der Eigenschaft ein.
5. Geben Sie in die Zelle BDA den Namen des benutzerdefinierten Attributs ein.
Die maximal zulässige Länge des Namens für das benutzerdefinierte Attribut beträgt20 Zeichen.
6. Um das Format des Attributs zu wählen, klicken Sie auf Typ.
Die möglichen Formate sind String, Integer oder Double.
7. Klicken Sie auf OK, um die Einstellungen zu speichern.
Wenn Sie das Kontrollkästchen Nach Konvertierung Bericht erstellen aktiviert haben, wirdnach der Konvertierung ein Bericht entsprechend den konvertierten Objekten erzeugt.
Wenn Sie das benutzerdefinierte Attribut zur Datei objects.inp hinzufügen, stellenSie sicher, dass der Attributname eindeutig ist.
Geben Sie den Originalnamen des benutzerdefinierten Attributs ein und nicht dieÜbersetzung.
Siehe auch
IFC 81 IFC-Import

Anzeigen von Katalog- und Zuordnungsdateien von konvertiertenObjektenSie können die Katalog- und Zuordnungsdateien von konvertierten Objekten im .txt-Format anzeigen. Wenn Sie dies tun, können Sie die .txt-Dateien auch ändern und denKatalogen bei Bedarf beispielsweise manuell weitere Profile hinzufügen.
So zeigen Sie Katalog- und Zuordnungsdateien von konvertierten Objekten an:
• Klicken Sie auf Werkzeuge --> IFC-Objekte konvertieren --> Einstellungen -->Kataloge.
Tekla Structures öffnet die Profil- und Materialkataloge sowie Zuordnungsdateien fürProfile und Kataloge im .txt-Format. Die Dateien sind im Unterordner attributesdes Modellordners verfügbar.
Erstellen von Berichten von konvertierten IFC-ObjektenSie können Berichte der IFC-Objekte erstellen, die zu programmeigenen Tekla Structures-Objekten konvertiert wurden.
Um einen Bericht der konvertierten IFC-Objekte zu erstellen, klicken Sie auf Bericht imDialogfeld IFC-Objekte konvertieren.
Tekla Structures erstellt nach dem Konvertieren automatisch einen Bericht derkonvertierten IFC-Objekte, wenn das Kontrollkästchen Nach KonvertierungBericht erstellen im Dialogfeld Einstellungen IFC-Objektkonverter markiert ist.
Wenn Sie ein Element im Bericht auswählen, wird das entsprechende Objekt imModell ausgewählt.
Der erstellte Bericht befindet sich in IFC-converted.txt im Ordner Report unterdem Modellordner.
Wenn Sie die Berichtvorlage ändern müssen, bearbeiten Sie IFC-converted.rpt imOrdner ...\environments\common\system\Mark.
In manchen Fällen sind die Eingabedaten im IFC-Modell nicht zur erfolgreichen Erstellung derkonvertierten Objekte geeignet. Der Status des konvertierten Objekts wird im Feld Info imBericht mit dem Wert Klasse angegeben.
Wert Klasse IFC-Objektdaten Konvertierte Objektbeschreibung990 Parametrisches Profil mit einem
NamenDas IFC-Modell enthält genügendInformationen, um das Objekt zu konvertieren.
991 Parametrisches Profil ohne einenNamen
Tekla Structures bestimmt den Namen desObjekts auf der Basis des Objektprofils.
Siehe auch
Einschränkungen
IFC 82 IFC-Import

Wert Klasse IFC-Objektdaten Konvertierte Objektbeschreibung992 Beliebiges Profil mit einem
NamenDas Profil des konvertierten Objekts ist u. U.fehlerhaft gedreht, weil im IFC-Modell keineparametrierten Profildaten vorliegen.
993 Beliebiges Profil ohne einenNamen
Das Profil des konvertierten Objekts ist u. U.fehlerhaft gedreht, weil im IFC-Modell keineparametrierten Profildaten vorliegen.
Der Profilname lautet UNKNOWN.994 Brep-Teil mit einem Namen Das Profil kann Extremwerte enthalten, weil
Profildaten im IFC-Modell fehlen.
995 Brep-Teil ohne einen Namen Das Profil kann Extremwerte enthalten, weilProfildaten im IFC-Modell fehlen.
Der Profilname lautet UNKNOWN.996 Brep-Teil Das Objekt wird mithilfe der Option Brep-
Objekt konvertieren in denKonvertereinstellungen konvertiert.
Beim konvertierten Brep-Objekt handelt essich entweder um ein Element oder einBetonelement, das zum Formkataloghinzugefügt wird.
Unten sehen Sie einen Bericht zu konvertierten Teilen.Beispiel
Siehe auch
IFC 83 IFC-Import

Beispiel: Konvertieren von IFC-Objekten in Tekla Structures-Objekte
In diesem Beispiel verwenden Sie ein IFC-Modell als Grundlage für Ihr Bauwerksmodell. Siekonvertieren die Träger und Stützen in programmeigene Tekla Structures-Objekte.
So werden die Träger und Stützen des IFC-Modells in programmeigene Tekla Structures-Objekte konvertiert:
1. Blenden Sie irrelevante IFC-Layer aus.
a. Klicken Sie auf das Symbol Referenzmodelle.
b. Doppelklicken Sie in der Liste Referenzmodelle auf das Referenzmodell, um dieDetails zu öffnen.
c. Öffnen Sie die Liste Layer, indem Sie rechts auf den Abwärtspfeil klicken.
d. Blenden Sie die erforderlichen Layer aus, indem Sie auf das Augensymbol neben demLayer klicken.
IFC 84 IFC-Import

In Tekla Structures werden nur die Layer angezeigt, die Sie entsprechend ausgewählthaben.
2. Wählen Sie alle angezeigten IFC-Objekte aus.
3. Klicken Sie auf Werkzeuge --> IFC-Objekte konvertieren .
Das Dialogfeld IFC-Objekte konvertieren wird geöffnet.
4. Prüfen Sie die Profile und Materialien der IFC-Objekte.
a. Klicken Sie auf Einstellungen.
b. Klicken Sie auf Prüfen.
Tekla Structures listet die fehlenden Profile und Materialien auf.
c. Sehen Sie sich die Registerkarten Fehlende Profile und Fehlende Materialien an.
Tekla Structures listet ein fehlendes Referenzteilmaterial Betonblock auf.
d. Wählen Sie CONCRETE_UNDEFINED aus der Liste aus.
e. Klicken Sie auf Zuordnungskataloge aktualisieren und schließen.
a. Klicken Sie auf OK im Dialogfeld Einstellungen IFC-Objektkonverter.
5. Klicken Sie auf Konvertieren.
IFC 85 IFC-Import

Tekla Structures konvertiert die Objekte und öffnet den Konvertierungsbericht.
Die Klasse für alle konvertierten Objekte ist 992. Dies bedeutet, dass das Profil deskonvertierten Objekts u. U. fehlerhaft gedreht wird, weil im IFC-Modell keineparametrierten Profildaten vorhanden sind.
6. Prüfen Sie die Konvertierungsergebnisse.
• Lesen Sie den Konvertierungsbericht. Wählen Sie Objekte im Konvertierungsberichtaus, um sie im Modell hervorzuheben.
• Vergleichen Sie die konvertierten Objekte mit den IFC-Objekten.
• Verwenden Sie den Befehl Objekt abfragen, um detaillierte Informationen zuObjekten anzuzeigen.
IFC 86 IFC-Import

Unten sehen Sie ein Bild von konvertierten Trägern und Stützen.
Konvertieren von IFC-Objekten in programmeigene Tekla Structures-Objekte auf Seite 77
12.2 IFC-ExportSie können Tekla Structures-Modelle als IFC-Modelle exportieren.
Sie können alle Basisteile eines Tekla Structures-Modells, wie z. B. Träger, Stützen, Verbände,Platten, Wände, Bleche und Schrauben mit Muttern und Unterlegscheiben, exportieren.
Die IFC-Exportfunktion von Tekla Structures unterstützt das IFC2X3-Schema. Die IFC-Exportfunktion wurde von buildingSMART International (http://www.buildingsmart.org/compliance/certified-software/) IFC-zertifiziert.
Siehe auch
IFC 87 IFC-Export

Es werden die Formate IFC (.ifc) und ifcXML (.ifcXML) unterstützt. Es könnenkomprimierte (.ifcZIP) oder unkomprimierte Importdateien verwendet werden.
Definieren des IFC-Objekts für die exportierten Modellobjekte auf Seite 89
Exportieren eines Tekla Structures-Modells in eine IFC-Datei auf Seite 90
Prüfen des exportierten IFC-Modells auf Seite 92
IFC-Exporttypeinstellungen auf Seite 93
IFC base quantities auf Seite 94
Tekla Structures-Modellobjekte und zugehörige IFC-Objekte auf Seite 94
Farbe der exportierten IFC-Objekte auf Seite 95
Eigenschaftensätze beim IFC-Export auf Seite 96
Festlegen von zusätzlichen Eigenschaftensätzen mit dem Tool Eigenschaftensatz-Definitionenauf Seite 97
Eigenschaftensatz-Konfiguration in XML auf Seite 99
Festlegen der IFC-Daten für das exportierte Modell auf einerProjektebeneVor dem Exportieren Ihres Modells können Sie geografische Koordinaten und einestandardmäßige Raumhierarchie für das erstellte IFC-Modell festlegen.
So legen Sie die IFC-Daten für das exportierte Modell auf einer Projektebene fest:
1. Klicken Sie auf Datei --> Auftrags-Daten....
2. Geben Sie gegebenenfalls einen Namen für das Projekt ein.
Der Projektname ist der IFC-Projektname im exportierten IFC-Modell.
3. Klicken Sie auf Benutzerdefinierte Attribute... im Dialogfeld Projekteigenschaften.
Siehe auch
IFC 88 IFC-Export

4. Geben Sie in der Registerkarte IFC Export die Werte für die Raumhierarchie in IFCBaustellen Name, IFC Gebäude Name und IFC Gebäude Ebenen Name nach Bedarf ein.
Die Raumhierarchie, die in die benutzerdefinierten Attribute des Projekts eingegebenwird, gilt als Standardwert für Modellobjekte im Projekt. Sie können bestimmte Werteunter IFC Gebäude Name und IFC Gebäude Ebenen Name für Modellobjekte in denbenutzerdefinierten Attributen der Objekte eingeben.
5. In der Registerkarte Geo-Koordinaten geben Sie nach Bedarf Werte für geografischeKoordinaten ein.
6. Klicken Sie auf OK.
7. Klicken Sie auf OK.
Definieren des IFC-Objekts für die exportierten Modellobjekte auf Seite 89
Exportieren eines Tekla Structures-Modells in eine IFC-Datei auf Seite 90
Definieren des IFC-Objekts für die exportierten Modellobjekte
Bevor Sie Modellobjekte von Tekla Structures exportieren, können Sie die resultierenden IFC-Objekte für die exportierten Modellobjekte definieren, indem Sie benutzerdefinierte Attributeverwenden.
So werden IFC-Objekte für exportierte Modellobjekte definiert:
1. Doppelklicken Sie auf ein Objekt, zum Beispiel eine Stütze, um das DialogfeldTeileeigenschaften zu öffnen, und klicken Sie auf die Schaltfläche BenutzerdefinierteAttribute.
2. Wählen Sie auf der Registerkarte IFC Export für Auflager die Option Ja, wenn Sie dasbenutzerdefinierte Attribut LOAD_BEARING für das exportierte Objekt festlegenmöchten.
Standardmäßig ist Ja ausgewählt. Wählen Sie Nein für alle Nichtauflagerobjekte.
3. Wählen Sie auf der Registerkarte IFC-Export in der Liste IFC-Objekt eine Option aus, umdas IFC-Objekt für das exportierte Modellobjekt zu definieren.
Siehe auch
IFC 89 IFC-Export

Nachstehend finden Sie eine Beispielliste für die Objekte, die für eine Stütze verfügbarsind:
Für weitere Informationen dazu, wie Modellobjekte in Tekla Structures den IFC-Objektenzugeordnet werden, finden Sie unter dem entsprechenden Link in der Liste Siehe auchunten.
4. Wählen Sie in der Liste IFC-Exporttyp eine der Optionen Auto oder Brep aus.
Wenn das Objekt mit der Option Auto falsch exportiert wird, wählen Sie stattdessen Brepund exportieren Sie erneut.
5. Geben Sie in den Textfeldern IFC-Gebäudename und IFC-Etagenname Namen ein, umggf. die räumliche Struktur im IFC-Modell zu definieren.
6. Klicken Sie im Dialogfeld „Benutzerdefinierte Attribute“ auf OK.
7. Klicken Sie im Dialogfeld „Teileeigenschaften“ auf OK.
Tekla Structures-Modellobjekte und zugehörige IFC-Objekte auf Seite 94
Festlegen der IFC-Daten für das exportierte Modell auf einer Projektebene auf Seite 88
Exportieren eines Tekla Structures-Modells in eine IFC-Datei
Bevor Sie beginnen:
• Definieren Sie die IFC-Objekte für die Tekla Structures-Modellobjekte. WeitereInformationen finden Sie unter Definieren des IFC-Objekts für die exportiertenModellobjekte auf Seite 89.
• Stellen Sie sicher, dass die Arbeitsebene sich in der gewünschten Position befindet. TeklaStructures exportiert die IFC-Datei mithilfe des Arbeitsebenenursprungs. Weitere
Siehe auch
IFC 90 IFC-Export

Informationen finden Sie unter Ändern des Koordinatensystems der exportierte IFC-Dateiauf Seite 92.
So exportieren Sie ein Tekla Structures-Modell in eine IFC-Datei:
1. Wählen Sie die zu exportierenden Modellobjekte aus.
Wenn Sie alles exportieren möchten, brauchen Sie keine Auswahl vorzunehmen.
2. Klicken Sie auf Datei > Exportieren > IFC.
3. Navigieren Sie zum Speicherort der Ausgabedatei und ersetzen Sie den Namen outdurch den gewünschten Dateinamen.
IFC-Dateien werden standardmäßig in den Ordner \IFC unter dem Modellordnerexportiert. Die Länge des Dateipfads darf maximal 80 Zeichen betragen. DieDateierweiterung müssen Sie nicht eingeben. Diese wird je nach Dateiformatautomatisch hinzugefügt.
4. Wählen Sie das Dateiformat aus.
Die Formate sind IFC, IFC XML sowie IFC gezippt und IFC XML gezippt.
5. Wählen Sie den Exporttyp aus.
• Oberflächengeometrie eignet sich ideal für die Designkoordination und dieVerwendung im Sinne von Betrachtern.
• Sie sollten Koordinatenansicht 2.0 für Software mit Import-Zertifzierung fürKoordinatenansicht 2.0 und für Tekla BIMSight verwenden, wenn Ihr ModellBewehrungen enthält.
• Ansicht für Fertigung von Stahlteilen wird für den Export detaillierterInformationen über Stahlobjekte zur Stahlherstellung empfohlen.
• Weitere Informationen zu Exporttypen finden Sie unter IFC-Exporttypeinstellungenauf Seite 93.
6. Sie können zusätzliche Eigenschaftensätze für den IFC-Export definieren:
• Zur Festlegung eines neuen Eigenschaftensatzes wählen Sie <neu> aus und klickenauf Editieren.
• Um einen zuvor erstellten zusätzlichen Eigenschaftensatz zu verwenden, wählen Sieden Eigenschaftensatz aus der Liste Zusätzliche Eigenschaftensätze aus.
Weitere Informationen zu zusätzlichen Eigenschaftensätzen finden Sie unterFestlegen von zusätzlichen Eigenschaftensätzen mit dem Tool Eigenschaftensatz-Definitionen auf Seite 97.
7. Wählen Sie entweder Ausgewählte Objekte oder Alle Objekte aus, um dieObjektauswahl für den Export festzulegen.
8. Wählen Sie auf der Registerkarte Erweitert im Bereich Objekttypen Baugruppen,Schrauben, Schweißnähte, Ortbetonobjekte, Bewehrungsstäbe,Oberflächenbehandlungen und Achsraster aus, um die entsprechenden Objekte zuexportieren.
IFC 91 IFC-Export

Wenn Sie Betonierabschnitte auswählen, werden Ortbetonteile als Betonierabschnitteexportiert.
Wenn Sie Baugruppen exportieren, können Sie Einzelteilbaugruppen ausschließen, indemSie die Option Einzelteilbaugruppen ausschließen auswählen.
9. Wählen Sie Basismengen aus, um eine Ansicht zur Vorkalkulation mit zusätzlichenInformationen zu Objekten im exportierten IFC-Modell in ebendiesem Modelleinzuschließen.
Einzelheiten zu Basismengen finden Sie unter IFC base quantities auf Seite 94
10. Wählen Sie zwischen Eigenschaftensätze: Standard und Eigenschaftensätze: Minimumaus.
Die Option Minimum exportiert den Mindestsatz an Eigenschaften, der vombuildingSMART-IFC-Standard gefordert wird. Sie können die Eigenschaftensätzeeinsehen, indem Sie auf Anzeigen klicken.
11. Wählen Sie Layer-Namen wie Teilnamen aus, um Teilnamen wie STÜTZE oder TRÄGERals Layer-Namen für exportierte Objekte zu verwenden.
Sie können Teilnamen in den Teileigenschaften definieren.
12. Wählen Sie Flache und breite Träger als Bleche exportieren aus, um flache und breiteTräger als Bleche zu exportieren.
Wählen Sie diese Option aus, wenn Sie Bleche als Träger oder Stützen mit Flachstahlmodelliert haben. Zum Beispiel verwenden einige Systemkomponenten Träger oderStützen anstelle von Blechen.
13. Wählen Sie Aktuelle Anzeigefarben verwenden, um die Objekte unter Verwendung derin Objektdarstellung definierten Farben und nicht mit den Klassenfarben zu exportieren.
14. Klicken Sie auf Exportieren.
Ändern des Koordinatensystems der exportierte IFC-Datei
Wenn Sie die IFC-Datei mit einem anderen Koordinatensystem als 0,0,0 in Tekla Structuresexportieren möchten, können Sie die Arbeitsebene verschieben und die IFC-Datei verwendetdie als 0,0,0 für die Lokalisierung.
1. Legen Sie die Arbeitsebene auf die gewünschte Position fest.
2. Exportieren Sie die IFC-Datei.
3. Klicken Sie im Warnmeldungsfeld, das angezeigt wird, auf Trotzdem exportieren.
Das exportierte IFC-Modell enthält jetzt den Ursprung, der entsprechend der Arbeitsebeneeingestellt ist. Weitere Informationen finden Sie unter Exportieren des IFC-Modells inProjektkoordinaten.
Exportieren eines Tekla Structures-Modells in eine IFC-Datei auf Seite 90Siehe auch
IFC 92 IFC-Export

Prüfen des exportierten IFC-Modells
Geben Sie zum Prüfen des exportierten IFC-Modells das Modell beim ursprünglichen TeklaStructures-Modell als Referenzmodell an.
Prüfen Sie Folgendes:
• Prüfen Sie das IFC-Modell visuell. Verwenden Sie für das IFC-Modell und dasursprüngliche Modell unterschiedliche Farben. Verwenden Sie Schnittebenen, um dasModell gründlich zu prüfen.
• Vergleichen Sie die Anzahl der Objekte. Wenn Sie Unterschiede feststellen, prüfen Sie dasExportprotokoll.
• Prüfen Sie die Modellierung bei Objekten, deren Export fehlgeschlagen ist. UnnötigeSchnitte können beispielsweise im Scheitern des Exports resultieren. Ziehen Sie erneutesModellieren der fehlerhaften Objekte in Betracht, oder legen Sie IFC-Exporttyp auf Brepfür die Objekte fest.
Zum Anzeigen und Prüfen des IFC-Modells können Sie Tekla BIMsight verwenden.
Definieren des IFC-Objekts für die exportierten Modellobjekte auf Seite 89
Tekla BIMsight auf Seite 259
IFC-Exporttypeinstellungen
Siehe die Einstellungen für Exporttyp weiter unten.
Die Einstellungen für Koordinatenansicht 2.0 lauten folgendermaßen:
• Bewehrungsstäbe als Extrusion
• CSG-Unterstützung ein
• Gebogene Elemente als RevolvedAreaSolid
• Schrauben als B-rep
Die Einstellungen für Oberflächengeometrie lauten folgendermaßen:
• Bewehrungsstäbe als B-rep
• Keine CSG
• Gebogene Elemente als B-rep
• Schrauben als B-rep
Die Einstellungen zur Ansicht für Fertigung von Stahlteilen lauten folgendermaßen:
• Baugruppendarstellung und Basismengen
• Schweißnähte als IfcFastener
Siehe auch
IFC 93 IFC-Export

• Oberfläche des gesamten Teils als IfcCovering
• Vertikale Verbände als IfcMember
• Schraubenlöcher als Lücken
IFC base quantities
Die zusätzliche Quantity takeoff add-on Ansicht ist im exportierten IFC-Modell enthalten,wenn Sie Basismengen auf Ja im Dialogfeld Tekla Structures IFC-Export festlegen.
Die zusätzliche Quantity takeoff add-on Ansicht enthält die folgenden Informationen zuden Objekten im exportierten IFC-Modell:
Träger Stütze Platte WandBreite X X
Höhe X
Länge X X X
Nettofläche X
Außenfläche X X
Bruttogrundfläche X
Nettovolumen X X X X
Nettogewicht X X X X
Tekla Structures-Modellobjekte und zugehörige IFC-Objekte
Tekla Structures ordnet Modellobjekte automatisch als IFC-Objekte zu, wenn Sie ein Modellin eine IFC-Datei exportieren. Sie können Objekte in benutzerdefinierten Attributen vonObjekten auch manuell zuordnen.
Die folgende Tabelle listet Tekla Structures-Modellobjekte und die empfohlenen zugehörigenIFC-Objekte auf.
Tekla Structures-Objekt IFC-ObjektTräger IfcBeam, IfcMember
Stütze, Pfahl IfcColumn, IfcPile, IfcMember
Polyträger IfcBeam, IfcMember
Gebogener Träger IfcBeam, IfcMember
Einzelfundament, Streifenfundament IfcFooting
Platte IfcSlab
Wand IfcWall oder IfcWallStandardCase
IFC 94 IFC-Export

Tekla Structures-Objekt IFC-ObjektKonturblech IfcPlate, IfcDiscreteAccessory
Schrauben, Muttern und Unterlegscheiben IfcMechanicalFastener
Schraubenlöcher IfcOpeningElement
Vertikale Verbände IfcMember
Geländer IfcRailing
Baugruppen, Bauteile IfcElementAssembly, IfcRailing, IfcRamp,IfcRoof, IfcStair
Baugruppen-Unterbauteile IfcDiscreteAccessory
Bewehrungen IfcReinforcingBar
Betonierabschnitte IfcBuildingElementProxy
Oberflächenbehandlung IfcCovering
Schweißnähte IfcFastener
IfcBuildingElementPart-Objekte können auch verwendet werden.IfcBuildingElement entspricht Trägern, Stützen usw., jedoch keinen Baugruppen.
Polyträger werden immer als Brep exportiert.
Definieren des IFC-Objekts für die exportierten Modellobjekte auf Seite 89
Farbe der exportierten IFC-Objekte
Die Einstellung Aktuelle Anzeigefarben verwenden auf der Registerkarte Erweitert desDialogfelds Nach IFC exportieren definiert, welche Farben in den exportierten IFC-Objektenverwendet werden:
• Wenn Sie Aktuelle Anzeigefarben verwenden auswählen, haben die exportiertenObjekte die Farben, die Sie mithilfe der Farben- und Transparenzeinstellungen vonObjektgruppen im Dialogfeld Objektdarstellung definieren.
• Wenn Sie Aktuelle Anzeigefarben verwenden nicht auswählen, verwenden dieexportierten Objekte die Farbe der Klassen, die für die Objekte im Eigenschaftendialogfeldfestgelegt sind.
Die Klassen haben die folgenden Farben:
Klasse Farbe1 Hellgrau
2 oder 0 Rot
3 Grün
4 Blau
Siehe auch
IFC 95 IFC-Export

Klasse Farbe5 Türkis
6 Gelb
7 Magenta
8 Grau
9 Rosa
10 Limette
11 Aqua
12 Pink
13 Orange
14 Hellblau
Eigenschaftensätze beim IFC-ExportTekla Structures verwendet Konfigurationsdateien um festzulegen, welchebenutzerdefinierten Attribute und Vorlagenattribute als Eigenschaftensätze in IFC-Modelleexportiert werden. Wenn Sie in IFC exportieren, wählen Sie eine vordefinierteKonfigurationsdatei als Exporttyp aus, den Sie als Haupt-Eigenschaftensatz verwenden.Darüber hinaus können Sie Ihre eigenen Eigenschaftensatz festlegen, um zusätzlicheInformationen zu den exportierten IFC-Modellen hinzuzufügen.
Die vordefinierten Konfigurationsdateien sind schreibgeschützt und befinden sich in ..\ProgramData\Tekla Structures\<version>\Environments\Common\inp.
• IfcPropertySetConfigurations_CV2.xml (Standard-Eigenschaftensätze)/IfcPropertySetConfigurations_CV2_1.xml (Mindest-Eigenschaftensätze) enthält die Eigenschaftensätze für den ExporttypKoordinatenansicht 2.0.
• IfcPropertySetConfigurations_SG.xml (Standard-Eigenschaftensätze)/IfcPropertySetConfigurations_CV2_1.xml (Mindest-Eigenschaftensätze)enthält die Eigenschaftensätze für den Exporttyp Oberflächengeometrie.
• IfcPropertySetConfigurations_AISC.xml (Standard-Eigenschaftensätze)/IfcPropertySetConfigurations_AISC_1.xml (Mindest-Eigenschaftensätze) enthält die Eigenschaftensätze für den Exporttyp Ansicht fürFertigung von Stahlteilen.
Die Datei IfcPropertySetConfigurations_CV1.xsd im selben Ordner ist eineSchemadatei, die die Struktur der XML-Datei beschreibt und zur Validierung der XML-Dateiverwendet wird. Die Datei wird gelesen, wenn die Software aufgerufen wird.
Die zusätzliche Eigenschaftensätze, die Sie mithilfe des Werkzeugs Eigenschaftensatz-Definitionen erstellen, werden standardmäßig im Ordner \AdditionalPSets unter dem
IFC 96 IFC-Export

Modellordner gespeichert. Sie können zusätzliche Eigenschaftensätze auch aus den folgendenOrdnern lesen:
• XS_SYSTEM• XS_PROJECT• XS_FIRMWenn Sie die oben genannten Ordner verwenden, müssen Sie die Dateien in einem Ordnernamens \AdditionalPSets unter dem System-, dem Projekt- oder dem Firmenordnerspeichern.
Festlegen von zusätzlichen Eigenschaftensätzen mit dem Tool Eigenschaftensatz-Definitionenauf Seite 97
Eigenschaftensatz-Konfiguration in XML auf Seite 99
Festlegen von zusätzlichen Eigenschaftensätzen mit dem ToolEigenschaftensatz-Definitionen
Mit dem Werkzeug Eigenschaftensatz-Definitionen können Sie zusätzlicheEigenschaftensätze aus Vorlagenattributen und benutzerdefinierten Attributen erstellen,Eigenschaftsdefinitionen für die Attribute definieren sowie die Eigenschaftensätze an IFC-Objekte für den IFC-Export binden. Tekla Structures speichert zusätzliche Eigenschaftensätzein Konfigurationsdateien. Sie können mehrere Konfigurationsdateien an verschiedenenSpeicherorten ablegen.
So werden Eigenschaftensätze, Eigenschaftendefinitionen und Bindungen erstellt:
1. Wählen Sie Datei --> Exportieren --> IFC .
2. Wählen Sie <neu> in der Liste Zusätzliche Eigenschaftensätze aus und klicken Sie aufEditieren.
Das Dialogfeld Eigenschaftensatz-Definitionen wird geöffnet.
3. Geben Sie im Textfeld Name einen Namen für die Konfigurationsdatei an.
4. Geben Sie einen Namen für die Eigenschaft neben der Schaltfläche Neu ein und klickenSie auf Neu.
Sie können verschiedene Eigenschaftensätze in einer Konfigurationsdatei erstellen.
5. Wählen Sie in der Liste Elementtypen auswählen den Elementtyp, den Sie verwendenmöchten.
Die Liste Attribute auswählen enthält die Attribute, die für den ausgewähltenElementtyp verwendet und zum aktuellen Eigenschaftensatz hinzugefügt werden können.
6. Fügen Sie die gewünschten Attribute hinzu, indem Sie die jeweiligen Kontrollkästchender Attributnamen markieren.
Siehe auch
IFC 97 IFC-Export

Das Attribut wird der rechts angezeigten Liste aller ausgewählten Eigenschaftenhinzugefügt. Diese Liste zeigt an, welche Attribute und in welchem Format exportiertwerden:
• Sie können neue Attribute hinzufügen, indem Sie einen Attributnamen im FeldAttribut im Bereich Eigenschaft erstellen/ändern eingeben und auf die SchaltflächeHinzufügen klicken.
• Sie können Attribute in der Liste ändern und entfernen, indem Sie die Attribute ausder Liste auswählen und auf Ändern oder Entfernen klicken.
7. Unter Eigenschaft erstellen/ändern können Sie den Eigenschaftstyp für dasausgewählte Attribut auswählen.
Wählen Sie Vorlagenattribut für benutzerdefinierte Attribute, deren Name mehr als 19Zeichen enthält. Wählen Sie beispielsweise Vorlagenattribut für ASSEMBLY.USERDEFINED.PLANS_STATUS.
8. Unter Eigenschaft erstellen/ändern können Sie einen neuen Namen für das ausgewählteAttribut angeben und den Typ des Attributs auswählen. Der Typ kann einer der Folgendensein: String, Boolean, Integer, Messung, Real oder Zeitstempel.
9. Wenn der Typ des benutzerdefinierten Attributs Messung ist, können Sie Typ derBemaßung auswählen: Länge, Fläche, Volumen, Masse, Positive Länge oder Anzahl.
10. Wenn der Typ des benutzerdefinierten Attributs Messung ist, können Sie auch den Faktorder Konvertierung und die Genauigkeit auswählen.
Benutzerdefinierbare Genauigkeit gewährleistet eine bessere IFC-Dateigrößenoptimierung.
11. Klicken Sie auf Speichern, um die Änderungen zu speichern.
Sie können Ihren Eigenschaftensatz später ändern, indem Sie den Eigenschaftensatz aus derListe Zusätzliche Eigenschaftensätze im Dialogfeld Nach IFC exportieren auswählen undauf Bearbeiten klicken.
Nachstehend finden Sie ein Beispiel für den Inhalt des Dialogfelds Eigenschaftensatz-Definitionen.
Beispiel
IFC 98 IFC-Export

Eigenschaftensatz-Konfiguration in XML auf Seite 99Siehe auch
IFC 99 IFC-Export

Eigenschaftensatz-Konfiguration in XMLWir empfehlen Ihnen die Verwendung des Werkzeugs Eigenschaftensatz-Definition zurErstellung zusätzlicher Eigenschaftensätzen, um sicherzustellen, dass die XML-Konfigurationsdateien gültig sind.
Eine Konfigurationsdatei
• Enthält die Struktur von Eigenschaftensätzen sowie die Datendefinitionen für die in denEigenschaftensätzen enthaltenen Eigenschaften:
• Vorlagenattribut oder UDA-Name. Vorlagenattribute werden auscontent_attributes_global.lst und den benutzerdefinierten Attributenaus der Umgebungs-Datenbank gelesen.
• Datentyp, z. B. String, Ganzzahl, Gleitkommazahl, Zeitstempel, Boolean, Logisch oderplaneanglemeasure.
• Einheitentyp, z. B. Länge, Bereich, Volumen oder Masse.
• Einheitenwertskalierung von einheitenlosen BDA-Werten. Der Konvertierungsfaktorwird hinzugefügt, damit einheitenlose Werte entsprechend den in den IFC-Dateienverwendeten globalen Einheiten konvertiert werden können. Flächen- undVolumeneinheiten benötigen diese Faktoren.
• Mögliche Verwendung von Standardwerten.
• Mögliche Nichtbeachtung des zu exportierenden Satzes, wenn das Vorlagenattributoder das BDA keinen Wert hat.
• Enthält Eigenschaftensatz-Binderegeln für IFC-Objekte:
• Binden zur IFC-Einheitentyphierarchie einschließlich Unterstützung für Bauelementesowie für Schrauben, Bewehrungsstäbe und Baugruppen.
• Mögliche Verwendung von Einschränkungsregeln, z. B. Gleich, Ungleich, KleinerAls,GrößerAls, KleinerOderGleich und GrößerOderGleich für Zahlen sowie Gleich undUngleich für Text.
Wenn Sie diese Einschränkungsregeln verwenden möchten, müssen Sie dieKonfigurationsdate für die zusätzlichen Eigenschaftensätze mit einementsprechenden Editor ändern.
• Für jeden Eigenschaftensatz kann eine beliebige Anzahl von Binderegeln vorhandensein, jedoch nur eine Eigenschaftensatz-Definition für jede ReferenceId.
• Sie können verschiedene Eigenschaftensätze zu verschiedenen IFC-Objekttypenbinden. Zum Beispiel kann ein Blech einen anderen Eigenschaftensatz als ein Trägerhaben.
• Findet der Export keinen Wert für eine Eigenschaft, wird überhaupt keinEigenschaftensatz geschrieben. Um dies zu vermeiden, fügen Sie im Eigenschaftensatzoptional=true für die betreffende Eigenschaft hinzu.
Nachfolgend finden Sie ein Beispiel für den Inhalt derIfcPropertySetConfigurations_CV2.xml-Datei.
Beispiel
IFC 100 IFC-Export

Festlegen von zusätzlichen Eigenschaftensätzen mit dem Tool Eigenschaftensatz-Definitionenauf Seite 97
Siehe auch
IFC 101 IFC-Export

13 CAD
Computergestütztes Design (Computer-aided Design, CAD) bedeutet, dass Sie einen Entwurfmit einer Software erstellen, ändern, analysieren und optimieren können. CAD-Softwareanwendungen sind für allgemeine Entwürfe oder spezialisierte Verwendungverfügbar, darunter Architekturentwürfe oder Anlagendesign. Zu den komplexeren Formenvon CAD zählen Körpermodellierung und parametrische Modellierung, mit deren Hilfe Objektemit authentischen Eigenschaften erstellt werden können. Bei parametrischer Modellierungsind Objekte durch signifikante Beziehungen miteinander verbunden.
In Tekla Structures unterstützt das CAD-Importwerkzeug mehrere verschiedene Formate fürden Import von Modellen und ist in der Lage, maximal 10.000 Teile zu importieren. Wenn dieAnzahl der Teile diesen Wert überschreitet, zeigt Tekla Structures eine Warnung an undimportiert das Modell nicht.
Konvertierungsdateien auf Seite 28
CAD-Modellimporteinstellungen auf Seite 109
CAD-Modellexporteinstellungen auf Seite 115
13.1 CAD-Import- und -Exportformate
Sie können mit dem CAD-Importwerkzeug die folgenden Dateitypen in Tekla Structuresimportieren und exportieren.
Option Importieren
Exportieren
Importe von/Exporte nach
SDNF X X SDNF (Steel Detailing Neutral File) wirdfür den Import und Export mitverschiedenen CAD-Systemenverwendet.
Calma X X Calma Anlagen-Designsystem
HLI X X HLI (High Level Interface). IEZ AGSpeedikon Software
Plantview X Anlagenansicht-Designsystem
Siehe auch
CAD 102 CAD-Import- und -Exportformate

Option Importieren
Exportieren
Importe von/Exporte nach
SDNF (PDMS) X X Plant Design Management System.Cadcentre 3D Anlagen-Designsoftware.
Daten werden per SDNF-Link nachPDMS exportiert. Tekla Structuresschreibt die Informationen desfertiggestellten Feldes in dasBaugliedklassenattribut, während beimSDNF-Export die Klasseninformationenausgelassen werden.
XML X X ArchiCAD Modellierungssystem.
Es bestehen einige Einschränkungenbeim Export:
• Es werden keineKonvertierungsdateien verwendet.
• Es werden keine Bohrungen,Schrauben und Schweißnähteexportiert.
PML X PML exportiert Dateien in IntergraphsParametric Modeling Language-Format.Der PML-Export kann mit mehrerenIntergraph-Systemen verwendetwerden.
PDMS X Veraltetes Format. Die Verwendungdieser Option wird nicht empfohlen.
SCIA X SCIA wird für die SteelFab-Schnittstelleverwendet.
13.2 Importieren eines SDNF-Modells
Prüfen Sie vor dem Start , dass die erweiterte Option XS_SDNF_CONVERT_PL_PROFILE_TO_PLATE nicht auf der Export-Seite desDialogfelds Erweiterte Optionen aktiviert wurde.
So wird eine SDNF-Datei importiert:
1. Wählen Sie Datei --> Import --> CAD....
Das Dialogfeld Importmodelle wird angezeigt.
2. Wählen Sie CAD-Modell importieren aus der Liste Typ aus.
3. Verwenden Sie den Standardnamen Importmodell oder geben Sie einen neuenNamen ein.
CAD 103 Importieren eines SDNF-Modells

4. Klicken Sie auf OK.
5. Wählen Sie das Modell aus der Liste aus.
6. Klicken Sie auf Eigenschaften..., um ein Dialogfeld aufzurufen, in dem Sie dieEinstellungen für die Importdatei definieren können:
• Sie können die Standardparameter für PDS- und PDMS SDNF-Dateien mit der OptionLaden laden.
• Geben Sie auf der Registerkarte Konvertierung die Namen der Konvertierungsdateienein oder suchen Sie nach den Dateien.
• Geben Sie auf der Registerkarte Parameter den Namen der SDNF-Datei, die Sieimportieren möchten, in das Feld Eingabe-Datei ein oder verwenden Sie denStandardnamen.
SDNF-Dateien verfügen in der Regel über eine *.dat-Erweiterung. DieVersionsnummer für SDNF 3.0-Dateien finden Sie in der Kopfzeile, wenn Sie die Dateimit einem Texteditor öffnen.
• Stellen Sie auf der Registerkarte Parameter den Dateityp auf SDNF und geben Siedie Ursprungskoordinaten in den Kästchen Ursprung an, wenn Sie die Datei an einembestimmten Speicherort speichern möchten.
• Stellen Sie die SDNF-Optionen auf der SDNF-Seite ein:
• Geben Sie im Bereich Teil Pos_No einen Präfix und eine Startpositionsnummerein. Dies gehört zu der Einstellung Positions-Nummer Typ.
• Wählen Sie unter SDNF-Versionsnummer den SDNF-Formattyp aus (2.0 oder3.0). SDNF 3.0 ist grundsätzlich das auszuwählende Format. Mit StruCAD könnenjedoch SDNF 2.0-Dateien besser gemeinsam genutzt werden.
• Stellen Sie Eintragen von Schnitten und Anpassungen auf Ja(Standardeinstellung), um Schnitte und Anpassungen auf den Importanzuwenden. Diese werden nur aufgenommen, wenn sie in der SDNF-Dateienthalten sind.
• Stellen Sie Versatz berücksichtigen auf Ja, um Versätze zu erstellen. In denmeisten Fällen müssen Sie Ja auswählen. Mit Nein (Standardeinstellung) werdenTeilerzeugungspunkte an Teilendpunkten positioniert.
• Sie können eine Log-Datei erstellen. Wenn der Import fehlschlägt, überprüfen Siedie Log-Datei, um den Grund dafür herauszufinden. Prüfen Sie die Log-Dateiselbst dann, wenn der Import scheinbar erfolgreich war. Sie können in der Logerzeugen-Datei Erstellen auswählen, um eine neue Log-Datei zu schreiben unddie bisherige Log-Datei bei jedem Importieren eines Modells zu löschen. Wenn SieErgänzen (Standardeinstellung) auswählen, werden die Log-Informationen amEnde der bestehenden Log-Datei hinzugefügt.
• Sie können zudem auswählen, wie die Log-Datei angezeigt wird. Die verfügbarenOptionen sind Mit einem externen Betrachter (z. B. Microsoft Notepad), Nichtangezeigt und In einem Dialogfeld, wodurch ein separates Listendialogfelderstellt wird, in dem die Datei ausschließlich angezeigt werden kann.
CAD 104 Importieren eines SDNF-Modells

• Geben Sie den Namen der Log-Datei ein oder suchen Sie nach einer vorhandenenLog-Datei.
• Die SDNF-Datei enthält Kennzeichen, die in den benutzerdefinierten Attributeneines Teils enthalten sein oder als Positionsnummern verwendet werden können.Wählen Sie unter Positions-Nummer Typ Teilposition aus, wenn Sie möchten,dass das Identifizierungszeichen die Positionsnummer des Teils wird. VerwendenSie nicht die Felder Teil Pos_No bei dieser Option. Wählen Sie Universell ID,wenn Sie möchten, dass das Identifizierungszeichen zu dem benutzerdefiniertenAttribut für das Teil wird. In den meisten Fällen würden Sie Universell IDauswählen. Zum Einblenden von benutzerdefinierten Attributen, müssen Sie sieder Datei objects.inp hinzufügen. Für Dateiimporte von PDS oder PDMS istdie Option Universell ID der Normalfall.
• Wenn Sie einen Bericht des Imports erstellen möchten, geben Sie die erforderlichenInformationen auf der Registerkarte Bericht ein.
• Auf der Registerkarte Weiteres können Sie einige erweiterte Optionen einstellen. DieStandardeinstellungen müssen in der Regel nicht geändert werden.
7. Klicken Sie auf OK, um das Dialogfeld Importmodell zu öffnen.
8. Wählen Sie den Importmodellnamen aus der Liste aus und klicken Sie auf Importieren.
Sie können auch auf Neu oder Eigenschaften klicken, wenn Sie Änderungen vornehmenmöchten.
Tekla Structures zeigt das Dialogfeld Importmodell Info an.
9. Wählen Sie, welche Version von Teilen importiert werden sollen.
10. Klicken Sie auf Alles akzeptieren.
Die Option Alles akzeptieren wird im Allgemeinen verwendet, wenn ein neues Modellimportiert wird, welches ein vorhandenes Modell ersetzt. Wenn Sie das Modell geänderthaben und dieses erneut importieren möchten, können Sie alle Änderungen durchAnklicken von Alles verwerfen verwerfen oder einzelne Änderungen durch Anklicken vonIndividuelle Auswahl... akzeptieren oder verwerfen.
11. Tekla Structures zeigt die Meldung Möchten Sie das Importmodell für nachfolgendeImporte speichern? an. Klicken Sie auf Ja.
CAD 105 Importieren eines SDNF-Modells

Tekla Structures zeigt das Importmodell in einer Modellansicht an.
12. Rechtsklicken Sie auf die Modellansicht und wählen Sie Arbeitsbereich an gesamtesModell anpassen, um sicherzustellen, dass das importierte Modell vollständig sichtbarist.
13. Sollten Teile fehlen, überprüfen Sie, dass die Werte Tiefe anzeigen Nach oben und Nachunten im Dialogfeld Ansicht Attribute und ändern Sie diese bei Bedarf.
Wenn Sie Informationen importieren möchten, die Tekla Structures-Teile nicht haben,können Sie die SDNF-Erweiterungszeile in der zu importierenden SDNF-Datei sowie das REVISION_NUMBER benutzerdefinierte Attribut in Tekla Structures verwenden.
CAD-Modellimporteinstellungen auf Seite 109
13.3 Importieren eines Plantview-Modells
So wird ein Plantview-Modell importiert:
1. Wählen Sie Datei --> Import --> CAD....
Das Dialogfeld Neues Importmodell wird angezeigt.
2. Wählen Sie Statik (CAD) Datei importieren.
Siehe auch
CAD 106 Importieren eines Plantview-Modells

3. Verwenden Sie den Standardnamen Importmodell oder geben Sie einen neuenNamen ein.
4. Klicken Sie auf OK.
5. Wählen Sie das Modell aus der Liste aus.
6. Klicken Sie auf Eigenschaften..., um ein Dialogfeld aufzurufen, in dem Sie dieEinstellungen für den ausgewählten Importdateityp definieren können:
• Geben Sie auf der Registerkarte Konvertierung die Namen der Konvertierungsdateienein oder suchen Sie nach den Dateien.
• Geben Sie auf der Registerkarte Parameter den Namen der Plantview-Datei, die Sieimportieren möchten, in das Feld Eingabe-Datei ein oder verwenden SieDurchsuchen, um nach der Datei zu suchen.
• Stellen Sie den Dateityp auf Plantview (im Feld Typ) und stellen Sie dieUrsprungskoordinaten in den Feldern Ursprung ein, wenn Sie die Datei an einemspezifischen Ort haben möchten.
• Stellen Sie die Materialgüte im Feld Material auf der Registerkarte SDNF ein.
Sie können auch auf ... neben dem Feld klicken und im Dialogfeld Materialauswählen nach der Materialgüte suchen.
• Wenn Sie einen Bericht des Imports erstellen möchten, geben Sie die erforderlichenInformationen auf der Registerkarte Bericht ein.
• Wenn Sie das Modell zum ersten Mal importieren, müssen Sie die Standardwerte aufder Registerkarte Weiteres nicht ändern.
7. Klicken Sie auf OK, um das Dialogfeld Importmodell zu öffnen.
8. Klicken Sie auf Importieren.
Tekla Structures zeigt das Dialogfeld Importmodell Info an.
9. Wählen Sie, welche Version von Teilen importiert werden sollen.
10. Klicken Sie auf Alles akzeptieren.
Wenn Sie das Modell geändert haben und dieses erneut importieren möchten, können Siealle Änderungen durch Anklicken von Alles verwerfen verwerfen oder einzelneÄnderungen durch Anklicken von Individuelle Auswahl... akzeptieren oder verwerfen.
11. Tekla Structures zeigt die Meldung Möchten Sie das Importmodell für nachfolgendeImporte speichern? an Klicken Sie auf Ja.
Tekla Structures zeigt das importierte Modell in einer Modellansicht an.
12. Rechtsklicken Sie auf die Modellansicht und wählen Sie Arbeitsbereich an gesamtesModell anpassen, um sicherzustellen, dass das importierte Modell vollständig sichtbarist.
13. Sollten Teile fehlen, überprüfen Sie, dass die Werte Tiefe anzeigen Nach oben und Nachunten im Dialogfeld Ansicht Attribute und ändern Sie diese bei Bedarf.
CAD-Modellimporteinstellungen auf Seite 109Siehe auch
CAD 107 Importieren eines Plantview-Modells

13.4 Importieren eines SteelFab/SCIA-Modells
So importieren Sie ein SteelFab/SCIA-Modell:
1. Wählen Sie Datei --> Import --> CAD....
Das Dialogfeld Importmodelle wird angezeigt.
2. Wählen Sie Steelfab/SCIA Import aus der Liste Typ aus.
3. Verwenden Sie den Standardnamen Importmodell oder geben Sie einen neuenNamen ein.
4. Klicken Sie auf OK.
5. Wählen Sie das Modell aus der Liste aus.
6. Klicken Sie auf Eigenschaften..., um ein Dialogfeld aufzurufen, in dem Sie dieEinstellungen für die Importdatei definieren können:
• Geben Sie den Namen der Eingabedatei ein.
• Geben Sie die Namen der Konvertierungsdateien ein.
• Geben Sie in die Felder Ursprung die Ursprungskoordinaten ein, wenn Sie die Dateian einem bestimmten Ort speichern möchten
• Stellen Sie Schweißnähte importieren auf Ja ein, um Schweißnähte in das Modellaufzunehmen.
• Stellen Sie Löcher importieren auf Ja ein, um Löcher in das Modell aufzunehmen.
7. Klicken Sie auf OK.
8. Klicken Sie auf Importieren.
9. Wählen Sie, welche Version von Teilen importiert werden sollen.
10. Klicken Sie auf Alles akzeptieren.
11. Wenn Sie das Modell geändert haben und dieses erneut importieren möchten, können Siealle Änderungen durch Anklicken von Alles verwerfen verwerfen oder einzelneÄnderungen durch Anklicken von Individuelle Auswahl... akzeptieren oder verwerfen.
12. Tekla Structures zeigt die Meldung Möchten Sie das Importmodell für nachfolgendeImporte speichern? an Klicken Sie auf Ja.
Tekla Structures zeigt das Importmodell in einer Modellansicht an.
13. Rechtsklicken Sie auf die Modellansicht und wählen Sie Arbeitsbereich an gesamtesModell anpassen, um sicherzustellen, dass das importierte Modell vollständig sichtbarist.
14. Sollten Teile fehlen, überprüfen Sie, dass die Werte Tiefe anzeigen Nach oben und Nachunten im Dialogfeld Ansicht Attribute und ändern Sie diese bei Bedarf.
CAD-Modellimporteinstellungen auf Seite 109Siehe auch
CAD 108 Importieren eines SteelFab/SCIA-Modells

13.5 CAD-Modellimporteinstellungen
Die im Dialogfeld Importmodell verfügbaren Einstellungen zum Importieren verschiedenerModelltypen sind nachstehend aufgelistet. Alle Registerkarten und Einstellungen sind nichtfür alle Importtypen verfügbar. Die Importtypen werden neben den Einstellungen aufgelistet,sodass Sie sehen können, zu welchem Importtyp die Einstellungen gehören. Das DialogfeldImportmodell wird angezeigt, wenn Sie auf Eigenschaften im Dialogfeld Importmodelleoder Neues Importmodell klicken.
Option Beschreibung ImporttypProfil-Konvertierungsdatei
Material-Konvertierungsdatei
Zwillings-ProfilKonvertierungsdatei
Wählen Sie die Konvertierungsdateien aus, die Sieverwenden möchten.
Konvertierungsdateien ordnen Tekla StructuresProfil- und MaterialbezeichnungenBezeichnungen zu, die in anderen Software-Programmen verwendet werden.
Für SteelFab/SCIA befinden sich diese Optionenauf der Registerkarte Parameter.
CAD
FEM
CIS-Modell/CIMSteel
Eureka LMP
MicasPlus
SteelFab/SCIARegisterkarte WeiteresDurchführen, wennObjektstatus(vergleichen mit) ist
In Vorheriges Modell werden die Objekte inIhrem Modell verglichen mit dem Zustand vonObjekten in der zu importierenden Dateiaufgelistet. Die Zustände können Neu,Modifiziert, Gelöscht oder Gleich lauten.
Tekla Structures vergleicht den Zustand vonObjekten, die importiert werden, mit dem Zustandvon Objekten in Ihrem Modell. Die Zuständekönnen Nicht im Modell, Verschieden oderGleich lauten.
In den Optionen unter Nicht im Modell,Verschieden oder Gleich können Sie die Aktionenangeben, die beim Import von geändertenObjekten vorzunehmen sind. Die Optionen lautenKeine Aktion, Kopieren, Modifizieren oderLöschen.
CAD
FEM
MicasPlus
Eureka LMP
CIS-Modell/CIMSteel
Option Beschreibung ImporttypTeil Pos_Nr.
Baugruppen-Pos. Nr.
Geben Sie ein Präfix und eineStartpositionsnummer ein.
Für SDNF befindet sich diese Option auf derRegisterkarte SDNF.
FEM
RegisterkarteKonvertierung
RegisterkarteTeile
CAD 109 CAD-Modellimporteinstellungen

Option Beschreibung ImporttypEingabedatei oderASCII Dateiname
Die Datei, die Sie importieren möchten. Siekönnen auch nach der Datei suchen.
Alle
Typ oder
Modelltyp
Legen Sie die Eingabedatei oder den Modelltypfest:
CAD: SDNF, Calma, HLI, Plantview, SDNF (PDMS),XML
FEM: DSTV, SACS, Monorail, Staad, Stan 3d, Bus
CIS-Modell/CIMSteel: Design, Berechnung, SP3D.
CAD
FEM
CIS-Modell/CIMSteel
CIS-Version Wählen Sie CIS/1 oder CIS/2:
• CIS/1-Importdateien, die mit der CIMsteelLPM4DEP1-Schemadeklaration kompatibelsind.
• CIS/2-Importdateien, die mit der CIMsteelCIS/2 (STRUCTURAL_FRAME_SCHEMA)Schemadeklaration kompatibel sind.
CIS-Modell/CIMSteel
Abgrenzung eingeben Importieren Sie Gesamtes Modell oderAusgewählten Teile.
CIS2-Status
Rotation des Teils Wählen Sie Vorne oder Oben. MicasPlusUrsprung X, Y, Z Stellen Sie die Ursprungskoordinaten ein, um die
Datei an einem bestimmten Ort zu platzieren.CAD
FEM
CIS-Modell
Eureka LPM
MicasPlus
SteelFab/SCIAFließspannungs-Grenze
Material, wennFließspannung > =Fließsp.-Grenze
Material, wennFließspannung <Fließsp.-Grenze
Die Einstellung Material, wenn Fließspannung <Fließsp.-Grenze wird für die SACS-Importdateiverwendet. Bestimmen Sie das zu verwendendeMaterial, wenn die Fließspannung geringer als derGrenzwert ist.
Die Einstellung Material, wenn Fließspannung>= Fließsp.-Grenze wird für SACS- oder DSTV-Importdateien verwendet. Für SACS definiertdieses Feld das zu verwendende Material, wenndie Fließspannung größer oder gleich demGrenzwert ist. Für DSTV können Sie dieMaterialgüteklasse hier eingeben, wenn sie nichtin der Eingabedatei enthalten ist.
FEM
RegisterkarteParameter
CAD 110 CAD-Modellimporteinstellungen

Option Beschreibung ImporttypElementezusammensetzen
Max. Länge fürZusammensetzung
Um mehrere Elemente des FEM- oder CIS-Modellsin Tekla Structures in einem Teil zu kombinieren,stellen Sie Elemente zusammensetzen auf Ja ein.
Wenn ein Träger in einer Datei beispielsweisemehr als ein Element enthält und Sie Ja wählen,werden die Elemente kombiniert und bilden indem Tekla Structures-Modell einen einzigenTräger.
Wenn Sie den Wert Nein verwenden, erstellt TeklaStructures einen Träger für jedes Element im FEM-oder CIS-Modell.
Max. Länge für Zusammensetzung wird nurangewendet, wenn Elemente zusammensetzenauf Ja eingestellt ist. Mit dieser Einstellung wirddie Höchstlänge für die Kombination von Teilendefiniert. Tekla Structures kombiniert Elementenur dann zu einem einzigen Teil, wenn derenkombinierte Länge geringer als der hiereingegebene Wert ist.
FEM
CIS-Modell/CIMSteel
Versatze ignorieren CIS/1 und CIS/2 Statikmodelle könnenBaugliedversetzungen umfassen, d. h. Verbinderbefinden sich nicht exakt an den Endpunkten desTrägers. Mit der Standardeinstellung Ja verwendetTekla Structures diese Versetzungen, um diephysikalischen Bauglieder zu positionieren. MitNein bestimmt Tekla Structures die Position mitHilfe der Verbinderpositionen.
CIS/CIMSteel
Kräfte ignorieren Legt fest, wie Kräfte importiert werden. Mit Neinimportiert Tekla Structures absolute Wertemaximaler Kräfte zu den benutzerdefiniertenAttributen Scherkraft, Spannung und Momentdes Teils. Mit Ja importiert Tekla Structures keineKräfte.
CIS/CIMSteel
Import-GUID(Designmodell)
Die Teile-GUID wird nun in den Importeingebunden.
CIS/CIMSteel
Log-Datei erzeugen Wählen Sie Erzeugen aus, um eine neue Logdateizu schreiben und die bisherige Logdatei bei jedemImportieren eines Modells zu löschen.
Wählen Sie Ergänzen (Standardeinstellung), umdie Log-Informationen am Ende der bestehendenLogdatei anzufügen.
CAD (SDNF)
CIS2-Status
CAD 111 CAD-Modellimporteinstellungen

Option Beschreibung ImporttypWenn Sie keine Logdatei benötigen, wählen SieNein.
In SDNF befindet sich diese Option auf derRegisterkarte SDNF.
System-Log Wählen Sie Mit einem externen Betrachter, umdie Logdatei in einem externen Viewer wieMicrosoft Notepad anzuzeigen.
Wenn Sie die Datei nicht anzeigen möchten,wählen Sie Nicht angezeigt.
Wählen Sie In einem Dialogfeld, um ein separatesListendialogfeld zu erzeugen, in dem die Datei nurbetrachtet werden kann.
In SDNF befindet sich diese Option auf derRegisterkarte SDNF.
CAD (SDNF)
CIS2-Status
Schweißnähteimportieren
Schweißnähte in das importierte Modelleinbeziehen.
SteelFab/SCIA
Schraubenlöcherimportieren
Schraubenlöcher in das importierte Modelleinbeziehen.
SteelFab/SCIA
Option Beschreibung ImporttypBericht erstellen Stellen Sie auf Ja, um einen Bericht zu erzeugen. CAD
FEMBericht zeigen Stellen Sie auf Ja, um den Bericht anzuzeigen. CAD
FEMBerichtsvorlage Wählen Sie die Berichtsvorlage aus. CAD
FEMName der Berichtsdatei Geben Sie den Namen der Berichtsdatei ein oder
suchen Sie nach einer Berichtsdatei.CAD
FEM
Option Beschreibung ImporttypTeil Pos. Nr. Geben Sie ein Präfix und eine
Startpositionsnummer ein.
Diese Einstellungen gehört zu der EinstellungPositions-Nummer Typ.
CAD (SDNF)
SDNF Versionsnummer Stellen Sie den SDNF-Formattyp auf 2.0 oder 3.0. CAD (SDNF)Eintragen vonSchnitten undAnpassungen
Wählen Sie Ja (Standardeinstellung), um Schnitteund Anpassungen auf den Import anzuwenden.
CAD (SDNF)
Versatzberücksichtigen
Wählen Sie Ja, um Versätze zu erzeugen. In denmeisten Fällen müssen Sie Ja auswählen. Mit
CAD (SDNF)
RegisterkarteBericht
RegisterkarteSDNF
CAD 112 CAD-Modellimporteinstellungen

Option Beschreibung ImporttypNein (Standardeinstellung) werdenTeilerzeugungspunkte an Teilendpunktenpositioniert.
Logdatei Name Geben Sie den Namen der Logdatei ein odersuchen Sie nach einer vorhandenen Logdatei.
CAD (SDNF)
Positionsnummerntyp Die SDNF-Datei enthält Kennzeichen, die in denbenutzerdefinierten Attributen eines Teilsenthalten sein oder als Teile-Positionsnummernverwendet werden können.
Wählen Sie Teilposition, wenn Sie möchten, dassdas Identifizierungszeichen die Positionsnummerdes Teils wird. Verwenden Sie nicht die OptionPos.-Nr. mit dieser Option.
Wählen Sie Universell ID, wenn Sie möchten, dassdas Identifizierungszeichen zu dembenutzerdefinierten Attribut für das Teil wird.
Für Dateiimporte von PDS oder PDMS ist dieOption Universell ID der Normalfall.
Zum Einblenden von benutzerdefiniertenAttributen in den Dialogfeldern müssen Sie sie derDatei objects.inp hinzufügen.
CAD (SDNF)
Option Beschreibung ImporttypMaterial Wählen Sie die Materialgüte. CAD (Plantview)
FEM (Staad)
Option Beschreibung ImporttypVersion Wählen Sie die DSTV-Version. FEM (DSTV)Elemente desStatischen Systemsimportieren
Entwurf-Elementeimportieren
Wenn die zu importierende DSTV-Datei einstatisches und ein CAD-Modell enthält, könnenSie wählen, welches importiert werden soll.
Mit der Antwort Ja auf die Frage StatischeElemente importieren wird das statische Modellimportiert.
Mit der Antwort Ja auf die Frage AndereElemente importieren wird das CAD-Modellimportiert.
FEM (DSTV)
Option Beschreibung ImporttypMaßstab Geben Sie den Maßstab des Importmodells ein. Sie
können Stan 3d ohne Angabe des Maßstabesimportieren, solange sowohl das Tekla Structures-
FEM (Stan 3d)
RegisterkartePlantview
RegisterkarteDSTV
Stan 3d
CAD 113 CAD-Modellimporteinstellungen

Option Beschreibung ImporttypModell als auch das Importmodell in Millimeternsind. Wenn Stan 3d auf Millimeter eingestellt ist,geben Sie einen Maßstab von 1 ein. Wenn Stan 3dauf Meter eingestellt ist, geben Sie einen Maßstabvon 1000 ein.
Material Geben Sie das Material für die zu importierendenTeile ein.
FEM (Stan 3d)
Option Beschreibung ImporttypPos. Nr. Geben Sie die Pos.-Nr. der zu importierenden
Träger, Stützen, Verbände und Kragarme an.FEM (Bus)
Material Geben Sie das Material für die zu importierendenTeile ein.
FEM (Bus)
Name Geben Sie den Namen der zu importierenden Teileein.
FEM (Bus)
Klasse Geben Sie die Klasse der zu importierenden Teileein.
FEM (Bus)
Träger ausserhalb derEbene
Mit dem Wert Ja werden die Oberseiten allerTräger auf Bodenebene ausgerichtet.
FEM (Bus)
Option Beschreibung ImporttypDurchführen, wennObjektstatus(vergleichen mit) ist
In Vorheriges Modell werden die Objekte in IhremModell verglichen mit dem Zustand von Objektenin der zu importierenden Datei aufgelistet. DieZustände können Neu, Modifiziert, Gelöscht oderGleich lauten.
Tekla Structures vergleicht den Zustand vonObjekten, die importiert werden, mit dem Zustandvon Objekten in Ihrem Modell. Die Zuständekönnen Nicht im Modell, Verschieden oderGleich lauten.
In den Optionen unter Nicht im Modell,Verschieden oder Gleich können Sie die Aktionenangeben, die beim Import von geändertenObjekten vorzunehmen sind. Die Optionen lautenKeine Aktion, Kopieren, ändern oder Löschen.
CAD
FEM
MicasPlus
Eureka LMP
CIS-Modell/CIMSteel
Importieren eines SDNF-Modells auf Seite 103
Importieren eines Plantview-Modells auf Seite 106
Importieren eines SteelFab/SCIA-Modells auf Seite 108
RegisterkarteBus
RegisterkarteWeiteres
Siehe auch
CAD 114 CAD-Modellimporteinstellungen

13.6 Exportieren nach CAD
Sie können ein CAD-Modell in mehreren Formaten exportieren.
Für den Export eines CAD-Modells:
1. Öffnen Sie ein Tekla Structures-Modell.
2. Klicken Sie auf Datei --> Export --> CAD..., um das Dialogfeld "CAD Export" zu öffnen.
3. Geben Sie die Pfade zu den erforderlichen Konvertierungsdateien auf der RegisterkarteKonvertierung ein.
4. Öffnen Sie die Registerkarte Parameter und benennen Sie die Exportdatei in dem FeldAusgabe-Datei.
Sie können auch nach der Datei suchen.
5. Wählen Sie das Exportformat aus der Liste Typ aus.
6. Legen Sie über die Felder Ursprung X, Y, Z den Ursprung des exportierten Modells fest.
7. Definieren Sie im PML-Export PML-spezifische Informationen auf der Registerkarte PML.
8. Öffnen Sie im SDNF-, SDNF (PDMS)- und PDMS-Export die Registerkarte SDNF unddefinieren Sie die erforderlichen Informationen.
9. Wählen Sie im Modell die Teile aus, die exportiert werden sollen.
10. Klicken Sie auf Anwenden und auf Erstellen.
Tekla Structures erzeugt die Exportdatei in Ihrem aktuellen Modellordner.
CAD-Modellexporteinstellungen auf Seite 115
CAD-Import- und -Exportformate auf Seite 102
13.7 CAD-Modellexporteinstellungen
Die im Dialogfeld CAD Export verfügbaren Einstellungen zum Exportieren verschiedenerModelltypen sind nachstehend aufgelistet. FEM-Exporteigenschaften werden ebenfallsbeschrieben. Alle Registerkarten und Einstellungen sind nicht für alle Exporttypen verfügbar.Die Exporttypen werden neben den Einstellungen aufgelistet, sodass Sie sehen können, zu
Siehe auch
CAD 115 Exportieren nach CAD

welchem Exporttyp die Einstellung gehört. Das Dialogfeld CAD Export wird angezeigt, wennSie Datei --> Export --> CAD... auswählen.
Option Beschreibung ExporttypProfil-Konvertierungsdatei
Material-Konvertierungsdatei
Zwillings-ProfilKonvertierungsdatei
Wählen Sie die Konvertierungsdateien aus, die Sieverwenden möchten.
Konvertierungsdateien ordnen Tekla StructuresProfil- und MaterialbezeichnungenBezeichnungen zu, die in anderen Software-Programmen verwendet werden.
Alle
Option Beschreibung ExporttypAusgabe-Datei Der Dateiname der exportierten Datei. Sie können
auch nach der Datei suchen.Alle
Typ Wählen Sie das Exportformat aus. Alle
Ursprung von X, Y, Z Stellen Sie die Ursprungskoordinaten ein, um dasexportierte Modell an einem bestimmten Ort zuplatzieren.
PML, SDNF, XML
Elemente aufsplitten Splittet ein Teil in dem Modell Tekla Structures inmehrere Elemente im STAAD- oder DSTV-Modellauf.
FEM
KombiniereSegment-Elemente(nur MicroSAS)
Bietet Ihnen die Option, mehrere Teile zukombinieren, um in dem exportierten Modell eineinziges Teil zu bilden.
Wenn Sie beispielsweise einen Träger in mehrereElemente unterteilt haben und die Option Jawählen, kombiniert Tekla Structures die Elemente,so dass sie in dem exportierten Modell eineneinzigen Träger bilden. Mit der Option Nein bildetjedes Element des Trägers in dem Modellindividuelle Träger.
FEM (MicroSAS)
Option Beschreibung ExporttypEinheiten (nur fürPML)
Wählen Sie die Einheiten für das Exportmodellaus.
PML
Export geschnitteneTeile
Bestimmt, ob Schnitte exportiert werden. Mit Jawerden Teilschnitte exportiert.
Wenn Sie PML verwenden, geben Sie die TeklaStructures-Profilnamen in der Konvertierungsdateiein. Dadurch erkennt die andere Software Teile alsTräger und Stützen, nicht als Bleche, und es wirddie Größe der Exportdatei verringert.
PML
RegisterkarteKonvertierung
RegisterkarteParameter
RegisterkartePML
CAD 116 CAD-Modellexporteinstellungen

Option Beschreibung ExporttypSDNFVersionsnummer
Wählen Sie die für den Export zu verwendendeSDNF-Version aus.
Verwenden Sie bei StruCAD SDNF Version 2.0.
SDNF
SDNF(PDMS)
PDMSEintragen vonSchnitten undAnpassungen
Mit der Einstellung Ja (Standardeinstellung)werden Schnitte und Anpassungen in den Exporteingetragen.
SDNF
SDNF(PDMS)
PDMSPositionsnummerntyp Die SDNF-Datei enthält Kennzeichen, die in den
benutzerdefinierten Attributen eines Teils oder alsPositionsnummern enthalten sein können. Siehaben folgende Möglichkeiten:
• Einzelteil
Das Kennzeichen wird zur Positionsnummerdes Teils. Verwenden Sie nicht die Felder TeilPos_Nr. bei dieser Option.
• Zusammenbaugruppe
Das Kennzeichen wird zur Positionsnummerder Baugruppe.
• Universell ID
Das Kennzeichen wird ein benutzerdefiniertesAttribut für das Teil.
Zum Einblenden von benutzerdefiniertenAttributen, müssen Sie sie der Dateiobjects.inp hinzufügen.
SDNF
SDNF(PDMS)
PDMS
Versatzberücksichtigen
Um die Versatzdatensätze während des Exports zuignorieren, wählen Sie Nein. Um die Datensätzezu berücksichtigen, wählen Sie Ja.
Diese Einstellung hat keinen Einfluss auf dieaktuellen Start- und Endpunktangaben, sondernnur auf den Versatz. Tekla Structures schreibt dieStart- und Endpunkte basierend auf dem aktuellenFestkörper, nicht auf der Referenzlinie.
SDNF
SDNF(PDMS)
PDMS
PDMSTeilsystemversatz
PDMS-Teilsystemversatz definiert denTeilsystemversatz für exportierte Teile. Wennbeispielsweise die erste Phase im Tekla Structures-Modell 1 lautet und Sie geben 10 für denPhasenversatz ein, erhalten die Tekla Structures-Teile in der anderen Software die Phase 11 undaufwärts.
SDNF
SDNF(PDMS)
PDMS
RegisterkarteSDNF
CAD 117 CAD-Modellexporteinstellungen

Option Beschreibung ExporttypIngenieur-Büro Geben Sie den Namen des Ingenieur-Büros ein. SDNF
SDNF(PDMS)
PDMSKunde Geben Sie den Kundennamen ein. SDNF
SDNF(PDMS)
PDMSStruktur ID Geben Sie eine eindeutige Identifikationsnummer
für das exportierte Modell ein.SDNF
SDNF(PDMS)
PDMSProjekt ID Geben Sie eine eindeutige Identifikationsnummer
für das exportierte Projekt ein.SDNF
SDNF(PDMS)
PDMSRevisions-Nummer Geben Sie optional eine Revisionsnummer ein.
Tekla Structures übernimmt die Revisionsnummervon den benutzerdefinierten Attributen(REVISION_NUMBER) des Modells. Wenn diesesFeld leer ist, verwendet Tekla Structures eineRevisionsnummer aus dem Dialogfeld CAD-Export(Revisionsnummer).
SDNF
SDNF(PDMS)
PDMS
Ausgabe-Code Tekla Structures schreibt einen Ausgabe-Code inden Kopfzeilenabschnitt der Ausgabedatei. FürPDMS sollte dieser Wert stets "Tekla Structures"lauten.
SDNF
SDNF(PDMS)
PDMS
Herstellungsvorschrift
Legt die Statiknorm fest, die beimKonstruktionsentwurf verwendet wird.
SDNF
SDNF(PDMS)
PDMS
Option Beschreibung ExporttypEinheiten Legen Sie die Konvertierung von Einheiten fest
(MM, M, IN, FT). So können Sie beispielsweise fürein Tekla Structures-Modell, das Millimeterverwendet, durch Auswahl von IN alleTeilebemaßungen in der Ausgabedatei in Inchkonvertieren.
XML
XML Struktur ID Eindeutige Identifikationsnummer für dasexportierte Modell. Sie müssen stets dieIdentifikationsnummer eingeben. Tekla Structuresverwendet diesen Wert zur Identifikation desModells, wenn Sie es zurückexportieren.
XML
XML Struktur Name Eindeutiger Name für das exportierte Modell. XML
RegisterkarteXML
CAD 118 CAD-Modellexporteinstellungen

Option Beschreibung ExporttypProfiltabelle Wählen Sie den Profiltyp aus. FEM (STAAD)MöglichstparametrischeFormen
Zum definieren, wie Tekla Structures die ProfilePL, P, D, PD, SPD in Staad exportiert.
Wenn Sie Ja markieren, werden die Profile alsparametrische Formen exportiert, so dass STAADdiese korrekt identifizieren kann.
Wenn Sie Nein markieren, werden alle Profile alsStandard-STAAD-Formen exportiert.
FEM (STAAD)
Option Beschreibung ExporttypVersion Wählen Sie die DSTV-Version für den Export. FEM (DSTV)Element mit Verweisauf
Wählen Sie CROSS-SECTION zum Exportiereneines statischen Modells oderMEMBER_LOCATION zum Exportieren einesCAD-Modells.
FEM (DSTV)
Exportieren nach CAD auf Seite 115
Exportieren in ein CIMSteel-Statikmodell auf Seite 143
Exportieren in ein CIMSteel-Entwurf-/Fertigungsmodell auf Seite 145
Exportieren nach STAAD auf Seite 129
Exportieren nach DSTV auf Seite 130
13.8 Reimportieren eines CAD-Modells
In bestimmten Fällen haben Sie bereits ein Modell importiert, jedoch müssen Sie diesesaufgrund von Änderungen reimportieren.
Die Profil- und Materialkonvertierungsdateien müssen dieselben sein, die beimursprünglichen Modellimport angewendet wurden.
So reimportieren Sie ein Modell:
So reimportieren Sie ein Modell:
1. Öffnen Sie Tekla Structures und ein Modell, in das Sie bereits ein vorhandenes CAD-Modell importiert haben.
2. Klicken Sie auf Datei --> Importieren --> CAD .
3. Wählen Sie den Importtyp aus der Liste Typ aus.
Bei CAD-Modellen sind dies im Allgemeinen ausschließlich Dateien im SDNF-Format
RegisterkarteStaad
RegisterkarteDSTV
Siehe auch
CAD 119 Reimportieren eines CAD-Modells

4. Geben Sie einen neuen Namen für das importierte Modell in das Feld Name ein.
Pfad und Dateiname dürfen insgesamt nicht länger als 80 Zeichen sein. Wenn der Pfadinsgesamt zu lang ist, werden Sie in einer Meldung darauf hingewiesen, dass der Pfadinklusive Dateiname zu lang ist, und gebeten, die Datei in einem anderen Verzeichnisabzulegen. Zudem gilt: Wenn Sie denselben Namen wie für den ursprünglichen Importverwenden, erzeugt Tekla Structures die Warnmeldung "Name des Importmodellsungültig."
5. Klicken Sie auf die Schaltfläche Eigenschaften und stellen Sie sicher, dass die Profil-und Materialkonvertierungsdateien auf der Registerkarte Konvertierung mit denenidentisch sind, die im ursprünglichen Modellimport übernommen wurden.
6. Öffnen Sie die Registerkarte Weiteres und definieren Sie die Aktionen, die TeklaStructures beim Importieren geänderter Objekte vornimmt:
• In der linken Spalte Vorheriges Modell wird der Zustand von Objekten in IhremModell verglichen mit dem Zustand von Objekten in der zu importierenden Dateiaufgelistet. Die Zustände können Neu, Modifiziert, Gelöscht oder Gleich lauten.
• Die Objekte können Nicht im Modell, Verschieden oder Gleich lauten.
• In den Listenfeldern, die sich in den Reihen unter Nicht im Modell, Verschieden oderGleich befinden, können Sie die Aktionen angeben, die beim Import von geändertenObjekten vorzunehmen sind. Die Optionen lauten Keine Aktion, Kopieren,Modifiziert oder Löschen.
Sie können nur Löschen für Gelöschte Objekte auswählen. Sie können Löschen nurzum Löschen von Objekten benutzen, die aus Ihrem Modell und nicht aus demimportierten Modell gelöscht wurden.
• In der Regel werden von den meisten Benutzern die Standardeinstellungenverwendet.
7. Klicken Sie auf OK oder Anwenden.
8. Klicken Sie auf OK im Dialogfeld Importmodell, um das aktualisierte Modell zuimportieren.
9. Erstellen Sie Berichte auf der Registerkarte Bericht, um die verschiedenen Importe zuvergleichen.
CAD-Modellimporteinstellungen auf Seite 109
Erzeugen von Importberichten auf Seite 120
Siehe auch
CAD 120 Erzeugen von Importberichten

13.9 Erzeugen von Importberichten
Einige der Importwerkzeuge bieten die Option, einen Importberichte zu erzeugen.Standardmäßig erzeugt Tekla Structures beim Importieren von Dateien keine Berichte.
Mit diesem Importbericht können Sie verschiedene Revisionen von vorherigen Importenvergleichen. Sie können die Unterschiede z. B. in Profilen, Material, Rotation des Teils,Teilposition, Lack, Start-Verbindungscodes, End-Verbindungscodes, Phase auflisten.
So erstellen Sie einen Importbericht:
1. Öffnen Sie das Importwerkzeug, zum Beispiel CAD (Datei --> Import --> CAD...).
2. Öffnen Sie die Registerkarte Bericht des Import-Dialogfelds.
3. Wählen Sie unter Bericht erzeugen Ja.
4. Wählen Sie unter Bericht zeigen Ja, um die Berichtsdatei anzuzeigen.
5. Geben Sie unter Berichtvorlage den Pfad der Berichtvorlage ein oder drücken Sie dieSchaltfläche Durchsuchen, um diese zu suchen.
Sie können den Vorlagennamen auch auslassen; in diesem Fall wird die Standard-Importvorlage verwendet.
6. Geben Sie unter Name der Berichtsdatei den Pfad der Berichtsdatei ein oder drücken Siedie Schaltfläche Durchsuchen, um diese zu suchen.
Sie können den Berichtsdateinamen auch auslassen; in diesem Fall wird die Standard-Importberichtsdatei verwendet.
7. Importieren Sie das Modell.
Das Modell wird importiert und der Bericht wird auf dem Bildschirm angezeigt.
Das Bild wird im Verzeichnis import_revision_report.rpt im Modellordner im-Format unter dem Namen der Zeichnung gespeichert.
CAD 121 Erzeugen von Importberichten

14 FEM
FEM (Finite Element Method) ist eine im Bauwesen angewendete Berechnungsmethode. Beidieser Elementmethode wird das Ziel in geeignete endliche Elemente geteilt, die an alsKnoten bezeichnete Punkte miteinander verbunden werden.
Tekla StructuresDas FEM-Import- und Exportwerkzeug unterstützt mehrere Formate undbietet mehrere Optionen für den Import und Export von Modellen.
FEM-Import- und Exportdateitypen auf Seite 122
14.1 FEM-Import- und ExportdateitypenSie können mit Hilfe des FEM-Importwerkzeugs folgende Dateitypen in Tekla Structuresimportieren.
Option SoftwareDSTV DSTV-Formatdaten (Deutscher Stahlbau-Verband). Mehrere
verschiedene Systeme, zum Beispiel die RSTAB-Statik-Softwareund das Masterseries Berechnungs- und Designsystem.
SACS SACS Modellierungs- und Statik-Software
S-Frame Berechnungssoftware, zum Beispiel FASTSOLVE.
Monorail Monorail-System
STAAD STAAD-Formatdaten (Statik). STAAD Modellierungs- undAnalyse-System.
Stan 3d Stan 3d Modellierungs-Software
Bus BUS 2.5 Statiksoftware
Sie können in die folgenden Formate exportieren: DSTV, MicroSAS und STAAD.
Siehe auch
Siehe auch
FEM 122 FEM-Import- und Exportdateitypen

14.2 DSTVDas DSTV-Fertigungsformat (Deutscher STahlbau-Verband) ist das Standardformat, das zurFertigung von Stahlkomponenten in numerisch gesteuerten (NC) Maschinen verwendet wird.Es verfügt über ein Statikformat, das zur Übertragung von Statikmodellen zu dem physischen3D-Modell verwendet wird.
Verschiedene Programme erzeugen unterschiedliche DSTV-Dateien. Beispielsweise enthält dieDSTV-Datei, die von der RSTAB-Statik-Software erzeugt wird, nur ein statisches Modell. TeklaStructures exportiert entweder das statische Modell (CROSS_SECTION), oder das CAD-Modell(MEMBER_LOCATION).
Importieren eines DSTV-Modells auf Seite 123
14.3 Importieren eines DSTV-Modells
So importieren Sie ein DSTV-Modell:
1. Wählen Sie Datei --> Import --> FEM....
Das Dialogfeld Neues Importmodell wird angezeigt.
2. Wählen Sie FEM Import
3. Wählen Sie import model (Standard) aus der Liste aus oder geben Sie einen neuenNamen ein.
4. Klicken Sie auf OK.
5. Klicken Sie auf Eigenschaften..., um ein Dialogfeld aufzurufen, in dem Sie dieEinstellungen für die Importdatei definieren können:
• Geben Sie auf der Registerkarte Konvertierung die Namen der Konvertierungsdateienein oder suchen Sie nach den Dateien.
• Geben Sie auf der Registerkarte Teile einen Präfix und eine Startpositionsnummer fürdie importierten Teile in die Felder Teil-Pos.-Nr. und Zusammenbauteil-Pos.-Nr. ein.
• Geben Sie auf der Registerkarte Parameter den Namen der DSTV-Datei, die Sieimportieren möchten, in das Feld Eingabedatei ein oder verwenden Sie denStandardnamen.
• Stellen Sie auf der Registerkarte Parameter den Dateityp auf DSTV im Feld Typ einund stellen Sie die Ursprungskoordinaten in den Feldern Ursprung ein, wenn Sie dieDatei an einem spezifischen Ort haben möchten.
• Wenn Sie einen Bericht des Imports erstellen möchten, geben Sie die erforderlichenInformationen auf der Registerkarte Bericht ein.
• Wählen Sie die DSTV-Version auf der Registerkarte DSTV aus.
Bei Masterseries muss das Format DSTV99 ausgewählt werden.
Siehe auch
FEM 123 Importieren eines DSTV-Modells

• Stellen Sie ebenfalls auf der Registerkarte DSTV Elemente des Statischen Systemsimportieren auf Ja ein, um ein statisches Modell zu importieren. Wenn Sie Entwurf-Elemente importieren auf Ja einstellen, wird ein CAD-Modell importiert.
6. Klicken Sie auf OK, um das Dialogfeld Importmodell zu öffnen.
7. Wählen Sie das Modell aus, das importiert werden soll.
8. Klicken Sie auf Importieren.
Tekla Structures zeigt das Dialogfeld Importmodell Info an.
9. Wählen Sie, welche Version von Teilen importiert werden sollen.
10. Klicken Sie auf Alles akzeptieren.
Wenn Sie das Modell geändert haben und dieses erneut importieren möchten, können Siealle Änderungen durch Anklicken von Alles verwerfen verwerfen oder einzelneÄnderungen durch Anklicken von Individuelle Auswahl... akzeptieren oder verwerfen.
11. Tekla Structures zeigt die Meldung Möchten Sie das Importmodell für nachfolgendeImporte speichern? an Klicken Sie auf Ja.
Tekla Structures zeigt das Importmodell in einer Modellansicht an.
12. Rechtsklicken Sie auf die Modellansicht und wählen Sie Arbeitsbereich an gesamtesModell anpassen, um sicherzustellen, dass das importierte Modell vollständig sichtbarist.
13. Sollten Teile fehlen, überprüfen Sie die Werte Ansichtstiefe Vorne und Hinten imDialogfeld Ansicht und ändern Sie diese bei Bedarf.
CAD-Modellimporteinstellungen auf Seite 109
14.4 Importieren eines STAAD-Modells
Dieses FEM-Importwerkzeug importiert Stahlkonstruktionen aus dem STAAD- Modellier- undStatiksystem.
Um eine STAAD-Eingabedatei mit dem Tekla Structures STAAD-Import kompatibelzu machen, verwenden Sie die Option Knotenkoordinatenformat (Einfach), umdie Eingabedatei in STAAD zu speichern. Dadurch wird für jede Koordinate in derEingabedatei eine Zeile erzeugt.
So importieren Sie ein STAAD-Modell:
1. Wählen Sie Datei --> Import --> FEM....
Das Dialogfeld Neues Importmodell wird angezeigt.
2. Wählen Sie FEM Import.
Siehe auch
FEM 124 Importieren eines STAAD-Modells

3. Verwenden Sie den Standardnamen import model oder geben Sie einen Namen fürdas Importmodell ein.
4. Klicken Sie auf OK.
5. Wählen Sie das Modell aus.
6. Klicken Sie auf Eigenschaften..., um ein Dialogfeld aufzurufen, in dem Sie dieEinstellungen für den ausgewählten Importdateityp definieren können:
• Geben Sie auf der Registerkarte Konvertierung die Namen der Konvertierungsdateienein oder suchen Sie nach den Dateien.
• Geben Sie auf der Registerkarte Parameter den Namen der STAAD-Datei, die Sieimportieren möchten, in das Feld Eingabedatei ein.
• Stellen Sie den Dateityp auf STAAD (im Feld Typ) und stellen Sie dieUrsprungskoordinaten in den Feldern Ursprung von ein, wenn Sie die Datei an einemspezifischen Ort haben möchten.
• Stellen Sie die Materialgüte im Feld Material auf der Registerkarte Staad ein.
Sie können auch auf ... neben dem Feld klicken und im Dialogfeld Materialauswählen nach der Materialgüte suchen.
• Wenn Sie einen Bericht des Imports erstellen möchten, geben Sie die erforderlichenInformationen auf der Registerkarte Bericht ein.
• Wenn Sie das Modell zum ersten Mal importieren, müssen Sie die Standardwerte aufder Registerkarte Weiteres nicht ändern.
7. Klicken Sie auf OK, um das Dialogfeld Importmodell zu öffnen.
8. Klicken Sie auf Importieren.
Tekla Structures zeigt das Dialogfeld Importmodell Info an.
9. Wählen Sie, welche Version von Teilen importiert werden sollen.
10. Klicken Sie auf Alles akzeptieren.
Wenn Sie das Modell geändert haben und dieses erneut importieren möchten, können Siealle Änderungen durch Anklicken von Alles verwerfen verwerfen oder einzelneÄnderungen durch Anklicken von Individuelle Auswahl... akzeptieren oder verwerfen.
11. Tekla Structures zeigt die Meldung Möchten Sie das Importmodell für nachfolgendeImporte speichern? an Klicken Sie auf Ja.
Tekla Structures zeigt das Importmodell in einer Modellansicht an.
12. Rechtsklicken Sie auf die Modellansicht und wählen Sie Arbeitsbereich an gesamtesModell anpassen, um sicherzustellen, dass das importierte Modell vollständig sichtbarist.
13. Sollten Teile fehlen, überprüfen Sie die Werte Ansichtstiefe Vorne und Hinten imDialogfeld Ansicht und ändern Sie diese bei Bedarf.
FEM 125 Importieren eines STAAD-Modells

FEM-Import ist eine Möglichkeit zum Importieren von STAAD-Daten. Direkter Link zurStatik-Anwendung STAAD.Pro ist eine weitere, vielseitigere Methode zum Importieren.
STAAD-Tabellentypspezifikationen auf Seite 126
CAD-Modellimporteinstellungen auf Seite 109
STAAD.Pro auf Seite 276
STAAD-TabellentypspezifikationenTekla Structures unterstützt folgende STAAD-Tabellentypspezifikationen:
• ST (einfacher Querschnitt von den integrierten Standardtabellen)
• ST PIPE (parametrisch)
• ST TUBE (parametrisch)
• RA (einfacher Winkel mit umgekehrten Y_Z-Achsen)
• D (Doppel-U)
• LD (langer Schenkel, doppelter Winkel)
• SD (kurzer Schenkel, doppelter Winkel)
• TC (Träger mit oberen Abdeckplatten)
• BC (Träger mit unterer Abdeckplatte)
• TB (Träger mit oberer und unterer Abdeckplatte)
Sie können die Typen CM und T, benutzereigene Stahltabellentypen (UPT) und andere nicht-Standardprofile importieren, wenn Sie sie in der Profilkonvertierungsdatei definiert haben. Indem STAAD-Namen müssen Sie den Unterstrich verwenden, zum Beispiel UPT_1_W10X49.Tekla Structures konvertiert automatisch Zwillingsprofile in dieser Importroutine.
Importieren eines STAAD-Modells auf Seite 124
14.5 Importieren eines Stan 3d-Modells
So importieren Sie ein Stan 3d-Modell:
1. Wählen Sie Datei --> Import --> FEM....
Das Dialogfeld Importmodell wird angezeigt.
2. Wählen Sie FEM Import.
Siehe auch
Siehe auch
FEM 126 Importieren eines Stan 3d-Modells

3. Verwenden Sie den Standardnamen für die Importdatei import model oder geben Sieeinen anderen Namen ein.
4. Klicken Sie auf OK.
5. Wählen Sie das Modell aus, das importiert werden soll.
6. Klicken Sie auf Eigenschaften..., um ein Dialogfeld aufzurufen, in dem Sie dieEinstellungen für den ausgewählten Importdateityp definieren können:
• Geben Sie auf der Registerkarte Konvertierung die Namen der Konvertierungsdateienein oder suchen Sie nach den Dateien.
• Geben Sie auf der Registerkarte Parameter den Namen der Datei, die Sie importierenmöchten, in das Feld Eingabedatei ein.
• Stellen Sie den Dateityp auf Stan 3d (im Feld Typ) und stellen Sie dieUrsprungskoordinaten in den Feldern Ursprung ein, wenn Sie die Datei an einemspezifischen Ort haben möchten.
• Wenn Sie einen Bericht des Imports erstellen möchten, geben Sie die erforderlichenInformationen auf der Registerkarte Bericht ein.
• Wenn Sie das Modell zum ersten Mal importieren, müssen Sie die Standardwerte aufder Registerkarte Weiteres nicht ändern.
7. Klicken Sie auf OK, um das Dialogfeld Importmodell zu öffnen.
8. Klicken Sie auf Importieren.
Tekla Structures zeigt das Dialogfeld Importmodell Info an.
9. Wählen Sie, welche Version von Teilen importiert werden sollen.
10. Klicken Sie auf Alles akzeptieren.
Wenn Sie das Modell geändert haben und dieses erneut importieren möchten, können Siealle Änderungen durch Anklicken von Alles verwerfen verwerfen oder einzelneÄnderungen durch Anklicken von Individuelle Auswahl... akzeptieren oder verwerfen.
11. Tekla Structures zeigt die Meldung Möchten Sie das Importmodell für nachfolgendeImporte speichern? an Klicken Sie auf Ja.
Tekla Structures zeigt das Importmodell in einer Modellansicht an.
12. Rechtsklicken Sie auf die Modellansicht und wählen Sie Arbeitsbereich an gesamtesModell anpassen, um sicherzustellen, dass das importierte Modell vollständig sichtbarist.
13. Sollten Teile fehlen, überprüfen Sie die Werte Ansichtstiefe Vorne und Hinten imDialogfeld Ansicht und ändern Sie diese bei Bedarf.
CAD-Modellimporteinstellungen auf Seite 109Siehe auch
FEM 127 Importieren eines Bus-Modells

14.6 Importieren eines Bus-Modells
Das Bus-Importwerkzeug importiert Basis-Stahlkonstruktionen aus der Eingabedatei der BUS2.5-Statiksoftware.
So importieren Sie ein Bus-Modell:
1. Wählen Sie Datei --> Import --> FEM....
Das Dialogfeld Importmodell wird angezeigt.
2. Wählen Sie FEM Import.
3. Verwenden Sie den Standardnamen import model oder geben Sie einen anderenNamen ein.
4. Klicken Sie auf OK.
5. Wählen Sie das Modell aus.
6. Klicken Sie auf Eigenschaften..., um ein Dialogfeld aufzurufen, in dem Sie dieEinstellungen für den ausgewählten Importdateityp definieren können:
• Geben Sie auf der Registerkarte Konvertierung die Namen der Konvertierungsdateienein oder suchen Sie nach den Dateien.
• Geben Sie auf der Registerkarte Parameter den Namen der Bus-Datei, die Sieimportieren möchten, in das Feld Eingabedatei ein.
• Stellen Sie den Dateityp auf Bus (im Feld Typ) und stellen Sie dieUrsprungskoordinaten in den Feldern Ursprung von ein, wenn Sie die Datei an einemspezifischen Ort haben möchten.
• Geben Sie auf der Registerkarte Bus Positionsnummer, Material, Namen und Klasseder zu importierenden Teile ein. Verwenden Sie Träger ausserhalb der Ebene zurAngabe der Position von Unterzügen und Kragarmen. Mit der Option Ja werden dieOberseiten aller Träger auf Bodenebene ausgerichtet.
• Wenn Sie einen Bericht des Imports erstellen möchten, geben Sie die erforderlichenInformationen auf der Registerkarte Bericht ein.
• Wenn Sie das Modell zum ersten Mal importieren, müssen Sie die Standardwerte aufder Registerkarte Weiteres nicht ändern.
7. Klicken Sie auf OK, um das Dialogfeld Importmodell zu öffnen.
8. Klicken Sie auf Importieren.
Tekla Structures zeigt das Dialogfeld Importmodell Info an.
9. Wählen Sie, welche Version von Teilen importiert werden sollen.
10. Klicken Sie auf Alles akzeptieren.
Wenn Sie das Modell geändert haben und dieses erneut importieren möchten, können Siealle Änderungen durch Anklicken von Alles verwerfen verwerfen oder einzelneÄnderungen durch Anklicken von Individuelle Auswahl... akzeptieren oder verwerfen.
FEM 128 Importieren eines Bus-Modells

11. Tekla Structures zeigt die Meldung Möchten Sie das Importmodell für nachfolgendeImporte speichern? an Klicken Sie auf Ja.
Tekla Structures zeigt das Importmodell in einer Modellansicht an.
12. Rechtsklicken Sie auf die Modellansicht und wählen Sie Arbeitsbereich an gesamtesModell anpassen, um sicherzustellen, dass das importierte Modell vollständig sichtbarist.
13. Sollten Teile fehlen, überprüfen Sie, dass die Werte Ansichtstiefe Vorne und Hinten imDialogfeld Ansicht und ändern Sie diese bei Bedarf.
CAD-Modellimporteinstellungen auf Seite 109
14.7 Exportieren nach STAAD
So exportieren Sie nach STAAD:
1. Öffnen Sie ein Tekla Structures-Modell.
2. Klicken Sie auf Datei --> Export --> FEM....
Das Dialogfeld FEM Export wird angezeigt.
3. Öffnen Sie die Registerkarte Konvertierung und geben Sie die Namen derKonvertierungsdateien ein oder suchen Sie nach den Dateien.
4. Öffnen Sie die Registerkarte Parameter und geben Sie den Namen der Ausgabedatei einoder suchen Sie nach der Datei.
5. Wählen Sie Staad in der Liste Typ.
6. Stellen Sie Elemente aufsplitten auf Ja, um ein Teil in dem Modell Tekla Structures inmehrere Elemente im STAAD-Modell aufzusplitten.
7. Öffnen Sie die Registerkarte Staad und wählen Sie eine Option aus der Liste Profiltabelleaus.
8. Verwenden Sie die Einstellung Möglichst parametrische Formen, um zu definieren, wieTekla Structures die Profile PL, P, D, PD, SPD in Staad exportiert.
• Wenn Sie Ja markieren, werden die Profile als parametrische Formen exportiert, sodass STAAD diese korrekt identifizieren kann.
• Wenn Sie Nein auswählen, werden alle Profile als Standard-STAAD-Formenexportiert.
Tekla Structures erzeugt die Exportdatei im aktuellen Modellordner.
Beispiel für ein Blech PL10*200, wenn dieses als parametrische Form exportiert wird (Ja):
13 PRI YD 200.000000 ZD 10.000000.
Siehe auch
Beispiel
FEM 129 Exportieren nach STAAD

Beispiel für dasselbe Blech, das als Standardform exportiert wird (Nein):
13 TABELLE ST PL10*200
FEM-Export ist eine Möglichkeit zum Exportieren von STAAD-Daten. Der direkte Link zurStatik-Anwendung STAAD.Pro ist eine weitere, vielseitigere Methode zum Exportieren.
STAAD.Pro auf Seite 276
14.8 Exportieren nach DSTV
So exportieren Sie nach DSTV:
1. Öffnen Sie ein Tekla Structures-Modell.
2. Klicken Sie auf Datei --> Export --> FEM....
Das Dialogfeld FEM Export wird angezeigt.
3. Öffnen Sie die Registerkarte Konvertierung und geben Sie die Namen derKonvertierungsdateien ein oder suchen Sie nach den Dateien.
4. Öffnen Sie die Registerkarte Parameter und geben Sie den Namen der Ausgabedatei einoder suchen Sie nach der Datei.
5. Wählen Sie DSTV in der Liste Typ aus.
6. Stellen Sie Elemente aufsplitten auf Ja, um ein Teil in dem Modell Tekla Structures inmehrere Elemente im DSTV-Modell aufzusplitten.
7. Öffnen Sie die Registerkarte DSTV und wählen Sie die DSTV-Version aus der Liste Versionaus.
8. Wählen Sie in Element mit Verweis aufaus, ob Sie in ein statisches ModellCROSS_SECTION oder in ein CAD-Modell MEMBER_LOCATION exportieren möchten.
Unterstützte DSTV-Objekte auf Seite 130
Unterstützte DSTV-Objekte
Die DSTV-Objekte sind unten aufgelistet. Tekla Structures unterstützt alle mit einemSternchen (*) gekennzeichneten Objekte. Siehe DSTV-Standard "Stahlbau - Teil 1. März 2000"für weitere Informationen.
Statische Daten:
vertex [Konturblech-Ecke] (*)
polyline [Polylinie]
Siehe auch
Siehe auch
FEM 130 Exportieren nach DSTV

substructure [Unterstruktur] (*)
node [Knoten] (*)
element [Element] (*)
element_eccentricity [Exzentrizität des Elements] (*)
Raster
boundary_condition [Grenzzustand]
elastic_support [elastische Stütze]
nodal_reaction [Verbinderreaktion]
element_reaction [Elementreaktion]
Allgemeine Daten:
material [Material] (*)
cross_section [Querschnitt] (*)
CAD Daten:
member [Bauteil] (*)
member_location [Position des Bauteils] (*)
construction-data [Konstruktionsdaten]
cutout [Ausschnitt]
Loch
Exportieren nach DSTV auf Seite 130Siehe auch
FEM 131 Exportieren nach DSTV

15 ASCII
ASCII steht für American Standard Code for Information Interchange. EinigeAnlagendesignsysteme exportieren ASCII-Dateien, z. B. ModelDraft, PDS und PDMS.
Sie können Profile und als Träger erstellte Bleche mithilfe des ASCII-Formats exportieren undimportieren.
Importieren in das ASCII-Format auf Seite 132
Exportieren in das ASCII-Format auf Seite 132
Beschreibung der ASCII-Datei auf Seite 133
15.1 Importieren in das ASCII-Format
So importieren Sie ein Tekla Structures-Modell in ein ASCII-Format:
1. Erzeugen Sie in Tekla Structures ein neues Modell.
2. Erzeugen Sie eine neue 3D-Ansicht.
3. Kopieren Sie die ASCII-Datei in den Modellordner.
4. Nennen Sie die Datei import.asc.
5. Klicken Sie auf Datei --> Import --> ASCII.
In Tekla Structures werden die Hauptteile im Modell angezeigt, die ausgehend von derASCII-Datei erzeugt wurden.
ASCII auf Seite 132
Exportieren in das ASCII-Format auf Seite 132
Beschreibung der ASCII-Datei auf Seite 133
Siehe auch
Siehe auch
ASCII 132 Importieren in das ASCII-Format

15.2 Exportieren in das ASCII-Format
So exportieren Sie ein Tekla Structures-Modell in das ASCII-Format:
1. Öffnen Sie das Tekla Structures-Modell, das exportiert werden soll.
2. Wählen Sie die Teile in dem Modell, die exportiert werden sollen.
3. Klicken Sie auf Datei --> Export --> ASCII.
Tekla Structures erzeugt die Datei model.asc im aktuellen Modellordner.
ASCII auf Seite 132
Importieren in das ASCII-Format auf Seite 132
Beschreibung der ASCII-Datei auf Seite 133
15.3 Beschreibung der ASCII-Datei
In einer import.asc-Datei wird jedes Teil durch 8 Zeilen dargestellt. Diese Zeilen werdenseparat für jedes Teil angegeben, das übertragen werden soll. Die Einheit ist immerMillimeter, als Trennzeichen wird ein Leerzeichen verwendet.
Unten stehend finden Sie die Beschreibung eines Trägers als Beispiel:
Linie BeschreibungZeile 1 4169 HEA300 1 = ID-Profiltyp
• ID 4169: Eindeutige ID (Ganzzahl).
• PROFILE HEA300: Profilname (Zeichenfolge).
• TYP 1: Profiltyp (Ganzzahl)
Die folgenden Profiltypen sind verfügbar:
0 = beliebiger Querschnitt (kann für Spezialprofile verwendet werden, die sich nichtin der Datenbank befinden)
1 = I-Profile
2 = Verschweißte Hohlprofile (HK, HQ)
Siehe auch
ASCII 133 Beschreibung der ASCII-Datei

Linie Beschreibung3 = U-Profile
4 = L-Profile
5 = Rundstäbe
6 = Rundrohre
7 = Rechteckige hohle Querschnitte (RHS, P)
8 = T-Profile
9 = Rechteckige Stäbe (FL, PL)
10 = Z-Profile
11 = C-Profile
12 = Omega-Profile
13 = Sigma-Profile
14 = Kranschiene
16 = Bewehrungsstäbe (DH)
Zeile 2 Der Inhalt der 2. Zeile hängt vom Profil des Teils ab.
• Konturbleche:
N_POINTS COORDINATES
N_POINTS: Für Profile des Typs 0.
COORDINATES: Anzahl der Eckpunkte (Ganzzahl).
Die X- und Y-Koordinaten der Blechecken (Gleitkommawert). Die Drehrichtungist im Uhrzeigersinn. Die Koordinaten basieren auf dem globalenKoordinatensystem. Die z-Koordinaten geben den Abstand zwischen Mittellinieund der Blechdicke wieder.
Beachten Sie, dass Zeile 2 in der Datei in mehrere Zeilen unterteilt sein kann.
• Profile:
Für die Profiltypen 1-16 sind in der Zeile auch die Abmessungen desQuerschnitts enthalten.
HEIGHT S W1 T1 W2 T2: 290.000000 8.500000 300.00000014.000000 300.000000 14.000000• HÖHE 290.000000: Höhe des Querschnitts
• S 8.500000: Stegdicke.
• W1 300.000000: Breite des oberen Flansches.
• T1 14.000000: Dicke des oberen Flansches.
• W2 300.000000: Breite des unteren Flansches.
ASCII 134 Beschreibung der ASCII-Datei

Linie Beschreibung• T2 14.000000: Dicke des unteren Flansches.
Zeile 3 A/6 BEAM = Bezeichnungsname
• MARK A/6: Positionsbezeichnung des Teils (Zeichenfolge).
• NAME BEAM: Name des Teils (Zeichenfolge).
Zeile 4 S235JR S235JR = Material
Material des Teils (Zeichenfolge).
Zeile 5 0.000000 = Drehung
Drehwinkel (in Grad) um die lokale x-Achse des Trägers.
Zeile 6 16.500000 24000.000000 4855.000000 = X1 Y1 Z1
Koordinaten des Trägerstartpunkts. Z-Koordinaten sind Mittellinienkoordinaten.
Zeile 7 6000.000000 24000.000000 4855.000000 = X2 Y2 Z2
Endpunkt der Trägerkoordinaten. Z-Koordinaten sind Mittellinienkoordinaten.
Zeile 8 16.500000 24000.000000 5855.000000 = X3 Y3 Z3
Richtungsvektor zeigt die Richtung der lokalen z-Achse an.
ASCII auf Seite 132
Importieren in das ASCII-Format auf Seite 132
Exportieren in das ASCII-Format auf Seite 132
Siehe auch
ASCII 135 Beschreibung der ASCII-Datei

16 Attributimport
Sie können benutzerdefinierte Attributwerte (BDA) aus einer Textdatei in ein Modellimportieren. Sie können beispielsweise eine Liste gefertigter oder überprüfter Baugruppenimportieren.
Die Attributwerte können in Modellobjekte, Zeichnungen oder bestimmteReferenzmodellobjekte von Tekla Structures importiert werden, indem Sie einen Bereich oderdas ganze Modell auswählen.
Mit der importierten Datei kann Folgendes vorgenommen werden:
• Exportieren aus einem anderen Software-Programm.
• Manuelle Erstellung mit einem beliebigen Standard-Texteditor, zum Beispiel MicrosoftNotepad.
• Ein einfacher Tekla Structures-Bericht mit Teil-IDs und benutzerdefinierten Attributen.
Importieren von Attributen auf Seite 136
Eingabedateien beim Attributimport auf Seite 137
Beispiele für beim Attributimport verwendete Eingabedateien auf Seite 138
Datendatei beim Attributimport auf Seite 139
Attribut-Importeinstellungen auf Seite 140
16.1 Importieren von Attributen
So importieren Sie benutzerdefinierte Attributwerte (BDA) aus einer Textdatei:
1. Kopieren Sie die Textdatei, die Sie importieren möchten, in den aktuellen Modellordner.
2. Wenn Sie benutzerdefinierte Attribute in einen bestimmten Bereich eines TeklaStructures-Modells importieren möchten, wählen Sie einen Bereich des Modells aus.
3. Klicken Sie auf Datei --> Import --> Attribute..., um das Dialogfeld Import derAttribute zu öffnen.
Siehe auch
Attributimport 136 Importieren von Attributen

4. Klicken Sie auf die Schaltfläche "Durchsuchen" neben dem Feld Eingabedatei, umdie zu importierende Datei zu suchen.
5. Wählen Sie das in der Textdatei verwendete Trennzeichen aus.
6. Wählen Sie eine Option in den Feldern Abgrenzung eingeben, Log-Datei erzeugen undSystem-Log aus.
7. Klicken Sie auf Erstellen, um die Datei zu importieren.
Attributimport auf Seite 136
Eingabedateien beim Attributimport auf Seite 137
Beispiele für beim Attributimport verwendete Eingabedateien auf Seite 138
Datendatei beim Attributimport auf Seite 139
Attribut-Importeinstellungen auf Seite 140
16.2 Eingabedateien beim Attributimport
Die beim Import von benutzerdefinierten Attributen (BDA) verwendeten Eingabedateien sindTextdateien, die durch ein Komma, einen Tabulator, ein Semikolon, ein Leerzeichen oder einbenutzerdefiniertes Trennzeichen getrennt sind. Die Eingabedateien enthalten die Namen undWerte der benutzerdefinierten Attribute, die in das Tekla Structures-Modell importiertwerden sollen.
In der Eingabedatei müssen die Spaltenüberschriften den Namen der Eigenschaften undbenutzerdefinierten Attribute in Modellobjekten und Zeichnungen enthalten. Die übrigenZeilen enthalten die Werte der Eigenschaften und benutzerdefinierten Attribute.
Sie müssen mindestens ein Schlüsselfeld als Spaltenüberschrift hinzufügen. Schlüsselfeldersind Zeichnungs- oder Modellobjekteigenschaften. Tekla Structures verwendet dieSchlüsselfelder zur Identifikation von Modellobjekten oder Zeichnungen zur Zuweisung vonbenutzerdefinierten Attributen.
Schlüsselfelder für Modellobjekte sind:
Schlüsselfeld Beispiel DurchführenGUID ID4FEAFC88-0
000-0004-3133-343038303031
Tekla Structures weist die benutzerdefinierten Attributein dieser Zeile der Eingabedatei dem Modellobjekt mitdem GUID-Wert von ID4FEAFC88-0000-0004-3133-343038303031.
ASSEMBLY_POSoder
MARK
A3 Tekla Structures weist die benutzerdefinierten Attributein dieser Zeile der Eingabedatei der Baugruppe mit dem ASSEMBLY_POS-Wert "A3" zu.
Wiederholen Sie diese Zeile für jede Baugruppe, diehinzugefügt werden soll.
Siehe auch
Attributimport 137 Eingabedateien beim Attributimport

Schlüsselfeld Beispiel DurchführenPHASE 2 Tekla Structures weist die benutzerdefinierten Attribute
in dieser Zeile der Eingabedatei der Baugruppe miteinem PHASE-Wert "2" zu.
Sie müssen bei dieser Option ASSEMBLY_POS alsSchlüsselfeld verwenden.
Schlüsselfelder für Zeichnungsobjekte sind:
Schlüsselfeld Beispiel DurchführenTYPE NAME A D4 Tekla Structures weist die benutzerdefinierten Attribute in dieser
Zeile in der Eingabedatei der Zeichnung zu, die einen TYPE-Wertvon A und einen MARK-Wert von D4 hat.
Verwenden Sie beide Schlüsselfelder in der Eingabedatei.
ID 134 Tekla Structures weist dem Zeichnungsobjekt mit einem ID-Wertvon 134 die benutzerdefinierten Attribute zu.
Wenn Sie benutzerdefinierte Attribute anderer Wertetypen als der Zeichenfolge in derEingabedatei verwenden möchten, müssen Sie diese in der Dateiimport_macro_data_types.dat definieren, die sich im Ordner ..\TeklaStructures\<version>\environments\common\system befindet.
Wenn Sie Microsoft Excel zur Erstellung der Eingabedatei verwenden, speichernSie die Datei mit dem Befehl Speichern unter im (mit Tabulatoren getrennten)Text (*.txt)-Format.
Attributimport auf Seite 136
Importieren von Attributen auf Seite 136
Beispiele für beim Attributimport verwendete Eingabedateien auf Seite 138
Datendatei beim Attributimport auf Seite 139
Attribut-Importeinstellungen auf Seite 140
Beispiele für beim Attributimport verwendete Eingabedateien
ASSEMBLY_POS und PHASE sind die Schlüsselfelder. Tekla Structures fügt Baugruppenmit Werten, die in den Spalten ASSEMBLY_POS und PHASE enthalten sind, verschiedenebenutzerdefinierte Attribute hinzu.
Eine Baugruppe mit der Baugruppennummer ASSEMBLY_POS B5 im Teilsystem 1 erhältbeispielsweise folgende benutzerdefinierte Attribute:
STATUS: 3
Siehe auch
Beispiel:Importdatei für
Teile
Attributimport 138 Eingabedateien beim Attributimport

USER_PHASE: 6
USER_ISSUE: 3/25/2012
Die Eingabedatei enthält mehrere Einträge für B1. In diesem Fall schreibt Tekla Structures dieMeldung Doppelter Eintrag in Eingabedatei in die Logdatei und überschreibt diebenutzerdefinierten Attribute weiter oben in der Datei nicht mit Werten, die später in derDatei auftreten. Am Ende des Attributimports hat B1 folgende benutzerdefinierte Attribute:
STATUS: 7
USER_PHASE: 3
USER_ISSUE: 3/25/2012
In dieser Eingabedatei werden Tabulatoren als Trennzeichen verwendet. Sie können auch einKomma, Semikolon, Leerzeichen oder ein benutzerdefiniertes Trennzeichen verwenden.
TYPE und NAME sind die Schlüsselfelder. Tekla Structures fügt einen Wert für dasbenutzerdefinierte Attribut User field 4 zu Zeichnungen mit Werten hinzu, die in denSpalten TYPE und NAME enthalten sind.
Eine Zeichnung mit TYPE A (Baugruppenzeichnung) und NAME B.2 erhält den Wert 4 in User field 4.
Attributimport auf Seite 136
Importieren von Attributen auf Seite 136
Eingabedateien beim Attributimport auf Seite 137
Datendatei beim Attributimport auf Seite 139
Attribut-Importeinstellungen auf Seite 140
Beispiel einerEingabedatei für
Zeichnungen
Siehe auch
Attributimport 139 Eingabedateien beim Attributimport

Datendatei beim AttributimportWenn Sie benutzerdefinierte Attribute anderer Wertetypen als der Zeichenfolge in derAttributimport-Eingabedatei verwenden möchten, müssen Sie diese in der Dateiimport_macro_data_types.dat definieren, die sich im Ordner ..\TeklaStructures\<version>\environments\common\system befindet.
Die Datei import_macro_data_types.dat ist eine einfache Textdatei mitbenutzerdefinierten Attributen, die in einer Eingabedatei verwendet werden kann.
Sie können die Datei mit einem beliebigen Standard-Texteditor, z. B. Microsoft Notepad,bearbeiten.
Sie können wie folgt vorgehen:
• Alle benutzerdefinierten Attribute ändern, die keine Schlüsselfelder sind.
• Fügen Sie benutzerdefinierte Attribute als INT-, STRING-, FLOAT- oder DATE-Werttypen hinzu.
Die Datei enthält die folgenden Spalten:
VARIABLE_NAME, VARIABLE_TYPE, CONVERSION_FACTOR, COMMENT
Tekla Structures verwendet CONVERSION_FACTOR zur Umwandlung von US-Einheitenin metrische Werte. Tekla Structures verwendet diesen Wert nur in Umgebungen mit US-Maßeinheiten. Wir empfehlen eine Überprüfung der FLOAT-Werte zur Vermeidung vonUmrechnungsfehlern.
Tekla Structures behandelt Zeilen, die mit einem doppelten Schrägstrich (//) beginnen, alsKommentare und ignoriert diese beim Lesen der Datei.
Attributimport auf Seite 136
Importieren von Attributen auf Seite 136
Eingabedateien beim Attributimport auf Seite 137
Beispiele für beim Attributimport verwendete Eingabedateien auf Seite 138
Attribut-Importeinstellungen auf Seite 140
16.3 Attribut-Importeinstellungen
Verwenden Sie die Optionen im Dialogfeld Import der Attribute, um die Eigenschaften"Eingabeumfang" und "Logdatei" beim Importieren benutzerdefinierter Attributwerte (BDA)aus einer Textdatei in ein Modell zu definieren.
Option BeschreibungEingabedateiTrennzeichen
Wählen Sie das in der Eingabedatei verwendete Trennzeichen aus.
Siehe auch
Attributimport 140 Attribut-Importeinstellungen

Option BeschreibungAbgrenzungeingeben
• Standard, Gesamtes Modell
Tekla Structures weist den Objekten der Eingabedatei, die mit Objektendes Modells übereinstimmen, die benutzerdefinierten Attributwerte zu.
• Ausgewählten Teile
Tekla Structures weist den Objekten der Eingabedatei, die mit Objektendes ausgewählten Bereichs des Modells übereinstimmen, diebenutzerdefinierten Attributwerte zu.
Verwenden Sie diese Option zum Importieren benutzerdefinierterAttribute in Modelle. Verwenden Sie die Option nicht für Zeichnungen.
• Referenzmodelle
Tekla Structures weist den entsprechenden Objekten im Modell diebenutzerdefinierten Attributwerte der Objekte in der Eingabedatei zu.
Log-Dateierzeugen
• Erstellen
Erstellt eine neue Logdatei mit dem Namenattribute_import.log im aktuellen Modellordner bei jedemImportieren der benutzerdefinierten Attribute. Alle vorherigen Attribut-Importprotokolle werden überschrieben.
• Ergänzen
Fügt der attribute_import.log-Datei im aktuellenModellordner bei jedem Import der benutzerdefinierten AttributeProtokolleinträge hinzu. Ist keine Log-Datei vorhanden, wird diese vonTekla Structures erstellt.
• Nein
Erstellt keine Log-Datei.
System-Log • Nein
Die Logdatei wird nicht angezeigt.
• In Dialogfeld
Tekla Structures zeigt die Logdatei in einem neuen Fenster an. KlickenSie in der Logdatei auf eine Objekt-ID, damit das Teil im Modellhervorgehoben wird.
Attributimport auf Seite 136
Importieren von Attributen auf Seite 136
Eingabedateien beim Attributimport auf Seite 137
Beispiele für beim Attributimport verwendete Eingabedateien auf Seite 138
Datendatei beim Attributimport auf Seite 139
Siehe auch
Attributimport 141 Attribut-Importeinstellungen

17 CIS und CIMSteel
Die CIS (CIMsteel Integration Standards) ist eines der Ergebnisse des Eureka CIMsteel-Projekts. Die aktuelle Version CIS/2 ist ein verbesserter und erweiterter Release des CIS derzweiten Generation. Sie wurde entwickelt, um eine in höherem Maße integrierteArbeitsmethode zu vereinfachen, bei der Informationen zu Planung, Bemessung undKonstruktion von Gebäuden und Strukturen aus Stahl innerhalb und zwischen Unternehmenfreigegeben und verwaltet werden können.
Eine Beschränkung ist vorhanden: aus mehreren Materialien bestehende Objekte könnennicht definiert werden, da sich der Standard hauptsächlich mit Stahlobjekten befasst.
CAD-Modellimporteinstellungen auf Seite 109
17.1 Importieren eines CIMSteel-Modells
So importieren Sie ein CIS-Modell (CIMSteel):
1. Wählen Sie Datei --> Import --> CIMSteel... aus.
Das Dialogfeld Neues Importmodell wird angezeigt.
2. Wählen Sie CIS-Modell importieren aus der Liste Typ aus.
3. Verwenden Sie den Standardnamen import model oder geben Sie einen neuenNamen ein.
4. Klicken Sie auf OK.
5. Wählen Sie das Modell aus der Liste aus.
6. Klicken Sie auf Eigenschaften..., um ein Dialogfeld aufzurufen, in dem Sie dieEinstellungen für den ausgewählten Importdateityp definieren können.
7. Geben Sie auf der Registerkarte Parameter die folgenden Informationen ein:
• Wählen Sie den Modelltyp aus, darunter die Auswahlmöglichkeiten Berechnung,Entwurf oder SP3D.
• Wählen Sie CIS/1 oder CIS/2 aus der Liste CIS-Version aus.
Siehe auch
CIS und CIMSteel 142 Importieren eines CIMSteel-Modells

• Geben Sie den Namen der Modelldatei in das Feld Eingabedatei ein.
Sie können auch nach der Datei suchen.
• Stellen Sie die Ursprungskoordinaten ein, um die Datei an einem bestimmten Ort zuplatzieren.
• Um mehrere Elemente des CIS-Modells in Tekla Structures in einem Teil zukombinieren, stellen Sie Elemente zusammensetzen auf Ja ein.
• Mit Max. Länge für Zusammensetzung wird die Höchstlänge für die Kombinationvon Teilen definiert (die gesamte Höchstlänge der kombinierten Teile).
• Stellen Sie Versatz ignorieren auf Ja, wenn Sie mithilfe von Tekla StructuresObjektversätze zur Lokalisierung physikalischer Bauteile verwenden möchten.
• Geben Sie in Kräfte ignorieren an, wie Kräfte importiert werden.
• Stellen Sie Import-GUID (Designmodell) auf Ja ein, um auch Teil-GUIDS zuimportieren.
8. Geben Sie auf der Registerkarte Konvertierung die Namen der Konvertierungsdateien einoder suchen Sie nach den Dateien.
9. Klicken Sie auf OK, um das Dialogfeld Importmodell zu öffnen.
10. Klicken Sie auf Importieren.
Tekla Structures zeigt das Dialogfeld Importmodell Info an.
11. Wählen Sie, welche Version von Teilen importiert werden sollen.
12. Klicken Sie auf Alles akzeptieren.
Wenn Sie das Modell geändert haben und dieses erneut importieren möchten, können Siealle Änderungen durch Anklicken von Alles verwerfen verwerfen oder einzelneÄnderungen durch Anklicken von Individuelle Auswahl... akzeptieren oder verwerfen.
13. Tekla Structures zeigt die Meldung Möchten Sie das Importmodell für nachfolgendeImporte speichern? an Klicken Sie auf Ja.
Tekla Structures zeigt das Importmodell in einer Modellansicht an.
14. Rechtsklicken Sie auf die Modellansicht und wählen Sie Arbeitsbereich an gesamtesModell anpassen, um sicherzustellen, dass das importierte Modell vollständig sichtbarist.
15. Sollten Teile fehlen, überprüfen Sie die Werte Ansichtstiefe Vorne und Hinten imDialogfeld Ansicht und ändern Sie diese bei Bedarf.
CAD-Modellimporteinstellungen auf Seite 109Siehe auch
CIS und CIMSteel 143 Exportieren in ein CIMSteel-Statikmodell

17.2 Exportieren in ein CIMSteel-Statikmodell
So exportieren Sie ein CIMsteel-Statikmodell:
1. Öffnen Sie ein Tekla Structures-Modell, das Sie exportieren möchten.
2. Wählen Sie die Objekte aus, die Sie mit den geeigneten Auswahlschalter oderSelektionsfilter exportieren möchten.
3. Klicken Sie auf Datei --> Export --> CIMSteel --> BStatikmodell....
4. Wählen Sie die CIS-Version aus der Liste CIS-Version aus.
• CIS/1 erzeugt eine Datei, die mit der CIMsteel LPM4DEP1-Schemadeklarationkompatibel ist.
• CIS/2 erzeugt eine Datei, die mit der CIMSteel CIS/2-Schemadeklaration(STRUCTURAL_FRAME_SCHEMA) kompatibel ist.
5. Geben Sie einen Namen für die Exportdatei in das Feld Step-Datei ein oder akzeptierenSie die Standardeinstellung.
Sie können den Pfad eingeben oder nach diesem suchen. Wenn Sie keinen Pfad eingeben,erzeugt Tekla Structures die Exportdatei im aktuellen Modellordner.
6. Falls erforderlich, geben Sie den Namen und die Organisation ein, um zu identifizieren,wer die Exportdatei erzeugt hat.
7. Wählen Sie aus der Liste Länderkennung einen der folgenden Standards aus, der auf denExport angewendet werden soll: UK, EUROPA oder US.
8. Stellen Sie Einheiten auf metrisch oder englisches Maßsystem in das FeldLineareinheiten (nur CIS/2) ein.
Imperial ist nur für CIS/2 verfügbar. CIS/1 wird immer in metrischen Einheiten exportiert.
9. Geben Sie die Koordinatenwerte in die Felder Ursprung von X, Y, und Z ein, wenn Sie dasModell an einen bestimmten Ort exportieren möchten.
Der Ursprung entstammt dem Ursprung in Tekla Structures.
10. Stellen Sie zum Aufsplitten eines Teils im Tekla Structures-Modell in mehrere Elementeim CIMsteel-Modell die Option Elemente aufsplitten auf Ja ein.
Beispielsweise können drei Stützen in einem Modell mit einem Träger verbunden sein,sodass sich eine Stütze in der Mitte befindet und sich die anderen an den Enden desTrägers befinden. Mit der Option Ja wird der Träger im CIMsteel-Modell in zwei gleicheElemente aufgesplittet. Mit der Option Nein werden im CIM-Modell ein einzelner Träger,ein einzelnes lineares Element und zwei Verbinder (ein Verbinder an jedem Ende)vorliegen.
11. Klicken Sie auf Anwenden und auf Erstellen.
Tekla Structures exportiert das CIMSteel-Statikmodell mit dem von Ihnen angegebenenNamen in den aktuellen Modellordner oder in einen anderen von Ihnen angegebenenOrdner.
CIS und CIMSteel 144 Exportieren in ein CIMSteel-Statikmodell

17.3 Exportieren in ein CIMSteel-Entwurf-/Fertigungsmodell
So exportieren Sie ein CIS/2-CIMsteel-Entwurf-/Fertigungsmodell:
1. Öffnen Sie ein Tekla Structures-Modell, das Sie exportieren möchten.
2. Wählen Sie die Teile aus, die Sie exportieren möchten.
3. Klicken Sie auf Datei --> Export --> CIMSteel --> Entwurfs-/Fertigungsmodell....
4. Öffnen Sie die Registerkarte Parameter und geben Sie die folgenden Informationen ein:
• Wählen Sie die LPM Version aus: LPM4 oder LPM5.
• Geben Sie einen Namen für die Exportdatei in das Feld Ausgabedatei ein oderakzeptieren Sie die Standardeinstellung.
Sie können den Pfad eingeben oder nach diesem suchen. Wenn Sie keinen Pfadeingeben, erzeugt Tekla Structures die Exportdatei im aktuellen Modellordner.
• Wählen Sie den Modelltyp aus der Liste CIS/2-Modelltyp aus. Die Optionen sindFertigung, Entwurf und SP3D.
• Stellen Sie Einheiten auf metrisch oder englisches Maßsystem in das FeldLineareinheiten (nur CIS/2) ein.
Wenn imperiale Einheiten eingestellt sind, zeigt Tekla Structures alle Bezeichnungenfür Muttern, Schrauben und Scheiben in Zoll in Bruchschreibweise an.
• Geben Sie in das Feld Strukturbezeichnung einen Namen für die Struktur ein.
• Geben Sie den Pfad in die Profil- und Materialkonvertierungsdateien ein oder suchenSie nach diesen.
Wenn Sie die Pfade zur Profil- und Material-Konvertierungsdatei frei lassen,verwendet Tekla Structures die Konvertierungsdateien im aktuellen Profilordner fürdie Konvertierung.
• Um global eindeutige IDs anstelle interner ID-Nummern zu exportieren, stellen Siedie Option Globale Unique IDs exportieren auf Ja.
• Wenn Sie Betonteile exportieren möchten, stellen Sie Beton exportieren auf Ja.
5. Öffnen Sie die Registerkarte Normen und wählen Sie die geeigneten Einstellungen fürProfil, Material und Schraubenstandardorganisation, Name und Jahr.
Wenn Sie die Standardorganisation oder den Namen nicht eingeben, platziert TeklaStructures einen leeren Eintrag ("") in der Exportdatei. Wenn Sie kein Jahr angeben,verwendet Tekla Structures 1999 als Standardwert.
6. Wenn Sie in ein Fertigungsmodell exportieren, öffnen Sie die Registerkarte Fertigung undgeben Sie die erforderlichen Informationen an:
• Stellen Sie Inklusive der NC-Dateien auf Ja, um beim Export Informationen zu NC-Dateien einzuschließen.
• Geben Sie den (sich auf den aktuellen Modellordner beziehenden) Pfad für denOrdner mit den NC-Dateien unter NC-Datei Verzeichnis an.
CIS und CIMSteel 145 Exportieren in ein CIMSteel-Entwurf-/Fertigungsmodell

7. Wenn Sie in ein Designmodell exportieren möchten, öffnen Sie die RegisterkarteDesignmodell und stellen Sie Designverbindungen exportieren auf Ja, umDesignverbindungen zu exportieren.
8. Klicken Sie auf Anwenden und auf Erzeugen.
Tekla Structures exportiert das CIMSteel-Konstruktions- oder Fertigungsmodell mit demvon Ihnen angegebenen Namen in den aktuellen Modellordner oder in einen anderen vonIhnen angegebenen Ordner.
CIMSteel-Konvertierungsdateien auf Seite 146
CIMSteel-Konvertierungsdateien
Nachfolgend finden Sie einige Beispiele für die Inhalte der bei der CIMSteel-Konvertierungverwendeten Konvertierungsdateien.
Dieses Beispiel zeigt einen Ausschnitt der Profilkonvertierungsdatei prfexp_cis.cnv:
! US Imperial Flavor! Profile name conversion Tekla Structures -> CIS!! If Converted-name does not exist, it will be! the same as Tekla Structures-name.! Tekla Structures-name Converted-name!!American Sections - Imperial!W - Wide Flange BeamsW44X335 S\SECT\US\W44X335\ASTM_A6\1994W44X290 S\SECT\US\W44X290\ASTM_A6\1994W44X262 S\SECT\US\W44X262\ASTM_A6\1994Konvertiert-Name enthält folgende Informationen, wobei die Werte durch einenumgekehrten Schrägstrich (\) voneinander getrennt sind.
• S (fester Wert)
• SECT (fester Wert)
• Name der Normungsorganisation
• Normbezeichnung der Profilform
• Normbezeichnung
Siehe auch
Beispiel 1
CIS und CIMSteel 146 Exportieren in ein CIMSteel-Entwurf-/Fertigungsmodell

• Jahr der Norm
Wenn die Konvertierungsdatei den relevanten Profiltyp nicht enthält, wird die TeklaStructures-Bezeichnung des Profils verwendet. Tekla Structures verwendet weiterhinNormungsorganisation, Normbezeichnung und Jahr der Norm-Standardeinstellungen, die aufder Registerkarte Normen angegeben sind.
Dieses Beispiel zeigt einen Ausschnitt der Materialkonvertierungsdatei matexp_cis.cnv:
! US Imperial Flavor! Material name conversion Tekla Structures -> CIS!! If Converted-name does not exist, it will be! the same as Tekla Structures-name.! Tekla Structures-name Converted-name
# Carbon Structural Steel (ASTM_A36\1994)GRADE32 S\MAT\US\GRADE32\ASTM_A36-94\1994GRADE36 S\MAT\US\GRADE36\ASTM_A36-94\1994#High Strength Carbon Manganese Steel (ASTM_A529\1994GRADE42 S\MAT\US\GRADE42\ASTM_A529-94A\1994)Konvertiert-Name enthält folgende Informationen, wobei die Werte durch einenumgekehrten Schrägstrich (\) voneinander getrennt sind.
• S (fester Wert)
• MAT (fester Wert)
• Name der Normungsorganisation
• Normbezeichnung des Materials
• Normbezeichnung
• Jahr der Norm
Konvertiert-Name enthält folgende Informationen zu Schrauben, Muttern und Scheiben, diedurch zwei Doppelpunkte (::) voneinander getrennt sind:
• Name der Normungsorganisation
• Normbezeichnung
• Jahr der Norm
• Normbezeichnung der Schraube, Scheibe oder Mutter
Tekla Structures-Bezeichnungen für Schrauben, Scheiben und Muttern werden ausgehendvon ihrer Befestigungsnorm, ihrem Befestigungstyp und ihrer Größe erstellt.
Wenn die Konvertierungsdatei keine äquivalente Profilbezeichnung enthält, verwendet TeklaStructures die Bezeichnung des Materials.
Beispiel 2
CIS und CIMSteel 147 Exportieren in ein CIMSteel-Entwurf-/Fertigungsmodell

Exportieren in ein CIMSteel-Entwurf-/Fertigungsmodell auf Seite 145
Konvertierungsdateien auf Seite 28
Siehe auch
CIS und CIMSteel 148 Exportieren in ein CIMSteel-Entwurf-/Fertigungsmodell

18MIS
Sie können Modelldaten in ein MIS-Format (Manufacturing Information Systems)exportieren. Der MIS-Export unterstützt die folgenden Formate:
• DSTV
• FabTrol/KISS
• EJE
• EPC
• Steel 2000
Wir empfehlen zum Export der FabTrol-Daten eine Verwendung der FabTrol-Berichteanstelle des MIS-Exports. Die FabTrol-Berichte sind für die Steel Detailing-Rolle in denUmgebungen US-Imperial und metrisch verfügbar. Wenn Sie keine geeignete Umgebungverwenden, können Sie sich für die FabTrol-Dateien zudem an Ihren lokalen Supportwenden.
Exportieren einer MIS-Liste auf Seite 149
Informationen zu den MIS-Dateitypen auf Seite 150
18.1 Exportieren einer MIS-Liste
So exportieren Sie eine MIS-Liste in eine Datei:
1. Klicken Sie auf Datei --> Export --> MIS....
Das Dialogfeld MIS Datei exportieren wird geöffnet.
2. Wählen Sie den Dateityp aus der Liste MIS-Typ aus.
3. Wenn Sie Fabtrol/KISS oder Steel 2000 ausgewählt haben, definieren Sie diezusätzlichen Optionen:
Siehe auch
MIS 149 Exportieren einer MIS-Liste

• Fabtrol/KISS
Geben Sie den Kunden in das Feld Kunde ein.
Markieren Sie das Kontrollkästchen Vollständige Materialliste, um arbeitsbezogeneInformationen zur Liste hinzuzufügen (z. B. Bohrungen, Schweißnähte, Wölbungen,vorläufige Bezeichnungen).
• Steel 2000
Markieren Sie das Kontrollkästchen Nur Werkstatt Schrauben exportieren, um nurWerkstattschrauben in die Listendatei einzubeziehen.
4. Geben Sie im Feld MIS-Listendatei einen Namen für die Listendatei an.
Standardmäßig wird die Listendatei im Modellordner gespeichert.
Sie können den Ordner auswählen, in dem Sie die Listendatei speichern möchten, indemSie auf Durchsuchen... klicken.
5. Klicken Sie auf Alles erstellen oder Auswahl erstellen, um die MIS-Listendatei zuexportieren.
Informationen zu den MIS-Dateitypen auf Seite 150
18.2 Informationen zu den MIS-DateitypenNachstehend finden Sie Informationen zu den MIS-Dateitypen.
• DSTV
Die exportierte Datei enthält die im DSTV-Format geschriebenen MIS-Informationen.
• EJE
Nur für die Version des US-englischen Maßsystems
Der Structural Material Manager speichert intern alle Abmessungen in Sechzehntel. Dieexterne Datenschnittstelle schreibt alle Abmessungen, z. B. Breiten und Längen, mitAusnahme der Träger- und Kanalbeschreibungen, in Sechzehnteln eines Zolls.
Beispielsweise entspricht die Länge 12'-8 7/8 genau 2446 Sechzehnteln, was wie folgtberechnet wird: (Fuß * 192) + (Zoll * 16) + (Achtel * 2) = (12 * 192 + 8 * 16 + 7 *2).
• EPC
Das Modul EPC (Estimating and Production Control) von SDS/2 erfordertMultiPositionierung, um aktiv zu sein.
Siehe auch
MIS 150 Informationen zu den MIS-Dateitypen

19 FabTrol XML
Sie können Herstellungsstatusinformationen für Teile in ein Tekla Structures-Modell aus einervon FabTrol geschriebenen XML-Datei importieren.
FabTrol ist ein Materialressourcen- und Planungssystem (MRP), das häufig vonStahlherstellern zur Abschätzung, Bestandsverwaltung und Produktion verwendet wird. Datenkönnen per KISS-Formatexport oder direkt über textbasierte Berichte aus Tekla Structures inFabTrol geschrieben werden, damit der Baugruppenstatus über den Projektlebenszyklusüberwacht wird. Die in FabTrol eingegebenen Verfolgungsinformationen können anschließendzur Kolorierung des Modells über das FabTrol XML-Import wieder zurück in Tekla Structuresimportiert werden. Dies wird vorgenommen, indem die Daten in einer festgelegten Sammlungbenutzerdefinierter Attribute (BDAs) gespeichert werden. Der Import der FabTrol-XML ist inallen Konfigurationen von Tekla Structures (einschließlich Projekt-Viewer) möglich, jedochkönnen die Daten nur in den BDAs in Modellierungs- oder Verwaltungskonfigurationengespeichert werden.
Sie müssen die XMLTrans.trn-Datei im ..\ProgramData\Tekla Structures\<version>\environments\<environment>\system -Ordner haben. DieseDatei ordnet die FabTrol XML-Namen den Tekla Structures-BDA-Namen zu.
Importieren einer FabTrol XML-Datei auf Seite 151
19.1 Importieren einer FabTrol XML-Datei
So importieren Sie eine FabTrol XML-Datei:
1. Klicken Sie auf Datei --> Importieren --> FabTrol XML... .
2. Klicken Sie auf die Durchsuchen-Schaltfläche neben dem Feld Eingabedatei, um dieXML-Datei zu suchen.
3. Wählen Sie eine geeignete Option aus der Liste Log-Datei erzeugen aus:
• Wählen Sie Erzeugen aus, um eine neue Logdatei zu schreiben und die bisherigeLogdatei bei jedem Importieren der XML-Datei zu löschen.
• Wählen Sie Ergänzen, um die Log-Informationen am Ende der bestehenden Logdateianzufügen.
Siehe auch
FabTrol XML 151 Importieren einer FabTrol XML-Datei

• Wenn Sie keine Logdatei benötigen, wählen Sie Nein.
4. Wählen Sie eine geeignete Option aus der Liste System-Log aus:
• Wenn Sie die Logdatei nicht anzeigen möchten, wählen Sie Nein aus.
• Wählen Sie zur Anzeige der Logdatei das Dialogfeld Ein aus.
5. Klicken Sie auf Erzeugen, um die Statusinformationen zu importieren.
FabTrol XML auf Seite 151Siehe auch
FabTrol XML 152 Importieren einer FabTrol XML-Datei

20 NC-Dateien
NC (Numerical Control) bezeichnet die Methode, bei der der Betrieb einer Werkzeugmaschinemit einem Computer geregelt wird. Die NC-Daten regeln die Bewegung von CNC-Maschinenwerkzeugen (Computer Numerical Control). Während des Fertigungsprozessesbohrt, sägt, stanzt oder formt eine Werkzeugmaschine oder ein Bearbeitungszentrum dasWerkstück.
Nachdem Sie die Detaillierung eines Tekla Structures-Modells abgeschlossen haben, könnenSie die NC-Daten als NC-Dateien aus Tekla Structures exportieren, um diese in Verbindungmit CNC-Maschinenwerkzeugen zu verwenden. Tekla Structures wandelt Teillänge,Lochpositionen, Schrägschnitte, Ausklinkungen und Schnitte in Koordinatensätze um, mitdenen die Maschinenwerkzeuge die Teile in einer Werkstatt anfertigen können. Neben denCNC-Maschinenwerkzeugen können die NC-Dateien auch in MIS- und ERP-Softwarelösungenverwendet werden.
Tekla Structures erstellt NC-Dateien im DSTV-Format. Tekla Structures kann auch durchKonvertierung der DSTV-Dateien in DXF-Dateien NC-Dateien im DXF-Format erstellen.
Die Daten für die NC-Dateien stammen vom Tekla Structures-Modell. Wir empfehlen, dieDetaillierung und die Erzeugung von Zeichnungen zu vollenden, bevor die NC-Dateien erstelltwerden.
Erstellen von NC-Dateien im DSTV-Format auf Seite 154
DSTV-Dateibeschreibung auf Seite 153
Erstellen von NC-Dateien im DXF-Format auf Seite 172
20.1 DSTV-DateibeschreibungTekla Structures erstellt NC-Dateien im DSTV-Format. Bei dem DSTV-Format handelt es sichum einen von dem Deutschen Stahlbau-Verband festgelegten Industriestandard.
Eine DSTV-Datei ist eine Textdatei im ASCII-Format. In den meisten Fällen verfügt jedes Teilüber eine eigene DSTV-Datei.
Die DSTV-Datei wird in Blöcke unterteilt, die den Inhalt der Datei beschreiben.
Siehe auch
Blöcke
NC-Dateien 153 DSTV-Dateibeschreibung

DSTV-Block BeschreibungST Anfang der Datei
EN Ende der Datei
BO Löcher
SI Signierung
AK Externe Kontur
IK Interne Kontur
PU Pulver
KO Bezeichnung
KA Biegen
Profiltypen sind gemäß dem DSTV-Standard benannt.
DSTV-Profiltyp BeschreibungI I Profile
U U- und C-Profile
L L Profile
M Rechteckige Rohre
R Rundstäbe und Rohre
B Platten-Profile
CC CC-Profile
T T-Profile
SO Z-Profile und alle anderen Profiltypen
Einzelne Buchstaben in der DSTV-Datei beschreiben die Teilflächen.
Buchstabe Teilflächev Vorderansicht
o Draufsicht
u Unteransicht
h Hinteransicht
NC-Dateien auf Seite 153
Erstellen von NC-Dateien im DSTV-Format auf Seite 154
20.2 Erstellen von NC-Dateien im DSTV-FormatTekla Structures erstellt NC-Dateien im DSTV-Format. Sie können auch MIS-Listendateien(Manufacturing Information System) gemäß DSTV-Standard erstellen.
Profiltypen
Teilflächen
Siehe auch
NC-Dateien 154 Erstellen von NC-Dateien im DSTV-Format

Standardmäßig erstellt Tekla Structures die NC-Dateien im aktuellen Modellordner. In denmeisten Fällen verfügt jedes Teil über eine eigene NC-Datei.
Der DSTV-Standard unterstützt keine gebogenen Träger, weshalb Tekla Structureskeine NC-Dateien für gebogene Träger erstellt. Verwenden Sie Polyträgern anstellevon gebogenen Trägern.
So erstellen Sie NC-Dateien im DSTV-Format:
1. Klicken Sie auf Datei --> Export --> NC-Dateien erstellen... , um das Dialogfeld NC-Dateien zu öffnen.
2. Klicken Sie auf eine Zeile mit den NC-Dateieinstellungen, die Sie verwenden möchten,und markieren Sie das entsprechende Kontrollkästchen in der Spalte Erzeugen.
Tekla Structures erstellt die NC-Dateien mittels der von Ihnen ausgewähltenEinstellungen.
3. Klicken Sie zur Änderung der ausgewählten NC-Dateieinstellungen auf Bearbeiten..., umdas Dialogfeld NC-Datei Einstellungen zu öffnen.
Wenn Sie neue NC-Dateieinstellungen hinzufügen möchten, klicken Sie aufHinzufügen....
4. Ändern Sie bei Bedarf die Einstellungen auf den Registerkarten Datei- und Teilauswahl,Löcher und Schnitte und Signierung.
Sie können einen eindeutigen Namen für die Einstellungen eingeben. Tekla Structuresspeichert die Einstellungsdateien im Unterordner ..\attributes des aktuellenModellordners.
5. Klicken Sie auf OK, um Ihre NC-Dateieinstellungen zu speichern und das Dialogfeld NC-Dateieinstellungen zu schließen.
6. Verwenden Sie im Dialogfeld NC-Dateien die Optionen Alle Teile oder AusgewählteTeile, um zu bestimmen, ob die NC-Dateien für alle Teile oder nur für ausgewählte Teileerstellt werden.
Wenn Sie die Option Ausgewählte Teile verwenden, müssen die Teile im Modellausgewählt werden.
7. Klicken Sie auf Erzeugen.
Tekla Structures erstellt mithilfe der ausgewählten NC-Dateieinstellungen .nc-Dateienfür die Teile. Standardmäßig werden die NC-Dateien im aktuellen Modellordner erstellt.Der Dateiname besteht aus der Positionsnummer und der Erweiterung .nc.
8. Wenn alle erwarteten Teile nicht exportiert werden, muss überprüft werden, dass dienicht exportierten Teile, alle Begrenzungen (Profiltyp, Größe, Loch und weitere) einhält,die in den NC-Dateieinstellungen festgelegt sind.
Definieren des Zielordners für NC-Dateien auf Seite 156
Auswahl des Typs der zu erstellenden NC-Dateien auf Seite 157
Siehe auch
NC-Dateien 155 Erstellen von NC-Dateien im DSTV-Format

Definieren der Auswahlkriterien für Teile in einer NC-Datei auf Seite 158
Definieren von Löchern und Schnitten für eine NC-Datei auf Seite 160
Erzeugen von Signierungen in einer NC-Datei auf Seite 164
Anpassteile und Linienschnitte in NC-Dateien auf Seite 174
Definieren des Zielordners für NC-Dateien
Standardmäßig erzeugt Tekla Structures die NC-Dateien im aktuellen Modellordner. BeiBedarf können Sie den Zielordner ändern.
So definieren Sie den Zielordner für NC-Dateien:
1. Klicken Sie auf Datei --> Export --> NC-Dateien erstellen..., um das Dialogfeld NC-Dateien zu öffnen.
2. Klicken Sie auf eine Zeile, die die NC-Dateieinstellungen enthält, die Sie verwendenmöchten.
3. Klicken Sie für die ausgewählten Einstellungen auf Bearbeiten..., um das Dialogfeld NC-Datei Einstellungen zu öffnen.
4. Öffnen Sie die Registerkarte Datei- und Teilauswahl.
5. Klicken Sie neben dem Feld Dateipfad auf die Schaltfläche Durchsuchen... und suchenSie nach dem Pfad, in dem Sie die NC-Datei speichern möchten, und klicken Sie auf OK.
6. Fügen Sie bei Bedarf eine Revisionsbezeichnung zum NC-Dateinamen hinzu, indem Siedas Kontrollkästchen Revisionsbezeichnung in Dateinamen einschließen auswählen.
Der Dateiname enthält dann eine Nummer, die die Revision der Datei angibt, zum Beispielwird P176.nc1 zu P176_1.nc1.
7. Klicken Sie auf OK, um das Dialogfeld NC-Datei Einstellungen zu schließen.
Sie können einen Ordnernamen oder relativen Pfad direkt in das Feld Dateipfad eingeben.
Verwenden Sie bei Nutzung relativer Pfade die erweiterte Option XS_MIS_FILE_DIRECTORY, um zu regeln, wo die NC-Dateien und auch die MIS-Dateienerstellt werden.
Die folgende Tabelle zeigt, wo die NC-Dateien mit unterschiedlichen Werten im FeldDateipfad erstellt werden, wenn XS_MIS_FILE_DIRECTORY auf C:\NC eingestellt ist.
Relativer Pfad im Dateipfad NC-Dateien erstellt in: C:\NC.\ C:\NC\ModelName.\MyFiles C:\NC\ModelName\MyFilesC:\TEMP C:\TEMP
Relative Pfade
NC-Dateien 156 Erstellen von NC-Dateien im DSTV-Format

Die folgende Tabelle zeigt, wo die NC-Dateien mit unterschiedlichen Werten im FeldDateipfad erstellt werden, wenn XS_MIS_FILE_DIRECTORY nicht eingestellt ist.
Relativer Pfad im Dateipfad NC-Dateien erstellt in: model folder.\ model folder.\MyFiles model folder\MyFilesC:\TEMP C:\TEMP
Erstellen von NC-Dateien im DSTV-Format auf Seite 154
Auswahl des Typs der zu erstellenden NC-Dateien auf Seite 157
Einstellungen für Auswahlkriterien in NC-Dateien auf Seite 158
Auswahl des Typs der zu erstellenden NC-DateienSie können auswählen, ob NC-Dateien Informationen im DSTV- oder MIS-Format enthaltensollen.
So wählen Sie den Typ der zu erstellenden NC-Dateien aus:
1. Klicken Sie auf Datei --> Export --> NC-Dateien erstellen..., um das Dialogfeld NC-Dateien zu öffnen.
2. Klicken Sie auf eine Zeile, die die NC-Dateieinstellungen enthält, die Sie verwendenmöchten.
3. Klicken Sie für die ausgewählten Einstellungen auf Bearbeiten..., um das Dialogfeld NC-Datei Einstellungen zu öffnen.
4. Öffnen Sie die Registerkarte Datei- und Teilauswahl.
5. Wählen Sie in der Liste Erzeuge den Dateityp aus, den Sie erstellen möchten.
Option BeschreibungNC-Dateien Es werden nur DSTV-Dateien erstellt.
Stückliste Nur eine MIS-Listendatei (.xsr-Datei) wirderstellt.
NC-Datei und Stückliste Sowohl die DSTV-Datei als auch eine MIS-Listendatei werden erstellt.
Kombinierte NC-Datei und Stückliste DSTV-Dateien werden in eine MIS-Listendatei(.xsr-Datei) eingebettet.
6. Wenn Sie eine MIS-Listendatei erstellen, geben Sie einen Namen für die Liste in das FeldStücklisten Dateiname ein.
Siehe auch
NC-Dateien 157 Erstellen von NC-Dateien im DSTV-Format

7. Wenn Sie eine MIS-Listendatei erstellen, klicken Sie auf die Schaltfläche Durchsuchen...neben dem Feld Stücklisten Dateiname und suchen Sie nach dem Pfad, in dem Sie dieListe speichern möchten, und klicken Sie auf OK.
8. Klicken Sie auf OK, um das Dialogfeld NC-Datei Einstellungen zu schließen.
Definieren des Zielordners für NC-Dateien auf Seite 156
Definieren der Auswahlkriterien für Teile in einer NC-Datei auf Seite 158
Definieren der Auswahlkriterien für Teile in einer NC-DateiDie Auswahlkriterien bestimmen die von dem Maschinenwerkzeug bearbeitbaren Teiltypenund Größen.
So definieren Sie die Auswahlkriterien für Teile:
1. Klicken Sie auf Datei --> Export --> NC-Dateien erstellen..., um das Dialogfeld NC-Dateien zu öffnen.
2. Klicken Sie auf eine Zeile, die die NC-Dateieinstellungen enthält, die Sie verwendenmöchten.
3. Klicken Sie für die ausgewählten Einstellungen auf Bearbeiten..., um das Dialogfeld NC-Datei Einstellungen zu öffnen.
4. Öffnen Sie den Bereich Auswahlkriterien für Teile auf der Registerkarte Datei- undTeilauswahl.
5. Definieren Sie Maximale Größe, Profiltyp und Maximale Lochgröße.
6. Klicken Sie auf OK, um das Dialogfeld NC-Datei Einstellungen zu schließen.
Einstellungen für Auswahlkriterien in NC-Dateien auf Seite 158
Definieren des Zielordners für NC-Dateien auf Seite 156
Auswahl des Typs der zu erstellenden NC-Dateien auf Seite 157
Definieren von Löchern und Schnitten für eine NC-Datei auf Seite 160
Erzeugen von Signierungen in einer NC-Datei auf Seite 164
Einstellungen für Auswahlkriterien in NC-DateienDefinieren Sie über die Registerkarte Datei- und Teilauswahl die Auswahlkriterien für Teilein NC-Dateien.
Die Optionen Maximale Größe definieren die maximale Größe (Länge, Breite, Höhe) der Teile,die dieses Maschinenwerkzeug bearbeiten kann. Größere Teile werden zu anderen Maschinegeschickt.
Alle Profile, die auf Ja eingestellt sind (in der Liste Profiltyp), können von demMaschinenwerkzeug bearbeitet werden.
Siehe auch
Siehe auch
Maximale Größe
Profiltyp
NC-Dateien 158 Erstellen von NC-Dateien im DSTV-Format

Profiltypen sind gemäß dem DSTV-Standard benannt.
DSTV-Profiltyp BeschreibungI I-Profile
U U- und C-Profile
L L-Profile
M Rechteckige Rohre
R Rundstäbe und Rohre
B Platten-Profile
CC CC-Profil
T T-Profile
SO Z-Profile und alle anderen Profiltypen
Standardmäßig wickelt Tekla Structures Rundrohre als Blechprofile ab und verwendet in denKopfzeilendaten der NC-Datei den Blechprofiltyp B. Verwenden Sie die erweiterte Option XS_TUBE_UNWRAP_USE_PLATE_PROFILE_TYPE_IN_NC, um dies zu ändern.
Der DSTV-Standard unterstützt keine gebogenen Träger, weshalb Tekla Structureskeine NC-Dateien für gebogene Träger erstellt. Verwenden Sie Polyträgern anstellevon gebogenen Trägern.
Die Optionen Maximale Lochgröße definieren die maximale Größe der Löcher, welche dasMaschinenwerkzeug bohren kann. Es wird keine NC-Datei erstellt, wenn ein Teil größereLöcher enthält oder die Dicke des Teils die angegebenen Werte übersteigen. Die Lochgrößehängt mit der Materialdicke bzw. Blechdicke zusammen.
Jede Zeile enthält den maximalen Lochdurchmesser und die maximale Materialdicke. BeideBedingungen müssen erfüllt sein, damit eine NC-Datei erstellt wird. Zum Beispiel zeigt eineZeile mit den Werten 60 45 an, dass die NC-Datei erstellt wird, wenn die Materialdicke45 mm oder weniger und der Lochdurchmesser 60 mm oder weniger beträgt. Sie können diegewünschte Anzahl an Zeilen hinzufügen.
In dem folgenden Beispiel wird gezeigt, wie die Maximale Lochgröße definiert werden kann.In diesem Beispiel besteht die folgende Situation:
• Drei Bleche mit unterschiedlicher Dicke.
• Zwei Schraubengruppen mit gleichem Lochdurchmesser und eine mit größeremLochdurchmesser.
MaximaleLochgröße
Beispiel
NC-Dateien 159 Erstellen von NC-Dateien im DSTV-Format

Maximale Lochgröße werden wie folgt definiert:
Test1 erstellt im Modell-Verzeichnis einen Ordner für die Bleche, die den folgendenKriterien entsprechen:
• Lochdurchmesser: 22• Blechdicke: 10Test2 erstellt im Modell-Verzeichnis einen Ordner für die Bleche, die den folgendenKriterien entsprechen:
• Lochdurchmesser: 22• Blechdicke: 20Wenn für die Bleche NC-Dateien erstellt werden, enthält der Ordner Test1 das Blech PL350*10 und der Ordner Test2 das Blech PL350*20. Das Blech PL350*15 ist inkeinem Ordner enthalten, da das Lochgrößenkriterium nicht erfüllt ist.
Die Reihenfolge, in der Sie die Kriterien eingeben, ist wichtig: geben Sie dieexklusivsten Kriterien zuerst ein. Wenn Sie die Kriterien in einer anderenReihenfolge definieren, werden sich die Ergebnisse ebenfalls unterscheiden.
Definieren der Auswahlkriterien für Teile in einer NC-Datei auf Seite 158
Definieren von Löchern und Schnitten für eine NC-Datei
So definieren Sie die Löcher und Schnitte für eine NC-Datei:
1. Klicken Sie auf Datei --> Export --> NC-Dateien erstellen..., um das Dialogfeld NC-Dateien zu öffnen.
2. Klicken Sie auf eine Zeile, die die NC-Dateieinstellungen enthält, die Sie verwendenmöchten.
3. Klicken Sie für die ausgewählten Einstellungen auf Bearbeiten..., um das Dialogfeld NC-Datei Einstellungen zu öffnen.
Siehe auch
NC-Dateien 160 Erstellen von NC-Dateien im DSTV-Format

4. Öffnen Sie die Registerkarte Löcher und Schnitte.
5. Definieren Sie die erforderlichen Eigenschaften.
6. Klicken Sie auf OK, um das Dialogfeld NC-Datei Einstellungen zu schließen.
Loch- und Schnitteinstellungen in NC-Dateien auf Seite 161
Definieren der Auswahlkriterien für Teile in einer NC-Datei auf Seite 158
Erzeugen von Signierungen in einer NC-Datei auf Seite 164
Loch- und Schnitteinstellungen in NC-DateienDefinieren Sie auf der Registerkarte Löcher und Schnitte die Locheinstellungen in NC-Dateien.
Die Optionen Klinkungen definieren zum Beispiel die Form von Trägereinschnitten oderFlanschschnitten am Trägerende.
Die Beispiele in der nachstehenden Tabelle zeigen, wie die verschiedenen Klinkungsoptionendas Teil in der NC-Datei beeinflussen. Beim Originalteil im Modell sind die Flanschevollständig geschnitten und der Steg ist ausgeklinkt:
Option Beispiel Beschreibung0 Radius
Die Ausklinkungen sind mit einembestimmten Radius wie Löcher geformt. Eswird kein separater BO-Block in die NC-Dateigeschrieben.
1 Tangential
Die Ausklinkung wird mit dem in das FeldRadius eingegebenen Wert gerundet.
Siehe auch
Klinkungen
NC-Dateien 161 Erstellen von NC-Dateien im DSTV-Format

Option Beispiel Beschreibung2 Senkrecht
Die Ausklinkung wird wie im Modellangezeigt.
3 Bohrloch
Der Ausklinkung wird ein Bohrlochhinzugefügt. Der Lochradius entspricht demWert im Feld Radius. Löcher werden alsseparater BO-Block in die NC-Dateigeschrieben.
4 Tangentiales Bohrloch
Der Ausklinkung wird ein Bohrloch tangentialhinzugefügt. Der Lochradius entspricht demWert im Feld Radius. Löcher werden alsseparater BO-Block in die NC-Dateigeschrieben.
Die Klinkung beeinflusst auch Schnitte am Flansch.
NC-Dateien 162 Erstellen von NC-Dateien im DSTV-Format

Klinkungen werden nicht auf rechtwinklige Öffnungen angewendet, die sich in derMitte eines Teils befinden:
Die Ausklinkungen werden nicht auf Innenkonturen angewendet, die im Modell bereitsgerundet sind. Die Modellwerte bleiben intakt.
Mit der Option Abstand vom Flansch im nicht geschnittenen Steg wird die Höhe desFlansch-Kollisionskontrollbereichs definiert. Die Abstandskontrolle betrifft nur die DSTV-Profiltypen I, U, C und L:
Wenn sich ein Schnitt in einem Teil näher am Flansch befindet als der für das Modelldefinierte Abstand, werden die Schnittpunkte in diesem Abstand beim Schreiben der NC-Datei an den Rand des Abstandsbereichs verschoben.
Modell NC-DateiDas Teil, wie es modelliert ist.
Der Schnitt befindet sich näher am oberen Flansch alsder in den NC-Dateieinstellungen festgelegteFlanschabstand vorgibt.
Das Teil, wie es in die NC-Dateien geschrieben wird.
Das Maß zeigt den Abstand. Die Oberseite desursprünglichen Schnitts wird verschoben, sodass derAbstandsbereich frei gelassen wird. Die Unterseite desSchnitts wird nicht verschoben.
Die Optionen Langlöcher als definieren, wie die Langlöcher erstellt werden.
Option BeschreibungLöcher ignorieren Langlöcher werden in der NC-Datei nicht erstellt.
Ein einzelnes Loch in der Mitte desLanglochs
Bohrt ein einzelnes Loch in die Mitte des Langlochs.
Abstand vomFlansch im nicht
geschnittenenSteg
Langlöcher als
NC-Dateien 163 Erstellen von NC-Dateien im DSTV-Format

Option BeschreibungVier kleine Löcher in jede Ecke bohren Bohrt in jede Ecke ein kleines Loch (insgesamt 4
Löcher).
Innenkonturen Schneidet die Langlöcher mit dem Schneidbrennerin der Form der Innenkonturen.
Langloch Belässt Langlöcher unverändert.
Die Option Maximaler Lochdurchmesser für Bohrungen definiert den maximalenLochdurchmesser. Löcher und Langlöcher, die größer sind als der maximale Lochdurchmesser,werden als Innenkontur ausgegeben.
Definieren von Löchern und Schnitten für eine NC-Datei auf Seite 160
Erzeugen von Signierungen in einer NC-DateiNC-Dateien können Signierungen für die Werkstatt beinhalten. Signierungen sindTextprägungen, die Informationen über Teile und Baugruppen enthalten, wie z. B. Projekt-und Losnummer, Teilsystem oder die Teil- oder Baugruppenposition.
So erzeugen Sie Signierungen in einer NC-Datei:
1. Klicken Sie auf Datei --> Export --> NC-Dateien erstellen..., um das Dialogfeld NC-Dateien zu öffnen.
2. Klicken Sie auf eine Zeile, die die NC-Dateieinstellungen enthält, die Sie verwendenmöchten.
3. Klicken Sie für die ausgewählten Einstellungen auf Bearbeiten..., um das Dialogfeld NC-Datei Einstellungen zu öffnen.
4. Öffnen Sie die Registerkarte Signierung.
5. Aktivieren Sie das Kontrollkästchen Signierung erstellen.
6. Wählen Sie aus der Liste Verfügbare Elemente die Inhalte aus, die in die Signierungeinbezogen werden sollen.
7. Klicken Sie auf OK, um das Dialogfeld NC-Datei Einstellungen zu schließen.
Signierungen können für das Hauptteil sowie für die Nebenteile erstellt werden.Standardmäßig erstellt Tekla Structures nur für das Hauptteil Signierungen. Stellen Sie dieerweiterte Option XS_SECONDARY_PART_HARDSTAMP auf TRUE, um auchSignierungen für Nebenteile zu erstellen.
Dieses Beispiel zeigt eine Signierung mit den Elementen Teilsystem, Teilposition, Materialund Text.
Einstellungen für Signierungen in NC-Dateien auf Seite 165
MaximalerLochdurchmesser
für Bohrungen
Siehe auch
Beispiel
Siehe auch
NC-Dateien 164 Erstellen von NC-Dateien im DSTV-Format

Definieren der Auswahlkriterien für Teile in einer NC-Datei auf Seite 158
Definieren von Löchern und Schnitten für eine NC-Datei auf Seite 160
Einstellungen für Signierungen in NC-DateienAuf der Registerkarte Signierung können Sie die Eigenschaften von Signierungen für NC-Dateien definieren.
Die Liste Elemente definiert, welche Elemente in Signierungen einbezogen werden und inwelcher Reihenfolge die Elemente in der Signierung ausgegeben werden.
Element BeschreibungProjektnummer Fügt die Projektnummer zur Signierung hinzu.
Baulosnummer Fügt die Losnummer zur Signierung hinzu.
Teilsystem Fügt die Teilsystemnummer zur Signierung hinzu.
Teil-Positionsnummer Fügt das Präfix und die Positionsnummer des Teils hinzu.
Montageteil-Positionsnummer
Fügt das Präfix und die Positionsnummer der Baugruppe hinzu.
Material Fügt das Material des Teils hinzu.
Oberfläche Gibt die Art der Oberfläche an.
BenutzerdefinierteAttribute
Fügt der Signierung ein benutzerdefiniertes Attribut(Benutzerfelder 1-4) hinzu.
Text Öffnet ein Dialogfeld, in dem Sie der Signierung einenbenutzerdefinierten Text hinzufügen können.
Wenn Sie Baugruppen- und/oder Teilposition in eine Signierung einfügen, wirkt sich dies aufden NC-Dateinamen aus:
• Teilposition: P1.nc1, P2.nc1• Baugruppenposition: A1.nc1, A2.nc1• Baugruppen- und Teilposition: A1-P1.nc1, A2-P2.nc1
Mit den Optionen Lage entlang des Teils und Lage in der Tiefe des Teils können Sie diePosition von Signierungen auf Teilen festlegen.
Mit diesen Optionen wird die Signierung auf die gleiche Fläche verschoben, auf der sieerstellt wurde, jedoch kann die Signierung mit diesen nicht auf eine andere Flächeverschoben werden. Wenn es sich bei der Fläche beispielsweise um die Flanschunterseitehandelt, kann die Signierung hierauf an eine andere Position verschoben werden, jedoch zumBeispiel nicht auf die Flanschoberseite.
Profil StandardflächeI-Profil Unterer Flansch (u)
U- und C-Profile Stegrückseite (h)
Signierung Inhalt
SignierungPlatzierung
NC-Dateien 165 Erstellen von NC-Dateien im DSTV-Format

Profil StandardflächeL Profile Rückseite (h) oder Unterseite (u)
Rechteckige Rohre Unterer Flansch (u)
Rundstäbe Unterer Flansch (u)
Rund-Rohre Vorne (v)
T-Profile Stegrückseite (h)
Platten-Profile Vorne (v)
Wenn Sie die erweiterte Option XS_HARD_STAMP_BY_ORIENTATION_MARK auf einenbeliebigen Wert einstellen, wird die Standardfläche für L-Profile, Rechteck-Rohre undRundstäbe von Unterseite (u) zu Oberseite (o) geändert.
Erzeugen von Signierungen in einer NC-Datei auf Seite 164
20.3 Anpassen der Kopfzeilenangaben von NC-DateienSie können die Reihenfolge ändern, in der die Informationen in einer NC-Datei angezeigtwerden, und weitere Angaben zu Einzelteilen in der Kopfzeile der NC-Datei hinzufügen.
So passen Sie die Kopfzeilenangaben von NC-Dateien an:
1. Klicken Sie auf Datei --> Export --> NC-Dateien erstellen...
2. Klicken Sie im Dialogfeld NC-Dateien auf die Schaltfläche Kopfdaten....
3. Ändern Sie die Reihenfolge der Kopfzeilenangabenoptionen im Dialogfeld Kopfdaten vonNC-Dateien, indem Sie eine Option auswählen und auf die Schaltfläche Nach oben oderNach unten klicken.
4. Bei Bedarf können Sie auch weitere Informationen zu Einzelteilen hinzufügen.
Siehe auch
NC-Dateien 166 Anpassen der Kopfzeilenangaben von NC-Dateien

Sie können Text in die Felder Textinfo auf Teil 1–4 sowie die gewünschtenVorlagenattribute in doppelten spitzen Klammern eingeben, z. B. <<GEWICHT>>, umdas Gewicht des Teils anzuzeigen.
5. Klicken Sie auf OK.
6. Erstellen Sie die NC-Dateien.
7. Wenn Sie die Standard-Kopfzeilenangaben wiederherstellen möchten, klicken Sie imDialogfeld Kopfdaten von NC-Dateien auf die Schaltfläche Standard.
Erstellen von NC-Dateien im DSTV-Format auf Seite 154Siehe auch
NC-Dateien 167 Körnerpunkte bei NC-Dateien

20.4 Körnerpunkte bei NC-Dateien
Körnerpunkte sind kleine Löcher, die in der Werkstatt die Montage individueller Teileerleichtern, um eine Baugruppe zu bilden. Tekla Structures kann Körnerpunktinformationen inNC-Dateien schreiben, damit Positionsteile manuell in Baugruppenhauptteile geschweißtwerden können. Körnerpunkte werden in der Regel von einer Bohrmaschine vorgenommen,die ein kleine Vertiefung in die Oberfläche des Materials bohrt.
Tekla Structures erstellt nur Körnerpunkte für Teile, für die Körnerpunkteinstellungenfestgelegt wurden. Sie können Körnerpunkteinstellungen in einer .ncp-Datei speichern, dieTekla Structures standardmäßig im ..\attributes-Ordner unter dem aktuellenModellordner speichert.
Die Körnerpunkte beeinflussen die Positionierung.
Wenn z.B. zwei Teile verschiedene Körnerpunkte aufweisen oder ein TeilKörnerpunkte aufweist und das andere nicht, weist Tekla Structures den Teilenverschiedene Positionsnummern zu.
Tekla Structures zeigt für jedes Körnerpunktepaar dicke rote Linien in der Ansicht an, diezuletzt aktualisiert wurde.
Bei Bedarf können Körnerpunkte auch in Zeichnungen angezeigt werden. Aktivieren Sie inZeichnungen das Kontrollkästchen ein/aus in den Teileigenschaften, um die Körnerpunkteanzuzeigen.
Erzeugen von Körnerpunkten in NC-Dateien auf Seite 168Siehe auch
NC-Dateien 168 Körnerpunkte bei NC-Dateien

Erzeugen von Körnerpunkten in NC-Dateien
So erzeugen Sie Körnerpunkte in einer NC-Datei:
1. Klicken Sie auf Datei --> Exportieren --> NC-Dateien erstellen .
2. Wählen Sie im Dialogfeld NC-Dateien die Teile aus, für die Sie die Körnerpunkte erstellenmöchten, indem Sie die entsprechenden Kontrollkästchen in der Spalte Körnerpunkteauswählen.
3. Klicken Sie im Dialogfeld NC-Dateien auf die Schaltfläche Körnerpunkte....
Das Dialogfeld Körnerpunkte erscheint.
4. Klicken Sie zum Hinzufügen einer neuen Zeile auf Zufügen.
5. Um zu definieren, welche Teile Körnerpunkte erhalten und wo diese erstellt werden,klicken Sie auf jedes Element in einer Zeile.
Die Reihenfolge der Zeilen im Dialogfeld Körnerpunkte ist wichtig. Geben Sieals erstes die beschränkendste Definition und als letztes die allgemeinsteDefinition ein.
a. Wählen Sie in der Liste Hauptteil Profiltyp den Profiltyp des Hauptteils aus, der überKörnerpunkte verfügt. Die Liste enthält Profile gemäß der DSTV-Norm.
b. Geben Sie in die Spalte Hauptteilname den Namen für die Hauptteilprofile ein. Siekönnen mehrere durch Kommas getrennte Teilnamen eingeben, zum BeispielStütze, Träger.
Sie können Platzhalter verwenden (* ? [ ] ). Beispielsweise steht HE* für alle Teile,deren Profilbezeichnung mit den Buchstaben "HE" beginnt.
c. Wählen Sie in der Liste Nebenteil Profiltyp den Profiltyp des Nebenteils aus.
d. Geben Sie in die Spalte Nebenteilname den Namen für die Nebenteilprofile ein. Siekönnen mehrere durch Kommata voneinander getrennte Teilnamen eingeben.
Sie können Platzhalter verwenden (* ? [ ] ).
e. Wählen Sie in der Liste Körnerpunkt-Lage aus, wie das Nebenteil auf das Hauptteilprojiziert wird.
• Linke Seite: Die linke Seite des Nebenteils wird auf dem Hauptteil markiert. Dielinke Seite ist die Seite des Nebenteils, die am nächsten zum Startpunkt desHauptteils liegt.
• Rechte Seite: Die rechte Seite des Nebenteils wird auf dem Hauptteil markiert.
• Beide Seiten: Kombiniert Linke Seite und Rechte Seite.
• Mittelpunkt: Zentrum des Nebenteils.
• Löcher Linke Seite: Markiert das Hauptteil mit den Lochpositionen im Nebenteil,auf der linken Seite des Nebenteils.
NC-Dateien 169 Körnerpunkte bei NC-Dateien

• Löcher Rechte Seite: Markiert das Hauptteil mit den Lochpositionen imNebenteil, auf der rechten Seite des Nebenteils.
• Löcher Beide Seiten: Kombiniert Löcher Linke Seite und Löcher Rechte Seite.
• Mittellinie: Markiert zwei Punkte auf der Mittellinie der x-Achse des Nebenteils.
f. Wählen Sie in der Liste Auf Flansch verschieben aus, auf welche Teile desHauptteilflansches die Körnerpunkte verschoben werden.
g. In der Spalte Randabstand geben Sie den Mindestabstand von einem Körnerpunktzur Kante des Hauptteils ein. Tekla Structures erzeugt innerhalb dieses Bereichs keineKörnerpunkte.
Wenn sich ein Körnerpunkt innerhalb des definierten Randabstandes befindet,verschiebt Tekla Structures diesen, sofern Körnerpunkt-Lage nicht auf Mittelpunkteingestellt ist.
h. Wählen Sie in der Liste Nebenteil Körnerpunkte aus, ob Körnerpunkte anNebenteilen erzeugt werden.
6. Um die Körnerpunkte in einer Modellansicht anzuzeigen, öffnen Sie die RegisterkarteKörnerpunkt-Option und wählen Sie Körnerpunkte im Modell zeigen aus.
7. Klicken Sie auf OK.
8. Wählen Sie die Teile im Modell aus.
9. Klicken Sie auf Erzeugen im Dialogfeld NC-Dateien.
Körnerpunkte werden als 0-mm-Löcher in den BO-Block der DSTV-Datei geschrieben.
Tekla Structures markiert den Mittelpunkt aller runden Nebenteilprofile, die an einemHauptteil angebracht sind, und erzeugt keine Körnerpunkte, die sich näher als 10 mm amRand des Hauptteils befinden.
Tekla Structures projiziert die Lochposition in den Nebenblechen auf ein Hauptteil.
Körnerpunkte bei NC-Dateien auf Seite 167
Beispiele
Siehe auch
NC-Dateien 170 Konturmarkierung in NC-Dateien

20.5 Konturmarkierung in NC-DateienTekla Structures kann Konturmarkierungen in NC-Dateien erzeugen. Das heißt, dassInformationen zum Layout und den Teilen, die zusammengeschweißt werden, den NC-Dateienhinzugefügt und an das Maschinenwerkzeug weitergegeben werden können.
Tekla Structures erstellt nur Konturmarkierungen für Teile, für dieKonturmarkierungseinstellungen festgelegt wurden. Sie könnenKonturmarkierungseinstellungen in einer .ncs-Datei speichern, die Tekla Structuresstandardmäßig im ..\attributes-Ordner unter dem aktuellen Modellordner speichert.
Sie können Konturmarkierungen an Haupt- sowie Nebenteilen hinzufügen.
Konturmarkierungen beeinflussen die Positionierung.
Wenn z. B. zwei Teile verschiedene Konturmarkierungen aufweisen oder ein TeilKonturmarkierungen aufweist und das andere nicht, weist Tekla Structures den Teilenverschiedene Positionsnummern zu.
Erstellen von Konturmarkierungen in NC-Dateien auf Seite 171
Erstellen von Konturmarkierungen in NC-Dateien
So erzeugen Sie Konturmarkierungen in einer NC-Datei:
1. Klicken Sie auf Datei --> Export --> NC-Dateien erstellen .
2. Wählen Sie im Dialogfeld NC-Dateien die Teile aus, für die Sie die Konturmarkierungenerstellen möchten, indem Sie die entsprechenden Kontrollkästchen in der SpalteKonturmarkierung auswählen.
3. Klicken Sie im Dialogfeld NC-Dateien auf die Schaltfläche Konturmarkierung.
Das Dialogfeld Konturmarkierungseinstellungen erscheint.
4. Klicken Sie zum Hinzufügen einer neuen Zeile auf Zufügen.
5. Um zu definieren, welche Teile auf welche Weise mit Konturmarkierungen versehenwerden, klicken Sie auf jedes Element in einer Zeile.
a. Wählen Sie in der Liste Hauptteil Profiltyp den Profiltyp des Hauptteils aus, der mitKonturmarkierungen versehen ist. Die Liste enthält Profile gemäß der DSTV-Norm.
b. Geben Sie in die Spalte Hauptteilname den Namen für die Hauptteilprofile ein. Siekönnen mehrere durch Kommata getrennte Teilnamen eingeben, zum BeispielSTÜTZE, TRÄGER.
Sie können Platzhalter verwenden (* ? [ ] ). Beispielsweise steht HE* für alle Teile,deren Profilbezeichnung mit den Buchstaben "HE" beginnt.
c. Wählen Sie in der Liste Nebenteil Profiltyp den Profiltyp des Nebenteils aus.
Siehe auch
NC-Dateien 171 Konturmarkierung in NC-Dateien

d. Geben Sie in die Spalte Nebenteilname den Namen für die Nebenteilprofile ein. Siekönnen mehrere durch Kommata voneinander getrennte Teilnamen eingeben.
Sie können Platzhalter verwenden (* ? [ ] ).
e. Wählen Sie in der Liste Nebenkonturmarkierung aus, ob die Nebenteile mitKonturmarkierungen versehen sind.
f. Wählen Sie in der Liste Stanzen oder Pulver aus, wie das Teil mitKonturmarkierungen versehen wird.
• Körner: Das Teil wird gekörnt.
• Pulver: Das Teil wird mit Pulver markiert.
• Beide: Beide Techniken werden verwendet.
g. Wählen Sie in der Liste Signierung aus, ob Signierungen erstellt werden.
h. Wählen Sie in Vor Ort geschweißte Teile bezeichnen aus, ob Sie vor Ortgeschweißte Teile bezeichnen möchten.
6. Klicken Sie auf OK.
7. Wählen Sie, ob Dateien für alle oder nur für ausgewählte Teile erstellt werden sollen.
8. Klicken Sie auf Erzeugen im Dialogfeld NC-Dateien.
Die Konturmarkierung wird in die Blöcke PU und KO in der DSTV-Datei geschrieben.
In Tekla Structures werden Konturmarkierungen als dicke magentafarbene Linien in derModellansicht angezeigt.
Konturmarkierung in NC-Dateien auf Seite 170Siehe auch
NC-Dateien 172 Erstellen von NC-Dateien im DXF-Format

20.6 Erstellen von NC-Dateien im DXF-FormatSie können NC-Dateien auch im DXF-Format erstellen, indem die DSTV-Dateien in DXF-Dateien konvertiert werden. Bevor die DXF-Konvertierung ausgeführt wird, müssen zuerstNC-Dateien im DSTV-Format erzeugt werden.
So konvertieren Sie DSTV-Dateien in DXF-Dateien um:
1. Erstellen Sie die NC-Dateien im DSTV-Format.
2. Klicken Sie auf Werkzeuge --> Makros .
3. Wählen Sie im Dialogfeld Makros DSTV2DXF konvertieren aus.
4. Klicken Sie auf Start, um das Dialogfeld DSTV2DXF konvertieren zu öffnen.
5. Öffnen Sie den Ordner, in dem sich die NC-Dateien befinden, die Sie zu DXF-Dateienkonvertieren möchten.
6. Wählen Sie die NC-Dateien aus, und klicken Sie auf Öffnen.
Tekla Structures erzeugt automatisch einen NC_dxf-Ordner im Modellordner, und dieDXF-Dateien werden dort erzeugt.
Wenn Sie die konvertierten DXF-Dateien überprüfen möchten, wählen Sie im Dialogfeld,das nach der Erstellung der DXF-Dateien geöffnet wird, Ja aus. Die DXF-Dateien werdenim Tekla DWG Viewer geöffnet.
Das Makro wurde für einfache Platten erzeugt. Daher können dieKonvertierungsresultate für Träger, Stützen und gebogene Polyträger eventuellinkorrekt sein.
Alternativ können Sie ein separates Tekla Structures-Programm dstv2dxf.exe für dieKonvertierung der DSTV-Dateien ins DXF-Format verwenden. Das Programm befindet sich imOrdner ..\Tekla Structures\<version>\nt\dstv2dxf. Nur eine Seite einesTeils (Vorder-, Ober-, Rück- oder Unterseite) wird in die Datei geschrieben, sodass diesesExportformat vor allem für Bleche geeignet ist.
Um die Konvertierung zu starten:
1. Erstellen Sie einen Ordner für die NC-Dateien, zum Beispiel C:\dstv2dxf.
Der Ordnerpfad darf keine Leerzeichen enthalten. Speichern Sie die Dateien zum Beispielnicht im Programmordner von Tekla Structures, da dieser Ordnerpfad Leerzeichen enthält.
2. Kopieren Sie alle Dateien aus C:\Programme\Tekla Structures\<Version>\nt\dstv2dxf in den Ordner, den Sie erstellt haben (C:\dstv2dxf).
3. Speichern Sie die NC-Dateien in dem Ordner, den Sie erstellt haben (C:\dstv2dxf).
4. Doppelklicken Sie auf eine geeignete dstv2dxf_conversion.bat-Datei.
Das Programm wandelt die Dateien im selben Ordner ins DXF-Format um.
Erstellen vonNC-Dateien mitdem Programm
dstv2dxf.exe
NC-Dateien 173 Erstellen von NC-Dateien im DXF-Format

Um die Konvertierungseinstellungen zu ändern, passen Sie die Einstellungen in einergeeigneten dstv2dxf.def-Datei an, und führen Sie die Konvertierung erneut durch.
Weitere Informationen zu Einstellungen finden Sie im Dokument DEF FileDescription.pdf im gleichen Ordner.
Erstellen von NC-Dateien im DSTV-Format auf Seite 154
20.7 Anpassteile und Linienschnitte in NC-Dateien
Wenn Sie NC-Dateien im DSTV-Format erzeugen, beeinflusst das Verfahren, das Sie zumSchneiden des Trägerendes verwenden, die Trägerlänge in der NC-Datei:
• Anpassteile beeinflussen die Länge des Trägers in der NC-Datei.
• Linienschnitte beeinflussen nicht die Länge des Trägers in der NC-Datei.
Wenn Sie das Trägerende schneiden, verwenden Sie die Anpassmethode, um sicherzustellen,dass die Trägerlänge in der NC-Datei korrekt ist.
Die Gesamtlänge eines Trägers entspricht der angepassten Nettolänge des Trägers. Dasbedeutet, dass Tekla Structures bei der Berechnung der Trägerlänge stets die Anpassungberücksichtigt. Bei Linien, Polygonen oder Teileschnitten beeinflusst der Schnitt dieTrägerlänge nicht, jedoch entspricht die Gesamtlänge in der NC/DSTV-Datei der Bruttolänge(anfänglich modelliert) des Trägers.
Wenn Sie die kürzestmögliche Länge in einer NC-Datei verwenden möchten, verwenden Siedie erweiterte Option XS_DSTV_NET_LENGTH.
Falls die Kopfzeilendaten der NC-Datei sowohl Netto- als auch Bruttolänge enthalten sollen,verwenden Sie die erweiterte Option XS_DSTV_PRINT_NET_AND_GROSS_LENGTH.
Erstellen von NC-Dateien im DSTV-Format auf Seite 154
XS_DSTV_NET_LENGTH
XS_DSTV_PRINT_NET_AND_GROSS_LENGTH
20.8 Erstellen von NC-Dateien für Rohre
Damit Sie NC-Dateien für Rohrprofile erstellen können, müssen Sie zunächst zur Erstellungvon Rohr-an-Rohr- und Rohr-an-Blech-Verbindungen die speziellen Rohrkomponentenverwenden:
• Rohr-Eckschnitt (1)
• Kreuzende Rohrverbindung (1)
• Rohr-Gehrungsschnitt+Loch (1)
Siehe auch
Kürzeste Länge
Netto- undBruttolänge
Siehe auch
NC-Dateien 174 Anpassteile und Linienschnitte in NC-Dateien

• Rohr-Klemme+Loch (1)
• Rohr-Langloch (1)
Nachdem Sie die Komponenten verwendet haben, können Sie eine NC-Datei für denDatenexport erstellen. Bei der Erstellung der NC-Datei für Rohre wird eine XML-Datei erstellt,die die Modelldaten enthält.
So erstellen Sie NC-Dateien für Rohre:
1. Klicken Sie auf Datei --> Export --> NC-Dateien für Rohre erstellen... , um dasDialogfeld NC-Dateien für Rohre erstellen zu öffnen.
2. Geben Sie einen Namen für die Exportdatei ein, und wählen Sie ein Verzeichnis aus, indem die Datei gespeichert werden soll.
3. Wählen Sie aus, ob die Datei für ausgewählte Teile oder für alle Teile erzeugt werden soll.
4. Klicken Sie auf Erstellen.
Tekla Structures erstellt im ausgewählten Verzeichnis eine XML-Datei und eineProtokolldatei.
Damit Sie beim Export der NC-Dateien für Rohre korrekte Ergebnisse erhalten, müssen Siedie folgenden Beschränkungen beachten:
• Teilschnitte und Polygonschnitte werden nicht unterstützt und daher nichtexportiert.
• Manuell oder von anderen Komponenten erstellte Linienschnitte oderAnpassungen werden als einfache Fasen exportiert.
• Die durch Schrauben erzeugten Löcher werden nicht unterstützt und auchnicht exportiert.
Tube-Chamfer (1)
Tube-CrossingSaddle (1)
Tube-MitreSaddle+Hole (1)
Tube-Saddle+Hole (1)
Tube-SlottedHole (1)
Siehe auch
NC-Dateien 175 Erstellen von NC-Dateien für Rohre

21 HMS
HMS steht für "Hollowcore Manufacturing System" und wird in den Niederlanden entwickelt.Sie können Daten von Hohlplatten aus Tekla Structures in ein HMS-Format exportieren. HMSverwendet die Daten in Fertigungsprozessen.
Exportieren in das HMS-Format auf Seite 176
HMS-Export: Registerkarte Projektdaten auf Seite 177
HMS-Export: Registerkarte Plattenumfang auf Seite 178
HMS-Export: Registerkarte Plattendaten auf Seite 177
21.1 Exportieren in das HMS-FormatSie können Modelldaten von Hohlplatten in ein HMS-Format exportieren. Das Ergebnis isteine .sot-Datei.
So exportieren Sie in das HMS-Format:
1. Wählen Sie die Modellobjekte aus, die in den Export einbezogen werden sollen.
2. Klicken Sie auf Datei --> Export --> HMS....
Das Dialogfeld HMS Export wird geöffnet.
3. Definieren Sie die Exporteigenschaften nach Bedarf.
4. Klicken Sie auf die Durchsuchen -Schaltfläche.
5. Wechseln Sie in das Verzeichnis, in das Sie die Datei speichern möchten.
6. Geben Sie einen Namen für die Datei ein.
7. Klicken Sie auf Speichern.
8. Aktivieren Sie das Kontrollkästchen Revision zum Dateinamen hinzufügen und wählenSie bei Bedarf die Revisionsnummer aus.
Die Revisionsnummer wird wie folgt zur HMS-Exportdatei hinzugefügt:
hms_export_file{revision}.sot
Siehe auch
HMS 176 Exportieren in das HMS-Format

9. Aktivieren Sie das Kontrollkästchen Log-Datei nach Export öffnen, wenn Sie die Log-Datei nach dem Export anzeigen möchten.
HMS-Export erstellt die Log-Datei im Dateiexport-Ordner.
10. Klicken Sie auf Exportieren, um die HMS-Exportdatei zu erstellen.
HMS-Export: Registerkarte Projektdaten auf Seite 177
HMS-Export: Registerkarte Plattenumfang auf Seite 178
HMS-Export: Registerkarte Plattendaten auf Seite 177
21.2 HMS-Export: Registerkarte Projektdaten
Sie können Projektdaten wie beispielsweise Kundennamen und Standortadresse in die HMS-Exportdatei aufnehmen.
Die Registerkarte Projektdaten enthält die nachfolgenden Optionen zum Festlegen, wieProjektdaten exportiert werden:
• Leer
Das Element ist nicht in der HMS-Exportdatei enthalten.
• Text
Geben Sie den Text in das Feld neben dem Element ein.
• Projekt-UDA
Die Daten stammen aus den benutzerdefinierten Attributen des Projekts.
• Projektobjekt, Projektadresse, Projektinfo
Die Daten stammen aus den Auftragsdaten.
Exportieren in das HMS-Format auf Seite 176
21.3 HMS-Export: Registerkarte Plattendaten
Sie können Informationen über Platten in die HMS-Exportdatei aufnehmen.
Die folgenden Optionen sind auf der Registerkarte Plattendaten verfügbar:
Option BeschreibungPositionsnummer Zugewiesene Kontrollnummer ist die einzige Option.
Plattenanmerkungen,Elementtyp &Endbezeichnung
Die Optionen sind:
• Leer
Das Element ist nicht in der HMS-Exportdatei enthalten.
Siehe auch
Siehe auch
HMS 177 HMS-Export: Registerkarte Projektdaten

Option Beschreibung• Text
Geben Sie den Text in das Feld neben dem Element ein.
• BDA:
Die Daten stammen aus den benutzerdefinierten Attributendes Projekts
Platte Bemerkungen Die Optionen sind:
• Profil
Treffen Sie zum Export des gesamten Profilnamens eineAuswahl.
• Dicke
Treffen Sie zum ausschließlichen Export der Profilhöhe eineAuswahl.
Bezeichnung Platte Die Optionen sind:
• Montageteil-Positionsnummer
Treffen Sie zum Export der vollständigen Bauteil-Positionsnummer eine Auswahl.
• Montageteil Startnummer
Treffen Sie zum ausschließlichen Export der Bauteil-Seriennummer eine Auswahl.
Plattengewichtseinheiten Wählen Sie die Gewichtseinheit aus.
Nutz-/Eigenlast Geben Sie den Standardwert für die zu exportierende Nutz-/Eigenlast ein.
Für die Hohlplattenberechnung können Sie einen Standardwertfür die Nutz-/Eigenlast (KN/m2) für Platten definieren.
Wenn Sie die Daten hier nicht definieren, müssen Sie dieStandardwerte für jede Platte später in der HMS-Softwareeingeben.
Exportieren in das HMS-Format auf Seite 176
21.4 HMS-Export: Registerkarte Plattenumfang
Sie können Informationen über Stahlteile in die HMS-Exportdatei aufnehmen.
Die folgenden Optionen sind auf der Registerkarte Stahlteile verfügbar:
Siehe auch
HMS 178 HMS-Export: Registerkarte Plattenumfang

Option BeschreibungTeile ausschließen Geben Sie zum Ausschließen der Daten die Klasse
des Modellobjekts in das Feld Klassenliste ein.
Hakenpunkte, Elektro-UP-Dosen,Schweißblech und Massivfüllung
Geben Sie zum Einbeziehen der Daten die Klassedes Modellobjekts in das Feld Klassenliste ein.
Gefüllte Fläche Geben Sie die Klasse des Modellobjekts in das FeldKlassenliste ein, um die Daten als gefüllte Flächezu exportieren.
Hakenkasten exportieren Aktivieren, um Hakendaten einzubeziehen.
Spannglieder vom Export ausschließen Wählen Sie diese Option aus, um Spanngliedervom Export auszuschließen.
Innere Kerne exportieren Durch diese Auswahl werden detaillierteInformationen über Hohlkerne einbezogen.
Vollen Schnitt in Kontur einschließen Wählen Sie diese Option aus, um einenvollständigen Schnitt in den Konturblock (CO)einzubeziehen. Wenn die Option nicht ausgewähltist, wird der vollständige Schnitt als einzelnerSchnitt (SP) geschrieben.
HP-Name exportieren Wählen Sie diese Option aus, umHakenpunktnamen zu exportieren. Wenn Sie dieseOption nicht auswählen, werden nur die X-Y-Koordinaten exportiert.
Die Hohlkernplatte im Modell. Sie wird in HMS exportiert.
Das Kontrollkästchen Vollen Schnitt in Kontur einschließen wird ausgewählt:
Beispiel
HMS 179 HMS-Export: Registerkarte Plattenumfang

Das Kontrollkästchen Vollen Schnitt in Kontur einschließen wird nicht ausgewählt:
Exportieren in das HMS-Format auf Seite 176Siehe auch
HMS 180 HMS-Export: Registerkarte Plattenumfang

22 ELiPLAN
Elematic ELiPLAN ist eine Software zur Ressourcenplanung und -verwaltung für Herstellervon Betonfertigteilen.
Beim ELiPLAN-Import und -Export wird die Datenübertragung zwischen Tekla Structures undELiPLAN automatisiert. Die Datenübertragung beinhaltet vier Abschnitte:
1. Exportieren einer ELiPLAN-Datendatei aus Tekla Structures.
2. Importieren einer ELiPLAN-Datendatei in ELiPLAN.
3. Exportieren der ELiPLAN-Statusdatendatei aus ELiPLAN.
4. Importieren der ELiPLAN-Statusdatendatei in Tekla Structures.
Der Import einer ELiPLAN-Datendatei in ELiPLAN unterstützt die inkrementelleVorgehensweise, d. h. ELiPLAN ermöglicht das Erstellen, Aktualisieren und Löschenbestimmter Teile der Datenbank. Dadurch können Detailzeichner von Fertigteilen nach jederÄnderung des Tekla Structures-Modells die aktuellsten Datendateien exportieren.
Auch der Import einer ELiPLAN-Statusdatendatei in Tekla Structures bietet eine ähnlicheinkrementelle Unterstützung. Damit Status- und Plandaten in einem Tekla Structures-Modellimmer auf dem aktuellen Stand sind, wird eine regelmäßige Aktualisierung der Statusdatenempfohlen.
Format und Inhalt der in Tekla Structures importierten ELiPLAN-Statusdatendateiunterscheiden sich von der Datendatei, die von Tekla Structures nach ELiPLAN exportiertwird.
Importieren einer ELiPLAN-Statusdatendatei auf Seite 181
Exportieren der ELiPLAN-Datendatei auf Seite 182
Siehe auch
ELiPLAN 181 Importieren einer ELiPLAN-Statusdatendatei

22.1 Importieren einer ELiPLAN-StatusdatendateiWenn Sie eine Statusdatendatei in ELiPLAN erzeugt haben, können Sie diese in Ihr TeklaStructures-Modell importieren.
So importieren Sie Status- und Planungsinformationen von ELiPLAN nach Tekla Structures:
1. Klicken Sie auf Datei --> Import --> EliPlan..., um das Dialogfeld Import Eliplan Datenzu öffnen.
2. Klicken Sie auf die Schaltfläche "Durchsuchen" neben dem Feld Import Dateiname,um die zu importierende Datei zu suchen.
3. Klicken Sie auf Erstellen.
Tekla Structures aktualisiert dann den Status und die Plandaten für Teile im TeklaStructures-Modell. Wenn die Daten gelesen werden, wird eine Logdatei angezeigt.
Die Logdatei enthält die Teile, deren Daten korrekt aktualisiert wurden. Zudem enthält sieInformationen zu Problemen, die möglicherweise aufgetreten sind. Wenn Sie eine Zeile inder Logdatei auswählen, hebt Tekla Structures das entsprechende Teil automatisch imModell hervor. Die vollständigen Statusinformationen werden am Ende der Logdateiangezeigt.
Tekla Structures speichert die tatsächlichen Statusdaten in den benutzerdefiniertenAttributen der Teile. Öffnen Sie zur Anzeige der Daten das Dialogfeld Teileigenschaften,klicken Sie auf die Schaltfläche Benutzerdefinierte Attribute... und öffnen Sie dieRegisterkarte EliPlan.
ELiPLAN auf Seite 181
Exportieren der ELiPLAN-Datendatei auf Seite 182
22.2 Exportieren der ELiPLAN-Datendatei
So exportieren Sie ELiPLAN-Daten aus Tekla Structures:
1. Fügen Sie bei Bedarf ELiPLAN-Informationen zu den benutzerdefinierten Attributen vonELiPLAN der Teile hinzu.
2. Klicken Sie auf Datei --> Export --> EliPlan... , um das Dialogfeld EliPlan Dateiexportieren zu öffnen.
3. Definieren Sie die ELiPLAN-Exporteigenschaften auf den Registerkarten Parameter,Plotterdaten und Dateninhalt.
4. Stellen Sie Export auf Alles ein.
5. Klicken Sie auf Erstellen.
Standardmäßig wird eine Datei mit dem Namen eliplan.eli im aktuellenModellordner im Unterordner .\EP_files erstellt.
Siehe auch
ELiPLAN 182 Exportieren der ELiPLAN-Datendatei

benutzerdefinierte Attribute von ELiPLAN auf Seite 183
ELiPLAN-Export: Registerkarte Parameter auf Seite 184
ELiPLAN-Export: Registerkarte Plotterdaten auf Seite 186
ELiPLAN-Export: Registerkarte Dateninhalt auf Seite 187
benutzerdefinierte Attribute von ELiPLANNeben den normalen Modelldaten können Sie in den benutzerdefinierten Attributen der Teilezusätzliche Informationen hinzufügen. Die zusätzlichen Informationen können von TeklaStructures übertragen und in ELiPLAN verwendet werden.
Der Produkttyp beeinflusst, wie ELiPLAN die Teil-Abmessungslänge, Länge2, deltaL, Breite,Höhe und Dicke berücksichtigt.
Wählen Sie zur Einstellung des Produkttyps eine geeignete Produkttypoption aus der Listeaus. Bei Bedarf können Sie den im Dialogfeld eingestellten Produkttypwert aufheben:
• Sie können einen Wert für das benutzerdefinierte Attribut EP_TYPE in der Dateiobjects.inp eingeben.
• Sie können einen Wert für das benutzerdefinierte Attribut EP_TYPE in denProfilkatalog eingeben.
Im Profilkatalog wird der Attributwert durch eine Nummer angegeben. Die Werte lautenwie folgt:
• Platte = 1
• Träger = 2
• Stütze = 3
• Wand = 4
Siehe auch
Produkttyp
ELiPLAN 183 Exportieren der ELiPLAN-Datendatei

• Sandwich-Wand = 5
• Treppe = 6
Zur Angabe des Produktcodes sind Alternativen vorhanden. Beim ELiPLAN-Export wirdversucht, den Produktcode in folgender Reihenfolge zu definieren:
1. Sie können einen Wert für den Produktcode in das Dialogfeld der benutzerdefiniertenAttribute von ELiPLAN eingeben.
2. Sie können einen Wert für das benutzerdefinierte Attribut EP_CODE desBauteilhauptteils in der Datei objects.inp eingeben.
3. Sie können einen Wert für das benutzerdefinierte Attribut EP_CODE in denProfilkatalog eingeben.
4. Sie können die Konvertierungsdatei zur parametrischen Konvertierung der Profilnamen ineinen Produktcode verwenden.
5. Sie können den Hauptteilnamen als Produktcode verwenden.
Fertigteile werden in einer bestimmten Reihenfolge montiert. Verwenden Sie die Reihenfolgezur Unterstützung der Produktionsplanung in ELiPLAN. Sie können die geschätzteMontagesequenz festlegen, indem Sie die Reihenfolgennummer für Teile angeben.
Stellen Sie die Option auf Ja, wenn der Konstrukteur oder Detailer das Teil abgeschlossen hatund das Teil bereit zur Produktion ist. Der Standard ist Nein, d. h. die Daten werden nur zurvorläufigen Planung an ELiPLAN übertragen, und das Teil wird nicht zur Produktion gesendet,bis das Attribut auf Ja eingestellt wird und eine neue Datei an ELiPLAN übertragen wird.
Die ELiPLAN-Statusdaten sollen schreibgeschützte Informationen sein und zurVisualisierung der Daten in einem Tekla Structures-Modell verwendet werden.
Exportieren der ELiPLAN-Datendatei auf Seite 182
ELiPLAN-Export: Registerkarte Parameter auf Seite 184
ELiPLAN-Export: Registerkarte Plotterdaten auf Seite 186
ELiPLAN-Export: Registerkarte Dateninhalt auf Seite 187
ELiPLAN-Export: Registerkarte ParameterÜber die Registerkarte Parameter steuern Sie die ELiPLAN-Exporteigenschaften.
Option BeschreibungExport Wählen Sie aus, ob alle oder nur ausgewählte Teile exportiert
werden sollen. Aufgrund des inkrementellen Imports von ELiPLANmüssen Sie dieselben Teile und ggf. einige weitere Teile erneutauswählen, wenn Sie das nächste Mal einen Export durchführen.Andernfalls nimmt ELiPLAN an, dass die in der nachfolgenden
Produktcode
Montagesequenz
Fertig zurHerstellung
ELiPLAN-Statusdaten
Siehe auch
ELiPLAN 184 Exportieren der ELiPLAN-Datendatei

Option BeschreibungDatei fehlenden Teile im Tekla Structures-Modell gelöschtwurden.
Wir empfehlen, immer die Option Alles zu setzen. Verwenden Siedie Option Ausgewählt nur in besonderen Fällen oder wenn SieTeile das erste Mal exportieren.
Versionsnummerexportieren
Legen Sie fest, ob IDs oder GUIDs im Export verwendet werden.
Die Verwendung von GUID ist von der ELiPLAN-Version abhängig.Sie müssen mit Elematic überprüfen, dass die aktuellste Versionvon ELiPLAN verwendet wird, damit Sie die GUID-Übertragungsfunktionen voll nutzen können.
Der Standardwert ist ID. Alle Versionen von ELiPLAN unterstützendie Verwendung der ID.
Ausgabe Dateiname Der Name und Speicherort der erzeugten Exportdatei. DerStandardname lautet eliplan.eli. Sie können diese Datei inELiPLAN importieren.
Die Datei eliplan.eli enthält u. a. Materialinformationen.Der Zubehörcode, bei dem es sich um die Materialbeschreibunghandelt, befindet sich im Abschnitt #Materials.
Der Zubehörcode basiert wie folgt auf dem Materialtyp:
• Für Betonmaterial ist der Standard-Zubehörcode mit demMaterialnamen identisch.
• Für Matten, Bewehrungsstäbe oder Spannglieder lautet derStandard-Zubehörcode grade|size.
• Für Einbauteile lautet der Standard-Zubehörcode name|size|material.
Konvertierungsdatei Mit dieser Datei können Sie die parametrischen Profilnamen indie ELiPLAN-Produktcodes und die Materialbeschreibungen in dieELiPLAN-Zubehörcodes konvertieren. Der Standarddateinamelautet eliplan_export.dat. Diese Datei finden Sie inIhrem Modell, XS_FIRM oder im Ordner XS_PROJECT.
Die Konvertierungsdatei eliplan_export.dat enthältStringpaare, die mit einem oder mehreren Tabs getrennt sind.Beim String auf der linken Seite handelt es sich um denProfilnamen oder die Tekla Structures Materialbeschreibung, undbeim String auf der rechten Seite handelt es sich um dieentsprechenden ELiPLAN-Daten.
Beachten Sie, dass die ELiPLAN-Codes vom Hersteller abhängigsind und die für einen Hersteller gültigen Codes sehrwahrscheinlich bei anderen Herstellern nicht gültig sind.
ELiPLAN 185 Exportieren der ELiPLAN-Datendatei

Option BeschreibungZu ignorierende Klassen Eine Liste der vom Export auszuschließenden Klassen. Diese
enthält die für Betonteile verwendeten Klassennummern. TrennenSie die Klassen durch ein Leerzeichen.
Zu ignorierende Klassen(Material)
Eine Liste der vom Export auszuschließenden Klassen. Dieseenthält die für Materialien verwendeten Klassennummern.Trennen Sie die Klassen durch ein Leerzeichen.
Zu ignorierende Klassen(Beton)
Eine Liste der vom Export auszuschließenden Klassen. Dieseenthält die für Beton-Nebenteile verwendeten Klassennummern.Klassen durch Leerzeichen trennen.
Log-Datei erzeugen Legen Sie fest, ob eine Logdatei erstellt wird.
Logdatei Name Der Name und Speicherort der erzeugten Logdatei.
Exportieren der ELiPLAN-Datendatei auf Seite 182
benutzerdefinierte Attribute von ELiPLAN auf Seite 183
ELiPLAN-Export: Registerkarte Plotterdaten auf Seite 186
ELiPLAN-Export: Registerkarte Dateninhalt auf Seite 187
ELiPLAN-Export: Registerkarte PlotterdatenÜber die Registerkarte Plotterdaten steuern Sie die ELiPLAN-Exporteigenschaften.
Option BeschreibungExport von Schnittdaten Wählen Sie die Art des Exports der Aussparungsdaten. Die
Optionen sind:
• Alle Teile: Exportiert alle Daten.
• Nur Schnitte mit voller Tiefe: Exportiert nur Daten zuSchnitten, die das gesamte Teil durchdringen.
• Keine: Exportiert keine Schnittdaten.
Überlappende Schnitte werden in der Exportdatei kombiniert.
Export von eingebettetenDaten
Wählen Sie die Art des Exports der Einbauteil-Daten. DieOptionen sind:
• Ja: Exportiert Daten zu Einbauteilen.
• Nein: Exportiert keine Daten zu Einbauteilen.
Geschnittene Teileausschließen über
Zum Ausschluss von geschnittenen Teilen auf Basis derEigenschaften für geschnittene Teile.
Sie können einen oder mehrere Werte für die gewählteEigenschaft festlegen.
Exportieren der ELiPLAN-Datendatei auf Seite 182
Siehe auch
Siehe auch
ELiPLAN 186 Exportieren der ELiPLAN-Datendatei

benutzerdefinierte Attribute von ELiPLAN auf Seite 183
ELiPLAN-Export: Registerkarte Parameter auf Seite 184
ELiPLAN-Export: Registerkarte Dateninhalt auf Seite 187
ELiPLAN-Export: Registerkarte DateninhaltÜber die Registerkarte Dateninhalt steuern Sie die ELiPLAN-Exporteigenschaften.
Option BeschreibungMaterial Daten exportieren Wählen Sie aus, ob die detaillierten Materialdaten
(Zusammensetzung) von Teilen berücksichtigt oderausgeschlossen werden sollen.
Wenn Sie in ELiPLAN keine Materialdaten benötigen (Sieverfügen über kein Materialverwaltungsmodul in ELiPLAN),wählen Sie Nein, um die Daten von der Datei auszuschließenund dadurch die Dateigröße zu verringern.
Beachten Sie, sobald Sie die Datei mit den Materialdatenübertragen haben (Ja), dass Sie nie (Nein) den Export vonMaterialdaten bei nachfolgenden Exports deaktivieren sollten.Wenn Sie dies tun, wird die Zusammensetzung in derELiPLAN-Datenbank aufgehoben und alle Änderungen gehenverloren.
Bewehrung Biege Infoexportieren
Wählen Sie aus, ob die detailliertenBewehrungsbiegeinformationen berücksichtigt oderausgeschlossen werden sollen.
Wenn Sie diese Daten in ELiPLAN nicht benötigen, wählen SieNein, um die Daten von der Datei auszuschließen unddadurch die Dateigröße zu verringern.
Beachten Sie, sobald Sie die Datei mit denBewehrungsbiegedaten übertragen haben (Ja), dass Sie nie(Nein) den Export von Bewehrungsbiegedaten beinachfolgenden Exports deaktivieren sollten.
Einheit für die Stablänge Wählen Sie die Längeneinheit von Bewehrungsstäben.
Anz. Stellen nachDezimaltrennzeichen
Wählen Sie die Zifferzahl nach dem Dezimalkomma.
Standard sind 2 Ziffern nach dem Dezimalkomma.
Bezeichnung für Heber Zur Identifizierung von Montageschlaufen nach ihremNamen. Geben Sie den Namen der Montageschlaufe ein.
Wenn Montageschlaufen identifiziert werden, wird derPlotter-Anweisungstyp von WPL zu LL geändert.
Positionsnummerntyp Wählen Sie, ob die Bauteil-Positionsnummer oder diezugewiesene Kontrollnummer (ACN) exportiert werden soll.
ELiPLAN 187 Exportieren der ELiPLAN-Datendatei

Option BeschreibungPositionierungstrennzeichenentfernen
Wählen Sie, ob ein Positionierungstrennzeichen bei derPositionierung verwendet wird. Der Standardwert ist Nein.
Exportieren der ELiPLAN-Datendatei auf Seite 182
benutzerdefinierte Attribute von ELiPLAN auf Seite 183
ELiPLAN-Export: Registerkarte Parameter auf Seite 184
ELiPLAN-Export: Registerkarte Plotterdaten auf Seite 186
Siehe auch
ELiPLAN 188 Exportieren der ELiPLAN-Datendatei

23 BVBS
Sie können die Geometrie von Bewehrungen im Format des BVBS (BundesverbandBausoftware e. V.) exportieren. Auf diese Weise erhalten Sie eine Textdatei im ASCII-Format.Die unterstützte Version des BVBS-Formats ist 2.0 aus dem Jahr 2000.
Sie können gebogene Bewehrungsstäbe, Bewehrungsstabgruppen und polygonale bzw.rechteckige Matten ohne Biegung exportieren. Der Export von Haken wird ebenfallsunterstützt.
Exportieren in das BVBS-Format auf Seite 189
23.1 Exportieren in das BVBS-Format
Sie können die Geometrie von Bewehrungen im Format des BVBS exportieren. Das Ergebnisist eine ASCII-Datei.
Überprüfen Sie vor dem Start, dass die Positionierung auf dem aktuellsten Standist.
So exportieren Sie Bewehrungen ins BVBS-Format:
1. Klicken Sie auf Datei --> Export --> BVBS....
2. Auf der Registerkarte Parameter:
a. Wählen Sie in der Liste Zu exportierende Modellobjekte aus, welche Bewehrungenexportiert werden sollen.
b. Wählen Sie die Art des Exports der Zeichnungsdaten.
• Wählen Sie unter Quelle des Zeichnungsnamens eine Quelle für denZeichnungsnamen aus.
• Um beim Export einen festen Zeichnungsnamen zu verwenden, wählen Sie dieOption Fester Text in Quelle des Zeichnungsnamens und geben dann im FeldFester Zeichnungsname den erforderlichen Namen ein. Geben Sie dieRevisionsnummer der Zeichnung in das Feld Rev. ein.
Siehe auch
BVBS 189 Exportieren in das BVBS-Format

c. Wählen Sie aus, wie die Bewehrung exportiert wird.
• Wählen Sie zum Export der Informationen zu allen Bewehrungen in einer DateiEinzelne Datei aus. Klicken Sie zum Auswählen der Datei auf die Schaltfläche
.
• Wählen Sie zum Exportieren der in jedem Bauteil befindlichen Informationen zuBewehrungen in eine separate Datei Je eine Datei pro Bauteil aus.
d. Wählen Sie die zu exportierenden BVBS-Elemente durch Aktivierung derentsprechenden Kontrollkästchen unter Zu exportierende BVBS-Elemente aus.
3. Auf der Registerkarte Erweitert:
a. Wählen Sie in der Liste Matten aus Bewehrungen erzeugen, wenn möglich eineOption aus, um festzulegen, ob beim Export automatisch versucht werden soll,Matten aus einzelnen oder gruppierten Bewehrungsstäben zu bilden und diese alsMatte anstatt separate 2D-Stäbe zu exportieren.
Zur Bildung einer Matte müssen die Bewehrungsstäbe zum selben Teil gehören,gerade sein, sich auf derselben Ebene befinden und gleiche Filterungsattributwertebesitzen.
b. Wenn Sie Ja, Bewehrungen nach UDA gruppieren ausgewählt haben, geben Sie denUDA-Namen für Gruppierung ein.
c. Wählen Sie in Exportieren von Mattenstabdaten (@X..@Y..) eine Option aus, umzu steuern, wann die detaillierten Daten von Mattenstäben in exportierte Daten derMatte eingeschlossen werden sollen.
d. Durch Auswahl von Ja in SGestaffelte Bewehrung als seperates Objekt exportierenwerden alle verjüngenden Bewehrungsstabgruppen als mehrere separateStabelemente exportiert, auch wenn sie in regelmäßigem Abstand zueinander liegenund als ein einzelnes Stufenstabelement exportiert werden könnten.
e. Verwenden Sie die Option Objekte sortieren, um die Reihenfolge der Elemente in derAusgabedatei festzulegen.
f. Mit dem Private-Daten-Block können Sie regeln, ob der Private-Daten-Blockexportiert wird, und die Datenelemente für diesen zusätzlichen Block auswählen.
Datenfelder können Berichtseigenschaften, benutzerdefinierte Attribute oderObjekteigenschaften sein.
Klicken Sie auf die Schaltfläche Neu, um neue vordefinierte Elemente zu der Listehinzuzufügen. Geben Sie Informationen zum Datenelement ein.
4. Auf der Registerkarte Prüfung:
a. Wählen Sie aus, ob Sie die erforderliche minimale und maximale Schnittlänge derBewehrungsstäbe eingeben möchten.
5. Klicken Sie auf Export.
BVBS-Export: Registerkarte Parameter auf Seite 193Siehe auch
BVBS 190 Exportieren in das BVBS-Format

BVBS-Export: Registerkarte Erweitert auf Seite 192
BVBS-Export: Registerkarte Prüfung auf Seite 195
Berechnung der Länge des Bewehrungsstabs in BVBS
Die Länge des Bewehrungsstabs wird gemäß der BVBS-Spezifikation berechnet. Die Längehängt auch vom Biegewinkel ab. Die Längen L1 und L2 werden exportiert.
Wenn Sie die erweiterte Option XS_USE_USER_DEFINED_REBAR_LENGTH_AND_WEIGHT auf TRUE einstellen, wirdder benutzerdefinierte Längenwert als Gesamtlänge für den Bewehrungsstab exportiert.
Beachten Sie, dass die BVBS-Formatspezifikationen definieren, dass die Gesamtlänge desStabs nicht beachtet wird, wenn die Daten tatsächliche geometrische Daten enthalten.Andere Softwareanwendungen verwenden weiterhin die Gesamtlängenwerte in der BVBS-Datei zur Berechnung der Mengen. Die exportierte Gesamtlänge in Tekla Structures hatdieselbe Länge wie in den Berichten gezeigt.
BVBS auf Seite 189
Exportieren in das BVBS-Format auf Seite 189
Siehe auch
BVBS 191 Exportieren in das BVBS-Format

23.2 BVBS-Export: Registerkarte ErweitertÜber die Registerkarte Erweitert steuern Sie die BVBS-Exporteigenschaften.
Option BeschreibungMatten aus Stabstahl erzeugen,wenn möglich
Definieren Sie, ob beim Export automatisch versucht werdensoll, Matten aus einzelnen oder gruppiertenBewehrungsstäben zu bilden und diese als Matte anstattseparate 2D-Stäbe zu exportieren.
Zur Bildung einer Matte müssen die Bewehrungsstäbe zumselben Teil gehören, gerade sein, sich auf derselben Ebenebefinden und gleiche Filterungsattributwerte besitzen.
UDA-Name für Gruppierung Wenn Sie Ja, Bewehrungen nach UDA gruppierenausgewählt haben, geben Sie den UDA-Namen fürGruppierung ein.
Exportieren vonMattenstabdaten (@X..@Y..)
Verwenden Sie diese Option, um zu steuern, wann diedetaillierten Daten von Mattenstäben in exportierte Daten derMatte eingeschlossen werden sollen. Die geeignete Optionrichtet sich nach den Anforderungen und Fähigkeiten desempfangenden Systems. Die Daten sind erforderlich, wenn Siebeispielsweise zur Mattenherstellung verwendet werden.
• Nur benutzerdefinierte und Schnittkatalog-Matten
Detaillierte Stabdaten sind nur für benutzerdefinierteMatten und Katalogmatten enthalten, die zusätzlicheSchnitte, Öffnungen oder schräge Vorderkanten besitzen.
• Alle Matten
Detaillierte Stabdaten werden für alle Mattengeschrieben.
• Keine Matten
Detaillierte Stabdaten werden in keine der Mattengeschrieben.
Stufenstäbe als einzelneElemente exportieren
Durch Auswahl von Ja werden alle verjüngenden Stabgruppenals mehrere separate Bewehrungsstabelemente exportiert,auch wenn sie in regelmäßigem Abstand zueinander liegenund als ein einzelnes Stufen-Bewehrungsstabelementexportiert werden konnten.
Objekte sortieren Verwenden Sie diese Option, um die Reihenfolge der Elementein der Ausgabedatei festzulegen.
Private-Daten-Block Mit dem Private-Daten-Block können Sie regeln, ob derPrivate-Daten-Block exportiert wird, und die Datenelementefür diesen zusätzlichen Block auswählen. Datenfelder können
BVBS 192 BVBS-Export: Registerkarte Erweitert

Option BeschreibungBerichtseigenschaften, benutzerdefinierte Attribute oderObjekteigenschaften sein.
Klicken Sie auf die Schaltfläche Neu, um neue vordefinierteElemente zu der Liste hinzuzufügen. Geben Sie Informationenzum Datenelement ein.
• Name in Liste
Der in der Liste Private-Daten-Block angezeigte Text.
• Feldidentifizierungszeichen
Der Feldcode, der die einzelnen Datenfelder im Private-Daten-Block trennt. Es kann ein Großbuchstabe sein. Inder Regel ist es eine gute Vorgehensweise,unterschiedliche Werte für jedes Datenelement zuverwenden, jedoch ist dies nicht erforderlich. Dasempfangende System kann zudem nur bestimmteDatenfelder lesen.
• Eigenschafts- oder BDA-Name
Der Wert definiert, welche Daten vom Bewehrungsobjektabgefragt werden. Beachten Sie, dass nicht vorhandeneEigenschaften nicht exportiert werden.
• Eigenschaftsdatentyp
Der Wert muss mit der tatsächlich ausgewähltenEigenschaft übereinstimmen.
Exportieren in das BVBS-Format auf Seite 189
BVBS-Export: Registerkarte Parameter auf Seite 193
BVBS-Export: Registerkarte Prüfung auf Seite 195
23.3 BVBS-Export: Registerkarte ParameterÜber die Registerkarte Parameter steuern Sie die BVBS-Exporteigenschaften.
Option BeschreibungZu exportierendeModellobjekte
Wählen Sie aus, welche Bewehrungsstäbe oder Mattenexportiert werden.
• Bewehrung aller Bauteile im Modell
Exportiert Bewehrungsstäbe oder Matten in allen Bauteilenim Modell. Bei Bauteilen ohne Bewehrungsstäbe oderMatten werden keine leeren Dateien erstellt.
Siehe auch
BVBS 193 BVBS-Export: Registerkarte Parameter

Option Beschreibung• Bewehrung ausgewählter Bauteile
Exportiert Bewehrungsstäbe oder Matten in den im Modellausgewählten Bauteilen.
• Nur ausgewählte Bewehrung
Exportiert die im Modell ausgewählten Bewehrungsstäbeoder Matten. Wenn Sie diese Option auswählen, kann in nureine einzelne Datei exportiert werden.
• Bewehrung aller Bauteile im Modell (Summe allerPositionen)
Exportiert Bewehrungsstäbe oder Matten in allen Bauteilen,die dieselbe Bauteilposition wie alle der ausgewähltenBauteilpositionen haben.
Wenn zum Beispiel ein Bauteil mit der Bauteilposition W-120 ausgewählt wird, werden die Bewehrungsstäbeoder Matten in allen Bauteilen mit der Position W-120exportiert, auch wenn nicht alle ausgewählt wurden.
Ausschließen vonBewehrungen nach Filter
Schließen Sie Bewehrungsstäbe oder Matten aus, wennAuswahlfilter ausgewählt werden. Bewehrungsstäbe oderMatten, die dem Filter entsprechen, werden ausgeschlossen.
Quelle des Zeichnungsnamens Definieren Sie den Zeichnungsnamen, der für den Exportverwendet wird.
Fester Zeichnungsname Geben Sie einen beim Export verwendeten Namen für dieZeichnung ein.
Diese Option ist nur verfügbar, wenn Sie in Quelle desZeichnungsnamens die Option Fester Text gewählt haben.
Rev. Zeichnungsrevision (Index).
Diese Option ist nur verfügbar, wenn Sie in Quelle desZeichnungsnamens die Option Fester Text gewählt haben.
Einzelne Datei Exportieren Sie alle BVBS-Informationen in eine einzelne Datei.Geben Sie den Dateinamen in das Feld ein oder klicken Sie aufdie Schaltfläche ..., um nach der Datei zu suchen.
Je eine Datei pro Bauteil Exportieren Sie jedes Bauteil in eine eigene Datei.
Die Dateien werden im im Feld Ordnername definierten Ordneroder im über die Schaltfläche ... ausgewählten Verzeichnisgespeichert.
Über das Listenfeld Dateibenennung Vorlage können Sieauswählen, wie die erstellten Dateien benannt werden.
Zu exportierende BVBS-Elemente
Wählen Sie aus, welche Elementtypen exportiert werden.
Wenn Sie Gitterträger (BFGT) auswählen, geben Sie die imModell für die Gitterträgerstäbe verwendeten Klassennummern
BVBS 194 BVBS-Export: Registerkarte Parameter

Option Beschreibungin das Feld Klassennummern für Träger ein. Der Gitterträgerkann zwei oder drei Gurtstäbe und einen oder zwei diagonaleZig-Zag-Stäbe enthalten. Der Gitterträger wird als ein Elementin die BVBS-Datei exportiert.
Exportieren in das BVBS-Format auf Seite 189
BVBS-Export: Registerkarte Erweitert auf Seite 192
BVBS-Export: Registerkarte Prüfung auf Seite 195
23.4 BVBS-Export: Registerkarte PrüfungÜber die Registerkarte Prüfung steuern Sie die BVBS-Exporteigenschaften.
Option BeschreibungSchnittlänge prüfen Wählen Sie aus, ob Sie eine zusätzliche Prüfung für die
minimale und maximale Schnittlänge der Bewehrungsstäbeeingeben möchten.
Wenn Sie das Kontrollkästchen Schnittlänge prüfenaktivieren und die Schnittlänge des exportiertenBewehrungsstabs geringer als die minimale Schnittlängeoder größer als die maximale Schnittlänge ist, wird eineWarnung in die Export-Logdatei geschrieben.
Der Eintrag der Logdatei enthält die ID-Nummer desBewehrungsstabs. Sie können den Bewehrungsstab imModell lokalisieren, indem Sie die entsprechende Zeile inder Logdatei auswählen. Beachten Sie, dass derBewehrungsstab weiterhin normal exportiert wird und nurdie zusätzliche Warnung ausgegeben wird.
Exportieren in das BVBS-Format auf Seite 189
BVBS-Export: Registerkarte Parameter auf Seite 193
BVBS-Export: Registerkarte Erweitert auf Seite 192
Siehe auch
Siehe auch
BVBS 195 BVBS-Export: Registerkarte Prüfung

24 Unitechnik
Sie können die 3D-Geometrie von Bauteilen im Unitechnik-Format exportieren. Auf dieseWeise erhalten Sie eine Textdatei im ASCII-Format. Die unterstützten Versionen desUnitechnik-Formats sind:
• 6.1.0 beta
• 6.0.0 14.6.2005
• 5.2b 11.9.2000
• 5.0c 30.10.1997
Sie können Bauteile aus Beton und Stahl sowie Oberflächenmaterialien exportieren. DasExportieren von (gebogenen und nicht gebogenen) Bewehrungsstäben,Bewehrungsstabgruppen und Matten mit Haken wird ebenfalls unterstützt. Unterstützt wirdauch das Exportieren von Gitterträgern, Festkörpern, Sandwich- und Doppelwänden.
Exportiertes Betonfertigteil:Beispiel
Unitechnik 196 BVBS-Export: Registerkarte Prüfung

Löcher
Einbauteil
Bewehrungsstäbe
Dämmplatte (grün)
Exportieren in das Unitechnik-Format auf Seite 198
Unitechnik-Export: Registerkarte Hauptteil auf Seite 198
Unitechnik-Export: Registerkarte TS Konfiguration auf Seite 203
Unitechnik-Export: Registerkarte Einbauteile auf Seite 212
Unitechnik-Export: Registerkarte Bewehrung auf Seite 217
Unitechnik-Export: Registerkarte Bew.-Prüfung auf Seite 225
Unitechnik-Export: Registerkarte Bewehrung Daten Spezifikation auf Seite 226
Unitechnik-Export: Registerkarte Daten Spezifikation auf Seite 227
Unitechnik-Export: Registerkarte Linieneigenschaften auf Seite 228
Unitechnik-Export: Registerkarte Schaltisch auf Seite 232
Unitechnik-Export: Registerkarte Logdateien auf Seite 233
Siehe auch
Unitechnik 197 BVBS-Export: Registerkarte Prüfung

24.1 Exportieren in das Unitechnik-Format
Sie können die 3D-Geometrie von Bauteilen im Unitechnik-Format exportieren. Auf dieseWeise erhalten Sie eine Textdatei im ASCII-Format.
So exportieren Sie in das Unitechnik-Format:
1. Aktualisieren Sie die Positionierung.
Unitechnik exportieren liest und exportiert Daten aus der Positionierungsreihenfolgevon Teilen. Es ist wichtig, dass alle zu exportierenden Teile korrekt positioniert sind.Inkorrekt positionierte Teile werden nicht exportiert.
2. Klicken Sie auf Datei --> Export --> Unitechnik..., um das Dialogfeld Unitechnikexportieren zu öffnen.
3. Definieren Sie auf den verschiedenen Registerkarten die Unitechnik-Exporteigenschaften.
4. Klicken Sie auf Erstellen.
Standardmäßig werden die Ausgabedateien im aktuellen Modellordner erstellt. DieAnzahl der Ausgabedateien hängt von den in der Auswahlliste Erstelle von auf derRegisterkarte Haupt gewählten Optionen und der Gesamtzahl der ausgewählten Teile,Bauteile oder Baugruppen ab.
Bauteile vom Typ Ortbeton werden nicht exportiert.
Unitechnik auf Seite 196
Unitechnik-Export: Registerkarte Hauptteil auf Seite 198
Unitechnik-Export: Registerkarte TS Konfiguration auf Seite 203
Unitechnik-Export: Registerkarte Einbauteile auf Seite 212
Unitechnik-Export: Registerkarte Bewehrung auf Seite 217
Unitechnik-Export: Registerkarte Bew.-Prüfung auf Seite 225
Unitechnik-Export: Registerkarte Bewehrung Daten Spezifikation auf Seite 226
Unitechnik-Export: Registerkarte Daten Spezifikation auf Seite 227
Unitechnik-Export: Registerkarte Linieneigenschaften auf Seite 228
Unitechnik-Export: Registerkarte Schaltisch auf Seite 232
Unitechnik-Export: Registerkarte Logdateien auf Seite 233
24.2 Unitechnik-Export: Registerkarte HauptteilÜber die Registerkarte Hauptteil steuern Sie die Unitechnik-Exporteigenschaften.
Einschränkungen
Siehe auch
Unitechnik 198 Exportieren in das Unitechnik-Format

Option BeschreibungUnitechnik-Version Wählen Sie die Unitechnik-Version aus.
Erstelle von Wählen Sie aus, welche Teile oder Bauteile exportiert werden.
• Ausgewählte Bauteile
Nur Betonfertigteile, bei denen im Modell ein oder mehrereTeile ausgewählt sind, werden exportiert. JedesBetonfertigteil hat eine Ausgabedatei.
• Alle Teile
Alle Bauteile werden exportiert. Jedes Betonfertigteil hateine Ausgabedatei.
• Ausgewählte Teile (separat)
Nur die ausgewählten Betonteile (einschließlich Einbauteileund Dämmungsteile, die zu dem ausgewählten Teil gehören)werden exportiert. Jedes Teil verfügt über eine Ausgabedatei.
• Ausgewählte Teile (Bauteile)
Ausgewählte Teile, die zu einem Betonfertigteil gehören,werden gruppiert und zusammen in eine Ausgabedateiexportiert.
• Ausgewählte Baugruppe
Alle ausgewählten Baugruppen werden exportiert. EineBaugruppe entspricht einem Betonfertigteil und hat eineAusgabedatei. Die Auswahl von Unterbaugruppen ist auchzulässig.
• Nach aktueller id
Jedes Bauteil verfügt über eine eigene Ausgabedatei.
• Nach aktueller pos
Identische Bauteile haben die gleiche Ausgabedatei.
Vom Export ausgeschlosseneTeile (Klassen)
Wenn Sie einige Teile nicht exportieren möchten, geben Sie dieKlassen der Teile ein. Teile mit Klassen in dieser Liste werdennicht exportiert.
Ordnerpfad Definieren Sie, wo die Exportdateien gespeichert werden. DerStandardordner ist \UT_Files unter dem aktuellenModellordner.
Dateiname Geben Sie den Namen der Ausgabedatei und dieDateinamenerweiterung an.
• Cast_unit_number ist die Baugruppen-Positionsnummer desBetonfertigteil-Hauptteils.
• Cast_unit_pos ist die Baugruppenposition desBetonfertigteil-Hauptteils.
Unitechnik 199 Unitechnik-Export: Registerkarte Hauptteil

Option Beschreibung• Ass_control_number ist die Montageteil-Kontrollnummer.
Um die Baugruppen-Kontrollnummern zu erzeugen, klickenSie auf Zeichnungen & Listen --> Positionieren -->Kontrollnummern zuweisen....
• user_extension ist die Dateinamenerweiterung, die mit derEigenschaft Externer Dateiname festgelegt wird.
• Factory gibt das Werk an, in dem das Bauteil gefertigt wird.
• ID_user_extension ist die 10-stellige ID-Nummer. Hat dieID-Nummer keine 10 Stellen, werden die fehlenden Stellenvor der ID-Nummer mit Nullen aufgefüllt. ID-Nummer 456999 wird beispielsweise als 0000456999 dargestellt.
• (Anzahl) ist die Anzahl der Zeichen, die die Eigenschaftenthalten kann. Zum Beispiel bedeutet (5), dass dieEigenschaft nur 5 Zeichen enthalten kann. Wenn weniger als5 Zeichen vorhanden sind, werden Nullen vor der Eigenschafthinzugefügt. Wenn mehr als 5 Zeichen vorhanden sind,werden Zeichen am Anfang der Nummernfolge gelöscht.
Externer Dateiname Die Dateinamenerweiterung, wenn der Dateiname auf eineOption gesetzt ist, die .user_extension enthält.
Datei-Vorlage Das Format (Länge) des Ausgabedateinamens und derDateinamenerweiterung. Zahlen stellen die Länge desAusgabestrings dar. Ist der Name länger als die ausgewählteOption, wird dieser abgeschnitten.
Ordner nach Export öffnen Wählen Sie aus, ob der Ordner, in dem die Ausgabedateigespeichert wird, nach dem Export geöffnet wird.
Struktur der Ausgabedatei Struktur der exportierten Datei (Platten-Daten und Layerteil).
• Mehrere Layer
Ein SLABDATE-Block mit N Layern. Jedes Betonfertigteilhat seinen eigenen LAYER-Block. Einbauteile, Bewehrungenund Dämmungen gehören zu einem Betonteil. Sie werden inden entsprechenden LAYER-Block exportiert.
Unitechnik 200 Unitechnik-Export: Registerkarte Hauptteil

Option Beschreibung• 1 Slabdate-Block, 1 Teil
Jedes Betonfertigteil hat seinen eigenen SLABDATE-Block,aber keine LAYER-Blöcke.
• N Slabdate-Blöcke, n Teile
Betonfertigteile mit gleicher Geometrie werden in einem SLABDATE-Block gesammelt. Es werden keine LAYER-oder LOT-Blöcke festgelegt. Einbauteile, Bewehrungen undDämmungen, die zu einem Betonfertigteil mit gleicherGeometrie gehören, werden in einem SLABDATE-Blockgesammelt und exportiert.
• 1 Slabdate-Block, n Teile
Alle gleichen Wandschalen werden innerhalb eines SLABDATE-Blöcke anstatt in einem separaten SLABDATE-Block pro Wandschale definiert. Die Option ist nützlich, wennspezielle Einbauteile exportiert werden.
1. exportierter Layer Wählen Sie aus, welches Teil im ersten LAYER exportiertwerden. Diese Option ermöglicht die Definition, welcheWandschale zuerst auf dem Schaltisch positioniert wird.
Die Optionen sind:
• Hauptteil (des Bauteils)
• Größtes Teil
• Schwerstes Teil
Unitechnik 201 Unitechnik-Export: Registerkarte Hauptteil

Option BeschreibungLayer-Teilungsdickeberücksichtigen
Wählen Sie aus, wie die Layer des Bauteils exportiert werden.Diese Optionen sind verfügbar, wenn Sie Struktur derAusgabedatei auf Mehrere Layer eingestellt haben.
• Nein
Das Bauteil wird als ein Volumen exportiert.
• Ja
Die verschiedenen Layer, die in den benutzerdefiniertenAttributen von Unitechnik eines Teils eingestellt wurden,werden berücksichtigt, und das Bauteil wird in zwei oder dreiLayern exportiert.
Leersymbol in exportierterDatei
Wählen Sie das in der Exportdatei zu verwendende Leersymbolaus.
Beispiel mit "_"-Symbol:
Beispiel mit " "-Symbol:
Unitechnik auf Seite 196
Exportieren in das Unitechnik-Format auf Seite 198
Unitechnik-Export: Registerkarte Hauptteil auf Seite 198
Unitechnik-Export: Registerkarte TS Konfiguration auf Seite 203
Unitechnik-Export: Registerkarte Einbauteile auf Seite 212
Unitechnik-Export: Registerkarte Bewehrung auf Seite 217
Unitechnik-Export: Registerkarte Bew.-Prüfung auf Seite 225
Unitechnik-Export: Registerkarte Bewehrung Daten Spezifikation auf Seite 226
Unitechnik-Export: Registerkarte Daten Spezifikation auf Seite 227
Unitechnik-Export: Registerkarte Linieneigenschaften auf Seite 228
Siehe auch
Unitechnik 202 Unitechnik-Export: Registerkarte Hauptteil

Unitechnik-Export: Registerkarte Schaltisch auf Seite 232
Unitechnik-Export: Registerkarte Logdateien auf Seite 233
24.3 Unitechnik-Export: Registerkarte TS KonfigurationÜber die Registerkarte TS Konfiguration steuern Sie die Unitechnik-Exporteigenschaften.
Option BeschreibungDrehung Wählen Sie die Scan-Richtung aus. "Unitechnik exportieren" verwendet
Scan-Layer, um die Geometrie aller Teile in einem Bauteil zu erfassen.
Die Scan-Richtung hängt von der Ebene des Betonfertigteil-Hauptteilsab. Eine Bodenplatte wird von unten nach oben gescannt. Wandplattenund Stützen werden von einer zur anderen Seite gescannt. Die Positionund Richtung einer Grundform des exportierten Betonfertigteils hängtvon der Drehung ab.
Nein
Ebene: Von unten nach oben
Wand: Von vorne nach hinten
Stütze: Von Seite zu Seite
180
Ebene: Von oben nach unten
Wand: Von hinten nach vorne
Stütze: Von einer Seite zur gegenüberliegenden Seite
Unitechnik 203 Unitechnik-Export: Registerkarte TS Konfiguration

Option Beschreibung +90 um X
Ebene: Von links nach rechts
Wand: Von oben nach unten
Stütze: Von Seite zu Seite
-90 um X
Ebene: Von rechts nach links
Wand: Von unten nach oben
Stütze: Von einer Seite zur gegenüberliegenden Seite
-90 um Y
Ebene: Von hinten nach vorne
Wand: Von rechts nach links
Stütze: Von oben nach unten
Unitechnik 204 Unitechnik-Export: Registerkarte TS Konfiguration

Option Beschreibung Beispiele für die Drehung:
• Falsche Scan-Ebene (von rechts nach links):
Unitechnik 205 Unitechnik-Export: Registerkarte TS Konfiguration

Option Beschreibung• Richtige Scan-Ebene (von hinten nach vorne):
Extra Drehung Wählen Sie die Drehung um die Z-Koordinate aus. Die z-Koordinate hatnoch dieselbe Richtung, jedoch haben sich die x- und y-Richtungengeändert.
Um das aktuelle Koordinatensystem anzuzeigen, setzen Sie auf derRegisterkarte Schaltisch die Option Palettenachse zeichnen auf Ja.
• Nein
Keine Extra-Drehung.
• X/Y tauschen
x- und y-Achse werden getauscht.
• X=max(X_dim,Y_dim) Hauptteil
Die X-Achse verläuft durch die längere Seite des Hauptteils.
• X=min(X_dim,Y_dim) Hauptteil
Die X-Achse verläuft durch die kürzere Seite des Hauptteils.
• X=max(X_dim,Y_dim) Bauteil
Die X-Achse verläuft durch die längere Seite des Bauteils.
Unitechnik 206 Unitechnik-Export: Registerkarte TS Konfiguration

Option Beschreibung• X=min(X_dim,Y_dim) Bauteil
Die X-Achse verläuft durch die kürzere Seite des Bauteils.
• +90 um Z
Die x- und y-Achse werden um 90° um die z-Achse gedreht.
• -90 um Z
Die x- und y-Achse werden um -90° um die z-Achse gedreht.
• 180 um Z
Die x- und y-Achse werden um 180° um die z-Achse gedreht.
Das folgende Beispiel zeigt das Koordinatensystem ohne Drehung undExtra-Drehung-Einstellungen. Bei Wand 1 ist die z-Achse parallel zurkürzeren Seite festgelegt. Dies ist im Unitechnik-Format nicht zulässig,weswegen das Koordinatensystem gedreht werden muss. Wand 2 zeigteine Drehung um 90° um die z-Achse.
Lage scannen Die Anzahl an Scan-Layern hängt von der ausgewählten Scan-Positionab. Jedes Objekt des Bauteils wird in einer Richtung gescannt.
Wählen Sie die Lage aus, in der alle Teile gescannt werden. Jedes Teilwird separat gescannt. Die Scan-Ebene ist parallel zur Ebene derGrundform angeordnet.
Unitechnik 207 Unitechnik-Export: Registerkarte TS Konfiguration

Option Beschreibung• Unten und Oben
Zwei Scan-Ebenen am Anfang und am Ende des Scanteil-Grenzrahmens.
• Nur Unten
Eine Scan-Ebene am Anfang des Scanteil-Grenzrahmens.
• Nur Oben
Eine Scan-Ebene am Ende des Scanteil-Grenzrahmens.
• Nur Mitte
Eine Scan-Ebene in der Mitte des Scanteil-Grenzrahmens.
Um die Lage der genauen Scan-Ebene zu verschieben, verwenden Sie dieFelder unten, um den Startversatz und das Versatzende zu definieren.
Unitechnik 208 Unitechnik-Export: Registerkarte TS Konfiguration

Option BeschreibungCONTOUR-Layervereinen
Sie können nur einen gescannten Layer exportieren. Bei zwei gescanntenLayern müssen diese in einem Layer vereint werden.
• Fang Schnittpunkt
Erstellt einen Polygonschnitt von zwei Konturgeometrien.
a. Zuerst gescannter Layer
b. Anschließend gescannter Layer
c. Layer
• Verbund
Erstellt einen Polygonverbund von zwei Konturgeometrien.
CUTOUT-Layervereinen
Entspricht Kontur exportieren, allerdings nur für Bohrungen.
Konturerweitern undSchalunghinzufügen
Wählen Sie aus, ob die Kontur um Einbauteile, die außerhalb desElements sind, erweitert werden soll.
Name fürzusätzlicheSchalung(eingebettet)
Definieren Sie einen Namen für das Einbauteil.
Geometrieexportieren
Wählen Sie aus, ob die Geometrie des exportierten Teils durch Polygoneoder Linien dargestellt wird.
Exportierte Polygone:
Unitechnik 209 Unitechnik-Export: Registerkarte TS Konfiguration

Option Beschreibung
Unitechnik 210 Unitechnik-Export: Registerkarte TS Konfiguration

Option Beschreibung Exportierte Linien:
GescannteGeometriezeichnen
Die exportierte Geometrie kann mittels Gescannte Geometrie zeichnenangezeigt werden. Diese Eigenschaft zeigt die Innenlinien derexportierten Bewehrungsstäbe an.
Wählen Sie aus, ob Sie überprüfen möchten, ob die Geometrie derexportierten Teile korrekt ist. Sie zeigt die Linien an, die das exportierteRechteck der Grundform darstellt sowie die exportierte Geometrie vonTeilen, Schnitten, Einbauteilen und Bewehrungen. Einbauteile werden aufdie Ebene der Grundform projiziert. Die Bewehrungslinien werdeninnerhalb der einzelnen Bewehrungsstäbe positioniert.
Unitechnik 211 Unitechnik-Export: Registerkarte TS Konfiguration

Option Beschreibung
1. Grundform
2. Geometrie des Hauptelements
3. Schnittgeometrie
4. Einbauteilgeometrie
Doppelwandgedreht
Wählen Sie aus, ob die erste Wandschale einer Sandwichwand auf derPalette gedreht wird.
Unitechnik auf Seite 196
Exportieren in das Unitechnik-Format auf Seite 198
Unitechnik-Export: Registerkarte Hauptteil auf Seite 198
Unitechnik-Export: Registerkarte Einbauteile auf Seite 212
Unitechnik-Export: Registerkarte Bewehrung auf Seite 217
Unitechnik-Export: Registerkarte Bew.-Prüfung auf Seite 225
Unitechnik-Export: Registerkarte Bewehrung Daten Spezifikation auf Seite 226
Unitechnik-Export: Registerkarte Daten Spezifikation auf Seite 227
Unitechnik-Export: Registerkarte Linieneigenschaften auf Seite 228
Unitechnik-Export: Registerkarte Schaltisch auf Seite 232
Unitechnik-Export: Registerkarte Logdateien auf Seite 233
Siehe auch
Unitechnik 212 Unitechnik-Export: Registerkarte Einbauteile

24.4 Unitechnik-Export: Registerkarte EinbauteileÜber die Registerkarte Einbauteile steuern Sie die Unitechnik-Exporteigenschaften.
Option BeschreibungNormale Einbauteile Wählen Sie aus, welche Teile als Einbauteile angesehen werden.
Einbauteile werden in den MOUNPART-Block exportiert.
Besteht der Einbauteilblock aus mehreren Teilen, ist es sinnvoll, alleEinbauteile in einen Block zusammenzuschweißen und diesen Blockanschließend mit einem Betonteil zu einem Betonfertigteil zuverbinden. Unterbaugruppen werden ebenfalls unterstützt.
• Auswahl + Stahl
Alle im Feld Klasse Einbauteile aufgeführten Klassen gelten alsEinbauteile. Zudem werden alle Stahlteile als Einbauteileangesehen.
• Ausgewählte Teile
Nur die im Feld Klasse Einbauteile aufgeführten Klassen geltenals Einbauteile.
• Kein Export
Das Feld Klasse Einbauteile wird ignoriert, alle Stahlteilewerden als Standardteile exportiert.
Klasse Einbauteile Geben Sie die Klassen für Einbauteile ein.
Bauteile exportieren Wählen Sie aus, wie die Einbauteile und Stahlblöcke exportiertwerden.
Einbauteile werden als Teile exportiert. Alle Einbauschweißnähteund Baugruppenbeziehungen werden ignoriert.
Geschweißte Einbauteile und der Baugruppenblock werden als einTeil exportiert.
Unitechnik 213 Unitechnik-Export: Registerkarte Einbauteile

Option Beschreibung
Nur das Hauptteil des Einbaublocks bzw. der Einbaugruppe wirdexportiert.
Das Hauptteil des Einbaublocks, bei dem eine Verlängerung in x-Richtung stattfindet, um alle Teile des Einbaublocks zuberücksichtigen, wird exportiert.
Nur der Rahmen, der das Hauptteil des Einbaublocks bzw. derEinbaugruppe umgibt, wird exportiert.
Def Exportcode Definieren Sie, wie die Berechnungsmethode des Einfügepunkts unddie Richtung von Einbauteilen berechnet wird. Mögliche Werte sind1, 2, 3, 11, 12, 21, 22, 23, 31 und 32.
Äußere Baugruppenschneiden
Wählen Sie aus, wie die Einbauteile, die sich außerhalb desBetonteils befinden, exportiert werden.
Alle Teile im Einbauteil werden exportiert.
Nur die Einbauteile, die sich innerhalb des Betonteils befinden,werden exportiert. Einbauteile, die sich außerhalb des Betonteilsbefinden, werden ignoriert. Wenn sich ein Einbauteil zum Teilinnerhalb des Betonteils befindet, wird die exportierte Geometriedes Einbauteils zum Schneiden geändert.
Unitechnik 214 Unitechnik-Export: Registerkarte Einbauteile

Option Beschreibung
Wie vorherige Option, jedoch werden nur Einbauteile mit einer unterNur äußere Klassen schneiden festgelegten Klasse berücksichtigt.
Nur äußere Klassenschneiden
Geben Sie die Klassen von Teilen ein, deren Geometrie zumSchneiden geändert wird, wenn die letzte Option in der ListeÄußere Baugruppen schneiden gewählt wurde.
Bauteil Export (Spezial) /Bauteil Export (Spezial)Dateiname
Die Optionen beeinflussen die exportierte Geometrie der Einbauteile.Die echte Geometrie wird durch die in Textdateien definierteGeometrie ersetzt. Der Standardname der Textdatei lautetspec_assemblies_def.txt; zuerst wird nach der Datei imModellordner gesucht. Verwenden Sie Bauteil Export (Spezial)Dateiname, um den Namen und den Speicherort der Textdatei zudefinieren.
Die erforderliche Struktur der Textdatei sieht wie folgt aus:
• Name(text) Number_of_lines_defined(number)• S(representing single line)
Start_coors(number number)End_coors(number number)
• S(representing single line)Start_coors(number number)End_coors(number number)
Dateibeispiel:
Die Geometrie aller Einbauteile mit Namen (z. B. Quicky, QuickyS, E-Doze) wird ersetzt durch die in der Textdatei definierte Geometrie.Im folgenden Beispiel wurde die Teilenummer 1 (Name lautet Beam)nicht in der Textdatei gefunden, weswegen die Geometrie exakt ist.Auf der anderen Seite wurde die Teilenummer 2 (Name lautetQuicky) gefunden, weswegen die Geometrie ersetzt wird.
Unitechnik 215 Unitechnik-Export: Registerkarte Einbauteile

Option Beschreibung
Einbauteil Z-Lage Wählen Sie das Einbauteil Z-Lage aus.
Alternativ können Sie die Datei spec_assemblies_def.txtverwenden, um die Position der Einbauteile festzulegen.
Beispiel:
Klasse Dämmung Definieren Sie die Dämmungsklassen. Teile mit Klassen in dieserListe werden als Dämmungsteile exportiert. Alle Teile, die alsDämmung gelten, werden in den MOUNPART-Block exportiert.
Elektroröhren Klassen Definieren Sie die Elektroröhren-Klassen. Teile mit Klassen in dieserListe werden als MOUNPART mit Liniengeometrie exportiert.
Einbauteilklassen öffnen Definieren Sie Einbauteilklassen für Öffnungen. Teile mit Klassen indieser Liste werden als normale Einbauteile im MOUNPART-Blockexportiert. Die Geometrie wird in den CONTOUR- und CUTOUT-Blöcken des Betonteils nicht berücksichtigt.
Aussparungsklassenöffnen
Definieren Sie die Öffnungs-Aussparungsklassen. Teile mit Klassen indieser Liste werden nur im Hinblick auf ihre Geometrie in den CUTOUT-Block des Betonteils exportiert. Sie werden nicht in den MOUNPART-Block exportiert.
Montageteiltyp Sie können den Montageteiltyp im MOUNPART-Block mittels einesbenutzerdefinierten Attributs definieren.
Referenznummer Sie können die Referenznummer eines Montageteils im MOUNPART-Blockteil mittels eines benutzerdefinierten Attributsdefinieren.
Dämmung exportieren Wählen Sie aus, ob Dämmungsteile als Einbauteile in den MOUNPART-Block oder als Betonteile in den SLABDATE-Blockexportiert werden.
Unitechnik 216 Unitechnik-Export: Registerkarte Einbauteile

Option BeschreibungOberfläche exportieren Wählen Sie aus, ob Oberflächen als Einbauteile in den MOUNPART-
Block oder als Betonteile in den SLABDATE-Block exportiertwerden.
Verbindungsteilname Geben Sie die Installationskennzeichnung für den MOUNPART-Block ein.
Unitechnik auf Seite 196
Exportieren in das Unitechnik-Format auf Seite 198
Unitechnik-Export: Registerkarte Hauptteil auf Seite 198
Unitechnik-Export: Registerkarte TS Konfiguration auf Seite 203
Unitechnik-Export: Registerkarte Bewehrung auf Seite 217
Unitechnik-Export: Registerkarte Bew.-Prüfung auf Seite 225
Unitechnik-Export: Registerkarte Bewehrung Daten Spezifikation auf Seite 226
Unitechnik-Export: Registerkarte Daten Spezifikation auf Seite 227
Unitechnik-Export: Registerkarte Linieneigenschaften auf Seite 228
Unitechnik-Export: Registerkarte Schaltisch auf Seite 232
Unitechnik-Export: Registerkarte Logdateien auf Seite 233
24.5 Unitechnik-Export: Registerkarte BewehrungÜber die Registerkarte Bewehrung steuern Sie die Unitechnik-Exporteigenschaften.
Sie können einzelne Bewehrungsstäbe, gerade und gekrümmte Bewehrungsstäbe undBewehrungsstabgruppen sowie rechtwinklige oder polygonale Matten exportieren. DieBewehrungsstabgruppe oder die rechteckige bzw. polygonale Matte wird in mehrere einzelneBewehrungsstäbe unterteilt. Alle Bewehrungsstäbe werden in den RODSTOCK-Blockexportiert.
Option BeschreibungBewehrungsexport Wenn bei dieser Option Ja markiert ist, können gerade
Bewehrungsstäbe exportiert werden. Haken werden unterstützt.
Export GebogeneBewehrungen
Wenn bei dieser Option Ja markiert ist, können gebogeneBewehrungsstäbe exportiert werden. Haken werden unterstützt.
Mattenexport Wenn bei dieser Option Ja markiert ist, werden polygonale oderrechteckige Matten exportiert. Haken werden unterstützt.
Export Gebogene Matten Wenn bei dieser Option Ja markiert ist, werden gebogene Mattenexportiert.
Siehe auch
Unitechnik 217 Unitechnik-Export: Registerkarte Bewehrung

Option BeschreibungGitterträger exportieren Wenn bei dieser Option Ja markiert ist, werden Bewehrungsstäbe
oder Stahlstäbe, die Gitterträger darstellen, separat in den BRGIRDER-Block exportiert.
Wenn bei dieser Option Nein markiert ist und beiBewehrungsexport die Markierung bei Ja vorgenommen wurde,werden gerade Bewehrungsstäbe, die Gitterträger darstellen, alsnormale Bewehrungsstäbe und Stahlstäbe als befestigte Teileexportiert.
Klasse Gitterträger Geben Sie diese Klasse von Bewehrungsstäben, Stahlstäben oderProfilen ein, die einen Gitterträger darstellen. Zum Beispiel bedeutet15 17 5, dass Teile mit Klasse 15, 17 oder 5 als Gitterträgerangesehen werden. Wenn die Felder Gitterträger exportieren undKlasse Gitterträger nicht verwendet werden, werden dieGitterträger fehlerhaft als Bewehrung oder Einbauteile exportiert.
Gitterträgertyp Wählen Sie den String-Wert des Gitterträgertyp-Felds im BRGIRDER-Block der exportierten Datei aus.
• Leer
Es wird kein String exportiert.
• Name
Der Name des Gitterträgertyps wird exportiert. Ist der Name desoberen Teils des Gitterträgertyps leer, werden die Namen derStäbe überprüft.
• BDA:
Sie können die benutzerdefinierten Attributwerte für einenGitterträgertyp (type), eine Gitterträger-Artikelnummer(art_number) oder einen Gitterträger-Herstellernamen(fabricator) exportieren.
Die BDAs können zum Gitterträger hinzugefügt werden, wenndie Teile mithilfe der Systemkomponente Gitterträger (88) oderGitterträger (89) erstellt wurden und Sie die erforderlichenWerte in die Dialogfelder der Komponenten eingegeben haben.
• Benutzerdef. Text
Der in das Feld neben dieser Option eingegebene Wert wirdexportiert.
Bewehrungsexporttyp Legen Sie die Struktur der exportierten Datei für Bewehrungen fest.
Anlage mit Schalungsroboter
Alle Einbauteile werden ohne Änderungen exportiert.
Unitechnik 218 Unitechnik-Export: Registerkarte Bewehrung

Option Beschreibung
Ausgabe geschweißter Bewehrungsstäbe
Wenn Exporttyp auf Ausgabe geschweißter Bewehrungsstäbeeingestellt ist, wird der einzelne Bewehrungsstab in einen STEELMAT-Block exportiert; alle Bewehrungsstäbe einer Gruppewerden zusammen in einen STEELMAT-Block exportiert und alleBewehrungsstäbe einer Matte werden ebenfalls zusammen in einen STEELMAT-Block exportiert.
Struktur der Ausgabedatei (nur ein SLABDATE wird gezeigt):
Bewehrung sammeln
Die Struktur der Ausgabedatei entspricht der für Ausgabegeschweißter Bewehrungsstäbe. Diese Option gestattet dieErfassung von Matten, einzelnen Bewehrungsstäben undBewehrungsstabgruppen in Gruppen, die in einen STEELMAT-Blockexportiert werden. Die Gruppen werden basierend auf dem FeldSammeln basierend auf gesammelt. Sie können auch Mattensammeln, die zu verschiedenen Beton-Bauteilen gehören.
Unitechnik 219 Unitechnik-Export: Registerkarte Bewehrung

Option Beschreibung
1 (orange Farbe): Die Matte gehört zur unteren Platte desBetonfertigteils, der Mattenname lautet MESH1.
2 (blaue Farbe): Zwei einzelne Stäbe, der Name lautet MESH1.
3 (grüne Farbe): Eine Bewehrungsstabgruppe gehört zur oberenPlatte, der Name lautet MESH1.
Wenn sowohl die Option Bewehrungsexporttyp auf Bewehrungsammeln als auch die Option Sammeln basierend auf auf Namegesetzt sind, werden alle drei verschiedenen Bewehrungstypen ineiner Matte erfasst, die in einen STEELMAT-Block exportiert wird.
Matten als MOUNPART
Matten werden in den MOUNPART-Block exportiert.
Sammeln basierend auf Wählen Sie aus, wie Matten gesammelt werden. Matten mit einemStab werden als einzelner Bewehrungsstab exportiert.
• Name
Matten, einzelne Bewehrungsstäbe undBewehrungsstabgruppen mit demselben Namen werden inMatten gesammelt. Matten, einzelne Bewehrungsstäbe undBewehrungsstabgruppen mit demselben Namen entsprechen inder exportierten Datei einer Matte.
Unitechnik 220 Unitechnik-Export: Registerkarte Bewehrung

Option Beschreibung• Klasse
Matten, einzelne Bewehrungsstäbe undBewehrungsstabgruppen mit derselben Klassennummer werdenin Matten gesammelt. Matten, einzelne Bewehrungsstäbe undBewehrungsstabgruppen mit einer Klassennummer entsprechenin der exportierten Datei einer Matte.
• Güte
Matten, einzelne Bewehrungsstäbe undBewehrungsstabgruppen mit derselben Güte werden in Mattengesammelt.
• BDA:
Matten, einzelne Bewehrungsstäbe undBewehrungsstabgruppen mit demselben benutzerdefiniertenAttribut werden in Matten gesammelt.
Der in das Feld neben dieser Option eingegebene Wert ist derBDA-Wert.
Sammeln, wenn derAbstand kleiner ist als
Legen Sie den maximalen Abstand zwischen den zu sammelndenMatten fest.
Unitechnik 221 Unitechnik-Export: Registerkarte Bewehrung

Option BeschreibungBewehrungsstablänge Wählen Sie aus, wie die Länge des Bewehrungsstabs berechnet wird.
• Mittlere Linien
Unitechnik 222 Unitechnik-Export: Registerkarte Bewehrung

Option Beschreibung • Linien an der Kante
Unitechnik 223 Unitechnik-Export: Registerkarte Bewehrung

Option Beschreibung • GetValue(Länge)
Durchmesser Wählen Sie aus, wie der Durchmesser des Bewehrungsstabsexportiert wird.
Diese Auswahl beeinflusst die Ergebnisse der OptionBewehrungsstablänge.
Bewehrungstypen Wählen Sie den zu exportierenden Bewehrungsstabtyp in einerMatte aus.
1 und 2 stehen für die Stäbe im unteren Layer.
5 und 6 stehen für die Stäbe im oberen Layer.
4 steht für andere oder geneigte Stäbe.
8 steht für lose Stäbe.
Klassen für loseBewehrungen vom Typ 8
Geben Sie die Klassen für die zu sammelnden Bewehrungsstäbe ein.Die Stäbe sind ein Teil einer Matte und werden als Bewehrungsstäbevom Typ 8 exportiert.
Bewehrungsrichtungswinkelgrenze
Wählen Sie aus, ob die Bewehrungsstäbe gemäß ihrerWinkelrichtung sortiert werden.
• Nein
Die Bewehrungsstäbe werden nicht sortiert.
Unitechnik 224 Unitechnik-Export: Registerkarte Bewehrung

Option Beschreibung• Von 0 bis 180
Die Bewehrungsstäbe werden in der Reihenfolge exportiert, inder sie von Tekla Structures gelesen werden, und gemäß ihrer x-und y-Position sortiert.
• Von 0 bis 180 geordnet
Die Bewehrungsstäbe werden gemäß des Richtungswinkels desBewehrungsstabs sortiert: Bewehrungsstäbe mit kleinerenWinkeln haben Vorrang.
• Von 180 bis 0 geordnet
Die Bewehrungsstäbe werden gemäß des Richtungswinkels desBewehrungsstabs sortiert: Bewehrungsstäbe mit größerenWinkeln haben Vorrang.
Mattenstabilisierungsstäbe hinzufügen
Wählen Sie aus, ob der Bewehrungsmatte Stäbe zur Stabilisierungder Matte hinzugefügt werden sollen. Verwenden Sie diese fürMatten mit großen Öffnungen.
Max. AbstandStabilisierungsstäbe
Geben Sie einen Wert ein, der die maximalen Abstände der Stäbezur Stabilisierung der Bewehrungsmatte definiert.
Mattensorte Wählen Sie aus, ob Matten sortiert werden.
Mattenversatz Wählen Sie aus, ob die Matte einen im STEELMAT-Blockdefinierten Versatz hat. Wenn die Option auf Ja eingestellt ist, istder Wert für die X- und Y-Richtung auf Null eingestellt. Wenn dieOption auf Nein eingestellt ist, werden die X- und Y-Werteentsprechend der modellierten Situation exportiert.
Unitechnik auf Seite 196
Exportieren in das Unitechnik-Format auf Seite 198
Unitechnik-Export: Registerkarte Hauptteil auf Seite 198
Unitechnik-Export: Registerkarte TS Konfiguration auf Seite 203
Unitechnik-Export: Registerkarte Einbauteile auf Seite 212
Unitechnik-Export: Registerkarte Bew.-Prüfung auf Seite 225
Unitechnik-Export: Registerkarte Bewehrung Daten Spezifikation auf Seite 226
Unitechnik-Export: Registerkarte Daten Spezifikation auf Seite 227
Unitechnik-Export: Registerkarte Linieneigenschaften auf Seite 228
Unitechnik-Export: Registerkarte Schaltisch auf Seite 232
Unitechnik-Export: Registerkarte Logdateien auf Seite 233
Siehe auch
Unitechnik 225 Unitechnik-Export: Registerkarte Bew.-Prüfung

24.6 Unitechnik-Export: Registerkarte Bew.-PrüfungÜber die Registerkarte Bew.-Prüfung steuern Sie die Unitechnik-Exporteigenschaften.
Option BeschreibungBewehrungsstab-Durchmesserbeschränkung
Minimaler und maximaler Durchmesser der zu exportierendenBewehrungsstäbe.
Bewehrungsstab-Längenbeschränkung
Minimale und maximale Länge der zu exportierendenBewehrungsstäbe.
Andere exportieren Wählen Sie aus, ob die Bewehrungsstäbe, bei denen die obengenannten Beschränkungen nicht eingehalten werden, als loseBewehrungsstäbe vom Typ 4 oder 8 exportiert werden oder ob dieDurchmesser- und Längenbeschränkungen ignoriert werden.
Unitechnik auf Seite 196
Exportieren in das Unitechnik-Format auf Seite 198
Unitechnik-Export: Registerkarte Hauptteil auf Seite 198
Unitechnik-Export: Registerkarte TS Konfiguration auf Seite 203
Unitechnik-Export: Registerkarte Einbauteile auf Seite 212
Unitechnik-Export: Registerkarte Bewehrung auf Seite 217
Unitechnik-Export: Registerkarte Daten Spezifikation auf Seite 227
Unitechnik-Export: Registerkarte Linieneigenschaften auf Seite 228
Unitechnik-Export: Registerkarte Schaltisch auf Seite 232
Unitechnik-Export: Registerkarte Logdateien auf Seite 233
24.7 Unitechnik-Export: Registerkarte Bewehrung DatenSpezifikationÜber die Registerkarte Bewehrung Daten Spezifikation steuern Sie die Unitechnik-Exporteigenschaften.
Option BeschreibungArtikelnummerBewehrung
Wählen Sie aus, welche Eigenschaft als Bewehrungsstab-Artikelnummer im STEELMAT-Block exportiert werden soll.
Artikelnummer Matte Wählen Sie aus, welche Eigenschaft als Matten-Artikelnummer im STEELMAT-Block exportiert werden soll.
Mattenbezeichnung Wählen Sie aus, welche Informationen Sie zu den Matten im STEELMAT-Block exportieren möchten.
Siehe auch
Unitechnik 226 Unitechnik-Export: Registerkarte Bewehrung DatenSpezifikation

Option BeschreibungInfotext Die Informationsfelder (1-2) in den STEELMAT- oder CAGE-Blöcke
werden mit den ausgewählten Daten ausgefüllt.
Unitechnik auf Seite 196
Exportieren in das Unitechnik-Format auf Seite 198
Unitechnik-Export: Registerkarte Hauptteil auf Seite 198
Unitechnik-Export: Registerkarte TS Konfiguration auf Seite 203
Unitechnik-Export: Registerkarte Einbauteile auf Seite 212
Unitechnik-Export: Registerkarte Bewehrung auf Seite 217
Unitechnik-Export: Registerkarte Bew.-Prüfung auf Seite 225
Unitechnik-Export: Registerkarte Daten Spezifikation auf Seite 227
Unitechnik-Export: Registerkarte Linieneigenschaften auf Seite 228
Unitechnik-Export: Registerkarte Schaltisch auf Seite 232
Unitechnik-Export: Registerkarte Logdateien auf Seite 233
24.8 Unitechnik-Export: Registerkarte Daten SpezifikationÜber die Registerkarte Daten Spezifikation steuern Sie die Unitechnik-Exporteigenschaften.
Option BeschreibungOrdnungsname Die Reihenfolgenfelder im HEADER-Block werden mit den
ausgewählten Daten ausgefüllt.
Name der Komponente Die Komponentenfelder im HEADER-Block werden mit denausgewählten Daten ausgefüllt.
Zeichnungsnummer Die Zeichnungsnummerfelder im HEADER-Block werden mit denausgewählten Daten ausgefüllt.
Produktcode Die Produktcodefelder im HEADER-Block werden mit denausgewählten Daten ausgefüllt.
Projekt Zeile3 Text Die Projektinformationsfelder (dritte Zeile) im HEADER-Blockwerden mit den ausgewählten Daten ausgefüllt.
Projekt Zeile4 Text Die Projektinformationsfelder (vierte Zeile) im HEADER-Blockwerden mit den ausgewählten Daten ausgefüllt.
Dateigenerator Sie können auswählen, die Tekla Structures-Versionsinformationenoder den benutzerdefinierten Text in den HEADER-Block zuexportieren.
Deckennummer Das Deckennummerfeld in den SLABDATE-Blöcken wird mit denausgewählten Daten ausgefüllt.
Siehe auch
Unitechnik 227 Unitechnik-Export: Registerkarte Daten Spezifikation

Option BeschreibungTransport Nummer,Transport Laufnummer
Legt einen Wert für Transportnummer und Laufnummer in den SLABDATE-Blöcken fest.
Info 1 Text (60) - Info 4Text (60)
Die Informationsfelder (1-4) in den SLABDATE- und MOUNPART-Blöcken werden mit den ausgewählten Daten ausgefüllt.
Unitechnik auf Seite 196
Exportieren in das Unitechnik-Format auf Seite 198
Unitechnik-Export: Registerkarte Hauptteil auf Seite 198
Unitechnik-Export: Registerkarte TS Konfiguration auf Seite 203
Unitechnik-Export: Registerkarte Einbauteile auf Seite 212
Unitechnik-Export: Registerkarte Bewehrung auf Seite 217
Unitechnik-Export: Registerkarte Bew.-Prüfung auf Seite 225
Unitechnik-Export: Registerkarte Bewehrung Daten Spezifikation auf Seite 226
Unitechnik-Export: Registerkarte Linieneigenschaften auf Seite 228
Unitechnik-Export: Registerkarte Schaltisch auf Seite 232
Unitechnik-Export: Registerkarte Logdateien auf Seite 233
24.9 Unitechnik-Export: Registerkarte LinieneigenschaftenÜber die Registerkarte Linieneigenschaften steuern Sie die Unitechnik-Exporteigenschaften.Teilweise sind in den Unitechnik-Dateien exportierte Linieneigenschaften-Werte für diegegebene Situation nicht geeignet. Um beispielsweise die Leichtigkeit des Modells zu wahren,weist das Modell möglicherweise weniger Eckschnitte auf als die tatsächliche Struktur. Ausdiesem Grund möchten Sie eventuell bestimmte Linieneigenschaften im Exportüberschreiben, um die Leichtigkeit des Modells zu wahren, ohne dabei die Richtigkeit derexportierten Unitechnik-Dateien zu beeinträchtigen. Dazu stehen Ihnen die Optionen auf derRegisterkarte Linieneigenschaften zur Verfügung.
Option BeschreibungLinien Eigenschaften fürKontour exportieren
Wählen Sie aus, ob die Linieneigenschaften-Werte im Export fürKonturen (Linien Eigenschaften für Kontur exportieren) oderLöcher (Linien Eigenschaften für Aussparung exportieren)verwendet werden.
• Nein
Es werden keine Linieneigenschaften-Werte verwendet.
• Alle Linien
Es werden Linieneigenschaften-Werte für alle Linien verwendet.
Siehe auch
Unitechnik 228 Unitechnik-Export: Registerkarte Linieneigenschaften

Option Beschreibung• Nur äussere Linien
Es werden nur Linieneigenschaften-Werte für die äußerstenLinien im Teil verwendet:
Diese Option ist nur für Kontouren verfügbar.
Überschreiben vonRandlinien
Im Linieneigenschaften-Export können Sie bis zu sechs Optionenzum Ändern von Randlinien festlegen.
Es werden keine Randlinien überschrieben.
Die äußersten vertikalen Randlinien am Start werden überschrieben.
Die äußersten horizontalen Randlinien am Ende werdenüberschrieben.
Die äußersten vertikalen Randlinien am Ende werden überschrieben.
Die äußersten horizontalen Randlinien an der Oberseite werdenüberschrieben.
Unitechnik 229 Unitechnik-Export: Registerkarte Linieneigenschaften

Option Beschreibung
Die äußersten vertikalen Randlinien werden überschrieben.
Die äußersten horizontalen Randlinien werden überschrieben.
Die äußersten horizontalen und vertikalen Randlinien werdenüberschrieben.
Alle geneigten äußersten Randlinien werden überschrieben.
Alle äußersten Randlinien werden überschrieben.
Alle vertikalen Randlinien mit Ausnahme der äußersten Randlinienwerden überschrieben.
Alle horizontalen Randlinien mit Ausnahme der äußerstenRandlinien werden überschrieben.
Unitechnik 230 Unitechnik-Export: Registerkarte Linieneigenschaften

Option Beschreibung
Alle vertikalen und horizontalen Randlinien mit Ausnahme deräußersten Randlinien werden überschrieben.
Alle Randlinien mit Ausnahme der äußersten Randlinien werdenüberschrieben.
Alle Randlinien mit Ausnahme der äußersten horizontalen undvertikalen Randlinien werden überschrieben.
Alle Randlinien werden überschrieben.
Orig. Eigensch., NeueEigensch.
Legt die ursprüngliche Eigenschaft (Orig. Eigensch.) und die imExport verwendete Eigenschaft (Neue Eigensch.) fest.
In nachstehendem Beispiel würde die äußerste horizontale Randlinieeinen Linieneigenschaften-Wert 0033 erhalten. Der Wert wirdjedoch überschrieben, und der Linieneigenschaften-Wert in derUnitechnik-Datei lautet 0040.
Linien Eigenschaften fürAussparrung exportieren
Wählen Sie aus, ob Linienattribute für Löcher exportiert werden.
Unitechnik auf Seite 196
Exportieren in das Unitechnik-Format auf Seite 198
Siehe auch
Unitechnik 231 Unitechnik-Export: Registerkarte Linieneigenschaften

Unitechnik-Export: Registerkarte Hauptteil auf Seite 198
Unitechnik-Export: Registerkarte TS Konfiguration auf Seite 203
Unitechnik-Export: Registerkarte Einbauteile auf Seite 212
Unitechnik-Export: Registerkarte Bewehrung auf Seite 217
Unitechnik-Export: Registerkarte Bew.-Prüfung auf Seite 225
Unitechnik-Export: Registerkarte Bewehrung Daten Spezifikation auf Seite 226
Unitechnik-Export: Registerkarte Daten Spezifikation auf Seite 227
Unitechnik-Export: Registerkarte Schaltisch auf Seite 232
Unitechnik-Export: Registerkarte Logdateien auf Seite 233
24.10 Unitechnik-Export: Registerkarte SchaltischÜber die Registerkarte Schaltisch steuern Sie die Unitechnik-Exporteigenschaften.
Option BeschreibungPalettenachse zeichnen Wählen Sie aus, ob das Koordinatensystem angezeigt werden soll.
Die Achsen werden mit gestrichelten Linien angezeigt.
Prüfung Wand zuSchaltisch
Wählen Sie aus, ob beim Export die Wandgröße gegenüber derPalettengröße geprüft wird.
Wenn Sie die Option Ja, bei Überschreitung keinen Exportdurchführen auswählen, können die Optionen Palettenbreite,Schaltischlänge und Max. Bauteilstärke nicht leer sein.
Palettenbreite Definieren Sie die Palettenbreite.
Mithilfe der Palettenbreite und -länge kann die Option PrüfungWand zu Schaltisch überprüfen, ob ein Wandelement zu groß istund nicht auf einen Schaltisch passt. Wenn das Wandelement nichtauf einen Schaltisch passt, wird das Wandelement gedreht.
Schaltischlänge Definieren Sie die Schaltischlänge.
Max. Bauteilstärke Definieren Sie die maximale Bauteildicke.
Um eine Kollision mit der Trockenkammer zu vermeiden, muss diemaximale Dicke eines Bauteils kleiner als die maximale Öffnung derTrockenkammer sein.
Unitechnik auf Seite 196
Exportieren in das Unitechnik-Format auf Seite 198
Unitechnik-Export: Registerkarte Hauptteil auf Seite 198
Unitechnik-Export: Registerkarte TS Konfiguration auf Seite 203
Unitechnik-Export: Registerkarte Einbauteile auf Seite 212
Siehe auch
Unitechnik 232 Unitechnik-Export: Registerkarte Schaltisch

Unitechnik-Export: Registerkarte Bewehrung auf Seite 217
Unitechnik-Export: Registerkarte Bew.-Prüfung auf Seite 225
Unitechnik-Export: Registerkarte Bewehrung Daten Spezifikation auf Seite 226
Unitechnik-Export: Registerkarte Daten Spezifikation auf Seite 227
Unitechnik-Export: Registerkarte Linieneigenschaften auf Seite 228
Unitechnik-Export: Registerkarte Logdateien auf Seite 233
24.11 Unitechnik-Export: Registerkarte LogdateienÜber die Registerkarte Logdateien steuern Sie die Unitechnik-Exporteigenschaften.
Option BeschreibungLogdatei-Verzeichnis Definieren Sie einen Pfad für eine Logdatei. Wenn der Pfad leer ist,
wird die Logdatei im selben Verzeichnis wie die Exportdateiengespeichert.
Haupt-Logdatei erstellen Legen Sie fest, ob eine Haupt-Logdatei erstellt wird.
Logdatei für jede Dateierstellen
Legen Sie fest, ob für jede Exportdatei eine separate Logdateierstellt wird.
Historie in Protokolldateiund BDA schreiben
Erstellt eine Log-Datei, die den Verlauf der exportierten Teileenthält. Die Informationen werden auch in das BDA UT_export_history des Hauptteils geschrieben. Die folgendenDaten werden erfasst: Exportzeitpunkt, Teileinformation, Exportpfadund Datei sowie die Person, welche den Export ausgeführt hat.
Fehlermeldungenanzeigen
Wählen Sie aus, ob Fehlermeldungen angezeigt werden, wennexportierte Teile nicht korrekt positioniert wurden oder dieEinbauteile kein übergeordnetes Teil haben.
Unitechnik auf Seite 196
Exportieren in das Unitechnik-Format auf Seite 198
Unitechnik-Export: Registerkarte Hauptteil auf Seite 198
Unitechnik-Export: Registerkarte TS Konfiguration auf Seite 203
Unitechnik-Export: Registerkarte Einbauteile auf Seite 212
Unitechnik-Export: Registerkarte Bewehrung auf Seite 217
Unitechnik-Export: Registerkarte Bew.-Prüfung auf Seite 225
Unitechnik-Export: Registerkarte Bewehrung Daten Spezifikation auf Seite 226
Unitechnik-Export: Registerkarte Daten Spezifikation auf Seite 227
Unitechnik-Export: Registerkarte Linieneigenschaften auf Seite 228
Unitechnik-Export: Registerkarte Schaltisch auf Seite 232
Siehe auch
Unitechnik 233 Unitechnik-Export: Registerkarte Logdateien

25 Layout Manager
Mit Layout Manager können Sie Layout-Daten zwischen Tekla Structures und einem Feld-Layoutgerät exportieren und importieren. Layout Manager ermöglicht die Nutzung akkuraterModelldaten auf der Baustelle.
Die folgende Abbildung zeigt die Phasen im Feld-Layout-Arbeitsablauf.
Definieren Sie zunächst Layoutpunkte und Layoutlinien inIhrem Modell, und organisieren Sie diese in geeignetenGruppen im Layout Manager. Wir empfehlen, dass Siezunächst die Gruppen im Layout Manager einrichten undanschließend die Punkte und Linien modellieren und diese inGruppen organisieren. Die Punkte und Linien werden in einemLayoutgerät auf der Baustelle zur korrekten Positionierung derTeile verwendet.
Sobald Sie die Layout-Daten definiert haben, können Sie dieDaten aus dem Layout Manager in drei verschiedenenExportformaten in ein Feld-Layoutgerät exportieren: Punktdatei(.txt), Jobdatei (.cnx) und Feldverknüpfungsdatei (.tfl).
Sie können die Positionen der exportierten Layoutpunkte(Entwurfspunkte) auf der Baustelle mithilfe eines Feld-
Layout Manager 234 Unitechnik-Export: Registerkarte Logdateien

Layoutgeräts überprüfen und messen. Mit dem Layoutgerätkönnen Sie die Teile korrekt an der Baustelle positionieren, dadie Punkte entlang den Teilgrenzen platziert werden können.
Messen Sie zur korrekten Platzierung der Teilgrenzen die "wiegebaut"-Positionen der Teile an der Baustelle und erzeugen SieMesspunkte entlang den Teilgrenzen.
Wenn Sie die “wie gebaut”-Positionen gemessen und dieMesspunkte erzeugt haben, können Sie die Punkte in TeklaStructures importieren. Sie können zunächst eine Vorschau derPunkte im Layout Manager anzeigen.
Schließlich können Sie die Messpunkte im Modell anzeigen.
Zum direkten Importieren und Exportieren mit einem mobilen Handgerät wie z. B. Trimble®LM80 müssen Sie Ihren Computer mit dem Gerät verbinden. Ihr Computer muss über einegeeignete Software zur Kommunikation mit einem mobilen Endgerät verfügen. WeitereInformationen zum Verbinden Ihres Computers mit den Trimble-Layoutgeräten finden Sie inden Anweisungen auf der Trimble-Website.
Erstellen einer Gruppe im Layout Manager auf Seite 235
Erstellen eines Layoutpunkts auf Seite 237
Erstellen einer Layoutlinie auf Seite 238
Anzeigen von Gruppen, Layoutpunkten und Layoutlinien auf Seite 239
Exportieren aus Layout Manager auf Seite 240
Importieren in den Layout Manager auf Seite 243
25.1 Erstellen einer Gruppe im Layout ManagerSie können im Layout Manager Gruppen erstellen, um Layoutpunkte und Layoutlinienentsprechend zu organisieren.
So erstellen Sie eine Gruppe im Layout Manager:
1. Klicken Sie auf Werkzeuge --> Layout Manager....
2. Klicken Sie mit der rechten Maustaste auf Layout Manager Objektgruppe, und wählenSie Gruppe hinzufügen aus.
Ggf. möchten Sie mehrere Gruppen einrichten, sodass Sie die Punkte und Linien bei derModellierung in Gruppen organisieren können.
3. Klicken Sie ggf. auf die Gruppe, um diese umzubenennen.
Der Gruppenname darf maximal 18 Zeichen umfassen.
Siehe auch
Layout Manager 235 Erstellen einer Gruppe im Layout Manager

Layout Manager zeigt ggf. eine Gruppe Nicht zugewiesen in der Verzeichnisstruktur an.Die Gruppe Nicht zugewiesen enthält Layoutpunkte und Layoutlinien mit unzureichendenGruppeninformationen. Diese wurden üblicherweise in einer älteren Version von LayoutManager erstellt.
Definieren der Positionierungseinstellungen für Gruppen im Layout Manager auf Seite 236
Definieren Sie im Layout Manager ein lokales Koordinatensystem für eine Gruppe. auf Seite237
Definieren der Positionierungseinstellungen für Gruppen im LayoutManagerSie können definieren, dass alle Gruppen im Layout Manager dieselbenPositionierungseinstellungen haben. Wenn Sie die Einstellungen ändern, werden diesegeänderten Einstellungen in allen Gruppen verwendet, die Sie nach der Änderung erstellen.Die Einstellungen der vorhandenen Gruppen werden nicht geändert.
So definieren Sie die Positionierungseinstellungen für Gruppen:
1. Klicken Sie auf Werkzeuge --> Layout Manager....
2. Klicken Sie auf Einstellungen > Gruppe.
3. Definieren der Nummerierungseinstellungen.
a. Geben Sie das Präfix in das Feld Präfix ein.
b. Geben Sie die Startnummer in das Feld Startnummer ein.
c. Geben Sie die maximale Länge der Anzahl in das Feld Nummer max. Länge ein.
d. Geben Sie ein Trennzeichen zur Trennung des Präfix und der Nummer in das FeldTrennzeichen ein: einen Schrägstrich oder ein Leerzeichen.
e. Wählen Sie in der Liste Führenden Freiraum ausfüllen aus, ob der führende Freiraumvor der Nummer mit Nullen gefüllt wird, zum Beispiel PFX 00001 oder PFX 1.
4. Klicken Sie auf OK.
5. Rechtsklicken Sie zur Anwendung der Positionierungseinstellungen auf die Punkte undLinien in einer Gruppe auf diese Gruppe und wählen Sie Auto-Benennung aus.
Sie können die Nummerierungseinstellungen jeder Gruppe separat ändern, wenn Sie dieStandardeinstellungen nicht verwenden möchten. Wählen Sie die Gruppe aus, und ändernSie die Einstellungen im Eigenschaftenfenster. Klicken Sie zur Wiederherstellung derStandardeinstellungen auf Reset.
Erstellen einer Gruppe im Layout Manager auf Seite 235
Siehe auch
Siehe auch
Layout Manager 236 Erstellen einer Gruppe im Layout Manager

Definieren Sie im Layout Manager ein lokales Koordinatensystem füreine Gruppe.Definieren Sie ein lokales Koordinatensystem für jede Gruppe. Lokale Koordinatensystemekönnen mit einem kommunalen Festpunkt oder dem Datum der lokalen Projektbaustelle inVerbindung stehen. In vielen Fällen können Modelle bereits ordnungsgemäß platziert sein,sodass kein lokales Koordinatensystem definiert werden muss.
So definieren Sie ein lokales Koordinatensystem für eine Gruppe:
1. Klicken Sie auf Werkzeuge --> Layout Manager....
2. Wählen Sie eine Gruppe.
3. Definieren Sie die Koordinaten mit den Optionen Lokales Koordinatensystem gruppierenim Eigenschaftenfenster.
a. Klicken Sie auf die Schaltfläche Picke neben dem Feld Lage und wählen Sie denUrsprung im Modell.
b. Klicken Sie auf die Schaltfläche Picke neben dem Feld Achse X und legen Sie die x-Richtung im Modell fest.
c. Klicken Sie auf die Schaltfläche Picke neben dem Feld Achse Y und legen Sie die y-Richtung im Modell fest.
4. Klicken Sie auf Einstellen.
Sie können die Arbeitsebene über einen Befehl in Ansicht --> Koordinatensystem setzeneinstellen. Wenn Sie das Koordinatensystem festgelegt haben, wählen Sie eine Gruppe imLayout Manager aus. Klicken Sie auf die Schaltfläche Picke neben der Option AktuelleArbeitsebene verwenden unter Lokales Koordinatensystem gruppieren und klicken Sieauf Einstellen.
Erstellen einer Gruppe im Layout Manager auf Seite 235
25.2 Erstellen eines LayoutpunktsSie können Layoutpunkte mit dem Werkzeug Layoutpunkt im Komponentenkatalogerstellen. Die von Ihnen im Modell erstellten Layoutpunkte sind Entwurfspunkte, die in dasLayoutgerät exportiert werden können.
Stellen Sie sicher, dass der Schalter Komponenten auswählen aktiviert ist.
So erstellen Sie einen Layoutpunkt:
1. Doppelklicken Sie auf das Werkzeug Layoutpunkt in der Komponentenliste imKomponentenkatalog.
Siehe auch
Layout Manager 237 Erstellen eines Layoutpunkts

2. Definieren Sie die Eigenschaften des Layoutpunkts auf der Registerkarte Parameter.
a. Geben Sie einen Namen und eine Beschreibung für den Layoutpunkt ein.
Die folgenden Sonderzeichen sind in den Layoutpunktnamen zulässig:_ ~ % ! @# & . = + - und Leerzeichen.
Beachten Sie, dass die maximale Länge des Namens 16 Zeichen beträgt, wenn SieLayout-Daten in .cnx- und .tfl-Formate exportieren. Beim Exportieren in eineTextdatei gibt es keine Beschränkung der Anzahl von Zeichen im Namen. Diemaximale Zeichenanzahl der Beschreibung beträgt 24.
b. Geben Sie den Durchmesser des Layoutpunkts ein.
Layout Manager verwendet die erweiterte Option XS_IMPERIAL zur Bestimmungder Einheiten. Stellen Sie XS_IMPERIAL auf TRUE, um imperiale Einheitenanzuzeigen.
c. Geben Sie an, ob der Layoutpunkt ein Referenzpunkt ist oder nicht.
Ein Referenzpunkt dient der Zuordnung zu einem anderen Koordinatensystem wie z.B. einem georäumlichen Koordinatensystem oder einem kommunalen Festpunkt.
d. Wählen Sie eine Farbe für den Layoutpunkt aus.
e. Wählen Sie eine Form für den Layoutpunkt aus.
f. Wählen Sie eine Gruppe aus der Liste aus oder erstellen Sie eine neue Gruppe, indemSie für diese einen Namen eingeben.
3. Wählen Sie einen Speicherort für den Layoutpunkt im Modell aus.
Der Layoutpunkt wird bei Auswahl des Speicherorts erstellt.
4. Klicken Sie auf Werkzeuge --> Layout Manager... .
5. Klicken Sie auf Aktualisieren zur Anzeige des hinzugefügten Punkts.
Sie können auch einen Layoutpunkt zu einer Gruppe im Layout Manager hinzufügen.Wählen Sie zunächst eine Gruppe und anschließend den Punkt im Modell aus. Klicken Siemit der rechten Maustaste auf die Gruppe und wählen Sie im Kontextmenü Ausgewählte
hinzufügen. Klicken Sie auf die Schaltfläche Aktualisieren zur Anzeige des Punkts.
Erstellen einer Gruppe im Layout Manager auf Seite 235
Messpunkte im Layout Manager auf Seite 246
25.3 Erstellen einer LayoutlinieSie können Layoutlinien mit dem Werkzeug Layoutlinie im Komponenten Katalog erstellen.
Siehe auch
Layout Manager 238 Erstellen einer Layoutlinie

Stellen Sie sicher, dass der Schalter Komponenten auswählen aktiviert ist. Erstellen SieLayoutpunkte in Ihrem Modell. Eine Layoutlinie wird zwischen den beiden Layoutpunktenerstellt.
So erstellen Sie eine Layoutlinie:
1. Doppelklicken Sie auf das Werkzeug Layoutlinie in der Komponentenliste imKomponentenkatalog.
2. Definieren Sie die Eigenschaften der Layoutlinie.
a. Geben Sie einen Namen und eine Beschreibung für die Layoutlinie ein.
b. Geben Sie die Größe der Layoutlinie ein.
Layout Manager verwendet die erweiterte Option XS_IMPERIAL zur Bestimmungder Einheiten. Stellen Sie XS_IMPERIAL auf TRUE, um imperiale Einheitenanzuzeigen.
c. Wählen Sie eine Farbe für die Layoutlinie aus.
d. Wählen Sie eine Gruppe aus der Liste aus oder erstellen Sie eine neue Gruppe, indemSie für diese einen Namen eingeben.
3. Klicken Sie den ersten Layoutpunkt an.
4. Klicken Sie den zweiten Layoutpunkt an.
Start- und Endpunkt dürfen sich nicht am selben Ort befinden.
Die Layoutlinie wird erstellt.
5. Klicken Sie auf Werkzeuge --> Layout Manager....
6. Klicken Sie auf Aktualisieren zur Anzeige der hinzugefügten Linie.
Sie können auch eine Layoutlinie zu einer Gruppe im Layout Manager hinzufügen. WählenSie zunächst eine Gruppe und anschließend die Linie im Modell aus. Klicken Sie mit derrechten Maustaste auf die Gruppe und wählen Sie im Kontextmenü Ausgewähltes
hinzufügen. Klicken Sie auf die Schaltfläche Aktualisieren zur Anzeige der Linie.
Erstellen einer Gruppe im Layout Manager auf Seite 235
Erstellen eines Layoutpunkts auf Seite 237
25.4 Anzeigen von Gruppen, Layoutpunkten und LayoutlinienDie Eigenschaften von Gruppen, Layoutpunkten und Layoutlinien werden imEigenschaftenfenster im Layout Manager angezeigt. Sie können die ausgewählten
Siehe auch
Layout Manager 239 Anzeigen von Gruppen, Layoutpunkten und Layoutlinien

Layoutpunkte und Layoutlinien im Modell sowie im Layout Manager vergrößern undhervorheben.
Klicken Sie auf Werkzeuge --> Layout Manager... und führen Sie einen der folgendenVorgänge durch:
Um MethodeBlenden Sie die Eigenschaftenvon Gruppen, Layoutpunktenund Layoutlinien im LayoutManager ein oder aus.
Klicken Sie auf die Schaltfläche Eigenschaftenfenster
anzeigen im Layout Manager. Das Eigenschaftenfensterwird standardmäßig eingeblendet.
Vergrößern eines Punkts odereiner Linie im Modell
1. Wählen Sie den Punkt oder die Linie im LayoutManager aus.
2. Rechtsklicken Sie auf den Punkt oder die Linie.
3. Wählen Sie im Kontextmenü Ausgewähltes vergrößern.
Heben Sie einen Punkt odereine Linie im Layout Managerhervor
1. Wählen Sie den Punkt oder die Linie im Modell aus.
2. Klicken Sie auf im Layout Manager.
3. Wählen Sie Ausgewählten Modellpunkt hervorhebenaus.
Wählen Sie zum Entfernen der Hervorhebung Neu zeichnen.
Layout Manager auf Seite 234
25.5 Exportieren aus Layout ManagerSie können Layout-Daten aus Ihrem Modell in ein Layoutgerät exportieren. Sie können dieDatei mit den Layout-Daten aus dem Layout Manager in eine Datei exportieren und dieDatei später auf ein Layoutgerät verschieben. Sie können auch eine Datei direkt in einLayoutgerät exportieren, wenn Sie das Layoutgerät über einen USB- oder Bluetooth-Anschluss an Ihren Computer anschließen. Beachten Sie, dass neben den Trimble-Gerätenweitere Layout-Geräte ebenfalls die Dateitypen .txt und .cnx einlesen können.
So exportieren Sie Layout-Daten aus dem Layout Manager:
1. Klicken Sie auf Werkzeuge --> Layout Manager....
2. Klicken Sie auf Einstellungen , um zu überprüfen, dass Sie die erforderlichenExporteinstellungen definiert haben.
3. Wählen Sie die Gruppe aus, die Sie exportieren möchten.
Wenn Sie ein lokales Koordinatensystem für eine Gruppe definiert haben, werden diePunkte in dieser Gruppe gemäß dem lokalen Koordinatensystem exportiert. Die lokalen
Siehe auch
Layout Manager 240 Exportieren aus Layout Manager

Koordinaten der Punkte werden im Export-Dialogfeld angezeigt. Die temporäre Positiondes Koordinatensystems beeinflusst nicht die Koordinaten der exportierten Punkte.
Wenn Sie mehr als eine Gruppe auswählen, stellen Sie sicher, dass die Gruppen dasselbelokale Koordinatensystem haben. Verfügen die Gruppen über unterschiedliche lokaleKoordinatensysteme, so wird eine Warnung angezeigt, und Sie können mit dem Exportnicht fortfahren.
4. Klicken Sie auf Exportieren .
5. Wählen Sie eine Exportoption aus:
• Punktdatei exportieren (.txt) zum Export der Layout-Punkte.
• Jobdatei exportieren (.cnx) zum Exportieren aller Layout-Daten, die sich im Modellfür Trimble® LM80 befinden.
• Feldverknüpfungsdatei exportieren (.tlf) zum Exportieren aller Layout-Daten, diesich im Modell für ein Feldverknüpfungsgerät befinden.
• Jobdatei exportieren (x86) zum Exportieren aller Layout-Daten, die sich im Modellfür Trimble® LM80 befinden. Diese Option kann ausschließlich auf 32-Bit-Computernverwendet werden.
Die von Ihnen im Modell erstellten Layoutpunkte sind Entwurfspunkte, die in dasLayoutgerät exportiert werden können.
6. Geben Sie einen Namen für die Exportdatei ein.
7. Wählen Sie den Zielordner aus.
8. Klicken Sie auf Speichern.
9. Wählen Sie bei Bedarf unter Datei zuordnen eine Zeichnung aus.
Sie können beim Exportieren einer Jobdatei (.cnx) und einer Feldverknüpfungsdatei(.tfl) eine Layout-Zeichnung anfügen. Sie können die Layout-Zeichnung mit denLayoutpunktdaten im Layoutgerät verwenden.
10. Klicken Sie auf OK.
Layout Manager auf Seite 234
Definieren der Standard-Exporteinstellungen im Layout Manager auf Seite 241
Definieren des Zeichnungsmaßstabs im Layout Manager auf Seite 242
Definieren der Standard-Exporteinstellungen im Layout ManagerSie können die Standard-Exporteinstellungen für jeden Exportdateitypen einzeln definieren:Punktdatei (.txt), Trimble LM80-Jobdatei (.cnx) und Trimble-Feldverknüpfung (.tfl).
Siehe auch
Layout Manager 241 Exportieren aus Layout Manager

Die Einheiten hängen ab von den Einstellungen in Werkzeuge --> Optionen --> Optionen --> Einheiten und Dezimalstellen .
So definieren Sie die Standardexporteinstellungen:
1. Klicken Sie auf Werkzeuge --> Layout Manager....
2. Klicken Sie auf Einstellungen .
3. Klicken Sie auf Punktdatei, um die Exporteinstellungen für Punktdateien (.txt) zudefinieren.
a. Wählen Sie die Einheit aus.
b. Wählen Sie das Trennzeichen.
c. Definieren Sie die Reihenfolge der Spaltenüberschriften in Punktdateien.Rechtsklicken Sie auf eine Kopfzeile in der Liste und wählen Sie Nach oben oderNach unten aus.
4. Klicken Sie auf Trimble LM80, um die Exporteinstellungen für Trimble® LM80-Jobdateien(.cnx) zu definieren.
a. Wählen Sie das Standardverzeichnis aus.
b. Wählen Sie die Standard-Längeneinheit aus.
Sie können einen Export in Metern, Fuß-Zoll oder Untersuchung-Fuß auswählen.
c. Wählen Sie die Winkeleinheit der Ebene aus.
Die Standardeinheit ist Grad.
d. Wählen Sie die Version des Trimble® LM80-Gerätes aus.
Die Standardversion ist V4. Stellen Sie sicher, dass die Einstellungen der Version IhresLayoutgeräts entsprechen.
5. Klicken Sie auf Trimble-Feldverknüpfung, um das Standardverzeichnis für Trimble-Feldverknüpfungsdateien (.tfl) festzulegen.
6. Klicken Sie auf OK.
Exportieren aus Layout Manager auf Seite 240Siehe auch
Layout Manager 242 Exportieren aus Layout Manager

Definieren des Zeichnungsmaßstabs im Layout ManagerSie können eine Zeichnung einbeziehen, wenn alle Layout-Daten in einer Jobdatei oderFeldverknüpfungsdatei aus dem Layout Manager exportiert werden. Um zu gewährleisten,dass die Zeichnung korrekt exportiert wird, müssen Sie den Zeichnungsmaßstab festlegen.
So definieren Sie den Zeichnungsmaßstab:
1. Erzeugen Sie eine Zeichnung Ihres Modells:
Es wird empfohlen, die Zeichnung möglichst einfach zu gestalten und nur Teile undRaster einzubeziehen, um die Zeichnung korrekt in einem Layout-Gerät anzuzeigen. Siekönnen beispielsweise eine Zeichnungsvorlage für den Layout Manager-Export erstellen.
2. Doppelklicken Sie auf den Ansichtsrahmen und öffnen Sie Ansichtseigenschaften.
3. Kopieren Sie den Zeichnungsmaßstab.
4. Klicken Sie auf Werkzeuge --> Layout Manager....
5. Klicken Sie auf Zeichnungsmaßstabrechner im Layout Manager.
6. Geben Sie den Zeichnungsmaßstab in das Feld Maßstabsnenner ein.
7. Klicken Sie auf Berechnen.
Der Zeichnungsmaßstab wird im Feld Maßstab angezeigt.
8. Kopieren Sie den Zeichnungsmaßstab aus dem Feld Maßstab und schließen Sie dasDialogfeld Zeichnungsmaßstabrechner.
9. Klicken Sie in der Zeichnung auf Zeichnungsdatei --> Export....
10. Geben Sie den Exportdateinamen auf der Registerkarte Datei exportieren ein.
11. Öffnen Sie die Registerkarte Optionen.
12. Fügen Sie den kopierten Zeichnungsmaßstab in das Feld Zeichnungsmaßstab ein.
13. Klicken Sie auf Exportieren.
Sie können nun die Jobdatei oder die Feldverknüpfungsdatei und die Zeichnung aus LayoutManager exportieren.
Exportieren aus Layout Manager auf Seite 240
25.6 Importieren in den Layout ManagerSie können Layout-Daten aus einem Layoutgerät in Ihr Modell importieren, um die "wiegebaut"-Bedingungen zu überprüfen. Sie können die Datei mit den Layout-Daten aus demLayoutgerät auf Ihren Computer kopieren und die Datei später in den Layout Manager
Siehe auch
Layout Manager 243 Importieren in den Layout Manager

importieren. Sie können auch eine Datei direkt in den Layout Manager importieren, wenn Siedas Layoutgerät über einen USB- oder Bluetooth-Anschluss an Ihren Computer anschließen.
So importieren Sie im Feld erfasste Layout-Daten in Layout Manager:
1. Klicken Sie auf Werkzeuge --> Layout Manager....
2. Stellen Sie das Koordinatensystem auf den Modellursprung oder die Position ein, die Siebeim Importieren von Punkten und Linien als Ursprung verwenden möchten.
3. Klicken Sie auf Importieren
4. Wählen Sie eine Importoption aus.
• Punktdatei importieren (.txt) zum Importieren von Layoutpunkten.
Punktdateien (.txt) werden immer in die Registerkarte Entwurfspunkte importiert,unabhängig davon, ob sie an der Baustelle gemessen wurden oder nicht.
• Jobdatei importieren (.cnx) zum Importieren aller Layout-Daten in eine Trimble®LM80-Jobdatei.
Jobdateien (.cnx) werden in die Registerkarte Messpunkte importiert.
• Feldverknüpfungsdatei importieren (.tfl) zum Importieren aller Layout-Daten ineine Feldverknüpfungsdatei.
Feldverknüpfungsdateien (.tfl) importieren sowohl Entwurfspunkte, dieursprünglich aus Tekla Structures exportiert wurden, als auch Messpunkte, die an derBaustelle gemessen wurden. Im Import-Dialogfeld ist ein Entwurfspunkt markiert ,wenn der Punktname und somit auch der Punkt bereits vorhanden ist. Wir empfehlennicht den Import eiens vorhandenen Entwurfspunkts. Deaktivieren Sie dasKontrollkästchen neben der Markierung, um einen vorhandenen Punkt aus demImport auszuschließen .
• Jobdatei importieren (nur .cnx 32-bit) zum Importieren aller Layout-Daten in eineTrimble® LM80-Jobdatei auf einem 32-bit-Computer. Sie müssen Ihren Computer zurVerwendung dieser Option direkt mit dem Trimble® LM80-Gerät verbinden.
5. Wählen Sie die Datei aus, die importiert werden soll.
6. Klicken Sie auf Laden, um den Inhalt der Datei anzuzeigen.
7. Definieren Sie bei Bedarf die Punktdateispalten im Dialogfeld Textdateiimport -Zuordnung der Spaltenüberschriften.
8. Definieren Sie den Importspeicherort in Ihrem Modell mithilfe der OptionenKoordinatensystem einfügen.
Sie können die Option In Standard-Koordinatensystem einfügen auswählen oder denSpeicherort definieren. So definieren Sie den Speicherort:
• Klicken Sie auf die Schaltfläche Picken neben dem Feld Lage und wählen Sie denUrsprung im Modell.
• Klicken Sie auf die Schaltfläche Picken neben dem Feld X-Achse und legen Sie die x-Richtung im Modell fest.
Layout Manager 244 Importieren in den Layout Manager

• Klicken Sie auf die Schaltfläche Picken neben dem Feld Y-Achse und legen Sie die y-Richtung im Modell fest.
• Klicken Sie auf Einstellen.
9. Wählen Sie die Gruppe aus, in die die Layout-Daten importiert werden.
Wenn Sie keine vorhandenen Gruppen auswählen oder eine neue Gruppe erstellen,werden die Layoutpunkte mithilfe der vorhandenen Trimble Layer-Kategorien importiert.
10. Klicken Sie auf OK.
Entwurfspunkte sind Layoutpunkte, die im Tekla Structures-Modell erstellt wurden.Messpunkte sind Layoutpunkte, die auf der Baustelle gemessen wurden.
Layout Manager auf Seite 234
Definieren von Punktdateispalten im Layout Manager auf Seite 245
Messpunkte im Layout Manager auf Seite 246
Definieren von Punktdateispalten im Layout ManagerSie können Layoutpunkte in Ihr Modell in einer Punktdatei importieren. Die Punktdatei listetdie Layoutpunktnamen und die Koordinaten auf. Wenn die Punktdatei keine Überschrift hatoder der Layout Manager die Kopfzeile nicht erkennt, wird das Dialogfeld Textdateiimport -Zuordnung der Spaltenüberschriften angezeigt.
So definieren Sie die Punktdatei-Spaltenüberschriften:
1. Überprüfen Sie, dass die Punktdateiinhalte den Spalten entsprechen.
Die Inhalte der Punktdatei werden in der Tabelle im unteren Bereich des Dialogfeldsangezeigt. Sie müssen überprüfen, dass sich die Inhalte in den korrekten Spaltenbefinden. Die Spalten werden im oberen Bereich des Dialogfelds angezeigt.
Beispiel für eine Punktdatei:
Siehe auch
Layout Manager 245 Importieren in den Layout Manager

2. Ändern Sie bei Bedarf die Spalten im oberen Bereich des Dialogfelds.
3. Wählen Sie eine Maßeinheit aus.
4. Wählen Sie über die Option Erste Linie verarbeiten aus, ob die erste Linie in derPunktdatei eine Kopfzeile ist.
• Ja bedeutet, dass die erste Linie Layoutpunktdaten enthält und keine Kopfzeile ist.
• Nein bedeutet, dass die erste Linie eine Kopfzeile ist.
5. Klicken Sie auf OK.
Importieren in den Layout Manager auf Seite 243
Messpunkte im Layout ManagerMesspunkte sind Punkte, die auf der Baustelle mittels eines Layoutgeräts gemessen und inTekla Structures importiert wurden. Sie können die Eigenschaften von Messpunkten imEigenschaftenfenster im Layout Manager oder im Dialogfeld des Werkzeugs Layoutpunktanzeigen. Neben den allgemeinen Punkteigenschaften wie z. B. Name, Durchmesser und Formverfügen Messpunkte über Messpunkteigenschaften, die in Tekla Structures nicht geändertwerden können.
Wählen Sie zur Anzeige der Eigenschaften den Punkt im Layout Manager oder doppelklickenSie auf den Punkt im Modell.
Die Messpunkteigenschaften sind wie folgt:
Siehe auch
Layout Manager 246 Importieren in den Layout Manager

Eigenschaft BeschreibungIstÜberwachungspunkt
Sie können einen Messpunkt im Trimble®LM80-Gerät als überwacht kennzeichnen,wenn dieser von dem entsprechenden, imModell erstellten Layoutpunkt abweicht.
Die Eigenschaft wird im Dialogfeld desWerkzeugs Layoutpunkt angezeigt.
Ist Feldpunkt Ein Feldpunkt wurde auf der Baustellegemessen und in Tekla Structuresimportiert.
Ist Feldlinie ist die entsprechendeEigenschaft für Layoutlinien.
Die Eigenschaft wird im Dialogfeld desWerkzeugs Layoutpunkt angezeigt.
HR Die Höhe der Rundstange ist die Höhe desPrismas an der Stange. Sie wird zurBestimmung der Instrumentenhöhe undsomit auch zur Bestimmung dereigentlichen Höhe des Messpunktsverwendet.
HA Der horizontale Winkel ist der Winkel, dervon der Rückansicht oder vom 0-Winkelgemessen wurde.
VA Der vertikale Winkel ist die Differenz beider Messung des Winkels zur horizontalenPosition des Instrumentenumfangs.
SD Der Neigungsabstand ist der tatsächlicheAbstand unabhängig von derHöhenänderung. Der horizontale Winkelist der Abstand entlang der horizontalenEbene.
PPM Teile pro Million, (Parts per Million, PPM)ist ein Faktor, der zur Bestimmung derMessungen verwendet wird, die dieLuftbedingungen und deren Einfluss aufdie Fortbewegung des Lichts durch dieLuft berücksichtigen. Diese Eigenschaft istwichtig für Messung, Berechnung undGenauigkeit.
Benchmark-Versatz Der Benchmark-Versatz ist eine Messung,die zur Definition einer Benchmarkverwendet wird, von der Höhenmaßeberechnet werden.
Layout Manager 247 Importieren in den Layout Manager

Importieren in den Layout Manager auf Seite 243
Erstellen eines Layoutpunkts auf Seite 237
Siehe auch
Layout Manager 248 Importieren in den Layout Manager

26 Tekla Web Viewer
Sie können Tekla Structures-Modelle als Webseiten veröffentlichen, die im Internet mithilfedes Internet Explorers aufgerufen werden können.
Modell als Webseite veröffentlichen auf Seite 249
Anpassen der Web Viewer-Tooltips auf Seite 250
Web-Vorlagen auf Seite 251
Senden von Webviewer-Modellen per E-Mail auf Seite 252
Empfangen von Webviewer-Modellen auf Seite 252
Senden von Web Viewer-Links auf Seite 253
Erstellen einer benannten Ansicht im Web Viewer auf Seite 253
Erstellen einer Schnittebene in Web Viewer auf Seite 254
Ein- und Ausblenden eines Objekts in Web Viewer auf Seite 256
Verwenden eines großen Modells in Web Viewer auf Seite 256
Verschieben und Vergrößern in Web Viewer auf Seite 257
26.1 Modell als Webseite veröffentlichen
Um ein Tekla Structures-Modell als Web-Seite zu veröffentlichen:
1. Klicken Sie auf Datei --> Webviewer-Modell erstellen....
2. Wählen Sie Als Internetseite veröffentlichen aus.
3. Wählen Sie aus, ob das gesamte Modell oder ausgewählte Objekte veröffentlicht werdensollen.
Verwenden Sie ausgewählte Objekte veröffentlichen, verwenden Sie den entsprechendenAuswahlschalter, um einzustellen, ob Teile oder Teile von Baugruppen bzw. Bauteileveröffentlicht werden.
4. Wählen Sie den Dateityp aus.
Siehe auch
Tekla Web Viewer 249 Modell als Webseite veröffentlichen

5. Definieren Sie einen Titel für die veröffentlichte Webseite.
6. Wählen Sie eine Web Viewer-Vorlage aus.
7. Definieren Sie den Zielordner und den Dateinamen.
Sie können Verzeichnis und Namen des veröffentlichten Modellordners auswählen.Zudem können Sie die veröffentlichte Datei umbenennen, die Dateinamenerweiterungjedoch nicht ändern (*.xml). Standardmäßig erzeugt Tekla Structures im aktuellenModellordner einen Ordner PublicWeb mit Unterordnern und platziert dasveröffentlichte Modell dort als index.html-Datei.
8. Wählen Sie die Tooltip-Vorlage aus.
Mithilfe des Vorlagen-Editors können Sie auch eigene Tooltip-Vorlagen erstellen. DieVorschau zeigt, wie der Tooltip im Web Viewer angezeigt wird.
9. Klicken Sie auf Erzeugen.
Der Webbrowser enthält mehrere Befehle zur Untersuchung des Modells. Sie können imBrowser mit der rechten Maustaste auf das Modell klicken, um das Pop-Up-Menü aufzurufen,das diese Befehle enthält.
Anpassen der Web Viewer-Tooltips auf Seite 250
Web-Vorlagen auf Seite 251
26.2 Anpassen der Web Viewer-TooltipsSie können festlegen, welche Tooltips in einem veröffentlichten Web Viewer-Modellangezeigt werden. Erstellen Sie mit dem Vorlagen-Editor eine neue Tooltip-Vorlage.
So passen Sie die Web Viewer-Tooltips an:
1. Klicken Sie auf Zeichnungen & Listen --> Vorlagen Editor....
2. Erstellen Sie eine Vorlage.
3. Speichern Sie die Vorlage im *.rpt-Format im Ordner ..\Tekla Structures\<version>\environments\<environment>\template\tooltips.
4. Klicken Sie auf Datei --> Webviewer-Modell erstellen....
5. Wählen Sie in der Liste Tooltip in Web-Viewer eine benutzerdefinierte Tooltip-Vorlageaus.
Die Vorschau zeigt, wie der Tooltip im Web Viewer angezeigt wird.
6. Klicken Sie auf Erzeugen.
Siehe auch
Tekla Web Viewer 250 Anpassen der Web Viewer-Tooltips

Falls der Vorlagenname nicht als Dateiname in der Tooltip-Vorlagenliste angezeigt werdensoll, fügen Sie die Vorlage in die Datei WebViewerTooltips.ini ein. Diese befindetsich im gleichen Ordner wie die Tooltip-Vorlagen. Wenn zum BeispielMyPartInformation.rpt als My Part Information angezeigt werden soll,fügen Sie Folgendes hinzu: albl_MyPartInformation=MyPartInformation.rpt
Modell als Webseite veröffentlichen auf Seite 249Siehe auch
Tekla Web Viewer 251 Web-Vorlagen

26.3 Web-VorlagenDie Unterordner unter ..\ Tekla Structures\<version>\nt\WebTemplates\TeklaWebViewer enthalten alle Tekla WebViewer-spezifischen Materialien, darunterein Tool (*.dll) zur Modellanzeige sowie Vorlagen für HTML-Dateien.
Wenn Sie ein Modell als Webseite veröffentlichen, kopiert Tekla Structures das Tool und dieDateien in den Ordner, den Sie in das Feld Dateiname im Dialogfeld Webviewer-Modellerstellen angegeben haben. Das Tool selbst ist nicht modifizierbar, doch Sie können dieHTML-Dateien dahingehend ändern, dass sie relevante Informationen Ihres Unternehmensund Ihres Projekts enthalten.
Projektspezifische Felder müssen sich innerhalb von %-Zeichen in den HTML-Dateienbefinden. Tekla Structures verwendet Informationen zum in diesen Feldern veröffentlichtenModell. Wenn zum Beispiel der Projektname im Web Viewer-Modell erscheinen soll, fügen Sie %NAME% in eine HTML-Datei ein. Beim Veröffentlichen Ihres Modells übernimmt TeklaStructures die im Dialogfeld Projekteigenschaften angegebene Projektbezeichnung.
Entfernen Sie die Zeichenfolge %PUBLISHED_MODEL% nicht aus der index.html-Datei. Tekla Structures ersetzt die Zeichenfolge durch Informationen zum Dateinamen desDialogfeldes Webviewer-Modell erstellen.
Modell als Webseite veröffentlichen auf Seite 249
26.4 Senden von Webviewer-Modellen per E-Mail
So senden Sie ein veröffentlichtes Modell per E-Mail:
1. Komprimieren Sie den gesamten PublicWeb-Ordner als Zip-Datei.
Achten Sie dabei auf Beibehaltung der Ordnerstruktur.
2. Fügen Sie die .zip-Datei der E-Mail als Anhang an, und senden Sie diese dergewünschten Person.
Empfangen von Webviewer-Modellen auf Seite 252
26.5 Empfangen von Webviewer-Modellen
Wenn Sie ein gepacktes Web Viewer-Modell erhalten, stellen Sie sicher, dass beimExtrahieren der Dateien die Ordnernamen nicht geändert werden. Doppelklicken Sie zumÖffnen des Modells auf die Datei index.html.
Erstellen einer benannten Ansicht im Web Viewer auf Seite 253
Siehe auch
Siehe auch
Siehe auch
Tekla Web Viewer 252 Senden von Webviewer-Modellen per E-Mail

Erstellen einer Schnittebene in Web Viewer auf Seite 254
Ein- und Ausblenden eines Objekts in Web Viewer auf Seite 256
Verwenden eines großen Modells in Web Viewer auf Seite 256
Verschieben und Vergrößern in Web Viewer auf Seite 257
26.6 Senden von Web Viewer-Links
Es gibt zwei Werkzeuge, die Sie zum Senden von Links aus dem Web Viewer verwendenkönnen:
• Einen Web Viewer-Link senden
Verwenden Sie dieses Werkzeug zum Senden eines Links zu einer einzelnen TeklaStructures-Ansicht.
Damit der Ansichtsname in der Liste Benannte Ansichten angezeigt wird, muss derEmpfänger den Text-String kopieren und ihn in das Web Viewer-Modell einfügen.
Kopieren Sie zum Senden mehrerer Ansichten die Text-Strings mit der Verknüpfung zuden Ansichten in eine Textdatei und senden Sie diese. Damit der Ansichtsname in derListe Benannte Ansichten angezeigt wird, kopiert der Empfänger den Text-String und fügtihn in das Web Viewer-Modell ein.
• ULR-Link senden
Nutzen Sie dieses Tool, um einen URL-Link zu Ihrem Modell zu senden.
Der Empfänger muss Zugang zu dem Ordner haben, der das veröffentlichte Modellenthält.
Empfangen von Webviewer-Modellen auf Seite 252
Erstellen einer benannten Ansicht im Web Viewer auf Seite 253
26.7 Erstellen einer benannten Ansicht im Web Viewer
So erstellen Sie eine benannte Ansicht des veröffentlichten Modells:
1. Öffnen Sie die Datei index.html für das veröffentlichte Modell.
2. Vergrößern Sie den Teil des Modells, von dem Sie die Ansicht erzeugen möchten.
3. Klicken Sie auf die rechte Maustaste und wählen Sie Copy location.
4. Erstellen Sie in einem beliebigen Texteditorprogramm (z. B. Microsoft Editor) eine neueDatei und fügen Sie die Speicherortinformation dort ein. Dieser sollte zum Beispiel wiefolgt aussehen:
Siehe auch
Tekla Web Viewer 253 Senden von Web Viewer-Links

5. Geben Sie einen Namen für die Ansicht ein. Ersetzen Sie den Standardnamen xyz durcheinen Namen, der in der Ansicht angezeigt werden soll.
6. Kopieren Sie die aktualisierte Speicherortinformation in das veröffentlichte Modell.Wählen Sie dazu den gesamten Text im Texteditor aus, klicken Sie mit der rechtenMaustaste, und wählen Sie Kopieren.
7. Rechtsklicken Sie im Web Viewer auf das Modell und wählen Sie Lage einfügen.
Der Ansichtsname wird in der Liste Benannte Ansichten angezeigt.
Web Viewer speichert benannte Ansichten nicht mit dem veröffentlichten Modell. Sie könnendie Textdatei mit der Speicherortinformation speichern und, wenn Sie die Ansicht das nächsteMal verwenden möchten, den Text ausschneiden und im veröffentlichten Modell in WebViewer einfügen.
Damit andere Benutzer Ihre benannten Ansichten anzeigen können, müssen Sie die Ansichtenmithilfe des Werkzeugs Web Viewer-Link senden senden.
Senden von Web Viewer-Links auf Seite 253Siehe auch
Tekla Web Viewer 254 Erstellen einer Schnittebene in Web Viewer

26.8 Erstellen einer Schnittebene in Web Viewer
Verwenden Sie das Tastaturkürzel P oder das Popup-Menü, um eine Schnittebene zudefinieren.
Um eine Schnittebene zuerzeugen, verwenden Sie dasTastaturkürzel P und wähleneine Ebene im Modell aus.
Um eine Schnittebene zuselektieren, klicken Sie auf dasScheren-Symbol.
Verschieben von Schnittebenen
VerschiebenSie dieSchnittebenedurch Ziehendes Scheren-Symbols.
Sie können dasSymbol durch
Tekla Web Viewer 255 Erstellen einer Schnittebene in Web Viewer

Drücken derUmschalt-Taste undVerschiebendes Symbolsbewegen.
Wählen SieeineSchnittebene,und drückenSie dieLeertaste zumWechselnzwischen denSchnittebenen.
Tekla Web Viewer auf Seite 249
26.9 Ein- und Ausblenden eines Objekts in Web Viewer
So blenden Sie ein Objekt in einem Web Viewer-Modell ein und aus:
Aktion MethodeEin Objekt ausblenden 1. Bewegen Sie den Mauszeiger über das
Objekt.
2. Halten Sie die Strg-Taste gedrückt undscrollen Sie mit dem Mausrad nach oben(oder drücken Sie die Taste Bild-Auf).
Ein ausgeblendetesObjekt einblenden
1. Bewegen Sie den Mauszeiger über dasnicht sichtbare Objekt.
2. Halten Sie die Strg-Taste gedrückt undscrollen Sie mit dem Mausrad nach unten(oder drücken Sie die Taste Bild-Ab).
Alle Objekte anzeigen Drücken Sie die Taste Esc.
Tekla Web Viewer auf Seite 249
Siehe auch
Siehe auch
Tekla Web Viewer 256 Ein- und Ausblenden eines Objekts in Web Viewer

26.10 Verwenden eines großen Modells in Web ViewerSie können den Rendermodus in Web Viewer deaktivieren, damit große Modelle schnellerverwendet werden können.
So können Sie ein großes Modell in Web Viewer schneller verwenden:
1. Rechtsklicken Sie und selektieren Sie Rendermodus ausgeschaltet aus dem Popup-Menü.
2. Um es wieder einzuschalten, selektieren Sie Rendermodus eingeschaltet aus demPopup-Menü.
Tekla Web Viewer auf Seite 249
26.11 Verschieben und Vergrößern in Web Viewer
So verschieben und vergrößern Sie in einem Web Viewer-Modell:
Aktion MethodeVergrößern oderVerkleinern
Sie haben folgende Möglichkeiten:
• Drücken Sie die Taste Bild-Auf oder Bild-Ab.
• Rollen Sie das Mausrad nach oben und nachunten.
Verschieben Sie dasModell
Sie haben folgende Möglichkeiten:
• Klicken Sie auf Schwenken und ziehen Sie.
• Ziehen Sie mit der mittleren Maustaste.
Drehen des Modells Sie haben folgende Möglichkeiten:
• Klicken Sie auf Drehen und ziehen Sie.
• Halten Sie die Strg -Taste gedrückt und bewegenSie den Zeiger mit gedrückter mittlerenMaustaste.
Fliegen Sie durch dasModell
1. Klicken Sie auf Fliegen und bewegen Sie dieMaus vorwärts, um nach vorn zu fliegen.
2. Um die Flugrichtung zu ändern, bewegen Sie dieMaus in die gewünschte Richtung.
3. Klicken Sie auf Esc, um den Flug zuunterbrechen.
Zentrieren Sie dasModell auf demBildschirm
Klicken Sie auf Mittelpunkt.
Siehe auch
Tekla Web Viewer 257 Verschieben und Vergrößern in Web Viewer

Aktion MethodeKehren Sie zurursprünglichenAnsicht zurück
Klicken Sie auf Startseite.
Verschieben derDrehachse
1. Drücken Sie die Taste V.
2. Klicken Sie, um ein neues Zentrum zu platzieren.
Sie können auch mit der rechten Maustaste auf das Modell klicken, um ein Pop-Up-Menüaufzurufen, das diese Befehle enthält.
Tekla Web Viewer auf Seite 249Siehe auch
Tekla Web Viewer 258 Verschieben und Vergrößern in Web Viewer

27 Tekla BIMsight
Tekla BIMsight ist eine kostenlose Software zur Projektzusammenarbeit.
Mit Tekla BIMsight können Sie Modelle verschiedener Projektteilnehmer kombinieren undvisuell sowie mithilfe entsprechender Werkzeuge auf Hard- und Softwarekonflikte prüfen. Siekönnen mit anderen am Projekt beteiligten Parteien kommunizieren, indem Sie Kommentare,Bezeichnungen und Projektunterlagen in Modelle einfügen.
Sie können Tekla BIMsight unter www.teklabimsight.com herunterladen.
Importieren von Referenzmodelle aus Tekla BIMsight auf Seite 259
Importieren zusätzlicher Referenzmodelle aus einem Tekla BIMsight-Projekt auf Seite 260
Veröffentlichen eines Modells in Tekla BIMsight auf Seite 260
27.1 Importieren von Referenzmodelle aus Tekla BIMsight
Sie können Referenzmodelle aus einem Tekla BIMsight-Projekt in Tekla Structures alsReferenzmodelle importieren.
So importieren Sie Referenzmodelle aus einem Tekla BIMsight-Projekt:
1. Klicken Sie auf Datei --> Importieren aus Tekla BIMsight....
Das Dialogfeld Aus Tekla BIMsight importieren wird geöffnet.
2. Suchen Sie nach dem Tekla BIMsight-Projekt (.tbp-Datei).
3. Klicken Sie auf Importieren, um die Modelle aus dem Tekla BIMsight-Projekt zuimportieren.
Gegebenenfalls müssen Sie die Referenzmodelle aufteilen, den Arbeitsbereich in dasModell einpassen und die 3D-Ansichtstiefe verändern, damit die Referenzmodelle nachdem Importieren vollständig angezeigt werden.
Importieren zusätzlicher Referenzmodelle aus einem Tekla BIMsight-Projekt auf Seite 260
Siehe auch
Siehe auch
Tekla BIMsight 259 Importieren von Referenzmodelle aus Tekla BIMsight

27.2 Importieren zusätzlicher Referenzmodelle aus einem TeklaBIMsight-ProjektMöglicherweise wurden einem Tekla BIMsight-Projekt zusätzliche Modelle hinzugefügt,nachdem Sie Referenzmodelle aus dem Projekt in Tekla Structures importiert haben. Siekönnen die zusätzlichen Referenzmodelle nach Tekla Structures importieren.
So importieren Sie zusätzliche Referenzmodelle aus einem Tekla BIMsight-Projekt:
1. Speichern Sie das Tekla BIMsight-Projekt mit demselben Namen wie zuvor.
2. Klicken Sie in Tekla Structures auf Datei --> Importieren aus Tekla BIMsight....
3. Suchen Sie nach dem Tekla BIMsight-Projekt (.tbp-Datei).
4. Klicken Sie auf Import, um die Modelle aus dem Tekla BIMsight-Projekt zu importieren.
Neue Referenzmodelle werden zum Tekla Structures-Modell hinzugefügt. Die vorhandenenReferenzmodelle werden nicht verändert. Tekla Structures überwacht die Referenzmodelledurch Überprüfen der TeklaBIMsightGUID-Attribute.
27.3 Veröffentlichen eines Modells in Tekla BIMsightSie können Ihr Tekla Structures-Modell und die im Modell enthaltenen Referenzmodelle alsTekla BIMsight-Projektdatei veröffentlichen.
So veröffentlichen Sie ein Tekla Structures-Modell als eine Tekla BIMsight-Projektdatei(.tbp):
1. Klicken Sie auf Datei --> In Tekla BIMsight veröffentlichen....
Das Dialogfeld In Tekla BIMsight veröffentlichen wird angezeigt.
2. Geben Sie einen Namen für die Projektdatei ein.
3. Wählen Sie den Ordner aus, in den Sie die Projektdatei speichern möchten.
4. Wählen Sie andere Optionen nach Bedarf.
• Sie können Baugruppen, Basismengen, Schrauben, Achsen und Bewehrungen in dasveröffentlichte Projekt einbeziehen.
• Sie können Modelle nach Teilsystemen untergliedern.
• Markieren Sie das Kontrollkästchen Nach Veröffentlichen öffnen, um das Projektnach der Veröffentlichung in Tekla BIMsight zu öffnen.
5. Sie haben folgende Möglichkeiten:
• Um das gesamte Modell zu veröffentlichen, klicken Sie auf Alles veröffentlichen.Wenn das Modell Referenzmodelle enthält, werden diese ebenfalls einbezogen.
• Um die ausgewählten Objekte zu veröffentlichen, klicken Sie auf Ausgewählteveröffentlichen.
Tekla BIMsight 260 Importieren zusätzlicher Referenzmodelle aus einem TeklaBIMsight-Projekt

IFC base quantities auf Seite 94Siehe auch
Tekla BIMsight 261 Veröffentlichen eines Modells in Tekla BIMsight

28 Tekla Structural Designer
In Tekla Structural Designer können Sie Stahlbetonbauwerke und Stahlbauwerke bemessen.Dabei werden reale physische Objekte wie Träger, Stützen und Platten berücksichtigt. Dieübertragenen Daten umfassen physische Informationen wie Geometrie, Querschnittsgrößenund -güten sowie attributierte Daten. In Tekla Structures wird der bidirektionaleDatenaustausch mit Teklas Structural Designer unterstützt.
Tekla Structural Designer ist ein normbasiertes Modellierungswerkzeug, mit dem Statiker undKonstrukteure eine Struktur normgerecht bemessen, Berechnungen durchführen undSchemaentwürfe vornehmen können. Alle Entwurfs-/Normdaten werden dauerhaft in TeklaStructural Designer vorgehalten.
In Tekla Structural Designer werden Strukturen anhand einer Reihe internationaler Normenanalysiert und bemessen.
Das ursprüngliche Modell kann entweder in Tekla Structures oder in Tekla Structural Designerbegonnen werden - je nach Projektanforderungen. Sie können mehrfach importieren undexportieren und die effiziente Funktion zum Änderungsmanagement verwenden.
Die Integration ermöglicht Ihnen, Modelle zwischen Tekla Structural Designer und TeklaStructures auszutauschen, sodass das Modell in beiden Programmen aktualisiert werdenkann. Während das Modell zwischen Software-Anwendungen integriert wird, werden dieÄnderungen aktualisiert; dabei bleiben Änderungen, die seit der letzten Integrationvorgenommen wurden, um Modell erhalten.
Tekla Structural Designer und Tekla Structures verwenden und erzeugen Dateien im neutralenDateiformat .cxl. Das Dateiformat .cxl ist ein neutrales Dateiformat auf XML-Basis, daseine Verknüpfung zwischen anderen Anwendungen und Tekla Structural Designer ermöglicht.
Importieren mit dem Tekla-Structural-Designer-Integrator auf Seite 264
Erneutes Importieren mit dem Tekla-Structural-Designer-Integrator auf Seite 265
Exportieren mit dem Tekla-Structural-Designer-Integrator auf Seite 267
Weitere Informationen zur Integration zwischen Tekla Structures und Tekla StructuralDesigner auf Seite 268
Siehe auch
Tekla Structural Designer 262 Beispielarbeitsfluss für die Integration zwischen TeklaStructures und Tekla Structural Designer

28.1 Beispielarbeitsfluss für die Integration zwischen Tekla Structuresund Tekla Structural DesignerDie Integration zwischen Tekla Structures und Tekla Structural Designer wurde so entwickelt,dass das anfängliche Modell in beiden Programmen ohne Nachteile für den Entwurfsprozessbegonnen werden kann. Diese zusätzliche Flexibilität ermöglicht Unternehmen, dieSoftwarelösungen eng in die eigenen Arbeitsabläufe einzubinden. (So kann das anfänglicheModell vom Ingenieur in Tekla Structural Designer oder vom Techniker in Tekla Structureserstellt werden.)
Es wird empfohlen, dass das Modell in Tekla Structures als Master-Modell für geometrischeÄnderungen dient, da es die Verknüpfung zur BIM-Dokumentation aufweist. Änderungen ander Modellgeometrie lassen sich am besten in Tekla Structures vornehmen. Anschließendkönnen die Änderungen zur erneuten Bemessung an Tekla Structural Designer übertragenwerden.
Ein typischer Arbeitsfluss und Entscheidungsprozess durch die verschiedenen Projektphasenkönnte wie folgt aussehen:
Anfängliche Schemaphase
• Das anfängliche Modell kann in Tekla Structures oder in Tekla Structural Designerbegonnen werden, ohne dass sich dies irgendwie nachteilig auswirkt.
• Diverse Faktoren entscheiden darüber, in welcher Software der Modellierungsvorgangbegonnen wird, darunter die Personalverfügbarkeit oder Anforderungen an das Ergebnis.
• Wenn es keine externen Vorgaben gibt, dürfte Tekla Structures die beste Wahl für dieModellerstellung sein, da hier die meisten Ergebnisobjekte in der Anfangsphasebereitstehen.
• Das Modell muss nicht das vollständige Bauwerk umfassen, sondern kann auchbeispielhaft einen Raum oder ein Stockwerk zeigen.
• Die generierte Struktur kann in Tekla Structural Designer zur ersten Größenermittelung indieser Anfangsphase bemessen und anschließend mit Tekla Structures für ersteZeichnungen oder Materiallisten synchronisiert werden.
• In dieser Phase können einfache Zeichnungen erstellt werden - sowohl in TeklaStructures als auch in Tekla Structural Designer.
• In dieser Phase können erste Materiallisten für die Kostenschätzung erzeugt werden.
Detaillierte Entwurfsphase
• Es ist nicht immer sinnvoll, Modelle aus der anfänglichen Schemaphase in diedetaillierte Entwurfsphase zu übertragen, da möglicherweise Änderungen amGesamtschema vorgenommen wurden, die im anfänglichen Schemamodell nichtdargestellt sind. Es ist manchmal besser, das Modell neu zu beginnen.
• Modelle können in Tekla Structures oder in Tekla Structural Designer begonnen werden -je nach Benutzervorliebe. Die Modelle können dann in das jeweils andereModellierungssystem übertragen werden.
• Wichtig: Beide Modelle können parallel bearbeitet und zu einem passenden Zeitpunktsynchronisiert werden.
Tekla Structural Designer 263 Beispielarbeitsfluss für die Integration zwischen TeklaStructures und Tekla Structural Designer

• Tekla Structural Designer kann für die vollständige Schwerkrafts- und Querbemessungder Struktur verwendet werden.
• Innerhalb von Tekla Structures können Zeichnungen zu Angebotsphasen sowieÜbersichtszeichnungen für die Baugenehmigung erstellt werden.
Bauphase
• Anhand des Modells aus der detaillierten Entwurfsphase erfolgt ein Großteil derArbeiten für die Bauphase in Tekla Structures, sodass die Integration mit anderenGewerken gewährleistet ist.
• Der Entwurf wird nur überarbeitet, wenn der Kunde eine Änderungsanforderung wünscht.
• Ist eine erneute Bemessung der Struktur erforderlich, kann die Modell-Synchronisationmit Tekla Structures oder Tekla Structural Designer erneut erfolgen.
• Das Modell wird in Tekla Structures abgeschlossen und vollständig detaillierteZeichnungen für Teile können neben den Übersichtszeichnungen auf Konstruktionsebenefür die Struktur erstellt werden.
• Detail-Integrationsprüfungen mit anderen Gewerken (wie mechanischen undElektroingenieuren) können in dieser Phase erfolgen.
28.2 Importieren mit dem Tekla-Structural-Designer-Integrator
Das Importieren mit dem Tekla-Structural-Designer-Integrator erzeugt Teile für TeklaStructures, zum Beispiel Träger, Stützen, Platten und Wandscheiben, unter Berücksichtigungdes Inhalts der importierten neutralen Datei im Format .cxl.
Öffnen Sie vor dem Importieren Tekla Structures und das Modell, in das der Import erfolgensoll.
So importieren Sie Daten aus Tekla Structural Designer:
1. Wählen Sie Datei --> Tekla Structural Designer --> Importieren aus aus.
Wenn Sie den Tekla-Structural-Designer-Integrator noch nicht installiert haben, werdenSie zum Tekla Warehouse geführt; dort können Sie den Integrator herunterladen undinstallieren.
2. Geben Sie im Dialogfeld Importieren im Feld Datei importieren den Importpfad fürdie .cxl-Datei ein oder klicken Sie auf die Schaltfläche … neben dem Feld, um nach derDatei zu suchen.
3. Sobald Sie eine gültige Datei ausgewählt haben, sind die Importschaltflächen und dieSchaltfläche Vorschau der Konvertierung aktiv. Klicken Sie zum Einlesen derImportdatei und zum Anzeigen aller vorgeschlagenen Profil- undMaterialgütekonvertierungen auf die Schaltfläche Vorschau der Konvertierung.
Beim Importieren wird eine interne Konvertierungsliste mit den Standardprofilen und -güten verwendet. Jedes Objekt, für das ein Profil oder Material nicht anhand der internen
Tekla Structural Designer 264 Importieren mit dem Tekla-Structural-Designer-Integrator

Konvertierungsliste umgewandelt werden kann, wird rot markiert; der Name in TeklaStructures wird durch den Text *** NO MATCH *** ersetzt.
4. So können Sie die Profile und Materialien manuell konvertieren, wenn der Text *** NOMATCH *** angezeigt wird:
a. Erstellen Sie eine Profil- bzw. Material-Konvertierungsdatei in einem Texteditor; dieDateinamenerweiterung lautet .cnv.
Die Konvertierungsdateien können auch verwendet werden, um dieStandardkonvertierung aufzuheben.
b. Geben Sie in der Textdatei den .cxl-Profil- oder -Materialnamen gefolgt von einemGleichheitszeichen (=) und dem entsprechenden Namen in Tekla Structures ein. EinBeispiel:
STB 229x305x70=TEE229*305*70 für Profil
S275JR=S275 für Material
Wenn die Konvertierungsdateien nicht verwendet werden, werden die Objekte mit nichtkonvertierbaren Profilen oder Materialien trotzdem erzeugt, und zwar mit dem Profil unddem Namen aus der Importdatei. Diese können jedoch in Tekla Structures ungültig sein.Die Objekte werden als Linien im Modell gezeichnet und können anschließend in TeklaStructures manuell bearbeitet werden.
5. Wählen Sie die Optionen für Achsraster aus.
• Tekla-Structures-Achsraster löschen: Beim Importieren werden alle Rasterlinien/-ebenen aus dem aktuellen Tekla Structures-Modell entfernt.
• Achsraster aus Importdatei einlesen: Die Rasterlinien aus der Importdatei werden indas Modell für Tekla Structures importiert. Ein Rasterlinienmuster wird erzeugt undalle importierten Rasterlinien werden als einzelne Achsebenen an dieses Musterangehängt.
6. Starten Sie den Importvorgang über eine der folgenden Schaltflächen:
• Import am Ursprung: Importieren Sie das Modell mithilfe der globalen X-, Y- und Z-Koordinaten mit dem globalen Ursprung (Punkt 0,0,0) für das Koordinatensystem desImportmodells.
• Import an Position: Wählen Sie einen Punkt im Modell, der als Nullursprung (0,0,0)dient, sowie einen zweiten Punkt, um die X-Achse zu definieren.
Wenn keines der Elemente in der Importdatei zuvor in das aktuelle Modell importiert wurde,wird der Inhalt der ausgewählten Importdatei in Tekla Structures eingelesen; alleerforderlichen Objekte werden im Modell für Tekla Structures erzeugt.
Erneutes Importieren mit dem Tekla-Structural-Designer-Integrator auf Seite 265Siehe auch
Tekla Structural Designer 265 Erneutes Importieren mit dem Tekla-Structural-Designer-Integrator

28.3 Erneutes Importieren mit dem Tekla-Structural-Designer-Integrator
Beim Importieren aus dem Tekla Structural Designer können Sie bestimmen, welcheÄnderungen am Modell in Tekla Structures erfolgen. Wenn keines der Objekte in derImportdatei zuvor in Tekla Structures importiert wurde, wird der Import abgeschlossen,sobald die erforderlichen Objekte in Tekla Structures erzeugt worden sind. Wenn Objektebereits vorhanden sind, werden die neuen Elemente als neu aufgeführt; wenn jedoch keineObjekte vorhanden sind, wird der Importvorgang ohne weitere Hinweise ausgeführt.
So importieren Sie Daten aus Tekla Structural Designer erneut:
1. Befolgen Sie die Anleitungen unter Importieren aus Tekla Structural Designer auf Seite264.
2. Um die Eigenschaften eines Objekts anzuzeigen, wählen Sie das Objekt aus der Liste linksim Importüberprüfungsdialogfeld aus.
Wenn Sie mehr als ein Objekt auswählen, werden nur die Eigenschaften für das ersteObjekt aus der Liste angezeigt; aber alle in der Liste markierten Objekte werden imModell hervorgehoben.
3. Falls mindestens ein Objekt aus der Importdatei bereits zuvor in das Modell für TeklaStructures importiert wurde, erscheint das Dialogfeld Modellvergleichswerkzeug miteiner Liste der Änderungen. Sie können hier bestimmen, welche Änderungen für dasModell in Tekla Structures übernommen werden. Sie können einen der folgenden Schritteausführen:
• Liste gelöschter Objekte ignorieren: Die .cxl-Datei enthält möglicherweise eineListe der Objekte, die in Tekla Structural Designer gelöscht wurden. Falls Objekte vondieser Liste noch im Modell in Tekla Structures existieren, werden Sie gelöscht. Daskönnen Sie verhindern, indem Sie dieses Kontrollkästchen aktivieren.
• Neue Elemente ignorieren: Objekte aus der Importdatei, die zuvor nicht im Modellfür Tekla Structures existierten, werden nicht importiert, sofern Sie diesesKontrollkästchen aktivieren.
4. Um die Objekt-ID aus Tekla Structures an die Objekttyp-Zeichenfolge in der Liste desVergleichswerkzeugs anzuhängen, wählen Sie Teil-IDs anzeigen aus.
5. Wenn die Positionen von Objekten nicht aktualisiert werden müssen, können Sie dieOption Nur Profil- und Materialaktualisierungen auswählen. So werden nurObjektprofile und -materialien aktualisiert, während andere Änderungen ignoriertwerden.
6. Um die Menge der angezeigten Daten für aktualisierte Objekte zu reduzieren, wählen SieNur geänderte Felder anzeigen aus.
Nur Werte, die geändert wurden, werden angezeigt (im Gegensatz zu allenObjekteigenschaften).
Tekla Structural Designer 266 Erneutes Importieren mit dem Tekla-Structural-Designer-Integrator

7. Klicken Sie auf Änderung akzeptieren, um die aktuellen Einstellungen zu verwenden undden Importvorgang abzuschließen.
Sobald der Importvorgang abgeschlossen ist, können Sie die Änderungen im Modellmittels der Objektgruppenfarben und Transparenzeinstellungen des Tekla-Structural-Designer-Integrationsstatus betrachten ( Ansicht --> Darstellung -->Objektdarstellung ).
Importieren mit dem Tekla-Structural-Designer-Integrator auf Seite 264
28.4 Exportieren mit dem Tekla-Structural-Designer-Integrator
Beim Exportieren mit dem Tekla-Structural-Designer-Integrator können Sie das gesamteModell aus Tekla Structures oder einen ausgewählten Teil des Modells exportieren. Dieexportierte .cxl-Datei kann zu Tekla Structural Designer übertragen werden, um das Modellzu aktualisieren oder ein neues Modell in Tekla Structural Designer auf Basis des Modells ausTekla Structures zu erzeugen.
Öffnen Sie vor dem Exportieren Tekla Structures und das Modell, aus dem der Export erfolgensoll.
So exportieren Sie Daten für Tekla Structural Designer:
1. Wählen Sie Datei --> Tekla Structural Designer --> Export nach aus.
Wenn Sie den Tekla-Structural-Designer-Integrator noch nicht installiert haben, werdenSie zum Tekla Warehouse geführt; dort können Sie den Integrator herunterladen undinstallieren.
2. Geben Sie im Dialogfeld Exportieren im Feld Datei exportieren entweder den Pfad für dieExportdatei ein, oder klicken Sie auf die Schaltfläche …, um den Ordner auszuwählen undden Dateinamen einzugeben.
3. Sobald Sie eine gültige Datei ausgewählt haben, sind die Exportschaltflächen und dieSchaltfläche Vorschau der Konvertierung aktiv. Klicken Sie zum Verarbeiten des Modellsund zum Anzeigen aller vorgeschlagenen Profil- und Materialgütekonvertierungen auf dieSchaltfläche Vorschau der Konvertierung.
Beim Exportieren wird eine interne Konvertierungsliste mit den Standardprofilen und -güten verwendet. Jedes Objekt, für das ein Profil oder Material nicht anhand der internenKonvertierungsliste umgewandelt werden kann, wird rot markiert; der Exportname wirddurch den Text *** NO MATCH *** ersetzt.
4. So können Sie die Profile und Materialien konvertieren, wenn der Text *** NO MATCH*** angezeigt wird:
a. Erstellen Sie eine Profil- bzw. Material-Konvertierungsdatei in einem Texteditor; dieDateinamenerweiterung lautet .cnv.
Die Konvertierungsdateien können auch verwendet werden, um dieStandardkonvertierung aufzuheben.
Siehe auch
Tekla Structural Designer 267 Exportieren mit dem Tekla-Structural-Designer-Integrator

b. Geben Sie in der Textdatei den .cxl-Profil- oder -Materialnamen gefolgt von einemGleichheitszeichen (=) und dem entsprechenden Namen in Tekla Structures ein. EinBeispiel:
STB 229x305x70=TEE229*305*70 für Profil
S275JR=S275 für Material
Wenn die Konvertierungsdateien nicht verwendet werden, werden Objekte mitProfilen oder Materialien, die nicht konvertiert werden können, trotzdem erstellt;allerdings werden Profile und Materialien aus der Exportdatei verwendet, diemöglicherweise ungültig sind.
5. Sie können das gesamte Modell aus Tekla Structures exportieren oder nur ausgewählteObjekte. So erstellen Sie die neutrale Datei:
• Um das gesamte Modell zu exportieren, klicken Sie auf Modell exportieren
• Um nur ausgewählte Teile zu exportieren, wählen Sie diese Teile im Modell aus undklicken dann auf Ausgewähltes exportieren.
Die Verwendung von Auswahl- und Ansichtsfiltern wird empfohlen, damit nur dieStrukturteile des Modells oder die Elemente exportiert werden, die bemessen werdenmüssen.
Das Fenster Schneller Bericht zeigt das Ergebnis des Exportvorgangs an.
Weitere Informationen zur Integration zwischen Tekla Structures und Tekla StructuralDesigner auf Seite 268
28.5 Weitere Informationen zur Integration zwischen TeklaStructures und Tekla Structural Designer• Sie können Zwillingsprofilquerschnitte zwischen Tekla Structural Designer und Tekla
Structures im Roundtrip-Verfahren austauschen. Die britischen Zwillingsprofile in TeklaStructural Designer weisen einen festen Abstand auf und wurden zur automatischenKonvertierung hinzugefügt. Für andere Länder muss die Konvertierungsdatei verwendetwerden. Die Zeile für Profile in der Konvertierungsdatei unterscheidet sich geringfügig, dader Abstand berücksichtigt werden muss.
Dies sind drei verschiedene Doppel-Winkelprofile aus Tekla Structural Designer:
2xUEA(LL) 100x75x8#00615=RSA100*75*8:10(LL)
2xUEA(SL) 75x100x8#00616=RSA100*75*8:12(SL)
2xEA 120x120x10#00614=RSA120*120*10:12
• Die Zahl nach Symbol "#" ist der Profilcode im Dateiformat .cxl oder .3dn. DerCode richtet sich nach dem Profiltyp - metrisch, imperial, Herkunftsland.
• Die erste Zahl im Profilcode gibt an, ob das Profil metrisch oder imperial ist: 0 =metrisch, 1 = imperial.
Siehe auch
Tekla Structural Designer 268 Weitere Informationen zur Integration zwischen TeklaStructures und Tekla Structural Designer

• Die folgenden zwei Stellen im Profilcode stehen für das Land, hier 06 fürGroßbritannien.
• Die letzten beiden Stellen im Profilcode geben den Profiltyp an: 15 für langerSchenkel auf langer Schenkel, 16 für kurzer Schenkel auf kurzer Schenkel und 14 fürgleiche Winkel.
• Das Profil in Tekla Structures ist die L-Form für jedes der beiden Objekte, die in TeklaStructures zur Darstellung eines einzelnen Elements aus Fastrak verwendet werden.Die Zahl nach dem Doppelpunkt (:) ist der Abstand, der in Tekla Structures zwischenden Profilen verwendet werden soll. (LL) bzw. (SL) stehen für die gewünschteAusrichtung der Objekte.
• Beim Exportieren mit derselben Konvertierungsdatei werden die beiden Objekte inTekla Structures als ein Zwillingsprofilobjekt in die .cxl-Datei geschrieben, soferndies logisch und möglich ist.
• Der aktuelle Export enthält die Westok-Elemente aus dem Export, sodass der Benutzer dieElemente aus Tekla Structural Designer beim Importieren in Tekla Structural Designerbeibehalten kann. Dies ist derzeit die einzige Möglichkeit, die Westok-Eigenschaften inTekla Structural Designer beizubehalten.
• Westok-Träger werden aus Tekla Structural Designer als parametrische Profile in TeklaStructures importiert. Derzeit werden nun Standard-, kreisförmige und Träger mit Löchernohne Steifen importiert.
• Die Kataloge kaltgewalzter Profile in Tekla Structural Designer unterscheiden sich vondenen in Tekla Structures. Das bedeutet, dass kaltgewalzte Elemente, die zwischen denbeiden Systemen übertragen werden, nicht immer vollständig sind.
• Die Holzprofile in Tekla Structures unterscheiden sich von den Holzkatalogen in TeklaStructural Designer. Daher werden die Holzkonvertierungen standardmäßig beschränkt;allerdings kann das Problem ganz einfach mithilfe einer Konvertierungsdatei und durchdas Anlegen der erforderlichen Profile im Profilkatalog von Tekla Structures gelöstwerden.
• Gebogene Objekte können nur von Tekla Structures nach Tekla Structural Designerübertragen werden, wenn diese als gebogene Polyträger über drei Punkte modelliertwurden, da normale Träger mit gebogenen Eigenschaften nicht unterstützt werden.
• Gebogene Achsraster werden derzeit als gerade Achsraster in Tekla Structures importiert(von Anfang bis Ende der Rasterlinie in Tekla Structural Designer). Die Krümmung wirdalso ignoriert.
• Rasterlinien in Tekla Structural Designer können in beliebiger Lage definiert werden undvollständig unregelmäßig verlaufen. Beim Importieren in Tekla Structures wird daher eineinzelnes Achsrastermuster erzeugt, dem alle Achsebenen hinzugefügt werden. DasBereitstellen aller Achsebenen in einem einzelnen Achsrastermuster hat zum Beispiel dieVorteile, dass die Schnittpunkte korrekt funktionieren und dass Höhenansichtenproblemlos erzeugt werden können. Der Hauptnachteil dieser Methode ist, dass dasAchsrastermuster in Tekla Structures nicht durch Änderungen an den Eigenschaften desAchsrastermusters aktualisiert werden kann.
Tekla Structural Designer 269 Weitere Informationen zur Integration zwischen TeklaStructures und Tekla Structural Designer

Importieren mit dem Tekla-Structural-Designer-Integrator auf Seite 264
Erneutes Importieren mit dem Tekla-Structural-Designer-Integrator auf Seite 265
Exportieren mit dem Tekla-Structural-Designer-Integrator auf Seite 267
Siehe auch
Tekla Structural Designer 270 Weitere Informationen zur Integration zwischen TeklaStructures und Tekla Structural Designer

29 Tekla Warehouse
Tekla Warehouse ist ein Dienst für die Zusammenarbeit und zum Speichern und Freigebenvon Inhalten aus Tekla Structures.
Das Tekla Warehouse bietet einen zentralen Zugang zu einer Vielzahl von Inhalten, die Sie fürModelle in Tekla Structures verwenden können.
Diese Möglichkeiten haben Sie mit dem Tekla Warehouse:
• Veröffentlichen von Inhalten online
• Verwenden des Firmennetzes oder eines kommerziellen Speicher- undSynchronisierungsanbieters zum Freigeben von Inhalten
• lokales Speichern von Inhalt für die eigene Nutzung
In Tekla Warehouse werden Inhalte in Sammlungen organisiert.
Tekla Structures-Sammlungen enthalten offizielle Tekla-Inhalte, die Sie für Ihre Modelleverwenden können. Die Inhalte werden nach geografischen Regionen zusammengefasst. Esgibt auch einen globalen Ordner für Inhalte, die nicht ortsbezogen sind.
Im Tekla Warehouse gibt es die folgenden Kategorien:
• 3D-Produkte
• Benutzerdefinierte Komponenten
• Werkzeuge
• Profile
• Materialien
• Schrauben
• Bewehrung
• Modell-Setup-Dateien
• Zeichnungs-Setup-Dateien
• Listenvorlagen
So öffnen Sie das Tekla Warehouse aus Tekla Structures heraus:
• Klicken Sie auf Datei --> Tekla Warehouse öffnen .
Zugriff auf dasTekla Warehouse
Tekla Warehouse 271 Weitere Informationen zur Integration zwischen TeklaStructures und Tekla Structural Designer

• Klicken Sie auf der Werkzeugleiste Allgemein auf .
Das Tekla Warehouse besteht aus der Tekla Warehouse-Website (https://warehouse.tekla.com/) und dem Tekla Warehouse-Dienst.
Sie benötigen den Tekla Warehouse-Dienst, um alle Funktionen des Tekla Warehouse nutzenzu können, beispielsweise das einfache Installieren von Inhalten für Modelle in TeklaStructures oder lokale und Netzwerksammlungen.
Rufen Sie für Einzelheiten zum Tekla Warehouse das Tekla Warehouse auf und klicken Sie aufInfo.
TeklaWarehouse-
Dienst
Siehe auch
Tekla Warehouse 272 Weitere Informationen zur Integration zwischen TeklaStructures und Tekla Structural Designer

30 SketchUp
Trimble SketchUp ist eine Modellierungs-Software, die zum Beispiel bei Architektur,Konstruktion, Engineering und Landschaftsarchitektur verwendet wird. 3D Warehouse enthältzahlreiche SketchUp-Modelle, die Sie als Referenzmodelle in Tekla Structures importierenkönnen.
SketchUp-Export und -Import als Referenzmodell unterstützen die SketchUp-Version 2014und früher.
Sie können Tekla Structures-Modelle zur Verwendung in SketchUp als .skp-Dateienexportieren.
Einfügen eines Referenzmodells auf Seite 34
Exportieren eines Modells in SketchUp auf Seite 273
30.1 Exportieren eines Modells in SketchUp
So exportieren Sie ein Tekla Structures-Modell im .skp-Format in SketchUp:
1. Wählen Sie die zu exportierenden Modellobjekte aus.
Wenn Sie alles exportieren möchten, brauchen Sie keine Auswahl vorzunehmen. Wirempfehlen den Export großer Modelle in Teilen.
2. Klicken Sie auf Datei --> Export --> SketchUp....
3. Suchen Sie nach dem Speicherort der Ausgabedatei und geben Sie den Dateinamen ein.
4. Wählen Sie auf der Registerkarte Erweitert die Objekte, die Sie exportieren möchten.
5. Klicken Sie auf Auswahl erstellen.
Wenn Sie alles exportieren möchten, klicken Sie auf Alles erstellen.
Siehe auch
SketchUp 273 Exportieren eines Modells in SketchUp

31 Statische Berechnungssysteme
Statiksysteme werden zur statischen Berechnung des Rahmens oder der Komponenteninnerhalb einer Struktur verwendet. Mit diesen Anwendungen werden Lasten, Belastungenund Dehnungen zu den Elementen berechnet. Sie berechnen auch die Momente, Schübe undBiegungen zu den Objekten unter verschiedenen Lastbedingungen.
Bei diesen Anwendungstypen werden verschiedene Statikformen von der traditionellen Statik1. Ordnung, P-Delta 2. Ordnung, geometrisch nichtlinear oder Versatzstatik verwendet. Eskönnen auch verschiedene Formen dynamischer Berechnungen von der modalen Extraktionüber die Zeithistorie und Antwortspektrumsberechnung mit der Bemaßung von Stahl-, Beton-und Holzelementen bis zu relevanten nationalen und internationalen Designcodes verwendetwerden.
Einige Beispiele für diese Systeme sind CSC Orion, ETABS, STAAD.Pro, SAP2000, Robot, ISM,S-Frame, MIDAS, Dlubal, SCIA, Powerframe, GTStrudl, Strusoft und AxisVM.
Statik-Direktzugriffe auf Seite 274
STAAD.Pro auf Seite 276
SAP2000 auf Seite 275
Robot auf Seite 275
ISM auf Seite 276
S-Frame auf Seite 73
31.1 Statik-Direktzugriffe
Wenn Sie über einen Direktzugriff zu einer Statikanwendung verfügen und das Statikmodellmit dieser spezifischen Statikanwendung aus Tekla Structures exportieren, wird das Modell inder Anwendung geöffnet. Tekla Structures und die Statikanwendung müssen auf demselbenComputer installiert werden.
Die Statik-Direktzugriffe werden mithilfe des Tekla Open API oder mit dem älteren COM-Link(Common-Object-Model-Übertragungstechnologie) erstellt. Es stehen verschiedeneDirektzugriffe zur Verfügung, darunter AxisVM, CSC Orion, Diamonds, Dlubal, ETABS,GTStrudl, ModeSt, MIDAS, NISA, Powerframe, ISM, Robot, SAP2000, SCIA, S-Frame,
Siehe auch
Statische Berechnungssysteme 274 Statik-Direktzugriffe

STAAD.Pro, STRUDS und Strusoft. CSC Orion, ETABS, STAAD.Pro, SAP2000, Robot und ISMkönnen über das Tekla Warehouse heruntergeladen werden. Für die anderen Anwendungenkönnen die Zugriffe von den Webseiten der Anbieter heruntergeladen oder beiKontaktaufnahme mit dem Anbieter bezogen werden.
Es sind spezielle 64-Bit-Installationen für STAAD.Pro, SAP2000, Robot und ISM vorhanden.Die weiteren Direktzugriffe sollten ausschließlich mit 32-Bit-Installationen von TeklaStructures verwendet werden, die auf einen Computer mit 64-Bit-Betriebssystem geladenwerden.
Robot auf Seite 275
SAP2000 auf Seite 275
STAAD.Pro auf Seite 276
ISM auf Seite 276
31.2 RobotDie Anwendung Robot Millennium A&D ist Eigentum der Autodesk Inc. VollständigeProduktdetails finden Sie auf der Webseite von Robot Millennium.
• Diese Anwendung ist für eine grundsätzliche Interoperabilität geeignet und kanncis/2-Dateien exportieren und importieren.
• Wenn Sie Tekla Structures und Robot Millennium auf demselben Computer installieren,kann ein Direktzugriff verwendet werden.
• Aktuell sind bei Verwendung des Direktzugriffs nur die Normen EC3, LRFD, CM66, E32und ANS in Robot verfügbar.
• Wenn Sie ein Upgrade auf Robot 2012 durchführen, müssen Sie Robot 2011 und denAutodesk Robot Structural Analysis-Link deinstallieren. Installieren Sie anschließendRobot 2012 und den Link. Auf diese Weise verweist Tekla Structures auf die Robot 2012-Anwendung.
Linking Tekla Structures with Robot
Statik-Direktzugriffe auf Seite 274
31.3 SAP2000
Die Statikanwendung SAP2000 wird von Computers & Structures, Inc. geschrieben.Vollständige Produktdetails sind auf der Webseite des Unternehmens zu finden.
• Die Statikanwendung SAP2000 kann cis/2- und ifc-Dateien exportieren und importierensowie SDNF-Dateien exportieren.
Siehe auch
Siehe auch
Statische Berechnungssysteme 275 Robot

• Wenn Tekla Structures und SAP2000 auf demselben Computer installiert sind, kann einDirektzugriff verwendet werden.
• Es ist wichtig, dass Sie SAP2000 beim ersten Mal als Standalone-Anwendung ausführen,bevor Sie den Link laden. Starten Sie einfach SAP2000 und erstellen Sie ein neues Modell,speichern Sie dieses und schließen Sie SAP2000. Hierdurch wird Ihre Registry aktualisiert,die vom Link benötigt wird.
Linking Tekla Structures with SAP2000
Statik-Direktzugriffe auf Seite 274
31.4 STAAD.ProDie Statikanwendung STAAD.Pro ist Eigentum von Bentley Systems, Incorporated.Vollständige Produktinformationen finden Sie auf der Webseite dieses Unternehmens.
• STAAD.Pro kann CIS/2-Dateien sowie das std-Format exportieren und importieren.Insbesondere in den Segmenten Anlagen- und Schwerbau ist das std-Format zu einemsemi-industriellen Standard geworden.
• Wenn Tekla Structures und STAAD.Pro auf demselben Computer installiert sind, kann einDirektzugriff verwendet werden.
• Eine Profilzuordnung für verschiedene Installationsumgebungen wird erreicht, indem dievon Tekla Structures und Bentley verwendeten Profile in den DateienProfileExportMapping.cnv und ProfileImportMapping.cnv im OrdnerTeklaStructures\TS_STAAD zugeordnet werden. Derzeit werden diese Dateiennur beim Import verwendet.
Linking Tekla Structures with STAAD.Pro
Statik-Direktzugriffe auf Seite 274
31.5 ISMIntegrated Structural Modeling (ISM) von Bentley ist eine Technologie zur Freigabe vonBauwesensprojektinformationen, u. a. struktureller Modellierung, Statik, Design,Entwurfserstellung und Detaillierungsanwendungen.
ISM ähnelt Building Information Modeling (BIM), konzentriert sich jedoch auf Informationen,die für Design, Konstruktion und Änderung der Auflagerkomponenten von Gebäuden, Brückenund anderen Bauwerken wichtig sind. Vollständige Produktinformationen finden Sie auf derWebseite dieses Unternehmens.
Der ISM-Link unterscheidet sich insofern von den anderen Statik-Links, als das physischeModell gleichzeitig auch als Statikmodell übertragen wird und das ISM-Modell in ein leeresTekla Structures-Modell importiert werden kann. Der Rundlauf der Modellinformationen wirdauch von einem Synchronizer geregelt.
Siehe auch
Siehe auch
Statische Berechnungssysteme 276 STAAD.Pro

Wenn Tekla Structures Version 17.0, 18.0, 18.1 oder neuer und eine ISM-fähigeStatikanwendung bzw. Bentley Viewer v8i auf demselben Computer installiert sind, kann eindirekter Link verwendet werden.
Zur Verwendung des Links muss der ISM Structural Synchronizer Version 3.0 vor dem Linkgeladen werden.
Linking Tekla Structures with an ISM enabled Analysis & Design application
Statik-Direktzugriffe auf Seite 274
31.6 S-FrameDie internationale Version des S-Frame-Analyse- und Konstruktionssystems wird von S-FRAME Software Inc geschrieben. Vollständige Produktdetails finden Sie auf deren Website.Der Produktname wird von S-Frame in S-Calc geändert.
• S-Frame kann .dxf-Dateien exportieren und importieren. Wenn Tekla Structures und S-Frame auf demselben Computer installiert sind, kann ein Direktzugriff verwendet werden.Eine Kopie des Links kann von S-FRAME Software Inc. angefordert werden.Beschreibungen zum Link finden Sie hier: Building Information Modeling (BIM)- Links.
• In bestimmten Bereichen wurde S-Frame von CSC vertrieben, in welchem Fall dieInstallationspfade auf andere Ordner weisen. Der Modellname darf keine Leerzeichenenthalten, da dies aktuell ein Problem ist, da der Analyse- und Entwurfsrahmen nichterstellt wird, wenn Leerzeichen enthalten sind.
Der Prozess des Importierens in und Exportierens aus S-Frame
Der Tekla-API-Link ermöglicht es Ihnen, Code zu schreiben, um eine Verbindung zu einemgeöffneten Modell in Tekla herzustellen, und das Modell abzufragen oder zu bearbeiten. DerLink wurde unter Verwendung der S-Frame- und Tekla-APIs erstellt. Er verwendet eineBibliotheksdatenbank, um Elemente zwischen Tekla Structures und S-Frame zu verwalten.
Eine Kopie des Links und Anweisungen zur Verwendung können von S-Frame Software Inc.angefordert werden.
Der gesamte Prozess umfasst die folgenden Schritte: Importieren in S-Frame, Anzeigen derimportierten Elemente und Exportieren aus S-Frame. Dieser Prozess wird nachstehendbeschrieben.
Importieren von Objekten in S-Frame und Anzeigen der Objekte
1. Die S-Frame-Software überprüft, ob es ein geöffnetes Modell in Tekla Structures gibt.Dazu wird die Tekla-API verwendet.
2. Wenn eine Verbindung eingerichtet werden kann, wird das Tekla Structures-Modell füreine Liste von Modellobjekten abgefragt, wie geformte Elemente oder Wände.
Siehe auch
Statische Berechnungssysteme 277 S-Frame

3. Die zurückgegebenen Objekte werden wiederholt, erkannte Typen werden verarbeitet undund entsprechende S-Frame-Objekte werden zu einer Bibliotheksdatenbank hinzugefügtoder aktualisiert.
4. Die IDs von Tekla Structures werden gespeichert, sodass Elemente zwischen TeklaStructures und S-Frame hin und her zugeordnet werden können.
5. Sobald die Objekte wiederholt worden sind, wird die Bibliotheksdatenbank abgefragt, unddie aktualisierten oder erstellten Objekte, auf die in die Bibliothek verwiesen wird, werdenim S-Frame-Anzeigefenster angezeigt.
Exportieren aus S-Frame
1. Der S-Frame wird für Objekte abgefragt, die im S-Frame-Anzeigefenster angezeigtwerden.
2. Die Bibliothek wird für Typen bekannter Objekte wiederholt (Elemente und Wände), diezwischen Tekla Structures und S-Frame hin und her zugeordnet werden können.
3. Durch die Verwendung von eindeutigen IDs, die im Import gespeichert sind, wird dasTekla Structures-Modell abgefragt, um festzustellen, ob Elemente vorhanden sind. Wennkeine vorhanden sind, müssen sie erstellt werden, und die Bibliothek wird aktualisiert.
4. Elemente können anschließend zu Tekla Structures hinzugefügt oder aktualisiert werden,um mit dem übereinzustimmen, was in S-Frame vorhanden ist.
Statische Berechnungssysteme 278 S-Frame

32 Haftungsausschluss
© 2015 Tekla Corporation und ihre Lizenzgeber. Alle Rechte vorbehalten.
Dieses Softwarehandbuch wurde zur Verwendung mit der entsprechenden Softwareentwickelt. Die Nutzung der Software und die Verwendung dieses Softwarehandbuchsunterliegen einer Lizenzvereinbarung. In der Lizenzvereinbarung sind unter anderembestimmte Gewährleistungen für die Software und dieses Handbuch festgelegt, andereGewährleistungen abgelehnt, Schadensersatzleistungen beschränkt und zulässigeNutzungsmöglichkeiten der Software bestimmt; zudem ist festgelegt, ob Sie ein berechtigterBenutzer der Software sind. Alle in diesem Handbuch dargelegten Informationen werden mitder in der Lizenzvereinbarung beschriebenen Gewährleistung bereitgestellt. WichtigeVerpflichtungen und gültige Einschränkungen sowie Beschränkungen Ihrer Rechte können Sieder Lizenzvereinbarung entnehmen. Tekla leistet keine Gewähr dafür, dass der Text frei vontechnischen Ungenauigkeiten oder typographischen Fehlern ist. Tekla behält sich das Rechtvor, dieses Handbuch aufgrund von Änderungen an der Software oder anderweitig zu ändernoder zu ergänzen.
Zudem ist dieses Softwarehandbuch durch das Urheberrecht und internationale Verträgegeschützt. Eine unerlaubte Vervielfältigung, Darstellung, Änderung oder Verbreitung diesesHandbuchs oder von Teilen davon kann strenge zivil- und strafrechtliche Sanktionen zurFolge haben und wird im vollen gesetzlich zulässigen Umfang verfolgt.
Tekla, Tekla Structures, Tekla BIMsight, BIMsight, Tedds, Solve, Fastrak und Orion sindentweder eingetragene Marken oder Marken der Tekla Corporation in der EuropäischenUnion, den USA und/oder anderen Ländern. Weitere Informationen zu Tekla-Marken: http://www.tekla.com/tekla-trademarks. Trimble ist eine eingetragene Marke oder eine Marke derTrimble Navigation Limited in der Europäischen Union, in den USA und/oder anderen Ländern.Weitere Informationen zu Trimble-Marken: http://www.trimble.com/trademarks.aspx. Anderein diesem Handbuch erwähnte Produkt- und Firmennamen sind oder können Marken ihrerjeweiligen Eigentümer sein. Durch Bezugnahmen auf Drittanbieterprodukte oder -markenzielt Tekla nicht darauf ab, den Anschein einer Zugehörigkeit zu bzw. einer Befürwortungseitens dieses Drittanbieters zu erwecken, und lehnt eine solche Zugehörigkeit oderBefürwortung ab, soweit nicht ausdrücklich etwas anderes angegeben ist.
Teile dieser Software:
D-Cubed 2D DCM © 2010 Siemens Industry Software Limited. Alle Rechte vorbehalten.
EPM-Toolkit © 1995-2004 EPM Technology a.s., Oslo, Norwegen. Alle Rechte vorbehalten.
Open CASCADE Technology © 2001-2014 Open CASCADE SA. Alle Rechte vorbehalten.
Haftungsausschluss 279 S-Frame

FLY SDK - CAD SDK © 2012 VisualIntegrity™. Alle Rechte vorbehalten.
Teigha © 2003-2014 Open Design Alliance. Alle Rechte vorbehalten.
PolyBoolean C++ Library © 2001-2012 Complex A5 Co. Ltd. Alle Rechte vorbehalten.
FlexNet Copyright © 2014 Flexera Software LLC. Alle Rechte vorbehalten.
Dieses Produkt enthält herstellereigene und vertrauliche Technologie, Informationen undkreative Werke, die Eigentum von Flexera Software LLC und möglichen Lizenzgebern sind. DieVerwendung, das Kopieren, die Veröffentlichung, der Vertrieb, die Präsentation, die Änderungoder die Übertragung dieser Technologie als Ganzes oder in Teilen, in jeglicher Form und aufjeglichem Weg ist nur mit vorheriger ausdrücklicher schriftlicher Genehmigung von FlexeraSoftware LLC gestattet. Sofern nicht anderweitig schriftlich durch Flexera Software LLCfestgelegt, ist der Besitz dieser Technologie nicht als Erteilung von Lizenzen oder Rechtenunter den gewerblichen Schutzrechten von Flexera Software LLC auszulegen, gleich ob durchrechtshemmenden Einwand, Schlussfolgerung oder anderweitig.
Um die Drittanbieterlizenzen anzuzeigen, gehen Sie zu Tekla Structures und klicken Sie aufHilfe --> Info und klicken Sie auf die Schaltfläche Drittanbieterlizenzen.
Die Elemente der in diesem Handbuch beschriebenen Software sind durch mehrere Patentemögliche Patentanmeldungen in der Europäischen Union und/oder anderen Länderngeschützt. Weitere Informationen finden Sie unter http://www.tekla.com/tekla-patents.
Haftungsausschluss 280 S-Frame

Index
IFCKoordinatensystem exportieren.............................92
ReferenzmodelleSperren......................................................................... 39
ReferenzmodelleÄndern von Details....................................................38Erkennen von Änderungen......................................40
S-FrameAnzeigen.............................................................. 73,277Exportieren..........................................................73,277Importieren......................................................... 73,277
.
.cxl.......................................................................................262
33D DWG/DXF
Exportieren.................................................................. 54
AAbfragen
Inhalt Referenzmodell..............................................41Anpassen
Kopfzeilenangaben von NC-Dateien................. 166Anpassteile in NC-Dateien...........................................174anzeigen
Layout Manager-Eigenschaften..........................239Layoutlinien.............................................................. 239Layoutpunkte............................................................239
ASCIIDateibeschreibung.................................................. 133Exportieren....................................................... 132,133Importieren.......................................................132,133
BBasismengen.......................................................................94Beispiele
Definieren eines benutzerdefinierten Linientypsfür den DWG-Export.................................................67Definieren von Linientypen und Stärken fürLayer..............................................................................68Einrichten von Layern für den DWG-Export...... 65Erstellen einer Regel für den DWG-Export.........66Erstellen eines Selektionsfilters.............................65Erstellen von Layern für den DWG-Export......... 66Exportieren von Zeichnung.....................................70Konvertieren von IFC-Objekten............................. 83
benutzerdefinierte AttributeKopieren von IFC-Objekteigenschaften...............81
benutzerdefinierte AttributwerteImportieren..............................136,137,138,139,140
BerichteImportieren............................................................... 120
Bus...................................................................................... 109Importieren............................................................... 127
BVBSExportieren.............................. 189,191,192,193,195
CCAD-Modelle
Reimportieren...........................................................119CAD..................................................................................... 109
Exportdateitypen.....................................................102Exportieren................................................................115Importdateitypen.....................................................102Importieren.......................................................102,103
Calma................................................................................. 109CIMSteel............................................................................109
Exportieren................................................................142Exportieren in ein Statikmodell.......................... 143Importieren............................................................... 142Konvertierungsdateien...........................................146
CIMSteel-Entwurfs-/Fertigungsmodelle
281

Exportieren................................................................145CIS-Modell........................................................................109CIS-Modell/CIMSteel.....................................................109CIS-Status.........................................................................109CIS/2................................................................................... 142CIS.......................................................................................276
Exportieren................................................................142Exportieren in ein Statikmodell.......................... 143Importieren............................................................... 142Konvertierungsdateien...........................................146
CNC.....................................................................................153
DDateien
Konvertierung....................................................... 28,29Dateiformate...................................................................... 10Definieren von Gruppen
Layout Manager.......................................................236definieren
benutzerdefinierte Linientyp für den DWG-Export............................................................................67Exporteinstellungen im Layout Manager......... 241Layout Manager-Gruppen.................................... 237Linientypen und Stärken für Layer im DWG-Export............................................................................68Tooltips im Web-Viewer........................................250
DGN.......................................................................................48Exportieren.................................................................. 51Importieren..................................................................48Unterstützte Objekte................................................ 49
Direktzugriffe...................................................................274DSTV...................................................................109,122,153
Erstellen von NC-Dateien..................................... 154Exportieren................................................................130Importieren............................................................... 123Konvertieren zu DXF...............................................172NC-Dateityp..............................................................157unterstützte Objekte.............................................. 130
DSTV-Dateibeschreibung.............................................. 153DWG......................................................................................52
Exportbeispiel............................................................. 65Exportieren von 3D....................................................54Exportieren von Zeichnungen.......................... 55,57Importieren..................................................................53Layer für Zeichnungsexport........................ 57,60,61Objekte in Export-Layern.........................................58
DXF........................................................................................ 52
Exportieren von 3D....................................................54Exportieren von Zeichnungen.......................... 55,57Importieren..................................................................53Layer für Zeichnungsexport........................ 57,60,61Objekte in Export-Layern.........................................58
EEigenschaften
Layout Manager.......................................................239Eigenschaftensätze
Definieren beim IFC-Export.................................... 97in IFC-Export...............................................................96
ELiPLANExportieren......................181,182,183,184,186,187Importieren............................................................... 181
Entwurfsmodelle............................................................. 145Erstellen benannter Ansichten
Web Viewer...............................................................253Erstellen
Konturenmarkierung.............................................. 171Erstellen
Konvertierungsdateien............................................. 29Körnerpunkte............................................................168Layer für den DWG-Export......................................66Layout Manager-Gruppen.................................... 235Layoutlinie.................................................................238Layoutpunkt..............................................................237NC-Dateien für Rohre............................................174NC-Dateien im DSTV-Format...............................154Regel für den DWG-Export..................................... 66Selektionsfilter für den DWG-Export...................65Signierungen............................................................ 164
Eureka LMP.......................................................................109Export-Layer................................................................. 57,60
Kopieren auf ein anderes Objekt...........................61Zuweisen von Objekten............................................58
ExportierenCAD............................................................................. 115
Exportieren..........................................................................273D DWG/DXF...............................................................54ASCII........................................................................... 132BVBS.......................................... 189,191,192,193,195CAD............................................................................. 115CAD-Exportdateitypen...........................................102CIMSteel.................................................................... 142CIS............................................................................... 142DGN............................................................................... 51
282

DSTV............................................................................130ELiPLAN............................ 181,182,183,184,186,187FEM............................................................................. 115FEM-Exportdateitypen...........................................122IFC base quantities....................................................94in CIMSteel-Entwurfs-/Fertigungsmodelle......145in ein CIMSteel-Statikmodell.............................. 143In IFC............................................................................. 90Kompatible Formate................................................. 11Kompatible Software................................................13Layer..............................................................................57Layer für Zeichnungsexport........................ 57,60,61Layout Manager......................................234,240,242Layoutpunkte............................................................240MIS-Liste................................................................... 149Modell in Tekla BIMsight...................................... 260PDMS.......................................................................... 115PML............................................................................. 115Prüfen des exportierten IFC-Modells................... 92SDNF........................................................................... 115SketchUp....................................................................273STAAD.........................................................................129Unitechnik.....196,198,203,212,217,225,226,227,228,232,233unterstützte DSTV-Objekte...................................130XML............................................................................. 115Zeichnung.................................................................... 70Zeichnungen....................................................... 61,242Zeichnungen in 2D-DWG/DXF-Dateien.........55,57zu HMS.......................................................................176Zuweisen von Objekten zu exportierten Layernvon Zeichnungen....................................................... 58
FFabTrol XML......................................................................151
Importieren............................................................... 151Farben
Exportierte IFC-Objekte........................................... 95FEM.............................................................................109,115
Exportdateitypen.....................................................122Importdateitypen.....................................................122Importieren............................................................... 122
Fertigungsmodelle.......................................................... 145Firmenordner
Exportieren von Zeichnungen................................ 61Formate................................................................................11
HHMS....................................................................................176
Exportieren aus Tekla Structures........................176Plattendaten im Export......................................... 177Plattenumfangdaten im Export...........................178Projektdaten im Export..........................................177
IIFC..........................................................................................75
Anzeigen von Katalog- und Zuordnungsdateienvon konvertierten Objekten.................................... 81Basismengen............................................................... 94Beispiel für das Konvertieren von IFC-Objekten........................................................................................ 83Definieren der Einstellungen für dieProfilzuordnung......................................................... 78Definieren des IFC-Objekts für exportierteObjekte..........................................................................89Definieren von Eigenschaftensätzen beimExportieren.................................................................. 97Eigenschaftensatz-Konfiguration in XML...........99Eigenschaftensätze beim Export........................... 96Einschränkungen bei der Objektkonvertierung. 78Erstellen von Berichten von konvertiertenObjekten....................................................................... 82Exportieren.................................................................. 87Exportieren eines Tekla Structures-Modells...... 90Exporttypen................................................................. 93Farben von exportierten Objekten........................ 95Festlegen der IFC-Einheit auf Projektebene.......88Importieren..................................................................75konvertierte Objekte................................................. 76Kopieren von Referenz-Objekteigenschaften.... 81Objekte konvertieren................................................ 77Objekte, die zu Tekla Structures-Objektengehören.........................................................................94Objektkonverter..........................................................76Prüfen des exportierten IFC-Modells................... 92Räumliche Struktur von exportiertem Modell...89Referenzmodellbaugruppen....................................45Überprüfen des Profils und des Materials vonkonvertierten Objekten............................................ 80Unterstützte Schemata............................................75
Importieren von Punkten..............................................246Importieren......................................................................... 27
ASCII........................................................................... 132
283

aus Tekla Structural Designer..............................264benutzerdefinierte Attributwerte.....136,137,138,139,140Berichte......................................................................120Bus...............................................................................127CAD..................................................................... 102,103CAD Importdateitypen........................................... 102CAD-Modelle............................................................ 119CIMSteel.................................................................... 142CIS............................................................................... 142DSTV............................................................................123DWG-Dateien..............................................................53DXF-Dateien................................................................53ELiPLAN......................................................................181FabTrol XML.............................................................. 151FEM............................................................................. 122FEM Importdateitypen...........................................122Kompatible Formate................................................. 11Kompatible Software................................................13Layout Manager.............................................. 234,243Layoutpunkt..............................................................245Modelle...................................................................... 109PDF in Modell............................................................. 47Plantview-Modelle..................................................106Referenzmodelle.................................................. 33,34Reimportieren eines Modells............................... 119SDNF........................................................................... 103STAAD.........................................................................124Stan 3d.......................................................................126SteelFab/SCIA...........................................................108von Referenzmodellen aus Tekla BIMsight......259zusätzliche Modelle aus Tekla BIMsight.......... 260
Industriestandards............................................................ 10Inhalt von Referenzmodell wird geprüft.................... 41Interoperabilität
Definition........................................................................9Kompatible Formate................................................. 11Kompatible Software................................................13
KKompatible Software....................................................... 13Konturenmarkierung..............................................170,171konvertieren
DSTV-Dateien in DXF-Dateien.............................172IFC-Objekte..................................................................77
Konvertierungsdateien.....................................................28CIMSteel.................................................................... 146
Erstellen........................................................................29Zwillingsprofile...........................................................29
KopfzeileNC-Dateien............................................................... 166
Körnerpunkte................................................................... 167Erstellen..................................................................... 168
LLayer
im Zeichnungsexport.................................... 57,60,61Kopieren auf ein anderes Objekt...........................61Zuweisen von Objekten beim Zeichnungsexport........................................................................................ 58
Layout Manageranzeigen.....................................................................239Definieren von Gruppen........................................ 237Exportieren............................................... 234,240,241Exportieren von Zeichnungen..............................242Feldpunkt...................................................................246Gruppen............................................................. 235,236Importieren...............................................234,243,245Importieren von Punkten...................................... 246Koordinaten.............................................................. 237Layoutlinie.................................................................238Layoutpunkt..............................................................237Messpunkt.................................................................246Standardpositionierung.........................................236
LayoutlinieErstellen..................................................................... 238
LayoutpunktErstellen..................................................................... 237
LinientypenAnpassen...................................................................... 57in Zeichnungen...........................................................64Zuordnung............................................................. 57,61
Mmatexp_cis.cnv................................................................146MicasPlus.......................................................................... 109MIS............................................................................. 149,156
Exportieren................................................................149Informationen zu den Dateitypen...................... 150NC-Dateityp..............................................................157
ModelleImportieren............................................................... 109
284

NNC-Dateien.......................................................................153
Abstand vom Flansch im nicht geschnittenenSteg............................................................................. 161Anpassen der Kopfzeilenangaben.......................166Anpassungen............................................................ 174Auswahlkriterien für Teile.....................................158Dateityp..................................................................... 157DSTV-Dateibeschreibung...................................... 153Erstellen..................................................................... 154Erstellen von Konturmarkierung......................... 171Erstellen von Signierungen...................................164Erzeugen von Körnerpunkten...............................168Klinkungen................................................................ 161Konturenmarkierung.............................................. 170Konvertieren von DSTV-Dateien in DXF-Dateien......................................................................................172Löcher und Schnitte.......................................160,161maximale Größe...................................................... 158maximale Lochgröße..............................................158NC-Dateien für Rohre............................................174Pop-Markierungen..................................................167Profiltyp..................................................................... 158Signierungseigenschaften.....................................165Zielordner.................................................................. 156
NC-Dateien für Rohre....................................................174
Oobjects.inp........................................................................... 38Objekte ausblenden........................................................256
Web Viewer...............................................................256Objekte einblenden........................................................ 256
Web Viewer...............................................................256Objekte
Zugehörige IFC-Objekte...........................................94Objektkonvertierung.............................................76,77,78
PPDF
Importieren..................................................................47Importieren in Modell.............................................. 47
PDMS..................................................................................115Plantview...........................................................................109
Importieren von Modellen.................................... 106
PMLExportieren................................................................115
prfexp_cis.cnv..................................................................146Projekt
Festlegen einer IFC-Einheit für den Export........88Projektordner
Exportieren von Zeichnungen................................ 61Prüfung
Exportiertes IFC-Modell...........................................92
RReferenzmodelle................................................................33
Baugruppen................................................................. 45Einfügen....................................................................... 34Inhalt wird abgefragt............................................... 41Inhalt wird geprüft....................................................41Referenzmodellobjekte.............................................41Unterstützte DGN-Objekte..................................... 49
RendermodusWeb Viewer...............................................................256
Robot..................................................................................275
SS-Frame
Exportieren..........................................................73,277Importieren......................................................... 73,277
SACS................................................................................... 109SAP2000............................................................................275Schnittebene
Web Viewer...............................................................254SDNF...................................................................................109
Exportieren................................................................115Importieren............................................................... 103
Senden per E-MailWeb Viewer...............................................................252
Senden von LinksWeb Viewer-Modelle............................................. 253
SendenWeb Viewer...............................................................252
Signierungen.................................................................... 164Einstellungen............................................................165
SketchUp........................................................................... 273Exportieren................................................................273
Software.............................................................................. 13Sperren
285

Referenzmodelle........................................................ 39Staad.................................................................................. 109
Exportieren................................................................129Importieren............................................................... 124Tabellentypspezifikationen...................................126
STAAD.Pro......................................................................... 276Stan 3D..............................................................................109
Importieren............................................................... 126Statische Berechnung
Direktzugriffe........................................................... 274Robot.......................................................................... 275SAP2000.................................................................... 275Systeme......................................................................274
SteelFab/SCIA...................................................................109Importieren............................................................... 108
TTabellentypspezifikationen
STAAD.........................................................................126Tekla BIMsight.................................................................259
Importieren von Referenzmodellen....................259Importieren zusätzlicher Modelle.......................260Veröffentlichen von Modellen aus TeklaStructures..................................................................260
Tekla Structural Designer............................................. 262Erneutes Importieren aus......................................265Exportieren zu.......................................................... 267Importieren aus....................................................... 264
Tekla Warehouse.............................................................271Tekla Web Viewer........................................................... 249Tekla-Warehouse-Dienst.............................................. 271
UUnitechnik
Exportieren.....196,198,203,212,217,225,226,227,228,232,233
VVergrößern
Web Viewer...............................................................257Veröffentlichen
Modell........................................................................ 249Modell als Internetseite........................................ 249
Modell in Tekla BIMsight...................................... 260Verschieben
Web Viewer...............................................................257
WWeb Viewer..............................................................249,256
benannte Ansichten............................................... 253Empfangen von Modellen.....................................252große Modelle.......................................................... 256Modelle senden........................................................252Rendermodus............................................................256Schnittebene............................................................ 254Senden von Links.....................................................253Senden von Modellen per E-Mail....................... 252Tooltips.......................................................................250Vergrößern................................................................ 257Verschieben...............................................................257Webvorlagen.............................................................251
Webvorlagen.................................................................... 251
XXML
Exporteigenschaftensatz-Konfiguration in IFC.99Exportieren................................................................115
ZZeichnungen
Export-Layer....................................................57,60,61Exportieren...................................................... 55,57,61Linientypen..................................................................64
ZeichnungsexportDefinieren benutzerdefinierterLinientypzuordnungen..............................................61
Zuordnen von Linientypen..............................................57Zuordnung
IFC-Objektprofile....................................................... 78Linientypen beim Zeichnungsexport.................... 61Tekla Structures-Objekte zu IFC-Objekten.........94
ZwillingsprofileKonvertierung............................................................. 29
286