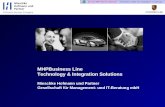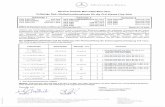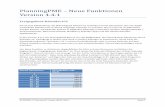Web viewWenn das freigegebene Dokument ein Word- oder ... (abhängig vom abonnierten Plan kann...
-
Upload
doankhuong -
Category
Documents
-
view
215 -
download
1
Transcript of Web viewWenn das freigegebene Dokument ein Word- oder ... (abhängig vom abonnierten Plan kann...

InhaltsverzeichnisHandbuch: Was ist OneDrive for Business?.....................................................................................................................6
Speichern Ihrer Arbeitsunterlagen und zugehörigen Dateien.....................................................................................6
Synchronisieren von OneDrive for Business auf Ihren Computer................................................................................6
Wodurch unterscheidet sich OneDrive for Business von OneDrive?...........................................................................7
Weitere Informationen...............................................................................................................................................7
Video: Hinzufügen von Dokumenten zu OneDrive for Business...............................................................................8
Sollte ich meine Dokumente auf OneDrive for Business oder einer Teamwebsite speichern?.......................................8
Sie speichern Dokumente auf OneDrive for Business, wenn ......................................................................................8
Speichern Sie Dokumente in einer Teamwebsite-Bibliothek, wenn............................................................................8
Verschieben eines Dokuments von OneDrive for Business auf Teamwebsites...........................................................9
Behandlung von Problemen beim Verschieben von Dokumenten von OneDrive for Business...............................9
Freigegebene Dokumente oder Ordner in OneDrive for Business..................................................................................9
Freigeben eines Dokuments......................................................................................................................................10
Freigeben eines Ordners...........................................................................................................................................11
Freigeben eines Dokuments für "Jeden"...................................................................................................................11
Wie finden Personen Dokumente, die für jeden freigegeben sind?..........................................................................12
Anzeigen, für wen Sie ein Dokument freigegeben haben.........................................................................................12
Beenden der Freigabe eines Dokuments oder Ordners............................................................................................13
Verwalten von Informationen.......................................................................................................................................13
Speichern und Freigeben von Dokumenten in OneDrive for Business......................................................................14
Folgen von Dokumenten, die für Sie wichtig sind.....................................................................................................15
Kategorisieren von Dokumenten, sodass andere sie problemlos finden können......................................................15
Finden von Dokumenten und Websites, die für Sie wichtig sind...............................................................................15
Verwalten des Dokumentdatenschutzes...................................................................................................................16
Folgen von Kategorien zu Themen, für die Sie sich interessieren.............................................................................16
Nachverfolgen von Änderungen an Dokumenten durch Hinzufügen von Benachrichtigungen................................16
Hinzufügen von Bewertungen zu Dokumenten und Listen.......................................................................................16
Freigeben von Dokumenten......................................................................................................................................17
Folgen von Websites, für die Sie sich interessieren...................................................................................................17
Kategorisieren von Websites, sodass andere sie problemlos finden können............................................................17
Synchronisieren von OneDrive for Business- oder SharePoint-Websitebibliotheken auf Ihren Computer...................17
Synchronisieren einer OneDrive for Business-Bibliothek auf Ihren Computer..........................................................18
Synchronisieren einer SharePoint-Websitebibliothek auf Ihren Computer..............................................................18
Synchronisieren einer Bibliothek beginnend mit dem OneDrive for Business-Menü................................................19
Problembehandlung..................................................................................................................................................20
Grenzen der Synchronisierung von OneDrive for Business- und Websitebibliotheken.............................................20

Auffinden von mit der OneDrive for Business-Synchronisierungs-App auf Ihren Computer synchronisierten Bibliotheken..................................................................................................................................................................20
Gemeinsames Bearbeiten von Dokumenten.................................................................................................................21
Bearbeiten von Dokumenten, die für Sie freigegeben wurden.................................................................................22
Freigeben Ihrer SkyDrive Pro-Dokumente und -Ordner............................................................................................22
Zurückkehren zu früheren Dokumentversionen........................................................................................................23
Freigeben von Websites oder Dokumenten für Personen außerhalb Ihrer Organisation.............................................23
Wissenswertes, bevor Sie anfangen......................................................................................................................24
Freigeben einer Website...........................................................................................................................................24
Freigeben eines Dokuments durch Senden oder Posten eines anonymen Gastlinks................................................26
Personen das Erstellen von Gastlinks zu Dokumenten gestatten, die Sie für diese freigegeben haben....................27
Freigeben eines Dokuments mit Anforderung der Anmeldung bei Ihrer Website....................................................27
Gezielte Freigaben.....................................................................................................................................................28
Bewährte Methoden zum Freigeben von Websites..............................................................................................28
Bewährte Methoden zum Freigeben von Dokumenten........................................................................................29
Entscheiden, wie die Freigabe erfolgen soll..........................................................................................................29
Anzeigen, wer auf eine bestimmte Website oder ein bestimmtes Dokument zugreifen kann..................................29
Zurücknehmen von Einladungen...............................................................................................................................30
Deaktivieren eines Links für anonyme Gäste.............................................................................................................30
Verwalten von externen Freigaben...........................................................................................................................31
Folgen von Dokumenten, um diese zu beobachten......................................................................................................32
Folgen eines Dokuments oder einer Datei in einer Websitebibliothek.....................................................................32
Folgen eines Dokuments von Ihrem Newsfeed aus...................................................................................................33
Folgen eines freigegebenen Dokuments...................................................................................................................34
Beenden des Folgens eines Dokuments oder einer Datei.........................................................................................35
Warum soll ich einem Dokument oder einer Datei folgen?......................................................................................35
Wo finde ich Dokumente, denen ich folgen kann?....................................................................................................36
Wie stelle ich sicher, dass andere meinen Dokumenten folgen können?.................................................................36
Gemeinsames Bearbeiten von Dokumenten.................................................................................................................36
Bearbeiten von Dokumenten, die für Sie freigegeben wurden.................................................................................36
Freigeben Ihrer SkyDrive Pro-Dokumente und -Ordner............................................................................................37
Zurückkehren zu früheren Dokumentversionen........................................................................................................38
Folgen von Personen, um deren Aktivitäten zu beobachten.........................................................................................38
Vorteile des Folgens von Personen...........................................................................................................................38
Möglichkeiten, mit dem Folgen von Personen zu beginnen......................................................................................38
Folgen einer Person, die in einem Newsfeed veröffentlicht..................................................................................39
Folgen von Personen, auf die in Ihrem Newsfeed verwiesen wird........................................................................39
Folgen von Personen durch Annehmen von Vorschlägen.....................................................................................39
Suchen nach Personen, denen Sie folgen könnten, mit der Suchfunktion............................................................40
Anzeigen, wem Sie folgen und wer Ihnen folgt.........................................................................................................41

Beenden des Folgens von Personen..........................................................................................................................42
Informationen zu Aktualisierungen, die Sie von Personen erhalten, denen Sie folgen.............................................42
Welche Elemente werden in Ihrem Newsfeed angezeigt?............................................................................................42
Durchsuchen von Beiträgen in der "Folgen"-Ansicht des Newsfeeds........................................................................43
Durchsuchen von Beiträgen in der "Jeder"-Ansicht des Newsfeeds..........................................................................44
Ändern der Newsfeedeinstellungen..............................................................................................................................44
Aktualisieren Ihrer Newsfeedeinstellungen..............................................................................................................44
Aktualisieren oder Prüfen der Tags, denen Sie folgen...............................................................................................45
Aktualisieren Ihrer E-Mail-Benachrichtigungseinstellungen für Newsfeedankündigungen.......................................45
Auswählen der Aktivitäten, die Sie freigeben möchten............................................................................................45
Erstellen einer Benachrichtigung oder Abonnieren eines RSS-Feeds............................................................................46
Benachrichtigungen und RSS im Überblick................................................................................................................47
Benachrichtigungen...............................................................................................................................................48
RSS-Feeds..............................................................................................................................................................48
Erstellen einer Benachrichtigung für eine Liste oder Bibliothek................................................................................49
Erstellen einer Benachrichtigung für einen Ordner, eine Datei oder ein Listenelement...........................................50
Abonnieren eines RSS-Feeds für eine Liste oder Bibliothek......................................................................................51
Abonnieren eines RSS-Feeds für eine Ansicht einer Liste oder Bibliothek................................................................52
Anzeigen und Einrichten des eigenen Profils................................................................................................................53
Ihr Profil und "Über mich"-Seiten..............................................................................................................................53
Anzeigen des eigenen Profils.....................................................................................................................................54
Bearbeiten des eigenen Profils und der "Über mich"-Seiten.....................................................................................54
Bearbeiten allgemeiner Informationen.....................................................................................................................55
Hinzufügen oder Löschen einer persönlichen Beschreibung.....................................................................................56
Hinzufügen, Ändern oder Entfernen des eigenen Bilds.............................................................................................56
Hinzufügen oder Löschen von "Fragen"-Elementen..................................................................................................57
Bearbeiten von Kontaktinformationen......................................................................................................................58
Aktualisieren von Profildetails...................................................................................................................................59
Bearbeiten der Newsfeedeinstellungen....................................................................................................................59
Aktualisieren Ihrer Datenschutzeinstellungen...........................................................................................................60
Bearbeiten der Einstellungen für Sprache und Region..............................................................................................60
Verwalten Ihrer Aufgaben über Ihre Profilseiten......................................................................................................60
Folgen von Websites, für die Sie sich interessieren......................................................................................................60
Einer SharePoint-Website folgen, die Sie interessiert...............................................................................................61
Einer Website nicht mehr folgen...............................................................................................................................61
Verwalten des Dokumentdatenschutzes.......................................................................................................................61
Integrierter Datenschutz für persönliche Dokumente...............................................................................................61
Ändern der Freigabeberechtigungen für ein Dokument...........................................................................................62
Freigeben von Dokumenten für andere Personen in Ihrer Organisation..................................................................62

Folgen von Kategorien, um Informationen zu für Sie interessanten Themen zu erhalten............................................62
Folgen einer Kategorie im Newsfeed........................................................................................................................63
Erhalten von Informationen zu einer Kategorie........................................................................................................64
Beenden des Folgens einer Kategorie.......................................................................................................................64
Hinzufügen eines Bewertungsfeatures zu Ihrer Bibliothek...........................................................................................64
Hinzufügen von Bewertungen zu Ihrer Bibliothek.....................................................................................................65
Entfernen von Bewertungen aus Ihrer Bibliothek.....................................................................................................65
Verwalten von Dokumentversionen in OneDrive for Business......................................................................................65
Wiederherstellen einer früheren Dokumentversion (aktivierte Versionsverwaltung für Dokumente).....................66
Anzeigen einer vorherigen Dokumentversion...........................................................................................................66
Wiederherstellen einer früheren Dokumentversion (deaktivierte Versionsverwaltung für Dokumente).................66
Ist die Versionsverwaltung für Dokumente bei mir in OneDrive for Business aktiviert?...........................................67
Aktivieren der Versionsverwaltung für Dokumente..................................................................................................68
Aktivieren und Konfigurieren der Versionsverwaltung für eine Liste oder Bibliothek...................................................68
Gründe für das Aktivieren der Versionsverwaltung..................................................................................................68
Funktionsweise der Versionsverwaltungseinstellungen............................................................................................68
Aktivieren und Konfigurieren der Versionsverwaltung in einer Liste oder Bibliothek...............................................70
Entfernen der Versionsverwaltung von einer Liste oder Bibliothek..........................................................................71
Andere Themen, die Sie interessieren könnten:...................................................................................................71
Wie funktioniert die Versionsverwaltung in einer Liste oder Bibliothek?.....................................................................71
Übersicht über die Versionsverwaltung....................................................................................................................72
Zeitpunkt der Erstellung von Versionen....................................................................................................................72
Haupt- und Nebenversionen.....................................................................................................................................73
Versionsnummerierung.............................................................................................................................................73
Bestehen Einschränkungen hinsichtlich der Anzahl verfügbarer Versionen?............................................................74
Aktivieren, Konfigurieren und Verwenden der Versionsverwaltung für Listen und Bibliotheken.............................74
Wie funktioniert die Versionsverwaltung, wenn die Inhaltsgenehmigung erforderlich ist?......................................75
Wie funktioniert die Versionsverwaltung mit dem Auschecken von Dateien?..........................................................75
SharePoint Online: Softwarelimits und -beschränkungen.............................................................................................76
Verfügbarkeit von SharePoint Online-Features.........................................................................................................76
Grenzwerte bei SharePoint Online in Office 365-Plänen...........................................................................................76
Grenzwerte bei SharePoint Online in Office 365 Small Business...........................................................................77
Grenzwerte bei SharePoint Online in Office 365 Midsize Business.......................................................................78
Grenzwerte bei SharePoint Online in Office 365 Enterprise, Education und Government....................................79
Grenzwerte für Websiteelemente in SharePoint Online...........................................................................................82
Weitere Informationen zu den Grenzwerten bei OneDrive for Business..................................................................83
Zusätzliche Ressourcen.............................................................................................................................................83

Handbuch: Was ist OneDrive for Business?OneDrive for Business ist Ihre private Bibliothek zum Speichern und Organisieren Ihrer Arbeitsunterlagen. Als integraler Bestandteil von Office 365 oder SharePoint Server 2013 sorgt OneDrive for Business dafür, dass Sie im Kontext Ihrer Organisation mit Features wie dem direkten Zugriff auf das Adressbuch Ihrer Organisation arbeiten können.
Hinweis OneDrive for Business unterscheidet sich von OneDrive, das als persönlicher Speicherplatz, getrennt von Ihrem Arbeitsplatz gedacht ist. OneDrive for Business unterscheidet sich auch von Ihrer Teamwebsite, die zum Speichern von team- oder projektbezogenen Dokumenten gedacht ist.
Hinweis SkyDrive ist jetzt OneDrive, und SkyDrive Pro ist jetzt OneDrive for Business. Lesen Sie mehr über diese Umstellung unter Von SkyDrive zu OneDrive.
Speichern Ihrer Arbeitsunterlagen und zugehörigen Dateien
Wenn Sie Office 365 verwenden, erhalten Sie 25 GB Speicherplatz in der Cloud für OneDrive for Business und zugehörige Websiteinhalte. Wenn Ihre OneDrive for Business-Bibliothek auf einem SharePoint-Server in Ihrer Organisation gehostet wird, legen die Administratoren Ihrer Organisation fest, wie viel Speicherplatz Ihnen zur Verfügung steht.
Alle Dateien, die Sie in OneDrive for Business speichern, sind anfänglich als privat gekennzeichnet, d. h., dass nur Sie sie anzeigen können, bis Sie beschließen, die Dateien freizugeben. Sie können eine Datei ganz einfach für jeden in Ihrer Organisation freigeben, indem Sie sie beispielsweise in den Ordner "Für jeden freigegeben" verschieben. Sie können auch eine Dateifreigabe für bestimmte Mitarbeiter einrichten, um an Projekten zusammenarbeiten zu können. Wenn Sie bei Office 365 angemeldet sind, können Sie Dateien ggf. sogar für Partner außerhalb Ihrer Organisation freigeben, und zwar abhängig davon, was Ihr Unternehmen zulässt.
Zur Nutzung Ihrer OneDrive for Business-Bibliothek wählen Sie im Kopfbereich einer SharePoint- oder Office 365-Seite OneDrive (Kurzbezeichnung für OneDrive for Business) aus.
OneDrive for Business wird Ihnen über das SharePoint Online-Abonnement Ihrer Organisation in Office 365 bzw. im Rahmen einer lokalen Installation von SharePoint Server 2013 bereitgestellt.
Weitere Informationen über die OneDrive for Business-Bibliothek finden Sie unter den folgenden Links:
Verwalten von Informationen Video: Hinzufügen von Dokumenten zu OneDrive for Business Verfügbarer Speicherplatz und andere Softwarebegrenzungen in SharePoint Online
Seitenanfang
Synchronisieren von OneDrive for Business auf Ihren Computer
Mit der OneDrive for Business-Synchronisierungs-App können Sie Ihre OneDrive for Business-Bibliothek oder andere SharePoint-Websitebibliotheken auf Ihren lokale Computer synchronisieren. Diese Synchronisierungs-App ist in Office 2013 bzw. im Rahmen von Office 365-Abonnements verfügbar, die Office 2013-Anwendungen umfassen. Wenn Sie Office 2013 nicht besitzen, steht außerdem ein kostenloser Download der OneDrive for Business-Synchronisierungs-App zur Verfügung.

Melden Sie sich für die Synchronisierung von OneDrive for Business bei Office 365 oder SharePoint 2013 an, wählen Sie am oberen Rand der Seite OneDrive aus, und klicken Sie dann auf Synchronisieren.
Sie finden Ihre synchronisierten Dateien im Datei-Explorer unter "Favoriten". Wenn Sie eine OneDrive for Business-Bibliothek unter Office 365 synchronisieren, werden die synchronisierten Dateien im Ordner OneDrive@<Organisation> angezeigt. Sie können bei Bedarf lokal mit den Dateien arbeiten, wobei die Änderungen automatisch mit Ihrer OneDrive for Business-Bibliothek synchronisiert werden, wenn Sie wieder online sind.
Wodurch unterscheidet sich OneDrive for Business von OneDrive?
Microsoft bietet einen weiteren Speicherdienst namens OneDrive an. Möglicherweise verwenden Sie OneDrive bereits zum Speichern von Dokumenten und anderen Inhalten in der Cloud. Dieser Dienst unterscheidet sich von OneDrive for Business:
OneDrive ist kostenloser, persönlicher Speicher, den Sie im Rahmen eines Microsoft-Kontos oder über Outlook.com erhalten. Auf OneDrive können Sie Dokumente, Fotos und andere Dateien in der Cloud speichern, sie mit Freunden teilen und sogar gemeinsam an Inhalten arbeiten. Sie können frei entscheiden, wie Sie den Speicher nutzen möchten.
OneDrive for Business ist Onlinespeicher für geschäftliche Zwecke. Ihre OneDrive for Business-Bibliothek wird von Ihrer Organisation verwaltet und ermöglicht es Ihnen, Arbeitsunterlagen freizugeben und gemeinsam mit Kollegen daran zu arbeiten. Die Websitesammlungsadministratoren in Ihrer Organisation steuern, welche Aktionen in der Bibliothek möglich sind.
Hinweis In der Kopfzeile oder an anderer Stelle auf Ihrer SharePoint- oder Office 365-Website wird der Begriff ' OneDrive ' als Abkürzung für OneDrive for Business angezeigt, um die Dinge übersichtlich zu halten.
Weitere Informationen
Weitere Informationen zur Nutzung von OneDrive for Business und des OneDrive for Business-Synchronisierungsclients:
Informationen zum Finden Sie hier:
Speichern und Verwalten von Inhalten Verwalten von Informationen SharePoint Online: Softwarelimits und -beschränkungen
Freigeben von und Zusammenarbeiten an Inhalten
Freigeben von Dokumenten Gemeinsames Bearbeiten von Dokumenten Freigeben von Websites oder Dokumenten für Personen
außerhalb Ihrer Organisation
Synchronisieren von Inhalten auf lokale Geräte
Synchronisieren einer Bibliothek auf Ihren Computer Auffinden von auf Ihren Computer synchronisierten Bibliotheken

Video: Hinzufügen von Dokumenten zu OneDrive for Businesshttp://office.microsoft.com/de-de/sharepoint-help/video-hinzufugen-von-dokumenten-zu-onedrive-for-business-VA104109084.aspx?CTT=5&origin=HA102822076&videoId=5d6442f6-46bc-4901-8d64-46fa6df8e9e5&from=sharepermalink&src=v5:share:sharepermalink:
Hinweis SkyDrive ist jetzt OneDrive, und SkyDrive Pro ist jetzt OneDrive for Business. Lesen Sie mehr über diese Umstellung unter Von SkyDrive zu OneDrive.
Sie können vorhandene Dateien auf OneDrive for Business hochladen oder neue erstellen. In diesem Video erfahren Sie, wie Sie eine Datei oder gleichzeitig mehrere Dateien hochladen und wie Sie schnell neue Office-Dokumente in Ihrer OneDrive for Business-Bibliothek erstellen.
Sollte ich meine Dokumente auf OneDrive for Business oder einer Teamwebsite speichern?Es ist verlockend, alle Dokumente auf OneDrive for Business zu speichern. Der Link zu Ihrem OneDrive for Business-Bibliothek befindet sich immer am oberen Rand der Seite, so dass Sie jederzeit neue Dokumente hochladen oder erstellen können. Sie müssen jedoch auch bedenken, wer auf die von Ihnen auf OneDrive for Business gespeicherten Dokumente zugreifen kann und wer nicht. Wenn ein Dokument eine Gemeinschaftsarbeit in einem Projekt ist, könnte das Speichern auf einer Teamwebsite die bessere Wahl sein. Dieser Artikel bietet einige Richtlinien, anhand derer Sie entscheiden können, welche Möglichkeit Sie verwenden.
Sie speichern Dokumente auf OneDrive for Business, wenn ...
Sie nicht planen, sie freizugeben.Dokumente, die Sie auf OneDrive for Business ablegen, sind standardmäßig privat, außer Dokumenten, die Sie im Ordner Für jeden freigegeben speichern. Dies macht OneDrive for Business zu Ihrer besten Wahl für Entwürfe oder persönliche Dokumente, die sonst keiner sehen soll.
Sie planen, sie freizugeben, sie aber nur einen begrenzten Wirkungsbereich oder Lebenszyklus haben.So können Sie beispielsweise an Dokumenten arbeiten, die in keinem Zusammenhang zu einem laufenden Projekt stehen und die hauptsächlich für Sie wichtig sind, die Sie aber dennoch freigeben möchten. Beispielsweise, wenn Sie einen Artikel für einen Blog schreiben und ausgewählte Kollegen um eine Durchsicht und Bearbeitung vor der Bereitstellung bitten möchten. In diesem Fall erwarten Sie, dass diese Personen das Dokument einmalig verwenden und dann nicht mehr. Die Personen benötigen keine zusätzlichen Kontextinformationen und müssen nicht wissen müssen, wo Sie das Dokument im Detail aufbewahren. Alles, was diese Personen benötigen, ist ein Link zu dem Dokument sowie Bearbeitungsberechtigungen.
Sie keine vorhandene Teamwebsite, zu der Ihr Dokument gehört, angeben können und Sie nicht denken, dass der Zweck des Dokuments die Erstellung einer neuen Teamwebsite rechtfertigt.
Speichern Sie Dokumente in einer Teamwebsite-Bibliothek, wenn...
Sie möchten, dass Teammitglieder das Dokument als für ein laufendes Projekt relevant erkennen können. Sie Besitz und Berechtigungen auf einen weiteren Personenkreis ausdehnen möchten. Wenn ein Dokument
für den Erfolg eines Projekts wichtig ist, ist es eine gute Idee, dass andere Personen vorhanden und in der Lage sind, die Kontrolle über Vorgänge auf der Website auszuüben.
Hierbei sollten Berechtigungen eher auf Websiteebene statt für einzelne Dokumente gewährt werden. Wenn Personen über Zugriff auf die Teamwebsite verfügen, besitzen Sie auch Zugriff auf die auf der Website gespeicherten Dokumente.

Andere projektbezogene Dokumente bereits in der Teamwebsite-Bibliothek gespeichert sind und andere damit rechnen, dieses Dokument dort zu finden.
Sie sollten einen Eincheck-Workflow erstellen, bei dem das Dokument der jeweiligen Person zugewiesen wird.
Verschieben eines Dokuments von OneDrive for Business auf Teamwebsites
Manchmal werden einzelne Dokumente erst später wichtig und somit relevant für ein Projekt. Tritt dies ein, kann es sinnvoll sein, sie von OneDrive for Business auf eine Teamwebsite zu verschieben.
Das Verschieben eines Dokuments von OneDrive for Business in eine Teamwebsite-Bibliothek ist ein manueller Vorgang. Sie können das Dokument entweder kopieren oder ausschneiden und dann einfügen. Die einfachste Möglichkeit zum Verschieben von Dateien zwischen Bibliotheken ist die Verwendung des Explorer. Klicken Sie in der Bibliothek auf die Registerkarte Bibliothek, und wählen Sie dann Mit Explorer öffnen aus.
Im Folgenden finden Sie ein kurzes Schulungsvideo, in dem das Verschieben von Dokumenten demonstriert wird:
Hinweis SkyDrive ist jetzt OneDrive, und SkyDrive Pro ist jetzt OneDrive for Business. Lesen Sie mehr über diese Umstellung unter Von SkyDrive zu OneDrive.
Behandlung von Problemen beim Verschieben von Dokumenten von OneDrive for Business
Es gibt einige Probleme, die beim Verschieben von Dokumenten von OneDrive for Business in eine Teamwebsite-Bibliothek zu berücksichtigen sind:
Links zum Originaldokument funktionieren nicht mehr, weil Sie das Dokument auf OneDrive for Business gelöscht haben. Sie können das Dokument freigeben, das Sie auf die Teamwebsite verschoben haben, um den Benutzern der Website einen aktuellen, funktionsfähigen Link bereitzustellen.
Wenn Personen dem Originaldokument gefolgt sind, funktionieren die Links zu diesem Dokument in ihren Newsfeeds nicht mehr. Um diese Zuordnung wiederherzustellen, müssen die Personen dem Dokument an seinem neuen Speicherort folgen.
Freigegebene Dokumente oder Ordner in OneDrive for BusinessAlle Dokumente und Ordner, die Sie in OneDrive for Business speichern, sind zunächst privat, bis Sie sie freigeben. Wenn Sie Dokumente und Ordner freigeben, können Sie entscheiden, ob Personen sie bearbeiten oder nur anzeigen dürfen. Sie können auch Dokumente oder Ordner in einer Websitebibliothek freigeben.
Hinweis Wenn Sie Office 365 verwenden, können Sie möglicherweise Dokumente für externe Benutzer (Personen, die sich nicht in Ihrem Netzwerk befinden) freigeben, indem Sie sie als "Gäste" einladen, oder durch Erstellen und Posten eines Gastlinks. Ausführliche Informationen finden Sie unter Freigeben von Websites oder Dokumenten für Personen außerhalb Ihrer Organisation.

Was möchten Sie tun?
Freigeben eines Dokuments Freigeben eines Ordners Freigeben eines Dokuments für "Jeden" Wie finden Personen Dokumente, die für jeden freigegeben sind? Anzeigen, für wen Sie ein Dokument freigegeben haben Beenden der Freigabe eines Dokuments oder Ordners
Freigeben eines Dokuments
1. Melden Sie sich bei Office 365 oder SharePoint 2013 an, und wählen Sie am oberen Rand der Seite OneDrive aus, um zu Ihrer OneDrive for Business-Bibliothek zu wechseln.
2. Klicken Sie auf die drei Punkte (...) neben dem Dokument, um sein Popupfenster zu öffnen, und klicken Sie dann auf Freigeben. Die folgende Abbildung zeigt das für das Dokument "Court cases 2013" geöffnete Popupfenster.
3. Geben Sie in dem Dialogfeld "Freigeben" auf der Registerkarten "Personen einladen" Namen oder E-Mail-Adressen von Personen in Ihrer Organisation ein, oder geben Sie Jeder ein.
In Abhängigkeit vom Namen müssen Sie eventuell nur ein paar Buchstaben eingeben, bevor die gewünschte Person angezeigt wird. Wählen Sie die Person aus, um sie dem Feld hinzuzufügen.
4. Wählen Sie aus, ob den eingeladenen Personen Bearbeitungs- oder nur Anzeigeberechtigungen erteilt werden sollen.
5. Wenn Sie möchten, können Sie eine Nachricht eingeben, die in einer E-Mail enthalten sein soll, die an alle eingeladenen Personen gesendet wird. Die E-Mail enthält einen Link zu dem freigegebenen Dokument.

6. Wenn Sie keine E-Mail senden möchten, klicken Sie auf Optionen anzeigen, und deaktivieren Sie Eine E-Mail-Einladung senden.
Seitenanfang
Freigeben eines Ordners
Wenn Sie einen Ordner freigeben, geben Sie automatisch alle Elemente in diesem Ordner frei. Die Freigabe eines Ordners stellt eine Möglichkeit dar, um schnell viele Dokumente gleichzeitig für andere Personen freizugeben, und erspart Ihnen den Arbeitsaufwand, jedes Dokument einzeln freizugeben.
1. Erstellen Sie den neuen Ordner .2. Befolgen Sie dasselbe Verfahren, das weiter oben für das Freigeben eines Dokuments beschrieben ist.
Seitenanfang
Freigeben eines Dokuments für "Jeden"
Manchmal besitzen Sie vielleicht Dokumente, die Sie einfach allen in Ihrer Organisation zugänglich machen möchten. Möglicherweise handelt es sich um eine Produktbesprechung oder ein anderes interessantes Dokument.
Es gibt zwei Methoden zum Freigeben eines Dokuments für "Jeden":
Legen Sie Dokumente in Ihrem Ordner "Für jeden freigegeben" ab.
Laden Sie "Jeden" über das Dialogfeld "Freigeben" ein. Befolgen Sie dasselbe Verfahren, das weiter oben für das Freigeben eines Dokuments beschrieben ist.
Worin liegt der Unterschied? Die Verwendung des Ordners "Für jeden freigegeben" ist schnell und einfach. Ziehen Sie ein Dokument einfach in Ihren Ordner "Für jeden freigegeben", oder erstellen Sie neue Dokumente in diesem Ordner – und schon ist das erledigt. Beachten Sie jedoch, dass für alle Dokumente in diesem Ordner die "Nur anzeigen"-Berechtigung gilt.
Der wichtigste Unterschied ist: Sie können im Dialogfeld "Freigeben" "Jeder, außer externen Benutzern" auswählen. Wenn Ihre Organisation externe Freigaben zulässt, umfasst die Freigabe für "Jeden" externe Benutzer: Personen außerhalb Ihrer Organisation, die zuvor – entweder von Ihnen oder von anderen in Ihrer Organisation – zur Freigabe von Dokumenten als Gäste eingeladen worden sind.
Seitenanfang

Wie finden Personen Dokumente, die für jeden freigegeben sind?
Dokumente, die Sie für jeden freigeben, werden für diese nicht in der Ansicht "Freigegeben für mich" in OneDrive for Business angezeigt. Warum nicht? Bedenken Sie, dass es, je nach Größe Ihrer Organisation, Hunderte, wenn nicht Tausende von für jeden freigegebenen Dokumenten geben kann. Außerdem möchten Sie ja eventuell nicht, dass an jeden in Ihrer Organisation eine E-Mail mit Ihrer Einladung gesendet wird.
Stattdessen können die anderen Personen diese Dokumente auf folgende Arten finden:
Durch Besuchen eines Links, den Sie diesen direkt in einer E-Mail senden. Sie können die Web-URL jedes Dokuments in seinem Dokumentpopup finden.
Kopieren Sie die URL, und fügen Sie sie in eine E-Mail ein, die an bestimmte Personen adressiert ist, die Sie benachrichtigen möchten.
Verwenden des Suchfelds in OneDrive for Business. In diesem Beispiel sucht Marion Fiegler nach dem Schlüsselwort "Court Cases", um alle relevanten Dokumente zu finden, die für sie in ihrer Organisation freigegeben sind.
Anzeigen, für wen Sie ein Dokument freigegeben haben
Wählen Sie das Dokument aus, an dem Sie interessiert sind, und klicken Sie dann auf Dateien > Freigegeben für.

Im Fenster "Freigegeben für" werden alle Personen aufgeführt, für die das Dokument gegenwärtig freigegeben ist.
Beenden der Freigabe eines Dokuments oder Ordners
Sie können die Freigabe eines Dokuments oder Ordners für alle oder für ausgewählte Personen beenden.
1. Wählen Sie das Dokument oder den Ordner aus, dessen Freigabe Sie beenden möchten, und klicken Sie dann auf Dateien > Freigegeben für.
2. Klicken Sie im Fenster Freigegeben für auf den Dropdownpfeil neben dem Namen der Person, für die Sie die Freigabe beenden möchten, und klicken Sie dann auf Freigabe beenden.
Verwalten von InformationenAuf Inhalte und Informationen zugreifen zu können, wenn Sie sie benötigen, egal, wo Sie sich befinden, kann ein entscheidender Faktor bei der Erledigung Ihrer Arbeit sein. Über die Links Newsfeed, OneDrive for Business und Websites am oberen Rand von SharePoint Server 2013- und Office 365-Seiten können Sie Inhalte und Informationen erfassen und speichern, sodass sie über Ihre Mobil- oder Desktopgeräte schnell jederzeit wieder auffindbar sind.
Dieser Artikel enthält eine allgemeine Anleitung zum Verwalten von Inhalten in OneDrive for Business und auf Ihrer Seite "Websites". Informationen können aber auch aus Unterhaltungen mit anderen Personen stammen. Eine Anleitung zum Verwalten von Informationen von anderen Personen und aus Unterhaltungen über soziale Medien finden Sie unter Folgen von Personen, um deren Aktivitäten zu beobachten und Welche Elemente werden in Ihrem Newsfeed angezeigt?
Hinweis Abhängig davon, wie in Ihrer Organisation persönliche Websites und Profile eingerichtet und angepasst sind, weichen die Funktionen auf Ihren Seiten "Newsfeed", OneDrive for Business und "Websites" sowie der Zugriff darauf von den Beschreibungen in diesem Artikel an. Insbesondere Office 365-Benutzern wird möglicherweise Yammer anstelle der Option "Newsfeed" angezeigt.

Inhalt dieses Artikels
Erstellen Ihrer OneDrive for Business-Bibliothek Folgen von Dokumenten, die für Sie wichtig sind Kategorisieren von Dokumenten, sodass andere sie problemlos finden können Finden von Dokumenten und Websites, die für Sie wichtig sind Verwalten des Dokumentdatenschutzes Folgen von Kategorien zu Themen, für die Sie sich interessieren Nachverfolgen von Änderungen an Dokumenten durch Hinzufügen von Benachrichtigungen Hinzufügen von Bewertungen zu Dokumenten und Listen Freigeben von Dokumenten Folgen von Websites, für die Sie sich interessieren Kategorisieren von Websites, sodass andere sie problemlos finden können
Speichern und Freigeben von Dokumenten in OneDrive for Business
OneDrive for Business ist ihre geschäftliche OneDrive-Bibliothek – ein Ort, an dem Sie persönliche Dokumente am Arbeitsplatz speichern und freigeben können.
OneDrive for Business unterscheidet sich von OneDrive, das als persönlicher Speicherplatz, getrennt von Ihrem Arbeitsplatz gedacht ist. OneDrive for Business unterscheidet sich auch von Ihrer Teamwebsite, die zum Speichern von team- oder projektbezogenen Dokumenten gedacht ist.
Mit OneDrive for Business können Sie Ihre Bibliothek und die Dateien ganz nach Bedarf organisieren. Alle Dateien sind standardmäßig privat, aber Sie können Dokumente nach Bedarf freigeben.
SharePoint Online und Office 365 bieten eine individuelle Speicherzuordnung von 25 GB für persönliche Websiteinhalte, worin Ihre OneDrive for Business-Bibliothek, Ihr persönlicher Newsfeed und Ihr Papierkorb enthalten sind. Für lokale Server können andere Speichergrenzwerte gelten, je nach den Anforderungen Ihrer Organisation. Weitere Informationen zur Onlinespeicherzuordnung finden Sie unter SharePoint Online: Softwarelimits und -beschränkungen.
Es ist sinnvoll, Ihre Geschäftsdateien in OneDrive for Business zu speichern, da diese Bibliothek ein zentraler Ort ist, um Inhalte zu speichern, Dateien zu finden, die Sie benötigen, sowie ausgewählte Elemente freizugeben, die Sie gemeinsam mit anderen bearbeiten möchten.
Hinweis Die OneDrive for Business-Funktionen und der Zugriff hängen von den in Ihrer Organisation vorgenommenen Anpassungen ab und weichen ggf. von den Beschreibungen in diesem Artikel ab.
Die OneDrive for Business-Bibliothek bietet sich an, um folgende Elemente zu organisieren:
Von Ihnen erstellte Dokumente und andere Dateien
Dokumente, die Sie gemeinsam mit anderen bearbeiten möchten Medienobjekte wie Bilder, PowerPoint-Präsentationen, Musik und Videodateien
So greifen Sie auf Ihre persönliche Bibliothek zu
1. Melden Sie sich bei Office 365 oder SharePoint Server an.2. Wählen Sie am oberen Rand einer SharePoint- oder Office 365-Website Ihrer Organisation OneDrive.

Um mit Aktivitäten zu beginnen, beispielsweise dem Erstellen oder Hochladen von Dateien, verwenden Sie die Optionen auf der Schnellbefehlsleiste.
Um Dateien in der Bibliothek zu verschieben, wählen Sie ein Element aus, das Sie verschieben möchten, und verwenden Sie die Option Mit Explorer öffnen auf der Registerkarte Bibliothek, wie unter Verschieben von Dateien in SharePoint-Bibliotheken beschrieben.
Zur Durchführung anderer Dateiverwaltungsaktivitäten wählen Sie die Option Verwalten auf der Schnellbefehlsleiste.
Folgen von Dokumenten, die für Sie wichtig sind
Sie können Änderungen an Dokumenten nachverfolgen und Dokumente schneller wiederfinden, indem Sie ihnen folgen. Dokumenten zu folgen ist insbesondere dann nützlich, wenn Sie sie gemeinsam mit anderen bearbeiten – also Dokumente, die Sie freigeben bzw. Dokumente, die für Sie freigegeben wurden.
Dokumente, denen Sie folgen, erscheinen auf Ihrer Seite "Newsfeed" unter Ich folge und auf Ihrer OneDrive for Business-Seite, wenn Sie auf der Schnellstartleiste auf Gefolgte Dokumente klicken. So folgen Sie einem Dokument in OneDrive for Business
1. Wählen Sie das Dokument aus.2. Wählen Sie auf der Registerkarte Datei in der Gruppe Freigeben und Verfolgen die Option Folgen.
Kategorisieren von Dokumenten, sodass andere sie problemlos finden können
Durch das Kategorisieren eines Dokuments weisen Sie diesem bestimmte Interessensbereiche zu, vorausgesetzt, das Kategorisieren wird in Ihrem Unternehmen unterstützt. So können Sie z. B. ein Dokument, in dem die Urlaubsrichtlinien Ihres Unternehmens beschrieben werden, mit #Urlaub kategorisieren. Zum Kategorisieren eines ausgewählten Dokuments oder zum Hinzufügen einer persönlichen Notiz oder eines Kommentars klicken Sie im Menüband auf das Tool Kategorien und Notizen und geben dann ein Stichwort in das Textfeld ein. Diese Kategorien werden als #Stichwort angezeigt, sofern das Kategorisieren in Ihrem Unternehmen unterstützt wird, und dem Dokument zugeordnet.
Weitere Informationen zu Stichwörtern finden Sie unter Anzeigen und Bearbeiten des eigenen Profils.
Finden von Dokumenten und Websites, die für Sie wichtig sind
Wenn Sie ein Dokument oder eine Website sehen, das bzw. die Ihnen hilfreich erscheint, können Sie dem Dokument folgen oder der Website folgen, sodass Sie das Dokument bzw. die Website schnell wiederfinden.
Führen Sie oben auf einer SharePoint-Website oder Office 365-Seite eine der folgenden Aktionen aus, um ein Dokument zu finden, dem Sie folgen
Klicken Sie auf Newsfeed, und klicken Sie dann unter Ich folge auf die eingekreiste Zahl über Dokumente.

Klicken Sie auf OneDrive, und klicken Sie dann auf der Schnellstartleiste auf Gefolgte Dokumente.
Führen Sie oben auf einer SharePoint-Website oder Office 365-Seite eine der folgenden Aktionen aus, um eine Website zu finden, der Sie folgen
Klicken Sie auf Newsfeed, und klicken Sie dann unter Ich folge auf die eingekreiste Zahl über Websites. Klicken Sie auf Websites.
Verwalten des Dokumentdatenschutzes
Dokumente in Ihrer OneDrive for Business-Bibliothek sind standardmäßig privat. Damit ausgewählte Personen bestimmte Dokumente gemeinsam mit Ihnen nutzen können, müssen Sie Ihre Dokumente explizit freigeben. Sie können auch die Berechtigungen zum Lesen und Bearbeiten der Personen angeben, die Sie dazu einladen, auf Ihre Dokumente zuzugreifen. Um ein Dokument für die Freigabe einzurichten, klicken Sie neben dem Dokument, das Sie freigeben möchten, auf Menü öffnen (…), wie unter Verwalten des Dokumentdatenschutzes beschrieben.
Folgen von Kategorien zu Themen, für die Sie sich interessieren
Führen Sie eine der folgenden Aktionen aus, um Unterhaltungen zu einem kategorisierten Thema anzusehen, zu dem Sie mehr erfahren möchten
Folgen Sie der Kategorie, indem Sie unter dem Newsfeedbeitrag, der die Kategorie enthält, auf #[Kategorie] folgen klicken, wie unter Folgen von Kategorien, um Informationen zu für Sie interessanten Themen zu erhalten beschrieben.
Geben Sie die Kategorie im Feld Verfolgte Hashtags auf Ihrer Seite Newsfeedeinstellungen ein. Weitere Informationen finden Sie unter Ändern der Newsfeedeinstellungen.
Nachverfolgen von Änderungen an Dokumenten durch Hinzufügen von Benachrichtigungen
Wenn Sie eine Benachrichtigung für ein Dokument hinzufügen, werden Sie benachrichtigt, wenn das Dokument geändert, aktualisiert oder gelöscht wurde. In den Benachrichtigungseinstellungen können Sie festlegen, wie häufig Sie Benachrichtigungen erhalten und ob Sie diese per E-Mail oder Textnachricht erhalten möchten. Sie können eine Benachrichtigung für ein Dokument hinzufügen, indem Sie in Ihrer Bibliothek auf die Registerkarte Dateien und dann auf Benachrichtigen klicken, wie unter Erstellen einer Benachrichtigung oder Abonnieren eines RSS-Feeds beschrieben.
Hinzufügen von Bewertungen zu Dokumenten und Listen
Dokumentbewertungen können insbesondere dann nützlich sein, wenn Sie über eine Bibliothek mit freigegebenen Dokumenten verfügen und ermitteln möchten, welche Inhaltsbereiche die Besucher der Website am liebsten aufrufen. Außerdem sind sie u. U. für Besucher hilfreich, um herauszufinden, welche Dokumente oder Elemente sie sich ansehen sollten. Ihre Followers erhalten eine Benachrichtigung in ihrem Newsfeed, wenn Sie ein Element auf einer SharePoint-Website bewerten, wenn Ihre Followers mindestens über die Berechtigungen zum Anzeigen für das Dokument verfügen und wenn dieser Zugriff in Ihren Newsfeedeinstellungen entsprechend eingerichtet ist. Damit Websitebesucher und Mitwirkende Bibliotheks- und Listenelemente auf Ihrer Website bewerten können, müssen Sie der Website die entsprechende Funktion hinzufügen.
Informationen zum Hinzufügen von Bewertungen zu Ihren Dokumenten und Listen finden Sie unter Hinzufügen eines Bewertungsfeatures zu Ihrer Bibliothek.

Freigeben von Dokumenten
Sie können jedes Dokument in OneDrive for Business gemeinsam mit anderen bearbeiten, indem Sie es für ausgewählte Personen in Ihrer Organisation freigeben. Wählen Sie neben dem Dokument, das Sie freigeben möchten, die drei Punkte (…), und wählen Sie dann im Popup des Dokuments die Option Freigeben, wie unter Gemeinsames Bearbeiten von Dokumenten beschrieben.
Folgen von Websites, für die Sie sich interessieren
Sie können SharePoint-Websites folgen, damit deren Web-URLs auf Ihrer Seite "Websites" aufgeführt werden. Sobald Sie einer Website folgen, werden Beiträge im Newsfeed dieser Website in Ihren Newsfeed "Ich folge" aggregiert. Abhängig von Ihren Newsfeedeinstellungen werden in den Newsfeeds Ihrer Followers Elemente angezeigt, denen Sie folgen. Auf diese Weise können Sie also Einfluss nehmen. Und wenn Personen, denen Sie folgen, beginnen, denselben Websites zu folgen, sehen Sie entsprechende Benachrichtigungen in Ihrem Newsfeed. Die Informationen können interessant und wertvoll für Sie sein, da diese Personen ggf. für eine Zusammenarbeit in Frage kommen.
Websites, denen Sie folgen, erscheinen auf Ihrer Newsfeedseite unter Ich folge und durch Klicken auf Websites am oberen Rand einer SharePoint- oder Office 365-Seite. Weitere Informationen zum Folgen von Websites finden Sie unter Folgen von Websites, für die Sie sich interessieren.
Kategorisieren von Websites, sodass andere sie problemlos finden können
Wenn Sie Websites, die für Sie wichtig sind, kategorisieren, können Sie diese leichter organisieren. Außerdem fördert das Kategorisieren die Zusammenarbeit an Dokumenten und die Freigabe von Informationen, da Personen, die Ihnen folgen, sehen, dass Sie die Website kategorisiert haben, und diese ggf. auch nützlich finden.
Synchronisieren von OneDrive for Business- oder SharePoint-Websitebibliotheken auf Ihren ComputerSynchronisieren Sie Ihre OneDrive for Business- oder SharePoint-Websitebibliotheken auf Ihren Computer, und greifen Sie dann über den Datei-Explorer anstelle eines Webbrowsers darauf zu. Alle Aktualisierungen werden mit OneDrive for Business oder den Websitebibliotheken synchronisiert, sobald Sie wieder online sind.
Hinweis Zur Verwendung dieses Features muss die OneDrive for Business -Synchronisierungs-App installiert sein, die mit Office 2013 (Professional Plus, ProPlus oder den Standardeditionen) bereitgestellt wird, oder Sie müssen über ein Office 365-Abonnement verfügen, das die Office 2013-Anwendungen einschließt. Wenn Sie nicht über Office 2013 verfügen, können Sie die -Synchronisierungs-App herunterladen.
Was möchten Sie tun?
Synchronisieren einer OneDrive for Business-Bibliothek auf Ihren Computer Synchronisieren einer SharePoint-Websitebibliothek auf Ihren Computer Synchronisieren einer Bibliothek beginnend mit dem OneDrive for Business-Menü Problembehandlung Grenzen der Synchronisierung von OneDrive for Business- und Websitebibliotheken

Synchronisieren einer OneDrive for Business-Bibliothek auf Ihren ComputerHinweis SkyDrive ist jetzt OneDrive, und SkyDrive Pro ist jetzt OneDrive for Business. Lesen Sie mehr über diese Umstellung unter Von SkyDrive zu OneDrive.
1. Melden Sie sich in einem Webbrowser bei Office 365 oder SharePoint an.2. Wählen Sie oben auf der Seite OneDrive aus, um zu OneDrive for Business zu wechseln.
3. Klicken Sie auf die Schaltfläche Synchronisieren.
4. Klicken Sie an der Eingabeaufforderung auf Jetzt synchronisieren , um den Assistenten für die Synchronisierungs-App zu starten.Der Assistent gibt automatisch den Namen und die Webadresse Ihrer OneDrive for Business -Bibliothek ein.
5. Wählen Sie im Assistenten Jetzt synchronisieren aus, um die Synchronisierung zu starten.Sie können im Assistenten auf Meine Dateien anzeigen… klicken, um den synchronisierten OneDrive for Business -Bibliotheksordner im Datei-Explorer anzuzeigen. Der Ordner wird unter Ihren Favoriten mit dem Namen " OneDrive for Business " oder " OneDrive @ Firmenname " angezeigt.
Synchronisieren einer SharePoint-Websitebibliothek auf Ihren ComputerHinweis SkyDrive ist jetzt OneDrive, und SkyDrive Pro ist jetzt OneDrive for Business. Lesen Sie mehr über diese Umstellung unter Von SkyDrive zu OneDrive.
1. Melden Sie sich in einem Webbrowser bei Office 365 oder SharePoint an.2. Navigieren Sie zu der SharePoint-Websitebibliothek, die Sie synchronisieren möchten.

3. Klicken Sie auf die Schaltfläche Synchronisieren.
4. Klicken Sie an der Eingabeaufforderung auf Jetzt synchronisieren , um den Assistenten für die Synchronisierungs-App zu starten.Der Assistent gibt automatisch den Namen und die Webadresse der SharePoint-Websitebibliothek ein.
5. Wählen Sie im Assistenten Jetzt synchronisieren aus, um die Synchronisierung zu starten.Sie können im Assistenten auf Meine Dateien anzeigen… klicken, um den synchronisierten Bibliotheksordner im Datei-Explorer anzuzeigen. Der Ordner wird unter den Favoriten im SharePoint-Ordner aufgeführt. Hierbei wird der Name der Websitebibliothek verwendet.
Synchronisieren einer Bibliothek beginnend mit dem OneDrive for Business-Menü
Bibliotheken lassen sich am besten synchronisieren, wenn Sie diese in einem Webbrowser anzeigen, wie in den vorherigen Abschnitten erläutert. Damit ersparen Sie sich die Mühe, im Assistenten der Synchronisierungs-App eine bestimmte Webadresse eingeben zu müssen. Wenn Sie möchten, können Sie den Assistenten für die Synchronisierungs-App jedoch auch über das OneDrive for Business-Menü starten.
1. Klicken Sie im Windows-Benachrichtigungsbereich auf das Symbol OneDrive for Business, und wählen Sie
dann Neue Bibliothek synchronisieren aus. 2. Geben Sie die Webadresse der Bibliothek, die Sie synchronisieren möchten, im Assistenten der
Synchronisierungs-App ein, und klicken Sie dann auf Jetzt synchronisieren.Wenn Sie noch keine Bibliotheken auf Ihren Computer synchronisiert haben, fordert der Assistent Sie auf, Ihre OneDrive for Business-Bibliothek und die Verweise auf deren Webadresse zu synchronisieren.

Wenn Sie eine andere Bibliothek synchronisieren möchten, wählen Sie Stattdessen eine andere Bibliothek synchronisieren aus, und geben Sie dann die Webadresse der zu synchronisierenden SharePoint-Bibliothek ein.
Problembehandlung
Ich habe Probleme bei der Synchronisierung Lesen Sie bitte Beheben von Problemen mit der OneDrive for Business-Synchronisierungs-App.
Welche Ergebnisse kann ich erwarten, wenn ich Inhalte in einem synchronisierten Bibliotheksorder hinzufüge, bearbeite oder lösche?
Ich habe eine Bibliothek synchronisiert, möchte nun aber ändern, wo die Bibliotheken auf meinen Computer synchronisiert werden.
Ich habe eine Bibliothek synchronisiert, kann sie aber auf meinem Computer nicht finden. Lesen Sie bitte Auffinden von auf Ihren Computer synchronisierten Bibliotheken.
Ich möchte sicherstellen, dass meine synchronisierten Bibliotheken über alle aktuellen Updates vom Server verfügen. Lesen Sie bitte Manuelles Synchronisieren eines Ordners, der mit einer SharePoint-Bibliothek synchronisiert wird.
Ich möchte die Synchronisierung einer Bibliothek beenden.
Grenzen der Synchronisierung von OneDrive for Business- und Websitebibliotheken
Beachten Sie die folgenden Einschränkungen im Zusammenhang mit der Synchronisierung von OneDrive for Business-Bibliotheken und anderer Websitebibliotheken auf Ihren Computer:
Sie können bis zu 20.000 Elemente in Ihrer OneDrive for Business-Bibliothek synchronisieren, einschließlich Ordnern und Dateien.
Sie können bis zu 5.000 Elemente in Ihren Websitebibliotheken synchronisieren, einschließlich Ordnern und Dateien.
Aus jeder Bibliothek können Sie Dateien im Umfang von bis zu 2 GB herunterladen.
War dieser Artikel hilfreich?
Auffinden von mit der OneDrive for Business-Synchronisierungs-App auf Ihren Computer synchronisierten BibliothekenSie können Bibliotheken, die Sie mit der OneDrive for Business-Synchronisierungs-App synchronisieren, in Ihren Windows-Favoriten finden.

Ihre OneDrive for Business-Bibliothek wird in einem Ordner namens "OneDrive @Firmenname" abgelegt, wenn Sie bei Office 365 angemeldet sind, und auf OneDrive for Business, wenn Sie bei SharePoint 2013 angemeldet sind.
Tipp Wenn Sie den spezifischen Speicherort eines synchronisierten Bibliotheksordners in Ihrem Dateisystem sehen möchten, klicken Sie mit der rechten Maustaste auf den Ordner, wählen Sie Eigenschaften aus, und wählen Sie dann die Registerkarte Verknüpfung .
Teamwebsitebibliotheken werden in Ordnern unterhalb des SharePoint-Ordners abgelegt und verwenden den Namen der Bibliothek.
Hinweis Möglicherweise wird auch ein Ordner "OneDrive" in Ihren Windows-Favoriten angezeigt. Dies ist Microsoft OneDrive, das Privatkundenprogramm, das Ihnen freien Speicherplatz in der Cloud zum Speichern von Dateien, Fotos und Microsoft Office-Dokumenten sowie den Zugriff darauf bietet. Es steht in keiner Beziehung zu OneDrive for Business, das SharePoint-Bibliotheken synchronisiert. OneDrive ist Onlinespeicher, der im Umfang eines Microsoft-Kontos oder auf Outlook.com enthalten ist. Sie können OneDrive auch herunterladen und ein Konto erstellen.
Gemeinsames Bearbeiten von DokumentenWenn Sie Dokumente in Ihrer SkyDrive Pro-Bibliothek freigeben, können diese von anderen Personen in Ihrer Organisation angezeigt oder bearbeitet werden. Sie ermöglichen die Zusammenarbeit an Dokumenten, indem Sie ausgewählten Personen Berechtigungen für die gemeinsame Bearbeitung zuweisen. Ebenso haben Sie die Möglichkeit, die Dokumente anderer Personen mitzubearbeiten, die für Sie freigegeben wurden.

Hinweis Sie können alle möglichen Dokumenttypen für Kollegen freigeben und ihnen die Berechtigung zum Lesen oder Bearbeiten erteilen. Es muss nicht zwingend ein Word- oder anderes Office-Dokument sein.
Hinweis Die in diesem Artikel beschriebenen Funktionen hängen davon ab, ob in Ihrer Organisation persönliche Websites bereitgestellt wurden und der Benutzerprofildienst aktiviert wurde und inwiefern diese Websites angepasst wurden. Weitere Informationen erhalten Sie von Ihrem SharePoint-Administrator.
Bearbeiten von Dokumenten, die für Sie freigegeben wurden
Wenn jemand für Sie ein Dokument freigibt, erhalten Sie in der Regel eine E-Mail-Benachrichtigung mit einem Link zu dem Dokument in der Bibliothek Ihres Kollegen. Sie werden dazu eingeladen, das Dokument zu bearbeiten oder es nur zu lesen und zu prüfen.
Hinweis Wenn das freigegebene Dokument ein Word- oder PowerPoint-Dokument ist, können Sie die in diesen Programmen verfügbaren Funktionen für die gemeinsame Bearbeitung verwenden.
Hinweis Die hier beschriebenen Funktionen hängen davon ab, ob in Ihrer Organisation persönliche Websites bereitgestellt wurden und der Benutzerprofildienst aktiviert wurde und inwiefern diese Websites angepasst wurden. Weitere Informationen erhalten Sie von Ihrem SharePoint-Administrator.
So bearbeiten Sie ein Dokument, das für Sie freigegeben wurde
1. Klicken Sie in der E-Mail, in der Sie darüber informiert werden, dass ein Kollege ein Dokument für Sie freigegeben hat, auf die Dokumentverknüpfung.
2. Wenn Sie über die Berechtigung zum Bearbeiten verfügen, checken Sie das Dokument ggf. aus, und bearbeiten Sie es dann in Word, PowerPoint oder einem anderen Office-Programm.
Wenn Sie nicht über die Berechtigung zum Bearbeiten verfügen, können Sie das Dokument nicht bearbeiten. Aber Sie können es prüfen und die Änderungen separat speichern.
3. Klicken Sie auf Datei > Speichern, um die Änderungen zu speichern.
So prüfen Sie ein Dokument, das für Sie freigegeben wurde
1. Klicken Sie in der E-Mail, in der Sie darüber informiert werden, dass ein Kollege ein Dokument für Sie freigegeben hat, auf die Dokumentverknüpfung.
2. Prüfen oder bearbeiten Sie das schreibgeschützte Dokument, und speichern Sie etwaige Änderungen in einer separaten Datei.
3. Senden Sie an den Besitzer des Dokuments und ggf. an die Mitverfasser in einer E-Mail einen Link zu der Datei.
Wenn Ihnen Berechtigungen zum Bearbeiten erteilt wurden, können Sie das Dokument bearbeiten. Wenn Sie nicht über Berechtigungen zum Bearbeiten verfügen, speichern Sie Ihre Notizen und Änderungen in einer separaten Datei, und senden Sie einen Link an den Besitzer des Dokuments und andere Personen, mit denen Sie zusammenarbeiten.
Seitenanfang
Freigeben Ihrer SkyDrive Pro-Dokumente und -Ordner
Sie können in Ihrer SkyDrive Pro-Bibliothek Dokumente freigeben, indem Sie Personen in Ihrer Organisation einladen, einen Ordner mit Dokumenten oder ein einzelnes Dokument anzusehen oder zu bearbeiten, und diesen Personen die Berechtigung zum Anzeigen bzw. Bearbeiten erteilen.

Um einen Ordner oder ein Dokument in Ihrer Sky Drive Pro-Bibliothek freizugeben, klicken Sie rechts neben dem Eintrag auf die drei Punkte (…). Dann klicken Sie auf Freigeben und laden die Personen ein, Ihr Dokument anzusehen oder zu bearbeiten.
Sie können der Liste der Personen, die Sie bereits dazu eingeladen haben, einen Ordner oder ein Dokument anzusehen oder zu bearbeiten, weitere Namen hinzufügen. Dazu klicken Sie in der Spalte "Freigabe" auf das Symbol "Für einige Benutzer freigegeben" und laden weitere Personen zum Anzeigen oder Bearbeiten des Dokuments ein.
Weitere Informationen zum Freigeben von Sky Drive Pro-Inhalten finden Sie unter Freigeben von Dokumenten für andere. Wenn Sie in einer SharePoint- oder Office 365-Umgebung arbeiten, finden Sie Informationen zum Freigeben externer Dokumente unter Freigeben von Websites oder Dokumenten für Personen außerhalb Ihrer Organisation.
Tipp Um die Änderungen an einem Dokument der Personen nachzuverfolgen, die Sie zum Bearbeiten des Dokuments eingeladen haben, folgen Sie dem Dokument. Sie sehen dann Newsfeedbenachrichtigungen, sobald das Dokument von jemandem aktualisiert wurde.
Zurückkehren zu früheren Dokumentversionen
Wenn eines Ihrer Dokumente von mehreren Personen bearbeitet wird, verfolgt SkyDrive Pro die letzte Person, von der es bearbeitet wurde, und das Datum der Änderungen nach. Die aktuellen Änderungen werden in der Standardansicht angezeigt, es gibt aber auch eine Option, um zu einer früheren Version zurückzukehren, wie unter Verwalten von Dokumentversionen beschrieben.
Freigeben von Websites oder Dokumenten für Personen außerhalb Ihrer Organisation Hinweis Wenn diese Informationen nicht dem entsprechen, was bei Ihnen angezeigt wird, verwenden Sie möglicherweise eine Version von Office 365 vor dem Upgrade. Lesen Sie Freigeben einer Website für externe Benutzer , um die Informationen zu finden, die auf Ihre Situation zutreffen. Verwende ich die Version von Office 365 nach dem Dienstupgrade?
Wenn Sie Aufgaben erledigt, bei denen die gemeinsame Nutzung von Dokumenten oder die direkte Zusammenarbeit mit Lieferanten, Klienten oder Kunden erforderlich ist, können Sie über Ihre SharePoint Online-Websites Inhalte für Personen außerhalb Ihrer Organisation freigeben, die nicht über Lizenzen für Ihr Microsoft Office 365-Abonnement verfügen.
Hierfür stehen Ihnen drei Methoden zur Verfügung:
Sie können eine gesamte Website freigeben, indem Sie externe Benutzer einladen, sich mit einem Microsoft-Konto oder einer Microsoft Office 365-Benutzer-ID bei Ihrer Website anzumelden.
Sie können einzelne Dokumente freigeben, indem Sie externe Benutzer einladen, sich mit einem Microsoft-Konto oder einer Microsoft Office 365-Benutzer-ID bei Ihrer Website anzumelden.
Sie können den Benutzern einen Gastlink senden oder diesen posten, über den einzelne Dokumente auf Ihrer Website anonym aufgerufen werden können.
In diesem Artikel wird erläutert, wie Sie entweder eine Website oder ein Dokument für Personen außerhalb Ihrer Organisation freigeben können.

Wissenswertes, bevor Sie anfangen
Bevor Sie den Sprung ins kalte Wasser wagen und Inhalte extern freigeben, sollten Sie jedoch den Abschnitt Bewährte Methoden für eine gezielte Freigabe lesen. Wenn Sie sich fragen, welche Typen von Benutzern sich als externe Benutzer eignen und welche Rechte ein externer Benutzer besitzt, siehe Was ist ein externer Benutzer? Wenn Sie wissen möchten, wie die Funktion für externe Freigaben aktiviert und deaktiviert wird, lesen Sie den Abschnitt Verwalten von externen Freigaben.
Inhalt dieses Artikels
Freigeben einer Website Freigeben eines Dokuments durch Senden oder Posten eines anonymen Gastlinks Personen das Erstellen von Gastlinks zu Dokumenten gestatten, die Sie für diese freigegeben haben Freigeben eines Dokuments mit Anforderung der Anmeldung bei Ihrer Website Anzeigen, wer auf eine bestimmte Website oder ein bestimmtes Dokument zugreifen kann Zurücknehmen von Einladungen Deaktivieren eines Links für anonyme Gäste Verwalten von externen Freigaben
Freigeben einer Website
Wenn Sie eine Website für externe Benutzer freigeben, senden Sie den Benutzern einen Link, über den sie sich bei Ihrer Website anmelden können. Diese Einladung kann an eine beliebige E-Mail-Adresse gesendet werden. Wenn der Empfänger die Einladung annimmt, kann er sich entweder mit einem Microsoft-Konto oder mit einer Office 365-Benutzer-ID anmelden. Beim Freigeben einer Website können Sie die Berechtigungen der Person für die Website auswählen.
Seien Sie vorsichtig, wenn es um die Freigabe Ihrer Teamwebsite oder einer Website geht, die in der Organisation in erster Linie für interne Zwecke und interne Dokumente verwendet wird, weil Sie hiermit externen Benutzern den Zugriff auf diese Website und alle Unterwebsites gewähren, für die die jeweiligen Berechtigungen gelten. Möglicherweise gestatten Sie externen Benutzern hiermit den Zugriff auf vertrauliche Inhalte. Wenn Sie dauerhaft mit Personen außerhalb der Organisation zusammenarbeiten müssen, richten Sie eine Website speziell für die externe Freigabe ein, und konfigurieren Sie diese Website so, dass sie im Vergleich zu den übrigen Websites eindeutige Berechtigungen aufweist. Weitere Informationen zur Berechtigungsvererbung finden Sie unter Was ist Berechtigungsvererbung?
Sie müssen der Websitebesitzer sein oder über die Berechtigung "Vollzugriff" verfügen, um eine Website für externe Benutzer freigeben zu können. Darüber hinaus muss das Feature für externe Freigaben für Ihr Office 365-Abonnement aktiviert sein (abhängig vom abonnierten Plan kann dies von Ihrem Office 365-Administrator oder dem SharePoint Online-Administrator erledigt werden).
1. Wechseln Sie zu der Website, die Sie für externe Benutzer freigeben möchten.2. Klicken Sie auf Freigeben.

3. Geben Sie im Dialogfeld Freigeben die Namen der externen Benutzer ein, die Sie einladen möchten. Beispiele: [email protected] oder [email protected].
Nicht vergessen: Sie können den Befehl Freigeben auch verwenden, um internen, lizenzierten Benutzern den Zugriff auf eine Website zu gewähren. Geben Sie in diesem Fall nur die Namen der Personen ein, die Sie einladen möchten.
4. Geben Sie eine Nachricht ein, die mit der Einladung gesendet werden soll.5. Wenn Sie den externen Benutzer einer bestimmten Berechtigungsgruppe zuweisen möchten, klicken Sie auf
Optionen anzeigen, und wählen Sie dann die gewünschte Gruppe aus.
Es empfiehlt sich, den Benutzern die minimal erforderlichen Rechte für die Erledigung der gewünschten Aufgabe zu gewähren. Wenn die Personen, die Sie einladen, Inhalte nur lesen können müssen, weisen Sie sie der Gruppe "Besucher" zu, die standardmäßig nur über Leserechte verfügt. Wenn externe Benutzer in der Lage sein müssen, Inhalte zu aktualisieren oder zu bearbeiten, weisen Sie sie der Gruppe "Mitglieder" zu, die standardmäßig über Bearbeitungsrechte verfügt. Größte Vorsicht ist geboten, wenn Sie externe Benutzer einer Gruppe zuweisen, die über Vollzugriffsrechte verfügt.
6. Klicken Sie auf Freigeben.
Standardmäßig laufen alle Einladungen, die Sie an externe Benutzer senden, nach sieben Tagen ab. Wenn eine eingeladene Person diese Einladung nicht innerhalb von sieben Tagen annimmt, Sie aber dennoch möchten, dass die Person auf Ihre Website zugreifen kann, müssen Sie eine neue Einladung senden.
Wenn externe Benutzer ihre Einladungen erhalten, klicken sie auf eine Schaltfläche, über die sie auf eine Webseite gelangen, auf der sie sich dann mit einem Microsoft-Konto oder einer Office 365-Benutzer-ID bei Ihrer SharePoint Online-Website anmelden. Wenn die Benutzer nicht mindestens über ein Microsoft-Konto verfügen, können sie sich für ein kostenloses Microsoft-Konto anmelden.
Seitenanfang

Freigeben eines Dokuments durch Senden oder Posten eines anonymen Gastlinks
Sie können einen anonymen Gastlink erstellen und dann den Link mithilfe eines Ihnen zusagenden Mediums freigeben. Posten Sie ihn beispielsweise auf einer sozialen Medienseite, oder fügen Sie ihn in eine E-Mail ein. Sie können einen Gastlink erstellen, der Berechtigungen zum Bearbeiten oder nur zum Anzeigen bereitstellt.
Sie müssen der Websitebesitzer sein oder über die Berechtigung "Vollzugriff" verfügen, um ein Dokument für externe Benutzer freigeben zu können. Darüber hinaus muss (je nach verfügbarem Plan) die Funktion für externe Freigabe entweder in den Office 365-Diensteinstellungen oder im SharePoint Online Admin Center aktiviert sein. Außerdem muss die externe Freigabe auch für Ihre Websitesammlung aktiviert sein (nur Enterprise-Pläne).
1. Klicken Sie auf die drei Punkte (...) neben dem Dokument, um sein Popupfenster zu öffnen, und klicken Sie dann auf Freigeben.
2. Wählen Sie im Dialogfeld "Freigeben" die Option Link abrufen.3. Wählen Sie für den Berechtigungstyp, den Sie gewähren möchten, Einen Link erstellen.
Es wird eine Gastlink-URL erstellt.4. Wählen Sie die Gastlink-URL aus, und kopieren Sie sie.
Sie können die Gastlink-URL jetzt in die Medien Ihrer Wahl einfügen.
Wenn sich ein Dokument in einer Teamwebsitebibliothek befindet, können andere Websitemitglieder die Gastlinks im Dialogfeld "Freigeben" finden und an die anderen senden.
Wenn sich die Datei, die Sie freigeben möchten, in einer Bibliothek befindet, für die die Verwaltung von Informationsrechten (IRM, Information Rights Management) aktiviert ist, kann die Datei nicht für externe Benutzer freigegeben werden.
Anonyme Gastlinks können potenziell an andere Personen weitergegeben werden, die dann ebenfalls in der Lage sind, das Dokument ohne Anmeldung anzuzeigen oder zu bearbeiten. Versenden Sie keinesfalls anonyme Gastlinks auf vertrauliche Inhalte!

Personen, die für den Zugriff auf Dokumente anonyme Gastlinks erhalten, können Dateien in der jeweiligen Office Online nur anzeigen oder lesen. Sie können die Dateien nicht in einer entsprechenden Desktopversion des Office-Programms öffnen.
Wenn externe Freigaben in den Office 365-Diensteinstellungen oder im SharePoint Online Admin Center Links global deaktiviert werden, funktionieren freigegebene nicht Links mehr. Wenn das Feature später erneut aktiviert wird, können die betreffenden Links wieder verwendet werden. Es ist auch möglich, einzelne freigegebene Links zu deaktivieren, um den Zugriff auf ein bestimmtes Dokument zu verhindern. Weitere Informationen finden Sie unter Deaktivieren eines anonymen Gastlinks.
Seitenanfang
Personen das Erstellen von Gastlinks zu Dokumenten gestatten, die Sie für diese freigegeben haben
Möglicherweise teilen Sie einige Ihrer Dokumente gerne im großen Rahmen und möchten andere sogar ermuntern, die Dokumente weiter zu teilen. Für solche Dokumente können Sie anderen Personen gestatten, anonyme Gastlinks zu Dokumenten zu erstellen, die Sie für diese freigegeben haben.
Um diese Funktion zulassen zu können, müssen Sie über die Berechtigung "Vollzugriff" verfügen.
1. Wechseln Sie zu der Bibliothek, in der Sie anderen das Erstellen von Gastlinks gestatten möchten.2. Wählen Sie das Zahnradsymbol und dann Websiteeinstellungen.3. Wählen Sie auf der Seite Websiteeinstellungen unter Benutzer und Berechtigungen die Option
Websiteberechtigungen.4. Wählen Sie auf der Registerkarte Berechtigungen die Option Einstellungen für Zugriffsanforderungen.5. Aktivieren Sie im Dialogfeld Einstellungen für Zugriffsanforderungen das Kontrollkästchen Mitgliedern das
Freigeben der Website sowie einzelner Dateien und Ordner erlauben.
Wenn nun Personen Dokumente auswählen, die Sie für diese freigegeben haben, und das Dialogfeld "Freigeben" öffnen, können sie dort einen Gastlink erstellen. Beachten Sie jedoch, dass die anderen Personen nur dann Gastlinks erstellen können, die Gästen das Bearbeiten des Dokuments gestatten, wenn Sie diesen Personen beim ersten Freigeben des Dokuments ebenfalls die Berechtigung zum Bearbeiten erteilt haben. Wenn sie nur die Berechtigung zum Anzeigen besitzen, können sie nur Gastlinks mit Anzeigeberechtigung erstellen.
Eine Übersicht der Einstellungen für Zugriffsanforderungen finden Sie im Video: Freigabe einer Website ohne Zugriffsanforderung.
Seitenanfang
Freigeben eines Dokuments mit Anforderung der Anmeldung bei Ihrer Website
Sie müssen der Websitebesitzer sein oder über die Berechtigung "Vollzugriff" verfügen, um ein Dokument für externe Benutzer freigeben zu können. Darüber hinaus muss (je nach verfügbarem Plan) die Funktion für externe Freigabe entweder in den Office 365-Diensteinstellungen oder im SharePoint Online Admin Center aktiviert sein. Außerdem muss die externe Freigabe auch für Ihre Websitesammlung aktiviert sein (nur Enterprise-Pläne).

1. Klicken Sie auf die drei Punkte (...) neben dem Dokument, um sein Popupfenster zu öffnen, und klicken Sie dann auf Freigeben.
2. Geben Sie die E-Mail-Adressen der Personen ein, die Sie zur Freigabe des Dokuments einladen. Beispielsweise: [email protected] oder [email protected] oder [email protected].
3. Wählen Sie in der Dropdownliste die Berechtigungsstufe aus, die Sie diesen Benutzern gewähren möchten.4. Wenn Sie möchten, können Sie eine Nachricht eingeben, die in der E-Mail enthalten sein soll. Die Nachricht
kann zum Beispiel Information oder Anweisungen zu dem von Ihnen freigegebenen Dokument beinhalten.5. Aktivieren Sie das Kontrollkästchen Anmeldung erforderlich.
Vorsicht Wenn Sie das Kontrollkästchen "Anmeldung erforderlich" nicht aktivieren, enthält die E-Mail einen anonymen Gastlink zu dem Dokument. Anonyme Gastlinks können potenziell an andere Personen weitergegeben werden, die dann ebenfalls in der Lage sind, das Dokument ohne Anmeldung anzuzeigen oder zu bearbeiten.
6. Klicken Sie auf Freigeben.
Seitenanfang
Gezielte FreigabenBewährte Methoden zum Freigeben von Websites
Wenn Sie eine ganze Website für einen Benutzer freigegeben haben, kann sich der betreffende Benutzer bei der Website anmelden und die Website wie ein vollwertiges Mitglied nutzen. Der Benutzer kann Inhalte durchsuchen, suchen, anzeigen und bearbeiten (abhängig von der zugewiesenen Berechtigungsgruppe). Er kann weiterhin die Namen anderer Benutzer der Website in der Personenauswahl oder Metadaten von Dokumenten anzeigen. Externe Benutzer werden auch in der Personenauswahl als Websitebenutzer angezeigt. Dies bedeutet, dass andere Personen, die die Website ebenfalls nutzen, diesen Benutzern andere Berechtigungen gewähren können als die, die Sie bei der ursprünglichen Freigabe der Website für diese Benutzer vorgesehen haben. Sie sollten sich daher vergewissern, dass Ihnen die Identität von externen Benutzern bekannt ist, bevor Sie diese auf Ihre Website einladen.
Wenn Sie externe Benutzer auf Ihre Teamwebsite einladen, können die Benutzer Inhalte auf der Teamwebsite und allen Unterwebsites anzeigen. Wenn Sie vermeiden möchten, dass externe Benutzer auf wichtige oder vertrauliche Inhalte auf der Teamwebsite zugreifen, sollten Sie eine Unterwebsite der Teamwebsite mit individuellen Berechtigungen erstellen und dann nur diese Unterwebsite für externe Benutzer freigeben. Weitere Informationen zur Berechtigungsvererbung finden Sie unter Was ist Berechtigungsvererbung?.
Wenn Sie eine Unterwebsite freigeben möchten, die Sie an Ihrem OneDrive for Business-Speicherort erstellt haben, möchten Sie wahrscheinlich ebenso sicherstellen, dass es für diese Website eindeutige Berechtigungen gibt, damit Sie Benutzern nicht versehentlich Berechtigungen für weitere Websites oder Inhalte auf Ihrer Website vom Typ "Meine Website" gewähren.
Seitenanfang

Bewährte Methoden zum Freigeben von Dokumenten
Wenn Sie Dokumente mithilfe von anonymen Gastlinks freigeben, können die Empfänger der Einladungen diese Gastlinks anderen Benutzern zur Verfügung stellen, sodass diese die Inhalte ebenfalls anzeigen können. Verwenden Sie also keine Gastlinks zum Freigeben von Dokumenten mit vertraulichen Inhalten. Wenn Sie das Risiko minimieren möchten, dass jemand einen anonymen Link weitergibt, geben Sie das Dokument stattdessen frei, indem Sie eine Anmeldung erforderlich machen.
Entscheiden, wie die Freigabe erfolgen soll
Beachten Sie in Bezug auf die externe Freigabe von Inhalten folgende Aspekte:
Wem möchten Sie den Zugriff auf den Inhalt Ihrer Teamwebsites und aller Unterwebsites gewähren, und welche Rechte soll der Benutzer erhalten?
Welchen Personen in Ihrer Organisation möchten Sie die Berechtigung erteilen, Inhalte extern freizugeben? Gibt es Inhalte, die keinesfalls von Personen außerhalb Ihrer Organisation angezeigt werden dürfen?
Die Beantwortung dieser Fragen erleichtert die strategische Planung der Freigabe von Inhalten.
Aktion Zweck
Freigeben einer Website
Wenn Sie eine Website freigeben und gleichzeitig verhindern möchten, dass externe Benutzer auf diverse interne Inhalte Ihrer Organisation zugreifen können, erstellen Sie eine Unterwebsite mit eigenen Berechtigungen, die Sie nur für externe Freigaben verwenden.
Sie müssen Personen außerhalb Ihrer Organisation laufenden Zugriff auf Informationen und Inhalte einer Website ermöglichen. Die Personen benötigen dieselben Funktionen wie ein vollwertiger Benutzer und die Möglichkeit, Inhalte zu erstellen, zu bearbeiten und anzuzeigen.
Freigeben eines Dokuments mit verbindlicher Anmeldung
Sie müssen Personen außerhalb Ihrer Organisation sicheren Zugriff auf ein bestimmtes Dokument ermöglichen, damit sie es überprüfen oder bearbeiten können. Diese Personen benötigen jedoch keinen laufenden Zugriff auf andere Inhalte Ihrer internen Website.
Geben Sie ein Dokument frei, indem Sie einen anonymen Gastlink verwenden.
Sie müssen einen Link zu einem Dokument ohne sensible oder vertrauliche Inhalte für Personen außerhalb Ihrer Organisation freigeben, damit sie es anzeigen oder mit Feedback aktualisieren können. Diese Personen benötigen keinen laufenden Zugriff auf Inhalte der internen Website.
Seitenanfang
Anzeigen, wer auf eine bestimmte Website oder ein bestimmtes Dokument zugreifen kann
Sie könne auch den Befehl Freigeben verwenden, um schnell eine Liste der Personen anzuzeigen, für die ein Dokument freigegeben wurde.
Führen Sie eine der folgenden Aktionen aus:

Wenn Sie sehen möchten, wer auf eine Website zugreifen kann, klicken Sie oben rechts auf der Seite auf Freigeben und dann im Dialogfeld Freigeben auf den Link hinter Freigegeben für, um eine Liste der Personen mit Zugriff auf die Website anzuzeigen.
Wenn Sie sehen möchten, wer auf ein Dokument, einen Ordner oder eine Dokumentenmappe zugreifen kann, wählen Sie das Element in der Dokumentbibliothek aus, und klicken Sie dann auf der Registerkarte Datei auf Freigegeben für.
Seitenanfang
Zurücknehmen von Einladungen
Wenn Sie eine Einladung zurücknehmen möchten, die Sie an einen externen Benutzer gesendet haben, können Sie die Einladung widerrufen, bevor sie akzeptiert wird.
Wechseln Sie zu der Website, für die Sie eine Einladung zurücknehmen möchten.
1. Wechseln Sie zu Einstellungen > Websiteeinstellungen.2. Klicken Sie unter Benutzer und Berechtigungen auf Zugriffsanforderungen und Einladungen.3. Suchen Sie unter Einladungen externer Benutzer die Person, deren Einladung Sie zurücknehmen möchten,
und klicken Sie auf Menü öffnen.4. Klicken Sie im Eigenschaftenfenster auf Zurücknehmen.
Wenn der externe Benutzer die Einladung bereits angenommen hat und Sie dessen Zugriff auf die Website verhindern möchten, können Sie ihn aus der SharePoint-Berechtigungsgruppe entfernen, der er zugewiesen wurde. Darüber hinaus kann die Person in Ihrer Organisation, die als Office 365-Administrator oder SharePoint Online-Administrator fungiert, die Person auch aus der Liste der Benutzer für Ihre Umgebung entfernen. Weitere Informationen finden Sie in im Abschnitt Verwalten von externen Freigaben.
Seitenanfang
Deaktivieren eines Links für anonyme Gäste
Wenn ein Dokument über einen Gastlink freigegeben wurde, können Sie diese Informationen über die Beschreibung des Dokuments anzeigen.

Sie können den Zugriff auf ein Dokument, das über einen Gastlink freigegeben wurde, verhindern, indem Sie den Link deaktivieren.
1. Wechseln Sie zu der Bibliothek, die das Dokument enthält, für das Sie einen Gastlink entfernen möchten.2. Zeigen Sie auf das Dokument, und klicken Sie auf Menü öffnen.3. Klicken Sie im Satz Offen für jeden mit einem Gastlink auf einem Gastlink.4. Klicken Sie neben der URL des Gastlinks auf die Schaltfläche Deaktivieren.5. Wenn Sie gefragt werden, ob Sie den Link deaktivieren möchten, klicken Sie auf Link deaktivieren.
Wenn Personen von außerhalb Ihrer Organisation nun versuchen, über den Gastlink auf den Inhalt zuzugreifen, wird eine Nachricht angezeigt, die besagt, dass ein Zugriff nicht möglich ist.
Seitenanfang
Verwalten von externen Freigaben
Die Verwaltungseinstellungen für externe Freigaben unterscheiden sich je nach dem Office 365-Plan, den Ihre Organisation abonniert hat. Informationen zum Aktivieren oder Deaktivieren der Funktion für externe Freigaben oder zu deren Konfiguration finden Sie in den folgenden Artikeln:

Wenn in Ihrer Organisation Office 365 für kleine Unternehmen verwendet wird, lesen Sie Verwalten der Freigabe für externe Benutzer.
Wenn in Ihrer Organisation einer der Office 365 Enterprise-Pläne verwendet wird, lesen Sie Verwalten der externen Freigabe für Ihre SharePoint Online-Umgebung.
Informationen zum Einrichten und Verwalten von Zugriffsanforderungen für Websites finden Sie unter Einrichten und Verwalten der Funktion "Zugriffsanforderungen".
Folgen von Dokumenten, um diese zu beobachtenWenn Sie auf einer SharePoint-Website in Ihrer Organisation ein Dokument finden oder eine andere Datei, das bzw. die Sie interessiert, ist es sinnvoll, das Dokument zu Referenzzwecken zu behalten und für Aktualisierungen nachzuverfolgen. Dies alles können Sie mit einem einzigen Mausklick erreichen, indem Sie der Datei einfach folgen. Im Gegensatz zum schlichten Markieren eines Dokuments mit "Gefällt mir" oder dem Festlegen einer E-Mail-Benachrichtigung für Dokumentänderungen wird ein Dokument durch das Folgen einerseits als wichtig herausgehoben, und Sie werden über Dokumentänderungen informiert, doch andererseits wird auch die Zusammenarbeit unterstützt, weil Sie Ihre Aktion mit den Teammitgliedern über Newsfeeds teilen und so Benutzern dabei helfen, den Stellenwert eines Dokuments einzuschätzen.
Einem Dokument oder einer Datei zu folgen, bietet folgende Vorteile:
In Ihrem Newsfeed werden Benachrichtigungen angezeigt, wenn die Datei aktualisiert oder für andere Personen freigegeben wird.
Sie haben die Datei in einer Liste mit Links zu den Dokumenten, denen Sie folgen, parat. Sie können Teamkollegen darüber informieren, dass Sie begonnen haben, einem Dokument zu folgen, und
Ihren Kollegen so helfen, neue Inhalte zu erschließen. Sie können den Umfang der zum Folgen vorgeschlagenen Dokumente erweitern.
Hinweis Die hier beschriebenen Funktionen sind davon abhängig, ob Ihre Organisation persönliche Websites und Profile eingerichtet und angepasst hat. Details erfahren Sie von Ihrem SharePoint-Websiteadministrator.
Inhalt dieses Artikels
Folgen eines Dokuments oder einer Datei in einer Websitebibliothek Folgen eines Dokuments von Ihrem Newsfeed aus Folgen eines freigegebenen Dokuments Beenden des Folgens eines Dokuments oder einer Datei Warum soll ich einem Dokument oder einer Datei folgen? Wo finde ich Dokumente, denen ich folgen kann? Wie stelle ich sicher, dass andere meinen Dokumenten folgen können?
Folgen eines Dokuments oder einer Datei in einer Websitebibliothek
Wenn Sie einem Dokument oder einer anderen Datei in einer Teamwebsite- oder SharePoint-Websitebibliothek folgen, ist dies eine Methode, um Inhalt zu kennzeichnen, der Sie interessiert, um zu beobachten, wie der Inhalt weiterentwickelt wird, und um problemlos wieder auf den Inhalt zugreifen zu können. Sobald Sie begonnen haben, einem Dokument zu folgen, sehen Sie Benachrichtigungen über Aktualisierungen an dem Dokument in Ihrem Newsfeed. Außerdem wird ein Link zu dem Dokument automatisch einer Liste mit Dokumenten, denen Sie folgen, hinzugefügt, sodass Sie es leicht wiederfinden können. Die Dokumente, denen Sie folgen, befinden sich alle an einer Stelle. Darüber hinaus wird Personen, die Ihnen folgen, ein Newsfeedelement angezeigt, dass Sie dem Dokument folgen, was dessen Relevanz anzeigt.

Hinweis Die hier beschriebenen Funktionen sind davon abhängig, ob Ihre Organisation persönliche Websites und Profile eingerichtet und angepasst hat. Details erfahren Sie von Ihrem SharePoint-Websiteadministrator.
So folgen Sie einem Dokument oder einer anderen Datei in einer Websitebibliothek oder Ihrer persönlichen SkyDrive Pro-Bibliothek
1. Navigieren Sie wie folgt auf einer SharePoint- oder Office 365-Web zu einer Dokumentbibliothek:
Um zu einer Teamwebsitebibliothek zu wechseln, klicken Sie links in der Schnellstartleiste auf Dokumente. Wenn Sie zu der Bibliothek eines Kollegen navigieren möchten, klicken Sie in einem Newsfeed auf das
Profilbild der Person und dann auf der Schnellstartleiste auf Dokumente. Um zu Ihrer persönlichen Bibliothek zu wechseln, klicken Sie in der Kopfzeile auf SkyDrive.
Hinweis Damit Sie einem Dokument oder einer anderen Datei in einer Bibliothek folgen können, die nicht Ihre eigene ist, benötigen Sie Berechtigungen für den Zugriff darauf. Ihnen wird diese Berechtigung erteilt, wenn jemand das Dokument freigibt. Standardmäßig folgen Sie Dokumenten in einem Ordner namens "Für jeden freigegeben". Privaten Dokumenten können Sie nicht folgen.
2. Klicken Sie auf die Bibliothek oder den Ordner mit dem Dokument oder einer anderen Datei, der Sie folgen möchten.
3. Klicken Sie auf die drei Punkte (…) neben dem Dokument, und klicken Sie dann im Popupfenster auf Freigeben.In dem Popupfenster wird eine Vorschau des Inhalts sowie andere Informationen angezeigt, einschließlich der Person, von der das Dokument zuletzt geändert wurde, und der Änderungszeitpunkt.Sie erhalten Newsfeedbenachrichtigungen, wenn das Dokument aktualisiert wird, und das Dokument bzw. die Datei wird der Liste der Dokumente, denen Sie folgen hinzugefügt, sodass Sie es problemlos wiederfinden können.
Hinweis Wenn Sie versehentlich versuchen, einer Datei zu folgen, der Sie bereits folgen, wird oben rechts auf der Seite ein Popupfenster mit einem entsprechenden Hinweis angezeigt.
Tipp Um das Dokument, dem Sie folgen, zu finden, klicken Sie in der Kopfzeile auf "Newsfeed", und öffnen Sie Ihre Liste der Dokumente, denen Sie folgen.
Tip Um bei Dokumentaktualisierungen E-Mail-Benachrichtigungen zu erhalten, wählen Sie das Dokument im Bibliotheksordner aus, klicken Sie auf die Registerkarte "Dateien", und verwenden Sie das Feature "Benachrichtigen".
Sie werden in Ihrem Newsfeed benachrichtigt, wenn jemand das Dokument aktualisiert. Außerdem erhalten die Personen, die Ihnen folgen, die Newsfeedbenachrichtigung, dass Sie dieser Datei folgen, wenn sie über Zugriff auf das Dokument verfügen.
Um Ihre Sammlung von Dokumenten, denen Sie folgen, zu vergrößern, könnten automatisierte Vorschläge für Dokumente, denen Sie folgen können, für Sie in Frage kommen.
Seitenanfang
Folgen eines Dokuments von Ihrem Newsfeed aus
Wenn Sie in Ihrem Newsfeed einen Link zu einem interessanten Dokument entdecken – vielleicht ein Dokument, auf das sich Ihr Vorgesetzter in einem Beitrag bezogen hat, können Sie sich entschließen, diesem zu folgen, damit Sie Aktualisierungsbenachrichtigungen dazu in Ihrem Newsfeed erhalten und es so bequem

in die Liste der Dokumente, denen Sie folgen, aufzunehmen. Sie können Dokumenten nicht direkt von einem Newsfeed aus folgen, aber normalerweise können Sie einem Dokument von der Bibliothek aus folgen, in der es gespeichert ist.
Hinweis Die hier beschriebenen Funktionen sind davon abhängig, ob Ihre Organisation persönliche Websites und Profile eingerichtet und angepasst hat. Details erfahren Sie von Ihrem SharePoint-Websiteadministrator.
So folgen Sie einem Dokument oder einer anderen Datei, das bzw. die in Ihrem Newsfeed angezeigt wird
1. Klicken Sie in der Kopfzeile auf Newsfeed.
2. Klicken Sie auf der Seite Newsfeed auf das Dokument oder die Datei, für das bzw. die Sie sich interessieren. Daraufhin wird die Datei zur Ansicht oder zum Bearbeiten geöffnet, sofern die erforderlichen Dateiberechtigungen vorhanden sind.
3. Wechseln Sie zu der Bibliothek, die die Datei enthält, indem Sie im Browser den Dateinamen am Ende der URL löschen und die EINGABETASTE drücken.
4. Wenn die URL beispielsweise "http://contoso/Planungsdokumente/Q1Plan.docx" lautet, löschen Sie "Q1Plan.docx", und klicken Sie dann auf die resultierende URL: "http://contoso/Planungsdokumente/".
Hinweis Bei einigen URLs ist dies möglicherweise nicht zulässig.
5. Klicken Sie in der Dokumentbibliothek neben dem Dokument oder der Datei, dem bzw. der Sie folgen möchten, auf die drei Punkte (…), und klicken Sie dann im Popupfenster auf Folgen. Das Popup zeigt eine Vorschau des Inhalts und anderer Informationen, u. a. Angaben dazu, von wem und wann das Dokument zuletzt aktualisiert wurde.
Seitenanfang
Folgen eines freigegebenen Dokuments
Wenn jemand ein Dokument für Sie freigibt, können Sie diesem folgen, damit Sie immer ein Auge auf Dokumentaktualisierungen in Ihrem Newsfeed haben können. Das Dokument lässt sich dann auch leichter wiederfinden in der Liste der Dokumente, denen Sie folgen. Einem Dokument zu folgen, das von jemandem für Sie freigegeben wurde, ist besonders einfach, wenn diese Person beim Freigeben eine automatische E-Mail versendet, weil diese Benachrichtigung eine Option enthält, um dem Dokument zu folgen – doch es gibt noch weitere Methoden, um dem Dokument zu folgen.
So folgen Sie einem Dokument, wenn Sie eine E-Mail-Benachrichtigung erhalten, dass jemand für Sie eine Freigabe vorgenommen hat:
Klicken Sie auf den Link "Folgen", der in der E-Mail angezeigt wird.
Führen Sie eine der folgenden Aktionen aus, um einem Dokument zu folgen, das jemand für Sie freigibt, ohne Sie per E-Mail zu benachrichtigen:
Suchen Sie das Dokumentin der Bibliothek der freigebenden Person, wählen Sie es aus, und klicken Sie auf der Registerkarte "Dateien" auf Folgen.
Suchen Sie das Dokument in der Bibliothek der freigebenden Person, klicken Sie auf die drei Punkte ( ...) hinter dem Dokument, und klicken Sie im Popupfenster auf Folgen.
Hinweis Die hier beschriebenen Funktionen sind davon abhängig, ob Ihre Organisation persönliche Websites und Profile eingerichtet und angepasst hat. Details erfahren Sie von Ihrem SharePoint-Websiteadministrator.

Seitenanfang
Beenden des Folgens eines Dokuments oder einer Datei
Wenn es nicht mehr erforderlich ist, eine Datei nachzuverfolgen und entsprechende Newsfeedaktualisierungen zu erhalten, können Sie das Folgen beenden.
Hinweis Die hier beschriebenen Funktionen sind davon abhängig, ob Ihre Organisation persönliche Websites und Profile eingerichtet und angepasst hat. Details erfahren Sie von Ihrem SharePoint-Websiteadministrator.
So beenden Sie das Folgen eines Dokuments oder einer anderen Datei
1. Klicken Sie oben auf einer SharePoint- oder Office 365-Website auf Newsfeed.2. Klicken Sie unter Ich folge auf die Zahl für Dokumente, um die Seite Dokumente, denen ich folge
anzuzeigen.3. Klicken Sie unter dem Dokument oder einem anderen Dateieintrag auf Folgen beenden.
Hinweis Das Element bleibt unverändert, bis Sie die Seite oder Website verlassen. Wenn Sie also Ihre Meinung ändern, können erneut beginnen, dem Dokument zu folgen.
Tipp Wenn Sie über die Seite Newsfeed aufhören möchten, einem Dokument zu folgen, klicken Sie neben einer Aktualisierung zu einem Dokument, dem Sie folgen, auf das x.
Wenn Sie die Website verlassen haben, wird die Datei nicht mehr in Ihrer Liste der Dokumente, denen Sie folgen, angezeigt.
Seitenanfang
Warum soll ich einem Dokument oder einer Datei folgen?
Einem Dokument oder einer Datei zu folgen, bietet folgende Vorteile:
Sie erhalten Newsfeedbenachrichtigungen, wenn das Dokument oder die Datei von einer anderen Person aktualisiert wird.
Sie können ganz einfach über die Liste beobachteter Dokumente auf die Datei zugreifen.
Sie können Teamkollegen über deren Newsfeeds darauf aufmerksam machen, dass Sie einem Dokument folgen, das auch für sie nützlich sein könnte. Dadurch werden alle Teammitglieder leichter auf neue Dokumente aufmerksam, die sie noch nicht kennen.

Sie können den Umfang der Vorschläge für Dokumente, denen Sie folgen können, erweitern.
Seitenanfang
Wo finde ich Dokumente, denen ich folgen kann?
Dokumente, denen Sie folgen können, sind an folgenden Orten zu finden:
In Dokumentsuchen zum betreffenden Thema In Dokumenten in der Websitebibliothek eines Teams In den Dokumenten in der Bibliothek eines Kollegen, wenn die Dokumente für Sie freigegeben wurden (oder
für jeden freigegeben wurden) In Ihren eigenen Dokumenten, die Sie für andere freigegeben haben In zum Folgen vorgeschlagenen Dokumenten oder Dateien auf Ihrer Seite mit Dokumenten, denen Sie folgen
Seitenanfang
Wie stelle ich sicher, dass andere meinen Dokumenten folgen können?
Wenn andere Personen in der Lage sein sollen, Ihren Dokumenten oder anderen Dateien zu folgen, müssen sie über die Berechtigung zum Zugriff darauf verfügen. Andere Personen können beispielsweise nicht den Dokumenten oder Dateien in Ihrem privaten Ordner folgen. Sie können Teamkollegen Zugriff auf ein Dokument erteilen, indem Sie das Dokument für sie freigeben und ihnen die Berechtigung zum Anzeigen oder Bearbeiten des Dokuments erteilen.
Gemeinsames Bearbeiten von DokumentenWenn Sie Dokumente in Ihrer SkyDrive Pro-Bibliothek freigeben, können diese von anderen Personen in Ihrer Organisation angezeigt oder bearbeitet werden. Sie ermöglichen die Zusammenarbeit an Dokumenten, indem Sie ausgewählten Personen Berechtigungen für die gemeinsame Bearbeitung zuweisen. Ebenso haben Sie die Möglichkeit, die Dokumente anderer Personen mitzubearbeiten, die für Sie freigegeben wurden.
Hinweis Sie können alle möglichen Dokumenttypen für Kollegen freigeben und ihnen die Berechtigung zum Lesen oder Bearbeiten erteilen. Es muss nicht zwingend ein Word- oder anderes Office-Dokument sein.
Hinweis Die in diesem Artikel beschriebenen Funktionen hängen davon ab, ob in Ihrer Organisation persönliche Websites bereitgestellt wurden und der Benutzerprofildienst aktiviert wurde und inwiefern diese Websites angepasst wurden. Weitere Informationen erhalten Sie von Ihrem SharePoint-Administrator.
Bearbeiten von Dokumenten, die für Sie freigegeben wurden
Wenn jemand für Sie ein Dokument freigibt, erhalten Sie in der Regel eine E-Mail-Benachrichtigung mit einem Link zu dem Dokument in der Bibliothek Ihres Kollegen. Sie werden dazu eingeladen, das Dokument zu bearbeiten oder es nur zu lesen und zu prüfen.

Hinweis Wenn das freigegebene Dokument ein Word- oder PowerPoint-Dokument ist, können Sie die in diesen Programmen verfügbaren Funktionen für die gemeinsame Bearbeitung verwenden.
Hinweis Die hier beschriebenen Funktionen hängen davon ab, ob in Ihrer Organisation persönliche Websites bereitgestellt wurden und der Benutzerprofildienst aktiviert wurde und inwiefern diese Websites angepasst wurden. Weitere Informationen erhalten Sie von Ihrem SharePoint-Administrator.
So bearbeiten Sie ein Dokument, das für Sie freigegeben wurde
1. Klicken Sie in der E-Mail, in der Sie darüber informiert werden, dass ein Kollege ein Dokument für Sie freigegeben hat, auf die Dokumentverknüpfung.
2. Wenn Sie über die Berechtigung zum Bearbeiten verfügen, checken Sie das Dokument ggf. aus, und bearbeiten Sie es dann in Word, PowerPoint oder einem anderen Office-Programm.
Wenn Sie nicht über die Berechtigung zum Bearbeiten verfügen, können Sie das Dokument nicht bearbeiten. Aber Sie können es prüfen und die Änderungen separat speichern.
3. Klicken Sie auf Datei > Speichern, um die Änderungen zu speichern.
So prüfen Sie ein Dokument, das für Sie freigegeben wurde
1. Klicken Sie in der E-Mail, in der Sie darüber informiert werden, dass ein Kollege ein Dokument für Sie freigegeben hat, auf die Dokumentverknüpfung.
2. Prüfen oder bearbeiten Sie das schreibgeschützte Dokument, und speichern Sie etwaige Änderungen in einer separaten Datei.
3. Senden Sie an den Besitzer des Dokuments und ggf. an die Mitverfasser in einer E-Mail einen Link zu der Datei.
Wenn Ihnen Berechtigungen zum Bearbeiten erteilt wurden, können Sie das Dokument bearbeiten. Wenn Sie nicht über Berechtigungen zum Bearbeiten verfügen, speichern Sie Ihre Notizen und Änderungen in einer separaten Datei, und senden Sie einen Link an den Besitzer des Dokuments und andere Personen, mit denen Sie zusammenarbeiten.
Seitenanfang
Freigeben Ihrer SkyDrive Pro-Dokumente und -Ordner
Sie können in Ihrer SkyDrive Pro-Bibliothek Dokumente freigeben, indem Sie Personen in Ihrer Organisation einladen, einen Ordner mit Dokumenten oder ein einzelnes Dokument anzusehen oder zu bearbeiten, und diesen Personen die Berechtigung zum Anzeigen bzw. Bearbeiten erteilen.
Um einen Ordner oder ein Dokument in Ihrer Sky Drive Pro-Bibliothek freizugeben, klicken Sie rechts neben dem Eintrag auf die drei Punkte (…). Dann klicken Sie auf Freigeben und laden die Personen ein, Ihr Dokument anzusehen oder zu bearbeiten.
Sie können der Liste der Personen, die Sie bereits dazu eingeladen haben, einen Ordner oder ein Dokument anzusehen oder zu bearbeiten, weitere Namen hinzufügen. Dazu klicken Sie in der Spalte "Freigabe" auf das Symbol "Für einige Benutzer freigegeben" und laden weitere Personen zum Anzeigen oder Bearbeiten des Dokuments ein.
Weitere Informationen zum Freigeben von Sky Drive Pro-Inhalten finden Sie unter Freigeben von Dokumenten für andere. Wenn Sie in einer SharePoint- oder Office 365-Umgebung arbeiten, finden Sie Informationen zum Freigeben externer Dokumente unter Freigeben von Websites oder Dokumenten für Personen außerhalb Ihrer Organisation.

Tipp Um die Änderungen an einem Dokument der Personen nachzuverfolgen, die Sie zum Bearbeiten des Dokuments eingeladen haben, folgen Sie dem Dokument. Sie sehen dann Newsfeedbenachrichtigungen, sobald das Dokument von jemandem aktualisiert wurde.
Seitenanfang
Zurückkehren zu früheren Dokumentversionen
Wenn eines Ihrer Dokumente von mehreren Personen bearbeitet wird, verfolgt SkyDrive Pro die letzte Person, von der es bearbeitet wurde, und das Datum der Änderungen nach. Die aktuellen Änderungen werden in der Standardansicht angezeigt, es gibt aber auch eine Option, um zu einer früheren Version zurückzukehren, wie unter Verwalten von Dokumentversionen beschrieben.
Folgen von Personen, um deren Aktivitäten zu beobachtenWenn Sie Personen folgen, sehen Sie in Ihrem Newsfeed die Unterhaltungen, die von diesen Personen begonnen wurden. Durch Folgen von Personen erhalten Sie außerdem Aktualisierungen zu deren Aktivitäten entsprechend den Einstellungen in den Profilen der Personen. Beispielsweise kann es sein, dass Sie Aktualisierungen erhalten, wenn eine Person damit beginnt, einem Dokument, einer Website, einer Kategorie oder einer anderen Person zu folgen. Oder Sie erhalten Aktualisierungen, wenn Personen Newsfeedbeiträge mit "Gefällt mir" einstufen oder wenn es für Personen Ereignisse wie Geburtstag, Jubiläum oder Arbeitsplatzänderung gibt.
Inhalt dieses Artikels
Vorteile des Folgens von Personen Möglichkeiten, mit dem Folgen von Personen zu beginnen Anzeigen, wem Sie folgen und wer Ihnen folgt Beenden des Folgens von Personen Informationen zu Aktualisierungen, die Sie von Personen erhalten, denen Sie folgen
Vorteile des Folgens von Personen
Ein Folgen von Personen ist eine soziale communitybildende Aktivität in dem Sinne, dass es meist dazu führt, dass Sie weitere wichtige Personen und Informationen aufspüren. So kann es beispielsweise sein, dass in einem Newsfeedelement, das eine Person bereitgestellt hat, der Sie folgen, eine andere Person erwähnt ist, die für Ihre Arbeit von Bedeutung ist. Sie könnten dann das Profil dieser Person besuchen und sich entschließen, der Person zu folgen. Oder nehmen Sie an, eine Person, der Sie folgen, beginnt damit, einem Dokument zu folgen, und dies führt dazu, dass Sie eine Aktualisierung zu dieser Aktivität in Ihrem Newsfeed erhalten. Wenn Sie nun damit beginnen, dem Dokument zu folgen, erhalten die Personen, die Ihnen folgen, Aktualisierungen und können dieses Dokument ebenfalls auswerten.
Wenn Sie diese Szenarios über eine Organisation hinweg multiplizieren, können Sie sich leicht vorstellen, wie Verbindungen zwischen Personen stark zunehmen.
Möglichkeiten, mit dem Folgen von Personen zu beginnen
Meist beginnen Sie mit dem Folgen von Personen während der täglichen Arbeit. Möglicherweise werden Ihnen aber auch automatisierte Vorschläge zu Personen angezeigt, denen gefolgt werden kann. Schließlich können Sie, wenn Sie bestimmte Personen im Auge haben, denen Sie folgen möchten, nach diesen Personen suchen.

Folgen einer Person, die in einem Newsfeed veröffentlicht
Wenn Sie beginnen möchten, einer Person zu folgen, die in einem Newsfeed veröffentlicht, klicken Sie auf den Link "Name folgen", der unter dem Beitrag angezeigt wird:
Dieser Link wird nur für Personen angezeigt, denen Sie derzeit nicht folgen.
Folgen von Personen, auf die in Ihrem Newsfeed verwiesen wird
Sie können beginnen, einer Person zu folgen, die wegen einer der folgenden Aktivitäten in Ihrem Newsfeed angezeigt wird:
Sie wird in einem Newsfeedbeitrag erwähnt.
Wenn Sie beginnen möchten, dieser Person zu folgen, navigieren Sie zu deren Seite Über mich, und klicken Sie dann auf Dieser Person folgen.
Sie hat einen Beitrag mit "Gefällt mir" gekennzeichnet.
Wenn Sie beginnen möchten, dieser Person zu folgen, navigieren Sie zu deren Seite Über mich, und klicken Sie dann auf Dieser Person folgen.
Sie kategorisiert einen Beitrag mit einem in Ihrem Profil eingegebenen Interesse.
Wenn Sie beginnen möchten, dieser Person zu folgen, klicken Sie auf den Link "Name folgen", der unter dem Beitrag angezeigt wird.
Folgen von Personen durch Annehmen von Vorschlägen
Je nach SharePoint-Installation erhalten Sie möglicherweise Vorschläge zu Personen, den Sie folgen könnten. Diese Vorschläge kommen von SharePoint-kompatiblen Programmen wie Microsoft Outlook 2013. Beispielsweise wertet in Outlook 2013 das Kollegen-Add-In für SharePoint Server Ihren E-Mail-Ordner für gesendete Objekte aus, um nach bestimmten Namen und der Häufigkeit dieser Namen zu suchen. Die Liste wird regelmäßig aktualisiert und auf der Festplatte Ihres Computers gespeichert.
Wenn Sie Vorschläge zu Personen sehen möchten, denen Sie folgen könnten, navigieren Sie zu Ihrer Seite Personen:

1. Klicken Sie am Seitenanfang auf Newsfeed .2. Klicken Sie auf der Newsfeedseite auf die Zahl über der Bezeichnung Personen.
Vorschläge zu Personen, denen Sie folgen könnten, werden rechts auf der Seite aufgelistet.
Sie können auch angeben, dass Sie Vorschläge zu Personen, den Sie folgen könnten, per E-Mail erhalten möchten. Aktivieren Sie dazu das Kontrollkästchen Vorschläge für Personen und Stichwörter, die für mich von Interesse sein könnten auf der Newsfeedseite Ihres Benutzerprofils</link>.
Suchen nach Personen, denen Sie folgen könnten, mit der Suchfunktion
Sie können direkt über den Namen nach Personen suchen, oder Sie können nach Personen suchen, die einem Thema oder Schlüsselwort zugeordnet sind.
Suchen nach einer Person über den Namen
Wenn Sie den Namen der Person wissen, der Sie folgen möchten, können Sie den Namen direkt in das Suchfeld eingeben:
Findet SharePoint die Person, nach der Sie suchen, können Sie deren Popup öffnen und auf Folgen klicken.
Suchen nach mehreren Personen gleichzeitig
Im Dialogfeld Personen folgen können Sie nach mehreren Personen gleichzeitig suchen und damit beginnen, diesen zu folgen:
1. Klicken Sie am Seitenanfang auf Newsfeed .2. Klicken Sie auf der Newsfeedseite auf die Zahl über der Bezeichnung Personen.
3. Klicken Sie auf der Seite Personen, denen ich folge auf Folgen.4. Geben Sie in das Feld Personen folgen die Namen der Personen ein, die Sie hinzufügen möchten.
Während Sie einen Namen eingeben, durchsucht SharePoint die Liste der Personen, die es in Ihrer

Organisation gibt, und zeigt gefundene Übereinstimmungen an.
5. Wählen Sie die jeweilige Person aus, sobald Sie deren Namen sehen.6. Wenn Sie der Liste keine weiteren Personen mehr hinzufügen möchten, klicken Sie auf Folgen.
Suchen nach Personen durch Suchen mit Begriffen
Gelegentlich suchen Sie möglicherweise nach Personen in Ihrer Organisation, die bestimmte Kenntnisse haben, wissen aber nicht, nach wem Sie suchen sollen. In diesem Fall können Sie mit Wörtern suchen, die beschreiben, wonach Sie suchen, und es dann SharePoint überlassen, die Personen zu finden, die die gesuchten Kenntnisse haben.
1. Klicken Sie im Suchfeld im Navigationsmenü auf Personen.
2. Geben Sie die gewünschten Begriffe in das Suchfeld ein, und drücken Sie die EINGABETASTE.<image>Die Suche gibt eine Liste der Personen zurück, in deren Benutzerprofilen diese Begriffe enthalten sind. Personen, für die der jeweilige Begriff als "Fragen"-Thema gekennzeichnet ist, werden am höchsten eingestuft. Danach folgen die Personen, für die der Begriff als "Interesse" gekennzeichnet ist.<image>
Anzeigen, wem Sie folgen und wer Ihnen folgt
So zeigen Sie die Liste der Personen an, denen Sie derzeit folgen

1. Klicken Sie am Seitenanfang auf Newsfeed .2. Klicken Sie auf der Newsfeedseite auf die Zahl über der Bezeichnung Personen.
Standardmäßig wird die Liste der Personen angezeigt, denen Sie folgen. Wenn Sie die Liste der Personen anzeigen möchten, die Ihnen folgen, klicken Sie auf Meine Beobachter.
Beenden des Folgens von Personen
Sie können das Folgen von Personen jederzeit beenden. Beispielsweise kann es sein, dass Aktualisierungen zu bestimmten Personen für Sie nicht mehr interessant sind, wenn Sie zu einem anderen Team gewechselt oder ein Projekt abgeschlossen haben. Und wenn Sie viele Aktualisierungen in Ihrem Newsfeed erhalten, können überflüssige Aktualisierungen störend werden.
1. Navigieren Sie entsprechend der Beschreibung im vorherigen Abschnitt zur Liste der Personen, denen Sie folgen.
Suchen Sie nach der Person, der Sie nicht länger folgen möchten, und klicken Sie auf das Auslassungszeichen (…), damit das Popup der Person geöffnet wird.
2. Klicken Sie im Popup auf Folgen beenden.
Informationen zu Aktualisierungen, die Sie von Personen erhalten, denen Sie folgen
Wenn Sie Personen folgen, können Sie Aktualisierungen nur für die Aktivitäten sehen, die die Personen für Sie freigegeben haben. Daher kann es sein, dass Sie für einige Personen, denen Sie folgen, überhaupt keine Aktualisierungen erhalten, wenn diese Personen das Freigeben von Aktualisierungen ihrer Aktivitäten deaktiviert haben. Gleiches gilt für Personen, die Ihnen folgen, denn diese Personen erhalten in den eigenen Newsfeeds nur dann Aktualisierungen zu Ihren Aktivitäten, wenn Sie diese für die Personen freigegeben haben.
Die Optionen für die Freigabe Ihrer Aktivitäten legen Sie in Ihrem Profil fest.

Welche Elemente werden in Ihrem Newsfeed angezeigt?Besuchen Sie den öffentlichen Newsfeed, damit Sie in die Unterhaltungen Ihrer Arbeitskollegen eingebunden bleiben sowie Änderungen an deren Aktivitäten sehen. Die “Folgen”-Ansicht des Newsfeeds enthält meist Elemente, die Sie wahrscheinlich besonders wichtig und interessant finden. In dieser Ansicht sehen Sie hauptsächlich Beiträge, die von Personen erstellt wurden, denen Sie folgen, sowie Beiträge, in denen es um andere Inhalte geht, denen Sie folgen (beispielsweise Kategorien und Dokumente). Zusätzlich zur Ansicht “Folgen” werden Sie wahrscheinlich gelegentlich die Ansicht “Jeder” durchsuchen, also den organisationsweiten Newsfeed.
Inhalt dieses Artikels
Durchsuchen von Beiträgen in der "Folgen"-Ansicht des Newsfeeds Durchsuchen von Beiträgen in der "Jeder"-Ansicht des Newsfeeds
Durchsuchen von Beiträgen in der "Folgen"-Ansicht des Newsfeeds
Die "Folgen"-Ansicht des Newsfeeds enthält Beiträge, die von Personen stammen bzw. zu Inhalten gehören, denen Sie momentan folgen. Die folgende Tabelle enthält eine entsprechende Zusammenstellung:
Typ des Beitrags Merkmale
Neue UnterhaltungUnterhaltungen, die in der Ansicht "Folgen" zu sehen sind, wurden ausschließlich von Personen begonnen, denen Sie momentan folgen.
Antworten auf einen Unterhaltungsbeitrag
Jede Person in Ihrer Organisation, die einen Unterhaltungsthread in ihrer "Folgen"- oder "Jeder"-Ansicht sieht, kann eine -antwort auf einen Unterhaltungsbeitrag senden. Dies kann zur Folge haben, dass Sie Antworten auf Unterhaltungsbeiträge sehen, die von Personen erstellt wurden, denen Sie momentan nicht folgen. Möglicherweise werden Sie so auf neue Personen aufmerksam, denen nun folgen möchten. Ein “Folgen”-Link wird unter jeder Antwort angezeigt, den eine Person bereitgestellt hat, der Sie derzeit nicht folgen.
Aktualisierungen zu den Aktivitäten von Personen, denen Sie folgen
Sie sehen Aktualisierungen zu den Personen, denen Sie folgen, wenn deren Benutzerprofile so eingerichtet sind, dass diese Informationen für Sie freigegeben sind. Beispielsweise sehen Sie Aktualisierungen, wenn die Personen damit beginnen, einem Dokument, einer Website, einer Kategorie oder anderen Personen zu folgen. Außerdem sehen Sie Aktualisierungen zu Ereignissen wie Geburtstage und Jubiläumstermine.
In diesem Beispiel können Sie auf die Dokumentverknüpfung klicken, um das Dokument zu öffnen (sofern Sie berechtigt sind, das Dokument anzuzeigen).
Aktualisierungen zu Sie sehen eine Aktualisierung, wenn eine Person ein Dokument bearbeitet hat, dem

Dokumenten, denen Sie folgen
Sie folgen. Es ist nicht erforderlich, dass Sie der Person folgen, die das Dokument aktualisiert hat.
Beiträge, die eine Kategorie enthalten, der Sie folgen
Sie sehen alle Newsfeedbeiträge, die eine Kategorie enthalten, der Sie folgen. Dies gilt selbst dann, wenn Sie der Person, die den Beitrag erstellt hat, derzeit nicht folgen.
In diesem Beispiel sieht Stefan Hiemer den Beitrag von Marion Kargus, weil der Beitrag eine Kategorie enthält, der Stefan folgt. Er kann auf den Link klicken, um ab jetzt Marion Kargus zu folgen.
Seitenanfang
Durchsuchen von Beiträgen in der "Jeder"-Ansicht des Newsfeeds
Die "Jeder"-Ansicht des Newsfeeds enthält Unterhaltungen, die von irgendeiner Person in Ihrer Organisation begonnen wurde. Dabei spielt es keine Rolle, ob Sie dieser Person folgen oder nicht. Daher sehen Sie in dieser Ansicht alle Unterhaltungen aus der Ansicht "Folgen" sowie alle Unterhaltungen, die von anderen Personen begonnen wurden.
Ein Durchsuchen der "Jeder"-Ansicht des Newsfeeds bietet sich an, wenn Sie sich ein Bild verschaffen möchten, worüber Personen in Ihrer Organisation sprechen, oder wenn Sie neu im Unternehmen sind und geeignete Ansprechpartner finden möchten.
In der Ansicht "Jeder" sehen Sie nur Unterhaltungen. Sie sehen keine Aktualisierungen zu Personen oder Inhalten, denen Sie folgen.
Ändern der NewsfeedeinstellungenIn Ihrem SharePoint-Newsfeed können Sie die Aktivitäten Ihrer Kollegen während Ihres Arbeitstags anzeigen und andere sofort an Ihren Gedanken und Beobachtungen teilhaben lassen. Je nach Ihren Newsfeedeinstellungen können Sie von dem Feed auch E-Mails empfangen, die Sie über Ereignisse informieren, beispielsweise wenn Sie von jemandem in einem Beitrag erwähnt werden, und ferner können im Feed Ihre Aktivitäten angezeigt werden, beispielsweise wenn Sie begonnen haben, einer Person zu folgen. Sie kontrollieren E-Mail-Benachrichtigungen und bestimmen, welche Ihrer Aktivitäten für andere freigegeben werden.
Aktualisieren Ihrer Newsfeedeinstellungen
Auf der Seite Newsfeedeinstellungen Ihres Profils können Sie Aktivitäten auswählen, für die Sie E-Mail-Benachrichtigungen erhalten möchten (z. B. wenn jemand Ihnen neu folgt), festlegen, ob andere Personen die Liste der Personen sehen können, denen Sie folgen oder die Ihnen folgen, und die Tätigkeiten auswählen, die Sie für andere freigeben möchten.
So ändern Sie die Newsfeedeinstellungen:

1. Klicken Sie oben auf einer SharePoint- oder Office 365-Website Ihrer Organisation auf Ihren Namen, und klicken Sie dann auf Über mich.
2. Klicken Sie auf Bearbeiten Sie Ihr Profil, um die Seite "Details bearbeiten" anzuzeigen.3. Klicken Sie auf die drei Punkte (…) , und klicken Sie dann auf Newsfeedeinstellungen .
4. Bearbeiten Sie die Informationen zu Verfolgte Hashtags , E-Mail-Benachrichtigungen , Personen, denen ich folge und Aktivitäten, die ich in meinem Newsfeed freigeben möchte entsprechend Ihren Vorstellungen .
5. Klicken Sie auf Alles speichern und schließen.
Seitenanfang
Aktualisieren oder Prüfen der Tags, denen Sie folgen
Tags, denen Sie folgen, spiegeln Themen wider, die Sie interessieren. Die Tags, denen Sie folgen, werden auf Ihrer Seite Newsfeedeinstellungen in der Liste Verfolgte Hashtags aufgeführt. Wenn Sie einem Tag folgen, wird dieser Liste automatisch ein Element hinzugefügt. Um Ihrer Liste Verfolgte Hashtags ein Element direkt hinzuzufügen, geben Sie # gefolgt von einem Thema ein. Sie können beispielsweise #sharepoint eingeben, um dem Tag "#sharepoint" zu folgen und so Newsfeedbeiträge angezeigt zu bekommen, die auf SharePoint verweisen. Um ein Element aus der Liste zu entfernen, entfernen Sie es aus dem Textfeld, oder hören Sie auf, einem Tag zu folgen.
Seitenanfang
Aktualisieren Ihrer E-Mail-Benachrichtigungseinstellungen für Newsfeedankündigungen
Sie können sich per E-Mail benachrichtigen lassen, wenn soziale Zusammenkünfte anstehen, die Sie betreffen. Sie können beispielsweise eine E-Mail-Benachrichtigung für diese Ereignisse erhalten, wenn eine Person beginnt, Ihnen zu folgen, oder wenn jemand Sie in einem Newsfeed erwähnt. Um die Ereignisse zu ändern, über die Sie per E-Mail benachrichtigt werden, können Sie oben auf der Seite auf Über mich klicken und Ihre Profileinstellungen, wie unter Erhalten von E-Mail-Benachrichtigungen zu Newsfeedelementen beschrieben, ändern.
Seitenanfang
Auswählen der Aktivitäten, die Sie freigeben möchten
Sie können andere Menschen darüber informieren, wem Sie folgen und ihnen erlauben zu sehen, wer Ihnen folgt. Diese Informationen sind für andere sichtbar, wenn sie Ihr Profil besuchen und die Registerkarte "Personen" auswählen.

Aktivieren Sie auf Ihrer Seite "Newsfeedeinstellungen" die Option Zulassen, dass andere die Personen anzeigen können, denen ich folge, sowie die Personen, die mir folgen.
In ähnlicher Weise legen die Newsfeed-Datenschutzeinstellungen fest, welche Ihrer Aktivitäten und Ereignisse in den Feeds anderer Personen gemeldet werden.
In der folgenden Tabelle sind die Datenschutzeinstellungen für Newsfeeds beschrieben.
Einstellung, die freigegeben oder deren Freigabe beendet
werden sollBeschreibung
Einer Person folgen Sie folgen einer anderen Person.
Einem Dokument oder einer Website folgen
Sie folgen einem Dokument oder einer Website.
Einer Kategorie folgen Sie folgen einer Kategorie.
Kategorisieren eines Elements Sie haben ein Dokument oder eine Website kategorisiert.
Geburtstagsfeier Sie feiern Ihren Geburtstag.
Positionsänderung Ihre Position hat sich geändert.
Aktualisierung von Themen unter "Fragen"
Der Inhalt Ihres Profils unter Fragen wurde aktualisiert.
Auf einer Pinnwand bereitstellen
Sie haben mithilfe des Tools für Kategorien und Notizen auf der Seite Über mich eine Notiz zu einem Dokument veröffentlicht.
Etwas als gut befinden oder bewerten
Sie haben ein Element auf einer SharePoint-Website als gut befunden oder bewertet.
Neuer Blogbeitrag Sie haben einen Beitrag in Ihrem persönlichen Blog veröffentlicht.
Teilnahme in Communitys
Sie sind einer Community beigetreten oder haben sich an dieser beteiligt. Beispielsweise haben Sie ein neues Thema bereitgestellt oder sind in den Communitybewertungen nach oben gerückt, oder eine Ihrer Antworten wurde in einer Communitydiskussion zur besten Antwort gewählt.
Erstellen einer Benachrichtigung oder Abonnieren eines RSS-FeedsWenn Sie über Änderungen an Dokumenten oder Elementen auf der Website informiert bleiben möchten, können Sie Benachrichtigungen einrichten oder RSS-Feeds (Really Simple Syndication) abonnieren.

1. Wechseln Sie zu der Bibliothek oder Liste, für die Sie die Benachrichtigung oder den RSS-Feed festlegen möchten. (Wenn Sie sich in einer Listen- oder Bibliotheksansicht auf einer anderen Seite befinden, müssen Sie möglicherweise zuerst auf den Titel der Liste oder Bibliothek klicken. So müssen Sie ggf. zuerst auf Dokumente klicken, um zur Bibliothek Dokumente zu gelangen.)
2. Führen Sie eine der folgenden Aktionen aus:
Wenn Sie eine Benachrichtigung oder einen RSS-Feed für die gesamte Bibliothek oder Liste festlegen möchten, klicken Sie auf Bibliothek oder Liste, und klicken Sie dann auf Benachrichtigen > Benachrichtigung für diese Bibliothek festlegen, oder klicken Sie auf RSS-Feed.
Wenn Sie eine Benachrichtigung für ein Dokument oder Listenelement festlegen möchten, wählen Sie das betreffende Dokument oder Element aus, und klicken Sie dann, je nachdem, ob Sie mit einer Bibliothek oder Liste arbeiten, auf Dateien > Benachrichtigen > Benachrichtigung für dieses Dokument festlegen oder auf Elemente > Benachrichtigen > Benachrichtigung für dieses Element festlegen.
3. Wählen Sie die gewünschten Optionen für die Benachrichtigung aus bzw. folgen Sie den Anweisungen zum Abonnieren des RSS-Feeds.
Hinweis Die genauen Namen der Registerkarten und Schaltflächen in Schritt 1 und 2 lauten anders, wenn Sie sich in einer speziellen Bibliothek oder Liste befinden, z. B. in einer Bildbibliothek, Aufgabenliste oder Kalenderliste. Eine Kalenderliste beispielsweise weist die Registerkarten Ereignisse und Kalender auf, auf denen die Schaltflächen Benachrichtigen und RSS-Feed zu finden sind.
Ausführlichere Informationen zur Verwendung der Optionen finden Sie weiter unten in diesem Artikel und im Abschnitt Siehe auch.
Weitere Informationen in diesem Artikel
Benachrichtigungen und RSS im Überblick Erstellen einer Benachrichtigung für eine Liste oder Bibliothek Erstellen einer Benachrichtigung für einen Ordner, eine Datei oder ein Listenelement Abonnieren eines RSS-Feeds für eine Liste oder Bibliothek Abonnieren eines RSS-Feeds für eine Ansicht einer Liste oder Bibliothek

Benachrichtigungen und RSS im Überblick
Sowohl Benachrichtigungen als auch RSS-Feeds informieren Sie über Aktualisierungen und ermöglichen es Ihnen, anzupassen, wie viele Informationen Sie erhalten. Sie unterscheiden sich darin, wie Ihnen die Informationen zugestellt werden.
Benachrichtigungen empfangen Sie je nach Konfiguration der Website per E-Mail oder als Textnachrichten an Ihr Mobiltelefon. Wie häufig Sie über Änderungen bestimmter Elemente informiert werden möchten, entscheiden Sie selbst. Wenn Sie beispielsweise informiert werden möchten, wenn jemand einer Bibliothek eine neue Datei hinzufügt, können Sie eine Benachrichtigung für sich selbst oder sogar für einen Kollegen erstellen.
Mit RSS-Feeds erhalten Sie Aktualisierungen von verschiedenen Websites zusammengefasst in einem RSS-Reader. RSS-Feeds werden in regelmäßigen Abständen bereitgestellt und in einem RSS-Reader angezeigt, in dem Sie möglicherweise bereits Abonnements anderer Informationstypen (z. B. Schlagzeilen von Nachrichten- oder Blogwebsites) verwalten. Es gibt verschiedene RSS-Readertypen, z. B. eigenständige Reader, Browser wie Windows Internet Explorer und E-Mail-Programme wie Microsoft Outlook.
Wichtig Wenn die Website Teil eines Office 365-Abonnements ist, werden Benachrichtigungen und RSS-Feeds bei der Erstellung der Website aktiviert, allerdings kann der Websiteadministrator RSS für eine Website oder eine ganze Websitesammlung deaktivieren. Wenn die Website Teil einer separaten SharePoint-Bereitstellung ist, die Ihre Organisation selbst verwaltet, gilt Folgendes:
Bevor Sie eine Benachrichtigung in Form einer E-Mail-Nachricht empfangen können, muss ein Serveradministrator in der Zentraladministration Einstellungen für ausgehende E-Mail konfigurieren. Analog dazu muss, damit Sie eine Benachrichtigung als Textnachricht empfangen können, ein Serveradministrator die Einstellungen für den SMS-/MMS-Dienst in der Zentraladministration aktivieren.
Bevor Sie RSS-Feeds erhalten können, muss der Serveradministrator in der Zentraladministration RSS-Feeds aktivieren, und der Websiteadministrator muss auf der Seite Websiteeinstellungen RSS-Feeds für die Website aktiviert gelassen haben.
Informationen zum Konfigurieren der Einstellungen für ausgehende E-Mail, für den SMS-Dienst und für RSS-Feeds finden Sie in diesem Artikel im Abschnitt Siehe auch.
Benachrichtigungen
Benachrichtigungen können für verschiedene Arten von Informationen eingerichtet werden, sodass Sie jeweils über die Änderungen informiert werden, die Sie am meisten interessieren. Sie können eine Benachrichtigung für eine Liste, eine Bibliothek, einen Ordner, eine Datei oder ein Listenelement einrichten. So können Sie beispielsweise eine Benachrichtigung für einen Ordner in einer Bibliothek einrichten, ohne Benachrichtigungen zu erhalten, wenn Änderungen in den übrigen Bereichen der Bibliothek vorgenommen werden.
Sie können Benachrichtigungen für unterschiedliche Arten von Änderungen einrichten, von jeder einzelnen Änderung bis hin zu Änderungen, die nur an den von Ihnen erstellten Dateien vorgenommen wurden. Außerdem können Sie die Zustellungsmethode für Benachrichtigungen festlegen, sodass diese als Nachrichten im E-Mail-Posteingang oder als Textnachrichten auf Ihrem Mobiltelefon angezeigt werden, sofern die Website entsprechend konfiguriert ist.
RSS-Feeds
RSS-Feeds werden in einem RSS-Reader mit Aktualisierungen und Abonnements anderer Websites angezeigt. RSS ist eine Technologie, mit der Sie Aktualisierungen in einem standardisierten Format von mehreren Websites gleichzeitig erhalten können.

Sie können RSS-Feeds für eine Liste oder Bibliothek oder sogar für eine Ansicht, in der Sie die Informationen gefiltert oder die Spalten angepasst haben, anzeigen und abonnieren. Für einzelne Dokumente oder Listenelemente können Sie keine RSS-Feeds abonnieren.
Seitenanfang
Erstellen einer Benachrichtigung für eine Liste oder Bibliothek
Tipp Wenn Sie über die Berechtigung zum Verwalten von Benachrichtigungen verfügen, können Sie durch Eingeben der entsprechenden Benutzerinformationen im Feld Benutzer eine Benachrichtigung auch für eine andere Person erstellen.
1. Klicken Sie in der Liste oder Bibliothek, für die Sie eine Benachrichtigung erstellen möchten, auf die Registerkarte Bibliothek oder Liste.
Hinweis Je nach Listen- oder Bibliothekstyp, für den Sie eine Benachrichtigung erstellen möchten, wird ein anderer Registerkartenname angezeigt. Bei einer Kalenderliste ist es beispielsweise die Registerkarte Kalender.
2. Klicken Sie auf Benachrichtigen > Benachrichtigung für diese Bibliothek festlegen. (In einer Liste lautet der entsprechende Befehl Benachrichtigung für diese Liste festlegen.)
3. Ändern Sie ggf. auf der Seite Neue Benachrichtigung im Abschnitt Benachrichtigungstitel den Titel für die
Benachrichtigung. Der Titel wird in der Betreffzeile der Benachrichtigungs-E-Mail angezeigt und außerdem zum Verwalten von Benachrichtigungen verwendet.
4. Wenn der Abschnitt Benachrichtigungen senden an verfügbar ist, geben Sie die Benutzernamen oder E-Mail-Adressen der Personen ein, an die Benachrichtigungen gesendet werden sollen.
5. Wählen Sie im Abschnitt Liefermethode die gewünschte Zustellungsmethode für die Benachrichtigungen aus.
Hinweis Wenn Benachrichtigungen als Textnachrichten gesendet werden sollen, müssen Sie Ihre Telefonnummer in das Feld eingeben. Wenn die Optionen für Textnachricht (SMS) abgeblendet sind, ist die Website möglicherweise nicht für ausgehende E-Mail- und SMS-Benachrichtigungen konfiguriert. Wenden Sie sich an den Serveradministrator.
6. Wenn der Abschnitt Änderungstyp verfügbar ist, wählen Sie die Typen von Änderungen aus, über die Sie benachrichtigt werden möchten. Sie können beispielsweise Benachrichtigungen über alle Änderungen erhalten oder nur über das Löschen von Elementen informiert werden.
7. Geben Sie im Abschnitt Für diese Änderungen Benachrichtigungen senden an, ob Sie über alle Typen von Änderungen oder über bestimmte Änderungen, z. B. bei allen Änderungen oder nur bei Änderungen, die jemand an einem von Ihnen erstellten oder kürzlich geänderten Element vornimmt, benachrichtigt werden möchten.
8. Wählen Sie im Abschnitt Zeitpunkt des Versendens von Benachrichtigungen aus, wie häufig (z. B. sofort oder in einer täglichen oder wöchentlichen Zusammenfassung) und an welchem Tag oder zu welcher Zeit Sie Benachrichtigungen empfangen möchten.

Hinweis Bei mobilen Warnungen steht nur die Option Benachrichtigung sofort versenden zur Verfügung.
9. Klicken Sie auf OK.
Hinweis Je nach Konfiguration Ihrer Website und Server empfängt die Person, für die Sie eine Benachrichtigung erstellt haben, ggf. eine E-Mail-Nachricht, die bestätigt, dass Sie eine Benachrichtigung erstellt haben. Die Benachrichtigungs-E-Mail kann Links zu der Liste oder Bibliothek, Benachrichtigungseinstellungen, den Namen des Erstellers der Benachrichtigung, eine mobile Ansicht sowie andere Informationen und Befehle enthalten.
Seitenanfang
Erstellen einer Benachrichtigung für einen Ordner, eine Datei oder ein Listenelement
Mithilfe des folgenden Verfahrens können Sie eine Benachrichtigung erstellen, um über Änderungen an einem Element in einer Liste, einem Dokument in einer Bibliothek oder einem Ordner in einer Liste oder Bibliothek informiert zu bleiben. So können Sie z. B. eine Benachrichtigung einrichten, um bei Änderungen an einem Ereignis in einem Kalender oder einer Aufgabe in einer Aufgabenliste benachrichtigt zu werden.
Tipp Wenn Sie über die Berechtigung zum Verwalten von Benachrichtigungen verfügen, können Sie auch durch Eingeben der entsprechenden Benutzerinformationen im Feld Benutzer eine Benachrichtigung für eine andere Person erstellen.
1. Wählen Sie in der Liste oder Bibliothek, in der sich der Ordner, die Datei oder das Listenelement befindet, auf das Element, für das Sie eine Benachrichtigung erstellen möchten. (Klicken Sie zum Auswählen des Elements auf das entsprechende Symbol, oder zeigen Sie auf den Leerraum neben dem Element, und klicken Sie dann auf das eingeblendete Häkchen.)
2. Klicken Sie auf Dateien > Benachrichtigen > Benachrichtigung für dieses Dokument festlegen.
Hinweis Der Name der Registerkarte lautet in speziellen Bibliotheken und Listen anders, z. B. in Bildbibliotheken, Aufgabenlisten oder Kalenderlisten. In einer Aufgabenliste klicken Sie z. B. auf Aufgaben > Benachrichtigen.
3. Ändern Sie ggf. auf der Seite Neue Benachrichtigung im Abschnitt Benachrichtigungstitel den Titel für die Benachrichtigung. Der Titel wird in der Betreffzeile der Benachrichtigungs-E-Mail angezeigt und außerdem zum Verwalten von Benachrichtigungen verwendet.
4. Wenn der Abschnitt Benachrichtigungen senden an verfügbar ist, geben Sie die Benutzernamen oder E-Mail-Adressen der Personen ein, an die Benachrichtigungen gesendet werden sollen.
5. Wählen Sie im Abschnitt Liefermethode die gewünschte Zustellungsmethode für die Benachrichtigungen aus.
Hinweis Wenn Benachrichtigungen als Textnachrichten gesendet werden sollen, müssen Sie Ihre Telefonnummer in das Feld eingeben. Wenn die Optionen für Textnachricht (SMS) abgeblendet

sind, ist die Website möglicherweise nicht für ausgehende E-Mail- und SMS-Benachrichtigungen konfiguriert. Wenden Sie sich an den Serveradministrator.
6. Wenn der Abschnitt Änderungstyp verfügbar ist, wählen Sie die Typen von Änderungen aus, über die Sie benachrichtigt werden möchten. Sie können beispielsweise Benachrichtigungen über alle Änderungen erhalten oder nur über das Löschen von Elementen informiert werden.
7. Geben Sie im Abschnitt Für diese Änderungen Benachrichtigungen senden an, ob Sie über alle Typen von Änderungen oder über bestimmte Änderungen, z. B. bei allen Änderungen oder nur bei Änderungen, die jemand an einem von Ihnen erstellten oder kürzlich geänderten Element vornimmt, benachrichtigt werden möchten.
8. Wählen Sie im Abschnitt Zeitpunkt des Versendens von Benachrichtigungen aus, wie häufig (z. B. sofort oder in einer täglichen oder wöchentlichen Zusammenfassung) und an welchem Tag oder zu welcher Zeit Sie Benachrichtigungen empfangen möchten.
Hinweis Bei mobilen Warnungen steht nur die Option Benachrichtigung sofort versenden zur Verfügung.
9. Klicken Sie auf OK.
Hinweis Je nach Konfiguration Ihrer Website und Server empfängt die Person, für die Sie eine Benachrichtigung erstellt haben, ggf. eine E-Mail-Nachricht, die bestätigt, dass Sie eine Benachrichtigung erstellt haben. Die Benachrichtigungs-E-Mail kann Links zu der Liste oder Bibliothek, Benachrichtigungseinstellungen, den Namen des Erstellers der Benachrichtigung, eine mobile Ansicht sowie andere Informationen und Befehle enthalten.
Seitenanfang
Abonnieren eines RSS-Feeds für eine Liste oder Bibliothek
Hinweis Je nach Browser oder Konfiguration des Systems steht dieses Verfahren möglicherweise nicht zur Verfügung, oder die Schritte können von den hier beschriebenen Schritten abweichen. Weitere Informationen erhalten Sie vom Websitebesitzer oder -administrator.
1. Klicken Sie in der Liste oder Bibliothek, die Sie abonnieren möchten, auf Bibliothek oder Liste.
Hinweis Je nach Listen- oder Bibliothekstyp, für den Sie eine Benachrichtigung erstellen möchten, wird ein anderer Registerkartenname angezeigt. Bei einer Kalenderliste ist es beispielsweise die Registerkarte Kalender.
Tipp Wenn Ihr Webbrowser das Abonnieren einer Ansicht zulässt, wird an diesem Punkt möglicherweise eine RSS-Symbolleistenschaltfläche aktiviert. Ist dies der Fall, können Sie möglicherweise darauf klicken, um die Liste oder Bibliothek direkt zu abonnieren. Wenn diese Funktion in Ihrem Browser nicht verfügbar ist, können Sie die Schritte in der restlichen Vorgehensweise ausführen.
2. Klicken Sie in der Gruppe Freigeben und verfolgen auf RSS-Feed.
.

Hinweis Wenn die Schaltfläche RSS-Feed deaktiviert ist, ist RSS möglicherweise für diese Website oder die gesamte Websitesammlung deaktiviert. Wenden Sie sich an den Websiteadministrator.
3. Folgen Sie auf der in einem Browserfenster angezeigten Seite für den RSS-Feed den Anweisungen zum Abonnieren des Feeds. Klicken Sie z. B. auf Feed abonnieren.
4. Folgen Sie etwaigen weiteren Anweisungen in Ihrem RSS-Reader, Browser oder E-Mail-Programm.
Hinweis Wenn Sie mit dem verwendeten Reader den Feed nicht über den entsprechenden Link abonnieren können, folgen Sie den Anweisungen in Ihrem RSS-Reader, um die URL des Feeds zu kopieren und im Reader einzufügen.
Seitenanfang
Abonnieren eines RSS-Feeds für eine Ansicht einer Liste oder Bibliothek
Wenn Sie über die Berechtigung zum Ändern einer Ansicht verfügen, können Sie einen RSS-Feed für eine bestimmte Ansicht abonnieren. Dadurch werden Sie über Änderungen an Informationen in Kenntnis gesetzt, die nur in dieser Ansicht angezeigt werden.
In einigen Webbrowsern können Sie eine Ansicht abonnieren, indem Sie auf der Browsersymbolleiste auf eine RSS-Schaltfläche klicken.
1. Klicken Sie in der Liste oder Bibliothek, die Sie abonnieren möchten, auf Bibliothek oder Liste.
Hinweis Je nach Listen- oder Bibliothekstyp, für den Sie eine Benachrichtigung erstellen möchten, wird ein anderer Registerkartenname angezeigt. Bei einer Kalenderliste ist es beispielsweise die Registerkarte Kalender.
2. Wenn die Ansicht, die Sie abonnieren möchten, nicht bereits angezeigt wird, wählen Sie diese in der Dropdownliste Aktuelle Ansicht aus, und klicken Sie dann erneut auf Bibliothek oder Liste.
Tipp Wenn Ihr Webbrowser das Abonnieren einer Ansicht zulässt, wird an diesem Punkt möglicherweise eine RSS-Symbolleistenschaltfläche aktiviert. Ist dies der Fall, können Sie möglicherweise darauf klicken, um die Ansicht direkt zu abonnieren. Wenn diese Funktion nicht verfügbar ist, können Sie die Schritte in der restlichen Vorgehensweise ausführen.
3. Klicken Sie auf Ansicht ändern, um die Ansicht zum Bearbeiten zu öffnen.
Hinweis Wenn die Option Ansicht ändern nicht im Menü Ansicht angezeigt wird, besitzen Sie keine Berechtigung zum Bearbeiten der Ansicht und können daher diese Methode zum Abonnieren des RSS-Feeds der Ansicht nicht verwenden.
4. Klicken Sie im Abschnitt Name auf die RSS-Schaltfläche .5. Folgen Sie auf der angezeigten Seite den Anweisungen zum Abonnieren des Feeds. Klicken Sie z. B. auf Feed
abonnieren.

Tipp Kopieren Sie die URL auf der RSS-Feedabonnementseite. Sie können diese URL dann auf Ihrer Website veröffentlichen, sodass Mitwirkende an der Website den RSS-Feed anzeigen und abonnieren können.
6. Folgen Sie etwaigen weiteren Anweisungen in Ihrem RSS-Reader, Browser oder E-Mail-Programm.
Hinweis Wenn Sie mit dem verwendeten Reader den Feed nicht über den entsprechenden Link abonnieren können, folgen Sie den Anweisungen in Ihrem RSS-Reader, um die URL des Feeds zu kopieren und im Reader einzufügen.
Anzeigen und Einrichten des eigenen ProfilsAuf Ihrer Seite "Über mich" können Sie ein persönliches Unternehmensprofil bereitstellen und sich anderen Personen in Ihrer Organisation vorstellen. In einigen Organisationen werden diese Informationen automatisch bereitgestellt, normalerweise können Sie das Profil aber zumindest aktualisieren. Da jeder, der auf Ihren Kontakt klickt, Ihr Profil sehen kann, ist das Profil besonders geeignet, um Ihr Fachwissen, Ihren aktuellen Aufgabenbereich und Ihre Interessen darzustellen. Sie können sich die Profilseite als eine Art "Markenzeichen" vorstellen, das Ihre Einzigartigkeit hervorhebt. Profile können ohne großen Aufwand zum eigenen Vorteil aufpoliert werden. Ein kurzer Blick auf ein aktuelles Profil sagt mehr als ein kurzer Blick auf eine Visitenkarte. Darüber hinaus sorgen die Profildetails dafür, dass andere Personen Sie finden können, da viele dieser Details für SharePoint-Suchmodule sichtbar sind.
Sie können Ihr Profil jederzeit und von überall anzeigen, ob auf dem Desktopcomputer oder auf mobilen Geräten.
Hinweis Die in diesem Artikel beschriebenen Funktionen hängen davon ab, ob in Ihrer Organisation persönliche Websites und Benutzerprofile eingerichtet oder angepasst wurden. Weitere Informationen erhalten Sie beim Administrator.
Inhalt dieses Artikels
Ihr Profil und "Über mich"-Seiten Anzeigen des eigenen Profils Bearbeiten des eigenen Profils und der "Über mich"-Seiten Bearbeiten allgemeiner Informationen Hinzufügen oder Löschen einer persönlichen Beschreibung Hinzufügen, Ändern oder Entfernen des eigenen Bilds Hinzufügen oder Löschen von "Fragen"-Elementen Bearbeiten von Kontaktinformationen Aktualisieren von Profildetails Bearbeiten der Newsfeedeinstellungen Aktualisieren Ihrer Datenschutzeinstellungen Bearbeiten der Einstellungen für Sprache und Region Verwalten Ihrer Aufgaben über Ihre Profilseiten
Ihr Profil und "Über mich"-Seiten
Mithilfe Ihres Profils können Sie anderen Mitgliedern Ihrer Organisation private und berufliche Informationen zu Ihrer eigenen Person bereitstellen, z. B. ein Bild und Angaben zu Ihrer Position. Sie können Ihr Profil anzeigen oder aktualisieren, indem Sie unter Ihrem Namen oben rechts auf einer SharePoint- oder Office 365-Seite auf "Über mich" klicken.

Mit einem Profil können Sie sich den Personen in Ihrer Organisation vorstellen. Diese können Ihre Profilseite anzeigen, indem sie auf Ihr Bild oder auf Ihre Kontaktinformationen klicken. Von dort aus können sie Ihnen eine Nachricht senden, also ganz einfach Kontakt mit Ihnen aufnehmen.
Wenn andere Personen auf Ihren Namen oder Ihr Bild klicken, sehen sie normalerweise eine Seite mit dem Titel Über <Ihr Name>, auf der Ihr Bild und eine Übersicht über Ihre Person angezeigt werden. Die Seite enthält eine Zeitachse mit Ihren Aktivitäten, Gemeinsamkeiten zwischen Ihnen und dem Besucher – z. B. ein gemeinsamer Vorgesetzter – und weitere Angaben, z. B. Ihre Fachgebiete und Kontaktinformationen. All diese Hintergrundinformationen helfen anderen Personen dabei, Sie im Zusammenhang zu sehen und leichter Kontakt zu Ihnen aufzunehmen.
Sie können festlegen, welche Details andere sehen können, und durch Ändern der Datenschutzeinstellungen für Ihr Profil beispielsweise bestimmen, ob Sie Ihre Kategorien oder Ihren Geburtstag freigeben möchten.
Wenn Sie Ihr Profil öffnen, wird die Seite Über <Ihr Name> mit Ihrem Bild, Ihrem Aufgabenbereich in der Organisation und weiteren möglicherweise von Ihrer Organisation bereitgestellten Informationen angezeigt. Weitere Profilseiten können Informationen zu Kompetenzen, Kontakttelefonnummern und persönliche Details (z. B. Ihren Geburtstag) enthalten.
Die meisten dieser Informationen können Sie bearbeiten, wobei die Unternehmensrichtlinien und Einschränkungen von mobilen Geräten, die Sie ggf. für den Zugriff auf das Profil verwenden, ausschlaggebend sind.
Zum Schutz Ihrer Privatsphäre können Sie durch Aktualisieren der Datenschutzeinstellungen steuern, welche Informationen für andere freigegeben werden.
Hinweis Die in diesem Verfahren beschriebenen Funktionen hängen davon ab, ob in Ihrer Organisation persönliche Websites und Benutzerprofile eingerichtet oder angepasst wurden. Weitere Informationen erhalten Sie beim Administrator.
Seitenanfang Seitenanfang
Anzeigen des eigenen Profils
Sie können Ihr Profil jederzeit auf beliebigen Geräten anzeigen, z. B. auf Laptops, Mobiltelefonen, Tablets oder anderen kompakten Geräten.
So zeigen Sie Ihr Profil an:
Klicken Sie oben auf einer der SharePoint-Websites der Organisation auf Ihren Namen, und klicken Sie dann auf Über mich.
So zeigen Sie Ihr Profil so an, wie es für andere Personen sichtbar ist:
Wenn Ihr Profilbild im Newsfeed einer anderen Person erscheint, klicken Sie darauf. Das Profil wird daraufhin in etwa so angezeigt, wie andere es sehen. Es enthält allerdings nicht das Organigramm und die gemeinsamen Elemente, die Ihnen in den Profilen anderer Personen angezeigt werden.
Wenn Sie auf das Profilbild einer anderen Person klicken, wird deren Profil geöffnet, sodass Sie weitere Informationen zu der Person anzeigen können. Weitere Informationen zum Anzeigen des Profils anderer Personen finden Sie unter Anzeigen der Profile anderer Personen.
Seitenanfang

Bearbeiten des eigenen Profils und der "Über mich"-Seiten
Sie können die meisten Profilinformationen von beliebigen Geräten aus bearbeiten, wobei es bei Mobiltelefonen und anderen kompakten Geräten einige Einschränkungen gibt. Hierzu klicken Sie unter Ihrem Namen oben auf einer SharePoint- oder Office 365-Seite auf "Über mich". Normalerweise werden einige dieser Informationen von Ihrer Organisation aus zentralen Mitarbeiterdatenbanken bereitgestellt, und die Organisation legt auch fest, welche Profilinformationen Sie bearbeiten können.
Je aktueller Ihre Profildetails sind und je aktiver Sie auf Ihrer Website sind, umso größer ist die Wahrscheinlichkeit, dass die Informationen einer produktiven Zusammenarbeit zuträglich sind. Da Ihre Kollegen anhand dieser Details Gemeinsamkeiten mit Ihnen feststellen können, sollten Sie Ihr Profil ausfüllen und die Datenschutzeinstellungen Ihres Profils aktualisieren. Anschließend können Sie über Ihre persönliche Website Kontakt mit anderen Personen aufnehmen.
Hinweis Die in diesem Verfahren beschriebenen Funktionen hängen davon ab, ob in Ihrer Organisation persönliche Websites und Benutzerprofile eingerichtet oder angepasst wurden. Weitere Informationen erhalten Sie beim Administrator.
So bearbeiten Sie Ihr Profil:
1. Klicken Sie oben auf einer SharePoint- oder Office 365-Website Ihrer Organisation auf Ihren Namen, und klicken Sie dann auf Über mich.
2. Klicken Sie auf Bearbeiten Sie Ihr Profil, um die Seite Details bearbeiten anzuzeigen.Klicken Sie je nach den Einstellungen, die Sie aktualisieren möchten, auf Allgemeine Informationen, Kontaktinformationen oder Details. Wenn die Einstellungen, die Sie aktualisieren möchten, nicht angezeigt werden, klicken Sie auf die drei Punkte (…).
3. Aktualisieren Sie die Einstellungen nach Ihren Wünschen.4. Klicken Sie auf Alles speichern und schließen.
Die folgenden Profileinstellungen auf der Seite Allgemeine Informationen haben voraussichtlich den meisten Einfluss auf Verbindungen. Sie sollten sie daher nach Möglichkeit laufend aktualisieren.
Ihr Bild Laden Sie über dieses Feld ein Foto hoch, das Sie anderen gegenüber kenntlich macht. Falls bereits ein Foto vorhanden ist und der Websiteadministrator eine Änderung zulässt, können Sie das Foto aktualisieren. Unterstützte Bilddateiformate sind BMP, JPEG und PNG.
Über mich Beschreiben Sie in diesem Textfeld Ihre Position, Ihre Fachgebiete und Ihre Interessen. Vergessen Sie nicht, frühere Erfahrungen, Jobs und Leistungen zu erwähnen. Diese Informationen stellen Sie Personen vor, die auf Ihr Bild oder Ihren Kontakt klicken, und steigern Ihren Bekanntheitsgrad.
Fragen In diesem Textfeld können Sie Ihre Projekte, Tätigkeitsbereiche und Wissensbereiche auflisten. Diese Informationen regen zum Dialog an, da Besucher Ihres Profils die Möglichkeit erhalten, Ihnen Fragen zu den aufgeführten Interessensgebieten zu stellen.
Tipp Bleiben Sie mit anderen Personen in Kontakt, indem Sie ihnen folgen. Sie können Personen direkt auf Ihrer Profilseite folgen, um mehr über sie zu erfahren, z. B. in welchen Projekten sie arbeiten oder welche Gemeinsamkeiten vorhanden sind.
Seitenanfang

Bearbeiten allgemeiner Informationen
Auf der Seite Allgemeine Informationen Ihres Profils können Sie Ihre eigene Person im beruflichen Umfeld beschreiben, damit Personen, die Ihr Profil besuchen, mehr über Sie erfahren können. Auf dieser Seite werden normalerweise Ihre geschäftlichen Informationen angezeigt, z. B. Name, Telefonnummer an Ihrem Arbeitsplatz, Abteilung, Titel und Vorgesetzter, die in der Mitarbeiterdatenbank Ihrer Organisation gespeichert sind. Unter diesen Informationen befinden sich die Beschreibung Über mich, Ihr Bild und eine Liste von Themen unter Fragen.
Hinweis Die in diesem Verfahren beschriebenen Funktionen hängen davon ab, ob in Ihrer Organisation persönliche Websites und Benutzerprofile eingerichtet oder angepasst wurden. Weitere Informationen erhalten Sie beim Administrator.
So zeigen Sie die Seite Allgemeine Informationen Ihres Profils an oder bearbeiten sie:
1. Klicken Sie oben auf einer SharePoint- oder Office 365-Website Ihrer Organisation auf Ihren Namen, und klicken Sie dann auf Über mich.
2. Klicken Sie auf Bearbeiten Sie Ihr Profil, um die Seite Details bearbeiten anzuzeigen.3. Fügen Sie unter Allgemeine Informationen Ihre Informationen in den Abschnitten Über mich, Bild und
Fragen der Seite hinzu, oder aktualisieren Sie diese. Weitere Informationen zu diesen Profilattributen finden Sie unter Hinzufügen oder Löschen einer persönlichen Beschreibung, Hinzufügen, Ändern oder Entfernen des eigenen Bilds und Hinzufügen oder Löschen von "Fragen"-Elementen.
4. Klicken Sie auf Alles speichern und schließen.
Seitenanfang
Hinzufügen oder Löschen einer persönlichen Beschreibung
Im Feld "Über mich" Ihres Profils können Sie Wissenswertes über sich kurz gefasst eingeben. Dies ist der Ort, wo Sie Ihre Fachkenntnisse hervorheben sowie Ihre Fähigkeiten und andere Ihnen wichtige Aktivitäten aufführen können. Neben Ihrem Spezialgebiet (z. B. Ernährungsberatung) können Sie auch erfolgreich abgeschlossene Projekte aufnehmen (z. B. Entwurf eines Programms zur Ernährungsschulung von Eltern in Krankenhäusern) sowie Ihre liebste Freizeitbeschäftigung (z. B. Schwarz-Weiß-Fotografie).
Hinweis Die in diesem Verfahren beschriebenen Funktionen hängen davon ab, ob in Ihrer Organisation persönliche Websites und Benutzerprofile eingerichtet oder angepasst wurden. Weitere Informationen erhalten Sie beim Administrator.
So fügen Sie eine persönliche Beschreibung hinzu oder löschen sie:
1. Klicken Sie oben auf einer SharePoint- oder Office 365-Website Ihrer Organisation auf Ihren Namen, und klicken Sie dann auf Über mich.
2. Klicken Sie auf Bearbeiten Sie Ihr Profil, um die Seite "Details bearbeiten" anzuzeigen.Geben Sie unter Allgemeine Informationen, im Feld Über mich eine Beschreibung Ihrer eigenen Person ein. Fügen Sie mithilfe der Formatierungstools spezielle Texteffekte wie Farbe, Fettformatierung und Aufzählungszeichen hinzu. Die Formatierungstools werden im Menüband angezeigt, wenn Sie in das Feld klicken.
3. Markieren Sie den Text, und drücken Sie dann ENTF, um eine persönliche Beschreibung zu löschen. 4. Klicken Sie auf Alles speichern und schließen.
Seitenanfang

Hinzufügen, Ändern oder Entfernen des eigenen Bilds
Das in Ihrem Profil angezeigte Bild ist Bestandteil Ihrer Kontaktinformationen. Wenn eine andere Person in Ihrer Organisation Ihr Bild und Ihren Namen in einer Aktivitätenliste sieht, kann sie darauf klicken, um mehr über Sie zu erfahren. In den meisten Firmen wird ein Bild aus der Mitarbeiterdatenbank verwendet, das Sie u. U. ändern können.
Hinweis Die in diesem Verfahren beschriebenen Funktionen hängen davon ab, ob in Ihrer Organisation persönliche Websites und Benutzerprofile eingerichtet oder angepasst wurden. Weitere Informationen erhalten Sie beim Administrator.
So aktualisieren Sie Ihr Profilbild (sofern dies von Ihrer Organisation gestattet wird):
1. Klicken Sie oben auf einer SharePoint- oder Office 365-Website Ihrer Organisation auf Ihren Namen, und klicken Sie dann auf Über mich.
2. Klicken Sie auf Bearbeiten Sie Ihr Profil, um die Seite Details bearbeiten anzuzeigen.3. Klicken Sie unter Allgemeine Informationen auf Bild hochladen, navigieren Sie zum Speicherort einer
Bilddatei in einem unterstützten Format (z. B. BMP, JPEG oder PNG), und klicken Sie auf Hochladen. Wenn Sie ein neues Bild hochladen, wird ein vorhandenes Bild ersetzt.
Hinweis Sie können Bilder in praktisch uneingeschränkten Formaten oder Größen hochladen, doch manche Bildformate erzeugen ein Bild von höherer Qualität als andere. Die Office-Software hilft Ihnen zwar dabei, die Größe Ihres Bilds so anzupassen, dass akzeptable Grenzwerte eingehalten werden, doch ist es hilfreich, daran zu denken, dass das größte optimale Bildformat 96 x 96 Pixel ist.
4. Klicken Sie auf Entfernen, um ein Bild zu entfernen.5. Klicken Sie auf Alles speichern und schließen.
Seitenanfang
Hinzufügen oder Löschen von "Fragen"-Elementen
Im Textfeld "Fragen" Ihres Profils können Sie Themen eingeben, die Ihre Kompetenzen verdeutlichen, z. B. aktuelle Aufgaben oder Ihren Aufgabenbereich. Die Stichwörter unter "Fragen" werden im oberen Bereich Ihres Profils angezeigt. Personen, die Ihr Profil aufsuchen, können auf diese Wörter klicken, um Ihnen eine entsprechende Frage zu stellen.
Wenn Ihre Organisation Kategorien unterstützt, können die Elemente im Bereich Fragen Stichwörter sein, die andere Personen als Kategorien verwenden können, um entsprechende Fragen an Sie zu richten. Diese Informationen werden normalerweise im oberen Bereich des Profils angezeigt. Andere Personen, die Ihr Profil anzeigen, können so schnell Fragen zu für sie interessanten Elementen an Sie richten. Durch Klicken auf ein Stichwort können Sie eine Unterhaltung starten, in der Sie erwähnt werden (mit @<Ihr Name>), und den Beitrag kategorisieren (mit #<Stichwort>). Die Stichwörter im Bereich Fragen sind für alle sichtbar. Es ist nicht möglich, Datenschutzeinstellungen für diese Liste festzulegen.
Die im Bereich "Fragen" eingegebenen Wörter werden in eine zentrale Stichwortliste übernommen, die von allen Personen in Ihrer Organisation erstellt wird, die Stichwörter im Profil eingegeben haben. (Dies hängt davon ab, ob diese Funktion vom Websiteadministrator aktiviert wurde.) Bei der Eingabe werden Vorschläge angezeigt. Wenn Sie in der Liste der Vorschläge Stichwörter auswählen, statt ein neues ähnliches Stichwort zu erstellen, wird die Firmenliste einheitlicher, sodass Stichwörter in Suchen weiter vorne rangieren. So können Sie auch Kontakt zu Personen mit verwandten Aufgaben- und Fachbereichen

herstellen. Aufgrund der weitreichenden Auswirkungen sollten die Stichwörter im Bereich "Fragen" immer aktuell sein.
Es ist möglich, dass Sie per E-Mail Vorschläge für neue Stichwörter erhalten, die auf den Wörtern basieren, die Sie häufig in E-Mails verwenden. Eine E-Mail-Einstellung in Outlook bestimmt, ob Sie solche Vorschläge erhalten.
Hinweis Die in diesem Verfahren beschriebenen Funktionen hängen davon ab, ob in Ihrer Organisation persönliche Websites und Benutzerprofile eingerichtet oder angepasst wurden. Weitere Informationen erhalten Sie beim Administrator.
So fügen Sie Fragen-Elemente hinzu oder löschen sie:
1. Klicken Sie oben auf einer SharePoint- oder Office 365-Website Ihrer Organisation auf Ihren Namen, und klicken Sie dann auf Über mich.
2. Klicken Sie auf Bearbeiten Sie Ihr Profil, um die Seite Details bearbeiten anzuzeigen.3. Klicken Sie unter Allgemeine Informationen in das Feld Fragen . 4. Geben Sie Text in das Textfeld ein, und trennen Sie mehrere Stichwörter durch ein Semikolon, um
Stichwörter hinzuzufügen. Klicken Sie bei Anzeige eines geeigneten Vorschlags auf das entsprechende Stichwort. Manchmal wird ein Element unterstrichen angezeigt.
5. Klicken Sie zum Löschen eines Stichworts auf das Stichwort, um es zu markieren, und drücken Sie die ENTF-TASTE.
6. Klicken Sie auf Alles speichern und schließen.
Daraufhin werden die Themen unter Fragen zusammen mit Ihrem Bild auf der Profilseite angezeigt. Durch Klicken auf ein Thema unter Fragen wird darauf hingewiesen, dass dieses zum Aktivitätenpool hinzugefügt wurde. Auf diese Weise können Sie benachrichtigt werden können, wenn andere Personen in Ihrer Organisation Ihr Interesse teilen oder wenn eine Person, der Sie folgen, eine Kategorie (#Stichwort) zu einem Dokument, einer Website oder einem Beitrag hinzufügt.
So ermöglichen oder sperren Sie E-Mail-Vorschläge für Stichwörter in Outlook
1. Öffnen Sie Outlook.2. Klicken Sie im Menü Datei auf Optionen > Erweitert.3. Führen Sie unter Weitere in der Option Die Analyse gesendeter E-Mails zulassen, um Personen, mit denen
Sie häufig korrespondieren, sowie Themen, über die Sie häufig diskutieren, zu identifizieren und diese Informationen auf den SharePoint-Standardserver hochladen eine der folgenden Aktionen aus:
Um auf Ihrer persönlichen Website E-Mail-Vorschläge zuzulassen, aktivieren Sie das Kontrollkästchen. Deaktivieren Sie das Kontrollkästchen, um auf Ihrer persönlichen Website E-Mail-Vorschläge zu sperren.
Seitenanfang
Bearbeiten von Kontaktinformationen
Sie können Ihre Kontaktinformationen wie E-Mail-Adresse oder geschäftliche Telefonnummer auf der Seite "Kontaktinformationen" Ihres Profils aktualisieren.
Hinweis Die in diesem Verfahren beschriebenen Funktionen hängen davon ab, ob in Ihrer Organisation persönliche Websites und Benutzerprofile eingerichtet oder angepasst wurden. Weitere Informationen erhalten Sie beim Administrator.
So aktualisieren Sie Ihre Kontaktinformationen:

1. Klicken Sie oben auf einer SharePoint- oder Office 365-Website Ihrer Organisation auf Ihren Namen, und klicken Sie dann auf Über mich.
2. Klicken Sie auf Bearbeiten Sie Ihr Profil, um die Seite Details bearbeiten anzuzeigen.3. Klicken Sie auf Kontaktinformationen.
4. Fügen Sie Ihre aktuellen Telefonnummern, den Standort Ihres Büros und weitere Kontaktinformationen hinzu, oder ändern Sie sie.
5. Klicken Sie auf Alles speichern und schließen.
Seitenanfang
Aktualisieren von Profildetails
Sie können Ihre persönlichen Details anpassen, indem Sie Schlüsselwörter hinzufügen, die Ihre abgeschlossenen Projekte und Fertigkeiten beschreiben. Sie können auch die Schulen, die Sie besucht haben, und Ihren Geburtstag angeben, wenn Sie diese Informationen freigeben möchten – alles auf Ihrer Seite "Details". Einige dieser Informationen wurden möglicherweise bereits von Ihrer Organisation angegeben, doch normalerweise können Sie die meisten davon hinzufügen bzw. aktualisieren.
Hinweis Die in diesem Verfahren beschriebenen Funktionen hängen davon ab, ob in Ihrer Organisation persönliche Websites und Benutzerprofile eingerichtet oder angepasst wurden. Weitere Informationen erhalten Sie beim Administrator.
So ändern Sie Ihre Profildetails:
1. Klicken Sie oben auf einer SharePoint- oder Office 365-Website Ihrer Organisation auf Ihren Namen, und klicken Sie dann auf Über mich.
2. Klicken Sie auf Bearbeiten Sie Ihr Profil, um die Seite Details bearbeiten anzuzeigen.3. Klicken Sie auf die Registerkarte Details.
4. Fügen Sie die aktuellen Informationen hinzu, oder ändern Sie sie in den Feldern Erledigte Projekte, Fertigkeiten, Schulen, Geburtstag und Interessen.
5. Klicken Sie auf Alles speichern und schließen.
Seitenanfang
Bearbeiten der Newsfeedeinstellungen
Auf der Seite Newsfeedeinstellungen Ihres Profils können Sie Aktivitäten auswählen, für die Sie E-Mail-Benachrichtigungen erhalten möchten – z. B. wenn jemand Ihnen neu folgt – festlegen, ob andere Personen die Liste der Personen sehen können, denen Sie folgen oder die Ihnen folgen, und die Tätigkeiten auswählen, die Sie für andere freigeben möchten.
So ändern Sie die Newsfeedeinstellungen:
1. Klicken Sie oben auf einer SharePoint- oder Office 365-Website Ihrer Organisation auf Ihren Namen, und klicken Sie dann auf Über mich.
2. Klicken Sie auf Bearbeiten Sie Ihr Profil, um die Seite Details bearbeiten anzuzeigen.

3. Klicken Sie auf die drei Punkte (…) und dann auf Newsfeedeinstellungen.
4. Bearbeiten Sie Ihre Informationen wie unter Ändern der Newsfeedeinstellungen beschrieben.5. Klicken Sie auf Alles speichern und schließen.
Seitenanfang
Aktualisieren Ihrer Datenschutzeinstellungen
Die meisten der Informationen, die auf Ihrer Seite "Profil" angezeigt werden, sind standardmäßig für Ihre Kollegen sichtbar. Daher sollten Sie diese Einstellungen im Rahmen der Ersteinrichtung Ihres Profils prüfen und aktualisieren. Mithilfe von Datenschutzeinstellungen können Sie bestimmen, welche Informationen in Ihrem Profil oder Newsfeed zugänglich gemacht werden. Ihre Profil- und Newsfeed-Datenschutzeinstellungen lassen sich ganz einfach auf den Seiten "Kontaktinformationen", "Details" und "Newsfeed" auf Ihrer Website in der Spalte "Wer kann dies sehen?" aktualisieren. Ausführliche Informationen zum Aktualisieren Ihrer Datenschutzeinstellungen finden Sie unter Aktualisieren der Datenschutzeinstellungen Ihres Profils.
Bearbeiten der Einstellungen für Sprache und Region
Sie können Sprach- und Regionseinstellungen in Ihrem Profil aktualisieren, indem Sie unter Ihrem Namen auf Über mich klicken, dann auf Bearbeiten Sie Ihr Profil klicken und schließlich die Richtlinien unter Aktualisieren der Einstellungen für Sprache und Region befolgen.
Seitenanfang
Verwalten Ihrer Aufgaben über Ihre Profilseiten
Um auf Ihre konsolidierte Liste Meine Aufgaben zuzugreifen, führen Sie eine der folgenden Aktionen aus:
Klicken Sie oben auf Ihrer SharePoint- oder Office 365-Seite unter Ihrem Namen auf Über mich und dann in der Schnellstartleiste links auf Aufgaben.
Klicken Sie in der Kopfzeile am Anfang Ihrer SharePoint- oder Office 365-Seite auf Newsfeed und dann in der Schnellstartleiste links auf Aufgaben.
Tipp Sie können auch auf Aufgaben zugreifen.
Folgen von Websites, für die Sie sich interessierenWenn Sie in Ihrer Organisation eine SharePoint Server 2013-Website finden, auf die Sie erneut zugreifen möchten, können Sie dieser praktischerweise folgen. Zusätzlich erhalten Personen, die Ihnen folgen, eine Aktualisierung in ihrem Newsfeed über die Website, der Sie zu folgen begonnen haben. Dies hilft dabei, Ihre Zuverlässigkeit als Mitwirkender aufzubauen, ohne dass Sie zusätzliche Arbeit leisten müssten.
Nachdem Sie begonnen haben, einer Website zu folgen, können Sie:
Die Website einfach in der Liste der Websites, denen Sie folgen, finden. Aktivitäten des Websitefeeds in Ihrem eigenen Newsfeed sehen. Ihre Fundstücke mit anderen teilen.

Hinweis Die in diesem Artikel beschriebenen Funktionen hängen davon ab, ob in Ihrer Organisation persönliche Websites und Benutzerprofile implementiert oder angepasst wurden. Weitere Informationen erhalten Sie beim Administrator.
Einer SharePoint-Website folgen, die Sie interessiert
So folgen Sie einer SharePoint-Website in Ihrer Organisation
1. Klicken Sie auf einer SharePoint-Website, der Sie folgen möchten, auf das Sternchensymbol in der oberen rechten Ecke der Seite.
Wenn die Website einen Newsfeed besitzt, achten Sie, um bei der Website auf dem neusten Stand zu bleiben, in Ihrem eigenen Newsfeed auf Aktualisierungen dieses Websitefeeds.
2. Führen Sie eine der folgenden Aktionen aus, um über Ihre eigene Website bei Bedarf erneut auf die Website, der Sie folgen, zuzugreifen:
Klicken Sie in der Kopfzeile auf Websites.
Klicken Sie in der Kopfzeile auf Newsfeed, und klicken Sie dann unter Ich folge auf die Zahl für Websites.
Daraufhin wird die Liste der Websites angezeigt, denen Sie folgen.
3. Um einer Website von der Liste der zum Folgen vorgeschlagener Websites auf Ihrer Seite Gefolgte Websites aus zu folgen, klicken Sie auf das Sternchen unter dem Eintrag Website.
Seitenanfang
Einer Website nicht mehr folgen
So hören Sie auf, einer Website zu folgen:
1. Klicken Sie in der Kopfzeile einer SharePoint-Website in Ihrer Organisation auf Websites.Oder klicken Sie in der Kopfzeile auf Newsfeed, und klicken Sie dann unter Ich folge auf die Zahl für Websites.
2. Klicken Sie unter dem Websitenamen auf Folgen beenden.
Verwalten des DokumentdatenschutzesDie Ihnen zur Verfügung gestellte OneDrive-Bibliothek ist normalerweise standardmäßig nicht für andere einsehbar. Nur Sie können auf persönliche Dokumente und Mediendateien zugreifen, die Sie in der Bibliothek speichern, es sei denn, Sie geben einen Ordner mit Dokumenten oder ein einzelnes Dokument für andere Personen in Ihrer Organisation zum Überprüfen oder gemeinsamen Bearbeiten explizit frei.
Hinweis Je nach den in Ihrer Organisation vorgenommenen Anpassungen kann Ihre Bibliothek andere Features aufweisen und der Zugriff darauf anders geregelt sein.
Integrierter Datenschutz für persönliche Dokumente
Alle Dokumente und Dateien in der OneDrive for Business-Bibliothek der höchsten Ebene auf Ihrer persönlichen Website sind standardmäßig nicht öffentlich einsehbar. Sie ist also der geeignete Ort zum Speichern beispielsweise von vertraulichen Dokumenten oder Originalentwürfen, die Sie aufbewahren

möchten. Die Inhalte sind nur für Sie sichtbar. Die einzige Ausnahme bilden die Dokumente, die Sie explizit freigeben.
Für Dokumente, die Sie für andere freigeben oder zusammen mit anderen bearbeiten möchten, steht standardmäßig der Ordner Freigegebene Dokumente zur Verfügung. Die Berechtigungen für diesen Ordner sind standardmäßig auf Kann anzeigen festgelegt.
Seitenanfang
Ändern der Freigabeberechtigungen für ein Dokument
Sie können die Berechtigungen von Personen, für die Sie einen Ordner oder ein Dokument freigeben, direkt von einer Dokumentbibliothek aus ändern. Dokumente können die Berechtigungen des Ordners erben, in dem sie enthalten sind, und auch diese Einstellungen können Sie von der Bibliothek aus ändern.
Hinweis Änderungen an einem Ordner gelten für alle Dokumente in dem Ordner, es sei denn, Sie wählen ein Dokument aus und legen speziell für die Personen, für die Sie das Dokument freigegeben haben, andere Berechtigungen fest.
Hinweis Je nach den in Ihrer Organisation vorgenommenen Anpassungen kann Ihre Bibliothek andere Features aufweisen und der Zugriff darauf anders geregelt sein.
So ändern Sie die Berechtigungen für eine Person, für die Sie einen Ordner mit Dokumenten oder ein einzelnes Dokument freigegeben haben
1. Klicken Sie in der OneDrive for Business-Bibliothek in der Spalte Freigabe des Ordners oder Dokuments auf Für einige Benutzer freigegeben . Daraufhin wird eine Detailseite mit Freigabeoptionen angezeigt.
2. Klicken Sie für jede Person, deren Berechtigungen Sie ändern möchten, neben dem Namen auf den Pfeil nach unten, und klicken Sie dann auf Kann bearbeiten, Kann anzeigen oder Freigabe beenden. Wenn Sie das Dokument oder den Ordner für eine andere Person freigeben möchten, klicken Sie auf PERSONEN EINLADEN, legen Sie ihre Berechtigungen fest, und klicken Sie auf FREIGEBEN.
3. Wenn Sie die Vererbungseinstellungen ändern möchten, sodass ein Dokument die Berechtigungen von einem übergeordneten Ordner erben kann, klicken Sie auf ERWEITERT, und legen Sie die Vererbung mithilfe der Menübandoptionen neu fest.
4. Klicken Sie aufÄnderungen speichern.
Weitere Informationen zum Festlegen von Einstellungen zur Dokumentfreigabe finden Sie unter Freigeben von Elementen in einer Bibliothek.
Seitenanfang
Freigeben von Dokumenten für andere Personen in Ihrer Organisation
Ihre persönliche OneDrive for Business-Bibliothek ermöglicht es Ihnen, zu Referenzzwecken oder für die gemeinsame Bearbeitung einen Ordner oder ein Dokument freizugeben. Um einen Ordner mit Dokumenten oder ein einzelnes Dokument für mehrere Personen freizugeben, können Sie auf das Symbol "Für einige Benutzer freigegeben" ( ) klicken und Personen zum Anzeigen oder Bearbeiten des Dokuments einzuladen. Sie können auch auf die drei Punkte (…) rechts neben einem Ordner oder Dokument in Ihrer Bibliothek klicken und dann den Namen der Person eingeben, für die Sie das Element zum Anzeigen oder Bearbeiten freigeben möchten.
Folgen von Kategorien, um Informationen zu für Sie interessanten Themen zu erhalten

Wenn Sie in Ihrem Newsfeed Informationen zu einem Thema erhalten möchten, für das Sie sich interessieren, folgen Sie einer Kategorie für dieses Thema. In diesem Zusammenhang werden als Kategorien Stichwörter bezeichnet, denen ein Rautezeichen (#) vorausgeht. Wenn Sie z. B. die neuesten Informationen zu den Analysen Ihres Teams erhalten möchten, können Sie in Ihrem Newsfeed der Kategorie #Analyse folgen. Wenn Sie einer Kategorie folgen, erhalten Sie immer dann Newsfeedbenachrichtigungen, wenn diese Kategorie in Unterhaltungen auftaucht. Wenn Sie keine Neuigkeiten mehr zu der Kategorie erhalten möchten, können Sie das Folgen ganz einfach beenden.
Hinweis Die in diesem Artikel beschriebenen Funktionen sind davon abhängig, ob Ihre Organisation persönliche Websites und Newsfeeds eingerichtet oder angepasst hat und ob diese Funktion für soziale Netzwerke unterstützt wird.
Inhalt dieses Artikels
Folgen einer Kategorie im Newsfeed Erhalten von Informationen zu einer Kategorie Beenden des Folgens einer Kategorie
Folgen einer Kategorie im Newsfeed
Ihr Newsfeed ist ein passender Ort, um nach Informationen zu Themen zu suchen, mit denen Sie beschäftigt sind. Wenn Sie in einem Newsfeedbeitrag eine Kategorie sehen, die Ihr Interesse weckt, können Sie dieser Kategorie folgen, um weitere Beiträge in Ihrem Newsfeed angezeigt zu bekommen und Ihre Interessen mit anderen zu teilen.
Sie erhalten Newsfeedbenachrichtigungen, wenn Personen, denen Sie folgen, beginnen, einer Kategorie zu folgen, und, sofern die Datenschutzeinstellungen für Ihren Newsfeed dies zulassen, erhalten Personen, die Ihnen folgen, Benachrichtigungen in ihren Newsfeeds, wenn Sie beginnen, einer Kategorie zu folgen. Auf diese Weise können Sie und Ihr Team die richtigen Kontakte für den Informationsaustausch knüpfen.
Wenn Sie im Newsfeed einer Kategorie folgen, bietet dies folgende Vorteile:
Sie werden über Unterhaltungen im Zusammenhang mit Ihrem Interessensgebiet informiert. Es vereinfacht die Zusammenarbeit, indem Sie Ihre Interessen mit anderen in der Organisation teilen, die
derselben Kategorie folgen.
So können Sie einer Kategorie über Ihre Newsfeedseite folgen
1. Klicken Sie in der Kopfzeile einer SharePoint- oder Office 365-Seite auf Newsfeed.
2. Klicken Sie unter dem Beitrag auf #Kategorie folgen,oder klicken Sie auf die drei Punkte (…), wenn diese Option nicht angezeigt wird, und wählen Sie die Kategorie dann in der Dropdownliste aus.
3. Um eine neue Kategorie zu veröffentlichen, der Sie oder andere folgen können, geben Sie ein Hashtag (#Kategorie, beispielsweise "#sharepoint") im Veröffentlichungsfenster ein, klicken Sie auf Veröffentlichen, und klicken Sie dann unter dem Beitrag auf #Kategorie folgen.
So zeigen Sie die Liste der Kategorien an, denen Sie folgen
1. Klicken Sie in der Kopfzeile einer SharePoint- oder Office 365-Seite auf Newsfeed.2. Klicken Sie unter Ich folge auf die Zahl für Kategorien. Sie sehen nun Ihre Seite Newsfeedeinstellungen mit
einer Liste der Kategorien, denen Sie folgen, im oberen Bereich.
Tipp Wenn Sie keiner Person folgen, die regelmäßig Beiträge zu Ihren Kategorien veröffentlicht, können Sie dieser Person folgen, sodass Sie alle Beiträge dieser Person sehen, die auch für Sie von Interesse sein könnten.

So erfahren Sie mehr über eine Kategorie
1. Klicken Sie in der Kopfzeile einer SharePoint- oder Office 365-Seite auf Newsfeed.2. Klicken Sie in einem Beitrag oder einer Ankündigung auf eine Kategorie, für die Sie sich interessieren.
Daraufhin wird eine Seite Info zu #Kategorie mit einer Liste von Unterhaltungen, Dokumenten und anderen Elementen angezeigt, die dieser Kategorie zugeordnet sind. Möglicherweise wird auch eine Liste verwandter Kategorien angezeigt, die Sie durch Klicken auf Hinzufügen bearbeiten können.
3. Um der Kategorie zu folgen, klicken Sie am oberen Rand der Seite auf Diesem Hashtag folgen.
Seitenanfang
Erhalten von Informationen zu einer Kategorie
So zeigen Sie Informationen zu einem Hashtag an, auf das Sie in einer Newsfeedunterhaltung stoßen
Klicken Sie auf das Hashtag, um das Kategorienprofil anzuzeigen, unter dem Unterhaltungen mit Bezug auf die Kategorie sowie eine Liste verwandter Kategorien aufgeführt sind. Sie können die Liste verwandter Kategorien erstellen, indem Sie unter Verwandte Kategorien auf die Option zum Hinzufügeneiner verwandten Kategorie klicken.
Beenden des Folgens einer Kategorie
So beenden Sie das Folgen einer Kategorie auf Ihrer Seite Newsfeedeinstellungen
Suchen Sie auf der Seite Newsfeedeinstellungen die Kategorie im Textfeld Verfolgte Hashtags, und löschen Sie die Kategorie dann.
So beenden Sie die Beobachtung einer Kategorie auf Ihrer Newsfeedseite:
1. Klicken Sie in einem Newsfeedbeitrag auf die Kategorie, der Sie nicht mehr folgen möchten. Daraufhin wird eine Seite mit einer Liste zutreffender Unterhaltungen und eine Liste mit verwandten Kategorien angezeigt.
2. Klicken Sie oben auf der Seite auf die Option zum Beenden des Folgens desHashtags.
Hinzufügen eines Bewertungsfeatures zu Ihrer BibliothekWenn Sie Ihrer OneDrive for Business-Bibliothek oder einer beliebigen, von Ihnen verwalteten SharePoint-Bibliothek ein Bewertungsfeature hinzufügen, erleichtert dies den Besuchern Ihrer Website auf Elemente der Bibliothek zu reagieren und Ihnen ihre Meinung darüber mitzuteilen. Die resultierenden Informationen können Ihnen, Mitwirkenden an der Website sowie anderen Besuchern der Website dabei helfen, die relative Nützlichkeit oder Attraktivität dieser Elemente einzuschätzen. Bewertungen können auch dabei helfen, Verbesserungen an Inhalten zu priorisieren. Wenn beispielsweise drei der kürzesten Artikel in einer Bibliothek hohe Bewertungen aufweisen, könnten Sie sich dazu entschließen, die längeren Artikel in kürzere aufzuteilen, die sich auf spezifischere Themen konzentrieren.
Damit Besucher und Mitwirkende der Bibliothek Elemente der Bibliothek bewerten können – und um zur Interaktion zu ermutigen – müssen Bewertungen für die Bibliothek aktiviert werden. Normalerweise können Sie, wenn Sie Besitzer der Bibliothek sind oder sie verwalten, dies ganz einfach durchführen. Sie können auswählen, ob Besucher der Bibliothek eine Sternebewertung für eine Element abgeben können (1 bis 5 Sterne), oder ob sie für ein Element einfach auf "Gefällt mir" klicken können.

Hinweis Die in diesem Artikel beschriebenen Funktionen hängen davon ab, ob in Ihrer Organisation persönliche Websites und Benutzerprofile eingerichtet oder angepasst wurden. Weitere Informationen erhalten Sie beim Administrator.
Hinzufügen von Bewertungen zu Ihrer Bibliothek
Gehen Sie wie folgt vor, um Ihrer OneDrive for Business- oder einer anderen SharePoint-Bibliothek Bewertungen hinzuzufügen:
1. Wählen Sie eine OneDrive for Business- oder eine andere SharePoint-Bibliothek aus.2. Klicken Sie auf der Registerkarte Bibliothek in der Gruppe Einstellungen auf Bibliothekeinstellungen .
3. Klicken Sie unter Allgemeine Einstellungen auf Bewertungseinstellungen. 4. Klicken Sie unter Bewertung von Elementen in dieser Liste zulassen auf Ja.5. Führen Sie unter Welche Abstimmungs-/Bewertungsbenutzeroberfläche möchten Sie für diese Liste
aktivieren? eine der folgenden Aktionen aus: >Klicken Sie auf Gefällt mir, damit die Besucher der Website angeben können, dass ihnen ein Dokument oder ein anderes Listenelement gefällt. SharePoint zeigt die Gesamtzahl der "Gefällt mir"-Klicks neben dem jeweiligen Element an. >Klicken Sie auf Sternebewertungen, damit die Besucher Elemente mit 1 bis 5 Sternen bewerten können. SharePoint erstellt automatisch einen Mittelwert aus den Sternebewertungen mehrerer Besucherreaktionen und zeigt das Ergebnis neben dem Element an.
6. Klicken Sie auf OK.
Das Bewertungsfeature wird allen Dokumenten und anderen Elementen in der Bibliothek hinzugefügt.
Seitenanfang
Entfernen von Bewertungen aus Ihrer Bibliothek
Gehen Sie wie folgt vor, um Bewertungsfeatures aus Ihrer OneDrive for Business- oder einer anderen SharePoint-Bibliothek zu entfernen:
1. Wählen Sie eine OneDrive for Business- oder eine andere SharePoint-Bibliothek aus.2. Klicken Sie auf der Registerkarte Bibliothek in der Gruppe Einstellungen auf Bibliothekeinstellungen .
3. Klicken Sie unter Allgemeine Einstellungen auf Bewertungseinstellungen. 4. Klicken Sie unter Bewertung von Elemente in dieser Liste zulassen auf Nein, und klicken Sie dann auf Ja.
Verwalten von Dokumentversionen in OneDrive for BusinessWenn die Versionsverwaltung für Dokumente aktiviert ist in OneDrive for Business, können Sie frühere Versionen von Dokumenten anzeigen oder wiederherstellen. Wenn die Versionsverwaltung für Dokumente

deaktiviert ist, können Sie die vorherige Version eines Dokuments immer noch wiederherstellen, allerdings nur die zuletzt bearbeitete Version.
Wiederherstellen einer früheren Dokumentversion (aktivierte Versionsverwaltung für Dokumente)
1. Wählen Sie das Dokument aus, für das eine frühere Version wiederhergestellt werden soll.2. Wählen Sie im Menüband Dateien > Versionsverlauf aus.3. Öffnen Sie im Dialogfeld Versionsverlauf das Dropdownmenü für die Dokumentversion, die Sie
wiederherstellen möchten.
4. Klicken Sie auf Wiederherstellen.5. Klicken Sie in der Bestätigungsmeldung auf OK.
Die ausgewählte Dokumentversion wird zur aktuellen Version. Die zuvor aktuelle Version wird zur vorherigen Version in der Liste.
Anzeigen einer vorherigen Dokumentversion
Manchmal möchten Sie vielleicht eine frühere Dokumentversion nur anzeigen. Oder Sie möchten eine frühere Dokumentversion anzeigen und vergleichen, bevor Sie sie als aktuelle Version wiederherstellen.
1. Wählen Sie dann das Dokument aus, von dem Sie eine frühere Version anzeigen möchten.2. Wählen Sie im Menüband Dateien > Versionsverlauf aus.3. Wählen Sie den Link für die Dokumentversion, die Sie anzeigen möchten.
Das Dokument wird in der dazugehörigen Anwendung geöffnet. Je nach Typ des Dokuments werden möglicherweise Optionen zum Vergleichen von Dokumentversionen angezeigt.
Wiederherstellen einer früheren Dokumentversion (deaktivierte Versionsverwaltung für Dokumente)
Wenn die Versionsverwaltung für Dokumente in Ihrer OneDrive for Business-Bibliothek deaktiviert ist, können Sie die vorherige Version eines Dokuments immer noch wiederherstellen.

Hinweis Dieses Feature ist nur verfügbar, wenn die Versionsverwaltung für Dokumente in OneDrive for Business deaktiviert ist. Außerdem gilt dieses Feature nur für Dokumente, die Sie für andere freigegeben haben. Sie gilt nicht für Dokumente, die von anderen für Sie freigegeben wurden.
1. Wählen Sie in OneDrive for Business die drei Punkte (…) neben dem Dokument, dessen vorherige Version Sie wiederherstellen möchten. Das Popupfenster enthält den Namen der Person, von der das Dokument zuletzt geändert wurde, und das Änderungsdatum.
2. Wenn Sie die vorherige Version des Dokuments vor der Wiederherstellung anzeigen möchten, klicken Sie auf Meine letzten Änderungen.
3. Wählen Sie Änderungen rückgängig machen, um das Dialogfeld "Dokumentänderungen rückgängig machen" zu öffnen.
4. Um die vorherige Version des Dokuments wiederherzustellen, klicken Sie auf Wiederherstellen.
Ist die Versionsverwaltung für Dokumente bei mir in OneDrive for Business aktiviert?
So finden Sie heraus, ob die Versionsverwaltung für Dokumente bei Ihnen in OneDrive for Business aktiviert ist
1. Wählen Sie eine beliebige Datei in Ihrer Bibliothek aus.2. Klicken Sie auf Dateien > Versionsverlauf.

Wenn die Schaltfläche Versionsverlauf abgeblendet ist, ist die Versionsverwaltung nicht aktiviert.
Aktivieren der Versionsverwaltung für Dokumente
Abhängig davon, wie Ihre Organisation persönliche Websites eingerichtet hat, können Sie die Versionsverwaltung für Dokumente aktivieren. Ausführliche Informationen finden Sie unter Aktivieren und Konfigurieren der Versionsverwaltung für eine Liste oder Bibliothek.
Weitere Informationen zu Versionsverwaltungseinstellungen in SharePoint finden Sie unter Wie funktioniert die Versionsverwaltung in einer Liste oder Bibliothek?.
Aktivieren und Konfigurieren der Versionsverwaltung für eine Liste oder BibliothekMöchten Sie bei jeder Bearbeitung eines Elements vorherige Versionen beibehalten? Falls ja, wie viele Versionen? Sollen allen Benutzern alle Entwurfsversionen angezeigt werden, oder sollen sie nur dem Ersteller und bestimmten Personen in der Organisation angezeigt werden? Die Entscheidung, die Sie in diesen Fällen treffen, hängt vom Typ und von der Bedeutung der Elemente in den Listen und Bibliotheken, dem Zweck der einzelnen Elemente, den Anforderungen Ihrer Benutzergruppe und den einzuhaltenden Sicherheitsanforderungen ab.
Inhalt dieses Artikels
Gründe für das Aktivieren der Versionsverwaltung Funktionsweise der Versionsverwaltungseinstellungen Aktivieren und Konfigurieren der Versionsverwaltung in einer Liste oder Bibliothek Entfernen der Versionsverwaltung von einer Liste oder Bibliothek
Gründe für das Aktivieren der Versionsverwaltung
Wenn die Versionsverwaltung in Websitelisten aktiviert ist, können Sie Informationen schon beim Entstehen verfolgen und verwalten. Bei Bedarf lassen sich frühere Versionen anzeigen und wiederherstellen. Das ist beispielsweise sehr praktisch, wenn Sie feststellen, dass frühere Versionen eines Elements genauer waren als die darauf folgenden Versionen. Einige Organisationen speichern aus juristischen Gründen oder zwecks Überwachung mehrere Versionen von Elementen in ihren Listen.

Standardmäßig ist die Versionsverwaltung deaktiviert. Wenn Sie die Versionsverwaltung aktivieren und Ihre diesbezüglichen Entscheidungen implementieren möchten, müssen Sie entweder die Berechtigung Vollzugriff oder Entwerfen haben.
Sie können auch nach Wunsch sowohl die Haupt- als auch Nebenversionen einer Datei nachverfolgen. Eine Hauptversion kann signalisieren, dass ein Dokument zur Veröffentlichung für ein breites Publikum bereit ist, während eine Neben- bzw. Entwurfsversion sich noch in Bearbeitung befindet und noch nicht für eine weitere Verbreitung bereit ist.
Hinweis Haupt- und Nebenversionen stehen nur für Bibliotheken, nicht für Listen zur Verfügung.
Funktionsweise der Versionsverwaltungseinstellungen
Das Dialogfeld Versionierungseinstellungen enthält drei Abschnitte für Listen und vier Abschnitte für Bibliotheken. Beim Einrichten einer Liste oder Bibliothek sind in jedem Abschnitt Entscheidungen erforderlich. Wenn Sie über die benötigten Berechtigungen verfügen, können Sie die Einstellungen später auch ändern.
Inhaltsgenehmigung . In diesem Abschnitt können Sie bestimmen, ob für Elemente, die an die Liste übermittelt werden, eine Inhaltsgenehmigung erforderlich ist.
Versionsverlauf für Element (oder Dokument) . In diesem Abschnitt können Sie in den verschiedenen verfügbaren Versionsverwaltungsoptionen eine Auswahl treffen. In der folgenden Tabelle werden die einzelnen Optionen und die Auswirkungen ihrer Auswahl beschrieben.
Hinweis Die Optionen im Dialogfeld Versionierungseinstellungen unterscheiden sich geringfügig, je nachdem, ob Sie mit Listen oder Bibliotheken arbeiten. In der folgenden Tabelle sind die Optionen für die Versionierungseinstellungen aufgeführt, die für Listen und Bibliotheken verfügbar sind.
Option Auswirkung
Jedes Mal eine neue Version erstellen, wenn ein Element bearbeitet wird in Liste/Dokumentbibliothek?
Nein ist die Standardeinstellung. Wenn Sie für Listen Ja auswählen, wird bei jedem Bearbeiten des Elements eine neue Version erstellt.
Für Bibliotheken (nur für diese) können Sie Hauptversionen erstellen oder Haupt- und Nebenversionen (Entwürfe) erstellen auswählen.
Folgende Anzahl von Versionen beibehalten
Wenn das Kontrollkästchen für diese optionale Einstellung aktiviert ist, verweist die darunter angezeigte Zahl auf die Anzahl der Elementversionen, die in der Liste beibehalten werden. Wenn diese Zahl beispielsweise 25 lautet, wird die älteste Version gelöscht, wenn die 26. Version erstellt wird. Anschließend stehen nur die Versionen 2-26 zur Verfügung.
Entwürfe für die folgende Anzahl von Hauptversionen/genehmigten Versionen beibehalten
Diese Option gilt nur, wenn im Dialogfeld Versionierungseinstellungen im Abschnitt Inhaltsgenehmigung und im Abschnitt Versionsverlauf für Element/Dokument die Option Ja ausgewählt wurde. In diesem Fall können Sie die Anzahl der Entwürfe festlegen, die für jede Haupt- oder genehmigte Version beibehalten werden sollen. Wenn es keine gesetzlichen Auflagen oder sonstige Notwendigkeiten gibt, müssen wahrscheinlich nicht alle Entwürfe für jede Version beibehalten werden. So können Sie z. B. festlegen, nur die Entwürfe für die letzten fünf Versionen beizubehalten.

Entwurfselementsicherheit . In diesem Abschnitt können Sie bestimmen, wer Entwürfe von noch nicht genehmigten Elementen anzeigen darf.
Wichtig Die Gruppe von Optionen in diesem Abschnitt ist nur verfügbar, wenn der Abschnitt Inhaltsgenehmigung auf Ja gesetzt ist.
Sie können allen Benutzern mit Leseberechtigung für die Liste erlauben, die Entwürfe anzuzeigen. Alternativ können Sie die Anzeige auf Benutzer beschränken, die Elemente bearbeiten dürfen oder auf den Ersteller des Elements und die Personen, die Elemente genehmigen dürfen.
Auschecken erfordern (nur für die Versionsverwaltung für Bibliotheken) . Wählen Sie diese Option aus, wenn Sie Dokumente in dieser Bibliothek vor gleichzeitigen Änderungen durch mehrere Benutzer schützen möchten. Die Benutzer müssen dann Dokumente vor dem Bearbeiten auschecken und nach dem Bearbeiten wieder einchecken.
Hinweis Wenn in der Bibliothek Microsoft Project-Dateien (.mpp) gespeichert werden, die mit Aufgabenlisten auf der Website synchronisiert werden, deaktivieren Sie dieses Kontrollkästchen.
Seitenanfang
Aktivieren und Konfigurieren der Versionsverwaltung in einer Liste oder Bibliothek
Gehen Sie zum Aktivieren und Konfigurieren der Versionsverwaltung für eine Liste wie folgt vor.
1. Klicken Sie in der Schnellstartleiste auf den Namen der Bibliothek oder Liste, oder klicken Sie auf
Einstellungen , klicken Sie auf Websiteinhalte, suchen Sie dann nach dem Titel der Bibliothek oder Liste, der Sie die Versionsverwaltung hinzufügen möchten, und klicken Sie darauf.
2. Klicken Sie im Menüband auf der Registerkarte Bibliothek oder Liste auf Bibliothekseinstellungen bzw. Listeneinstellungen.
3. Klicken Sie unter Allgemeine Einstellungen auf Versionierungseinstellungen. Das Dialogfeld Versionierungseinstellungen wird geöffnet.
4. Wählen Sie im Abschnitt Inhaltsgenehmigung unter Inhaltsgenehmigung für gesendete Elemente erforderlich? die Option Ja aus.
5. Wählen Sie im Element-Versionsverlauf oder im Dokument-Versionsverlauf aus, ob Sie eine Hauptversion oder eine Haupt- und eine Nebenversion erstellen möchten.
6. Optional: Wählen Sie die Anzahl der Versionen aus, die in der Liste beibehalten werden sollen.7. Optional: Wählen Sie die Anzahl der genehmigten Versionen aus, für die Entwürfe beibehalten werden
sollen. Diese Option ist bei Auswahl von Ja im Abschnitt Inhaltsgenehmigung verfügbar.8. Bestimmen Sie, welchen Benutzern Entwürfe von noch nicht genehmigten Elementen angezeigt werden
sollen. Diese Option ist nur verfügbar, wenn Genehmigung von Inhalten für abgesendete Elemente erforderlich auf Ja eingestellt ist. Aktivieren Sie im Abschnitt Sicherheit des Entwurfselements eine der folgenden Optionen:
Alle Benutzer, die Elemente lesen dürfen. Mit dieser Auswahl erlauben Sie allen Benutzern mit Leseberechtigung für die Website den Zugriff.

Nur Benutzer, die Elemente bearbeiten dürfen. Mit dieser Auswahl wird die Anzeige von Entwürfen auf Benutzer mit Bearbeitungsberechtigung beschränkt.
Nur Benutzer, die Elemente genehmigen dürfen (und der Autor des Elements). Mit dieser Auswahl wird die Anzeige auf den ursprünglichen Ersteller des Elements und die Benutzer beschränkt, die Berechtigungen zum Genehmigen von Elementen in der Liste haben.
9. Wenn Sie möchten, dass Benutzer Dokumente auschecken müssen, bevor sie Änderungen an der Bibliothek vornehmen können, klicken Sie im Abschnitt Auschecken erfordern auf Ja.
Hinweis Der Abschnitt Auschecken erfordern wird nur für eine Bibliothek angezeigt.
10. Klicken Sie auf OK.
Entfernen der Versionsverwaltung von einer Liste oder Bibliothek
Nach einer Weile werden Sie ggf. feststellen, dass die Versionsverwaltung für Ihre Liste nicht unbedingt erforderlich ist. Wenn Sie über die Berechtigung Vollzugriff oder Entwerfen verfügen, können Sie die Versionsverwaltung in der Liste aufheben.
Gehen Sie zum Aktivieren und Konfigurieren der Versionsverwaltung für eine Liste wie folgt vor.
1. Klicken Sie in der Schnellstartleiste auf den Namen der Bibliothek oder Liste, oder klicken Sie auf
Einstellungen , klicken Sie auf Websiteinhalte, suchen Sie dann nach dem Titel der Bibliothek oder Liste, und klicken Sie darauf.
2. Klicken Sie im Menüband auf der Registerkarte Bibliothek oder Liste auf Bibliothekseinstellungen bzw. Listeneinstellungen.
3. Klicken Sie unter Allgemeine Einstellungen auf Versionierungseinstellungen. Das Dialogfeld Versionierungseinstellungen wird geöffnet.
4. Klicken Sie auf der Seite Listeneinstellungen unter Allgemeine Einstellungen auf Versionierungseinstellungen.
5. Wählen Sie im Abschnitt Versionsverlauf für Element unter Jedes Mal eine neue Version erstellen, wenn ein Element bearbeitet wird in Liste/Dokumentbibliothek? die Option Nein aus.
6. Klicken Sie auf OK.
Seitenanfang
Andere Themen, die Sie interessieren könnten:
Wie funktioniert die Versionsverwaltung in einer Liste oder Bibliothek?Einrichten einer Websitebibliothek für das Anfordern des Auscheckens von Dateien
Wie funktioniert die Versionsverwaltung in einer Liste oder Bibliothek?

Wenn für Ihre Liste oder Bibliothek die Versionsverwaltung aktiviert ist, können Sie Elemente in einer Liste oder Dateien in einer Bibliothek immer dann speichern, nachverfolgen und wiederherstellen, wenn eine Änderung erfolgt ist. Die Versionsverwaltung ermöglicht im Zusammenspiel mit anderen Einstellungen wie dem Auschecken eine umfangreiche Steuerung der Inhalte, die auf der Website veröffentlicht werden, und erweist sich immer dann als außerordentlich hilfreich, wenn Sie eine ältere Version eines Elements oder einer Datei anzeigen oder wiederherstellen müssen.
Inhalt dieses Artikels
Übersicht über die Versionsverwaltung Zeitpunkt der Erstellung von Versionen Haupt- und Nebenversionen Versionsnummerierung Bestehen Einschränkungen hinsichtlich der Anzahl verfügbarer Versionen? Aktivieren, Konfigurieren und Verwenden der Versionsverwaltung für Listen und Bibliotheken Wie funktioniert die Versionsverwaltung, wenn die Inhaltsgenehmigung erforderlich ist? Wie funktioniert die Versionsverwaltung mit dem Auschecken von Dateien?
Übersicht über die Versionsverwaltung
Jeder Benutzer, der über die Berechtigung zum Verwalten von Listen verfügt, kann die Versionsverwaltung für Bibliothek aktivieren oder deaktivieren. Die Versionsverwaltung ist für Listenelemente in allen Standardlistentypen verfügbar. Hierzu gehören Kalender, Problemverfolgungslisten und benutzerdefinierte Listen ebenso wie alle Dateitypen, die in Bibliotheken gespeichert werden können, wie Webpartseiten.
Hinweis Wenn Sie Office 365-Kunde sind, ist die Versionsverwaltung jetzt standardmäßig aktiviert, wenn Sie neue OneDrive for Business-Bibliotheken erstellen, und von ihr werden automatisch die letzten zehn Versionen eines Dokuments gespeichert. Dies hilft Ihnen dabei, den Verlust wichtiger Dokumente oder Daten zu verhindern. Wenn Sie vorhandene Bibliotheken auf Ihrer OneDrive for Business-Website oder auf Ihrer Teamwebsite haben, für die keine Versionsverwaltung aktiviert ist, können Sie diese jederzeit dafür aktivieren.
Die Versionsverwaltung kann für Folgendes verwendet werden:
Nachverfolgen des Versionsverlaufs Wenn die Versionsverwaltung aktiviert ist, können Sie sehen, wann ein Element oder eine Datei geändert wurde und von wem die Änderung vorgenommen wurde. Zudem erkennen Sie, wenn Eigenschaften (Informationen zu der Datei) geändert wurden. Wenn z. B. das Fälligkeitsdatum für ein Listenelement geändert wird, wird dies im Versionsverlauf angezeigt. Sie können auch die Kommentare anzeigen, die beim Einchecken von Dateien in Bibliotheken eingefügt wurden.
Wiederherstellen einer vorherigen Version Wenn Sie in einer aktuellen Version einen Fehler gemacht haben, wenn die aktuelle Version defekt ist oder wenn Sie die vorherige Version einfach besser finden, können Sie die aktuelle Version durch eine vorherige Version ersetzen. Die wiederhergestellte Version wird dann zur neuen aktuellen Version.
Anzeigen einer vorherigen Version Sie können eine vorherige Version anzeigen, ohne die aktuelle Version zu überschreiben. Wenn Sie den Versionsverlauf in einem Microsoft Office-Dokument wie einer Word- oder Excel-Datei anzeigen, können Sie die beiden Versionen vergleichen, um die Unterschiede zu ermitteln.
Seitenanfang
Zeitpunkt der Erstellung von Versionen
Wenn die Versionsverwaltung aktiviert ist, werden in den folgenden Situationen Versionen erstellt:
Wenn ein Listenelement oder eine Datei zum ersten Mal erstellt oder eine Datei hochgeladen wird.

Hinweis Wenn das Auschecken von Dateien obligatorisch ist, müssen Sie die Datei einchecken, um die erste Version zu erstellen.
Wenn eine Datei hochgeladen wird, die denselben Namen wie eine bereits vorhandene Datei aufweist, und das Kontrollkästchen Vorhandenen Dateien als neue Version hinzufügen aktiviert ist.
Wenn die Eigenschaften eines Listenelements oder einer Datei geändert werden. Wenn eine Datei geöffnet, bearbeitet und gespeichert wird. Eine Version wird beim ersten Klicken auf
Speichern erstellt. Die neue Versionsnummer wird für die Dauer der aktuellen Bearbeitungssitzung beibehalten, auch wenn Sie die Datei mehrmals speichern. Wenn Sie die Datei schließen und für eine weitere Bearbeitungssitzung erneut öffnen, wird eine weitere Version erstellt.
Wenn bei der gemeinsamen Dokumenterstellung ein anderer Benutzer mit der Arbeit am Dokument beginnt oder ein Benutzer auf Speichern klickt, um Änderungen in die Bibliothek hochzuladen. Der Standardzeitraum für die Erstellung neuer Versionen bei der gemeinsamen Dateierstellung beträgt 30 Minuten. Diese Einstellung kann jedoch von einem Administrator geändert werden.
Es kann jederzeit bis zu drei aktuelle Versionen einer Datei geben: die ausgecheckte Version, die letzte Neben- oder Entwurfsversion und die zuletzt veröffentlichte oder Hauptversion. Alle anderen Versionen werden als historische Versionen betrachtet. Einige aktuelle Versionen können nur von Benutzern mit den geeigneten Berechtigungen angezeigt werden.
Seitenanfang
Haupt- und Nebenversionen
In einigen Unternehmen werden sowohl Haupt- als auch Nebenversionen von Dateien in den Bibliotheken nachverfolgt, in anderen gilt dies lediglich für Hauptversionen. Hauptversionen werden durch ganze Zahlen gekennzeichnet, z. B. 5.0, und Nebenversionen durch Dezimalzahlen, z. B. 5.1.
In den meisten Unternehmen werden Nebenversionen für Dateien verwendet, die gerade erstellt oder bearbeitet werden, und Hauptversionen, wenn bestimmte Ziele erreicht wurden oder wenn die Dateien bereit für die Überprüfung durch eine größere Leserschaft sind. In vielen Unternehmen ist die Entwurfssicherheit so eingestellt, dass die Datei nur vom Besitzer und von Personen angezeigt werden kann, die berechtigt sind, Dateien zu genehmigen. Dies bedeutet, dass Nebenversionen erst dann für jedermann zugänglich sind, wenn die Hauptversion veröffentlicht wurde.
Für Listen können Hauptversionen, aber keine Nebenversionen erstellt werden. Jede Version eines Listenelements wird mit einer ganzen Zahl nummeriert. Wenn die Elemente einer Liste in Ihrem Unternehmen genehmigt werden müssen, verbleiben die Elemente im Status Ausstehend, bis sie von einer Person mit der entsprechenden Berechtigung genehmigt wurden. Im Status Ausstehend werden sie mit Dezimalzahlen nummeriert und als Entwurf gekennzeichnet.
Seitenanfang
Versionsnummerierung
Versionsnummern werden automatisch jedes Mal hinzugefügt, wenn Sie eine neue Version erstellen. In einer Liste oder Bibliothek, für die die Hauptversionsverwaltung aktiviert ist, werden die Versionen mit ganzen Zahlen wie 1.0, 2.0, 3.0 usw. nummeriert. Für Bibliotheken kann der Administrator die Versionsverwaltung für Haupt- und Nebenversionen aktivieren. Wenn Nebenversionen nachverfolgt werden, werden diese mit Dezimalzahlen wie 1.1, 1.2, 1.3 usw. nummeriert. Wenn eine solche Version als Hauptversion veröffentlicht wird, wird aus 1.3. beispielsweise 2.0. Nachfolgende Nebenversionen werden dann mit 2.1, 2.2, 2.3 usw. nummeriert.
Wenn Sie einen Auscheckvorgang verwerfen, wird die Versionsnummer nicht geändert. Wenn die letzte Versionsnummer 3.0 lautete, lautet sie auch nach dem Verwerfen des Auscheckvorgangs weiterhin 3.0.

Wenn Sie eine Version löschen, wird diese Version einschließlich der Versionsnummer in den Papierkorb verschoben. Im Versionsverlauf werden nun die verbleibenden Versionsnummern angezeigt. Die anderen Versionsnummern werden nicht geändert. Wenn Sie z. B. bei einem Dokument mit den Nebenversionen 2.1 und 2.2 beschließen, Version 2.1 zu löschen, werden anschließend im Versionsverlauf nur die Versionen 2.0 und 2.2 angezeigt. Dies ist in der folgenden Abbildung dargestellt.
Seitenanfang
Bestehen Einschränkungen hinsichtlich der Anzahl verfügbarer Versionen?
In manchen Unternehmen ist eine unbegrenzte Anzahl von Dateiversionen zulässig, während in anderen Einschränkungen gelten. So ist es möglich, dass Sie nach dem Einchecken der neuesten Version einer Datei feststellen, dass eine alte Version fehlt. Wenn die neueste Version 26.0 ist und Sie feststellen, dass Version 1.0 nicht mehr vorhanden ist, hat der Administrator die Bibliothek so konfiguriert, dass nur 25 Hauptversionen einer Datei erlaubt sind. Sobald die 26.Version hinzugefügt wird, wird die erste Version gelöscht. Nur die Versionen 2.0 bis 26.0 bleiben erhalten. Wird eine 27.Version hinzugefügt, bleiben nur die Versionen 3.0 bis 27.0 erhalten.
Der Administrator kann auch beschließen, nur für eine bestimmte Anzahl der neuesten Versionen Nebenversionen zuzulassen. Wenn z. B. 25 Hauptversionen zulässig sind, kann der Administrator festlegen, dass nur für die fünf neuesten Hauptversionen Nebenversionen beibehalten werden. Die Standardanzahl an Nebenversionen zwischen Hauptversionen beträgt 512. Wenn Sie versuchen, eine weitere Nebenversion zu speichern, werden Sie mit einer Fehlermeldung informiert, dass Sie das Dokument zuerst veröffentlichen müssen. Der Websiteadministrator kann den Standardwert verringern, sodass weniger Nebenversionen erstellt werden können.
Im Allgemeinen ist es empfehlenswert, die Anzahl der Versionen zu beschränken, denn damit sparen Sie Platz auf dem Server und sorgen für mehr Übersichtlichkeit für die Benutzer. Wenn Ihr Unternehmen jedoch aus rechtlichen oder anderen Gründen alle Versionen aufbewahren muss, legen Sie keine Einschränkungen fest.
Seitenanfang
Aktivieren, Konfigurieren und Verwenden der Versionsverwaltung für Listen und Bibliotheken
Die Versionsverwaltung wird beim Erstellen einer Liste oder Bibliothek nicht automatisch aktiviert, kann aber von jedem Benutzer aktiviert werden, der über die Berechtigung zum Verwalten von Listen verfügt. Bei vielen Websites ist das dieselbe Person, die auch die Website verwaltet, denn die Listen und

Bibliotheken erben Berechtigungen von der Website. Neben dem Aktivieren der Versionsverwaltung muss der Websitebesitzer (oder eine andere Person, die die Liste oder Bibliothek verwaltet) festlegen, ob Inhalte genehmigt werden sollen, wer Elemente im Entwurfszustand anzeigen können soll und ob Auschecken erforderlich sein soll. Jede dieser Entscheidungen hat Auswirkungen auf die Funktionsweise der Versionsverwaltung. Wenn die Person, die eine Bibliothek verwaltet, beispielsweise entscheidet, dass Auschecken erforderlich sein soll, werden erst dann Versionsnummern erstellt, wenn die Datei eingecheckt wird. Wenn Inhalte genehmigt werden müssen, werden Hauptversionsnummern erst zugewiesen, wenn die Dateien von einer Person mit der entsprechenden Berechtigung genehmigt wurden.
Wichtig Wenn die Personen, die mit Ihrer Bibliothek arbeiten, planen, Dokumente gemeinsam zu erstellen, dürfen Sie die Bibliothek nicht so konfigurieren, dass ein Auschecken erforderlich ist. Dokumente können nicht gemeinsam bearbeitet werden, wenn sie ausgecheckt werden müssen.
Informationen zum Aktivieren der Versionsverwaltung für eine Liste oder Bibliothek finden Sie unter Aktivieren und Konfigurieren der Versionsverwaltung für eine Liste oder Bibliothek. Verwandte Aufgaben und zugehörige Informationen finden Sie weiter unten sowie im Abschnitt Siehe auch in diesem Artikel.
Seitenanfang
Wie funktioniert die Versionsverwaltung, wenn die Inhaltsgenehmigung erforderlich ist?
Wenn in der Bibliothek die Versionsverwaltung aktiviert wird, entscheidet der Benutzer, der diese einrichtet, ob sowohl Haupt- als auch Nebenversionen nachverfolgt werden sollen oder nicht und welche Benutzer die Nebenversionen anzeigen können. In den meisten Fällen, in denen die Inhaltsgenehmigung erforderlich ist, können nur der Besitzer der Datei und Benutzer, die über die Berechtigung zum Genehmigen von Elementen verfügen, die Nebenversionen anzeigen. Es gibt auch Fälle, in denen alle Benutzer, die Dateien in der Bibliothek bearbeiten können, und alle Benutzer mit Leseberechtigung für die Bibliothek alle Versionen anzeigen können. Nachdem eine Version genehmigt worden ist, kann jeder Benutzer mit Leseberechtigung für die Liste oder Bibliothek die Version anzeigen.
Bei Listen werden zwar keine Haupt- und Nebenversionen nachverfolgt, jedoch gilt jedes Element mit dem Status Ausstehend als Entwurf. In den meisten Fällen können nur der Ersteller des Elements und Benutzer mit den Berechtigungen Vollzugriff oder Entwerfen Entwürfe anzeigen. Für diese Benutzer wird ein Entwurf mit dem Status Ausstehend angezeigt, andere Benutzer sehen hingegen nur die neueste Version mit dem Status Genehmigt im Versionsverlauf. Wenn die Datei abgelehnt wird, verbleibt sie im Status Ausstehend, bis sie von einem Benutzer mit den erforderlichen Berechtigungen gelöscht wird.
Hinweis In manchen Fällen ist in Listen und Bibliotheken die Entwurfssicherheit so konfiguriert, dass alle Websitebenutzer Versionen sowohl mit dem Status Ausstehend als auch mit dem Status Genehmigt anzeigen können.
Seitenanfang
Wie funktioniert die Versionsverwaltung mit dem Auschecken von Dateien?
Wenn Sie aus einer Bibliothek mit aktivierter Versionsverwaltung eine Datei auschecken, wird beim Einchecken jeweils eine neue Version erstellt. Und wenn Haupt- und Nebenversionen aktiviert sind, können Sie beim Einchecken den Typ der Version angeben, die Sie einchecken möchten. In Bibliotheken, in denen das Auschecken erforderlich ist, werden nur beim Einchecken Versionen erstellt.
In Bibliotheken, in denen kein Auschecken erforderlich ist, wird eine neue Version erstellt, wenn Sie eine Datei nach dem Öffnen zum ersten Mal speichern. Bei jedem nachfolgenden Speichern wird dann die beim ersten Speichern erstellte Version überschrieben. Wenn Sie die Anwendung schließen und dann das

Dokument erneut öffnen, wird beim ersten Speichern erneut eine Version erstellt. Dies führt dazu, dass die Zahl der Versionen u. U. sehr rasch zunimmt.
Wichtig Wenn Sie ein Dokument gemeinsam mit anderen erstellen, checken Sie dieses nicht aus, es sei denn, es gibt einen guten Grund, die Bearbeitung des Dokuments durch andere Benutzer zu unterbinden.
SharePoint Online: Softwarelimits und -beschränkungenIn diesem Artikel werden einige wichtige Einschränkungen der unterschiedlichen SharePoint Online-Pläne in Office 365 beschrieben, die Sie kennen sollten. Hierin finden Sie beispielsweise Informationen über die Anzahl der unterstützen Benutzer, über Speicherkontingente und Dateigrößenbeschränkungen. Der Artikel befasst sich mit einer Reihe von Plänen, wie SharePoint Online in Office 365 Small Business und in Office 365 Enterprise sowie eigenständigen Plänen. Die aufgelisteten Grenzwerte beziehen sich auf gebührenpflichtige Abonnements. Bei Testversionen und SharePoint Online-Vorschauwebsites werden möglicherweise andere Grenzwerte angezeigt.
Hinweis In Office 365-Plänen werden die Softwarelimits und -beschränkungen für SharePoint Online getrennt von den Speicherplatzgrenzwerten für Postfächer verwaltet. Die Speicherplatzgrenzwerte für Postfächer werden mit Exchange Online eingerichtet und verwaltet. Weitere Informationen darüber, wie Exchange die Speicherplatzgrenzwerte für Postfächer verwaltet, finden Sie unter Postfachtypen und Speicherplatzgrenzwerte für Empfänger .
Inhalt dieses Artikels
Verfügbarkeit von SharePoint Online-Features Grenzwerte bei SharePoint Online in Office 365-Plänen Grenzwerte für Websiteelemente in SharePoint Online Weitere Informationen zu den Grenzwerten bei OneDrive for Business Zusätzliche Ressourcen
Verfügbarkeit von SharePoint Online-Features
Benötigen Sie Hilfe bei der Feststellung, welche SharePoint-Lösung den Anforderungen Ihrer Organisation am besten gerecht wird?
Die verschiedenen Office 365-Pläne umfassen unterschiedliche SharePoint Online-Angebote. Hierzu gehören Folgende:
SharePoint Online für Office 365 Small Business SharePoint Online in Office 365 Midsize Business SharePoint Online für Office 365 Enterprise, Education und Government
Sie können den Plan auswählen, der den Anforderungen Ihrer Organisation am besten entspricht. Jede Person, die auf den SharePoint Online-Dienst zugreift, muss einem Abonnementplan zugeordnet werden. SharePoint Online kann in einen Microsoft Office 365-Plan eingeschlossen oder als eigenständiger Plan wie SharePoint Enterprise Plan 1 oder SharePoint Enterprise Plan 2 abonniert werden.
Wenn Sie mehr über die Verfügbarkeit von SharePoint-Features und den SharePoint Online-Dienst in Office 365 wissen möchten, lesen Sie SharePoint Online – Dienstbeschreibungen.
Seitenanfang

Grenzwerte bei SharePoint Online in Office 365-Plänen
In diesem Abschnitt:
Grenzwerte bei SharePoint Online in Office 365 Small Business Grenzwerte bei SharePoint Online in Office 365 Midsize Business Grenzwerte bei SharePoint Online in Office 365 Enterprise, Education und Government
Grenzwerte bei SharePoint Online in Office 365 Small Business
SharePoint Online Small Business und SharePoint Online Small Business Premium weisen die gleichen Beschränkungen und Grenzwerte auf . Diese Grenzwerte werden in der folgenden Tabelle beschrieben.
Funktion Beschreibung
Speicherplatz pro Benutzer (wird der Gesamtspeicherbasis des Mandanten hinzuaddiert)
500 Megabyte (MB) pro Abonnementbenutzer
Speicherkontingent für Websitesammlungen
Bis zu 1 TB pro Websitesammlung (25 GB bei einer Testversion)
Die minimale Speicherzuweisung pro Websitesammlung beträgt 100 MB.
Websitesammlungen (Anzahl) pro Mandant
1 Websitesammlung pro Mandant
Unterwebsites Bis zu 2.000 Unterwebsites pro Websitesammlung
Verfügbarer Gesamtspeicher pro Mandant
10 GB plus 500 MB pro Benutzer
Bei 10 Benutzern beträgt die Basisspeicherzuweisung beispielsweise 15 GB (10 GB + 500 MB * 10 Benutzer).
Sie können weiteren Speicherplatz (bis maximal 1 TB) kaufen.
Persönlicher Onlinespeicher
25 GB pro Benutzer unmittelbar nach der Bereitstellung.
Dieser Speicherplatz wird getrennt berechnet und der Gesamtspeichermenge des Mandanten weder hinzugerechnet noch hiervon abgezogen. Der persönliche Onlinespeicher bezieht sich auf die OneDrive for Business-Bibliothek und die privaten Newsfeeds eines Benutzers. Weitere Informationen finden Sie unter Weitere Informationen zu den Grenzwerten bei OneDrive for Business.
Standardspeichermenge für öffentliche Website
5 GB
Ein SharePoint-Administrator kann bis zu 1 TB (den Grenzwert für eine Websitesammlung) zuweisen.
Maximale Dateigröße beim Upload 2 GB pro Datei
Synchronisierungsbeschränkungen
20.000 Elemente in einer OneDrive for Business-Bibliothek, einschließlich Dateien und Ordner
5.000 Elemente in Websitebibliotheken, einschließlich Dateien und Ordner
Anzahl Benutzer 1-25 Benutzer
Maximale Anzahl eingeladener externer Bis zu 500 eindeutige externe Benutzer im Verzeichnis (externe

BenutzerBenutzer, die Freigabeeinladungen akzeptiert haben)
Was ist ein externer Benutzer?
Denken Sie bei der Durchsicht der Informationen in der vorstehenden Tabelle daran, dass die Basisspeichergrenzwerte für Office 365 for Small Business (10 GB plus 500 MB pro Abonnementbenutzer) Auswirkungen auf einige dieser Werte haben. So kann es vorkommen, dass bei einem bestimmten Mandanten nicht genügend Speicherplatz für eine Websitesammlung mit 1 TB zur Verfügung steht, obwohl SharePoint Online for Small Business pro Websitesammlung einen Grenzwert von 1 TB vorsieht.
Wichtig Es empfiehlt sich, den Papierkorb zu überwachen und regelmäßig zu leeren. Der Inhalt des Papierkorbs ist Teil des Speicherkontingents eines Mandanten. Wenn der Papierkorb beispielsweise 5 GB Daten enthält, werden diese 5 GB vom verfügbaren Speicher abgezogen.
Seitenanfang
Grenzwerte bei SharePoint Online in Office 365 Midsize Business
Die folgende Tabelle enthält die Softwaregrenzwerte und -beschränkungen für den SharePoint Online Midsize Business-Plan.
Funktion Beschreibung
Speicherplatz pro Benutzer (wird der Gesamtspeicherbasis des Mandanten hinzuaddiert)
500 Megabyte (MB) pro Abonnementbenutzer
Speicherbasis pro Mandant
10 GB plus 500 MB pro Abonnementbenutzer
Bei 250 Benutzern beträgt die Basisspeicherzuweisung beispielsweise 135 GB (10 GB + 500 MB * 250 Benutzer).
Sie können weiteren Speicherplatz (bis maximal 20 TB) kaufen.
Zusätzlicher Speicher mit Kosten pro GB und Monat
Informationen zum Kaufen von Speicher finden Sie unter Ändern von Speicherplatz für Ihr Abonnement.
Wichtig Bei einem Testabonnement können Sie keinen zusätzlichen Speicher kaufen.
Speicherkontingent für Websitesammlungen
Bis zu 1 TB pro Websitesammlung (25 GB bei einer Testversion)
SharePoint-Administratoren können Speichergrenzwerte für Websitesammlungen und Websites festlegen. Die minimale Speicherzuweisung pro Websitesammlung beträgt 100 MB.
Websitesammlungen (Anzahl) pro Mandant
20 Websitesammlungen (ohne persönliche Websites)
Unterwebsites Bis zu 2.000 Unterwebsites pro Websitesammlung
Persönlicher Onlinespeicher 25 GB pro Benutzer unmittelbar nach der Bereitstellung.
Der persönliche Onlinespeicher bezieht sich auf die OneDrive for Business-Bibliothek und die privaten Newsfeeds eines Benutzers. Dieser Speicherplatz wird getrennt berechnet und der Gesamtspeichermenge des Mandanten weder hinzugerechnet noch hiervon abgezogen. Ein SharePoint-Administrator kann bis zu 1 TB

pro Benutzer zuweisen. Ausführliche Informationen finden Sie unter Verwalten von Speichergrenzwerten für OneDrive for Business-Bibliotheken.
Weitere Informationen zu OneDrive for Business finden Sie weiter unten in diesem Artikel unter Weitere Informationen zu den Grenzwerten bei OneDrive for Business.
Standardspeichergröße für öffentliche Website
5 GB
Ein SharePoint-Administrator kann bis zu 1 TB (den Grenzwert für eine Websitesammlung) zuweisen.
Maximale Dateigröße beim Upload 2 GB pro Datei
Synchronisierungsbeschränkungen
20.000 Elemente in einer OneDrive for Business-Bibliothek, einschließlich Dateien und Ordner
5.000 Elemente in Websitebibliotheken, einschließlich Dateien und Ordner
Anzahl Benutzer 1-250 Benutzer
Maximale Anzahl eingeladener externer Benutzer
Bis zu 10.000 eindeutige externe Benutzer im Verzeichnis (externe Benutzer, die Freigabeeinladungen akzeptiert haben)
Was ist ein externer Benutzer?
Denken Sie bei der Durchsicht der Informationen in der vorstehenden Tabelle daran, dass die Basisspeichergrenzwerte für Office 365 for Midsize Business (10 GB plus 500 MB pro Abonnementbenutzer) Auswirkungen auf einige dieser Werte haben. So kann es beispielsweise vorkommen, dass bei einem bestimmten Mandanten nicht genügend Speicherplatz für 20 Websitesammlungen mit jeweils 1 TB zur Verfügung steht, obwohl SharePoint Online for Midsize Business pro Websitesammlung einen Grenzwert von 1 TB bei maximal 20 Websitesammlungen vorsieht.
Wichtig Es empfiehlt sich, den Papierkorb zu überwachen und regelmäßig zu leeren. Der Inhalt des Papierkorbs ist Teil des Speicherkontingents eines Mandanten. Wenn der Papierkorb beispielsweise 25 GB Daten enthält, werden diese 25 GB vom verfügbaren Speicher abgezogen.
Seitenanfang
Grenzwerte bei SharePoint Online in Office 365 Enterprise, Education und Government
Als Teil Ihres Abonnements können Sie einen oder mehrere Office 365-Abonnementpläne einschließen. Dies gilt für die folgenden Pläne:
Microsoft Office 365 Enterprise-Abonnements (E1 – E4) Microsoft Office 365 Government-Abonnements (G1 – G4) Microsoft Office 365 Education-Abonnements (A2 – A4) Microsoft Office 365 Kiosk-Abonnements (K1-K2) Eigenständige SharePoint Online-Abonnementpläne (Plan 1 und Plan 2)
Diese Pläne weisen die gleichen Grenzwerte und Beschränkungen auf. Die Grenzwerte werden in der folgenden Tabelle beschrieben.
Feature Office 365 Enterprise-Pläne (einschließlich E1-E4, A2-A4, G1-G4 und
Office 365 Kiosk-Pläne (Enterprise

SharePoint Online Plan 1 und Plan 2) und Government K1-K2)
Speicherplatz pro Benutzer (wird der Gesamtspeicherbasis des Mandanten hinzuaddiert)
500 Megabyte (MB) pro Abonnementbenutzer
Null (0).
Für lizenzierte Kiosk-Arbeiter wird die Speicherbasis des Mandanten nicht erweitert.
Zusätzlicher Speicher (pro GB und Monat); keine Mindesteinkaufsmenge
Informationen zum Kaufen von Speicher finden Sie unter Ändern von Speicherplatz für Ihr Abonnement.
Wichtig Bei einem Testabonnement können Sie keinen zusätzlichen Speicher kaufen.
Informationen zum Kaufen von Speicher finden Sie unter Ändern von Speicherplatz für Ihr Abonnement.
Wichtig Bei einem Testabonnement können Sie keinen zusätzlichen Speicher kaufen.
Speicherbasis pro Mandant
10 GB plus 500 MB pro Abonnementbenutzer plus zusätzlich gekauftem Speicherplatz
Bei 10.000 Benutzern beträgt die Basisspeicherzuweisung beispielsweise ca. 5 TB (10 GB + 500 MB * 10.000 Benutzer).
Sie können eine unbegrenzte Menge weiteren Speicher kaufen.
Wichtig Wenn Sie über einen Government Community Cloud-Plan verfügen, können Sie bis zu 25 TB zusätzlichen Speicher kaufen.
10 GB plus zusätzlich gekaufter Speicher
Sie können eine unbegrenzte Menge weiteren Speicher kaufen.
Wichtig Wenn Sie über einen Government Community Cloud-Plan verfügen, können Sie bis zu 25 TB zusätzlichen Speicher kaufen.
Speichergrenzwerte für Websitesammlungen
Bis zu 1 TB pro Websitesammlung (25 GB bei einer Testversion).
SharePoint-Administratoren können Speichergrenzwerte für Websitesammlungen und Websites festlegen. Die minimale Speicherzuweisung pro Websitesammlung beträgt 100 MB.
Wichtig Wenn Sie über einen Government Community Cloud-Plan verfügen, liegt der Grenzwert bei 100 GB.
Bis zu 1 TB pro Websitesammlung (25 GB bei einer Testversion). SharePoint-Administratoren können Speichergrenzwerte für Websitesammlungen und Websites festlegen. Die minimale Speicherzuweisung pro Websitesammlung beträgt 100 MB.
Wichtig Wenn Sie über einen Government Community Cloud-Plan verfügen, liegt der Grenzwert bei 100 GB.
Kiosk-Arbeiter (Pläne K1-K2) können keine SharePoint-Websitesammlungen verwalten. Sie benötigen eine Lizenz für mindestens einen Enterprise-Plan-Benutzer für die Verwaltung von Kiosk-

Websitesammlungen.Websitesammlungen (Anzahl) pro Mandant
10.000 Websitesammlungen (ohne persönliche Websites)
10.000 Websitesammlungen
UnterwebsitesBis zu 2.000 Unterwebsites pro Websitesammlung
Bis zu 2.000 Unterwebsites pro Websitesammlung
Persönlicher Onlinespeicher
25 GB pro Benutzer unmittelbar nach der Bereitstellung.
Der persönliche Onlinespeicher bezieht sich auf die OneDrive for Business-Bibliothek und die privaten Newsfeeds eines Benutzers. Dieser Speicherplatz wird getrennt berechnet und der Gesamtspeichermenge des Mandanten weder hinzugerechnet noch hiervon abgezogen. Ein SharePoint-Administrator kann bis zu 1 TB pro Benutzer zuweisen. Ausführliche Informationen finden Sie unter Verwalten von Speichergrenzwerten für OneDrive for Business-Bibliotheken.
Weitere Informationen zu OneDrive for Business finden Sie weiter unten in diesem Artikel unter Weitere Informationen zu den Grenzwerten bei OneDrive for Business.
Nicht verfügbar
Standardspeichergröße für öffentliche Website
5 GB
Ein SharePoint-Administrator kann bis zu 1 TB (den Grenzwert für eine Websitesammlung) zuweisen.
5 GB
Ein SharePoint-Administrator kann bis zu 1 TB (den Grenzwert für eine Websitesammlung) zuweisen.
Kiosk-Arbeiter (Pläne K1-K2) können keine SharePoint-Websitesammlungen verwalten. Sie benötigen eine Lizenz für mindestens einen Enterprise-Plan-Benutzer für die Verwaltung von Kiosk-Websitesammlungen.
Maximale Dateigröße beim Upload 2 GB pro Datei 2 GB pro Datei
Synchronisierungsbeschränkungen 20.000 Elemente in einer OneDrive for Business-Bibliothek, einschließlich Dateien und Ordner
5.000 Elemente in Websitebibliotheken, einschließlich Dateien und Ordner
20.000 Elemente in einer OneDrive for Business-Bibliothek, einschließlich Dateien und Ordner
5.000 Elemente in Websitebibliotheken,

einschließlich Dateien und Ordner
Maximale Anzahl Benutzer pro Mandant
1 bis mehr als 500.000
Hinweis Wenn Sie mehr als 500.000 Benutzer haben, wenden Sie sich bitte an Ihren Microsoft-Kundenberater, um die Anforderungen im Detail zu besprechen.
1 bis mehr als 500.000
Hinweis Wenn Sie mehr als 500.000 Benutzer haben, wenden Sie sich bitte an Ihren Microsoft-Kundenberater, um die Anforderungen im Detail zu besprechen.
Maximale Anzahl eingeladener externer Benutzer
Bis zu 10.000 eindeutige externe Benutzer im Verzeichnis (externe Benutzer, die Freigabeeinladungen akzeptiert haben)
Was ist ein externer Benutzer?
Bis zu 10.000 eindeutige externe Benutzer im Verzeichnis (externe Benutzer, die Freigabeeinladungen akzeptiert haben)
Was ist ein externer Benutzer?
Denken Sie bei der Durchsicht der Informationen in der vorstehenden Tabelle daran, dass die Basisspeichergrenzwerte für Office 365 for Enterprises (10 GB plus 500 MB pro Abonnementbenutzer) Auswirkungen auf einige dieser Werte haben. So kann es vorkommen, dass bei einem bestimmten Mandanten nicht genügend Speicherplatz für 10.000 Websitesammlungen mit jeweils 1 TB zur Verfügung steht, obwohl SharePoint Online for Enterprise-Pläne pro Websitesammlung einen Grenzwert von 1 TB bei maximal 10.000 Websitesammlungen vorsieht.
Wichtig Es empfiehlt sich, den Papierkorb zu überwachen und regelmäßig zu leeren. Der Inhalt des Papierkorbs ist Teil des Speicherkontingents eines Mandanten. Wenn der Papierkorb beispielsweise 25 GB Daten enthält, werden diese 25 GB vom verfügbaren Speicher abgezogen.
Seitenanfang
Grenzwerte für Websiteelemente in SharePoint Online
Darüber hinaus gibt es auch Grenzwerte für die Websiteelemente auf einer SharePoint-Website. Nachfolgend einige Beispiele:
Grenzwerte für Listen und Bibliotheken. Für unterschiedliche Spaltentypen gibt es unterschiedliche Grenzwerte. So kann eine Liste mit Spalten, die jeweils eine einzige Textzeile enthalten, beispielsweise bis zu 276 Spalten umfassen.
Grenzwerte für Seiten. In einem Wiki oder auf einer Webseite können bis zu 25 Webparts hinzugefügt werden.
Sicherheitsbeschränkungen. Für unterschiedliche Sicherheitsfunktionen gibt es unterschiedliche Beschränkungen. So kann ein einzelner Benutzer beispielsweise nicht mehr als 5.000 Sicherheitsgruppen hinzugefügt werden.
Eine Auflistung aller speziellen Elemente der zuvor genannten Websiteelemente würde den Rahmen dieses Artikels sprengen, Sie finden jedoch weitere Informationen hierzu um TechNet-Artikel Softwarebegrenzungen und -einschränkungen für SharePoint 2013. In diesem verlinkten Artikel beziehen sich nur die Abschnitte zu den Grenzwerten von Listen und Bibliotheken sowie Seiten und der Abschnitt zu Sicherheitsbeschränkungen auf SharePoint Online.
Vorsicht Einige der funktionsspezifischen Informationen in diesem TechNet-Artikel treffen möglicherweise nicht auf diese Version von SharePoint Online zu.

Seitenanfang
Weitere Informationen zu den Grenzwerten bei OneDrive for Business
Jeder Benutzer in SharePoint Online für Office 365 erhält einen individuellen Onlinespeicherbereich mit einer Kapazität von 25 GB für persönliche Websiteinhalte. Persönliche Websites umfassen die OneDrive for Business-Bibliothek des Benutzers, einen Papierkorb sowie die Informationen der persönlichen Newsfeeds.
Bei allen Plänen, die SharePoint Online in Office 365 umfassen, gelten die gleichen Speichermengen für den jeweiligen Onlinespeicher. Diese Speicherzuweisung erfolgt unabhängig von der Speichermenge des Mandanten.
Weitere Informationen darüber, wie die Benutzer ihren persönlichen Onlinespeicher auf OneDrive for Business verwalten können, finden Sie unter Grenzwerte für OneDrive for Business-Bibliothek.
Zusätzliche RessourcenWeitere Informationen hierzu finden Sie hier
Verbindungsbeschränkungen für Office 365
Mehr über die Internetbandbreite sowie Überlegungen betreffend Ports und Protokolle für Office 365-Pläne finden Sie unter Office 365 – Ports und Protokolle.
Verfügbarkeit von SharePoint-Features
Weitere Informationen zur Verfügbarkeit von SharePoint-Features und dem aktuellen SharePoint Online-Dienst in Office 365 finden Sie in SharePoint Online – Dienstbeschreibung.
Suchgrenzwerte von SharePoint Online
Weitere Informationen zu den Suchgrenzwerten für SharePoint Online finden Sie unter Suchgrenzwerte für SharePoint Online.
Mobile Geräte Wenn Sie sich zu den Möglichkeiten zum Öffnen einer SharePoint Online-Website auf einem mobilen Gerät informieren möchten, lesen Sie Verwenden eines mobilen Geräts für die Arbeit mit SharePoint Online-Websites.
Dateitypen Informationen zu den Dateitypen, die nicht zu einer Liste hinzugefügt werden können, finden Sie unter Dateitypen, die einer Liste oder Bibliothek nicht hinzugefügt werden können.
Online-URLs Die SharePoint Online-Adressen enthält der Artikel SharePoint Online-URLs und -IP-Adressen.
Websitesprachen Wenn Sie wissen möchten, wie die Sprache für Ihre Websites festgelegt wird, lesen Sie Ändern der Einstellungen für Sprache und Region.
Planen und Bereitstellen von SharePoint Online
SharePoint Online-Planungshandbuch für Office 365 Enterprise und Midsize .
SharePoint Online-Planungshandbuch für Office 365 Small Business .
Ändern von Speichergrenzwerten Verwalten von Speichergrenzwerten für OneDrive for Business-
Bibliotheken
Ändern von Speicherplatz
Ändern von Speicherplatz für Ihr Abonnement .
Wichtig Bei einem Testabonnement können Sie keinen zusätzlichen Speicher kaufen .
Seitenanfang