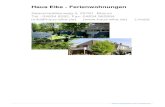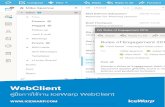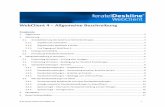Webclient 4 Basic Manual für Ferienwohnungen · Webclient 4 Basic Manual für Ferienwohnungen Der...
Transcript of Webclient 4 Basic Manual für Ferienwohnungen · Webclient 4 Basic Manual für Ferienwohnungen Der...
-
Webclient 4 Basic Manual für Ferienwohnungen
Der Webclient 4 dient als Datenverwaltungssystem für die in unserem System Deskline erfassten
Unterkünfte. Bitte beachten Sie, dass aufgrund der Berechtigungen nicht alles von Ihnen direkt
angepasst werden können. Sie haben Zugriff die Anpassung von Verfügbarkeiten, Preisen, An- und
Abreisekonditionen und Bilder. Die restlichen Einstellungen und Mutationen obliegen der Jungfrau
Region Tourismus AG.
Anmeldung beim WebClient 4
Schritt 1: Öffnen Sie ihren Internetbrowser und verwenden Sie folgenden Link:
https://webclient4.deskline.net/GRI/de/Login
Schritt 2: Anschliessend erscheint die Anmeldemaske für den Webclient.
Geben Sie hier ihre persönlichen Zugangsdaten ein und klicken auf das blaue Feld
„Anmelden“.
Schritt 3: Sie befinden sich nun im WebClient 4.
Bei der Erstbenutzung erscheint folgende Meldung. Klicken Sie das blaue Feld
„Standard-Einstellungen prüfen“ an.
Schritt 4: Anschliessend erscheint eine gelbe Warnmeldung. Hier wiederum das blaue Feld
„Standard-Einstellungen bestätigen“ anklicken und die Meldung verschwindet. Die
Einstellungen können jederzeit angeschaut werden, jedoch erscheint nun die Meldung
nicht mehr.
https://webclient4.deskline.net/GRI/de/Login
-
Anbei finden Sie die Beschreibung der wichtigsten Menüpunkte in Bezug auf ihre Bedeutung
und Navigation:
Diese Bewertung wiederspiegelt die aktuelle Datenqualität ihres
Objekts. Aufgrund nicht verwendeter/benötigter Funktionen liegt die
maximal erreichbare Bewertung bei ca. 93%. Ab 75% bewegen Sie
sich in einer soliden Wertung, welche vor allem durch die Qualität
und Anzahl der Bilder, Beschreibungen und Datenaktualität in
Bezug auf Verfügbarkeiten, Preise und Konditionen erreicht und
gesteigert werden kann.
Hier kann das Objekt
(falls mehrere
vorhanden sind)
ausgewählt werden.
Name der aktuell
ausgewählten
Unterkunft
Mit einem Klick auf
„Kalender“ gelangen
Sie zu der Übersicht
um Verfügbarkeiten,
Preise und Konditionen
anzupassen.
Unter diesem
Menüpunkt finden Sie
die aktuell erfassten
Daten, Beschreibungen,
Fotos und Kriterien ihrer
Ferienwohnung.
Hier können die
erwähnten
Grundeinstellungen
jederzeit angeschaut
werden.
-
Verfügbarkeitswartung im Kalender
Sobald Sie den Zeitraum, in welchem Sie ihre gewünscht Änderung vornehmen möchte angewählt
haben, öffnet sich nach loslassen der linken Maustaste ein neues Fenster in welcher Sie das System
auffordert anzugeben, welche Änderung in diesem Zeitraum eingetragen werden soll:
Bei mehreren Wohnungen
kann hier wiederum
ausgewählt werden.
In diesen Registern können Sie
zwischen der Ansicht
Verfügbarkeiten, Preise, Anreise-
und Verkaufsregeln wechseln.
Durch einen Klick auf die
Pfeile verschieben Sie die
Zeitachse für die Ansicht.
In diesem Bereich können Sie die Verfügbarkeit ihrer
Unterkunft anpassten. Klicken Sie dazu den ersten Tag
der gewünschten Änderung an, halten Sie die linke
Maustaste gedrückt und ziehen Sie mit der Maus den
Zeitraum bis zum letzten Tag, in welcher Sie die
Änderung vornehmen möchten. Eine grüne 1 steht für
„verfügbar“, das „E“ für Eigennutzung, das „G“ für
Geschlossen und eine rote 0 für „besetzt“.
Hier können Sie den gewählten
Zeitraum noch einmal überprüfen und
gegebenenfalls noch einmal anpassen.
Hier wählen Sie die durchzuführende Aktion für den
gewählten Zeitraum. Anschliessend können Sie die
Änderung speichern und das Fenster schliessen.
-
Das selbe Vorgehen wird bei Änderungen in Bezug auf die Preise und An-/Abreisekonditionen
vorausgesetzt:
Zeitraum überprüfen, gegebenenfalls anpassen, gewünschte Preisregel für die gewählte Periode
anwählen und auf „Änderung speichern und schliessen“ klicken.
Hier befinden sich die erstellten Preisregeln, welche nach dem gleichen
Prinzip wie die Verfügbarkeitswartung den im Kalender ausgewählten
Zeiträumen in einem separaten Fenster zugewiesen werden können.
Neue Preisregeln können mit einem Klick auf „Neue Vorlage erfassen“
erstellt werden.
-
Neuerfassung einer Preisregel:
1. Klicken Sie auf „Neue Vorlage erfassen“
2. Geben Sie der Vorlage einen individuellen Namen z.B. Hochsaison 300.
-
3. Wählen Sie die Farbe der Vorlage und klicken Sie auf „Neue Vorlage erfassen.
4. Geben Sie den Preis (je nach Anzahl Personen) entsprechend ein und ergänzen Sie bei Bedarf die
Extras Endreinigung (pro Aufenthalt) und Bettwäsche (pro Person/Aufenthalt) mit einem
entsprechenden Preis, insofern diese nicht bereits im Preis inkludiert sind. Weitere Zusatzkosten
müssen zwingend in den Basispreis eingerechnet werden.
5. Klicken Sie auf Änderung speichern
6. Kontrollieren Sie die Angaben und Klicken Sie auf „Schliessen“. Nun erscheint die Preisregel in der
Übersicht und kann wie gewohnt zugewiesen werden.
-
An- und Abreisekonditionen:
Zeitraum überprüfen, gegebenenfalls anpassen, gewünschte An- und Abreiseregel für die gewählte
Periode anwählen und auf „Änderung speichern und schliessen“ klicken.
Hier befinden sich die erstellten An- und Abreisekonditionen, welche
nach dem gleichen Prinzip wie die Verfügbarkeitswartung den im
Kalender ausgewählten Zeiträumen in einem separaten Fenster
zugewiesen werden können.
Neue An- und Abreisekonditionen können mit einem Klick auf „Neue
Vorlage erfassen“ erstellt werden.
-
Neuerfassung einer An- und Abreiseregel
1. Klicken Sie auf „Neue Vorlage erfassen“
2. Geben Sie der Vorlage einen individuellen Namen z.B. Mind. 7 Tag, Sa/Sa.
3. Wählen Sie die Farbe der Vorlage und klicken Sie auf „Neue Vorlage erfassen.
4. Klicken Sie auf „Bearbeiten“.
-
5. Geben Sie nun den gewünschten Mindestaufenthalt der Regel in Nächten an und wählen Sie die
möglichen An- und Abreisetage mit an- oder abwhälen der Häkchen in den entsprechenden Kästchen.
Bestätigen Sie zum Schluss mit einem Klick auf das Feld „Änderung speichern“.
6. Kontrollieren Sie die Angaben und Klicken Sie auf „Schliessen“. Nun erscheint die neu erfasste An-
und Abreiseregel in der Übersicht und kann wie gewohnt zugewiesen werden.
-
Stammdaten / Allgemeine Daten
Unter dem Menu „Allgemeine Daten“ können Sie Informationen wie
Adresse, Kartenposition etc. finden.
Bei Änderungen geben Sie uns bitte Bescheid.
-
Stammdaten / Beschreibungen
Unter dem Menu „Beschreibungen“ können Sie die
Beschreibung Ihrer Unterkunft sehen. Die Beschreibung wird
in den Sprachen Deutsch, Englisch und Französisch angezeigt.
Bei Änderungen geben Sie uns bitte Beschied.
Bitte beachten Sie die zwei Beschreibungstypen. Durch das
Anwählen der entsprechenden Kategorie können Sie in die
jeweiligen Beschreibungen einsehen.
Unterkunftsbeschreibung Haus-, Konditionen- und Anreise-
Beschreibung
Produktebeschreibung Diese Beschreibung bezieht sich lediglich
auf die Art der Wohnung z.B. 4.5 Zimmer Wohnung mit 4 Betten
Neue Beschreibungen können ausschliesslich von der Jungfrau Region Tourismus AG hinterlegt werden. Bitte nehmen Sie in diesem
Fall Kontakt mit uns auf. Die Übersetzungen in Englisch und Französisch ist grundsätzlich Sache der Vermieter.
-
Stammdaten / Bilder & Video
Sie haben die Berechtigung Bilder selber zu hinterlegen. Beachten Sie zwingend die Bildqualität sowie dass die Bilder der korrekten Kategorie zugewiesen werden. Die Bilder müssen eine Mindestauflösung von 800x600px aufweisen, sollten nicht
grösser als 3Mb sein und dürfen nicht im Hochformat hinterlegt werden. Gerne können Sie uns die Bilder übermitteln,
damit wir diese für Sie erfassen können.
Beachten Sie die zwei Bilderkategorien. Durch das Anwählen der entsprechenden
Kategorie können Sie zwischen den Leistungsträger- und Appartement Bilder wechseln.
Leistungsträger Bilder Aussenansicht Haus/Ferienwohnung
Zimmer/Appartement Bilder Bilder der Wohnung (innen)
Die Funktionen Video, Panorama 360° und
Vorschau inaktiv und können nicht
erfasst/verwendet werden.
Unter dem Menu „Bilder & Video“ können Sie die Bilder Ihrer
Ferienwohnung anpassen.
-
Stammdaten / Ausstattung
Freundliche Grüsse
Ihr Jungfrau Region Team
Grindelwald │Wengen │ Mürren │ Lauterbrunnen │ Haslital
JUNGFRAU REGION
Jungfrau Region Tourismus
Untere Bönigstrasse 8
3800 Interlaken
Tel. +41 33 521 43 43 │Fax +41 33 854 12 41
[email protected] │www.jungfrauregion.ch
Unter dem Menüpunkt
„Ausstattung“ sind die
Kriterien Ihrer Unterkunft
ersichtlich.
Beachten Sie die zwei
Ausstattungkategorien. Durch das
Anwählen der entsprechenden
Kategorien können Sie zwischen
den Vermieter- und
Produktekriterien wechseln. Alle
aktiven Kriterien ihrer
Ferienwohnung sind mit einem
markiert.
Falls Sie eine Anpassung
wünschen, geben Sie uns bitte
Bescheid.
mailto:[email protected]://www.jungfrauregion.ch/