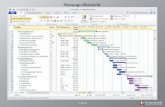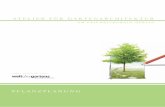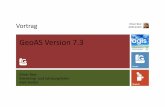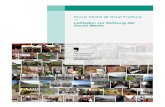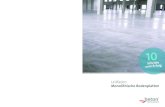KAPITEL 10 Lektion A Vokabeln Sport. das Beispiel, -e: zum Beispiel.
WFS Nutzerinformationen am Beispiel IWFS-Verwaltungseinheiten · QGIS wurde als Beispiel für ein...
Transcript of WFS Nutzerinformationen am Beispiel IWFS-Verwaltungseinheiten · QGIS wurde als Beispiel für ein...
3
Kontakt
E-Mail: [email protected]
Telefon: 0351/8283-8420
Stand des Dokuments
Version: 1.0
Version
Abschnitt
Datum
neu aktualisiert entfallen
0.1 alle ----- ----- September
2016
----- ----- ----- ----- -----
0.9 7.6 30.01.2017
0.10 alle 07.02.17
0.11 5.1, 6.2, 7.3, 7.14 29.03.17
1.0 29.03.17
4
Inhaltsverzeichnis
1 Web-Feature-Service am Beispiel INSPIRE - Verwaltungseinheiten ....................... 8
1.1 Zum Dokument ................................................................................................................... 8
1.2 Kurzbeschreibung des IWFS .............................................................................................. 8
1.3 Vergleich Web-Feature-Service (WFS) und Web-Map-Service (WMS) ............................. 9
2 WFS-Anfragen über QGIS .....................................................................................10
2.1 Voraussetzungen .............................................................................................................. 10
2.2 WFS-Verwaltungseinheiten hinzuladen (Plug-In WFS 2.0 Client) .................................... 12
2.3 Attributtabellen in QGIS laden .......................................................................................... 14
2.3.1 Sortieren nach Attributen ............................................................................................ 14
2.3.2 Attribute filtern, auswählen und in der Karte darstellen .............................................. 16
2.4 Tipps und Tricks ................................................................................................................ 18
3 WFS-Anfragen über Browser .................................................................................22
3.1 WFS anfragen und Ergebnis in QGIS laden ..................................................................... 22
3.2 Abfrage der Eigenschaften des Dienstes (GetCapabilities) ............................................. 24
3.3 WFS-Version (VERSION) ................................................................................................. 25
3.4 GML-Version (outputFormat) ............................................................................................ 26
3.5 Beispiel-Anfragen .............................................................................................................. 26
3.5.1 FeatureTypes (GetFeature) ........................................................................................ 26
3.5.2 Verwaltungseinheiten (gesamter Datenbestand) ....................................................... 27
3.5.3 Verwaltungsgrenzen (gesamter Datenbestand) ......................................................... 27
3.5.4 Bundesland (Verwaltungseinheit 2. Ordnung) ............................................................ 27
3.5.5 Landkreise und Kreisfreie Städte (Verwaltungseinheiten 4. Ordnung) ...................... 27
3.5.6 Verwaltungsgemeinschaften (Verwaltungseinheiten 5. Ordnung) ............................. 28
3.5.7 Gemeinden (Verwaltungseinheiten 6. Ordnung) ........................................................ 28
3.5.8 Verwaltungseinheit über die Bezeichnung (Name) .................................................... 29
3.5.9 Verwaltungseinheit über Identifikator (gml_id) ........................................................... 29
3.5.10 Vorkonfigurierte Attributfilter (StoredQueries) ............................................................ 30
3.5.11 Spezielles Koordinatensystem (SRSNAME) .............................................................. 30
3.5.12 Anzahl der Datensätze (RESULTTYPE) .................................................................... 31
3.5.13 Attributfilter (ComparisonOperators) ........................................................................... 31
3.5.14 Geometriefilter Rechteck (BBOX) ............................................................................... 32
3.5.15 Geometriefilter Punkt (Point) ...................................................................................... 32
3.5.16 Weitere Geometriefilter (SpatialOperators) ................................................................ 33
4 WFS Anfragen per HTTP Post ...............................................................................35
5 Unterstützte Koordinatensysteme (SRSNAME) .....................................................37
5.1 Capabilities........................................................................................................................ 37
5.2 EPSG-Code ...................................................................................................................... 38
6 Beschreibung der Objekttypen (FeatureTypes) ......................................................39
5
6.1 Verwaltungseinheiten (AdministrativeUnit) ....................................................................... 39
6.2 Verwaltungsgrenzen (AdministrativeBoundary)................................................................ 42
7 Bekannte Einschränkungen ...................................................................................44
7.1 Monitoring von WFS ......................................................................................................... 44
7.2 Siteübergreifendes Scripting ............................................................................................. 44
7.3 XSD-Schemadatei von INSPIRE Verwaltungseinheiten .................................................. 44
7.4 Verwendung der Geodaten in FME-Desktop .................................................................... 45
7.5 Anzahl der Objekte ........................................................................................................... 45
7.6 Paging nicht unterstützt .................................................................................................... 45
7.7 Vollständigkeit Capabilities ............................................................................................... 46
7.8 Unterschiede WFS und AtomFeed ................................................................................... 46
7.9 Unterschiede Capabilities und Metadaten ........................................................................ 46
7.10 Genauigkeit Koordinatentransformation ........................................................................... 47
7.11 Nachkommastellen ........................................................................................................... 47
7.12 Einrichtung weiterer StoredQueries .................................................................................. 47
7.13 Sortierung (ImplementsSorting) ........................................................................................ 48
7.14 Output-Format ................................................................................................................... 49
7.15 GML-Version ..................................................................................................................... 49
7.16 Dateiendung ...................................................................................................................... 49
6
Abbildungen
Abbildung 1: Plug-In WFS-Layer hinzuladen ........................................................................10
Abbildung 2: Plug-In installieren ...........................................................................................10
Abbildung 3: Plug-In überprüfen ...........................................................................................11
Abbildung 4: Plug-In WFS 2.0 Client ....................................................................................12
Abbildung 5: WFS-Client administrieren ...............................................................................12
Abbildung 6: Anzeige während des Ladevorgangs ...............................................................13
Abbildung 7: Layer AdministrativeBoundary .........................................................................13
Abbildung 8: Layer AdministrativeUnit ..................................................................................13
Abbildung 9: Attributtabelle in QGIS laden............................................................................14
Abbildung 10: Beispiel Attributtabelle ...................................................................................14
Abbildung 11: Sortierung aufsteigend ...................................................................................15
Abbildung 12: Sortierung absteigend ....................................................................................15
Abbildung 13: Sortierung über mehrere Attribute ..................................................................15
Abbildung 14: Attribute filtern................................................................................................16
Abbildung 15: Tabellenansicht der gefilterten Attribute .........................................................16
Abbildung 16: ausgewähltes Objekt in der Karte darstellen ..................................................17
Abbildung 17: Tipp 1 - Fehlermeldung beim Hinzuladen des WFS .......................................18
Abbildung 18: Tipp 1 - Proxy für den Webzugriff zulassen ....................................................18
Abbildung 19: Tipp 2 Einstellung des Koordinatensystem ....................................................19
Abbildung 20: Tipp 3 nachträgliches Löschen der FeatureLimits ..........................................20
Abbildung 21: Tipp 3 unvollständig geladene administrative Grenzen ..................................20
Abbildung 22: Tipp 3 Layer entfernen ...................................................................................20
Abbildung 23: Tipp 4 Einblenden der Layer-Übersicht ..........................................................21
Abbildung 24: Prozessablauf ................................................................................................22
Abbildung 25: WFS über Browser anfragen, Daten abspeichern ..........................................23
Abbildung 26: Dateien in QGIS einladen ..............................................................................24
Abbildung 27: ComparisonOperators ....................................................................................31
Abbildung 28: SpatialOperators ............................................................................................33
Abbildung 29: Hardcopy HTTP Post in Postmann ................................................................36
Abbildung 30: Koordinatensysteme in Capabilities ...............................................................37
Abbildung 31: Attributtabelle der Objektart AdministrativeUnit ..............................................39
Abbildung 32: Attributtabelle der Objektart AdministrativeBoundary .....................................42
Tipp und Tricks
Tipp 1: Fehler beim Einladen des WFS ................................................................................18
7
Tipp 2: Koordinatensystem einstellen ...................................................................................19
Tipp 3: Fehlende Verwaltungsgrenzen .................................................................................20
Tipp 4: Layer-Übersicht einblenden ......................................................................................21
Tabellen
Tabelle 1: Unterstützte Koordinatensysteme ........................................................................38
8
1 Web-Feature-Service am Beispiel INSPIRE -
Verwaltungseinheiten
1.1 Zum Dokument
Das Dokument beinhaltet Empfehlungen zur Verwendung von Web-Feature-Services (kurz
WFS). Anhand von Beispielen sollen die Nutzungsmöglichkeiten eines WFS erläutert werden.
Zielstellung dieses Dokumentes ist es, Sie als Nutzer zu unterstützen, bei der Erledigung ihrer
Aufgaben WFS effizient einsetzen zu können.
Die Beschreibung erfolgt mit Hilfe des WFS INSPIRE – Verwaltungseinheiten, der durch den
GeoSN erstellt wurde. Darüber hinaus sind WFS zu weiteren Themen geplant.
An dieser Stelle noch ein Hinweis in eigener Sache: Auch in Ihrem Interesse sind wir an einer
Weiterentwicklung dieses Dokumentes interessiert. Rückmeldungen mit Ihrem Feedback,
Ihren Hinweisen oder Vorschlägen nehmen wir gern unter der E-Mail Adresse
[email protected] entgegen.
1.2 Kurzbeschreibung des IWFS
Der Staatsbetrieb Geobasisinformation und Vermessung Sachsen hat im Zusammenhang mit
der Umsetzung der Richtlinie 2007/2/EG des Europäischen Parlaments und des Rates
(INSPIRE) einen Geodatensatz Verwaltungseinheiten erstellt. Dieser bildet die Grundlage für
die Ableitung des WFS. Der Geodatensatz beinhaltet Informationen zu Gebieten, die der
öffentlichen Verwaltung unterliegen. Dazu gehören die Verwaltungseinheiten und -grenzen der
1., 2., 4., 5. und 6. Ordnung (Staatsgrenze, Bundesland, Landkreis / Kreisfreie Stadt,
Verwaltungsgemeinschaft und Gemeinde). Die Daten sind unter der Datenlizenz Deutschland
2.0 mit Namensnennung (https://www.govdata.de/dl-de/by-2-0) nutzbar.
Der WFS liefert zwei Objektarten (Feature-Types): AdministrativeBoundary
(Verwaltungsgrenzen) und AdministrativeUnit (Verwaltungseinheiten). Bei den
Verwaltungsgrenzen handelt es sich um linienhafte Objekte, bei Verwaltungseinheiten um
flächenhafte Objekte. Die vom WFS unterstützen Koordinatenreferenzsysteme sind in
Abschnitt 5 beschrieben. Möglichkeiten der Abfrage von Attributen an den jeweiligen
Objektarten werden in den Abschnitten 3.5.2 bis 3.5.9 erläutert.
Der WFS INSPIRE - Verwaltungseinheiten unterstützt die Versionen 1.1.0 und 2.0.0. Weitere
Informationen dazu finden Sie in Kapitel 10.
9
1.3 Vergleich Web-Feature-Service (WFS) und Web-Map-Service
(WMS)
Der ausschlaggebende Unterschied zwischen WFS und WMS besteht im Ergebnis der
Anfrage des jeweiligen Service: Bei einer Anfrage eines WMS werden Ihnen im Ergebnis
Rasterdaten visualisiert, ein WFS liefert Vektordaten. Daraus lassen sich die jeweiligen Vor-
und Nachteile ableiten.
Vorteile des WFS:
Vektordaten können bspw. für geometrische und attributive Auswertungen und
Verschneidung mit anderen Geodaten genutzt werden. Auch statistische
Auswertungen sind denkbar.
Die Antwort wird maschinenlesbar in einem XML Format bereitgestellt. Die Daten sind
damit auch automatisiert verarbeitbar.
Die Vektordaten können Sie nach eigenen Vorstellungen grafisch aufbereiten (eigene
Farbgebung und Symbolisierung).
Mit Vektordaten können Sie hochauflösende und auch großformatige Druckausgaben
(Grafikdateien) erzeugen.
Die Daten können Sie lokal auf Ihrem Rechner abspeichern. Aufgrund des
Vektordatenformates sind geringere (Speicher)Ressourcen notwendig. Dadurch ist ein
offline-Arbeiten (ohne Internet) mit verbesserter Performance möglich.
Nachteile des WFS:
Es lässt sich nur eine begrenzte Anzahl von Objekten (2000) abfragen. Für den WFS
INSPIRE Verwaltungseinheiten ist das unerheblich, da sachsenweit weniger als 2000
Objekte pro Objektart im Dienst vorhanden sind. Bei anderen WFS-Diensten muss der
WFS ggf. mehrfach angefragt werden.
Hinweise zu WMS und WFS:
Die Daten entsprechen nur zum Zeitpunkt des Downloads dem aktuellen Stand in der
Datenbank.
10
2 WFS-Anfragen über QGIS
Generell ist die Verwendung der WFS Schnittstelle noch nicht so weit verbreitet wie die des
WMS. Deshalb ist die Unterstützung des Standards auch sehr stark vom eingesetzten Client
bzw. der eingesetzten Software abhängig.
QGIS wurde als Beispiel für ein Geoinformationssystem (GIS) verwendet.
Das ebenfalls weit verbreitete ArcGIS von ESRI, unterstützt die WFS Schnittstelle nicht direkt.
Es besteht ggf. die Möglichkeit über das InteroperabilitätsCenter eine Anbindung herzustellen.
Dies wurde aber nicht getestet.
2.1 Voraussetzungen
Abbildung 1: Plug-In WFS-Layer hinzuladen
Die Standardfunktion WFS-Layer hinzuladen in QGIS unterstützt WFS der Version 1.0.0. und
kann daher für den Darstellungsdienst Verwaltungseinheiten nicht genutzt werden. Ab QGIS-
Version 2.18 ist das Hinzu laden von WFS-Diensten der Versionen 1.1.0 und 2.0.0 mit
Einschränkungen möglich (z.B. Inhalt von Attributwerten).
Um den WFS der Version 2.0.0 in QGIS einladen zu können, kann ein nutzerfreundliches Plug-
In installiert werden. Wie Sie den WFS auch ohne zusätzliches Plug-In abfragen und zu QGIS
hinzuladen können, ist im Abschnitt 3 beschrieben.
Abbildung 2: Plug-In installieren
11
Starten Sie QGIS. Gehen Sie auf Erweiterungen (1) und dann auf Erweiterungen verwalten
und installieren… (2). Im nächsten Fenster wählen Sie auf der rechten Seite Alle (3). Suchen
Sie nach WFS (4). Das Plug-In WFS 2.0 Client wird Ihnen angezeigt (5). Falls das Plug-In
noch nicht installiert wurde, erfolgt die Installation in der Regel automatisch. (Sollte es nicht
automatisch erfolgen, drücken Sie auf den Schalter Erweiterung neuinstallieren - neben (6)).
Danach können Sie das Fenster schließen.
Abbildung 3: Plug-In überprüfen
Ob das Plug-In ordnungsgemäß installiert wurde, können Sie überprüfen, indem Sie das Menü
Web aufrufen. Darunter sollte die Funktion WFS 2.0 Client sichtbar sein.
12
2.2 WFS-Verwaltungseinheiten hinzuladen (Plug-In WFS 2.0 Client)
Abbildung 4: Plug-In WFS 2.0 Client
Starten Sie den WFS 2.0 Client. (Menüpunkt Web WFS 2.0 Client WFS 2.0 Client).
Abbildung 5: WFS-Client administrieren
Tragen Sie in das obere Eingabefeld die nachfolgende Web-Adresse (1) für den WFS ein:
https://geodienste.sachsen.de/iwfs_geosn_verwaltungseinheiten/guest?SERVICE=WFS&VE
RSION=2.0.0&REQUEST=GetCapabilities
Rufen Sie im nächsten Schritt die Capabilities ab (2). (Bemerkung: Die Capabilities liefern die
Beschreibung zum Dienst, zum Beispiel welche Objekt-Typen (Feature Types) enthalten sind.)
Im Ergebnis (3) werden in einer Klappliste die Feature Types angezeigt:
AdministrativeBoundary (Verwaltungsgrenzen) und AdministrativeUnit
(Verwaltungseinheiten). Falls Ihnen jetzt eine Fehlermeldung angezeigt wird, lesen Sie weiter
unter Tipp 1 - Fehlermeldung beim Hinzuladen des WFS.
Standardmäßig ist die Eingabemaske im Feld FeatureLimit (Limit für die Anzahl der Objekte)
mit 1.000 vorbelegt. Löschen Sie diesen Eintrag (4). Falls Sie diesen Schritt vergessen haben,
13
werden Ihnen nicht alle Grenzen angezeigt. Wie Sie dies beheben können, lesen Sie unter
Tipp 3 nachträgliches Löschen der FeatureLimits.
In dem Feld SRS (5) wird das Koordinatensystem voreingestellt. Wir empfehlen die
Verwendung des amtlichen Koordinatenreferenzsystems ETRS 89 / UTM Zone 33 mit dem
EPSG-Code 25833. Falls Sie ein ungeeignetes Koordinatensystem ausgewählt haben und wie
Sie dies ändern können, lesen Sie unter Tipp 2 Einstellung des Koordinatensystem.
Senden Sie die Anfrage (GetFeature) ab (6). Während des Ladevorgangs wird Ihnen in der
untersten Zeile des WFS-Client-Fensters eine Meldung angezeigt. Nach Beendigung ist die
Zeile wieder leer.
Abbildung 6: Anzeige während des Ladevorgangs
Im Ergebnis werden Ihnen die Verwaltungsgrenzen angezeigt. Die Eingabemaske bleibt
geöffnet.
Abbildung 7: Layer AdministrativeBoundary
Wiederholen Sie die Schritte 3 und 5 mit dem Feature Type AdministrativeUnit
(Verwaltungseinheiten). Im Ergebnis sehen sie die Verwaltungseinheiten.
Abbildung 8: Layer AdministrativeUnit
14
Die Eingabemaske kann jetzt geschlossen werden.
Falls Sie die Layer-Übersicht nicht angezeigt bekommen, lesen Sie bitte Tipp 4 Einblenden
der Layer-Übersicht.
2.3 Attributtabellen in QGIS laden
Gehen Sie in der Layer-Ansicht mit der Maus auf den entsprechenden Layer und klicken Sie
mit der rechten Maustaste. Wählen Sie Attributtabelle öffnen.
Abbildung 9: Attributtabelle in QGIS laden
Abbildung 10: Beispiel Attributtabelle
In dieser Tabelle können Sie Objekte sortieren, filtern und durch Auswahl in der Kartenansicht
markieren.
2.3.1 Sortieren nach Attributen
Klicken Sie auf den Spaltenkopf eines Attributes, nach welchem Sie sortieren möchten. Kli-
cken Sie erneut, so ändert sich die Sortierreihenfolge.
15
Abbildung 11: Sortierung aufsteigend
Abbildung 12: Sortierung absteigend
Möchten Sie über mehrere Seiten sortieren, so klicken Sie auf eine Spalte und wählen Sie
mit der rechten Maustaste das Menü „Sortieren …“ aus. Im Eingabemenü können Sie defi-
nieren, welche Spalten an der Sortierung beteiligt werden sollen und in welcher Reihenfolge
dies geschehen soll.
Abbildung 13: Sortierung über mehrere Attribute
16
2.3.2 Attribute filtern, auswählen und in der Karte darstellen
Abbildung 14: Attribute filtern
Wählen Sie die Funktion „Objekt mit Formular wählen/filtern…“ aus (1). In dem sich öffnen-
den Menü können Sie die Filterart und den Filterinhalt wählen (2). Im oben aufgeführten Bei-
spiel wird das Attribut „text“ nach dem Inhalt „bach“ gefiltert. Als Filtermethode wird „Enthält“
benutzt. Der Schalter „Objekte wählen“ führt die Filterung aus (3). In der Karte werden jetzt
die gefundenen Objekte in Selektionsfarbe dargestellt. Über den Schalter „Auf Tabellenan-
sicht umschalten“ (4) werden die Objekte in der Attributtabelle angezeigt.
Abbildung 15: Tabellenansicht der gefilterten Attribute
In der Tabellenansicht kann links unten gewählt werden, welche Objekte in der Tabelle ange-
zeigt werden sollen, zum Beispiel „Alle gewählten Objekte“.
17
Möchten Sie sich ein spezielles Objekt anzeigen, so klicken Sie in der Tabellenansicht auf
die Zeilennummer (1) und wählen die Funktion „Zu ausgewählten Objekten zoomen“ (2). Das
ausgewählte Objekt wird in der Kartenansicht dargestellt (3).
Abbildung 16: ausgewähltes Objekt in der Karte darstellen
18
2.4 Tipps und Tricks
Tipp 1: Fehler beim Einladen des WFS
Abbildung 17: Tipp 1 - Fehlermeldung beim Hinzuladen des WFS
Der WFS lässt sich nicht einladen. Es erscheint eine Fehlermeldung.
Bitte überprüfen Sie unter dem Menüpunkt Einstellungen Optionen … unter den
Netzwerkoptionen, ob der Proxy für den Webzugriff freigegeben ist. Ändern Sie die
Einstellungen, die Sie gegebenenfalls bei Ihrem Administrator erfragen können.
Abbildung 18: Tipp 1 - Proxy für den Webzugriff zulassen
19
Tipp 2: Koordinatensystem einstellen
Abbildung 19: Tipp 2 Einstellung des Koordinatensystem
Bitte beachten Sie, dass beim Einlesen des WFS das angegebene Koordinatensystem (SRS)
aus dem in der Karte voreingestellten Koordinatensystem ermittelt wird. Ist ein
Koordinatensystem eingestellt, das vom Darstellungsdienst nicht unterstützt wird, so kann es
zu Fehlern kommen. Wir empfehlen die Verwendung des amtlichen
Koordinatenreferenzsystems ETRS 89 / UTM Zone 33 mit dem EPSG-Code 25833. Welche
Koordinatensysteme unterstützt werden, erfahren Sie im Abschnitt 5.
20
Tipp 3: Fehlende Verwaltungsgrenzen
Haben Sie vergessen das FeatureLimit zu löschen, so werden nicht alle Grenzen angezeigt.
Abbildung 20: Tipp 3 nachträgliches Löschen der FeatureLimits
Abbildung 21: Tipp 3 unvollständig geladene administrative Grenzen
Löschen Sie in diesem Fall den Layer, indem Sie ihn in der Layer-Übersicht anklicken und mit
gedrückter rechter Maustaste die Funktion Entfernen auswählen. Laden Sie den Layer erneut
ohne Angabe des FeatureLimits.
Abbildung 22: Tipp 3 Layer entfernen
21
Tipp 4: Layer-Übersicht einblenden
Falls Ihnen die Layer-Übersicht nicht angezeigt wird, gehen Sie auf das
Menü Ansicht und wählen Bedienfelder. Setzen Sie bei Layer das
Häkchen.
Abbildung 23: Tipp 4 Einblenden der Layer-Übersicht
22
3 WFS-Anfragen über Browser
3.1 WFS anfragen und Ergebnis in QGIS laden
Beim Einbinden eines WFS-Layers in ein GIS werden automatisch alle verfügbaren Daten
angezeigt. Die nachfolgend beschriebene Methode eignet sich u.a. auch für das Filtern
spezieller Daten eines Layers, die abgerufen werden sollen (bspw. Verwaltungsgrenzen eines
bestimmten Landkreises).
Abbildung 24: Prozessablauf
Ein WFS kann auch über einen üblichen Browser angefragt (A), das Ergebnis lokal
gespeichert (B) und anschließend in QGIS eingeladen werden (C). Dazu sind keine
zusätzlichen Funktionen oder Plug-Ins erforderlich. Sie benötigen eine entsprechende
Formulierung der Anfrage (URL) an den Web Feature Service. In ihr werden die zu liefernden
Daten festgelegt.
Das „Zusammenbauen“ einer Anfrage erfordert Spezialkenntnisse. Im Abschnitt 3.5 ff. sind
einige vorgefertigte URL zu möglichen Standardabfragen aufgeführt, die Sie benutzen und
auch abwandeln können. Bitte beachten Sie, dass eine Anfrage immer nur auf eine Objektart
(Verwaltungsgrenzen oder Verwaltungseinheiten) erfolgen kann.
23
Erläuterung am Beispiel „Abrufen der Verwaltungseinheiten 4. Ordnung (Landkreise und
Kreisfreie Städte)“
Abbildung 25: WFS über Browser anfragen, Daten abspeichern
Starten Sie Ihren Browser und geben Sie die Anfrage (URL) ein (1).
Für das obige Beispiel lautet die Anfrage:
https://geodienste.sachsen.de/iwfs_geosn_verwaltungseinheiten/guest?SERVICE=WFS&VE
RSION=2.0.0&REQUEST=GetFeature&TYPENAMES=au:AdministrativeUnit&FILTER=<Filte
r><PropertyIsLike wildCard='*' singleChar='.'
escapeChar='!'><PropertyName>au:nationalLevel</PropertyName><Literal>4thOrder</Litera
l></PropertyIsLike></Filter>
bzw.
https://geodienste.sachsen.de/iwfs_geosn_verwaltungseinheiten/guest?SERVICE=WFS&VE
RSION=1.1.0&REQUEST=GetFeature&TYPENAME=au:AdministrativeUnit&FILTER=<Filter
><PropertyIsLike wildCard='*' singleChar='.'
escapeChar='!'><PropertyName>au:nationalLevel</PropertyName><Literal>4thOrder</Litera
l></PropertyIsLike></Filter>&outputFormat=text/xml; subtype=gml/3.1.1
Kontrollieren Sie im Fehlerfall die Schreibweise der URL. Klicken Sie dazu in die obige URL
und wählen Sie mit der rechten Maustaste den Menüpunkt „Hyperlink kopieren“. Fügen Sie
anschließend die kopierte URL in das Adressfeld Ihres Browsers (rechte Maustaste
„Einfügen“).
Nachdem Sie die Anfrage erfolgreich abgeschickt haben, wird Ihnen das Ergebnis im
Browserfenster angezeigt (2). Eine Anfrage kann je nach angeforderter Datenmenge einige
24
Sekunden in Anspruch nehmen. Speichern Sie anschließend das Ergebnis auf Ihren Computer
(3, 4).
Starten Sie QGIS.
Abbildung 26: Dateien in QGIS einladen
Starten Sie die Funktion Vektorlayer hinzufügen (4). (Alternativ über das Menü Layer Layer
hinzufügen Vektorlayer hinzufügen…) Durchsuchen Sie Ihren Computer nach der
gespeicherten Datei (5) und Öffnen Sie diese (6). Der angeforderte Layer wird in der Layer-
Übersicht angezeigt (7) und die Daten werden im Kartenbild dargestellt (8).
3.2 Abfrage der Eigenschaften des Dienstes (GetCapabilities)
Für die Erstellung einer Anfrage werden die Eigenschaften des Geodatendienstes benötigt.
Standardkonform werden diese durch die Abfrage der Capabilities bereitgestellt.
Die Abfrage der Eigenschaften ist über folgende URL möglich:
https://geodienste.sachsen.de/iwfs_geosn_verwaltungseinheiten/guest?SERVICE=WFS&RE
QUEST=GetCapabilities
Die Anfrage liefert die Eigenschaften des Dienstes in der höchsten Version, welche der
Geodatendienst unterstützt, im vorliegenden Fall in der WFS-Version 2.0.0.
25
Die weiteren, verfügbaren Versionen können durch Angabe des Parameters VERSION
abgefragt werden. Folgend das Beispiel für die WFS-Version 1.1.0.
https://geodienste.sachsen.de/iwfs_geosn_verwaltungseinheiten/guest?SERVICE=WFS&RE
QUEST=GetCapabilities &VERSION=1.1.0
Wird lediglich die Basis-URL des Geodatendienstes aufgerufen, erfolgt eine Weiterleitung zum
Geoportal Sachsenatlas bzw. des Kartenviewers. Da der Kartenviewer keine Downloaddienste
unterstützt, wird eine Fehlermeldung angezeigt.
https://geodienste.sachsen.de/iwfs_geosn_verwaltungseinheiten/guest?
3.3 WFS-Version (VERSION)
Über den Parameter VERSION wird die WFS-Version angegeben, mit der die Schnittstelle
angesprochen wird. Unterstützt werden WFS 1.1.0 und WFS 2.0.0. Standardmäßig wird bei
fehlender Angabe die höchste Version zurückgegeben. Die verwendeten Parameter können
sich je Version unterscheiden.
Folgend die Abfragen der Verwaltungseinheiten in beiden WFS-Versionen, wobei sich die
Parameterbezeichnung der FeatureTypes zwischen bei WFS 1.1.0 und WFS 2.0.0
unterscheidet.
https://geodienste.sachsen.de/iwfs_geosn_verwaltungseinheiten/guest?SERVICE=WFS&VE
RSION=1.1.0&REQUEST=GetFeature&TYPENAME=au:AdministrativeUnit
https://geodienste.sachsen.de/iwfs_geosn_verwaltungseinheiten/guest?SERVICE=WFS&VE
RSION=2.0.0&REQUEST=GetFeature&TYPENAMES=au:AdministrativeUnit
Inhaltliche Unterschiede finden sich hauptsächlich im Kopfbereich der GML-Ausgaben.
Insbesondere die verwendeten (Basis)Schemas unterscheiden sich. Bei der WFS Version
2.0.0 wird ergänzend die Anzahl der zurückgegebenen Objekte (numberReturned="511")
ausgegeben. Die eigentlichen Vektordaten sind gleich.
Da INSPIRE die Verwendung von WFS-Version 2.0.0 als verpflichtend vorgibt, wird im
Weiteren vorrangig mit dieser Version gearbeitet.
26
3.4 GML-Version (outputFormat)
Über den Parameter outputFormat können verschiedene GML-Versionen der Vektordaten
abgefragt werden. Welche Versionen zur Verfügung stehen, ist in den Eigenschaften des
Dienstes angegeben. Folgende Formate werden unterstützt:
<ows:Value>text/xml; subtype=gml/3.1.1</ows:Value>
<ows:Value>application/gml+xml; version=3.1</ows:Value>
<ows:Value>text/xml; subtype=gml/3.2.1</ows:Value>
<ows:Value>application/gml+xml; version=3.2</ows:Value>
Welche Version Sie verwenden, ist abhängig vom weiterverarbeitenden GIS. Folgend der
Abruf der Verwaltungseinheiten in GML-Version 3.1.1 mittels WFS-Version 1.1.0
https://geodienste.sachsen.de/iwfs_geosn_verwaltungseinheiten/guest?SER-
VICE=WFS&VERSION=1.1.0&REQUEST=GetFeature&TYPENAME=au:Administra-
tiveUnit&OUTPUTFORMAT=text/xml; subtype=gml/3.1.1
Achtung: Nicht jede Kombination von WFS-Version und GML-Version kann abgefragt werden.
Inhaltlich unterscheiden sich die Ausgaben sowohl im Kopfbereich (Schema-Angaben) als
auch bei der Struktur der Vektordaten. Beispielsweise gibt es das Feld gml:identifier in GML
Version 3.1.1 nicht. Die Angaben der Vektordaten bzw. Koordinaten (Feld posList) stimmen
überein.
3.5 Beispiel-Anfragen
3.5.1 FeatureTypes (GetFeature)
Welche Geodaten vom Geodatendienst angeboten werden, ist in den Eigenschaften des
Dienstes unter FeatureTypeList aufgeführt. Der Dienst bietet aus dem Bereich INSPIRE
au:AdministrativeBoundary (Verwaltungsgrenzen) und au:AdministrativeUnit
(Verwaltungseinheiten) an.
27
3.5.2 Verwaltungseinheiten (gesamter Datenbestand)
https://geodienste.sachsen.de/iwfs_geosn_verwaltungseinheiten/guest?SERVICE=WFS&VE
RSION=2.0.0&REQUEST=GetFeature&TYPENAMES=au:AdministrativeUnit
Die Abfrage aller Verwaltungseinheiten (Flächen) von Sachsen kann auf Grund der
Datenmenge einige Sekunden in Anspruch nehmen. Die Datenmenge der GML-Datei beträgt
etwa 40 MB, wobei diese als gzip mit etwa 12 MB (komprimiert) übertragen wird.
3.5.3 Verwaltungsgrenzen (gesamter Datenbestand)
https://geodienste.sachsen.de/iwfs_geosn_verwaltungseinheiten/guest?SERVICE=WFS&VE
RSION=2.0.0&REQUEST=GetFeature&TYPENAMES=au:AdministrativeBoundary
Die gesamten Verwaltungsgrenzen (Linien) von Sachsen haben etwa einen Datenumfang von
16,5 MB (komprimiert).
3.5.4 Bundesland (Verwaltungseinheit 2. Ordnung)
https://geodienste.sachsen.de/iwfs_geosn_verwaltungseinheiten/guest?SERVICE=WFS&VE
RSION=2.0.0&REQUEST=GetFeature&TYPENAMES=au:AdministrativeUnit&FILTER=<Filte
r><PropertyIsLike wildCard='*' singleChar='.'
escapeChar='!'><PropertyName>au:nationalLevel</PropertyName><Literal>2ndOrder</Liter
al></PropertyIsLike></Filter>
Mit diesem Link rufen Sie die Fläche des Bundeslandes Sachsen ab. Dabei entspricht
2ndOrder der Hierarchiestufe Bundesland. Die Datenmenge beträgt ca. 2 MB (komprimiert).
3.5.5 Landkreise und Kreisfreie Städte (Verwaltungseinheiten 4.
Ordnung)
https://geodienste.sachsen.de/iwfs_geosn_verwaltungseinheiten/guest?SERVICE=WFS&VE
RSION=2.0.0&REQUEST=GetFeature&TYPENAMES=au:AdministrativeUnit&FILTER=<Filte
28
r><PropertyIsLike wildCard='*' singleChar='.'
escapeChar='!'><PropertyName>au:nationalLevel</PropertyName><Literal>4thOrder</Litera
l></PropertyIsLike></Filter>
Mit diesem Link rufen Sie alle Flächen der Landkreise und Kreisfreien Städte in Sachsen ab.
Die Datenmenge liegt bei etwa 6 MB (komprimiert).
3.5.6 Verwaltungsgemeinschaften (Verwaltungseinheiten 5.
Ordnung)
https://geodienste.sachsen.de/iwfs_geosn_verwaltungseinheiten/guest?SER-
VICE=WFS&VERSION=2.0.0&REQUEST=GetFeature&TYPENAMES=au:Administra-
tiveUnit&FILTER=<Filter><PropertyIsLike wildCard='*' singleChar='.' escapeChar='!'><Prop-
ertyName>au:nationalLevel</PropertyName><Literal>5thOrder</Literal></PropertyIs-
Like></Filter>
Mit diesem Link rufen Sie alle Flächen der Verwaltungsgemeinschaften ab. Die Datenmenge
beträgt ca. 6 MB (komprimiert).
3.5.7 Gemeinden (Verwaltungseinheiten 6. Ordnung)
https://geodienste.sachsen.de/iwfs_geosn_verwaltungseinheiten/guest?SER-
VICE=WFS&VERSION=2.0.0&REQUEST=GetFeature&TYPENAMES=au:Administra-
tiveUnit&FILTER=<Filter><PropertyIsLike wildCard='*' singleChar='.' escapeChar='!'><Prop-
ertyName>au:nationalLevel</PropertyName><Literal>6thOrder</Literal></PropertyIs-
Like></Filter>
Mit diesem Link rufen Sie alle Flächen der Gemeinden ab. Die Datenmenge beträgt ca. 26 MB
(komprimiert).
29
3.5.8 Verwaltungseinheit über die Bezeichnung (Name)
https://geodienste.sachsen.de/iwfs_geosn_verwaltungseinheiten/guest?SER-
VICE=WFS&VERSION=2.0.0&REQUEST=GetFeature&TYPENAMES=au:Administra-
tiveUnit&FILTER=<Filter><PropertyIsLike wildCard='*' singleChar='.' escapeChar='!'><Prop-
ertyName>au:name/gn:GeographicalName/gn:spelling/gn:SpellingOfName/gn:text</Proper-
tyName><Literal>Pirna</Literal></PropertyIsLike></Filter>
Mit diesem Aufruf können Sie die Flächengeometrie einer bestimmten Verwaltungseinheit
abrufen. Dabei ist es wichtig, dass die Schreibweise genau mit der Schreibweise in den Daten
übereinstimmt. Dabei kommt es nicht nur auf Groß- und Kleinschreibung an. Es werden alle
Zeichen (auch Leerzeichen) ausgewertet.
Im obigen Beispiel wird exakt Pirna abgefragt. In diesem Fall wird nur die
Verwaltungsgemeinschaft zurückgeliefert. Soll die Gemeinde abgefragt werden, muss Stadt
Pirna angegeben werden, da die Schreibweise der Gemeinde genauso in den Daten geführt
wird.
Da Ihnen die Schreibweise vielleicht nicht immer genau bekannt ist, können Sie
Ersetzungszeichen – sogenannte Wildcards – verwenden. Als universelles Ersetzungszeichen
eignet sich der Stern.
Verwenden Sie im obigen Beispiel den Suchtext *Pirna, so erhalten Sie die Daten der
Verwaltungsgemeinschaft Pirna und zusätzlich der Gemeinde Stadt Pirna.
3.5.9 Verwaltungseinheit über Identifikator (gml_id)
https://geodienste.sachsen.de/iwfs_geosn_verwaltungseinheiten/guest?SERVICE=WFS&VE
RSION=2.0.0&REQUEST=GetFeature&TYPENAMES=au:AdministrativeUnit&FILTER=<Filte
r><PropertyIsLike wildCard='*' singleChar='.'
escapeChar='!'><PropertyName>au:nationalCode</PropertyName><Literal>DE14628270</L
iteral></PropertyIsLike></Filter>
Mit diesem Aufruf können Sie anhand des eindeutigen Identifikators der Verwaltungseinheit
die dazugehörige Flächengeometrie abfragen.
Als Alternative steht die Möglichkeit der Verwendung von serverseitig vorkonfigurierten
Attributfiltern, sogenannten StoredQueries zur Verfügung.
30
3.5.10 Vorkonfigurierte Attributfilter (StoredQueries)
In der WFS Version 2.0.0 steht die Funktion der StoredQueries zur Verfügung. Diese stellen
serverseitig vorkonfigurierte Attributfilter bereit. Damit kann der Nutzer in einer einfacheren
Weise entsprechende Requests generieren, ohne die innere Struktur der Geodaten sowie das
FilterEncoding im Detail kennen zu müssen.
Welche Filter bereits eingerichtet sind und wie diese genutzt werden können, kann über die
Operation ListStoredQueries abgefragt werden:
https://geodienste.sachsen.de/iwfs_geosn_verwaltungseinheiten/guest?SERVICE=WFS&VE
RSION=2.0.0&REQUEST=ListStoredQueries
Mit folgendem Aufruf können Sie anhand des eindeutigen Identifikators der Verwaltungseinheit
(gml_id) die dazugehörige Flächengeometrie abfragen.
https://geodienste.sachsen.de/iwfs_geosn_verwaltungseinheiten/guest?SERVICE=WFS&VE
RSION=2.0.0&REQUEST=GetFeature&STOREDQUERY_ID=urn:ogc:def:query:OGC-
WFS::GetFeatureById&id=auAdmUnitS.14628270
Bitte beachten Sie, dass dieser Aufruf nicht von einem WFS der Version 1.1.0 unterstützt wird.
Hinweis: Die Verwendung eigener StoredQueries steht bei den Geodatendiensten von
GeoBAK aus Sicherheitsgründen nicht zur Verfügung.
3.5.11 Spezielles Koordinatensystem (SRSNAME)
Welche Koordinatensysteme unterstützt werden, erfahren Sie in Abschnitt 5.
Die Angabe des Koordinatensystems erfolgt beim WFS über den Parameter SRSNAME.
Folgend ein Beispielaufruf, welcher die Objektart AdministrativeUnit in WGS84 geografisch
(EPSG:4326) abfragt.
https://geodienste.sachsen.de/iwfs_geosn_verwaltungseinheiten/guest?SERVICE=WFS&VE
RSION=2.0.0&REQUEST=GetFeature&TYPENAMES=au:AdministrativeUnit&SRSNAME=E
PSG:4326
Bei Geodatendiensten nach dem INSPIRE-WFS Standard gibt es ergänzend ein
verpflichtendes StoredQuery. Folgend ein Beispielaufruf, welcher die Objektart
AdministrativeUnit in ETRS89 mit der Abbildung UTM 33 abfragt.
31
https://geodienste.sachsen.de/iwfs_geosn_verwaltungseinheiten/guest?SERVICE=WFS&VE
RSION=2.0.0&REQUEST=GetFeature&STOREDQUERY_ID=urn:x-ii:def:query:OGC-
WFS::GetDatasetByCrs&CRS=EPSG:25833
Der Unterschied ist, dass bei StoredQuery generell alle Geodaten (FeatureTypes) abgerufen
werden. Im ersten Fall müssten dafür alle FeatureTypes explizit angegeben werden.
3.5.12 Anzahl der Datensätze (RESULTTYPE)
Zu Recherche-, Prüf- oder Testzwecken ist die explizite Abfrage der Anzahl der Datensätze
möglich. Dabei wird nur die Anzahl nicht aber die eigentlichen Datensätze übermittelt. Deshalb
wird die Anfrage auch sehr schnell serverseitig bearbeitet und übertragen.
https://geodienste.sachsen.de/iwfs_geosn_verwaltungseinheiten/guest?SERVICE=WFS&VE
RSION=2.0.0&REQUEST=GetFeature&TYPENAMES=au:AdministrativeUnit&RESULTTYPE
=hits
3.5.13 Attributfilter (ComparisonOperators)
Über unterschiedliche Attributfilter kann die Abfrage auf einen bestimmten Bereich begrenzt
werden. Dies ermöglicht dem Client, entsprechende Funktionalitäten nicht selbst vorhalten zu
müssen und die übertragene Datenmenge zu reduzieren. Clients können beispielsweise
Webanwendungen sein, welche die Selektion ausgewählter Bereiche visualisieren wollen.
Welche funktionalen Vergleichsmöglichkeiten der WFS zur Verfügung stellt, ist in den
Capabilities im Feld ComparisonOperators angegeben.
Abbildung 27: ComparisonOperators
32
3.5.14 Geometriefilter Rechteck (BBOX)
Der große Vorteil des WFS gegenüber anderen Schnittstellen ist die Unterstützung räumlicher
Verschneidungsoperationen. Damit ist es möglich, dynamisch - also zur Laufzeit - Abfragen
auszuführen und damit gezielt die benötigten Geodaten herunterzuladen und weiter zu
verarbeiten.
Die dynamischen Abfragen können z.B. von anderen Webanwendungen oder Geoportalen
genutzt werden, um einzelne Geometrien in einer Karte hervorzuheben.
Folgendes Beispiel zeigt die Abfrage der Verwaltungseinheiten für ein definiertes Rechteck:
https://geodienste.sachsen.de/iwfs_geosn_verwaltungseinheiten/guest?SERVICE=WFS&VE
RSION=2.0.0&REQUEST=GetFeature&TYPENAMES=au:AdministrativeUnit&Filter=<Filter>
<BBOX><PropertyName>au:geometry</PropertyName><Box%20SRSNAME='EPSG:4326'>
<coordinates>50.44,12.05 50.48,12.09</coordinates></Box></BBOX></Filter>
Darin werden nur die 5 Datensätze zurückgegeben (über alle Hierarchien), welche in dem
angegebenen Rechteck enthalten sind oder diese schneiden:
Bundesland - Freistaat Sachsen
Landkreis/Kreisfreie Stadt - Vogtlandkreis
Verwaltungsgemeinschaft - Weischlitz
Gemeinde - Stadt Plauen
Gemeinde - Weischlitz
Die Ausdehnung des Rechtecks (BBOX) kann über folgende Adresse visualisiert werden:
https://geoviewer.sachsen.de/mapviewer2/index.html?geometries=[{"geometry":{"rings":[[[12.
05,50.44],[12.05,50.48],[12.09,50.48],[12.09,50.44],[12.05,50.44]]],"spatialReference":{"wkid"
:4326}}}]&lang=de
3.5.15 Geometriefilter Punkt (Point)
Folgend ein Beispiel, welches bei Anfrage einer Punktgeometrie, die betroffenen
Verwaltungseinheiten zurückgibt.
33
https://geodienste.sachsen.de/iwfs_geosn_verwaltungseinheiten/guest?SERVICE=WFS&VE
RSION=2.0.0&REQUEST=GetFeature&TYPENAMES=au:AdministrativeUnit&Filter=<Filter>
<Intersects><PropertyName>au:geometry</PropertyName><Point
SRSNAME='EPSG:4326'><coordinates>50.44,12.05</coordinates></Point></Intersects></Fi
lter>
Hierbei wird nur eine Gemeinde zurückgegeben:
Bundesland - Freistaat Sachsen
Landkreis/Kreisfreie Stadt - Vogtlandkreis
Verwaltungsgemeinschaft - Weischlitz
Gemeinde - Weischlitz
Der Punkt kann über folgende Adresse visualisiert werden:
https://geoviewer.sachsen.de/mapviewer2/index.html?geometries=[{"geometry":{"x":12.05,"y"
:50.44,"spatialReference":{"wkid":4326}}}]&lang=de
3.5.16 Weitere Geometriefilter (SpatialOperators)
Neben der Abfrage über ein Rechteck oder einen Punkt bietet der Geodatendienst weitere
Möglichkeiten zur räumlichen Filterung bzw. Verschneidung der Datensätze an. Diese
Funktionalität kann insbesondere durch Clients / Anwendungen nachgenutzt werden, welche
keine eigenen GIS-Funktionalitäten besitzen.
Welche funktionalen Verschneidungsmöglichkeiten zur Verfügung stehen, ist in den
Capabilities des WFS im Feld SpatialOperators angegeben. Wie Sie die Capabilities
abfragen können, finden Sie in Kapitel 3.2.
Abbildung 28: SpatialOperators
34
Für die Filter wird das vom OGC spezifizierte Filter-Encoding verwendet. Der OGC Standard
ist im Internet über folgende URL abrufbar:
http://docs.opengeospatial.org/is/09-026r2/09-026r2.html#55
In der Dokumentation zum Geoserver sind Hinweise zur Verwendung dieses Filters enthalten:
http://docs.geoserver.org/latest/en/user/filter/filter_reference.html#spatial-operators
35
4 WFS Anfragen per HTTP Post
Neben der Möglichkeit WFS-Anfragen über den Browser per HTTP Get zu stellen, gibt es die
Möglichkeit, als Protokoll HTTP Post im Programmcode zu verwenden. Daraus ergeben sich
folgende Vorteile:
Es besteht keine Längenbegrenzung der an den Server gesendeten Abfrage. Das
betrifft vor allem komplexe Filterausdrücke oder Geometrien mit vielen Stützpunkten.
Die Angabe der Parameter muss nicht den Konventionen von URLs entsprechen.
Insbesondere Filterausdrücke können damit lesbarer angegeben werden.
Beispiel einer Anfrage über den Browser
https://geodienste.sachsen.de/iwfs_geosn_verwaltungseinheiten/guest?SERVICE=WFS&VE
RSION=2.0.0&REQUEST=GetFeature&TYPENAMES=au:AdministrativeUnit&Filter=<Filter>
<PropertyIsLike wildCard='*' singleChar='.'
escapeChar='!'><PropertyName>au:nationalLevel</PropertyName><Literal>4thOrder</Litera
l></PropertyIsLike></Filter>
Gleiches Beispiel zur Verwendung im Programmcode (XML Ausdruck, nicht verwendbar im Adressfeld eines Browsers)
<Filter>
<PropertyIsLike wildCard='*' singleChar='.' escapeChar='!'>
<PropertyName>au:nationalLevel</PropertyName>
<Literal>4thOrder</Literal>
</PropertyIsLike>
</Filter>
36
Das Programm Postmann von Google Chrome ist bspw. in der Lage, den XML-Ausdruck zu
verarbeiten
Abbildung 29: Hardcopy HTTP Post in Postmann
37
5 Unterstützte Koordinatensysteme (SRSNAME)
5.1 Capabilities
Welche Koordinatensysteme unterstützt werden, kann über die Capabilities des WFS
abgefragt werden. Geben Sie dazu die folgende Web-Adresse in das Adressfeld Ihres
Browsers ein:
https://geodienste.sachsen.de/iwfs_geosn_verwaltungseinheiten/guest?REQUEST=GetCapa
bilities&SERVICE=WFS&VERSION=2.0.0
Abbildung 30: Koordinatensysteme in Capabilities
Das amtliche Lagereferenzsystem in Sachsen ist das System ETRS89_UTM33 (EPSG-Code
25833).
Die unterstützten CRS können auch je FeatureType abweichen.
38
5.2 EPSG-Code
EPSG-Code
Bezeichnung
2180 ETRS89 / Poland CS92
25830 ETRS89 mit der Abbildung UTM 30
25831 ETRS89 mit der Abbildung UTM 31
25832 ETRS89 mit der Abbildung UTM 32
25833 ETRS89 mit der Abbildung UTM 33
25834 ETRS89 mit der Abbildung UTM 34
25835 ETRS89 mit der Abbildung UTM 35
25836 ETRS89 mit der Abbildung UTM 36
25837 ETRS89 mit der Abbildung UTM 37
25838 ETRS89 mit der Abbildung UTM 38
3034 ETRS89-LCC
3035 ETRS89, LAEA (flächentreu)
3042 ETRS89 mit der Abbildung UTM 30 (ESRI)
3043 ETRS89 mit der Abbildung UTM 31 (ESRI)
3044 ETRS89 mit der Abbildung UTM 32 (ESRI)
3045 ETRS89 mit der Abbildung UTM 33 (ESRI)
3046 ETRS89 mit der Abbildung UTM 34 (ESRI)
3047 ETRS89 mit der Abbildung UTM 35 (ESRI)
3048 ETRS89 mit der Abbildung UTM 36 (ESRI)
3049 ETRS89 mit der Abbildung UTM 37 (ESRI)
3050 ETRS89 mit der Abbildung UTM 38 (ESRI)
31466 Gauß-Krüger, 2. Streifen, DHDN
31467 Gauß-Krüger, 3. Streifen, DHDN
31468 Gauß-Krüger, 4. Streifen, DHDN
31469 Gauß-Krüger, 5. Streifen, DHDN
3398 RD/83 / 3-degree Gauß-Krüger zone 4
3399 RD/83 / 3-degree Gauß-Krüger zone 5
3857 WGS 84 / Pseudo-Mercator
4258 ETRS89 geografisch
4326 WGS84 geografisch Tabelle 1: Unterstützte Koordinatensysteme
39
6 Beschreibung der Objekttypen (FeatureTypes)
6.1 Verwaltungseinheiten (AdministrativeUnit)
Abbildung 31: Attributtabelle der Objektart AdministrativeUnit
Die Objektart AdministrativeUnit beschreibt eine Fläche zu einer Verwaltungseinheit und
besitzt folgende Attribute:
Geometry
Geometrische Darstellung der Verwaltungseinheit. (Koordinaten der Flächenbegrenzung)
gml_id Eindeutiges Kennzeichen für ein Objekt
Beispiel: auAdmUnitS.1000
identifier
Web-Adresse (URL) zur Identifizierung des Objektes. Wird diese URL in die Adresszeile des
Browsers eingegeben, so wird genau dieses Objekt angefragt und als XML zurückgegeben.
Beispiel:
https://geodienste.sachsen.de/iwfs_geosn_verwaltungseinheiten/guest?SERVICE=WFS&VE
RSION=2.0.0&REQUEST=GetFeature&STOREDQUERY_ID=urn:ogc:def:query:OGC-
WFS::GetFeatureById&id=auAdmUnitS.1000
nationalCode
Nationales Kennzeichen: Thematischer Identifikator, der mit den in den einzelnen Ländern
festgelegten Kennungen für Verwaltungseinheiten übereinstimmt.
40
Aufbau 2. Ordnung [Länderkürzel DE][2 Ziffern Schlüssel Bundesland 14]
Beispiel: DE14
Aufbau 4. Ordnung [Länderkürzel DE][2 Ziffern Schlüssel Bundesland 14][1 Ziffer Schlüssel
ehemaliger Direktionsbezirk][2 Ziffern Landkreis, Kreisfreie Stadt]
Beispiel: DE14523
Aufbau 5. Ordnung [Länderkürzel DE][2 Ziffern Schlüssel Bundesland 14][1 Ziffer Schlüssel
ehemaliger Direktionsbezirk][2 Ziffern Landkreis, Kreisfreie Stadt][4 Ziffern
Verwaltungsgemeinschaft bzw. Verwaltungsverband]
Beispiel: DE145215101
Aufbau 6. Ordnung [Länderkürzel DE][2 Ziffern Schlüssel Bundesland 14][1 Ziffer Schlüssel
ehemaliger Direktionsbezirk][2 Ziffern Landkreis, Kreisfreie Stadt][3 Ziffern
Gemeindeschlüssel]
Beispiel: DE14523460
inspireId (localId / namespace / versionId)
Externer Objektidentifikator des Geo-Objekts. Setzt sich zusammen aus localId, namespace
und versionsID.
localId
Lokales Kennzeichen
Aufbau 2. Ordnung [4 Ziffern Code für geodatenhaltende Stelle GeoSN]-
[Länderkürzel DE][2 Ziffern Schlüssel Bundesland 14]
Beispiel: 0033-DE14
Aufbau 4. Ordnung [4 Ziffern Code für geodatenhaltende Stelle GeoSN]- [2 Ziffern
Schlüssel Bundesland 14][1 Ziffer Schlüssel ehemaliger Direktionsbezirk][2 Ziffern
Landkreis, Kreisfreie Stadt]
Beispiel: 0033-14523
Aufbau 5. Ordnung [4 Ziffern Code für geodatenhaltende Stelle Statistisches
Landesamt]- [2 Ziffern Schlüssel Bundesland 14][1 Ziffer Schlüssel ehemaliger
Direktionsbezirk][2 Ziffern Landkreis, Kreisfreie Stadt][4 Ziffern
Verwaltungsgemeinschaft]
Beispiel: 0046-145215101
Aufbau 6. Ordnung [4 Ziffern Code für geodatenhaltende Stelle GeoSN]- [2 Ziffern
Schlüssel Bundesland 14][1 Ziffer Schlüssel ehemaliger Direktionsbezirk][2 Ziffern
Landkreis, Kreisfreie Stadt][3 Ziffern Gemeindeschlüssel]
Beispiel: 0033-14521030
41
namespace
Namensraum, der die Datenquelle des Geo-Objekts eindeutig kennzeichnet
Beispiel: DE.SN.AU
name/text
Nationale Bezeichnung der Verwaltungshierarchieebene, der die Verwaltungseinheit
angehört.
Beispiel: Netzschkau-Limbach
nationalLevel
Hierarchieebene der Verwaltungseinheit innerhalb der nationalen Verwaltungshierarchie des
Landes, der die Verwaltungseinheit angehört. (Bundesland 2thOrder, Regierungsbezirk
(entspricht in Sachsen den ehemaligen Direktionsbezirken) 4thOrder,
Verwaltungsgemeinschaft 5thOrder, Gemeinde 6thOrder)
Mögliche Beispiele:
2thOrder
4thOrder
5thOrder
6thOrder
nationalLevelName (LocalisedCharakterString)
Nationale Bezeichnung der Verwaltungshierarchieebene, der die Verwaltungseinheit
angehört.
Mögliche Beispiele:
Bundesland
Landkreis/Kreisfreie Stadt
Verwaltungsgemeinschaft
Gemeinde
Country
Länderkennzeichen: Aus zwei Zeichen bestehender Ländercode wie in den
Interinstitutionellen Regeln für Veröffentlichungen des Amtes für Veröffentlichungen der EU
festgelegt.
Beispiel: DE
42
6.2 Verwaltungsgrenzen (AdministrativeBoundary)
Abbildung 32: Attributtabelle der Objektart AdministrativeBoundary
Die Objektart AdministrativeBoundary beschreibt eine Grenzlinie zwischen
Verwaltungseinheiten und besitzt folgende Attribute:
gml_id Eindeutiges Kennzeichen für das Objekt
Beispiel: auAdmBoundaryL.0
identifier
Web-Adresse (URL) zur Identifizierung des Objektes. Wird diese URL in die Adresszeile des
Browsers eingegeben, so wird genau dieses Objekt angefragt und als XML zurückgegeben.
Beispiel:
https://geodienste.sachsen.de/iwfs_geosn_verwaltungseinheiten/guest?SERVICE=WFS&VE
RSION=2.0.0&REQUEST=GetFeature&STOREDQUERY_ID=urn:ogc:def:query:OGC-
WFS::GetFeatureById&id=auAdmBoundaryL.0
inspireId (localId / namespace / versionsId)
Externer Objektidentifikator des Geo-Objekts. Setzt sich zusammen aus localId, namespace
und versionsID.
localId
Lokales Kennzeichen, setzt sich aus den Gemeinden zusammen, die an die Linie
angrenzen.
Aufbau [4 Ziffern Code für geodatenhaltende Stelle GeoSN]- [2 Ziffern Schlüssel
Bundesland 14][1 Ziffer Schlüssel ehemaliger Direktionsbezirk][2 Ziffern Landkreis,
43
Kreisfreie Stadt][3 Ziffern Gemeindeschlüssel]_[2 Ziffern Schlüssel Bundesland 14][1
Ziffer Schlüssel ehemaliger Direktionsbezirk][2 Ziffern Landkreis, Kreisfreie Stadt][3
Ziffern Gemeindeschlüssel]_[1 Ziffer laufende Nummer)
Beispiel: 0033-14522540_14511000_3
namespace
Namensraum, der die Datenquelle des Geo-Objekts eindeutig kennzeichnet
Beispiel: DE.SN.AU
Country
Länderkennzeichen
Beispiel: DE
nationalLevel
Hierarchieebenen aller angrenzenden Verwaltungseinheiten (Staatsgrenze, Bundesland,
ehemaliger Direktionsbezirk, Landkreis/Kreisfreie Stadt, Verwaltungsgemeinschaft,
Gemeinde), an denen diese Grenze Anteil hat. Die Grenze kann mehrfach belegt sein (bspw.
Landkreis und Verwaltungsgemeinschaft und Gemeinde)
Beispiel: (3:6thOrder,5thOrder,4thOrder)
44
7 Bekannte Einschränkungen
Die nachfolgende Beschreibung von vorhandenenFehlern dient der transparenten Darstellung
und Dokumentation von Einschränkungen bei der Nutzung des WFS.
7.1 Monitoring von WFS
Die produktiven Geodatendienste der GeoBAK werden permanent überwacht. Bei Ausfällen
erfolgt eine Information an die Administration. Die Einrichtung des Monitorings für WFS ist
derzeit nicht möglich.
7.2 Siteübergreifendes Scripting
Bitte beachten Sie, dass eingeschaltete XSS-Filter (Cross-Site Scripting, siteübergreifendes
Scripting) die Nutzung von Diensten in Client-Anwendungen verhindern können. Je nach
verwendeten Sicherheitseinstellungen kann das in jedem Browser passieren.
7.3 XSD-Schemadatei von INSPIRE Verwaltungseinheiten
Die XSD-Schemadatei ist in den Versionen 3.0 und 4.0 verfügbar. Der von Sachsen
bereitgestellte WFS INSPIRE Verwaltungseinheiten unterstützt derzeit nur die Version 3.0.
Die Veröffentlichung der entsprechenden Schemadatei erfolgt auf der Internetseite von
INSPIRE: http://inspire.ec.europa.eu/schemas/au/3.0/AdministrativeUnits.xsd
Sachsen verweist aufgrund technischer Einschränkungen nicht auf diese Seite und
referenziert stattdessen auf eine UUID (externe Referenz).
https://geodienste.sachsen.de/iwfs_geosn_verwaltungseinheiten/guest/extref_23ad08fe-
6b97-4aa0-964f-
ddbd3963d508/rest/directories/arcgisforinspire/schema/INSPIRE/3.0/Inspire.xsd
Eine Validierung gegen die „offizielle“ XSD-Schemadatei ist nur nach Austausch der
entsprechenden Webadressen im Benutzungsergebnis möglich. Eine Schemadatei, welche
alle INSPIRE Themen importiert, ist bisher nicht vorhanden.
Die Verwendung des X-Schemas von INSPIRE besitzt derzeit keine gültige Prüfung der Inhalte
(Validierung) der ausgelieferten GML-Datei.
45
Unabhängig von den erläuterten Problemen ignorieren die meisten Softwareprodukte die X-
Schemaangaben und verwenden die gelieferten GML-Daten ohne eine inhaltliche Prüfung des
gelieferten Schemas.
Die XSD-Schemadateien können nicht innerhalb der Capabilities verwendet werden.
7.4 Verwendung der Geodaten in FME-Desktop
Das Einlesen der gespeicherten GML Datei in FME ist nicht möglich (auch nicht mit GFS-
Datei). Alternativ dazu können Sie den WFS benutzen.
7.5 Anzahl der Objekte
Die Obergrenze für die abrufbare Objektanzahl liegt standardmäßig bei 2000. Verwendete
Softwareprodukte können teilweise eigene Einstellungen für die maximale Anzahl der
abgefragten Objekte haben, die den Standardwert überschreiben.
7.6 Paging nicht unterstützt
Die WFS 2.0 Schnittstelle bietet die optionale Möglichkeit des Pagings, also die Geodaten
packetweise herunterzuladen. Diese Funktion ist vor allem dann von Interesse, wenn größere
Datenmengen gestaffelt heruntergeladen werden müssen um nicht in Konflikt mit der
Begrenzung durch die maximale Anzahl der zurückgegebenen Objekte zu kommen.
Der optionale Parameter STARTINDEX gibt die Position des Features in der Ergebnisliste für
das Paging an. Bei der eingesetzten standardsoftware wird dieser Parameter nicht unterstützt.
Folgende beide Abfragen liefern das Gleiche Ergebnis, immer die gleichen 5 Geoobjekte mit
gleicher ID z.B. "auAdmBoundaryL.0".
https://geodienste.sachsen.de/iwfs_geosn_verwaltungseinheiten/guest?SERVICE=WFS&VE
RSION=2.0.0&REQUEST=GetFeature&TYPENAMES=au:AdministrativeBoundary&STARTI
NDEX=1&COUNT=5
https://geodienste.sachsen.de/iwfs_geosn_verwaltungseinheiten/guest?SERVICE=WFS&VE
RSION=2.0.0&REQUEST=GetFeature&TYPENAMES=au:AdministrativeBoundary&STARTI
NDEX=10&COUNT=5
46
Das gestaffelte Herunterladen und anschließende Zusammensetzen der Datenpackete liefert
in diesem Fall keinen vollständigen und konsistenten Datensatz.
7.7 Vollständigkeit Capabilities
Die Angaben in den Capabilities können nicht vollständig konfiguriert werden. Beispielsweise
ist die Angabe zur Ausdehnung der angebotenen Geodaten immer ein globaler Wert:
- <ows:WGS84BoundingBox><ows:LowerCorner>-180 -
90</ows:LowerCorner><ows:UpperCorner>180
90</ows:UpperCorner></ows:WGS84BoundingBox>
7.8 Unterschiede WFS und AtomFeed
Die INSPIRE Verwaltungseinheiten werden bisher über die Schnittstelle der AtomFeeds
angeboten. Folgende Unterschiede liegen vor:
Das Element „gml:identifier“ ist nur im WFS 1.1.0 enthalten
Das Element „gml:Polygon“ im WFS entspricht dem Element „gml:Surface“ in den
AtomFeeds
In dem Element „gn:GeographicalName“ im WFS wird zum Beispiel „<gn:language
nilReason="other:unpopulated" xsi:nil="true"/>“ verwendet. In den AtomFeeds
entspricht das „ <gn:language xsi:nil="true"/>“
Das Element „au:lowerLevelUnit“ wird nur im WFS angegeben.
7.9 Unterschiede Capabilities und Metadaten
Die beschreibenden Informationen des Geodatendienstes (Metadaten) sollen an allen Stellen
einheitlich sein. Insbesondere die Capabilities der Schnittstelle des Dienstes und die
Metadaten zum Geodatendienst im GeoMIS.Sachsen sollen abgestimmte Inhalte aufweisen.
Für INSPIRE WFS Dienste kann diese Übereinstimmung auf Grund von technischen
Beschränkungen derzeit nicht gewährleistet werden. Im Detail kann es zu unterschiedlichen
Angaben kommen.
47
7.10 Genauigkeit Koordinatentransformation
Die Genauigkeit der Koordinatentransformationen ist bisher nicht umfassend getestet.
Insbesondere bei den Koordinatensystemen Gauß-Krüger Zone 4 (EPSG:3398) und Zone 5
(EPSG:3399) sind Abweichungen im Dezimeter-Bereich möglich.
7.11 Nachkommastellen
Je nach gewähltem Koordinatensystem unterscheidet sich die Anzahl der angegebenen
Nachkommastellen. Die Anzahl ist teilweise nicht sinnvoll (abschließende Nullen) und erhöht
den benötigten Speicherbedarf unnötig.
Beispiel:
Angabe im WFS: 50.600889417000
Angabe in den AtomFeed: 50.600889417
Datenmenge des Originals 39,7 MB.
Datenmenge ohne abschließenden Nullen 32,6 MB
Bei Abfrage des Parameters „SRSNAME:EPSG:25832“ wird korrekt gerundet
723913.229 5672825.590
7.12 Einrichtung weiterer StoredQueries
Neben den von INSPIRE obligatorisch geforderten StoredQueries sollen im Sinne der
Nutzerfreundlichkeit weitere StoredQueries eingerichtet werden. Dies ist aktuell nicht möglich.
Beispielhaft soll es für das Attribut nationalCode umgesetzt werden.
Allgemein kann die Verwendung von StoredQueries zu Problemen führen (unvollständig,
Fehlermeldungen), da die Security-Schicht von GeoBAK derzeit nicht alle Möglichkeiten der
WFS 2.0 Schnittstelle unterstützt. Auch dazu gibt es noch keine hinreichenden
Untersuchungen.
Darüber hinaus kann es bei komplexen Filtern dazu kommen, dass die Security-Schicht einem
Time-Out meldet, bevor die eigentlichen Daten dem Nutzer bereitgestellt werden können.
48
7.13 Sortierung (ImplementsSorting)
Laut OGC-Standard kann für die Sortierung der angefragten Objekte der Parameter
ImplementsSorting angegeben werden. Dieser steht standardmäßig auf FALSE.
<fes:Constraint
name="ImplementsSorting"><ows:NoValues/><ows:DefaultValue>FALSE</ows:DefaultValue></fes:C
onstraint>
Die Umstellung auf den Wert TRUE (Sortierung erwünscht) wird derzeit nur in einigen wenigen
Konstellationen unterstützt.
49
7.14 Output-Format
In den Capabilities werden vier Abgabeformate angegeben. Nicht jede Kombination von WFS-
Version und GML-Version kann abgefragt werden.
Derzeit können auch nicht alle angebotenen Formate abgefragt werden. Folgender Aufruf
liefert beispielsweise eine Fehlermeldung:
https://geodienste.sachsen.de/iwfs_geosn_verwaltungseinheiten/guest?SERVICE=WFS&VE
RSION=2.0.0&REQUEST=GetFeature&STOREDQUERY_ID=urn:ogc:def:query:OGC-
WFS::GetFeatureById&id=auAdmUnitS.2003&outputFormat=application/gml+xml;version=3.
1
7.15 GML-Version
Die unterschiedlichen Versionen der WFS-Schnittstelle definieren verschiedene Versionen der
abzugebenden GML-Version. Der INSPIRE WFS liefert standardmäßig für WFS 1.1.0 und
2.0.0 derzeit immer GML 3.2.1 aus.
7.16 Dateiendung
Ergebnisdateien von Daten, die über Browser angefragt und lokal abgespeichert werden,
erhalten die Dateiendung „.xml“, obwohl es sich um GML-Dateien handelt. Dadurch können
die Clients die GML-Dateien ggf. nicht korrekt erkennen und laden.