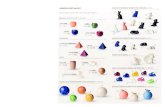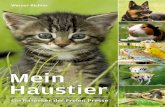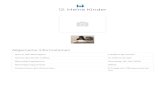Wie bringe ich mein Haustier zum Sprechenfile.reallusion.com/cta/CTA_123_Tutorial_DE.pdf · Wie...
Transcript of Wie bringe ich mein Haustier zum Sprechenfile.reallusion.com/cta/CTA_123_Tutorial_DE.pdf · Wie...

Wie bringe ich mein Haustier zum Sprechen
Bild importieren
1. Öffnen Sie ein neues Projekt2. Wählen Sie „Gesichtsdesigner“3. Klicken Sie „Bild importieren“.4. Suchen Sie Ihr gewünschtes Bild und klicken Sie auf „Öffnen“. Wenn Ihr Bild sehr
groß ist, wird CrazyTalk Animator es automatisch anpassen.

Bildverarbeitung
1. Sie haben nun die Möglichkeit Ihr Bild mit den verschiedenen Werkzeugen ( Zuschneiden, Drehen, Spiegeln, Farboptimierungen) anzupassen und zu verbessern.
2. Klicken Sie „Weiter“.
Anpassen der Ankerpunkte
1. Setzen Sie die Ankerpunkte wie im Beispielbild gezeigt. Um einen Punkt zu verschieben, klicken Sie diesen mit der Maus an und ziehen ihn an die gewünschte Position.
2. Klicken Sie „Weiter“.

Gesichtsanpassung
1. Einfacher Gesichtsmodus: Passen Sie das Drahtgitter zunächst grob an. 2. Erweiterter Gesichtsmodus: Passen Sie das Drahtgitter genau an. Mit + können Sie
die Ansicht Ihres Bildes vergrößern, um, vor allem bei Augen und Mund, genauer arbeiten zu können.
3. Testen Sie Ihre Anpassungen. Mit der Leertaste beenden Sie den Test.
Ausrichtung des Kopfes
1. Klicken Sie auf „Gesichts-Ausrichtung“.2. Wählen Sie den Gesichtsstil, der zu Ihrem Darsteller/Bild passt.3. Klicken Sie das Gitter an und ziehen Sie mit der Maus, um es an die Ausrichtung
Ihres Kopfes anzugleichen.

Augen
1. Klicken Sie auf „Augen-Einstellungen“, wenn Sie die Augen Ihres Darstellers durch virtuelle Augen ersetzen möchten.
2. Wählen Sie eine passende Augenvorlage.3. Klicken Sie „Übernehmen“, um die Augen einzusetzen.
Unter „Bearbeiten“ können Sie die gewählten Augen noch nach Ihren Wünschen anpassen. Ändern Sie beispielsweise die Farbe der Iris oder verschieben und skalieren Sie die Augen.

Zähne
1. Klicken Sie auf Mund-Einstellungen, wenn Sie für Ihren Darsteller virtuelle Zähne einsetzen möchten.
2. Wählen Sie eine passende Vorlage aus.3. Klicken Sie „Übernehmen“, um die Zähne einzusetzen.
Unter „Bearbeiten“ können Sie die gewählten Zähne noch nach Ihren Wünschen anpassen. Verschieben und skalieren Sie die Zähne oder ändern Sie die Farbe. Klicken Sie „OK“ wenn Sie mit den Anpassungen zufrieden sind.Sie werden jetzt gefragt, ob Sie die Anpassung des Darstellers mit dem selben Bild fortsetzen möchten. Klicken Sie auf „Nein“.

Stimme hinzufügen
Ihr Darsteller ist fertig angepasst und soll jetzt natürlich auch etwas sprechen:
1. Klicken Sie auf „Stimme hinzufügen“. Möglicherweise müssen Sie zuvor Ihren Darsteller im Szene-Manager auswählen.
2. Nehmen Sie Ihre Stimme über ein Mikrofon auf, nutzen Sie Text-in-Sprache oder importieren Sie eine vorbereitete Wave Datei.
3. Die Lippenbewegungen werden von CrazyTalk Animator automatisch synchronisiert und Ihr Darsteller spricht.

Änderungen am Darsteller vornehmen
Sollten Sie später mit dem Ergebnis Ihrer Darstelleranpassung doch nicht zufrieden sein, können Sie Änderungen ganz schnell und einfach vornehmen:
1. Wählen Sie Ihren Darsteller im Szene-Manager aus.2. Klicken Sie auf „Charakter Designer“

Charakter DesignerBeispiel: Entfernung der virtuellen Augen
1. Gehen Sie zur „Gesichtsbestimmung“.2. Wählen Sie die „Augen-Einstellungen“.3. Klicken Sie in der Registerkarte „Bearbeiten“ auf „Entfernen“.4. Bestätigen Sie Ihre Änderung mit „OK“.5. Gehen Sie „Zurück zur Bühne“.
Wenn Sie gefragt werden, ob Sie das Designer Objekt auf der Bühne aktualisieren möchten, klicken Sie auf „Ja“.

Ihr Darsteller wurde aktualisiert und die virtuellen Augen entfernt. Alle Animationen bleiben jedoch erhalten!
Wir wünschen Ihnen viel Spaß beim Ausprobieren!