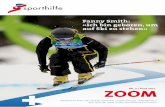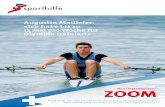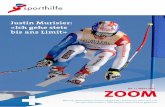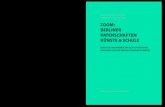Wie nehme ich an einem Zoom Meeting teil?€¦ · Zoom Meeting Wir freuen uns, Sie zur Schritt für...
Transcript of Wie nehme ich an einem Zoom Meeting teil?€¦ · Zoom Meeting Wir freuen uns, Sie zur Schritt für...
Onlinerland Saar – virtuell
Wie nehme ich an einem Zoom Meeting teil?Anleitung
Eine Initiative von: Gefördert durch:
Onlinerland Saar – virtuell
Zoom Meeting
Wir freuen uns, Sie zur Schritt für Schritt Anleitung zur Teilnahme an einer Zoom Konferenz begrüßen zu dürfen.
Folgende Schritte werden nun erklärt:
✓ An einem Zoom Meeting teilnehmen✓ Installation von Zoom✓ Zoom starten✓ Mikrophon und Ton✓ Start bei vorheriger Installation
✓ Audio-Einstellungen✓ Video-Einstellungen✓ Teilnehmer in Zoom✓ Chat-Funktion✓ Freigabe meines Bildschirms✓ Beenden einer Zoom-Konferenz
Onlinerland Saar – virtuell
An einem Zoom Meeting teilnehmen
Um an einem Meeting teilzunehmen, klicken Sie auf den zugesandten Link.
INFOBOXWenn Sie sich per Mail zur Teilnahme angemeldet haben, erhalten Sie eine Mail mit diesen Informationen vom Projektbüro. Den Link zum Zoom-Meeting finden Sie ebenfalls unter: www.onlinerlandsaar.de/virtuell/
Onlinerland Saar – virtuell
An einem Meeting teilnehmen
Sie werden nun aufgefordert Zoom herunterzuladen und auszuführen. Die Installation dauert nur 1-2 Minuten. Klicken Sie hierfür zunächst auf „Zoom herunterladen und ausführen“.
Onlinerland Saar – virtuell
Installation von Zoom
Sie werden nun aufgefordert die Datei zu speichern, dafür klicken Sie auf „Datei speichern“.
Sie finden diese „exe“-Datei nun in Ihren Downloads, bei Mozilla Firefox ist der Download unter dem nach unten gerichteten Pfeil zu finden.
Indem Sie auf die Datei klicken, führen Sie diese aus und Zoom wird installiert. Danach startet das Meeting.
Onlinerland Saar – virtuell
Zoom starten
Die Installation startet automatisch und dauert nur wenigen Sekunden.
Sie werden nun aufgefordert einen Namen einzugeben, welcher auch im Meeting angezeigt wird. Nachdem Sie einen Namen eingegeben haben und ausgewählt haben, ob dieser Name gespeichert werden soll, klicken Sie auf den blauen Button „Dem Meeting beitreten“
Onlinerland Saar – virtuell
Mikrophon und Ton
Wenn Sie das integrierte Mikrophon Ihres Tablets, Smartphones oder Laptops benutzen, klicken Sie auf „Per Computer dem Audio“ beitreten. Andere Audio-Quellen können Sie in einem nächsten Schritt auswählen.
Onlinerland Saar – virtuell
Wenn Sie bereits vorher Zoom installiert haben, dann öffnet sich nach dem Klick auf die URL für das Meeting dieses Fenster. Hier wählen Sie Zoom aus und klicken auf „Link öffnen“. Die zuvor beschriebenen Schritte entfallen in diesem Fall.
Onlinerland Saar – virtuell
Sie haben nun das Meeting bzw. die Videokonferenz betreten.
Anhand der Namen, welche unten links bei jedem Teilnehmer stehen, können Sie sehen, wer an dem Meeting teilnimmt. Hier sieht man auch, ob derjenige sein Mikrofon eingeschaltet hat.
Onlinerland Saar – virtuell
Audio-Einstellungen
Die eigenen Einstellungen, kann man in der unteren Leiste bearbeiten. Klickt man auf das Mikrofon unter „Audio ein“ kann die Übertragung des eigenen Tons eingeschaltet und wieder ausgeschaltet werden. Bei Klick auf den danebenliegenden Pfeil öffnet sich ein erweitertes Menü, in dem zum Beispiel, wenn vorhanden ein Headset zur Übertragung des eigenen Tonsignal ausgewählt werden kann.
Onlinerland Saar – virtuell
Video -Einstellungen
Wie auch die Audio-Einstellungen kann man in dieser Leiste die Einstellungen für die Übertragung eines Videos auswählen. Klickt man auf die Videokamera unter „Video beenden“ kann die Übertragung des eigenen Videos ausgeschaltet und wieder eingeschaltet werden. Klickt auf den danebenliegenden Pfeil öffnet sich ein erweitertes Menü, in dem zum Beispiel, eine andere Kamera ausgewählt werden kann, wenn diese an den Computer angeschlossen ist.
Onlinerland Saar – virtuell
Teilnehmer in Zoom
Wenn Sie auf „Teilnehmer“ klicken, öffnet sich rechts ein Menü mit den teilnehmenden Personen. In unserem Beispiel sind dies 3 Teilnehmer.
Onlinerland Saar – virtuell
Chat-Funktion
Wenn Sie auf „Chat“ klicken, öffnet sich rechts ein Menü unter den Teilnehmenden. In diesem Chat können Texte und weiterführende Links von allen Teilnehmenden an alle Teilnehmenden zur Verfügung gestellt werden. Der Chat ist z.B. hilfreich, wenn technische Probleme mit der Tonübertragung vorliegen.
Onlinerland Saar – virtuell
Freigabe meines Bildschirm
Die Option „Bildschirm freigeben“ eignet sich zum Beispiel, wenn man eine Präsentation abspielen möchte oder Einsicht in andere Dokumente, Videos, etc. den Teilnehmenden ermöglichen möchte.
Wenn man auf „Bildschirm freigeben“ klickt, öffnet sich ein Fenster, die anderen Teilnehmenden sehen dieses noch nicht.
Hier sehen Sie einen Überblick Ihrer geöffneten Programme und Internetseiten. Wenn Sie auf eins dieser Fenster klicken, schalten Sie
diesen Bereich für die anderen sichtbar.