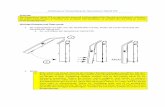Willkommen beim Vodafone B3000 LTE CPE! · PDF fileDas in diesem Handbuch beschriebene Produkt...
Transcript of Willkommen beim Vodafone B3000 LTE CPE! · PDF fileDas in diesem Handbuch beschriebene Produkt...
Online-Hilfe
Huawei Proprietär und vertraulich Copyright © Huawei Technologies Co., Ltd
Willkommen beim Vodafone B3000 LTE CPE! Online-Hilfe
Online-Hilfe
Huawei Proprietär und vertraulich Copyright © Huawei Technologies Co., Ltd
Copyright © Huawei Technologies Co., Ltd. 2014. Alle Rechte vorbehalten. Kein Teil dieses Dokuments darf ohne vorherige schriftliche Zustimmung von Huawei Technologies Co., Ltd. vervielfältigt oder in irgendeiner Form übertragen werden. Das in diesem Handbuch beschriebene Produkt kann urheberrechtlich geschützte Software von Huawei Technologies Co., Ltd und möglicher Lizenzgeber enthalten. Kunden dürfen besagte Software in keinster Form reproduzieren, verbreiten, modifizieren, dekompilieren, disassemblieren, entschlüsseln, extrahieren, rekonstruieren, leasen, übertragen oder Unterlizenzen für sie vergeben, sofern solche Beschränkungen nicht von geltenden Gesetzen verboten sind oder solche Maßnahmen von den entsprechenden Inhabern des Urheberrechts in Form von Lizenzen genehmigt sind.
Marken und Genehmigungen
, und sind Marken oder eingetragene Marken von Huawei Technologies Co., Ltd. Weitere aufgeführte Marken, Produkt-, Dienstleistungs- und Firmennamen sind Eigentum der jeweiligen Inhaber.
Hinweis Einige Eigenschaften des Produkts und des hier beschriebenen Zubehörs sind auf die installierte Software, auf Kapazitäten und auf Einstellungen des lokalen Netzwerks angewiesen und können möglicherweise bei lokalen Netzbetreibern oder Netzwerkdienst-Anbietern nicht aktiviert werden oder eingeschränkt sein. Die vorliegenden Beschreibungen entsprechen daher dem Produkt oder dem von Ihnen gekauften Zubehör möglicherweise nicht ganz genau. Huawei Technologies Co., Ltd behält sich das Recht vor, jegliche in diesem Handbuch enthaltene Informationen oder Angaben ohne vorherige Ankündigung oder Verpflichtung zu ändern.
KEINE GARANTIE FÜR DEN INHALT DIESES DOKUMENTS WIRD "KEINE GEWÄHR" ÜBERNOMMEN. SOFERN DIES NICHT DURCH GELTENDE GESETZE VORGESCHRIEBEN IST, WIRD KEINE GARANTIE, WEDER AUSDRÜCKLICH NOCH IMPLIZIERT, FÜR DIE RICHTIGKEIT, DIE ZUVERLÄSSIGKEIT ODER DEN INHALT DIESES HANDBUCHS GEGEBEN. DIES UMFASST, IST JEDOCH NICHT BESCHRÄNKT AUF IMPLIZITE GARANTIEN FÜR DIE MARKTFÄHIGKEIT UND DIE EIGNUNG FÜR EINEN BESTIMMTEN ZWECK. IN DEM NACH GELTENDEM RECHT MAXIMAL ZULÄSSIGEN UMFANG HAFTET HUAWEI TECHNOLOGIES CO., LTD. UNTER KEINEN UMSTÄNDEN FÜR BESONDERE, UNBEABSICHTIGTE, INDIREKTE ODER FOLGESCHÄDEN, ENTGANGENE GEWINNE, GESCHÄFTE, ERTRÄGE, DATEN, GESCHÄFTSWERT ODER ERWARTETE KOSTENEINSPARUNGEN.
Import- und Exportbestimmungen Kunden haben sich an alle geltenden Gesetze und Bestimmungen für den Import und Export zu halten und müssen alle erforderlichen behördlichen Genehmigungen und Lizenzen für den Export, die Wiederausfuhr oder Import des in diesem Benutzerhandbuch genannten Produktes inklusive der betreffenden Software und der technischen Daten einholen.
Copyright-Vermerk Weitere Einzelheiten zum Copyright-Vermerk finden Sie unter URL: http://consumer.huawei.com/minisite/copyright_notice/ oder unter contact: [email protected].
Online-Hilfe Inhaltsverzeichnis
Huawei Proprietär und vertraulich Copyright © Huawei Technologies Co., Ltd
i
Inhaltsverzeichnis
1 Erste Schritte .................................................................................................................................. 1
1.1 Willkommen beim Vodafone B3000 LTE CPE ................................................................................................ 1 1.2 Konfigurationsanforderungen für Ihren Computer ........................................................................................... 1 1.3 Anmeldung bei der Web-Verwaltungsseite ....................................................................................................... 2
2 Startbildschirm .............................................................................................................................. 3 2.1 Übersicht .......................................................................................................................................................... 3
2.1.1 Anzeigen des Internetstatus ..................................................................................................................... 3 2.1.2 Anzeigen der Internetnutzung ................................................................................................................. 3 2.1.3 Anzeigen des WLAN-Status ................................................................................................................... 3 2.1.4 Anzeigen der LAN-Nutzung ................................................................................................................... 3 2.1.5 Anzeigen des Antennenstatus .................................................................................................................. 4
2.2 Produktinformationen....................................................................................................................................... 4 2.2.1 Anzeigen der Produktinformationen ....................................................................................................... 4 2.2.2 Anzeigen der Geräteliste ......................................................................................................................... 4
2.3 Schnellkonfiguration ........................................................................................................................................ 5 2.4 Aktualisierung .................................................................................................................................................. 5
2.4.1 Lokale Aktualisierung ............................................................................................................................. 5 2.4.2 Online-Aktualisierung ............................................................................................................................. 6
3 Internet ............................................................................................................................................ 7
3.1 Netzwerkverbindung ........................................................................................................................................ 7 3.1.1 Auswahl eines Netzwerkmodus .............................................................................................................. 7 3.1.2 Auswahl eines Verbindungsmodus .......................................................................................................... 7 3.1.3 Auswählen eines APN-Profils ................................................................................................................. 8 3.1.4 Auswählen des PDP-Typs ....................................................................................................................... 8 3.1.5 Einstellen des Datenroamings ................................................................................................................. 9
3.2 APN-Verwaltung .............................................................................................................................................. 9 3.3 PIN-Verwaltung .............................................................................................................................................. 10
3.3.1 Anzeige des USIM-Karten-Status ......................................................................................................... 10 3.3.2 Aktivieren der PIN-Code-Überprüfung ................................................................................................. 10 3.3.3 Deaktivieren der PIN-Code-Überprüfung ............................................................................................. 10 3.3.4 Überprüfen des PIN-Codes ................................................................................................................... 11 3.3.5 Ändern des PIN-Codes.......................................................................................................................... 11 3.3.6 Einstellen der automatischen Überprüfung des PIN-Codes .................................................................. 11 3.3.7 Überprüfung des PUK-Codes ............................................................................................................... 12
3.4 Einstellen der Internet-MTU .......................................................................................................................... 12 3.5 Einstellen der DNS ......................................................................................................................................... 12
Online-Hilfe Inhaltsverzeichnis
Huawei Proprietär und vertraulich Copyright © Huawei Technologies Co., Ltd
ii
4 LAN ................................................................................................................................................ 13
4.1 Einstellung LAN-Hostparameter .................................................................................................................... 13 4.2 Konfigurieren des DHCP-Servers .................................................................................................................. 13 4.3 Gebündelte Adressenliste ............................................................................................................................... 14
5 Wi-Fi .............................................................................................................................................. 16 5.1 WLAN-Einstellungen ..................................................................................................................................... 16
5.1.1 Festlegen der allgemeinen Parameter .................................................................................................... 16 5.1.2 Festlegen des SSID-Profils ................................................................................................................... 16
5.2 Zugriffsmanagement ...................................................................................................................................... 18 5.2.1 Festlegen der Zugriffsregelung ............................................................................................................. 18 5.2.2 Verwalten der Wi-Fi-MAC-Liste .......................................................................................................... 19
5.3 WPS-Einstellungen ........................................................................................................................................ 20 5.4 WLAN-Multi-SSID-Einstellungen................................................................................................................. 20 5.5 Erweiterte Einstellungen ................................................................................................................................ 21 5.6 WDS ............................................................................................................................................................... 22
6 Sicherheit ...................................................................................................................................... 24 6.1 Einstellen Firewall Stufe ................................................................................................................................ 24 6.2 MAC-Filterung ............................................................................................................................................... 24
6.2.1 Verwalten der MAC-Adressen-Positivliste ........................................................................................... 24 6.2.2 Verwalten der MAC-Adressen-Negativliste .......................................................................................... 25
6.3 URL-Filterung ................................................................................................................................................ 26 6.3.1 Verwalten der URL-Positivliste ............................................................................................................ 26 6.3.2 Verwalten der URL-Negativliste ........................................................................................................... 27
6.4 IP- Filterung ................................................................................................................................................... 27 6.4.1 Verwalten der IP-Positivliste ................................................................................................................. 27 6.4.2 Verwalten der IP-Negativliste ............................................................................................................... 28
6.5 Dienstzugangskontrolle .................................................................................................................................. 28 6.6 Einstellen des ALG ........................................................................................................................................ 29 6.7 Einstellen der Port-Weiterleitung ................................................................................................................... 29 6.8 Einstellen des UPnP ....................................................................................................................................... 30 6.9 Einstellen des DMZ ........................................................................................................................................ 30
7 Dienste .......................................................................................................................................... 32
7.1 Einstellen des DDNS ...................................................................................................................................... 32 7.2 SMS-Verwaltung ............................................................................................................................................ 32
7.2.1 Anzeigen von Kurznachrichten (SMS) ................................................................................................. 32 7.2.2 Senden von Kurznachrichten (SMS) ..................................................................................................... 33 7.2.3 Speichern von Kurznachrichten (SMS)................................................................................................. 33 7.2.4 Weiterleiten von Kurznachrichten (SMS) ............................................................................................. 33 7.2.5 Beantworten von Kurznachrichten (SMS) ............................................................................................ 33 7.2.6 Löschen von Kurznachrichten (SMS) ................................................................................................... 34
Online-Hilfe Inhaltsverzeichnis
Huawei Proprietär und vertraulich Copyright © Huawei Technologies Co., Ltd
iii
7.3 SMS-Einstellung ............................................................................................................................................ 34 7.4 Einstellen des FTP-Servers ............................................................................................................................ 34 7.5 Einstellen des Samba-Servers ........................................................................................................................ 35 7.6 Einstellen des DLNA-Servers ........................................................................................................................ 35 7.7 Konfigurieren von Benutzereinstellungen ...................................................................................................... 35 7.8 Anzeige des USB-Speichers ........................................................................................................................... 36
8 VoIP ............................................................................................................................................... 37 8.1 Anzeigen von VoIP-Informationen ................................................................................................................. 37 8.2 Konfigurieren eines SIP-Servers .................................................................................................................... 37 8.3 Konfigurieren eines SIP-Kontos .................................................................................................................... 38 8.4 Verwalten der Kurzwahl ................................................................................................................................. 39 8.5 Einstellen erweiterter SIP-Parameter ............................................................................................................. 39 8.6 Einstellen erweiterter Sprachparameter .......................................................................................................... 40 8.7 Einstellen erweiterter Codec-Parameter ......................................................................................................... 40
9 System ........................................................................................................................................... 42
9.1 Wartung .......................................................................................................................................................... 42 9.1.1 Neu starten ............................................................................................................................................ 42 9.1.2 Zurücksetzen ......................................................................................................................................... 42 9.1.3 Herunterladen einer Konfigurationsdatei .............................................................................................. 42 9.1.4 Hochladen einer Konfigurationsdatei.................................................................................................... 43
9.2 Ändern des Passworts..................................................................................................................................... 43 9.3 Einstellen von Datum und Uhrzeit ................................................................................................................. 43 9.4 Diagnose ......................................................................................................................................................... 44
9.4.1 Ping ....................................................................................................................................................... 44 9.4.2 Traceroute ............................................................................................................................................. 45 9.4.3 Systemüberprüfung ............................................................................................................................... 45 9.4.4 Überprüfen des WLAN-Status .............................................................................................................. 45
9.5 Protokolle ....................................................................................................................................................... 46 9.6 Systembenachrichtigung ................................................................................................................................ 46 9.7 Einstellen der Antenne ................................................................................................................................... 46
10 FAQs ............................................................................................................................................ 47
11 Akronyme und Abkürzungen ................................................................................................ 48
Online-Hilfe 1 Erste Schritte
Huawei Proprietär und vertraulich Copyright © Huawei Technologies Co., Ltd
1
1 Erste Schritte
1.1 Willkommen beim Vodafone B3000 LTE CPE Das LTE (Long Term Evolution, langfristige Entwicklung) CPE (Customer Premises Equipment, Endkundengerät) wird in dieser Anleitung durch „CPE“ ersetzt. Lesen Sie sich für die sichere und korrekte Verwendung Ihres CPE die Hinweise zu den folgenden Sicherheitssymbolen durch:
Weist auf zusätzliche Informationen zum Thema hin.
Zeigt optionale Methoden oder eine Verknüpfung für eine Aktion an.
Warnt vor potenziellen Problemen bzw. Konventionen, die festgelegt werden müssen.
1.2 Konfigurationsanforderungen für Ihren Computer Ihr Computer muss die Anforderungen des CPE erfüllen. Ansonsten verschlechtert sich die Leistung.
Element Anforderung
Prozessor Pentium 500 MHz oder höher
Arbeitsspeicher 128 MB RAM oder mehr
Festplatte 50 MB verfügbarer Festplattenspeicher
Betriebssystem Microsoft: Windows XP, Windows Vista oder Windows 7 Mac: Mac OS X 10.5 und 10.6 mit neuesten Upgrades
Displayauflösung 1024 x 768 Pixel oder höher
Browser Internet Explorer 7.0 oder eine neuere Version Firefox 3.6 oder eine neuere Version Opera 10 oder eine neuere Version Safari 5 oder eine neuere Version Chrome 9 oder eine neuere Version
Online-Hilfe 1 Erste Schritte
Huawei Proprietär und vertraulich Copyright © Huawei Technologies Co., Ltd
2
1.3 Anmeldung bei der Web-Verwaltungsseite Die Web-Verwaltungsseite wird über den Browser angezeigt. Somit können Sie den CPE über den Browser konfigurieren und verwalten.
Nachfolgend ist das Verfahren für das Anmelden auf der Web-Verwaltungsseite auf Basis von Windows XP und Internet Explorer 7.0 beschrieben.
1. Schließen Sie den CPE ordnungsgemäß an.
2. Starten Sie den Internet Explorer, geben Sie http://192.168.1.1 in die Adresszeile ein und drücken Sie auf Enter.
3. Geben Sie das richtige Passwort ein und klicken Sie auf Anmelden.
Nach Überprüfung des Passworts können Sie sich auf der Web-Verwaltungsseite anmelden.
Um die Sicherheit Ihres Passworts zu gewährleisten, ändern Sie dieses bitte, nachdem Sie sich zum ersten Mal angemeldet haben. Der CPE unterstützt die Diagnosefunktion. Falls Probleme auftreten sollten, wenden Sie sich bitte an den Kundenservice für die spezifische Nutzungsmethode. Bitte ändern Sie das standardmäßige WiFi-Passwort so bald wie möglich. Damit die Datensicherheit gewährleistet ist, wird empfohlen, die Firewall zu aktivieren und Ihr Login-, WiFi- und FTP-Passwort sorgfältig aufzubewahren.
---Ende
Online-Hilfe 2 Startbildschirm
Huawei Proprietär und vertraulich Copyright © Huawei Technologies Co., Ltd
3
2 Startbildschirm
2.1 Übersicht 2.1.1 Anzeigen des Internetstatus
Führen Sie für die Anzeige des Internet-Verbindungsstatus die folgenden Schritte aus:
1. Wählen Sie Start > Übersicht.
2. Rufen Sie im Bereich Internetstatus den Internetstatus auf, wie beispielsweise USIM-Kartenstatus, Netzwerkmodus und IP-Adresse.
----Ende
2.1.2 Anzeigen der Internetnutzung Gehen Sie zum Anzeigen der Netzwerkdatennutzung folgendermaßen vor:
1. Wählen Sie Start > Übersicht.
2. Rufen Sie im Bereich Internetnutzung die Netzwerkdatennutzung auf, einschließlich dem Gesamtverkehr, dem Uplink- und Downlink-Verkehrsvolumen, den Uplink- und Downlink-Rate sowie der Zeit, die online verbracht wurde.
----Ende
2.1.3 Anzeigen des WLAN-Status Führen Sie für die Anzeige des WLAN-Netzwerk-Verbindungsstatus die folgenden Schritte aus:
1. Wählen Sie Start > Übersicht.
2. Rufen Sie im Bereich WLAN-Status die folgenden Informationen auf.
Rufen Sie den WLAN-Netzwerk-Verbindungsstatus auf, einschließlich dem Modus SSID, IP-Adresse, MAC-Adresse, Übertragung und dem Modus Drahtlose Verschlüsselung.
Rufen Sie die Statistik des WLAN-Netzwerks auf, einschließlich des Gesamtverkehrs, der Pakete, der falschen Pakete und der verworfenen Pakete, die über das WLAN-Netzwerk gesendet und empfangen wurden.
----Ende
2.1.4 Anzeigen der LAN-Nutzung
Gehen Sie zum Anzeigen des Verbindungsstatus des LAN (Local Area Network)-Verbindungsstatus folgendermaßen vor:
Online-Hilfe 2 Startbildschirm
Huawei Proprietär und vertraulich Copyright © Huawei Technologies Co., Ltd
4
1. Wählen Sie Start > Übersicht.
2. Rufen Sie im Bereich LAN-Nutzung die folgenden Informationen auf.
Rufen Sie den LAN-Status auf, wie beispielsweise IP-Adresse, MAC-Adresse, DHCP-Server.
Rufen Sie die Statistik des LAN auf, einschließlich des Gesamtverkehrs, der Pakete, der falschen Pakete und der verworfenen Pakete, die über das LAN gesendet und empfangen wurden.
----Ende
2.1.5 Anzeigen des Antennenstatus
Führen Sie zum Anzeigen des Antennenstatus die folgenden Schritte aus:
1. Wählen Sie Start > Übersicht.
2. Rufen Sie im Bereich Antenne den Antennenstatus auf.
----Ende
2.2 Produktinformationen
2.2.1 Anzeigen der Produktinformationen Führen Sie zum Anzeigen der grundlegenden Produktinformationen die folgenden Schritte aus:
1. Wählen Sie Start > Produktinformationen.
2. Rufen Sie im Bereich Produktinformationen die grundlegenden Informationen zum CPE auf.
Beispiel: Name, Seriennummer (SN), IMEI (International Mobile Equipment Identity, Internationale Mobilgerätekennung).
----Ende
2.2.2 Anzeigen der Geräteliste Führen Sie zum Anzeigen der Geräteliste die folgenden Schritte durch:
1. Wählen Sie Start > Produktinformationen.
2. Rufen Sie im Bereich Geräteliste die Informationen zu den Geräten auf, wie beispielsweise Computername, MAC-Adresse, IP-Adresse und Leasedauer.
Leasedauer gibt die restliche Gültigkeitsdauer des dynamischen DHCP-Servers an. Wenn eine statische Adresse mit dem Gerät gebündelt wird, sind Leasedauer und Computername jeweils „N/A“ bzw. „Unknown“.
----Ende
Online-Hilfe 2 Startbildschirm
Huawei Proprietär und vertraulich Copyright © Huawei Technologies Co., Ltd
5
2.3 Schnellkonfiguration Der Setup-Assistent führt Sie durch die Konfiguration der wichtigsten CPE-Einstellungen. Wenn die Konfiguration abgeschlossen ist, kann das CPE auf das Internet zugreifen.
Gehen Sie zum Konfigurieren des CPE folgendermaßen vor:
1. Wählen Sie Start > Schnelleinrichtung.
2. Klicken Sie auf Weiter, um die Internet-Einstellungen aufzurufen und festzulegen.
3. Klicken Sie auf Weiter, um die WLAN-bezogenen Parameter aufzurufen und festzulegen, einschließlich WLAN, Modus, Kanal, SSID und SSID-Übertragung ausblenden.
4. Klicken Sie auf Weiter, um die Parameter, die sich auf die WLAN-Sicherheit beziehen, aufzurufen und festzulegen, wie beispielsweise Sicherheit.
Die angezeigten Parameter unterscheiden sich je nach der Einstellung Sicherheit. Beispiel: Wenn Sicherheit auf WPA-PSK&WPA2-PSK festgelegt wird, werden WPA-PSK und WPA-Verschlüsselung eingeblendet und müssen festgelegt werden.
5. Klicken Sie auf Weiter, um die von Ihnen gerade konfigurierten Einstellungen einzusehen.
6. Klicken Sie auf Übernehmen, damit die Einstellungen übernommen werden.
----Ende
2.4 Aktualisierung Mit dieser Funktion können Sie die Betriebssoftware auf die neueste Version aktualisieren, da die neue Version vorhandene Fehler behebt und stabiler ist. Eine Aktualisierung wird empfohlen.
2.4.1 Lokale Aktualisierung Vor einer Aktualisierung muss die neue Softwareversion auf dem Computer gespeichert werden.
Um eine lokale Aktualisierung erfolgreich durchzuführen, verwenden Sie ein Netzwerkkabel oder WLAN für eine Verbindung zwischen PC und CPE. Es dürfen keine anderen Geräte mit dem CPE verbunden sein, mit Ausnahme eines Netzteils.
Gehen Sie zum Durchführen einer lokalen Aktualisierung wie folgt vor:
1. Wählen Sie Start > Aktualisierung.
2. Klicken Sie unter Lokale Aktualisierung auf Durchsuchen.
Wählen Sie im angezeigten Dialogfeld die Zieldatei der Softwareversion.
3. Klicken Sie auf Öffnen.
Das Dialogfeld wird geschlossen. Im Feld rechts von Update-Datei werden der Speicherpfad und der Name der Datei mit der neuen Softwareversion angezeigt.
4. Klicken Sie auf Aktualisierung.
Online-Hilfe 2 Startbildschirm
Huawei Proprietär und vertraulich Copyright © Huawei Technologies Co., Ltd
6
Schalten Sie während einer Aktualisierung nicht die Stromversorgung aus und trennen Sie das LAN oder das drahtlose Netzwerk nicht.
5. Klicken Sie auf OK.
Die Softwareaktualisierung beginnt. Nach der Aktualisierung wird der CPE automatisch neu gestartet und die neue Softwareversion wird verwendet.
----Ende
2.4.2 Online-Aktualisierung Um eine Online-Aktualisierung erfolgreich durchzuführen, sollte der CPE Zugang zum Internet haben.
Gehen Sie zum Durchführen einer Online-Aktualisierung wie folgt vor:
1. Wählen Sie Start > Aktualisierung.
2. Klicken Sie auf Prüfen, um die neueste Version zu finden.
Wenn Updates gefunden wurden, behält das CPE die entsprechende Serveradresse bei und informiert Sie darüber, wenn nachfolgende Updates auf dem Server gefunden wurden.
Wenn... Dann...
Eine neue Version gefunden wird. Siehe 3.
Keine neue Version gefunden wird. Die Aktualisierung wird beendet.
3. Klicken Sie auf Aktualisierung, um die neueste Version herunterzuladen.
Nach dem Herunterladen wird die Aktualisierung automatisch durchgeführt.
Nach einer erfolgreichen Aktualisierung wird der CPE automatisch neu gestartet. Es wird eine Meldung angezeigt, die die erfolgreiche Aktualisierung bestätigt. Anschließend wird ein Dialogfeld für die Anmeldung angezeigt.
Schalten Sie während einer Aktualisierung nicht die Stromversorgung aus und bedienen Sie den CPE nicht.
---Ende
Online-Hilfe 3 Internet
Huawei Proprietär und vertraulich Copyright © Huawei Technologies Co., Ltd
7
3 Internet
3.1 Netzwerkverbindung 3.1.1 Auswahl eines Netzwerkmodus
Gehen Sie zum Auswählen eines Netzwerkmodus für das CPE folgendermaßen vor:
Führen Sie eine gültige USIM-Karte in das CPE ein. Schalten Sie das CPE ein und melden Sie sich dann als Admin-Benutzer auf der Webmanagement-Seite an.
1. Wählen Sie Internet > Netzwerkverbindung.
2. Legen Sie einen der folgenden Werte für Netzwerkmodus fest:
Wert Beschreibung
LTE Bevorzugt
Das CPE wählt seinen Betriebsmodus automatisch mit der bevorzugten Reihenfolge 4G, 3G und 2G fest.
Nur LTE Das CPE greift nur auf 4G-Netzwerke zu.
UMTS/GSM Bevorzugt
Das CPE wählt seinen Betriebsmodus automatisch mit der bevorzugten Reihenfolge 3G, 2G fest.
Nur UMTS Das CPE greift nur auf 3G-Netzwerke zu.
Nur GSM Das CPE greift nur auf 2G-Netzwerke zu.
3. Klicken Sie auf Übernehmen.
----Ende
3.1.2 Auswahl eines Verbindungsmodus Gehen Sie zum Auswählen eines Netzwerkverbindungsmodus wie folgt vor:
1. Wählen Sie Internet > Netzwerkverbindung.
2. Stellen Sie die Verbindungsmodus ein.
Online-Hilfe 3 Internet
Huawei Proprietär und vertraulich Copyright © Huawei Technologies Co., Ltd
8
Wert Beschreibung
Immer Ein Wenn keine Netzwerkverbindung besteht, verbindet sich der CPE automatisch mit dem Netzwerk.
Beim Roaming kann ein automatischer Zugriff auf das Netzwerk zu zusätzlichen Kosten führen.
Manuell Der CPE trennt beim Starten die Verbindung mit dem Internet. Sie können den CPE manuell mit dem Internet verbinden oder vom Internet trennen.
3. Klicken Sie auf Übernehmen.
----Ende
3.1.3 Auswählen eines APN-Profils Sie können für den Internetzugriff des CPE ein APN-Profil auswählen.
Gehen Sie zum Auswählen eines APN-Profils folgendermaßen vor:
1. Wählen Sie Internet > Netzwerkverbindung.
2. Wählen Sie ein Profil aus der Dropdown-Liste Profil aus.
3. Klicken Sie auf Übernehmen.
----Ende
3.1.4 Auswählen des PDP-Typs Sie können ein PDP (Packet Data Protocol) auswählen, um den Einwahltyp festzulegen. Führen Sie dazu die folgenden Schritte aus:
1. Wählen Sie Internet > Netzwerkverbindung.
2. Legen Sie PDP-Typ auf einen der folgenden, in der nachstehenden Tabelle aufgeführten Werte auf:
Wert Beschreibung
IPv4 IPv4 (Internet Protocol version 4), der Grundlage für die aktuellen Internettechnologien. Da IP-Ressourcen begrenzt sind, wird eine IP-Adresse von verschiedenen Personen zu verschiedenen Zeiten gemeinsam genutzt, d. h. eine IP-Adresse ist nicht einem Netzwerkabonnenten allein zugewiesen. Daher lässt sich das Real-Name-System nicht über die IPv4-basierten Netzwerke implementieren.
IPv4/IPv6 IPv4-an-IPv6-Übergangstechnologie, die bei Vorhandensein sowohl von IPv4 als auch IPv6 verwendet wird.
3. Klicken Sie auf Übernehmen.
----Ende
Online-Hilfe 3 Internet
Huawei Proprietär und vertraulich Copyright © Huawei Technologies Co., Ltd
9
3.1.5 Einstellen des Datenroamings Führen Sie die folgenden Schritte durch, um das Datenroaming zu aktivieren oder zu deaktivieren:
1. Wählen Sie Internet > Netzwerkverbindung.
2. Dazu gehen Sie folgendermaßen vor:
Markieren Sie zum Aktivieren das Kontrollkästchen Aktivieren hinter Daten-Roaming. Entfernen Sie zum Deaktivieren das Kontrollhäkchen aus dem Kontrollkästchen
Aktivieren hinter Daten-Roaming.
3. Klicken Sie auf Übernehmen.
----Ende
3.2 APN-Verwaltung Zum Erstellen einer Gruppe von APN-Einwahlparametern gehen Sie wie folgt vor:
1. Wählen Sie Internet > APN-Verwaltung.
2. Klicken Sie auf Hinzufügen.
3. Stellen Sie Profilname, APN, Benutzername und Kennwort ein.
4. Stellen Sie Authentifizierung auf Keine, PAP, CHAP oder Automatisch ein.
5. Klicken Sie auf Übernehmen.
----Ende
Gehen Sie zum Ändern der APN-Einwahlparameter wie folgt vor:
1. Wählen Sie Internet > APN-Verwaltung.
2. Klicken Sie beim Eintrag für das zu ändernde APN-Profil auf Bearbeiten.
3. Ändern Sie Profilname, APN, Benutzername und Kennwort.
4. Stellen Sie Authentifizierung auf Keine, PAP, CHAP oder Automatisch ein.
5. Klicken Sie auf Übernehmen.
----Ende
Gehen Sie zum Löschen der vorhandenen APN-Einwahlparameter wie folgt vor:
1. Wählen Sie Internet > APN-Verwaltung.
2. Klicken Sie beim Eintrag für das zu löschende APN-Profil auf Löschen.
3. Klicken Sie auf OK.
----Ende
Online-Hilfe 3 Internet
Huawei Proprietär und vertraulich Copyright © Huawei Technologies Co., Ltd
10
3.3 PIN-Verwaltung Auf der Seite für die PIN-Verwaltung können Sie den PIN-Code verwalten. Sie können folgende Aufgaben durchführen:
Aktivieren oder Deaktivieren der PIN-Code-Überprüfung Überprüfen des PIN-Codes Ändern des PIN-Codes Einstellen der automatischen Überprüfung des PIN-Codes
3.3.1 Anzeige des USIM-Karten-Status Gehen Sie zum Anzeigen des Status der USIM-Karte wie folgt vor:
1. Wählen Sie Internet > PIN-Verwaltung.
2. Der Status der USIM-Karte wird im Bereich USIM-Kartenstatus angezeigt.
----Ende
3.3.2 Aktivieren der PIN-Code-Überprüfung Gehen Sie zum Aktivieren der PIN-Code-Überprüfung wie folgt vor:
1. Wählen Sie Internet > PIN-Verwaltung.
2. Stellen Sie die PIN-Überprüfung auf Aktivieren ein.
3. Geben Sie den PIN-Code (vier bis acht Stellen) in das Feld PIN eingeben ein.
4. Klicken Sie auf Übernehmen.
----Ende
3.3.3 Deaktivieren der PIN-Code-Überprüfung Gehen Sie zum Deaktivieren der PIN-Code-Überprüfung wie folgt vor:
1. Wählen Sie Internet > PIN-Verwaltung.
2. Stellen Sie die PIN-Überprüfung auf Deaktivieren ein.
3. Geben Sie den PIN-Code (vier bis acht Stellen) in das Feld PIN eingeben ein.
4. Klicken Sie auf Übernehmen.
----Ende
Online-Hilfe 3 Internet
Huawei Proprietär und vertraulich Copyright © Huawei Technologies Co., Ltd
11
3.3.4 Überprüfen des PIN-Codes Wenn die PIN-Code-Überprüfung aktiviert ist, der PIN-Code jedoch nicht überprüft wurde, ist eine Überprüfung erforderlich.
Gehen Sie zum Überprüfen des PIN-Codes wie folgt vor:
1. Wählen Sie Internet > PIN-Verwaltung.
2. Geben Sie den PIN-Code (vier bis acht Stellen) in das Feld PIN ein.
3. Klicken Sie auf Übernehmen.
----Ende
3.3.5 Ändern des PIN-Codes Der PIN-Code kann nur geändert werden, wenn die PIN-Code-Überprüfung aktiviert ist und der PIN-Code überprüft wurde.
Gehen Sie zum Ändern des PIN-Codes wie folgt vor:
1. Wählen Sie Internet > PIN-Verwaltung.
2. Stellen Sie die PIN-Überprüfung auf Aktivieren ein.
3. Stellen Sie PIN ändern auf Aktivieren ein.
4. Geben Sie den aktuellen PIN-Code (vier bis acht Stellen) in das Feld PIN ein.
5. Geben Sie den neuen PIN-Code (vier bis acht Stellen) in das Feld Neue PIN ein.
6. Geben Sie den neuen PIN-Code noch einmal in das Feld PIN bestätigen ein.
7. Klicken Sie auf Übernehmen.
----Ende
3.3.6 Einstellen der automatischen Überprüfung des PIN-Codes Sie können die automatische Überprüfung des PIN-Codes aktivieren oder deaktivieren. Wenn die automatische Überprüfung aktiviert ist, überprüft der CPE den PIN-Code nach einem Neustart automatisch. Diese Funktion kann nur aktiviert werden, wenn die PIN-Code-Überprüfung aktiviert ist und der PIN-Code überprüft wurde.
Gehen Sie zum Aktivieren der automatischen Überprüfung des PIN-Codes wie folgt vor:
1. Wählen Sie Internet > PIN-Verwaltung.
2. Stellen Sie die PIN-Überprüfung auf Aktivieren ein.
3. Stellen Sie die PIN merken auf Aktivieren ein.
4. Klicken Sie auf Übernehmen.
----Ende
Online-Hilfe 3 Internet
Huawei Proprietär und vertraulich Copyright © Huawei Technologies Co., Ltd
12
3.3.7 Überprüfung des PUK-Codes Wenn die PIN-Code-Überprüfung aktiviert ist und der PIN-Code dreimal hintereinander falsch eingegeben wurde, wird der PIN-Code gesperrt. In diesem Fall müssen Sie den PUK-Code überprüfen und den PIN-Code ändern, um den PIN-Code zu entsperren.
Gehen Sie zum Überprüfen des PUK-Codes wie folgt vor:
1. Wählen Sie Internet > PIN-Verwaltung.
2. Geben Sie den PUK-Code in das Feld PUK ein.
3. Geben Sie den neuen PIN-Code in das Feld Neue PIN ein.
4. Geben Sie den neuen PIN-Code noch einmal in das Feld PIN bestätigen ein.
5. Klicken Sie auf Übernehmen.
----Ende
3.4 Einstellen der Internet-MTU Eine Maximum Transmission Unit (MTU) wird als maximale Paketgröße (in Byte) einer Kommunikationsprotokollebene definiert. Sie bezieht sich auf Kommunikationsports, zum Beispiel Netzwerkschnittstellenkarten und serielle Anschlüsse.
Gehen Sie zum Einstellen der MTU wie folgt vor:
1. Wählen Sie Internet > Internet-MTU.
2. Stellen Sie die Internet-MTU auf einen Wert im Bereich 1280 bis 1500 ein.
3. Klicken Sie auf Übernehmen.
----Ende
3.5 Einstellen der DNS Auf dieser Seite können Sie einen benutzerdefinierten DNS festlegen.
Gehen Sie zum Einstellen der DNS wie folgt vor:
1. Wählen Sie Internet > DNS-Einstellungen.
2. Stellen Sie die Benutzerdefinierter DNS auf Aktivieren ein.
3. Legen Sie die DNS-Parameter fest.
4. Klicken Sie auf Übernehmen.
----Ende
Online-Hilfe 4 LAN
Huawei Proprietär und vertraulich Copyright © Huawei Technologies Co., Ltd
13
4 LAN Ein LAN (Local Area Network) ist ein gemeinsam genutztes Kommunikationssystem, mit dem mehrere Geräte verbunden sind.
Bei korrekter Konfiguration können die Geräte im LAN das CPE zur gemeinsamen Datennutzung verwenden.
4.1 Einstellung LAN-Hostparameter Standardmäßig lautet die IP-Adresse 192.168.1.1 mit der Subnetz-Maske 255.255.255.0. Sie können die IP-Adresse in eine andere individuelle IP-Adresse ändern, die sich leicht merken lässt. Achten Sie darauf, dass die IP-Adresse in Ihrem Netzwerk eindeutig ist. Wenn Sie die IP-Adresse des CPE ändern, müssen Sie mit der neuen IP-Adresse auf das webbasierte Dienstprogramm zugreifen.
Gehen Sie zum Ändern der IP-Adresse des CPE wie folgt vor:
1. Wählen Sie LAN > DHCP-Einstellungen.
2. Stellen Sie unter LAN-Hosteinstellungen die IP-Adresse ein.
3. Stellen Sie die DHCP-Server auf Aktivieren ein.
4. Klicken Sie auf Übernehmen.
----Ende
4.2 Konfigurieren des DHCP-Servers Mit DHCP können einzelne Clients beim Starten die TCP/IP-Konfiguration automatisch von einem Server abrufen.
Sie können den CPE als DHCP-Server konfigurieren oder ihn deaktivieren, wenn sich der CPE im Routingmodus befindet.
Wenn der CPE als DHCP-Server konfiguriert ist, liefert er den LAN-Clients, die DHCP-fähig sind, die TCP/IP-Konfiguration automatisch. Wenn die DHCP-Serverdienste deaktiviert sind, muss sich ein anderer DHCP-Server in Ihrem LAN befinden oder jeder Client muss manuell konfiguriert werden.
Gehen Sie zum Konfigurieren der DHCP-Einstellungen wie folgt vor:
1. Wählen Sie LAN > DHCP-Einstellungen.
2. Stellen Sie die DHCP-Server auf Aktivieren ein.
3. Stellen Sie die Start-IP-Adresse ein.
Online-Hilfe 4 LAN
Huawei Proprietär und vertraulich Copyright © Huawei Technologies Co., Ltd
14
Diese IP-Adresse muss sich von der IP-Adresse unterscheiden, die auf der Seite LAN-Hosteinstellungen festgelegt ist, sie muss sich aber im selben Netzwerksegment befinden.
4. Stellen Sie die End-IP-Adresse ein.
Diese IP-Adresse muss sich von der IP-Adresse unterscheiden, die auf der Seite LAN-Hosteinstellungen festgelegt ist, sie muss sich aber im selben Netzwerksegment befinden.
5. Stellen Sie die Leasedauer ein.
Leasedauer kann auf 1 bis 10.080 Minuten eingestellt werden. Bitte behalten Sie den Standardwert bei.
6. Klicken Sie auf Übernehmen.
----Ende
4.3 Gebündelte Adressenliste Sie können eine IP-Adresse basierend auf seiner MAC-Adresse an ein Gerät binden. Das Gerät erhält jedes Mal, wenn es auf den DHCP-Server zugreift, dieselbe IP-Adresse. Sie können beispielsweise eine IP-Adresse an einen FTP-Server im LAN binden.
Klicken Sie nach dem Ändern der Einstellungen auf Übernehmen, damit die Änderungen übernommen werden. Möglicherweise muss der DHCP-Server neu gestartet werden.
Gehen Sie zum Hinzufügen eines Elements in der Setup-Liste wie folgt vor:
1. Wählen Sie LAN > DHCP-Einstellungen.
2. Klicken Sie auf Liste bearbeiten.
3. Klicken Sie auf Hinzufügen.
4. Stellen Sie die MAC-Adresse und die IP-Adresse ein.
5. Klicken Sie auf Übernehmen.
----Ende
Gehen Sie zum Ändern eines Elements in der Setup-Liste wie folgt vor:
1. Wählen Sie LAN > DHCP-Einstellungen.
2. Klicken Sie auf Liste bearbeiten.
3. Klicken Sie beim Eintrag für das zu ändernde Element auf Bearbeiten.
4. Stellen Sie die MAC-Adresse und die IP-Adresse ein.
5. Klicken Sie auf Übernehmen.
----Ende
Online-Hilfe 4 LAN
Huawei Proprietär und vertraulich Copyright © Huawei Technologies Co., Ltd
15
Gehen Sie zum Löschen eines Elements aus der Setup-Liste wie folgt vor:
1. Wählen Sie LAN > DHCP-Einstellungen.
2. Klicken Sie auf Liste bearbeiten.
3. Klicken Sie beim Eintrag für das zu löschende Element auf Löschen.
4. Klicken Sie auf OK.
----Ende
Gehen Sie zum Löschen aller Elemente aus der Setup-Liste wie folgt vor:
1. Wählen Sie LAN > DHCP-Einstellungen.
2. Klicken Sie auf Liste bearbeiten.
3. Klicken Sie auf Alle löschen.
4. Klicken Sie auf OK.
----Ende
Online-Hilfe 5 Wi-Fi
Huawei Proprietär und vertraulich Copyright © Huawei Technologies Co., Ltd
16
5 Wi-Fi
5.1 WLAN-Einstellungen Mit dieser Funktion können Sie die WLAN-Parameter konfigurieren.
5.1.1 Festlegen der allgemeinen Parameter Gehen Sie zum Konfigurieren der allgemeinen WLAN-Einstellungen folgendermaßen vor:
1. Wählen Sie WLAN > WLAN-Einstellungen.
2. Stellen Sie unter Allgemeine Einstellungen die WLAN auf Aktivieren ein.
3. Stellen Sie den Modus auf einen der in der folgenden Tabelle angegebenen Werte ein:
Wert Beschreibung
802.11b/g Die WiFi-Station kann sich im 802.11b- oder 802.11g-Modus mit dem CPE verbinden.
802.11g Die WiFi-Station kann sich im 802.11g-Modus mit dem CPE verbinden.
802.11b Die WiFi-Station kann sich im 802.11b-Modus mit dem CPE verbinden.
802.11b/g/n Die WiFi-Station kann sich im 802.11b-, 802.11g- oder 802.11n-Modus mit dem CPE verbinden. Wenn sich die Station im 802.11n-Modus mit dem CPE verbindet, ist der AES-Verschlüsselungsmodus erforderlich.
4. Klicken Sie auf Übernehmen.
----Ende
5.1.2 Festlegen des SSID-Profils Nach der Konfiguration des CPE auf der Seite SSID-Profil verbindet sich der WLAN-Client auf Basis der voreingestellten Regeln mit dem CPE, was die Zugriffssicherheit verbessert.
Gehen Sie zum Konfigurieren des CPE auf der Seite SSID-Profil folgendermaßen vor:
1. Wählen Sie WLAN > WLAN-Einstellungen.
2. Stellen Sie die SSID ein.
Dieser Parameter enthält nur 1 bis 32 ASCII-Zeichen. Es darf nicht leer sein und das letzte Zeichen darf nicht leer sein. Die Eingabe von Sonderzeichen ist nicht zulässig:
Online-Hilfe 5 Wi-Fi
Huawei Proprietär und vertraulich Copyright © Huawei Technologies Co., Ltd
17
/ ' = " \ & Die WiFi-Station verbindet sich mithilfe der gesuchten SSID mit dem CPE.
3. Stellen Sie die Maximale Anzahl von Geräten ein.
Dieser Parameter gibt die maximale Anzahl der WiFi-Stationen an, die sich mit dem CPE verbinden können. Es können sich maximal 32 Stationen mit dem CPE verbinden.
4. Stellen Sie die SSID-Übertragung ausblenden auf Aktivieren ein.
Die SSID wird ausgeblendet. In diesem Fall kann die Station die WiFi-Informationen über den CPE nicht erkennen.
5. Stellen Sie die AP-Isolation auf Aktivieren ein.
Die Stationen können sich mit dem CPE verbinden, können aber nicht miteinander kommunizieren.
6. Stellen Sie die Sicherheit ein.
Wenn dieser Parameter auf KEINE (nicht empfohlen) eingestellt ist, verbindet sich die WiFi-Station direkt mit dem CPE. Dadurch kommt es zu Sicherheitsrisiken. Wenn dieser Parameter auf WEP eingestellt ist, verbindet sich die WiFi-Station im webbasierten Verschlüsselungsmodus mit dem CPE. Wenn dieser Parameter auf WPA-PSK eingestellt ist, verbindet sich die WiFi-Station im WPA-PSK-Verschlüsselungsmodus mit dem CPE. Wenn dieser Parameter auf WPA2-PSK (empfohlen) eingestellt ist, verbindet sich die WiFi-Station im WPA2-PSK-Verschlüsselungsmodus mit dem CPE. Dieser Modus wird empfohlen, da er eine hohe Sicherheitsstufe aufweist. Wenn dieser Parameter auf WPA-PSK&WPA2-PSK eingestellt ist, verbindet sich die WiFi-Station im WPA-PSK- oder WPA2-PSK-Verschlüsselungsmodus mit dem CPE.
7. Verschlüsselungsmodus festlegen.
Online-Hilfe 5 Wi-Fi
Huawei Proprietär und vertraulich Copyright © Huawei Technologies Co., Ltd
18
Wenn... Einstellung auf Beschreibung
WEP Basis-Authentifizierung
Gemeinsame Authentifizierung: Die Station verbindet sich im gemeinsamen Authentifizierungsmodus mit dem CPE.
Offene Authentifizierung: Die Station verbindet sich im offenen Authentifizierungsmodus mit dem CPE.
Doppelte Authentifizierung: Die Station verbindet sich im gemeinsamen oder offenen Authentifizierungsmodus mit dem CPE.
Verschlüsselungscodelänge
128 Bit: Es können nur 13 ASCII-Zeichen oder 26 Hexadezimal-Zeichen in die Felder Schlüssel 1 bis Schlüssel 4 eingegeben werden.
64 Bit: Es können nur 5 ASCII-Zeichen oder 10 Hexadezimal-Zeichen in die Felder Schlüssel 1 bis Schlüssel 4 eingegeben werden.
Aktueller Schlüsselindex
Dieser kann auf 1, 2, 3 oder 4 eingestellt werden. Nachdem ein Schlüsselindex gewählt wurde, wird der entsprechende Schlüssel wirksam.
WPA-PSK WPA-PSK Es können nur 8 bis 63 ASCII-Zeichen oder 8 bis 64 Hexadezimal-Zeichen eingegeben werden.
WPA-Verschlüsselung
Diese kann auf TKIP+AES, AES oder TKIP eingestellt werden.
WPA2-PSK (empfohlen)
WPA-PSK Es können nur 8 bis 63 ASCII-Zeichen oder 8 bis 64 Hexadezimal-Zeichen eingegeben werden.
WPA-Verschlüsselung
Diese kann auf TKIP+AES, AES oder TKIP eingestellt werden.
WPA-PSK +WPA2-PSK
WPA-PSK Es können nur 8 bis 63 ASCII-Zeichen oder 8 bis 64 Hexadezimal-Zeichen eingegeben werden.
WPA-Verschlüsselung
Diese kann auf TKIP+AES, AES oder TKIP eingestellt werden.
8. Klicken Sie auf Übernehmen.
----Ende
5.2 Zugriffsmanagement 5.2.1 Festlegen der Zugriffsregelung
Mit dieser Funktion können Sie die Zugriffsbeschränkungsregelungen für jede SSID festlegen, um so den Zugriff auf das CPE zu verwalten.
Online-Hilfe 5 Wi-Fi
Huawei Proprietär und vertraulich Copyright © Huawei Technologies Co., Ltd
19
Gehen Sie zum Konfigurieren der MAC-Kontrolleinstellungen für Wi-Fi wie folgt vor:
1. Wählen Sie WLAN > Zugriffsverwaltung.
2. Stelle Sie unter Einstellungen die SSID MAC- Zugang ein.
Der MAC-Zugang kann für jede SSID auf Deaktivieren, Negativliste oder Positivliste eingestellt werden.
Wenn SSID MAC-Zugang auf Deaktivieren eingestellt ist, werden Zugriffsbeschränkungen nicht wirksam.
Wenn SSID MAC-Zugang auf Negativliste eingestellt ist, können sich nur die Geräte, die nicht in der Negativliste aufgeführt sind, mit der SSID verbinden.
Wenn SSID MAC-Zugangs auf Positivliste eingestellt ist, können sich nur die in der Positivliste aufgeführten Geräte mit dem CPE verbinden.
3. Klicken Sie auf Übernehmen.
----Ende
5.2.2 Verwalten der Wi-Fi-MAC-Liste Mit dieser Funktion können Sie die SSID-Zugriffsrichtlinien auf Basis der MAC-Adressen festlegen. Legen Sie eine SSID für jede MAC-Adresse fest.
Gehen Sie zum Hinzufügen eines Elements zur Setup-Liste wie folgt vor:
1. Wählen Sie WLAN > Zugriffsverwaltung.
2. Klicken Sie auf MAC-Liste bearbeiten.
3. Klicken Sie auf Hinzufügen.
4. Stellen Sie die MAC-Adresse ein.
5. Setzen Sie eine der SSIDs auf Aktivieren, damit die MAC-Adresse für die SSID wirksam wird.
6. Klicken Sie auf Übernehmen.
----Ende
Gehen Sie zum Ändern eines Elements in der Setup-Liste wie folgt vor:
1. Wählen Sie WLAN > Zugriffsverwaltung.
2. Klicken Sie auf MAC-Liste bearbeiten.
3. Klicken Sie beim Eintrag für das zu ändernde Element auf Bearbeiten.
4. Stellen Sie die MAC-Adresse ein.
5. Setzen Sie eine der SSIDs auf Aktivieren, damit die MAC-Adresse für die SSID wirksam wird.
6. Klicken Sie auf Übernehmen.
----Ende
Online-Hilfe 5 Wi-Fi
Huawei Proprietär und vertraulich Copyright © Huawei Technologies Co., Ltd
20
Gehen Sie zum Löschen eines Elements aus der Setup-Liste wie folgt vor:
1. Wählen Sie WLAN > Zugriffsverwaltung.
2. Klicken Sie auf MAC-Liste bearbeiten.
3. Klicken Sie beim Eintrag für das zu löschende Element auf Löschen.
4. Klicken Sie auf OK.
----Ende
Gehen Sie zum Löschen aller Elemente aus der Setup-Liste wie folgt vor:
1. Wählen Sie WLAN > Zugriffsverwaltung.
2. Klicken Sie auf MAC-Liste bearbeiten.
3. Klicken Sie auf Alle löschen.
4. Klicken Sie auf OK.
----Ende
5.3 WPS-Einstellungen WiFi Protected Setup (WPS) ermöglicht Ihnen das problemlose Hinzufügen eines drahtlosen Clients zum Netzwerk, ohne dass Sie die drahtlosen Einstellungen wie SSID, Sicherheitsmodus und Passphrase speziell konfigurieren müssen. Sie können einen drahtlosen Client entweder per Knopfdruck oder mithilfe der PIN hinzufügen.
Gehen Sie zum Konfigurieren der WLAN WPS-Einstellungen wie folgt vor:
1. Wählen Sie WLAN > WPS-Einstellungen.
2. Stellen Sie die WPS auf Aktivieren ein.
WPS-Modus auf PBC festgelegt wird, kann der Client nach dem Drücken der WPS-Taste am CPE und am Client eine Verbindung zum CPE herstellen.
3. Klicken Sie auf Übernehmen.
----Ende
5.4 WLAN-Multi-SSID-Einstellungen Auf der Seite SSID-Liste werden Informationen über die SSID, die konfiguriert werden sollen, angezeigt.
Gehen Sie zum Konfigurieren einer SSID folgendermaßen vor:
1. Wählen Sie WLAN > WLAN-Multi-SSID.
2. Wählen Sie eine SSID, die konfiguriert werden soll, und klicken Sie auf Bearbeiten.
3. Stellen Sie die Status auf Aktivieren ein.
Online-Hilfe 5 Wi-Fi
Huawei Proprietär und vertraulich Copyright © Huawei Technologies Co., Ltd
21
4. Stellen Sie die SSID ein.
Dieser Parameter enthält nur 1 bis 32 ASCII-Zeichen. Es darf nicht leer sein und das letzte Zeichen darf nicht leer sein. Die Eingabe von Sonderzeichen ist nicht zulässig: / ' = " \ &
5. Stellen Sie die Maximale Anzahl von Geräten ein.
Dieser Parameter gibt die maximale Anzahl der WiFi-Stationen an, die sich mit dem CPE verbinden können. Es können sich maximal 32 Stationen mit dem CPE verbinden.
6. Stellen Sie die SSID-Übertragung ausblenden auf Aktivieren ein.
Die SSID wird ausgeblendet. In diesem Fall kann die Station die WiFi-Informationen über den CPE nicht erkennen.
7. Stellen Sie die AP-Isolation auf Aktivieren ein.
Die Stationen können sich mit dem CPE verbinden, können aber nicht miteinander kommunizieren.
8. Stellen Sie die Sicherheit ein.
Wenn Sicherheit auf WPA-PSK, WPA2-PSK oder WPA-PSK & WPA2-PSK festgelegt ist, können Sie WPA-Verschlüsselung und WPA-PSK.
WPA-PSK kann 8 bis 63 ASCII-Zeichen oder 64 Hexadezimalzeichen umfassen.
Wenn Sicherheit auf WEP festgelegt ist, legen Sie Authentifizierungsmodus, Kennwortlänge und Aktueller Kennwortindex fest und konfigurieren Sie dann die entsprechenden Tasten.
Wenn Kennwortlänge auf 128-bit festgelegt ist, kann WPA-PSK 8 bis 63 ASCII-Zeichen oder 64 Hexadezimalzeichen umfassen.
Wenn Kennwortlänge auf 64-bit festgelegt ist, muss der 64-Bit-Schlüssel aus 5 ASCII-Zeichen oder 10 Hexadezimal-Zeichen bestehen.
9. Klicken Sie auf Übernehmen.
----Ende
5.5 Erweiterte Einstellungen Erweiterte Einstellungen beeinflusst die WLAN-Leistung. Diese Einstellungen helfen Ihnen, durch optimale Zugriffsleistung maximale Geschwindigkeit zu erhalten.
Gehen Sie zum Konfigurieren der erweiterten Einstellungen folgendermaßen vor:
1. Wählen Sie WLAN > Erweiterte Einstellungen.
2. Stellen Sie den Kanal ein.
Automatisch gibt an, dass der Kanal mit der besten Signalqualität gewählt wird.
Online-Hilfe 5 Wi-Fi
Huawei Proprietär und vertraulich Copyright © Huawei Technologies Co., Ltd
22
3. Stellen Sie die 802.11n Bandbreite ein.
Wenn dieser Parameter auf 20MHz eingestellt ist, unterstützt 802.11n nur eine Bandbreite von 20 MHz. Wenn dieser Parameter auf 20/40MHz eingestellt ist, unterstützt 802.11n eine Bandbreite von 20 MHz oder 40 MHz.
4. Stellen Sie die Sendeleistung ein.
. Wenn dieser Parameter auf 100% eingestellt ist, überträgt die WiFi-Station mit voller Leistung. Wenn dieser Parameter auf 80%, 60% oder 40% eingestellt ist, überträgt die WiFi-Station mit geringer Leistung. Es kann sein, dass eine WiFi-Station, die weit vom CPE entfernt aufgestellt ist, nicht auf den CPE zugreifen kann.
5. Stellen Sie die WMM auf Aktivieren ein.
WMM (Wi- Fi Multimedia) ist eine Wi-Fi Alliance-Interoperabilitätszertifizierung basierend auf der Norm IEEE 802.11e . Sie bietet grundlegende QoS (Quality of Service) -Funktionen für IEEE 802.11-Netzwerke. WMM priorisiert den Verkehr gemäß vier Zugriffskategorien (Access Categories, AC): Sprache, Video, „Best Effort“ (Beste Bemühung) und Hintergrund. Dennoch garantiert WMM keinen Durchsatz. WMM wird auf einfache Anwendungen angewendet, die einen QoS benötigen, wie beispielsweise VoIP (Voice over IP) auf WLAN-Telefonen.
6. Klicken Sie auf Übernehmen.
----Ende
5.6 WDS Das CPE unterstützt das drahtlose Verteilersystem (WDS). Alle WLAN-Geräte in einem WDS müssen so konfiguriert sein, dass sie denselben Funkkanal, Verschlüsselungsmodus und Verschlüsselungsschlüssel sowie dieselbe SSID verwenden. Sie können den WDS-Verschlüsselungsmodus auf NONE oder WPA/WPA2 festlegen. Wenn Sie den WDS-Verschlüsselungsmodus auf NONE festlegen, können die WLAN-Clients den Verschlüsselungsmodus NONE oder WEP verwenden. Wenn Sie den WDS-Verschlüsselungsmodus auf WPA/WPA2-PSK festlegen, können die WLAN-CLients den Verschlüsselungsmodus NONE oder WPA/WPA2-PSK verwenden. Deaktivieren Sie nach der WDS-Aktivierung DHCP auf den CPE, die nicht direkt mit dem WAN-Port verbunden sind.
Wenn das WDS aktiviert ist , ist die WPS-Funktion wirkungslos. Wenn der Kanal auf Automatisch festgelegt ist, wechseln Sie zum Festlegen des Kanals zur Seite Erweiterte Einstellungen.
Gehen Sie zum Konfigurieren des WDS folgendermaßen vor:
1. Wählen Sie WLAN > WDS.
2. Stellen Sie die WDS auf Aktivieren ein.
3. Klicken Sie auf Suche.
4. Wählen Sie unter den Suchergebnissen die SSID des Netzwerkgeräts aus.
Online-Hilfe 5 Wi-Fi
Huawei Proprietär und vertraulich Copyright © Huawei Technologies Co., Ltd
23
5. Stellen Sie die Sicherheit ein.
WPA-PSK kann 8 bis 63 ASCII-Zeichen oder 64 Hexadezimalzeichen umfassen.
6. Klicken Sie auf Übernehmen.
----Ende
Online-Hilfe 6 Sicherheit
Huawei Proprietär und vertraulich Copyright © Huawei Technologies Co., Ltd
24
6 Sicherheit
6.1 Einstellen Firewall Stufe Auf dieser Seite werden Sie aufgefordert, die Firewall-Stufe einzustellen. Wenn die Firewall-Stufe auf Benutzerdefiniert eingestellt ist, kann die Konfiguration geändert werden
Gehen Sie zum Einstellen der Firewall-Stufen wie folgt vor:
1. Wählen Sie Sicherheit > Firewall-Stufe.
2. Legen Sie die Option Firewall-Stufe aus der Dropdown-Liste fest.
3. Stellen Sie die DoS-Attacke auf Aktivieren ein.
So blockieren Sie DoS (Denial of Service)-Angriffe vom LAN und aus dem Internet.
4. Klicken Sie auf Übernehmen.
----Ende
Gehen Sie zum Einstellen der Filterfunktionen der Firewall wie folgt vor:
1. Wählen Sie Sicherheit > Firewall-Stufe.
2. Stellen Sie die Firewall-Stufe auf Benutzerdefiniert ein.
3. MAC-Filtermodus einstellen.
4. IP-Filterung einstellen.
5. URL-Filterung einstellen.
6. Klicken Sie auf Übernehmen.
----Ende
6.2 MAC-Filterung Auf dieser Seite können Sie nur Filterregeln für MAC-Adressen konfigurieren.
6.2.1 Verwalten der MAC-Adressen-Positivliste Gehen Sie zum Hinzufügen einer Regel für die MAC-Adressen-Positivliste folgendermaßen vor:
1. Wählen Sie Sicherheit > MAC-Filterung.
2. Stellen Sie die MAC-Filtermodus auf Positivliste ein.
Online-Hilfe 6 Sicherheit
Huawei Proprietär und vertraulich Copyright © Huawei Technologies Co., Ltd
25
3. Klicken Sie auf Element hinzufügen.
4. Stellen Sie die MAC-Adresse ein.
5. Klicken Sie auf Übernehmen.
----Ende
Gehen Sie zum Ändern einer Regel für die MAC-Adresse folgendermaßen vor:
1. Wählen Sie Sicherheit > MAC-Filterung.
2. Stellen Sie die MAC-Filtermodus auf Positivliste ein.
3. Wählen Sie die Regel, die geändert werden soll, und klicken Sie auf Bearbeiten.
4. Stellen Sie die MAC-Adresse ein.
5. Klicken Sie auf Übernehmen.
----Ende
Gehen Sie zum Löschen einer Regel für die MAC-Liste folgendermaßen vor:
1. Wählen Sie Sicherheit > MAC-Filterung.
2. Stellen Sie die MAC-Filtermodus auf Positivliste ein.
3. Wählen Sie die Regel, die gelöscht werden soll, und klicken Sie auf Löschen.
4. Klicken Sie auf OK.
----Ende
Gehen Sie zum Löschen aller Regeln für die MAC-Adressen-Positivliste folgendermaßen vor:
1. Wählen Sie Sicherheit > MAC-Filterung.
2. Stellen Sie die MAC-Filtermodus auf Positivliste ein.
3. Klicken Sie auf Alle löschen.
4. Klicken Sie auf OK.
----Ende
6.2.2 Verwalten der MAC-Adressen-Negativliste Wählen Sie Sicherheit > MAC-Filterung und stellen Sie die MAC-Filtermodus auf Negativliste ein.
Die weitere Vorgehensweise entspricht den für die Verwaltung der MAC-Adressen-Positivliste beschriebenen Schritten. Weitere Hinweise finden Sie unter„Verwalten der MAC-Adressen-Positivliste “.
Online-Hilfe 6 Sicherheit
Huawei Proprietär und vertraulich Copyright © Huawei Technologies Co., Ltd
26
6.3 URL-Filterung Daten werden nach dem Uniform Resource Locator (URL) gefiltert. Auf dieser Seite können Sie nur URL-Filterregeln konfigurieren.
6.3.1 Verwalten der URL-Positivliste Gehen Sie zum Hinzufügen einer Regel für die URL-Positivliste wie folgt vor:
1. Wählen Sie Sicherheit > URL-Filterung.
2. Stellen Sie den URL-Filtermodus auf Positivliste ein.
3. Klicken Sie auf Element hinzufügen.
4. Stellen Sie die URL ein.
5. Klicken Sie auf Übernehmen.
----Ende
Gehen Sie zum Ändern einer Regel für die URL-Positivliste wie folgt vor:
1. Wählen Sie Sicherheit > URL-Filterung.
2. Stellen Sie den URL-Filtermodus auf Positivliste ein.
3. Klicken Sie beim Eintrag für die zu ändernde Regel auf Bearbeiten.
4. Stellen Sie die URL ein.
5. Klicken Sie auf Übernehmen.
----Ende
Gehen Sie zum Löschen einer Regel für die URL-Positivliste wie folgt vor:
1. Wählen Sie Sicherheit > URL-Filterung.
2. Stellen Sie den URL-Filtermodus auf Positivliste ein.
3. Klicken Sie beim Eintrag für die zu löschende Regel auf Löschen.
4. Klicken Sie auf OK.
----Ende
Gehen Sie zum Löschen aller Regeln für die URL-Positivliste wie folgt vor:
1. Wählen Sie Sicherheit > URL-Filterung.
2. Stellen Sie den URL-Filtermodus auf Positivliste ein.
3. Klicken Sie auf Alle löschen.
4. Klicken Sie auf OK.
----Ende
Online-Hilfe 6 Sicherheit
Huawei Proprietär und vertraulich Copyright © Huawei Technologies Co., Ltd
27
6.3.2 Verwalten der URL-Negativliste Wählen Sie Sicherheit > URL-Filterung und stellen Sie die URL-Filtermodus auf Negativliste ein.
Die weitere Vorgehensweise entspricht den für die Verwaltung der URL-Adressen-Positivliste beschriebenen Schritten. Weitere Hinweise finden Sie unter „ Verwalten der URL-Positivliste “.
6.4 IP- Filterung Die Daten werden nach IP-Adresse gefiltert. Auf dieser Seite können Sie nur IP-Filterregeln konfigurieren.
6.4.1 Verwalten der IP-Positivliste Gehen Sie Zum Hinzufügen einer Regel für die IP-Positivliste wie folgt vor:
1. Wählen Sie Sicherheit > IP-Filterung.
2. Stellen Sie den IP-Filtermodus auf Positivliste ein.
3. Klicken Sie auf Element hinzufügen.
4. Stellen Sie das Dienst ein.
5. Stellen Sie das Protokoll ein.
6. Geben Sie in das Feld Quell-IP-Adressbereich die zu filternde IP-Adresse oder das zu filternde IP-Adresssegment ein.
7. Geben Sie in das Feld Quellportbereich die zu filternde Portnummer oder das zu filternde Portnummernsegment ein.
8. Geben Sie in das Feld Ziel-IP-Adressbereich die zu filternde IP-Adresse oder das zu filternde IP-Adresssegment ein.
9. Geben Sie in das Feld Zielportbereich die zu filternde Portnummer oder das zu filternde Portnummernsegment ein.
10. Klicken Sie auf Übernehmen.
----Ende
Gehen Sie zum Ändern einer Regel für die IP-Positivliste wie folgt vor:
1. Wählen Sie Sicherheit > IP-Filterung.
2. Stellen Sie den IP-Filtermodus auf Positivliste ein.
3. Klicken Sie beim Eintrag für die zu ändernde Regel auf Bearbeiten.
4. Wiederholen Sie 4 bis 9 in der obigen Vorgehensweise.
5. Klicken Sie auf Übernehmen.
----Ende
Online-Hilfe 6 Sicherheit
Huawei Proprietär und vertraulich Copyright © Huawei Technologies Co., Ltd
28
Gehen Sie zum Löschen einer Regel für die IP-Positivliste wie folgt vor:
1. Wählen Sie Sicherheit > IP-Filterung.
2. Stellen Sie den IP-Filtermodus auf Positivliste ein.
3. Klicken Sie beim Eintrag für die zu löschende Regel auf Löschen.
4. Klicken Sie auf OK.
----Ende
Gehen Sie zum Löschen aller Regeln für die IP-Positivliste wie folgt vor:
1. Wählen Sie Sicherheit > IP-Filterung.
2. Stellen Sie den IP-Filtermodus auf Positivliste ein.
3. Klicken Sie auf Alle löschen.
4. Klicken Sie auf OK.
----Ende
6.4.2 Verwalten der IP-Negativliste Wählen Sie Sicherheit > IP-Filterung und stellen Sie die IP-Filtermodus auf Negativliste ein.
Die weitere Vorgehensweise entspricht den für die Verwaltung der IP-Adressen-Positivliste beschriebenen Schritten. Weitere Hinweise finden Sie unter „ Verwalten der IP-Positivliste “.
6.5 Dienstzugangskontrolle Mit dieser Funktion können Sie die Anzahl der Benutzer steuern, die sich mit dem CPE verbinden können.
Die Zugangskontrollliste zeigt die Dienstarten, die vom CPE kontrolliert werden. Standardmäßig ist die Zugangskontrolle für alle Dienstarten verboten.
Gehen Sie zum Einstellen der Zugangskontrollliste wie folgt vor:
1. Wählen Sie Sicherheit > Dienstzugangskontrolle.
2. Wählen Sie das zu konfigurierende Element und klicken Sie anschließend auf Bearbeiten.
3. Stellen Sie den IP-Adressbereich ein.
Wenn LAN die Zugriffsquelle ist, muss sich die IP-Adresse im selben Netzwerksegment wie die IP-Adresse befinden, die auf der Seite LAN-Hosteinstellungen eingestellt ist. Wenn Internet die Zugriffsquelle ist, muss sich die IP-Adresse in einem anderen Netzwerksegment wie die IP-Adresse befinden, die auf der Seite LAN-Hosteinstellungen eingestellt ist.
4. Stellen Sie den Status ein.
Online-Hilfe 6 Sicherheit
Huawei Proprietär und vertraulich Copyright © Huawei Technologies Co., Ltd
29
5. Klicken Sie auf Übernehmen.
----Ende
6.6 Einstellen des ALG Gehen Sie zum Aktivieren des ALG (Application Layer Gateway) folgendermaßen vor:
1. Wählen Sie Sicherheit > ALG.
2. Stellen Sie die SIP-ALG auf Aktivieren ein.
3. Stellen Sie SIP port ein.
Es wird die Standard-Portnummer 5060 empfohlen. Wenn der Standard-Port nicht verwendet wird, kann keine VoIP-Software verwendet werden.
4. Klicken Sie auf Übernehmen.
----Ende
6.7 Einstellen der Port-Weiterleitung Wenn Network Address Translation (NAT) am Router aktiviert ist, ist nur die IP-Adresse auf der WAN-Seite extern sichtbar. Wenn bestimmte Dienste, zum Beispiel der FTP-Dienst, auf einem Computer auf der LAN-Seite aktiviert werden müssen, muss der Routerport auf der WAN-Seite zum FTP-Port des Computers auf der LAN-Seite umgeleitet werden. So kann der Host auf der WAN-Seite über diesen Port auf der WAN-Seite auf den Host auf der LAN-Seite zugreifen.
Gehen Sie zum Hinzufügen einer Regel für die Portzuordnung wie folgt vor:
1. Wählen Sie Sicherheit > Port-Weiterleitung.
2. Klicken Sie auf Element hinzufügen.
3. Stellen Sie den Typ ein.
4. Stellen Sie das Protokoll ein.
5. (Optional) Stellen Sie den Remote-Host ein.
6. Stellen Sie den Remote port range ein.
Der Portnummernbereich liegt zwischen 1 und 65535.
7. Stellen Sie Lokaler Host ein.
Diese IP-Adresse muss sich von der IP-Adresse unterscheiden, die auf der Seite LAN-Hosteinstellungen festgelegt ist, sie muss sich aber im selben Netzwerksegment befinden.
8. Stellen Sie Lokaler Port ein.
Der Portnummernbereich liegt zwischen 1 und 65535.
9. Stellen Sie den Status auf Aktiviert oder Deaktiviert ein.
Online-Hilfe 6 Sicherheit
Huawei Proprietär und vertraulich Copyright © Huawei Technologies Co., Ltd
30
10. Klicken Sie auf Übernehmen.
----Ende
Gehen Sie zum Ändern einer Regel für die Portzuordnung wie folgt vor:
1. Wählen Sie Sicherheit > Port-Weiterleitung.
2. Klicken Sie beim Eintrag für das zu ändernde Element auf Bearbeiten.
3. Wiederholen Sie 3 bis 9 in der obigen Vorgehensweise.
4. Klicken Sie auf Übernehmen.
----Ende
Gehen Sie zum Löschen einer Regel für die Portzuordnung wie folgt vor:
1. Wählen Sie Sicherheit > Port-Weiterleitung.
2. Klicken Sie beim Eintrag für das zu löschende Element auf Löschen.
3. Klicken Sie auf OK.
----Ende
Gehen Sie zum Löschen aller Regeln für die Portzuordnung wie folgt vor:
1. Wählen Sie Sicherheit > Port-Weiterleitung.
2. Klicken Sie auf Alle löschen.
3. Klicken Sie auf OK.
----Ende
6.8 Einstellen des UPnP Auf dieser Seite können Sie angeben, ob die UPnP-Funktion aktiviert werden soll.
Gehen Sie zum Aktivieren von UPnP wie folgt vor:
1. Wählen Sie Sicherheit > UPnP.
2. Stellen Sie die UPnP auf Aktivieren ein.
3. Klicken Sie auf Übernehmen.
----Ende
6.9 Einstellen des DMZ Wenn die Demilitarized Zone (DMZ) aktiviert ist, werden Pakete, die vom WAN gesendet werden und die keiner Regel entsprechen, zum Computer auf der LAN-Seite zur Analyse oder anderen Verwendungen gesendet, bevor sie von der Firewall verworfen werden.
Online-Hilfe 6 Sicherheit
Huawei Proprietär und vertraulich Copyright © Huawei Technologies Co., Ltd
31
Gehen Sie zum Einstellen der DMZ wie folgt vor:
1. Wählen Sie Sicherheit > DMZ.
2. Stellen Sie die DMZ auf Aktivieren ein.
3. Stellen Sie die Hostadresse ein.
Diese IP-Adresse muss sich von der IP-Adresse unterscheiden, die auf der Seite LAN-Hosteinstellungen festgelegt ist, sie muss sich aber im selben Netzwerksegment befinden.
4. Klicken Sie auf Übernehmen.
----Ende
Online-Hilfe 7 Dienste
Huawei Proprietär und vertraulich Copyright © Huawei Technologies Co., Ltd
32
7 Dienste
7.1 Einstellen des DDNS Der DDNS (Dynamic Domain Name Server)-Dienst dient zur Zuweisung der dynamischen IP-Adresse eines Benutzers zu einem festen DNS-Dienst.
Gehen Sie zum Konfigurieren der DDNS-Einstellungen folgendermaßen vor:
1. Wählen Sie Dienste > DDNS.
2. Wählen Sie DynDNS.org unter Dienstanbieter.
3. Stellen Sie die DDNS auf Aktivieren ein.
4. Geben Sie Domainname und Hostname.
Beispiel: Wenn der von Ihrem Serviceanbieter bereitgestellte Domain-Name test.customtest.dyndns.org lautet, geben Sie customtest.dyndns.org als Domainname und test als Hostname ein.
5. Geben Sie Benutzername and Kennwort.
6. Klicken Sie auf Übernehmen.
----Ende
7.2 SMS-Verwaltung 7.2.1 Anzeigen von Kurznachrichten (SMS)
Sie können die Nachrichten in Ihrem Posteingang, im Ordner Entwürfe und im Postausgang lesen.
Gehen Sie zum Anzeigen einer Nachricht folgendermaßen vor:
1. Wählen Sie Dienste > SMS-Nachrichten.
2. Dazu gehen Sie folgendermaßen vor:
Klicken Sie zum Anzeigen von erhaltenen Nachrichten auf Posteingang.
Klicken Sie zum Anzeigen von Nachrichtenentwürfen auf Entwürfe.
Klicken Sie zum Anzeigen von gesendeten Nachrichten auf Postausgang.
----Ende
Online-Hilfe 7 Dienste
Huawei Proprietär und vertraulich Copyright © Huawei Technologies Co., Ltd
33
7.2.2 Senden von Kurznachrichten (SMS) Gehen Sie zum Senden einer Nachricht folgendermaßen vor:
1. Wählen Sie Dienste > SMS-Nachrichten.
2. Geben Sie in Telefonnummer die Telefonnummer des Empfängers ein.
Verwenden Sie Semikolen (;) zur Trennung der Telefonnummern, wenn Sie eine Nachricht an mehrere Empfänger senden wollen.
3. Bearbeiten Sie eine Nachricht in Inhalt.
4. Klicken Sie auf Senden.
----Ende
7.2.3 Speichern von Kurznachrichten (SMS) Gehen Sie zum Speichern einer Nachricht folgendermaßen vor:
1. Wählen Sie Dienste > SMS-Nachrichten.
2. Geben Sie in Telefonnummer die Telefonnummer des Empfängers ein.
3. Bearbeiten Sie eine Nachricht in Inhalt.
4. Klicken Sie auf Speichern.
----Ende
7.2.4 Weiterleiten von Kurznachrichten (SMS) Gehen Sie zum Weiterleiten einer Nachricht folgendermaßen vor:
1. Wählen Sie Dienste > SMS-Nachrichten.
2. Wählen Sie die Nachricht, die weitergeleitet werden soll, und klicken Sie auf Weiterleiten.
3. Geben Sie in Telefonnummer die Telefonnummer des Empfängers ein.
4. Klicken Sie auf Senden.
----Ende
7.2.5 Beantworten von Kurznachrichten (SMS) Gehen Sie zum Beantworten einer Nachricht folgendermaßen vor:
1. Wählen Sie Dienste > SMS-Nachrichten.
2. Wählen Sie die Nachricht, die beantwortet werden soll, und klicken Sie auf Antworten.
3. Bearbeiten Sie eine Nachricht in Inhalt.
4. Klicken Sie auf Senden.
----Ende
Online-Hilfe 7 Dienste
Huawei Proprietär und vertraulich Copyright © Huawei Technologies Co., Ltd
34
7.2.6 Löschen von Kurznachrichten (SMS) Gehen Sie zum Löschen einer oder mehrerer Kurznachrichten folgendermaßen vor:
1. Wählen Sie Dienste > SMS-Nachrichten.
2. Dazu gehen Sie folgendermaßen vor:
Wählen Sie die Nachricht, die gelöscht werden soll, und klicken Sie auf Löschen.
Klicken Sie zum Löschen aller Nachrichten auf Seite löschen.
----Ende
7.3 SMS-Einstellung Sie können SMS-Einstellungen konfigurieren, wie beispielsweise das Einrichten der SMS-Zentralnummer, das Aktivieren oder Deaktivieren eines SMS-Berichts und das Festlegen, ob gesendete Nachrichten gespeichert werden sollen.
1. Wählen Sie Dienste > SMS-Einstellungen.
2. Geben Sie in das Feld Service-Center-Adresse die SMS-Zentralnummer ein.
3. Legen Sie fest, ob SMS-Bericht aktiviert werden soll.
4. Legen Sie fest, ob Gesendete Nachrichten speichern aktiviert werden soll.
Eine Nachricht, die an mehrere Empfänger gesendet wurde, kann nicht gespeichert werden.
5. Wählen Sie die Speicherzeit aus der Dropdown-Liste aus.
6. Klicken Sie auf Übernehmen.
----Ende
7.4 Einstellen des FTP-Servers Über den FTP-Server können Sie Daten auf Ihrem USB-Speichermedium teilen.
Gehen Sie zum Aktivieren des FTP-Servers folgendermaßen vor:
1. Wählen Sie Dienste > FTP-Server.
2. Stellen Sie die FTP-Server auf Aktivieren ein.
3. Klicken Sie auf Übernehmen.
----Ende
Online-Hilfe 7 Dienste
Huawei Proprietär und vertraulich Copyright © Huawei Technologies Co., Ltd
35
7.5 Einstellen des Samba-Servers Samba ist ein Software-Paket zum gemeinsamen Nutzen von Dateien und Druckern durch mehrere Computer in einem WLAN-Netzwerk, auf denen entweder oder Unix ausgeführt wird.
Gehen Sie zum Aktivieren des Samba-Servers folgendermaßen vor:
1. Wählen Sie Dienste > SAMBA-Server.
2. Stellen Sie die SAMBA-Server auf Aktivieren ein.
3. Klicken Sie auf Übernehmen.
----Ende
7.6 Einstellen des DLNA-Servers Die DLNA (Digital Living Network Alliance)-Unterstützung ermöglicht Ihnen den Zugriff auf Ihre Musik, Ihre Fotos und Videos – überall und jederzeit.
Gehen Sie zum Aktivieren des DLNA-Servers folgendermaßen vor:
1. Wählen Sie Dienste > DLNA-Server.
2. Stellen Sie die DLNA-Server auf Aktivieren ein.
3. Klicken Sie auf Übernehmen.
----Ende
7.7 Konfigurieren von Benutzereinstellungen Sie können Benutzer zur Benutzerliste hinzufügen, um die Dateien und Verzeichnisse auf dem USB-Datenträger freizugeben. Mithilfe des konfigurierten Kontos können Benutzer über den FTP-Client auf den FTP-Server zugreifen.
Die Benutzerliste zeigt die hinzufügten Benutzer und die damit verbundenen Informationen an, zum Beispiel Benutzername, freigegebene Verzeichnisse und Berechtigungen. Außerdem können Sie Benutzer hinzufügen, bearbeiten oder löschen.
Gehen Sie zum Hinzufügen eines Benutzers zur Benutzerliste wie folgt vor:
1. Wählen Sie Dienste > Benutzereinstellungen.
2. Klicken Sie auf Hinzufügen.
3. Stellen Sie die Parameter für den Benutzer ein.
4. Klicken Sie auf Übernehmen.
----Ende
Gehen Sie zum Ändern eines Benutzers in der Benutzerliste wie folgt vor:
1. Wählen Sie Dienste > Benutzereinstellungen.
2. Klicken Sie beim Eintrag für den zu ändernden Benutzer auf Bearbeiten.
Online-Hilfe 7 Dienste
Huawei Proprietär und vertraulich Copyright © Huawei Technologies Co., Ltd
36
3. Ändern Sie die Parametereinstellungen für den Benutzer.
4. Klicken Sie auf Übernehmen.
----Ende
Gehen Sie zum Löschen eines Benutzers aus der Benutzerliste wie folgt vor:
1. Wählen Sie Dienste > Benutzereinstellungen.
2. Klicken Sie beim Eintrag für den zu löschenden Benutzer auf Löschen.
3. Klicken Sie auf OK.
----Ende
Gehen Sie zum Löschen aller Benutzer aus der Benutzerliste wie folgt vor:
1. Wählen Sie Dienste > Benutzereinstellungen.
2. Klicken Sie auf Alle löschen.
3. Klicken Sie auf OK.
----Ende
7.8 Anzeige des USB-Speichers Die Seite USB-Speicher zeigt den USB-Speicherplatz an, zum Beispiel gesamter Speicherplatz, belegter Speicherplatz und freier Speicherplatz.
Gehen Sie zum Anzeigen des USB-Speicherplatzes wie folgt vor:
1. Wählen Sie Dienste > USB-Speicher.
2. Rufen Sie die Informationen zum USB-Speicher auf.
----Ende
Online-Hilfe 8 VoIP
Huawei Proprietär und vertraulich Copyright © Huawei Technologies Co., Ltd
37
8 VoIP
Das CPE unterstützt Sprachdienstleistungen, die auf dem SIP (Session Initiation Protocol) basieren. Es ermöglicht das Zusammenwirken von Sprachdiensten zwischen dem Internet und den öffentlichen Fernmeldenetzen (Public Switched Telephone Networks, PSTN).
8.1 Anzeigen von VoIP-Informationen Gehen Sie zum Anzeigen der VoIP-Informationen folgendermaßen vor:
1. Wählen Sie VoIP > VoIP-Information.
2. Rufen Sie die VoIP-Informationen auf, wie das SIP-Konto und den Status des SIP-Registrierungsservers.
----Ende
8.2 Konfigurieren eines SIP-Servers Gehen Sie zum Festlegen der SIP-Serverparameter, folgendermaßen vor:
1. Wählen Sie VoIP > SIP-Server.
2. Geben Sie in das Feld User Agent-Port den Port des von Ihrem Serviceanbieter bereitgestellten SIP-Kontos ein.
3. Geben Sie in das Feld Adresse des Proxy-Servers die von Ihrem Serviceanbieter bereitgestellte Adresse des Proxy-Servers ein, wie beispielsweise 192.168.1.10.
4. Geben Sie in das Feld Port des Proxy-Servers den von Ihrem Serviceanbieter bereitgestellten Port des Proxy-Servers ein, wie beispielsweise 5060.
Der Wert reicht von 1 bis 65535.
5. Geben Sie in das Feld Adresse des Registrierungs-Servers die von Ihrem Serviceanbieter bereitgestellte Adresse des Registrierungsservers ein, wie beispielsweise 192.168.1.11.
6. Geben Sie in das Feld Port des Registrierungs-Servers den von Ihrem Serviceanbieter bereitgestellten Port des Registrierungsservers ein, wie beispielsweise 5060.
Der Wert reicht von 1 bis 65535.
7. Geben Sie in das Feld Domain-Name des SIP-Servers den Domain-Namen des SIP-Servers ein.
Wenn Sie Sekundärer Server auf Aktivieren festlegen, sollten Sie die vorherigen Parameter erneut festlegen.
8. Klicken Sie auf Übernehmen.
Online-Hilfe 8 VoIP
Huawei Proprietär und vertraulich Copyright © Huawei Technologies Co., Ltd
38
----Ende
8.3 Konfigurieren eines SIP-Kontos Stellen Sie vor dem Konfigurieren von SIP-Konten sicher, dass der Registrierungsserver korrekt konfiguriert wurde.
Gehen Sie zum Hinzufügen eines SIP-Kontos folgendermaßen vor:
1. Wählen Sie VoIP > SIP-Konto.
2. Klicken Sie auf Hinzufügen.
3. Geben Sie in das Feld SIP-Konto die von Ihrem Serviceanbieter bereitgestellte SIP-Kontonummer ein.
4. Geben Sie in die Felder Benutzername und Kennwort den Benutzernamen und das Kennwort des von Ihrem Serviceanbieter bereitgestellten SIP-Kontos ein.
5. Klicken Sie auf Übernehmen.
----Ende
Gehen Sie zum Ändern eines SIP-Kontos folgendermaßen vor:
1. Wählen Sie VoIP > SIP-Konto.
2. Wählen Sie das Element, das geändert werden soll, und klicken Sie auf Bearbeiten.
3. Wiederholen Sie die Schritte 3 und 4 im vorherigen Abschnitt.
4. Klicken Sie auf Übernehmen.
----Ende
Gehen Sie zum Löschen eines SIP-Kontos folgendermaßen vor:
1. Wählen Sie VoIP > SIP-Konto.
2. Wählen Sie das Element, das gelöscht werden soll, und klicken Sie auf Löschen.
3. Klicken Sie auf OK.
----Ende
Gehen Sie zum Löschen aller SIP-Konten folgendermaßen vor:
1. Wählen Sie VoIP > SIP-Konto.
2. Klicken Sie auf Alle löschen.
3. Klicken Sie auf OK.
----Ende
Online-Hilfe 8 VoIP
Huawei Proprietär und vertraulich Copyright © Huawei Technologies Co., Ltd
39
8.4 Verwalten der Kurzwahl Mit der Kurzwahl können Sie eine Telefonnummer schnell wählen. Nachdem Sie einer Telefonnummer eine Kurzwahl-Nummer zugewiesen haben, können Sie letztere zum Wählen verwenden. Sie können bis zu 10 Kurzwahl-Nummern konfigurieren.
Gehen Sie zum Hinzufügen einer Kurzwahl folgendermaßen vor:
1. Wählen Sie VoIP > Kurzwahl.
2. Klicken Sie auf Hinzufügen.
3. Geben Sie in das Feld Kurzwahlnummer eine Nummer ein, die Sie sich gut merken können.
4. Geben Sie in das Feld Gegenwärtige Nummer die tatsächliche Telefonnummer ein.
5. Geben Sie in das Feld Beschreibung eine Beschreibung für die Kurzwahl-Nummer ein.
6. Klicken Sie auf Übernehmen.
----Ende
Gehen Sie zum Ändern einer Kurzwahl folgendermaßen vor:
1. Wählen Sie VoIP > Kurzwahl.
2. Wählen Sie das Element, das geändert werden soll, und klicken Sie auf Bearbeiten.
3. Wiederholen Sie die Schritte 3 bis 5 im vorherigen Abschnitt.
4. Klicken Sie auf Übernehmen.
----Ende
Gehen Sie zum Löschen einer Kurzwahl folgendermaßen vor:
1. Wählen Sie VoIP > Kurzwahl.
2. Wählen Sie die Nummer, die gelöscht werden soll, und klicken Sie auf Löschen.
3. Klicken Sie auf OK.
----Ende
Gehen Sie zum Löschen aller Kurzwahlen folgendermaßen vor:
1. Wählen Sie VoIP > Kurzwahl.
2. Klicken Sie auf Alle löschen.
3. Klicken Sie auf OK.
----Ende
8.5 Einstellen erweiterter SIP-Parameter Auf der Seite Erweiterte SIP können Sie erweiterte SIP-Parameter festlegen. Es wird empfohlen, die Standard-Einstellungen beizubehalten.
Online-Hilfe 8 VoIP
Huawei Proprietär und vertraulich Copyright © Huawei Technologies Co., Ltd
40
Gehen Sie zum Festlegen der erweiterten SIP-Serverparameter folgendermaßen vor:
1. Wählen Sie VoIP > Erweiterte SIP.
2. Legen Sie die folgenden Parameter fest:
Timeout der Registrierung (in Sekunden): Legt den Gültigkeitszeitraum für die Registrierung fest. Der Wert reicht von 60 bis 65535.
Timeout der Sitzung (in Sekunden): Legt den Gültigkeitszeitraum für eine Serversitzung fest. Der Wert reicht von 100 bis 3600.
Timeout-Minimum der Sitzung (in Sekunden): Legt den kürzesten Gültigkeitszeitraum für eine Serversitzung fest. Der Wert reicht von 90 bis 1800. Wenn Sie sowohl Timeout-Minimum der Sitzung (in Sekunden) als auch Timeout der Sitzung (in Sekunden) festlegen, bleiben die Timeout-Minimum der Sitzung (in Sekunden) Einstellungen erhalten.
Anklopfen: Legt fest, ob die Funktion „Anklopfen“ aktiviert ist.
3. Klicken Sie auf Übernehmen.
----Ende
8.6 Einstellen erweiterter Sprachparameter Auf der Seite Spracheinstellungen können Sie erweiterte Sprachparameter festlegen. Es wird empfohlen, die Standard-Einstellungen beizubehalten.
Gehen Sie zum Festlegen der erweiterten Sprachparameter folgendermaßen vor:
1. Wählen Sie VoIP > Spracheinstellungen.
2. Legen Sie die folgenden Parameter fest:
DTMF-Modus: Legt den DTMF (Dual Tone Multi-Frequency)-Übertragungsmodus fest.
Fax-Option: Legt den Fax-over-IP-Modus fest.
Verknüpftes Konto für ausgehende Anrufe: Wählen Sie aus der Dropdown-Liste das primäre ausgehende Konto.
Legt die RTP-Start-Port RTP (Real-time Transfer Protocol)-Portnummer fest. Der Wert ist eine gerade Zahl zwischen 50000 und 65514.
Legen Sie andere Parameter fest. Es wird empfohlen, die Standard-Einstellungen beizubehalten.
3. Klicken Sie auf Übernehmen.
----Ende
8.7 Einstellen erweiterter Codec-Parameter Auf der Seite CODEC-Einstellungen können Sie erweiterte Sprach-Codec-Parameter festlegen. Es wird empfohlen, die Standard-Einstellungen beizubehalten.
Gehen Sie zum Festlegen der erweiterten Codec-Parameter folgendermaßen vor:
Online-Hilfe 8 VoIP
Huawei Proprietär und vertraulich Copyright © Huawei Technologies Co., Ltd
41
1. Wählen Sie VoIP > CODEC-Einstellungen.
2. Legen Sie die folgenden Parameter fest:
Primärer CODEC-Typ: Legt den ersten Sprach-Codec-Typ fest. Der Standardwert ist G.711-PCMA.
Sekundärer CODEC-Typ: Legt den zweiten Sprach-Codec-Typ fest. Der Standardwert ist G.711-PCMU.
Dritter CODEC-Typ: Legt den dritten Sprach-Codec-Typ fest. Der Standardwert ist G.726-32.
Vierter CODEC-Typ: Legt den vierten Sprach-Codec-Typ fest. Der Standardwert ist G.726-24.
Fünfter CODEC-Typ: Legt den fünften Sprach-Codec-Typ fest. Der Standardwert ist G.729.
Sechster CODEC-Typ: Legt den sechsten Sprach-Codec-Typ fest. Der Standardwert ist G.722.
3. Klicken Sie auf Übernehmen.
----Ende
Online-Hilfe 9 System
Huawei Proprietär und vertraulich Copyright © Huawei Technologies Co., Ltd
42
9 System
9.1 Wartung 9.1.1 Neu starten
Mit dieser Funktion können Sie den CPE neu starten, wenn er nicht ausgeschaltet ist. Die Parametereinstellungen werden erst nach einem Neustart des CPE wirksam.
Gehen Sie zum Neustart des CPE wie folgt vor:
1. Wählen Sie System > Wartung.
2. Klicken Sie auf Neu starten.
3. Klicken Sie auf OK.
Der CPE wird automatisch neu gestartet.
----Ende
9.1.2 Zurücksetzen Mit dieser Funktion können Sie das CPE auf seine Standardeinstellungen zurücksetzen.
Gehen Sie zum Zurücksetzen des CPE folgendermaßen vor:
1. Wählen Sie System > Wartung.
2. Klicken Sie auf Zurücksetzen.
3. Klicken Sie auf OK.
Das CPE wird dann auf seine Standardeinstellungen zurückgesetzt.
----Ende
9.1.3 Herunterladen einer Konfigurationsdatei Sie können die vorhandene Konfigurationsdatei zum Sichern herunterladen. Dazu gehen Sie folgendermaßen vor:
1. Wählen Sie System > Wartung.
2. Klicken Sie auf der Wartungsseite auf Herunterladen.
Wählen Sie im angezeigten Dialogfeld den Speicherpfad und den Namen der zu sichernden Konfigurationsdatei.
3. Klicken Sie auf Speichern.
Online-Hilfe 9 System
Huawei Proprietär und vertraulich Copyright © Huawei Technologies Co., Ltd
43
Das Verfahren zum Herunterladen von Dateien kann je nach Browser, den Sie verwenden, variieren.
----Ende
9.1.4 Hochladen einer Konfigurationsdatei Sie können eine gesicherte Konfiguration zur Wiederherstellung des CPE hochladen. Dazu gehen Sie folgendermaßen vor:
1. Wählen Sie System > Wartung.
2. Klicken Sie auf Durchsuchen der Seite auf Wartung.
Wählen Sie im angezeigten Dialogfeld die gesicherte Konfigurationsdatei aus.
3. Klicken Sie auf Öffnen.
Das Dialogfeld wird geschlossen. Im Feld rechts von Konfigurationsdatei werden der Speicherpfad und der Name der gesicherten Konfigurationsdatei angezeigt.
4. Klicken Sie auf Hochladen.
5. Klicken Sie auf OK.
Das CPE lädt die gesicherte Konfigurationsdatei hoch. Dann startet das CPE automatisch neu.
----Ende
9.2 Ändern des Passworts Diese Funktion ermöglicht Ihnen die Änderung des Anmeldepassworts des Admin-Benutzers. Geben Sie nach der Kennwortänderung bei der nächsten Anmeldung das neue Kennwort ein.
Gehen Sie zum Ändern des Kennwortes folgendermaßen vor:
1. Wählen Sie System > Kennwort ändern.
2. Geben Sie das aktuelle Kennwort ein, legen Sie ein neues Kennwort fest und bestätigen Sie das neue Kennwort.
Neues Kennwort und Kennwort bestätigen müssen zwischen 8 und 15 ASCII-Zeichen umfassen.
3. Klicken Sie auf Übernehmen.
----Ende
9.3 Einstellen von Datum und Uhrzeit Sie können die Systemzeit manuell festlegen oder Sie mit dem Netzwerk synchronisieren. Wenn Sie Vom Netzwerk synchronisieren auswählen, synchronisiert das CPE in regelmäßigen Abständen die Zeit mit dem festgelegten NTP (Network Time Protocol)-Server. Wenn Sie die Sommerzeit (Daylight Saving Time, DST) aktivieren, gleicht das CPE die Systemzeit auch mit der Sommerzeit ab.
Gehen Sie zur Auswahl von Datum und Uhrzeit folgendermaßen vor:
Online-Hilfe 9 System
Huawei Proprietär und vertraulich Copyright © Huawei Technologies Co., Ltd
44
1. Wählen Sie System > Datum & Uhrzeit.
2. Legen Sie Manuell festlegen fest.
3. Legen Sie Ortszeit fest oder klicken Sie auf Vom PC synchronisieren , um automatisch die aktuelle lokale Systemzeit einzugeben.
4. Klicken Sie auf Übernehmen.
----Ende
Gehen Sie zum Synchronisieren der Zeit mit dem Netzwerk folgendermaßen vor:
1. Wählen Sie System > Datum & Uhrzeit.
2. Legen Sie Vom Netzwerk synchronisieren fest.
3. Wählen Sie aus der Dropdown-Liste Primärer NTP-Server einen Server als ersten Server für die Zeitsynchronisation fest.
4. Wählen Sie aus der Dropdown-Liste Sekundärer NTP-Server einen Server als zweiten Server für die Zeitsynchronisation fest.
5. Legen Sie Zeitzone fest.
6. Wählen Sie Sommerzeit aus. Das CPE liefert automatisch die Standard-Sommerzeit basierend auf der jeweiligen Zeitzone.
7. Klicken Sie auf Übernehmen.
----Ende
9.4 Diagnose Wenn das CPE nicht korrekt funktioniert, können Sie die Diagnose-Tools auf der Seite Diagnose verwenden, um das Problem vorab zu identifizieren, sodass die entsprechenden Maßnahmen zu dessen Behebung ergriffen werden können.
9.4.1 Ping Wenn das CPE nicht auf das Internet zugreifen kann, führen Sie zunächst den Ping-Befehl aus, um das Problem zu identifizieren. Dazu gehen Sie folgendermaßen vor:
1. Wählen Sie System > Diagnose.
2. Wählen Sie im Bereich Methode Ping aus.
3. Geben Sie den Domain-Namen in das Feld Ziel-IP oder -Domain ein, wie beispielsweise www.google.com.
4. Legen Sie Paketgröße und Timeout fest.
5. Stellen Sie die Nicht fragmentieren auf Aktivieren ein.
6. Klicken Sie auf Ping.
Warten Sie, bis der Ping-Befehl ausgeführt ist. Die Ergebnisse der Ausführung werden im Feld Ergebnisse dargestellt.
----Ende
Online-Hilfe 9 System
Huawei Proprietär und vertraulich Copyright © Huawei Technologies Co., Ltd
45
9.4.2 Traceroute Wenn das CPE nicht auf das Internet zugreifen kann, führen Sie zunächst den Traceroute -Befehl aus, um das Problem zu identifizieren. Dazu gehen Sie folgendermaßen vor:
1. Wählen Sie System > Diagnose.
2. Wählen Sie im Bereich Methode Traceroute aus.
3. Geben Sie den Domain-Namen in das Feld Ziel-IP oder -Domain ein.
Beispiel: www.google.com.
4. Legen Sie Maximale Hops und Timeout fest.
5. Klicken Sie auf Traceroute.
Warten Sie, bis der Traceroute-Befehl ausgeführt ist. Die Ergebnisse der Ausführung werden im Feld Results dargestellt.
----Ende
9.4.3 Systemüberprüfung Wenn das CPE eine Fehlfunktion aufweist, können Sie das Problem mit dem Systemüberprüfungstool vorab identifizieren. Dazu gehen Sie folgendermaßen vor:
1. Wählen Sie System > Diagnose.
2. Wählen Sie im Bereich Methode Systemüberprüfung aus.
3. Klicken Sie auf Prüfen.
Warten Sie, bis die Systemüberprüfung durchgeführt ist. Die möglichen Ursachen für das CPE-Problem sind auf der Seite aufgeführt.
4. Klicken Sie auf Exportieren, um die detaillierten Informationen auf den Computer zu exportieren.
Senden Sie, falls nötig, die detaillierten Informationen zu einem Wartungsmitarbeiter.
----Ende
9.4.4 Überprüfen des WLAN-Status Diese Seite zeigt Informationen zum WLAN-Status an, wie beispielsweise PLMN, Dienststatus.
Gehen Sie zum Anzeigen des WLAN-Status folgendermaßen vor:
1. Wählen Sie System > Diagnose.
2. Wählen Sie im Bereich Methode Drahtlosstatus-Überprüfung aus.
Die Seite Drahtlosstatus wird angezeigt.
----Ende
Online-Hilfe 9 System
Huawei Proprietär und vertraulich Copyright © Huawei Technologies Co., Ltd
46
9.5 Protokolle Protokolle zeichnen Benutzervorgänge und wichtige Ausführungsereignisse auf. So rufen Sie Protokolle auf:
1. Wählen Sie System > Protokolle.
2. Wählen Sie die entsprechende Protokollebene aus der Dropdown-Liste Protokollebene aus.
Die Anzahl der Protokolle auf dieser Ebene wird rechts von der Dropdown-Liste angezeigt und alle Protokolle werden im Ausgabefeld aufgeführt.
3. Wählen Sie den Betriebsmodus.
Löschen: Löscht alle Protokolle vom CPE.
Exportieren: Exportiert alle Protokolle auf dem CPE in eine Datei auf dem Computer.
----Ende
9.6 Systembenachrichtigung Auf dieser Seite können Sie die Benachrichtigungsmethoden für wichtige Gerätestatusänderungen konfigurieren.
1. Wählen Sie System > Systembenachrichtigung.
2. Legen Sie Häufigkeit aus der Dropdown-Liste fest.
Legen Sie Web-Popup empfangende IP. Wenn Web-Popup empfangende IP leer gelassen wird, werden die Benachrichtigungen willkürlich an die verbundenen Clients gesendet.
3. Legen Sie SMS-Benachrichtigung senden an und SMS weiterleiten von fest.
Nachdem die Einstellung SMS-Benachrichtigung senden an übernommen wurde, können die Einstellungen Nachrichtenüberprüfung, Weiterleitung und Benachrichtigung konfiguriert werden.
4. Konfigurieren Sie die Benachrichtigungseinstellungen für jedes Ereignisse.
5. Klicken Sie auf Übernehmen.
----Ende
9.7 Einstellen der Antenne Gehen Sie zum Einstellen des Antennentyps wie folgt vor:
1. Wählen Sie System > Antenneneinstellungen.
2. Wählen Sie aus der Dropdown-Liste den Antennentyp.
3. Klicken Sie auf Übernehmen.
----Ende
Online-Hilfe 10 FAQs
Huawei Proprietär und vertraulich Copyright © Huawei Technologies Co., Ltd
47
10 FAQs
Die Betriebsanzeige leuchtet nicht auf.
Überprüfen Sie, ob der Netzkabel richtig angeschlossen ist.
Prüfen Sie, ob der Netzadapter die Spezifikationen erfüllt.
Anmelden an der Web-Verwaltungsseite nicht möglich.
Überprüfen Sie, ob der CPE gestartet wurde.
Überprüfen Sie, ob das Netzwerkkabel bzw. WiFi zwischen CPE und Computer richtig angeschlossen ist.
Wenn das Problem weiterhin besteht, wenden Sie sich an einen autorisierten Dienstleister vor Ort.
Der CPE findet das drahtlose Netzwerk nicht.
Überprüfen Sie, ob der Netzadapter richtig angeschlossen ist.
Überprüfen Sie, ob der CPE in einem offenen Bereich platziert ist und nicht in der Nähe von Beton- oder Holzwänden, die Hindernisse darstellen.
Überprüfen Sie, ob der CPE entfernt von elektrischen Haushaltsgeräten aufgestellt ist, die starke elektromagnetische Felder erzeugen, zum Beispiel Mikrowellenöfen, Kühlschränke und Satellitenschüsseln.
Wenn das Problem weiterhin besteht, wenden Sie sich an einen autorisierten Dienstleister vor Ort.
Der Netzadapter des CPE ist überhitzt.
Der CPE wird nach längerer Verwendung heiß. Verbinden Sie daher den CPE nicht mit der Stromversorgung, wenn Sie ihn nicht benutzen.
Prüfen Sie, ob der CPE ausreichend belüftet und vor direkter Sonneneinstrahlung geschützt ist.
Die Parameter sind auf die Standardwerte zurückgesetzt.
Wenn der CPE während der Konfiguration unerwartet ausgeschaltet wird, können die Parameter auf die Standardeinstellungen zurückgesetzt werden.
Huawei empfiehlt, dass Sie die Parametereinstellungen nach der Einstellung exportieren, damit der vorherige Status des CPE mithilfe der exportieren Einstellungen schnell wiederhergestellt werden kann.
Online-Hilfe 11 Akronyme und Abkürzungen
Huawei Proprietär und vertraulich Copyright © Huawei Technologies Co., Ltd
48
11 Akronyme und Abkürzungen ACL Zugangskontrollliste
AES Fortschrittlicher Verschlüsselungsstandard
ALG Gateway auf Anwendungsebene
AP Zugangspunkte
CPE Geräte beim Kunden
CWMP Protokollspezifikation
DDNS Dynamischer Domänennamenserver
DDoS Nichtverfügbarkeit eines Dienstes
DHCP Dynamic Host Configuration-Protokoll
DMZ Firewall-Technik zum Schutz eigener Netzwerke
DNS Domänennamenserver/Domänennamensystem
DoS Nichtverfügbarkeit eines Dienstes
DST Sommerzeit
FTP Dateiübertragungsprotokoll
GSM Globales System für mobile Kommunikation
GUI Grafische Benutzeroberfläche
HTTP Hypertextübertragungsprotokoll
ICMP Protokoll zum Austausch von Informations- und Fehlermeldungen
IMEI Internationale Endgerätekennung
IP Internetprotokoll
IPSec Internetprotokollsicherheit
ISP Internetdienstanbieter
LAN Lokales Netzwerk
LTE Langfristige Entwicklung
MAC Medienzugriffssteuerung
MTU Maximale Übertragungseinheit
NAT Netzwerkadressenübersetzung
NTP Netzwerkzeitprotokoll
Online-Hilfe 11 Akronyme und Abkürzungen
Huawei Proprietär und vertraulich Copyright © Huawei Technologies Co., Ltd
49
PBC Konfiguration auf Knopfdruck
PIN Persönliche Identifikationsnummer
PKM Verwaltung des privaten Schlüssels
PPPoE Point-to-Point-Protokoll über Ethernet
PPTP Point-to-Point-Tunneling-Protokoll
RIP Routing-Protokoll
RTSP Echzeit-Streaming-Protokoll
QoS Dienstgüte
SIM Teilnehmer-Identitätsmodul
SIP Netzprotokoll
SN Seriennummer
SNTP Einfaches Netzwerkzeitprotokoll
SSID frei wählbarer Name eines Service Sets
SSH Netzwerkprotokoll und Programme für verschlüsselte Netzwerkverbindungen
SYN Synchroner Leerlauf
TKIP Temporary Integrity-Protokoll
TLS Verschlüsselungsprotokoll
TTLS Authentifizierungsprotokoll
UDP User Datagram-Protokoll
UPnP Universelles Plug Play
URL einheitlicher Quellenanzeiger
VLAN Virtuelles lokales Netzwerk
VoIP Voice-over-IP
WAN Weitverkehrsnetz
WCDMA Breitband-Codemultiplexverfahren
WEP Verschlüsselungsalgorithmus
WLAN Drahtloses lokales Netzwerk
WPA Geschützter Drahtloszugriff
WPA-PSK Geschützter Drahtloszugriff mit vorinstallierten Schlüsseln
WPS WiFi-geschützte Einrichtung