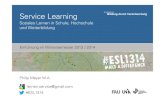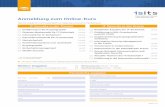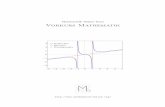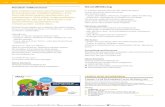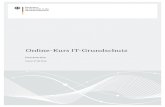Willkommen zum neuen Online-Kurs des Deutschen ... · Willkommen zum neuen Online-Kurs...
Transcript of Willkommen zum neuen Online-Kurs des Deutschen ... · Willkommen zum neuen Online-Kurs...
-
ein
Pro
jekt
des
Deu
tsch
en V
olks
hoch
schu
l-Ver
band
s e.
V.
Schreiben lernen online vhs-lernportal.de/schreibenBedienungsanleitung für Tutorinnen und Tutoren
-
Willkommen zum neuen Online-Kurs „Schreiben“ des Deutschen Volkshochschul-VerbandsDer Online-Kurs Schreiben richtet sich primär an Deutsch- Muttersprachler, die ihre Schreibkenntnisse verbessern möchten – entweder als Selbstlernende oder im Präsenzkurs. Das didaktische Konzept des Online-Kurses basiert auf dem DVV-Rahmencurriculum.
Das Curriculum des Kurses Schreiben ist in vier Level unterteilt. Jedes Level wurde nach orthografiesystematischen Gesichtspunkten in elf bzw. zwölf Kompetenzen (= orthogra-fische Phänomene) unterteilt, angefangen beim Erlernen der Buchstaben bis hin zum Verfassen kürzerer Texte. Auch innerhalb der Kompetenzen herrscht eine klare Progression: • Die Übungsabfolge beginnt mit einer Einstiegsübung, • darauf folgen geschlossene Übungen zum Training
der Kompetenz mit einer spielerischen Übung zur Auflockerung,
• Zusatzübungen, die die Beherrschung der Regel prüfen und dabei neuen Wortschatz einführen,
• und abschließend eine Übung zum freien Schreiben.
Die Einordnung der Lernenden in die jeweiligen Level erfolgt über die im Portal integrierte Alpha-Kurzdiagnostik des DVV.
Den Lernweg steuert in Schreiben ein Algorithmus: Er spielt den Lernenden Übungen zu – abhängig davon, welche und wie viele Fehler sie machen. Haben sie bei einer Kompetenz größere Probleme, positioniert der Algorithmus sie sogar (vorübergehend) in den Inhalten einer Vorläufer-Kompetenz,
deren Übungen ihnen helfen, die neue Kompetenz zu meistern. Lernende können also innerhalb dieses Spiral curriculums vor und zurück springen, merken dies jedoch selbst nicht. In ihren Ergebnissen zeichnet sich nur ab, was sie bereits gelernt haben.
Als Tutorin bzw. Tutor können Sie das Online-Kurs-Angebot flexibel einsetzen, sei es im Unterricht, für die häusliche Nachbearbeitung oder im Rahmen von Blended-Learning- Szenarien. Sie können dabei die Lernaktivitäten Ihrer Kurs-teilnehmer nachvollziehen und steuern. Zudem unterstützen und fördern Sie das Lernen aktiv durch die Korrektur von eingesandten Texten aus offenen Übungen.
Damit Ihnen der Einstieg in den digitalen Kurs gut gelingt, finden Sie alle wichtigen Informationen in diesem Handbuch. Für Fragen stehen wir Ihnen mit unserem Support gerne zur Verfügung.
Für Ihren Unterricht empfehlen wir Ihnen neben den Print- Materialien des DVV-Rahmencurriculums unsere Unterrichts-materialien, die Sie auf vhs-lernportal.de/material zum Download finden.
Wir wünschen Ihnen viel Freude und Erfolg beim Einsatz des Kurses.
Gabi Netz Projektleitung
2
-
Anmeldung 4Registrierung für Kursleitende 5Registrierung für Lernende 5Hinweis zu den AGB 5
Mein Schreiben 6Übersicht 7Nachrichten 8
Lerninhalte 14Curriculum 15Übungen suchen 16Aufbau der Übungen 18
Kurse und Lernende betreuen 20Neuen Kurs anlegen 21Informationen zu Lernenden und Lernständen 22Übungen zuweisen 28Pinnwand 36Chat 36Dateiablage 38Kurs-Daten bearbeiten und Kurs löschen 38Übungen korrigieren 40
Lerner-Ansicht 44Hilfestellungen 45Mit dem Lernen beginnen 46Tutor*in wechseln 48Übungen und Ergebnisse 49Wortschatz-Trainer 56
Hilfe und Support 58
Impressum 59
3
-
Die Anmeldung im vhs-Lern portal ist kostenlos, ebenso die Nutzung aller Funktionen. Mit der Registrierung erhalten Kursleitende sowie Lernende automatisch Zugang zu allen Kursen des vhs-Lernportals sowie zur vhs.cloud.
Anmeldung
Zur Registrierung für Kursleitende
Info Lernende registrieren sich direkt im Kurs.
4
-
Registrierung für KursleitendeKursleiterinnen und Kursleiter an einer Volkshochschule oder einer anderen Institution können sich über ein Online-Formular als Kurs-Tutorin bzw. Kurs-Tutor für das vhs-Lernportal registrieren.
Damit ein Tutoren-Zugang freigeschaltet werden kann, ist eine Authentifizierung erforderlich. Diese erfolgt mittels eines Stempels der Institution und einer Unterschrift der Fachbereichs- oder Abteilungsleitung oder über die Anmeldung durch die Institution zu einer Lern- portal- Schulung.
Weitere Informationen hierzu erhalten Tutorinnen und Tutoren per E-Mail mit der Regis trierungs-Bestätigung.
Registrierung für LernendeLernende registrieren sich direkt im Schreiben-Kurs. Die Registrierung ist kostenlos und erfolgt über ein Online-Formular. Sie ist wahlweise mit E-Mail-Adresse oder Mobilnummer möglich. Eine Authentifizierung erfolgt durch die Bestätigung der E-Mail-Adresse bzw. Mobilnummer.
Nach der Registrierung wird der oder die Lernende zunächst automatisch einer Online- Tutorin oder einem Online-Tutor des DVV zugewiesen. Wie Tutorinnen und Tutoren Lernende betreuen können, wird im Abschnitt Kurse und Lernende betreuen erklärt (➞ Seite 20).
vhs.cloud Mit ihren Login-Daten (Benutzername und Passwort) können Lehrende wie Lernende alle Kurse im vhs-Lernportal nutzen und werden für die vhs.cloud freigeschaltet.
Gast-ZugangMit dem Gast-Zugang kann der Kurs Schreiben aus Sicht der Lernenden ausprobiert werden. Für die Nutzung des Gast-Zugangs ist keine Registrierung erforderlich. Gast-Zugänge werden inklusive aller Nutzerdaten täglich automatisch gelöscht.
Hinweis zu den AGBDie AGB und die
Daten schutzerklärung sind auf den Registrierungs seiten verlinkt und finden sich außerdem in der Fußzeile des vhs-Lernportals. Für Lernende stehen Kurzversionen der AGB und der Datenschutz-erklärung als Texte und Audios zur Verfügung. Diese dienen ausschließlich der Infor mation; rechtsgültig ist allein die aus-führliche Version.
5
-
Mein Schreiben ist der persön liche Bereich im Kurs Schreiben, von dem aus man zu allen wesentlichen Inhalten und Funktionen gelangt.
Mein Schreiben
6
-
ÜbersichtKorrekturen Hier wird die Anzahl der zu korrigierenden Übungen angezeigt. Die Übersicht der zu korrigierenden Übungen ist verlinkt.
NachrichtenInformationen zum Nachrichten-Bereich ➞ Seite 8
Meine KurseHier findet sich eine Liste aller Kurse, die eine Tutorin bzw. ein Tutor betreut. Mit Klick auf einen Kurs-Titel gelangt man zur Kurs-Übersicht.
Mein Tutoren-ProfilDas Tutoren-Profil kann unter Mein Tutoren-Profil angesehen und bearbeitet werden. Hier lassen sich beispielsweise Angaben zu Ausbildung und Beruf anpassen sowie Informationen zur Person ändern. Außerdem kann hier ein Foto hochgeladen werden.
EinstellungenHier können das Passwort und die Registrierungsdaten geändert werden. Der Benutzername wird bei der Registrierung festgelegt und kann im Nachhinein nicht mehr geändert werden. Lernende sehen den Benutzernamen ihres Tutors, wenn dieser ihnen Nachrichten schickt. Deshalb ist es wichtig, den Benutzernamen sorgfältig auszuwählen.
7
-
Mein Schreiben Nachricht schreibenOrdner wechseln
Nachricht löschen
Markiert
Beantwortet
Nachricht lesen
Nachrichten
Adresse einfügen
Kurs auswählen
8
-
Nachrichten Im Nachrichten-Bereich können Tutorinnen und Tutoren innerhalb des Portals mit einzelnen Lernenden sowie ihren Kursen kommunizieren. Als Absender wird der Benutzername angezeigt. Eine Kommunikation zwischen den Lernenden ist nicht möglich.
PosteingangIm Posteingang finden sich unter Angezeigte Ordner die Unterordner Entwürfe, Gesendet und Papierkorb. Im Bereich Einstellungen besteht außerdem die Möglichkeit, eigene Unterordner anzulegen und zu verwalten (mehr hierzu unter Einstellungen ➞ Seite 13).
Die Nachrichten lassen sich mit Klick auf den jeweiligen Spaltentitel alphabetisch nach Absender und Betreff oder nach Datum sortieren.
Nachrichten schreibenMit Klick auf Nachricht schreiben öffnet sich eine neue Nachricht. Nachrichten können nur innerhalb des Portals versendet werden, eine externe Kommunikation ist nicht möglich. Dementsprechend ist das Adressfeld nicht frei ausfüllbar.
Mit Klick in das Adressfeld öffnet sich eine Übersicht der Kontakte (alle Lernenden, die eine Tutorin bzw. ein Tutor betreut). Unter Kurse können zudem Nachrichten an die Mitglieder eines ausgewählten Kurses versendet werden.
9
-
Suche
Nachrichtenvorlagen
Anhang aus der Datei ablage des Kurses einfügen
Audio-Nachricht aufnehmen
Anhang einfügen
Mein SchreibenNachrichten
10
-
NachrichtenvorlagenNachrichtenvorlagen erleichtern die Kommunikation mit den Lernenden. Sie sind beim Verfassen einer Nachricht individuell anzupassen und zu verändern. Eigene Mail-Vorlagen können nicht erstellt werden.
Anhänge und Audio-NachrichtenMit Klick auf Durchsuchen können Dateien vom eigenen Gerät hoch-geladen und an eine Nachricht angehängt werden. Das + ermöglicht es, Dokumente aus der Dateiablage des Kurses anzufügen. Außerdem können Nachrichten über das Mikrofon am eigenen Gerät aufgenommen und als Audio-Datei mit der Nachricht versendet werden.
SucheNachrichten können ausschließlich nach der Absender-Adresse (Benutzername) durchsucht werden. Eine Volltext-Suche gibt es im Nachrichten-Bereich nicht.
11
-
Mein SchreibenNachrichten
Signatur einrichten
Vorhaltezeit einstellen
Neuen Ordner anlegen
12
-
EinstellungenIm Bereich Einstellungen können die Unterordner verwaltet und neue Ordner angelegt werden. Mit der Wahl der Vorhaltezeit kann eingestellt werden, ob und nach welchem Zeitraum Nachrichten automatisch gelöscht werden. Außerdem kann hier eine Signatur eingerichtet und auf Wunsch können Filterregeln zur Verwaltung von Nachrichten erstellt werden.
Filterregeln erstellen
13
-
LerninhalteIm Kurs Schreiben gibt es keine sichtbare lineare Strukturierung der Lerninhalte. Lernenden werden Übungen gemäß ihres Lernfortschritts und ihrer Lebenswelt-Wahl individuell zugespielt. Tutorinnen und Tutoren können sich die Lerninhalte mithilfe verschiedener Filterfunktionen anzeigen lassen.
Eine Übersicht des Curriculums zum Kurs Schreiben steht – neben vielen anderen Materialien für den Unterricht – auf vhs.lernportal.de/material zum kostenlosen Download zur Verfügung.
14
-
CurriculumDas Curriculum des Kurses Schreiben ist in vier Level gegliedert und orientiert sich am DVV-Rahmencurriculum Schreiben. Jedes Level ist nach orthografiesystematischen Gesichtspunkten in elf bzw. zwölf Kompetenzen (= orthografische Phänomene) unterteilt. Innerhalb der Kompetenzen herrscht eine klare Progression: Die Übungsabfolge beginnt mit einer Einstiegsübung, darauf folgen geschlossene Übungen zum Training der Kompetenz und anschließend Zusatzübungen, die die Beherrschung der Regel überprüfen und dabei neuen Wortschatz ein-führen. Aufgelockert wird die Progression durch spielerische Übungen und Übungen zum freien Schreiben. Diesen Lernweg steuert ein Algorithmus: Er spielt den Lernenden passende Übungen zu – abhängig davon, welche und wie viele Fehler sie machen.
Info Weitere Informationen
zur Lerner-Ansicht ➞ ab Seite 44
15
-
Zu den Lerninhalten Übungs-Vorschau öffnen
Signatur einrichten
LerninhalteÜbungen suchen
Hinweis Die Kürzel vor den Übungstiteln geben
die Lebenswelt, das Level und die Kompetenz an. Lernende sehen beim Lernen und in ihren Übungslisten immer nur den Übungstitel.
16
-
Übungen suchenTrotz der nicht linearen Struktur lassen sich die Gesamtheit der im Kurs verfügbaren Übungen, ein gefilterter Ausschnitt daraus oder auch eine einzelne konkrete Übung anzeigen.
Zur Suchmaske gelangen Tutorinnen und Tutoren über den Reiter Inhalt in der Navigationsleiste. Hier kann gezielt nach Alpha-Level, Kompetenz, Lebenswelt und Übungstyp gefiltert werden. Auch eine Kombination mehrerer Suchbegriffe ist möglich. Außerdem gibt es die Möglichkeit, mittels der Übungs-ID gezielt nach einzelnen Übungen zu suchen. Eine Recherche nach Übungen, die zu einem bestimmten Inhalt des DVV-Rahmencurriculums passen, ist ebenfalls möglich.
Die Suche lässt sich zudem auf Wortschatzübungen beschränken. Sie fokussieren den Erwerb von Wortschatz und die Schreib-Fertigkeiten. (Mehr Informationen zum Wortschatz-Trainer ➞ Seite 56)
17
-
LerninhalteAufbau der Übungen
Aufbau der Übungen
Übungs-ID (für Suche)Fortschrittsbalken
Arbeitsanweisung
Überschrift
Lesezeichen setzen
Feedback falsch
Feedback richtig
Feedback-Button mit richtiger Lösung
Weiter zur nächsten Übung
Ergebnis anzeigen
Tool-Tipp: Zusatzinformation zur Aufgabe
Audio- Unterstützung
18
-
Info Weitere Informationen
zur Audio-Unterstützung unter Lerner-Ansicht ➞ Seite 44
Aufbau der ÜbungenAlle Übungen sind nach demselben Schema aufgebaut: Der Fortschrittsbalken zeigt den Fortschritt innerhalb eines Übungs-pakets. Die Übungs-ID kann notiert werden, um eine Übung mithilfe der Suche wiederzufinden, z. B. bei Rückfragen oder um die Übung später zuzuweisen. Mit Klick auf das Lesezeichen-Symbol können Lernende die Übung auf eine Merkliste setzen (mehr Informationen hierzu ➞ Seite 53).
Darauf folgen Überschrift, Arbeitsanweisung und ggf. ein Tool-Tipp mit Hinweisen zur Bearbeitung des Übungstyps. Der Tipp kann mit Klick auf den Audio-Button ebenfalls vorgelesen werden.
Mit Klick auf Ergebnis wird die Übung ausgewertet. Bei falschen Eingaben erscheint ein Feedback-Button, der als Mouseover die richtige Lösung anzeigt. Falsche Eingaben können korrigiert und mit Klick auf Ergebnis erneut ausgewertet werden.
Mit Klick auf Weiter gelangen Lernende zur nächsten Übung. Die vorherige Übung kann dann nicht mehr aufgerufen werden.
19
-
Im Bereich Meine Kurse findet sich eine Übersicht aller Kurse, die eine Tutorin bzw. ein Tutor betreut. Außerdem können hier neue Kurse angelegt werden.
Neuen Kurs anlegen
Übersicht der Kurse
Kurse und Lernende betreuen
Eigene Online-Betreuung oder Betreuung durch DVV-Tutor*innen festlegen
Kurs-Code festlegen
20
-
Neuen Kurs anlegenMit Klick auf Neuen Kurs anlegen öffnet sich ein Popup-Fenster. Hier können der Name des Kurses, der Kurs-Code zur Weitergabe an die Lernenden sowie das Start- und Enddatum des Kurses eingetragen werden.
Der Kurs-Code ist frei wählbar und wird von der Tutorin bzw. vom Tutor an die Lernenden weitergegeben. Mit dem Kurs-Code tragen sich die Lernenden dann selbst als Kursteilnehmende ein und werden zu Mit gliedern des Kurses.
In der Zeit zwischen der Anmeldung der Lernenden und dem Kursende werden die Lernenden von der Kursleitung begleitet und nicht von einem DVV-Tutor betreut. Möchten Kursleitende ihre Lernenden länger tutoriell begleiten, können sie den Zeitpunkt des Kursendes auch während des laufenden Kurses verändern. Nach dem endgültigen Ablauf des Kurses gehen Lernende automatisch in die Betreuung eines DVV-Tutors über.
Darüber hinaus besteht die Möglichkeit, einen Kurs anzulegen, ohne die Lernenden beim eigenständigen Lernen im Portal zu unterstützen. Es stehen dann viele spannende Funktionen im Kurs zur Verfügung, jedoch ist es nicht möglich, die individuellen Lernstände der Lernenden einzusehen oder Übungen einzelnen Lernenden zuzuweisen. Diese Aufgaben werden dann weiterhin von DVV-Tutorinnen und DVV-Tutoren übernommen.
Der Status der Online-Betreuung kann auch während der Kurslaufzeit geändert werden (siehe Kurs-Daten bearbeiten und Kurs löschen ➞ Seite 38)
Achtung Jeder Kurs muss eindeutig per Code identifizierbar sein,
daher kann ein Kurs-Code nur einmal vergeben werden. Wenn ein Kurs- Code bereits im vhs-Lernportal existiert, kann dieser beim Anlegen des Kurses nicht mehr verwendet werden. Der Kurs-Code kann außerdem im Nach-hinein nicht mehr geändert werden.
21
-
Lernende und Lernstände anzeigen
Kurse und Lernende betreuen
Lernstand anzeigen
Informationen zu Lernenden und Lernständen
22
-
Über das Pfeil-Icon gelangt man zu detaillierten Informationen über den Lernerfolg einzelner Lernender mit einer Übersicht des Lernfortschritts innerhalb der Level und Kompetenzen. Die Übersicht Alpha-Level zeigt, wann einzelne Kompeten-zen abgeschlossen worden sind und mit welchem Ergebnis das Verstanden-Kapitel – eine Übungsabfolge, die am Ende eines Levels noch einmal das Verständnis des Gelernten sichert – absolviert worden ist. Außerdem können hier Übersichten der bisher zugewiesenen Übungen sowie der abgeschlossenen zugewiesenen Übungen über die jeweiligen Reiter angewählt werden (mehr zur Zuweisung von Übungen ➞ ab Seite 28).
Informationen zu Lernenden und LernständenInformationen zu ihren Lernenden und deren Lernständen finden Tutorinnen und Tutoren im jeweiligen Kurs unter Lernende und Lernstände anzeigen. Die Lerner-Übersicht gibt einen Überblick über den letzten Login der Lernenden, ihre aktuelle Position im Portal und darüber, ob Korrekturen anstehen.
Übersicht bereits zugewiesener ÜbungenÜberblick
► Tipp Um das Online-Lernen abwechs- lungsreich zu gestalten, stehen im Kurs viele spannende Funktionen für Lernende und Tutor*innen zur Ver-fügung. Sie bieten vielfältige Möglich-keiten, Online- und Präsenz-Lernen miteinander zu kombinieren, schaffen Schreibanlässe und fördern die Medienkompetenz der Lernenden.
23
-
Kurse und Lernende betreuen
Lernfortschritt
Wiederholung im Spiralcurriculum
Bearbeitete Wortschatz-Trainer-Übungen
Informationen zu Lernenden und Lernständen
24
-
Mit Klick auf ein Level öffnet sich eine Übersicht der Kompetenzen in diesem Level mit Informationen zum Lernstatus, zu den bearbeiteten Wortschatz-Trainer- Übungen und den Wiederholungen im Spiralcurriculum. Das Pfeil-Symbol zeigt an, dass die oder der Lernende Schwierigkeiten mit der Kompetenz hat und sie oder eine „Vorläufer-Kompetenz“ im Spiralcurriculum noch einmal durchläuft.
Mit Klick auf eine Kompetenz, z. B. L1.2, öffnet sich eine detaillierte Lernstands-Anzeige, die den Bearbeitungszeit-punkt sowie das Ergebnis jeder Übung beinhaltet. Jede Übung kann zudem mit Klick auf den jeweiligen Übungstitel geöff net und im Zustand der Bearbeitung durch die oder den Ler nenden eingesehen werden. Auch die abgeschlossenen Übungen können im Detail eingesehen werden.
Absolvierte Übungen
BearbeitungszeitpunktErgebnis der Übung
► Tipp Bei mehreren Wieder - holungen innerhalb einer Kompetenz sollten Tutorinnen und Tutoren unbedingt unter- stützend eingreifen.
25
-
Kurse und Lernende betreuenInformationen zu Lernenden und Lernständen
26
-
In Kursen ohne tutorielle Begleitung stehen lediglich Informationen zum letzten Login, zur aktuellen Position und zum betreuenden DVV-Tutor zur Verfügung. Weiterführende Informationen zum individuellen Lernstand können nicht eingesehen werden.
Weitere Funktionen, die Tutorinnen und Tutoren in der Lerner-Übersicht zur Verfügung stehen, sind Nachrichten-verlauf anzeigen, Nachricht schreiben, Profil ansehen und Notiz anheften. Die Notizen zu den einzelnen Lernen-den können jederzeit bearbeitet werden und sind nur für Tutor*innen sichtbar. Zudem können in der Übersicht einzelne Lernende aus dem Kurs gelöscht werden. Sie werden dann wieder von DVV-Tutorinnen und -Tutoren betreut.
NachrichtenverlaufNachricht schreiben
Profil ansehenNotiz anheften
Lernenden löschen
27
-
Übungen suchen
Filter setzen
Übungen zuweisen
Übungen auswählen
Übungen ansehen
Übungen zuweisen
Kurse und Lernende betreuen
28
-
Übungen zuweisenDem Kurs zusätzliche Übungen zuweisenÜbungen können einzelnen Lernenden oder einem gesamten Kurs zugewiesen werden. Um Übungen zuzuweisen, wird zunächst die Kurs-Übersicht aufgerufen. Dort findet sich die Funktion Dem Kurs zusätzliche Übungen zuweisen.
Mit Klick auf den Link öffnet sich die Suchmaske. Hier können Übungen gezielt gesucht, ausgewählt und dem gesamten Kurs zugewiesen werden. Die Suche und Auswahl der Übungen funktioniert dabei in gleicher Weise wie unter Übungen suchen (➞ Seite 16) beschrieben. Der Button Zuweisen erscheint erst, wenn eine oder mehrere Übungen ausgewählt worden sind.
Achtung Jede Übung kann nur
einmal zugewiesen werden.
Der Klick-Weg im Portal:Meine Kurse ➞ Kurs XY ➞ Dem Kurs zusätzliche Übungen zuweisen
29
-
Übungen zuweisen
Kurse und Lernende betreuen
Die dem Kurs zugewiesenen Übungen sind daraufhin für Tutor*innen und Lernende unter Übungen im Kurs auffindbar. Sie können hier von Tutorinnen und Tutoren nach selbst angelegten Themen sortiert oder auch wieder aus der Liste gelöscht werden.
Mit Klick auf das Icon Bearbeitungsstand kann eingesehen werden, ob und wie eine Übung bearbeitet worden ist. Zunächst öffnet sich eine Übersicht der Lernenden mit ersten Informationen zur Bearbeitung. Über die Funktion Details zur Übung können die genauen Eingaben aufgerufen werden. Mit Klick auf den Pfeil Lernstand anzeigen können alle bearbeiteten Übungen einer Lernerin oder eines Lerners eingesehen werden.
Übung einem Thema zuordnen
Übung löschen Themen verwaltenBearbeitungsstand einsehen
Info Lernende sehen unter Übungen
ausschließlich eine Liste der zu bearbeitenden Übungen.
30
-
31
-
Übungen zuweisen
Kurse und Lernende betreuen
Lernstand anzeigen
Der Klick-Weg im Portal:Meine Kurse ➞ Kurs XY ➞ Lernende und Lernstände anzeigen ➞ Lernstand anzeigen (Icon) ➞ Reiter Übungen zuweisen
Übungen zuweisen
32
-
Einzelnen Lernenden zusätzliche Übungen zuweisenAuch die Zuweisung von Übungen an einzelne Lernende erfolgt über die Kurs-Übersicht. Dabei wird zunächst die Lernstands-Anzeige der oder des Lernenden über Lernende und Lernstände anzeigen und das jeweilige Pfeil-Icon aufgerufen (mehr hierzu unter Informationen zu Lernenden und Lernständen ➞ Seite 22).
Neben dem Reiter Übersicht Alpha-Level (bzw. Kompetenz oder Übungen, je nach gewählter Ansicht) befindet sich der Reiter Übungen zuweisen, der zur Suchmaske führt.
33
-
Übungen zuweisen
Kurse und Lernende betreuen
Zugewiesene Übungen Abgeschlossene zugewiesene Übungen
34
-
Bereits zugewiesene Übungen können unter dem Reiter Zugewiesene Übungen aufgerufen werden. Hier ist mit Klick auf den Übungstitel der aktuelle Bearbeitungsstatus einsehbar. Eine zugewiesene Übung wechselt erst dann unter den Reiter Abgeschlossene zugewiesene Übungen, wenn sie voll-ständig gelöst worden ist. Auch hier können mit Klick auf den Übungstitel die Lerner-Eingaben angezeigt werden.
Hinweis: Übungen, die einzelnen Lernenden zugewiesen worden sind, werden diesen in ihrem persönlichen Bereich Mein Schreiben unter Übungen vom Tutor angezeigt.
AchtungDie Suche zur Zu - weisung von Übungen
ist nicht mit der Filterung der Übungen im Bereich Inhalte auf Mein Schreiben zu verwechseln. Die Zuweisung von Übungen kann nur in der Kurs- oder Lerneransicht erfolgen.
35
-
PinnwandChat
Kurse und Lernende betreuen
Beitrag bearbeiten Neuen Beitrag schreibenBeitrag löschen
36
-
PinnwandAuf der Pinnwand können Kursmitglieder eigene Beiträge verfassen und sie kommentieren. Sie bietet Schreibanlässe verschiedenster Art oder kann für Mitteilungen an die Kurs-gruppe genutzt werden. Tutorinnen und Tutoren können die Beiträge bearbeiten, löschen und in den Einstellungen festlegen, ob auch Lernende Beiträge und Kommentare verfassen können.
ChatIm Chat können sich Kursmitglieder miteinander unterhalten. Rechts werden alle Mitglieder angezeigt, die online sind, also das Chat-Fenster geöffnet haben.
Chat-Mitschnitte werden automatisch gespeichert und können ausgedruckt werden.
37
-
DateiablageKurs-Daten bearbeiten und Kurs löschen
Kurse und Lernende betreuen
Dateien hochladenOrdner anlegen
Dateinamen ändern
Datei herunterladen
38
-
DateiablageIn der Dateiablage können weitere Materialien für den Unterricht oder die Lernbegleitung zur Verfügung gestellt werden. Auch Lernende können hier Texte und Dateien vom eigenen Gerät hochladen. Um die Materialien zu strukturieren, können Ordner angelegt werden.
Kurs-Daten bearbeiten und Kurs löschenMit Klick auf das Stift-Icon neben Infos zum Kurs lassen sich die Kurs-Daten bearbeiten. Hier können der Name und die Laufzeit des Kurses sowie der Status der Online-Betreuung geändert werden. Außerdem findet sich hier die Funktion Kurs löschen. Wenn ein Kurs gelöscht wird oder endet, werden die Lernenden automatisch wieder von DVV-Tutorin-nen und -Tutoren betreut.
Mit Klick auf Funktionsumfang festlegen lassen sich außerdem die Pinnwand, der Bereich Übungen, der Chat und die Dateiablage an- oder abschalten. So können die Funktionen an die Bedürfnisse der Lernenden angepasst werden.
39
-
Übungen korrigieren
Kurse und Lernende betreuen
Übungen korrigierenMit Klick auf den Link Zu korri gierende Übungen m Bereich Mein Schreiben gelangt man zur Übersicht der zu korrigierenden Übungen. Über den orangefarbenen Stift öffnet sich die Übung im Korrekturmodus.
Farbe wählen
Erläuterung zur Korrektur
Korrekturfeld
40
-
Im Korrekturmodus stehen Tutorinnen und Tutoren unter der eigentlichen Übung ver-schiedene farbige Felder zur Verfügung. Nach Klick auf ein Farbfeld können Buch staben oder Textteile der Lerner-Eingaben in der entsprechenden Farbe markiert werden.
Gelb, Grün und Rosa sind noch nicht belegt, mit Klick auf das violette Farbfeld wird eine Auslassung markiert, mit Klick auf das rote Farbfeld der markierte Textteil gestrichen. Anschließend kann die Korrektur in das Korrekturfeld eingetragen werden.
Zu jeder Markierung kann eine Erklärung eingegeben werden. Diese Erklärung wird der oder dem Lernenden angezeigt, wenn sie oder er eine korrigierte Übung aufruft und mit der Maus über die Korrektur fährt.
► Tipp Empfehlenswert ist eine klare Zuordnung der frei verfügbaren Farben zu Fehler typen, damit die Lernenden die Korrektur des Textes möglichst gut nach voll ziehen können. Eine Empfehlung für die Nutzung des Korrekturmodus steht auf vhs-lernportal.de/material zur Verfügung.
41
-
Kurse und Lernende betreuen
Korrektur abschicken
Feedback speichern
Übungen korrigieren
42
-
Zusätzlich kann die Tutorin oder der Tutor zu jeder korrigierten Übung ein Feedback schreiben.
Mit Klick auf Korrektur beenden wird die Übung an die Lernerin oder den Lerner geschickt.
43
-
Vorlese-Funktion ein- oder ausblenden
Audio-Button zum Vorlesen des folgenden Textes
Lernende, die sich ins Portal einloggen, gelangen auf eine vergleichbare Oberfläche wie Tutorinnen und Tutoren. Bereiche, die nur für Tutoren relevant sind – wie der Bereich Inhalt – erscheinen für Lernende nicht. Im Folgenden sind die Funktionen aufgeführt, die sich darüber hinaus unterscheiden.
Lerner-Ansicht
44
-
HilfestellungenDer Kurs Schreiben ist speziell auf die Bedarfe von Men-schen mit wenig Erfahrung beim Lesen und Arbeiten am Bildschirm ausgerichtet worden. Darüber hinaus entspricht das gesamte Portal den Vorgaben der Ver ordnung zur Schaffung barrierefreier Informationstechnik.
Audio-Unterstützung Für alle Text-Inhalte im Kurs Schreiben sowie alle Begriffe zur Navigation im Portal sind mit erfahrenen Sprecherinnen und Sprechern Audio-Dateien erstellt und ins Portal integriert worden. Diese Audio-Unterstützung ist im offenen Bereich des Kurses Schreiben sowie für eingeloggte Nutzerinnen und Nutzer mit der Rolle Lernende verfügbar. Die Audio- Unterstützung kann über das Icon Vorlesefunktion ein- oder ausblenden oben rechts in der Kopfzeile des Schreiben- Kurses individuell ein- und ausgeschaltet werden.
Leicht lesbare Schriftart ABeZehIm gesamten vhs-Lernportal wird die Schriftart ABeZeh verwendet. Sie ist von Anja Meiners speziell für Menschen entwickelt worden, die in der deutschen Sprache Lesen lernen. Die Schrift kann zu Ausbildungs- und Lernzwecken kostenlos verwendet werden. Für kommerzielle und nicht- pädagogische Verwendungen werden Lizenzen fällig. Zu beziehen ist die Schrift über bBox type (bboxtype.com).
45
-
Mit dem Lernen beginnenUnter Mein Schreiben finden Lernende den Button hier lernen bzw. weiter lernen. Beim ersten Login erscheint der Button hier lernen. Er führt zu einem Einstufungstest. Nachdem die erste Übung bearbeitet worden ist, erscheint der Button weiter lernen. Lernende gelangen nun automatisch zur nächsten zu bearbeitenden Übung, abhängig davon, welche Übung sie zuletzt geöffnet haben. Auch über den Reiter Lernen in der Navigations-leiste gelangen sie zur zuletzt geöffneten Übung. Eine Übersicht über die Lerninhalte steht für Lernende aufgrund der algorithmischen Zuweisung der Übungen nicht zur Verfügung.
Lerner-Ansicht
Dieser Button erscheint beim ersten Login.
Dieser Button erscheint, nachdem die erste Übung bearbeitet worden ist.
Mit dem Lernen beginnen
46
-
EinstufungDie Einstufung der Lernenden erfolgt über die Alpha-Kurzdiagnostik des DVV. Beim ersten Login wird den Lernenden im Bereich Lernen oder nach Klick auf den Button hier lernen ein kurzer Einstufungstest präsentiert. Dieser besteht aus mindestens zwei und maximal 16 Übungen. Der Test wird automatisiert ausgewertet, passt sich im Umfang den gemachten Fehlern an und weist die Lernenden einem der vier Level zu. Dort startet entweder direkt die Arbeit an den Übungen (Level 1) oder eine Seite zur Auswahl der Lebenswelt wird angeboten (Level 2 bis 4). Die Wahl der Lebenswelt entscheidet darüber, zu welchen Themenfeldern die Lernenden an den Übungen arbeiten und welchen Wortschatz sie aufbauen.
47
-
Lerner-AnsichtTutor*in wechselnÜbungen und Ergebnisse
Tutor*in wechselnBeim ersten Login sind alle Lernenden automatisch einem DVV-Tutor zugeordnet, von dem sie bereits eine Willkommens-Nachricht in ihrem internen Postfach vorfinden.
Lernende wählen ihren Kurs und damit die Tutorin bzw. den Tutor im Bereich Mein Tutor. Dazu geben sie unter Kurs-Code den Code ein, den die oder der Kursleitende festgelegt und ihnen mitgeteilt hat. Um zu einem DVV-Tutor zurückzukehren, geben sie unter Kurs-Code 0000 (viermal Null) ein.
Kurs-Code eingeben
48
-
Übungen und ErgebnisseUnter Übungen und Ergebnisse finden Lernende von der Tutorin bzw. vom Tutor zugewiesene Übungen, korrigierte Übungen, gemerkte Übungen (Meine Übungen) und eine Übersicht der eigenen Ergebnisse.
Zugewiesene ÜbungenKorrigierte ÜbungenGemerkte ÜbungenErgebnisse
49
-
Lerner-AnsichtÜbungen und Ergebnisse
Erklärung zur Korrektur
falsch bearbeitet
Feedback zur Korrektur
noch nicht bearbeitet
richtig bearbeitete zugewiesene Übungen
50
-
Zugewiesene und korrigierte Übungen Wenn Lernende eine neue Übung oder eine Korrektur von ihrer Tutorin bzw. ihrem Tutor erhalten haben, erscheint unter Übungen und Ergeb-nisse der Hinweis Sie haben neue Übungen vom Tutor bzw. Sie haben korrigierte Übungen. Die dahinter stehende Zahl gibt an, wie viele Übungen zugewiesen bzw. wie viele Korrekturen zugeschickt worden sind.
Mit Klick auf den jeweiligen Link öffnet sich der Bereich Meine Übungen mit einer Übersicht über die zugewiesenen oder korrigierten Übungen. Zugewiesene Übungen können mit Klick auf den Übungstitel geöffnet und bearbeitet werden. Unter Ergebnis wird angezeigt, ob die Übung noch nicht oder falsch bearbeitet worden ist. Richtig bearbeitete Übungen werden unter Abgeschlossene zugewiesene Übungen angezeigt.
Korrekturen können mit Klick auf die jeweilige Übung eingesehen werden. Erklärungen zur Korrektur werden angezeigt, wenn die oder der Lernende mit der Maus über die Korrektur fährt. Unterhalb der Korrektur erscheint das zusammenfassende Feedback. Ungelesene Korrekturen sind fett markiert.
51
-
Lerner-AnsichtÜbungen und Ergebnisse
Übung merken
52
-
Gemerkte ÜbungenIm Bereich Meine Übungen befindet sich außerdem eine Liste der gemerkten Übungen. Die Übung kann mit Klick auf den Übungstitel geöffnet und bearbeitet werden.
Lernende können sich während des Lernens Übungen merken, indem sie das Lesezeichen-Symbol anklicken, das sich oben rechts in jeder Übung befindet. Ein erneuter Klick auf das Lesezeichen-Symbol löscht das Lesezeichen wieder.
53
-
Lerner-AnsichtÜbungen und Ergebnisse
Auszeichnungen für besondere Erfolge
Zusatzübungen bearbeiten
Kompetenz erfolgreich abgeschlossen
54
-
Ergebnisse einsehenUnter Meine Ergebnisse finden Lernende ihre besonderen Erfolge und eine Übersicht ihrer Auszeichnungen: Auszeichnungen erhalten die Lernenden für besondere Erfolge wie den 10. Login im Kurs Schreiben oder die 50. erfolgreich absolvierte Übung, aber auch für das erfolgreiche Durchlaufen der Übungen zu einer Kompetenz. Ist die Kompetenz nur knapp bestanden worden, erscheint statt eines orangefarbenen Sterns ein blauer Stern. Mit Klick auf diesen starten Zusatzübungen, um das Ergebnis noch zu verbessern.
55
-
Lerner-AnsichtWortschatz-Trainer
56
-
Wortschatz-TrainerIm Bereich Mein Schreiben finden Lernende außerdem den Wortschatz- Trainer, mit dem sie einzelne Wörter einüben können. Der Wortschatz-Trainer ist ab Level 1, Kompetenz 7, verfügbar und erscheint, sobald die erste Kompetenz abgeschlossen worden ist. Der Wortschatz-Trainer kann dann jederzeit gestartet werden und umfasst den Wortschatz des aktuellen Lernstands.
Um bestimmte Wörter später noch einmal zu wiederholen, kann die Übung mit einem Lesezeichen versehen und unter Meine Übungen gespeichert werden.
57
-
Hilfe und SupportDie Hilfe öffnet sich mit Klick auf das Fragezeichen-Icon rechts in der oberen Leiste. Die Hilfe erläutert die Handhabung der einzelnen Übungstypen. Kleine Filme zeigen, wie eine Übung abläuft und wie die Lernenden sie bearbeiten sollen.
Sollten Schwierigkeiten bei der Nutzung des Kurses Schreiben auftreten, die über die Hilfe nicht zu beheben sind, ist die FAQ-Liste die nächste Anlaufstelle. Sie findet sich im Bereich Support, der in der Fußzeile des vhs-Lernportals verlinkt ist.
Wenn weder die Hilfefunktion noch die FAQ-Liste weiterhelfen, steht Tutorinnen und Tutoren sowie Lernenden der vhs- Lernportal-Support zur Seite, der über ein Kontakt formular kontaktiert werden kann.
Hilfe und Support
Hilfe
58
-
ImpressumHerausgeberDeutscher Volkshochschul-Verband e. V. Obere Wilhelmstraße 32 53225 Bonn
VerantwortlichGabi Netz
RedaktionMaike Hiepko, Dr. Carina Jung
Gestaltung der BedienungsanleitungArbeitsgemeinschaft Klebinger Kommunikation und gökedesign
Realisation des vhs-LernportalsDigiOnline GmbH
Gestaltung der GrafikenTrickStudio Lutterbeck GmbH
KontaktTelefon: 0228 97569-0 E-Mail: [email protected]/schreiben
Die Verwendung der Inhalte jenseits öffentlich geförderter Lernangebote, insbesondere die Vervielfältigung, bedarf der Zustimmung des Herausgebers.
© 2019 Deutscher Volkshochschul-Verband e. V., Bonn Das vhs-Lernportal wird vom Bundesministerium für Bildung und Forschung gefördert.
Impressum
59