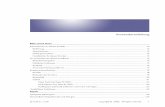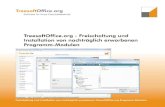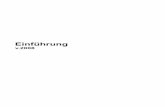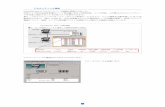Windows 7: Der Druckertreiber oder der Statusmonitor ...
Transcript of Windows 7: Der Druckertreiber oder der Statusmonitor ...

Windows 7: Der Druckertreiber oder der
Statusmonitor werden in einer anderen
Sprache angezeigt.
Relevante Produkte:
Windows 7
Inhaltsverzeichnis:
Erklärung
1. Deinstallieren des Druckertreibers oder Statusmonitors
2. Testen des Scanners (All-In-One-Scanner und nur Scanner)
Erklärung:
Dieses Problem tritt manchmal auf, wenn Windows bei der Installation eine
Druckerinformationsdatei in einer Fremdsprache verwendet. Dieses Problem tritt häufiger auf,
wenn Sie den Windows-Assistenten für das Suchen neuer Hardware bei der Installation des
Epson-Druckertreibers verwenden.
Stylus S20, S21, S22, SX100, SX105, SX110, SX115, SX125, SX200, SX205, SX210,
SX215, SX218, SX400, SX405 Wi-Fi Edition, SX410, SX415, SX420W, SX425W,
SX510W, SX515W, SX600FW, SX610FW
Stylus Photo P50, PX650, PX700W, PX710W, PX800FW, PX810FW
Stylus Office B1100, B40W, BX300F, BX305F, BX310FN, BX320FW, BX600FW,
BX610FW
Business Inkjet B-300, B-310N, B-500DN, B510DN
Wenn Ihr Produkt oben nicht aufgeführt ist oder wenn Deutsch nicht in der Sprachauswahl des
Druckertreibers aufgelistet wird, führen Sie die folgenden LÖsung 1.
LÖsung 1

1. Klicken Sie auf Start > Geräte und Drucker.
2. Klicken Sie mit der rechten Maustaste auf das Epson-Druckersymbol, und klicken Sie
dann mit der linken Maustaste auf Druckereinstellungen (Printer preferences) anzeigen.
3. Klicken Sie auf Utilitys.
4. Wählen Sie Sprache.
5. Klicken Sie auf OK.
Hinweis:
Durch Entfernen der Epson-Software mit der Option Programm
deinstallieren in der Systemsteuerung werden die Sprachdateien nicht
gelöscht.
LÖsung 2: Deinstallieren des Druckertreibers und des Statusmonitors

Führen Sie die folgenden Anweisungen durch, um die Sprachdateien aus dem Epson-
Druckertreiber und dem Statusmonitor zu löschen.
Hinweis:
Hierdurch werden alle derzeit installierten Epson-Drucker entfernt. Dies ist
jedoch notwendig, um das Problem zu beheben.
Wichtig: In diesem Artikel wird davon ausgegangen, dass Ihr Drucker
funktioniert (d. h. es werden keine Fehlermeldungen angezeigt). Es wird nur
das Sprachproblem des Treibers behoben.
1. Zunächst muss der Drucker eingeschaltet und an den Computer angeschlossen sein.
2. Öffnen Sie den Drucker-Ordner. Löschen Sie Dokumente in der Warteschlange aller
installierter Epson-Drucker
Schalten Sie den Drucker aus, und ziehen Sie das Datenkabel ab.
Deinstallieren Sie den Druckertreiber über Programme in der Systemsteuerung.
Suchen Sie den Ordner inf im Menü Start > Suchen, Windows Explorer oder Computer:
Nun müssen Sie nach den SEIKO EPSON „oem“-Dateien im Ordner C:\WINDOWS\inf
suchen.
Halten Sie den Druckspoolerdienst in Lokale Dienste an.
Entfernen Sie die Epson-Dateien aus den Ordnern w32x86 (Windows 7 32-Bit) und x64
(Windows 7 64-Bit).

Starten Sie den Computer nach dem Löschen neu. Dadurch wird auch die
Druckwarteschlange neu gestartet.
Prüfen Sie nach dem Neustart, ob der Druckspoolerdienst ausgeführt wird.
Entfernen Sie den Epson-Odner von Laufwerk (C:).
1. Öffnen Sie Computer.
2. Öffnen Sie Lokaler Datenträger (C:) oder die Festplatte, auf der Windows installiert ist.
3. Suchen und löschen Sie den Ordner „EPSON“.
Löschen Sie PrinterDriverTemp und den Ordner mit dem Epson-Druckernamen aus
C:\Programme\EPSON.
Schließen Sie das Fenster, und starten Sie den Computer neu.
Leeren Sie nach dem Neustart des Computers den Papierkorb.
1. Klicken Sie mit der rechten Maustaste auf das Papierkorb-Symbol auf dem Desktop.
2. Es erscheint ein Menü. Klicken Sie mit der linken Maustaste auf Leeren oder
Papierkorb leeren.
3. Klicken Sie auf Ja, wenn Sie gefragt werden, ob die Elemente im Papierkorb gelöscht
werden sollen.
4. Stellen Sie sicher, dass der Drucker noch ausgeschaltet und nicht an den Computer
angeschlossen ist. Der Druckertreiber ist jetzt deinstalliert. Installieren Sie nun den
Druckertreiber in der von Epson und Windows 7 beschriebenen Verfahrensweise.
Befolgen Sie die unten stehenden Anweisungen, um den Treiber von der CD-ROM zu
installieren.

4.
5. Führen Sie nach dem Neustart einen Testdruck durch, um sicherzustellen, dass die
Treiber-Registerkarten und der Statusmonitor nun in der richtigen Sprache angezeigt
werden.
Nach oben
Testen des Scanners
Dieser Abschnitt betrifft nur All-In-One-Produkte.
Es wird empfohlen, die Scanner-Software zu testen, da bei dem in diesem Artikel beschriebenen
Vorgang Dateien gelöscht werden können, die vom Scanner benötigt werden.
1. Das Epson-Produkt muss eingeschaltet und an einen USB-Anschluss am Computer
angeschlossen sein.
2. Öffnen Sie EPSON Scan, indem Sie auf das Desktop-Symbol doppelklicken oder
über Start > Alle Programme.
o Bei korrekter Installation wird EPSON Scan geöffnet. Beenden Sie den Vorgang,
es ist keine weitere Problembehebung erforderlich.
o Wenn die Meldung EPSON Scan Cannot Be Started (Epson Scan kann nicht
gestartet werden) oder eine andere Fehlermeldung angezeigt wird, installieren Sie
Epson Scan erneut.
Einen Drucker unter Windows 7 und
Windows Vista installieren
Relevante Produkte:
Windows Vista und Windows 7, 32-bit (x86) und 64-bit (x64)
Epson USB Drucker
Epson Paralleldrucker mit Epson-Treiber-Unterstützung für Vista (über Treiber
Download)
Anleitung zur Installation von Treibern
Inhaltsverzeichnis:

Erklärung
Installation über die Epson Software CD-ROM (USB-Drucker)
Installation über einen heruntergeladenen Treiber
Erklärung:
Führen Sie die nachfolgenden Anweisungen aus, um einen Drucker auf einem Computer zu
installieren, der mit Windows Vista oder Windows 7 arbeitet. Dies kann entweder über einen
heruntergeladenen Treiber oder über die zur Verfügung gestellte Epson Software CD-Rom
erfolgen. Wenn Sie sich nicht sicher sind, ob Ihr Produkt Ihr verwendetes Betriebssystem
unterstützt, prüfen Sie dieses bitte in den nachfolgenden Artikeln, bevor Sie mit der Installation
beginnen:
EPSON und Microsoft Windows Vista
Epson und Windows 7
Hinweis:
Dieser Artikel gilt für Epson Drucker, mit einem Treiber für Vista oder
Windows 7, wenn Sie mit einem USB Kabel oder einem Parallel-Kabel
angeschlossen werden.
Epson Drucker mit einer FireWire-Schnittstelle können auf diese
Weise nicht installiert werden, da Windows Vista und Windows 7
FireWire nicht vollständig unterstützten. Ihr Drucker kann mit einer
unterstützten Schnittstelle genutzt werden.
Wenn Sie Ihren Drucker über eine Netzwerkschnittstelle (externe
Epson Druckerserver oder integrierte Ethernet/WIFI Funktion)
verwenden möchten, können Sie diesen Artikel als Anleitung
verwenden um den Treiber zu installieren. Weitere Hilfestellung, um
die Netzwerkschnittstelle zu konfigurieren, finden Sie im
Benutzerhandbuch.
Um einen USB –Drucker zu installieren, muss zuerst die Drucker Software auf dem Computer
installiert werden, bevor das Gerät mit USB Kabel angeschlossen wird. Um einen
Paralleldrucker zu installieren, schließen Sie diesen bitte an den Computer an, während sowohl
der Computer, als auch der Drucker ausgeschalten sind. Danach können Sie den Computer

anschalten und die Software installieren. Lassen Sie den Drucker jedoch ausgeschaltet bis Sie
andere Anweisungen erhalten.
Folgen Sie dem untenstehenden Abschnitt, ensprechend der gewünschten Methode Ihren
Drucker zu verbinden.
Wie kann man Ausnahmen zu der Windows-
Firewall hinzufügen
RELATES TO:
Druckerbetrieb, Mit Kabel/kabellos/gemeinsam genutztes Netzwerk
Betriebssysteme:
o Windows XP
o Windows Vista
o Windows 7
o Windows 8/8.1
o Windows 10
EXPLANATION:
Bei Verwendung einer Epson-Anwendung, gibt es Fälle, in denen die Windows-Firewall der
Anwendung den Zugriff auf Ihr Netzwerk blockiert. Wenn dies geschieht, wird die Installation
fehlschlagen. Dieses Problem kann auch mit im Handel erhältlicher Antivirus und Firewall-
Software auftreten, wie zum Beispiel die von Symantec (Norton)
In Windows XP SP2 / SP3, Windows Vista, Windows 7, 8 und 10 ist die Standardeinstellung,
dass die Windows-Firewall aktiviert ist. Sie sollten eine Ausnahme für die Epson-Anwendung in
der Windows-Firewall hinzufügen, wenn der Drucker nicht während des Setups gefunden
werden kann, oder Sie können sich nicht mit dem Netzwerk durch die Anwendung verbinden.
Das Verfahren zum Hinzufügen einer Ausnahme wird nachfolgend erklärt.
Vorsicht:
Wenn Sie eine Ausnahme in der Windows-Firewall hinzufügen, kann der
Port von registrierten Programmem verwendet werden und externe
Übertragungen können empfangen werden wie z.B. von einem anderen
Computer oder Drucker. Das bedeutet, dass dieser Port ein Sicherheitsrisiko
für Angriffe über das Netzwerk darstellen könnte. Bedenken Sie, Dass dies
eine reale Bedrohung durch einen Virus für Ihren Computer bedeutet. Es
liegt in der Verantwortung des Kunden, um das Risiko zu bewerten, bevor
die Firewall-Einstellungen geändert werden. Epson kann nicht für Schäden
verantwortlich gemacht werden, die vom Ändern der Einstellungen
resultieren.

Dieses Beispiel verwendet 'EPSON Scan "und" EPSON Status Monitor'. Wenn Sie eine andere
Anwendung verwenden, erweitern Sie den Abschnitt unten, welcher die Orte und Dateipfade der
herkömmlichsten Epson Software Pakete zeigt.
Software Standardsoftwarepfade
Folgen Sie dem Abschnitt für Ihre Version von Windows.
Wenn Sie eine alternative Firewall verwenden klicken sie hier.
Wie man unter Windows XP auf die Firewall zu greift und Ausnahmen
hinzufügt
Bestätigen Sie, dass die hinzuzufügende Anwendung im Kontrollkästchen erscheint und
klicken Sie dann auf OK:

Hinweis:
Wenn Sie die zusätzliche Anwendung aus der Ausnahmeliste entfernen
möchten, wählen Sie die Anwendung im Windows Firewall-Einstellungen
wFenster, so dass es markiert ist, und klicken Sie dann auf Löschen:
Back to Top
Wie man unter Windows Vista auf die Firewall zu greift und Ausnahmen
hinzufügt
1. Klicken Sie auf Start und öffnen die Systemsteuerung.

2. Doppel-klicken Sie auf Windows Firewall. Wenn dies nicht aufgeführt ist, öffnen
Security Center und klicken Sie auf die Windows Firewall die sich auf der linken Seite
des Windows Security Center Fensters befindet.

3. Im Windows Firewall klicken Sie auf Programm durch die Windows Firewall
lassen von der linken Seite des Fensters.
4. Klicken Sie auf Weiter, wenn ein Benutzerkonto Kontroll Fenster oder Windows
Berechtigungsanfrage Fenster erscheint.
5. Der Windows-Firewall-Einstellungen Bildschirm erscheint; klicken Sie auf die
Registerkarte Ausnahmen.
6. In the Exceptions screen, click on the Add program... button.

7. Wählen Sie die Anwendung, die hinzugefügt werden soll und klicken Sie dann auf OK.
Hinweis:
Klicken Sie auf die Schaltfläche Durchsuchen um eine Anwendung
auszuwählen.
1. Klicken Sie durchsuchen.
2. Wählen Sie die Anwendung aus dem Ordner, unter Umständen müssen
Sie das Programmdateiverzeichnis durchsuchen und die entsprechende
EXE-Datei für die Anwendung auswählen.
EPSON Status Monitor:

eEBSvc: C:\Program Files\Common
Files\EPSON\EBAPI\eEBSvc.exe
Then:
Windows Vista 32-bit (x86):
C:\WINDOWS\system32\spool\drivers\w32x86\E_STMS03.exe Windows Vista 64-bit (x64):
C:\WINDOWS\system32\spool\drivers\x64\E_STMS03.exe
EPSON Scan:
C:\WINDOWS\twain_32\escndv\escndv.exe
C:\Program Files\EPSON\escndv\escndv.exe
EPSON Scan Settings:
C:\WINDOWS\twain_32\escndv\escfg.exe
Die Software wird auf dem Laufwerk installiert, auf dem Windows
installiert ist - in der Regel (C:). Ist dies nicht (C:), ändern Sie bitte den
Laufwerksbuchstaben von (C:) auf den richtigen Wert für Ihre
Systemumgebung.
3. Klicken Sie auf Öffnen oder OK.

8. Bestätigen Sie, dass die hinzuzufügende Anwendung im Kontrollkästchen erscheint und
klicken Sie dann auf OK.
Hinweis:
Wenn Sie die hinzugefügte Anwendung aus der Ausnahmeliste entfernen möchten,
wählen Sie die Anwendung in dem Windows-Firewall-Einstellungen Fenster, um es zu
markieren, und klicken Sie dann auf Löschen:

Meine Dokumente werden mit einem leeren
Blatt zwischen den bedruckten Blättern
ausgedruckt. Wie kann das verhindert
werden?
Relevante Produkte:
Windows 98SE, Me
Windows 2000, XP, XP x64, Vista, Vista x64
Windows 7 32-bit (x86), 64-bit (x64)
Windows 8 32-bit (x86), 64-bit (x64)
Windows 10 32-bit(x86), 64-bit (x64)
Leere Seiten
Inhaltsverzeichnis:

Erklärung
Erklärung:
Wenn das Dokument, dass Sie ausdrucken möchten, leere Seiten enthält, dann werden diese
Seiten mit ausgedruckt. Dies ist häufig der Fall wenn Sie aus einem Textverarbeitungsprogramm
drucken.
Hinweis:
Dieser Artikel beschäftigt sich mit dem Phänomen, dass der Drucker Tinte
auf die Seiten druckt und den Druckauftrag komplett ausdruckt, sich jedoch
weiße Seiten zwischen den einzelnen Seiten oder dem Druckauftrag
befinden.
Sollte Ihr Drucker keine Tinte auf das Papier drucken, siehe folgenden
Artikel:
The printer sounds like it is printing, but there is no ink on the paper. What's
wrong?
Prüfen Sie zuerst ob sich leere Seiten in dem zu druckenden Dokument befinden.Wenn das
Dokument keine leeren Seiten beinhaltet, kann das Problem eventuell auf die Einstellungen in
der verwendeten Applikation zurückzuführen sein. Prüfen Sie die Einstellungen in Seite
einrichten in der Applikation, die Sie zum drucken verwenden. Stellen Sie sicher, dass dort die
Option Trennseite/ leere Seite drucken nicht aktiviert ist. Versuchen Sie erneut zu drucken.
Wenn die leere Seite weiterhin zwischen den Seiten des Druckauftrags gedruckt wird, gibt es
hierzu auch eine Einstellung direkt im Epson Druckertreiber, die das Problem lösen sollte:
1. Öffnen Sie den Druckertreiber über den Drucker Ordner.
Wenn Sie bei diesem Schritt Hilfe benötigen, dann finden Sie diese im nachfolgenden
Artikel: How to open the Printers or Printers and Faxes folder in Windows
1. In diesem Ordner machen Sie einen Rechtsklick auf das Symbol des Epson
Druckers und wählen dann mit einem Linksklick Eigenschaften/
Druckereigenschaften.
2. In der Registerkarte Allgemein gehen Sie zu Druckeinstellungen.
3. Klicken Sie auf die Registerkarte Wartung.
2. In Wartung klicken Sie nun auf Geschwindigkeit und Fortschritt/ Weitere
Einstellungen... am unteren Rand des Fensters.
3. Aktivieren Sie den Kontrollkasten neben Leere Seiten überspringen um diese Funktion
zu aktivieren.
4. Klicken Sie in diesem Fenster, sowie in den anderen Treiberfenstern auf OK.
5. Starten Sie den Computer neu.

6. Nach dem Neustart, versuchen Sie erneut zu drucken.
Das Phänomen sollte nun behoben sein. Für die Betriebssysteme Windows 2000, XP, Vista,
Windows 7 und Windows 8 gibt es eine weitere Einstellung im Windowsabschnitt des
Druckertreibers, die dieses Phänomen hervorrufen kann. Wenn diese aktiviert ist, dann wird eine
'Trennseite' an den Drucker geschickt. Wie diese Einstellung zu deaktivieren ist, ist nachfolgend
beschrieben.
Nur für Windows 2000, XP, Vista, Windows 7, Windows 8 und Windows 10
1. Open the Printers folder (as described in the steps above). If you require help with this
step, see the following article: How to open the Printers or Printers and Faxes folder in
Windows
2. In diesem Ordner machen Sie einen Rechtsklick auf das Symbol des Epson Druckers und
wählen dann mit einem Linksklick Eigenschaften/ Druckereigenschaften.
3. Klicken Sie auf die Registerkarte Erweitert.
4. Klicken Sie auf Trennseite am unteren Rand des Fensters.
5. Es öffnet sich nun ein kleineres Fenster. Sollte sich etwas im Feld 'Trennseite:' befinden,
dann wurde dies aktiviert. Löschen sie den Text in diesem Kasten und klicken Sie auf
OK. Klicken Sie auf übernehmen am unteren Rand der Registerkarte Erweitert und
klicken Sie auf OK.
Habe Ich eine 32-bit oder 64-bit Version von
Windows 8 installiert?
Relevante Produkte:
Windows 8 (32-bit), Windows 8 64-bit (x64)
Inhaltsverzeichnis:
Erklärung
Microsoft Windows 8 32-Bit und 64-Bit-Editionen
Windows 8 wurde in zwei verschiedenen Versionen entwickelt, um sowohl Computer mit 32-bit
Hardware als auch Computer mit 64-bit Hardware zu unterstützen. Das bedeutet, dass meistens
für diese unterschiedichen Versionen auch unterschiedliche Treiber zur Verfügung stehen.

Welche Version verwenden Sie?
Folgen Sie den nachfolgenden Schritten, um festzustellen, welche Version von Windows 8 an
Ihrem PC verwendet wird.
1. Öffnen Sie die Systemsteuerung. Für Hilfe hierzu, folgen Sie der nachfolgenden Anleitung:
Öffnen Sie System und Sicherheit und wählen Sie dann System ( bei Ansicht Kategorie) oder klicken
Sie auf das System icon (bei Ansicht grosse/kleine Bilder).
Im neuen geöffneten Fenster, lokalisieren Sie bitte System typ. Hier können Sie dann ersehen ob Sie
eine 32-bit or 64-bit Windows version verwenden.