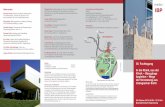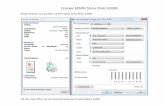DRUCKERTREIBER VER. KX6.x BENUTZERHANDBUCH€¦ · KX6.x BENUTZERHANDBUCH . Rechtliche Hinweise ....
Transcript of DRUCKERTREIBER VER. KX6.x BENUTZERHANDBUCH€¦ · KX6.x BENUTZERHANDBUCH . Rechtliche Hinweise ....

DRUCKERTREIBER VER. KX6.x BENUTZERHANDBUCH

Rechtliche Hinweise Die unerlaubte Vervielfältigung dieses Handbuchs oder von Teilen davon ist verboten. Die Informationen in diesem Handbuch unterliegen Änderungen ohne vorherige Ankündigung. Wir können nicht für Probleme haftbar gemacht werden, die sich aus dem Gebrauch dieses Produkts ergeben, ungeachtet der hierin enthaltenen Informationen.
Zu den Markennamen Microsoft®, Windows®, Windows 8®, Windows 7®, Windows Vista®, Windows XP®, Windows Server®, Word® und Powerpoint® sind eingetragene Warenzeichen von Microsoft Corporation in den USA und/oder anderen Ländern. KPDL ist eine Marke von Kyocera Corporation. PCL® ist eine Marke der Hewlett-Packard Company. TrueType® und Mac OS® sind eingetragene Warenzeichen von Apple Inc. Adobe®, Acrobat®, Adobe Reader®, Photoshop® und PostScript® sind Warenzeichen von Adobe Systems Incorporated. UNIX® ist eine Marke in den USA und ande-ren Ländern, die exklusiv durch X/Open Company Limited lizenziert wird. Alle weiteren Marken- und Produktnamen sind eingetragene Warenzeichen oder Warenzeichen ihrer jeweiligen Eigentümer. Die in diesem Handbuch aufgeführten Beispiele für die Bedienung unterstützen die Druckumgebung von Windows 7. Es werden grundlegend die gleichen Bedienungen für Microsoft Windows 8.1-, Windows 8-, Windows Vista-, Windows XP-, Windows Server 2003-, Windows Server 2008-, Windows Server 2008 R2-, Windows Server 2012- und Windows Server 2012 R2-Umgebungen verwendet. Dieses Benutzerhandbuch und sein Inhalt wurden für den 6.1-Druckertreiber erstellt.
© 2014 KYOCERA Document Solutions Inc.

Inhaltsverzeichnis Inhaltsverzeichnis ........................................................................................................... i
1 Installation .............................................................................................. 1-1 Der Treiber ....................................................................................................................................... 1-1 Vorbereitung zur Installation des Treibers ....................................................................................... 1-2 Standardmäßiges Duplex ................................................................................................................ 1-2 Schnellinstallation ............................................................................................................................ 1-3
Installieren mit der Schnellinstallation ......................................................................................... 1-3 Benutzerdefinierte Installation .......................................................................................................... 1-5
Installieren mit der benutzerdefinierten Installation ..................................................................... 1-5 Nur Dienstprogramme installieren .............................................................................................. 1-7 Treibereigenschaften bearbeiten ................................................................................................ 1-8 Eigenschaften der Dienstprogramme bearbeiten ........................................................................ 1-8 Kommunikationseinstellungen festlegen ..................................................................................... 1-9
Upgrade ........................................................................................................................................... 1-9 Treiberkomponenten aktualisieren .............................................................................................. 1-9
Wartung ......................................................................................................................................... 1-10 Optionale Druckerkomponenten ............................................................................................... 1-10
Dokumente .................................................................................................................................... 1-11 Deinstallieren ................................................................................................................................. 1-11
Treiberkomponenten deinstallieren ........................................................................................... 1-11 Zugriff auf die Einstellungen des Druckertreibers .......................................................................... 1-12
Ändern der Standard-Treibereinstellungen ............................................................................... 1-12
2 Treiberübersicht ..................................................................................... 2-1 Übersichtsbilder ............................................................................................................................... 2-1 Auswählen einer PDL in den Druckeinstellungen ............................................................................ 2-2 Einstellungsliste ............................................................................................................................... 2-3 Seitenansicht ................................................................................................................................... 2-3
Vorschau eines Druckauftrags .................................................................................................... 2-3 Kyocera Logo ................................................................................................................................... 2-4
Anzeigen von Versionsinformationen ......................................................................................... 2-4 Anzeigen von Plug-in-Informationen ........................................................................................... 2-4
3 Geräteeinstellungen ............................................................................... 3-1 Zugreifen auf die Geräteeinstellungen ............................................................................................. 3-1 Geräteoptionen ................................................................................................................................ 3-2
Geräteoptionen festlegen ........................................................................................................... 3-3 Lochoptionen festlegen .............................................................................................................. 3-3 Benutzerspezifische Boxen einrichten ........................................................................................ 3-4 Virtuelle Mailboxen einstellen ..................................................................................................... 3-5
Automatisch konfigurieren ............................................................................................................... 3-5 Automatische Konfiguration aktivieren ........................................................................................ 3-6
Speicher .......................................................................................................................................... 3-6 Speicher festlegen ...................................................................................................................... 3-6
RAM-Disk......................................................................................................................................... 3-7 RAM-Disk einrichten ................................................................................................................... 3-7
i

Administratoreinstellungen............................................................................................................... 3-7 Karteikarte Allgemein ................................................................................................................. 3-8 Einstellungen sperren ............................................................................................................... 3-13 Benutzeranmeldung ................................................................................................................. 3-14 Auftragsabrechnung ................................................................................................................. 3-17 Policy Manager ......................................................................................................................... 3-19
Benutzereinstellungen ................................................................................................................... 3-22 Identifikation ............................................................................................................................. 3-22 Maßeinheit ............................................................................................................................... 3-23 Spracheinstellung ..................................................................................................................... 3-23
Seitenbeschreibungssprachen (Page Description Languages, PDL) ............................................ 3-23 PDL-Optionen ........................................................................................................................... 3-24 PDF .......................................................................................................................................... 3-26 XPS-Treiber .............................................................................................................................. 3-28
Kompatibilitäts-Einstellungen ......................................................................................................... 3-29 Zuweisung Medienquelle ......................................................................................................... 3-29 Druckbild nach oben - Seitenfolge umkehren deaktivieren ....................................................... 3-30 Anwendungssortierung ignorieren ............................................................................................ 3-30 Quell- und Medientyplisten kombinieren ................................................................................... 3-30 Manuelles Duplex auf Netzwerkanschluss aktivieren ................................................................ 3-31
Entfernen eines Plug-in ................................................................................................................. 3-31
4 Schnelldruck ........................................................................................... 4-1 Schnelldruckoptionen ...................................................................................................................... 4-1
Ausrichtung ................................................................................................................................ 4-1 Farbe .......................................................................................................................................... 4-2 Sortieren ..................................................................................................................................... 4-2 Duplex ........................................................................................................................................ 4-2 Manuelles Duplex ....................................................................................................................... 4-3 Seiten pro Blatt ........................................................................................................................... 4-3 EcoPrint ...................................................................................................................................... 4-3 Heften ......................................................................................................................................... 4-3 Lochen ....................................................................................................................................... 4-3
Schnelldruck bearbeiten .................................................................................................................. 4-4 Auswählen von Schnelldruckoptionen ........................................................................................ 4-4
Profile .............................................................................................................................................. 4-5 Auswählen eines Profils.............................................................................................................. 4-5 Speichern eines Profils ............................................................................................................... 4-7 Bearbeiten eines Profils .............................................................................................................. 4-9 Importieren eines Profils ............................................................................................................. 4-9 Exportieren eines Profils ........................................................................................................... 4-10 Anwendungsbasiertes Drucken ................................................................................................ 4-10
5 Grundlagen ............................................................................................. 5-1 Druckformat ..................................................................................................................................... 5-1 Seitenformat .................................................................................................................................... 5-2
Erstellen eines benutzerdefinierten Seitenformats ...................................................................... 5-2 Drucken von Seiten mit benutzerdefinierten Formaten ............................................................... 5-3
Medientyp ........................................................................................................................................ 5-3 Quelle .............................................................................................................................................. 5-3 Ziel ................................................................................................................................................... 5-4 Kopien ............................................................................................................................................. 5-4 Durchschriften .................................................................................................................................. 5-4
Drucken von Durchschriften ....................................................................................................... 5-5 Sortieren .......................................................................................................................................... 5-5
Drucken sortierter Dokumente .................................................................................................... 5-6 Ausrichtung ...................................................................................................................................... 5-6 Duplexdruck ..................................................................................................................................... 5-7
Drucken im Duplexmodus........................................................................................................... 5-7 Manuelles Duplex ............................................................................................................................ 5-7
Drucken mit manuellem Duplex .................................................................................................. 5-8 Farbe ............................................................................................................................................... 5-8
ii

EcoPrint ........................................................................................................................................... 5-9
6 Layout ..................................................................................................... 6-1 Mehrere Seiten pro Blatt .................................................................................................................. 6-1
Drucken von mehreren Seiten pro Blatt ...................................................................................... 6-2 Skalierung ........................................................................................................................................ 6-2
Einstellen der Skalierung auf der Seite ....................................................................................... 6-2 Bundsteg ......................................................................................................................................... 6-3
Erstellen eines Bundstegs .......................................................................................................... 6-3 Randloser Druck .............................................................................................................................. 6-4
Drucken mit randlosem Druck .................................................................................................... 6-4 Poster .............................................................................................................................................. 6-5
Drucken eines Posters ............................................................................................................... 6-6 Broschüre ........................................................................................................................................ 6-6
Drucken einer Broschüre ............................................................................................................ 6-7
7 Endbearbeitung ...................................................................................... 7-1 Trennung ......................................................................................................................................... 7-1
Aufträge versetzt ausgeben ........................................................................................................ 7-2 Kopien drehen ............................................................................................................................ 7-2
Wickelfalz......................................................................................................................................... 7-3 Drucken mit Wickelfalz ............................................................................................................... 7-3
Zweifach gefaltet .............................................................................................................................. 7-4 Drucken mit Zweifach gefaltet .................................................................................................... 7-4
Endbearbeitungsseite ...................................................................................................................... 7-4 Kombinationen für Endbearbeitungsseiten ................................................................................. 7-5 Positionsoptionen für Endbearbeitungsseite ............................................................................... 7-5 Benutzerdefinierte Einstellungen für Endbearbeitungsseite ........................................................ 7-5 Festlegen der Endbearbeitungsseite .......................................................................................... 7-6
Bundsteg ......................................................................................................................................... 7-6 Erstellen eines Bundstegs .......................................................................................................... 7-7
Heften .............................................................................................................................................. 7-7 Heften eines Druckauftrags ........................................................................................................ 7-8
Lochen ............................................................................................................................................. 7-8 Stanzen von Löchern für einen Druckauftrag .............................................................................. 7-9
8 Bildbearbeitung ...................................................................................... 8-1 Druckqualität und benutzerdefinierte Qualität .................................................................................. 8-1
Auswählen der Druckqualität ...................................................................................................... 8-2 Überfüllen ........................................................................................................................................ 8-2
Einstellen von Überfüllungswerten .............................................................................................. 8-3 Schriftarten ...................................................................................................................................... 8-3
Schriftarteinstellungen ................................................................................................................ 8-3 Schriftart ersetzen ...................................................................................................................... 8-5 Deaktivieren von Geräteschriftarten ........................................................................................... 8-6
Mit halber Geschwindigkeit drucken ................................................................................................ 8-6 Grafiken ........................................................................................................................................... 8-6
Rasterung ................................................................................................................................... 8-7 Linienausdünnung ...................................................................................................................... 8-7 Halbtonbild ................................................................................................................................. 8-8 Optionen für Inversion .............................................................................................................. 8-10 Optimierung .............................................................................................................................. 8-11 CIE-Option ............................................................................................................................... 8-11 Bildkomprimierungs-Modus ...................................................................................................... 8-12
Glanzmodus ................................................................................................................................... 8-12 EcoPrint ......................................................................................................................................... 8-12
Auswählen von EcoPrint ........................................................................................................... 8-13 Farbe ............................................................................................................................................. 8-13 Farbwiedergabe ............................................................................................................................. 8-13
Farbkorrektur ............................................................................................................................ 8-15 Farbanpassung .............................................................................................................................. 8-18
iii

Auswählen der benutzerdefinierten Farbanpassung ................................................................. 8-18 Anpassen von FSH (Farbton, Sättigung, Helligkeit) .................................................................. 8-19 Anpassen der Farbbalance ....................................................................................................... 8-20
Anpassung von Schwarz und Weiß ............................................................................................... 8-20 Anpassen der Schwarz-Weiß-Einstellungen ............................................................................. 8-20
Farbkonvertierung .......................................................................................................................... 8-21 Text- und Grafikeffekte .................................................................................................................. 8-22
9 Publishing ............................................................................................... 9-1 Deckblattmodus ............................................................................................................................... 9-1
Optionen für den Deckblattmodus .............................................................................................. 9-2 Drucken von Deckblättern .......................................................................................................... 9-4
Folien-Zwischenblatt ........................................................................................................................ 9-5 Einfügen von Unterblättern zwischen Folien ............................................................................... 9-5
Seite einfügen .................................................................................................................................. 9-6 Optionen für Seiten einfügen ...................................................................................................... 9-7 Drucken auf eingefügten Seiten .................................................................................................. 9-8
Registerteiler .................................................................................................................................... 9-8 Optionen für Registerteiler .......................................................................................................... 9-9 Einlegen von Registerteilern ..................................................................................................... 9-13
10 Auftrag .................................................................................................. 10-1 Auftragsspeicher (e-MPS).............................................................................................................. 10-1 Benutzerspezifische Box ............................................................................................................... 10-2
Speichern eines Auftrags in einer benutzerspezifischen Box .................................................... 10-2 Schnellkopie .................................................................................................................................. 10-3
Drucken eines Schnellkopieauftrags ......................................................................................... 10-4 Prüfen und aufbewahren ............................................................................................................... 10-4
Drucken eines Prüf- und Aufbewahrungsauftrags ..................................................................... 10-5 Privater Druck ................................................................................................................................ 10-5
Speichern eines privaten Druckauftrags ................................................................................... 10-6 Auftragsspeicher ............................................................................................................................ 10-6
Speichern eines Auftrags aus Auftragsspeicher ....................................................................... 10-7 Temporär ....................................................................................................................................... 10-7
Speichern eines temporären Druckauftrags .............................................................................. 10-7 Permanent ..................................................................................................................................... 10-7
Speichern eines permanenten Druckauftrags ........................................................................... 10-8 Barcodes ....................................................................................................................................... 10-8
Platzieren eines Barcodes auf einem Druckauftrag .................................................................. 10-8 Virtuelle Mailbox ............................................................................................................................ 10-9
Speichern eines Auftrags in einer virtuellen Mailbox ................................................................. 10-9 Synergy-Druckbox ......................................................................................................................... 10-9
Auftrag in einer Synergy-Druckbox speichern ......................................................................... 10-10 Formulargalerie ............................................................................................................................ 10-10
Bild in der Formulargalerie speichern ..................................................................................... 10-10 Auftragsname .............................................................................................................................. 10-11
Anwendungsnamen nicht verwenden ..................................................................................... 10-11 Falls Druckauftragsname existiert ........................................................................................... 10-11 Auswählen von Auftragsnamen .............................................................................................. 10-12
Auftragsoptionen .......................................................................................................................... 10-12
11 Erweitert ................................................................................................ 11-1 Prolog/Epilog ................................................................................................................................. 11-1
Optionen für Einfügemarken ..................................................................................................... 11-2 Auswählen und Zuweisen einer Datei für Prolog/Epilog ............................................................ 11-3 Eine Prolog/Epilog-Datei bearbeiten ......................................................................................... 11-3 Eine Prolog/Epilog-Datei löschen ............................................................................................. 11-3
Wasserzeichen .............................................................................................................................. 11-4 Hinzufügen oder Bearbeiten von Wasserzeichentexten ............................................................ 11-4 Hinzufügen oder Bearbeiten von Wasserzeichenbildern ........................................................... 11-5 Auswählen von Seiten für Wasserzeichen ................................................................................ 11-6
iv

Sicherheitswasserzeichen ............................................................................................................. 11-7 Hinzufügen oder Bearbeiten von Sicherheitswasserzeichen ..................................................... 11-8 Seitenauswahl für Sicherheitswasserzeichen ........................................................................... 11-9
Farboptimierer ............................................................................................................................. 11-10 Optimieren von RGB-Farben zum Drucken ............................................................................ 11-10
Versionen für Statusmonitor ........................................................................................................ 11-11 Statusmonitor Benachrichtigung ............................................................................................. 11-11 Statusmonitor ......................................................................................................................... 11-12
EMF-Spooling .............................................................................................................................. 11-14 EMF Spooling auswählen ....................................................................................................... 11-15
Stiller Modus ................................................................................................................................ 11-15 Client-Profil aktivieren .................................................................................................................. 11-15
v

1 Installation Ein Druckertreiber ist eine Anwendung, die die Kommunikation zwischen einem Drucker und Ihrem Computer verwaltet.
Sobald der Druckertreiber installiert ist, müssen die Einstellungen unter Druckereigenschaften und Druckeinstellungen vorgenommen werden.
Im Fenster Product Library werden zwei Installationsmethoden angeboten. Mit der Schnellinstallation können ein Treiber und bestimmte Leistungsmerkmale in Paketform installiert werden.
Mit der Option Benutzerdefinierte Installation können Sie eine Auswahl aus einzelnen Treibern und Dienstprogrammen treffen.
Mit der Option Upgrade können Sie den Treiber und die Dienstprogramme auf eine neuere Version aktualisieren. Dieses Leistungsmerkmal steht nur zur Ver-fügung, wenn ein Produkt aktualisiert werden muss. In einer Client/Server-Umgebung können Sie ältere Treiber nicht aktualisieren. Für weitere Informa-tionen sprechen Sie bitte Ihren Händler an.
Mit der Option Wartung können Sie bestimmte Dienstprogramme ablaufen lassen. Wenn Sie Dokumente auswählen, können Sie auf Freigabeschrei-ben, die Bedienungsanleitung für das Drucksystem und weitere Materialien zugreifen. Mit Deinstallieren können Sie Treiber und Dienstprogramme ent-fernen.
Die auswählbaren Einstellungen variieren je nach Drucksystemmodell, den opti-onal verwendeten Geräten und der Treiberversion.
Hinweis: Wenn Sie ein Windows-Betriebssystem verwenden, müssen Sie mit Administratorrechten angemeldet sein, um den Druckertreiber installieren zu können.
Der Treiber
Bei Windows 8.1, Windows Server 2012 R2, Windows 8, Windows Server 2012, Windows 7, Windows Server 2008 R2, Windows Vista und Windows Server 2008 mit USB-Verbindung können Sie einen Treiber von der Microsoft Windows Update Site installieren, falls ein zertifizierter Treiber zur Verfügung steht und das System mit dem Web verbunden ist.
Für erweiterte Leistungsmerkmale empfehlen wir, den Treiber vom mitgeliefer-ten Installationsdatenträger zu installieren. Falls das Fenster Neue Hardware gefunden von Windows während der Installation erscheint, klicken Sie auf Abbrechen. Falls die Warnung Hardwareinstallation erscheint, klicken Sie auf Vorgang trotzdem fortsetzen.
1-1

Installation
Vorbereitung zur Installation des Treibers
1 Schalten Sie den Computer und den Drucker ein.
2 Legen Sie den Datenträger mit der Product Library in das Laufwerk. Die Anwendung sollte automatisch starten.
Hinweis: Falls die Product Library nach Einlegen des Datenträgers nicht star-ten sollte, suchen Sie mit dem Windows-Explorer nach der Setup.exe auf dem lokalen Laufwerk und doppelklicken Sie darauf, um sie zu öffnen.
3 Lesen und akzeptieren Sie die Lizenzvereinbarung, um fortzufahren.
4 Wählen Sie unten in der Product Library Ihre Sprache aus der Liste aus.
Standardmäßiges Duplex Das Drucken auf beiden Seiten eines Blatts (Duplexmodus) verringert den Papierverbrauch und hilft die Umwelt zu schonen. Der Duplexmodus verrin-gert auch die Ausgaben, da weniger Papier gekauft werden muss. Wir emp-fehlen, dass Drucksysteme mit Duplexdruck den Duplexmodus als Standard eingestellt haben.
Australien, Neuseeland, Nordamerika
Nachdem Sie auf Akzeptieren im Dialogfenster mit der Lizenzvereinbarung geklickt haben, erscheint eine Meldung zur Bewahrung von Ressourcen und Energie. Lesen Sie die Meldung und klicken Sie auf OK.
Nach der erfolgreichen Installation erscheint Duplex als Standardeinstellung und kann in der Karteikarte Grundlagen ausgewählt werden. Der Treiber wird auf die Standardeinstellung Duplexmodus eingestellt.
Sie können diese Einstellung später ändern, indem Sie Treiberoptionen in den Karteikarten Schnelldruck oder Grundlagen auswählen.
Europa
Nachdem Sie im Lizenzdialogfenster auf Akzeptieren geklickt haben und wenn sich der Standort des Betriebssystems in Europa befindet sowie die Zeitzone GMT 0, GMT +1 oder GMT +2 ist, erscheint eine Meldung zur Bewahrung von Ressourcen und Energie. Lesen Sie die Meldung und klicken Sie auf OK.
Nach der erfolgreichen Installation erscheint Duplex als Standardeinstellung und kann in der Karteikarte Grundlagen ausgewählt werden. Der Treiber wird auf die Standardeinstellung Duplexmodus eingestellt.
Sie können diese Einstellung später ändern, indem Sie Treiberoptionen in den Karteikarten Schnelldruck oder Grundlagen auswählen.
1-2

Installation
Schnellinstallation Die Schnellinstallation bezieht sich auf die schnelle Installation von Geräten, Treibern und Dienstprogrammen für eine USB- oder Netzwerkverbindung bei Windows-Betriebssystemen. Die Installationsanwendung erkennt Drucker, die angeschaltet und über USB- oder Netzwerkkabel angeschlossen sind. Ein oder mehrere Leistungsmerkmalpakete können gleichzeitig installiert werden.
Falls Ihre Installationsanwendung Ihr Drucksystem nicht findet, sprechen Sie Ihren Systemadministrator an.
Hinweis: Je nach verwendetem Drucksystemmodell müssen Sie .NET Frame-work 4.0 oder höher installieren, um Statusmonitor verwenden zu können.
Installieren mit der Schnellinstallation
1 Stellen Sie sicher, dass Ihr Drucksystem und Ihr Computer angeschaltet und über USB- oder Netzwerkkabel angeschlossen sind.
2 Bei Schnellinstallation sucht die Installationsanwendung nach Ihrem Druck-system. Jedes gefundene Gerät wird in der Geräteliste in Form eines Symbols mit Modellnamen und Anschlussnamen angezeigt.
Falls Ihr Gerät aufgeführt wird, wählen Sie es aus der Geräteliste aus.
Falls Ihr Gerät nicht gefunden wird, entfernen Sie das USB- oder Netzwerkkabel und stecken Sie es wieder ein. Stellen Sie sicher, dass das Kabel korrekt ver-bunden ist. Klicken Sie auf das runde Pfeilsymbol, um die Suche aufzufrischen.
3 Sie können ein Gerät auch finden, indem Sie einen vollständigen oder teilwei-sen Suchtext im Suchfeld oberhalb der Geräteliste eingeben. Sie können die gefundenen Geräte anhand der Modellnamen, der IP-Adresse oder des USB-Anschlusses durchsuchen. Die Ergebnisse werden in der Geräteliste ange-zeigt. Falls Ihr Gerät gefunden wurde, wählen Sie es aus. Klicken Sie auf das Symbol X, um das Textfeld zu leeren und kehren Sie zur Liste aller gefunde-nen Geräte zurück.
4 Sie können Hostnamen als Portnamen verwenden auswählen, um einen Host-namen für die Bezeichnung des Standard TCP/IP-Anschlusses zu verwenden (steht bei einer USB-Verbindung nicht zur Verfügung).
5 Die Installationsanwendung wählt die Pakete automatisch aus der Liste der Leistungsmerkmale aus. Sie können aber auch auf jedes Paket klicken, um zwischen Leeren und Auswählen zu wechseln. Wenn Sie den Zeiger über ein Symbol bewegen, sehen Sie eine Beschreibung des Inhalts.
6 Überprüfen Sie Ihre Einstellungen. Es müssen wenigstens ein Gerät und ein Leistungsmerkmal ausgewählt sein, damit die Schaltfläche Installieren aktiviert werden kann. Wenn Ihre Einstellungen korrekt sind, klicken Sie auf Installieren.
7 Während der Installation können Sie die Anzeige der Installationsdetails ver-größern oder verkleinern, indem Sie auf den Pfeil klicken. Wenn die Installation erfolgreich abgeschlossen wurde, können Sie auf der Seite Fertig stellen eine Auswahl aus den folgenden Optionen treffen. Diese Optionen werden nur nach der Installation des Druckertreibers angezeigt.
1-3

Installation
Testseite drucken
Aktivieren Sie das entsprechende Kontrollkästchen, um die Verbindung und den Betrieb des Drucksystems zu prüfen. Falls die Installation erfolgreich war, wird die Windows-Druckertestseite mit Ihrem Computernamen und Informatio-nen über Ihren Druckertreiber sowie die Anschlusseinstellungen am neu instal-lierten Drucksystem ausgedruckt.
Geräteeinstellungen
Aktivieren Sie das entsprechende Kontrollkästchen, um Geräteeinstellungen zu öffnen. Hier können Sie installierte Optionen für Ihr Drucksystem auswäh-len. (Das Kontrollkästchen Geräteeinstellungen erscheint bei Windows XP nur bei einer Netzwerkverbindung.)
Ereignisbenachrichtigung aktivieren
Bei einigen Modellen muss dieses Kontrollkästchen angeklickt werden, um die Ereignisbenachrichtigung im Dialogfenster Statusmonitor Benachrichtigung zu aktivieren. Das Dialogfenster Statusmonitor Benachrichtigung erscheint, nachdem Sie Statusmonitor in der Karteikarte Erweitert angeklickt haben.
Statusmonitor aktivieren
Bei einigen Modellen muss dieses Kontrollkästchen aktiviert werden, damit die Meldungen zum Systemstatus auf Ihrem Computer während des Drucks ange-zeigt werden können. Das Dialogfenster Statusmonitor erscheint, nachdem Sie Statusmonitor in der Karteikarte Erweitert angeklickt haben.
Benachrichtigung bei abgeschlossenem Druckauftrag
Wenn Statusmonitor aktivieren ausgewählt wurde, können Sie diese zusätzliche Option Benachrichtigung bei abgeschlossenem Druck-auftrag auswählen, so dass Statusmonitor eine Meldung auf Ihrem Computer ausgibt, sobald ein Druckauftrag abgeschlossen ist. Als Standardeinstellung ist das Kontrollkästchen nicht aktiviert und es wird keine Meldung ausgegeben. Diese Option steht auch unter Erweitert > Statusmonitor zur Verfügung.
Schnelldruck-Register anzeigen
Mit Schnelldruck können Sie grundlegende Druckoptionen in Gruppenprofilen festlegen, auf die leicht zugegriffen werden kann. Die Karteikarte Schnell-druck-Register anzeigen erscheint auch unter Geräteeinstellungen > Administrator > Allgemein.
Klicken Sie auf das Plus-Symbol, um die Liste der Optionen zu erweitern:
Durch die Option Schnelldruckregister als Standard setzen wird die Kar-teikarte Schnelldruck als erste angezeigt, sobald Sie den Treiber öffnen.
Durch die Option Karteikarte Grundlagen als Standard einstellen wird die Karteikarte Grundlagen als erste angezeigt, sobald Sie den Treiber öffnen.
Durch die Option Andere Register ausblenden wird nur die Karteikarte Schnelldruck angezeigt.
8 Klicken Sie auf Fertig stellen, um die Anwendung zu verlassen.
Falls die Softwareinstallation fehlerhaft war, erscheint eine Meldung. Klicken Sie auf Fertig stellen und versuchen Sie die Installation erneut. Falls die Mel-dung wieder angezeigt wird, sprechen Sie mit Ihrem Systemadministrator.
Die Installation des Drucksystems ist jetzt abgeschlossen. Falls Sie dazu auf-gefordert werden, starten Sie Ihren Computer neu.
1-4

Installation
Benutzerdefinierte Installation
Die Benutzerdefinierte Installation bezieht sich auf die detaillierte Installation von Geräten, Treibern und Dienstprogrammen für eine USB- oder Netzwerk-verbindung bei Windows-Betriebssystemen. Die Installationsanwendung kann Geräte erkennen, die angeschaltet und über USB- oder Netzwerkkabel ange-schlossen sind. Sie können aber auch Ihr eigenes Drucksystemmodell und den Anschlussnamen manuell auswählen.
Wenn Sie bei der Option Benutzerdefinierte Installation eine Auswahl tref-fen, wird diese blau hinterlegt. Drag-and-Drop wird unterstützt. Sie können eine Auswahlbox vergrößern oder verkleinern, indem Sie auf den entspre-chenden Pfeil klicken. Sie können ein oder mehrere Produkte aus jeder Liste installieren. Dazu müssen die Produkte ausgewählt und in die Liste Zu instal-lierende Produkte verschoben worden sein. Sie können auch Dienstpro-gramme ohne Drucksystem oder Treiber installieren.
Über das Symbol Kommunikationseinstellungen können Sie einen anderen SNMP Read Community-Name angeben, der während der Identifikation der Geräte verwendet wird. Dieser Name funktioniert wie ein Passwort für die SNMP-Kommunikation. Der Standardname lautet public. Ein Administrator kann jedoch eine restriktivere Namenskonvention verlangen. Während des Erkennungsprozesses oder wenn sich mindestens ein Gerät in der Liste Zu installierende Produkte befindet, ist das Symbol Communication Settings nicht verfügbar.
Nur in Windows 8.1, Windows Server 2012 R2, Windows 8, Windows Server 2012, Windows 7, Windows Server 2008 R2, Windows Vista und Windows Server 2008 stellt der Treiber XML Paper Specification (XPS) die effizienteste Methode für die Anzeige, die Bearbeitung und das Drucken von Dokumenten zur Verfügung.
Falls Ihre Installationsanwendung Ihr Drucksystem nicht findet, sprechen Sie Ihren Systemadministrator an.
Hinweis: Je nach verwendetem Drucksystemmodell müssen Sie .NET Frame-work 4.0 oder höher installieren, um Statusmonitor verwenden zu können.
Installieren mit der benutzerdefinierten Installation
1 Stellen Sie sicher, dass Ihr Drucker und Ihr Computer angeschaltet und über USB- oder Netzwerkkabel angeschlossen sind.
2 Klicken Sie im Fenster Product Library auf Benutzerdefinierte Installation.
Für die Identifikation eines Drucksystems gehen Sie zu Schritt 3. Um ein Drucksystemmodell und einen Anschlussnamen hinzuzufügen, gehen Sie zu Schritt 5.
3 Die Installationsanwendung sucht im Fenster Benutzerdefinierte Installation nach Ihrem Drucker. Jedes gefundene Drucksystem wird in der Liste Geräte in Form eines Symbols mit Modellnamen und Anschlussnamen angezeigt. Damit Sie die Liste ohne Symbole ansehen können, klicken Sie unter Geräte auf das Symbol Zur Listenansicht wechseln. In der Liste Geräte können Sie auch auf eines der Symbole klicken, um alle Geräte auszuwählen oder zu ent-fernen. Falls Ihr Drucker nicht erkannt wird, gehen Sie zu Schritt 5.
4 Wählen Sie aus der Liste Geräte einen Drucker aus und klicken Sie auf den Pfeil, um das Gerät in die Liste Zu installierende Produkte zu verschieben. Gehen Sie zu Schritt 6.
1-5

Installation
5 Falls Ihr Drucker nicht gefunden wird, können Sie ihn auch hinzufügen. Klicken Sie auf das Symbol Benutzerdefiniertes Gerät hinzufügen.
Treffen Sie im Dialogfenster Geräte aus der Liste Modell, die alle unterstützten Modelle enthält, und aus der Liste Portnamen, die alle lokalen und Netzwerk-ports enthält, eine Auswahl. Klicken Sie auf Port hinzufügen, um einen mit Ihrem System verbundenen Anschluss hinzuzufügen. Klicken Sie im Dialog-fenster Geräte auf OK. Der Drucker erscheint in der Liste Zu installierende Produkte.
6 Wählen Sie aus der Liste Treiber einen Treiber aus und klicken Sie auf den Pfeil, um ihn in die Liste Zu installierende Produkte zu verschieben. Ein oder mehre-re Treiber müssen ausgewählt sein, damit die Schaltfläche Installieren aktiviert ist.
7 Wählen Sie aus der Liste Dienstprogramme ein Dienstprogramm aus und kli-cken Sie auf den Pfeil, um ihn in die Liste Zu installierende Produkte zu ver-schieben. Falls eine neuere Version des Dienstprogramms verfügbar ist, wird dieses Dienstprogramm in der Liste deaktiviert; es wird eine Nachricht ange-zeigt, dass eine neuere Version installiert ist.
8 Falls Sie ein Produkt aus der Liste Zu installierende Produkte entfernen möchten, wählen Sie es aus und klicken sie auf Entfernen unten im Listen-fenster. Um alle Produkte zu entfernen, klicken Sie auf Alle entfernen.
9 Sie können Hostnamen als Portnamen verwenden auswählen, um einen Host-namen für die Bezeichnung des Standard TCP/IP-Anschlusses zu verwenden (steht bei einer USB-Verbindung nicht zur Verfügung).
10 Bei jeder Kombination aus Drucker und Treiber in der Liste Zu installierende Produkte können Sie auf das Symbol Bearbeiten klicken, um ein Dialog-fenster mit den Installationsoptionen für die Treiber zu öffnen. Treffen Sie aus den verfügbaren Optionen Ihre Auswahl.
11 Überprüfen Sie Ihre Einstellungen. Es muss wenigstens ein Drucksystem, ein Treiber oder ein Dienstprogramm ausgewählt sein, damit die Schalt-fläche Installieren aktiviert werden kann. Wenn Ihre Einstellungen korrekt sind, klicken Sie auf Installieren.
12 Während der Installation können Sie die Anzeige der Installationsdetails ver-größern oder verkleinern, indem Sie auf den Pfeil klicken. Wenn die Installation erfolgreich abgeschlossen wurde, können Sie auf der Seite Fertig stellen eine Auswahl aus den folgenden Optionen treffen. Diese Optionen werden nur nach der Installation des Druckertreibers angezeigt.
Eine Testseite drucken
Aktivieren Sie das entsprechende Kontrollkästchen, um die Verbindung und den Betrieb des Drucksystems zu prüfen. Falls die Installation erfolgreich war, wird die Windows-Druckertestseite mit Ihrem Computernamen und Informatio-nen über Ihren Druckertreiber und die Anschlusseinstellungen am neu instal-lierten Drucksystem ausgedruckt.
Geräteeinstellungen
Aktivieren Sie das entsprechende Kontrollkästchen, um Geräteeinstellungen zu öffnen. Hier können Sie installierte Optionen für Ihr Drucksystem auswäh-len. (Das Kontrollkästchen Geräteeinstellungen erscheint bei Windows XP nur bei einer Netzwerkverbindung.)
Ereignisbenachrichtigung aktivieren
Bei einigen Modellen muss dieses Kontrollkästchen angeklickt werden, um die Ereignisbenachrichtigung im Dialogfenster Statusmonitor Benachrichtigung zu aktivieren. Das Dialogfenster Statusmonitor Benachrichtigung erscheint, nachdem Sie Statusmonitor in der Karteikarte Erweitert angeklickt haben.
1-6

Installation
Statusmonitor aktivieren
Bei einigen Modellen muss dieses Kontrollkästchen aktiviert werden, damit die Meldungen zum Systemstatus während des Drucks auf Ihrem Computer ange-zeigt werden können. Das Dialogfenster Statusmonitor erscheint, nachdem Sie Statusmonitor in der Karteikarte Erweitert angeklickt haben.
Benachrichtigung bei abgeschlossenem Druckauftrag
Wenn Statusmonitor aktivieren ausgewählt wurde, können Sie diese zu-sätzliche Option auswählen, so dass Statusmonitor eine Meldung auf Ihrem Computer ausgibt, sobald ein Druckauftrag abgeschlossen ist. Als Stan-dardeinstellung ist das Kontrollkästchen nicht aktiviert und es wird keine Meldung ausgegeben. Diese Option steht auch unter Erweitert > Status-monitor zur Verfügung.
Schnelldruck-Register anzeigen
Mit Schnelldruck können Sie grundlegende Druckoptionen in Gruppenprofilen festlegen, auf die leicht zugegriffen werden kann. Die Option Schnelldruck-Register anzeigen erscheint auch unter Geräteeinstellungen > Administra-tor > Allgemein.
Klicken Sie auf das Plus-Symbol, um die Liste der Optionen zu erweitern:
Durch die Option Schnelldruckregister als Standard setzen wird die Kar-teikarte Schnelldruck als erste angezeigt, sobald Sie den Treiber öffnen.
Durch die Option Karteikarte Grundlagen als Standard einstellen wird die Karteikarte Grundlagen als erste angezeigt, sobald Sie den Treiber öffnen.
Durch die Option Andere Register ausblenden wird nur die Karteikarte Schnelldruck angezeigt.
13 Klicken Sie auf Fertig stellen, um die Anwendung zu verlassen.
Falls die Softwareinstallation fehlerhaft war, erscheint eine Meldung. Klicken Sie auf Fertig stellen und versuchen Sie die Installation erneut. Falls die Meldung wieder angezeigt wird, sprechen Sie mit Ihrem Systemadministrator.
Die Installation des Drucksystems ist jetzt abgeschlossen. Falls Sie dazu auf-gefordert werden, starten Sie Ihren Computer neu.
Nur Dienstprogramme installieren
1 Stellen Sie sicher, dass Ihr Drucker und Ihr Computer angeschaltet und über USB- oder Netzwerkkabel angeschlossen sind.
2 Klicken Sie im Fenster Product Library auf Benutzerdefinierte Installation.
3 Wählen Sie aus der Liste Dienstprogramme ein Dienstprogramm aus und klicken Sie auf den Pfeil, um ihn in die Liste Zu installierende Produkte zu verschieben. Falls eine neuere Version des Dienstprogramms verfügbar ist, wird dieses Dienstprogramm in der Liste deaktiviert; es wird eine Nachricht angezeigt, dass eine neuere Version installiert ist.
4 Falls Sie ein Produkt aus der Liste Zu installierende Produkte entfernen möchten, wählen Sie es aus und klicken sie auf Entfernen unten im Listen-fenster. Um alle Produkte zu entfernen, klicken Sie auf Alle entfernen.
1-7

Installation
5 Überprüfen Sie Ihre Einstellungen. Es muss wenigstens ein Dienstprogramm ausgewählt sein, damit die Schaltfläche Installieren aktiviert werden kann. Wenn Ihre Einstellungen korrekt sind, klicken Sie auf Installieren.
6 Klicken Sie auf Fertig stellen, um die Anwendung zu verlassen.
Falls die Softwareinstallation fehlerhaft war, erscheint eine Meldung. Klicken Sie auf Fertig stellen und versuchen Sie die Installation erneut. Falls die Mel-dung wieder angezeigt wird, sprechen Sie mit Ihrem Systemadministrator.
Die Installation der Dienstprogramme ist jetzt abgeschlossen. Falls Sie dazu aufgefordert werden, starten Sie Ihren Computer neu.
Treibereigenschaften bearbeiten
1 Klicken Sie im Fenster Product Library auf Benutzerdefinierte Installation.
2 Wählen Sie aus der Geräteliste ein Gerät aus und klicken Sie auf den Pfeil, um es in die Liste Zu installierende Produkte zu verschieben.
3 Wählen Sie aus der Liste Treiber einen Treiber aus und klicken Sie auf den Pfeil, um ihn in die Liste Zu installierende Produkte zu verschieben.
4 In der Liste Zu installierende Produkte klicken Sie auf das Symbol für Bearbei-ten bei einem der Geräte.
5 Das Dialogfenster Geräte wird geöffnet und zeigt den Modellnamen und die IP-Adresse oder die USB-Verbindung. Wählen Sie die Karteikarte des Trei-bers, den Sie konfigurieren möchten. Falls es mehrere Treiber gibt, befinden sich die Einstellungen für jeden Treiber auf einer eigenen Karteikarte. Wurde ein Treiber zugewiesen, werden die folgenden Treibereigenschaften ange-zeigt:
Druckername
Geben Sie in dieses Feld einen Namen mit bis zu 63 Zeichen ein.
Drucker freigeben
Wählen Sie diese Option, um das Drucksystem mit anderen Anwendern zu teilen. Falls Sie diese Option auswählen, geben Sie einen Freigabe-namen für das Drucksystem mit bis zu 63 Zeichen ein.
Als Standarddrucker festlegen
Wählen Sie diese Option, um die meisten oder alle Druckaufträge an die-sen Drucker zu senden.
Um einen Treiber zu entfernen, klicken Sie im Dialogfenster Geräte oder in der Liste Zu installierende Produkte auf Entfernen.
6 Klicken Sie auf OK.
Eigenschaften der Dienstprogramme bearbeiten
1 Klicken Sie im Fenster Product Library auf Benutzerdefinierte Installation.
2 Wählen Sie aus der Liste Dienstprogramme die Option KYOCERA Net Viewer aus und klicken Sie auf den Pfeil, um ihn in die Liste Zu installierende Produkte zu verschieben.
3 In der Liste Zu installierende Produkte klicken Sie bei dem Dienstpro-gramm KYOCERA Net Viewer auf das Symbol für Bearbeiten.
1-8

Installation
4 Ein Dialogfenster wird geöffnet, das die Optionen für das Dienstprogramm an-zeigt. Treffen Sie Ihre Auswahl.
KYOCERA Net Viewer
Gerätemanagement Findet Geräte und verwaltet Geräteeinstellungen.
Kostenstellenverwaltung
Richtet für Gerätegruppen Konten ein und verwaltet deren Einstellungen.
Host Management
Verwaltet Druckertreiber und Druckerwarteschlangen.
5 Klicken Sie auf OK.
Kommunikationseinstellungen festlegen
1 Klicken Sie im Fenster Product Library auf Benutzerdefinierte Installation.
2 Klicken Sie im Dialogfenster Geräte auf das Symbol Kommunikationseinstel-lungen.
3 Geben Sie im Dialogfenster Kommunikationseinstellungen im Eingabefeld einen Read Community-Name ein. Falls Sie den Standardnamen (public) doch behalten möchten, klicken Sie auf Zurückstellen.
4 Klicken Sie auf OK.
Hinweis: Falls Sie einen anderen Read Community-Name eingegeben haben, wird die Liste Geräte gelöscht. Klicken Sie auf das Auffrischen-Symbol (runder Pfeil), um die Geräteidentifikation erneut zu starten.
Upgrade
Sie können Treiber und Dienstprogramme auswählen und diese auf die neu-este Version aktualisieren. Die Installationsanwendung kann alte Treiber oder Dienstprogramme erkennen, die sich in der Liste Zu installierende Produkte befinden. Falls Upgrades zur Verfügung stehen, wird die Liste angezeigt, sobald die Installationsanwendung startet.
In einer Client/Server-Umgebung können Sie ältere Treiber nicht aktualisieren. Für weitere Informationen sprechen Sie bitte Ihren Händler an.
Treiberkomponenten aktualisieren
1 Klicken Sie im Fenster Product Library auf Upgrade.
2 Wählen Sie aus der Liste Zu aktualisierende Produkte Treiber und Dienst-programme aus, die Sie auf Ihrem Computer aktualisieren möchten.
3 Um die Aktualisierung zu starten, klicken Sie auf die Schaltfläche Aktualisieren.
4 Klicken Sie im Dialogfenster Fertig stellen auf Beenden.
1-9

Installation
Wartung
Unter Wartung können Sie auf Dienstprogramme zugreifen, die hilfreiche Leis-tungsmerkmale bieten. Wählen Sie aus den verfügbaren Dienstprogrammen eine der folgenden Optionen aus und starten Sie sie:
Optionale Drucker-Komponenten Diese Option kann die Funktionalität Ihres Druckers um Hilfemodule in anderen Sprachen, allgemeine Druckerprofile, Plug-in-Module und die Anwendung Policy Manager erweitern.
Quick Network Setup
Mit dieser Option können Sie die meisten allgemeinen Netzwerkeinstel-lungen mithilfe eines leicht zu benutzenden Assistenten konfigurieren.
Maintenance Menü
Sie können Eigenschaften wie z. B. die Druckposition und die Scan-Position anpassen.
Optionale Druckerkomponenten Sie können die Funktionalität Ihres Druckers durch die Installation optionaler Komponenten erweitern.
Für den XPS-Treiber können nur Allgemeine Profile und Hilfemodule installiert werden.
Optionale Druckerkomponenten installieren
1 Klicken Sie auf Wartung.
2 Wählen Sie Optionale Druckerkomponenten und klicken Sie auf Ausführen.
3 Wählen Sie auf der Seite Drucker auswählen ein oder mehrere Drucksysteme und klicken Sie auf Weiter. Falls Sie Einstellungen korrigieren möchten, können Sie auf jeder Seite auf Zurück klicken.
4 Auf der Seite Komponenten auswählen können Sie auf das Plus-Symbol klicken, um die Anzeige der Optionen zu erweitern. Klicken Sie auf jede Option, um ein Dialogfenster mit detaillierten Auswahlmöglichkeiten zu öffnen.
Unter Allgemeine Komponenten können Sie Hilfemodule in weiteren Spra-chen auswählen.
5 Bei jedem Drucksystemmodell können Sie ein oder mehrere allgemeine Profile mit vorher festgelegten Druckeinstellungen auswählen.
6 Bei jedem Drucksystemmodell können Sie ein oder mehrere Plug-in-Module auswählen.
Ausgabe in PDF
Mit dieser Option können Sie Dokumente aus unterschiedlichen Quellen in PDF drucken und speichern.
Sicherheitswasserzeichen
Mit dieser Option können Sie ein fast nicht sichtbares Bild oder einen fast nicht sichtbaren Text vor einem Hintergrundmuster eindrucken. Das Sicher-heitswasserzeichen wird nur dann sichtbar, wenn die gedruckte Seite fotoko-piert wird.
1-10

Installation
Farboptimierer Mit dieser Option können Sie eine einzelne Farbe bei einem Druckauftrag genau anpassen.
7 Bei jedem Drucksystemmodell können Sie Driver integration with Policy Manager auswählen. Der Policy Manager ist eine serverbasierte Anwendung, die eine zentrale Benutzerauthentifizierung und -autorisierung, eine Benutzerzu-gangskontrolle und sicheren Druck (Pull Print) bietet.
8 Wenn Ihre Einstellungen korrekt sind, klicken Sie auf Installieren.
9 Wenn die Seite Installation der Druckerkomponenten abgeschlossen angezeigt wird, klicken Sie auf Fertig stellen.
Wenn die Installation der Drucker und optionalen Komponenten abgeschlos-sen ist und Sie dazu aufgefordert werden, starten Sie Ihren Computer neu.
Dokumente Unter Dokumente können Sie auf Anleitungen zum Treiber, zu den Dienstpro-grammen und zum Betrieb des Drucksystems zugreifen. Wählen Sie eine der verfügbaren Dateien aus und öffnen Sie sie. Acrobat Reader 8.0 oder höher ist notwendig, um die PDF-Dateien ansehen zu können.
Deinstallieren
Die Deinstallationsanwendung kann die Druckertreiber auf Ihrem lokalen Lauf-werk identifizieren. Das Programm erzeugt eine Liste mit den entsprechenden Komponenten im Fenster Deinstallieren. Falls Sie einen Treiber deinstallieren, werden alle Geräte, die diesen Treiber verwenden, auch deinstalliert.
Treiberkomponenten deinstallieren
1 Klicken Sie im Fenster Product Library auf Deinstallieren.
Wählen Sie aus der Liste die Komponenten aus, die Sie deinstallieren möchten. Wählen Sie entweder nach Gerätemodell aus oder klicken Sie auf das Plus-Symbol, um die Liste mit einzelnen Geräten zu erweitern. Unterhalb der Liste können Sie auch auf Symbole klicken, um alle Kontrollkästchen auszuwählen oder sie zu löschen.
2 Um die Deinstallation zu starten, klicken Sie auf die Schaltfläche Deinstallieren.
3 Klicken Sie im Dialogfenster Fertig stellen auf Beenden.
1-11

Installation
Zugriff auf die Einstellungen des Druckertreibers Sie können über das Dialogfenster Drucken einer Anwendung oder über Start auf die Druckertreibersoftware zugreifen. Wenn Sie über eine Anwen-dung auf die Software zugreifen, bleiben Änderungen der Treibereinstellun-gen bis zum Schließen der Anwendung wirksam. Bei einem Zugriff über Start werden die Änderungen als Standarddruckereinstellungen übernommen.
Ändern der Standard-Treibereinstellungen
1 Führen Sie abhängig von Ihrem Betriebssystem folgende Aktion aus:
Windows 8.1 und Windows Server 2012 R2: Klicken Sie auf Start > Systemsteuerung > Geräte und Drucker anzeigen.
Windows 8 und Windows Server 2012: Öffnen Sie die Systemsteuerung > Geräte und Drucker anzeigen.
Windows 7 und Windows Server 2008 R2: Klicken Sie auf Start > Geräte und Drucker.
Windows Vista und Windows Server 2008: Klicken Sie auf Start > Systemsteuerung > Drucker.
Windows XP und Windows Server 2003: Klicken Sie auf Start > Drucker und Faxgeräte.
2 Klicken Sie mit der rechten Maustaste auf Ihr Drucksystemmodell und klicken Sie danach auf Druckeinstellungen.
3 Wählen Sie im Dialogfenster Druckeinstellungen in allen Karteikarten die gewünschten Funktionen aus.
4 Klicken Sie auf OK.
1-12

2 Treiberübersicht Im unteren Teil des Dialogfensters Druckeinstellungen befinden sich Über-sichtsfunktionen mit der jeweiligen Treiberauswahl. Übersichtsbilder und die Einstellungsliste sind bei der Auswahl der Einstellungen verfügbar. Nachdem Sie die Treibereinstellungen gewählt haben, können Sie die Seitenansicht verwenden, um den Druckauftrag zu überprüfen. (Die auswählbaren Einstellun-gen variieren je nach Drucksystemmodell, den optional verwendeten Geräten oder der Treiberversion.)
Wenn die vertikale Auflösung Ihres Computers 864 Pixel oder weniger beträgt, wird der untere Bereich des Dialogfensters Druckeinstellungen nicht angezeigt. In diesem Fall befindet sich die Schaltfläche mit der aktuellen PDL unten links und das Kontrollkästchen Seitenansicht unten rechts im sichtbaren Bereich des Dialogfensters.
Übersichtsbilder Übersichtsbilder werden im unteren Bereich des Dialogfensters Druckeinstel-lungen angezeigt. Jedes Bild zeigt unterschiedliche Treibereinstellungen. Die Bilder werden automatisch geändert, wenn bestimmte Treibereinstellungen aus-gewählt wurden. Alternativ können Sie auf die Karteikarten auf der linken Seite klicken, um das Bild zu ändern.
Das Bild des Drucksystems zeigt die meisten angeschlossenen Geräte an. Die Auswahlen für Quelle und Ziel sind grün markiert. Bei manchen Model-len wird das Festplattensymbol angezeigt, wenn eine Auftragsspeiche-rungsoption in der Karteikarte Auftrag ausgewählt wurde.
Das Seitenbild wird anhand der getroffenen Seitenauswahl in den Karteikar-ten Schnelldruck, Grundlagen, Layout und Endbearbeitung aktualisiert.
2-1

Treiberübersicht
Das Farbbild zeigt die Farbeinstellungen für Farbmodelle an. Bei Schwarz-Weiß- oder Farbmodellen mit der ausgewählten Option Schwarz zeigt das Bild die Einstellungen von Graustufen an.
Die aktuelle Seitenbeschreibungssprache (Page Description Language, PDL) wird auf allen Bildern angezeigt. Sie können die PDL vorübergehend in der Karteikarte Druckeinstellungen ändern, um die Treiberfunktionen zu aktivie-ren.
Übersichtsbilder sind in generischer Farbe oder für generische Mono-Treiber nicht verfügbar.
Auswählen einer PDL in den Druckeinstellungen
1 Klicken Sie im Bereich des Übersichtsbilds auf PDL.
2 Wählen Sie im Dialogfenster Seitenbeschreibungssprachen (PDL) die ge-wünschte Seitenbeschreibungssprache aus der Liste Verfügbare Sprachen aus.
Bei Auswahl von PCL XL können Sie Intelligenter Duplexdruck, Leere Seiten auslassen und Automatisches Umschalten des Medientyps deaktivieren wählen.
Wenn Sie KPDL auswählen, können Sie Intelligenter Duplexdruck und Datendurchleitung wählen. Beachten Sie, dass bei Auswahl von Da-tendurchleitung die Option EMF-Spooling in der Karteikarte Erweitert nicht verfügbar ist.
Wenn Sie PDF auswählen, können Sie durch Klicken auf PDF-Einstellungen das Dialogfenster PDF-Einstellungen öffnen.
3 Sie können die Option GDI-kompatibler Modus auswählen, um die Ausga-bequalität der durch die Anwendung erstellten Grafiken zu verbessern.
4 Klicken Sie auf OK.
2-2

Treiberübersicht
Einstellungsliste
Die Baumansicht im unteren Bereich jeder Karteikarte zeigt die aktuellen Ein-stellungen für die meisten Treiberfunktionen an. Sie können nach unten scrol-len, um Funktionen für alle Treiberkarteikarten anzuzeigen. Bei der Auswahl der einzelnen Optionen wird die aktuelle Auswahl in der Baumansicht ange-zeigt. Sie können auf die Minus- (-) oder Pluszeichen (+) klicken, um Details aus- oder einzublenden.
Die Einstellungen sind in generischer Farbe oder für generische Mono-Treiber nicht verfügbar.
Seitenansicht
Das Kontrollkästchen Seitenansicht wird im unteren Bereich jeder Karteikarte angezeigt. Nachdem Sie die Treibereinstellungen gewählt haben, können Sie die Seitenansicht verwenden, um den Druckauftrag zu überprüfen. Text und Bilder werden in der Vorschau angezeigt, und zwar zusammen mit einem Wasserzeichen oder einem Sicherheitswasserzeichen. Wenn Sie mit der Vorschau zufrieden sind, können Sie drucken. Andernfalls können Sie den Druckvorgang abbrechen, wenn Sie die Treibereinstellungen ändern möchten.
Vorschau eines Druckauftrags
1 Wählen Sie in allen Karteikarten die gewünschten Treibereinstellungen oder wählen Sie ein Profil.
2 Wählen Sie in einer beliebigen Karteikarte Seitenansicht aus.
3 Klicken Sie in allen Dialogfenstern auf OK.
4 Wenn das Dialogfenster Seitenansicht angezeigt wird:
Klicken Sie auf die Pfeilschaltflächen, um Doku-mentenseiten anzuzeigen.
Klicken Sie auf die Lupensymbole, um die Ansicht zu vergrößern oder zu verkleinern.
Um die Vorschau zu schließen und um vor dem Drucken weitere Änderun-gen an den Treibereinstellungen vorzunehmen, klicken Sie auf die Schalt-fläche "X".
Wenn Sie mit der Vorschau zufrieden sind, klicken Sie auf die Druckerschalt-fläche, um den Auftrag zu drucken.
2-3

Treiberübersicht
Kyocera Logo
Das Logo von Kyocera wird im unteren Bereich der Dialogfenster Geräteein-stellungen und Druckeinstellungen angezeigt. Klicken Sie auf das Logo, um das Dialogfenster Info zu öffnen, das die Versionsnummer des Treibers und Informationen zum Treiber-Plug-in enthält.
Anzeigen von Versionsinformationen
1 Klicken Sie in den Dialogfenstern Geräteeinstellungen oder Druckeinstellun-gen auf das Kyocera Logo > Version, um die folgenden Treiberinformationen anzuzeigen:
File Name
Version
Beschreibung
Date
Hersteller
Comments
2 Wenn Sie Informationen zum Copyright anzeigen möchten, klicken Sie auf Rechtliche Hinweise.
3 Klicken Sie auf OK, um die Dialogfenster mit den Treiberinformationen zu schließen.
Anzeigen von Plug-in-Informationen
1 Klicken Sie in den Dialogfenstern Geräteeinstellungen oder Druckeinstellun-gen auf das Kyocera Logo > Plug-in, um die folgenden Plug-in-Informationen anzuzeigen:
Modul
Beschreibung
Version
2 Klicken Sie auf OK, um die Dialogfenster mit den Treiberinformationen zu schließen.
2-4

3 Geräteeinstellungen Unter Geräteeinstellungen können Sie Optionen für die installierten Drucksys-teme auswählen, sodass die dazugehörigen Funktionen mit dem Druckertreiber verwendet werden können. Sie können auch die Speichereinstellung im Treiber mit dem im Drucksystem installierten Speicher abstimmen, wodurch Schriftart-downloads effektiver vom Treiber verwaltet werden können. Der Administrator, der Benutzer, die Seitenbeschreibungssprache (Page Description Language, PDL) und die Kompatibilitätseinstellungen können ebenfalls ausgewählt werden. (Die ausgewählten Einstellungen variieren je nach Drucksystemmodell und den optionalen Geräten.)
Zugreifen auf die Geräteeinstellungen
1 Führen Sie abhängig von Ihrem Betriebssystem folgende Aktion aus:
Windows 8.1 und Windows Server 2012 R2: Klicken Sie auf Start > Systemsteuerung > Geräte und Drucker anzeigen.
Windows 8 und Windows Server 2012: Öffnen Sie die Systemsteuerung > Geräte und Drucker anzeigen.
Windows 7 und Windows Server 2008 R2: Klicken Sie auf Start > Geräte und Drucker.
Windows Vista und Windows Server 2008: Klicken Sie auf Start > Systemsteuerung > Drucker.
Windows XP und Windows Server 2003: Klicken Sie auf Start > Drucker und Faxgeräte.
2 Klicken Sie mit der rechten Maustaste auf Ihr Drucksystemmodell und dann:
Windows 8.1, Windows Server 2012 R2, Windows 8, Windows Server 2012, Windows 7 und Windows Server 2008 R2: Klicken Sie auf Drucker-eigenschaften.
Windows Vista, Windows Server 2008, Windows XP und Windows Server 2003: Klicken Sie auf Eigenschaften.
3-1

Geräteeinstellungen
3 Klicken Sie auf Geräteeinstellungen.
Geräteoptionen Mit optionalen Geräten werden die Funktionen Ihres Drucksystems um Quelle, Endbearbeitung und Auftragsspeicherung erweitert. Die für Ihr Drucksystem verfügbaren Optionen werden angezeigt.
Bevor Sie die Option Lochen in der Karteikarte Endbearbeitung verwen-den, müssen Sie zuerst die Lochoptionen unter Geräteeinstellungen fest-legen. Die verfügbaren Lochoptionen hängen von der Locheinheit ab, die am Gerät angebracht und ausgewählt ist. Mit der Option Lochen werden die Seiten der gedruckten Blätter gelocht, sodass sie zusammengebunden oder in einem Bindegerät platziert werden können.
Benutzerspezifische Boxen müssen unter Geräteeinstellungen eingerichtet werden, um die Funktion Benutzerspezifische Box in der Karteikarte Auf-trag verwenden zu können. Sie können bis zu 1.000 benutzerspezifische Boxen zum Speichern von Druckaufträgen einrichten. Benutzerspezifische Boxen können Benutzern zugewiesen werden, die die Aufträge später über das Bedienfeld des Drucksystems drucken können. Sie müssen auch eine Festplatte im Drucksystem installieren.
Virtuelle Mailboxen müssen unter Geräteeinstellungen eingerichtet werden, um die Funktion Virtuelle Mailbox in der Karteikarte Auftrag verwenden zu können. Sie müssen auch eine Festplatte im Drucksystem installieren. Wenn Aufträge an eine Virtuelle Mailbox gesendet wurden, können Sie vom Bedienfeld des Drucksystems gedruckt werden.
In einer Client/Server-Umgebung ist diese Funktion nicht für Clients verfügbar, die als Benutzer mit eingeschränktem Zugriff angemeldet sind.
3-2

Geräteeinstellungen
Geräteoptionen festlegen
1 Aktivieren Sie in Geräteeinstellungen > Geräteoptionen die Kontroll-kästchen für alle installierten Geräte.
2 Klicken Sie auf OK.
Lochoptionen festlegen
1 Wählen Sie unter Geräteeinstellungen > Geräteoptionen ein Endbearbei-tungsgerät aus, das Lochen unterstützt. Doppelklicken Sie auf den blauen Text, wenn die Option bereits ausgewählt ist.
2 Wählen Sie je nach angebrachter Locheinheit eine Option aus:
Ohne
In der Karteikarte Endbearbeitung ist keine Lochoption verfügbar.
2 Löcher Die Option 2 Löcher ist in der Karteikarte Endbearbeitung verfügbar.
2 & 3 Löcher
Die Optionen 2 Löcher und 3 Löcher sind in der Karteikarte Endbearbei-tung verfügbar.
2 & 4 Löcher
Die Optionen 2 Löcher und 4 Löcher sind in der Karteikarte Endbearbei-tung verfügbar.
3 Klicken Sie in allen Dialogfenstern auf OK.
3-3

Geräteeinstellungen
Benutzerspezifische Boxen einrichten
1 Wählen Sie unter Geräteeinstellungen > Geräteoptionen die Option Fest-platte oder SSD. Doppelklicken Sie auf den blauen Text, wenn die Option bereits ausgewählt ist. Entfernen Sie, falls erforderlich, die Markierung aus dem Kontrollkästchen RAM-Disk.
2 Klicken Sie im Dialogfenster Festplatten-Einstellungen oder SSD-Einstellungen auf Hinzufügen.
3 In der Liste Definierte benutzerspezifische Boxen werden eine neue Box-Nummer und ein neuer Box-Name angezeigt. Ändern Sie gegebenenfalls die Nummer und den Namen in den Feldern Box-Nummer und Box-Name. Die Nummer muss im Bereich zwischen 1 und 1.000 liegen, der Name kann bis zu 32 Zeichen lang sein. Sie können auch einen Anwendernamen mit bis zu 20 Zeichen eingeben.
4 Wenn die Box von mehreren Benutzern verwendet werden soll, wählen Sie Freigegebene Box.
Hinweis: Bei einigen Modellen ist die Option Freigegebene Box standardmäßig ausgewählt.
Wenn das Kontrollkästchen aktiviert ist, können alle Netzwerkbenutzer Aufträge in der Box speichern
Wenn das Kontrollkästchen deaktiviert ist, können nur der Besitzer der Box sowie der Netzwerkadministrator Aufträge in der Box speichern.
5 Sollen die Benutzer einer freigegebenen Box vor dem Druck ein Passwort ein-geben, wählen Sie Passwort verlangen und geben ein Passwort mit bis zu 16 Zeichen ein.
6 Klicken Sie in allen Dialogfenstern auf OK.
Die neue benutzerspezifische Box wird beim Drucken im Dialogfenster Benut-zerspezifische Box angezeigt.
Sie können eine benutzerspezifische Box entfernen, indem Sie sie aus der Liste Definierte benutzerspezifische Boxen auswählen und auf Löschen klicken.
Sie können eine Liste mit benutzerspezifischen Boxen importieren, indem Sie auf Importieren klicken und nach einer gültigen Datei mit einer Liste benutzer-spezifischer Boxen suchen (.CSV oder .KXU).
Sie können die aktuelle Liste benutzerspezifischer Boxen (.CSV oder .KXU) auf Ihrem Computer oder im Netzwerk speichern, indem Sie auf Exportieren kli-cken. Eine gespeicherte Liste kann in einen anderen Druckertreiber importiert werden.
3-4

Geräteeinstellungen
Virtuelle Mailboxen einstellen
1 Wählen Sie unter Geräteeinstellungen > Geräteoptionen die Option Fest-platte aus. Doppelklicken Sie auf den blauen Text, wenn die Option bereits ausgewählt ist. Entfernen Sie, falls erforderlich, die Markierung aus dem Kontrollkästchen RAM-Disk.
2 Klicken Sie im Dialogfenster Festplatten-Einstellungen auf Neu.
Daraufhin werden ein neuer Mailbox-Name und eine Nummer für das Virtuelle Ausgabefach angezeigt.
3 Ändern Sie, falls gewünscht, die Nummer und den Namen in den Feldern Mailbox-Name und Virtuelles Ausgabefach. Die Nummer muss im Bereich zwischen 1 und 255 liegen, der Name kann bis zu 31 Zeichen lang sein.
4 Klicken Sie in allen Dialogfenstern auf OK.
Der neue Mailbox-Name wird beim Drucken im Dialogfenster Virtuelle Mail-box-Auswahl angezeigt.
Sie können eine virtuelle Mailbox entfernen, indem Sie sie aus der Liste Definierte Namen auswählen und auf Löschen klicken.
Sie können eine Liste virtueller Mailboxen importieren, indem Sie auf Impor-tieren klicken und nach einer gültigen Datei mit einer Liste virtueller Mailboxen suchen (.CSV).
Sie können die aktuelle Liste virtueller Mailboxen (.CSV) auf Ihrem Computer oder im Netzwerk speichern, indem Sie auf Exportieren klicken. Eine gespei-cherte Liste kann in einen anderen Druckertreiber importiert werden.
Automatisch konfigurieren Mit Automatisch konfigurieren werden die Optionen ermittelt, die im über das Netzwerk verbundenen Drucksystem installiert sind. Mit Automatisch konfigurieren können Papierzufuhren, Endverarbeitung, die RAM-Disk-Größe und die Größe des Druckerspeichers erkannt werden. Wenn der Computer über einen TCP/IP- oder WSD-Port mit dem Drucksystem verbunden ist, wird unter Geräteeinstellungen die Option Automatisch konfigurieren angezeigt. Mit Automatisch konfigurieren werden die Liste Geräteoptionen, der Speicher, die RAM-Disk und die Übersichtsbilder aktualisiert, um die Über-einstimmung der Druckertreibereinstellungen mit der Konfiguration des Druck-systems beizubehalten. Bei einigen Modellen werden die im Drucksystem festgelegten benutzerdefinierten Medientypen in allen Treiber-Medientyplisten aktualisiert. Die Funktion Automatisch konfigurieren ist je nach Betriebs-system unterschiedlich.
Bei einigen Modellen wird die Funktion Automatisch konfigurieren sofort automatisch ausgeführt, nachdem der Druckertreiber installiert wurde. Der Treiber wird automatisch mit den installierten Geräten aktualisiert.
Nicht alle installierten Geräte können mithilfe von Automatisch konfigurieren ermittelt werden. Überprüfen Sie in der Karteikarte Geräteeinstellungen die Einstellungen auf Richtigkeit, bevor Sie auf OK klicken.
Hinweis: Die Standardeinstellung für die Windows-Firewall unter Windows XP Service Pack 2 ist Ein. Die Einstellung kann geändert werden, um die Kommu-nikation zwischen dem Drucksystem und Ihrem Computer zu ermöglichen. Klicken Sie im Windows-Dialogfenster Sicherheitshinweis auf Nicht mehr blocken.
3-5

Geräteeinstellungen
Leise automatische Konfiguration
Mithilfe der Funktion Leise automatische Konfiguration wird das Drucksys-tem alle zehn Minuten auf Änderungen an den optionalen Geräten oder am Speicher überprüft. Wird eine Änderung festgestellt, wird der Treiber automa-tisch mit den neuen Einstellungen aktualisiert. Die Leise automatische Konfiguration ist nur für Druckertreiber verfügbar, die unter Betriebssyste-men ab Windows Vista installiert sind.
In einer Client/Server-Umgebung ist diese Funktion nicht für Clients verfügbar, die als Benutzer mit eingeschränktem Zugriff angemeldet sind.
Automatische Konfiguration aktivieren
1 Stellen Sie sicher, dass alle optionalen Geräte mit dem Drucksystem verbun-den sind und dass dieses eingeschaltet und druckbereit ist.
2 Klicken Sie unter Geräteeinstellungen auf Automatisch konfigurieren.
Unter Windows XP werden die Treibereinstellungen sofort aktualisiert.
Unter Betriebssystemen ab Windows Vista wird das Dialogfenster Automa-tisch konfigurieren geöffnet. (Bei einigen Modellen werden die Treiberein-stellungen sofort aktualisiert.) Folgende Optionen können für Automatisch konfigurieren ausgewählt werden:
Jetzt automatisch konfigurieren
Klicken Sie zu einem beliebigen Zeitpunkt auf diese Schaltfläche, um die aktuellen Einstellungen vom Drucksystem abzurufen. Dies sollte vorzugs-weise dann erfolgen, wenn Leise automatische Konfiguration deaktiviert ist.
Leise automatische Konfiguration
Wählen Sie diese Option, damit der Treiber das Drucksystem in einem zuvor festgelegten Intervall überprüft. Der Treiber sucht regelmäßig nach Änderungen an den optionalen Geräten oder dem Speicher.
3 Klicken Sie in allen Dialogfenstern auf OK.
Speicher Ein Speicher bezeichnet den im Drucksystem installierten standardmäßigen und optionalen Speicherumfang. Um den maximalen Speicher zum Herunterladen der Drucker-Schriftarten zur Verfügung zu stellen, muss die Speichergröße im Treiber so eingestellt sein, dass er mit dem gesamten Druckerspeicher überein-stimmt. Standardmäßig stimmt die Einstellung Speicher mit dem Standard-speicher im Drucksystem überein. Wenn der optionale Speicher installiert ist, legen Sie den Druckertreiber so fest, dass er dem Gesamtumfang des Speichers entspricht.
Speicher festlegen
1 Installieren Sie den optionalen DIMM-Speicher im Drucksystem.
2 Wählen Sie unter Geräteeinstellungen > Speicher den Gesamtumfang des installierten Speichers aus oder geben Sie ihn direkt ein.
Wenn Ihr Drucksystem die Funktion Automatisch konfigurieren beinhaltet, können Sie damit Informationen zum Speicherumfang abrufen.
3-6

Geräteeinstellungen
RAM-Disk Die RAM-Disk fungiert als virtuelles Speichergerät. Dabei werden Druckauf-träge im Druckerspeicher gespeichert. Da es sich bei der RAM-Disk um einen temporären Speicher handelt, gehen beim Ausschalten alle dort gespeicher-ten Daten verloren. Die Einstellung der RAM-Disk-Größe muss der Einstel-lung am Bedienfeld entsprechen. Die maximale RAM-Disk-Größe ist von der Größe des installierten Speichers abhängig.
Wenn diese Option ausgewählt wird, kann der Treiber dank der Funktion Anwendungssortierung ignorieren im Dialogfenster Kompatibilitäts-Einstellungen die Sortierung steuern. Mithilfe der RAM-Disk kann dann die Druckgeschwindigkeit sortierter Mehrfachkopien erhöht werden, indem der Druckauftrag nur einmal gesendet wird.
Hinweis: Wenn ein Speicher installiert ist, ist die RAM-Disk-Funktion deaktiviert.
In einer Client/Server-Umgebung ist diese Funktion nicht für Clients verfügbar, die als Benutzer mit eingeschränktem Zugriff angemeldet sind.
RAM-Disk einrichten
1 Aktivieren Sie am Bedienfeld des Drucksystems RAM-Disk, und legen Sie die zugehörige Größe fest.
2 Wählen Sie unter Geräteeinstellungen > Geräteoptionen die Option RAM-Disk aus.
3 Wählen Sie im Textfeld RAM-Disk entweder die gewünschte Größe der RAM-Disk aus oder geben Sie die Größe direkt ein.
Administratoreinstellungen Unter Administratoreinstellungen können Sie Optionen zur Steuerung des Zugriffs, zur Anzeige von Funktionen der Schnittstelle und zur Einstel-lung von Passwörtern für den Zugriff auf die Optionen der Administra-toreinstellungen einstellen.
In einer Client/Server-Umgebung ist diese Funktion nicht für Clients verfügbar, die als Benutzer mit eingeschränktem Zugriff angemeldet sind.
3-7

Geräteeinstellungen
Karteikarte Allgemein In der Karteikarte Allgemein kann ein Administrator die Anzeige der Kartei-karte Schnelldruck sowie der Bedienfeldmeldungen steuern. Zudem können bestimmte SNMP-Einstellungen, eine E-Mail-Benachrichtigung für Aufträge und weitere verschiedene Einstellungen ausgewählt werden.
Schnelldruck-Register anzeigen
Mit dieser Option können Sie die Anzeige der Karteikarte Schnelldruck steu-ern. Sie können grundlegende Druckoptionen in Gruppenprofilen definieren, auf die schnell und einfach zugegriffen werden kann.
Wenn das Kontrollkästchen Schnelldruck-Register anzeigen deaktiviert ist, wird die Karteikarte im Dialogfenster Druckeinstellungen nicht angezeigt.
Um diese Funktion zu aktivieren, wählen Sie unter Geräteeinstellungen > Administrator > Allgemein die Option Schnelldruck-Register anzeigen.
Wenn das Kontrollkästchen Schnelldruck-Register anzeigen aktiviert ist, wird die Karteikarte im Dialogfenster Druckeinstellungen angezeigt. Wenn Sie das Kontrollkästchen Schnelldruck-Register anzeigen aktivieren, können Sie auch auf weitere Kontrollkästchen zugreifen:
Andere Register ausblenden zeigt einem Benutzer nur die Karteikarte Schnelldruck.
Zeigt die Karteikarte Schnelldruckregister als Standard setzen als Erstes an, wenn Sie auf Druckeinstellungen zugreifen.
Schnelldruck bearbeiten-Kontrolle ausblenden verhindert, dass Benutzer die Karteikarte Schnelldruck bearbeiten können.
Zählinformationen senden
Mit dieser Option können Sie in den Druckauftrag Zählinformationen einbetten, die von einigen Anwendungen zur Abrechnung verwendet werden können. Die Zählinformationen beinhalten die Anzahl der ausgegebenen Kopien sowie Daten zu Duplexdruck, mehreren Seiten pro Blatt, Farbmodus, Anzahl der Farbseiten sowie Papierformat.
Die Option Zählinformationen senden ist bei Verwendung von Policy Manager automatisch ausgewählt. Wenn als Seitenbeschreibungssprache oder im XPS-Treiber PDF ausgewählt wurde, werden nur Informationen über die Anzahl der Farbseiten in den Druckauftrag eingebettet.
Um diese Funktion zu aktivieren, wählen Sie unter Geräteeinstellungen > Administrator > Allgemein die Option Zählinformationen senden.
Anwendungsname senden
Mit dieser Option können Sie den Namen der Anwendung mit dem Druckauf-trag versenden, sodass für jede Anwendung ein anderer Druckvorgang ver-wendet wird.
3-8

Geräteeinstellungen
Diese Option ist nicht verfügbar, wenn für die Seitenbeschreibungssprache PDF ausgewählt ist.
Um diese Funktion zu aktivieren, wählen Sie unter Geräteeinstellungen > Administrator > Allgemein die Option Anwendungsname senden.
Profil der Anwendung zuordnen
Mit dieser Option können Sie die gesamten Druckvorgänge für alle installierten Anwendungen so einstellen, dass die in einem Profil definierten Treiberein-stellungen verwendet werden. Bevor Sie diese Funktion verwenden, sollten Sie Folgendes beachten:
Ein Profil muss im Dialogfenster Profile erstellt werden, das über eine der Karteikarten unter Druckeinstellungen aufrufbar ist.
Im Dialogfenster Anwendungsbasiertes Drucken, das sich über das Dialogfenster Profile aufrufen lässt, muss eine Zuordnung zwischen einem Profil und einer Anwendung erstellt werden.
Diese Funktion ist standardmäßig aktiviert. Deaktivieren Sie unter Geräteein-stellungen > Administrator > Allgemein das Kontrollkästchen Zuordnen eines Profils zu einer Anwendung, um diese Funktion zu deaktivieren.
Hinweis: Anwendungsbasiertes Drucken ist nur für 32-Bit-Betriebssysteme verfügbar.
Administratoreinstellungen durch Passwort schützen
Sie können die Funktion Administratoreinstellungen durch Passwort schützen im Dialogfenster Administratoreinstellungen festlegen, um nicht-autorisierte Änderungen in diesem Dialogfenster zu verhindern. Wenn die Option ausgewählt wird, werden Sie zur Eingabe und Bestätigung eines Passworts aufgefordert. Dieser Passwortschutz verhindert den Zugriff auf alle Optionen für die Administratoreinstellungen.
Festlegen des Administratorpassworts
1 Klicken Sie unter Geräteeinstellungen > Administrator > Allgemein die Option Administratoreinstellungen durch Passwort schützen.
2 Geben Sie im Dialogfenster Passwort ein Passwort ein, das mindestens vier und maximal 16 Zeichen lang ist. Geben Sie das Passwort unter Neues Passwort bestätigen erneut ein, und klicken Sie auf OK.
Löschen des Administratorkennworts
1 Klicken Sie unter Geräteeinstellungen auf Administrator.
2 Geben Sie im Dialogfenster Passwort das Passwort ein und klicken Sie auf OK.
3-9

Geräteeinstellungen
3 Deaktivieren Sie im Dialogfenster Administratoreinstellungen das Kontrollkästchen Administratoreinstellungen durch Passwort schützen und klicken Sie auf OK.
Profil mit Werkseinstellung ausblenden
Mit dieser Option können Sie das Profil Werkseinstellung in der Karteikarte Schnelldruck und im Dialogfenster Profile ein- oder ausblenden.
Wenn das Kontrollkästchen aktiviert ist, wird das Profil Werkseinstellung nicht in den Listen angezeigt.
Wenn das Kontrollkästchen nicht aktiviert ist, wird das Profil Werksein-stellung in den Listen angezeigt.
SNMP-Einstellungen
SNMP (Simple Network Management Protocol) ist ein Anwendungs-Layer-Protokoll, das die Verwaltung der Geräteagenten und der Netzwerkverwal-tungssysteme regelt. Verwaltete Geräte (wie z. B. Drucksysteme) sammeln und speichern verwaltungsrelevante Informationen für die Netzwerkverwal-tungssysteme. Anhand der Funktion Automatisch konfigurieren werden die SNMP-Sicherheitsstufen eingestellt. Mit SNMPv3 steht Verschlüsselungs- und Authentifizierungsunterstützung zur Verfügung. Die Einstellungen für SNMP müssen sowohl im Druckertreiber als auch auf der Homepage des Drucksys-tems vorgenommen werden.
Die folgenden SNMP-Optionen sind verfügbar:
SNMPv1/v2c
Der Datenaustausch mit dem verwalteten Gerät erfolgt anhand der Optionen Read Community-Name und Write Community-Name.
SNMPv3
Sicherheitsverbesserungen für die Authentifizierung und Verschlüsselung setzen einen Benutzernamen und ein Passwort voraus. Die Authentifizie-rungs- und Datenschutzoptionen sind verfügbar, wenn Sie Einstellungen auswählen.
Einstellungen auf andere Modelle anwenden
Bei dieser Option wird eine Liste der installierten Drucksysteme angezeigt, die es ermöglichen, die ausgewählten SNMP-Einstellungen anzuwenden.
SNMPv3-Optionen
Sie können für die sichere Kommunikation mit dem Drucksystem SNMPv3-Optionen auswählen.
Bei einigen Modellen wird SNMPv3 aktiviert, wenn eine optionale Netzwerk-karte installiert wird. Diese Einstellungen müssen mit den Netzwerkkartenein-stellungen übereinstimmen. Die Netzwerkkarte besitzt Einstellungen sowohl für ein Authentifizierungs- als auch ein Verschlüsselungspasswort, sie müssen jedoch beide mit dem Treiberpasswort übereinstimmen.
Authentifizierung
Diese Option bietet einen Algorithmus zur Überprüfung, ob eine übertrage-ne Datei fehlerfrei empfangen wurde. Message Digest 5 (MD5) und Secure Hash Algorithm 1 (SHA1) sind Hash-Algorithmen, die zum Authentifizieren von Paketdaten verwendet werden.
MD5
Diese Option bietet eine kryptografische Hash-Funktion mit einem 128-Bit-Hash-Wert.
SHA1
Bei dieser Option wird ein 160-Bit langer Nachrichtenhash erzeugt. SHA1 ist der Nachfolger von MD5.
3-10

Geräteeinstellungen
Datenschutz
Bei dieser Option wird eine Verschlüsselung verwendet, um eine sichere Kommunikation zu gewährleisten. Sie ist verfügbar, nachdem Sie die Option Authentifizierung ausgewählt haben. Sie können eine Daten-schutzoption auswählen. (Die Netzwerkkarte unterstützt keine durch AES verschlüsselte Kommunikation.)
DES
Bei dieser Option wird der Datenverschlüsselungsstandard (Data Encrypti-on Standard, DES) für die Verschlüsselung verwendet. DES wandelt Klar-text über einen Verschlüsselungsalgorithmus in verschlüsselten Text um. Dabei werden Daten mithilfe von 8-Byte-Blöcken und einem 56-Bit-Schlüssel ver- und entschlüsselt.
AES
Bei dieser Option wird der erweiterte Verschlüsselungsstandard (Advanced Encryption Standard, AES) für die Verschlüsselung verwendet. AES ist eine symmetrische Blockchiffre, bei der Datenblöcke mit jeweils 128 Bit und einer Länge von 128, 192 und 256 Bit verarbeitet werden können. Diese Methode ist sicherer als DES.
Auswählen der SNMP-Einstellungen
1 Klicken Sie unter Geräteeinstellungen > Administrator > Allgemeines auf SNMP-Einstellungen.
2 Wählen Sie SNMPv1/v2c oder SNMPv3.
Geben Sie für SNMPv1/v2c unter Community Namen lesen und Community Namen schreiben einen bis zu 32 Zeichen langen Eintrag ein.
Geben Sie für SNMPv3 unter Benutzername einen maximal 32 Zeichen langen Eintrag ein, und geben Sie ein Password ein, das zwischen acht und 32 Zeichen lang ist.
3 Wenn Sie die Authentifizierungs- und Datenschutzoptionen für SNMPv3 fest-legen möchten, klicken Sie auf Einstellungen.
4 Treffen Sie im Dialogfenster SNMPv3-Einstellungen eine Auswahl aus den verfügbaren Optionen und klicken Sie dann auf OK.
5 Optional: Unter Einstellungen auf andere Modelle anwenden können Sie unter den verfügbaren Modellen eine Auswahl treffen. Die SNMP-Einstellungen werden auf alle ausgewählten Modelle angewendet.
6 Klicken Sie auf OK.
E-Mail-Benachrichtigung über Auftrag
Mit dieser Option können Sie eine E-Mail-Adresse mit einem Druckauftrag senden. Sobald der Auftrag gedruckt wurde, sendet das Gerät eine E-Mail-Benachrichtigung an die E-Mail-Adresse. Diese Funktion ist hilfreich, wenn das Gerät mehrere Aufträge druckt und ein Benutzer auf einen Druckauftrag warten muss.
Für einen eingeschränkten Benutzer in einer Client/Server-Umgebung wird statt der Schaltfläche Administrator in den Geräteeinstellungen die Schaltfläche Identität angezeigt. Ein Benutzer kann E-Mail-Benachrichtigungsdaten in das Dialogfenster Identitätseinstellungen eingeben.
3-11

Geräteeinstellungen
Auswählen von E-Mail-Benachrichtigungsoptionen
1 Wählen Sie unter Geräteeinstellungen > Administrator > Allgemein die Option Benachrichtigen, wenn der Druckvorgang beendet ist.
2 Wählen Sie eine Option für die E-Mail-Adresse:
Wählen Sie Bestimmte E-Mail-Adresse verwenden und geben Sie eine gültige E-Mail-Adresse ein. In einer Client/Server-Umgebung kann ein Client-Benutzer diese Adresse ändern.
Wählen Sie E-Mail-Adresse abfragen und klicken Sie auf OK. Klicken Sie im Dialogfenster Drucken auf OK, geben Sie eine gültige E-Mail-Adresse in die Dialogfenster Druckoptionen oder Identitätseinstellungen ein und klicken Sie auf OK.
3 Klicken Sie in allen Dialogfenstern auf OK.
Bedienfeldmeldung
Sie können Einstellungen festlegen, um beim Drucken den Auftragsnamen, den Benutzernamen oder die Abteilung für den aktuellen Druckauftrag auf dem Bedienfeld des Drucksystems anzuzeigen. Wenn Sie keine benutzer-definierten Namen festlegen, wird der Standardname des Drucksystems angezeigt.
In der Karteikarte Auftrag können Sie den Benutzernamen und im Dialogfens-ter Benutzereinstellungen, das über die Geräteeinstellungen zugänglich ist, den Benutzernamen und die Abteilung festlegen.
Anzeigen der Bedienfeldmeldung
1 Wählen Sie unter Geräteeinstellungen > Administrator > Allgemein die Option Bedienfeldmeldung aus.
2 Treffen Sie eine Auswahl aus den folgenden Optionen, die beim Drucken auf dem Bedienfeld angezeigt werden sollen:
Auftragsnamen anzeigen Benutzernamen anzeigen Abteilung anzeigen
3 Klicken Sie in allen Dialogfenstern auf OK.
3-12

Geräteeinstellungen
Einstellungen sperren Ein Administrator kann die Treibereinstellungen auf Karteikarten- oder Funk-tionsebene zunächst festlegen und danach sperren. Diese Einstellungen werden dann auf alle Druckaufträge angewandt und Änderungen sind nur eingeschränkt möglich. Die Einstellungen sind unter Geräteeinstellungen > Administrator > Einstellungen sperren gesperrt. Zum Beispiel kann eine Treibereinstellung auf das Drucken von Duplexdokumenten festgelegt werden. Dies spart Papier und Kosten und ist gut für die Umwelt.
Wenn eine Einstellung gesperrt wird, wird damit auch die entsprechende Funktion in anderen Karteikarten gesperrt. Wenn z. B. die Funktion Duplex ausgewählt wird, wird damit dieselbe Funktion in den Karteikarten Schnell-druck und Grundlagen ausgewählt und gesperrt.
Der Administrator kann auch ein Passwort festlegen, das eingegeben werden muss, um eine Funktion vorübergehend zu entsperren.
In einer Client/Server-Umgebung ist diese Funktion nicht für Clients verfügbar, die als Benutzer mit eingeschränktem Zugriff angemeldet sind.
Optionen für die Sperreinstellungen
In der Karteikarte Einstellungen sperren werden die Treibereinstellungen an-gezeigt, die durch den Administrator gesperrt werden können. Wenn die Ein-stellungen einmal gesperrt sind, kann der Benutzer diese nur eingeschränkt ändern. Die Einstellungen gelten dann für alle Druckaufträge. Sobald die Ein-stellungen vorgenommen werden, kann auf die Option Passwort festlegen zugegriffen werden. So kann der Administrator die Nutzung von Papier und Tonermenge steuern.
Schwarzweiß-Modus
Mit dieser Option werden alle Farbeinstellungen deaktiviert und es wird nur mit schwarzem Toner gedruckt. Diese Option wird in den Karteikarten Schnelldruck, Grundlagen und Bildbearbeitung gesperrt.
EcoPrint
Mit dieser Option wird die Einstellung für EcoPrint gesperrt, die in den Kartei-karten Schnelldruck, Grundlagen oder Bildbearbeitung ausgewählt wurde.
Duplex
Mit dieser Option wird die aktuelle Einstellung für Beidseitiger Druck ge-sperrt, die in den Karteikarten Schnelldruck oder Grundlagen ausgewählt wurde.
Mehrere Seiten pro Blatt
Mit dieser Option werden die aktuelle Einstellung für Seiten pro Blatt in der Karteikarte Schnelldruck und die Einstellung für Mehrere Seiten pro Blatt in der Karteikarte Layout gesperrt. Die Option Seiten pro Blatt in der Karteikarte Layout wird nicht gesperrt.
3-13

Geräteeinstellungen
Profil mit Anwendung
Mit dieser Option wird ein definiertes Profil der Treibereinstellungen pro Anwendung gesperrt.
Anwendungsbasiertes Drucken ist nur für 32-Bit-Betriebssysteme verfüg-bar.
Auftragsregister
Mit dieser Option werden Einstellungen gesperrt, die in der Karteikarte Auftrag ausgewählt wurden.
Sicherheitseinstellungen
Mit dieser Option werden die Einstellungen für Sicherheitswasserzeichen gesperrt, die in der Karteikarte Erweitert ausgewählt wurden. Die Option Sicherheitswasserzeichen ist ein optionales Plug-in.
Wasserzeichen
Mit dieser Option werden die in der Karteikarte Erweitert ausgewählten Ein-stellungen für das Wasserzeichen gesperrt.
Passworteinstellungen
Das vom Administrator eingestellte Passwort sperrt die ausgewählten Trei-berfunktionen. Wenn der Administrator ein Passwort eingestellt hat, wird das Symbol Entsperren in den Karteikarten des Treibers oder im Dialog-fenster Anwendungsbasiertes Drucken angezeigt. Zum Entsperren einer Funktion klicken Sie auf Entsperren und geben das Passwort ein.
Sperren der Treibereinstellungen
1 Klicken Sie unter Geräteeinstellungen > Administrator auf Einstellungen sperren.
2 Markieren Sie die Kontrollkästchen der einzelnen Treiberfunktionen, die gesperrt werden sollen.
3 Markieren Sie das Kontrollkästchen Passwortregister sperren, wenn Sie ein Passwort zum vorübergehenden Entsperren der Einstellungen vergeben möchten.
Geben Sie im Dialogfenster Passwortregister sperren ein zwischen vier und 16 Zeichen langes Passwort ein. Geben Sie das Passwort unter Neues Pass-wort bestätigen erneut ein und klicken Sie auf OK.
Wenn Sie das Passwort entfernen möchten, entfernen Sie die Markierung aus dem Kontrollkästchen Passwortregister sperren. Geben Sie das Passwort im Dialogfenster Passwort entsperren ein und klicken Sie auf OK.
4 Um die Auswahlen unter Einstellungen sperren zu speichern, klicken Sie auf OK.
Wenn ein Passwort eingestellt wurde, wird das Symbol Entsperren in den Treiberkarteikarten angezeigt, in denen die gesperrten Funktionen vorhanden sind. Um eine Funktion zu entsperren und ihre Einstellungen vorübergehend zu ändern, klicken Sie auf Entsperren und geben Sie das Passwort ein.
Benutzeranmeldung Die Benutzeranmeldung erlaubt Auftragseinschränkungen pro Benutzer vor-zunehmen – im Gegensatz zur Funktion Auftragsabrechnung, die Berechti-gungen pro Geschäftsbereich oder Abteilung zuordnet. Es können maximal 1000 Login-Benutzernamen und Passwörter im Druckertreiber erstellt und gespeichert sowie im Drucksystem registriert werden. Bei bestimmten Model-len wird diese Funktion in Form von Benutzer-IDs unterstützt. Es werden beim Drucksystem maximal 20 Benutzer-IDs und Passwörter sowie im Drucker-
3-14

Geräteeinstellungen
treiber bis zu 100 Benutzer-IDs und Passwörter zur Verwendung mit mehreren Drucksystemen unterstützt.
Benutzer werden über den Benutzernamen und das Passwort identifiziert. Der Benutzername kann im Hauptbenutzernamen-UPN-Format definiert werden: [email protected]. Mit dieser Funktion werden die Druckrechte zum sicheren Drucken und Abrechnen auf bestimmte Benutzer eingeschränkt. Die Anzahl der von den einzelnen Benutzern gedruckten Seiten wird vom Druck-system rückverfolgt.
Benutzer, die dem Druckertreiber hinzugefügt wurden, müssen auch manuell am Bedienfeld des Drucksystems registriert werden.
In einer Client/Server-Umgebung sind manche Funktionen nicht für Clients verfügbar.
Für einen eingeschränkten Benutzer in einer Client/Server-Umgebung wird statt der Schaltfläche Administrator in den Geräteeinstellungen die Schalt-fläche Identität angezeigt. Ein Benutzer kann Benutzer-Anmeldedaten in das Dialogfenster Identitätseinstellungen eingeben.
Benutzeranmeldeoptionen
Die im Treiber ausgewählten Einstellungen für die Benutzeranmeldung wer-den auf jeden Druckauftrag angewendet, der vom Computer gesendet wird.
Hinweis: Bei einigen Modellen wird an Stelle von Namen die Benutzer-ID im Dialogfenster Administratoreinstellungen angezeigt.
Konkreten Namen verwenden
Mit dieser Option können ein Benutzername und ein Kennwort angegeben werden, damit für jeden Druckauftrag dieselbe Benutzeranmeldung ver-wendet wird. Wenn diese Option ausgewählt ist, muss der Benutzer den Namen und das Kennwort nicht für jeden Druckauftrag einzeln eingeben.
Ein Client in einer Client/Server-Umgebung kann den standardmäßig vom Administrator festgelegten Benutzernamen und das Kennwort akzeptieren oder einen anderen Namen und ein anderes Kennwort eingeben. Klicken Sie auf Zurücksetzen, um die Standardwerte wie-derherzustellen.
Namen abfragen
Mit dieser Option wird der Benutzer zur Eingabe eines Benutzernamens und eines Kennworts aufgefordert. Sie können einen Namen verwenden, der nicht in der Liste aufgeführt ist; der Name wird der Liste nicht hinzuge-fügt. Geben Sie beim Senden eines Druckauftrags einen Namen und ein Kennwort ein, wenn Sie dazu aufgefordert werden. Klicken Sie anschlie-ßend auf OK, um zu drucken.
3-15

Geräteeinstellungen
Wenn Sie einen Namen eingeben, der im Drucksystem nicht registriert ist, wird der Auftrag nur dann gedruckt, wenn Aufträge mit unbekannter ID für das Drucksystem zugelassen sind.
Namen abfragen und überprüfen
Mit dieser Option wird der Benutzer zur Eingabe eines Namens und eines Kennworts aufgefordert. Damit der Auftrag gedruckt werden kann, müssen der eingegebene Benutzername sowie das Kennwort in der Liste Login-Benutzername aufgeführt sein. Sie können die Login-Benutzernamen verwenden, die in der Liste Login-Benutzername des Treibers aufgeführt werden.
Geben Sie beim Senden eines Druckauftrags einen Namen und ein Pass-wort ein, wenn Sie dazu aufgefordert werden. Klicken Sie anschließend auf OK, um zu drucken. Mit dieser Option wird sichergestellt, dass der Auftrag gedruckt wird. Dies geschieht jedoch nur, wenn sichergestellt ist, dass der ausgewählte Name im Treiber gespeichert ist.
Benutzernamen (PC) überprüfen oder zur Eingabe eines Login-Benutzernamens auffordern
Diese Option sucht nach dem Windows-Benutzernamen in der Liste Login-Benutzername des Treibers. Die Prüfung erfolgt immer dann, wenn der Benutzer einen Auftrag druckt. Wenn der Windows-Benutzername in der Liste Login-Benutzername existiert, werden der Login-Benutzername und das Kennwort aus der Liste für den Druckauftrag verwendet. Um den Druckauftrag freizugeben, muss der Benutzer den Login-Benutzernamen und das Kennwort auf dem Bedienfeld des Drucksystems eingeben.
Wenn keine Übereinstimmung gefunden wird, führt der Treiber eine Über-prüfung auf Administrator- oder Benutzerberechtigungen aus. Mit Benut-zerberechtigungen wird der Druckauftrag abgebrochen. Der Benutzer wird aufgefordert, sich an einen Administrator zu wenden, um Berechtigungen zum Drucken zu erhalten. Bei den Administratorberechtigungen fragt der Treiber nach dem Login-Benutzernamen und dem Kennwort. Zusammen mit dem Windows-Benutzernamen werden diese der Liste hinzugefügt, damit der Benutzer bei Druckaufträgen den Login-Benutzernamen und das Kennwort nicht erneut eingeben muss.
Liste der Login-Benutzernamen
Klicken Sie auf diese Option, um Login-Benutzernamen und entsprechende Kennwörter hinzuzufügen, zu löschen, zu bearbeiten, zu importieren oder zu exportieren. Nach dem Erstellen einer Liste Login-Benutzername kann diese als Gruppe exportiert werden, indem Sie sie als Textdatei (.CSV, .KXC und .TXT) speichern. Wenn Sie eine Liste Login-Benutzername im-portieren möchten, suchen Sie eine vorhandene Liste und speichern Sie sie unter Ihrem Druckertreiber.
Drucken mit Benutzeranmeldung
Nachdem Login-Benutzernamen zugewiesen wurden und der Benutzeranmel-demodus im Drucksystem aktiviert ist, können Sie Benutzeranmeldung aus-wählen, um im Benutzeranmeldemodus zu drucken.
In einer Client/Server-Umgebung wird der Client automatisch auf die Auswahl für Benutzeranmeldung gestellt, die im Server getroffen wurde.
Hinweis: Bei einigen Modellen wird an Stelle des Namens die Benutzer-ID im Dialogfenster Administratoreinstellungen angezeigt.
1 Wählen Sie unter Geräteeinstellungen > Administrator > Benutzeranmeldung die Option Benutzeranmeldung aus.
3-16

Geräteeinstellungen
2 Wählen Sie eine Option für Benutzeranmeldung aus:
Konkreten Namen verwenden Namen abfragen
Die restlichen Optionen für die Benutzeranmeldung werden aktiviert, wenn Sie eine Liste mit Benutzeranmeldenamen erstellen.
Hinweis: Wenn Sie die Option Konkreten Namen verwenden oder Namen abfragen auswählen, fahren Sie mit Schritt 5 fort.
3 Klicken Sie in der Liste Login-Benutzername auf die Schaltflächen, um die Liste anzusehen und zu verwalten.
4 Wählen Sie aus den restlichen Optionen für die Benutzeranmeldung:
Namen abfragen und überprüfen
Benutzernamen (PC) überprüfen oder zur Eingabe eines Login-Benutzernamens auffordern
5 Klicken Sie in allen Dialogfenstern auf OK.
6 Drucken Sie das Dokument aus der Anwendung.
7 Wenn das Dialogfenster Druckoptionen oder Identitätseinstellungen ange-zeigt wird, geben Sie einen Namen und ein Kennwort ein bzw. wählen Sie diese Angaben aus, und klicken Sie auf OK. Für einige Optionen ist eine Anmeldung erforderlich.
Auftragsabrechnung Mit Auftragsabrechnung können Administratoren Drucksysteme steuern. Unter Auftragsabrechnung können Benutzern oder Abteilungen Kostenstellen (Identi-fikationsnummern) zugewiesen werden. Es kann eine bestimmte Kostenstelle zugewiesen und diese dann vor dem Drucken abgefragt werden. Nachdem Kostenstellen erstellt wurden, können Sie über das Bedienfeld des Drucksys-tems die Anzahl der Kopien anzeigen, die einer bestimmten Kostenstelle zuge-ordnet sind, und Sie können die Anzahl der Kopien für einzelne Kostenstellen einschränken. Kostenstellen können bis zu acht Stellen umfassen. Bei einigen Modellen müssen die Kostenstellen vier oder sieben Stellen lang sein.
Hinweis: Die Auftragsabrechnung muss im Drucksystem aktiviert sein. Im Drucksystem können maximal 1000 Kostenstellen zugewiesen und unter dem Druckertreiber gespeichert werden. Die maximal zulässige Zahl ist von Modell zu Modell verschieden.
In einer Client/Server-Umgebung sind manche Funktionen nicht für Clients verfügbar.
Für einen eingeschränkten Benutzer in einer Client/Server-Umgebung wird statt der Schaltfläche Administrator in den Geräteeinstellungen die Schaltfläche Identität angezeigt. Ein Benutzer kann Auftragsabrechnungsdaten im Dialog-fenster Identitätseinstellungen eingeben.
3-17

Geräteeinstellungen
Auftragsabrechnungsoptionen
Mit der Auftragsabrechnung werden die folgenden Optionen unterstützt:
Spezifische Kostenstelle verwenden
Wählen Sie diese Option aus, um die Druckaufträge eines Benutzers bzw. einer Gruppe mithilfe einer Kostenstelle zu verfolgen. Dadurch werden die Kostenstellen zusammen mit den einzelnen Druckaufträgen gesendet. Administratoren können mithilfe der Option Administratoreinstellungen durch Passwort schützen im Dialogfenster Administratoreinstellungen verhindern, dass ein Benutzer bzw. eine Gruppe die eigene Kostenstelle ändert.
Ein Client-Computer in einer Client/Server-Umgebung kann die standard-mäßig vom Administrator festgelegte Kostenstelle akzeptieren oder eine andere Kostenstelle eingeben. Klicken Sie auf Zurücksetzen, um die Standardwerte wiederherzustellen.
Zur Kostenstelleneingabe auffordern
Wählen Sie diese Option aus, um die Druckaufträge eines Benutzers bzw. einer Gruppe mit einer Kostenstelle zu verfolgen und um eine Kostenstelle abzufragen. Wenn ein Druckauftrag gesendet wird, wird der Benutzer zur Eingabe einer Auftragsabrechnungs-ID aufgefordert.
Zur Kostenstelleneingabe auffordern und validieren
Wählen Sie diese Option aus, um eine Kostenstelle abzufragen, die im Treiber gespeichert ist. Geben Sie beim Senden eines Druckauftrags eine Kostenstelle ein, wenn Sie dazu aufgefordert werden, und klicken Sie dann zum Drucken auf OK. Die Kostenstelle wird anhand der Kostenstellenliste validiert. Wenn die Kostenstelle falsch eingegeben wurde, werden Sie auf-gefordert, sie erneut einzugeben.
Kostenstellenliste anzeigen
Wählen Sie diese Option aus, um die Kostenstellenliste während des Druckvorgangs anzuzeigen. Der Druckauftrag kann einem Benutzer bzw. einer Gruppe zugewiesen werden. Die Kostenstellenliste wird unter dem Treiber gespeichert und es muss mindestens eine ID eingegeben werden, damit die Liste angezeigt wird.
Kostenstellen
In der unter dem Treiber gespeicherten Liste können Sie Kostenstellen hin-zufügen, bearbeiten oder löschen. Die Einstellungen der Kostenstellen stimmen mit dem Benutzer bzw. der Gruppe überein. Nach dem Erstellen einer Kostenstellenliste kann diese als Gruppe exportiert werden, indem sie als Textdatei (.CSV, .KXC oder .TXT) gespeichert wird. Wenn Sie eine Kostenstellenliste importieren möchten, suchen Sie eine vorhandene Liste und öffnen Sie sie.
3-18

Geräteeinstellungen
Drucken mit Auftragsabrechnung
1 Wählen Sie unter Geräteeinstellungen > Administrator > Auftragsabrechnung die Option Auftragsabrechnung aus.
2 Wählen Sie eine Option für Auftragsabrechnung aus:
Spezifische Kostenstelle verwenden Zur Kostenstelleneingabe auffordern
Die restlichen Optionen für die Auftragsabrechnung werden aktiviert, wenn Sie eine Kostenstellenliste erstellen.
Hinweis: Wenn Sie die Option Spezifische Kostenstelle verwenden oder Zur Kostenstelleneingabe auffordern auswählen, fahren Sie mit Schritt 5 fort.
3 Klicken Sie in der Liste Kostenstellen auf die Schaltflächen, um die Liste anzu-zeigen und zu verwalten.
4 Wählen Sie aus den restlichen Optionen für Auftragsabrechnung:
Zur Kostenstelleneingabe auffordern und validieren Kostenstellenliste anzeigen
5 Klicken Sie in allen Dialogfenstern auf OK.
6 Drucken Sie das Dokument aus der Anwendung.
7 Geben Sie für einige Optionen bei Anzeige der Dialogfenster Druck-optionen oder Identitätseinstellungen eine Kostenstelle ein oder wählen Sie eine Kostenstelle aus und klicken Sie auf OK.
Policy Manager Policy Manager ist eine serverbasierte Anwendung und bietet zentralisierte Funktionen für Benutzerauthentifizierung, Autorisierung, Zugangskontrolle von Benutzern und sicheres Pull-Printing. Die Anwendung KYOCERA Net Policy Manager muss separat installiert werden. Sie wird auch benötigt, um Einstel-lungen im Druckertreiber unter Geräteeinstellungen > Administrator > Policy Manager zur Integration in Policy Manager vorzunehmen. Diese Treiberfunk-tion in Policy Manager ist als optionale Komponente des Treibers installiert.
Policy Manager wird vom XPS-Treiber nicht unterstützt. Weitere Informationen zu Policy Manager erhalten Sie beim Händler Ihres Drucksystems.
Ein Administrator kann den Policy Manager-Server und die Benutzerinforma-tionen für Benutzer und Gruppen so einrichten, dass gemäß vorgegebenen Richtlinien gedruckt werden kann.
Wenn bestimmte Druckfunktionen durch Richtlinien eingeschränkt werden,
3-19

Geräteeinstellungen
konfiguriert Policy Manager den Druckertreiber um, sodass die eingeschränk-ten Druckfunktionen dem Benutzer oder der Gruppe nicht zur Verfügung stehen. Über die Policy Manager-Optionen können Sie bestimmen, wie Kon-flikte zwischen einer Richtlinie und einer Treiberauswahl behandelt werden.
Mit sicherem Pull-Printing kann der Benutzer ein Drucksystem auswählen, nachdem der Auftrag bereits gesendet wurde. Um die Funktion für sicheres Pull-Printing zu verwenden, muss der Treiber über den Spooler-Port des Policy Managers mit dem Spooler-Server des Policy Managers verbunden sein. Druckaufträge werden im Spooler-Server des Policy Managers behalten, bis der Benutzer am Drucksystem authentifiziert wurde.
Wenn der KYOCERA Net Policy Manager 2.0 installiert ist, zeigt der Treiber während des Druckvorgangs Abrechnungsinformationen zum Benutzer an.
Für einen eingeschränkten Benutzer in einer Client/Server-Umgebung wird statt der Schaltfläche Administrator in den Geräteeinstellungen die Schaltfläche Identität angezeigt. Ein Benutzer kann Policy Manager-Daten im Dialogfenster Identitätseinstellungen eingeben.
Auswählen von Policy Manager-Optionen
1 Wählen Sie Geräteeinstellungen > Administrator > Policy Manager und klicken Sie auf Policy Manager.
2 Geben Sie die Serveradresse und die Anschlussnummer ein. Die Standardan-schlussnummer ist 9094.
3 Wählen Sie eine Authentifizierungsoption:
Windows-Authentifizierung verwenden
Wenn Sie diese Option wählen, wird die Windows-Anmeldeinformation für die Authentifizierung am Policy Manager verwendet. Das Dialogfenster Policy Manager-Anmeldung wird während des Druckvorgangs nur dann angezeigt, wenn die Windows-Authentifizierung fehlgeschlagen ist. Fahren Sie nach der Auswahl mit Schritt 5 fort.
Konkreten Namen verwenden
Wählen Sie diese Option, um bestimmte Anmeldeinformationen einzugeben. Fahren Sie nach der Auswahl mit Schritt 4 fort.
4 Geben Sie den Login-Benutzernamen und das Kennwort ein. Bei manchen Modellen müssen Sie den Benutzernamen hinter dem automatisch angezeig-ten Domänennamen eingeben oder Sie können den Domänennamen entfer-nen. Der Login-Benutzername kann im Hauptbenutzernamen-(UPN-)Format definiert werden, um mehrere Domänen zu unterstützen: [email protected].
5 Sie können Keine Benachrichtigung bei Richtlinienkonflikten auswählen, falls keine Nachricht angezeigt werden soll, wenn es während des Druckvor-gangs zu Richtlinienverstößen kommt. Wählen Sie nach der Auswahl ein Druckergebnis aus:
Druckvorgang fortsetzen
Richtlinie anwenden und Auftrag ausdrucken
Druckvorgang abbrechen
Druckvorgang abbrechen
6 Wenn nach dem Druckvorgang Abrechnungsinformationen angezeigt werden sollen, wählen Sie Abrechnungsinformationen anzeigen. Die Benachrichti-gung zeigt eine Zusammenfassung der gedruckten Seiten. Wenn im Policy Manager Beschränkungen eingerichtet wurden, werden auch die Druckbe-schränkungen und die Anzahl der verbleibenden Seiten angezeigt.
7 Klicken Sie in allen Dialogfenstern auf OK.
3-20

Geräteeinstellungen
Drucken mit Policy Manager
1 Drucken Sie das Dokument aus der Anwendung. Sie können auf Einstellun-gen oder Eigenschaften klicken, um das Dialogfenster Eigenschaften zu öffnen und die durch die Richtlinie festgelegten Druckbeschränkungen anzu-zeigen.
2 Geben Sie einen Login-Benutzernamen und ein Passwort ein, wenn das Dialogfenster Policy Manager-Anmeldung oder Identitätseinstellungen erscheint. Das Dialogfenster wird angezeigt, wenn im Treiber ein ungültiger Policy Manager-Benutzername oder ein ungültiges Passwort eingegeben wurde oder das Feld leer bleibt. Das Dialogfenster Policy Manager-Anmeldung wird nicht angezeigt, wenn Windows-Authentifizierung verwenden unter Admi-nistrator > Policy Manager ausgewählt wurde, es sei denn, die Windows-Authentifizierung ist fehlgeschlagen.
3 Sie können auf Nicht erneut nachfragen klicken, um den aktuellsten gespeicherten Login-Benutzernamen und das Passwort für jeden Druck-auftrag zu verwenden. Wenn diese Option ausgewählt wurde, wird das Dialogfenster Policy Manager-Anmeldung nicht erneut angezeigt.
4 Klicken Sie auf Anmelden, um den Druckauftrag an den Spooler-Server des KYOCERA Net Policy Managers zu senden, wo der Login-Benutzername und das Passwort authentifiziert werden. Alternativ können Sie auch direkt im Drucksystem drucken, anstatt den Spooler-Server des KYOCERA Net Policy Managers zu verwenden.
Der Druckauftrag wird im Ordner Spooler im KYOCERA Net Policy Manager oder im Client Viewer angezeigt.
5 Bevor der Auftrag gedruckt wird, wird das Dialogfenster Druckoptionen angezeigt, das Informationen zu Ihrer Druckquote enthält. Klicken Sie auf OK, um fortzufahren.
6 Nachdem der Druckauftrag an den Spooler-Server des KYOCERA Net Policy Managers gesendet wurde, wird das Dialogfenster Policy Manager mit einer Zusammenfassung der gedruckten Seiten angezeigt.
Wenn im Policy Manager Beschränkungen eingerichtet wurden, werden auch die Druckbeschränkungen und die Anzahl der verbleibenden Seiten ange-zeigt. Klicken Sie auf OK.
7 Geben Sie am Bedienfeld des Drucksystems den Login-Benutzernamen und das Passwort ein, um alle Aufträge, die zu dem Login-Benutzernamen gehören, zu drucken. Sie können von einem beliebigen Drucksystem drucken, das vom KYOCERA Net Policy Manager-Server verwaltet wird.
3-21

Geräteeinstellungen
Benutzereinstellungen Unter Benutzereinstellungen können Sie die Namen von Benutzern und Abteilungen angeben, die Standardmaßeinheit auswählen und die Anzeige-sprache des Treibers ändern.
In einer Client/Server-Umgebung ist diese Funktion nicht für Clients verfügbar, die als Benutzer mit eingeschränktem Zugriff angemeldet sind.
Identifikation Mit der Option Identifikation können Sie unter Benutzername und Abteilung einen bis zu 31 Zeichen langen Eintrag eingeben, um Ihren Druckauftrag zu identifizieren. Bei einigen Modellen erscheinen diese Angaben in der Bedien-feldmeldung oder es kann der Benutzername verwendet werden, um einen im Druckerspeicher gespeicherten Druckauftrag zu identifizieren.
Festlegen der Benutzeridentifikation
1 Geben Sie unter Geräteeinstellungen > Benutzer im Textfeld Benutzer-name den gewünschten Namen ein.
2 Geben Sie im Textfeld Abteilung den Namen Ihrer Abteilung oder Ihrer Gruppe ein.
In die Textfelder Benutzername und Abteilung können Sie bis zu 31 Zeichen eingeben.
3 Klicken Sie in allen Dialogfenstern auf OK.
3-22

Geräteeinstellungen
Maßeinheit Für die Maßeinheit können Sie die Einstellung Zoll oder Millimeter festlegen. Diese wird verwendet:
für das Druckformat in der Karteikarte Grundlagen.
für den Abstand in den Dialogfenstern Wasserzeichen hinzufügen und Wasserzeichen bearbeiten in der Karteikarte Erweitert.
für Poster in der Karteikarte Layout.
für Bundsteg in der Karteikarte Layout oder Endbearbeitung.
für Registerteiler in der Karteikarte Publishing.
Auswählen einer Maßeinheit
1 Wählen Sie unter Geräteeinstellungen > Benutzer die Option Zoll oder Milli-meter aus.
2 Klicken Sie in allen Dialogfenstern auf OK.
Spracheinstellung Die Option Spracheinstellung legt die Oberflächensprache für Geräteeinstel-lungen unter Eigenschaften und alle Karteikarten unter Druckeinstellungen fest.
Die verfügbaren Sprachen variieren je nach Standort und Computereinstellun-gen.
Spracheinstellung festlegen
1 Wählen Sie unter Geräteeinstellungen > Benutzer aus der Liste Sprache wählen die gewünschte Sprache aus.
2 Klicken Sie in allen Dialogfenstern auf OK.
Seitenbeschreibungssprachen (Page Description Languages, PDL) Mithilfe von Seitenbeschreibungssprachen (PDL) werden der Inhalt und das Layout einer gedruckten Seite angegeben. Unter Geräteeinstellungen können Sie zwischen den Optionen PCL XL (Printer Command Language XL), PCL 5e/c, KPDL (Kyocera-Seitenbeschreibungssprache) und PDF (Portable Document Format) wählen. Wenn Sie PDF zur Liste der PDL-Optionen hinzu-fügen möchten, müssen Sie das Plug-in Ausgabe zu PDF installieren. Der Standardwert ist PCL XL. Diese Option ist für die meisten Druckaufgaben geeignet. Bei einigen Farbmodellen lautet die Standardeinstellung KPDL.
Nachdem Sie eine PDL ausgewählt haben, werden die ausgewählten Einstel-lungen in der unteren Ecke des Übersichtsbilds unter Geräteeinstellungen und in allen Karteikarten Druckeinstellungen angezeigt. Sie können die PDL vor-übergehend auf jeder Karteikarte Druckeinstellungen ändern.
Bei Auswahl der Option GDI-kompatibler Modus werden Vektorgrafiken beim Drucken als Bitmap-Bilder gerastert. Verwenden Sie die Option GDI-kompatibler Modus, um die Ausgabequalität der durch die Anwendung erstellten Grafik zu verbessern.
In einer Client/Server-Umgebung ist diese Funktion nicht für Clients verfügbar, die als Benutzer mit eingeschränktem Zugriff angemeldet sind.
Wenn Ihre Anwendung die XML-Druckspezifikation unterstützt, kann der XPS-Druck nach Installieren des XPS-Treibers erfolgen. Beim XPS-Treiber ist für die PDL nur die Option XPS verfügbar.
3-23

Geräteeinstellungen
PDL-Optionen Die PDL-Optionen sind im Dialogfenster Seitenbeschreibungssprachen (PDL) verfügbar. Der Zugriff darauf erfolgt über die Karteikarte Geräteeinstel-lungen.
PCL XL
Die neueste Version von HP PCL und PCL 6 umfasst PCL 5e/c-Funktionen. PCL XL fehlt die Rückwärtskompatibilität mit früheren PCL-Versionen. Den-noch wurden in den folgenden Bereichen gegenüber PCL 5e/c Verbesserun-gen erzielt:
Verringerte Dateigröße
Bessere Druckgeschwindigkeit
Schnelleres Zurückwechseln zur Anwendung
Unterstützt Sicherheitswasserzeichen.
Unterstützt Linienausdünnung.
PCL 5e/c
Vollständig kompatibel mit früheren PCL-Versionen
Kommunikationsunterstützung in beide Richtungen
Breite Auswahl an Schriftarten für Microsoft Windows-Anwendungen
Erlaubt mehr Optionen für die Nutzung von PRESCRIBE-Kommandos in Anwendungen.
Die Ausgabequalität komplexer Grafiken ist nicht ganz so gut.
1200 Schnell dpi und Formulargalerie nicht verfügbar
Seitenanfang/Seitenende verfügbar in Prolog/Epilog
KPDL
KPDL wird beim Drucken aus Anwendungen verwendet, die PostScript 2 oder 3 unterstützen.
Eine Emulation des PostScript-Drucks
Bei einigen Modellen ist u. U. ein optionales KPDL-Aufrüstungskit erforderlich.
Starke Grafikwiedergabe
Druckgeschwindigkeit kann langsamer als bei PCL 5e/c sein.
3-24

Geräteeinstellungen
Benötigt mehr Druckerspeicher als PCL 5e/c.
Erlaubt das Herunterladen von nativen True Type Fonts.
Unterstützt die meisten Optionen für Grafikeinstellungen.
EMF-Spooling ist nicht verfügbar, wenn Datendurchlass ermöglichen aus-gewählt ist.
Ausgabe zu PDF ist ein Plug-in, mit dessen Hilfe Sie Dokumente von mehreren Quellen im Adobe PDF-Format (Adobe Portable Document Format) drucken oder speichern können. Das PDF-Format ist unabhängig vom Betriebssystem und der Anwendungssoftware, in dem bzw. der die Dokumente erstellt wurden.
Kann als Alternative zu bereits vorhandenen kommerziellen Anwendungen zum Erstellen von PDF-Dokumenten verwendet werden.
Als PDF gespeicherte Dokumente behalten ihre ursprüngliche Darstellung bei und können auf Windows-, Mac OS- und UNIX-Plattformen mit dem kostenlosen Adobe Reader angezeigt und gedruckt werden.
Wenn Sie für die Seitenbeschreibungssprache PDF auswählen, sind die Treiberoptionen nur begrenzt verfügbar.
PDL-Einstellungen
Für einige Seitenbeschreibungssprachen stehen im Dialogfenster Seitenbe-schreibungssprachen (PDL) weitere Einstellungen zur Verfügung.
PCL XL-Einstellungen
Intelligenter Duplexdruck
Mit dieser Option wird automatisch verhindert, dass ein Blatt Papier durch die Duplexeinheit geleitet wird, wenn es nur auf einer Seite bedruckt werden soll. Die Duplexeinheit wird für die folgenden Druckauftragstypen umgangen: einseitige Dokumente, einzelne Seiten eines mehrseitigen Dokuments oder mehrseitige Dokumente, die auf ein einziges Blatt ge-druckt werden. Wenn diese Option gewählt wird, kann dies die Abnutzung der mechanischen Duplexeinheit verringern und die Druckzeit verkürzen. Manche Modelle unterstützen diese Funktion und umgehen die Duplex-einheit, selbst wenn das Kontrollkästchen nicht markiert ist.
Leere Seiten auslassen
Mit dieser Option wird verhindert, dass das Drucksystem Seiten ohne Daten ausgibt bzw. Seiten, die maximal ein Leerzeichen haben. Die Aus-wahl dieser Option kann Papier sparen und die Druckzeit verringern. Diese Funktion ist für reguläres Drucken bestimmt (nicht für Broschüren, Duplex-druck oder mehrere Seiten pro Blatt).
Automatisches Umschalten des Medientyps deaktivieren
Mit dieser Option wird gesteuert, wie sich der automatische Medienwechsel verhält, wenn in der ausgewählten Papierquelle kein Papier mehr vorhanden ist. Wenn diese Option ausgewählt ist, wird der Druckvorgang so lange an-gehalten, bis Sie weiteres Papier vom gleichen Format und vom gleichen Typ einlegen. Wenn das Kontrollkästchen deaktiviert ist, wechselt das Druck-system automatisch zu einer anderen Papierquelle, in der Papier mit dem gleichen Format und dem gleichen Medientyp eingelegt ist. Für einige Modelle ist diese Option nicht verfügbar.
3-25

Geräteeinstellungen
KPDL-Einstellungen
Intelligenter Duplexdruck
Mit dieser Option wird automatisch verhindert, dass ein Blatt Papier durch die Duplexeinheit geleitet wird, wenn es nur auf einer Seite bedruckt werden soll. Die Duplexeinheit wird für die folgenden Druckauftragstypen umgangen: ein-seitige Dokumente, einzelne Seiten eines mehrseitigen Dokuments oder mehrseitige Dokumente, die auf ein einziges Blatt gedruckt werden. Wenn diese Option gewählt wird, kann dies die Abnutzung der mechanischen Duplexeinheit verringern und die Druckzeit verkürzen. Manche Modelle unterstützen diese Funktion und umgehen die Duplexeinheit, selbst wenn das Kontrollkästchen nicht markiert ist.
Datendurchleitung
Mit dieser Option werden beim Drucken komplexer Aufträge aus Anwen-dungen, für die die PostScript-Formatierung verwendet wird, Fehler reduziert. Bei Auswahl dieser Option ist die Funktion EMF-Spooling in der Karteikarte Erweitert nicht verfügbar.
PDF-Einstellungen
Bietet Optionen zum Drucken und Speichern von Dokumenten im Adobe PDF-Format. Weitere Informationen finden Sie in den Abschnitten zu PDF Dokumenten.
Auswählen einer PDL in den Geräteeinstellungen
1 Wählen Sie unter Geräteeinstellungen > PDL aus der Liste Verfügbare Sprachen die gewünschte Seitenbeschreibungssprache aus.
Bei Auswahl von PCL XL stehen die Optionen Intelligenter Duplexdruck, Leere Seiten auslassen und Automatisches Umschalten des Medientyps deakti-vieren zur Verfügung.
Wenn Sie KPDL auswählen, sind die Optionen Intelligenter Duplexdruck und Datendurchleitung verfügbar. Beachten Sie, dass bei Auswahl von Daten-durchleitung die Option EMF-Spooling in der Karteikarte Erweitert nicht ver-fügbar ist.
Wenn Sie PDF auswählen, können Sie durch Klicken auf PDF-Einstellungen das Dialogfenster PDF-Einstellungen öffnen.
2 Sie können die Option GDI-kompatibler Modus auswählen, um die Ausgabe-qualität der durch die Anwendung erstellten Grafiken zu verbessern.
3 Klicken Sie in allen Dialogfenstern auf OK.
PDF Ausgabe zu PDF ist ein Plug-in, mit dessen Hilfe Sie Dokumente von mehreren Quellen im Adobe PDF-Format drucken und speichern können. Diese Funktion kann als Alternative zu bereits vorhandenen kommerziellen Anwendungen zum Erstellen von PDF-Dokumenten verwendet werden. Als PDF gespeicherte Dokumente behalten ihre ursprüngliche Darstellung bei und können auf Windows-, Mac OS- oder UNIX-Betriebssystemen angezeigt und gedruckt werden.
Bei Dokumenten mit gemischten Papierformaten wird für alle Seiten der PDF-Datei die Größe der ersten Seite verwendet.
3-26

Geräteeinstellungen
Hinweis: Wenn für die Seitenbeschreibungssprache PDF ausgewählt ist, sind die Treiberoptionen nur begrenzt verfügbar.
PDF-Optionen
Wenn Sie das Plug-in Ausgabe zu PDF installiert haben, können Sie PDF-Optionen auswählen. Die folgenden Optionen stehen im Dialogfenster PDF-Einstellungen zur Verfügung:
Eingebettete Schriftarten
Anhand dieser Option wird sichergestellt, dass die Dokumentschriftarten in der PDF-Datei korrekt auf dem Bildschirm angezeigt werden. Über diese Option wird zwar eine genaue Wiedergabe gewährleistet, die Dateigröße nimmt jedoch deutlich zu.
Daten komprimieren
Diese Option ermöglicht eine Flachkomprimierung für das generierte PDF-Dokument. Durch Auswahl dieser Option nimmt die Dateigröße deutlich ab. In Adobe Acrobat sind weitere Komprimierungsoptionen verfügbar.
Druck- und Speicheroptionen
Wählen Sie aus der Liste, ob Sie eine PDF-Datei drucken (Nur drucken), speichern (In Datei speichern) oder beides (Drucken und Speichern) möchten. Wenn die Speicheroption ausgewählt wird, stehen im Dialog-fenster PDF-Einstellungen weitere Optionen zur Verfügung.
Automatisch in Standardordner speichern
Wählen Sie diese Option, um die PDF-Datei automatisch in einem Standardordner zu speichern. Geben Sie den Speicherort an, an dem die PDF-Datei gespeichert werden soll.
Datum und Uhrzeit
Aktivieren Sie dieses Kontrollkästchen, um die Datei bei jedem Speicher-vorgang unter dem gleichen Dateinamen mit dem aktuellen Datum und der aktuellen Uhrzeit zu speichern. Wenn Sie das Kontrollkästchen deakti-vieren, wird eine bestehende Datei mit dem gleichen Namen beim Speichern überschrieben.
Verschlüsselung
Bei Auswahl der Option Verschlüsselung wird auf die PDF-Datei die aus-gewählte Verschlüsselungsstufe angewendet. Mit dieser Option wird ein Passwortschutz aktiviert, damit nicht autorisierte Benutzer das Dokument weder öffnen noch ändern können.
Arc4 40 (einige Modelle 40 Bit)
Diese Verschlüsselungsoption bietet eine geringe Sicherheitsstufe für PDF-Dokumente. Diese Option unterstützt Adobe Acrobat und Adobe Reader 6.0 oder älter.
Arc4 128 (einige Modelle 128 Bit)
Diese Verschlüsselungsoption bietet eine geringe Sicherheitsstufe für PDF-Dokumente. Diese Option unterstützt Adobe Acrobat und Adobe Reader 6.0 oder höher.
AES 128
Diese Verschlüsselungsoption bietet eine hohe Sicherheitsstufe für PDF-Dokumente. Diese Option unterstützt Adobe Acrobat und Adobe Reader 7.0 oder höher.
3-27

Geräteeinstellungen
AES 256
Diese Verschlüsselungsoption bietet eine hohe Sicherheitsstufe für PDF-Dokumente. Diese Option unterstützt Adobe Acrobat und Adobe Reader 9.0 oder höher.
Kennwortschutz
Wählen Sie Kennwörter zum Ändern der Sicherheitseinstellungen und zum Öffnen eines Dokuments aus. Es werden Kennwörter mit einer maximalen Länge von 16 Zeichen unterstützt.
Sicherheitseinstellungen ändern
Aktivieren Sie dieses Kontrollkästchen, und geben Sie ein Besitzerkenn-wort ein. In Adobe Acrobat ist dieses Kennwort erforderlich, um die Doku-menteinschränkungen im Abschnitt Dateien > Eigenschaften > Sicherheit zu ändern. Wenn ein Dokument mit diesem Kennwort in Adobe Reader geöffnet wird, kann es nicht gedruckt oder bearbeitet werden und die Dokumentendaten können nicht kopiert werden.
Dokument öffnen
Aktivieren Sie dieses Kontrollkästchen, und geben Sie ein Benutzerkennwort ein. Das Benutzerkennwort muss bei jedem Öffnen des PDF-Dokuments ein-gegeben werden. Dieses Kennwort muss sich vom Besitzerkennwort unter-scheiden.
Drucken und Speichern als PDF
1 Wählen Sie unter Geräteeinstellungen > PDL aus der Liste Verfügbare Sprachen die Option PDF aus.
2 Klicken Sie auf PDF-Einstellungen.
3 Wählen Sie im Dialogfenster PDF-Einstellungen unter Druck- und Speicher-optionen aus, ob das PDF-Dokument gedruckt oder gespeichert werden soll oder beides.
4 Wenn in Schritt 3 die Speicheroption gewählt wurde, sind weitere Optionen zum Ordner, zur Verschlüsselung und zum Kennwort verfügbar.
5 Klicken Sie in allen Dialogfenstern auf OK.
6 Öffnen und drucken Sie das Dokument.
7 Benennen und speichern Sie die PDF-Datei.
XPS-Treiber Für Windows 8.1, Windows Server 2012 R2, Windows 8, Windows Server 2012, Windows 7, Windows Server 2008 R2, Windows Vista Service Pack 2 mit den neusten Plattformaktualisierungen sowie Windows Server 2008 kön-nen Sie die XML Papierspezifikation (XPS) verwenden. Diese Seitenbeschrei-bungssprache bietet eine weitere Methode zum Anzeigen, Verarbeiten und Drucken von Dokumenten. Da es sich bei XPS sowohl um eine PDL als auch um ein Dokumentformat handelt, benötigt es eine kompatible Druckerhardware und -software, die für die WPF-Architektur (Windows Presentation Foundation) geschrieben wurde. PCL und KPDL sind nicht mit einer XPS-Umgebung kom-patibel. Aus diesem Grund unterstützt ein XPS-Treiber jeweils nur eine einzige PDL-Einstellung. Der XPS-Treiber kann vom Datenträger Product Library installiert werden. Klicken Sie im Menü Installationsmethode auf Benutzer-definierter Modus. Wählen Sie auf der Seite Benutzerdefinierte Installation die Option KX XPS DRIVER.
Manche Treiberfunktionen stehen nicht zur Verfügung, wenn der XPS-Treiber verwendet wird.
3-28

Geräteeinstellungen
Kompatibilitäts-Einstellungen Unter Kompatibilitäts-Einstellungen können Sie folgende Aktionen ausfüh-ren: die Medienquellenwerte angeben; das Drucken mit umgekehrter Seiten-folge (sodass das Druckbild nach oben zeigt) deaktivieren, die Einstellung der Anwendung Gruppieren überschreiben sowie die Listen Quelle und Medien-typ in der Karteikarte Grundlagen kombinieren.
In einer Client/Server-Umgebung ist diese Funktion nicht für Clients verfügbar, die als Benutzer mit eingeschränktem Zugriff angemeldet sind.
Zuweisung Medienquelle Zuweisung Medienquelle unterstützt die Kompatibilität der für den Drucker-treiber eindeutigen Medienquellenwerte, z. B. für Kassetten oder Einzüge. Ihr neu installierter Druckertreiber behält die Medienquellenunterstützung bei, die der des zu ersetzenden Treibers entspricht – sowohl für diesen Treiber als auch für einen Treiber eines anderen Herstellers. Wenn für den älteren Treiber Medienquellenmakros vorhanden sind, wird mit dem Abgleich der Medien-quellenwerte die Unterstützung beibehalten, ohne dass dafür Makros geändert werden müssen.
Vergleichen Sie mithilfe des Dienstprogramms Treiberinfo (\Utility\Driver Info\DrvInfo.exe) die Quellwerte für alle installierten Treiber.
Wenn die Werte für eine bestimmte Medienquelle zwischen Druckertreibern unterschiedlich sind, können Sie den Wert für einen Treiber neu zuweisen, sodass die Werte zwischen den Treibern übereinstimmen.
Festlegen der Medienquellen
1 Wählen Sie unter Geräteeinstellungen > Kompatibilität aus der Liste Zuweisung Medienquelle die Methode für die Papierzufuhr aus. Der aktuelle Wert wird im Feld Zugewiesener Wert aufgeführt.
2 Geben Sie für die Medienquelle unter Zugewiesener Wert einen Eintrag ein, und klicken Sie auf Übernehmen. Wenn Sie Einstellungen mit einem anderen Treiber abgleichen möchten, sollte dieser Wert mit dem des anderen Treibers übereinstimmen.
3-29

Geräteeinstellungen
3 Klicken Sie in allen Dialogfenstern auf OK.
Sie können alle Optionen unter Kompatibilitäts-Einstellungen auf die Standardeinstellungen zurücksetzen, indem Sie auf Zurücksetzen klicken.
Die ausgewählten Einstellungen variieren je nach Drucksystemmodell.
Druckbild nach oben - Seitenfolge umkehren deaktivieren Bei einigen Modellen wird mit Umkehrung der Seitenfolge bei Druckbild nach oben deaktivieren jeweils die erste Seite oben sowie die letzte Seite unten im Stapel gedruckt.
Wenn das Kontrollkästchen aktiviert ist, wird die Option Sortieren: Aus (umgekehrte Reihenfolge) in der Karteikarte Grundlagen deaktiviert.
Wenn das Kontrollkästchen nicht aktiviert ist, wird die Option Sortieren: Aus (umgekehrte Reihenfolge) in der Karteikarte Grundlagen aktiviert.
Umkehren der Seitenfolge bei Druckbild nach oben einstellen
1 Wählen Sie unter Geräteeinstellungen > Kompatibilität die Option Um-kehren der Seitenfolge bei Druckbild nach oben deaktivieren aus.
2 Klicken Sie in allen Dialogfenstern auf OK.
Sie können alle Optionen unter Kompatibilitäts-Einstellungen auf die Stan-dardeinstellungen zurücksetzen, indem Sie auf Zurücksetzen klicken.
Anwendungssortierung ignorieren Mit dieser Option wird die Einstellung Sortieren in Softwareanwendungen umgangen, und die Druckertreibereinstellung wird mit Priorität behandelt.
Wenn das Kontrollkästchen aktiviert ist, wird die Einstellung Sortieren des Druckertreibers verwendet.
Wenn das Kontrollkästchen deaktiviert ist, wird die Einstellung Sortieren der Anwendung verwendet.
Sortierung im Druckertreiber auswählen
1 Wählen Sie unter Geräteeinstellungen > Kompatibilität die Option Anwendungssortierung ignorieren aus.
2 Klicken Sie in allen Dialogfenstern auf OK.
Sie können alle Optionen unter Kompatibilitäts-Einstellungen auf die Standardeinstellungen zurücksetzen, indem Sie auf Zurücksetzen klicken.
Quell- und Medientyplisten kombinieren Sie können die Einstellungen in der Karteikarte Grundlagen des Treibers ändern, sodass die Listen Medientyp und Quelle in einer Liste kombiniert wer-den, die ebenfalls als Quelle bezeichnet wird. In der kombinierten Liste werden die Medientypen zuerst aufgeführt, gefolgt von Kassetten und dem Manuellen Einzug.
Erstellen einer kombinierten Quellenliste
1 Wählen Sie unter Geräteeinstellungen > Kompatibilität die Option Quell- und Medientyplisten kombinieren aus.
2 Klicken Sie in allen Dialogfenstern auf OK.
Sie können alle Optionen unter Kompatibilitäts-Einstellungen auf die Standardeinstellungen zurücksetzen, indem Sie auf Zurücksetzen klicken.
3-30

Geräteeinstellungen
Manuelles Duplex auf Netzwerkanschluss aktivieren Bei einigen Modellen ohne Duplexeinheit können Sie mit dieser Option Manu-elles Duplex verwenden, um über einen Netzwerkanschluss zu drucken. Die Option Manuelles Duplex auf Netzwerkanschluss aktivieren ist verfügbar, wenn das Drucksystem über einen Netzwerkanschluss angeschlossen ist.
Entfernen eines Plug-in Sie können ein installiertes Plug-in aus dem Treiber entfernen. Die Plug-in-Funktionen werden nach dem Entfernen nicht mehr in der Benutzeroberfläche des Treibers angezeigt.
Hinweis: Wenn Sie das Plug-in Ausgabe zu PDF entfernen möchten, darf für die Seitenbeschreibungssprache nicht PDF ausgewählt sein.
1 Klicken Sie unter Geräteeinstellungen auf das Logo Kyocera und dann auf Plug-In.
2 Wählen Sie ein Plug-in-Modul aus der Liste aus, und klicken Sie auf Löschen und dann auf OK.
3 Klicken Sie in allen Dialogfenstern auf OK.
3-31

4 Schnelldruck In der Karteikarte Schnelldruck können Sie grundlegende Druckeinstellungen auf Druckaufträge anwenden. Optionen können auf einer einfachen Benutzer-oberfläche schnell ausgewählt werden.
Beliebige Einstellungen für Schnelldruck können als Gruppe (als sogenanntes Profil) gespeichert und auf beliebige Druckaufträge angewendet werden. Profi-le unterstützen allgemeine Druckaufgaben. Die auswählbaren Einstellungen variieren je nach Drucksystemmodell, den optional verwendeten Geräten und der Treiberversion.
Klicken Sie auf Zurückstellen, um die ursprünglichen Einstellungen wieder-herzustellen. Die Schaltfläche Zurückstellen ist verfügbar, wenn Sie über das Dialogfenster Drucken in der Anwendung auf den Druckertreiber zugrei-fen.
Ein Administrator kann die Ansicht der Karteikarte Schnelldruck über den Installationsprozess oder in Geräteeinstellungen > Administrator einstellen.
Schnelldruckoptionen In der Karteikarte Schnelldruck können Sie bis zu fünf Druckoptionen festle-gen. Mit Schnelldruck bearbeiten können Sie Ihre eigene benutzerdefinierte Ansicht der Druckoptionen erstellen. Außerdem können Sie für häufig ausge-führte Druckaufträge aus Profilen mit vordefinierten Optionen auswählen.
Ausrichtung Klicken Sie wiederholt auf das Symbol Ausrichtung, um zwischen den Druck-formaten Hoch-und Querformat sowie gedrehtem Hochformat und gedrehtem Querformat zu wechseln. Bei den Drehoptionen wird die Ausrichtung des Auf-trags um 180 Grad gedreht.
4-1

Schnelldruck
Farbe Unter Farbe können Sie Farbdruck oder Drucken mit schwarzem Toner aus-wählen. Wird die Auswahl farbig dargestellt, sind alle Farbeinstellungen des Druckers aktiviert. Es kann keine Farbe ausgewählt werden, wenn Schwarz-weiß-Modus unter Geräteeinstellungen > Administrator > Einstellungen sperren aktiviert ist.
Klicken Sie auf das Symbol Farbe, um zwischen Farb- und Schwarz-Weiß-Druck zu wechseln.
Sortieren Mit Sortieren wird die Reihenfolge angegeben, in der die Seiten eines aus mehreren Kopien bestehenden Druckauftrags gedruckt werden. Wenn Sortieren eingeschaltet ist, werden die Daten im Druckerspeicher als Seiten-bilder wiedergegeben, wenn der Druckauftrag erstmals an das Drucksystem gesendet wird. Die verbleibenden Auftragskopien werden aus den gespeicher-ten Daten gedruckt. Dadurch wird zusätzlicher Verarbeitungsaufwand verhin-dert, der beim Senden der einzelnen Kopien vom Computer an das Druck-system entsteht.
Durch Klicken auf das Symbol für Sortieren können Sie zwischen den Optio-nen An, Ein (umgekehrte Reihenfolge), Aus (umgekehrt) und Aus wech-seln. Die ausgewählten Einstellungen variieren je nach Drucksystemmodell.
Wenn die Funktion Sortieren aktiviert ist, wird der gesamte Auftrag vom Treiber gruppenweise gedruckt (123, 123). Wenn Sortieren deaktiviert ist, wird jede Seite gruppenweise gedruckt (111, 222). Wenn beispielsweise Sortieren einge-schaltet ist, werden drei Kopien eines fünfseitigen Dokuments dreimal nach-einander als Seiten 1 bis 5 ausgegeben.
Der Treiber setzt die Einstellung der Anwendung für das Sortieren automa-tisch außer Kraft und verwendet die Druckertreibereinstellung. Sie können die Einstellung Sortieren in der Anwendung verwenden, indem Sie das Kontroll-kästchen Anwendungssortierung ignorieren im Dialogfenster Kompatibili-täts-Einstellungen, auf das Sie von den Geräteeinstellungen zugreifen können, deaktivieren.
Wenn Ein (umgekehrte Reihenfolge) oder Aus (umgekehrt) ausgewählt ist, werden die Seiten in umgekehrter Reihenfolge gedruckt. Eine oder beide Optionen sind verfügbar, wenn der Druckerstandard unter Ziel in der Kartei-karte Grundlagen nicht ausgewählt ist. Für ein Druckbild nach oben kann Aus (umgekehrt) unter Geräteeinstellungen > Kompatibilität deaktiviert werden.
Duplex Beim Duplexdruck wird auf beiden Seiten eines Blatts gedruckt. Klicken Sie wiederholt auf das Symbol Duplex, um das Blatt an der Längsseite zu wenden, an der Schmalseite zu wenden oder den Duplexdruck auszuschalten. Einige Modelle sind standardmäßig oder optional mit einer Duplexeinheit ausgestattet, die das Blatt umdreht und das Drucken auf der anderen Seite ermöglicht. An Längsseite wenden oder An Schmalseite wenden muss ausgewählt sein, damit auf beiden Seiten des Deckblatts und der Einlageseiten gedruckt wird.
An Längsseite wenden
Hierbei wird das Blatt an der Längsseite gedreht, sodass der Inhalt sichtbar wird.
An Schmalseite wenden
Hierbei wird das Blatt an der Schmalseite gedreht, sodass der Inhalt sichtbar wird.
4-2

Schnelldruck
Manuelles Duplex Bei manchen Modellen kann ein Papier mit manuellem Duplex ohne eine Duplexeinheit von beiden Seiten bedruckt werden. Nachdem die erste Hälfte des Druckauftrags gedruckt wurde, kann der Auftrag umgedreht und in die Kassette eingelegt werden, um die zweite Seite zu drucken. Klicken Sie wie-derholt auf das Symbol Duplex, um das Blatt an der Längsseite zu wenden, an der Schmalseite zu wenden oder den Duplexdruck auszuschalten.
Um manuelles Duplex in der Karteikarte Schnelldruck verwenden zu können, muss die Auswahl Quelle in der Karteikarte Grundlagen auf Kassette 1 oder Kassette 2 gesetzt sein.
An Längsseite wenden
Hierbei wird das Blatt an der Längsseite gedreht, sodass der Inhalt sichtbar wird.
An Schmalseite wenden
Hierbei wird das Blatt an der Schmalseite gedreht, sodass der Inhalt sichtbar wird.
Die Anleitung zum manuellen Duplex wird immer gedruckt. Wenn Sie diese Funktion nicht verwenden möchten, entfernen Sie die Markierung im Kontroll-kästchen Anleitung zum manuellen Duplex drucken in der Karteikarte Grundlagen.
Seiten pro Blatt Mit der Option Seiten pro Blatt werden mehrere Seiten auf einem einzelnen Blatt Papier zum Überprüfen des Dokuments und zum Einsparen von Papier gedruckt. Die Größe und Lesbarkeit der Seiten nimmt ab, wenn die Anzahl der Seiten pro Blatt erhöht wird. Klicken Sie wiederholt auf das Symbol Seiten pro Blatt, um 2 Seiten pro Blatt zu drucken, 4 Seiten pro Blatt zu drucken oder die Funktion auszuschalten. Sie können die Anordnung der Seiten in der Karteikarte Layout festlegen sowie Rahmen um die einzelnen Seiten drucken.
Wenn Seiten pro Blatt ausgewählt ist, sind die Optionen Skalierung, Randloser Druck und Poster in der Karteikarte Layout nicht verfügbar.
EcoPrint Mit EcoPrint werden Text und Grafiken im Druckauftrag heller gedruckt. Bei Verwendung von EcoPrint wird die Druckgeschwindigkeit nicht erhöht. Klicken Sie auf das Symbol EcoPrint, um die Funktion ein- oder auszuschalten. Bei einigen Modellen ist EcoPrint nur dann verfügbar, wenn als PDL KPDL aus-gewählt ist. Bei einigen Modellen können Sie in der Karteikarte Bildbearbei-tung unterschiedliche Tonerstufen wählen.
Heften Mit der Funktion Heften können Sie Dokumentsätze heften. Klicken Sie auf das Symbol für Heften, um das Heften des Druckauftrags zu aktivieren oder zu deaktivieren (An bzw. Aus). Weitere Heftoptionen sind in der Karteikarte End-bearbeitung verfügbar.
Lochen Mit der Option Lochen werden die Seiten der gedruckten Blätter gelocht, sodass sie zusammengebunden oder in einem Bindegerät platziert werden können. Klicken Sie auf das Symbol für Lochen, um das Lochen des Druck-auftrags zu aktivieren oder zu deaktivieren (An bzw. Aus). In der Karteikarte Endbearbeitung sind weitere Lochoptionen verfügbar.
4-3

Schnelldruck
Schnelldruck bearbeiten Die am oberen Rand der Karteikarte Schnelldruck angezeigten Symbole können benutzerdefiniert angepasst werden, damit nur die am häufigsten verwendeten Funktionen angezeigt werden. Es kann eine beliebige Anzahl von Symbolen zwischen null und fünf angezeigt werden. Wenn Sie nur die Optionen für Druckerprofile in der Karteikarte Schnelldruck verwenden möchten, können alle Symbole ausgeblendet werden.
Wie viele Funktionen verfügbar sind, hängt vom Drucksystemmodell ab. Wenn eine Funktion wie Heften zur Karteikarte Schnelldruck hinzugefügt wird und kein Endbearbeitungsgerät vorhanden ist, wird das Symbol als nicht verfügbar angezeigt. Wenn das Gerät installiert und unter Geräteeinstellungen ausge-wählt ist, wird das Symbol aktiviert.
Hinweis: Ein Administrator kann die Schaltfläche Bearbeiten ausblenden, indem er unter Geräteeinstellungen > Administrator die Option Schnelldruck bearbeiten-Kontrolle ausblenden wählt. Die Schaltfläche Bearbeiten ist nicht verfügbar, wenn Sie über das Dialogfenster Drucken einer Anwendung auf den Druckertreiber zugreifen.
Auswählen von Schnelldruckoptionen
1 Führen Sie abhängig von Ihrem Betriebssystem folgende Aktion aus:
Windows 8.1 und Windows Server 2012 R2: Klicken Sie auf Start > Systemsteuerung > Geräte und Drucker anzeigen.
Windows 8 und Windows Server 2012: Öffnen Sie die Systemsteuerung > Geräte und Drucker anzeigen.
Windows 7 und Windows Server 2008 R2: Klicken Sie auf Start > Geräte und Drucker.
Windows Vista und Windows Server 2008: Klicken Sie auf Start > Systemsteuerung > Drucker.
Windows XP und Windows Server 2003: Klicken Sie auf Start > Drucker und Faxgeräte.
2 Klicken Sie mit der rechten Maustaste auf Ihr Drucksystemmodell und klicken Sie danach auf Druckeinstellungen.
3 Wählen Sie die Karteikarte Schnelldruck aus.
4 Klicken Sie auf Schnelldruckoptionen bearbeiten.
5 Im Dialogfenster Schnelldruckoptionen bearbeiten gehen Sie wie folgt vor:
Um der Karteikarte Schnelldruck eine Funktion hinzuzufügen, wählen Sie die Funktion unter Verfügbar aus, und klicken Sie auf den Rechtspfeil, um die betreffende Funktion ins Feld Ausgewählt zu verschieben. Unter Aus-gewählt können maximal fünf Funktionen angezeigt werden.
4-4

Schnelldruck
Wenn Sie eine Funktion von der Karteikarte Schnelldruck entfernen möch-ten, wählen Sie sie unter Ausgewählt aus, und klicken Sie auf den Links-pfeil, um die betreffende Funktion ins Feld Verfügbar zu verschieben. Um nur die Druckerprofile in der Karteikarte Schnelldruck zu verwenden, ver-schieben Sie alle Funktionen ins Feld Verfügbar.
Verwenden Sie die Aufwärts- und Abwärtspfeile, um die Position der Funkti-onen unter Ausgewählt zu verändern. Die oberste Funktion wird links in der Karteikarte Schnelldruck angezeigt. Um die Standardeinstellungen der Liste wiederherzustellen, klicken Sie auf Zurückstellen.
6 Klicken Sie auf OK, um die Einstellungen zu speichern.
Profile Sie können Druckertreibereinstellungen als Profil speichern. In den Karteikar-ten Schnelldruck sowie den weiteren Karteikarten der Druckeinstellungen können Sie mehrere Optionen auswählen, in einem Profil speichern und alle Optionen gleichzeitig verwenden, wenn Sie das Profil anwenden. Sie können dieses Profil anschließend verwenden, um den gleichen Druckauftragstyp erneut zu drucken, ohne die Einstellungen erneut auswählen zu müssen. Unter Druckeinstellungen werden die Schaltflächen Speichern als und Profile im unteren Bereich aller Karteikarten angezeigt.
Es können maximal 26 Profile in einem Treiber eingerichtet werden, ein-schließlich des Profils Werkseinstellung. Unter Geräteeinstellungen > Administrator können Sie einstellen, dass das Profil Werkseinstellung aus-geblendet wird. Einstellungen, die in der Karteikarte Geräteeinstellungen vorgenommen werden, können nicht in einem Profil gespeichert werden.
Alle Profile außer Werkseinstellung können bearbeitet, importiert und exportiert werden.
Auswählen eines Profils Karteikarte Schnelldruck
1 Wählen Sie in der Karteikarte Schnelldruck ein Profil aus. Die Einstellungsliste enthält eine Zusammenfassung der Einstellungen für das gewählte Profil.
2 Klicken Sie auf Übernehmen.
3 Klicken Sie auf OK.
4-5

Schnelldruck
Dialogfenster Profile
1 Klicken Sie in der Karteikarte Druckeinstellungen auf Profile.
2 Wählen Sie im Dialogfenster Profile ein Profil aus. Die Einstellungsliste enthält eine Zusammenfassung der Einstellungen für das gewählte Profil.
3 Klicken Sie auf Übernehmen.
4 Klicken Sie auf OK.
4-6

Schnelldruck
Speichern eines Profils Die Schaltfläche Speichern als
1 Legen Sie die gewünschten Druckoptionen für Ihren Druckauftrag fest. Öffnen Sie dazu Druckeinstellungen und wählen Sie alle gewünschten Treibereinstel-lungen aus.
2 Klicken Sie auf einer beliebigen Karteikarte auf Speichern als.
3 Geben Sie zur Angabe des Profils einen Namen unter Name ein, wählen Sie ein Symbol aus, und geben Sie eine Beschreibung ein.
4 Klicken Sie auf OK, um das Profil zu speichern.
Das neu hinzugefügte Profil wird im Dialogfenster Profile und in der Karteikarte Schnelldruck angezeigt.
Hinweis: Wenn Sie den Druckertreiber auf die Standardeinstellungen zurück-setzen möchten, wählen Sie das Profil Werkseinstellung (sofern vorhanden) aus und klicken Sie anschließend auf Übernehmen. Dadurch werden die Ein-stellungen des ausgewählten Profils gelöscht.
Sie können ein Profil löschen, indem Sie durch Klicken auf Profile das Dia-logfenster Profile öffnen. Wählen Sie aus der Liste Profil auswählen das zu löschende Profil aus, und klicken Sie auf Löschen. Das Profil Werkseinstel-lung kann jedoch nicht gelöscht werden.
Die Schaltfläche Profile
1 Legen Sie die gewünschten Druckoptionen für Ihren Druckauftrag fest. Öffnen Sie dazu Druckeinstellungen und wählen Sie alle gewünschten Treibereinstel-lungen aus.
4-7

Schnelldruck
2 Klicken Sie auf einer beliebigen Karteikarte auf Profile.
3 Klicken Sie auf Speichern.
4 Geben Sie zur Angabe des Profils einen Namen unter Name ein, wählen Sie ein Symbol aus, und geben Sie eine Beschreibung ein.
5 Klicken Sie auf OK, um das Profil zu speichern.
Das neu hinzugefügte Profil wird im Dialogfenster Profile angezeigt.
6 Klicken Sie auf OK, um das Dialogfenster zu schließen.
Das neu hinzugefügte Profil wird in der Karteikarte Schnelldruck angezeigt.
Hinweis: Wenn Sie den Druckertreiber auf die Standardeinstellungen zurück-setzen möchten, wählen Sie das Profil Werkseinstellung (sofern vorhanden) aus und klicken Sie anschließend auf Übernehmen. Dadurch werden die Ein-stellungen des ausgewählten Profils gelöscht.
Sie können ein Profil löschen, indem Sie durch Klicken auf Profile das Dia-logfenster Profile öffnen. Wählen Sie aus der Liste Profil auswählen das zu löschende Profil aus, und klicken Sie auf Löschen. Das Profil Werkseinstel-lung kann jedoch nicht gelöscht werden.
4-8

Schnelldruck
Bearbeiten eines Profils
1 Klicken Sie auf einer beliebigen Karteikarte auf Profile.
2 Markieren Sie im Abschnitt Profil auswählen das zu bearbeitende Profil und klicken Sie anschließend auf Bearbeiten.
3 Sie können drei Optionen bearbeiten: Name, Symbol und Beschreibung.
4 Klicken Sie auf OK, um die Änderungen zu speichern.
Das neu hinzugefügte Profil wird im Dialogfenster Profile und in der Karteikarte Schnelldruck angezeigt.
5 Klicken Sie auf Übernehmen, um das ausgewählte Profil für den aktuellen Druckauftrag zu verwenden, oder klicken Sie auf OK, um das Dialogfens-ter zu schließen.
Importieren eines Profils
1 Klicken Sie in einer beliebigen Karteikarte auf Profile > Importieren.
4-9

Schnelldruck
2 Suchen Sie nach einem vorhandenen Profil (KXP-Datei), wählen Sie es aus und klicken Sie dann auf Öffnen.
Eine Meldung wird angezeigt, wenn Profileinstellungen in der importierten Datei im vorhandenen Treiber nicht verfügbar sind. Wählen Sie Ja aus, um das Profil zu importieren, oder Nein, um den Import abzubrechen.
Wenn Sie Ja ausgewählt haben, wird das neu importierte Profil im Dialogfenster Profile angezeigt.
3 Klicken Sie auf Übernehmen, um das ausgewählte Profil für den aktuellen Druckauftrag zu verwenden, oder klicken Sie auf OK, um das Dialogfens-ter zu schließen.
Das neu hinzugefügte Profil wird in der Karteikarte Schnelldruck angezeigt.
Exportieren eines Profils
1 Klicken Sie auf einer beliebigen Karteikarte auf Profile.
2 Markieren Sie im Abschnitt Profil auswählen das zu exportierende Profil und klicken Sie dann auf Exportieren.
3 Benennen und speichern Sie das Profil im Dialogfenster Profil exportieren.
4 Klicken Sie auf OK, um das Dialogfenster Profile zu schließen.
Anwendungsbasiertes Drucken Ein Administrator kann einer Anwendung ein Profil zuordnen, sodass alle Druckprozesse der betreffenden Anwendung dieselben Profileinstellungen verwenden. Dies erleichtert die Verwendung von Profilen und gewährleistet für die betreffende Anwendung ein einheitliches Drucken. Zum Beispiel kann ein Duplexdruckprofil auf alle Tabellen angewendet werden, um Papier zu sparen, oder Berichte in Microsoft Word können so eingerichtet werden, dass immer dieselbe Heftung und Druckqualität verwendet wird.
Im Dialogfenster Anwendungsbasiertes Drucken, das über das Dialogfenster Profile aufgerufen wird, können jederzeit Zuordnungen zwischen Profilen und Anwendungen erstellt werden. Es können maximal 25 Zuordnungen erstellt werden. Um die Zuordnungen im Druck zu verwenden, müssen Sie Profil der Anwendung zuordnen unter Geräteeinstellungen > Administrator > Allgemein auswählen.
Hinweis: Anwendungsbasiertes Drucken ist nur für 32-Bit-Betriebssysteme verfügbar.
4-10

Schnelldruck
In Client/Server-Umgebungen kann ein Benutzer an einem Client-Computer Details über Serverzuordnungen anzeigen, er kann jedoch keine Einstellungen ändern und kein anderes Profil auswählen.
Hinzufügen einer Zuordnung
1 Klicken Sie auf einer beliebigen Karteikarte auf Profile.
2 Klicken Sie im Dialogfenster Profile auf Anwendung.
3 Klicken Sie im Dialogfenster Anwendungsbasiertes Drucken auf Hinzufügen.
4 Geben Sie im Dialogfenster Zuordnung hinzufügen einen Namen für die Zuordnung ein (maximal 31 Zeichen).
5 Wählen Sie unter Anwendung auswählen eine der folgenden Anwen-dungsmethoden aus:
Wählen Sie Anwendungsname und anschließend eine installierte Anwen-dung aus der Liste aus.
Wählen Sie Dateiname (*.exe), und geben Sie einen gültigen Namen für eine ausführbare Datei (EXE) einer druckfähigen Anwendung ein. Alternativ können Sie auf Durchsuchen klicken und eine entsprechende Datei auf Ihrem Computer suchen.
6 Wählen Sie unter Profil auswählen ein Profil aus der Liste aus.
7 Klicken Sie in allen Dialogfenstern auf OK.
Sie können die Zuordnung entfernen, indem Sie sie markieren und auf Löschen klicken.
Bearbeiten einer Zuordnung
1 Klicken Sie auf einer beliebigen Karteikarte auf Profile.
2 Klicken Sie im Dialogfenster Profile auf Anwendung.
3 Wählen Sie im Dialogfenster Anwendungsbasiertes Drucken die zu bearbeitende Zuordnung aus und klicken Sie auf Bearbeiten.
4 Im Dialogfenster Zuordnung bearbeiten können Sie die gewünschten Einstel-lungen unter Zuordnungsname, Anwendung auswählen oder Profil auswäh-len ändern.
5 Klicken Sie in allen Dialogfenstern auf OK.
4-11

5 Grundlagen In der Karteikarte Grundlagen können Sie die am häufigsten verwendeten Druckertreibereinstellungen angeben. (Die ausgewählten Einstellungen variieren je nach Drucksystemmodell.)
Klicken Sie auf Zurückstellen, um die ursprünglichen Einstellungen wiederher-zustellen. Bei einigen Modellen werden dabei auch die Auswahl Broschüre in der Karteikarte Layout und ggf. die Auswahlen für Heften, Lochen und Aufträge versetzt ausgeben in der Karteikarte Endbearbeitung wiederherge-stellt. Die Schaltfläche Zurückstellen ist verfügbar, wenn Sie in der Anwen-dung über das Dialogfenster Drucken auf den Druckertreiber zugreifen.
Druckformat
Mit Druckformat können Sie das Ausgabeformat des Dokuments festlegen. Wenn Sie diese Einstellung verwenden möchten, stellen Sie sicher, dass die Einstellung in Seitenformate mit der Seitenformateinstellung in der Anwendung übereinstimmt. Wenn das Druckformat vom Seitenformat in der Anwendung abweicht, wird jede Seite so vergrößert oder verkleinert, dass beide Formate übereinstimmen. Der in Klammern angezeigte Prozentwert gibt die Größe des eingestellten Druckformats im Verhältnis zum ausgewählten Seitenformat an.
5-1

Grundlagen
Seitenformat
Mithilfe von Seitenformat können Sie das Format des Dokuments in der An-wendung festlegen. Nach Auswahl der Option wird in der Liste Druckformat ein Prozentwert angezeigt, der die Größe des eingestellten Druckformats im Verhältnis zum ausgewählten Seitenformat angibt.
Zum Drucken auf Papier mit nicht standardmäßigen Formaten können Sie ein Seitenformat mit den gewünschten Abmessungen erstellen. Sie können diese benutzerdefinierten Einstellungen zur späteren Auswahl in den Listen Seiten-format und Druckformat speichern.
Im Dialogfenster Seitenformate wird die Maßeinheit in Zoll oder Millimetern angezeigt. Sie können die Einstellungen für Maßeinheit im Dialogfenster Benutzereinstellungen ändern, auf das über die Geräteeinstellungen zuge-griffen werden kann.
Erstellen eines benutzerdefinierten Seitenformats
1 Klicken Sie in der Karteikarte Grundlagen auf Seitenformate.
2 Klicken Sie im Dialogfenster Seitenformate auf Neu.
3 Im Feld Name wird ein benutzerdefinierter Standardname angezeigt. Geben Sie einen Namen für Ihr benutzerdefiniertes Seitenformat ein.
4 Wählen Sie die Werte für die kurze und die lange Kante entweder aus oder geben Sie sie direkt ein. Wenn der eingegebene Wert den zulässigen Grenz-wert überschreitet, wird er automatisch an den Grenzwert angepasst.
5 Klicken Sie anschließend auf Speichern.
6 Klicken Sie auf OK.
Das benutzerdefinierte Seitenformat wird in der Liste Druckformat angezeigt, die zum Vergrößern und Verkleinern der Druckformate verwendet wird.
Wenn Sie ein benutzerdefiniertes Seitenformat aus dem Dialogfenster Seiten-formate löschen möchten, wählen Sie den Namen des benutzerdefinierten Seitenformats aus, und klicken Sie dann auf Löschen.
5-2

Grundlagen
Drucken von Seiten mit benutzerdefinierten Formaten
1 Legen Sie Papier mit einem benutzerdefinierten Format in die Universalzufuhr ein.
2 Wählen Sie in der Karteikarte Grundlagen aus der Liste Druckformat den Namen des benutzerdefinierten Seitenformats aus.
3 Klicken Sie auf OK, um zum Dialogfenster Drucken zurückzukehren.
4 Klicken Sie auf OK, um mit dem Drucken zu beginnen.
Medientyp Mit Medientyp erhält der Drucker die Anweisung, nach dem von der Anwen-dung oder vom Druckertreiber angeforderten Medientyp zu suchen. Die ange-zeigten Auswahlmöglichkeiten ändern sich möglicherweise in Abhängigkeit von der Auswahl unter Quelle. Bei einigen Modellen lautet die Standardein-stellung Nicht angegeben. Wenn diese Option ausgewählt wird, wechselt der Treiber nicht zu einem anderen Quellfach, wenn das gewählte Fach leer ist. Wenn Automatische Medienauswahl ausgewählt ist, sucht der Drucker nach einem anderen Fach oder einer anderen Kassette mit demselben Papierformat oder Medientyp. Die automatische Auswahl von Medientypen kann im Dialog-fenster Seitenbeschreibungssprachen (PDL) deaktiviert werden.
Bei einigen Modellen können Sie die Namen der benutzerdefinierten Medien-typen für das Drucksystem anzeigen. Falls im Drucksystem Namen geändert worden sind, werden statt der Standardnamen die neuen Namen angezeigt. Um die Namen des Drucksystems anzuzeigen, verwenden Sie die Funktion Automatisch konfigurieren unter Geräteeinstellungen.
Manche Medientypen wie Folien, Etiketten, Umschläge und Karteikarten müssen über die Universalzufuhr zugeführt werden. Stellen Sie sicher, dass das Papier wie vorgesehen eingelegt wird, indem Sie die Anweisungen befol-gen, die in der Bedienungsanleitung des Drucksystems angegeben sind.
Hinweis: Quelle und Medientyp sind separate Optionen im Dialogfenster. Sie können jedoch mit der Einstellung Quell- und Medientyplisten kombinieren unter Geräteeinstellungen > Kompatibilität kombiniert werden. Wenn sie kombiniert werden, ist Medientyp in der Karteikarte Grundlagen nicht verfügbar und die Medientypen können aus der Liste Quelle ausgewählt werden.
Quelle
Mit Quelle wird angegeben, aus welchem Fach oder welcher Kassette Papier für einen Druckauftrag verwendet wird. Die Standardeinstellung ist Autom. Quellenauswahl. Hiermit erhält der Drucker die Anweisung, nach den von der Anwendung oder vom Druckertreiber angeforderten Medien zu suchen. Wenn das ausgewählte Fach oder die ausgewählte Kassette während eines
5-3

Grundlagen
Druckauftrags leer wird, sucht der Drucker nach einer anderen Quelle und setzt den Auftrag fort.
Manche Medientypen wie Folien, Etiketten, Umschläge und Karteikarten müssen über die Universalzufuhr zugeführt werden. Stellen Sie sicher, dass das Papier wie vorgesehen eingelegt wird, indem Sie die Anweisungen befol-gen, die in der Bedienungsanleitung des Drucksystems angegeben sind.
Hinweis: Quelle und Medientyp sind separate Optionen im Dialogfenster. Sie können jedoch mit der Einstellung Quell- und Medientyplisten kombinieren unter Geräteeinstellungen > Kompatibilität kombiniert werden. Wenn sie kombiniert werden, ist Medientyp in der Karteikarte Grundlagen nicht verfügbar und die Medientypen können aus der Liste Quelle ausgewählt werden.
Ziel
Über diese Einstellung wird angegeben, welches Ausgabefach zur Ausgabe des Druckauftrags verwendet wird. Bei einigen Modellen mit optionaler Mail-box wählen Sie eine Mailbox-Option und klicken danach auf Mailbox. Wählen Sie die gewünschte Mailbox im Dialogfenster Mailbox und klicken Sie dann auf OK.
Kopien
Über diese Einstellung wird die Anzahl der zu druckenden Exemplare angege-ben. Sie können bis zu 999 Exemplare drucken. Bei einigen Modellen beträgt das Maximum 9.999 Exemplare.
Durchschriften
Mit dieser Funktion können Sie zusätzliche Kopien auf Papier aus anderen Fächern oder Kassetten drucken. Diese Funktion ist hilfreich, wenn Sie Kopien von Dokumenten wie etwa Rechnungen auf verschiedenfarbiges Papier oder andere Medientypen drucken möchten. Für jede Durchschrift kann die maxi-male Anzahl von Kopien gedruckt werden.
Sie können die Funktion Prolog/Epilog in der Karteikarte Erweitert verwen-den, um jeder Durchschrift ein Logo oder eine Überschrift hinzuzufügen.
5-4

Grundlagen
Wenn die Funktion Durchschriften ausgewählt ist, sind die Funktion Broschüre in der Karteikarte Layout sowie alle Funktionen in der Karteikarte Publishing nicht verfügbar.
Drucken von Durchschriften
1 Wählen Sie in der Karteikarte Grundlagen eine Papierquelle und die Anzahl der Kopien des Originaldokuments aus.
2 Legen Sie für jede Durchschrift die gewünschten Medientypen bzw. das Farbpapier in die zusätzlichen Papierquellen ein.
3 Aktivieren Sie das Kontrollkästchen Durchschriften.
4 Klicken Sie auf Einstellungen.
5 Wählen Sie im Dialogfenster Einstellungen für Durchschriften die Anzahl der Kopien für die einzelnen Papierquellen aus.
Die Gesamtanzahl aller für die einzelnen Papierquellen ausgewählten Kopien wird unter Gesamt angezeigt. Die Dokumentseitenanzahl darf die Kapazität des Druckerfachs nicht überschreiten.
6 Wählen Sie für jede Durchschrift eine Quelle oder einen Medientyp oder beides aus.
7 Klicken Sie auf OK, um zum Dialogfenster Drucken zurückzukehren.
8 Klicken Sie auf OK, um mit dem Drucken zu beginnen.
Sortieren
Mit Sortieren wird die Reihenfolge angegeben, in der die Seiten eines aus mehreren Kopien bestehenden Druckauftrags gedruckt werden. Klicken Sie auf die Symbole, um die Funktion ein- oder auszuschalten.
Wenn die Funktion An ausgewählt ist, werden die Daten im Druckerspeicher als Seitenbilder wiedergegeben, wenn der Druckauftrag erstmals an das Drucksystem gesendet wird. Die verbleibenden Auftragskopien werden aus den gespeicherten Daten gedruckt. Dadurch wird zusätzlicher Verarbeitungs-aufwand verhindert, der beim Senden der einzelnen Kopien vom Computer an das Drucksystem entsteht.
5-5

Grundlagen
Ist die Funktion An ausgewählt, wird der gesamte Auftrag vom Treiber gruppen-weise gedruckt. Ist die Funktion Aus gewählt, wird jede Seite gruppenweise gedruckt. Wenn z. B. die Funktion An aktiviert ist, werden drei Kopien eines fünfseitigen Dokuments dreimal nacheinander als Seiten 1 bis 5 ausgegeben.
Der Treiber setzt die Anwendungseinstellung Sortieren automatisch außer Kraft und verwendet die Druckertreibereinstellung. Sie können die Anwendungsein-stellung Sortieren verwenden, indem Sie im Dialogfenster Kompatibilitäts-Einstellungen, auf das Sie über die Karteikarte Geräteeinstellungen zugrei-fen, das Kontrollkästchen Anwendungssortierung ignorieren deaktivieren.
Wenn Ein (umgekehrt) oder Aus (umgekehrt) ausgewählt ist, werden die Seiten in umgekehrter Reihenfolge gedruckt. Eine oder beide Optionen sind verfügbar, wenn nicht Druckerstandard unter Ziel in der Karteikarte Grund-lagen ausgewählt ist. Für ein Druckbild nach oben kann Aus (umgekehrt) unter Geräteeinstellungen > Kompatibilität deaktiviert werden.
Drucken sortierter Dokumente
1 Klicken Sie in der Karteikarte Grundlagen auf die Symbole für Sortieren, um die Funktion ein- bzw. auszuschalten.
2 Geben Sie die Anzahl der vollständigen Gruppen des Druckauftrags im Feld Kopien ein, oder wählen Sie sie aus. Die Dokumentseitenanzahl darf die Kapazität des Druckerfachs nicht überschreiten.
3 Klicken Sie auf OK, um zum Dialogfenster Drucken zurückzukehren.
4 Klicken Sie auf OK, um mit dem Drucken zu beginnen.
Ausrichtung
Anhand dieser Einstellung wird die Papierausrichtung des Druckauftrags an-gegeben. Klicken Sie auf das Symbol Hochformat, Gedrehtes Hochformat, Querformat oder Gedrehtes Querformat. Wenn Sie eine gedrehte Option auswählen, wird die Ausrichtung des Druckauftrags um 180 Grad gedreht.
5-6

Grundlagen
Duplexdruck Beim Duplexdruck wird auf beiden Seiten eines Blatts gedruckt. Einige Modelle sind standardmäßig oder optional mit einer Duplexeinheit ausgestattet, die das Blatt umdreht und das Drucken auf der anderen Seite ermöglicht. An Längs-seite wenden oder An Schmalseite wenden muss ausgewählt sein, damit auf beiden Seiten des Deckblatts und der Einlageseiten gedruckt wird.
An Längsseite wenden
Hierbei wird das Blatt an der Längsseite gedreht, sodass der Inhalt sichtbar wird.
An Schmalseite wenden
Hierbei wird das Blatt an der Schmalseite gedreht, sodass der Inhalt sichtbar wird.
Drucken im Duplexmodus
1 Klicken Sie in der Karteikarte Grundlagen auf das Symbol An Längsseite wenden oder An Schmalseite wenden.
2 Klicken Sie auf OK, um zum Dialogfenster Drucken zurückzukehren.
3 Klicken Sie auf OK, um mit dem Drucken zu beginnen.
Manuelles Duplex Beim Duplexdruck wird auf beiden Seiten eines Blatts gedruckt. Klicken Sie auf die Symbole, um zwischen An Längsseite wenden, An Schmalseite wenden und Aus zu wechseln. Bei manchen Modellen kann ein Papier mit manuellem Duplex ohne eine Duplexeinheit von beiden Seiten bedruckt werden. Nachdem die erste Hälfte des Druckauftrags gedruckt wurde, kann der Auftrag umgedreht und in die Kassette eingelegt werden, um die zweite Seite zu drucken. Manuelles Duplex ist nicht verfügbar, wenn Optionen in der Karteikarte Publishing verwendet werden.
In einer Client/Server-Umgebung ist diese Funktion nicht für Clients verfügbar.
An Längsseite wenden
Hierbei wird das Blatt an der Längsseite gedreht, sodass der Inhalt sichtbar wird.
An Schmalseite wenden
Hierbei wird das Blatt an der Schmalseite gedreht, sodass der Inhalt sichtbar wird.
Verwendung von manuellem Duplex:
Der Drucker muss auf einen lokalen Anschluss eingestellt sein. Wenn Sie einen Netzwerkanschluss verwenden, wählen Sie im Dialogfenster Kompa-tibilitäts-Einstellungen, das über Geräteeinstellungen aufgerufen werden kann, die Option Manuelles Duplex auf Netzwerkanschluss aktivieren aus.
Als Quelle muss Kassette 1 oder Kassette 2 ausgewählt werden.
5-7

Grundlagen
Drucken mit manuellem Duplex
1 Wählen Sie in der Karteikarte Grundlagen > Quelle die Option Kassette 1 oder Kassette 2 aus.
2 Klicken Sie auf das Symbol An Längsseite wenden oder An Schmalseite wenden.
3 Markieren Sie das Kontrollkästchen Anleitung zum manuellen Duplex drucken, um ein Blatt mit einer Anleitung zu drucken. Befolgen Sie die gedruckte Anleitung zur Platzierung der Seiten in der Kassette, nachdem die erste Seite gedruckt wurde.
Wenn Sie aber ein Blatt Papier sparen möchten, entfernen Sie die Markierung des Kontrollkästchens Anleitung für manuelles Duplex drucken und befol-gen Sie die Schritte 4-6.
4 Klicken Sie in allen Dialogfenstern auf OK.
Die Seiten mit gerader Seitenzahl werden gedruckt.
5 Wenn der Druckvorgang anhält, nehmen Sie alle gedruckten Seiten aus dem Ausgabefach.
Wenn An Längsseite wenden ausgewählt ist, wenden Sie den Stapel an der Längsseite, und legen Sie die Seiten in die Kassette zurück.
Wenn An Schmalseite wenden ausgewählt ist, wenden Sie den Stapel an der Schmalseite, und legen Sie die Seiten in die Kassette zurück.
6 Klicken Sie auf OK.
Die Seiten mit ungeraden Seitennummern werden gedruckt.
Farbe
Bei Farbmodellen sind die folgenden Farbmodi verfügbar:
Mehrfarbig
Bei diesem Modus werden Texte und Grafiken komplett mit vier Farben gedruckt.
Schwarz
Bei diesem Modus wird nur schwarzer Toner verwendet und alle Farbeinstel-lungen werden ignoriert.
Klicken Sie auf die Symbole, um zwischen Mehrfarbig und Schwarz zu wechseln.
Die Einstellungen Mehrfarbig und Schwarz werden zudem in den Kartei-karten Schnelldruck und Bildbearbeitung angezeigt. Die in den Karteikar-ten Schnelldruck, Grundlagen oder Bildbearbeitung vorgenommenen Änderungen werden auch auf andere Karteikarten übertragen.
5-8

Grundlagen
EcoPrint
Mit EcoPrint werden alle Bilder, Texte und Grafiken im Druckauftrag heller gedruckt. Bei Verwendung von EcoPrint wird die Druckgeschwindigkeit nicht erhöht. Aktivieren Sie in der Karteikarte Grundlagen das Kontrollkästchen EcoPrint.
EcoPrint wird auch in den Karteikarten Schnelldruck und Bildbearbeitung angezeigt. Die in den Karteikarten Schnelldruck, Grundlagen oder Bildbear-beitung vorgenommenen Änderungen werden auch auf andere Karteikarten übertragen. Bei einigen Modellen ist EcoPrint nur dann verfügbar, wenn als PDL KPDL ausgewählt ist. Bei einigen Modellen können Sie in der Karteikarte Bildbearbeitung unterschiedliche Tonerstufen wählen.
5-9

6 Layout In der Karteikarte Layout können Sie Dokumentdaten auf gedruckten Seiten anordnen, ohne das Originaldokument zu beeinflussen. (Die ausgewählten Einstellungen variieren je nach Drucksystemmodell.)
Klicken Sie auf Zurückstellen, um die ursprünglichen Einstellungen wieder-herzustellen. Bei einigen Modellen werden dadurch ggf. auch die Einstellun-gen für Heften und Broschüre (Faltung) in der Karteikarte Endbearbeitung wiederhergestellt. Die Schaltfläche Zurückstellen ist verfügbar, wenn Sie über das Dialogfenster Drucken in der Anwendung auf den Druckertreiber zu-greifen.
Mehrere Seiten pro Blatt Mit der Option Mehrere Seiten pro Blatt werden mehrere Seiten auf einem einzelnen Blatt Papier zum Überprüfen des Dokuments und zum Einsparen von Papier gedruckt. Die Größe und Lesbarkeit der Seiten nimmt ab, wenn die Anzahl der Seiten pro Blatt erhöht wird. In der Karteikarte Layout können Sie die Anordnung der Seiten festlegen und Rahmen um die einzelnen Seiten drucken.
Wenn Mehrere Seiten pro Blatt ausgewählt ist, sind die Optionen Skalierung, Poster und Randloser Druck nicht verfügbar.
6-1

Layout
Drucken von mehreren Seiten pro Blatt
1 Klicken Sie in der Karteikarte Layout auf das Symbol Mehrere Seiten pro Blatt.
2 Wählen Sie unter Seiten pro Blatt die Anzahl der Seiten aus, die auf einem einzelnen Blatt Papier gedruckt werden sollen.
3 Wählen Sie aus der Liste Layout die Richtung aus, in der die Seiten zugeführt werden sollen.
4 Wählen Sie Umrandung drucken aus, wenn Sie jede Seite mit einem Rahmen drucken möchten.
5 Klicken Sie auf OK, um zum Dialogfenster Drucken zurückzukehren.
6 Klicken Sie auf OK, um mit dem Drucken zu beginnen.
Skalierung
Skalierung vergrößert bzw. verkleinert den Text und die Grafiken auf einer Seite.
Sie können auch eine Bundstegeinstellung auswählen, mit der die Ränder vergrößert werden, sodass Heften und Lochen möglich ist.
Wenn in der Karteikarte Layout weitere Optionen ausgewählt sind, steht die Option Skalierung nicht zur Verfügung.
Einstellen der Skalierung auf der Seite
1 In der Karteikarte Layout können Sie einen Prozentsatz zwischen 20 und 500 eingeben oder auswählen.
2 Klicken Sie auf OK, um zum Dialogfenster Drucken zurückzukehren.
3 Klicken Sie auf OK, um mit dem Drucken zu beginnen.
6-2

Layout
Bundsteg
Mit Bundsteg werden die Ränder um den Text und die Grafiken an der linken Seite und oben auf dem gedruckten Blatt vergrößert. Bundsteg wird häufig zum Binden, Lochen oder Heften verwendet, um das Lesen eines Druckauf-trags zu erleichtern. Indem der bedruckbare Bereich um einen Zoll (25,4 mm) nach rechts oder nach unten verschoben wird, entsteht ein größerer Rand-bereich.
Mit Bundstegbreite wird die Maßeinheit in Zoll oder Millimetern angezeigt. Sie können die Einstellungen für Maßeinheit im Dialogfenster Benutzereinstel-lungen ändern, auf das über die Geräteeinstellungen zugegriffen werden kann.
Hinweis: Bei Modellen, die die Option Endbearbeitungsseite unterstützen, steht in der Karteikarte Endbearbeitung die Option Bundsteg zur Verfügung.
Erstellen eines Bundstegs
1 Klicken Sie in der Karteikarte Layout auf Bundsteg.
2 Geben Sie in den Optionen unter Bundstegbreite einen Wert zwischen 0,20 und 1,00 Zoll (5,0 und 25,4 mm) ein oder wählen Sie ihn aus.
Schmalseite (oben)
Mit dieser Auswahl wird der äußere Rand an der oberen Kante der Seite geändert.
Längsseite (links)
Mit dieser Auswahl wird der äußere Rand an der linken Kante der Seite geändert.
Hinweis: Die Verfügbarkeit der Einstellungen für Bundsteg hängt von den Ein-stellungen unter Ausrichtung und Duplex in der Karteikarte Grundlagen ab.
3 Wählen Sie Bild zum Anpassen verkleinern aus, wenn sich der Inhalt zu nah an die Seitenkante ausdehnt. Daraufhin wird der Inhalt leicht verkleinert und mit einem geringen zusätzlichen Abstand von der Seitenkante ange-zeigt.
Wenn beim Vergrößern des Bundstegs der Inhalt die Seite nicht überschreitet, deaktivieren Sie Bild zum Anpassen verkleinern.
4 Klicken Sie auf OK, um die Bundstegeinstellungen zu speichern. Klicken Sie anschließend erneut auf OK, um zum Dialogfenster Drucken zurückzukehren.
5 Klicken Sie auf OK, um mit dem Drucken zu beginnen.
6-3

Layout
Randloser Druck
Mit der Option Randloser Druck können Sie die ganze Seite ohne Ränder bedrucken, indem Sie auf ein größeres Papierformat als das Original drucken und dann die Ränder abschneiden.
Wenn das Dokument nach dem Drucken zurechtgeschnitten wird, wird gewähr-leistet, dass der Toner das Dokument bis zum Rand vollständig bedeckt. Sie können Broschüren, Poster und andere Werbedokumente drucken. Mit dieser Funktion können Sie Ihren Unterlagen ein professionelleres Aussehen verleihen, weil Sie es zurechtschneiden und vergrößern können, um das Dokument an-sprechender zu machen.
Sie können Schnittmarken verwenden, um die Ränder des Dokuments abzu-schneiden. Die Schnittmarken dienen als Anhaltspunkt für einen präzisen und gleichmäßigen Schnitt um das Dokument herum. Klicken Sie auf die Symbole, um zwischen Ohne, Ecken, Rahmen und Aus zu wechseln.
Ohne
Es werden keine Schnittmarken gedruckt.
Ecken
In jeder Ecke der Seite wird eine Schnittmarke gedruckt. Wenn Sie die Linien an jeder Seite ausrichten, können Sie die Seite präzise schneiden.
Rahmen
Druckt einen dünnen schwarzen Rahmen um die gesamte Seite. Sie können beim Abschneiden der Dokumentenränder diesem Rahmen folgen.
Wenn Randloser Druck ausgewählt ist, sind die restlichen Funktionen in der Karteikarte Layout und die Funktionen in den Karteikarten Endbearbeitung (ausgenommen Trennung) und Publishing nicht verfügbar.
Wenn Randloser Druck ausgewählt ist, ist die Skalierung ungeachtet des Druck- und Seitenformats auf 100 % festgelegt.
Achten Sie darauf, dass die Auswahl unter Grundlagen > Druckformat größer ist als das Seitenformat. Wenn beispielsweise Randloser Druck gewählt ist und Sie in der Karteikarte Grundlagen die Optionen Druckformat > Letter und Seitenformate > Umschlag #10 gewählt haben, enthält das Dokument viel weiße Fläche, die nach dem Drucken abgeschnitten werden muss.
Drucken mit randlosem Druck
1 Klicken Sie in der Karteikarte Layout unter Randloser Druck auf die Symbole, um Ohne, Ecken oder Rahmen auszuwählen.
2 Klicken Sie auf OK, um zum Dialogfenster Drucken zurückzukehren.
3 Klicken Sie auf OK, um mit dem Drucken zu beginnen.
6-4

Layout
Poster
Mit der Funktion Poster können Sie ein Dokument drucken, das größer als das von Ihrem Drucksystem unterstützte Papier ist. Sie können ein Poster (oder Banner) drucken, das bis zu 25-mal größer als das Originaldokument ist. Die Abschnitte des Posterdokuments werden auf mehrere Blätter Papier gedruckt, und mithilfe der Postereinstellungen können Sie die Blätter leicht neu anordnen, sodass ein Poster entsteht.
Wenn Poster ausgewählt wurde, sind andere Optionen der Karteikarte Layout nicht verfügbar.
Mit der Option Seiten pro Poster können Sie die Postergröße im Verhältnis zur Originaldokumentgröße auswählen. Mit jeder Option werden die Anzahl der zu druckenden Blätter und die maximale Postergröße angezeigt. Bei manchen Modellen wird Blätter pro Seite anstelle von Seiten pro Poster angezeigt.
Bei Seiten pro Poster wird die Maßeinheit in Zoll oder Millimetern ange-zeigt. Sie können die Einstellungen für Maßeinheit im Dialogfenster Benut-zereinstellungen ändern, auf das über die Geräteeinstellungen zugegrif-fen werden kann.
Verwenden Sie Druckformat, um ein Probeblatt zusammen mit dem Poster zu drucken, das eine Hilfestellung beim Zusammenfügen der gedruckten Poster-blätter bietet.
Posterseiten
Mit dieser Auswahl werden alle zusammenzufügenden Blätter als Poster gedruckt.
Probeblatt Mit dieser Auswahl werden alle Posterseiten auf einem Blatt mit Markierun-gen gedruckt, mit denen angegeben wird, wie die Blätter zusammengefügt werden.
Posterseiten und Probeblatt
Mit dieser Auswahl werden alle Posterblätter sowie ein einseitiges Probeblatt gedruckt.
Verwenden Sie Postereinstellungen, um Optionen in beliebiger Kombination auszuwählen und damit die Erstellung eines Posters zu erleichtern. Mit diesen Optionen werden visuelle Hilfslinien auf die Posterblätter gedruckt, die eine Hilfestellung beim Zuschneiden und Anordnen der Seiten bieten.
6-5

Layout
Überlappende Kanten
Mit dieser Auswahl werden die Kanten von Dokumentdaten auf den an-grenzenden Blättern dupliziert. Das Aussehen des Posters wird optimiert, wenn sich die Kanten geringfügig überschneiden. Aktivieren Sie das Kontrollkästchen und geben Sie dann einen Wert zwischen 0,00 und 1,20 Zoll (0,0 und 30,4 mm) ein. Mit dieser Option wird die finale Postergröße leicht verringert.
Schnittmarken drucken
Mit dieser Auswahl wird eine Umrandung an den Kanten der einzelnen Posterblätter gedruckt. Sie können die einzelnen Blätter an der Umran-dung zuschneiden, bevor Sie die Blätter zusammenfügen. Mit dieser Option wird sichergestellt, dass die Daten auf angrenzenden Blättern genau zueinander passen.
Zusammenfügemarken drucken
Mit dieser Auswahl werden Zahlen an den Kanten der einzelnen Blätter gedruckt. Dabei werden die Zahlen auf angrenzenden Blättern abgeglichen. Fügen Sie die Kante eines einzelnen Blatts mit der Kante eines anderen Blatts zusammen, das die gleiche Zahl trägt.
Drucken eines Posters
1 Klicken Sie in der Karteikarte Layout auf das Symbol Poster.
2 Wählen Sie unter Seiten pro Poster die Postergröße aus. Mit jeder Option wird die Anzahl der Blätter angegeben, die für die Darstellung einer abge-schlossenen Posterseite erforderlich sind.
3 Wählen Sie unter Druckformat eine der Optionen für ein abgeschlossenes Druckformat aus.
4 Klicken Sie auf Postereinstellungen, um Optionen in beliebiger Kombi-nation auszuwählen. Mit diesen Optionen wird ein genaues Zusammen-fügen der Seiten für die Erstellung des Posters sichergestellt.
5 Klicken Sie auf OK, um zum Dialogfenster Drucken zurückzukehren.
6 Klicken Sie auf OK, um mit dem Drucken zu beginnen.
Broschüre
Bei der Option Broschüre wird ein zweiseitiges Layout auf beiden Seiten jedes Blatts Papier gedruckt. Sie können die Broschüre in der Mitte falten und binden. Gefaltete Broschüren sind halb so groß wie das ausgewählte Papier.
Zusätzliche Broschürenoptionen können im Dialogfenster Broschüren-Einstellungen festgelegt werden:
Unter Layout können Sie das Layout der Broschüre einstellen.
Über Treibereinstellungen erzeugen
Verwendet die Treibereinstellungen für die Seitenfolge und die Seiten pro Blatt. Wählen Sie diese Option aus, wenn das Layout der Broschüre nicht in der Anwendung erstellt werden soll.
6-6

Layout
Über Anwendungseinstellungen erzeugen
Verwendet die Anwendungseinstellungen für die Seitenfolge und die Seiten pro Blatt. Wählen Sie diese Option aus, wenn das Layout der Broschüre in der Anwendung erstellt werden soll.
Bei manchen Modellen können Sie unter Hefteinstellungen festlegen, ob die Broschüre geheftet und gefaltet werden soll. Diese Option ist nur verfügbar, wenn eine Falteinheit installiert ist.
Keine
Druckt die Broschüre, ohne sie zu heften und zu falten.
Heften und Falten
Druckt, heftet und faltet die Broschüre.
Wenn Broschüre ausgewählt wurde, sind andere Optionen der Karteikarte Layout nicht verfügbar.
Für das Broschürendeckblatt kann eine andere Papierquelle ausgewählt wer-den. Wenn Sie ein Deckblatt für die Broschüre einfügen möchten, wählen Sie die Karteikarte Publishing und dann Deckblattmodus aus.
Drucken einer Broschüre
1 Klicken Sie in der Karteikarte Layout auf das Symbol für eine der beiden Optionen für die Bindung:
Bindung links
Bei dieser Auswahl wird der Text mit Leserichtung von links nach rechts gedruckt.
Bindung rechts
Bei dieser Auswahl wird der Text mit Leserichtung von rechts nach links gedruckt.
2 Klicken Sie für zusätzliche Optionen auf Broschüren-Einstellungen.
3 Wählen Sie im Dialogfenster Broschüren-Einstellungen aus den Optionen unter Layout und Hefteinstellungen und klicken Sie anschließend auf OK.
4 Klicken Sie auf OK, um zum Dialogfenster Drucken zurückzukehren.
5 Klicken Sie auf OK, um mit dem Drucken zu beginnen.
6-7

7 Endbearbeitung In der Karteikarte Endbearbeitung können Sie die Endbearbeitungsfunktionen für das Dokument angeben, beispielsweise Lochen und Heften. (Die ausge-wählten Einstellungen variieren je nach Drucksystemmodell.)
Klicken Sie auf Zurückstellen, um die ursprünglichen Einstellungen wieder-herzustellen. Damit wird auch die Auswahl für Ziel in der Karteikarte Grund-lagen und ggf. die Auswahl Broschüre in der Karteikarte Layout wiederher-gestellt. Die Schaltfläche Zurückstellen ist verfügbar, wenn Sie über das Dialogfenster Drucken in der Anwendung auf den Druckertreiber zugreifen.
Trennung
Mit der Funktion Trennung werden die Druckaufträge so gestapelt, dass sie voneinander unterschieden werden können. (Die ausgewählten Einstellungen variieren je nach Drucksystemmodell.)
Hinweis: Die Funktion Trennung kann nicht in Verbindung mit den Optionen Endbearbeitungsseite oder Heften verwendet werden.
7-1

Endbearbeitung
Aufträge versetzt ausgeben Mithilfe der Funktion Aufträge versetzt ausgeben werden die einzelnen Druck-aufträge im Ausgabefach physisch verschoben.
Damit die Druckaufträge einheitlich gestapelt werden, sollten alle Benutzer desselben Drucksystems die Funktion Aufträge versetzt ausgeben als Standardeinstellung auswählen.
Zur Verwendung der Funktion Aufträge versetzt ausgeben muss in der Karteikarte Geräteeinstellungen unter Geräteoptionen ein Endbearbeitungs-gerät ausgewählt sein. Die Option funktioniert nicht mit den Funktionen Heften oder Endbearbeitungsseite.
Versetztes Ausgeben von Aufträgen
1 Klicken Sie unter Endbearbeitung > Trennung auf das Symbol Aufträge versetzt ausgeben.
2 Klicken Sie auf OK, um zum Dialogfenster Drucken zurückzukehren.
3 Klicken Sie auf OK, um mit dem Drucken zu beginnen.
Kopien drehen Mit Kopien drehen werden die einzelnen Kopien des Druckauftrags im Ausgabefach im rechten Winkel zueinander gestapelt.
Diese Funktion erfordert Folgendes:
Das Papierformat darf nur Letter, A4, 16K oder B5 (JIS) lauten.
Das ausgewählte Papierformat muss in zwei Papierquellen eingelegt werden, einmal horizontal und einmal vertikal.
Der Druckauftrag muss mehrere Seiten umfassen, und es müssen mehrere Kopien ausgedruckt werden.
Hinweis: Bei einigen Modellen muss eine Festplatte installiert sein.
Kopien drehen
1 Wählen Sie in der Karteikarte Grundlagen > Ziel die Option Druckerstandard.
2 Wählen Sie eine Anzahl von Kopien aus, die größer als 1 ist.
3 Klicken Sie unter Endbearbeitung > Trennung auf das Symbol Kopien drehen.
4 Klicken Sie auf OK, um zum Dialogfenster Drucken zurückzukehren.
5 Klicken Sie auf OK, um mit dem Drucken zu beginnen.
7-2

Endbearbeitung
Wickelfalz
Mit der Funktion Wickelfalz können Sie ein Dokument erstellen, das wie eine Broschüre oder ein Flugblatt in drei Teile gefaltet ist. Als Papierformate können die Optionen A4 und Letter ausgewählt werden. Sie können dabei entweder die Innen- oder die Außenseite des Dokuments bedrucken lassen. Sie können die Richtung der Faltung bestimmen und außerdem die Anzahl der ausgege-benen Seiten wählen.
Diese Funktion ist nur verfügbar, wenn eine Falteinheit installiert ist.
Drucken mit Wickelfalz
1 Wählen Sie in der Karteikarte Grundlagen unter Ziele entweder Drucker-standard oder Faltfach aus.
2 Klicken Sie in der Karteikarte Endbearbeitung auf das Symbol Wickelfalz.
3 Wählen Sie unter Druckseite eine der folgenden Optionen aus:
Innen
Damit wird die Innenseite des gefalteten Dokuments bedruckt.
Außen
Damit wird die Außenseite des gefalteten Dokuments bedruckt.
4 Treffen Sie im Dialogfenster Faltrichtung unter den verfügbaren Optionen eine Auswahl.
Von links nach rechts/von oben nach unten
Durch die Auswahl dieser Hochformatoption faltet der Drucker zunächst das obere Drittel und dann das untere Drittel der Seite. Bei Drucken im Querformat faltet der Drucker zunächst das linke Drittel und dann das rechte Drittel der Seite.
Von rechts nach links/von unten nach oben
Durch die Auswahl dieser Hochformatoption faltet der Drucker zunächst das untere Drittel und dann das obere Drittel der Seite. Bei Drucken im Querformat faltet der Drucker zunächst das rechte Drittel und dann das linke Drittel der Seite.
5 Geben Sie unter Seitenanzahl die Anzahl der Blätter ein, die in Drittel gefaltet werden sollen. Sie können maximal fünf eingeben.
6 Klicken Sie auf OK, um zum Dialogfenster Drucken zurückzukehren.
7 Klicken Sie auf OK, um mit dem Drucken zu beginnen.
7-3

Endbearbeitung
Zweifach gefaltet
Mit der Funktion Zweifach gefaltet können Sie ein Dokument erstellen, das wie eine Broschüre oder ein Flugblatt in zwei Hälften gefaltet ist. Als Papier-formate stehen die Optionen Letter, Legal, Ledger, A3, A4, B4, Oficio II und 8K zur Verfügung. Das Dokument wird außen bedruckt. Sie können außerdem die Anzahl der ausgegebenen Seiten wählen.
Diese Funktion ist nur verfügbar, wenn eine Falteinheit installiert ist.
Drucken mit Zweifach gefaltet
1 Wählen Sie in der Karteikarte Grundlagen unter Ziele entweder Drucker-standard oder Faltfach aus.
2 Klicken Sie in der Karteikarte Endbearbeitung auf das Symbol Zweifach gefaltet.
3 Geben Sie unter Seitenanzahl die Anzahl der Blätter ein, die in der Mitte ge-faltet werden sollen. Sie können maximal fünf eingeben.
4 Klicken Sie auf OK, um zum Dialogfenster Drucken zurückzukehren.
5 Klicken Sie auf OK, um mit dem Drucken zu beginnen.
Endbearbeitungsseite
Mit der Option Endbearbeitungsseite werden die passenden Seiten von zwei unterschiedlichen Seitenformaten in einem Dokument aneinander ausgerichtet. Beispielsweise wird die Längsseite eines A4-Blatts an der Schmalseite eines A3-Blatts ausgerichtet; oder die Schmalseite eines Blatts im Letter-Format wird an der Schmalseite eines Blatts im Legal-Format ausgerichtet. Die Option End-bearbeitungsseite kann mit oder ohne die Funktionen zum Heften und Lochen verwendet werden.
Sie können die Position der Heftklammern in einem Dokument auswählen, das aus gemischten Papierformaten besteht. Wenn Sie hingegen ein Dokument mit gemischten Papierformaten ohne Verwendung der Option Endbearbei-tungsseite drucken, hängen die Heftpositionen von den Einstellungen des Papierformats (Hoch- oder Querformat) in den Papierkassetten ab.
Wählen Sie zuerst Endbearbeitungsseite aus, bevor Sie in der Karteikarte Endbearbeitung andere Optionen auswählen. Falls Sie Endbearbeitungs-seite zuletzt auswählen, ändern sich möglicherweise die zuvor unter Heften oder Lochen vorgenommenen Einstellungen.
Bei der Auswahl von Endbearbeitungsseite sind andere Funktionen nicht mehr verfügbar, beispielsweise Trennung und Wickelfalz. Die Option Endbearbeitungsseite kann nicht mit der Funktion Poster verwendet werden.
7-4

Endbearbeitung
Kombinationen für Endbearbeitungsseiten Die Option Endbearbeitungsseite kann mit den folgenden Formatkombina-tionen verwendet werden:
A4 und A3 (210 x 297 mm und 297 x 420 mm)
B5 (JIS) und B4 (182 x 257 mm und 257 x 364 mm)
Letter und Legal (8.5 x 11 in. und 8.5 x 14 in.)
Letter und Ledger (8.5 x 11 in. und 11 x 17 in.)
16K und 8K (197 x 273 mm und 273 x 394 mm) [bei einigen Modellen verfügbar]
Positionsoptionen für Endbearbeitungsseite Sie können unter den verfügbaren Optionen die Ausrichtung und Endbearbei-tung der Seiten auswählen. Wählen Sie zur Angabe weiterer Positionseinstel-lungen Benutzerdefiniert. Die verfügbaren Optionen hängen von der Auswahl für Druckformat, Ausrichtung, Broschüre und Mehrere Seiten pro Blatt ab.
Die Seitenansicht im unteren Übersichtsbereich zeigt einen blau hervorgeho-benen Streifen an, der die aktuell unter Endbearbeitungsseite ausgewählten Positionen für Heften und Lochen angibt. Wird die Option Heften verwendet, bestimmt die Auswahl unter Endbearbeitungsseite, wo die Heftklammern platziert werden. Überprüfen Sie anhand dieses Bilds Ihre Auswahl für End-bearbeitungsseite und Heften.
Benutzerdefinierte Einstellungen für Endbearbeitungsseite Die Abbildungen im Dialogfenster Benutzerdefinierte Einstellungen für Endbearbeitungsseite veranschaulichen die Seitenausrichtungen. Wählen Sie eine Einstellung aus, deren Darstellung den Endbearbeitungsseiten der gemischten Seiten, die Sie ausrichten möchten, am besten entspricht.
Wenn Sie aus der Liste Position die Option Benutzerdefiniert wählen, wird das Dialogfenster Benutzerdefinierte Einstellungen für Endbearbeitungs-seite geöffnet.
7-5

Endbearbeitung
Die beiden oberen Einstellungen (A4/Letter) sind für kleinere Papierformate in einem Dokument mit gemischten Seiten gedacht.
Die nächsten beiden Einstellungen (A3/Legal/Ledger) beziehen sich auf größere Formate in einem Dokument mit gemischten Seiten.
Beachten Sie, dass bei einer Änderung einer benutzerdefinierten Einstellung für Endbearbeitungsseite die anderen Einstellungen der Änderung entspre-chend angepasst werden.
Festlegen der Endbearbeitungsseite
1 Wählen Sie in der Karteikarte Grundlagen für die Optionen Druckformat und Seitenformat das gleiche Format aus.
2 Wählen Sie unter Grundlagen > Quelle die Option Autom. Quellenauswahl aus.
3 Klicken Sie in der Karteikarte Endbearbeitung auf das Symbol Endbearbei-tungsseite.
4 Wählen Sie aus der Liste Position eine verfügbare Option oder Benutzer-definiert. Die Positionsoptionen basieren auf dem Druckformat, das in der Karteikarte Grundlagen ausgewählt wurde.
5 Klicken Sie in allen Dialogfenstern für den Treiber auf OK.
6 Legen Sie jedes Papierformat in eine andere Papierkassette ein. Legen Sie beispielsweise A4- und A3-Blätter so ein, dass beide Formate mit der 297-mm-Seite zugeführt werden, oder legen Sie Letter- oder Legal-Blätter so ein, dass beide Formate mit der 8,5-Zoll-Seite zugeführt werden.
7 Klicken Sie im Dialogfenster Drucken der Anwendung auf OK.
Wenn vom Druckertreiber festgestellt wird, dass das angegebene Papierfor-mat oder die Ausrichtung (Schmalseite oder Längsseite) im Drucksystem nicht verfügbar ist, wird eine Bedienfeldmeldung angezeigt. Damit werden Sie auf-gefordert, das richtige Format in der richtigen Ausrichtung einzulegen.
Bundsteg
Mit Bundsteg werden die Ränder um den Text und die Grafiken an der linken Seite und oben auf dem gedruckten Blatt vergrößert. Bundsteg wird häufig zum Binden, Lochen oder Heften verwendet, um das Lesen eines Druckauf-trags zu erleichtern. Indem der bedruckbare Bereich um einen Zoll (25,4 mm) nach rechts oder nach unten verschoben wird, entsteht ein größerer Rand-bereich.
Mit Bundstegbreite wird die Maßeinheit in Zoll oder Millimetern angezeigt. Sie können die Einstellungen für Maßeinheit im Dialogfenster Benutzerein-stellungen ändern, auf das über die Geräteeinstellungen zugegriffen werden kann.
7-6

Endbearbeitung
Hinweis: Bei Modellen, die Endbearbeitungsseite nicht unterstützen, steht in der Karteikarte Layout die Option Bundsteg zur Verfügung.
Erstellen eines Bundstegs
1 Klicken Sie in der Karteikarte bei Endbearbeitungsseite auf Bundsteg.
2 Geben Sie in den Optionen unter Bundstegbreite einen Wert zwischen 0,20 und 1,00 Zoll (5,0 und 25,4 mm) ein oder wählen Sie ihn aus.
Schmalseite (oben) Mit dieser Auswahl wird der äußere Rand an der oberen Kante der Seite geändert.
Längsseite (links) Mit dieser Auswahl wird der äußere Rand an der linken Kante der Seite geändert.
Hinweis: Die Verfügbarkeit der Einstellungen für Bundsteg hängt von den Ein-stellungen unter Endbearbeitungsseite sowie den Einstellungen unter Aus-richtung und Duplex in der Karteikarte Grundlagen ab.
3 Wählen Sie Bild zum Anpassen verkleinern aus, wenn sich der Inhalt zu nah an die Seitenkante ausdehnt. Daraufhin wird der Inhalt leicht verkleinert und mit einem geringen zusätzlichen Abstand von der Seitenkante angezeigt.
Wenn beim Vergrößern des Bundstegs der Inhalt die Seite nicht überschreitet, deaktivieren Sie Bild zum Anpassen verkleinern.
4 Klicken Sie auf OK, um die Bundstegeinstellungen zu speichern. Klicken Sie anschließend erneut auf OK, um zum Dialogfenster Drucken zurückzukehren.
5 Klicken Sie auf OK, um mit dem Drucken zu beginnen.
Heften
Mit der Option Heften können Sie Dokumentensätze heften. Sie müssen zuerst unter Geräteeinstellungen > Geräteoptionen einen Finisher auswählen. Wenn Sie die Option Heften auswählen, ist die Option Trennung nicht mehr verfügbar. Die maximale Anzahl der Blätter hängt vom Finisher-Modell und dem ausgewählten Seitenformat oder Medientyp ab. Die Funktionen unter Bundsteg ermöglichen Ihnen das Vergrößern der oberen und linken Ränder, um Platz für die Heftklammern zu schaffen.
Die Funktionen Heften und Trennung können nicht zusammen verwendet wer-den.
7-7

Endbearbeitung
Ist Druckerstandard als Ziel in der Karteikarte Grundlagen ausgewählt, wird bei der Auswahl einer Option in der Karteikarte Endbearbeitung automatisch ein mit dieser Endbearbeitungsoption kompatibles Ziel ausgewählt. Das Ziel wird automatisch auf das erste verfügbare Ausgabefach aktualisiert, das die ausgewählte Endbearbeitungsoption unterstützt.
Beim Heften wird das Ziel automatisch ausgewählt. Eine Änderung von Optio-nen unter Endbearbeitung hat keinen Einfluss auf die Auswahl unter Ziel.
Wählen Sie zuerst Endbearbeitungsseite aus, bevor Sie in der Karteikarte Endbearbeitung andere Optionen auswählen. Falls Sie Endbearbeitungs-seite zuletzt auswählen, ändern sich möglicherweise die zuvor unter Heften vorgenommenen Einstellungen.
Heften eines Druckauftrags
1 Klicken Sie in der Karteikarte Endbearbeitung auf das Symbol Heften.
2 Wählen Sie eine der verfügbaren Optionen für die Position aus. Bei eini-gen Modellen hängen die Optionen für die Position von den Einstellun-gen unter Endbearbeitungsseite ab, da hier benutzerdefinierte Heft-positionen im Dokument angegeben werden.
Wenn eine Falteinheit installiert und Broschüre in der Karteikarte Layout ausgewählt ist, wird automatisch die Option Broschüre (Faltung) ausgewählt. Der Auftrag wird im Broschürenformat gedruckt und gefaltet und an der Bindung werden zwei Heftklammern angebracht.
3 Wählen Sie die Heftanzahl aus:
Bei manchen Modellen können Sie unter Anzahl die Zahl der Blätter für jeden gehefteten Satz oder Alle auswählen, um alle Blätter zu heften.
Bei manchen Modellen können Sie Alle Blätter bis zum in der Karteikarte angezeigten Maximalwert oder Jeweils nach (zwei bis maximale Anzahl Blätter) auswählen.
4 Klicken Sie auf OK, um zum Dialogfenster Drucken zurückzukehren.
5 Klicken Sie auf OK, um mit dem Drucken zu beginnen.
Lochen
Mit der Option Lochen werden die Seiten der gedruckten Blätter gelocht, sodass sie zusammengebunden oder in einem Bindegerät platziert werden können.
Die Option Lochen ist aktiviert, wenn in der Karteikarte Geräteeinstellungen unter Geräteoptionen ein optionales Endbearbeitungsgerät ausgewählt ist, das die Funktion Lochen unterstützt. Nachdem Sie das Kontrollkästchen für ein Endbearbeitungsgerät aktiviert haben, das in der Liste Geräteoptionen blau dargestellt ist, wird das Dialogfenster Lochereinheit-Einstellungen ange-zeigt. Wenn der Listeneintrag bereits ausgewählt ist, doppelklicken Sie auf die Option, um das Dialogfenster Lochereinheit-Einstellungen zu öffnen.
Die Option Lochen kann nicht verwendet werden, wenn Broschüre in der Kar-
7-8

Endbearbeitung
teikarte Layout ausgewählt ist.
Wählen Sie zuerst Endbearbeitungsseite aus, bevor Sie in der Karteikarte Endbearbeitung andere Optionen auswählen. Wenn Sie die Optionen für Endbearbeitungsseite zuletzt auswählen, ändern sich möglicherweise die zuvor unter Lochen vorgenommenen Einstellungen.
Stanzen von Löchern für einen Druckauftrag
1 Klicken Sie in der Karteikarte Endbearbeitung auf die entsprechenden Sym-bole, um Aus oder die Anzahl der Lochungen auszuwählen:
2 Löcher
4 Löcher
2 Bei einigen Modellen klicken Sie auf Einstellungen und wählen die Einstellung für die Lochposition aus: Links, Rechts oder Oben.
3 Klicken Sie auf OK, um zum Dialogfenster Drucken zurückzukehren.
4 Klicken Sie auf OK, um mit dem Drucken zu beginnen.
7-9

8 Bildbearbeitung In der Karteikarte Bildbearbeitung können Sie die Druckqualität, die Farb-einstellungen und die Graustufeneinstellungen verwalten. (Die ausgewählten Einstellungen variieren je nach Drucksystemmodell.)
Klicken Sie auf Zurückstellen, um die ursprünglichen Einstellungen wiederher-zustellen. Die Schaltfläche Zurückstellen ist verfügbar, wenn Sie über das Dialogfenster Drucken in der Anwendung auf den Druckertreiber zugreifen.
Druckqualität und benutzerdefinierte Qualität
Mit Druckqualität wird die Auflösung für den Druckauftrag festgelegt. Die Auf-lösung ist eine Maßeinheit in Punkten pro linearem Zoll (dots per linear inch, dpi), mit der die Schärfe und Klarheit von gedrucktem Text und Bildern be-schrieben wird. Mit der Funktion Benutzerdefiniert wird eine optimierte Auflö-sung für den Druckauftrag festgelegt. (Die ausgewählten Einstellungen variie-ren je nach Drucksystemmodell.)
Die folgenden Optionen für die Druckqualität sind verfügbar:
Hohe Qualität Verwendet die höchste Auflösung des Drucksystems.
Standard
Verwendet die zweithöchste Auflösung des Drucksystems. Diese Option ist für die Seitenbeschreibungssprache PCL 5e/c nicht verfügbar.
Entwurf
Druckt im EcoPrint-Modus.
Benutzerdefiniert
Bei Schwarz-Weiß-Modellen wählen Sie die Option Benutzerdefiniert, um das Dialogfenster Benutzerdefinierte Qualitätseinstellungen zu öffnen. Wählen Sie Ihre eigene Einstellungskombination für die Auflösung und die Kyocera Kantenglättung (KIR) aus.
8-1

Bildbearbeitung
Benutzerdefinierte Qualitätseinstellungen
Die folgenden Optionen sind verfügbar:
Auflösung
Die Auflösung kann auf 1200 fein, 1200 schnell (für die PCL 5e/c Seitenbeschreibungssprache nicht verfügbar), 600 dpi oder 300 dpi eingestellt werden. (Die ausgewählten Einstellungen variieren je nach Drucksystemmodell.)
Kyocera Kantenglättung
Mit Kyocera Kantenglättung werden die Ecken von Text und Vektor-grafiken geglättet. Diese Option kann auf Ein oder Aus festgelegt werden.
Auswählen der Druckqualität
1 Wählen Sie unter Bildbearbeitung > Druckqualität eine Druckqualität aus der Liste aus.
2 Wählen Sie aus der Liste Druckqualität die Option Benutzerdefiniert aus, und wählen Sie dann unter den benutzerdefinierten Optionen.
Wählen Sie bei Farbmodellen EcoPrint oder Glanzmodus aus. EcoPrint und Glanzmodus können nicht gleichzeitig verwendet werden.
Wählen Sie bei Schwarz-Weiß-Modellen Benutzerdefiniert, um das Dialog-fenster Benutzerdefinierte Qualitätseinstellungen zu öffnen, und wählen Sie die gewünschten Optionen für die Auflösung und die Kyocera Kantenglättung.
Die ausgewählten Einstellungen variieren je nach Drucksystemmodell.
Überfüllen
Beim Farbdruck werden Farbtinten oder Toner separat auf eine Seite angewen-det. Bei einem Farbbild werden die Komponentenfarben in Farbtrennungen mit Cyan, Magenta, Gelb und Schwarz angewendet. Diese Farbtrennungen müssen präzise ausgerichtet (registriert) werden, damit ein Bild mit vollständiger Farb-wiedergabe und hoher Qualität entsteht. Während des Druckens kann sich der Papier- oder Medientyp leicht verschieben. Die Verschiebung kann zwar sehr geringfügig ausfallen, die Unterschiede zwischen den Farben auf dem Bild kön-nen jedoch deutlich sein. Durch das Überfüllen von Farben wird dies korrigiert, indem die Farben leicht übereinandergelegt werden, sodass geringfügige Aus-richtungsprobleme behoben werden.
Hinweis: Die Option Überfüllen ist nicht verfügbar, wenn für die Seiten-beschreibungssprache PCL 5c ausgewählt ist.
8-2

Bildbearbeitung
Einstellen von Überfüllungswerten
1 Wählen Sie unter Bildbearbeitung > Überfüllen einen Wert für die Pixelbreite zur Drucküberschneidung:
Hell, 0,5 Pixelüberfüllung Mittel, 1,0 Pixelüberfüllung Dunkel, 1,5 Pixelüberfüllung Sehr dunkel, 2,0 Pixelüberfüllung
2 Klicken Sie auf OK, um zum Dialogfenster Drucken zurückzukehren.
3 Klicken Sie auf OK, um mit dem Drucken zu beginnen.
Schriftarten
Bei einer Computerschriftart handelt es sich um eine Datendatei, die Glyphen (visuelle Darstellungen von Textelementen), Zeichen oder Symbole enthält. Dies sind gebräuchliche Bezeichnungen für Schriftarten:
Outlineschriftarten sind im Gegensatz zu Bitmapschriftarten in Form von mathematischen Linien und Kurven definiert. Eine Outlineschriftart ist ein-facher zu skalieren (sie ist so konzipiert, dass sie bei jeder Punktgröße klar angezeigt und gedruckt wird) als eine Bitmapschriftart.
Bitmapschriftarten definieren jedes Zeichen als Muster aus Pixeln (die kleinsten auflösbaren rechteckigen Bereiche eines Bildes). Solche Schrift-arten sind nicht einfach skalierbar, und sie werden verzerrt, wenn sie ver-kleinert oder vergrößert werden.
Systemeigene Schriftarten sind die grundlegenden oder ursprünglichen Schriftarten, die mit dem Betriebssystem des Computers installiert werden. TrueType-Schriftarten sind die systemeigenen Schriftarten, die unter Microsoft Windows verwendet werden.
TrueType-Schriftarten sind eine Art skalierbare Outlineschriftart. TrueType war lange Zeit das gebräuchlichste Format für Schriftarten unter Microsoft Windows.
Systemschriftarten sind die Schriftarten, die in erster Linie vom Betriebs-system verwendet werden. Der Zugriff auf diese Schriftarten erfolgt norma-lerweise über eine Anwendungsoberfläche oder über ein allgemeines Dia-logfenster für Schriftarten.
Geräteschriftarten werden dauerhaft oder vorübergehend im Druckerspei-cher gespeichert.
Schriftarteinstellungen Im Dialogfenster Schriftarteinstellungen können Sie angeben, wie True-Type-Schriftarten an das Drucksystem gesendet werden. Die ausgewählte Methode wirkt sich auf die Geschwindigkeit und Qualität des Druckauftrags aus:
8-3

Bildbearbeitung
Als Outlineschriftarten downloaden
Diese Methode eignet sich am besten für große Dokumente oder Druckauf-träge, für die mehrere Schriftarten und Schriftgrößen verwendet werden. Die Druckgeschwindigkeiten sind aufgrund der Optimierungsfunktionen bei dieser Einstellung höher. Die Wiederholung ähnlicher Schriftartendaten, die an das Drucksystem gesendet werden, wird reduziert, was die Druckgeschwindigkeit erhöht. Bei Verwendung von asiatischen Schriftarten wie Japanisch, Chine-sisch und Koreanisch wird die Druckgeschwindigkeit aufgrund der großen Menge an Schriftartinformationen, die für diese bestimmten Schriftarten ver-wendet werden, nicht erhöht.
Nativen Download zulassen
Bei dieser Methode werden die Textqualität verbessert sowie die Druck-geschwindigkeit erhöht, indem TrueType-Schriftarten in das Adobe Type 42-Schriftartformat umgewandelt werden. Diese Funktion ist verfügbar, wenn KPDL als PDL ausgewählt wurde.
Als Bitmaps downloaden
Beim Herunterladen von Schriftarten als Bitmaps werden mehr Details bereitgestellt, wodurch jedoch große Dateien erstellt werden. Diese Metho-de eignet sich am besten für Druckaufträge mit benutzerdefinierten, sehr kleinen (Punktgröße 1-4) oder asiatischen Schriftarten.
Durch Geräteschriftarten ersetzen
Systemschriftarten und Geräteschriftarten werden basierend auf dem Schrift-artnamen automatisch abgeglichen. Mit dieser Funktion werden Druckge-schwindigkeit und Effizienz erhöht. Dies ist für das Ändern einer Schriftart hilfreich, die in einem umfangreichen Dokument durchgängig verwendet wird, wobei die alte Schriftart durch die gewünschte Schriftart ersetzt wird.
Hinweis: Die Option GDI-kompatibler Modus unterstützt nicht die Option Durch Geräteschriftarten ersetzen.
Auswählen von Schriftarteinstellungen
1 Wählen Sie unter Bildbearbeitung > Schriftarten eine der Methoden zum Sen-den der TrueType-Schriftarten aus.
2 Klicken Sie auf OK, um zum Dialogfenster Drucken zurückzukehren.
3 Klicken Sie auf OK, um mit dem Drucken zu beginnen.
8-4

Bildbearbeitung
Schriftart ersetzen Mit dem Ersetzen von Schriftarten ist der Vorgang gemeint, bei dem eine Schriftart anstelle einer anderen verwendet wird, wenn die gewünschte Schriftart für ein Drucksystem nicht verfügbar ist. Das Ersetzen von Schrift-arten ist möglicherweise für die Ausgabe von Dokumenten in Drucksystemen wichtig, die nicht über eine große Menge an Schriftarten verfügen. Zum Ersetzen stehen standardmäßige PostScript-Schriftarten zur Verfügung.
Einstellungen für Schriftart ersetzen
1 Um die Einstellungen für den Ersatz der Schriftart vornehmen zu kön-nen, müssen Sie die Druckeinstellungen außerhalb der Druckanwen-dung öffnen. Führen Sie abhängig von Ihrem Betriebssystem folgende Aktion aus:
Windows 8.1 und Windows Server 2012 R2: Klicken Sie auf Start > Systemsteuerung > Geräte und Drucker anzeigen.
Windows 8 und Windows Server 2012: Öffnen Sie die Systemsteuerung > Geräte und Drucker anzeigen.
Windows 7 und Windows Server 2008 R2: Klicken Sie auf Start > Geräte und Drucker.
Windows Vista und Windows Server 2008: Klicken Sie auf Start > Systemsteuerung > Drucker.
Windows XP und Windows Server 2003: Klicken Sie auf Start > Drucker und Faxgeräte.
2 Klicken Sie mit der rechten Maustaste auf das gewünschte Drucksystemmodell und klicken Sie danach auf Druckeinstellungen.
3 Wählen Sie unter Bildbearbeitung > Schriftarten die Option Durch Geräte-schriftarten ersetzen aus und klicken Sie dann auf Schriftarten.
Im Dialogfenster Schriftart ersetzen werden die auf dem Computer installier-ten Schriftarten in der Liste Systemschriftarten angezeigt. Die Drucksys-temschriftarten werden in der Liste Verfügbare Geräteschriftarten angezeigt.
4 Wählen Sie die Systemschriftart und dann die verfügbare Geräteschriftart aus, die ersetzt werden soll.
5 Klicken Sie auf Zurückstellen, um die Standardwerte wiederherzustellen.
8-5

Bildbearbeitung
6 Klicken Sie auf OK, um die Einstellungen zu speichern.
Wenn die Geräteschriftart keine Schriftartmerkmale aufweist, die der Sys-temschriftart ähnlich sind, werden die Zeichenabstände im Dokument mög-licherweise nicht richtig angezeigt.
Deaktivieren von Geräteschriftarten In einigen Fällen werden vom System Schriftarten auch dann ersetzt, wenn Sie die TrueType-Schriftarten als Outlineschriftarten oder Bitmapbilder sen-den. Wählen Sie Geräteschriftarten deaktivieren aus, um das Ersetzen von Geräteschriftarten durch TrueType-Schriftarten zu verhindern.
Bei dieser Option wird zudem die Portierung druckbarer Daten verbessert. (Ist die Option nicht ausgewählt, werden Geräteschriftarten möglicherweise nicht abgeglichen, wenn sie an ein anderes Drucksystem gesendet werden.)
Bei einigen Adobe-Anwendungen bestehen Einschränkungen in Bezug auf die Geräteschriftarten. Wenn Sie diese Einschränkungen umgehen möchten, wählen Sie Geräteschriftarten deaktivieren aus. Geräteschriftarten werden normalerweise in der Anwendungsschriftartenliste als Druckersymbole neben dem Schriftartennamen angezeigt, sofern es keine äquivalenten System-schriftarten gibt. In letzterem Fall wird weiterhin das TrueType-Symbol "TT" angezeigt.
Deaktivieren von Geräteschriftarten
1 Markieren Sie unter Bildbearbeitung > Schriftarten das Kontrollkästchen Geräteschriftarten deaktivieren.
2 Klicken Sie auf OK, um die Einstellungen zu speichern.
Mit halber Geschwindigkeit drucken
Durch den Modus mit halber Geschwindigkeit wird die Druckgeschwindigkeit auf die Hälfte der Nenngeschwindigkeit reduziert. Bei Auswahl dieser Funktion haftet der Toner besser bei Druckvorgängen auf kleinem, dickem oder texturier-tem Papier. Dieser Modus kann auch zu leiserem Druck führen.
Zum Aktivieren dieser Option klicken Sie in der Karteikarte Bildbearbeitung in das Kontrollkästchen Modus mit halber Geschwindigkeit.
Hinweis: Die Option Modus mit halber Geschwindigkeit gilt für alle Druck-medien mit Ausnahme von Folien und Pergamentpapier.
Grafiken
Grafiken sind bildhafte Darstellungen von Informationen. Grafiken können funk-tionaler (Diagramme) oder künstlerischer (Zeichnungen, Fotos) Natur sein. Über die Grafikeinstellungen können die visuellen Ergebnisse der ausgedruckten Grafiken mithilfe von Optionen, die durch die ausgewählte Page Description Language (Seitenbeschreibungssprache) bestimmt werden, beeinflusst werden. (Die ausgewählten Einstellungen variieren je nach Drucksystemmodell.)
8-6

Bildbearbeitung
Rasterung Bei Rasterung handelt es sich um eine Funktion, mit der die visuelle Kompa-tibilität zwischen der Bildschirm- und der Druckausgabe verbessert werden kann. Grafikobjekte (z. B. eine Form oder ein Pfad) enthalten oft Muster und Füllungen, die aus gedruckten Punkten zusammengesetzt sind. Ein Muster ist eine geplante oder zufällige Wiederholung von Farben, Formen, Linien und Texturen zum Erstellen einer visuellen Anordnung. Bei einer Füllung handelt es sich um die Anwendung einer Farbe oder Graustufe auf ein Grafikobjekt. Wenn gedruckte Muster und Füllungen nicht mit dem Erscheinungsbild auf dem Bildschirm übereinstimmen, verwenden Sie Rasterung, um eine andere Dichte für die gedruckten Punkte auszuwählen.
Wählen Sie in Bildbearbeitung > Grafiken die Einstellung für Rasterung aus.
Automatisch (Standardeinstellung)
Bei dieser Einstellung werden Muster und Füllungen so gedruckt, dass sie mit dem Erscheinungsbild auf dem Bildschirm übereinstimmen.
Grob
Bei dieser Einstellung werden Muster und Füllungen mit der kleinsten An-zahl von Linien, Mustern oder Punkten gedruckt. Grob ist identisch mit Automatisch, wenn für die Seitenbeschreibungssprache PCL XL oder PCL 5e/c ausgewählt ist.
Mittel
Bei dieser Einstellung werden Muster und Füllungen mit einer größeren Anzahl von Linien, Mustern oder Punkten als bei der Einstellung "Grob" gedruckt. Mittel ist identisch mit Automatisch, wenn für die Seitenbe-schreibungssprache KPDL ausgewählt ist.
Fein
Bei dieser Einstellung werden Muster und Füllungen mit der größten An-zahl von Linien, Mustern oder Punkten gedruckt. Gedruckte Muster und Füllungen erscheinen möglicherweise dichter als das Erscheinungsbild auf dem Bildschirm.
Linienausdünnung Mit Linienausdünnung wird die Breite der für Strichcodes und Linienzeich-nungen verwendeten Linien reduziert. Die von einer Anwendung gesteuerten Zeichenwerte werden nicht verändert.
Wählen Sie unter Bildbearbeitung > Grafiken die gewünschten Einstellungen für die Linienausdünnung aus. Die Option Linienausdünnung ist verfügbar, wenn für die Seitenbeschreibungssprache PCL XL ausgewählt ist. Wenn je-doch im Dialogfenster Seitenbeschreibungssprachen (PDL) die Option GDI-kompatibler Modus ausgewählt wurde, steht Linienausdünnung nicht zur Verfügung.
8-7

Bildbearbeitung
Aus (Standardeinstellung)
Die Linienausdünnung wird nicht angewendet.
Barcodes
Diese Einstellung reduziert die Breite vertikaler und horizontaler Linien. Damit wird die Lesbarkeit von Barcodes verbessert.
Feine Linien
Diese Einstellung reduziert die Breite vertikaler, horizontaler und diagonaler Linien.
Alle
Diese Einstellung reduziert die Breite von in Barcodes oder Linienzeichnun-gen verwendeten vertikalen, horizontalen und diagonalen Linien um einen Wert von 1.
Korrektur von dünnen Linien nach Gerät Ermöglicht die Korrektur der Breite nach Gerät (nicht nach Treiber) zur Ver-besserung der Qualität von gedruckten Barcodes. Diese Funktion ist nur auf unterstützten Modellen verfügbar.
Halbtonbild Bei einigen Farbmodellen wird im oberen Bereich des Dialogfensters Grafikeinstellungen die Funktion Halbtonbild angezeigt. Diese Funktion ver-bessert die Druckqualität von Bildern, Linien und Zeichen. Rasterbilder simu-lieren das Aussehen von Halbtonbildern, indem sie eine Reihe von Punkten in einem bestimmten Muster platzieren. Diese Funktion ist nicht verfügbar, wenn für die Seitenbeschreibungssprache PDF ausgewählt wurde.
Für einige Schwarz-Weiß-Modelle wird die Schaltfläche Halbtonbild im unte-ren Bereich des Dialogfensters Grafikeinstellungen angezeigt. Mit dieser Funktion können erfahrene Benutzer verschiedene Schattierungen drucken, wie sie beispielsweise auf Fotografien zu finden sind. Schattierungen entste-hen durch das Drucken von Punkten verschiedener Größen und Formen und durch das Verringern bzw. Erhöhen der Abstände zwischen den Punkten. Schattierungen können auch über die Anzahl an Datenzeilen, über den Winkel der Zeilen und die Form der Daten angepasst werden. Diese Funktion ist ver-fügbar, wenn KPDL als PDL ausgewählt wurde. Wenn jedoch im Dialogfenster Seitenbeschreibungssprachen (PDL) die Option GDI-kompatibler Modus ausgewählt wurde, steht die Funktion nicht zur Verfügung.
Einstellen des Halbtonbilds
Farbmodelle
1 Wählen Sie unter Bildbearbeitung > Grafiken aus den in der Liste Halbtonbild verfügbaren Optionen aus:
8-8

Bildbearbeitung
Normal Wählen Sie diese Option für das Drucken von Standarddokumenten (empfoh-len für die meisten Dokumenttypen).
Priorität Abstufung
Wählen Sie diese Option für das Drucken von Dokumenten mit einer sanften und kontinuierlichen Abstufung der Farben und Grautöne.
Priorität Auflösung
Wählen Sie diese Option für das Drucken scharfer Linien und Zeichen.
Hohe Auflösung
Wählen Sie diese Option für das Drucken dünner Linien und kleiner Zeichen.
2 Klicken Sie auf OK, um zum Dialogfenster Drucken zurückzukehren.
3 Klicken Sie auf OK, um mit dem Drucken zu beginnen.
Schwarz-Weiß-Modelle
1 Klicken Sie unter Bildbearbeitung > Grafiken auf Halbtonbild.
2 Deaktivieren Sie das Kontrollkästchen Standardraster des Druckers verwen-den.
3 Legen Sie die verfügbaren Optionen auf die gewünschten Werte fest:
Tinte
Hier sind die verfügbaren Halbtonbilder aufgeführt. Diese Option ist bei Schwarz-Weiß-Druckern nicht verfügbar und immer auf Schwarz eingestellt.
Frequenz
Hier wird die Anzahl der Zeilen mit Punkten pro Zoll oder Zentimeter angezeigt. Legen Sie einen Bereich zwischen 2,0 und 999,9 fest und wählen Sie Zeilen/Zoll oder Zeilen/cm aus.
Winkel
Mit dieser Option wird der Winkel festgelegt, in dem Zeilen ausgerichtet werden. Legen Sie den Bereich zwischen -180 und 180 Grad fest.
Form
Wählen Sie die Form des Rasterpunkts aus:
Ellipse
Wirkt optischen Sprüngen entgegen. Ein optischer Sprung liegt vor, wenn ein Bildbereich plötzlich dunkler wird. Mit einer Ellipsenform ist eine gleichmäßige Abstufung von Farbtönen möglich. Wählen Sie Ellipse für Bilder mit dunklen Bereichen aus.
8-9

Bildbearbeitung
Rund
Hält der Moiré-Bildung und dem Punktzuwachs stand. Die Moiré-Bildung ist ein unerwünschtes Muster, das auftritt, wenn zwei oder mehr Farben mit falschen Winkeln gedruckt werden. Die richtigen Winkel hängen von der Anzahl der gedruckten Farben ab. Es handelt sich um Punktzuwachs, wenn die Rasterpunkte beim Drucken zunehmen und dadurch ein Moiré-Muster entsteht. Wählen Sie Rund für Bilder mit hellen Farbtönen und hervorgehobe-nen Bereichen aus.
Linie
Wird für Spezialeffekte verwendet. Wählen Sie Linie aus, um den Effekt durch Auswahl eines anderen Winkels zu ändern.
4 Wählen Sie Bildschirmgenauigkeit erhöhen aus, um eine höhere Druckqualität zu erzielen. Dadurch wird möglicherweise die Druckzeit erhöht.
5 Klicken Sie auf OK, um zum Dialogfenster Drucken zurückzukehren.
6 Klicken Sie auf OK, um mit dem Drucken zu beginnen.
Optionen für Inversion Bei einer Inversion handelt es sich um die entgegengesetzte Version der norma-len Reihenfolge, Anordnung oder Position eines Bilds oder gedruckten Inhalts.
Wählen Sie unter Bildbearbeitung > Grafiken die Einstellungen für Optionen für Inversion. Die Einstellungen sind verfügbar, wenn KPDL als PDL ausge-wählt ist.
Bild invertieren
Bei dieser Einstellung werden Bilder wie ein Fotonegativ gedruckt, bei dem die schwarzen und weißen Bereiche des Bilds umgekehrt werden.
Gespiegelter Druck
Bei dieser Einstellung wird der Inhalt rückwärts gedruckt, wie es bei einem Spiegelbild der Fall wäre.
8-10

Bildbearbeitung
Optimierung Optimierung ist ein Prozess oder eine Methode zum Verbessern der Funktion oder Effektivität eines Drucksystems.
Wählen Sie unter Bildbearbeitung > Grafiken die Option Optimierung. Die Ein-stellungen sind verfügbar, wenn KPDL als PDL ausgewählt wurde.
Schnelldruck
Bei dieser Einstellung wird die Druckgeschwindigkeit erhöht und die Spoolgröße verringert. Die Bilder werden im Binärformat bereitgestellt. Die Einstellung kann für die meisten alltäglichen Druckanforderungen verwendet werden.
Optimale Portierung
Bei dieser Einstellung wird eine PostScript-Datei mit einer ASCII-Textverschlüsselung erstellt. Im Gegensatz zum unter Schnelldruck erstell-ten Binärformat kann der mit dieser Auswahl erstellte ASCII-Text bearbeitet werden.
CIE-Option Mit der Option CIE-Optimierung wird das normale Verfahren der Verarbeitung aller Aspekte des CIE-Farbspektrums umgangen, das in Anwendungen wie Adobe Acrobat und Photoshop verwendet wird. Mit dieser Funktion wird die Druckgeschwindigkeit für aus diesen Anwendungen gedruckte Dokumente durch Optimieren der CIE-Daten erhöht. Sie wirkt sich nicht auf Druckaufträge aus, bei denen keine CIE-Daten verwendet werden. Die CIE-Optimierung sollte für eine höhere Geschwindigkeit und nicht für eine höhere Genauigkeit ausgewählt werden. Daher unterscheidet sich das Erscheinungsbild der Druckausgabe möglicherweise von dem auf dem Bildschirm.
Aktivieren Sie unter Bildbearbeitung > Grafiken das Kontrollkästchen CIE-Optimierung. Die CIE-Optimierung ist verfügbar, wenn KPDL als PDL aus-gewählt ist.
8-11

Bildbearbeitung
Bildkomprimierungs-Modus Bei Farbmodellen können Sie mit dem Bildkomprimierungs-Modus je nach gewünschter Qualität der gedruckten Bilder eine Methode zur Komprimierung von Bildern wählen. Die JPEG-Komprimierung führt zu einer geringeren Bild-qualität, während die Deltazeilenkomprimierung eine höhere Bildqualität ermöglicht, dafür aber auch größere Dateien erzeugt. Der Bildkomprimie-rungs-Modus ist verfügbar, wenn KPDL oder PCL XL als PDL gewählt ist.
Wählen Sie unter Bildbearbeitung > Grafiken unter den folgenden Komprimie-rungsoptionen:
Kleinere Dateigröße
Verwendet JPEG-Komprimierung.
Hohe Qualität
Verwendet Deltazeilenkomprimierung.
Glanzmodus
Die Option Glanzmodus simuliert Hochglanzkopien, indem gedrucktem Text und Bildern ein glänzendes Erscheinungsbild verliehen wird.
Hinweis: EcoPrint und Glanzmodus können nicht gleichzeitig verwendet werden.
EcoPrint
Mit EcoPrint wird die Tonersättigung so geändert, dass das Druckbild, ein-schließlich Text und Grafiken, heller gedruckt wird. Die Tonermenge hängt vom Drucksystemmodell und den zu druckenden Daten ab (Text, Grafiken oder beides). Bei Verwendung von EcoPrint wird die Druckgeschwindigkeit nicht erhöht. EcoPrint und Glanzmodus können nicht gleichzeitig verwendet werden.
Bei manchen Modellen können Sie die Tonermenge auswählen, die Sie einspa-ren möchten.
EcoPrint ist auch in den Karteikarten Schnelldruck und Grundlagen ver-fügbar. Falls EcoPrint in der Karteikarte Schnelldruck oder Grundlagen eingeschaltet ist, wird in der Karteikarte Bildbearbeitung die zuvor ausge-wählte Menge angezeigt. Falls keine Menge ausgewählt wurde, ist in der Karteikarte Bildbearbeitung die Option Mittel ausgewählt.
Hinweis: Bei einigen Modellen ist EcoPrint nur dann verfügbar, wenn KPDL als PDL ausgewählt ist.
8-12

Bildbearbeitung
Auswählen von EcoPrint
1 Klicken Sie in der Karteikarte Bildbearbeitung auf die Symbole EcoPrint, um die Funktion ein- und auszuschalten.
2 Wählen Sie aus der Liste die Tonermenge aus, die Sie einsparen möchten.
Bei manchen Modellen können Sie auf die Schaltfläche EcoPrint klicken und Niedrig oder Hoch auswählen.
3 Klicken Sie auf OK, um zum Dialogfenster Drucken zurückzukehren.
4 Klicken Sie auf OK, um mit dem Drucken zu beginnen.
Farbe
Unter Farbe können Sie Farbdruck oder Drucken mit schwarzem Toner aus-wählen.
Unter Bildbearbeitung > Farbe sind die folgenden Farbmodi verfügbar:
Mehrfarbig
Bei diesem Modus werden Texte und Grafiken komplett mit vier Farben gedruckt.
Schwarz
Bei diesem Modus wird nur schwarzer Toner verwendet und alle Farbein-stellungen werden ignoriert.
Farbwiedergabe
Unter Farbwiedergabe können Sie die Farbwiedergabe von Fotos und Grafi-ken optimieren. Diese Funktion ist verfügbar, wenn Mehrfarbig unter Farbe ausgewählt wurde.
8-13

Bildbearbeitung
Unter Bildbearbeitung > Farbwiedergabe sind die folgenden Optionen verfüg-bar:
Druckereinstellungen
Für diese Option werden ausschließlich die Druckereinstellungen verwendet.
Text und Grafiken
Diese Option ist für das Drucken von Dokumenten geeignet, die viele grafi-sche Darstellungen, Diagramme oder Zeichnungen enthalten.
Text und Fotos
Diese Option ist zum Drucken von Dokumenten mit vielen Fotografien geeig-net.
Lebendige Farben
Mit dieser Option wird die Farbsättigung von Grafiken und Fotos erhöht.
Veröffentlichungen
Diese Option ist zum Drucken einer Mischung aus Grafiken bzw. Fotos geeignet. Wählen Sie diese Option aus, um mit einer hohen Ähnlichkeit zur Farbschattierung des Bildschirms zu drucken.
Strichzeichnung
Diese Option eignet sich für das Drucken von Bildern oder Grafiken, die mit Linien gezeichnet wurden. Wählen Sie diese Option aus, um farbige Linien mit reiner, einfacher Farbe zu zeichnen.
PANTONE
Diese Option verwendet das Farbprofil PANTONE, das in der Anwendung in-stalliert ist. PANTONE muss bei der Installation des Druckertreibers im Assistenten für optionale Druckerkomponenten ausgewählt werden. Wäh-len Sie diese Option aus, wenn Sie die PANTONE-Farbmuster verwenden, die zur Drucker-Software für bestimmte Anwendungen von Adobe, Corel und Quark geliefert werden. Bei dieser Auswahl stehen bestimmte Optionen für die Druckqualität und Farben, z. B. Farbanpassung, nicht zur Verfügung. Diese Option ist verfügbar, wenn KPDL als PDL ausgewählt wurde.
Benutzertabelle
Mit dieser Option kann die benutzerdefinierte Farbtabelle ausgewählt wer-den, die zuvor auf das Drucksystem heruntergeladen wurde. Alle anderen Optionen unter Farbwiedergabe verwenden die Standard-Farbtabelle.
Erweitert
Mit dieser Option kann eine höhere Konsistenz im Hinblick auf die Farb-wiedergabe zwischen mehreren Geräten erzielt werden. Dabei werden die unterschiedlichen Farbspektren von Farbdrucksystemen kompensiert. Das Auswählen und Anwenden von Profilen wird als Farbprofil bezeichnet. Öffnen Sie das Dialogfenster Farbkorrektur, um weitere Farbdruckoptio-nen anzuzeigen.
8-14

Bildbearbeitung
Bei einigen Modellen sind die folgenden Optionen für die Farbwiedergabe ver-fügbar:
Auto 1
Fast immer für generische Dokumente zu verwenden.
Auto 2
Druckt schwarzen Text und schwarze Grafiken nur mit schwarzem Toner.
Auto 3
Druckt schwarzen Text und schwarze Grafiken mit Vierfarb-Toner.
Auto 4
Druckt Bilder und Grafiken in Farben, die den auf dem Monitor gezeigten Farben ähneln.
Bild
Druckt Bilder und Grafiken in Farben, die den auf dem Monitor gezeigten Farben ähneln.
Text
Druckt Bilder, Text und Grafiken in lebendigen Farben (schwarz wird nur mit schwarzem Toner gedruckt).
Diagramm (Grafik)
Druckt Bilder, Text und Grafiken in lebendigen Farben (schwarz wird mit Vierfarb-Toner gedruckt).
Erweitert Öffnen Sie das Dialogfenster Farbkorrektur, um weitere Farbdruckoptio-nen anzuzeigen.
Farbkorrektur Die Funktion Farbkorrektur ändert die Farbe eines Bilds, damit es korrekt ausgedruckt werden kann. Dabei sollen die Druckerfarben an die Farben des Originalbilds angeglichen werden. ICM ist das Microsoft Image Color Manage-ment, der Windows-Standard.
Im Dialogfenster Farbkorrektur stehen die folgenden Optionen zur Verfügung: (Die ausgewählten Einstellungen variieren je nach Drucksystemmodell.)
Ohne (Anwendungskorrektur)
Mit dieser Option werden Farbdaten verarbeitet, ohne dass die in den internen Farbsuchtabellen des Drucksystems enthaltenen Anpassungen angewendet werden. Es wird keine Tinten-Simulation vorgenommen. Dies ist hilfreich, wenn in der Anwendung eine eigene Farbkorrektur zur Verfügung steht.
ICM (Systemkorrektur) Mit dieser Option wird die Farbwiedergabe im Druckauftrag angegeben, damit die Farben dem Original so ähnlich wie möglich sind. Die ICM-Technologie beruht auf der Zuordnung eines Ausgabegeräts (z. B. eines Drucksystems) zu einem Farbprofil. Ein ICM-Profil für ein Drucksystem enthält Informationen zur Wiedergabe genauer Farbinformationen für das jeweilige Gerät. Die Ein-stellungen für ICM müssen in der Karteikarte Farbverwaltung in den Eigen-schaften des Drucksystems festgelegt werden.
Monitor-Simulation (RGB) Korrigiert den sRGB-Monitorwert nach HDTV-Standard.
Tinten-Simulation (CMYK)
Liefert eine Ausgabe, die dem ausgewählten Offset-Drucktintensatz ähnelt:
Euroscale Press simuliert den europäischen Pressestandard, indem die
8-15

Bildbearbeitung
entsprechende Imation Matchprint-Prüfung zugeordnet wird.
SWOP Press simuliert den US-amerikanischen Pressestandard, indem die Spezifikationen für Web Offset Publications zugeordnet werden.
Tinten-Simulation (CMYK) ist verfügbar, wenn KPDL als PDL ausgewählt ist.
Auswählen der Farbkorrektur
Unter Farbwiedergabe stehen mit der Option Erweitert einige Methoden zum Steuern des Farbabgleichs durch den Drucker zur Verfügung.
1 Wählen Sie unter Bildbearbeitung > Farbwiedergabe die Option Erweitert aus. Für das Dialogfenster Farbkorrektur gilt Folgendes:
Wenn Sie die Option Ohne (Anwendungskorrektur) auswählen, klicken Sie auf OK, um das Dialogfenster Farbkorrektur zu schließen.
Wenn Sie die Option ICM (Systemkorrektur) auswählen, setzen Sie den Vorgang mit Schritt 2 fort.
2 Wählen Sie eine Option, und klicken Sie dann auf OK, um die Auswahl zu spei-chern.
Für exakte Farbe optimieren (farbmetrisch)
Diese Option dient dem genauen Abgleich von Farben in allen Druckauf-trägen, z. B. für Farben in einem Firmenlogo.
Für Farbkontrast optimieren (am besten für Bilder)
Mit dieser Option wird der Farbkontrast optimiert, indem der Kontrast so angepasst wird, dass Details im gesamten Farbtonbereich erhalten bleiben. Wählen Sie die Option für Bilder oder gescannte Fotos aus, die viele Farben oder Farbschattierungen aufweisen.
Für Farbsättigung optimieren (am besten für grafische Darstellungen) Mit dieser Option wird eine Optimierung für die Farbsättigung vorgenom-men, indem der Farbton so angepasst wird, dass die Lebendigkeit von reinen Farben erhalten bleibt. Wählen Sie die Option für Grafiken oder Tabellen aus, die einfarbig sind.
3 Bei einigen Modellen wählen Sie Optionen für Monitor-Simulation (RGB) und Tinten-Simulation (CMYK). Tinten-Simulation (CMYK) ist verfügbar, wenn KPDL als PDL ausgewählt ist.
4 Klicken Sie erneut auf OK, um das Dialogfenster Farbkorrektur zu schließen.
Festlegen eines Standardfarbprofils
Wenn Sie die Option ICM (Systemkorrektur) im Dialogfenster Farbkorrektur auswählen, können Sie für Ihr Drucksystem ein Farbprofil einrichten.
Windows 8.1, Windows Server 2012 R2, Windows 8, Windows Server 2012, Windows 7, Windows Vista, Windows Server 2008 und Windows Server 2008 R2
1 Führen Sie abhängig von Ihrem Betriebssystem folgende Aktion aus:
Windows 8.1 und Windows Server 2012 R2: Klicken Sie auf Start > Systemsteuerung > Geräte und Drucker anzeigen.
Windows 8 und Windows Server 2012: Öffnen Sie die Systemsteuerung >
8-16

Bildbearbeitung
Geräte und Drucker anzeigen.
Windows 7 und Windows Server 2008 R2: Klicken Sie auf Start > Geräte und Drucker.
Windows Vista und Windows Server 2008: Klicken Sie auf Start > Systemsteuerung > Drucker.
2 Klicken Sie mit der rechten Maustaste auf Ihr Farbmodell und dann:
Windows 8.1, Windows Server 2012 R2, Windows 8, Windows Server 2012, Windows 7 und Windows Server 2008 R2: Klicken Sie auf Drucker-eigenschaften.
Windows Vista, Windows Server 2008, Windows XP und Windows Server 2003: Klicken Sie auf Eigenschaften.
3 Wählen Sie die Karteikarte Farbverwaltung aus und klicken Sie dann auf Farbverwaltung.
4 Wählen Sie in der Karteikarte Geräte aus der Liste Gerät den gewünschten Farbdrucker aus.
5 Markieren Sie das Kontrollkästchen Eigene Einstellungen für das Gerät verwenden.
6 Wählen Sie aus der Liste Profilauswahl den Eintrag Manuell aus und klicken Sie dann auf Hinzufügen.
7 Wählen Sie im Dialogfenster Farbprofil verknüpfen ein ICC-Profil aus oder klicken Sie auf Durchsuchen, um nach einem Profil zu suchen. Klicken Sie dann auf OK. Das Profil wird der Liste Mit dem Gerät ver-knüpfte Profile hinzugefügt.
8-17

Bildbearbeitung
8 Wählen Sie das gewünschte Farbprofil aus und klicken Sie auf Als Standard-profil festlegen.
9 Klicken Sie auf Schließen.
Windows XP und Windows Server 2003
1 Klicken Sie auf Start und anschließend auf Drucker und Faxgeräte.
2 Klicken Sie mit der rechten Maustaste auf Ihr Farbmodell und wählen Sie Eigen-schaften.
3 Wählen Sie die Karteikarte Farbverwaltung aus und klicken Sie auf Hinzufügen.
4 Wählen Sie im Dialogfenster Profilzuordnung hinzufügen ein Farbprofil aus der Liste aus und klicken Sie auf Hinzufügen.
5 Wählen Sie in der Karteikarte Farbverwaltung den Eintrag Manuell aus.
6 Wählen Sie das gewünschte Farbprofil aus der Liste aus und klicken Sie auf Als Standard festlegen.
7 Klicken Sie auf Übernehmen.
Farbanpassung
Mit der Farbanpassung können Sie die beiden Farbspektren im Treiber anpas-sen und bis zu drei benutzerdefinierte Gruppen speichern. Änderungen am Farbspektrum können an Farbton, Sättigung, Helligkeit (FSH) oder an den Bilanzoptionen für die Farbe vorgenommen werden.
Hinweis: Wenn unterschiedliche benutzerspezifische Einstellungen unter An-passung und Farboptimierer in der Karteikarte Erweitert ausgewählt wurden, gilt immer die letzte Änderung und wird auf den Druckauftrag angewandt.
In Client/Server-Umgebungen werden Änderungen, die ein Benutzer an einem Client-Computer vornimmt, zur späteren Verwendung auf dem Client-Computer gespeichert.
Auswählen der benutzerdefinierten Farbanpassung
1 Klicken Sie unter Bildbearbeitung > Farbe auf das Symbol Mehrfarbig.
2 Wählen Sie aus der Liste Einstellung die Option Benutzer 1, Benutzer 2 oder Benutzer 3 aus, um die benutzerdefinierten Anpassungen auf einen Druckauf-trag anzuwenden.
3 Klicken Sie auf OK.
8-18

Bildbearbeitung
Anpassen von FSH (Farbton, Sättigung, Helligkeit)
1 Klicken Sie unter Bildbearbeitung > Farbe auf das Symbol Mehrfarbig.
2 Wählen Sie aus der Liste Einstellung die Option Bearbeiten aus.
3 Unter Anpassungseinstellungen > Benutzerdefinierte Farbanpas-sung wählen Sie die Option Benutzer 1, Benutzer 2 oder Benutzer 3 aus.
4 Wählen Sie FSH (Farbton, Sättigung, Helligkeit) aus.
5 Klicken Sie unter Vorschaubild auswählen auf ein Symbol, um eines der drei Bilder auszuwählen. Unterschiedliche Farben werden als Hilfestellung beim Farbanpassungsprozess in den drei Fotos betont.
6 Passen Sie die Verteilung und den Ausgleich von Farbtönen an.
Wählen Sie für eine koordinierte Farbtonanpassung aus der Liste Ändern die Option Original aus. Wählen Sie für Farbton einen Wert zwischen -180 und +180 aus oder geben Sie den Wert direkt ein.
Wählen Sie zum Anpassen eines speziellen Farbtons aus der Liste Ändern die Optionen Rot, Gelb, Grün, Cyan, Blau oder Magenta aus. Wählen Sie für Farbton einen Wert zwischen -10 und +10 aus oder geben Sie den Wert direkt ein.
7 Wählen Sie für Sättigung, Helligkeit und Kontrast Werte zwischen -10 und +10 aus oder geben Sie die Werte direkt ein.
8 Klicken Sie auf Zurückstellen, um die Standardwerte wiederherzustellen.
9 Klicken Sie auf OK, um die neuen FSH-Einstellungen zu speichern.
8-19

Bildbearbeitung
Anpassen der Farbbalance
1 Klicken Sie unter Bildbearbeitung > Farbe auf das Symbol Mehrfarbig.
2 Wählen Sie aus der Liste Einstellung die Option Bearbeiten aus.
3 Unter Anpassungseinstellungen > Benutzerdefinierte Farbanpas-sung wählen Sie die Option Benutzer 1, Benutzer 2 oder Benutzer 3 aus.
4 Wählen Sie Farbbalance aus.
5 Klicken Sie unter Vorschaubild auswählen auf ein Symbol, um eines der drei Bilder auszuwählen. Unterschiedliche Farben werden als Hilfestellung beim Farbanpassungsprozess in den drei Fotos betont.
6 Wählen Sie unter jedem Farbbalken für jede Farbe relative Werte zwischen –10 und +10 aus oder geben Sie die Werte direkt ein.
7 Klicken Sie auf Zurückstellen, um die Standardwerte wiederherzustellen.
8 Klicken Sie auf OK, um die neuen Farbbalance-Einstellungen zu speichern.
Anpassung von Schwarz und Weiß
Mit den Anpassungseinstellungen für Schwarz und Weiß werden die Helligkeit und der Kontrast von Grafiken geändert. Diese Einstellungen sind hilfreich, wenn Grafikbilder zu hell, zu grau oder zu dunkel gedruckt werden. Die Ein-stellungen werden nicht auf Text angewendet.
Anpassen der Schwarz-Weiß-Einstellungen
1 Klicken Sie bei Farbmodellen unter Bildbearbeitung > Farbe auf das Symbol Schwarz.
2 Bei Farb- und Schwarz-Weiß-Modellen wählen Sie aus der Liste Einstellung die Option Benutzerdefiniert aus. Änderungen an der Helligkeit und am Kontrast werden mit einem Vorschaubild im Dialogfenster Anpassungsein-stellungen veranschaulicht.
3 Wählen Sie den gewünschten Wert für Helligkeit aus oder geben Sie ihn direkt ein, um die Grafikbilder des Druckauftrags aufzuhellen oder abzudunkeln.
Die hellste Einstellung entspricht dem Wert +100; die dunkelste Einstellung ist -100. Null ist die Standardeinstellung für den Mittelwert. Die Anpassung der Helligkeit dient der individuellen Gestaltung von Grafikbildern, wenn die Bilder zu hell oder zu dunkel gedruckt werden.
8-20

Bildbearbeitung
4 Wählen Sie den gewünschten Wert für Kontrast aus oder geben Sie ihn direkt ein, um das Verhältnis von hell zu dunkel auf den Grafikbildern des Druckauf-trags zu erhöhen oder zu verringern.
Mit einer hohen Kontrasteinstellung wird das Graustufenspektrum verkleinert. Dadurch werden helle Grautöne heller und dunkle Grautöne dunkler. Mit einer niedrigen Kontrasteinstellung wird das Graustufenspektrum ausgeweitet. Dadurch werden helle Grautöne dunkler und dunkle Grautöne heller.
Die höchste Kontrasteinstellung entspricht dem Wert +100; die niedrigste Ein-stellung ist -100. Null ist die Standardeinstellung für den Mittelwert. Das An-passen des Kontrasts ist hilfreich, wenn Grafikbilder zu grau oder mit einem zu hohen Schwarz-Weiß-Kontrast gedruckt werden. Die Einstellungen werden nicht auf Text angewendet.
5 Klicken Sie auf Zurückstellen, um die Standardwerte wiederherzustellen.
6 Klicken Sie auf OK, um die neuen Schwarz-Weiß-Einstellungen zu speichern.
Farbkonvertierung
Mit Farbkonvertierung können Sie bestimmen, wie die Farbbearbeitung auf den Druckauftrag angewendet werden soll, je nachdem, welche Farbdaten von der Anwendung eingehen. Diese Funktion ist verfügbar, wenn KPDL als PDL ausgewählt ist.
Wählen Sie unter Bildbearbeitung > Farbkonvertierung aus den folgenden Optionen:
Druckereinstellungen
Wählen Sie diese Option, um die derzeit für das Gerät geltenden Einstellun-gen zu verwenden.
Geschwindigkeitspriorität Wählen Sie diese Option, wenn der Treiber von der Anwendung RGB-Daten erhält.
Qualitätspriorität Wählen Sie diese Option, wenn der Treiber von der Anwendung Vollfarb-daten erhält. Falls in eine Benutzerspezifische Box in der Liste Auftrags-speicher (e-MPS) > Typ in der Karteikarte Auftrag gespeichert wird, kann nur gedruckt werden. Es ist weder möglich, Daten aus einem externen Speicher zu kopieren noch interne Daten zu ändern oder zu senden.
8-21

Bildbearbeitung
Text- und Grafikeffekte
Für den Schwarz-Weiß-Druck stehen besondere Einstellungen zur Verfügung. (Die ausgewählten Einstellungen variieren je nach Drucksystemmodell.)
Text schwarz drucken
Mit dieser Option wird der gesamte farbige Text schwarz gedruckt. Sie ermöglicht ein schnelleres Drucken von Farbdruckaufträgen, da die Menge der an den Drucker gesendeten Daten reduziert wird. Beim Schwarz-Weiß-Druck werden die Details bei in hellen Farben gedrucktem Text verdeut-licht. Bei Farbmodellen ist diese Funktion mit allen Optionen von Farbe ver-fügbar.
Grautöne mit schwarzem Toner drucken
Bei dieser Option werden Graustufen nur mit schwarzem Toner gedruckt. Mehrfarbig muss als Option für Farbe ausgewählt werden.
Halbton
Bilder werden durch eine Reihe gleichmäßig abgestufter Farbtöne (wie auf einem Foto) dargestellt. Diese Option steht bei Farbmodellen zur Verfü-gung und wird standardmäßig ausgewählt, wenn Mehrfarbig als Option für Farbe ausgewählt wurde.
Grafiken schwarz drucken
Bei dieser Option werden alle farbigen Grafiken schwarz und nicht in Grau-stufen gedruckt. Diese Funktion wurde für CAD-Anwendungen eingeführt. Bei Farbmodellen muss Schwarz als Option für Farbe ausgewählt werden.
Graukomponenten-Ersatz
Bei dieser Option wird die Graukomponente von CMY durch Schwarz ersetzt.
Überdruck kombinieren
Diese Option verschmilzt sich überlappende Bilder zu einem zusammenge-setzten Bild. Diese Funktion ist verfügbar, wenn KPDL als PDL ausgewählt wurde.
8-22

9 Publishing In der Karteikarte Publishing können Sie für einen Druckauftrag Deckblätter und einzufügende Seiten erstellen, Blätter zwischen Folien und auch Register-teiler hinzufügen. Die Funktionen in dieser Karteikarte sind nur verfügbar, wenn PCL XL oder KPDL als PDL ausgewählt wurde. (Die ausgewählten Ein-stellungen variieren je nach Drucksystemmodell.)
Klicken Sie auf Zurückstellen, um die ursprünglichen Einstellungen wiederher-zustellen. Die Schaltfläche Zurückstellen ist verfügbar, wenn Sie über das Dia-logfenster Drucken in der Anwendung auf den Druckertreiber zugreifen.
Deckblattmodus
Im Deckblattmodus können Sie Deckblätter für die Vorder- und Rückseite des Dokuments hinzufügen. Sie können auf Deckblätter drucken, deren Gewicht und Farbe sich von den Eigenschaften des Hauptdokuments unterscheidet. Die Quelle des Deckblatts wird angegeben, indem die Einstellungen von Medien für Deckblatt in der Karteikarte Publishing angepasst werden.
Duplexdruck muss in der Karteikarte Grundlagen oder Schnelldruck ausge-wählt werden, damit mit den Optionen Vorderseite/Innen oder Rücksei-te/Außen gedruckt werden kann.
Deckblattmodus, Seite einfügen und Registerteiler können zwar gleichzeitig verwendet werden, aber sie können nicht mit Folien-Zwischenblatt verwendet werden.
9-1

Publishing
Optionen für den Deckblattmodus
Kontrollkästchen Eingefügtes Deckblatt
Vorderseite Fügt ein leeres Deckblatt ein.
Vorderseite
Vorderseite Außen
Druckt auf der Außenseite des Deckblatts.
Vorderseite
Vorderseite Innen
Druckt auf der Innenseite des Deckblatts.
Vorderseite
Vorderseite Außen
Vorderseite Innen
Druckt auf den Außen- und Innenseiten des Deckblatts.
Vorder- und Rückseite Fügt vorne und hinten ein leeres Deckblatt bzw. eine leere Rückseite ein.
9-2

Publishing
Vorder- und Rückseite
Vorderseite Außen
Druckt auf der Außenseite des vorderen Deckblatts und fügt hinten eine leere Rückseite ein.
Vorder- und Rückseite
Vorderseite Innen
Druckt auf der Innenseite des vorderen Deckblatts und fügt hinten eine leere Rückseite ein.
Vorder- und Rückseite
Vorderseite Außen
Vorderseite Innen
Druckt auf beiden Seiten des vorderen Deckblatts und fügt hinten eine leere Rückseite ein.
Vorder- und Rückseite
Rückseite Innen
Druckt auf der Innenseite der Rückseite und fügt vorne ein leeres Deck-blatt ein.
9-3

Publishing
Vorder- und Rückseite
Rückseite Außen
Druckt auf der Außenseite der Rückseite und fügt vorne ein leeres Deck-blatt ein.
Vorder- und Rückseite
Rückseite Innen
Rückseite Außen
Druckt auf beiden Seiten der Rückseite und fügt vorne ein leeres Deck-blatt ein.
Vorder- und Rückseite
Vorderseite Außen
Vorderseite Innen
Rückseite Innen
Rückseite Außen
Druckt jeweils auf beiden Seiten des vorderen Deckblatts und der Rück-seite.
Drucken von Deckblättern
1 Klicken Sie in der Karteikarte Publishing auf das Symbol Deckblattmodus.
2 Wählen Sie die Option Vorderseite oder Vorder- und Rückseite aus, um zu be-stimmen, welcher Deckblatttyp gedruckt werden soll.
3 Wählen Sie eine der Optionen unter Drucken auf aus, wenn Sie die Deckblätter bedrucken möchten.
9-4

Publishing
4 Wählen Sie aus der Liste Medien für Deckblatt den Medientyp oder die Quell-kassette für das vordere und hintere Deckblatt aus. Wenn Sie den Medientyp auswählen, wird automatisch eine Quellkassette, die mit diesem Medientyp übereinstimmt, ausgewählt.
5 Klicken Sie auf OK, um zum Dialogfenster Drucken zurückzukehren.
6 Klicken Sie auf OK, um mit dem Drucken zu beginnen.
Folien-Zwischenblatt
Mit Folien-Zwischenblatt wird zwischen den gedruckten Folien ein Unterblatt eingefügt. Durch das Unterblatt (oder Zwischenblatt) bleiben die Folien sauber und kleben nicht zusammen. Diese Funktion ist nur verfügbar, wenn auf Folien gedruckt wird, die über die Universalzufuhr zugeführt werden. Sie können auf den Unterseiten denselben Inhalt drucken wie auf den Folien.
Folien-Zwischenblätter können nicht gemeinsam mit den Optionen Deck-blattmodus, Seite einfügen oder Registerteiler verwendet werden.
Einfügen von Unterblättern zwischen Folien
1 Wählen Sie unter Grundlagen > Medientyp die Option Folie aus. Falls die Listen Quelle und Medientyp kombiniert wurden (durch die entsprechende Auswahl unter Geräteeinstellungen > Kompatibilität), erscheint die Option Medientyp nicht. Wählen Sie stattdessen aus der Liste Quelle den Eintrag Automatisch (Folien) aus.
2 Klicken Sie in der Karteikarte Publishing auf das Symbol Folien-Zwischenblatt.
3 Wenn Sie den Folieninhalt auch auf die eingefügten Seiten drucken möch-ten, aktivieren Sie das Kontrollkästchen Auf hinteres Blatt drucken.
9-5

Publishing
4 Wählen Sie aus der Liste Medien für Unterblatt den Medientyp oder die Quellkassette aus. Wenn Sie den Medientyp auswählen, wird automatisch eine Quellkassette ausgewählt, die mit diesem Medientyp übereinstimmt.
5 Klicken Sie auf OK, um zum Dialogfenster Drucken zurückzukehren.
6 Klicken Sie auf OK, um mit dem Drucken zu beginnen.
Auf dem Bedienfeld des Drucksystems werden Sie aufgefordert, Folien in die Universalzufuhr einzulegen und gegebenenfalls Unterblätter in die ausge-wählte Kassette einzulegen.
Seite einfügen
Bei Seite einfügen handelt es sich um eine vorgedruckte Seite oder eine Seite eines anderen Papiertyps, die an den angegebenen Stellen in einen Druckauf-trag eingefügt wird. Auf die eingefügte Seite kann auch während des Druckauf-trags gedruckt werden. Es kann auf beide Seiten der eingefügten Seite ge-druckt werden, indem die Duplexeinheit verwendet wird.
Duplexdruck muss in der Karteikarte Grundlagen oder Schnelldruck ausge-wählt werden, damit mit der Option Auf Rückseite drucken gedruckt werden kann.
Falls diese Funktion zusammen mit Publishing > Registerteiler verwendet wird, werden einige für Registerteiler ausgewählte Optionen automatisch für Seite einfügen ausgewählt. Ebenso werden die für Seite einfügen ausgewähl-ten Optionen im Dialogfenster Registereinstellungen angezeigt.
Deckblattmodus, Seite einfügen und Registerteiler können zwar gleichzeitig verwendet werden, aber sie können nicht mit Folien-Zwischenblatt verwendet werden.
9-6

Publishing
Optionen für Seiten einfügen Kontrollkästchen Eingefügtes Blatt
Seite einfügen
Fügt eine leere Seite ein.
Seite einfügen
Auf Vorderseite drucken
Druckt auf der Vorderseite der eingefügten Seite.
Seite einfügen
Auf Rückseite drucken
Druckt auf der Rückseite der eingefügten Seite.
Seite einfügen
Auf Vorderseite drucken
Auf Rückseite drucken
Druckt auf beiden Seiten der eingefügten Seite.
9-7

Publishing
Drucken auf eingefügten Seiten
1 Klicken Sie in der Karteikarte Publishing auf das Symbol Seite einfügen.
2 Wenn Sie sowohl auf der Vorderseite als auch auf der Rückseite der eingefüg-ten Seite drucken möchten, aktivieren Sie die Kontrollkästchen Auf Vorderseite drucken und Auf Rückseite drucken.
3 Geben Sie unter Einfügen vor Seiten die einzufügende Seitenzahl ein. Eine Seite wird zwischen der eingegebenen Seitenzahl und der Seite davor eingefügt.
4 Wählen Sie aus der Liste Medien für Seiten den Medientyp oder die Quell-kassette aus. Wenn Sie den Medientyp auswählen, wird automatisch eine Quellkassette ausgewählt, die mit diesem Medientyp übereinstimmt.
5 Klicken Sie auf OK, um zum Dialogfenster Drucken zurückzukehren.
6 Klicken Sie auf OK, um mit dem Drucken zu beginnen.
Registerteiler
Mit Registerteiler können Sie an bestimmten Stellen eines Druckauftrags Registerteiler einfügen, um ein gedrucktes Dokument in Abschnitte aufzutei-len. Auch die Registerteiler können bedruckt werden. Sie können standard-mäßige oder benutzerdefinierte Registerteiler für die Papierformate A4 und Letter verwenden. Registerteiler müssen über die Universalzufuhr zugeführt werden, sodass sich die Register an der Kante entgegen der Zufuhrrichtung befinden und die Druckseite unten ist. Das erste Register befindet sich von der Zufuhrrichtung aus gesehen auf der linken Seite. Diese Funktion ist für A3-Modelle verfügbar.
Alle im Dialogfenster Registereinstellungen eingerichteten Register werden auf den aktuellen Druckauftrag angewendet.
Stellen Sie sicher, dass das Papier wie vorgesehen eingelegt wird, indem Sie die Anweisungen befolgen, die in der Bedienungsanleitung des Drucksystems angegeben sind.
Einige der für Registerteiler ausgewählten Optionen werden für Publishing > Seite einfügen automatisch ausgewählt. Ebenso werden die für Seite einfü-gen ausgewählten Optionen im Dialogfenster Registereinstellungen ange-zeigt.
9-8

Publishing
Nur eine Seite der Register kann mit Text bedruckt werden, auch wenn die Dokumentseiten auf beiden Seiten bedruckt sind.
Wir empfehlen, dass Sie zuerst einen Testdruck auf Normalpapier durchfüh-ren. Verwenden Sie ein kurzes Testdokument und schneiden Sie ein normales Blatt Papier auf die Größe der Registerteiler zu. Mithilfe des Testdrucks kön-nen Sie die richtigen Treibereinstellungen und die korrekte Platzierung in der Universalzufuhr ermitteln.
Die Dialogfenster Benutzerdefinierte Medien, Registereinstellungen und Benutzerdefiniertes Register zeigen die Maßeinheit in Zoll oder in Millimeter an. Sie können die Einstellungen für Maßeinheit im Dialogfenster Benutzer-einstellungen ändern, auf das über die Geräteeinstellungen zugegriffen wer-den kann. Endbearbeitungsseite unter Endbearbeitung darf nicht angeklickt sein.
Optionen für Registerteiler Die folgenden Optionen sind für die Funktion Registerteiler in der Karteikarte Publishing verfügbar:
Druckmedium
Wählen Sie aus der Liste verfügbare Standard-Registerteiler für die Papier-formate A4 oder Letter aus. Wählen Sie Benutzerdefiniert, um das Dialog-fenster Benutzerdefinierte Medien zu öffnen und benutzerdefinierte Regis-terteiler zu erstellen.
Einstellungen
Öffnen Sie das Dialogfenster Registereinstellungen und wählen Sie die Registereinstellungen für den aktuellen Druckauftrag aus.
Dialogfenster Benutzerdefinierte Medien
Zum Drucken auf Registerteilern mit nicht standardmäßigen Formaten können Sie ein benutzerdefiniertes Format mit den gewünschten Abmessungen erstel-len. Das Registerformat wird abhängig von der Anzahl der Register und den ausgewählten Abständen vor, zwischen und nach den Registern angepasst. Der Gesamtabstand darf die Breite der Längsseite nicht überschreiten.
Anzahl der Register
Wählen Sie aus, wie viele Register für das benutzerdefinierte Medium vor-handen sein sollen (zwischen 1 und 15).
9-9

Publishing
Druckformat Wählen Sie A4 oder Letter aus.
Vor erstem Register
Geben Sie ein oder wählen Sie aus, wie groß der Abstand zwischen dem Papierrand und dem ersten Register sein soll.
Zwischen Registern
Geben Sie ein oder wählen Sie aus, wie groß der Abstand zwischen den einzelnen Registern sein soll. Wählen Sie für sich überlappende Register einen negativen Wert aus.
Nach letztem Register Geben Sie ein oder wählen Sie aus, wie groß der Abstand zwischen dem Papierrand und dem letzten Register sein soll.
Höhe
Geben Sie ein oder wählen Sie aus, wie weit das Register vom Papierrand entfernt sein soll.
Dialogfenster Registereinstellungen
Nachdem das Medium ausgewählt wurde, müssen Sie die Registereinstel-lungen für den aktuellen Druckauftrag auswählen. Sie können maximal 50 Druckeinstellungen für Register und maximal 50 Einstellungen zum Einfü-gen von Seiten festlegen. Die ausgewählten Einstellungen gelten für alle Registerteiler im Druckauftrag.
Die Registermuster werden wiederholt, wenn die letzte Registerposition ver-wendet wurde. Wenn also beispielsweise 20 Register für ein Medium mit fünf Registern ausgewählt wurden, werden fünf Register viermal nacheinander in einem sich wiederholenden Muster eingefügt.
Hinweis: Bei Auswahl von Registerteiler verwenden kann für Drucken auf unter Seite einfügen nicht die gleiche Einstellung gewählt werden. Wenn Re-gisterteiler verwenden nicht ausgewählt ist, weil die Einstellung für Drucken auf mit der für Seite einfügen übereinstimmt, kann für Seite einfügen keine andere Einstellung ausgewählt werden.
Aktuelle Registereinstellungen
Zeigt die Registereinstellungen für den aktuellen Druckauftrag an.
Neu
Klicken Sie auf diese Schaltfläche, um der Liste Aktuelle Registereinstel-lungen ein neues Register hinzuzufügen. Wählen Sie anschließend die Einstellungen für das neue Register aus.
9-10

Publishing
Löschen
Sie können ein Register entfernen, indem Sie es aus der Liste auswählen und auf Löschen klicken.
Anpassen
Klicken Sie auf diese Schaltfläche, um das Dialogfenster Benutzerdefinier-tes Register zu öffnen, und wählen Sie dann Einstellungen wie Schriftart, Farbe und Textausrichtung aus. Die Schaltfläche Anpassen ist dann ver-fügbar, wenn Registerteiler verwenden ausgewählt und Bild verschieben deaktiviert ist.
Einfügen vor Seite
Geben Sie die Seitennummer der einzufügenden Seite ein. Ein Register-teiler wird zwischen der eingegebenen Seitennummer und der Seite davor eingefügt. Wenn 1 ausgewählt ist, wird der Registerteiler vor Seite 1 ein-gefügt. Falls die Option Registerteiler verwenden nicht ausgewählt ist, wird für die Funktion Seite einfügen automatisch die unter Einfügen vor Seite festgelegte Seitennummer eingestellt.
Wenn eine Nummer zweimal eingegeben wird, erscheint eine Fehlermel-dung (rotes Textfeld). Löschen Sie den doppelten Eintrag unter Aktuelle Registereinstellungen.
Drucken auf
Wählen Sie Optionen zum Drucken von Dokumentdaten auf die eingefügten Seiten aus. Wählen Sie Auf Vorderseite drucken aus, um die nächste Seite mit Dokumentdaten auf den Registerteiler zu drucken. Wählen Sie Ohne aus, wenn Sie keine Dokumentdaten auf die Registerteiler drucken möchten. Bei beiden Auswahlmöglichkeiten wird Registertext auf die Register gedruckt (falls ausgewählt).
9-11

Publishing
Registerteiler verwenden
Aktivieren Sie dieses Kontrollkästchen, um die in der Liste Druckmedium in der Karteikarte Publishing ausgewählte Option zu verwenden. Ist das Kontrollkästchen nicht aktiviert, ist Registerteiler identisch mit Publishing > Seite einfügen.
Bild verschieben
Wenn Registerteiler verwenden ausgewählt ist, wählen Sie für Anwen-dungen und Vorlagen, die Register im Dokument enthalten, die Option Bild verschieben aus. Seiteninhalt und Registertext werden verschoben, damit der Registertext auf die Register gedruckt wird. Sie können für das Ver-schieben einen maximalen Abstand von 30 mm (1,2 Zoll) eingeben bzw. auswählen.
Wenn Sie diese Funktion verwenden, geben Sie den Registertext in der Anwendung bzw. in die Vorlage ein, nicht auf dem Dialogfenster Regis-tereinstellungen.
Position
Wählen Sie die Registerposition für die einzelnen Register aus. Automa-tisch legt die Registerpositionen automatisch fest. Sie können die Position aber auch aus einer Liste auswählen. Die verfügbaren Optionen sind ab-hängig von den ausgewählten Standardmedien oder der Auswahl unter Anzahl der Register im Dialogfenster Benutzerdefinierte Medien. Regis-terteiler müssen so eingelegt werden, dass sie mit den Positionseinstel-lungen übereinstimmen.
Registertext (max. 3 Zeilen) Sie können für jedes Register maximal drei Zeilen mit bis zu 260 Zeichen pro Zeile eingeben.
Dialogfenster Benutzerdefiniertes Register
Sie können für den Registertext Schriftart, Stil, Farbe, Format, Registeraus-richtung, Textausrichtung und Zeilenabstand auswählen. Die ausgewählten Einstellungen gelten für alle Registerteiler im Druckauftrag.
Die Optionen für Farbe variieren je nach Modell. Bei Farbmodellen wählen Sie aus den Standardfarben oder den benutzerdefinierten Farben aus. Bei Schwarz-Weiß-Modellen oder bei Auswahl von Schwarz in den Karteikarten Schnelldruck, Grundlagen oder Bildbearbeitung wählen Sie entweder Schwarz oder Graustufen aus der Liste aus.
Die Optionen unter Ausrichtung unterscheiden sich von den Ausrichtungsoptio-nen in den Karteikarten Schnelldruck und Grundlagen. Bei benutzerdefinierten Registern sind die folgenden Ausrichtungsoptionen verfügbar:
Normal
Beim Anzeigen der Blätter mit Registern oben verläuft der Text horizontal und von unten nach oben.
9-12

Publishing
Gespiegelt Beim Anzeigen der Blätter mit Registern oben verläuft der Text horizontal und von oben nach unten.
Horizontal Beim Anzeigen der Blätter mit Registern auf der rechten Seite verläuft der Text horizontal.
Vertikal Beim Anzeigen der Blätter mit Registern auf der rechten Seite verläuft der Text vertikal.
Die Optionen unter Registerausrichtung (Textausrichtung) sind mit der vertikalen Ausrichtung in Microsoft Word vergleichbar:
Oben
Der Registertext ist am oberen Rand der Registererweiterung ausgerichtet.
Zentral
Der Registertext ist in der Mitte der Registererweiterung ausgerichtet.
Unten
Der Registertext ist am unteren Rand der Registererweiterung ausgerichtet.
Bei Auswahl der Optionen Textausrichtung (Linksbündig) und Zeilenab-stand sehen Sie das Papier mit den Registern auf der rechten Seite (siehe Abbildung des Dialogfensters).
Einlegen von Registerteilern
1 Laden Sie die Registerteiler mit der langen Kante in Richtung der Papierzufuhr in die Universalzufuhr. Die Register zeigen dann nach außen. Legen Sie die Blätter mit der Druckseite nach unten ein. Das erste Register befindet sich von der Zufuhrrichtung aus gesehen auf der linken Seite.
2 Klicken Sie in der Karteikarte Publishing auf das Symbol Registerteiler.
3 Wählen Sie aus der Liste Druckmedium eine Standard-Medienoption aus oder wählen Sie Benutzerdefiniert, um benutzerdefinierte Medien zu er-stellen.
4 Falls Sie Benutzerdefiniert in Schritt 3 ausgewählt haben, erstellen Sie die gewünschten benutzerdefinierten Druckmedien im Dialogfenster Benutzer-definierte Medien und klicken Sie auf OK.
5 Klicken Sie auf Einstellungen.
6 Klicken Sie im Dialogfenster Registereinstellungen auf Neu und geben Sie die einzufügende Seitennummer ein. Ein Registerteiler wird zwischen der eingegebenen Seitennummer und der Seite davor eingefügt.
7 Wählen Sie die gewünschten Einstellungen für Drucken auf und Position und geben Sie dann den Registertext ein.
8 Falls Registerteiler verwenden aktiviert ist und Bild verschieben nicht aktiviert ist, können Sie auf Anpassen klicken und benutzerdefinierte Einstellungen für den Registertext auswählen. Klicken Sie auf OK.
Für Anwendungen und Vorlagen, die Register im Dokument enthalten, wählen Sie Bild verschieben und anschließend den Abstand für das Verschieben aus.
9-13

Publishing
9 Wiederholen Sie die Schritte 6-8, um mehrere Registerteiler in den aktuellen Druckauftrag einzufügen, und klicken Sie dann auf OK.
10 Wenn Sie erneut die aktuellen Registereinstellungen verwenden möchten, klicken Sie auf Speichern als unten im Dialogfenster Druckeinstellungen und speichern Sie die Einstellungen als Profil.
11 Klicken Sie auf OK, um zum Dialogfenster Drucken zurückzukehren.
12 Klicken Sie auf OK, um mit dem Drucken zu beginnen.
9-14

10 Auftrag In der Karteikarte Auftrag können Sie Druckaufträge im für das Drucksystem eingerichteten Speicher speichern. Sie können auch eine Angabe für Auftragsname auswählen, die für die Funktionen der Auftragsspeicherung verwendet werden soll. In dieser Karteikarte können Sie die Standardeinstel-lungen festlegen oder ändern, die angewendet werden, wenn Sie ein Dokument in einer Anwendung unter Microsoft Windows drucken. (Die ausge-wählten Einstellungen variieren je nach Drucksystemmodell.)
Klicken Sie auf Zurückstellen, um die ursprünglichen Einstellungen wieder-herzustellen. Die Schaltfläche Zurückstellen ist verfügbar, wenn Sie über das Dialogfenster Drucken in der Anwendung auf den Druckertreiber zugrei-fen.
Auftragsspeicher (e-MPS)
Auftragsspeicher (e-MPS) bietet eine Reihe von Optionen zum Speichern von Druckaufträgen im Drucksystemspeicher, sodass diese zu einem späteren Zeit-punkt gedruckt bzw. erneut gedruckt werden können. Druckaufträge können problemlos zu einem späteren Zeitpunkt über das Bedienfeld des Drucksystems gedruckt werden und das Drucken sensibler Dokumente kann auf autorisierte Benutzer eingeschränkt werden. (Die ausgewählten Einstellungen variieren je nach Drucksystemmodell.)
Bei einigen Modellen kann ein Teil des Drucksystemspeichers als RAM-Disk festgelegt werden, um Druckauftragsdaten temporär zu speichern, Sie können aber auch den Druckerspeicher durch eine Speichererweiterung erhöhen, so dass er permanent zur Verfügung steht.
10-1

Auftrag
E-MPS ist eine mehrschichtige Lösung, mit der die erweiterte Druckverwal-tung direkt vom Desktop aus möglich ist. Durch das Speichern eines Auftrags im Drucksystem können Sie ihn über das Bedienfeld ausdrucken und brau-chen ihn nicht erneut vom Computer aus zu senden.
Zum Verwenden der Funktionen in Auftragsspeicher (e-MPS) können Sie im Dialogfenster Benutzereinstellungen unter Geräteeinstellungen einen Benutzernamen festlegen. Falls Sie keinen Benutzernamen eingeben, wird der Login-Benutzername von Windows verwendet.
Benutzerspezifische Box
Unter Benutzerspezifische Box können Sie Druckaufträge speichern, bis sie über das Bedienfeld des Drucksystems gedruckt werden. Sie können einen oder mehrere Aufträge aus dem Druckerspeicher drucken.
Druckaufträge können nach dem Drucken gelöscht oder 1 bis 31 Tage lang im Druckerspeicher gespeichert werden.
Benutzerspezifische Boxen müssen für die einzelnen Benutzer auf der Home-page des Drucksystems sowie im Dialogfenster Festplatten-Einstellungen oder SSD-Einstellungen eingerichtet werden, auf das über die Karteikarte Geräteeinstellungen zugegriffen wird. Die maximale Anzahl an benutzerspezi-fischen Boxen beträgt 1000.
Speichern eines Auftrags in einer benutzerspezifischen Box
1 Klicken Sie in der Karteikarte Auftrag auf das Symbol Auftragsspeicher (e-MPS).
2 Wählen Sie aus der Liste Typ den Eintrag Benutzerspezifische Box.
3 Klicken Sie auf Einstellungen.
4 Wählen Sie eine Option unter Einstellungen für benutzerspezifische Box aus:
Wählen Sie Spezielle Box-Nummer verwenden aus, und geben Sie die Box-Nummer und das Kennwort ein.
Wählen Sie Eingabeaufforderung für Box-Nummer aus und klicken Sie auf OK. Wenn der Ausdruck beginnt, erscheint das Dialogfenster Benut-zerspezifische Box. Geben Sie eine Box-Nummer aus der Liste Angege-bene benutzerspezifische Box ein. Wenn ein Kennwort festgelegt wurde, geben Sie das Kennwort ein.
Wählen Sie Liste der Box-Nummern anzeigen aus und klicken Sie auf OK. Wenn der Ausdruck beginnt, erscheint das Dialogfenster Benutzer-spezifische Box. Wählen Sie eine Box aus der Liste aus. Wenn ein Kennwort festgelegt wurde, geben Sie das Kennwort ein. Das Kennwort kann ausgewählt werden, wenn die Option Freigegebene Box im Dialog-
10-2

Auftrag
fenster Festplatten-Einstellungen oder SSD-Einstellungen ausgewählt wurde. (Bei einigen Modellen ist die Option Freigegebene Box standard-mäßig ausgewählt.)
Wählen Sie Box-Nummern aller Login-Benutzer überprüfen aus und klicken Sie auf OK. Wenn der Ausdruck beginnt, erscheint das Dialogfenster Benutzerspezifische Box. Geben Sie eine Box-Nummer ein. Wenn Sie ein Kennwort einfügen möchten, wählen Sie Passwort verlangen aus, und ge-ben Sie das Kennwort ein. Das Kennwort kann ausgewählt werden, wenn die Option Freigegebene Box im Dialogfenster Festplatten-Einstellungen oder SSD-Einstellungen ausgewählt wurde. (Bei einigen Modellen ist die Option Freigegebene Box standardmäßig ausgewählt.)
5 Klicken Sie auf OK, um zum Dialogfenster Drucken zurückzukehren.
6 Klicken Sie auf OK, um mit dem Drucken zu beginnen.
Wenn Box-Nummern aller Login-Benutzer überprüfen ausgewählt ist, sucht der Treiber in der Liste der benutzerspezifischen Boxen nach einem Login-Benutzernamen, der als Name der benutzerspezifischen Box dienen soll:
Wenn eine Übereinstimmung gefunden wird, wird die benutzerspezifische Box für den Druckauftrag verwendet.
Wenn keine Übereinstimmung gefunden wird, führt der Treiber eine Über-prüfung auf Administrator- oder Benutzerberechtigungen aus. Bei Admi-nistratorberechtigungen werden Sie aufgefordert, eine Box-Nummer und ein optionales Kennwort für den Druckauftrag einzugeben. Der Treiber sucht nach einem Windows-Login-Benutzernamen und fügt der Liste der benutzerspezifischen Boxen im Treiber diesen Namen zusammen mit der Box-Nummer und dem Kennwort hinzu. Bei Benutzerberechtigungen wird der Druckauftrag abgebrochen. Sie werden aufgefordert, die Druckberech-tigungen von einem Administrator einrichten zu lassen.
Schnellkopie
Schnellkopie ist eine Option unter Auftragsspeicher (e-MPS), mit der alle Kopien eines Druckauftrags gedruckt werden und der Auftrag temporär im Druckerspeicher gespeichert wird, um zu einem späteren Zeitpunkt erneut ge-druckt zu werden. Diese Funktion ist verfügbar, wenn ein Druckerspeicher installiert und unter Geräteeinstellungen ausgewählt ist.
Schnellkopie ist hilfreich, um einen Auftrag zu einer späteren Tageszeit er-neut zu drucken, wenn kurzfristig zusätzliche Kopien benötigt werden. Sie können die Anzahl der zusätzlichen Kopien festlegen und den Auftrag über das Bedienfeld des Drucksystems drucken, ohne den Auftrag erneut vom Computer aus zu senden.
Die Anzahl der Aufträge aus Schnellkopie oder Prüfen und aufbewahren, die gespeichert werden können, wird am Bedienfeld des Drucksystems fest-gelegt und beträgt maximal 50 Aufträge. Wenn die festgelegte Auftragsanzahl erreicht ist, werden ältere Aufträge durch neue Aufträge ersetzt. Alle Aufträge unter Schnellkopie werden nach dem Drucken im Druckerspeicher gespei-chert. Sie werden jedoch gelöscht, wenn das Drucksystem ausgeschaltet wird. Bei einigen Modellen werden die Druckaufträge gelöscht, wenn das Datum für die Speicherung abgelaufen ist. Ein Auftrag kann am Bedienfeld manuell gelöscht werden.
Hinweis: Ein Druckauftrag kann einen Auftrag im Druckerspeicher ersetzen, wenn Benutzername und Auftragsname jeweils identisch sind. Wählen Sie unter Falls Druckauftragsname existiert die Option Druckauftrag + Datum und Uhrzeit verwenden aus, um dies zu verhindern.
10-3

Auftrag
Drucken eines Schnellkopieauftrags
1 Klicken Sie in der Karteikarte Auftrag auf das Symbol Auftragsspeicher (e-MPS).
2 Wählen Sie aus der Liste Typ den Eintrag Schnellkopie.
3 Klicken Sie auf OK, um zum Dialogfenster Drucken zurückzukehren.
4 Klicken Sie auf OK, um mit dem Drucken zu beginnen.
Prüfen und aufbewahren
Prüfen und aufbewahren ist eine Option unter Auftragsspeicher (e-MPS), bei der eine Kopie des Druckauftrags gedruckt wird, damit Sie diese prüfen können, bevor Sie die verbleibenden Kopien drucken. Diese Funktion ist ver-fügbar, wenn ein Druckerspeicher installiert ist oder bei einigen Modellen eine RAM-Disk im Drucksystem eingerichtet und unter Geräteeinstellungen aus-gewählt wurde.
Nach dem Drucken und Überprüfen der Prüfkopie können Sie die verbleibenden Kopien über das Bedienfeld des Drucksystems drucken, ohne den Auftrag er-neut vom Computer aus zu senden. Die Anzahl der zu druckenden Kopien kann auf Wunsch geändert werden.
Hinweis: Die Funktion Prüfen und aufbewahren ist für einige Anwendungen (z. B. Microsoft Excel) nicht verfügbar.
Die Anzahl der Aufträge aus Prüfen und aufbewahren oder Schnellkopie, die gespeichert werden können, wird am Bedienfeld des Drucksystems festge-legt und beträgt maximal 50 Aufträge. Wenn die festgelegte Auftragsanzahl erreicht ist, werden ältere Aufträge durch neue Aufträge ersetzt. Alle Aufträge unter Prüfen und aufbewahren werden nach dem Drucken im Druckerspei-cher gespeichert. Sie werden jedoch gelöscht, wenn das Drucksystem ausge-schaltet wird. Bei einigen Modellen werden die Druckaufträge gelöscht, wenn das Datum für die Speicherung abgelaufen ist. Ein Auftrag kann am Bedien-feld manuell gelöscht werden.
Hinweis: Ein Druckauftrag kann einen Auftrag im Druckerspeicher ersetzen, wenn Benutzername und Auftragsname jeweils identisch sind. Wählen Sie unter Falls Druckauftragsname existiert die Option Druckauftrag + Datum und Uhrzeit verwenden aus, um dies zu verhindern.
10-4

Auftrag
Drucken eines Prüf- und Aufbewahrungsauftrags
1 In der Karteikarte Grundlagen wählen Sie die Anzahl der zu druckenden Kopien aus.
2 Klicken Sie in der Karteikarte Auftrag auf das Symbol Auftragsspeicher (e-MPS).
3 Wählen Sie aus der Liste Typ den Eintrag Prüfen und aufbewahren.
4 Klicken Sie auf OK, um zum Dialogfenster Drucken zurückzukehren.
5 Klicken Sie auf OK, um mit dem Drucken zu beginnen.
Privater Druck
Privater Druck ist eine Option unter Auftragsspeicher (e-MPS), die Druckauf-träge im Druckerspeicher oder bei manchen Modellen im RAM-Diskspeicher speichert und den Auftrag erst druckt, nachdem ein 4-stelliger Zugangscode eingegeben wurde. Sobald der Druckerspeicher seine Kapazität erreicht hat und ein neuer zu speichernder Auftrag gesendet wird, wird der älteste Auftrag durch den neuen Auftrag ersetzt. Aufträge aus Privater Druck werden gelöscht, wenn das Drucksystem zurückgesetzt oder ausgeschaltet wird. Bei einigen Modellen werden die Druckaufträge gelöscht, wenn das Datum für die Speicherung abge-laufen ist. Wählen Sie die Funktion Auftragsspeicher aus, wenn der Auftrag nicht gelöscht werden soll.
Beim Senden eines sensiblen Dokuments an das Drucksystem muss ein Benut-zer einen 4-stelligen Zugangscode eingeben, der zusammen mit dem Auftrags-namen und dem Benutzernamen an den Druckauftrag angefügt wird. Sie kön-nen auch eine Aufforderungsoption zur Eingabe des Zugangscodes auswählen. Der Auftrag wird erst dann gedruckt, wenn ein Benutzer den Zugangscode am Bedienfeld des Drucksystems eingegeben hat. Der Auftrag wird nach dem Drucken aus dem Drucksystemspeicher entfernt.
Die Anzahl der Aufträge aus Privater Druck, die gespeichert werden können, ist nur durch die Kapazität des Druckerspeichers begrenzt. Ein Auftrag kann am Bedienfeld manuell gelöscht werden.
Hinweis: Ein Druckauftrag kann einen Auftrag im Druckerspeicher ersetzen, wenn Benutzername und Auftragsname jeweils identisch sind. Wählen Sie unter Falls Druckauftragsname existiert die Option Druckauftrag + Datum und Uhrzeit verwenden aus, um dies zu verhindern.
10-5

Auftrag
Speichern eines privaten Druckauftrags
1 Klicken Sie in der Karteikarte Auftrag auf das Symbol Auftragsspeicher (e-MPS).
2 Wählen Sie aus der Liste Typ den Eintrag Privater Druck.
3 Wählen Sie eine Methode zur Auswahl des Zugangscodes:
Deaktivieren Sie Zugangscode abfragen und geben Sie vier Ziffern in das Feld Zugangscode eingeben ein.
Wählen Sie Zugangscode abfragen aus. Klicken Sie im Dialogfenster Drucken auf OK und geben Sie den Zugangscode in das anschließend angezeigte Dialogfenster Privater Druck ein. Wenn das Feld Privater Druck wiederholt verwendet wird, können Sie mit dieser Option auf einfa-che Weise Zugangscodes auswählen, ohne für jeden Druckauftrag die Karteikarte Auftrag öffnen zu müssen.
4 Klicken Sie auf OK, um zum Dialogfenster Drucken zurückzukehren.
5 Klicken Sie auf OK, um mit dem Drucken zu beginnen.
Auftragsspeicher
Auftragsspeicher ist eine Option unter Auftragsspeicher (e-MPS), über die ein Druckauftrag dauerhaft im Druckerspeicher gespeichert und zu einem spä-teren Zeitpunkt gedruckt werden kann. Der Druckauftrag kann außerdem zum Schutz vor unbefugtem Drucken mit einem Zugangscode geschützt werden. Diese Funktion ist verfügbar, wenn ein Druckerspeicher installiert und unter Geräteeinstellungen ausgewählt ist.
Auftragsspeicher ist für Aufträge hilfreich, die jederzeit zum Drucken verfüg-bar sein müssen, selbst wenn das Drucksystem ausgeschaltet und wieder eingeschaltet wird. Aufträge aus Auftragsspeicher können nur manuell aus dem Druckerspeicher entfernt werden.
Wenn gewünscht, können Sie an einen Auftrag aus Auftragsspeicher einen aus vier Ziffern bestehenden Zugangscode anfügen, sodass ein Auftrag ge-druckt werden kann, ohne dass dieser für andere angezeigt wird, oder um das Drucken auf autorisierte Benutzer zu beschränken. Bei Verwendung des Zu-gangscodes wird der Auftrag erst dann gedruckt, wenn ein Benutzer diesen über das Bedienfeld des Drucksystems druckt. Der Auftrag bleibt nach dem Drucken im Druckerspeicher.
Die Anzahl der Aufträge aus Auftragsspeicher, die gespeichert werden kön-nen, ist nur durch die Speicherkapazität des Druckerspeichers begrenzt. Ein Auftrag kann am Bedienfeld manuell gelöscht werden.
Hinweis: Ein Druckauftrag kann einen Auftrag im Druckerspeicher ersetzen, wenn Benutzername und Auftragsname jeweils identisch sind. Wählen Sie unter Falls Druckauftragsname existiert die Option Druckauftrag + Datum und Uhrzeit verwenden aus, um dies zu verhindern.
10-6

Auftrag
Speichern eines Auftrags aus Auftragsspeicher
1 Klicken Sie in der Karteikarte Auftrag auf das Symbol Auftragsspeicher (e-MPS).
2 Wählen Sie aus der Liste Typ den Eintrag Auftragsspeicher.
3 Wenn Sie den Zugriff auf das Dokument einschränken möchten, wählen Sie die Option Zugangscode und geben Sie vier Ziffern in das Feld ein.
4 Klicken Sie auf OK, um zum Dialogfenster Drucken zurückzukehren.
5 Klicken Sie auf OK, um mit dem Drucken zu beginnen.
Temporär
Mit Temporär können Sie Aufträge ausdrucken und sie im Druckerspeicher speichern. Wenn der Druckerspeicher seine Kapazität erreicht, werden Tem-poräre Aufträge beginnend mit den ältesten Aufträgen überschrieben. Wenn Sie nicht möchten, dass Aufträge gelöscht werden, wählen Sie die Option Permanent aus.
Wenn Sie die Speicheroption Temporär auswählen, erhöht sich damit die Druckgeschwindigkeit bei Aufträgen mit mehreren Kopien. Die erste Kopie des Auftrags wird einmal bearbeitet und alle folgenden Kopien werden mit der Nenngeschwindigkeit des Drucksystems ausgegeben.
Temporäre Aufträge können nachgedruckt werden, wenn Sie das Dienstpro-gramm KYOCERA Net Viewer installieren und verwenden.
Speichern eines temporären Druckauftrags
1 Klicken Sie in der Karteikarte Auftrag auf das Symbol Auftragsspeicher (e-MPS).
2 Wählen Sie aus der Liste Typ den Eintrag Temporär.
3 Klicken Sie auf OK, um zum Dialogfenster Drucken zurückzukehren.
4 Klicken Sie auf OK, um mit dem Drucken zu beginnen.
Permanent
Mit Permanent können Sie Aufträge ausdrucken und sie im Druckerspeicher speichern. Aufträge werden im Druckerspeicher gespeichert, bis dessen Kapa-zität ausgelastet ist, und können nur manuell gelöscht werden.
Wenn Sie die Speicheroption Permanent auswählen, erhöht sich damit die Druckgeschwindigkeit bei Aufträgen mit mehreren Kopien. Die erste Kopie des Auftrags wird einmal bearbeitet und alle folgenden Kopien werden mit der Nenngeschwindigkeit des Drucksystems ausgegeben.
10-7

Auftrag
Über das Bedienfeld des Drucksystems kann eine Liste der Permanenten Aufträge ausgedruckt werden. Definieren Sie einen Auftragsnamen und einen Benutzernamen, um die gewünschten Aufträge in der Liste der permanen-ten Aufträge leichter aufzufinden.
Permanente Aufträge können nachgedruckt werden, wenn Sie das Dienstpro-gramm KYOCERA Net Viewer installieren und verwenden.
Speichern eines permanenten Druckauftrags
1 Klicken Sie in der Karteikarte Auftrag auf das Symbol Auftragsspeicher (e-MPS).
2 Wählen Sie aus der Liste Typ den Eintrag Permanent.
3 Klicken Sie auf OK, um zum Dialogfenster Drucken zurückzukehren.
4 Klicken Sie auf OK, um mit dem Drucken zu beginnen.
Barcodes
Bei einigen Modellen können Druckaufträge mit einem Barcode versehen wer-den. Damit können Sie den Druckauftrag oder die Auftragsliste mit dem optio-nalen Barcodeleser einlesen, um einen Auftrag zu drucken. Hierzu muss der Barcodeleser mit dem seriellen Anschluss des Drucksystems verbunden sein.
Platzieren eines Barcodes auf einem Druckauftrag
1 Klicken Sie in der Karteikarte Auftrag auf das Symbol Auftragsspeicher (e-MPS).
2 Wählen Sie aus der Liste Typ den Eintrag Temporär oder Permanent.
3 Klicken Sie auf Optionen.
4 Klicken Sie im Dialogfenster Barcode-Optionen auf Barcode.
5 Wählen Sie Druck nur auf erster Seite aus, um einen Barcode nur auf die erste Seite des Druckauftrags zu drucken. Wählen Sie Druck auf allen Seiten aus, um den Barcode auf alle Seiten zu drucken.
6 Wählen Sie aus der Liste Position die Position des Barcodes auf der Seite aus.
7 Geben Sie im Menü Hoch-/Querformat an, ob der Barcode in horizonta-ler oder vertikaler Position gedruckt werden soll. Das Standardformat ist horizontal.
8 Wenn Sie die Auftrags-ID als Zeichen zusammen mit dem Barcode drucken möchten, wählen Sie Barcode-ID drucken aus.
9 Klicken Sie auf OK.
10-8

Auftrag
Virtuelle Mailbox
Mit Virtuelle Mailbox können Sie Druckaufträge anstatt in physische Mailbo-xen in elektronische Mailboxen drucken. Wenn ein Auftrag an eine Virtuelle Mailbox gesendet wird, wird damit auf der Festplatte eine Mailbox erstellt. Wenn Aufträge an eine Virtuelle Mailbox gesendet wurden, können sie über das Bedienfeld des Drucksystems gedruckt werden. Aufträge werden bis zum Drucken gespeichert und dann aus dem Speicher entfernt. Es können bis zu 255 Mailboxen im Dialogfenster Festplatten-Einstellungen unter Geräteein-stellungen erstellt werden. Bei einigen Modellen ist Virtuelle Mailbox nicht verfügbar, wenn KPDL als PDL ausgewählt ist.
Der Hauptunterschied zwischen Virtuelle Mailbox und Synergy-Druckbox besteht darin, dass ein Auftrag, der an eine Virtuelle Mailbox geschickt wird, sofort nach dem Drucken gelöscht wird, während ein Druckauftrag, der an eine Synergy-Druckbox gesendet wird, permanent im Systemspeicher verbleibt.
Speichern eines Auftrags in einer virtuellen Mailbox
1 Klicken Sie in der Karteikarte Auftrag auf das Symbol Auftragsspeicher (e-MPS).
2 Wählen Sie aus der Liste Typ den Eintrag Virtuelle Mailbox (VMB) und klicken Sie auf Auswahl.
3 Wählen Sie eine Methode zur Auswahl des Ausgabefachs:
Wählen Sie aus der Liste Definierte Namen mindestens ein Fach.
Wählen Sie Eingabeaufforderung für Mailbox-ID aus. Wenn Sie im Dia-logfenster Drucken auf OK klicken, können Sie im daraufhin angezeigten Dialogfenster Virtuelle Mailbox-Auswahl eines oder mehrere Fächer aus-wählen. Wenn die Option Virtuelle Mailbox wiederholt verwendet wird, können Sie so auf einfache Weise Fächer auswählen, ohne für jeden Druckauftrag die Karteikarte Auftrag öffnen zu müssen.
4 Klicken Sie auf OK, um zum Dialogfenster Drucken zurückzukehren.
5 Klicken Sie auf OK, um mit dem Drucken zu beginnen.
Synergy-Druckbox
Mit Synergy-Druckbox können Sie Kopierdokumente und Druckaufträge aus verschiedenen Anwendungen in einem Dokument kombinieren. Die kombi-nierten Daten können in einer virtuellen Druckbox gespeichert und zusammen ausgedruckt werden. Die Aufträge werden nicht in den an das Drucksystem angeschlossenen physikalischen Mailboxen, sondern im Druckerspeicher sor-tiert und gespeichert.
Sie können 100 Druckboxen verwenden, wobei jede Druckbox bis zu 999 Seiten enthalten kann. Die Option Synergy-Druckbox verwendet den Druckerspeicher und erfordert kein Speichermedium und keine RAM-Disk-Einrichtung.
Der Hauptunterschied zwischen Virtuelle Mailbox und Synergy-Druckbox besteht darin, dass ein Auftrag, der an eine Virtuelle Mailbox geschickt wird, sofort nach dem Drucken gelöscht wird, während ein Druckauftrag, der an eine Synergy-Druckbox gesendet wird, permanent im Systemspeicher verbleibt.
10-9

Auftrag
Auftrag in einer Synergy-Druckbox speichern
1 Klicken Sie in der Karteikarte Auftrag auf das Symbol Auftragsspeicher (e-MPS).
2 Wählen Sie aus der Liste Typ den Eintrag Synergy-Druckbox (SPB).
3 Geben Sie im Feld SPB-ID eine Druckbox-Nummer zwischen 1 und 100 ein.
4 Sie können dem Druckauftrag einen Namen geben oder den vom Drucksystem erzeugten Standardnamen annehmen. Um dem Auftrag einen benutzerdefinier-ten Namen zu geben, wählen Sie unter Auftragsname die Option Benutzer-definiert und geben dann im Textfeld einen Namen ein.
5 Klicken Sie auf OK, um zum Dialogfenster Drucken zurückzukehren.
6 Klicken Sie auf OK, um mit dem Drucken zu beginnen.
Formulargalerie
In der Formulargalerie können bis zu 100 häufig verwendete Formulare oder Bilder im Druckerspeicher gespeichert werden, damit diese einfach abgerufen werden können. Um ein Bild zu speichern, schicken Sie es vom Computer oder scannen Sie es im Drucksystem. Im Bedienfeld können Sie die Bildin-formationen ändern bzw. ein Bild drucken oder löschen. Gespeicherte Formu-lare können mit einem im Drucksystem eingescannten Bild kombiniert wer-den. Die Option Formulargalerie verwendet den Druckerspeicher und erfor-dert kein Speichermedium und keine RAM-Disk-Einrichtung.
Um die Option Formulargalerie zu verwenden, wählen Sie Hohe Qualität in der Karteikarte Bildbearbeitung aus oder wählen Sie 1200 schnell im Dialog-fenster Benutzerdefiniert, das Sie über die Karteikarte Bildbearbeitung aufru-fen können. Die Option Formulargalerie ist nicht verfügbar, wenn PCL 5e als PDL ausgewählt ist.
Bild in der Formulargalerie speichern
1 Klicken Sie in der Karteikarte Auftrag auf das Symbol Auftragsspeicher (e-MPS).
2 Wählen Sie aus der Liste Typ den Eintrag Formulargalerie.
3 Sie können dem Druckauftrag einen Namen geben oder den vom Drucksystem erzeugten Standardnamen annehmen. Um dem Auftrag einen benutzerdefinier-ten Namen zu geben, wählen Sie unter Auftragsname die Option Benutzerde-finiert und geben dann im Textfeld einen Namen ein.
4 Klicken Sie auf OK, um zum Dialogfenster Drucken zurückzukehren.
5 Klicken Sie auf OK, um mit dem Drucken zu beginnen.
10-10

Auftrag
Auftragsname
Ein Auftragsname ist ein eindeutiger Bezeichner für die einzelnen Druckauf-träge. Er hilft Ihnen dabei, den Auftrag am Bedienfeld des Drucksystems zu finden und zu drucken. Bei einigen Modellen wird der Name beim Drucken am Bedienfeld angezeigt. Wenn Sie einen Druckauftrag mithilfe einer der Optionen für Auftragsspeicher (e-MPS) senden, können Sie dem Auftrag einen benut-zerdefinierten Namen zuweisen oder den Namen der Anwendungsdatei ver-wenden.
Für Microsoft Word und PowerPoint können Sie festlegen, ob der Anwendungs-name im anwendungsdefinierten Auftragsnamen enthalten sein soll oder nicht. Sie können außerdem gewährleisten, dass Aufträge im Druckerspeicher nicht durch neue Aufträge mit dem gleichen Auftragsnamen ersetzt werden.
Anwendungsnamen nicht verwenden Mit der Option Anwendungsnamen nicht verwenden kann der Anwendungs-namen aus dem Auftragsnamen in den Auftragsspeicherungsfunktionen und bei manchen Modellen aus der Bedienfeldmeldung entfernt werden. Wenn Sie Anwendungsnamen nicht verwenden auswählen, erscheint der Dateiname, den Sie gewählt haben, in der Auftragsliste. Diese Funktion kann nur ange-wendet werden, wenn aus Microsoft Word oder PowerPoint gedruckt wird.
Falls Druckauftragsname existiert Falls Druckauftragsname existiert ist eine Option, mit der sichergestellt wird, dass ein gespeicherter Druckauftrag im Druckerspeicher nicht durch einen neuen Auftrag mit dem gleichen Auftragsnamen ersetzt wird. Wenn ein Benutzer zwei Druckaufträge mit den gleichen Angaben für Benutzername und Auftragsname sendet, wird der erste Auftrag ohne Bestätigungsaufforde-rung durch den zweiten Auftrag ersetzt. Um dies zu verhindern, kann mit der Option Falls Druckauftragsname existiert die Angabe für Auftragsname automatisch geändert werden, indem Datum und Uhrzeit des Auftragssende-zeitpunkts hinzugefügt werden. Mit dieser Funktion können Sie auch nachver-folgen, wann Druckaufträge vom Computer aus gesendet wurden.
Die ausgewählte Option wird auf einen Auftragsnamen angewendet, für den entweder Anwendungsdefiniert oder Benutzerdefiniert ausgewählt ist.
Diese Optionen sind für Falls Druckauftragsname existiert verfügbar:
Existierende Dateien überschreiben
Mit dieser Option kann ein vorhandener Druckauftrag im Druckerspeicher durch den aktuellen Auftrag ersetzt werden, wenn bereits ein Auftrag mit gleichen Angaben für Benutzername und Auftragsname vorhanden ist.
Druckauftrag + Datum und Uhrzeit verwenden
Diese Option fügt das aktuelle Datum und die aktuelle Uhrzeit am Ende des Auftragsnamens hinzu. Der vorherige Druckauftrag mit gleichem Auftrags-namen bleibt im Druckerspeicher erhalten.
10-11

Auftrag
Auswählen von Auftragsnamen Sie können eine Angabe für Auftragsname auswählen, die für die Funktio-nen von Auftragsspeicher (e-MPS) verwendet wird, sodass Sie Ihren Auftrag in der angezeigten Auftragsliste auf dem Bedienfeld des Drucksystems finden können. Bei einigen Modellen kann außerdem der Name beim Drucken am Bedienfeld angezeigt werden. Die ausgewählte Angabe für Auftragsname wird mit dem Druckauftrag gespeichert, wenn der Auftrag an den Drucker-speicher gesendet wird.
1 Wählen Sie unter Auftrag > Auftragsname einen Namen aus:
Anwendungsdefiniert Mit dieser Option wird der Name des Anwendungsdokuments als Auf-tragsname verwendet. Für Microsoft Word- oder PowerPoint-Dokumente wird durch Auswählen von Anwendungsnamen nicht verwenden der Name der Anwendung entfernt, sodass nur der Dokumentname als Auf-tragsname angezeigt wird.
Benutzerdefiniert Mit dieser Option wird ein eindeutiger Name für jeden Auftrag verwendet. Geben Sie in dieses Feld einen Namen mit bis zu 79 Zeichen ein.
2 Wählen Sie die Option Falls Druckauftragsname existiert für den Fall aus, dass ein Auftrag mit demselben Auftragsnamen bereits im Drucker-speicher vorhanden ist:
Existierende Dateien überschreiben
Wenn ein Auftrag mit den gleichen Angaben für Benutzername und Auf-tragsname vorhanden ist, wird ein vorhandener Auftrag durch den aktuel-len Auftragsnamen im Druckerspeicher ersetzt.
Druckauftrag + Datum und Uhrzeit verwenden
Fügt das aktuelle Datum und die aktuelle Uhrzeit am Ende des Auftrags-namens hinzu.
Auftragsoptionen
Mit der Option Auftragsoptionen in der Karteikarte Auftrag können Sie Tandemdruck verwenden.
Tandemdruck
Tandemdruck verteilt einen großen Druckauftrag auf zwei Drucksysteme, sodass sich die Druckgeschwindigkeit verdoppelt und ein Reservedrucksys-tem verfügbar ist. Hierfür muss ein Tandem-System installiert werden. Das Tandem-System kann unter Eigenschaften > Geräteeinstellungen installiert werden.
Beim Tandemdruck kann das zweite Drucksystem unterbrochen werden, um Kopien anzufertigen, indem die Schaltfläche Unterbrechen betätigt wird. Diese Funktion reduziert die Wartezeit, wenn Sie schnell Kopien anfertigen müssen. Wenn der Kopiervorgang abgeschlossen ist, wird der Tandemdruck automatisch wieder aufgenommen.
10-12

Auftrag
Wenn der Druckvorgang an einem Drucksystem aufgrund ungenügender Toner-mengen oder eines Papierstaus angehalten wurde, werden die restlichen Kopien automatisch auf dem fehlerfreien Zweitsystem ausgegeben.
Hinweis: Um den Tandemdruck verwenden zu können, muss Sortieren im Dialogfenster Drucken der Anwendung und in der Karteikarte Schnelldruck oder Grundlagen ausgewählt sein.
10-13

11 Erweitert In der Karteikarte Erweitert können Sie spezielle Funktionen auswählen, durch die die Funktionen des Drucksystems erweitert werden. (Die ausgewähl-ten Einstellungen variieren je nach Drucksystemmodell.)
Wenn Sie EMF-Spooling auf die ursprünglichen Einstellungen zurückstellen möchten, klicken Sie auf Zurückstellen. Die Schaltfläche Zurückstellen ist verfügbar, wenn Sie über das Dialogfenster Drucken in der Anwendung auf den Druckertreiber zugreifen.
Prolog/Epilog
Mit der Funktion Prolog/Epilog können Sie eine Befehlsdatei am Anfang oder Ende eines Druckauftrags einfügen. Für die Befehlsdatei werden programmier-sprachliche Befehle aus der PRESCRIBE-Sprache verwendet, die sich auf dem Drucker befindet. Der Datenträger mit der Product Library umfasst einen Leit-faden für die PRESCRIBE-Befehlssprache.
Eine Befehlsdatei enthält Anweisungen, die vom Drucksystem interpretiert werden, um eine bestimmte Ausgabe zu generieren. Eine Befehlsdatei für Pro-log/Epilog kann ein Makro enthalten, mit dem ein Grafikobjekt (z. B. ein Logo) ganz oben auf dem Briefpapierdokument platziert wird. Oder Sie können den Durchschriften eine Überschrift hinzufügen, wenn Sie die Funktion Durch-schriften in der Karteikarte Grundlagen verwenden.
Eine Datei für Prolog/Epilog muss auf dem Computer verfügbar sein, bevor sie einem Druckauftrag hinzugefügt werden kann. Verwenden Sie zum Erstel-len dieser Datei einen Text-Editor wie Windows Notepad. Sie können eine Datei für Prolog/Epilog auf Ihrem Computer bearbeiten, indem Sie auf Bear-beiten klicken.
Durch das Bearbeiten und Speichern einer Befehlsdatei wird der Inhalt der vorhandenen lokalen Datei oder Netzwerkdatei ersetzt.
Sie können eine Datei für Prolog/Epilog aus der Liste entfernen, indem Sie die gewünschte Datei auswählen und auf Löschen klicken. Aus der Liste der Befehlsdateien wird lediglich der Dateiname entfernt. Die eigentliche Datei
11-1

Erweitert
wird nicht gelöscht, sondern bleibt im Netzwerk oder auf dem lokalen Compu-ter erhalten.
Optionen für Einfügemarken Die Einfügemarke ist die Position im Druckauftrag, an der die ausgewählte Befehlsdatei Prolog/Epilog vom Drucksystem verarbeitet wird. Jeder Datei in der Liste kann nur eine Einfügemarke zugewiesen werden.
Hinweis: Die Optionen Seitenanfang und Seitenende für Einfügemarken sind nur verfügbar, wenn PCL 5e/c als PDL ausgewählt ist.
Nicht zugewiesen
Die ausgewählte Befehlsdatei wird nicht in den Druckauftrag eingefügt. Diese Auswahl kann verwendet werden, wenn Sie mit mehreren Befehls-dateien arbeiten und nur einige der Dateien verwenden möchten. Wählen Sie Nicht zugewiesen für die Befehlsdateien aus, die Sie für den Druck-auftrag nicht verwenden möchten.
Anfang des Druckauftrags
Die Befehlsdatei wird als erste Seite des Druckauftrags eingefügt. Das Dokument wird ab der zweiten Seite gedruckt.
Ende des Druckauftrags
Die Befehlsdatei wird als letzte Seite des Druckauftrags eingefügt und nach der letzten Seite des Dokuments ausgedruckt.
Seitenanfang
Die Befehlsdatei wird oben auf jeder Seite des Druckauftrags eingefügt.
Seitenende
Die Befehlsdatei wird unten auf jeder Seite des Druckauftrags eingefügt.
Nur auf ungeraden Seiten
Wenn Seitenanfang oder Seitenende ausgewählt ist, kann diese Option gewählt werden, um die Befehlsdatei auf allen Seiten mit ungeraden Seiten-zahlen einzufügen.
Nur auf geraden Seiten
Wenn Seitenanfang oder Seitenende ausgewählt ist, kann diese Option gewählt werden, um die Befehlsdatei auf allen Seiten mit geraden Seiten-zahlen einzufügen.
Seiten
Wenn Seitenanfang oder Seitenende ausgewählt ist, kann diese Option gewählt werden, um die Befehlsdatei auf bestimmten Seiten einzufügen. Geben Sie im Textfeld einzelne Seitenzahlen ein, die durch Kommas von-einander getrennt werden, oder einen Seitenbereich, der mit einem Binde-strich getrennt wird.
11-2

Erweitert
Auswählen und Zuweisen einer Datei für Prolog/Epilog
1 Klicken Sie unter Erweitert > Prolog/Epilog auf Hinzufügen, um eine Datei (.TXT, .LOG) für Prolog/Epilog zu finden und diese der Liste Wählen Sie die einzufügende Prolog/Epilog-Datei hinzuzufügen.
2 Wählen Sie eine Datei aus der Liste aus.
3 Wählen Sie unter Einfügemarke eine Position aus, an der die Datei für Pro-log/Epilog eingefügt werden soll, oder wählen Sie Nicht zugewiesen aus.
4 Wiederholen Sie die Schritte 1 bis 3, wenn Sie weitere Dateien in den Druckauf-trag einfügen möchten.
5 Klicken Sie auf OK.
Eine Prolog/Epilog-Datei bearbeiten Sie können eine Datei für Prolog/Epilog auf Ihrem Computer bearbeiten.
1 Wählen Sie aus der Liste unter Erweitert > Prolog/Epilog einen Dateina-men für Prolog/Epilog aus und klicken Sie dann auf Bearbeiten.
2 Es öffnet sich Ihr Texteditor und Sie können die Datei bearbeiten.
3 Speichern Sie die Datei und schließen Sie sie.
Hinweis: Durch das Bearbeiten und Speichern einer Befehlsdatei wird der Inhalt der vorhandenen lokalen Datei oder Netzwerkdatei ersetzt.
Eine Prolog/Epilog-Datei löschen
1 Wählen Sie aus der Liste unter Erweitert > Prolog/Epilog einen Dateina-men für Prolog/Epilog aus und klicken Sie dann auf Löschen.
2 Klicken Sie im Bestätigungsfenster auf Ja, um die Datei zu löschen.
Hinweis: Aus der Liste der Befehlsdateien wird lediglich der Dateiname entfernt. Die eigentliche Datei wird nicht gelöscht, sondern bleibt im Netzwerk oder auf dem lokalen Computer erhalten.
11-3

Erweitert
Wasserzeichen
Ein Wasserzeichen ist ein erkennbares Bild oder Muster, das auf einer Seite oder in einem gesamten Dokument platziert werden kann. Sie können eines der Standardwasserzeichen auswählen, Ihren eigenen Text erstellen oder ein Bild verwenden. Im Vorschaubereich wird dargestellt, wie das Wasserzeichen auf einer Seite angezeigt wird. Dies ist für Einstellungen der Darstellung und der Position des Wasserzeichens hilfreich.
Wasserzeichen können zwar bearbeitet werden, dennoch ist die Anzahl der änderbaren Optionen für Standardwasserzeichen begrenzt.
Falls Sie eine Bilddatei als Wasserzeichen verwenden möchten, muss eine Bilddatei auf dem Computer verfügbar sein, bevor das Bild zu einem Druck-auftrag hinzugefügt werden kann.
Für Wasserzeichen wird unter Abstand die Maßeinheit in Zoll oder Millimetern angezeigt. Sie können die Einstellungen für Maßeinheit im Dialogfenster Benutzereinstellungen ändern, auf das über die Geräteeinstellungen zugegrif-fen werden kann.
Hinzufügen oder Bearbeiten von Wasserzeichentexten
1 Klicken Sie unter Erweitert > Wasserzeichen auf Neu, um für ein Wasserzei-chen einen benutzerdefinierten Text zu erstellen. Alternativ können Sie einen bereits vorhandenen Standard- oder benutzerdefinierten Wasserzeichentext bearbeiten, indem Sie ihn aus der Liste auswählen.
2 Geben Sie unter Wasserzeichenname einen Namen ein, der maximal 39 Zeichen lang ist. Standardwasserzeichen können nicht umbenannt werden.
3 Geben Sie unter Wasserzeichentext den gewünschten Text ein. Diese Option ist nicht verfügbar, wenn Sie den Text eines Standardwasserzeichens bearbei-ten.
4 Wählen Sie die gewünschte Schriftart, die gewünschte Größe und den gewünschten Stil des Texts aus.
5 Wählen Sie die Farbe des Wasserzeichentexts aus der Liste aus.
Bei Farbmodellen wählen Sie unter den Standardfarben. Wählen Sie zur Verwendung benutzerdefinierter Farben Benutzerdefiniert aus, und klicken Sie auf die Schaltfläche, um das Dialogfenster Farbe zu öffnen. Klicken Sie auf eine der Grundfarben und dann auf OK, oder klicken Sie auf Farben definieren, um den Bereich des Farbspektrums zu öffnen und dort eine Auswahl zu treffen.
11-4

Erweitert
Bei Schwarz-Weiß-Modellen oder Farbmodellen, für die in den Karteikarten Schnelldruck, Grundlagen oder Bildbearbeitung die Option Schwarz ausgewählt wurde, können Sie nur zwischen Schwarz und Graustufen wählen.
6 Wählen Sie die Anzahl der Wasserzeichen aus. Diese ist auf maximal 20 Was-serzeichen begrenzt. Wählen Sie im Feld Abstand den Abstand zwischen zwei oder mehr Wasserzeichen in Zehntelzoll bzw. in Millimetern aus oder geben Sie den Abstand direkt ein.
7 Wählen Sie mithilfe der Felder Horizontal, Vertikal und Winkel die Position des Wasserzeichentexts aus.
Sie können die Position und den Winkel auch ändern, indem Sie auf die Schalt-flächen im unteren Teil des Vorschaubereichs und dann auf den Wasserzei-chentext klicken. Mithilfe des Zeigers können Sie den Wasserzeichentext drehen oder an eine neue Position verschieben.
Mit dem Kontrollkästchen Um Mitte drehen im unteren Bereich des Dialog-fensters wird die Drehmethode für den Wasserzeichentext bestimmt. Wählen Sie Um Mitte drehen aus, um den Wasserzeichentext mit dem Mittelpunkt des Textes als Achse zu positionieren, und deaktivieren Sie diese Option, um den Wasserzeichentext mit dem linken Ende des Texts als Achse zu positio-nieren.
8 Klicken Sie auf OK, um das Wasserzeichen zu speichern.
9 Klicken Sie in allen Dialogfenstern auf OK.
Hinzufügen oder Bearbeiten von Wasserzeichenbildern
1 Klicken Sie unter Erweitert > Wasserzeichen auf Neu, um ein Wasserzeichen mit benutzerdefiniertem Bild zu erstellen. Alternativ können Sie ein bereits vorhandenes Standard- oder benutzerdefiniertes Wasser-zeichenbild bearbeiten, indem Sie es aus der Liste auswählen.
2 Geben Sie unter Wasserzeichenname einen Namen ein, der maximal 39 Zeichen lang ist.
3 Klicken Sie unter Wasserzeichenbild auf Durchsuchen, um auf Ihrem Compu-ter nach der gewünschten Bilddatei (BMP, JPEG, GIF, PNG) zu suchen.
4 Wählen Sie unter Farbe aus, ob das Wasserzeichenbild mehrfarbig oder nur mit schwarzem Toner gedruckt werden soll.
5 Unter Skalierung können Sie die Größe des Wasserzeichenbilds auf der Seite in einem Bereich zwischen 1 und 1000 % vergrößern oder verkleinern. Alterna-tiv können Sie durch Auswahl von Automatisch das Bild in der Mitte der Seite positionieren.
6 Wählen Sie unter Deckung die Dichte des Wasserzeichenbilds in einem Bereich zwischen 1 und 100 % aus.
7 Wählen Sie mithilfe der Felder Horizontal, Vertikal und Winkel die Position des Wasserzeichens. Alternativ können Sie durch Auswahl von Automatisch das Bild in der Mitte der Seite positionieren.
Sie können die Position und den Winkel auch ändern, indem Sie auf die Schaltflächen im unteren Teil des Vorschaubereichs und dann auf das Was-serzeichenbild klicken. Mithilfe des Zeigers können Sie das Wasserzeichen-bild drehen oder an eine neue Position verschieben.
11-5

Erweitert
Mit dem Kontrollkästchen Um Mitte drehen im unteren Bereich des Dialog-fensters wird die Drehmethode für das Wasserzeichenbild bestimmt. Wählen Sie Um Mitte drehen aus, um das Wasserzeichenbild mit dem Mittelpunkt des Bilds als Achse zu positionieren, und deaktivieren Sie diese Option, um das Wasserzeichenbild mit dem linken Ende des Bilds als Achse zu positio-nieren.
8 Klicken Sie auf OK, um das Wasserzeichen zu speichern.
9 Klicken Sie in allen Dialogfenstern auf OK.
Auswählen von Seiten für Wasserzeichen
1 Wählen Sie unter Erweitert > Wasserzeichen > Wasserzeichenaus-wahl einen Wasserzeichentext oder ein Wasserzeichenbild aus, der/das gedruckt werden soll.
2 Wählen Sie unter Drucken auf Seiten zum Drucken des Wasserzeichens aus:
Alle Seiten
Mit dieser Option wird das Wasserzeichen auf jede Dokumentseite gedruckt.
Nur erste Seite
Mit dieser Option wird das Wasserzeichen auf die erste Dokumentseite gedruckt.
Alle Seiten außer erster Seite
Mit dieser Option wird das Wasserzeichen auf allen Seiten nach der ersten Seite gedruckt.
Nur auf angegebenen Seiten
Mit dieser Option wird das Wasserzeichen auf Seitenzahlen gedruckt, die in das Textfeld eingegeben werden.
Außenseite der vorderen Abdeckung
Mit dieser Option wird das Wasserzeichen auf das Vorderseitendeckblatt gedruckt. Die Option ist verfügbar, wenn Deckblattmodus in der Karteikar-te Publishing ausgewählt ist. Wenn sowohl Deckblattmodus als auch Vorderseite/Außen in der Karteikarte Publishing ausgewählt ist, wird Außenseite der vorderen Abdeckung automatisch ausgewählt.
3 Klicken Sie in allen Dialogfenstern auf OK.
11-6

Erweitert
Sicherheitswasserzeichen
Das Sicherheitswasserzeichen ist ein Plug-in zum Drucken eines nahezu un-sichtbaren Bilds oder Texts vor einem Hintergrundmuster. Das Sicherheits-wasserzeichen wird nur dann sichtbar, wenn die gedruckte Seite fotokopiert wird. Dadurch können gedruckte Seiten identifiziert werden, die nicht fotokopiert werden sollen, oder es kann zwischen Originaldrucken und Fotokopien unter-schieden werden. Es sind sechs Standard-Sicherheitswasserzeichen als Text oder Bild verfügbar und Sie können benutzerdefinierte Texte für Sicherheits-wasserzeichen erstellen.
Mit dem Werkzeug Optionale Komponenten Assistent können Sie das Sicherheitswasserzeichen Plug-in nach der Installation des Druckertrei-bers installieren.
Sicherheitswasserzeichen ist in der Karteikarte Erweitert verfügbar, wenn PCL XL als PDL ausgewählt ist.
Sicherheitswasserzeichen können zwar bearbeitet werden, dennoch ist die Anzahl der änderbaren Optionen für Standard-Sicherheitswasserzeichen begrenzt.
Das Muster unter Dokumentschutz ist eine wichtige Funktion des Sicher-heitswasserzeichens, die verhindert, dass die gedruckte Seite fotokopiert, gescannt, gefaxt oder aus dem Speicher gedruckt werden kann. Bei einem Versuch, die Seite zu scannen, zu faxen oder aus dem Speicher zu drucken wird der Vorgang angehalten, und eine Nachricht wird auf dem Bedienfeld des Drucksystems angezeigt.
Damit ein Sicherheitswasserzeichen effektiv ist, muss es auf einer gedruckten Seite nahezu unsichtbar sein, während es auf einer fotokopierten Seite deut-lich sichtbar sein muss. Da die Drucksysteme und Treibereinstellungen variie-ren können, müssen Sie vor dem Drucken eines Sicherheitswasserzeichens Dichte und Kontrast einstellen. Eine Anpassung wird außerdem empfohlen, wenn das Hintergrundmuster geändert wird, wenn der Toner oder das Druck-system gewechselt wird und nachdem umfangreiche Drucke vorgenommen wurden.
Mit der Auswahl von Sicherheitswasserzeichen werden diese Treiberfunktionen auf die folgenden Werte festgelegt:
Wasserzeichen in der Karteikarte Erweitert wird auf Ohne festgelegt.
Bei einigen Modellen wird Farbwiedergabe in der Karteikarte Bildbearbei-tung auf Strichzeichnung festgelegt. EcoPrint in der Karteikarte Bildbe-arbeitung wird auf Aus festgelegt.
Die Option Einstellung (Farbe oder Schwarzweiß) in der Karteikarte Bild-bearbeitung wird auf Ohne festgelegt.
Farboptimierer in der Karteikarte Erweitert wird auf Ohne festgelegt. Die Benutzerspezifische Box in der Karteikarte Auftrag kann nicht verwendet werden.
Auflösung in der Karteikarte Bildbearbeitung wird auf 600 dpi festgelegt.
Kyocera Kantenglättung in der Karteikarte Bildbearbeitung wird auf Aus festgelegt.
Auch der umgekehrte Fall trifft zu. Wenn diese Funktionen geändert werden, wird Sicherheitswasserzeichen auf Ohne festgelegt und kann nicht verwen-det werden.
Der Administrator kann sicherstellen, dass für alle Aufträge ein Sicherheits-wasserzeichen gedruckt wird, indem er Geräteeinstellungen > Administra-tor > Einstellungen sperren und dann Sicherheitseinstellungen auswählt.
11-7

Erweitert
Hinzufügen oder Bearbeiten von Sicherheitswasserzeichen
1 Klicken Sie unter Erweitert > Sicherheitswasserzeichen auf Neu, um ein benutzerdefiniertes Wasserzeichen zu erstellen. Alternativ können Sie unter Sicherheitswasserzeichen auswählen ein Standardsicherheitswasserzei-chen oder ein benutzerdefiniertes Sicherheitswasserzeichen für die Bearbei-tung auswählen.
2 Geben Sie unter Sicherheitswasserzeichenname einen Namen ein, der maximal 39 Zeichen lang ist. Standardsicherheitswasserzeichen können nicht umbenannt werden.
3 Unter Textzeilen können Sie entweder bis zu drei Zeilen auswählen oder das Feld leer lassen. Beim Bearbeiten eines Standardsicherheitswasserzeichens ist diese Option nicht verfügbar. Wählen Sie unter den folgenden Optionen aus:
Keine
Bei Auswahl dieser Option bleibt die Zeile leer.
Benutzerdefiniert
Bei Auswahl dieser Option wird Ihr Text eingefügt, der maximal 39 Zeichen lang sein darf.
Bei allen anderen Optionen werden das Datum, die Uhrzeit oder andere Auftragsinformationen angezeigt, die beim Drucken des Auftrags vom Computer oder Druckertreiber abgerufen werden.
4 Wählen Sie die gewünschte Schriftart, die gewünschte Größe, den gewünschten Stil und die gewünschte Ausrichtung des Texts aus.
5 Wählen Sie ein Design für den Hintergrund des Sicherheitswasserzeichens aus:
Dokumentschutz
Das Design des Dokumentschutzes wird als Hintergrund des Sicherheits-wasserzeichens dargestellt.
Muster Wählen Sie ein Design für den Hintergrund des Sicherheitswasserzeichens aus:
6 Wählen Sie aus der Liste Farbe die gewünschte Farbe für das Sicherheits-wasserzeichen aus.
Bei Farbmodellen lauten die Optionen Schwarz, Cyan oder Magenta. Bei Schwarz-Weiß-Modellen ist Schwarz die ein-zige Option.
7 Wählen Sie zunächst Optionen für Dichte und Kontrast aus:
Hell, Normal, Dunkel
Wählen Sie die Schattierungsdichte des Hintergrundmusters aus.
Kontrast 1-9
Wählen Sie die Kontraststufe im Gegensatz zum Hintergrundmuster aus (von der hellsten bis zur dunkelsten Einstellung).
Diese Einstellungen müssen möglicherweise geändert werden, nachdem Sie im nächsten Schritt eine Beispielseite gedruckt haben.
8 Klicken Sie auf Druckbeispiel, um eine Seite zu drucken, auf der alle neun Kontrastoptionen für die ausgewählte Dichte angezeigt werden. Es wird emp-fohlen, für jede Dichteoption eine Beispielseite zu drucken.
11-8

Erweitert
9 Identifizieren Sie auf der gedruckten Seite das Beispiel, bei dem das Sicher-heitswasserzeichen nahezu unsichtbar ist.
10 Wählen Sie im Dialogfenster Sicherheitswasserzeichen die gleichen Optio-nen für Dichte und Kontrast aus, die Sie auch in Schritt 9 festgelegt haben.
11 Wählen Sie die Option Als Fußzeile drucken aus, wenn die erste verfügbare Textzeile des Wasserzeichens am unteren Rand der Seite gedruckt werden soll. Klicken Sie auf ein Symbol, um die gewünschte Position auf der Seite auszuwählen. Diese Option ist hilfreich, da das Sicherheitswasserzeichen selbst normalerweise nicht auf der gedruckten Seite sichtbar ist.
12 Wählen Sie für Anwendungen wie Microsoft PowerPoint und Internet Explo-rer, bei denen die Dokumentinhalte die gesamte Seite ausfüllen, die Option Überdrucken aus. Das Sicherheitswasserzeichen wird über die Dokument-daten gedruckt, sodass es in einer Fotokopie sichtbar werden kann. Beim Bearbeiten eines Bilds oder bei Auswahl von GDI-kompatibler Modus im Dialogfenster Seitenbeschreibungssprachen (PDL) wird die Option Über-drucken automatisch ausgewählt. Bei einigen Farbmodellen wird Über-drucken automatisch ausgewählt.
13 Klicken Sie auf Speichern, um das Sicherheitswasserzeichen zu speichern.
14 Klicken Sie in allen Dialogfenstern auf OK.
Seitenauswahl für Sicherheitswasserzeichen
1 Wählen Sie unter Erweitert > Sicherheitswasserzeichen > Sicherheits-wasserzeichen auswählen ein Standard- oder benutzerdefiniertes Sicher-heitswasserzeichen aus, das gedruckt werden soll.
2 Wählen Sie unter Drucken auf Seiten zum Drucken des Sicherheitswasserzei-chens aus:
Alle Seiten
Mit dieser Option wird das Sicherheitswasserzeichen auf jede Dokumentseite gedruckt.
Nur erste Seite
Mit dieser Option wird das Sicherheitswasserzeichen auf die erste Doku-mentseite gedruckt.
Alle Seiten außer erster Seite
Mit dieser Option wird das Sicherheitswasserzeichen auf allen Seiten nach der ersten Seite gedruckt.
Nur auf angegebenen Seiten
Mit dieser Option wird das Sicherheitswasserzeichen auf die Seitenzahlen gedruckt, die in das Textfeld eingegeben werden.
Außenseite des Vorderseitendeckblatts
Mit dieser Option wird das Sicherheitswasserzeichen auf das Vorderseiten-deckblatt gedruckt. Diese Option ist verfügbar, wenn Deckblattmodus in der Karteikarte Publishing ausgewählt ist. Wenn sowohl Deckblattmodus als auch Vorderseite/Außen in der Karteikarte Publishing ausgewählt ist, wird Außenseite des Vorderseitendeckblatts automatisch ausgewählt.
3 Klicken Sie in allen Dialogfenstern auf OK.
11-9

Erweitert
Farboptimierer
Farboptimierer ist ein Plug-in, mit dem Sie eine einzelne Farbe in einem Druckauftrag genau abgleichen können. Verwenden Sie diese Funktion zum Drucken von Dokumenten wie beispielsweise einen Briefkopf oder ein Firmen-logo. Die Farben müssen einheitlich und konsistent sein und dürfen keine Schattierung aufweisen. Mehrere Farben können getrennt voneinander ange-passt werden. Farboptimierer kann nicht für ein Dokument mit Fotos ver-wendet werden.
Im Dialogfenster Farboptimierer kann ein Pipettentool zum Auswählen der Farbe in das angezeigte Dokument gezogen werden oder es können RGB-Werte eingegeben werden. Anhand einer Farboptimierertabelle, die auch gedruckt werden kann, können Sie mit dem Druckersymbol eine der 121 Farbvariationen aussuchen. Die Einstellungen für Farbton, Helligkeit und Sättigung werden der ausgewählten Variation entsprechend im Treiber an-gepasst.
Sie können bis zu drei benutzerdefinierte Einstellungen von den unter Bildbe-arbeitung > Einstellung vorgenommenen Auswahlen vornehmen. Sie können eine Option für die Farbwiedergabe auswählen.
Hinweis: Wenn unter Farboptimierer und Einstellung in der Karteikarte Bild-bearbeitung unterschiedliche benutzerdefinierte Einstellungen ausgewählt wur-den, gilt immer die letzte Änderung und wird auf den Druckauftrag angewandt.
Wenn der Farboptimierer installiert ist, wird die Schaltfläche Farboptimierer in der Karteikarte Erweitert angezeigt. Die Schaltfläche Farboptimierer ist für die folgenden Einstellungen nicht verfügbar:
PDF als PDL ausgewählt
Schwarzweiß-Modus unter Administrator > Einstellungen sper-ren
Schwarz in den Karteikarten Bildbearbeitung, Grundlagen oder Schnelldruck ausgewählt
Optimieren von RGB-Farben zum Drucken
1 Öffnen Sie das Dokument, das die gewünschten Farben enthält.
2 Öffnen Sie das Menü Datei der Anwendung und klicken Sie auf Drucken. Klicken Sie dann auf Einstellungen oder Eigenschaften, um das Dialogfenster Eigen-schaften zu öffnen.
3 Wählen Sie unter Erweitert > Farboptimierer > Farbanpassung die Option Benutzer 1, Benutzer 2 oder Benutzer 3 aus.
4 Wählen Sie unter Farbwiedergabe aus den verfügbaren Optionen aus.
5 Wählen Sie jede Farbe mit einer der folgenden Methoden aus:
Ziehen Sie das Pipettentool an eine beliebige Stelle auf dem Bildschirm, um die gewünschte Farbe auszuwählen. Wenn Ihnen die RGB-Werte der Farbe bekannt sind, geben Sie die Werte ein oder wählen Sie sie aus.
Die Farbe wird im Farbvorschaufeld angezeigt.
6 Wählen Sie aus Farbton, Helligkeit oder Sättigung zwei Einstellungen aus.
7 Klicken Sie auf das Druckersymbol, um eine einseitige Tabelle zu drucken, in der Variationen der ausgewählten Farbe angezeigt werden. Wählen Sie die gewünschte Variation in dem gedruckten Blatt aus.
11-10

Erweitert
8 Geben Sie im Dialogfenster Farboptimierer die Kombination aus Zahlen und Buchstaben der ausgewählten Variation im Drehfeld neben dem Farbvor-schaufeld ein, oder wählen Sie die Zahlen-Buchstaben-Kombination aus.
9 Klicken Sie auf Hinzufügen, um jede Farbe zur Liste hinzuzufügen (maximal zehn Farben). Sie können eine Farbe entfernen, indem Sie sie aus der Liste auswählen und auf Löschen klicken.
10 Geben Sie gegebenenfalls eine Beschreibung der benutzerdefinierten Ein-stellung mit bis zu 30 Zeichen im Feld Beschreibung ein. Die Beschreibung wird ausschließlich im Dialogfenster Farboptimierer angezeigt.
11 Klicken Sie auf OK oder auf Übernehmen, um die Einstellungen zu speichern.
Versionen für Statusmonitor
Die Version des Statusmonitor hängt vom Drucksystemmodell ab. Bei einigen Modellen wird über die Schaltfläche Statusmonitor das Dialogfenster Status-monitor Benachrichtigung geöffnet. Bei anderen Modellen wird über die Schaltfläche Statusmonitor das Dialogfenster Statusmonitor geöffnet.
Statusmonitor Benachrichtigung Die Option Statusmonitor zeigt den Status des Drucksystems während des Drucks an. Sie können auch Audio- und Sprachmeldungen im Falle von Vor-kommnissen im Drucksystem einrichten.
Sie können einen Statusmonitor für jedes unterstützte Drucksystem starten. Es können mehrere Statusmonitore gleichzeitig angezeigt werden.
Diese Option wird nicht für den KX Driver for Universal Printing unter-stützt. Die Version des Statusmonitors hängt vom Drucksystemmodell ab.
Einrichten der Statusmonitor Benachrichtigung
1 Klicken Sie in der Karteikarte Erweitert auf Statusmonitor.
2 Aktivieren Sie im Dialogfenster Statusmonitor Benachrichtigung das Kontrollkästchen Ereignisbenachrichtigung aktivieren.
3 Um Audio- oder Sprachbenachrichtigungen hinzuzufügen, wählen Sie ein Ereig-nis aus der Liste Verfügbare Ereignisse aus:
Abdeckung offen
Papierstau
Papier einlegen
Ruhemodus
Toner hinzufügen
Toner niedrig
Nicht verbunden
Druckauftrag abgeschlossen
Weitere
11-11

Erweitert
4 Klicken Sie unter Audiodatei/Text in Sprache rechts vom ausgewählten Ereignis und dann:
Um eine Audiodatei hinzuzufügen, geben Sie den Ort der Audiodatei (.WAV) ein oder klicken Sie auf Durchsuchen, um eine Audiodatei von Ihrem Com-puter auszuwählen.
Um Sprache hinzuzufügen, geben Sie den gewünschten Text ein, der bis zu 260 Zeichen umfassen kann. Mit dem Microsoft-Dienstprogramm Text-in-Sprache wird der eingegebene Text gelesen und in gesprochener Spra-che wiedergegeben.
5 Um anderen Ereignissen Audio- oder Sprachbenachrichtigungen zuzuweisen, wiederholen Sie die Schritte 3 und 4.
6 Klicken Sie auf OK.
Statusmonitor anzeigen
1 Im Statusmonitor sehen Sie Information zu einem Druckauftrag und dem Drucksystem:
Die Karteikarte Druckauftrag zeigt Informationen zu jedem Druckauftrag. Um einen Druckauftrag abzubrechen, klicken Sie mit der rechten Maustaste auf den Auftrag und dann Abbrechen.
Die Karteikarte Papierquelle zeigt Informationen zu jeder Kassette und zur Universalzufuhr.
Die Karteikarte Toner zeigt den Tonerlevel an.
Die Karteikarte Alarm zeigt Ereignisinformationen oder Bereit an. Bei meh-reren Ereignissen klicken Sie auf jedes Ereignis, um sich Details anzeigen zu lassen.
2 Sie können Details ein- und ausblenden, indem Sie auf den Pfeil klicken.
3 Um sich eine Liste mit Optionen anzeigen zu lassen, klicken Sie auf das Symbol Werkzeug und wählen dann aus den verfügbaren Optionen aus:
Command Center RX
Bei einer Netzwerkverbindung wird ein Webbrowser geöffnet, um die Home-page des Drucksystems anzuzeigen. Bei USB-Verbindungen ist diese Option nicht verfügbar.
Benachrichtigung
Öffnet das Dialogfenster Statusmonitor Benachrichtigung.
www.kyoceradocumentsolutions.com
Öffnet einen Webbrowser zur Homepage von KYOCERA Document Solutions.
Beenden
Schließt den Statusmonitor.
Statusmonitor Unter Statusmonitor werden während des Druckvorgangs Drucksystemmel-dungen in der unteren Ecke des Bildschirms angezeigt. Sie können einen Statusmonitor für jedes unterstützte Drucksystem starten. Es können mehrere Statusmonitore gleichzeitig angezeigt werden.
Der Statusmonitor kann Sie benachrichtigen, wenn ein Druckauftrag abge-schlossen ist. Sie können diese Option während der Treiberinstallation oder im Dialogfenster Statusmonitor auswählen.
11-12

Erweitert
Diese Option wird nicht für den KX Driver for Universal Printing unter-stützt. Die Version des Statusmonitors hängt vom Drucksystemmodell ab.
Auswählen der Optionen für den Statusmonitor
1 Klicken Sie in der Karteikarte Erweitert auf Statusmonitor.
2 Wenn das Bild für den Statusmonitor während des Druckauftrags angezeigt werden soll, aktivieren Sie im Dialogfenster Statusmonitor das Kontrollkäst-chen Statusmonitor.
3 Wenn der Statusmonitor Sie benachrichtigen soll, sobald der Druckvorgang abge-schlossen ist, aktivieren Sie das Kontrollkästchen Bei Abschluss des Druckvor-gangs benachrichtigen. Das Kontrollkästchen ist standardmäßig aktiviert, wenn diese Funktion während der Treiberinstallation ausgewählt wurde.
4 Wenn Sie den Status des Druckauftrags anzeigen möchten, ohne die Einstel-lung des Statusmonitors zu ändern, klicken Sie auf Statusmonitor öffnen.
Das Bild für den Statusmonitor wird unten im Bildschirm angezeigt.
5 Bewegen Sie den Zeiger über das Bild für den Statusmonitor, um Statusmel-dungen mit Informationen zur Drucksystemaktivität und zum Druckeran-schluss im Sprechblasenformat anzuzeigen.
6 Wenn Sie eine Liste mit Optionen anzeigen möchten, klicken Sie auf der Taskleiste mit der rechten Maustaste auf das Symbol für Statusmonitor. (Die ausgewählten Einstellungen variieren je nach Drucksystemmodell und Treiberversion.)
Statusmonitor ausblenden/Statusmonitor anzeigen
Wechselt zwischen dem Ausblenden und Einblenden des Bilds für den Statusmonitor.
Hinweis: Sie können das Bild für den Statusmonitor auch ausblenden, indem Sie mit der rechten Maustaste auf das Bild und anschließend auf Statusmonitor ausblenden klicken oder zulassen, dass der Statusmonitor automatisch nach fünf Minuten ohne Druckaktivität geschlossen wird.
Command Center RX, Command Center oder Konfigurieren
Bei einer Netzwerkverbindung wird ein Webbrowser geöffnet, um die Homepage des Drucksystems anzuzeigen.
Bei einer USB-Verbindung wird, abhängig von Ihrem Drucksystem, das Konfigurationswerkzeug des Drucksystems geöffnet.
Immer im Vordergrund
Bei Wahl dieser Option wird das Bild für den Statusmonitor immer über ande-ren Fenstern angezeigt.
Deckung
Mit dieser Option wird der Statusmonitor so angepasst, dass ein variabler Anteil des Hintergrunds durch das Bild hindurch zu sehen ist. Wählen Sie einen Prozentsatz zwischen 20 und 100 aus.
Fenster vergrößern
Wählen Sie diese Option aus, um das Statusmonitor-Bild zu vergrößern.
Benachrichtigung
Öffnet ein Dialogfenster mit Optionen für die Darstellung des Statusmoni-tors sowie für Auswahlmöglichkeiten der akustischen Benachrichtigung.
www.kyoceradocumentsolutions.com
Öffnet einen Webbrowser zur Homepage von KYOCERA Document Solutions.
11-13

Erweitert
Beenden
Schließt das Bild des Statusmonitors.
Einrichten der Statusmonitor Benachrichtigung
1 Klicken Sie mit der rechten Maustaste auf Statusmonitor in der Taskleiste und dann auf Benachrichtigung.
2 Aktivieren Sie das Kontrollkästchen Ereignisbenachrichtigung aktivieren.
3 Wählen Sie das Ereignis für eine Warnung des Statusmonitors aus.
Abdeckung offen
Papierstau
Papier einlegen
Ruhemodus
Toner hinzufügen
Toner niedrig
Nicht verbunden
Druckauftrag abgeschlossen
Weitere
4 Sie können der ausgewählten Warnung auch eine Audiodatei oder ein Spra-chelement hinzufügen. So fügen Sie eine Audiodatei hinzu:
Deaktivieren Sie das Kontrollkästchen Text-in-Sprache verwenden.
Daraufhin wird das Textfeld Audiodatei verfügbar. Geben Sie den Spei-cherort einer Audiodatei (WAV) ein oder klicken Sie auf Durchsuchen, um die gewünschte Audiodatei auf dem Computer zu suchen.
So fügen Sie ein Sprachelement hinzu:
Wählen Sie Text-in-Sprache verwenden aus.
Geben Sie den gewünschten Text in das Textfeld Text-in-Sprache ein. Mit dem Microsoft-Dienstprogramm Text-in-Sprache wird der eingegebe-ne Text gelesen und in gesprochener Sprache wiedergegeben.
Nachdem Sie eine Audiodatei ausgewählt oder den Text für Text-in-Sprache eingegeben haben, können Sie auf den Pfeil unter dem Textfeld klicken, um den Inhalt der Audiodatei oder des Sprachelements wiederzugeben.
5 Klicken Sie auf Übernehmen oder OK.
EMF-Spooling
EMF (Enhanced MetaFile) ist ein Spool-Dateiformat, das vom Microsoft Windows Betriebssystem zum Drucken verwendet wird. Wenn ein Druckauf-trag von einer Anwendung gesendet wird, wird er an die Spooldatei übertra-gen. Die Anwendung schreibt in den Spooler, während der Druckertreiber gleichzeitig aus dem Spooler liest. Wenn mehrere oder umfangreiche Doku-mente gedruckt werden, erhält der Benutzer noch während des Dokument-drucks umgehend die Kontrolle über die Anwendung zurück.
Hinweis: Wenn Datendurchlass ermöglichen im Dialogfenster PDL-Einstellungen ausgewählt ist, steht EMF-Spooling nicht zur Verfügung.
11-14

Erweitert
EMF Spooling auswählen
1 Aktivieren Sie in der Karteikarte Erweitert das Kontrollkästchen EMF-Spooling.
2 Klicken Sie auf OK.
Stiller Modus
Um leiser als im normalen Betrieb zu drucken, aktivieren Sie das Kontrollkäst-chen Stiller Modus. Falls Sie auf dem Bedienfeld den leisen Druck für jeden Druckauftrag ausgewählt haben, wird die Option Stiller Modus im Treiber während des Druckvorgangs aktiviert.
Client-Profil aktivieren
Das Client-Profil bezieht sich auf Profileinstellungen, die auf einem Client-Computer gespeichert sind. Sie haben die Möglichkeit, Ihre lokalen Profile oder die Serverprofile zu verwenden. Diese Funktion dient zur Verwendung an einem Client-Computer in einer Client/Server-Umgebung.
Deaktivieren Sie in der Karteikarte Erweitert das Kontrollkästchen Client-Profil aktivieren, um Profile auf dem Server auszuwählen, die auf Druckauf-träge angewendet werden sollen, die vom Treiber erzeugt werden. Server-Profile sind schreibgeschützt.
Aktivieren Sie das Kontrollkästchen Client-Profil aktivieren, um benutzer-definierte Profile lokal im Treiber zu verwenden.
11-15

KYOCERA Document Solutions America, Inc. Headquarters 225 Sand Road, Fairfield, New Jersey 07004-0008, USA Phone: +1-973-808-8444 Fax: +1-973-882-6000 Latin America 8240 NW 52nd Terrace Dawson Building, Suite 100 Miami, Florida 33166, USA Telefon: +1-305-421-6640 Fax: +1-305-421-6666 KYOCERA Document Solutions Canada, Ltd. 6120 Kestrel Rd., Mississauga, ON L5T 1S8, Canada Telefon: +1-905-670-4425 Fax: +1-905-670-8116 KYOCERA Document Solutions Mexico, S.A. de C.V. Calle Arquimedes No. 130, 4 Piso, Colonia Polanco Chapultepec, Delegacion Miguel Hidalgo, Distrito Federal, C.P. 11560, México Phone: +52-555-383-2741 Fax: +52-555-383-7804 KYOCERA Document Solutions Brazil, Ltda. Alameda África, 545, Pólo Empresarial Consbrás, Tamboré, Santana de Parnaíba-SP, CEP 06543-306, Brazil Telefon: +55-11-4195-8496 Fax: +55-11-4195-6167 KYOCERA Document Solutions Australia Pty. Ltd. Level 3, 6-10 Talavera Road North Ryde N.S.W, 2113, Australia Telefon: +61-2-9888-9999 Fax: +61-2-9888-9588 KYOCERA Document Solutions New Zealand Ltd. Ground Floor, 19 Byron Avenue, Takapuna, Auckland, New Zealand Telefon: +64-9-415-4517 Fax: +64-9-415-4597
KYOCERA Document Solutions Asia Limited 16/F.,Mita Centre, 552-566, Castle Peak Road Tsuenwan, NT, Hong Kong Telefon: +852-2610-2181 Fax: +852-2610-2063 KYOCERA Document Solutions (China) Corporation 8F, No. 288 Nanjing Road West, Huangpu District, Shanghai,200003, China Telefon: +86-21-5301-1777 Fax: +86-21-5302-8300 KYOCERA Document Solutions (Thailand) Corp., Ltd. 335 Ratchadapisek Road, Bangsue, Bangkok 10800, Thailand Telefon: +66-2-586-0333 Fax: +66-2-586-0278 KYOCERA Document Solutions Singapore Pte. Ltd. 12 Tai Seng Street #04-01A, Luxasia Building, Singapore 534118 Phone: +65-6741-8733 Fax: +65-6748-3788 KYOCERA Document Solutions Hong Kong Limited 16/F.,Mita Centre, 552-566, Castle Peak Road Tsuenwan, NT, Hong Kong Telefon: +852-3582-4000 Fax: +852-3185-1399 KYOCERA Document Solutions Taiwan Corporation 6F., No.37, Sec. 3, Minquan E. Rd., Zhongshan Dist., Taipei 104, Taiwan R.O.C. Telefon: +886-2-2507-6709 Fax: +886-2-2507-8432 KYOCERA Document Solutions Korea Co., Ltd. 18F, Kangnam bldg, 1321-1, Seocho-Dong, Seocho-Gu, Seoul, Korea Phone: +822-6933-4050 Fax: +822-747-0084 KYOCERA Document Solutions India Private Limited First Floor, ORCHID CENTRE Sector-53, Golf Course Road, Gurgaon 122 002, India Telefon: +91-0124-4671000 Fax: +91-0124-4671001

KYOCERA Document Solutions Europe B.V. Bloemlaan 4, 2132 NP Hoofddorp, The Netherlands Telefon: +31-20-654-0000 Fax: +31-20-653-1256 KYOCERA Document Solutions Nederland B.V. Beechavenue 25, 1119 RA Schiphol-Rijk, The Netherlands Telefon: +31-20-5877200 Fax: +31-20-5877260 KYOCERA Document Solutions (U.K.) Limited Eldon Court, 75-77 London Road, Reading, Berkshire RG1 5BS, United Kingdom Telefon: +44-118-931-1500 Fax: +44-118-931-1108 KYOCERA Document Solutions Italia S.p.A. Via Verdi, 89/91 20063 Cernusco s/N.(MI), Italy Telefon: +39-02-921791 Fax: +39-02-92179-600 KYOCERA Document Solutions Belgium N.V. Sint-Martinusweg 199-201 1930 Zaventem, Belgium Telefon: +32-2-7209270 Fax: +32-2-7208748 KYOCERA Document Solutions France S.A.S. Espace Technologique de St Aubin Route de I’Orme 91195 Gif-sur-Yvette CEDEX, France Telefon: +33-1-69852600 Fax: +33-1-69853409 KYOCERA Document Solutions Espana, S.A. Edificio Kyocera, Avda. de Manacor No.2, 28290 Las Matas (Madrid), Spain Telefon: +34-91-6318392 Fax: +34-91-6318219 KYOCERA Document Solutions Finland Oy Atomitie 5C, 00370 Helsinki, Finland Telefon: +358-9-47805200 Fax: +358-9-47805390 KYOCERA Document Solutions Europe B.V., Amsterdam (NL) Zürich Branch Hohlstrasse 614, 8048 Zürich, Switzerland Telefon: +41-44-9084949 Fax: +41-44-9084950 KYOCERA Document Solutions Deutschland GmbH Otto-Hahn-Strasse 12, 40670 Meerbusch, Germany Telefon: +49-2159-9180 Fax: +49-2159-918100
KYOCERA Document Solutions Austria GmbH Eduard-Kittenberger-Gasse 95, 1230 Vienna, Austria Telefon: +43-1-863380 Fax: +43-1-86338-400 KYOCERA Document Solutions Nordic AB Esbogatan 16B 164 75 Kista, Sweden Telefon: +46-8-546-550-00 Fax: +46-8-546-550-10 KYOCERA Document Solutions Norge Nuf Postboks 150 Oppsal, 0619 Oslo, Norway Telefon: +47-22-62-73-00 Fax: +47-22-62-72-00 KYOCERA Document Solutions Danmark A/S Ejby Industrivej 60, DK-2600 Glostrup, Denmark Telefon: +45-70223880 Fax: +45-45765850 KYOCERA Document Solutions Portugal Lda. Rua do Centro Cultural, 41 (Alvalade) 1700-106 Lisboa, Portu-gal Telefon: +351-21-843-6780 Fax: +351-21-849-3312 KYOCERA Document Solutions South Africa (Pty) Ltd. KYOCERA House, Hertford Office Park, 90 Bekker Road (Cnr. Allandale), Midrand, South Africa. Telefon: +27-11-540-2600 Fax: +27-11-466-3050 KYOCERA Document Solutions Russia LLC Botanichesky pereulok 5, Moscow, 129090, Russia Telefon: +7(495)741-0004 Fax: +7(495)741-0018 KYOCERA Document Solutions Middle East Dubai Internet City, Bldg. 17, Office 157 P.O. Box 500817, Dubai, United Arab Emirates Telefon: +971-04-433-0412 KYOCERA Document Solutions Inc. 2-28, 1-chome, Tamatsukuri, Chuo-ku Osaka 540-8585, Japan Telefon: +81-6-6764-3555 http://www.kyoceradocumentsolutions.com
© 2014 KYOCERA Document Solutions Inc.
ist eine Marke von KYOCERA Corporation

Ausgabe 16.24 2014.05