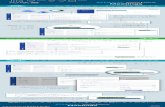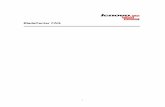Windows Server 2019 Active Directory 移行の手引き1、dc2012-2...
Transcript of Windows Server 2019 Active Directory 移行の手引き1、dc2012-2...

Copyright 2020 FUJITSU LIMITED
第 1.0版
2020年 6月
富士通株式会社
Windows Server 2019 Active Directory 移行の手引き

Windows Server 2019 Active Directory 移行の手引き
Copyright 2020 FUJITSU LIMITED
はじめに 最新の機能を利用するため、ハードウェアの老朽化、ソフトウェアのサポート期間終了に対応するため、などの理由で、Active Directory®のドメインを移行するケースは多くあります。 本書は、Microsoft® Windows Server® 2012 Active Directory®のドメイン、Microsoft® Windows Server® 2012 R2 Active Directory®のドメイン、Microsoft® Windows Server® 2016 Active Directory®のドメインから、Microsoft® Windows Server® 2019 Active Directory®のドメインへの移行手順を、一般的なお客様環境を想定して紹介します。 本書を利用するにあたっての前提知識 以下の技術情報についての知識が必要となります。 Active Directory®およびネットワークの基礎知識
想定する対象読者 以下の方を対象に記載しています。 Microsoft® Windows Server® 2012 Active Directory®のドメイン、Microsoft® Windows
Server® 2012 R2 Active Directory®のドメイン、Microsoft® Windows Server® 2016 Active Directory®のドメインを使用中のお客様
近い将来にドメイン移行を予定のお客様/SE 知識としてドメイン移行の進め方を確認されたいお客様/SE/営業
参考資料 本書以外のWindows Server 技術情報は、以下のサイトで公開しています。
・Windowsシステム構築ガイド https://jp.fujitsu.com/platform/server/primergy/technical/construct/

Windows Server 2019 Active Directory 移行の手引き
Copyright 2020 FUJITSU LIMITED
本書では、以下の略称を使用しています。 正式名称 略称 製品名 Microsoft® Windows Server® 2003 Windows Server 2003
Microsoft® Windows Server® 2008 Windows Server 2008 Microsoft® Windows Server® 2008 R2 Windows Server 2008 R2 Microsoft® Windows Server® 2012 Windows Server 2012 Microsoft® Windows Server® 2012 R2 Windows Server 2012 R2 Microsoft® Windows Server® 2016 Windows Server 2016 Microsoft® Windows Server® 2019 Windows Server 2019 Windows® 8.1 Windows 8.1 Windows® 10 Windows 10
ドメイン Microsoft® Windows Server® 2003 Active Directory® のドメイン
Windows 2003ドメイン
Microsoft® Windows Server® 2008 Active Directory® のドメイン
Windows 2008ドメイン
Microsoft® Windows Server® 2008 R2 Active Directory® のドメイン
Windows 2008 R2ドメイン
Microsoft® Windows Server® 2012 Active Directory® のドメイン
Windows 2012ドメイン
Microsoft® Windows Server® 2012 R2 Active Directory® のドメイン
Windows 2012 R2ドメイン
Microsoft® Windows Server® 2016 Active Directory® のドメイン
Windows 2016ドメイン
Microsoft® Windows Server® 2019 Active Directory® のドメイン
Windows 2019ドメイン
ドメインコントローラー DC Active Directory® AD

Windows Server 2019 Active Directory 移行の手引き
Copyright 2020 FUJITSU LIMITED
注意事項 本書を輸出または第三者へ提供する場合は、お客様が居住する国および米国輸出管理関
連法規等の規制をご確認のうえ、必要な手続きをおとりください。 本書に記載されたデータの使用に起因する、第三者の特許権およびその他の権利の侵害
については、当社はその責を負いません。 本書に記載された手順は動作確認を行っておりますが、すべての環境で正常に動作する
ことを保証するものではありません。お客様構成にあわせて事前に検証いただくことを推奨いたします。
本書に記載された手順を実施した結果、問題が発生した場合でも、当社はその責を負いません。
本書では特に記載がない限り、Windows Server 2019は初期バージョンを対象に説明しております。
改版履歴 改版日時 版数 改版内容 2020.06 1.0 ・新規作成

Windows Server 2019 Active Directory 移行の手引き
Copyright 2020 FUJITSU LIMITED
目次
1 ドメイン移行の概要 ................................................................................... 1
1.1 ドメイン移行作業の流れ .................................................................................................... 1 1.2 移行方式概要 ........................................................................................................................ 2
1.2.1 既存ドメインのバージョンアップ .............................................................................. 3
2 既存ドメインのバージョンアップ手順 ...................................................... 5
2.1 移行環境 ................................................................................................................................ 5 2.2 移行手順 ................................................................................................................................ 7
2.2.1 既存ドメインのDCのバックアップ ............................................................................ 7 2.2.2 既存ドメインの確認 ..................................................................................................... 7 2.2.3 Windows Server 2019 DCの追加 .............................................................................. 18 2.2.4 同期の確認 ................................................................................................................... 27 2.2.5 FSMOの転送 ................................................................................................................ 27 2.2.6 Windows Server 2012 R2 DCの降格 ........................................................................ 29 2.2.7 既存DC降格後の確認 ................................................................................................. 39 2.2.8 IPアドレスの変更 ........................................................................................................ 41 2.2.9 ドメイン/フォレストの機能レベルの変更 .............................................................. 49
3 おわりに ................................................................................................... 52

Windows Server 2019 Active Directory 移行の手引き
- 1 - Copyright 2020 FUJITSU LIMITED
1 ドメイン移行の概要 本章では、Windows 2019ドメインへの移行の進め方と移行方式について紹介します。 1.1 ドメイン移行作業の流れ ドメイン移行に必要な作業を簡単に紹介します。ドメイン移行では、以下の流れに従って移行の計画から実施・確認まで作業を進めます。
計画、既存環境の調査 移行対象となるドメイン環境について調査を行います。DCだけでなくドメインメン
バーやネットワーク環境など影響範囲全般が調査対象となります。 既存 DC の Windows Server バージョンのサポート期間が終了する前に、新しい Windows Server バージョンに移行することを推奨します。 AD の移行では、DNS、DHCP など関連するネットワークサービスも考慮する必要があります。
ハードウェア・ソフトウェアの手配 移行に必要なハードウェア、ソフトウェアの手配を行います。 発注してから搬入されるまでの時間を考慮し、余裕をもって手配します。
移行手順の確立/検証 移行手順を確立します。移行過程でトラブルが発生した場合を想定して、ロールバッ
ク計画をあわせて検討してください。 ドメイン移行は、ドメインメンバーやディレクトリサービスを利用するアプリケーションなど様々なところに影響を与える可能性があります。移行を行う際は、それらを洗い出し、移行手順の確認だけでなく、インフラ全体への影響有無について事前検証を行うことが、移行後のトラブルを未然に防ぐことに繋がります。
POINT!
POINT!
POINT!

Windows Server 2019 Active Directory 移行の手引き
- 2 - Copyright 2020 FUJITSU LIMITED
移行の実施 検証で確立した手順をもとに、本番環境の移行を行います。 本書では、このフェーズを中心に紹介します。 移行を実施する時期によっては、新たに更新プログラムなどが発表され、本書の手順に変更を要する可能性があります。マイクロソフト社の最新の情報を確認してください。
稼働の確認 ドメイン移行完了後に、稼働状況の確認を行います。正常に稼働していることを確認
して、ドメイン移行を完了とします。 ドメイン移行は、実際の移行作業以上に、事前の調査・計画・準備などに多くの時間を必要とします。ドメイン移行を行う際は、移行期間に余裕をもって計画を進めてください。 1.2 移行方式概要 Windows 2019ドメインへの移行方式は、以下の 2つの方式が考えられます。 ・ 既存ドメインのバージョンアップ
既存ドメインの構成、情報を保持したまま、ドメインのバージョンアップを行う方式 ・ 新規ドメイン構築 & アカウント移行
新規にドメインを構築し、既存のアカウント情報を移行する方式 富士通では、エンドユーザーへの影響が少ない『既存ドメインのバージョンアップ』での移行を推奨します。本書ではこの方式による移行手順を説明いたします。 移行を機にドメイン環境を一新したい場合などは、『新規ドメイン構築&アカウント移行』を選択します。この場合、既存のアカウントの移行は手動で行うか、スクリプトなどを作成して行う必要があります。
POINT!

Windows Server 2019 Active Directory 移行の手引き
- 3 - Copyright 2020 FUJITSU LIMITED
1.2.1 既存ドメインのバージョンアップ 移行方式「既存ドメインのバージョンアップ」による、ドメイン移行イメージを紹介します。
① (既存ドメインの SYSVOL 複製方式が FRSである場合) SYSVOL 複製方式を FRSから DFSRに変更します。
② 既存ドメインに新規 DCを追加します。
③ FSMOを新規 DCに転送します。

Windows Server 2019 Active Directory 移行の手引き
- 4 - Copyright 2020 FUJITSU LIMITED
④ 既存 DCに対してメンバーサーバーへの降格、ワークグループへの変更、
ネットワークからの撤去を行います。
⑤ (機能レベルが“Windows Server 2012 R2”以前である場合) 機能レベルを“Windows Server 2016”に変更します。

Windows Server 2019 Active Directory 移行の手引き
- 5 - Copyright 2020 FUJITSU LIMITED
2 既存ドメインのバージョンアップ手順 本章では、移行方式「既存ドメインのバージョンアップ」による、Windows 2012 R2 ドメインからWindows 2019ドメインへ移行する手順を紹介します。
本書では、Windows 2012 R2ドメインからの移行手順を紹介していますが、Windows 2012ドメイン、Windows 2016 ドメインからの移行でも同様の手順となります。
2.1 移行環境 本章で紹介する移行手順は、以下の環境における移行を想定しています。
図 1 「既存ドメインのバージョンアップ」の移行環境
POINT!

Windows Server 2019 Active Directory 移行の手引き
- 6 - Copyright 2020 FUJITSU LIMITED
図 1のサーバー/クライアントの設定内容を、次の表に示します(表 1、表 2)。
表 1 DCの設定内容 番号 項目 内容 ① コンピューター名 dc2012-1
OS Windows Server 2012 R2 IP アドレス 192.168.1.1 DNS 127.0.0.1 (優先)、192.168.1.2 (代替)
② コンピューター名 dc2012-2 OS Windows Server 2012 R2 IP アドレス 192.168.1.2 DNS 127.0.0.1 (優先)、192.168.1.1 (代替)
③ コンピューター名 dc2019-1 OS Windows Server 2019 IP アドレス 192.168.1.11 DNS 192.168.1.1 (優先)、192.168.1.2 (代替)
④ コンピューター名 dc2019-2 OS Windows Server 2019 IP アドレス 192.168.1.12 DNS 192.168.1.1 (優先)、192.168.1.2 (代替)
表 2 ドメインメンバーサーバー/クライアントの設定内容
番号 項目 内容 ⑤ コンピューター名 sv2016-1
OS Windows Server 2016 IP アドレス 192.168.1.51 DNS 192.168.1.1 (優先)、192.168.1.2 (代替)
⑥ コンピューター名 win81-1 OS Windows 8.1 IP アドレス 192.168.1.101 DNS 192.168.1.1 (優先)、192.168.1.2 (代替)
⑦ コンピューター名 win10-1 OS Windows 10 IP アドレス 192.168.1.102 DNS 192.168.1.1 (優先)、192.168.1.2 (代替)

Windows Server 2019 Active Directory 移行の手引き
- 7 - Copyright 2020 FUJITSU LIMITED
2.2 移行手順 ドメイン移行の詳細手順を紹介します。 以下の手順で使用する管理者ユーザーは、次のグループに所属するユーザーを指しています。
表 3 管理者ユーザーの詳細 手順での表記 詳細
ドメインの管理者ユーザー ドメインの Domain Adminsグループ、Enterprise Adminsグループ、Schema Adminsグループに所属するユーザー
ローカルの管理者ユーザー ローカルコンピューターの Administrators グループに所属するユーザー
2.2.1 既存ドメインの DCのバックアップ 問題が発生した場合に元に戻せるよう、既存のWindows 2012 R2ドメインのすべての DCでバックアップを取得します。 Windows Server 2019の DCを追加することでスキーマのバージョンアップが行われます。スキーマバージョンも元に戻さなければならない場合に備えて、すべての DC でバックアップを取得します。 もし問題が発生し、移行作業開始前の状態に戻す必要がある場合には、すべての DCをバックアップからリストアします。 2.2.2 既存ドメインの確認 Windows 2019ドメインへの移行を行う前に、既存のWindows 2012 R2ドメインが次の状態であることを確認します。 ・ ADや SYSVOL の複製が正常に行われていること ・ フォレストの機能レベルが”Windows Server 2008”以降であること ・ SYSVOL の複製方式が DFSRであること

Windows Server 2019 Active Directory 移行の手引き
- 8 - Copyright 2020 FUJITSU LIMITED
① ADや SYSVOLの複製の確認 ADや SYSVOL の複製が正常に行われていることを確認するには、各 DCで以下の確認を行ってください。 ・ 「repadmin /replsummary」コマンドを実行します。
実行結果から、「失敗/合計」の列で失敗の数 (「/」の左側の数) が 0であること、「最大デルタ」の列で最近複製されたことを確認します。
・ 「net share」コマンドを実行します。 実行結果から、「共有名」の列に「NETLOGON」と「SYSVOL」の共有が出力されることを確認します。
・ 「C:\Windows\SYSVOL\domain」フォルダー (もしくは、SYSVOL の複製方式を FRS からDFSR に移行した環境では、「C:\Windows\SYSVOL_DFSR\domain」フォルダー) にテスト用のファイルを作成し、他の DCにファイルが複製されることを確認します。
上記のいずれかで問題が見られる場合は、しばらく時間をあけたり、OS 再起動を行ったりした後に再度ご確認ください。その後も問題が見られる場合は、以降の手順に進む前に複製の問題を解消してください。 ② フォレスト機能レベルの確認 Windows 2019ドメインへの移行は、既存ドメインのフォレスト機能レベルが”Windows Server 2008”以上である必要があります。 既存のWindows 2012 R2ドメインのドメイン機能レベル、フォレスト機能レベルが”Windows Server 2003”である場合は、ドメイン機能レベル、フォレスト機能レベルを”Windows Server 2008”以上に上げてください。 既存のWindows 2012 R2ドメインのドメイン機能レベル、フォレスト機能レベルを変更するには次の手順を行います。

Windows Server 2019 Active Directory 移行の手引き
- 9 - Copyright 2020 FUJITSU LIMITED
本手順は、dc2012-1で行います。 1 ドメインの管理者ユーザーでログオンします。 2 「サーバー マネージャー」を起動し
ます。 「ツール」をクリックし、「Active Directory ドメインと信頼関係」をクリックします。
3 「Active Directory ドメインと信頼
関係」が表示されます。 「<ドメイン名>」で右クリックし、「ドメインの機能レベルの昇格」をクリックします。
4 「ドメインの機能レベルの昇格」が表
示されます。 「利用可能なドメインの機能レベルを選択してください」で、「Windows Server 2008」以上を選択します。(右では「Windows Server 2012 R2」を選択しています。) 「上げる」をクリックします。
5 右のメッセージが表示されます。
「OK」をクリックします。
6 右のメッセージが表示されます。
「OK」をクリックします。

Windows Server 2019 Active Directory 移行の手引き
- 10 - Copyright 2020 FUJITSU LIMITED
7 再度、手順 3を実行し、「現在のドメインの機能レベル」が「Windows Server 2008」以上になっていることを確認します。 「閉じる」または「キャンセル」をクリックします。
8 「Active Directory ドメインと信頼関係 [<DC 名>]」で右クリックし、「フォレストの機能レベルの昇格」をクリックします。
9 「フォレストの機能レベルの昇格」が
表示されます。 「利用可能なフォレストの機能レベルを選択してください」で、「Windows Server 2008」以上を選択します。(右では「Windows Server 2012 R2」を選択しています。) 「上げる」をクリックします。
10 右のメッセージが表示されます。
「OK」をクリックします。
11 右のメッセージが表示されます。
「OK」をクリックします。

Windows Server 2019 Active Directory 移行の手引き
- 11 - Copyright 2020 FUJITSU LIMITED
12 再度、手順 8を実行し、「現在のフォレストの機能レベル」が「Windows Server 2008」以上になっていることを確認します。 「OK」または「キャンセル」をクリックします。
③ SYSVOL複製方式の確認 既存ドメインが過去にWindows 2003ドメインから移行し、SYSVOL複製方式を FRSから DFSRに変更していない場合は、既存ドメインでは FRSが使用されています。 Windows Server 2019 は FRS をサポートしていません。既存ドメインの SYSVOL 複製方式が FRSである場合は、Windows 2019 ドメインへの移行を行う前に FRS から DFSR に変更する必要があります。 SYSVOL 複製方式を FRSから DFSRに変更するには次の手順を行います。

Windows Server 2019 Active Directory 移行の手引き
- 12 - Copyright 2020 FUJITSU LIMITED
本手順は、dc2012-1で行います。 1 ドメインの管理者ユーザーでログオンします。
2 現在の DFSR移行のグローバル状態を取得します。 管理者としてコマンドプロンプトを起動し、次のコマンドを実行します。
dfsrmig /GetGlobalState
実行すると、右のメッセージが表示されます。 手順 13のように「削除済み」と表示された場合はすでに DFSRが使用されているため、DFSRへの移行は不要です。「2.2.3 Windows Server 2019 DCの追加」に進んでください。
DFSR 移行がまだ初期化されていません。移行を開始するに
は、グローバル状態を目的の値に設定してください。
3 ADに DFSRのオブジェクトを作成し、DFSR移行処理を開始します。 次のコマンドを実行します。
dfsrmig /CreateGlobalObjects
実行すると、右のメッセージが表示されます。
DFSR の現在のグローバル状態: '開始'
成功しました。
4 現在の DFSR移行のグローバル状態が「開始」となったことを確認します。 次のコマンドを実行します。
dfsrmig /GetGlobalState
実行すると、右のメッセージが表示されます。
DFSR の現在のグローバル状態: '開始'
成功しました。
POINT!

Windows Server 2019 Active Directory 移行の手引き
- 13 - Copyright 2020 FUJITSU LIMITED
5 すべての DCでグローバル状態が「開始」になり、整合性がとれていることを確認します。 次のコマンドを実行します。
dfsrmig /GetMigrationState
実行すると、右のメッセージが表示されます。
すべてのドメイン コントローラーがグローバル状態 ('開
始') に移行しました。
移行状態が、すべてのドメイン コントローラー上で整合性
のとれた状態になりました。
成功しました。
6 DFSR移行のグローバル状態を「準備完了」に設定します。 次のコマンドを実行します。
dfsrmig /SetGlobalState 1
実行すると、右のメッセージが表示されます。
DFSR の現在のグローバル状態: '開始'
新しい DFSR のグローバル状態: '準備完了'
'準備完了' 状態に移行します。DFSR サービスによって
SYSVOL が SYSVOL_DFSRフォルダーにコピーされます。
いずれかのドメイン コントローラーで移行を開始できない
場合は、手動ポーリングを試行してください。
または、/CreateGlobalObjects オプションを指定して実行
してください。
移行は 15 分から 1 時間までの任意の時点で開始されま
す。
成功しました。
7 現在の DFSR移行のグローバル状態が「準備完了」となったことを確認します。 次のコマンドを実行します。
dfsrmig /GetGlobalState
実行すると、右のメッセージが表示されます。
DFSR の現在のグローバル状態: '準備完了'
成功しました。

Windows Server 2019 Active Directory 移行の手引き
- 14 - Copyright 2020 FUJITSU LIMITED
8 すべての DCでグローバル状態が「準備完了」になり、整合性がとれていることを確認します。 次のコマンドを実行します。
dfsrmig /GetMigrationState
まだ整合性がとれていない場合、右のメッセージが表示されます。 (タイミングによって、一覧にすべての DCが表示されない場合もあります。) この場合、しばらく待ってから同じコマンドを実行します。
次のドメイン コントローラーは、グローバル状態 ('準備
完了') になっていません:
ドメイン コントローラー (ローカル移行状態) – DC の種
類
=======================================
DC2012-1 ('開始') – Primary DC
DC2012-2 ('開始') – Writable DC
移行状態が、すべてのドメイン コントローラー上で整合性
のとれた状態にまだなっていません。
Active Directory ドメイン サービスの待ち時間が原因で
状態の情報が最新になっていない可能性があります。
整合性がとれた状態になると、右のメッセージが表示されます。 移行準備が完了すると、C:\Windows 配下に SYSVOL_DFSRフォルダーが作成され、C:\Windows\SYSVOL フォルダーから C:\Windows\SYSVOL_DFSRフォルダーにファイルがコピーされます。
すべてのドメイン コントローラーがグローバル状態 ('準
備完了') に移行しました。
移行状態が、すべてのドメイン コントローラー上で整合性
のとれた状態になりました。
成功しました。
9 DFSR移行のグローバル状態を「リダイレクト済み」に設定します。 次のコマンドを実行します。
dfsrmig /SetGlobalState 2
実行すると、右のメッセージが表示されます。
DFSR の現在のグローバル状態: '準備完了'
新しい DFSR のグローバル状態: 'リダイレクト済み'
'リダイレクト済み' 状態に移行します。 SYSVOL 共有が、
DFSR を使用してレプリケートされた SYSVOL_DFSR フォル
ダーに変更されます。
成功しました。

Windows Server 2019 Active Directory 移行の手引き
- 15 - Copyright 2020 FUJITSU LIMITED
10 現在の DFSR移行のグローバル状態が「リダイレクト済み」となったことを確認します。 次のコマンドを実行します。
dfsrmig /GetGlobalState
実行すると、右のメッセージが表示されます。
DFSR の現在のグローバル状態: 'リダイレクト済み'
成功しました。
11 すべての DCでグローバル状態が「リダイレクト済み」になり、整合性がとれていることを確認します。 次のコマンドを実行します。
dfsrmig /GetMigrationState
まだ整合性がとれていない場合、右のメッセージが表示されます。 (タイミングによって、一覧にすべての DCが表示されない場合もあります。) この場合、しばらく待ってから同じコマンドを実行します。
次のドメイン コントローラーは、グローバル状態 ('リダ
イレクト済み') になっていません:
ドメイン コントローラー (ローカル移行状態) – DC の種
類
=======================================
DC2012-1 ('準備完了') – Primary DC
DC2012-2 ('準備完了') – Writable DC
移行状態が、すべてのドメイン コントローラー上で整合性
のとれた状態にまだなっていません。
Active Directory ドメイン サービスの待ち時間が原因で
状態の情報が最新になっていない可能性があります。
整合性がとれた状態になると、右のメッセージが表示されます。 リダイレクト処理が完了すると、DFSRによるC:Windows\SYSVOL_DFSRフォルダーの複製を開始します。 DFSRのグローバル状態が「削除済み」となるまでは、FRSによる複製も実行されています。
すべてのドメイン コントローラーがグローバル状態 ('リ
ダイレクト済み') に移行しました。
移行状態が、すべてのドメイン コントローラー上で整合性
のとれた状態になりました。
成功しました。

Windows Server 2019 Active Directory 移行の手引き
- 16 - Copyright 2020 FUJITSU LIMITED
12 DFSRのグローバル状態を「削除済み」にします。 次のコマンドを実行します。
dfsrmig /SetGlobalState 3
このコマンドを実行後は、DFSRへの移行処理を元に戻すことはできません。
実行すると、右のメッセージが表示されます。
DFSR の現在のグローバル状態: 'リダイレクト済み'
新しい DFSR のグローバル状態: '削除済み'
'削除済み' 状態に移行します。このステップを元に戻すこ
とはできません。
いずれかの読み取り専用ドメイン コントローラーが長時間
にわたって '削除済み' 状態になっている場合は、
/DeleteRoNtfrsMember オプションを指定して実行してくだ
さい。
成功しました。
13 現在の DFSR移行のグローバル状態が「削除済み」となったことを確認します。 次のコマンドを実行します。
dfsrmig /GetGlobalState
実行すると、右のメッセージが表示されます。
DFSR の現在のグローバル状態: '削除済み'
成功しました。

Windows Server 2019 Active Directory 移行の手引き
- 17 - Copyright 2020 FUJITSU LIMITED
14 すべての DCでグローバル状態が「削除済み」になり、整合性がとれていることを確認します。 次のコマンドを実行します。
dfsrmig /GetMigrationState
まだ整合性がとれていない場合、右のメッセージが表示されます。 (タイミングによって、一覧にすべての DCが表示されない場合もあります。) この場合、しばらく待ってから同じコマンドを実行します。
次のドメイン コントローラーは、グローバル状態 ('削除
済み') になっていません:
ドメイン コントローラー (ローカル移行状態) – DC の種
類
=======================================
DC2012-1 ('リダイレクト済み') – Primary DC
DC2012-2 ('リダイレクト済み') – Writable DC
移行状態が、すべてのドメイン コントローラー上で整合性
のとれた状態にまだなっていません。
Active Directory ドメイン サービスの待ち時間が原因で
状態の情報が最新になっていない可能性があります。
整合性がとれた状態になると、右のメッセージが表示されます。 削除処理が完了すると、FRSによる複製が停止され、C:\Windows\SYSVOL フォルダーは削除されます。
すべてのドメイン コントローラーがグローバル状態 ('削
除済み') に移行しました。
移行状態が、すべてのドメイン コントローラー上で整合性
のとれた状態になりました。
成功しました。

Windows Server 2019 Active Directory 移行の手引き
- 18 - Copyright 2020 FUJITSU LIMITED
2.2.3 Windows Server 2019 DCの追加 新規 DCとなる、Windows Server 2019のコンピューターに Active Directoryドメインサービスの役割をインストールし、DCに昇格します。 ① Active Directory ドメインサービスのインストール Windows Server 2019の OSインストール、および、表 1のコンピューター名、IP アドレス、DNSサーバーの設定が完了していることを前提として、それ以降の手順を説明いたします。
DCへの昇格を行う前に DNSサーバーの役割をインストールしないでください。
本手順は、dc2019-1、dc2019-2で行います。 1 ローカルの管理者ユーザーでログオンします。 2 「サーバー マネージャー」を起動しま
す。 「ダッシュボード」で「役割と機能の追加」をクリックします。
3 「役割と機能の追加ウィザード」が開
始し、「開始する前に」が表示されます。 「次へ」をクリックします。
POINT!

Windows Server 2019 Active Directory 移行の手引き
- 19 - Copyright 2020 FUJITSU LIMITED
4 「インストールの種類の選択」が表示されます。 「役割ベースまたは機能ベースのインストール」を選択し、「次へ」をクリックします。
5 「対象サーバーの選択」が表示されま
す。 「サーバー プールからサーバーを選択」を選択します。 「サーバー プール」で「dc2019-1」を選択し、「次へ」をクリックします。
6 「サーバーの役割の選択」が表示され
ます。 「Active Directory ドメイン サービス」にチェックを入れます。

Windows Server 2019 Active Directory 移行の手引き
- 20 - Copyright 2020 FUJITSU LIMITED
7 「Active Directory ドメイン サービスに必要な機能を追加しますか?」のダイアログが表示されます。 「機能の追加」をクリックします。
8 「サーバーの役割の選択」の画面に戻
ります。 「Active Directory ドメイン サービス」にチェックがついたことを確認し、「次へ」をクリックします。
9 「機能の選択」が表示されます。
「次へ」をクリックします。

Windows Server 2019 Active Directory 移行の手引き
- 21 - Copyright 2020 FUJITSU LIMITED
10 「Active Directory ドメイン サービス」が表示されます。 「次へ」をクリックします。
11 「インストール オプションの確認」が
表示されます。 「インストール」をクリックします。
12 「インストールの進行状況」が表示さ
れ、Active Directory ドメイン サービスのインストールが開始します。 完了するまで待機します。

Windows Server 2019 Active Directory 移行の手引き
- 22 - Copyright 2020 FUJITSU LIMITED
13 Active Directory ドメイン サービスのインストールが完了すると、「構成が必要です。<サーバー名>でインストールが正常に完了しました。」というメッセージが表示されます。 「閉じる」をクリックします。
14 dc2019-2についても同様の手順を実施します。
② ドメインコントローラーへの昇格
本手順は、dc2019-1、dc2019-2で行います。 1 「サーバー マネージャー」の通知アイ
コンをクリックし、「このサーバーをドメイン コントローラーに昇格する」をクリックします。
2 「Active Directory ドメイン サービス構成ウィザード」が開始し、「配置構成」が表示されます。 「既存のドメインにドメイン コントローラーを追加する」を選択します。 ドメインの「選択」をクリックします。

Windows Server 2019 Active Directory 移行の手引き
- 23 - Copyright 2020 FUJITSU LIMITED
3 「Windows セキュリティ」が表示されます。 ドメインの管理者ユーザーの名前とパスワードを入力します。 「OK」をクリックします。
4 「フォレストからのドメインの選択」
が表示されます。 ドメインを選択し、「OK」をクリックします。
5 ドメイン名と資格者情報が入力された
ことを確認し、「次へ」をクリックします。
6 「ドメイン コントローラー オプショ
ン」が表示されます。 「ドメイン ネーム システム (DNS) サーバー」、「グローバル カタログ (GC)」のチェックをオンにします。 「サイト名」は、リストからサイト名を選択します。 ディレクトリサービス復元モード(DSRM)のパスワードを入力します。 すべての設定が完了したら、「次へ」をクリックします。

Windows Server 2019 Active Directory 移行の手引き
- 24 - Copyright 2020 FUJITSU LIMITED
7 「DNS オプション」が表示されます。 「次へ」をクリックします。
8 「追加オプション」が表示されます。
「レプリケート元」は既存のWindows 2012 R2 ドメインのいずれかの DC を選択します。 「次へ」をクリックします。
9 「パス」が表示されます。
「次へ」をクリックします。

Windows Server 2019 Active Directory 移行の手引き
- 25 - Copyright 2020 FUJITSU LIMITED
10 「準備オプション」が表示されます。 「次へ」をクリックします。
11 「オプションの確認」が表示されます。
「次へ」をクリックします。
12 「前提条件のチェック」が表示されま
す。 チェックが完了するまで待機します。

Windows Server 2019 Active Directory 移行の手引き
- 26 - Copyright 2020 FUJITSU LIMITED
13 チェックに問題がなければ、「すべての前提条件のチェックに合格しました。[インストール] をクリックしてインストールを開始してください。」と表示されます。 「インストール」をクリックします。
14 「インストール」が表示されます。
15 Active Directory ドメイン サービス
の構成が完了すると、サーバーは自動的に再起動します。
16 dc2019-2についても同様の手順を実施します。

Windows Server 2019 Active Directory 移行の手引き
- 27 - Copyright 2020 FUJITSU LIMITED
2.2.4 同期の確認 昇格した新規 DCにおいて、既存 DCとの同期が完了していることを確認します。同期が完了していない場合は完了するまで待ってから、次の手順に進んでください。 同期が完了していることを確認するには、新規 DCにて次を確認します。 ・ 「repadmin /replsummary」コマンドを実行します。
実行結果から、「失敗/合計」の列で失敗の数 (「/」の左側の数) が 0であること、「最大デルタ」の列で最近複製されたことを確認します。
・ 「net share」コマンドを実行します。 実行結果から、「共有名」の列に「NETLOGON」と「SYSVOL」の共有が出力されることを確認します。
・ 「 wmic /namespace:\\root\microsoftdfs path DfsrReplicatedFolderInfo get * /format:textvaluelist」コマンドを実行します。 「ReplicatedFolderName=SYSVOL Share」の「State=」が「4」となっていることを確認します。
・ イベントビューアーを開き、「アプリケーションとサービス ログ」-「DFS Replication」イベントログに ID:4604のイベントが記録されていることを確認します。
・ 「C:\Windows\SYSVOL\domain」フォルダーにテスト用のファイルを作成し、他の DCにファイルが複製されることを確認します。
2.2.5 FSMOの転送 Active Directory では、フォレストもしくはドメイン内で 1 台の DC のみで実行する必要のある処理があります。このような処理を実行するよう割り当てられた DC を「Flexible Single Master Operations」 (FSMO) の役割の所有者と呼びます。 FSMOには次があります。 ・ PDCエミュレーター ・ RIDマスター ・ インフラストラクチャーマスター ・ スキーママスター ・ ドメイン名前付け操作マスター FSMO の役割を持った DC が存在しない状態とならないよう、既存 DC を降格する前に新規 DC にFSMOの役割を転送します。

Windows Server 2019 Active Directory 移行の手引き
- 28 - Copyright 2020 FUJITSU LIMITED
本手順は、dc2019-1で行います。 1 ドメインの管理者ユーザーでログオンします。 2 管理者として PowerShellを起動し、次
のコマンドを実行します。
Move-ADDirectoryServerOperationMasterRole -Identity "dc2019-1" -OperationMasterRole PDCEmulator,RIDMaster,InfrastructureMaster,SchemaMaster,DomainNamingMaster
PDCエミュレーター、RIDマスター、インフラストラクチャーマスター、スキーママスター、ドメイン名前付け操作マスターを移動するか確認のメッセージが表示されます。それぞれに対して「Y」を入力し、Enterキーを押します。 移動に成功するとエラーなどは表示されずに終了します。
3 次のコマンドを実行します。
Get-ADDomain | Select-Object PDCEmulator,RIDMaster,InfrastructureMaster | fl
PDCエミュレーター、RIDマスター、インフラストラクチャーマスターが dc2019-1に変更されたことを確認します。

Windows Server 2019 Active Directory 移行の手引き
- 29 - Copyright 2020 FUJITSU LIMITED
4 次のコマンドを実行します。
Get-ADForest | Select-Object SchemaMaster,DomainNamingMaster | fl
スキーママスター、ドメイン名前付け操作マスターが dc2019-1に変更されたことを確認します。
2.2.6 Windows Server 2012 R2 DCの降格 既存 DCの降格、ワークグループへの変更を行い、ネットワークから撤去します。 ① DNSサーバー設定の変更 各 DC の DNS サーバーの設定で、既存 DC の dc2012-1、dc2012-2 の IP アドレスは削除し、新規DCの dc2019-1、dc2019-2の IP アドレスを追加します。
表 4 DCの DNSサーバー設定の変更 DC 変更前の DNSサーバー設定 変更後の DNSサーバー設定
dc2012-1 優先 127.0.0.1 優先 192.168.1.11 代替 192.168.1.2 代替 192.168.1.12
dc2012-2 優先 127.0.0.1 優先 192.168.1.11 代替 192.168.1.1 代替 192.168.1.12
dc2019-1 優先 192.168.1.1 優先 127.0.0.1 代替 192.168.1.2 代替 192.168.1.12
dc2019-2 優先 192.168.1.1 優先 127.0.0.1 代替 192.168.1.2 代替 192.168.1.11

Windows Server 2019 Active Directory 移行の手引き
- 30 - Copyright 2020 FUJITSU LIMITED
② DNS委任レコードの変更
本手順は、dc2019-1で行います。 1 ドメインの管理者ユーザーでログオンします。
2 「サーバー マネージャー」を起動します。 「ツール」をクリックし、「DNS」をクリックします。
3 「DNS マネージャー」が表示されま
す。 「前方参照ゾーン」、「<ドメイン名>」の「_msdcs」を開きます。 「_msdcs」を右クリックし、「プロパティ」をクリックします。
4 「_msdcs のプロパティ」が表示され
ます。 「ネーム サーバー」で、既存のWindows Server 2012 R2 DC を選択し、「削除」をクリックします。 既存のWindows Server 2012 R2 DCが複数登録されている場合はすべて削除します。

Windows Server 2019 Active Directory 移行の手引き
- 31 - Copyright 2020 FUJITSU LIMITED
5 「追加」をクリックします。
6 「新規ネーム サーバー レコード」が
表示されます。 「サーバーの完全修飾ドメイン名 (FQDN) 」 に dc2019-1 の FQDN(「dc2019-1.fujitsu-test1.com」)を入力し、「解決」をクリックします。
7 「この NS レコードの IP アドレス」
に dc2019-1の IPアドレスが入力されます。 「::1」が入力された場合は、これを選択して「削除」をクリックし、IPv4アドレスのみにします。
8 「OK」をクリックします。

Windows Server 2019 Active Directory 移行の手引き
- 32 - Copyright 2020 FUJITSU LIMITED
9 「_msdcs のプロパティ」に戻ります。 「追加」をクリックします。
10 「新規ネーム サーバー レコード」が
表示されます。 「サーバーの完全修飾ドメイン名 (FQDN) 」 に dc2019-2 の FQDN(「dc2019-2.fujitsu-test1.com」)を入力し、「解決」をクリックします。 「この NS レコードの IP アドレス」に dc2019-2の IPアドレスが入力されます。 「OK」をクリックします。
11 「_msdcs のプロパティ」に戻ります。 「OK」をクリックします。

Windows Server 2019 Active Directory 移行の手引き
- 33 - Copyright 2020 FUJITSU LIMITED
12 「DNS マネージャー」に戻ります。 名前が「(親フォルダーと同じ)」、種類が「Name Server (NS)」のレコードとして、dc2019-1、dc2019-2が登録されたことを確認します。
③ 既存 DCの降格
本手順は、dc2012-1、dc2012-2で行います。 1 ドメインの管理者ユーザーでログオンします。 2 「サーバー マネージャー」を起動しま
す。 「管理」をクリックし、「役割と機能の削除」をクリックします。
3 「役割と機能の削除ウィザード」が開
始し、「開始する前に」が表示されます。 「次へ」をクリックします。

Windows Server 2019 Active Directory 移行の手引き
- 34 - Copyright 2020 FUJITSU LIMITED
4 「対象サーバーの選択」が表示されます。 「サーバー プールからサーバーを選択」を選択します。 「サーバー プール」から「dc2012-1」を選択し、「次へ」をクリックします。
5 「サーバーの役割の削除」が表示され
ます。 「Active Directory ドメイン サービス」のチェックをクリックします。
6 「Active Directory ドメイン サービ
ス を必要とする機能を削除しますか?」のダイアログが表示されます。 「機能の削除」をクリックします。

Windows Server 2019 Active Directory 移行の手引き
- 35 - Copyright 2020 FUJITSU LIMITED
7 「検証結果」が表示されます。 「このドメイン コントローラーを降格する」をクリックします。
8 「資格情報」が表示されます。
「次へ」をクリックします。
9 「警告」が表示されます。
「削除の続行」にチェックを入れます。 「次へ」をクリックします。

Windows Server 2019 Active Directory 移行の手引き
- 36 - Copyright 2020 FUJITSU LIMITED
10 「新しい Administrator パスワード」が表示されます。 降格した後のローカルコンピューターの Administrator ユーザーのパスワードを入力します。 「次へ」をクリックします。
11 「オプションの確認」が表示されます。
「降格」をクリックします。 DC降格処理が開始されます。
12 DC 降格処理が完了すると自動で再起
動が行われます。
13 dc2012-2についても同様の手順を実施します。

Windows Server 2019 Active Directory 移行の手引き
- 37 - Copyright 2020 FUJITSU LIMITED
④ ワークグループへの変更
本手順は、dc2012-1、dc2012-2で行います。 1 ドメインの管理者ユーザーでログオンします。 2 「サーバー マネージャー」を起動しま
す。 「このローカル サーバーの構成」をクリックします。
3 ドメイン名をクリックします。
4 「システムのプロパティ」が表示され
ます。 「コンピューター名」タブの「変更」をクリックします。

Windows Server 2019 Active Directory 移行の手引き
- 38 - Copyright 2020 FUJITSU LIMITED
5 「コンピューター名/ドメイン名の変更」が表示されます。 「ワークグループ」を選択し、「WORKGROUP」と入力します。 「OK」をクリックします。
6 右のメッセージが表示されます。
「OK」をクリックします。
7 右のメッセージが表示されます。
「OK」をクリックします。
8 右のメッセージが表示されます。
「OK」をクリックします。
9 「システムのプロパティ」に戻ります。
「閉じる」をクリックします。

Windows Server 2019 Active Directory 移行の手引き
- 39 - Copyright 2020 FUJITSU LIMITED
10 右のメッセージが表示されます。 「今すぐ再起動する」をクリックします。 再起動が開始されます。
11 再起動後、dc2012-1をシャットダウンし、ネットワークから撤去します。
12 dc2012-2についても同様の手順を実施します。
2.2.7 既存 DC降格後の確認 降格した dc2012-1、dc2012-2の情報が残っていないか、以下の場所を確認します。もし、dc2012-1、dc2012-2 の情報が残っていた場合は削除し、dc2019-1、dc2019-2 の名前もしくは IP アドレスのみにします。 ・ 「Active Directory ユーザーとコンピューター」の「<ドメイン名>」-「Domain Controllers」
OU配下 ・ 「Active Directoryサイトとサービス」の「Sites」-「<サイト名>」-「Servers」配下 ・ 「DNS マネージャー」の「<ドメイン名>」ゾーンにある以下のレコード
名前が「(親フォルダーと同じ)」、種類が「Name Server (NS)」のレコード 名前が「(親フォルダーと同じ)」、種類が「Host (A)」のレコード 「_sites」-「<サイト名>」-「_tcp」にある、名前が「_gc」、「_kerberos」、「_ldap」、種類
が「Service Location (SRV)」のレコード 「_tcp」にある、名前が「_gc」、「_kerberos」、「_kpasswd」、「_ldap」、種類が「Service Location
(SRV)」のレコード 「_udp」にある、名前が「_kerberos」、「_kpasswd」、種類が「Service Location (SRV)」の
レコード 「DomainDnsZones」にある、名前が「(親フォルダーと同じ)」、種類が「Host (A)」のレコー
ド 「DomainDnsZones」-「_sites」-「<サイト名>」-「_tcp」にある、名前が「_ldap」、種類
が「Service Location (SRV)」のレコード 「DomainDnsZones」-「_tcp」にある、名前が「_ldap」、種類が「Service Location (SRV)」
のレコード 「ForestDnsZones」にある、名前が「(親フォルダーと同じ)」、種類が「Host (A)」のレコー
ド 「ForestDnsZones」-「_sites」-「<サイト名>」-「_tcp」にある、名前が「_ldap」、種類
が「Service Location (SRV)」のレコード 「ForestDnsZones」-「_tcp」にある、名前が「_ldap」、種類が「Service Location (SRV)」

Windows Server 2019 Active Directory 移行の手引き
- 40 - Copyright 2020 FUJITSU LIMITED
のレコード ・ 「DNS マネージャー」の「_msdcs.<ドメイン名>」ゾーンにある以下のレコード
名前が「(親フォルダーと同じ)」、種類が「Name Server (NS)」のレコード 名前が「<GUID (DCによって異なります。)>」、種類が「Alias (CNAME)」のレコード 「dc」-「_sites」-「<サイト名>」-「_tcp」にある、名前が「_kerberos」、「_ldap」、種類
が「Service Location (SRV)」のレコード 「dc」-「_tcp」にある、名前が「_kerberos」、「_ldap」、種類が「Service Location (SRV)」
のレコード 「domains」-「<GUID>」-「_tcp」にある、名前が「_ldap」、種類が「Service Location (SRV)」
のレコード 「gc」にある、名前が「(親フォルダーと同じ)」、種類が「Host (A)」のレコード 「gc」-「_sites」-「<サイト名>」-「_tcp」にある、名前が「_ldap」、種類が「Service Location
(SRV)」のレコード 「gc」-「_tcp」にある、名前が「_ldap」、種類が「Service Location (SRV)」のレコード
また、次の場所についても FSMO(PDC エミュレーター)の役割を転送させた dc2019-1 の名前になっているか確認します。 ・ 「DNS マネージャー」の「_msdcs.<ドメイン名>」ゾーンにある次のレコード
「pdc」-「_tcp」にある、名前が「_ldap」、種類が「Service Location (SRV)」のレコード

Windows Server 2019 Active Directory 移行の手引き
- 41 - Copyright 2020 FUJITSU LIMITED
2.2.8 IPアドレスの変更 新規 DC の IP アドレスとドメインメンバーの DNS サーバー設定に関して、表 5 の変更方法が考えられます。お客様の環境や要件に合わせて(A)、(B)、どちらかの変更方法を選択してください。
表 5 IPアドレスの変更方法 IP アドレス変更方法 説明
(A) 新規DCの IPアドレスを変更する
新規 DCの IP アドレスを、移行前の DCで使用していた IP アドレスに変更します。 ・ ドメインメンバーの DNS サーバー設定を変更する必要がありません。ドメインメンバーが多数ある場合に適しています。
・ DC の IP アドレス変更時、DC 間の複製処理などに問題が発生しないように注意して変更する必要があります。
(B) ドメインメンバーのDNSサーバー設定を変更する
ドメインメンバーの DNS サーバー設定を新規 DC の IP アドレスに変更します。 ・ DC間の複製処理に影響を与える心配がありません。 ・ すべてのドメインメンバーに対して設定変更が必要です。環境によっては多くの変更作業が必要となります。
DNS サーバー設定を静的に設定している場合
すべてのドメインメンバーに対して、DNS サーバー設定を変更する必要があります。 ドメインメンバーが多数あると、管理者が一括して変更することはむずかしい場合があります。
DHCP サーバーで DNSサーバー設定を配布している場合
DHCP サーバーのネットワークオプションで、DNS サーバーの設定を変更します。 DHCPサーバーで DNSサーバー設定を変更してからリース期間を経過し、すべてのドメインメンバーに変更後の DNS サーバー設定が反映されるのを待ってから、既存 DCを降格するようにします。
(A) 新規 DCの IPアドレスを変更 新規のWindows Server 2019 DCの IP アドレスを、移行前のWindows Server 2012 R2 DCで使用していた IPアドレスに変更する場合は、以下の手順で変更します。

Windows Server 2019 Active Directory 移行の手引き
- 42 - Copyright 2020 FUJITSU LIMITED
① IPアドレス、一時的な DNSサーバー設定の変更
本手順は、dc2019-1で行います。 1 ドメインの管理者ユーザーでログオンします。 2 「サーバー マネージャー」を起動しま
す。 「このローカル サーバーの構成」をクリックします。
3 「イーサネット」の IP アドレスをク
リックします。
4 「ネットワーク接続」が表示されます。
ネットワーク接続を右クリックし、「プロパティ」をクリックします。

Windows Server 2019 Active Directory 移行の手引き
- 43 - Copyright 2020 FUJITSU LIMITED
5 「<ネットワーク接続名>のプロパティ」が表示されます。 「インターネット プロトコル バージョン 4 (TCP/IPv4)」を選択し、「プロパティ」をクリックします。
6 「インターネット プロトコル バー
ジョン 4 (TCP/IPv4) のプロパティ」が表示されます。 「IP アドレス」を、次のとおり降格した dc2012-1が使用していた IPアドレスに変更します。 変更前 192.168.1.11 変更後 192.168.1.1
7 「優先 DNS サーバー」、「代替 DNS
サーバー」を次のとおり変更します。 変更前 優先DNSサーバー 127.0.0.1 代替DNSサーバー 192.168.1.12 変更後 優先DNSサーバー 127.0.0.1 代替DNSサーバー なし
「OK」をクリックします。

Windows Server 2019 Active Directory 移行の手引き
- 44 - Copyright 2020 FUJITSU LIMITED
8 「<ネットワーク接続名>のプロパティ」に戻ります。 「閉じる」をクリックします。
本手順は、dc2019-2で行います。 9 ドメインの管理者ユーザーでログオンします。
10 手順 2 ~ 手順 5と同様の手順で、「インターネット プロトコル バージョン 4 (TCP/IPv4) のプロパティ」を開きます。
11 「IP アドレス」を、次のとおり降格した dc2012-2が使用していた IPアドレスに変更します。 変更前 192.168.1.12 変更後 192.168.1.2

Windows Server 2019 Active Directory 移行の手引き
- 45 - Copyright 2020 FUJITSU LIMITED
12 「優先 DNS サーバー」、「代替 DNS サーバー」を次のとおり変更します。 変更前 優先DNSサーバー 127.0.0.1 代替DNSサーバー 192.168.1.11 変更後 優先DNSサーバー 192.168.1.1 代替DNSサーバー なし
「OK」をクリックします。
13 「<ネットワーク接続名>のプロパティ」に戻ります。 「閉じる」をクリックします。
② DNSレコードの確認と複製
本手順は、dc2019-1で行います。 14 「サーバー マネージャー」を起動しま
す。 「ツール」をクリックし、「DNS」をクリックします。

Windows Server 2019 Active Directory 移行の手引き
- 46 - Copyright 2020 FUJITSU LIMITED
15 「DNS マネージャー」が表示されます。 「前方参照ゾーン」の「<ドメイン名>」を開きます。 名前が「(親フォルダーと同じ)」、種類が「Host (A)」のレコードを確認します。 変更後の dc2019-1、dc2019-2の IP アドレスが登録されていない場合は登録します。 変更前の IP アドレスが残っている場合は削除します。
16 手順 15 と同様に、名前が dc2019-1、dc2019-2、種類が「Host (A)」のレコードを確認します。 変更後の dc2019-1、dc2019-2の IP アドレスが登録されていない場合は登録します。 変更前の IP アドレスが残っている場合は削除します。
17 「DomainDnsZones」を開きます。
手順 15 と同様に、名前が「(親フォルダーと同じ)」、種類が「Host (A)」のレコードを確認します。 変更後の dc2019-1、dc2019-2の IP アドレスが登録されていない場合は登録します。 変更前の IP アドレスが残っている場合は削除します。

Windows Server 2019 Active Directory 移行の手引き
- 47 - Copyright 2020 FUJITSU LIMITED
18 「ForestDnsZones」を開きます。 手順 15 と同様に、名前が「(親フォルダーと同じ)」、種類が「Host (A)」のレコードを確認します。 変更後の dc2019-1、dc2019-2の IP アドレスが登録されていない場合は登録します。 変更前の IP アドレスが残っている場合は削除します。
19 「_msdcs.<ドメイン名>」の「gc」を開きます。 手順 15 と同様に、名前が「(親フォルダーと同じ)」、種類が「Host (A)」のレコードを確認します。 変更後の dc2019-1、dc2019-2の IP アドレスが登録されていない場合は登録します。 変更前の IP アドレスが残っている場合は削除します。
20 管理者としてコマンドプロンプトを起動し、次のコマンドを実行します。
ipconfig /flushdns
21 次のコマンドを実行します。
repadmin /syncall /AeP
すべてのパーティションで「SyncAll はエラーなしで終了しました。」と表示されることを確認します。

Windows Server 2019 Active Directory 移行の手引き
- 48 - Copyright 2020 FUJITSU LIMITED
③ DNSサーバー設定の変更
本手順は、dc2019-1で行います。 22 手順 2 ~ 手順 5と同様の手順で、「インターネット プロトコル バージョン 4 (TCP/IPv4)
のプロパティ」を開きます。
23 「優先 DNS サーバー」、「代替 DNS サーバー」を次のとおり変更します。 変更前 優先DNSサーバー 127.0.0.1 代替DNSサーバー なし 変更後 優先DNSサーバー 127.0.0.1 代替DNSサーバー 192.168.1.2
「OK」をクリックします。 「<ネットワーク接続名>のプロパティ」で「閉じる」をクリックします。
本手順は、dc2019-2で行います。 24 手順 2 ~ 手順 5と同様の手順で、「インターネット プロトコル バージョン 4 (TCP/IPv4)
のプロパティ」を開きます。
25 「優先 DNS サーバー」、「代替 DNS サーバー」を次のとおり変更します。 変更前 優先DNSサーバー 192.168.1.1 代替DNSサーバー なし 変更後 優先DNSサーバー 127.0.0.1 代替DNSサーバー 192.168.1.1
「OK」をクリックします。 「<ネットワーク接続名>のプロパティ」で「閉じる」をクリックします。

Windows Server 2019 Active Directory 移行の手引き
- 49 - Copyright 2020 FUJITSU LIMITED
(B) ドメインメンバーの DNSサーバー設定を変更 ドメインメンバーの DNS サーバー設定を新規 DC の IP アドレスに変更する場合、表 5 のとおり、ドメインメンバーの DNS サーバー設定を静的に管理している環境ではすべてのドメインメンバーのDNS サーバー設定を変更します。DHCP サーバーで DNS サーバー設定を配布している環境ではDHCP サーバーの設定を変更します。 これらの場合は、すべてのドメインメンバーの DNS サーバー設定を変更する作業にかかる時間や、DHCP サーバーでの変更がすべてのドメインメンバーに反映されるまでの時間を考慮する必要があります。既存 DC を降格する前に、新規 DC を参照するよう DNS サーバー設定を変更し、すべてのドメインメンバーで変更が反映されてから既存 DCの降格作業を行います。
2.2.9 ドメイン/フォレストの機能レベルの変更 ドメインの機能レベル、フォレストの機能レベルを、Windows Server 2019 で最も高い「Windows Server 2016」に変更します。
本手順は、dc2019-1で行います。 1 ドメインの管理者ユーザーでログオンします。 2 「サーバー マネージャー」を起動し
ます。 「ツール」をクリックし、「Active Directory ドメインと信頼関係」をクリックします。
3 「Active Directory ドメインと信頼
関係」が表示されます。 「<ドメイン名>」で右クリックし、「ドメインの機能レベルの昇格」をクリックします。

Windows Server 2019 Active Directory 移行の手引き
- 50 - Copyright 2020 FUJITSU LIMITED
4 「ドメインの機能レベルの昇格」が表示されます。 「利用可能なドメインの機能レベルを選択してください」で、「Windows Server 2016」を選択します。 「上げる」をクリックします。 Windows 2016 ド メ イ ン か らWindows 2019ドメインに移行し、移行前のドメイン機能レベルが「Windows Server 2016」だった場合は、これ以上上げることはできません。以降の手順は不要です。
5 右のメッセージが表示されます。 「OK」をクリックします。
6 右のメッセージが表示されます。
「OK」をクリックします。
7 再度、手順 3を実行し、ドメインの機
能レベルが「Windows Server 2016」になっていることを確認します。 「閉じる」をクリックします。
8 「Active Directory ドメインと信頼
関係 [<DC 名>]」で右クリックし、「フォレストの機能レベルの昇格」をクリックします。

Windows Server 2019 Active Directory 移行の手引き
- 51 - Copyright 2020 FUJITSU LIMITED
9 「フォレストの機能レベルの昇格」が表示されます。 「利用可能なフォレストの機能レベルを選択してください」で、「Windows Server 2016」を選択します。 「上げる」をクリックします。 Windows 2016 ド メ イ ン か らWindows 2019ドメインに移行し、移行前のフォレスト機能レベルが「Windows Server 2016」だった場合は、これ以上上げることはできません。以降の手順は不要です。
10 右のメッセージが表示されます。 「OK」をクリックします。
11 右のメッセージが表示されます。
「OK」をクリックします。
12 再度、手順 8を実行し、フォレストの
機能レベルが「Windows Server 2016」になっていることを確認します。 「OK」をクリックします。
以上でドメイン移行作業は完了です。移行完了後は稼働確認を行ってください。

Windows Server 2019 Active Directory 移行の手引き
- 52 - Copyright 2020 FUJITSU LIMITED
3 おわりに 本書では、Windows 2012/2012 R2/2016ドメインからWindows 2019ドメインへの移行を予定されている一般的なお客様環境を想定し、移行の全体イメージと詳細な手順を紹介しました。お客様の実際の環境にあわせて適宜読み替えて活用してください。 富士通では、Windows Server 2019 の先行評価、Windows NT 時代から積み上げた豊富なノウハウをもって確実なドメイン移行をサポートいたします。ドメイン移行をお考えの際は、ぜひ富士通にご相談ください。
PCサーバ FUJITSU Server PRIMERGY につきましては、以下の技術情報を参照願います。 ・PCサーバ FUJITSU Server PRIMERGY(プライマジー) https://www.fujitsu.com/jp/products/computing/servers/primergy/ ・FUJITSU Server PRIMERGY 機種比較表 https://jp.fujitsu.com/platform/server/primergy/products/lineup/select-spec/ ・FUJITSU Server PRIMERGY サーバ選定ガイド https://jp.fujitsu.com/platform/server/primergy/products/lineup/select-model/
PCサーバ FUJITSU Server PRIMERGY のお問い合わせ先。 ・PCサーバ FUJITSU Server PRIMERGY お問い合わせ https://www.fujitsu.com/jp/products/computing/servers/primergy/contact/
基幹 IA サーバ FUJITSU Server PRIMEQUESTにつきましては、以下の技術情報を参照願いま
す。 ・基幹 IA サーバ FUJITSU Server PRIMEQUEST(プライムクエスト)
https://www.fujitsu.com/jp/products/computing/servers/primequest/ 基幹 IA サーバ FUJITSU Server PRIMEQUESTのお問い合わせ先。 ・本製品のお問い合わせ https://www.fujitsu.com/jp/products/computing/servers/primequest/contact/

Windows Server 2019 Active Directory 移行の手引き
- 53 - Copyright 2020 FUJITSU LIMITED
商標登記について Microsoft、Windows、Windows Server、Active Directory は、米国Microsoft Corporation
の米国およびその他の国における登録商標または商標です。 記載されている会社名、製品名は各社の登録商標または商標です。 記載されている会社名、製品名等の固有名詞は各社の商号、登録商標または商標です。 その他、本資料に記載されている会社名、システム名、製品名等には必ずしも商標表示を付
記しておりません。 免責事項
このドキュメントは単に情報として提供され、内容は予告なしに変更される場合があります。また、発行元の許可なく、本書の記載内容を複写、転載することを禁止します。 このドキュメントに誤りが無いことの保証や、商品性又は特定目的への適合性の黙示的な保証や条件を含め明示的又は黙示的な保証や条件は一切無いものとします。富士通株式会社は、このドキュメントについていかなる責任も負いません。また、このドキュメントによって直接又は間接にいかなる契約上の義務も負うものではありません。このドキュメントを形式、手段(電子的又は機械的)、目的に関係なく、富士通株式会社の書面による事前の承諾なく、複製又は転載することはできません。